Produzindo com um aplicativo externo (Evento Teams Encoder)
Aplicações externas para produção (codificadores)
Definição
Compacta áudio e vídeo de várias entradas e envia essa saída para um serviço de streaming.
Configurações
RTMP(s) – taxa de bits única
Vídeo:
- Codec: H.264, Alto
- Tamanho do fragmento: 2 segundos
- Taxa de bits: até 5 Mbps, CBR, 30 fps
- Resolução: máx. 720p
Áudio:
- Codec: AAC-LC
- Taxa de bits: 192 kbps
- Taxa de amostragem: 48Khz
Nota: tanto o áudio quanto o vídeo devem estar presentes.
Codificadores populares
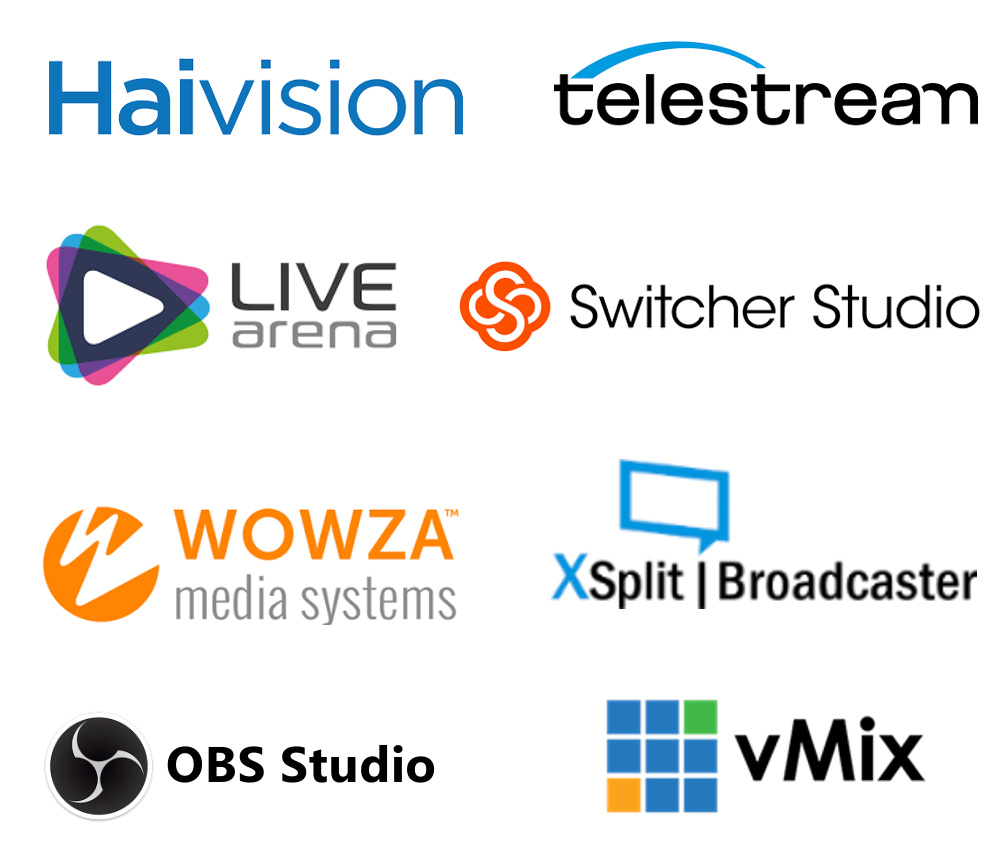
Introdução ao fluxo de trabalho de produção avançado com um aplicativo externo
Cronograma
Organizador

Organizador
Produzir usando aplicativo/dispositivo
Produtor

Dispositivo RTMP
Ao vivo
Produtor

Produtor
Entrega na nuvem
Serviços de mídia Azure
Rede de entrega de conteúdo
Otimização de rede
(Soluções eCDN)


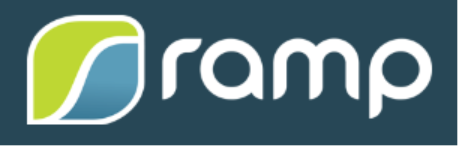
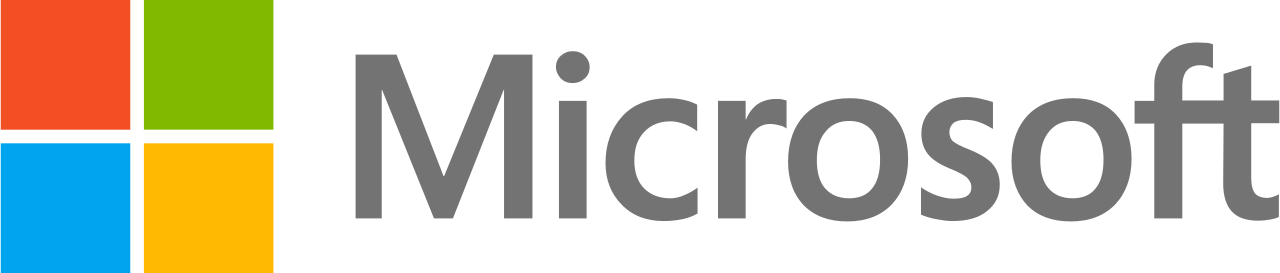
Visão
Público

Assista na área de trabalho,
web, celular
Ingressando como Produtor – do Teams ou do Outlook

Junte-se ao evento ao vivo como um Produtor ou Apresentador do calendário do Teams ou do calendário do Outlook.
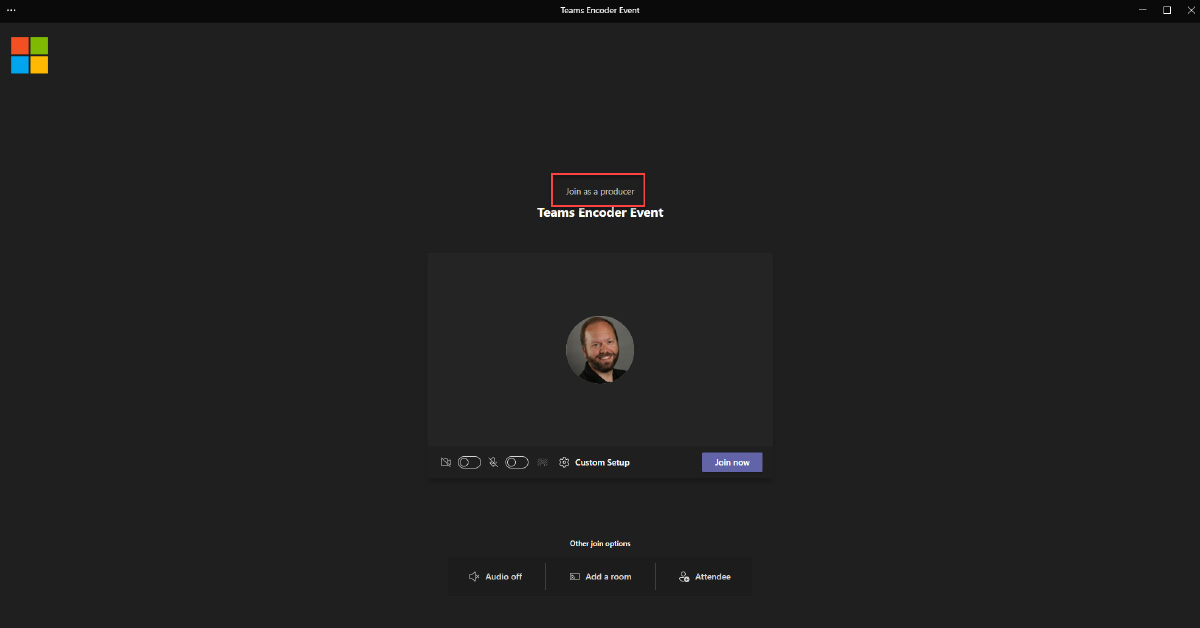
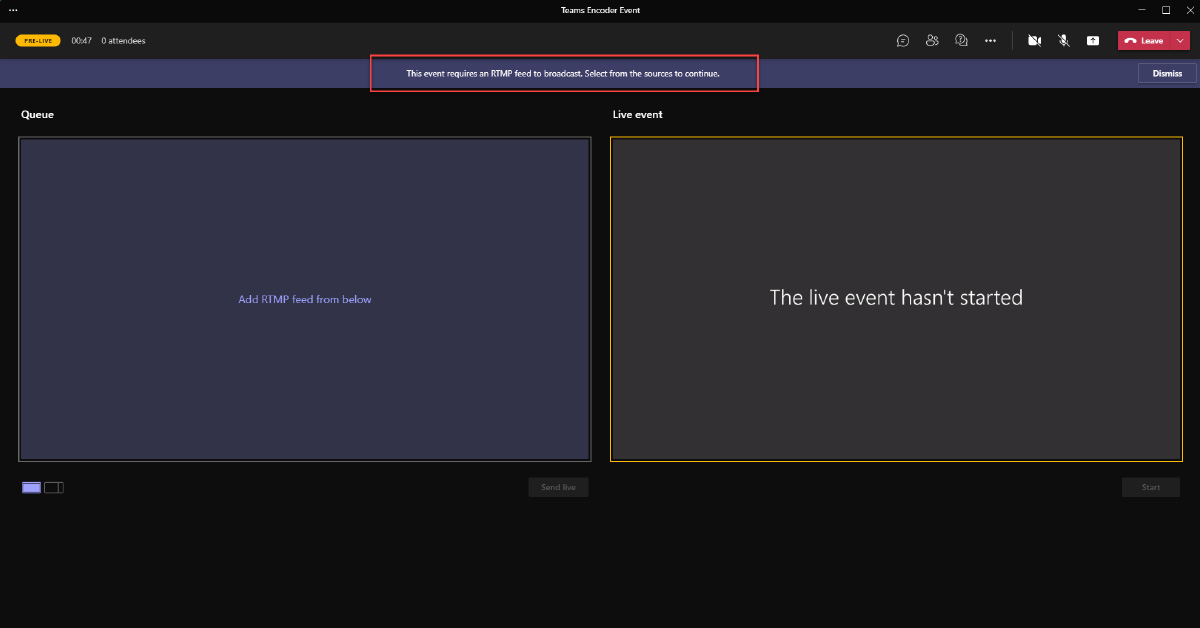
Conectando seu codificador (exemplo OBS)
Em seu software de codificação, forneça o(s) URL(s) de ingestão RTMP para conectar a saída do codificador ao evento ao vivo.
No OBS Studio, vá para a doca de Controles e clique em Configurações.
- No Serviço lista suspensa, selecione Personalizado…
- No Servidor caixa de texto, cole o valor de RTMP – URL de ingestão do servidor.
- No Chave de Transmissão caixa, digite o valor de RTMP – Chave ou nome do stream.
- Clique OK (ou Aplicar).
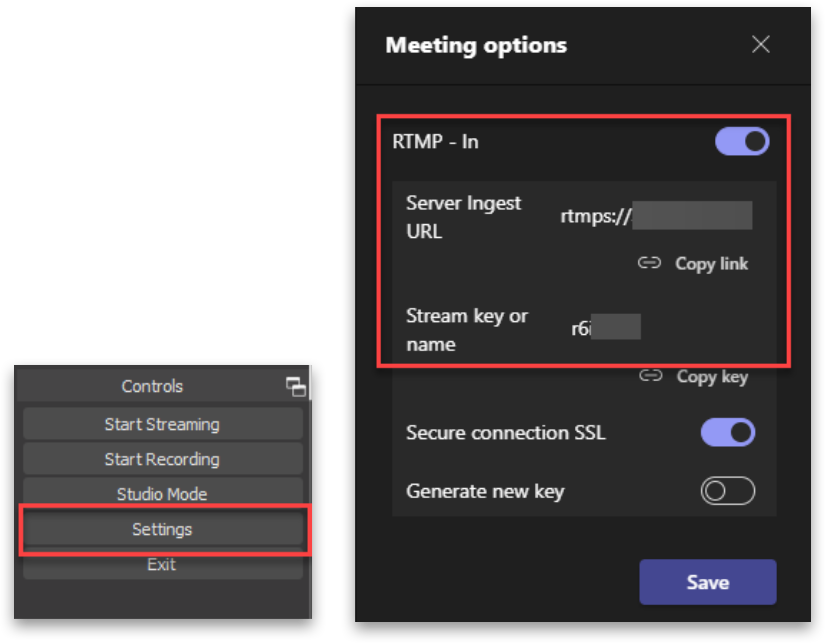

Enfileirar o conteúdo do codificador
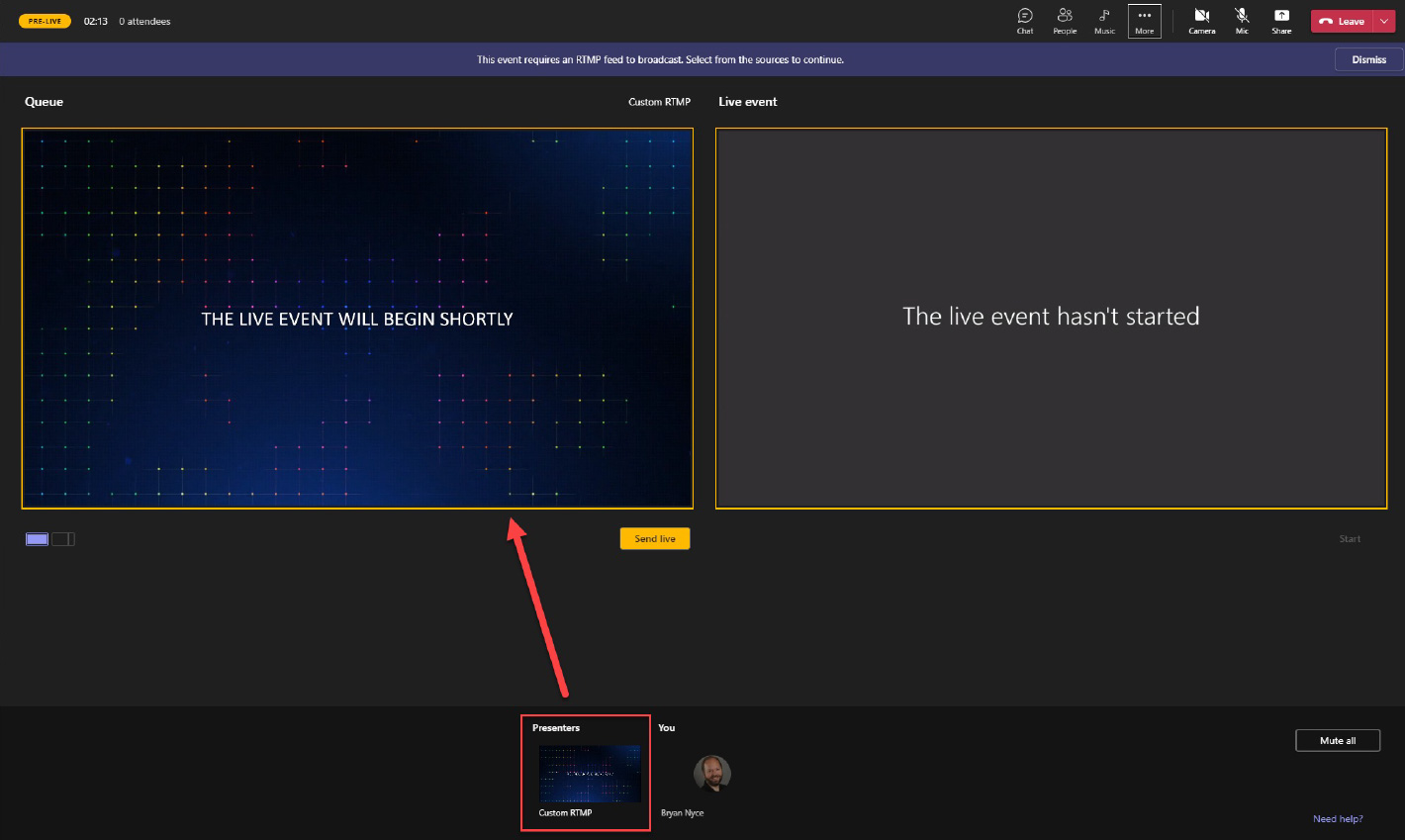
Envie ao vivo e comece
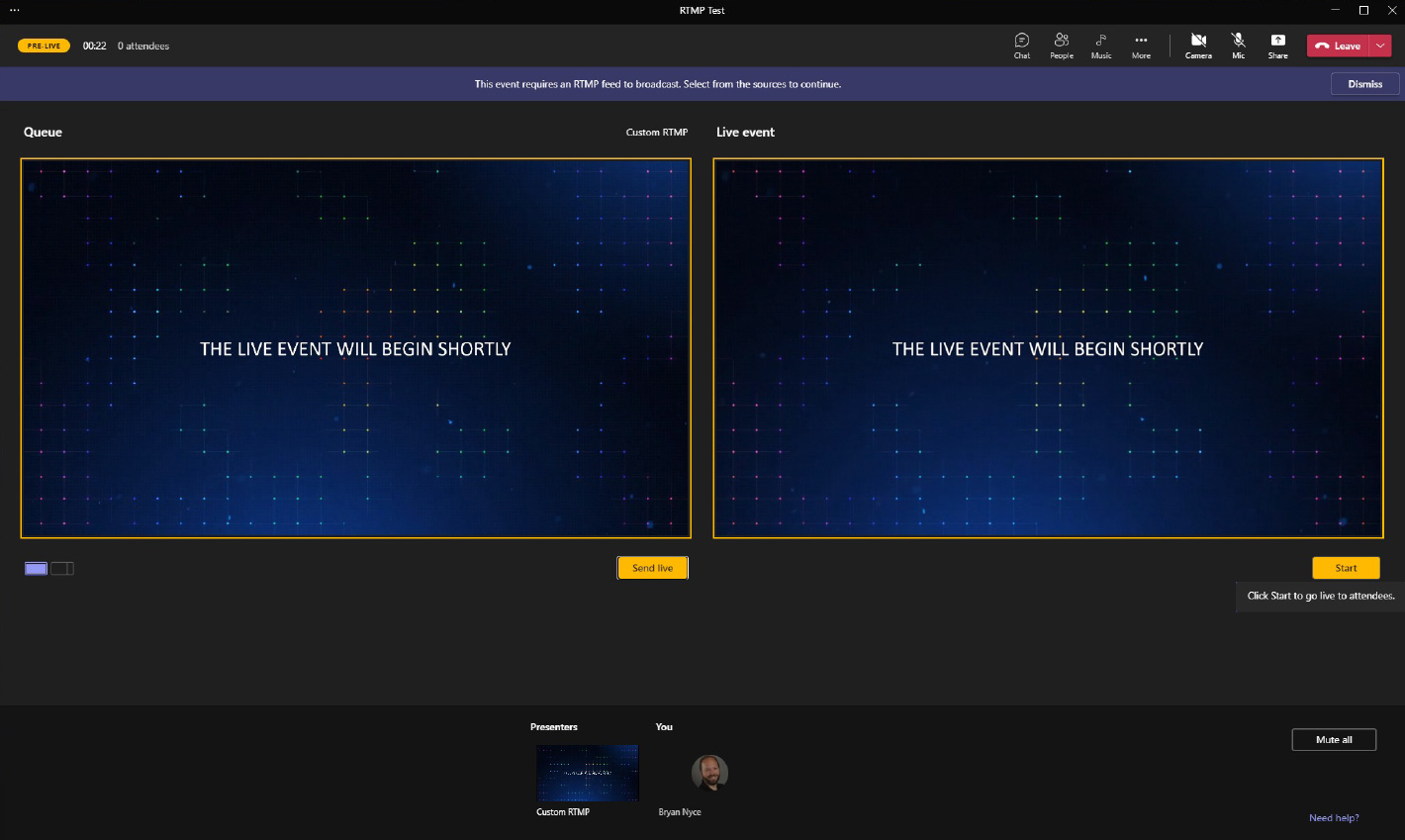
Produzindo com um aplicativo externo (Stream Encoder Event)
Considerações sobre como aproveitar as equipes em eventos virtuais:
| produtos | Reunião de equipes Webinar do Teams |
Evento ao vivo Microsoft 365 produzido via Teams | Eventos ao vivo Codificador de equipes ou codificador de fluxo |
| Plataforma de entrega | |||
| Público |
interno Externo |
interno Externo |
Interno (convidados AD Azure com suporte somente com o Teams Encoder) Externo (apenas Teams Encoder) |
| Acesso |
Autenticado ou Anônimo (Reuniões) Inscrições (Webinários) |
Interno: para toda a organização ou pessoas e grupos (requer conta AD Azure [membro/convidado]) Externo: público (não é necessário fazer login) |
Interno: para toda a organização ou pessoas e grupos (requer conta AD Azure [membro/convidado]) Externo: Público (não é necessário fazer login) – somente Teams Encoder |
| Tamanho do público | 1.000 interativos, 20k apenas com visualização (reuniões) Limite de 1.000 (atualmente para webinars) |
10k (20k até 31 de dezembro de 2023) | 10k (20k até 31 de dezembro de 2023) |
| Corra você mesmo (sem envolvimento na produção) | Sim | Sim | Não |
| Requisitos de hardware | PC/Câmera | PC/Câmera | Produção (áudio das câmeras, comutação ao vivo) + Codificador (hardware ou software) |
| Duração | 30 horas | 16 horas (até 31 de dezembro de 2023) | 16 horas (até 31 de dezembro de 2023) |
|
Mixagem ao vivo de fontes/apresentadores em reunião Funções distintas capacitam produtores, apresentadores e participantes |
Não | Sim | Não |
| Legendas | Legendas ao vivo (integradas usando a tecnologia AI) Legendas do CARRINHO (geradas por humanos) |
Legendas AI (Equipes) | Legendas 608/708 (somente codificador de equipes) |
| Traduções de legendas | Sim (usando tecnologia AI) | Até 6 idiomas (usando tecnologia AI) | Não |
| Perguntas e respostas moderadas (bate-papo) | Disponível | Disponível | Disponível |
| Perguntas e respostas não moderadas (bate-papo) | Sim | Não | Não |
| Perguntas e respostas verbais dentro da plataforma | Sim | Apenas apresentadores | Apenas apresentadores |
| Transição automática ao vivo para VOD |
Não |
Sim | Sim |
| Comunicando | Relatórios de participantes |
Visualização única GEO Duração da visualização Alias individuais |
Visualização única GEO Duração da visualização Aliases individuais (somente Teams Encoder) |
Público
Produção
Legendas
Interatividade
Pós-evento
Ingressando como Produtor – do Teams ou do Outlook

Junte-se ao evento ao vivo como um Produtor ou Apresentador do calendário do Teams ou do calendário do Outlook.
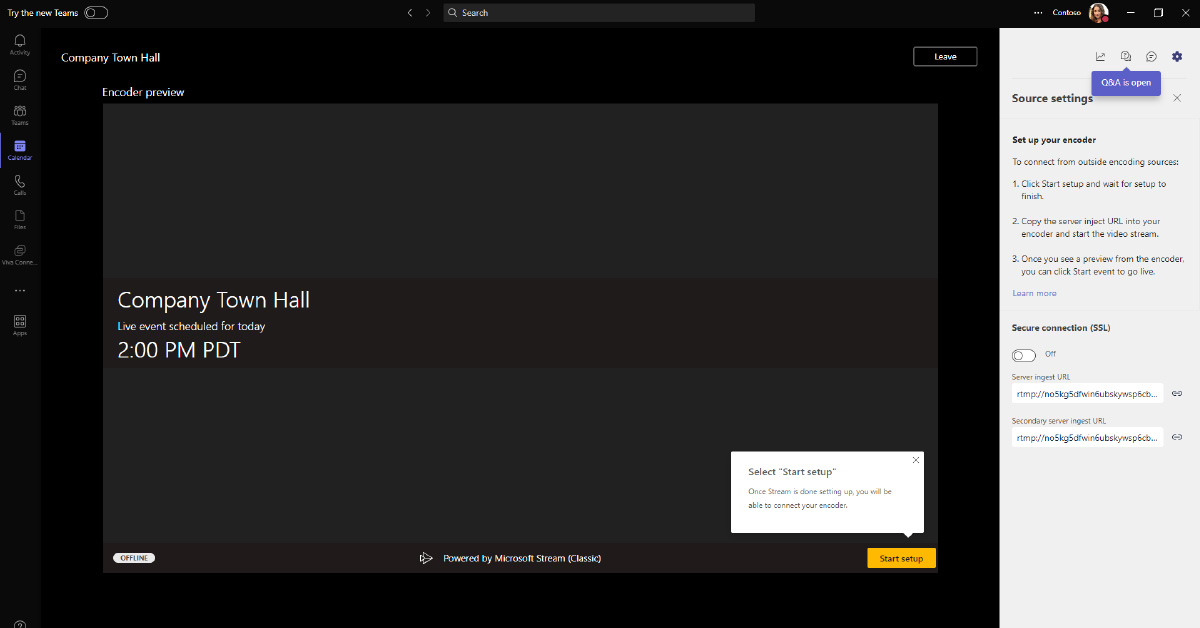
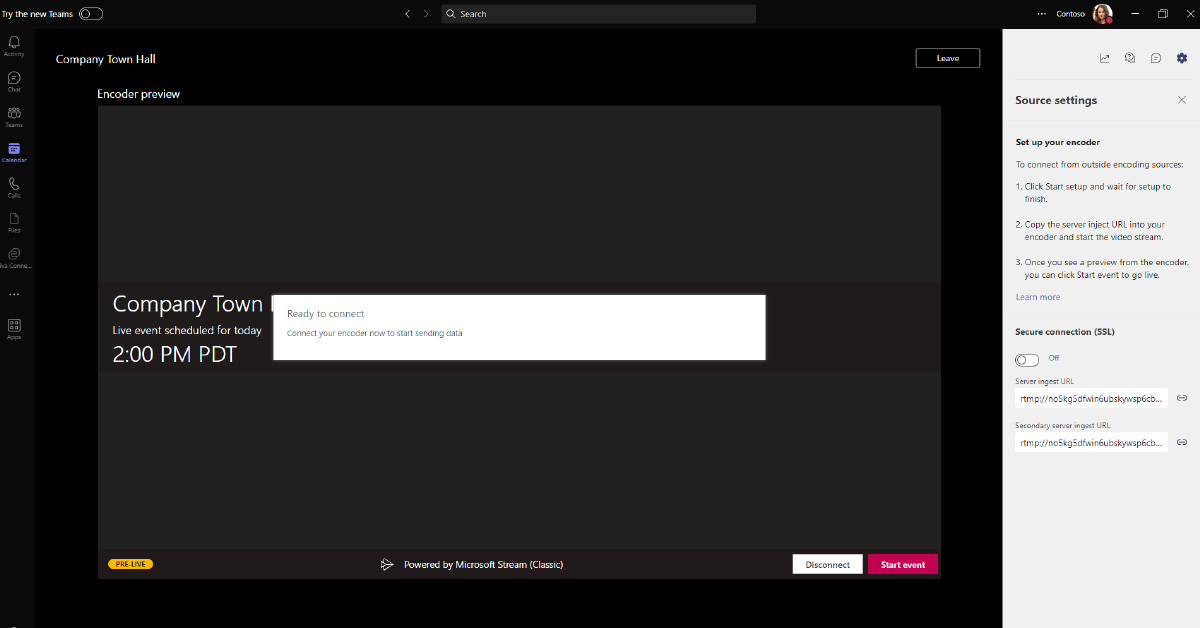
Entrando como apresentador (perguntas e respostas moderadas)
Quando um evento ao vivo agendado no Teams é produzido usando um aplicativo ou codificador externo, os apresentadores desse evento não terão nenhum tipo de recurso de áudio/vídeo. Eles poderão moderar o painel de perguntas e respostas (se ativado), bater papo com o(s) produtor(es) e visualizar a transmissão ao vivo no cliente.
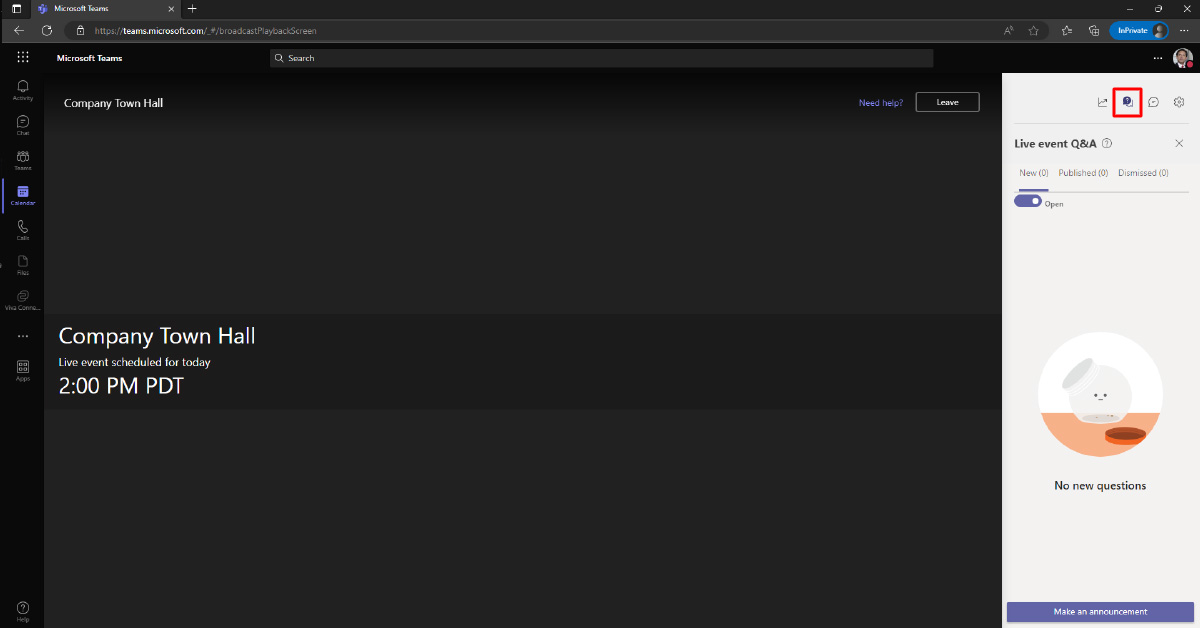
Os Apresentadores têm acesso aqui às perguntas e respostas moderadas.
Conectando seu codificador (exemplo OBS)
Em seu software de codificação, forneça o(s) URL(s) de ingestão RTMP para conectar a saída do codificador ao evento ao vivo.
No OBS Studio, vá para a doca de Controles e clique em Configurações.
- No Serviço lista suspensa, selecione Personalizado…
- No Servidor caixa de texto, cole o valor de RTMP – URL de ingestão do servidor.
- No Chave de Transmissão caixa, insira qualquer valor (como 12345).
Observação: Os eventos ao vivo do Teams com Stream não utilizam uma Chave de Stream; no entanto, o software OBS Studio requer que um valor seja inserido neste campo.
A URL de ingestão do servidor secundário (também chamada de URL de ingestão do servidor redundante) não se destina a ser um backup. O codificador envia conteúdo para as URLs de ingestão primárias e redundantes com o mesmo carimbo de data/hora e dados, o que melhora a durabilidade e a resiliência do conteúdo.
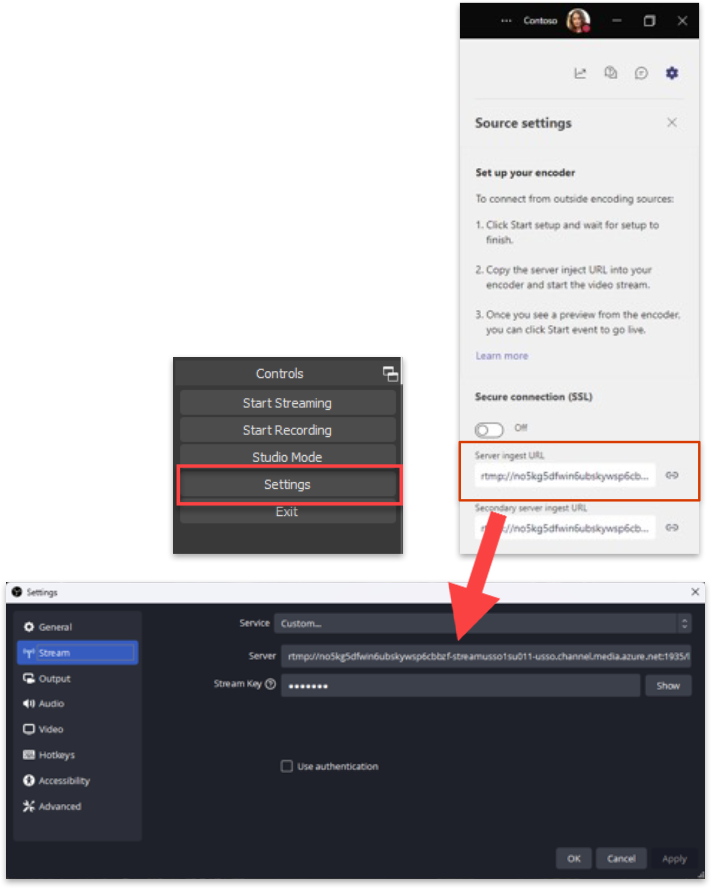
Conectando seu codificador
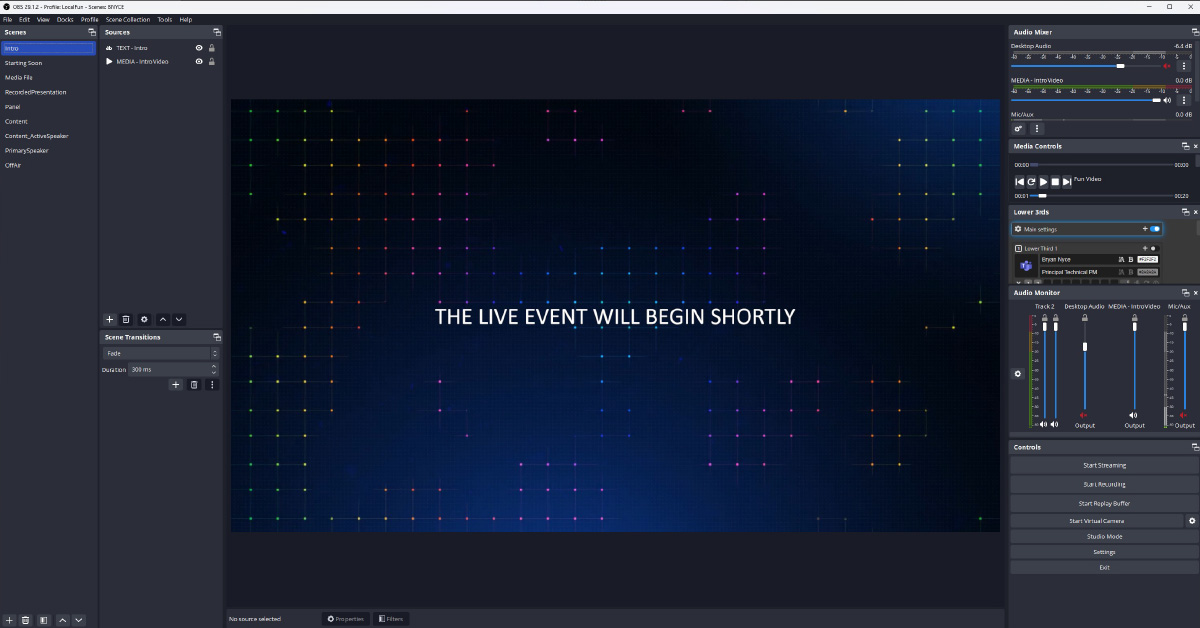
Note que quando Iniciar transmissão for clicado aqui, isso começará a enviar a saída do aplicativo/codificador para o evento ao vivo. Isso NÃO torna o evento ao vivo para os participantes visualizarem. Isso deve ser feito dentro da experiência do Teams Producer.
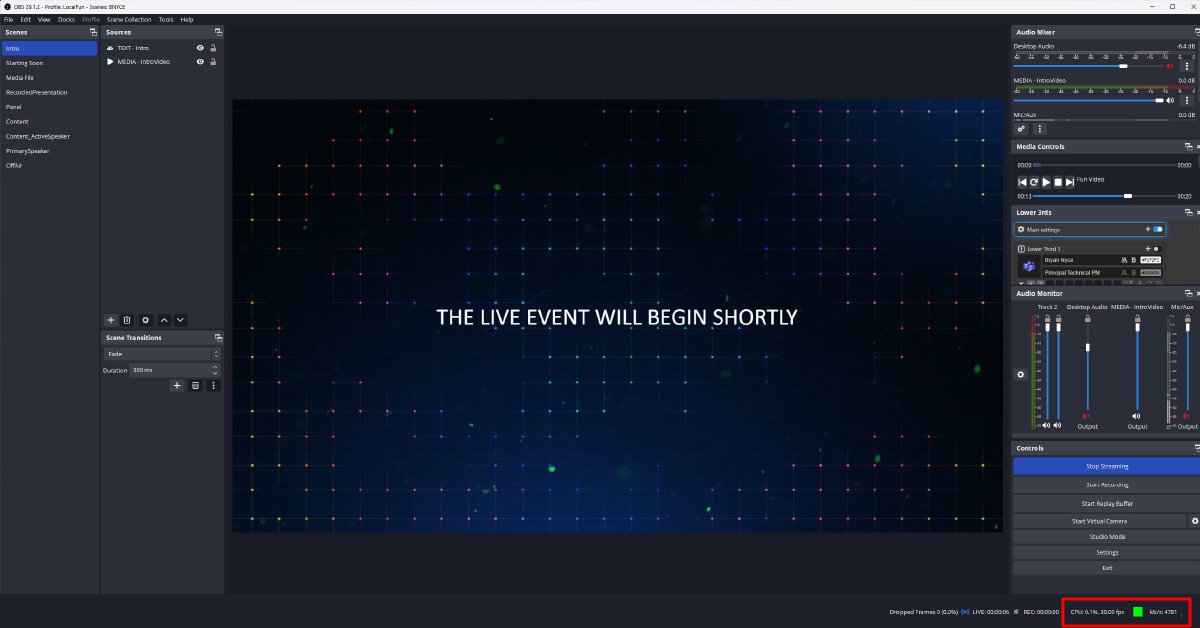
Verifique se o processo de streaming está funcionando. O produtor verá uma visualização no cliente do Teams (atrasado em aproximadamente 30 segundos).
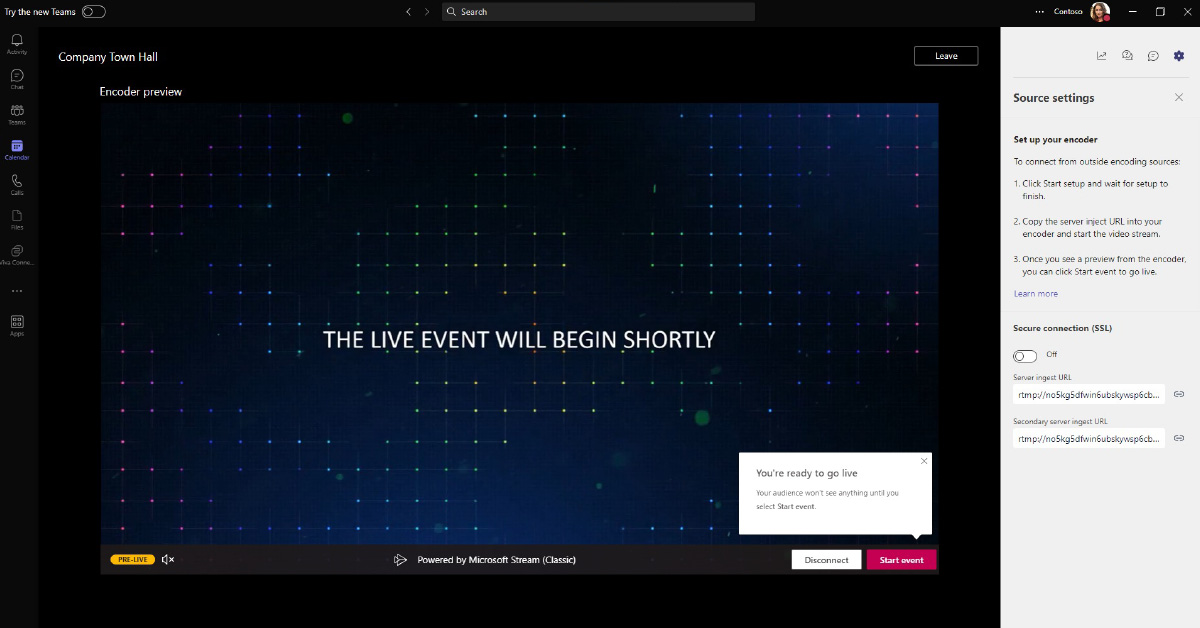
Quando estiver pronto, Clique no Iniciar evento botão para VAI AO VIVO!
LEMBRETE: uma vez iniciado o evento, ele só pode ser interrompido (não pausado ou reiniciado).
Extraindo fontes do Teams
Extraindo conteúdo de uma reunião do Teams (fonte)
Usando NDI
participantes remotos

Reunião de equipes

Fonte
Este sistema ingressa na reunião do Teams e usa NDI para extrair os feeds de vídeo isolados e o feed de áudio misto.
Habilite o NDI no cliente Teams (Configurações -> Permissões do aplicativo).
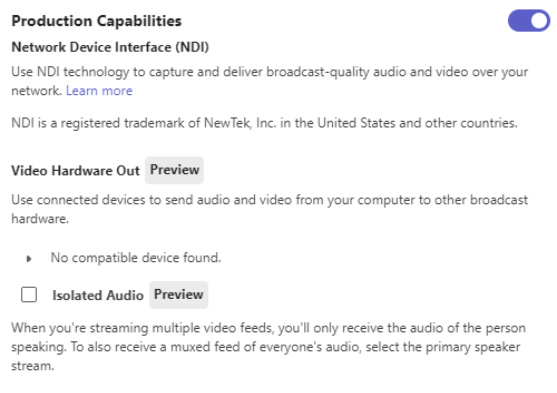
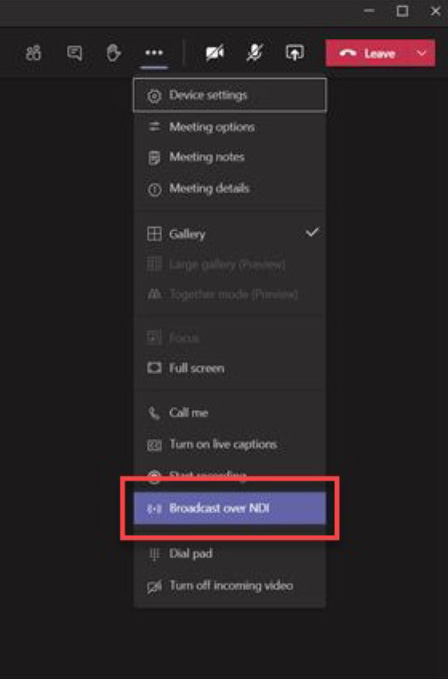
Certifique-se de que os feeds de vídeo sejam ativo no cliente Teams.
- Fixar vídeos selecionados conforme desejado (máximo de 9 feeds de vídeo; no entanto, isso é influenciado pelo hardware e pela rede e geralmente não excede 2-3 por máquina)
- Invoque a Galeria Grande (opcional, se desejar)
- Invoque o modo Juntos (opcional, se desejar)
Habilitar transmissão por NDI na reunião do Teams
Os feeds NDI contêm áudio misto de todos os participantes, exceto o usuário na máquina de origem – marque a caixa de seleção Áudio isolado para ativar o áudio individual para cada feed NDI
Extraindo conteúdo de uma reunião do Teams (fonte)
Usando hardware fora
Isso é comumente usado para integração em ambientes de produção tradicionais usando conexões SDI.
participantes remotos

Reunião de equipes

Fonte
Este sistema ingressa na reunião do Teams e usa um dispositivo externo (AJA ou Blackmagic) para extrair feeds de vídeo.
- Você pode extrair um fluxo limpo por saída da reunião do Teams.
- Dispositivos com múltiplas saídas podem receber um fluxo limpo exclusivo por saída.
- Apenas feeds de vídeo individuais (ISO) (não suporta Galeria Grande, Modo Juntos ou Compartilhamento de Área de Trabalho).
participantes remotos

Reunião de equipes

Fonte
Este sistema ingressa na reunião do Teams e usa um dispositivo externo (AJA ou Blackmagic) para extrair feeds de vídeo.
- Você pode extrair um fluxo limpo por saída da reunião do Teams
- Dispositivos com várias saídas podem receber um fluxo limpo exclusivo por saída
- Apenas feeds de vídeo individuais (ISO) (não suporta Galeria Grande, Modo Juntos ou Compartilhamento de Área de Trabalho)
- O NDI deve estar habilitado no cliente Teams (Configurações -> Permissões -> habilitar o controle deslizante NDI).
- Na máquina de origem, clique com o botão direito do mouse no feed de vídeo e escolha Enviar vídeo para hardware.
- Na próxima tela suspensa, localize o dispositivo/interface que você pretende usar.
- Clique em Resolução e selecione a resolução desejada na janela do menu desdobrável – então clique Começar.
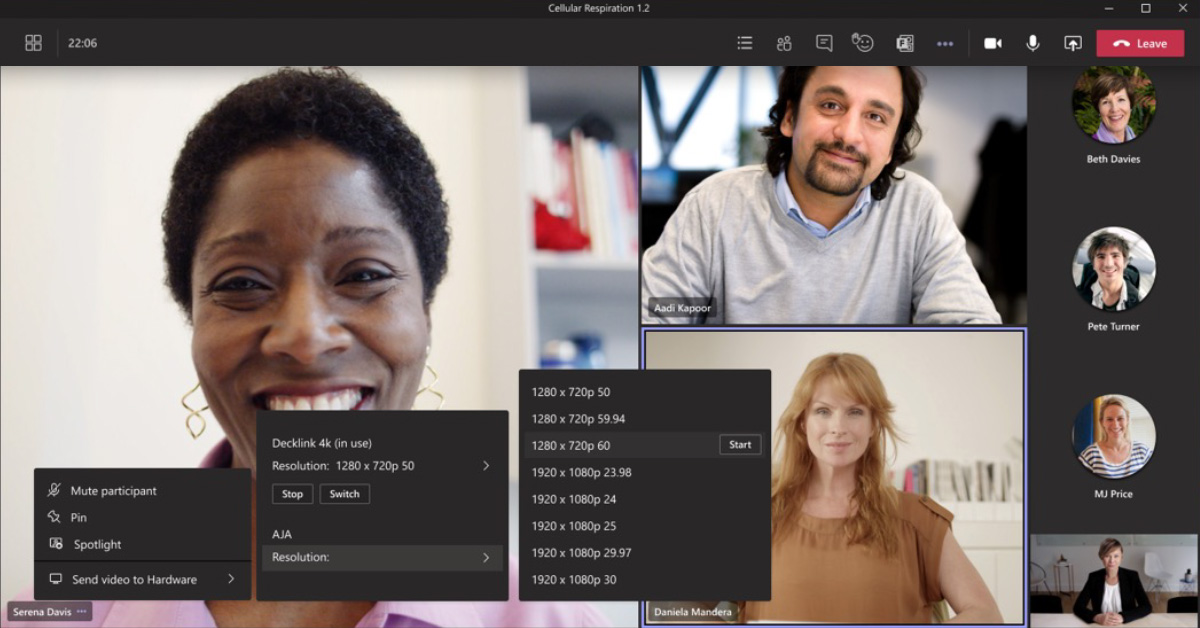
Kit de desenvolvimento de transmissão
Kit de desenvolvimento de transmissão é uma solução de software que permite às organizações usar uma reunião do Teams em seu locatário como fonte (e destino) para extrair e injetar fluxos de mídia da reunião (por exemplo, participantes, compartilhamento de tela, etc.) e usá-los como fontes para produção ao vivo contente.
o Kit de desenvolvimento de transmissão fornece recursos para extrair e injetar mídia de uma reunião do Teams usando os protocolos SRT ou RTMP. Recomendamos usar os protocolos SRT sempre que possível e usar RTMP (e RTMPS) se o sistema que recebe/envia o feed não suporta SRT.
As soluções funcionam adicionando um bot de mídia à reunião em que você deseja usar essa solução e usando esse bot de mídia para capturar os fluxos da reunião e injetar novos fluxos nela.
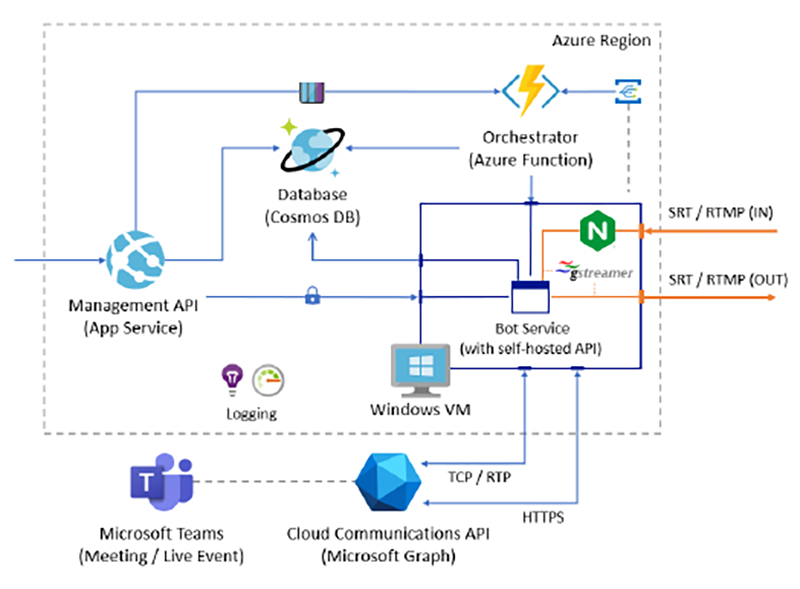
Produzindo com OBS Studio
Configurações de OBS para eventos ao vivo
- Inicie o OBS, vá para Arquivo -> Configurações.
- Clique Saída, então escolha Avançado modo de saída e configure as seguintes configurações no Transmissão aba:
- Redimensionar saída: Marque a caixa e selecione 1280×720
- Codificador: Se o seu PC suportar codificação de hardware, escolha aquela que não seja x264 (por exemplo, QuickSync H.264, NVENC, etc.). Se a codificação de hardware não for uma opção, deixe-a como x264.
- Controle de taxa: Certifique-se de que CBR esteja selecionado.
- Taxa de bits: Digite um valor em kbps, 2000 a 4000 é o que é normalmente usado.
- Intervalo do quadro-chave: 2.
- Ainda no Saída guia, clique no Áudio guia -> Configurar Faixa 1 -> Taxa de bits do áudio: 128, 160 ou 192 para codificação de áudio.
- Clique Vídeo (no lado esquerdo) e defina as seguintes configurações:
- Resolução base (tela): Esta é a resolução normal da sua área de trabalho (geralmente 1920 x 1080).
- Resolução de saída (escalonada): 1280 x 720 (os perfis do codificador estão no máximo em 720p para eventos ao vivo).
- Valores comuns de FPS: 30 é normalmente usado para quadros por segundo.
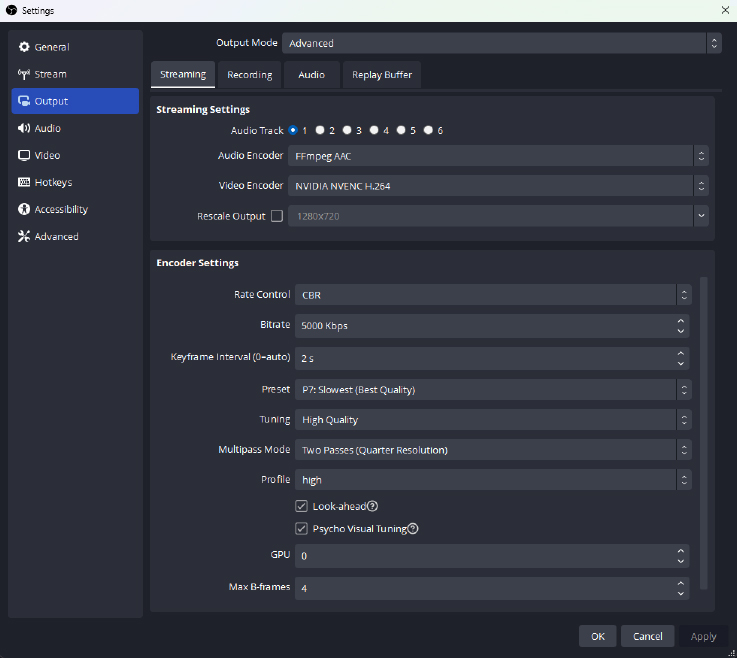
As configurações acima estão usando o cartão NVIDIA RTX 2080 Ti. A resolução alvo é de 1280 × 720 e a taxa de quadros de 30 fps. Ver esse guia para obter informações detalhadas relacionadas à configuração da NVIDIA.
Sistema de Produção - Trazendo fontes (exemplo OBS NDI)
vídeo isolado
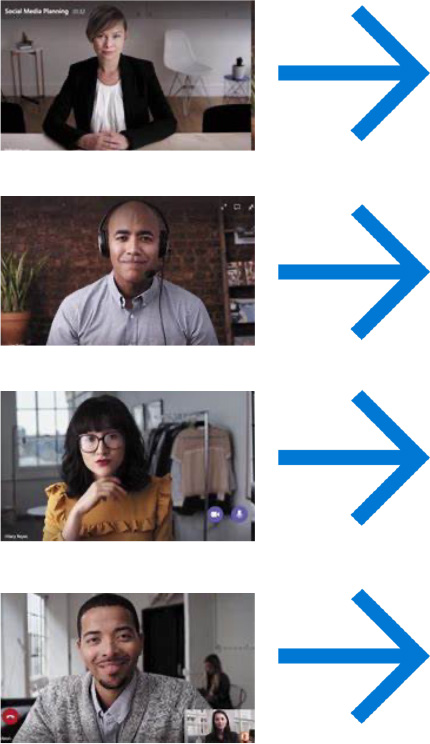
NDI
Aplicativo de transmissão (OBS)

Gráficos
Produtor
Este sistema executa o software de produção (OBS, Wirecast, vMix) para produzir os layouts desejados. A partir desta máquina/aplicativo, você pode enviar o feed para seu público externo.
Instalar OBS e a Plug-in OBS NDI (requer reinicialização).
No OBS, crie uma nova cena e adicione uma nova fonte NDI.
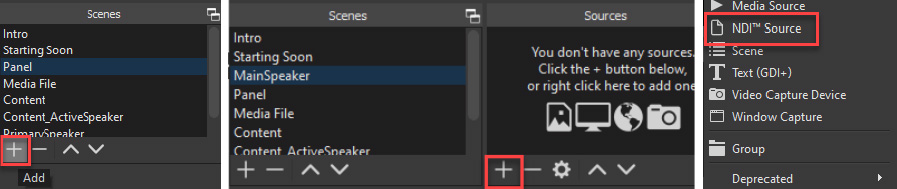
Selecione o feed desejado e posicione na cena.
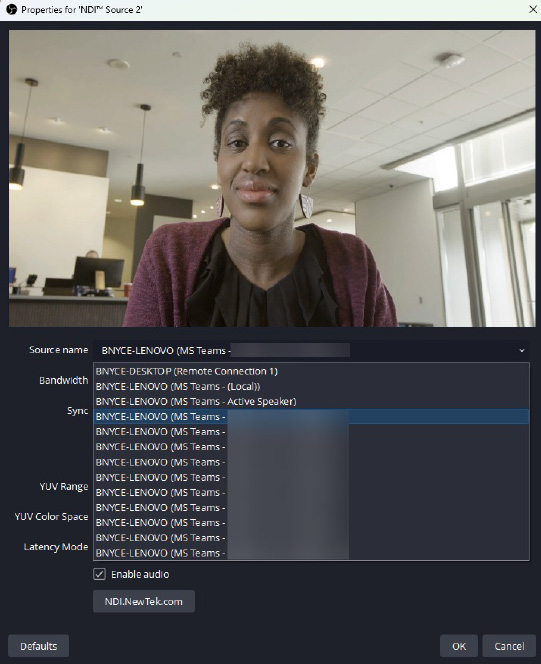

Lista de visualização/garantia de vídeo.

Lista de feeds NDI disponíveis na rede local. O feed mostra o nome da máquina de origem, o aplicativo e o descritor.
Considerações de áudio

Isoladores de Loop de Terra: usado para eliminar o zumbido feito por um loop de terra, que ocorre quando vários equipamentos de som são conectados entre si.

Qualidade microfones e interfaces de áudio.
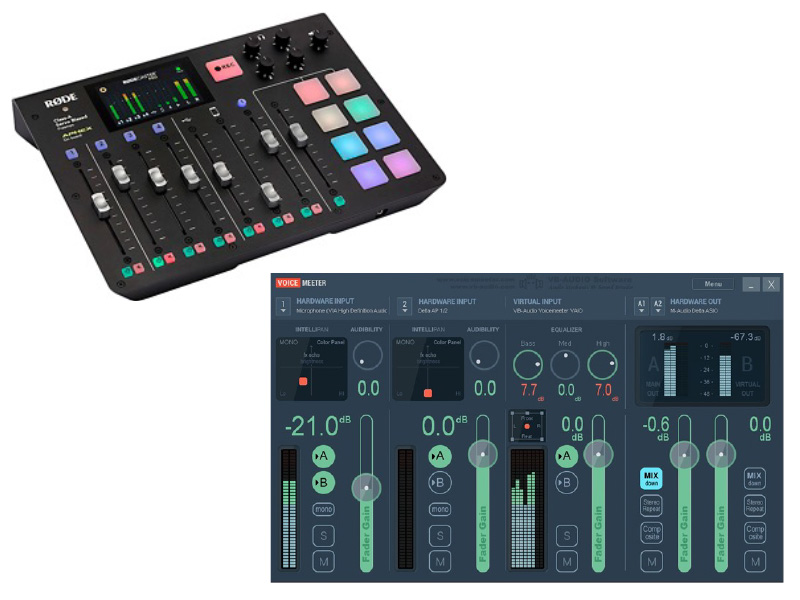
Mixers de áudio físicos: usado para reunir várias fontes de áudio, como microfones, dispositivos conectados por USB, conexões AUX, Bluetooth.
Mixers de áudio virtuais: poderoso roteamento de áudio usando interfaces físicas e virtuais.
Roteamento de áudio – VoiceMeeter
VoiceMeeter é um exemplo de console de mixagem virtual.
Versão
- VoiceMeeter (3 entradas/saídas de áudio)
- VoiceMeeter Banana (5 entradas/saídas de áudio)
- VoiceMeeter Potato (8 entradas/saídas de áudio)
As etapas nesta seção usarão o VoiceMeeter Potato; no entanto, os conceitos se aplicam igualmente ao VoiceMeeter e ao VoiceMeeter Banana.
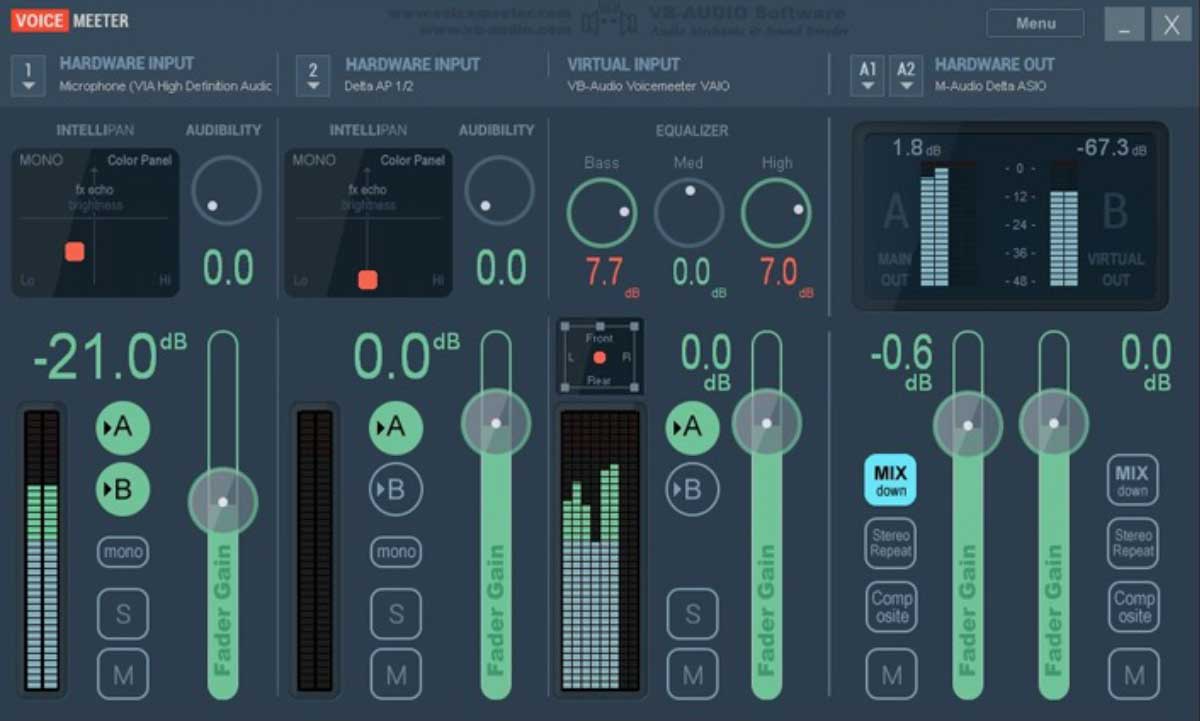
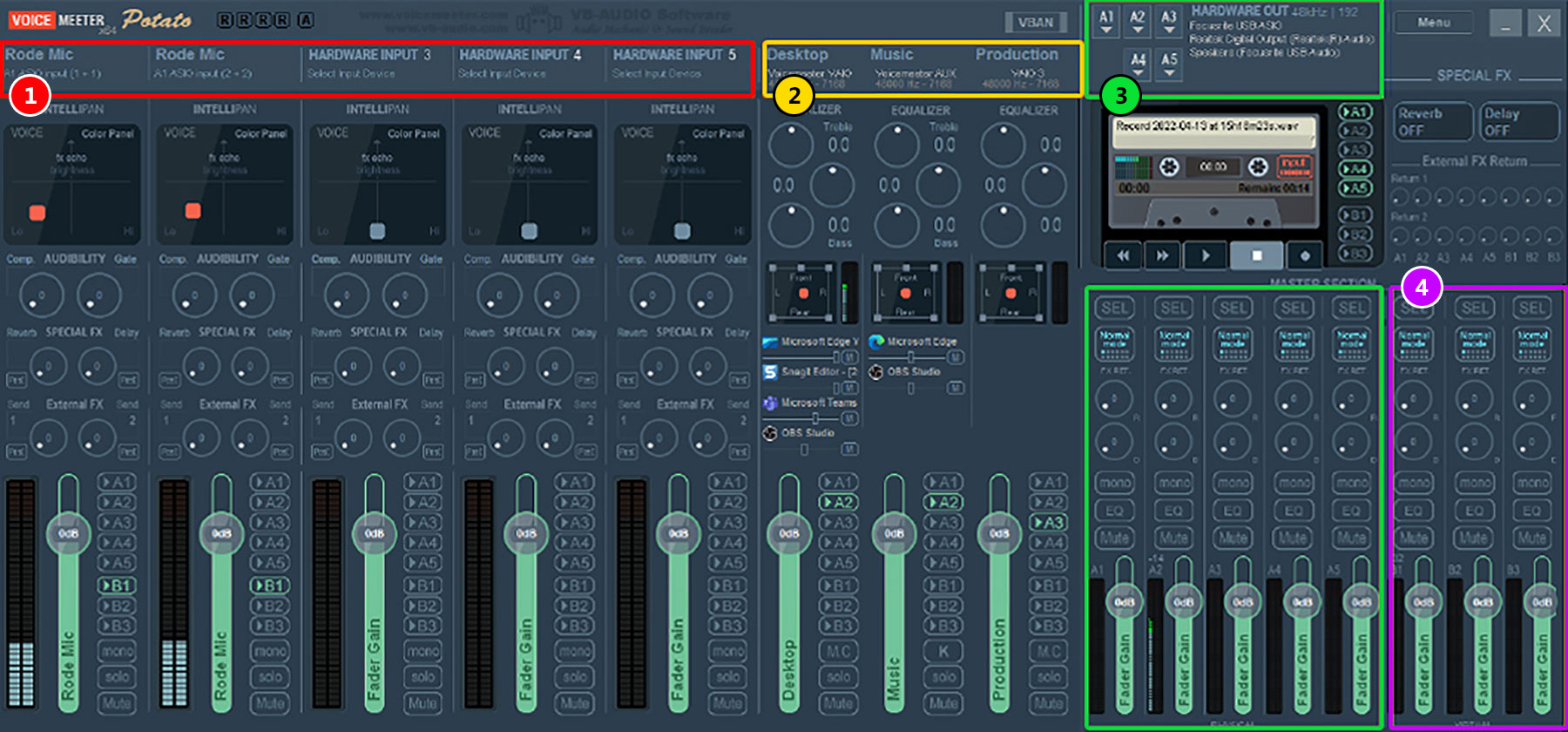
1
Entradas Físicas
Dispositivos conectados ao PC (microfone)
2
Entradas Virtuais
Forneça uma maneira de separar o áudio de vários aplicativos em entradas distintas
3
Saídas Físicas
Fornece um método para rotear canais de áudio para saídas físicas distintas (alto-falantes, fones de ouvido)
4
Saídas Virtuais
Forneça um método para rotear canais de áudio para saídas virtuais distintas
VoiceMeeter – I/O físico
O primeiro passo na configuração do VoiceMeeter é configurar seus dispositivos físicos. Isso inclui dispositivos que estão fisicamente conectados ao seu computador para saída (alto-falantes, fones de ouvido, mixers de áudio), bem como entrada (como microfone, mixer de áudio, interface de áudio, etc.).
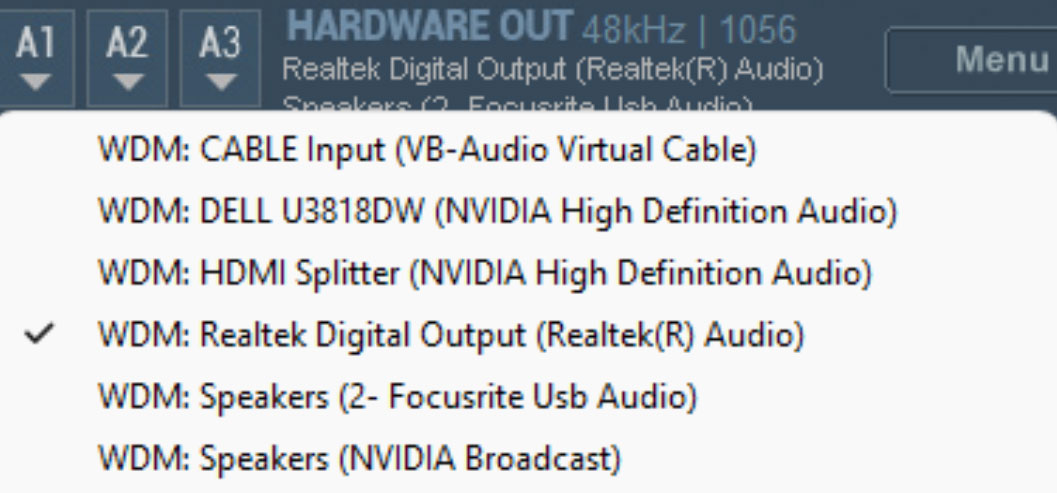
- Selecione o dispositivo de saída de áudio principal – a recomendação geral é começar com o barramento A1.
- Clique em A1 para abrir a lista de dispositivos e selecionar sua saída de áudio principal.
- A ordem de preferência é selecionar o dispositivo ASIO (se presente), depois WDM/KS e depois MME.
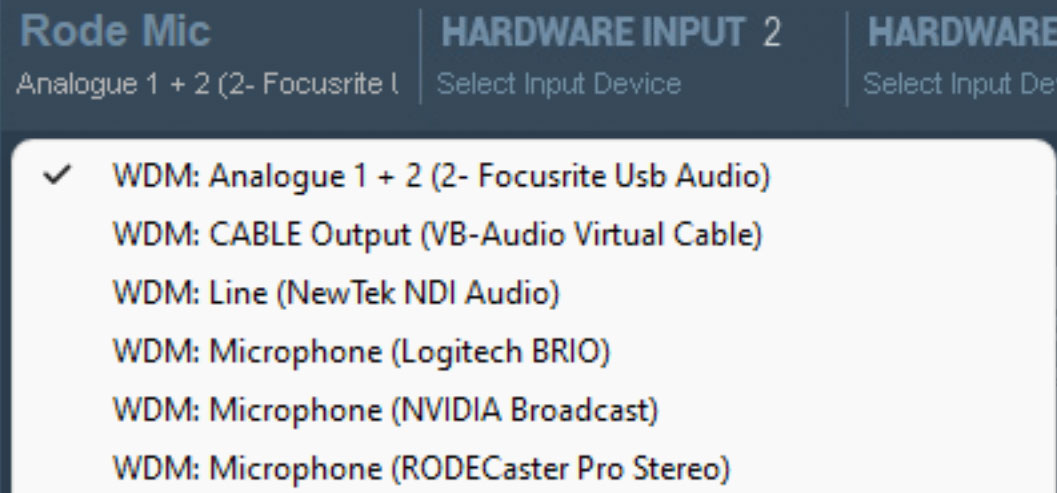
- Você pode configurar até 5 entradas de hardware no VoiceMeeter Potato.
- Clique em Selecione o dispositivo de entrada para abrir o menu e selecionar o dispositivo desejado.
- A preferência é selecionar um dispositivo WDM/KS (fornece melhor latência em comparação com MME).
VoiceMeeter – E/S virtual
Voicemeeter também fornece dispositivos virtuais de entrada e saída. Eles podem ser usados para separar o áudio dos aplicativos do seu PC em canais distintos e encaminhá-los para canais dedicados para uso em outros aplicativos, como o Teams.
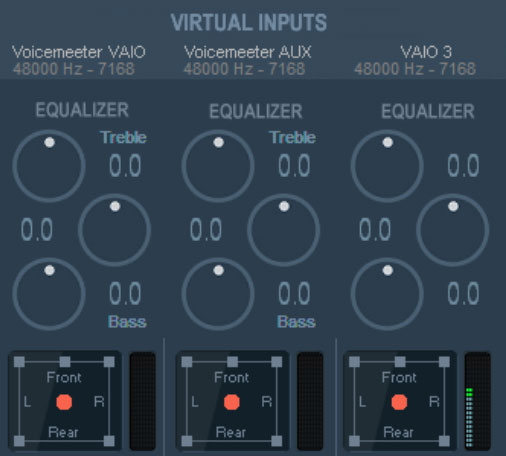
- O Potato fornece três entradas virtuais:
- VoiceMeeter VAIO
- VoiceMeeter AUX
- VoiceMeeter VAIO 3
- Usando as configurações do Windows Volume Mixer, você pode rotear aplicativos individuais para usar entradas virtuais específicas.
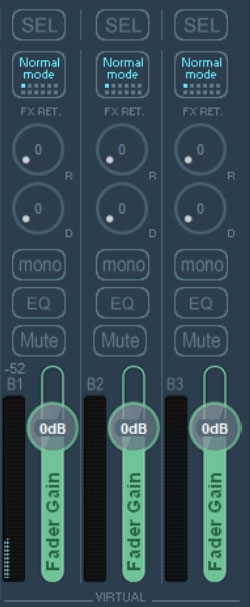
- O Potato fornece três saídas virtuais:
- VoiceMeeter VAIO (barramento B1)
- VoiceMeeter AUX (barramento B2)
- VoiceMeeter VAIO 3 (Barramento B3)
- O áudio pode ser atribuído ao Barramento B para rotear para um aplicativo específico como entrada (como um microfone no Teams).
VoiceMeeter – Roteando áudio para equipes
Você pode mapear as saídas virtuais (canto inferior direito) no Teams usando o Barramento B. Neste exemplo, B1 aparecerá como “VoiceMeeter Output (VB-Audio VoiceMeeter VAIO)” nas configurações do microfone para o cliente Teams.

Interpretação de linguagem de sinais ao vivo
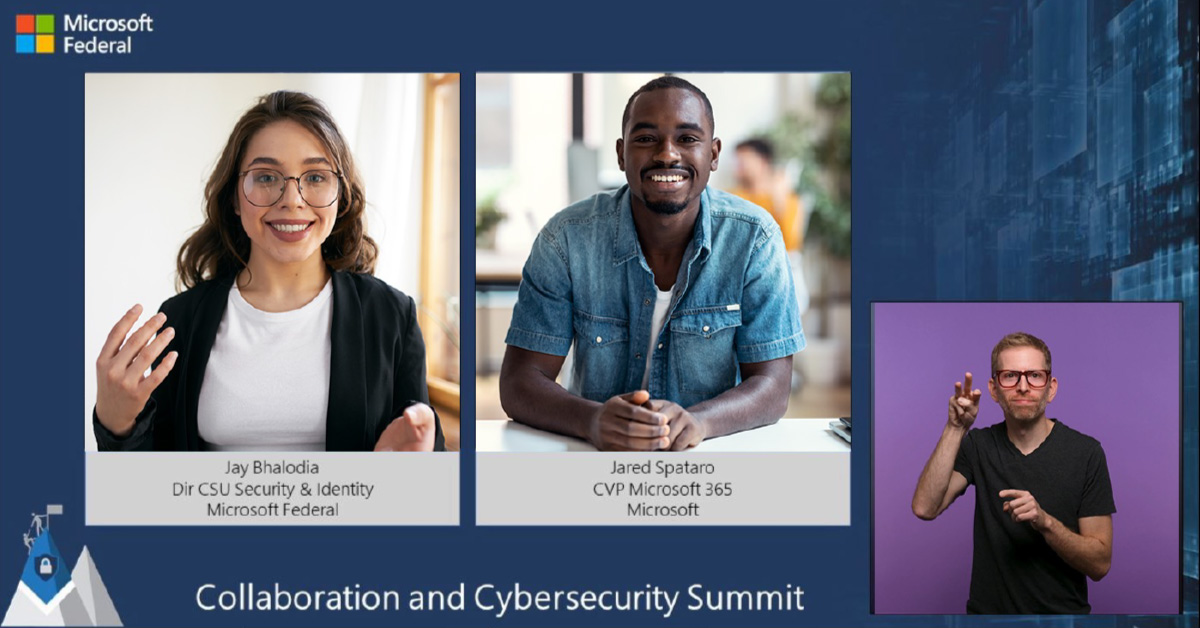
Integração da interpretação de linguagem de sinais ao vivo em eventos e reuniões ao vivo do Teams
- A interpretação em língua de sinais na tela é uma forma natural e visual de comunicação que ajuda os produtores de eventos a serem inclusivos para comunidades surdas e com deficiência auditiva, em sua língua nativa.
- Muitos fatores técnicos e de produção devem ser considerados ao planejar um evento que incorporará interpretação de linguagem de sinais ao vivo.
- A seguir descrevemos recomendações e melhores práticas para a produção de eventos ao vivo que incorporem intérpretes de linguagem de sinais.
Prepare sua equipe de intérpretes
a interpretação em língua de sinais é uma tarefa mental complexa que é muito beneficiada pelo fornecimento de contexto adicional e preparação antecipada.
Forneça materiais de preparação à sua equipe de interpretação pelo menos uma semana antes do evento. Inclua o máximo de detalhes possível, incluindo Run of Show, nomes dos participantes, recursos visuais do evento, como apresentações em PowerPoint, vídeos pré-gravados e transcrições.
Convide euintérpretes para ensaios de eventos e reuniões de pré-produção para responder a perguntas sobre conteúdo ou fluxo de eventos.
Ensaie todos os elementos técnicos numa sessão de pré-produção com a equipa de intérpretes. Forneça instruções técnicas sobre como seu evento específico será produzido caso os intérpretes não possam comparecer às sessões de pré-produção ou tenham mudanças de última hora na equipe.
Produção técnica
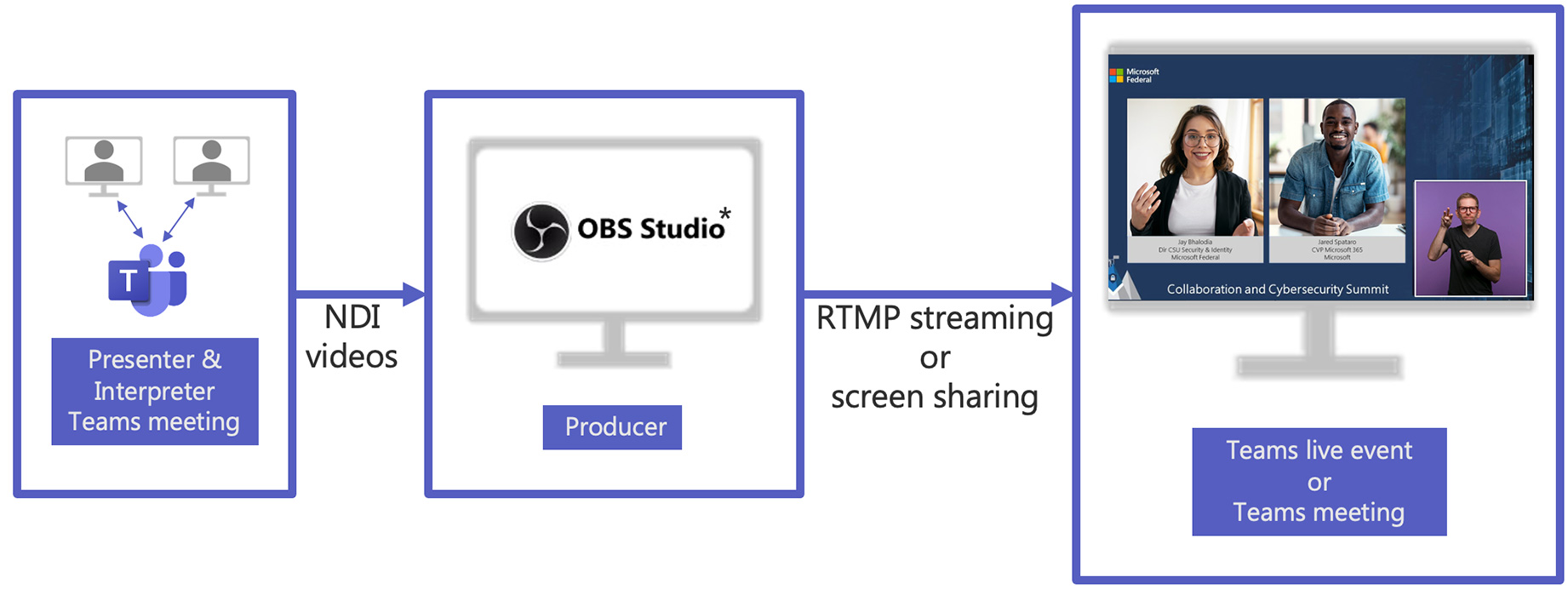
*Muitas outras soluções de transmissão podem utilizar NDI, como vMix e Wirecast. Este guia cobre apenas o OBS Studio.
Recomendações de estúdio de intérprete
Internet
Para qualquer evento, recomenda-se uma ligação à Internet forte e estável; uma conexão com fio é a mais estável.
Iluminação
A iluminação suave e uniforme permite a visualização ideal da interpretação e das expressões faciais.
Fundo
Um fundo de cor sólida é melhor; alguns espectadores relataram preferir o croma azul ou verde.
Guarda roupa
Roupas lisas e de cores sólidas que contrastam com a cor da pele.
Posicionamento da câmera
Tiro frontal médio ao nível dos olhos.
Recomendações de produção
Coloque o Intérprete em uma caixa retangular emoldurada com aproximadamente ¼ da largura da tela.
Enquadre o Intérprete para incluir espaço para movimentos típicos de sinalização.
A parte inferior direita da tela é o local mais popular entre os espectadores.
Uma Sala Verde Virtual é uma reunião adicional do Teams que permite a comunicação entre equipes antes e durante um evento. Esta reunião é separada da reunião das equipes de transmissão do apresentador.
Os intérpretes não podem estar em duas reuniões ao mesmo tempo, portanto devem sair da reunião das Equipes da Sala Verde Virtual para ingressar na reunião das Equipes de Apresentadores de Transmissão, em horário combinado, antes do início da sessão de Interpretação.
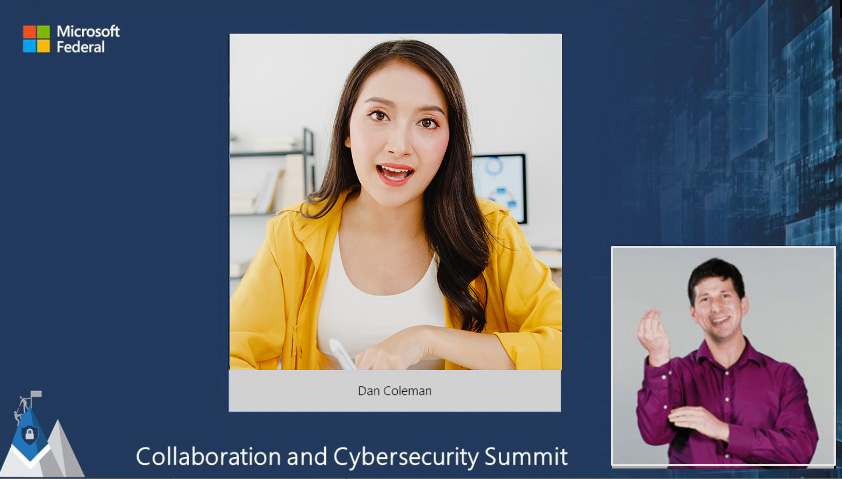

Sala verde virtual para intérpretes
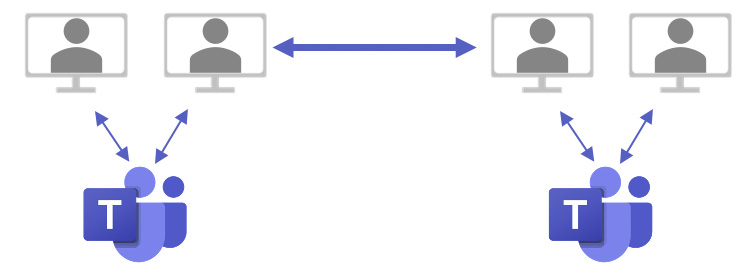
Sala verde virtual
Reunião de equipes 1
Apresentador e Intérprete
Reunião de equipes 2
Recomendações de troca de intérprete
Os intérpretes normalmente trabalham em equipes de dois ou mais e se alternam a cada 15 a 20 minutos durante o evento. Para eventos superiores a duas horas poderá ser necessária uma equipe maior de intérpretes.
A troca de intérpretes no meio do evento deve ser bem planejada e ensaiada.
Combine antecipadamente um sinal de troca entre os intérpretes e a produção.
Após o sinal, a produção deve esperar para mudar até que o intérprete retire as mãos do quadro.
Sempre que possível, integre a troca de intérpretes no Run of Show. Prepare-se para solicitações não programadas de interrupção do intérprete, conforme necessário.
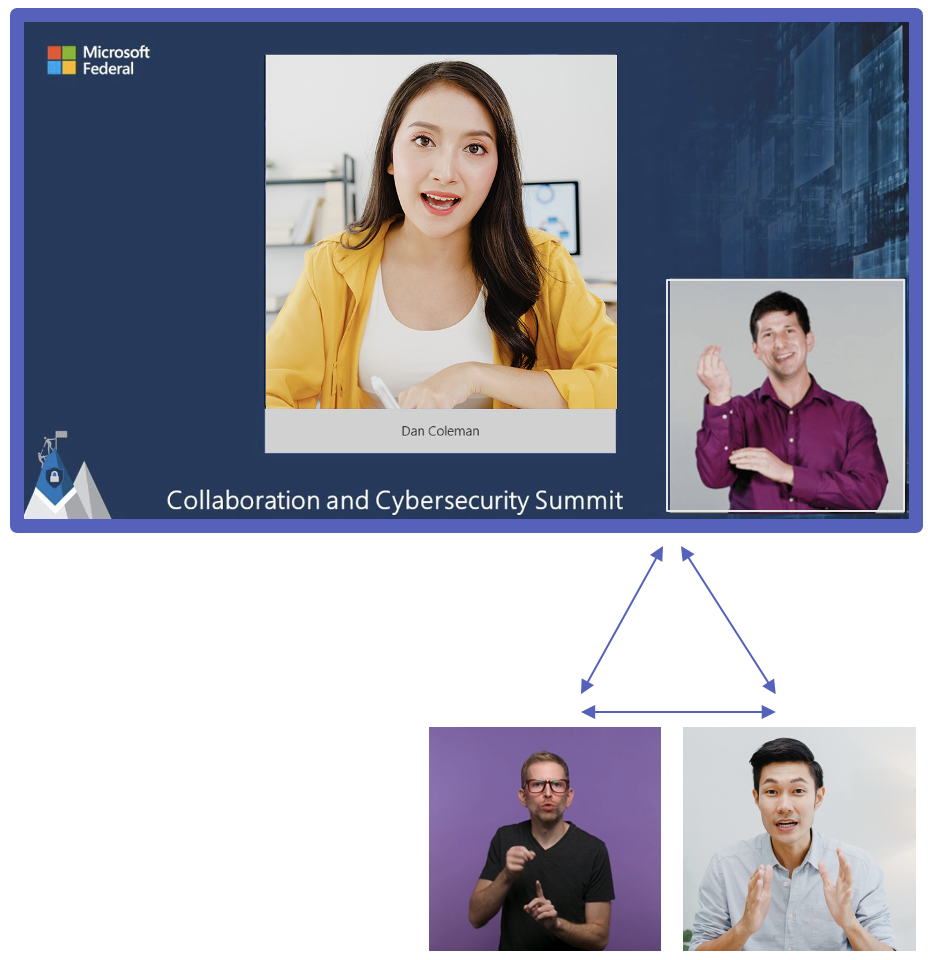
Alterne a cada 15-20 minutos.
Usando OBS + NDI para integrar linguagem de sinais no Teams
Adicione a fonte NDI do intérprete à sua cena OBS, acima do plano de fundo.
- Ajuste em aproximadamente ¼ da largura da tela.
- Mantenha-se proporcional.
- Coloque no canto inferior direito.
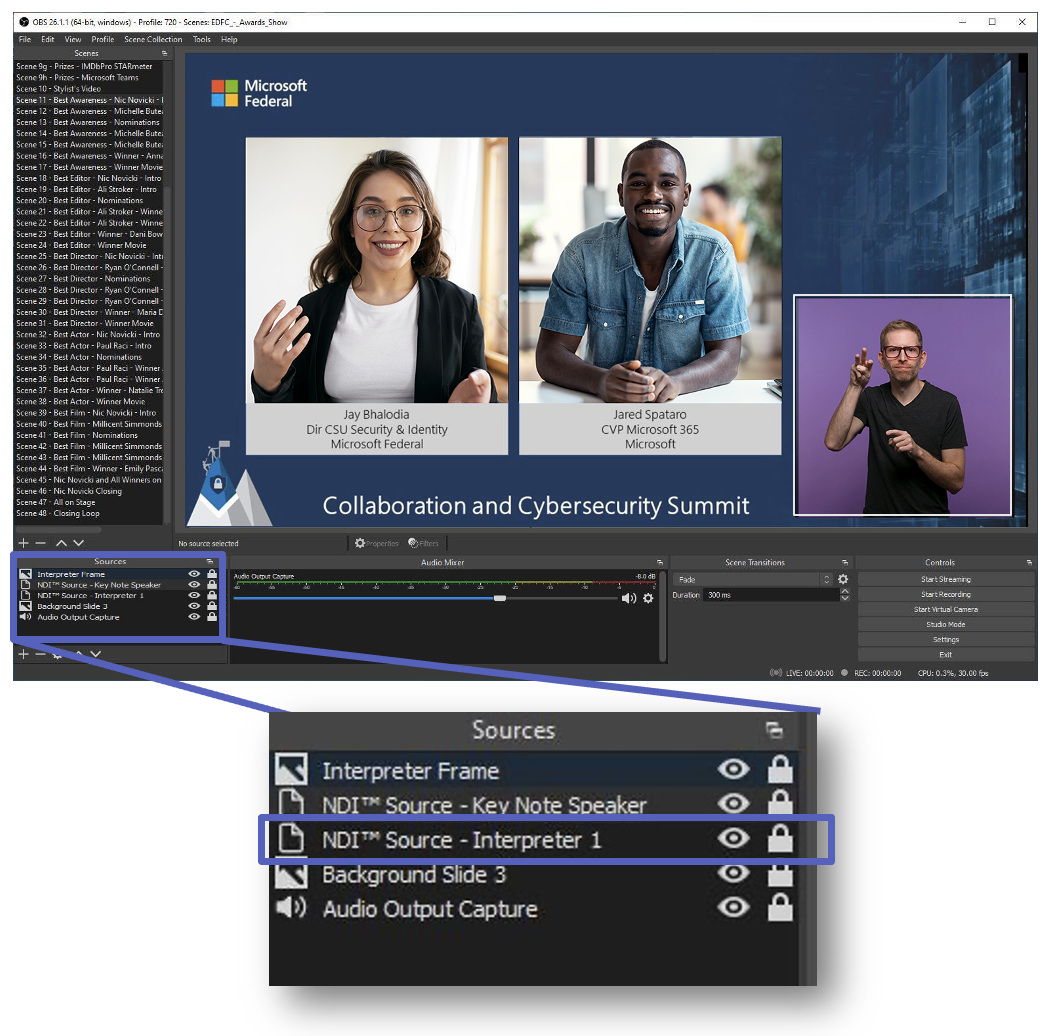
Aplique a caixa delimitadora a todas as fontes NDI para evitar o escalonamento automático:
- De Fontes painel, clique com o botão direito Fonte NDI.
- Pairar sobre Transformar, clique Editar transformação.
- De Tipo de caixa delimitadora selecionar Dimensione para limites externos.
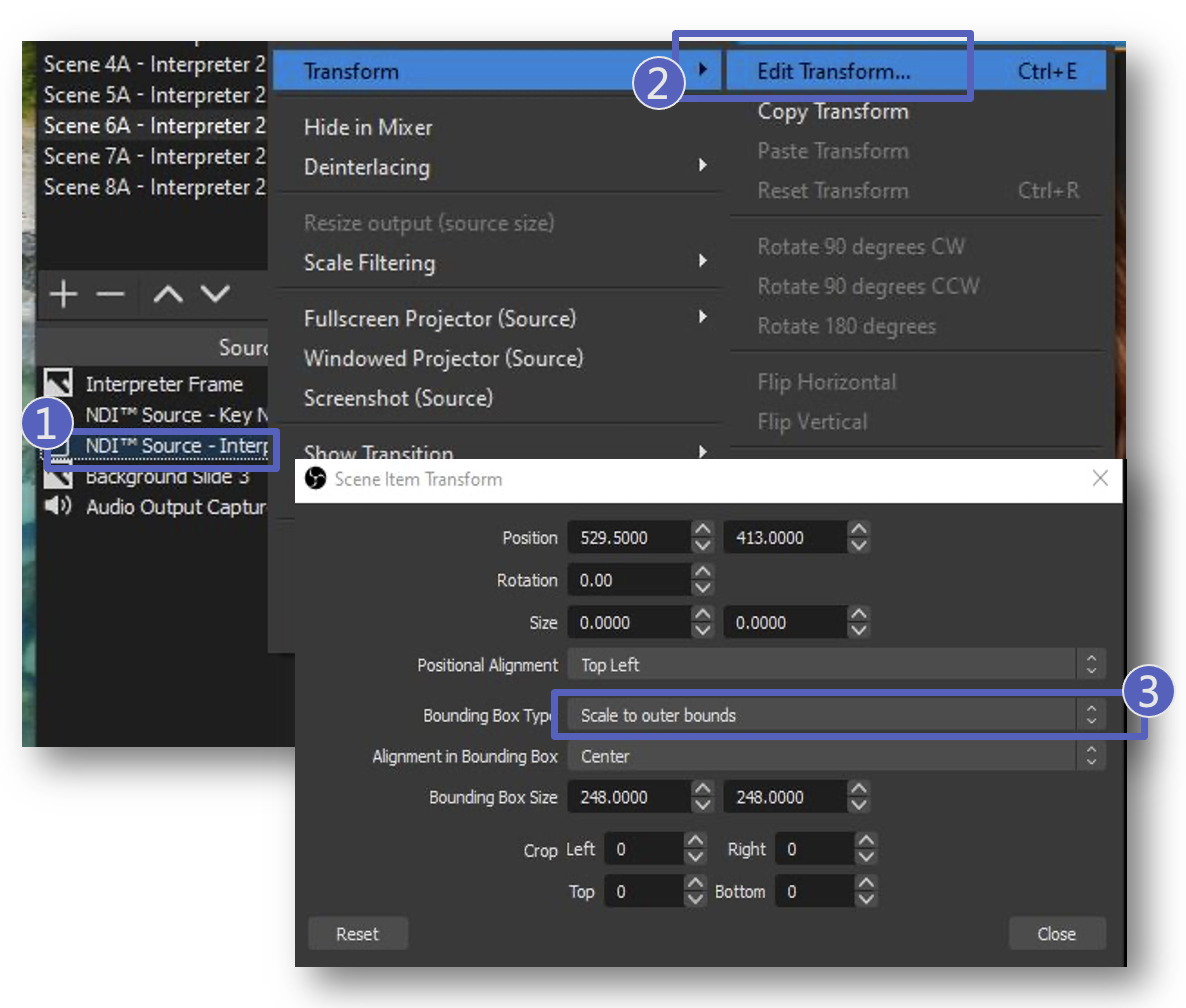
Crie um quadro:
- De Fontes painel, clique no botão +.
- Selecionar Fonte de cor.
- Selecionar Crie um novo, forneça um nome, clique em OK.
- Clique Selecione a cor.
- Selecione a cor da moldura desejada, clique em OK.
Clique e arraste para ajustar o tamanho da fonte de cores e coloque o quadro acima da fonte NDI no painel Fonte.
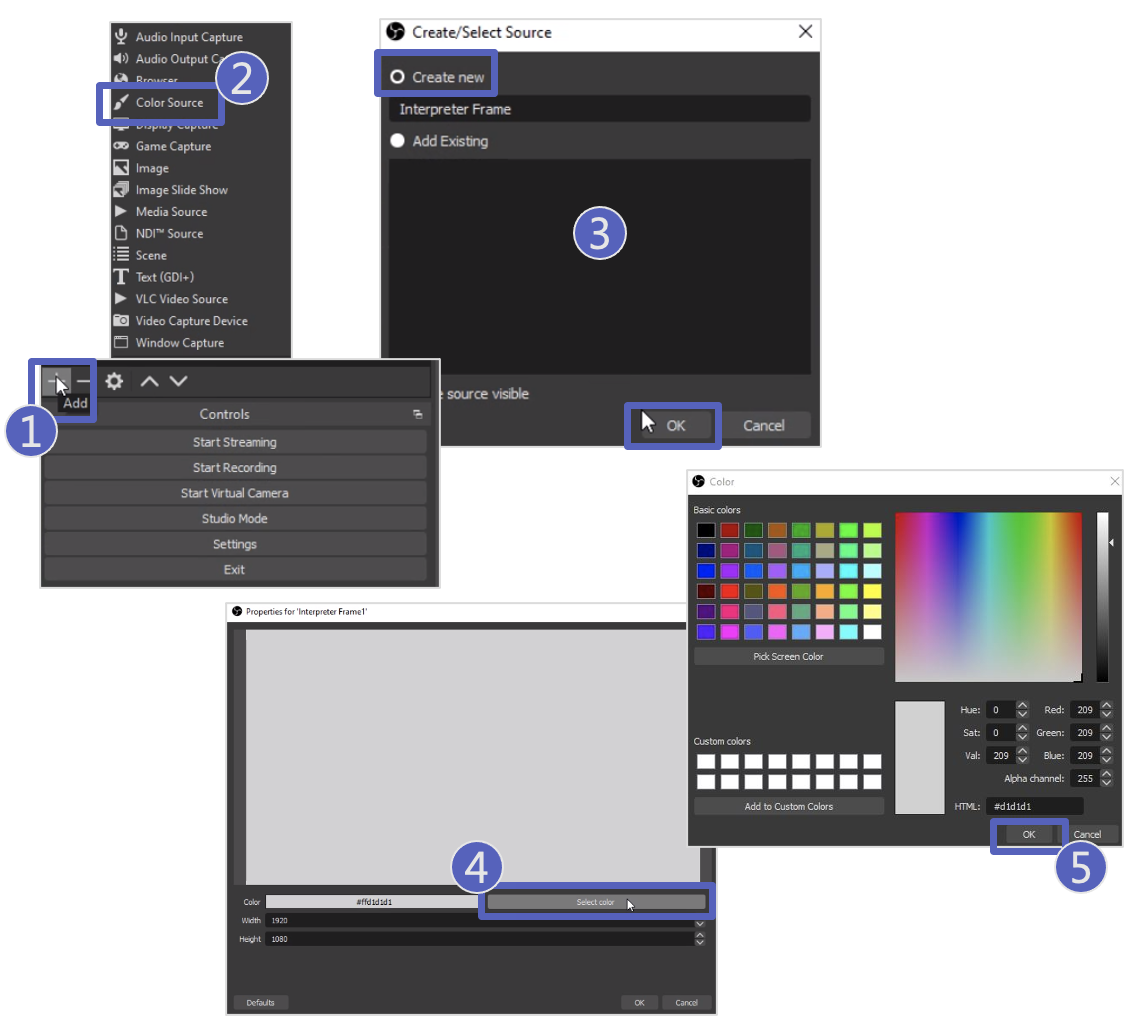
Saída do programa para o intérprete
Fornecer a saída do programa para o Intérprete é fundamental para ajudar na compreensão do Apresentador/Palestrante e fornecer recursos visuais adicionais que o Intérprete precisa chamar a atenção do público.
Use Compartilhar tela para compartilhar de volta à reunião das equipes de apresentadores ou use OBS Virtual Camera/NewTek Virtual Camera para encaminhar o feedback do programa para a reunião de intérpretes.
O intérprete dá o sinal de “olhar” para que os espectadores saibam que devem observar as imagens na tela.
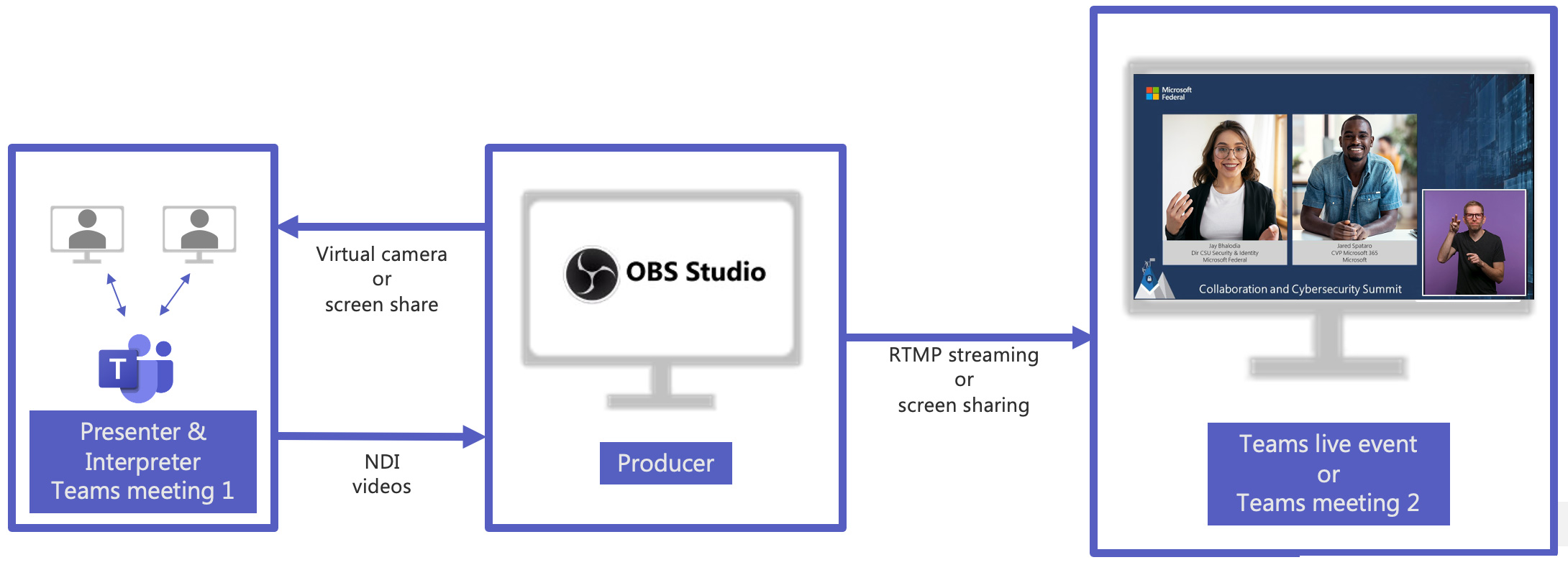
Roteamento de áudio no OBS
Material adicional pré-gravado, que necessite de tradução, deverá ser encaminhado ao Intérprete. Não configure a saída de áudio do programa OBS para retornar à reunião das equipes de apresentadores, pois isso causa um ciclo de feedback. Retornar apenas o conteúdo pré-gravado requer roteamento de áudio avançado.
Os produtores podem ativar e desativar manualmente o áudio de elementos pré-gravados para evitar feedback ou usar roteamento de áudio por software ou hardware.
Nossa recomendação é usar o plug-in OBS “Audio Monitor”: isso permite rotear fontes selecionadas para uma saída adicional.
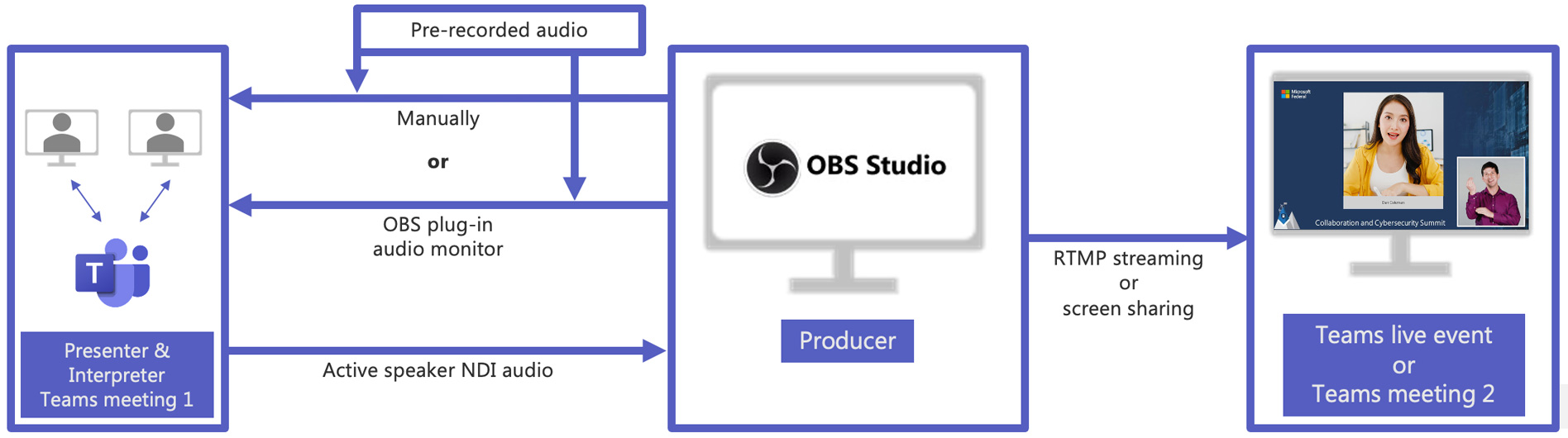
Troca de intérprete no OBS
Agendar trocas de intérprete para intervalos específicos com antecedência é o ideal. Com um evento ao vivo, as mudanças planejadas podem precisar ser alteradas por vários motivos. Use conjuntos de cenas duplicados para fazer uma transição perfeita para novos intérpretes em qualquer ponto do programa.
Criando conjuntos de cena duplicados
- Clique com o botão direito do mouse em uma cena no Cenas painel
- Selecionar Duplicado
- Digite o nome da cena desejada, clique OK. Repita para todas as cenas.
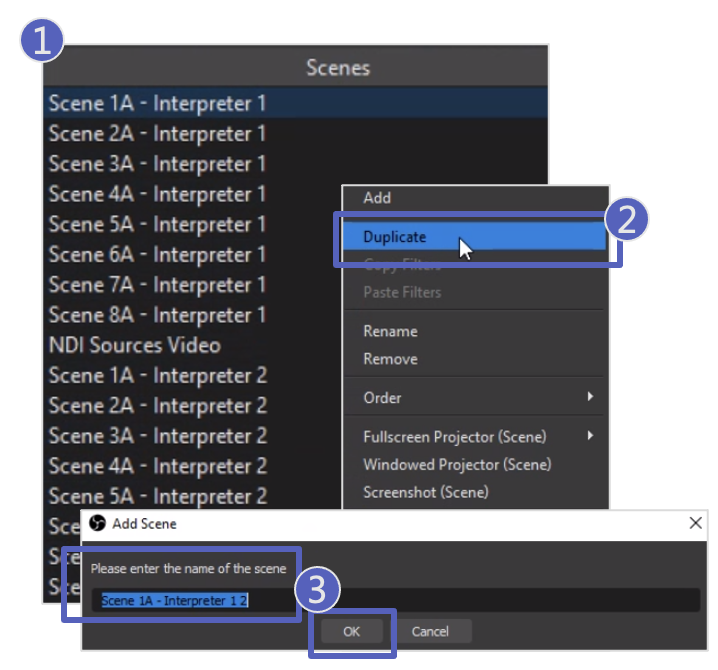
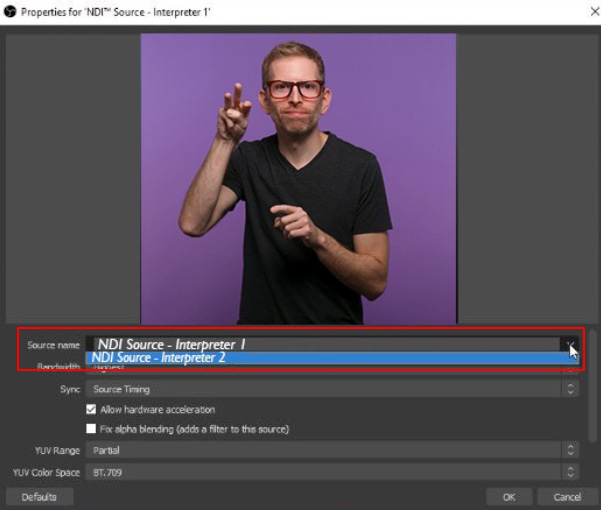
Atribuir adequadamente os diferentes intérpretes fonte NDI para cada conjunto de cena.
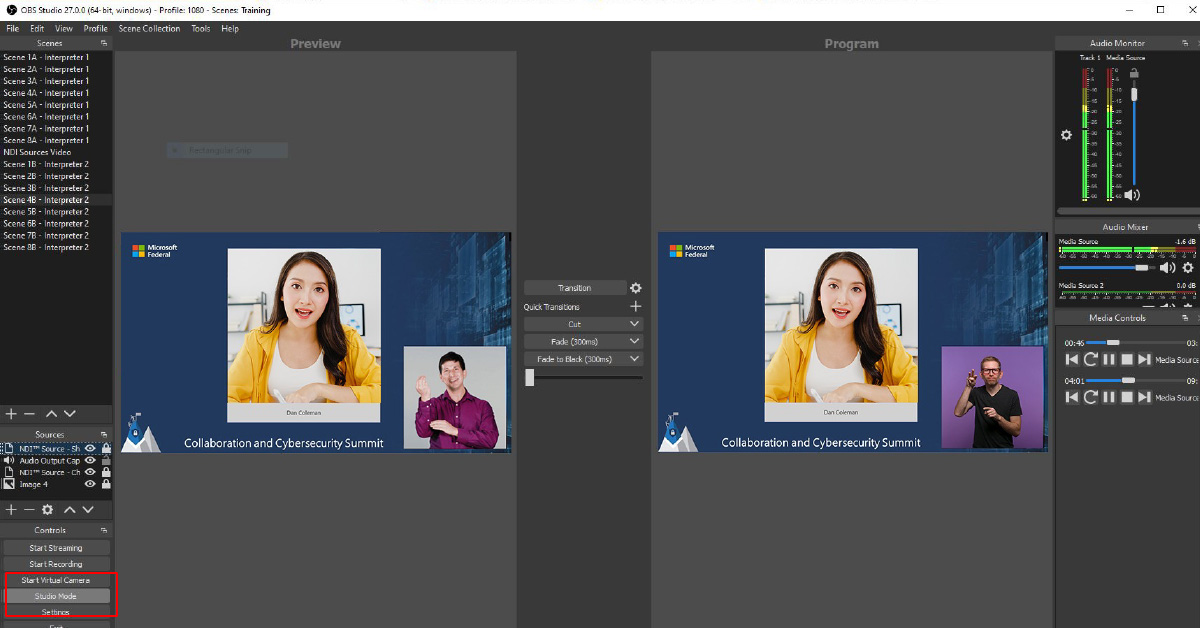
Usar OBS Modo de estúdio para visualizar o próximo intérprete antes de uma transição contínua.
Continue para a fase 3: Após o evento
Prossiga para a fase final de nossas orientações sobre eventos virtuais sobre como gerenciar, produzir e executar seu evento de produção personalizado.
Continuar manual

