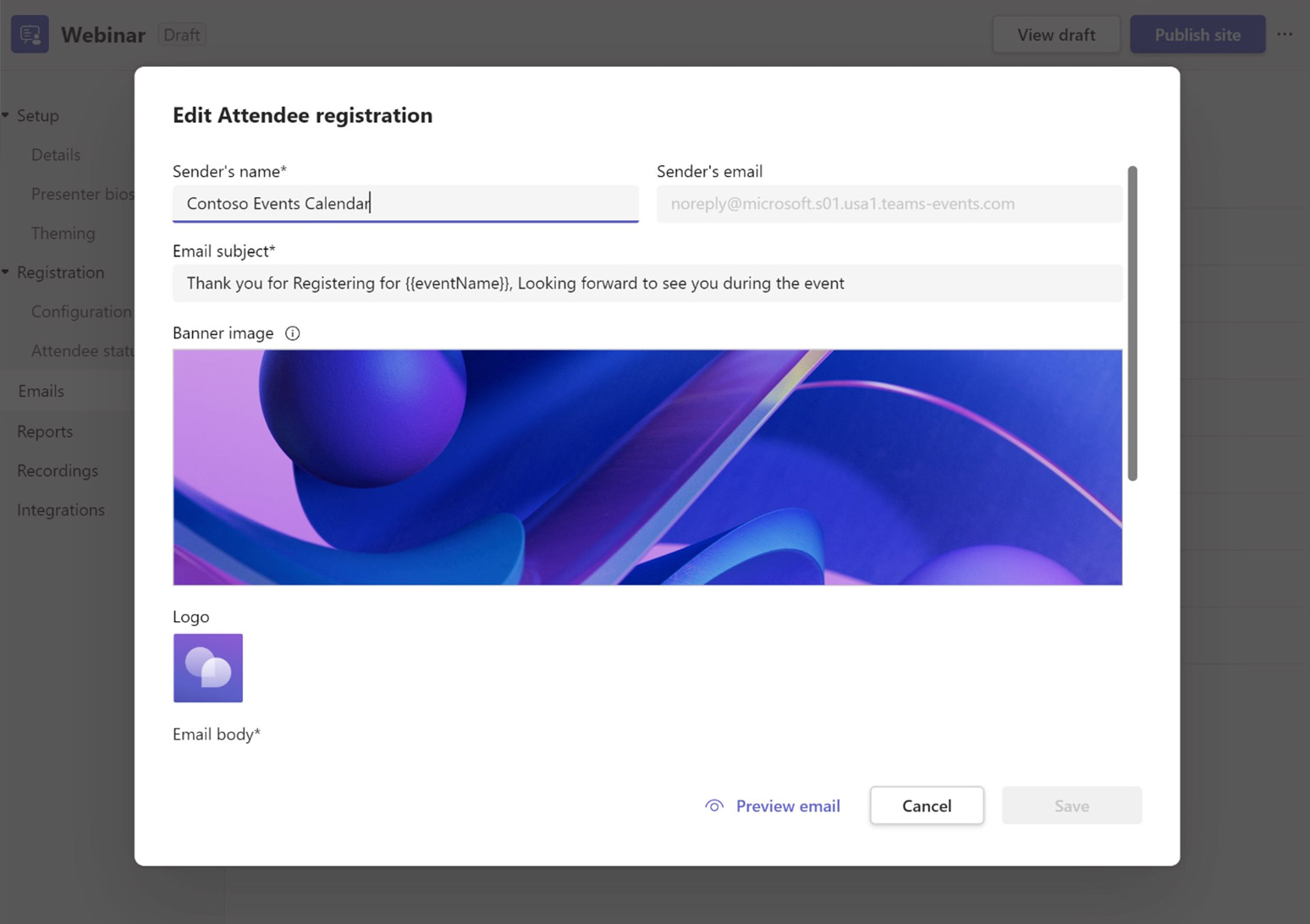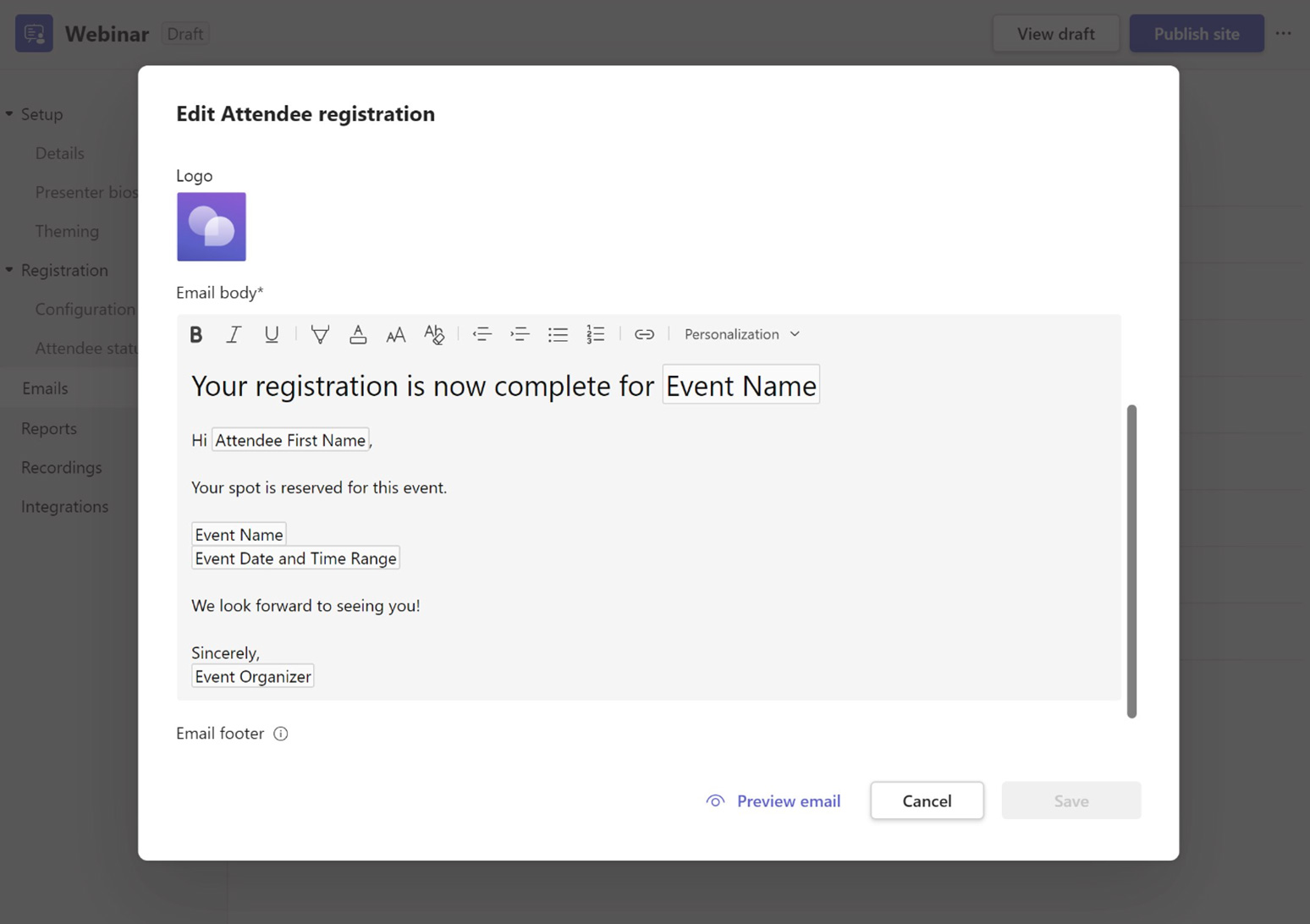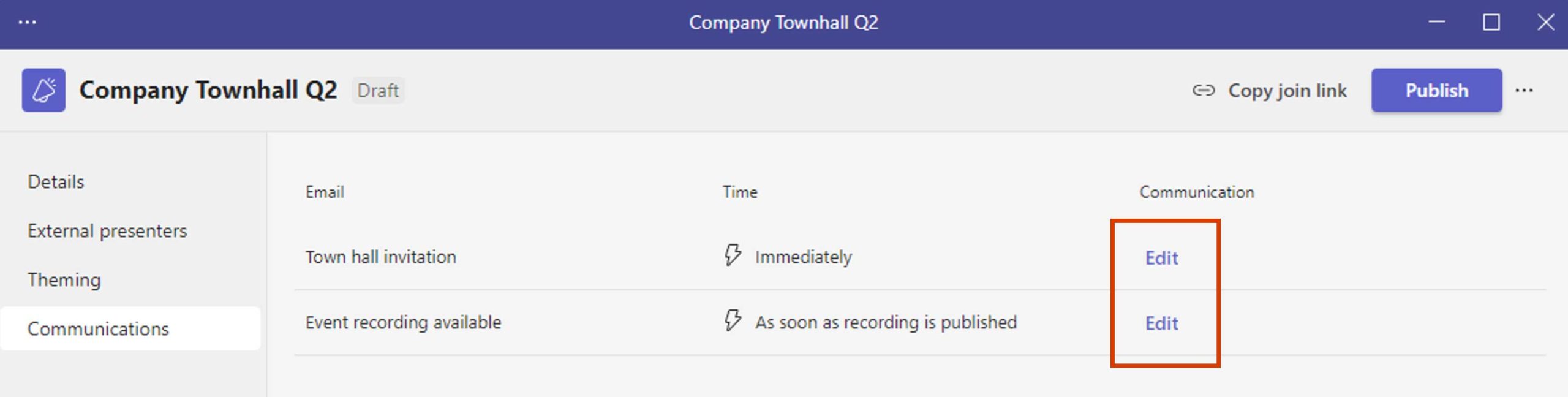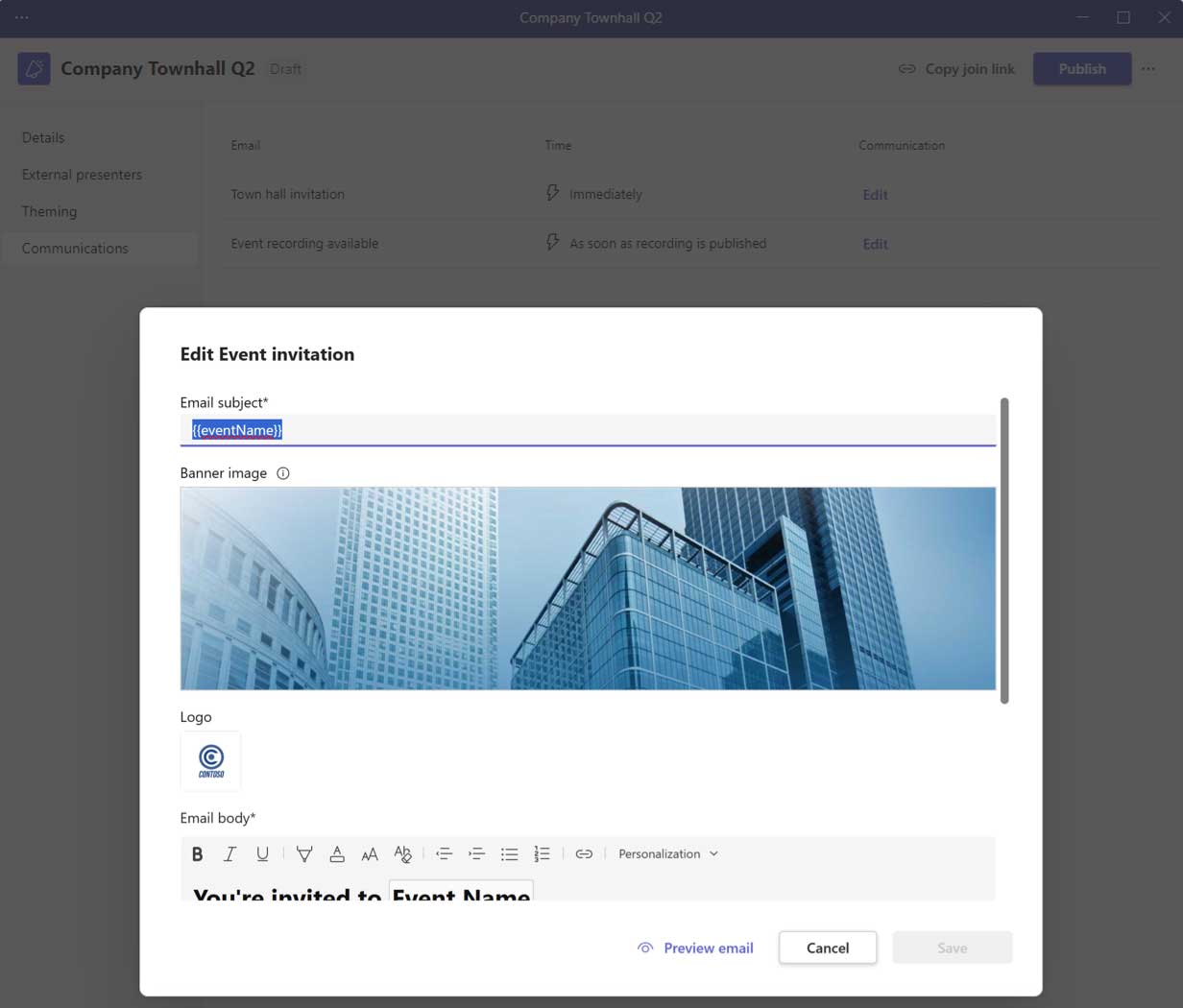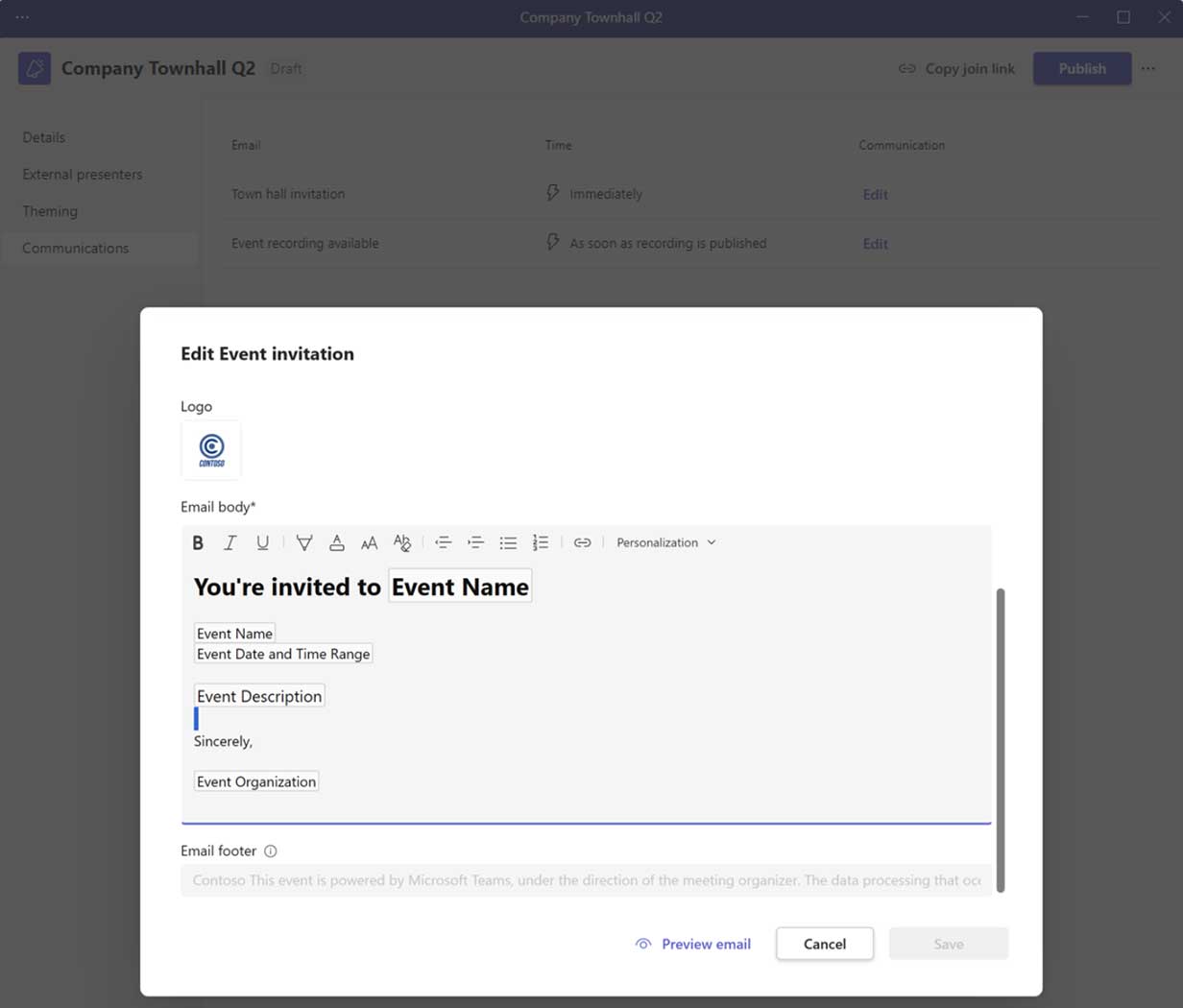Transição para eventos virtuais
Equipe do evento
Essencial
![]()
Organizador
Anfitrião do evento. Cria o evento, define permissões, convida a equipe do evento, organiza os links do evento.

Pode ser a mesma pessoa
![]()
Produtor
Responsável por iniciar e parar o evento ao vivo, enfileirar conteúdo, chat de back-channel. Este também pode ser o Organizador.
![]()
Apresentadores
Responsável pelo conteúdo e comentários. Eles podem apresentar áudio, vídeo e compartilhar sua tela com os participantes. Pode moderar as perguntas e respostas.
Recomendado
![]()
Moderadores
Ajuda a facilitar as conversas de perguntas e respostas do Teams ou Yammer no evento ao vivo.*
![]()
Administrador de TI
Garante a integridade da rede e do serviço antes do seu evento. Configuração e monitoramento de políticas. Gerencia solicitações de suporte técnico.
Dica: patrocinadores do evento
Em uma organização maior, você pode ter um patrocinador de evento adicional com interesse na educação do público ou responsabilidade pela transmissão da mensagem. Esses executivos geralmente não são técnicos e estão mais engajados com o resultado do seu evento do que com os detalhes técnicos.
*No Teams, os moderadores devem ser uma pessoa na função de Organizador ou Apresentador da reunião. No Yammer, eles devem ser um administrador de grupo.
Seus participantes
![]() Seus participantes podem estar participando de seu evento de locais exclusivos. Considere quem eles são, o que estão usando e de onde estão se juntando para mitigar problemas comuns de eventos.
Seus participantes podem estar participando de seu evento de locais exclusivos. Considere quem eles são, o que estão usando e de onde estão se juntando para mitigar problemas comuns de eventos.
Identidade
Os participantes são membros plenos do seu locatário Microsoft 365?
Você apoiará os participantes convidados?
Você apoiará participantes anônimos?
Configure esses itens em suas políticas de serviço e opções de reunião. Decida proativamente o escopo do seu público-alvo.
Dispositivos e clientes
Dispositivos Windows e Mac
Navegadores e clientes de desktop
Dispositivos móveis e tablets (Android, iOS)
Dispositivos de sala
Leitores de texto e tela
O tipo de dispositivo determina certos elementos da experiência. O Teams minimiza esse impacto priorizando a qualidade, permitindo controles de reunião e modos de foco.
Localização
Com fio ou sem fio?
Redes móveis?
Apenas serviço de celular?
As considerações de largura de banda podem afetar seu evento. Inclua uma estratégia de visualização sob demanda para garantir que o conteúdo possa ser acessado quando os participantes retornarem a um local com bom sinal.
Acessibilidade
Esforce-se para ter um evento e conteúdo acessíveis. Utilize recursos como legendas ocultas em transmissões, texto alternativo para imagens e o Verificador de Acessibilidade para PowerPoint. Saiba mais em https://aka.ms/PowerPointAccessibility.
Evitando problemas comuns
Criar um evento de qualidade pode parecer assustador. Siga estas etapas recomendadas por nossos especialistas para evitar problemas comuns.
- Tempo para preparar: Mesmo um simples webcast de uma pessoa precisa de tempo de produção. Agende eventos com antecedência e evite produções de última hora sempre que possível. Depois de fazer alguns, você pode reduzir esse tempo.
- Serviço e integridade da rede: Trabalhe com seu departamento de TI para garantir que sua rede, serviço e dispositivos estejam íntegros.
- Qualidade do conteúdo: A entrega suave não compensará o conteúdo ruim. A mensagem é clara? Alguém novo no tópico entenderá a intenção?
- Habilidades de apresentação: Seus alto-falantes são o coração da qualidade do seu evento. Garanta que eles tenham tempo suficiente para preparar e entender o processo de apresentação.
- Suporte a eventos: Quanto mais longo e complexo for o seu evento, mais você precisará de uma equipe de apoio ao evento, assim como em um evento físico. Treiná-los cedo. Forneça maneiras claras para os participantes e palestrantes solicitarem assistência.
Todo produtor de eventos sabe que as coisas podem e vão dar errado, mas seu planejamento e ensaios vão mitigar a consciência do seu público. Mantenha o moral da sua equipe alto e relaxado para o sucesso.
Cenários de eventos

Webinars
- Eventos de aprendizado de destino
- Individual ou série. Funil para conferências e comunidades
- Pré-gravado ou ao vivo
- Engajamento bidirecional com os participantes (aberto ou moderado)
- Inclui cenários de aprendizagem práticos

Conferências virtuais
- Experiência de um ou vários dias
- Tipos de conteúdo de várias faixas e variados
- Funil para comunidades on-line para engajamento contínuo
- Perguntas e respostas moderadas

Comunidades on-line
- Comunidades gerenciadas para aprendizado e engajamento contínuo
- Suporte de gerenciamento de comunidade necessário
- Agenda permanente de eventos e reuniões
- Combinação de conteúdo gravado e discussão ao vivo

Prefeitura de liderança
- 1 para muitos com perguntas e respostas gerenciadas
- Frequentemente, eventos de destino moderados
- Às vezes, elaborado em um ritmo regular de negócios ou sob demanda

Transmissões públicas
- Transmissão de 1 para muitos destinos
- Configurações de streaming personalizadas opcionais
- Pode transmitir para plataformas adicionais
Dica: escala e complexidade são importantes
Reuniões de equipes e eventos ao vivo podem ser autoproduzidos. Para eventos de grande escala ou de vários dias, recomenda-se uma equipe de eventos mais ampla.
Evolua seus eventos físicos para um formato digital
Novos métodos de compartilhamento de informações são fundamentais para entregar um evento virtual de sucesso. É importante adotar novas formas de engajamento para manter o interesse do seu público. Esforce-se para ser diferente em alinhamento com sua marca, contexto e mensagem. Treine os membros da equipe em novas habilidades para maximizar este novo modelo de evento.
Sessões mais curtas
Minimize a quantidade de informações que você está tentando compartilhar. Tenha um tópico claro e uma chamada para ação de acompanhamento. Em eventos de várias horas e vários dias, planeje pausas na entrega de conteúdo. Programe anúncios intersticiais curtos ou permita intervalos de programação para dar tempo para os participantes se alongarem, passearem com o cachorro ou visitarem suas instalações.
Conteúdo interativo
Use enquetes online, jogos de perguntas e respostas relevantes para seu conteúdo e vídeos preparados para manter o conteúdo em movimento. Certifique-se de permitir o tempo de perguntas e respostas. Pré-seed perguntas na janela de bate-papo para dar o pontapé inicial. Muitas pessoas hesitam em ficar mudas e falar em um fórum virtual. Permita silêncio suficiente para acomodar atrasos na transmissão/reativação de áudio.
Habilidades do apresentador
Ensaiar! Não há substituto para a preparação. As habilidades de apresentação online são mais complexas quando você não está recebendo feedback não verbal do seu público. Considere tornar o treinamento de orador obrigatório à medida que as pessoas se adaptam.
Modelo semi-vivo
Considere pré-gravar o conteúdo principal. Reproduza sessões pré-gravadas com moderadores de perguntas e respostas ao vivo, de preferência os palestrantes. Isso reduz o estresse da equipe de produção e dos palestrantes, permite a edição de elementos adicionais na tela e ainda proporciona interação com o público.
Use nossa lista de verificação
Use nosso lista de controle para ficar no caminho certo e se preparar para seu evento virtual. Baixe-o de https://aka.ms/OrganizerChecklist.
Selecionando sua experiência de evento
Eventos Microsoft Teams | Experiências centrais
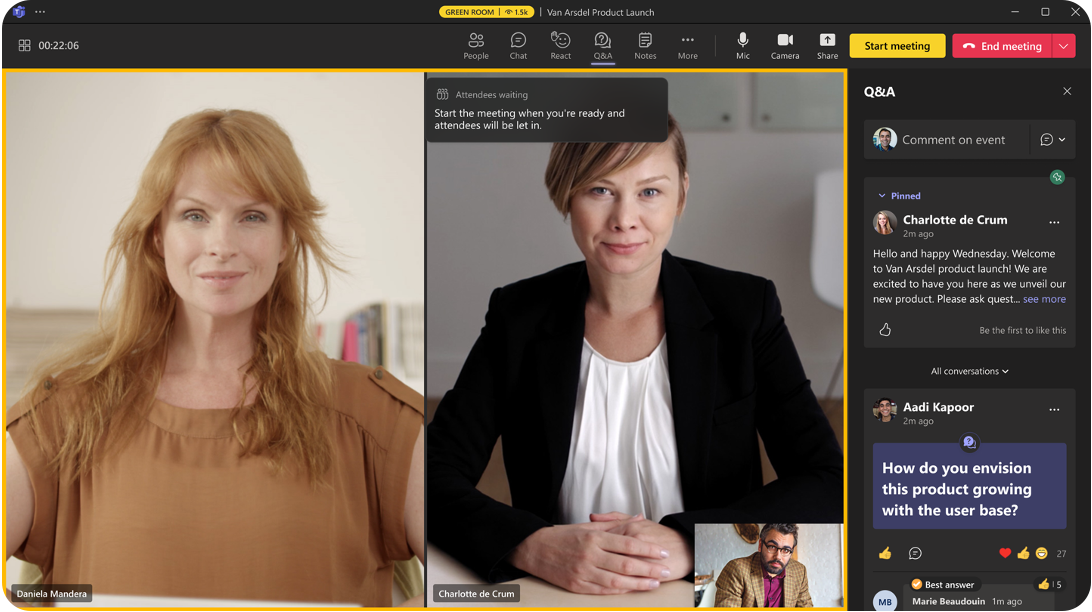
Webinars
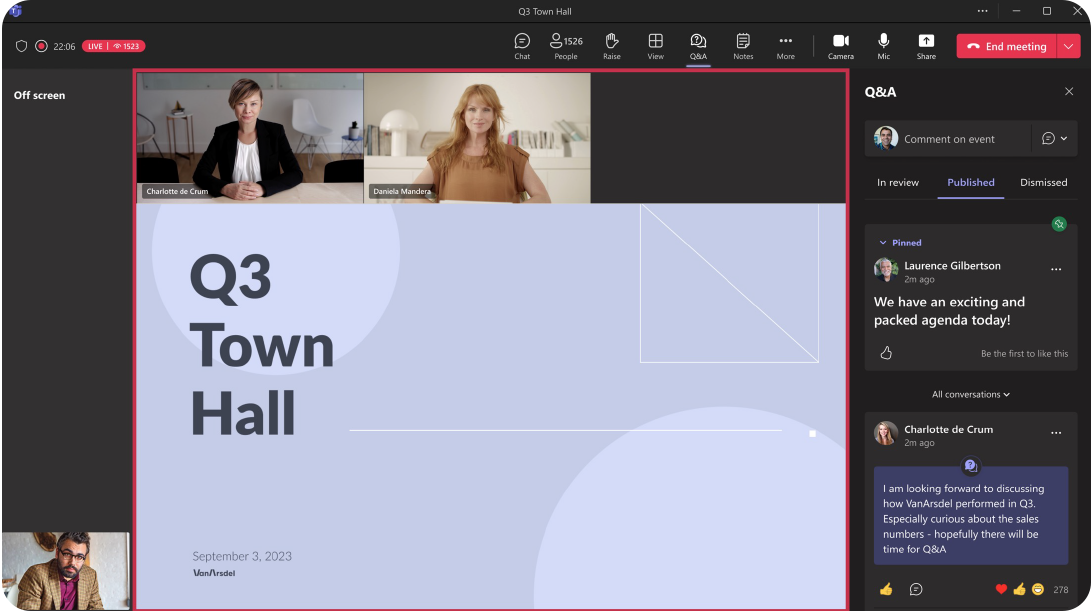
Prefeituras
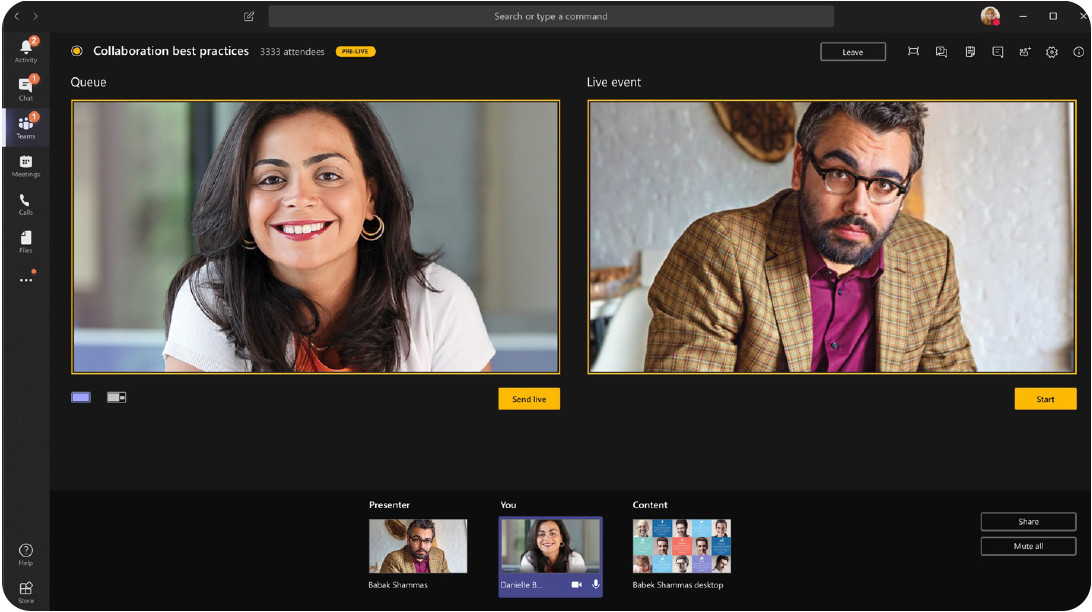
Eventos ao vivo
Considerações por tamanho de público e modelo de interação
Escolha a experiência com base no tamanho do público e no modelo de interação. Abaixo estão as diferentes opções para hospedar seu evento no Microsoft Teams.
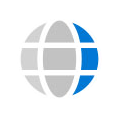 Prefeituras
Prefeituras
Eventos ao vivo
Transmissão de eventos
- Um para muitos cenários de transmissão
- Experiência simplificada do participante sem acesso a microfone/câmera para fornecer conteúdo sem distrações
- Interação dos participantes guiada por perguntas e respostas
- Bate-papo backchannel para membros da equipe do evento
Escolha a experiência por tamanho de público e modelo de interação
Combinação
- A conferência pode ser uma combinação de diferentes experiências de eventos do Teams
- Selecionar a experiência central para orientar o modelo de interatividade é fundamental
- A seleção da experiência do evento principal também depende do tamanho do público do evento
 Webinars
Webinars
Eventos interativos
- Inscrições para sessão
- Interação bidirecional com os participantes
- Experiência padrão simplificada, com a capacidade do organizador de habilitar recursos para os participantes
- Permitir que os participantes ativem o som ou compartilhem vídeo
- Integração gratuita de aplicativos de chat e reunião
Dicas para um evento de sucesso:
- Forneça sinalizações de navegação e conscientização no site do participante principal ou no folheto digital.
- Disponibilize o conteúdo para os participantes o mais rápido possível após o evento. Use Microsoft Teams ou outra tecnologia popular de portal de vídeo online para garantir o ciclo de vida do conteúdo.
Considerações por tipos de eventos
![]()
Colocar seus participantes no centro de suas decisões muitas vezes simplificará planos excessivamente complexos.
Quase todas as considerações apresentadas pela camada tecnológica do seu evento virtual podem ser atenuadas através de planejamento, ensaio, suporte de TI e priorização de recursos para a experiência do participante.
Cada organizador deve definir a prioridade do tamanho da reunião versus envolvimento.
Webinars
- Evento interativo com capacidade de sessão limitada a 1K.
- Inscrições para que os participantes recebam os links de adesão.
- Os participantes não podem ativar o som, as opções de reunião podem ser ajustadas para facilitar perguntas e respostas interativas.
- A gravação de vídeo sob demanda estará disponível para todos os participantes registrados.
- Relatórios de participantes e integração de marketing para geração e acompanhamento de leads pós-evento.
Prefeituras
- Evento de transmissão em grande escala com capacidade de sessão limitada a 10K (Teams Premium – 20K).
- Capacidade de autoprodução através de 'Gerenciar o que os participantes veem'.
- Envolvimento dos participantes guiado pelo aplicativo de perguntas e respostas.
- Os participantes podem usar legendas de tradução ao vivo.
- Fornece acesso de vídeo sob demanda às gravações para os participantes.
Eventos ao vivo em Microsoft Teams
- O evento de transmissão em grande escala com capacidade de sessão é limitado a 10K (extensão temporária de 20K).
- Envolvimento dos participantes guiado pelo aplicativo de perguntas e respostas.
- Os participantes podem usar legendas de tradução ao vivo.
- Fornece acesso de vídeo sob demanda às gravações para os participantes.
- Capacidade de reprodução de gravação DVR pós-evento.
- Baixe o vídeo e transfira para o sistema de visualização sob demanda para convidados externos.
Eventos ao vivo em Viva Engage
Evento ao vivo nas considerações do Teams, além do seguinte:
- Compartilhamento de conteúdo em biblioteca de documentos separada.
- Suporta conversas contínuas e hashtags.
- Tenha mensagens claras pós-evento para moderação ou autoatendimento.
Quatro coisas a considerar ao selecionar sua experiência de evento:
- Que tipo de evento é? Um único evento, uma série de eventos ou parte de uma comunidade de engajamento?
- Que tipo de experiência do participante? Discussões abertas bidirecionais, perguntas e respostas gerenciadas ou nenhuma interação dos participantes?
- Quantas pessoas assistirão ao evento ao vivo? Até 1.000, 20.000 ou 100.000? Os participantes são membros ou convidados do seu inquilino Microsoft 365?
- Qual o nível de produção de vídeo? Simples compartilhamento de webcam e tela, vários apresentadores ou produção do cliente?
Exemplos de eventos:
- Evento único: lançamento de produto, mudanças organizacionais, liderança municipal
- Série de eventos: treinamento, horário comercial, desenvolvimento de funcionários
- Comunidade de engajamento: comunidade de clientes, parceiros da empresa, suporte ao produto
Selecionando sua experiência de evento: Webinars de equipes
| 1Que tipo de evento? | 2Que tipo de experiência do participante? | 3Quantas pessoas assistirão ao evento ao vivo?* | 4Qual o nível de produção de vídeo? |
| Evento único | Discussão aberta de 2 vias | Até 1.000 | Webcam simples e compartilhamento de tela |
| Série de eventos | Perguntas e respostas gerenciadas | Até 20.000 | Vários apresentadores |
| Parte de uma comunidade de engajamento | Nenhuma discussão do participante ou perguntas e respostas | Até 100.000 | Produção personalizada |
![]()
Recomendado:Webinars
Compartilhe ideias, obtenha leads ou forneça treinamento para um público
- Fornece uma cadastro relatório para ajudar a avaliar quem provavelmente comparecerá.
- Fornece uma reunião estruturada, com funções de reunião claramente definidas.
- Fornece dados de envolvimento dos participantes.
- Use o bate-papo interativo durante a reunião, incluindo vários apresentadores.
- Conteúdo familiar e controle de compartilhamento de vídeo.
Selecionando sua experiência de evento: Câmaras municipais e eventos ao vivo
| 1Que tipo de evento? | 2Que tipo de experiência do participante? | 3Quantas pessoas assistirão ao evento ao vivo?* | 4Qual o nível de produção de vídeo? |
| Evento único | Discussão aberta de 2 vias | Até 300 | Webcam simples e compartilhamento de tela |
| Série de eventos | Perguntas e respostas gerenciadas | Até 20.000* | Vários apresentadores |
| Parte de uma comunidade de engajamento | Nenhuma discussão do participante ou perguntas e respostas | Até 100.000** | Produção personalizada |
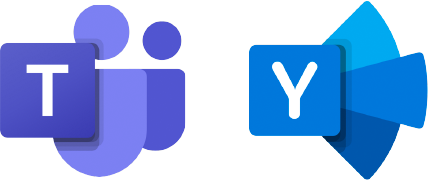
Recomendado:PrefeiturasEventos ao vivo
Gerencie a experiência do participante
- Múltiplas opções de eventos ao vivo para máxima flexibilidade.
- Experiência de conteúdo em larga escala e altamente gerenciada.
- Suporta cenários de produção autoproduzidos e personalizados.
- Eventos ao vivo podem ser divulgados como parte de uma comunidade de engajamento.
**Os aumentos no limite de participantes de eventos ao vivo acima de 10.000 estão temporariamente disponíveis até 30 de junho de 2024. Eventos ao vivo acima de 20.000 participantes exigem Participação no Programa de Assistência a Eventos ao Vivo (LEAP).
**Eventos ao vivo podem ser realizados fora de uma organização quando planejados pela equipe LEAP. É um serviço temporário, caso a caso, para ajudar os clientes a se comunicarem em grande escala fora de sua organização.
Observação: Os eventos ao vivo do Teams serão desativados em 30 de setembro de 2024. Leia nosso documentação Para maiores informações.
Troque para prefeituras para o seu próximo grande evento.
Qual experiência de transmissão é ideal para mim?
| 1Quantas pessoas assistirão à transmissão ao vivo? | 2Existem participantes externos? | 3Que tipo de experiência do participante? | 4Qual o nível de produção de vídeo? | 5Tipo de evento ao vivo | |
| Até 20.000* |
Incluir pessoas de fora da sua organização | Perguntas e respostas moderadas e perguntas e respostas não moderadas | Autoprodução (vários vídeos e compartilhamento de tela) ou produção personalizada | Prefeituras no Teams
|
|
| Somente pessoas de dentro da sua organização | Perguntas e respostas moderadas | Compartilhamento simples de vídeo e tela ou produção personalizada | Evento ao vivo no Teams
|
||
 Comece sua experiência de evento ao vivo Comece sua experiência de evento ao vivo |
Discussão aberta | Webcam simples e compartilhamento de tela ou produção personalizada | Evento ao vivo em Yammer
|
||
| Até 100.000** | Incluir em toda a organização e fora dela | Nenhuma discussão do participante ou perguntas e respostas | Webcam simples e compartilhamento de tela ou produção personalizada | Evento ao vivo no Teams
|
Para ver o guia completo sobre como selecionar qual experiência de evento é ideal para você, visite esta página em seu navegador de desktop.
*Aumentos no limite de participantes acima de 100.000 estão temporariamente disponíveis até 30 de junho de 2024. As prefeituras exigem Teams Premium para eventos acima de 10k.
**Eventos ao vivo com 100 mil participantes podem ser realizados fora da organização, quando planejados através do Programa de assistência a eventos ao vivo (SALTO) equipe. É um serviço temporário, caso a caso, para ajudar os clientes a se comunicarem em grande escala.
Cenários de produção personalizados, incluindo codificador externo e configurações de várias câmeras, serão abordados em documentação adicional.
Use nossos recursos para garantir que seus organizadores e produtores de eventos tenham eventos virtuais de sucesso.
- Valide a integridade da rede.
- Revise as políticas de acesso e configuração do serviço.
- Forneça um caminho claro para suporte.
Utilize nossa documentação técnica central em Learn.microsoft.com/docs ou visite nosso Fórum de eventos virtuais para tirar suas dúvidas com nossos especialistas.
Como habilitar webinars
No Centro de Administração do Teams (TAC)
Siga estas etapas em TAC para ativar webinars:
- No painel esquerdo, expanda Encontros.
- Clique em Políticas de eventos.
- Para editar a política global, clique em Global (padrão para toda a organização).
- Vez ativar por Permitir webinars.
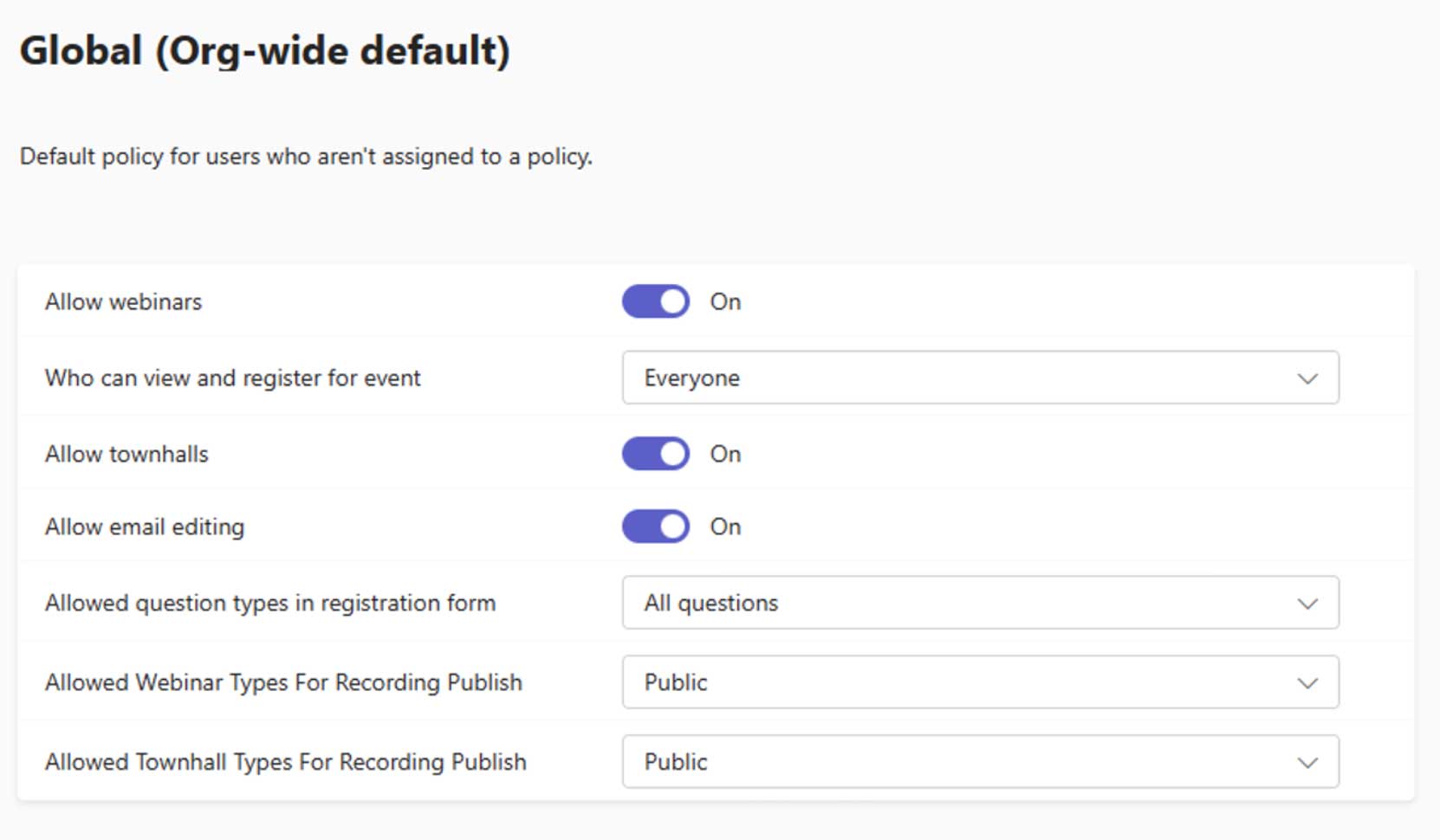
Você também pode configurar quem pode visualizar e registrar, edição de e-mail, tipos de perguntas no registro, e publicação de gravação configurações para webinars nesta tela.
Usando equipes PowerShell
Habilite uma nova experiência de webinar (permitindo webinars públicos e privados)
Set-CsTeamsEventsPolicy -Name Global -AllowWebinars ativado -EventAccessType Todos
Habilite uma nova experiência de webinar (somente eventos privados)
Set-CsTeamsEventsPolicy -Name Global -AllowWebinars ativados –EventAccessType EveryoneInCompanyEexcluindoGuests
Habilitar edição de e-mail* – webinars (globalmente) – Observação: isso também afeta prefeituras.
Set-CsTeamsEventsPolicy -Name Global -AllowEmailEditing ativado
Configure os tipos de perguntas permitidas no formulário de inscrição – webinars (globalmente)
Set-CsTeamsEventsPolicy -Name Global -AllowedQuestionTypesInRegistrationForm DefaultAndPredefinedOnly
Desative a nova experiência de webinar
Set-CsTeamsEventsPolicy -Name Global -AllowWebinars desativado
*Licença Teams Premium necessária
Como habilitar prefeituras
No Centro de Administração do Teams (TAC)
Siga estas etapas em TAC para permitir que as prefeituras:
- No painel esquerdo, expanda Encontros.
- Clique em Políticas de eventos.
- Para editar a política global, clique em Global (padrão para toda a organização).
- Vez ativar por Permitir prefeituras.

Você também pode configurar quem pode ver o evento, edição de e-mail, e publicação de gravação configurações para prefeituras nesta tela.
Usando equipes PowerShell
As prefeituras são configuradas por meio da política de eventos do Teams.
Habilitar prefeituras (globalmente)
Set-CsTeamsEventsPolicy -Name Global -AllowTownhalls ativado
Habilitar edição de e-mail* – Prefeituras (globalmente) – Observação: isso também afeta webinars
Set-CsTeamsEventsPolicy -Name Global -AllowEmailEditing ativado
Restringir a publicação de vídeo sob demanda [VoD] para prefeituras públicas
Set-CsTeamsEventsPolicy -Name Global -AllowedTownhallTypesForRecordingPublish Nenhum
*Licença Teams Premium necessária
Habilitando prefeituras para organizadores selecionados usando Teams PowerShell
Usando políticas de eventos personalizadas, você pode habilitar prefeituras para organizadores selecionados em seu ambiente.
Desativar prefeituras (globalmente)
Set-CsTeamsEventsPolicy -Name Global -AllowTownhalls desativado
Criar nova política de eventos (Prefeituras – Habilitado)
New-CsTeamsEventsPolicy -Name AllowTownhalls -AllowTownhalls ativado
Habilitar edição de e-mail* – Prefeituras (política de eventos personalizados) – Observação: isso também afeta webinars
Set-CsTeamsEventsPolicy -Name AllowTownhalls -AllowEmailEditing ativado
Restringir a publicação de vídeo sob demanda [VoD] para prefeituras públicas (política de eventos personalizados)
Set-CsTeamsEventsPolicy -Name AllowTownhalls -AllowedTownhallTypesForRecordingPublish Nenhum
Conceder política de eventos personalizados aos organizadores
Grant-CsTeamsEventsPolicy -PolicyName AllowTownhalls -Identity Organizer1@contoso.com
*Licença Teams Premium necessária
Como: Habilitar entrada RTMP
Anteriormente, com os eventos ao vivo do Teams, você podia agendar um evento usando um codificador do Teams; para fazer isso com prefeituras, você precisará habilitar o RTMP-In na política de reunião do Teams (aplica-se também a webinars).
No Centro de Administração do Teams (TAC)
Siga estas etapas em TAC para ativar a entrada RTMP:
- No painel esquerdo, expanda Encontros.
- Clique em Políticas de eventos.
- Para editar a política global, clique em Global (padrão para toda a organização).
- Role até o Áudio vídeo seção.
- No menu suspenso ao lado de Permitir entrada de streaming de mídia, selecione RTMP.
- Role até o final da página e clique Salvar.
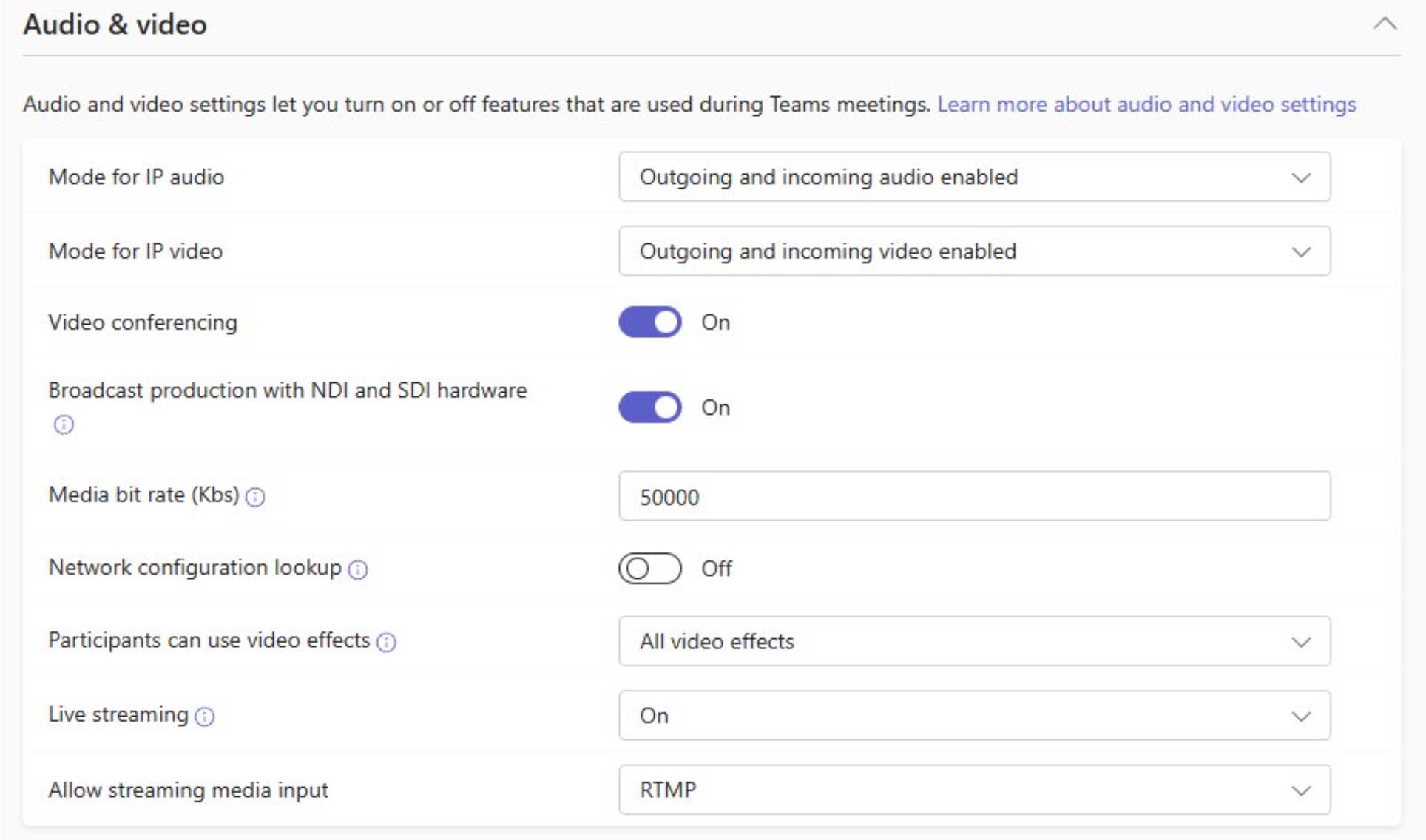
Usando PowerShell
O RTMP-In permite que conteúdo externo seja entregue na reunião usando Real Time Media Protocol (RTMP). Fornecemos uma URL e uma chave de ingestão, mas é necessário um codificador externo para enviar o feed RTMP (como OBS, vMix, Wirecast).
Habilitar RTMP-In para reuniões (globalmente)
Set-CsTeamsMeetingPolicy -Identity Global -AllowedStreamingMediaInput 'RTMP'
Habilitar RTMP-In para reuniões (política de reunião personalizada)
Set-CsTeamsMeetingPolicy -Identity ProducersMeetingPolicy -AllowedStreamingMediaInput 'RTMP'
Observação: A configuração RTMP-In é habilitada no nível da política de reunião do Teams, e os organizadores com esta política de reunião poderão usar o recurso RTMP-In em todas as experiências de eventos do Teams – webinars, reuniões municipais e reuniões do Teams.
Como habilitar eventos ao vivo do Teams
No Centro de Administração do Teams (TAC)
Siga estas etapas em TAC para habilitar eventos ao vivo do Teams:
- No painel esquerdo, expanda Encontros.
- Clique em Políticas de eventos.
- Para editar a política global, clique em Global (padrão para toda a organização).
- Vez ativar por Agendamento de eventos ao vivo.
- Role até o final da página e clique Salvar.
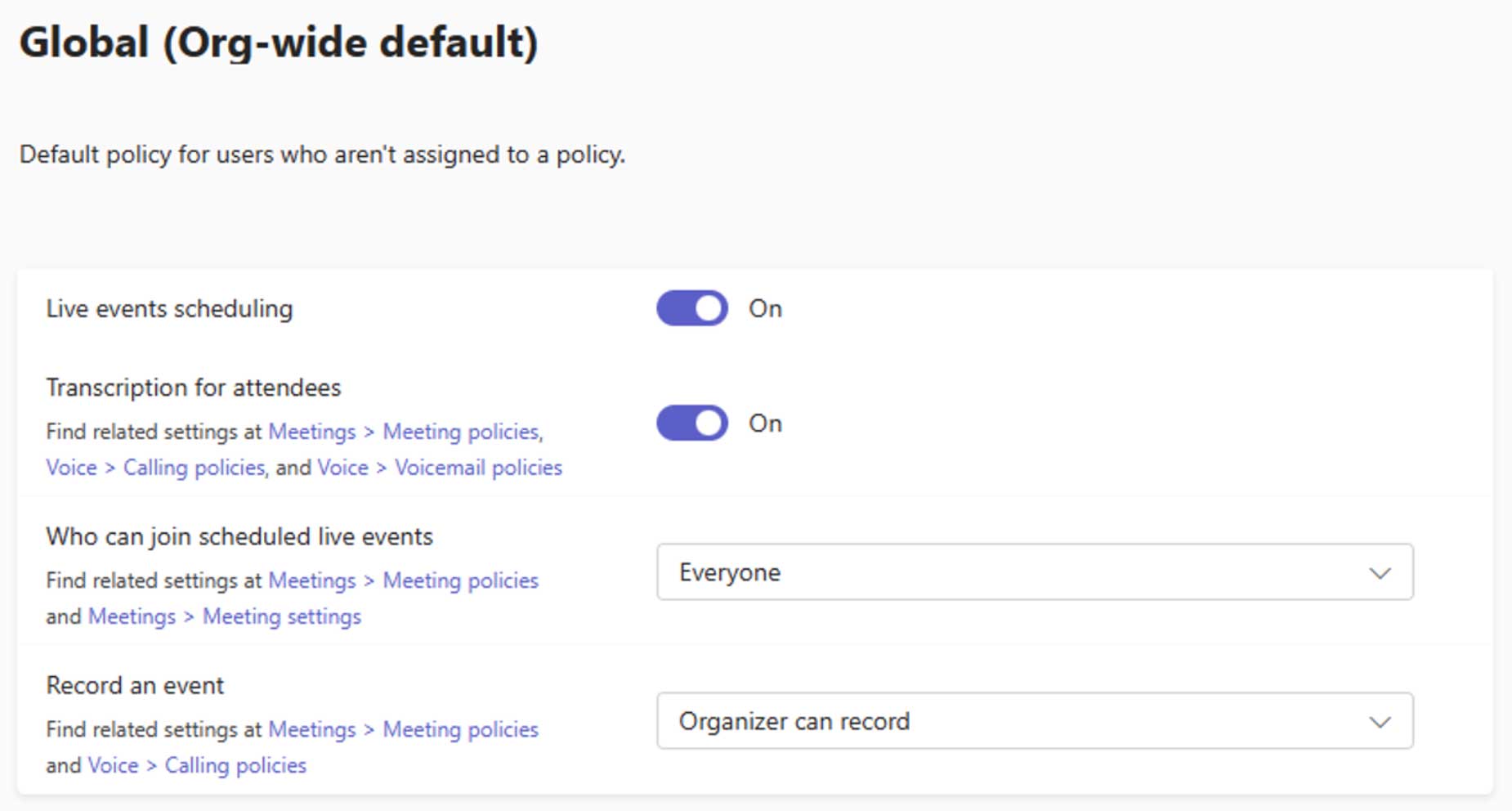
Você também pode configurar quem pode participar de eventos ao vivo, transcrição para os participantes, e registrar um evento configurações para eventos ao vivo do Teams nesta tela.
Usando equipes PowerShell
Os recursos Premium são habilitados com base na licença Teams Premium habilitada para organizadores/coorganizadores.
Habilitar eventos ao vivo do Teams (globalmente)
Set-CsTeamsMeetingBroadcastPolicy -Name Global –AllowBroadcastScheduling $True
Desativar eventos ao vivo do Teams (globalmente)
Set-CsTeamsMeetingBroadcastPolicy -Name Global –AllowBroadcastScheduling $False
Habilitar eventos ao vivo do Teams (política personalizada)
Set-CsTeamsEventsPolicy -Name AllowLiveEventsPolicy –AllowBroadcastScheduling $True
Desativar eventos ao vivo de equipes públicas (política personalizada)
Set-CsTeamsMeetingBroadcastPolicy -Name AllowLiveEventsPolicy –BroadcastAttendeeVisibilityMode EveryoneInCompany
Conceder política personalizada aos organizadores (política personalizada)
Grant-CsTeamsMeetingBroadcastPolicy -Identity Organizer1@contoso.com -PolicyName AllowLiveEventsPolicy
Como gerenciar configurações de eventos do Teams em todo o locatário
No Centro de Administração do Teams (TAC)
Siga estas etapas em TAC para configurar:
- No painel esquerdo, expanda Encontros.
- Clique em Configurações de eventos ao vivo.
- Adicione URL de suporte em URL de suporte personalizado que deve ser mostrado aos participantes do evento do Teams.
- Role até o final da página e clique Salvar.
Para configurar a rede de distribuição de conteúdo empresarial (eCDN) para eventos do Teams:
- No painel esquerdo, expanda Encontros.
- Clique em Configurações de eventos ao vivo.
- Vez ativar por Provedor de distribuição de vídeo.
- Selecione o nome do provedor eCDN e adicione os detalhes necessários.
- Role até o final da página e clique Salvar.
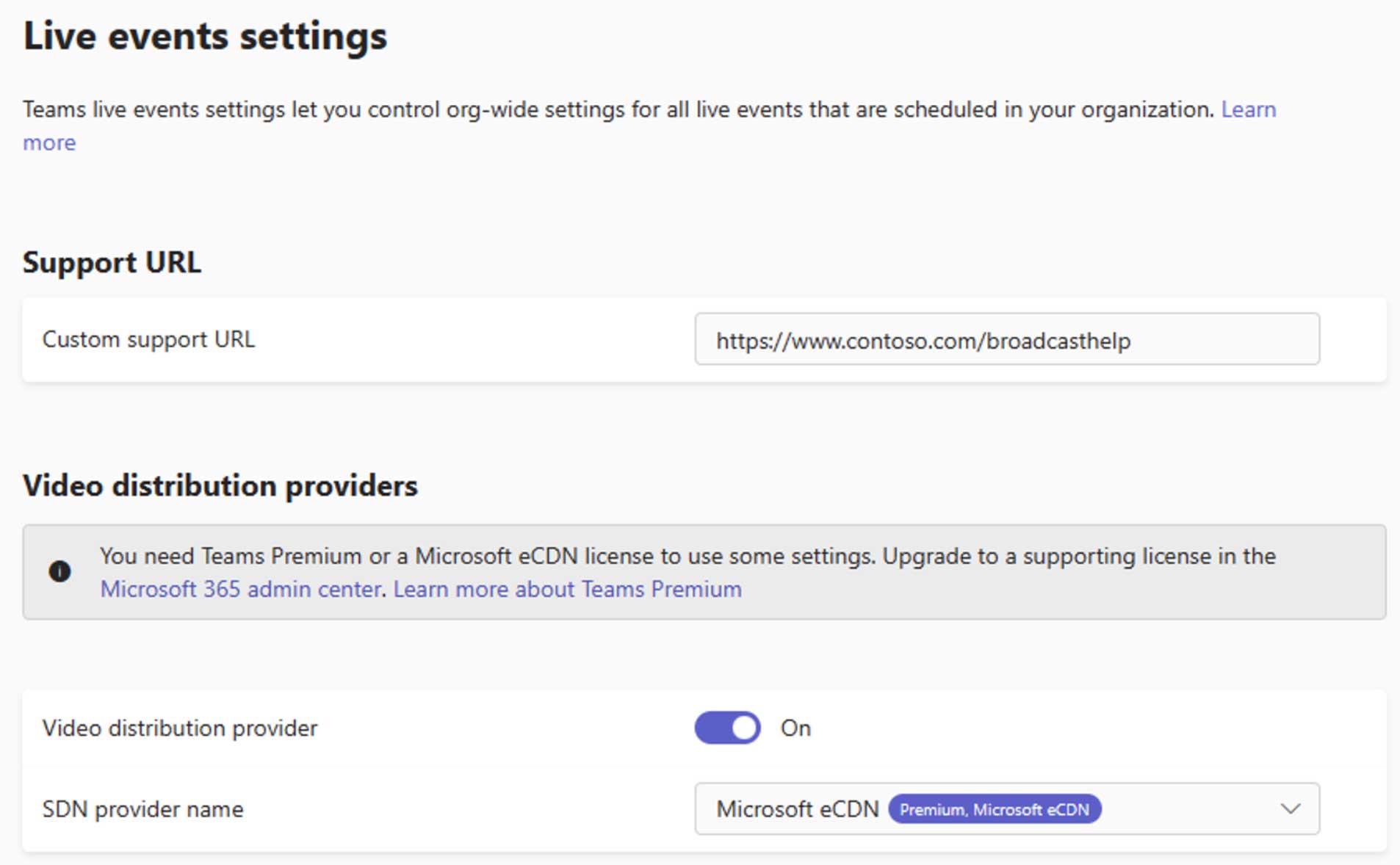
Usando equipes PowerShell
Configurar URL de suporte para participantes de eventos do Teams
Set-CsTeamsMeetingBroadcastConfiguration –SupportURL ”http://www.contoso.com/broadcasthelp”
Habilitar eCDN para experiência de streaming de eventos do Teams [Microsoft eCDN]
Set-CsTeamsMeetingBroadcastConfiguration –AllowSdnProviderForBroadcastMeeting $True -SdnProviderName Microsoft
Habilitar eCDN para experiência de streaming de eventos do Teams [Hive]
Set-CsTeamsMeetingBroadcastConfiguration -AllowSdnProviderForBroadcastMeeting $True -SdnProviderName Hive -SdnLicenseId {GUID de ID de licença fornecido pelo Hive} -SdnApiTemplateUrl “{URL do modelo de API fornecido pelo Hive}”
Habilitar eCDN para experiência de streaming de eventos do Teams [Kollective]
Set-CsTeamsMeetingBroadcastConfiguration -AllowSdnProviderForBroadcastMeeting $True -SdnProviderName Kollective -SdnApiTemplateUrl "{URL do modelo de API fornecido por Kollective}" -SdnApiToken {GUID do token de API fornecido por Kollective}
Habilitar eCDN para experiência de streaming de eventos do Teams [Ramp]
Set-CsTeamsMeetingBroadcastConfiguration -AllowSdnProviderForBroadcastMeeting $True -SdnProviderName Ramp -SdnRuntimeConfiguration "{Configuração fornecida por RAMP}"
Considerações sobre rede e largura de banda
"Em equipes"
- O tráfego RTP é sensível à rede.
- O atraso pode afetar a interação entre os apresentadores.
- O jitter e a perda de pacotes podem afetar a qualidade do áudio e do vídeo.
- As questões de qualidade do apresentador afetarão todos os participantes.
Produzindo externamente
- Problemas de qualidade da transmissão RTMP afetarão todos os participantes.
Externamente
- Problemas de qualidade da transmissão RTMP afetarão todos os participantes.
Participantes do evento de equipes
- Assistir a um vídeo não é uma comunicação em tempo real e não é tão sensível a problemas de rede.
- Problemas de rede podem causar atrasos e buffering ou redução da qualidade do vídeo.
- Planeje largura de banda suficiente para que várias pessoas assistam no mesmo local.
Outras políticas que afetam eventos ao vivo
Usuários
Os apresentadores precisam de políticas de reunião que permitam o compartilhamento de tela.
As políticas de reunião não devem limitar a largura de banda para compartilhamento.
Agendando seu webinar
Agendando um webinar do Teams
Passo 1: No Calendário do Teams, clique na seta para baixo ao lado de Nova reunião e selecione Seminário on-line.
Passo 2: Preencha o Informações básicas.
Etapa 3: Preencha Grupo de eventos membros atribuam funções de coorganizador e apresentador.
Passo 4: Adicione quaisquer alto-falantes externos em Apresentadores externos seção.
Etapa 5: Selecione o nível de Acesso ao evento para os participantes.
Etapa 6: Bater Salvar e enviar convites.
Notas:
- Espere enviando convites até depois você adiciona apresentadores/co-organizadores adicionais).
- Uma vez publicado, o Acesso ao evento o tipo não pode ser alterado.
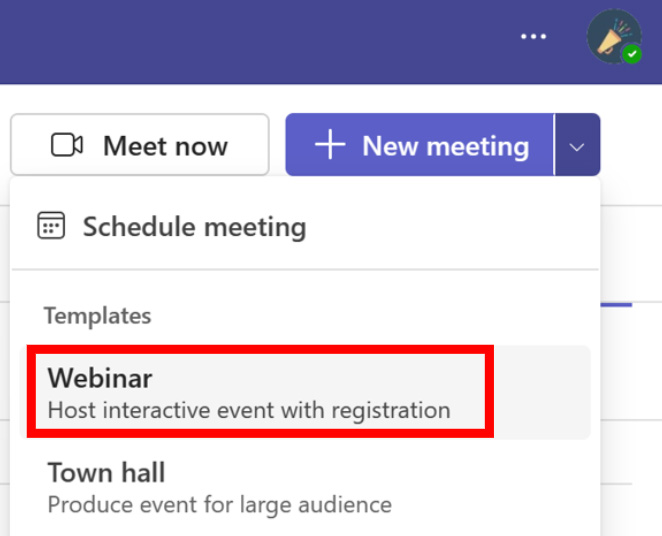
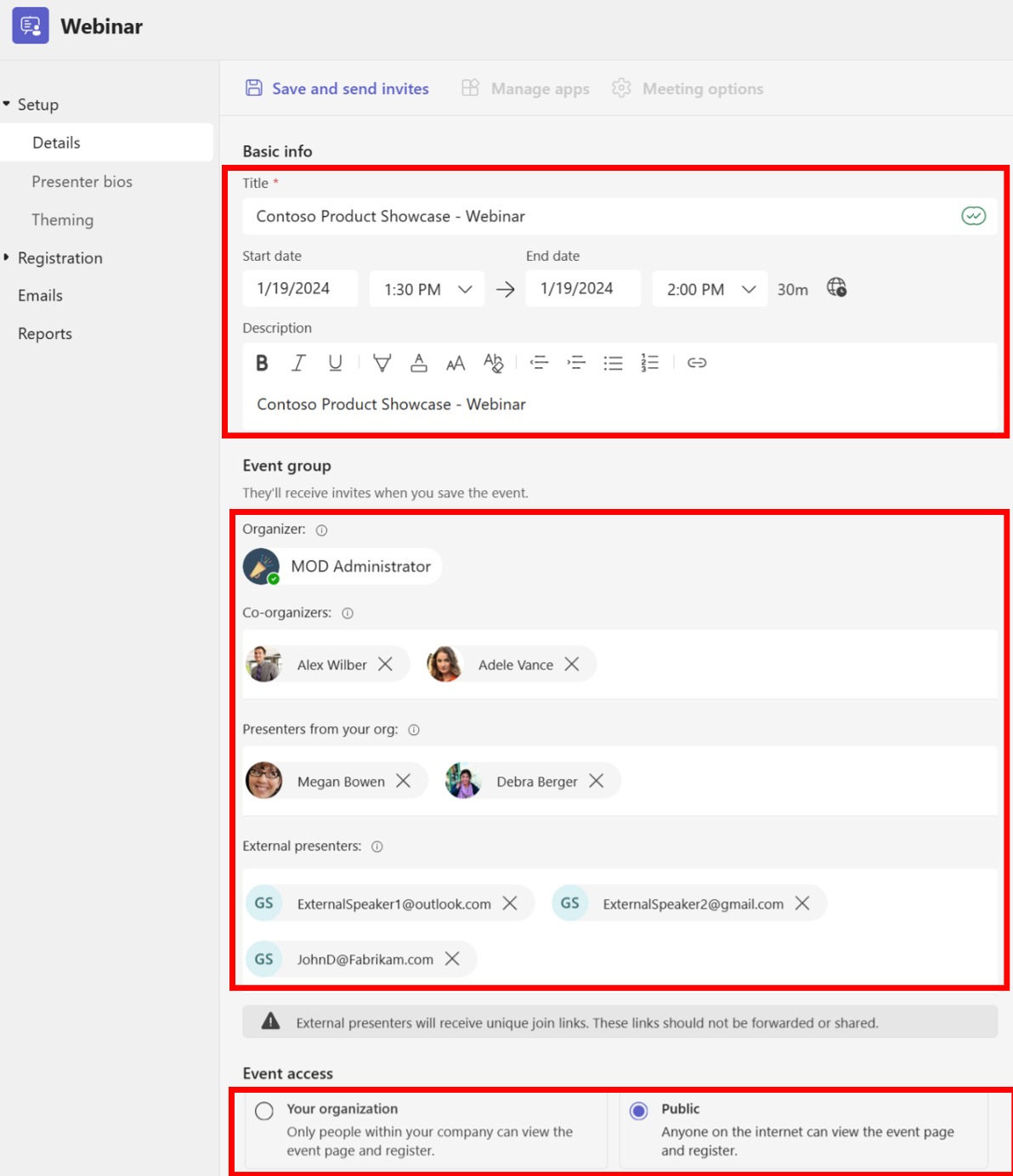
Adicionando biografias de apresentadores
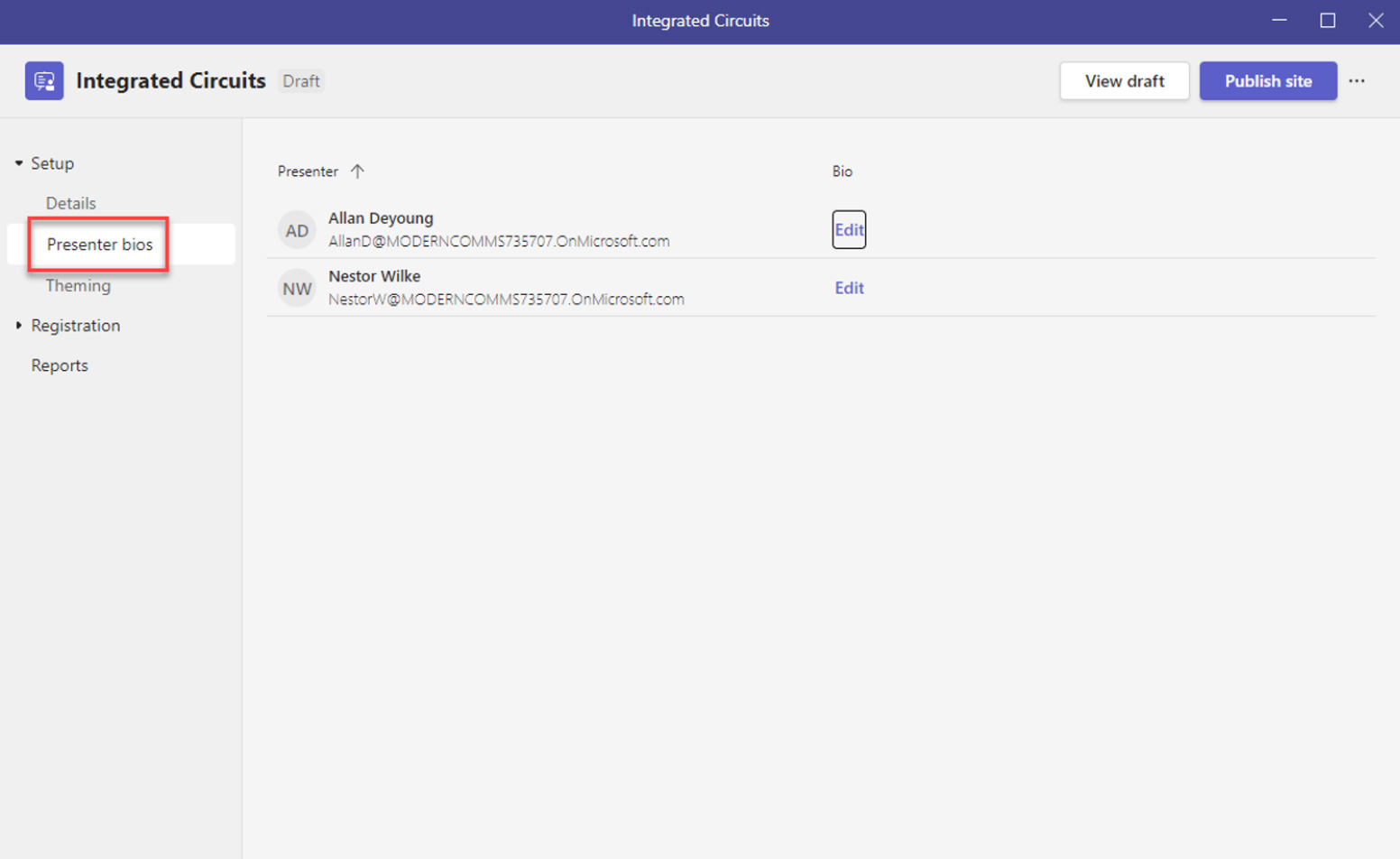
Passo 1: Os apresentadores adicionados na página Detalhes aparecerão aqui. Clique Editar para fornecer detalhes adicionais. Esses detalhes aparecerão no portal de inscrição do evento.
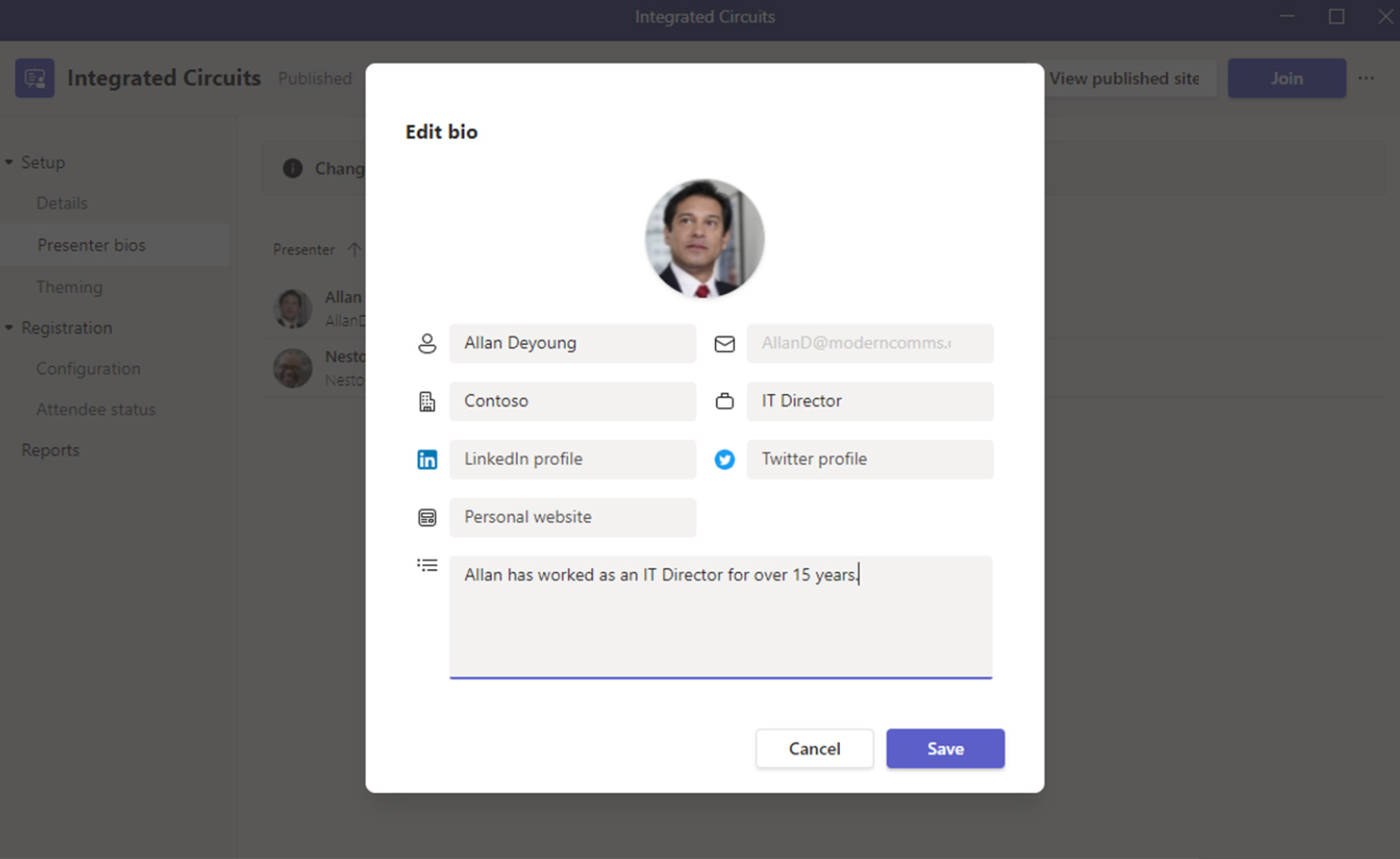
Passo 2: Insira informações relevantes na tela 'Editar biografia' e clique em Salvar. Repita conforme necessário para apresentadores adicionais.
Adicionando tema ao evento
A página de temas permite que os participantes da reunião personalizem a imagem de fundo na página de registro. Também permite fazer upload de um logotipo e uma cor de tema.
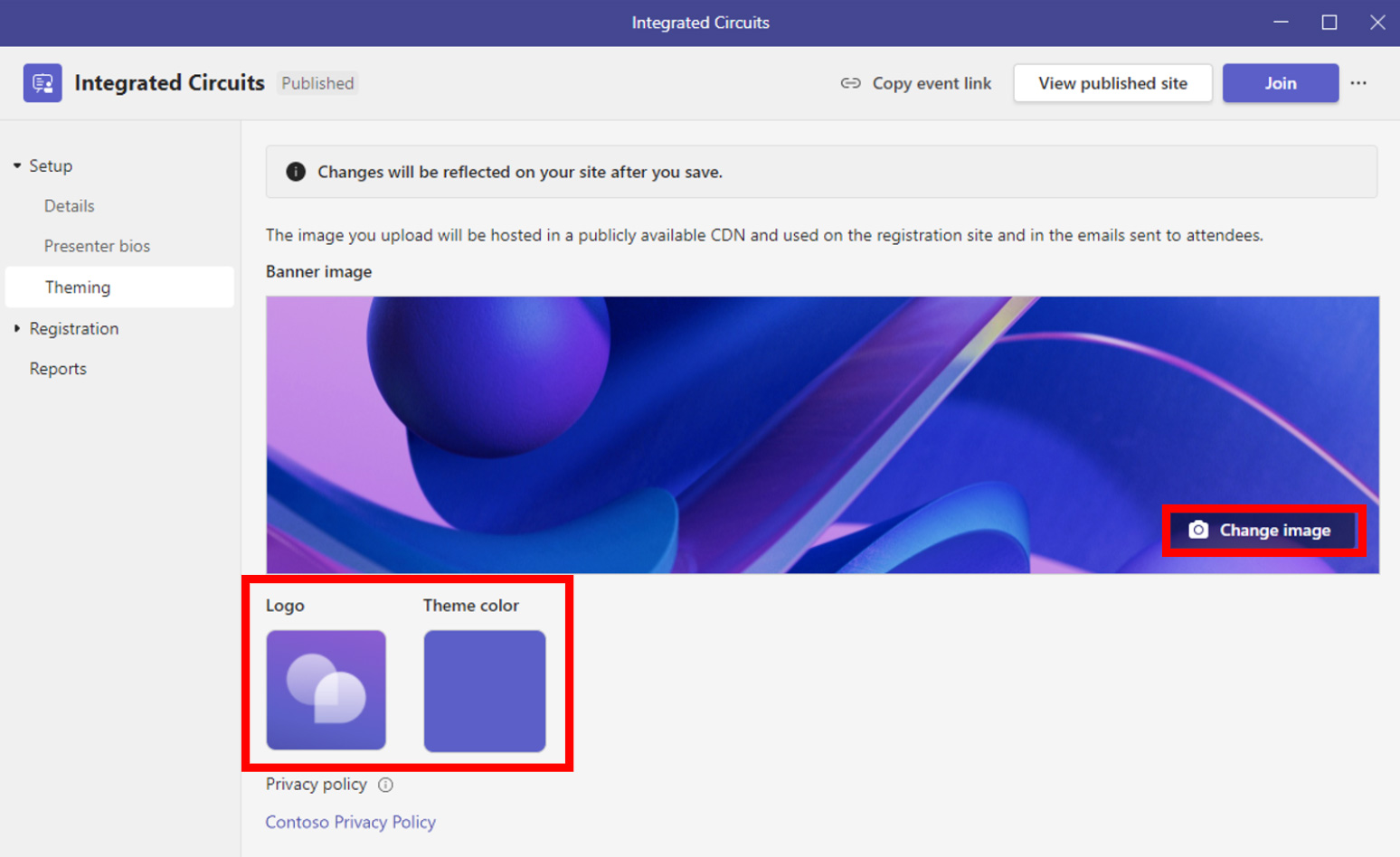
Passo 1: Clique em Alterar imagem para fazer upload de uma nova imagem de fundo ou clique no Logotipo ou Cor do tema para mudar.

Passo 2: Visualize, edite ou redimensione a imagem e clique Salvar.
Adicionando termos e condições legais aos seus requisitos de registro:
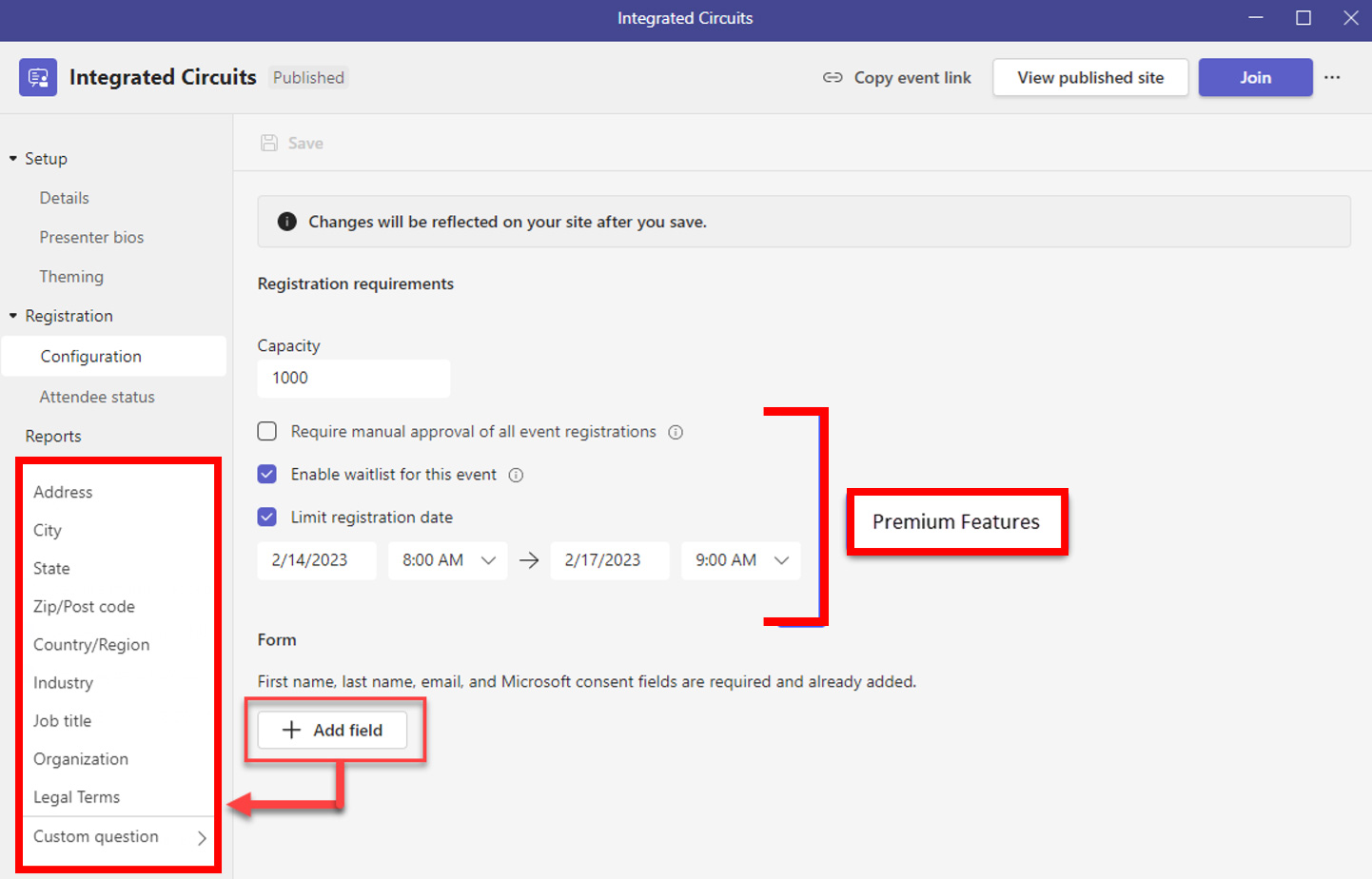
Passo 1: Clique no +Adicionar campo botão.
Passo 2: Selecionar Termos legais e digite o URL dos seus Termos e Condições (deve ser https).
Etapa 3: Clique Salvar.
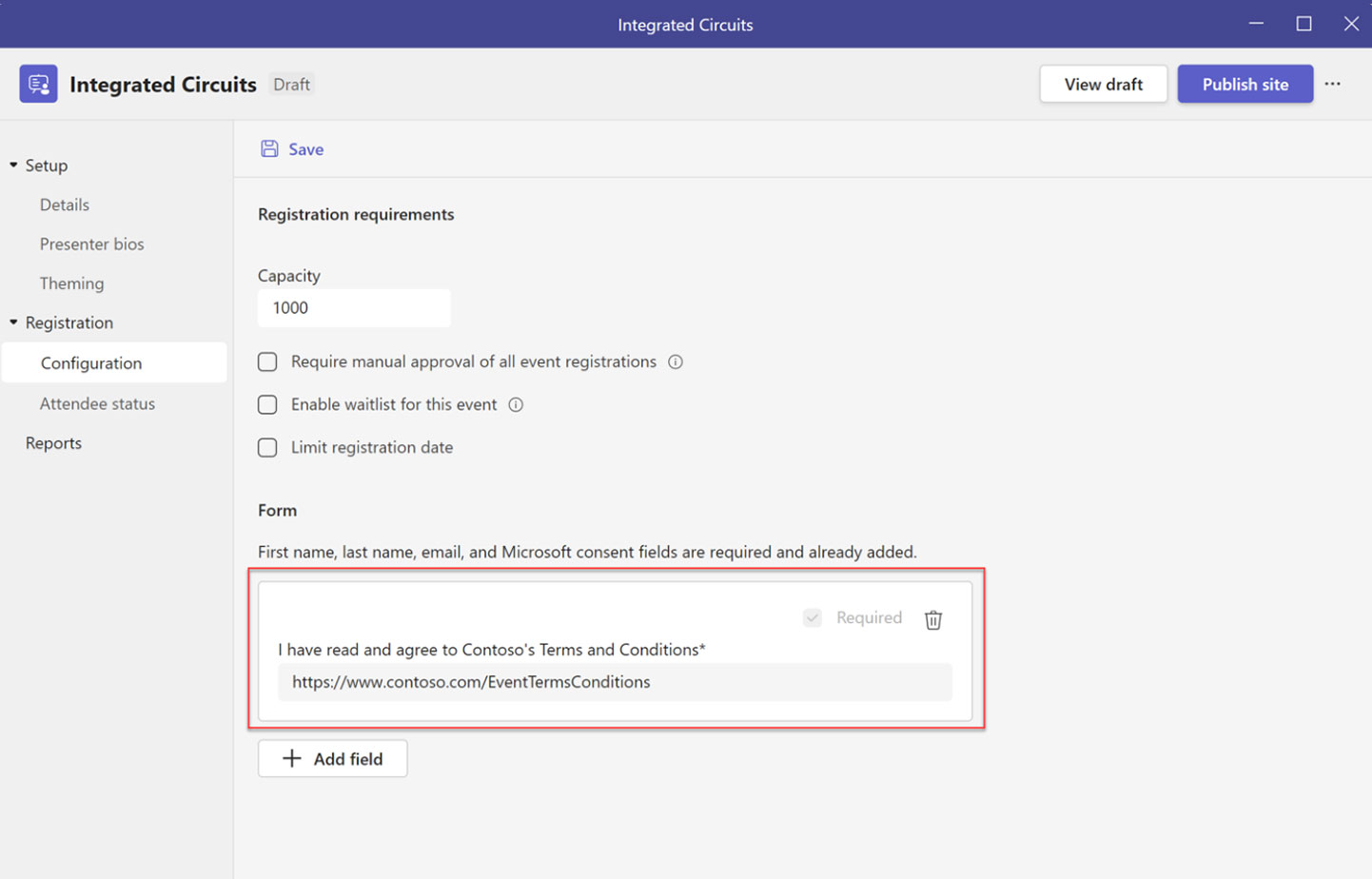
Quando um participante passa pelo registro, uma caixa de seleção adicional aparecerá, exigindo a aceitação dos Termos e Condições do Evento vinculado.
Publicação de um webinar do Teams
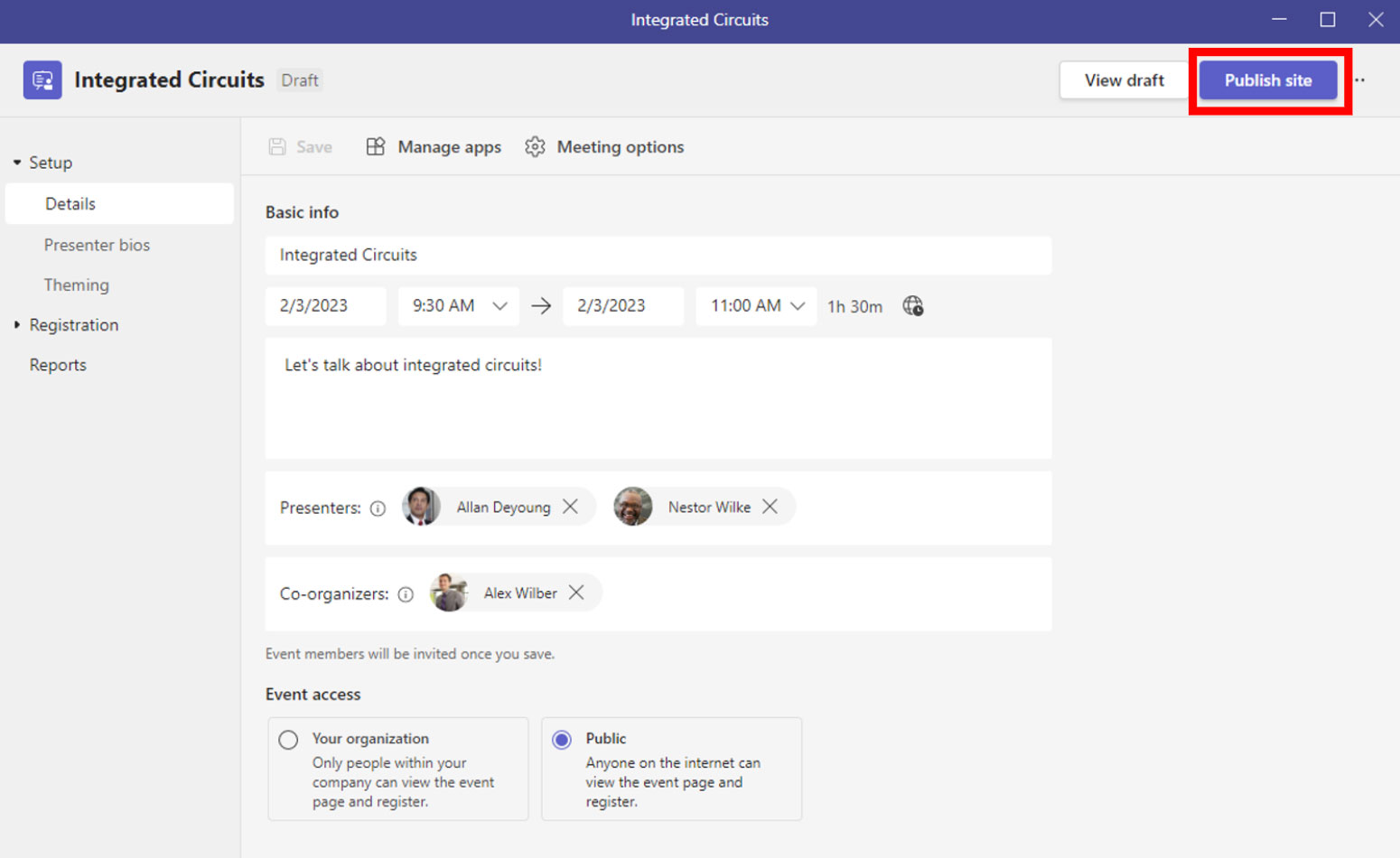
Passo 1: Depois de definir todas as configurações necessárias, clique no botão Publicar site botão no canto superior direito.
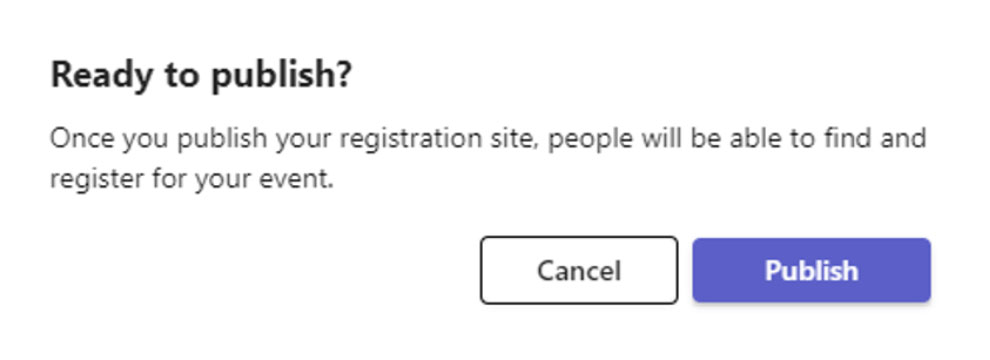
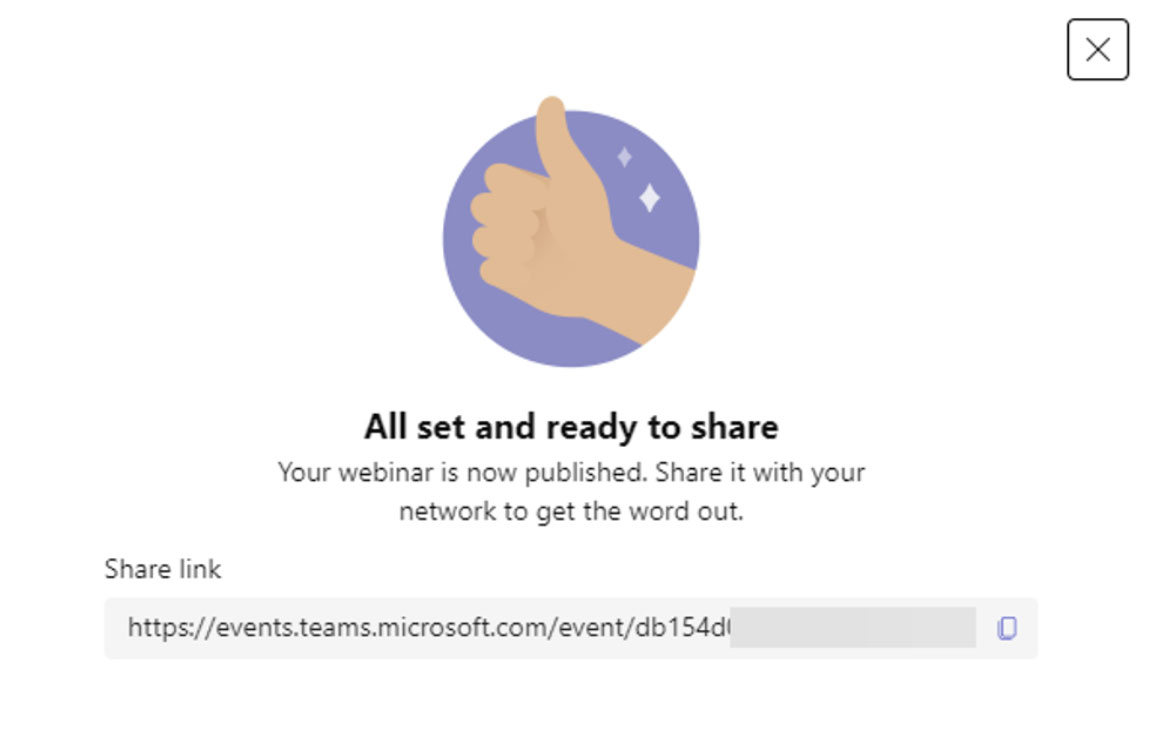
Passo 2: Clique Publicar botão no Pronto para publicar? caixa de diálogo.
Observação: Você verá então uma janela de confirmação contendo o link de inscrição no evento, que você pode compartilhar com seu público.
Adicionando aplicativos ao seu webinar
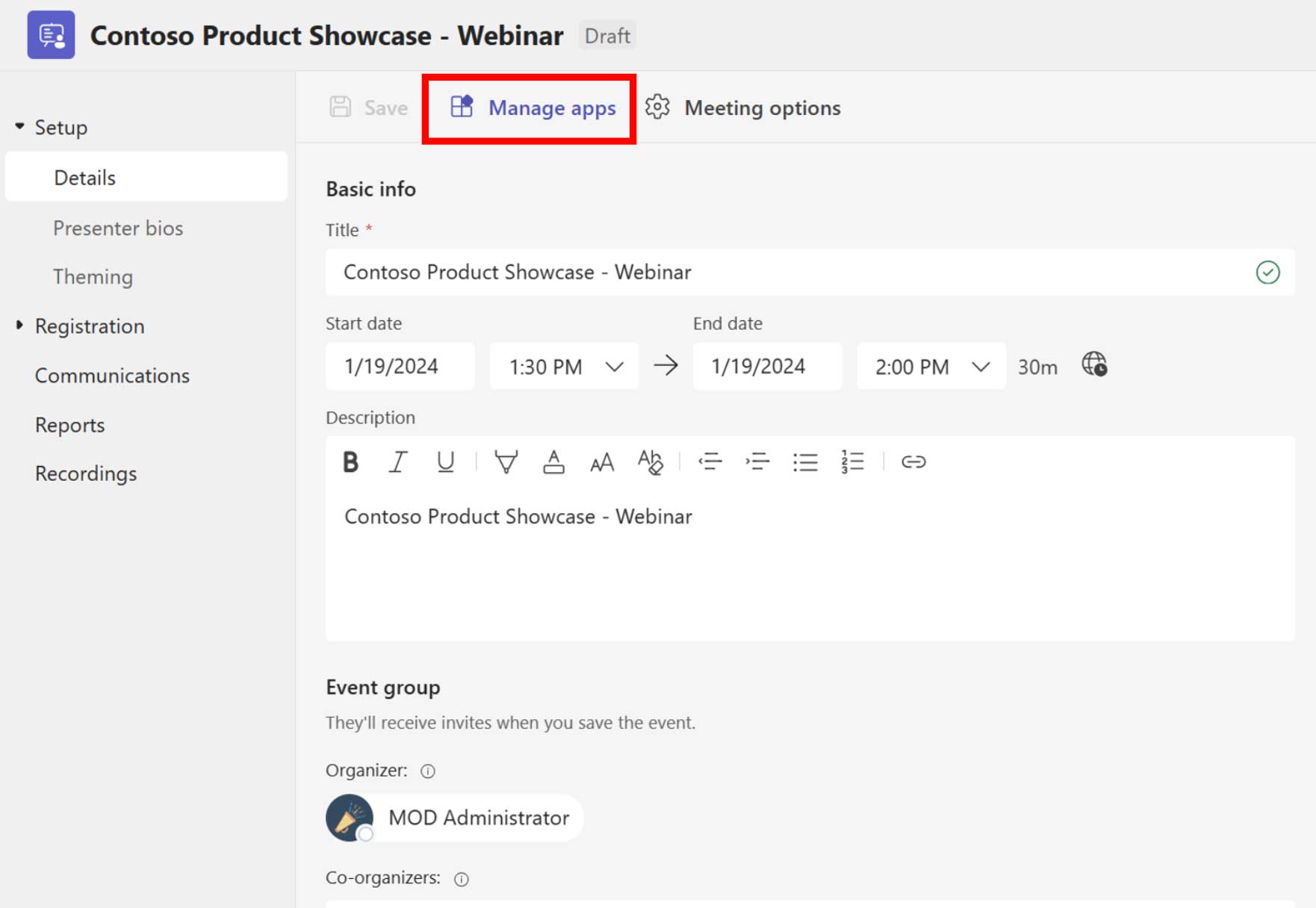
Passo 1: Clique em Gerenciar aplicativos para exibir os detalhes do webinar.
Passo 2: Clique no + sinal para adicionar aplicativos.
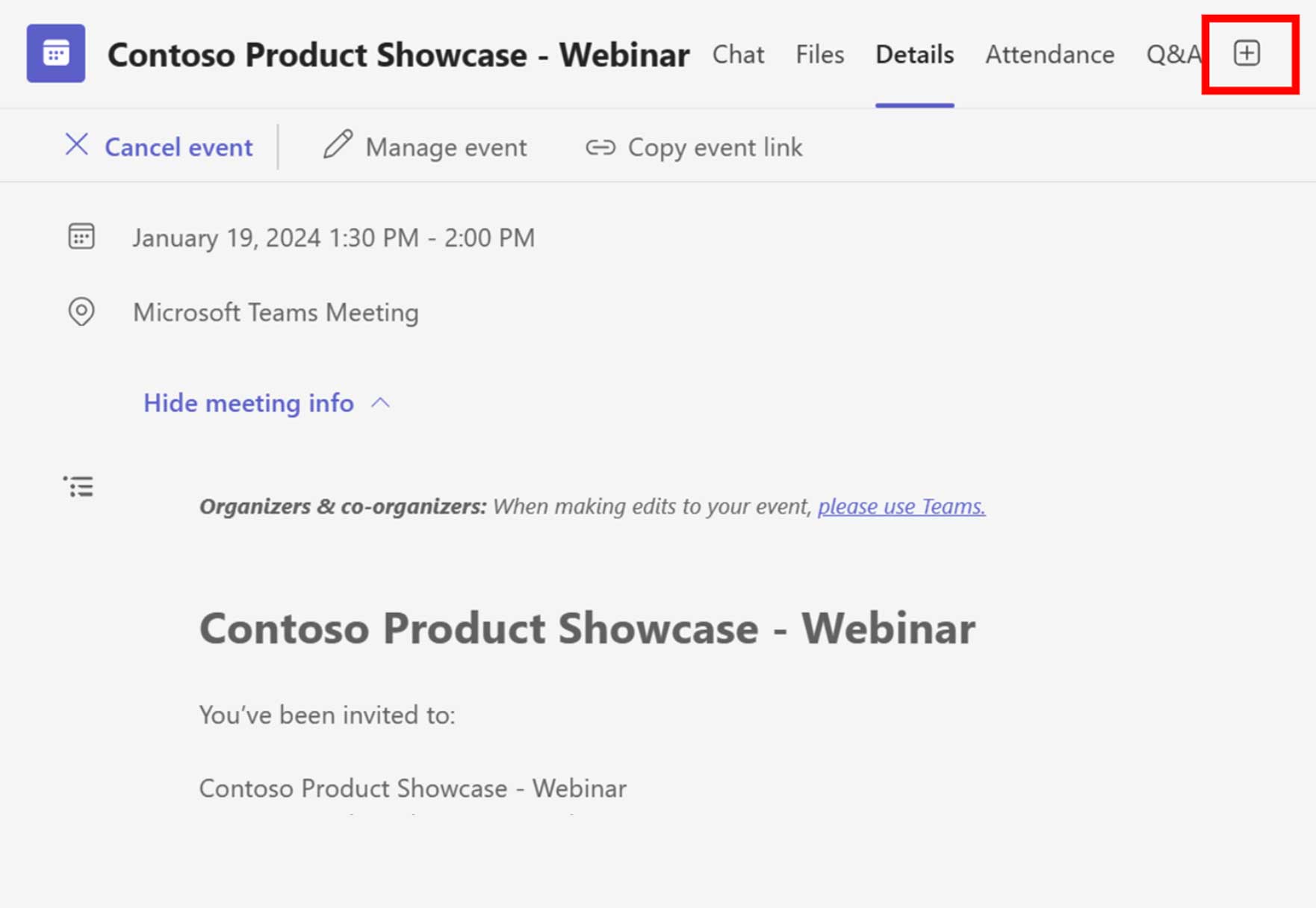
Configuração de registro de evento de webinar
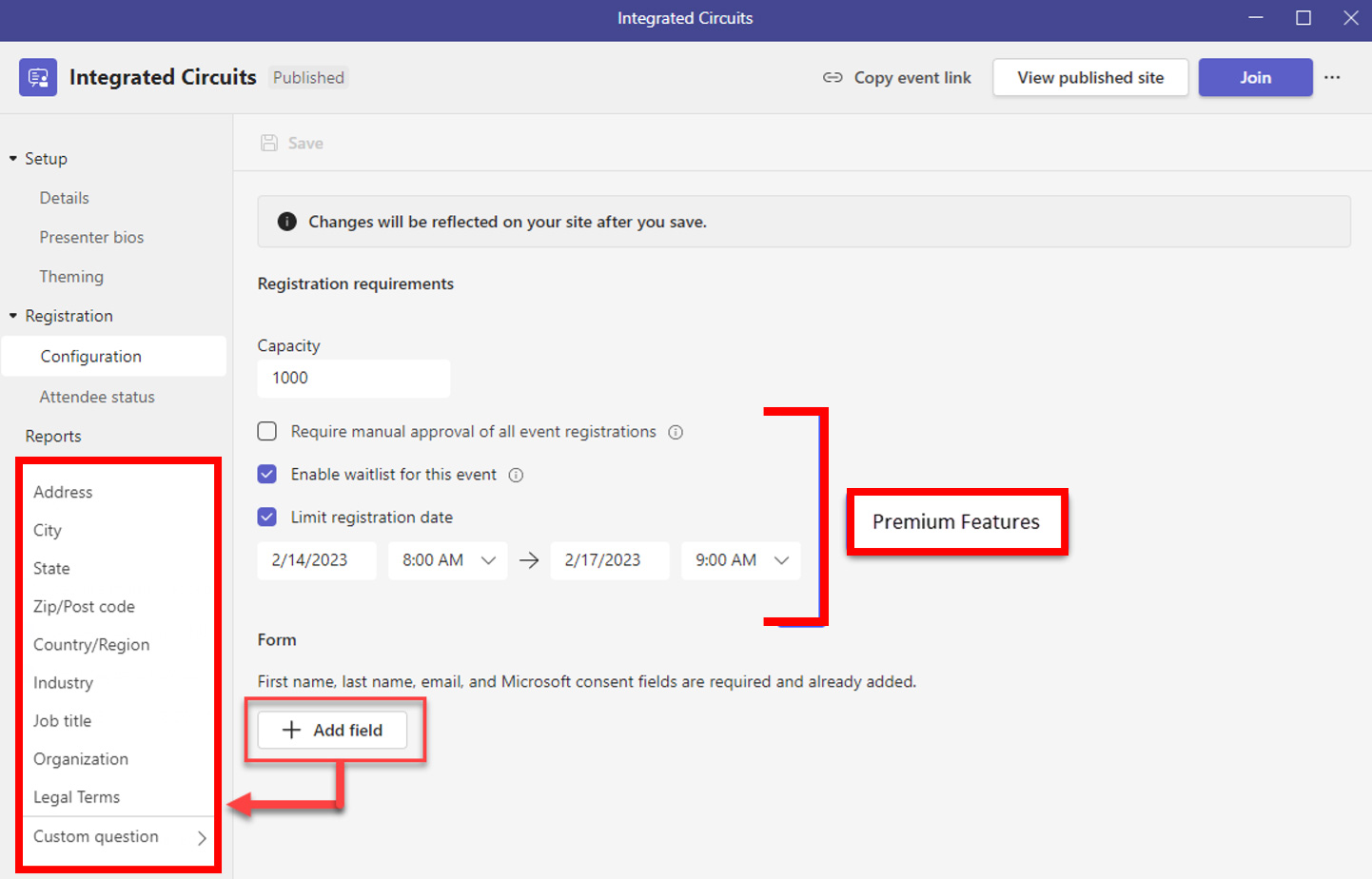
Passo 1: Vá para Cadastro e clique em Configuração.
Passo 2: Definir requisitos de registro (número máximo de registros permitidos (capacidade), ativar lista de espera de aprovação manual, limitar data de registro e janela de tempo).
Etapa 3: Clique em + campo para adicionar um (ou mais) campos personalizados.
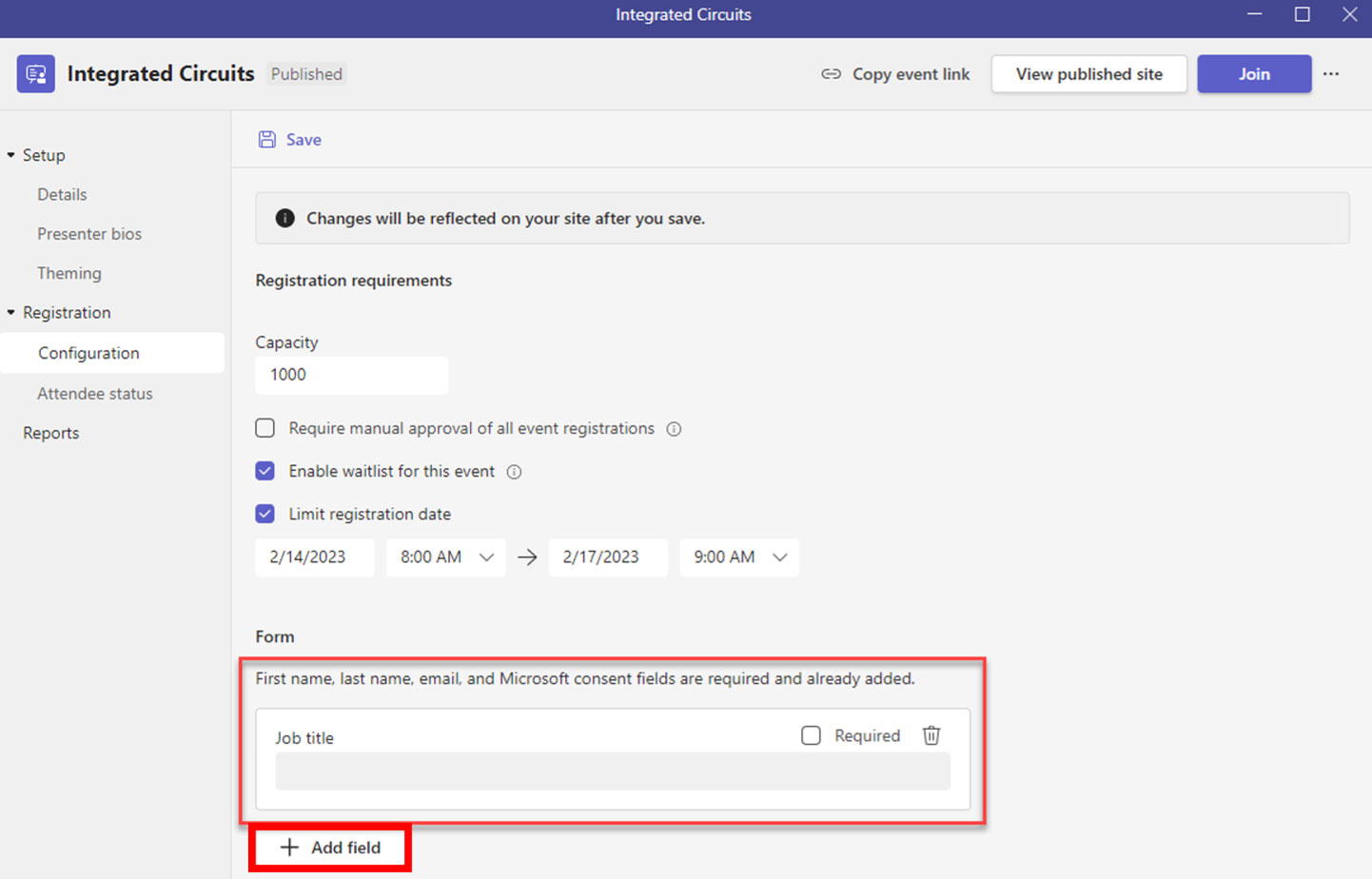
Se você quiser exigir campos específicos para registrantes:
Passo 4: Vá para Formulários.
Etapa 5: Clique +Adicionar campo e digite o que deseja capturar.
Etapa 6: Verifica a Requeridos caixa se esse campo for obrigatório para registro.
Etapa 7: Repita para todos os campos.
Configurar opções de reunião
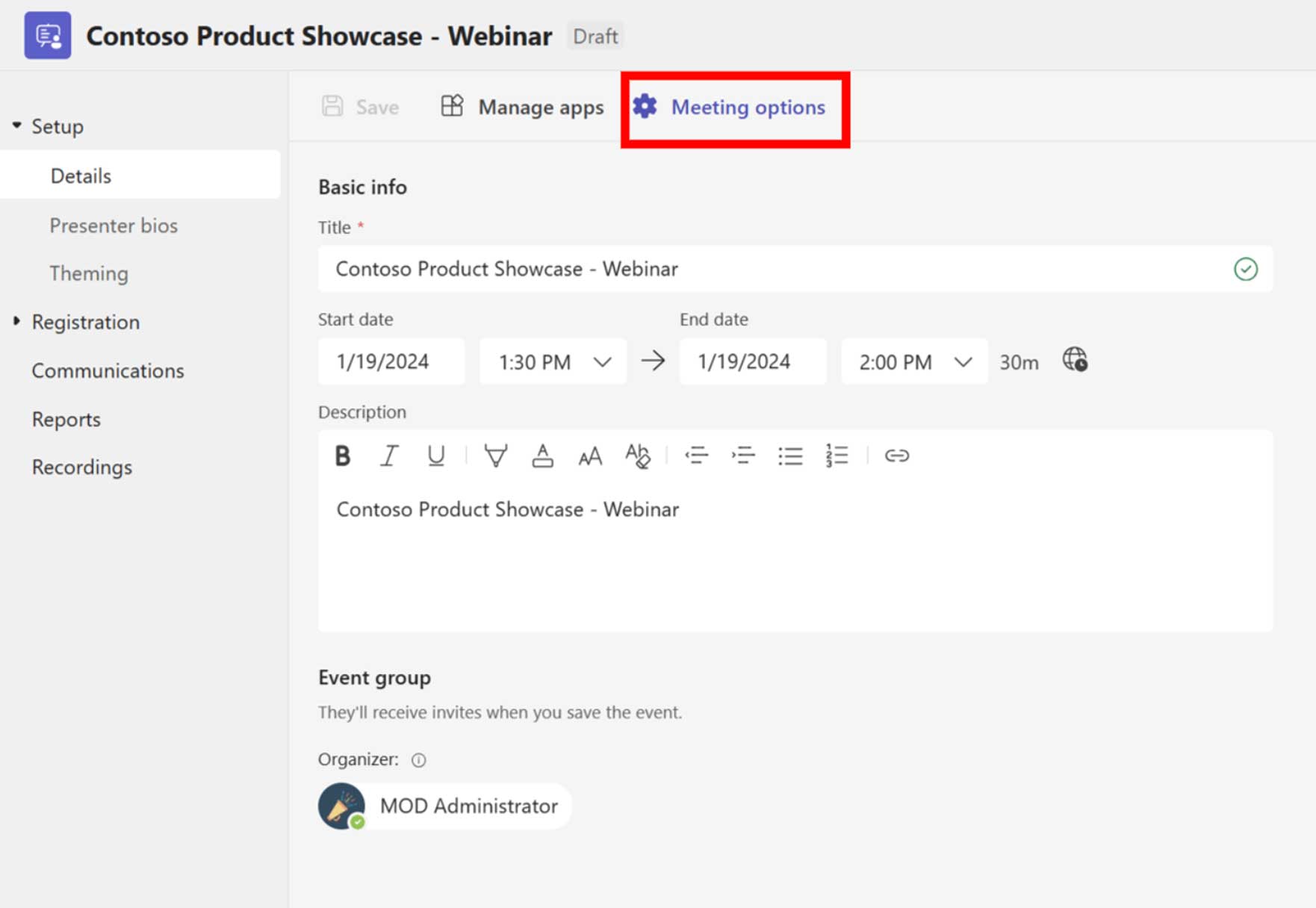
Passo 1: Clique Opções de reunião para exibir opções de reunião de webinar.
Passo 2: Ativar Gerencie o que os participantes veem (Equipes Premium necessárias).
Etapa 3: clique Salvar.

Para obter uma lista detalhada de opções de reunião, visite Opções de reunião em Microsoft Teams.
Novo status de participante
o Status do participante página mostra as seguintes informações:
- Registrado
- Cancelado
Com recursos avançados de webinar no Teams Premium, você também verá as seguintes informações:
- Aprovação pendente
- Lista de espera
- Rejeitado
Aprovação pendente e rejeitado vai só aparecerá quando “Exigir aprovação manual de registros de eventos” estiver marcado na página Configuração.
Lista de espera só aparecerá quando “Ativar lista de espera para este evento”está marcado.
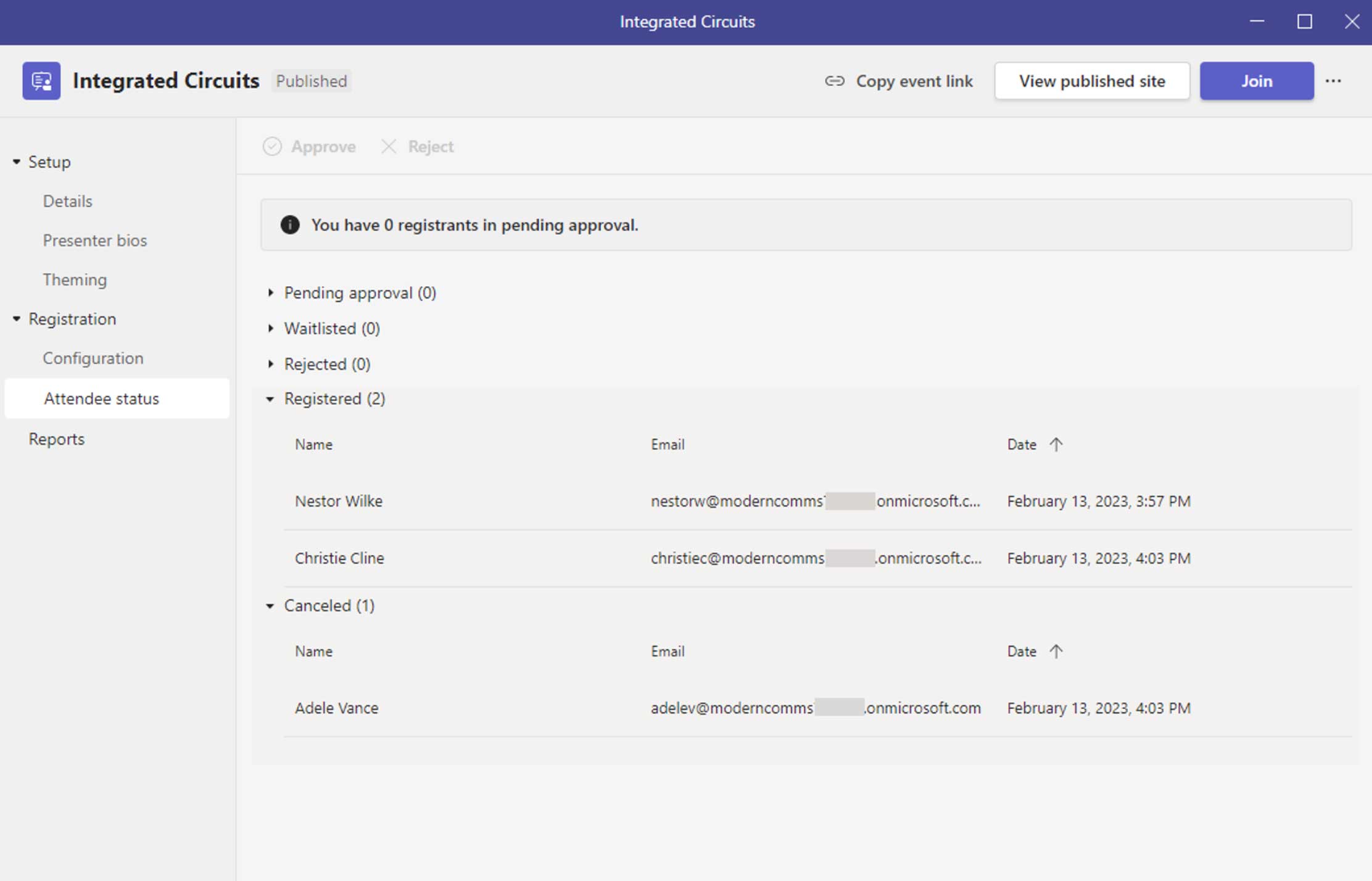
Agendando sua prefeitura
Agendamento de prefeitura
As prefeituras são agendadas no calendário das equipes.
- No Teams, vá para Calendário.
- Clique no seta para baixo ao lado de Nova reunião e selecione Prefeitura.
- Preencha as informações básicas do Detalhes aba.
- Clique Salvar.
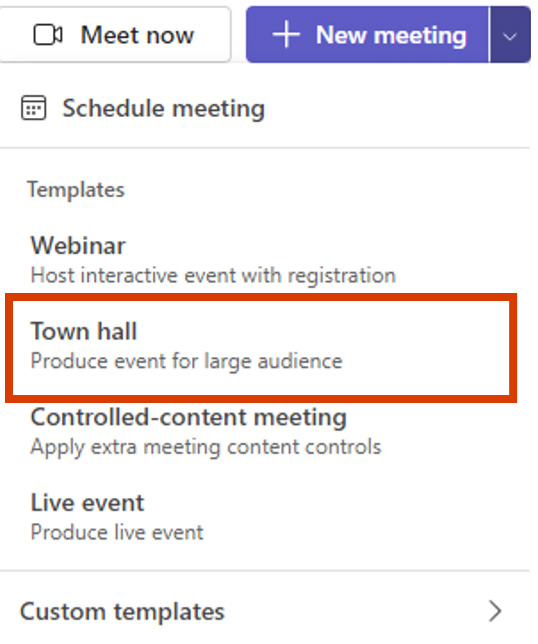
Convidando a equipe interna do evento
O grupo de eventos consiste nas seguintes funções:
- Organizador (a pessoa que agenda o evento)
- Co-organizadores (da sua organização, até 10)
- Apresentadores (da sua organização, até 100)
- Apresentadores Externos (pessoas fora da sua organização)
Para adicionar um coorganizador ou apresentador, basta começar a digitar o nome dele para pesquisar no diretório da empresa.
Para adicionar um apresentador externo, clique em Adicionar apresentadores externos e continue até o Convidando apresentadores externos seção mais abaixo.
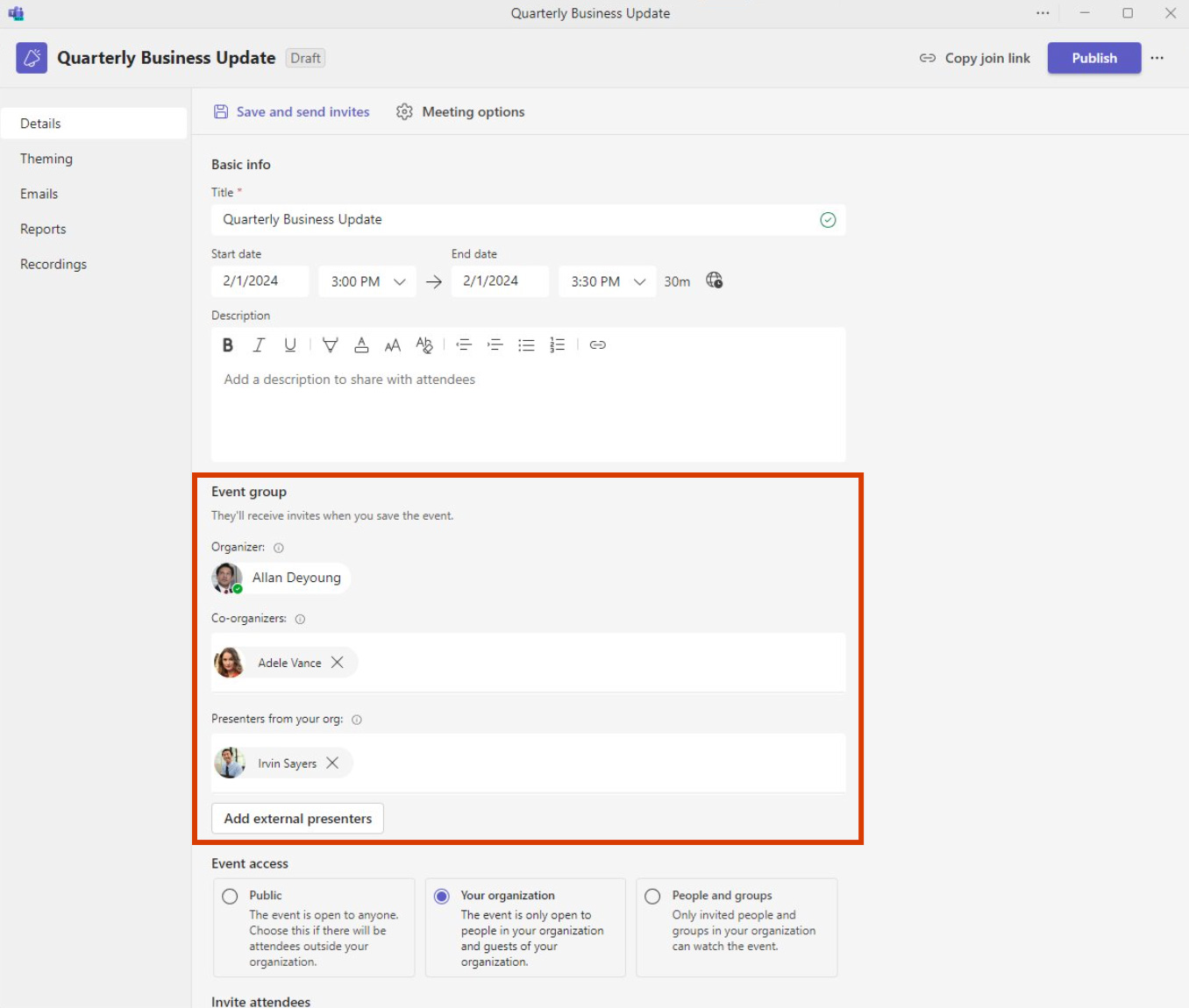
Convidando apresentadores externos
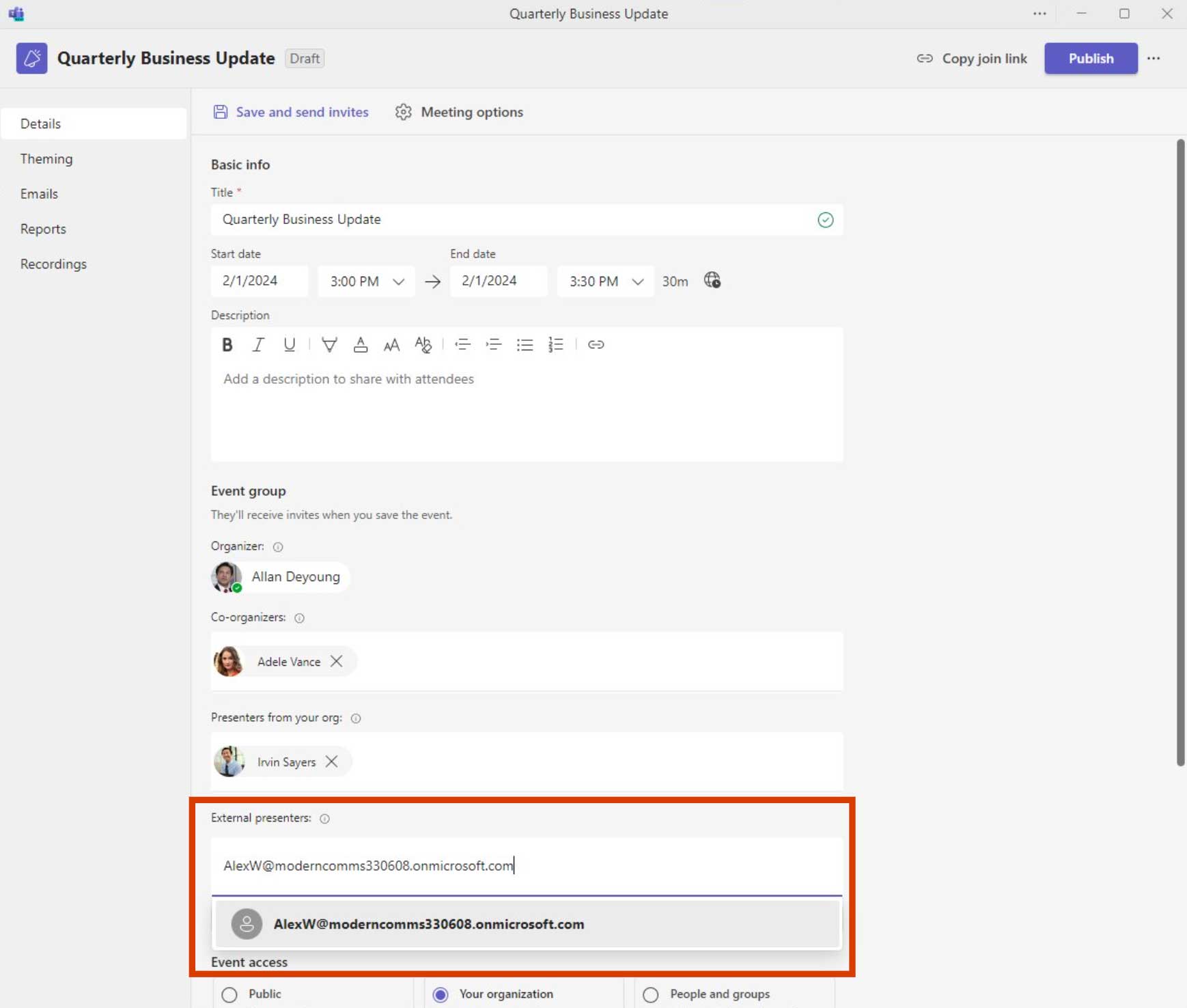
Depois de clicar em Adicionar apresentador externo, comece a digitar o endereço de e-mail do apresentador externo. Clique no nome resolvido no menu suspenso.
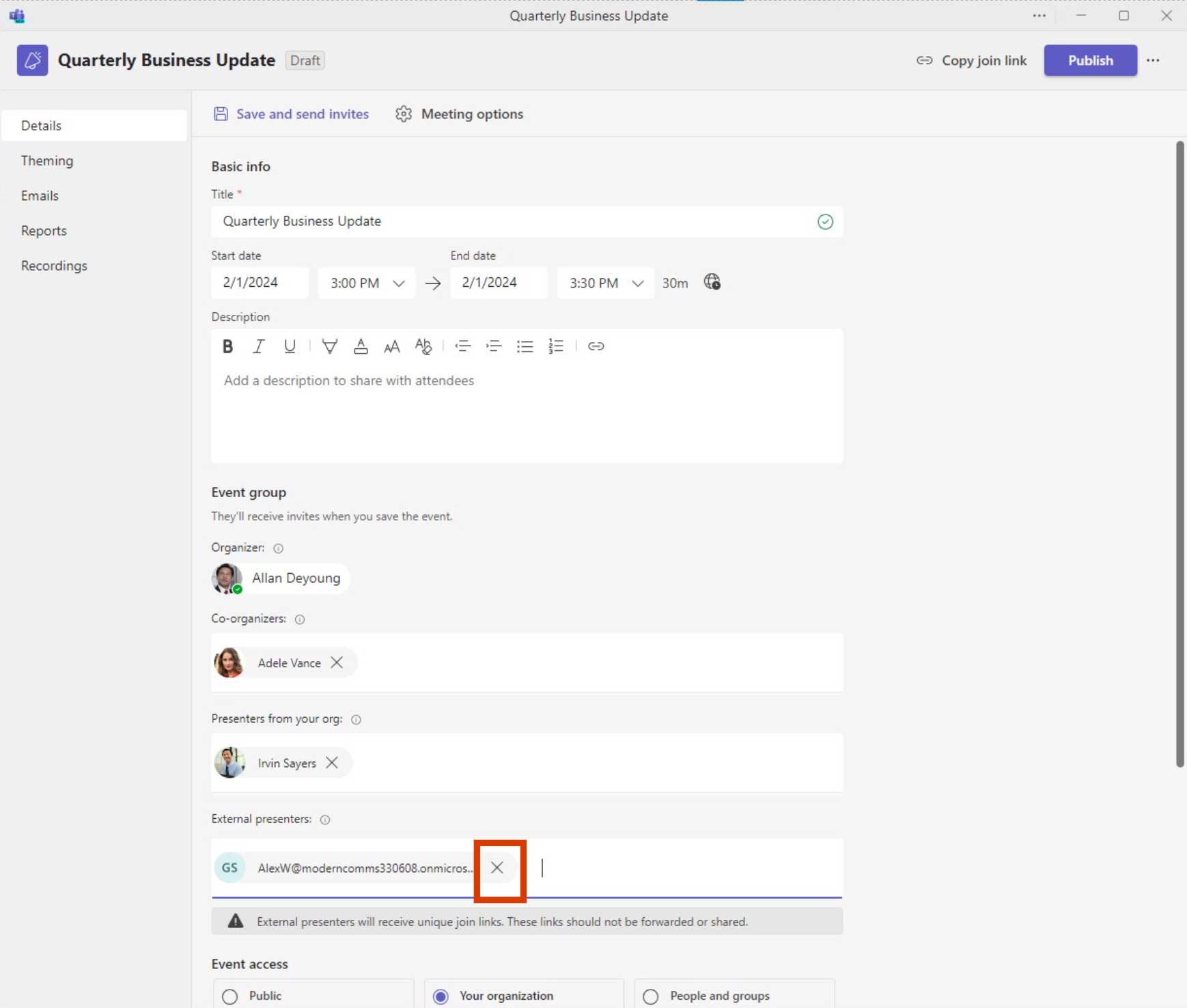
O e-mail do apresentador externo agora será exibido na caixa de texto. Ao terminar, clique Salvar e enviar convites. Se você precisar remover um apresentador externo, clique no botão X ao lado do e-mail.
Gerenciando apresentadores externos
- Depois que um apresentador externo for convidado, você poderá localizar o convite usando o Apresentadores externos aba.
- Localize o apresentador desejado na lista.
- Clique no Link de adesão exclusivo botão.
- Na caixa de diálogo, clique para copiar o link existente ou gerar um novo link.
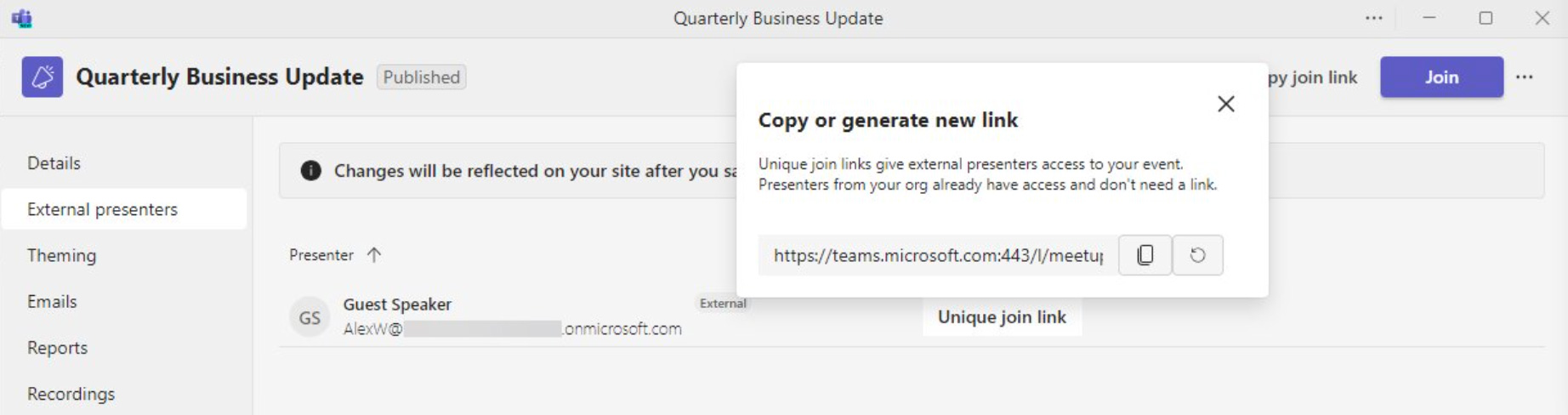
Convidando participantes
o Acesso ao evento A seção controla as permissões para o evento da seguinte maneira:
- Público: o evento é aberto a qualquer pessoa, incluindo participantes anônimos
- Sua organização: o evento está aberto apenas para pessoas da sua organização e convidados
- Pessoas e grupos: apenas os participantes em Convidar participantes podem assistir ao evento
o Convidar participantes A seção é usada para enviar convites aos participantes e bloquear o evento com pessoas e grupos. Você pode convidar indivíduos e grupos.
Ao terminar, clique Salvar.
Os convites dos participantes são enviados assim que o evento é publicado.
Dica: Não publique o evento ainda! Você pode querer alterar o layout do tema/convite.
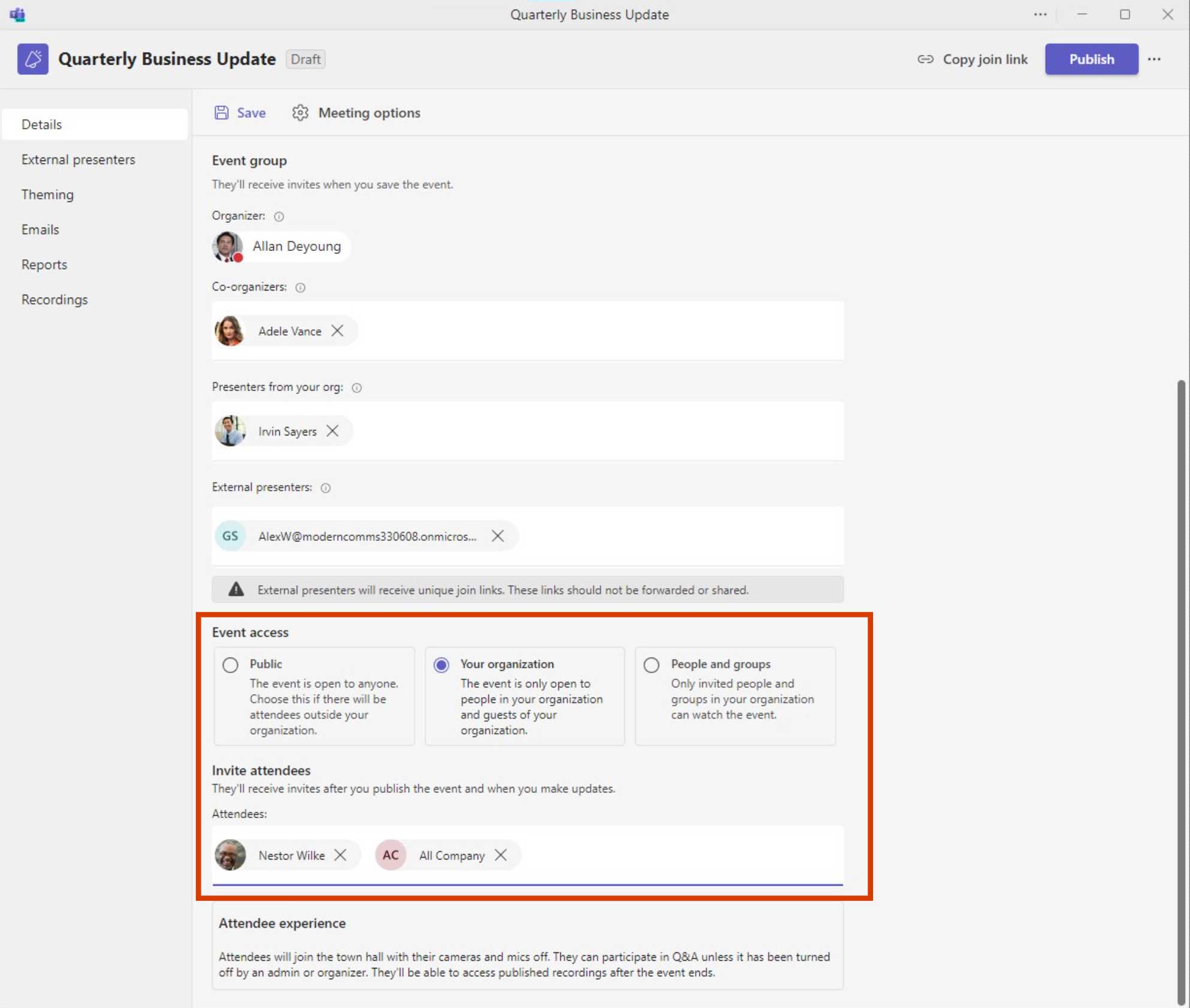
Adicionando tema de evento
A página de temas permite que os participantes da reunião personalizem a imagem de fundo na página de registro. Também permite fazer upload de um logotipo e uma cor de tema.

Passo 1: Clique em Alterar imagem para fazer upload de uma nova imagem de fundo ou clique no Logotipo ou Cor do tema para mudar.
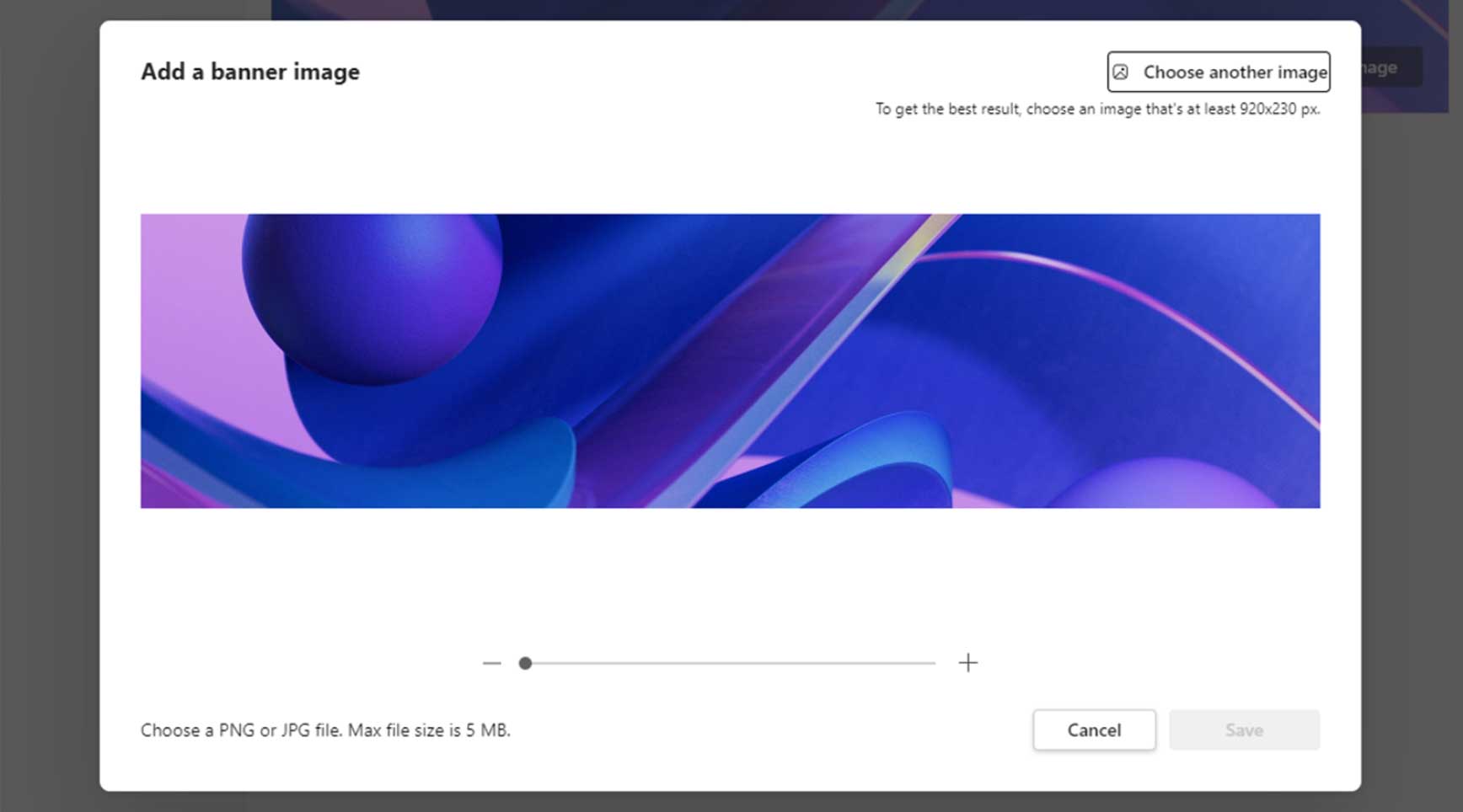
Passo 2: Visualize, edite ou redimensione a imagem e clique Salvar.
Publicando sua prefeitura
Clique no Publicar botão para publicar o evento. Na caixa de diálogo “Pronto para publicar”, clique em Publicar.
Há também um "Copiar link de adesão”Opção disponível – fornece um método para enviar convites manualmente por meio de outros processos (por exemplo, caixas de correio de grupo).
Assim que o evento for publicado, o acesso ao evento (Público, Sua organização, Pessoas e grupos) não pode ser mudado. Se forem necessárias alterações no acesso ao Evento, o evento deve ser cancelado e remarcado.
Você pode adicionar apresentadores, apresentadores externos e participantes após a publicação.

Perguntas e respostas
A configuração de perguntas e respostas é feita pelos organizadores/co-organizadores.
- No Equipes Calendário, clique no evento agendado e clique em Editar.
- Clique no Perguntas e respostas guia.
- Defina as configurações de perguntas e respostas desejadas à direita e clique Salvar.
Notas:
- Alterne a configuração “Postagens anônimas” para desabilitar/habilitar postagens anônimas dos participantes.
- Alterne a configuração “Moderar perguntas” para ativar perguntas e respostas moderadas (uma vez ativada, não pode ser desativada).
- Somente organizadores/coorganizadores podem moderar perguntas.
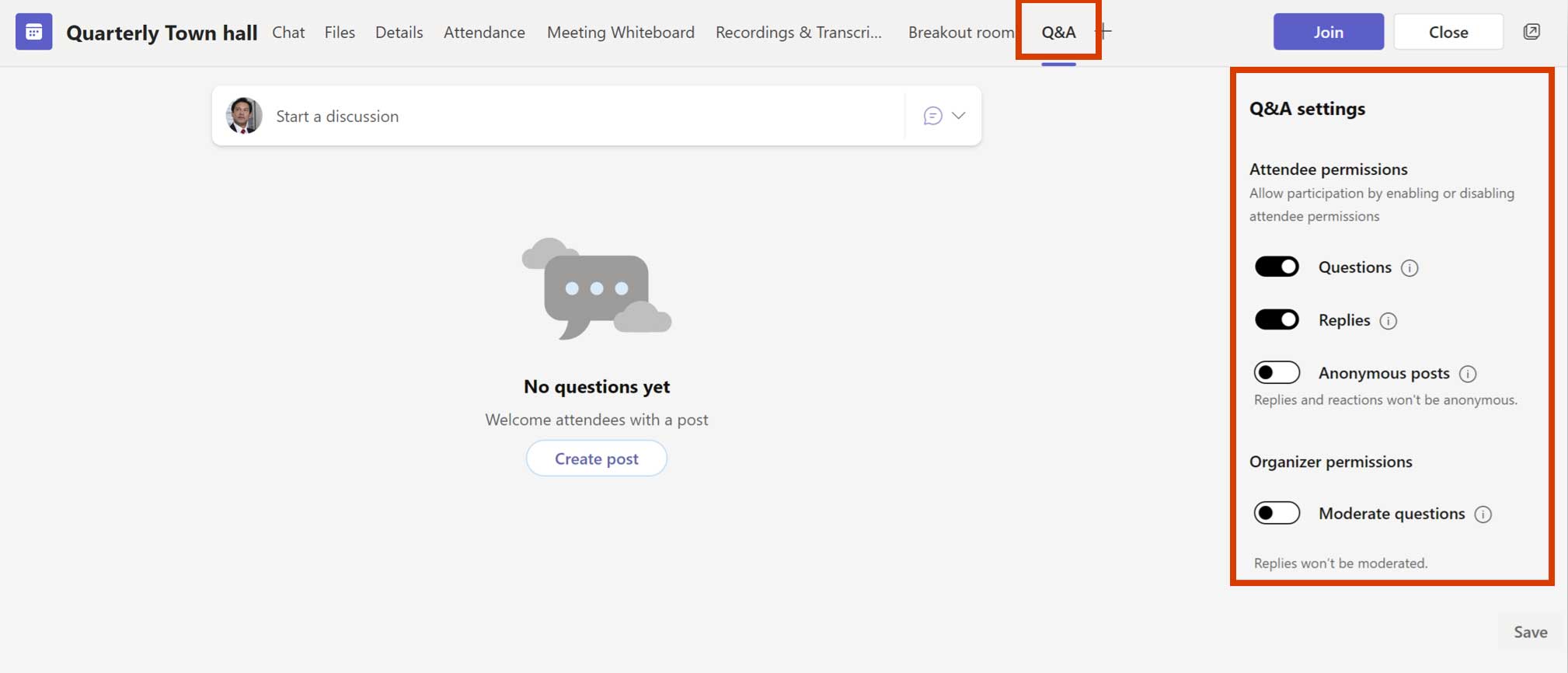
Opções de reunião
A captura de tela à direita mostra as configurações padrão.
RTMP-In está disponível (se permitido pela política).
Algumas opções estão bloqueadas devido à experiência das prefeituras.
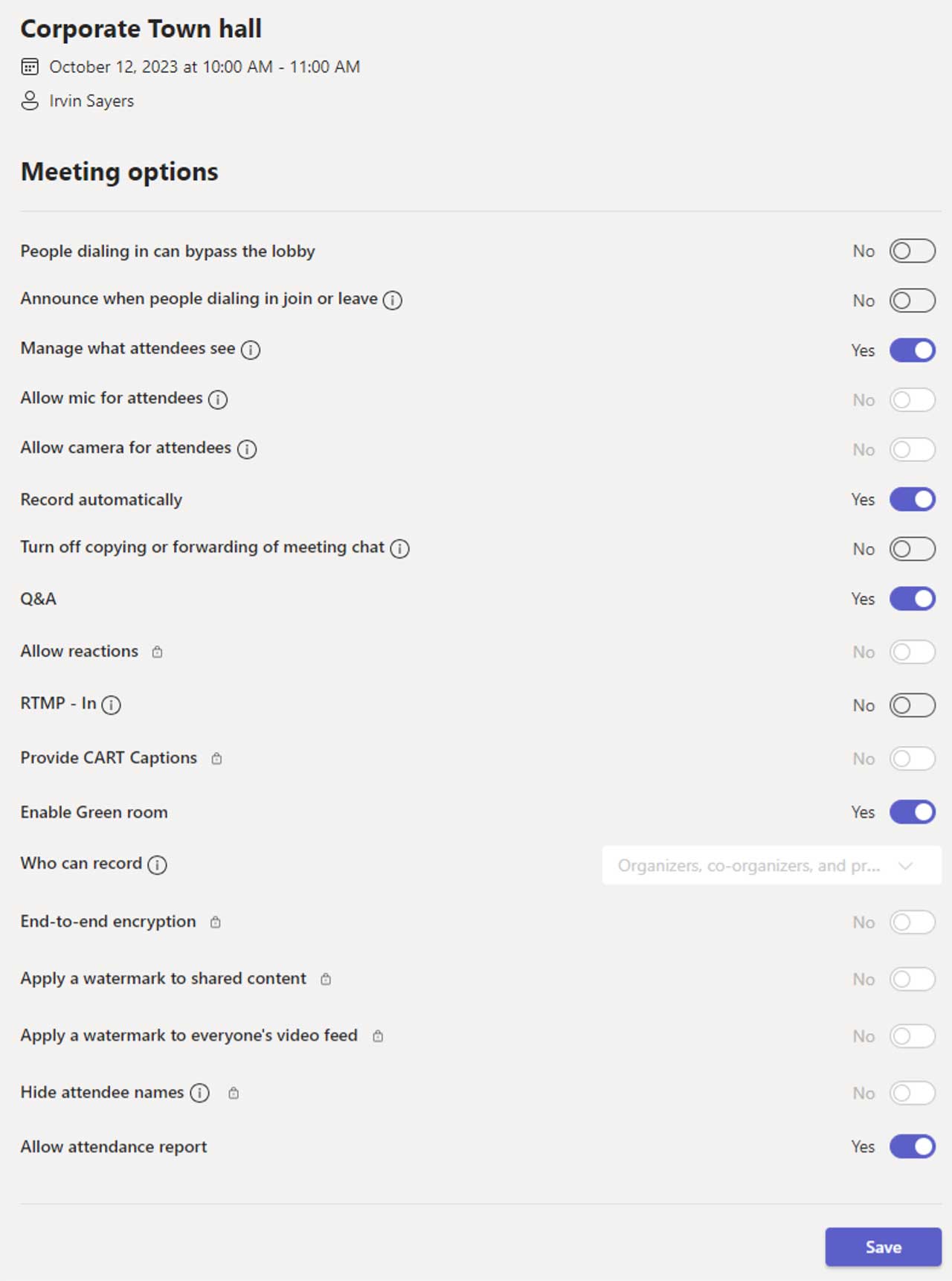
Agendando o evento ao vivo do seu Teams
Agendar um evento ao vivo do Teams
Primeira vez agendando eventos ao vivo do Teams? Esta seção irá guiá-lo através de como organizar um evento ao vivo e determinar quais papéis sua equipe deve desempenhar na produção e moderação do evento.
Agende um evento ao vivo do seu Calendário no Teams clicando no menu suspenso ao lado de Nova reunião botão e selecionando Evento ao vivo.
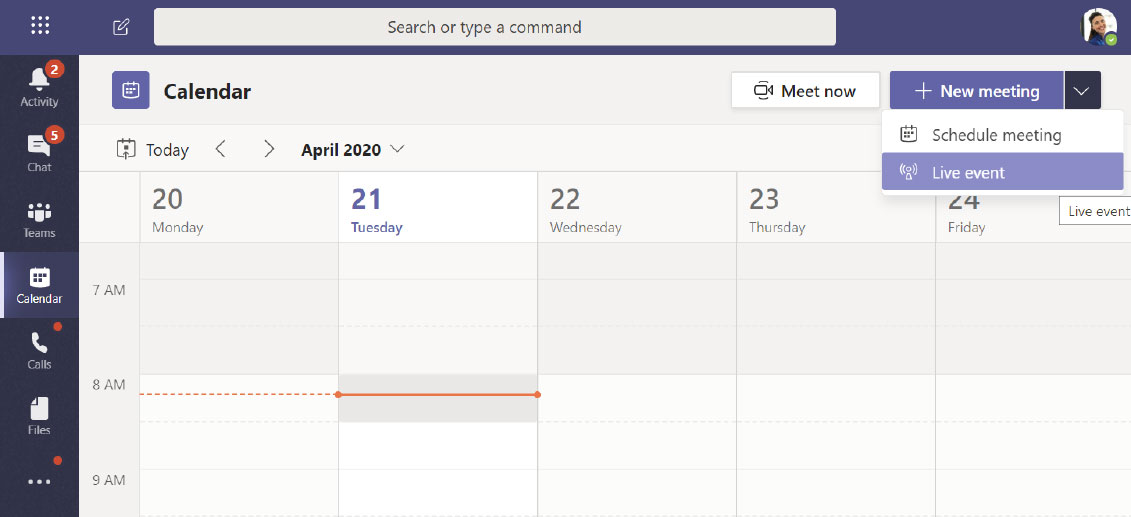
Configurando um evento ao vivo
o Novo evento ao vivo tela é onde você define os seguintes detalhes sobre seu evento:
- Título do seu evento ao vivo
- Data, Começar, e Fim horários do seu evento
- Quem você vai convidar como Produtores e Apresentadores para o evento
o Convide pessoas para seu grupo de eventos área é onde você define as funções para os membros da equipe do evento. As seguintes funções estão disponíveis:
- Produtor: Como anfitrião, garante que os participantes tenham uma ótima experiência de visualização controlando a transmissão do evento ao vivo. Geralmente há um produtor, mas você pode ter vários para backup do primário.
- Inicia e interrompe o evento ao vivo
- Compartilha o próprio vídeo
- Compartilhar vídeo do participante
- Compartilha a área de trabalho ou janela ativa
- Seleciona layouts
- Apresentador: Apresenta áudio, vídeo ou uma tela para o evento ao vivo ou modera as perguntas e respostas. Geralmente, há vários apresentadores, e alguns podem ter apenas o papel de moderar as perguntas e respostas como exemplo.
Após preencher todos os campos, clique em Próximo continuar.
Nota importante – Ainda não definimos quem assistirá ao evento ao vivo como participante. Nós simplesmente definimos quem estará produzindo e apresentando em seu evento ao vivo.
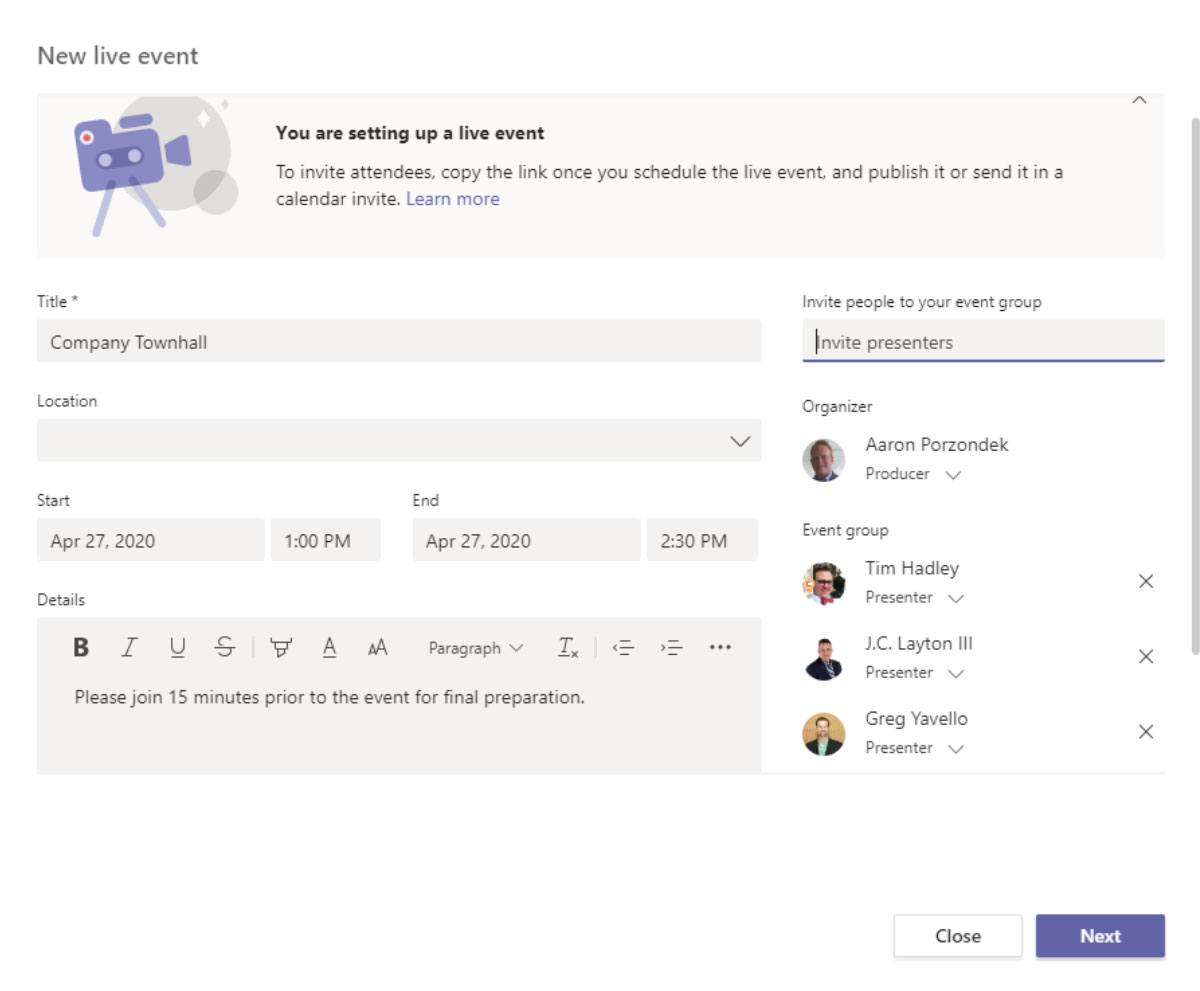
Permissões de eventos ao vivo
Em seguida, você escolherá quem pode participar do seu evento com base nos seguintes tipos de permissão:
- Pessoas e grupos – O evento só pode ser assistido por pessoas, grupos de contato ou grupos Microsoft 365 que você nomear.
- Esse tipo de permissão é ideal para eventos confidenciais ao vivo que devem ser vistos apenas por pessoas ou grupos específicos definidos aqui.
- Em toda a organização – Todos em sua organização podem assistir ao evento ao vivo, incluindo convidados.
- Esse tipo de permissão é melhor para todos os outros eventos ao vivo em que o conteúdo não é confidencial.
- Público – Qualquer pessoa pode participar, tanto as pessoas da sua organização quanto as de fora dela.
- Esse tipo de permissão se aplicaria a um cenário em que você pretende que o público em geral participe de um evento ao vivo, como seus clientes ou acionistas.
- Observação – Em muitas organizações, essa opção é desabilitada pela TI, mas pode ser permitida a determinados indivíduos com base em uma política.
Antes de clicar Cronograma, role para baixo para revelar opções relacionadas a Como você produzirá seu evento ao vivo. Estes serão abordados na próxima seção.
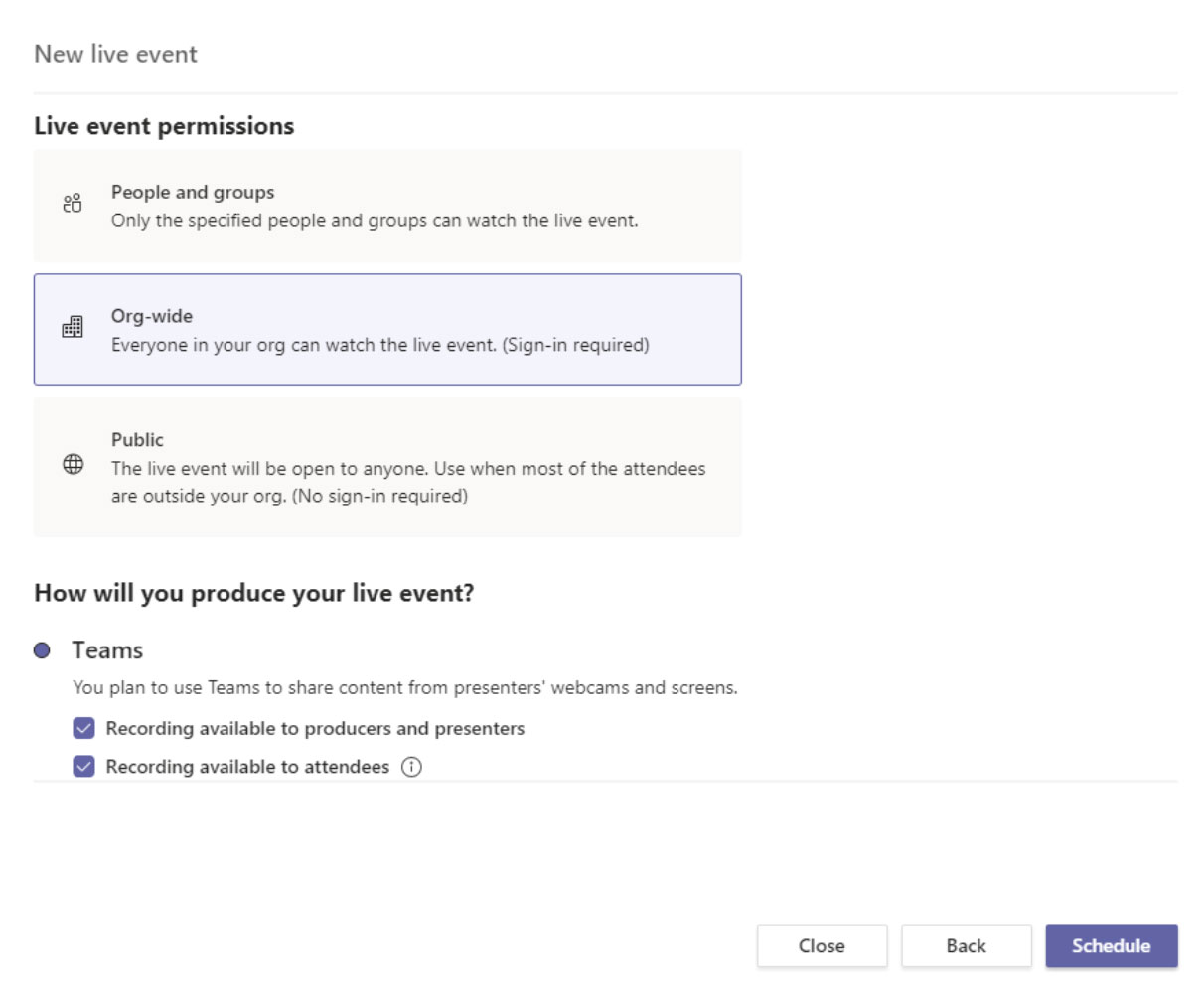
GORJETA: Se o seu evento público oferece suporte a participantes anônimos, não selecione "Gravação disponível para participantes", pois eles não poderão acessá-la. Siga as orientações pós-evento e publique em locais alternativos.
Como você produzirá seu evento ao vivo?
Por fim, você selecionará várias opções disponíveis de como seu evento ao vivo será produzido.
- Equipes ou Um aplicativo ou dispositivo externo
- Para produzir o evento no Teams, mantenha a opção padrão do Teams. A outra opção, Um aplicativo ou dispositivo externo, é se você deseja que seu evento seja produzido por um departamento formal de áudio e visual ou por uma empresa de AV externa.
- Gravação disponível para produtores e apresentadores
- Uma gravação está disponível para os Produtores para download por 180 dias após o término do evento.
- Gravação disponível para os participantes
- Os participantes podem assistir ao evento sob demanda usando as opções de DVR por 180 dias.
- Legendas
- As legendas estão disponíveis para os participantes do evento.
- Relatório de engajamento do participante
- Você pode baixar um relatório que rastreia a participação do participante.
- Perguntas e respostas
- Os participantes podem interagir com produtores e apresentadores em uma sessão de perguntas e respostas moderada.
Agora que você selecionou todas as opções desejadas, clique em Cronograma continuar.
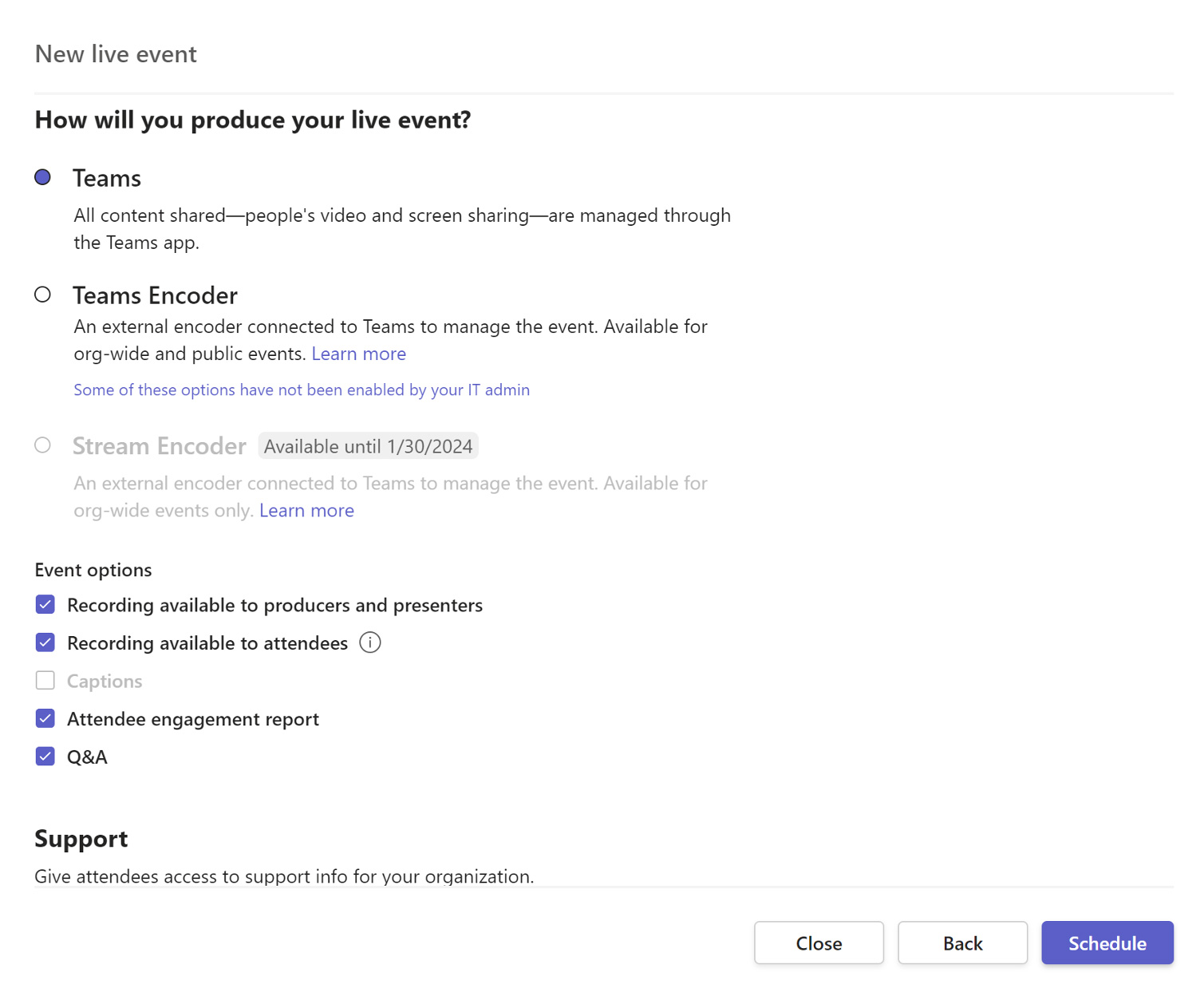
GORJETA: Se estiver usando um dispositivo externo, seu fluxo de vídeo não poderá ser visualizado pelos convidados do locatário.
Obter o link para participantes
A próxima etapa para finalizar a configuração do seu evento ao vivo é copiar o link do participante para o seu evento. O link do participante é como os participantes do evento participarão do evento.
Clique no Obter link do participante para copiar o link para a área de transferência. Agora você pode publicar esse link como desejar. Formas comuns de publicá-lo incluem:
- Enviando um convite de calendário do Outlook para os participantes pretendidos e colando o link do participante no corpo do convite de calendário
- Publicação através de um boletim informativo da empresa
- Publicando em um site de intranet interno
Depois de copiar o link do participante, agora você pode clicar Perto para agendar o evento. Produtores e Apresentadores receberão um convite em seus e-mails com um link válido apenas para os Produtores e Apresentadores do evento.
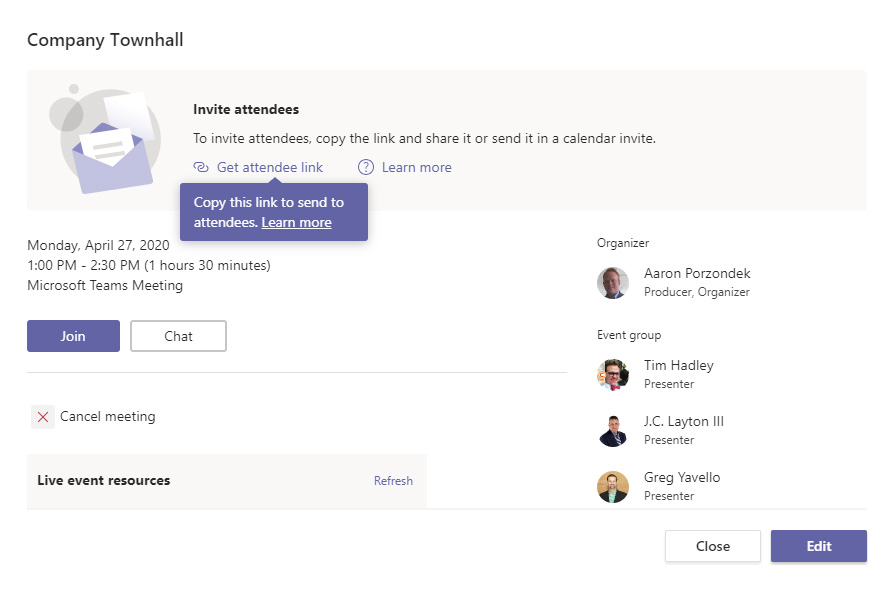
GORJETA: O encaminhamento de convites não permite que alguém se torne um Produtor ou Apresentador. O organizador deve editar o evento e adicioná-lo por meio da experiência do Teams. Após o início de um evento ao vivo, você não pode adicionar Produtores ou Apresentadores.
Práticas recomendadas do apresentador
Configuração da máquina
- Conecte sua conexão à Internet, se possível.
- Limpe a área de trabalho ocultando ícones extras.
- Remova a data e a hora da bandeja do sistema.
- Defina a resolução para 1920×1080.
- Defina o nível de zoom para 125%.
- Desligue as atualizações do Windows.

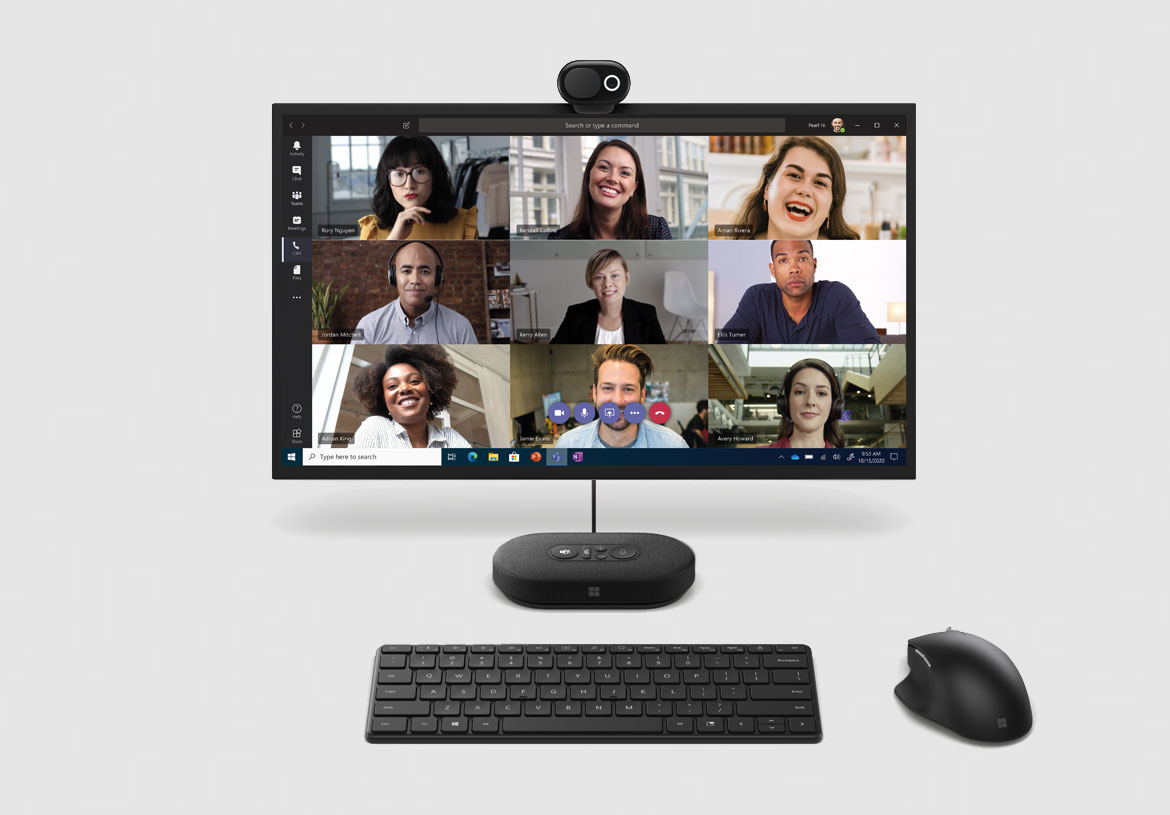
Configuração do software
- Feche todos os aplicativos que você não está usando (Outlook, navegadores, etc.)
- Limpe o histórico do navegador ou use um perfil de demonstração separado
- Pré-carregue as páginas da Web necessárias
- Desligar notificações
- Remover data e hora da barra de tarefas do sistema
- Faça login na reunião usando as credenciais apropriadas. Eles podem ser diferentes da sua conta do dia-a-dia, dependendo do design do evento.
- Teste áudio, vídeo, compartilhamento e qualquer plano de fundo (reunião do Teams)
- Coloque-se no mudo até começar
Apresentando com facilidade
Otimize seu conteúdo para entrega digital
- Identifique sua mensagem central.
- Tenha um call to action claro em sua apresentação.
- Prepare conteúdo com o qual você esteja familiarizado e use texto e imagens visuais.
- Não leia seus slides para o público. Use um formato de marcador e agregue valor com sua experiência.
- Novo! Use o PowerPoint Presenter Coach para avaliar sua apresentação.
- Revise as configurações no menu Apresentação de slides (se estiver usando o PowerPoint) para personalizar seus padrões.
- Ensaie o tempo para garantir que você possa cobrir adequadamente seu conteúdo no tempo fornecido (comando Apresentação de slides | Ensaio de tempo).
- Considere colocar slides de arrumação e recursos no início quando tiver a atenção das pessoas, para não atrapalhar as perguntas e respostas no final da sessão.
- Pergunte ao seu organizador como e onde compartilhar seus materiais finais com seu público.
Exemplo: Construindo um breakout digital de 30 minutos
- Concentre sua mensagem.
- Ser conciso.
- Use demonstrações para mostrar seu ponto de vista, mas não tenha medo de atalhos.
- Entregue o roteiro para o envolvimento contínuo (qualificação, suporte online, outros programas).
- Use os ensaios para feedback.
- Prepare perguntas introdutórias para iniciar as perguntas e respostas.
Fluxo de sessão
| Tempo (min) | Descrição | Proprietário |
| 1 | Apresente o Apresentador e defina as expectativas sobre a sessão. | Moderador |
| 10-15 | Entrega de conteúdo da sessão, incluindo slides, demonstrações e call to action. | Apresentador |
| 15-19 | Perguntas e respostas abertas, as perguntas serão lidas e respondidas para os participantes. | Apresentador/ Moderador |
Estrutura de apresentação
Este esboço simples mostra como as partes da sua apresentação serão combinadas antes de serem apresentadas ao seu público. Alguns elementos serão adicionados pela equipe de pós-produção antes da distribuição.
1. Placa de abertura
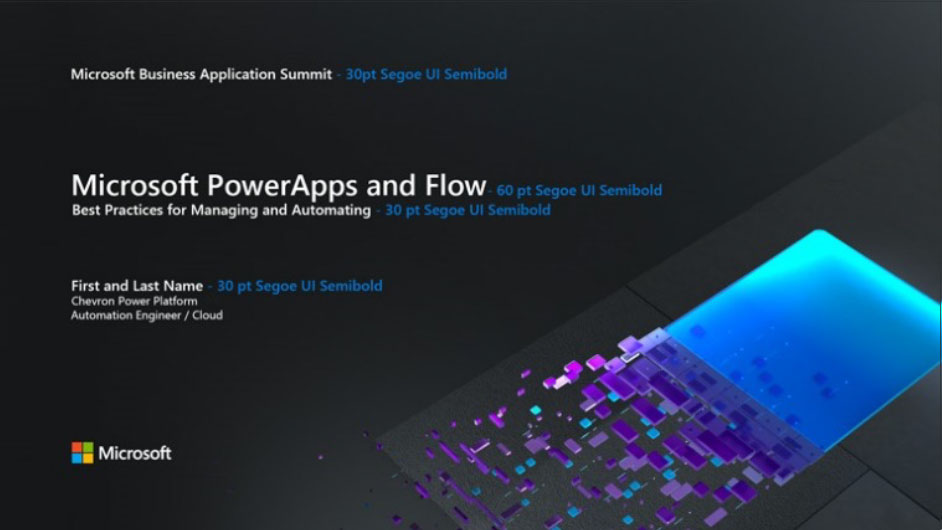
Título de abertura de 10 segundos que inclui a marca do evento, título da sessão e seu nome/título/informações de contato social.
2. Saudação em vídeo

Visão geral do que será apresentado. Gravado via câmera do Windows, ferramentas do Mac ou outro aplicativo de terceiros. Aprendizagem chave: Deixe seu público se conectar visualmente com você ao começar.
3. Conteúdo principal
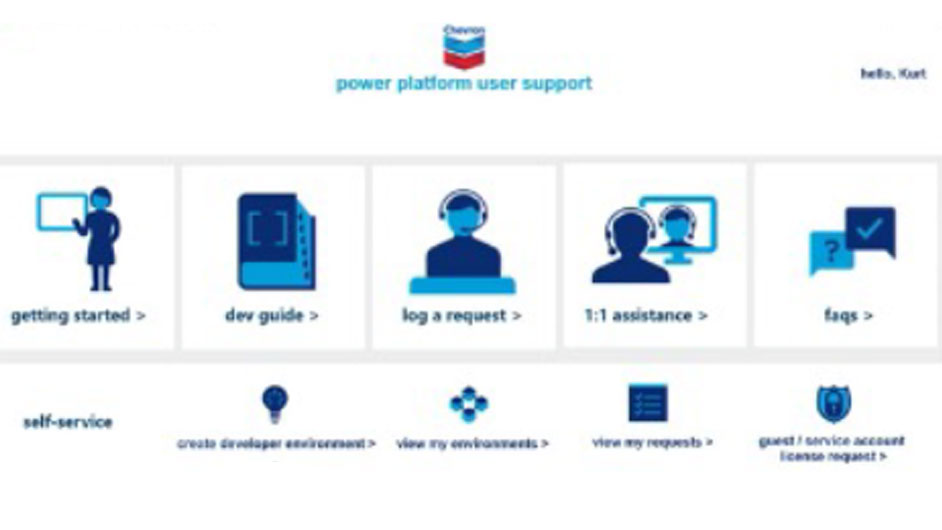
Gravado via recurso de gravação de tela do PowerPoint ou outro aplicativo de terceiros. Pode ser concomitante com a abertura.
4. Conteúdo principal – continuação
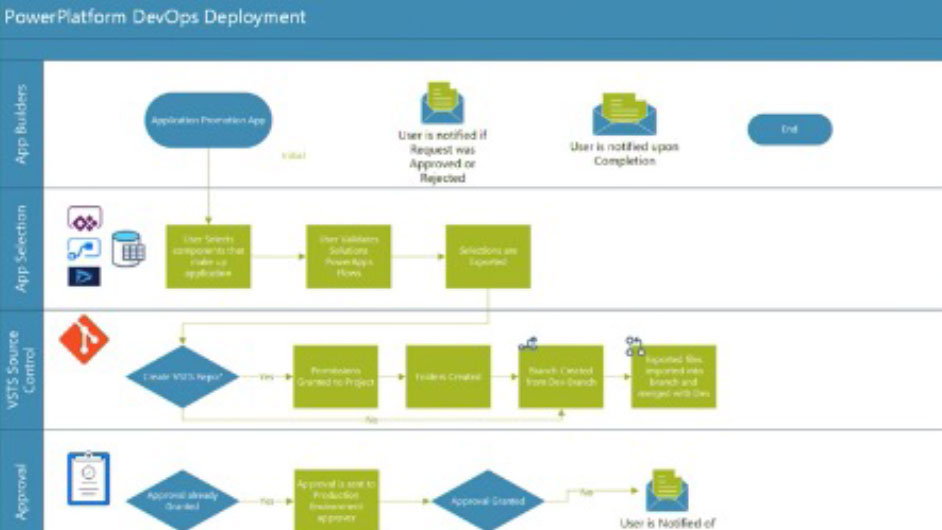
Conteúdo continuado do PowerPoint.
5. Breve conclusão

Call to action ou ponteiro para recursos. Gravado via Windows Camera App ou outra ferramenta de terceiros. Aprendizagem chave: Conecte-se com seu público visualmente no final de sua apresentação.
6. Fim da lousa
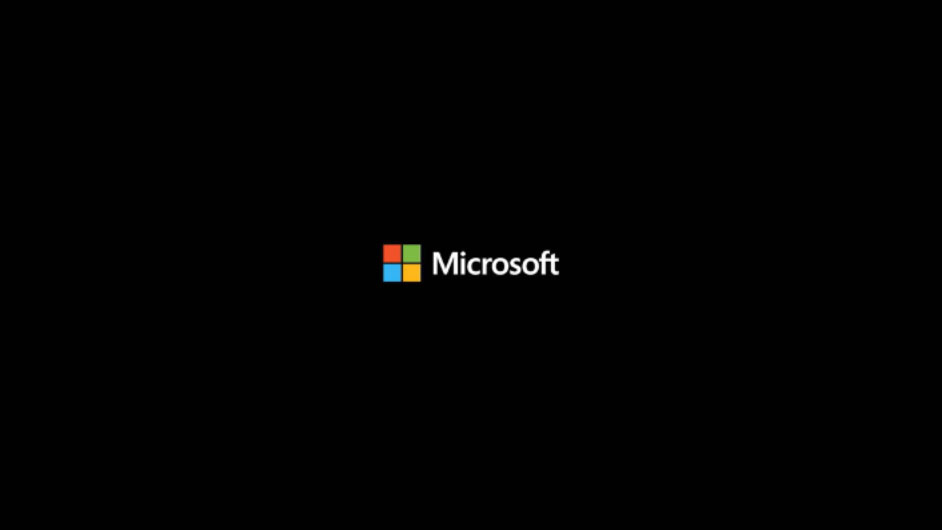
Ardósia final da marca. Use um slide final apropriado para sua organização.
Equipamento e ambiente
Seu equipamento
Microfone externo: O áudio é a parte mais importante da sua apresentação. Você deve planejar ter um microfone externo ao seu computador. Evite usar alto-falantes/microfones de laptop para obter o melhor áudio.
Câmera web: Selecione uma webcam que ofereça uma resolução mínima de 720p (idealmente 1080p). Posicione a câmera no nível dos olhos ou ligeiramente acima.
Teste-o! Peça um tempo de ensaio ou agende seu próprio evento ao vivo/reunião de equipes para testar o processo. Use o recurso de chamada de teste no Teams para gravar um correio de voz que será reproduzido para que você possa ouvir sua própria voz.
Iluminação: Se você apresentará com frequência, considere obter uma luz LED autônoma que fornecerá uma imagem de alta qualidade no vídeo. Evite sentar onde há luz de fundo forte.
Seu ambiente
Verifique se você está em um local relativamente tranquilo com um microfone de boa qualidade.
Utilize um assento confortável ou disposição em pé. Certifique-se de que sua configuração não introduz ruídos adicionais (cadeiras barulhentas, ventiladores de teto).
Todos nós temos interrupções, mas considere colocar uma placa na porta do seu escritório em casa, para que os membros da família saibam quando você está apresentando ou gravando.
Localização e iluminação

Reserve um momento para preparar seu espaço de gravação.
- É preferível uma webcam HD, mas um novo PC ou tablet também terá uma boa câmera.
- Sua câmera deve estar estável ou ligeiramente acima do nível dos olhos.
- Certifique-se de que seu rosto esteja bem iluminado e uniforme, sem luz de fundo forte. Além disso, evite misturar fontes de luz (por exemplo, luz de janela e lâmpada), pois as diferentes temperaturas de cor aparecerão no vídeo.
- Não se sente em frente a uma janela. Sua webcam compensará, o que fará com que seu rosto pareça escuro ou escuro.
- Reduza a desordem e as imagens brilhantes ou perturbadoras no fundo.
Guarda roupa

Considere o que você planeja usar e como isso aparecerá para o seu público. Certifique-se de que seu guarda-roupa corresponda ao tom de sua apresentação.
- NÃO use branco.
- Cores sólidas funcionam melhor.
- Evite estampas pequenas, listras, xadrez ou padrões.
- Salvo indicação em contrário, camisas com logotipos e marcas registradas devem ser evitadas.
- Evite joias barulhentas (colares, pulseiras, brincos, etc.), pois podem distrair o espectador.
Qualidade de áudio

Encontre um local tranquilo, sente-se por um minuto e ouça seu ambiente.
Você consegue ouvir barulhos no corredor, um ar condicionado ou o zumbido de um ventilador em seu computador ou laptop? Essas coisas podem ter um impacto na qualidade do seu áudio.
Tente escolher um espaço menor e com paredes macias, como cortinas. Isso evitará que o som salte, o que tornará seu áudio oco. Por fim, certifique-se de desligar todos os dispositivos móveis próximos.
Para obter a melhor qualidade, revise as opções do seu dispositivo em https://aka.ms/TeamsDevices.
Equipamento de audio

É melhor ter um fone de ouvido, se possível. Um microfone USB é o preferido.
Os fones de ouvido com fio podem ser uma boa alternativa ao microfone USB. Você vai querer encontrar um microfone de fone de ouvido de qualidade que não obstrua muito seu rosto, pois sua imagem será visível na maioria dos casos.
Certifique-se de manter o microfone do fone de ouvido a cerca de meia polegada do seu rosto. Palavras suaves tendem a ser distorcidas para o ouvinte do outro lado. Falar alto e manter seu nível consistente também ajudará os ouvintes a definir o volume corretamente.
Modos de apresentação

Como você se apresenta ao seu público é importante. Variar a fonte de informação enquanto você fala mantém sua apresentação dinâmica e acomoda diversas necessidades de aprendizado.
Tente alterar os modos de apresentação (conversando com a câmera, vídeo, PowerPoint, demonstração, vídeo, entrevista, etc.) a cada 3-5 minutos. Por exemplo, se sua apresentação for pesada no PowerPoint, considere adicionar um elemento secundário (ou seja, vídeo) ou pelo menos voltar para a câmera de vez em quando para que o público possa vê-lo novamente e ter uma mudança momentânea de ritmo e meio .
Fala de conversação

Lembre-se de que seu público provavelmente está em casa assistindo você em uma tela pequena. As sessões são muito mais íntimas e sob demanda agora.
Fale com energia e com um tom de voz que você normalmente teria, como se estivesse conversando com colegas. Seu tempo vai passar rápido, como sempre. Manter seu conteúdo firme, focado e tentar não se repetir ajuda o público a permanecer engajado.
Exemplo de kit de apresentador
Um hardware de boa qualidade simplificará sua experiência de apresentação não apenas para eventos virtuais, mas também para videochamadas do dia-a-dia. Esses dispositivos são exemplos e itens semelhantes de diferentes fornecedores também são aceitáveis. Incentive os apresentadores a considerar também os dispositivos certificados do Teams para obter a melhor experiência de áudio.
microfone de lapela usb
Dongle Ethernet USB, cabo Ethernet de 50′
Suporte para laptop para webcam ao nível dos olhos (exemplo: suporte para laptop mStand com design de chuva)
Keylight com suporte e fonte de alimentação (exemplo: Genaray Ultra-Tin Bicolor 288 SMD LED On-Camera Light Basic Kit)
Lista de verificação: gravando em casa
Apresentando
- O computador está conectado a uma tomada elétrica.
- A conexão de rede com fio é preferida.
- Minimize o tráfego Wi-Fi na sua rede durante a gravação.
- Desligue/silenciar seu celular.
- Webcam que oferece no mínimo 720p (idealmente 1080p).
- Invista em um bom microfone externo ou disco de alto-falante.
- A câmera deve estar no nível dos olhos ou ligeiramente acima.
- O backup dos materiais deve estar no seu computador local.
- Ensaie o suficiente para se sentir confortável com seu material para que sua personalidade brilhe.
- Evite ler seus slides para o público.
Computador
- Limpe sua área de trabalho.
- Oculte a barra de tarefas se estiver exibindo a área de trabalho.
- Se estiver exibindo uma demonstração, use a resolução de tela 1920 x 1080.
- Use o navegador mais recente (Edge ou Chrome).
- Limpe o histórico do navegador ou troque de perfil.
- Feche aplicativos desnecessários.
- Desligue todas as notificações.
- Atualize seu computador antes da data de gravação ou desative-o.
Ambiente e guarda-roupa
- Grave de uma sala ou local privado (evite interrupções).
- Nenhuma iluminação forte em seu rosto ou atrás de você.
- A luz quente (lâmpada de mesa) é preferida.
- O cenário deve ser natural, mas organizado.
- Os efeitos de plano de fundo do Teams são úteis. Considere um para o seu evento.
- Camisa com estampa sólida ou sutil, apropriada para o seu público.
- Evite camisas estampadas, todas brancas ou verde-grama (para efeitos de tela verde).
Gravando no PowerPoint
- Para iniciar a gravação no PowerPoint, abra uma apresentação nova ou em branco. Na guia Inserir da faixa de opções, selecione Gravação de tela.
- No Control Dock, clique em Select Area e selecione a tela inteira para gravação ou pressione Win Key+Shift+F. É fundamental que a tela inteira seja selecionada. O PowerPoint grava automaticamente o áudio e o ponteiro do mouse. Para desativá-los, desmarque Áudio e Ponteiro de Gravação no Dock de Controle.
- Para começar, clique em Gravar ou use os seguintes comandos de tecla:
Iniciar a gravação: Win Key+Shift+R
Pausar/retomar: Tecla Win+Shift+R
Parar de gravar: Win Key+Shift+Q - Quando terminar de gravar, salve seu vídeo. Clique com o botão direito no arquivo inserido no slide que representa a gravação e selecione Salvar mídia como. Na caixa de diálogo, especifique um nome de arquivo e um local.
Exemplo de convenção de nomenclatura:
SESSIONCODE_SpeakerName_PRES.tipo de arquivo ou
EVENTNAME_SpeakerName_MMDD.tipo de arquivo
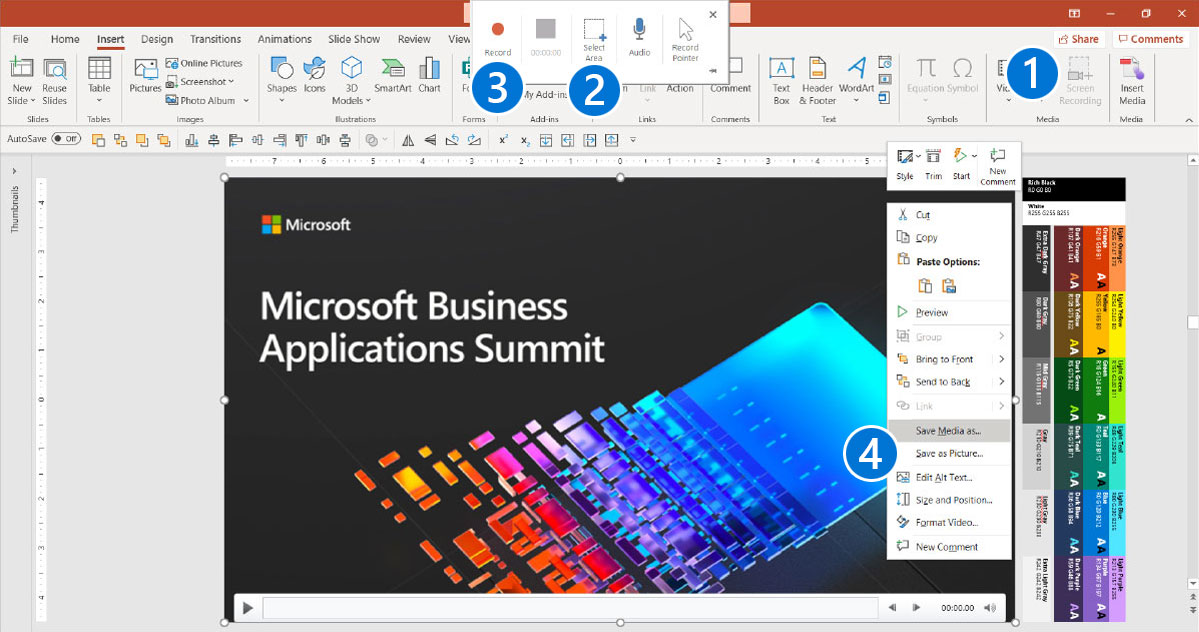
Dica: A menos que você fixe o Control Dock na tela, ele deslizará para cima na margem enquanto você grava. Para fazer com que o Control Dock desafixado reapareça, aponte o cursor do mouse para a parte superior da tela.
Gravando com o aplicativo Windows Camera
- Configurações do aplicativo:
- Procure por “Câmera” no Windows Search.
- Selecione “Aplicativo de câmera”.
- Certifique-se de que a qualidade do vídeo esteja definida para 1080p 30fps nas configurações.
- Preparando-se: Na navegação principal, clique no botão “Fazer vídeo”. O padrão pode ser imagens. Configure sua foto e centralize seu rosto no enquadramento. Certifique-se de ter uma boa iluminação, tome cuidado com o reflexo nos óculos. Clique no botão “Gravar vídeo” novamente para gravar. Renomeie o arquivo e faça upload.
- Quando terminar, revise seu vídeo no canto inferior direito do aplicativo ou acesse o local do arquivo localizado nesta pasta C:\Usuários\nome de usuário\Imagens\Câmera Rolar.
Exemplo de convenção de nomenclatura:
SESSIONCODE_SpeakerName_CAM.filetype
ou
EVENTNAME_SpeakerName_MMDD.tipo de arquivo
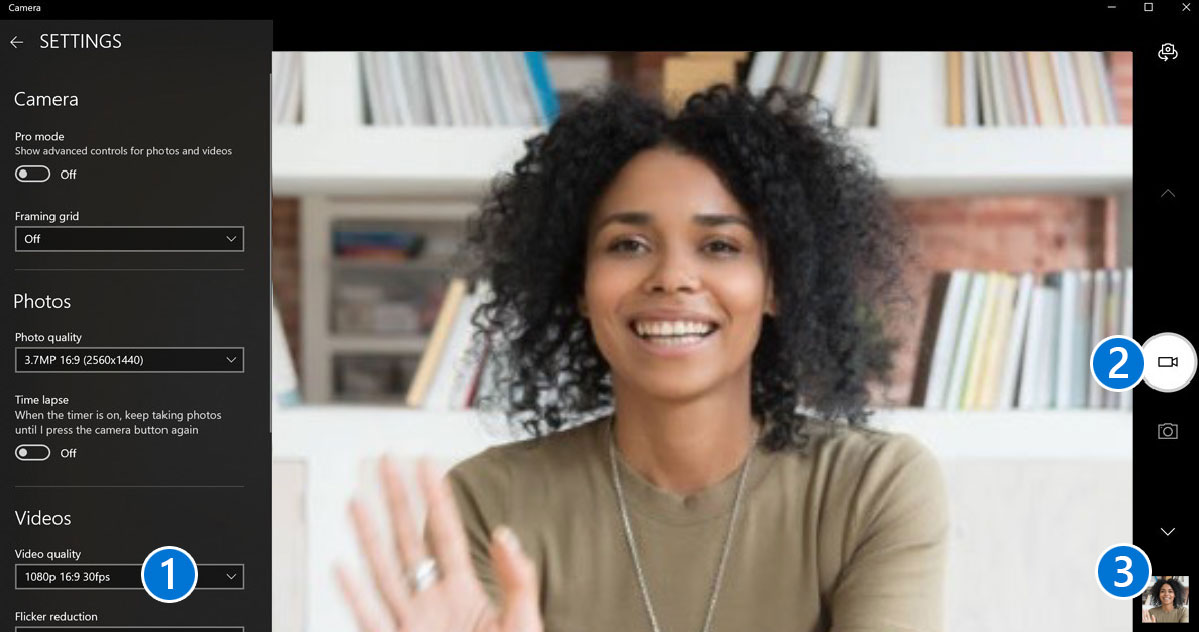
Continuar para a fase 2: Durante o evento
Prossiga para a próxima fase para orientação de eventos virtuais sobre como gerenciar, produzir e executar seu evento ao vivo.
Continuar manual