Produire avec une application externe (Teams Encoder Event)
Applications externes pour la production (codeurs)
Définition
Compresse l'audio et la vidéo de diverses entrées et envoie cette sortie à un service de streaming.
Paramètres
RTMP(s) – débit binaire unique
Vidéo:
- Codec : H.264, élevé
- Taille de fragment : 2 s
- Débit : jusqu'à 5 Mbps, CBR, 30 fps
- Résolution : Max 720p
L'audio:
- Codec : AAC-LC
- Débit : 192 kbit/s
- Taux d'échantillonnage : 48 Khz
Remarque : l'audio et la vidéo doivent être présents.
Encodeurs populaires
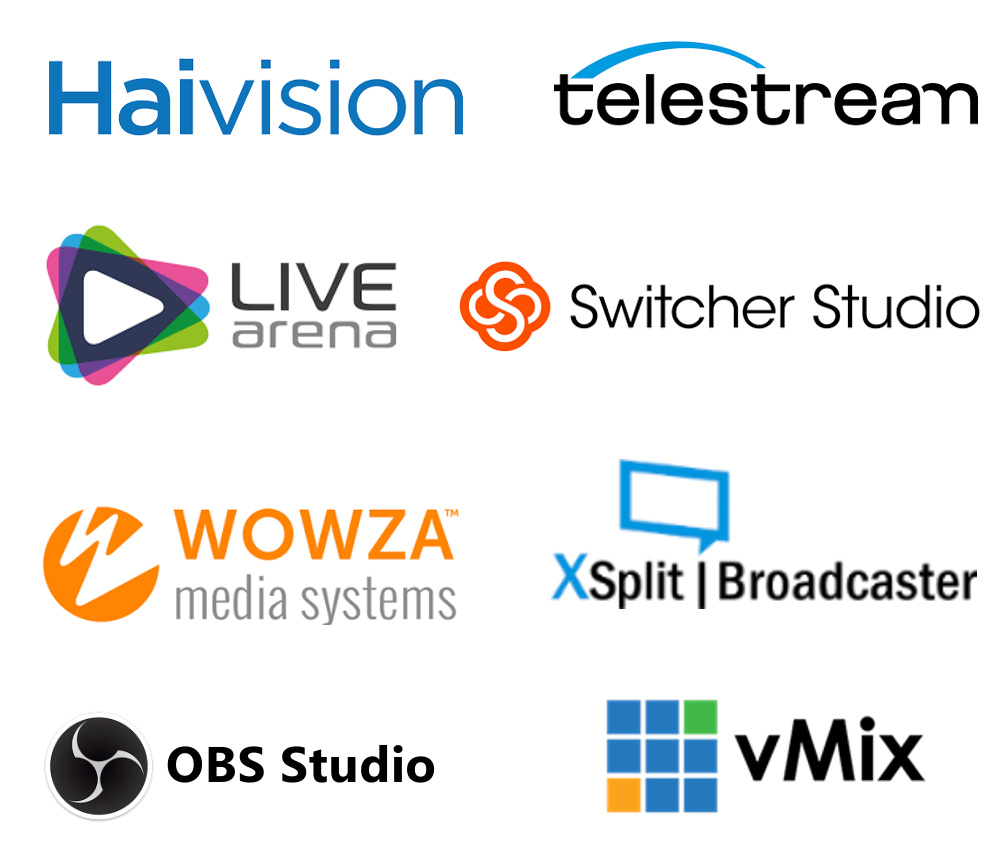
Introduction au workflow de production avancé avec une application externe
Programme
Organisateur

Organisateur
Produire à l'aide d'une application/d'un appareil
Producteur

Périphérique RTMP
En direct
Producteur

Producteur
Livraison en nuage
Services multimédias Azure
Réseau de diffusion de contenu
Optimisation du réseau
(Solutions eCDN)


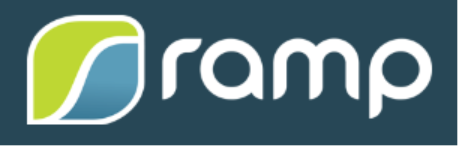
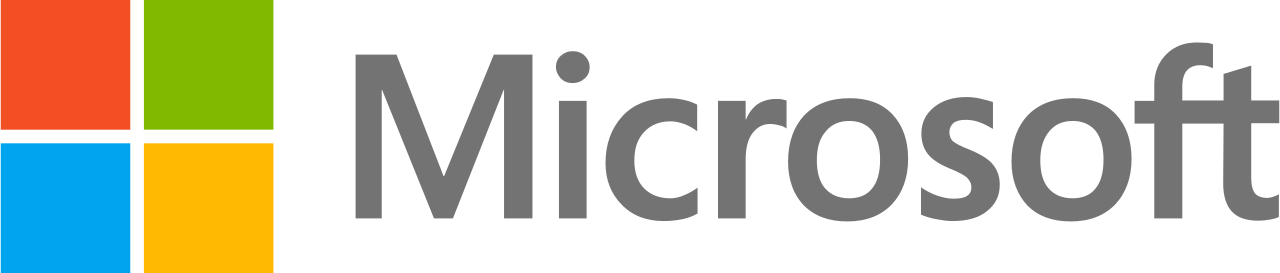
Voir
Spectateurs

Regarder sur ordinateur,
internet, mobile
Rejoindre en tant que producteur – depuis Teams ou Outlook

Rejoignez l'événement en direct en tant que Producteur ou Présentateur depuis votre calendrier Teams ou depuis votre calendrier Outlook.
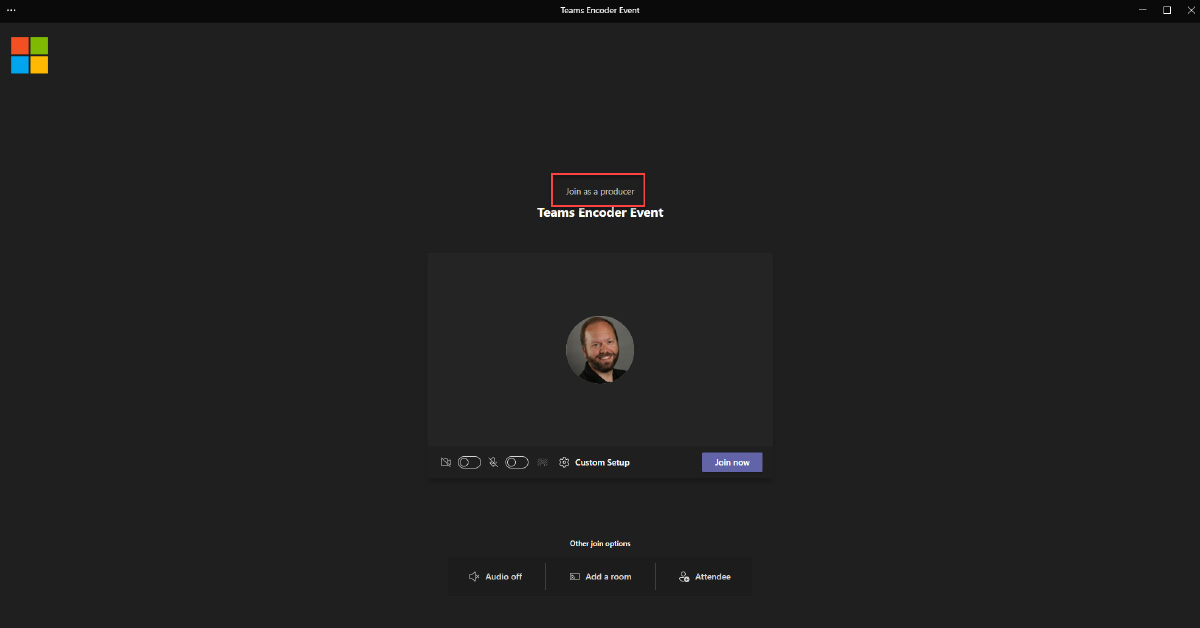
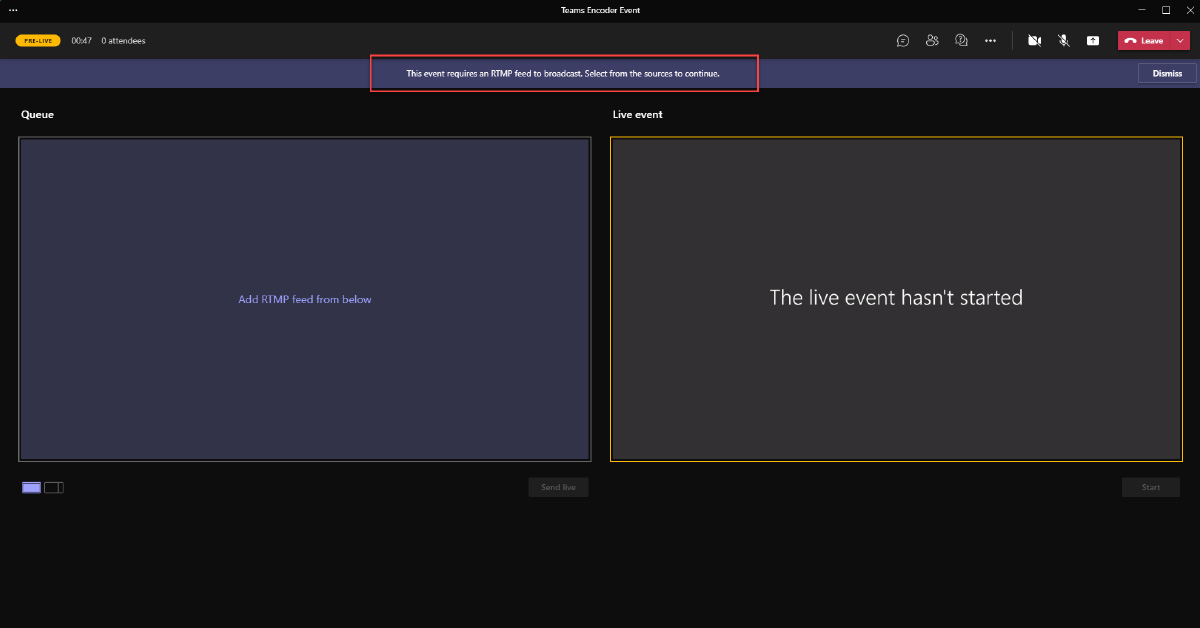
Connecter votre encodeur (exemple OBS)
Dans votre logiciel d'encodage, fournissez la ou les URL d'ingestion RTMP pour connecter la sortie de l'encodeur à l'événement en direct.
Dans OBS Studio, accédez au dock Contrôles, puis cliquez sur Paramètres.
- Dans le Service liste déroulante, sélectionnez Coutume…
- Dans le Serveur zone de texte, collez la valeur de RTMP - URL d'ingestion du serveur.
- Dans le Clé de flux zone, entrez la valeur de RTMP - In Stream Key ou nom.
- Cliquez sur D'accord (ou Appliquer).
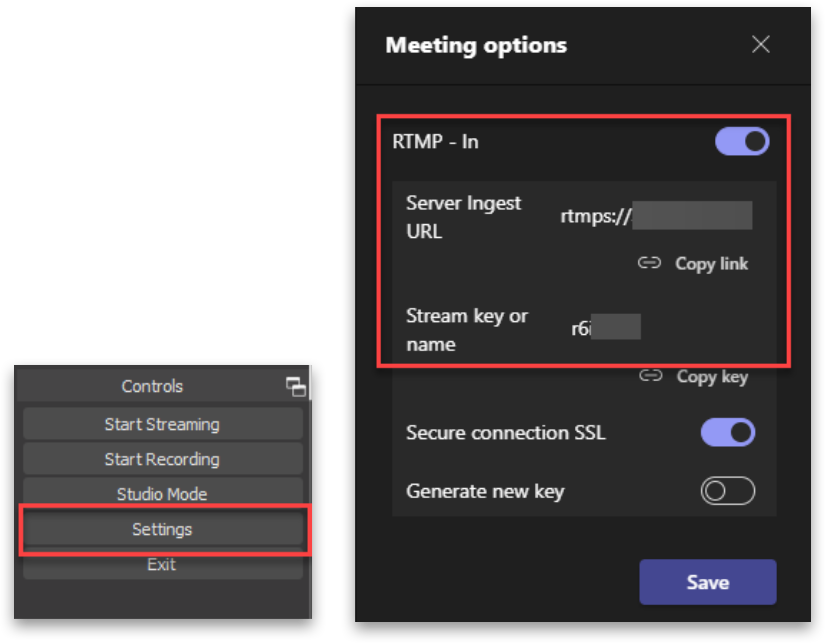

Mettre en file d'attente le contenu de votre encodeur
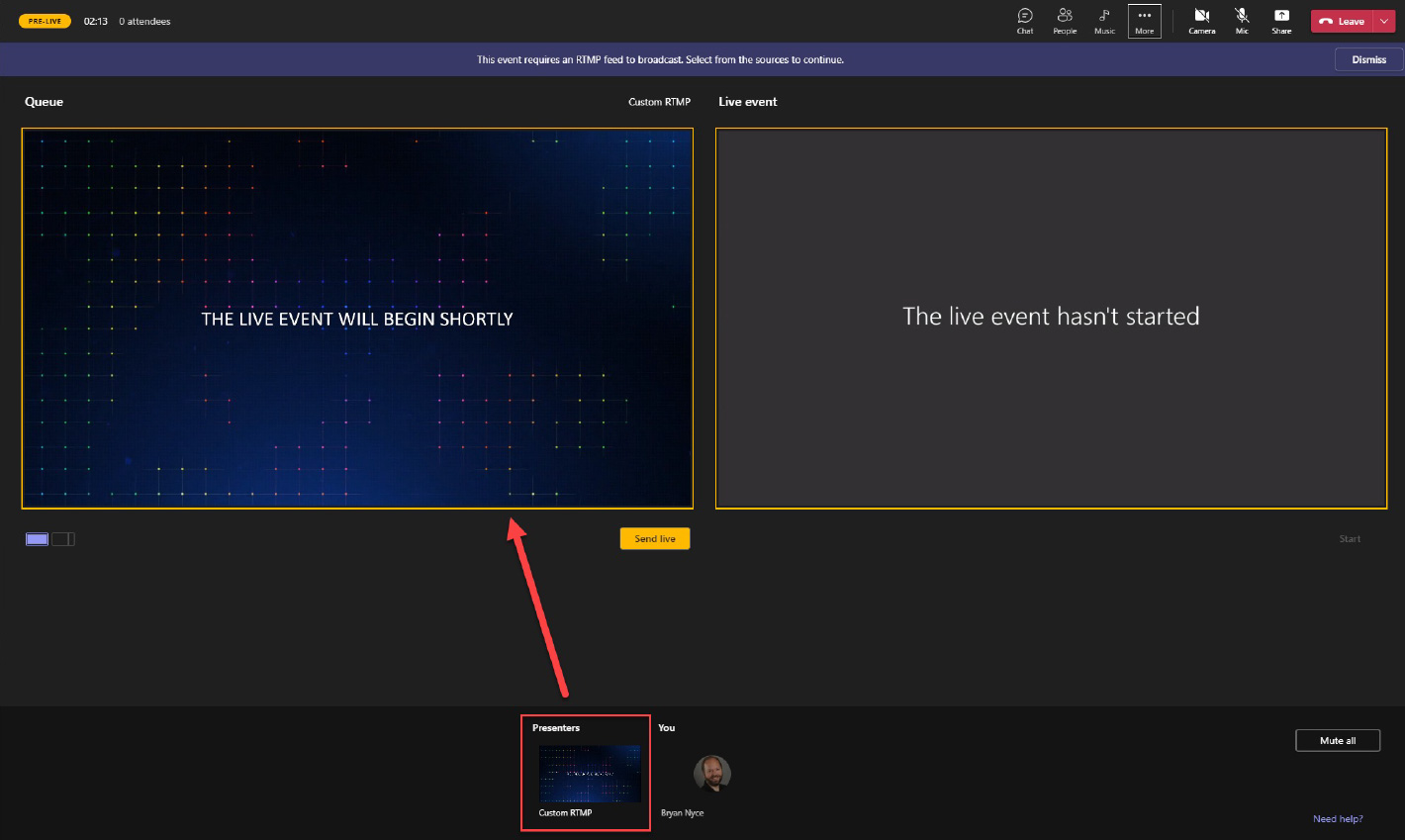
Envoyez en direct et démarrez
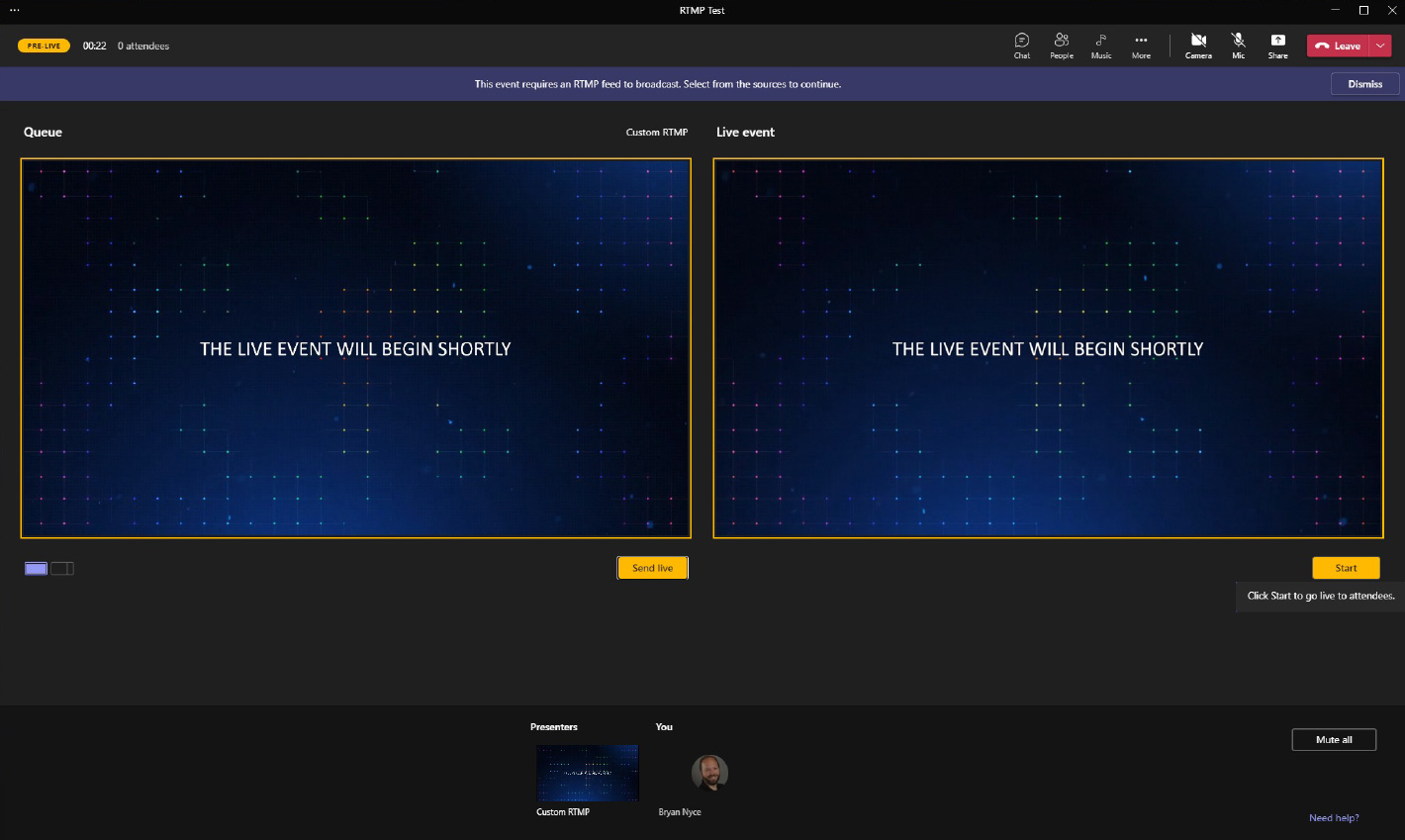
Produire avec une application externe (Stream Encoder Event)
Considérations sur l'utilisation de Teams dans les événements virtuels :
| Produit | Réunion des équipes Webinaire des équipes |
Événement en direct Microsoft 365 produit via Teams | Événements en direct Encodeur d’équipes ou encodeur de flux |
| Plateforme de livraison | |||
| Spectateurs |
Interne Externe |
Interne Externe |
Interne (invités AD Azure pris en charge avec Teams Encoder uniquement) Externe (Teams Encoder uniquement) |
| Accéder |
Authentifié ou Anonyme (Réunions) Inscription (Webinaires) |
Interne : à l'échelle de l'organisation ou des personnes et des groupes (compte AD Azure requis [membre/invité]) Externe : public (aucune connexion requise) |
Interne : à l'échelle de l'organisation ou des personnes et des groupes (compte AD Azure requis [membre/invité]) Externe : Public (aucune connexion requise) – Teams Encoder uniquement |
| Taille du public | 1 000 interactifs, 20 000 avec affichage uniquement (réunions) Limite de 1 000 (actuellement pour les webinaires) |
10 000 (20 000 jusqu'au 31 décembre 2023) | 10 000 (20 000 jusqu'au 31 décembre 2023) |
| Exécutez vous-même (aucune implication dans la production) | Oui | Oui | Non |
| Exigences matérielles | PC/Caméra | PC/Caméra | Production (audio caméras, commutation live) + Encodeur (matériel ou logiciel) |
| Durée | 30 heures | 16 heures (jusqu'au 31 décembre 2023) | 16 heures (jusqu'au 31 décembre 2023) |
|
Mixage en direct des sources/présentateurs en réunion Des rôles distincts responsabilisent les producteurs, les présentateurs et les participants |
Non | Oui | Non |
| Légendes | Sous-titres en direct (intégrés à l'aide de la technologie AI) Légendes CART (générées par l'homme) |
Légendes IA (équipes) | Sous-titres 608/708 (Teams Encoder uniquement) |
| Traductions des sous-titres | Oui (en utilisant la technologie AI) | Jusqu'à 6 langues (en utilisant la technologie AI) | Non |
| Questions-réponses modérées (chat) | Disponible | Disponible | Disponible |
| Questions-réponses non modérées (chat) | Oui | Non | Non |
| Questions et réponses verbales au sein de la plateforme | Oui | Présentateurs uniquement | Présentateurs uniquement |
| Transition automatique du direct vers la VOD |
Non |
Oui | Oui |
| Rapports | Rapports des participants |
Audience unique GÉO Durée de visionnage Alias individuels |
Audience unique GÉO Durée de visionnage Alias individuels (Teams Encoder uniquement) |
Spectateurs
Production
Légendes
Interactivité
Après l'occassion
Rejoindre en tant que producteur – depuis Teams ou Outlook

Rejoignez l'événement en direct en tant que Producteur ou Présentateur depuis votre calendrier Teams ou depuis votre calendrier Outlook.
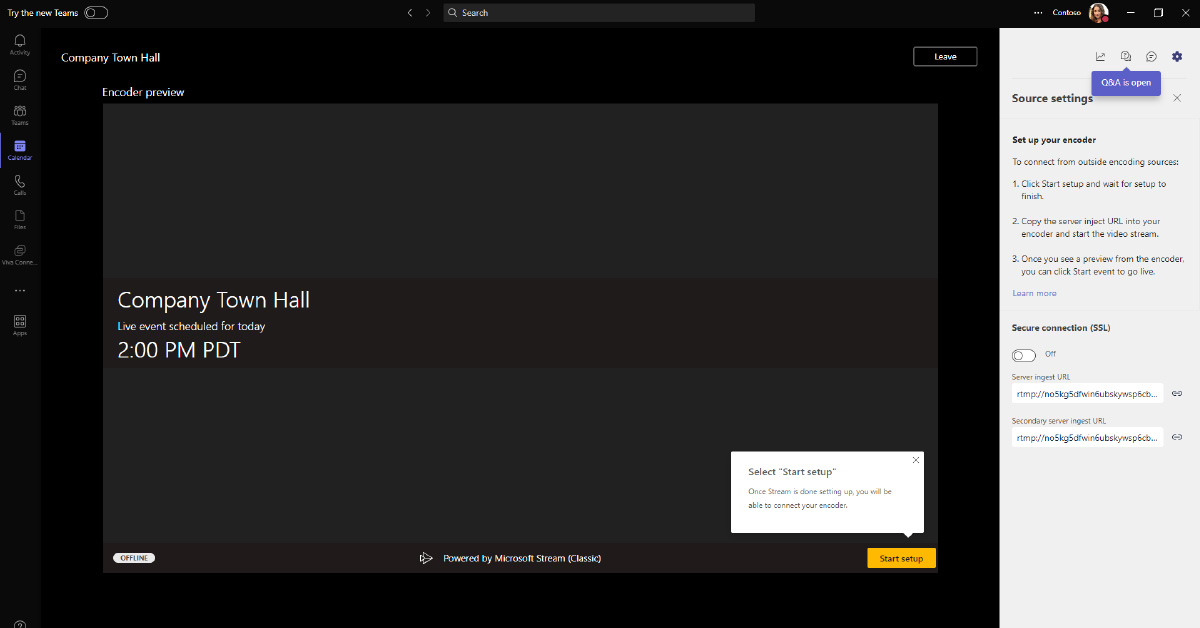
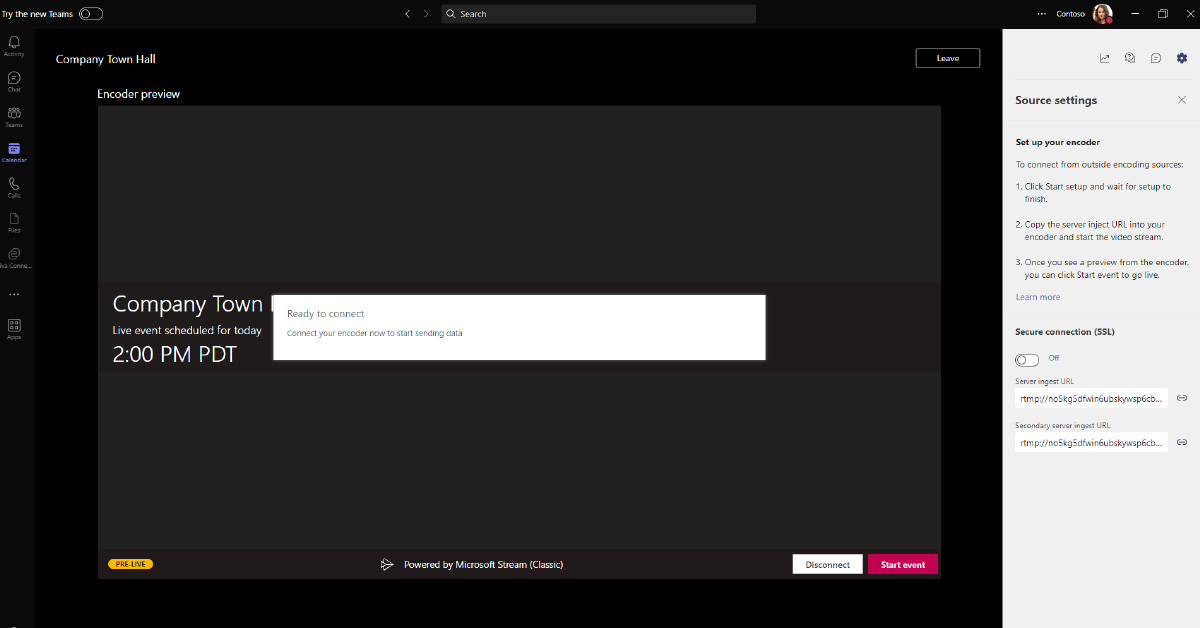
Rejoindre en tant que présentateur (questions et réponses modérées)
Lorsqu'un événement en direct programmé dans Teams est produit à l'aide d'une application ou d'un encodeur externe, les présentateurs de cet événement n'auront aucun type de fonctionnalités audio/vidéo. Ils pourront modérer le panel de questions-réponses (si activé), discuter avec le(s) producteur(s) et voir le flux en direct dans le client.
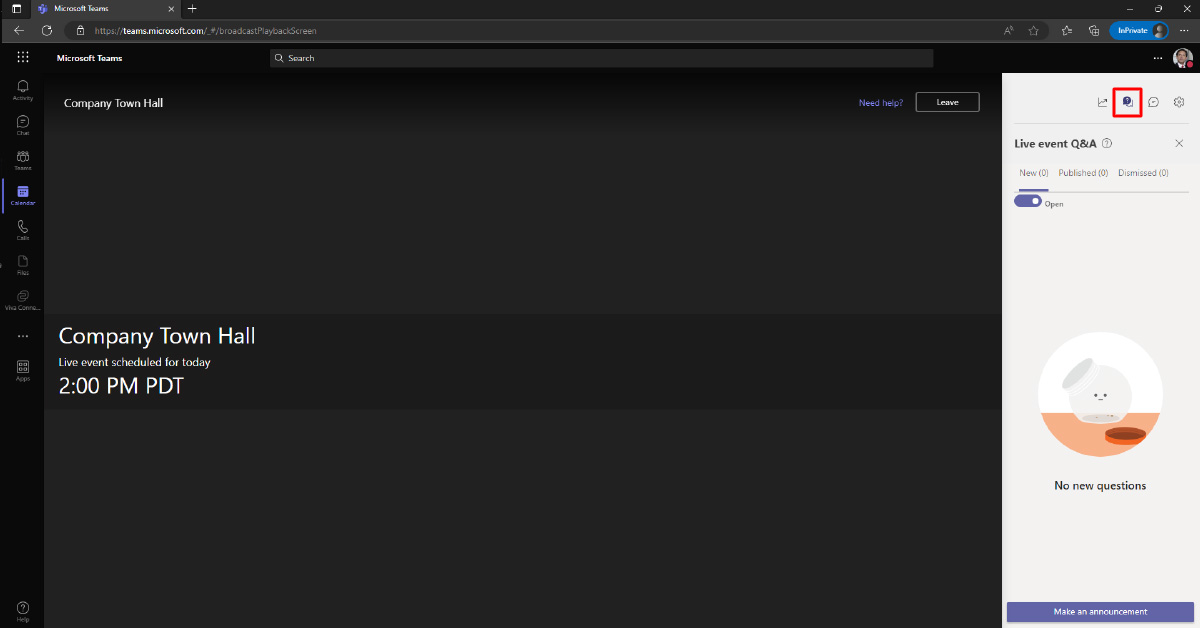
Les présentateurs ont accès ici aux questions-réponses modérées.
Connecter votre encodeur (exemple OBS)
Dans votre logiciel d'encodage, fournissez la ou les URL d'ingestion RTMP pour connecter la sortie de l'encodeur à l'événement en direct.
Dans OBS Studio, accédez au dock Contrôles, puis cliquez sur Paramètres.
- Dans le Service liste déroulante, sélectionnez Coutume…
- Dans le Serveur zone de texte, collez la valeur de RTMP - URL d'ingestion du serveur.
- Dans le Clé de flux zone, entrez n'importe quelle valeur (telle que 12345).
Noter: Les événements en direct Teams avec Stream n'utilisent pas de clé de flux ; cependant, le logiciel OBS Studio exige qu'une valeur soit entrée dans ce champ.
L'URL d'ingestion du serveur secondaire (également appelée URL d'ingestion du serveur redondant) n'est pas destinée à servir de sauvegarde. L'encodeur transmet le contenu aux URL d'ingestion principale et redondante avec le même horodatage et les mêmes données, ce qui améliore la durabilité et la résilience du contenu.
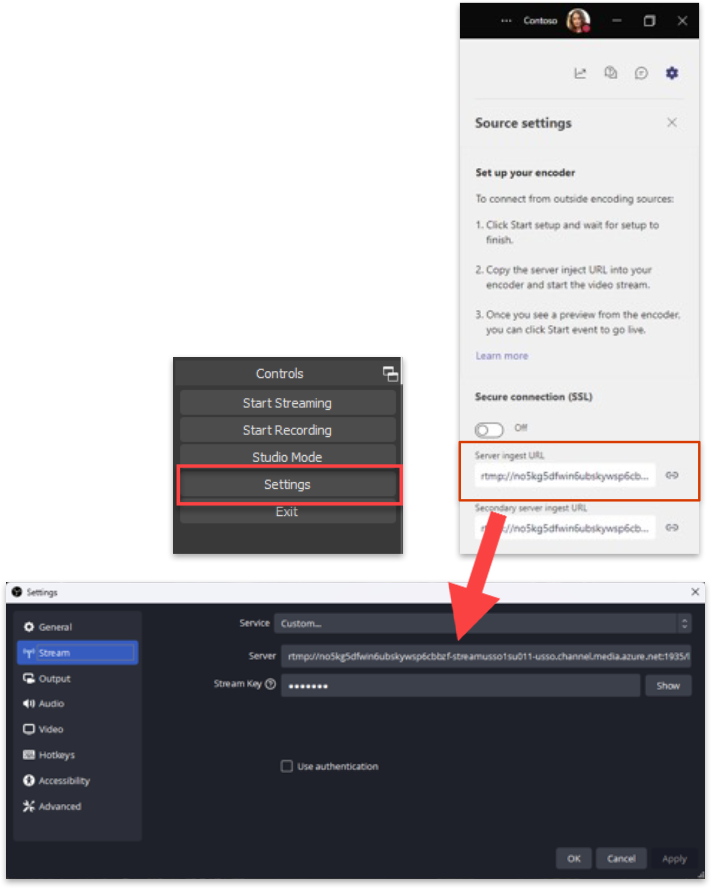
Connecter votre encodeur
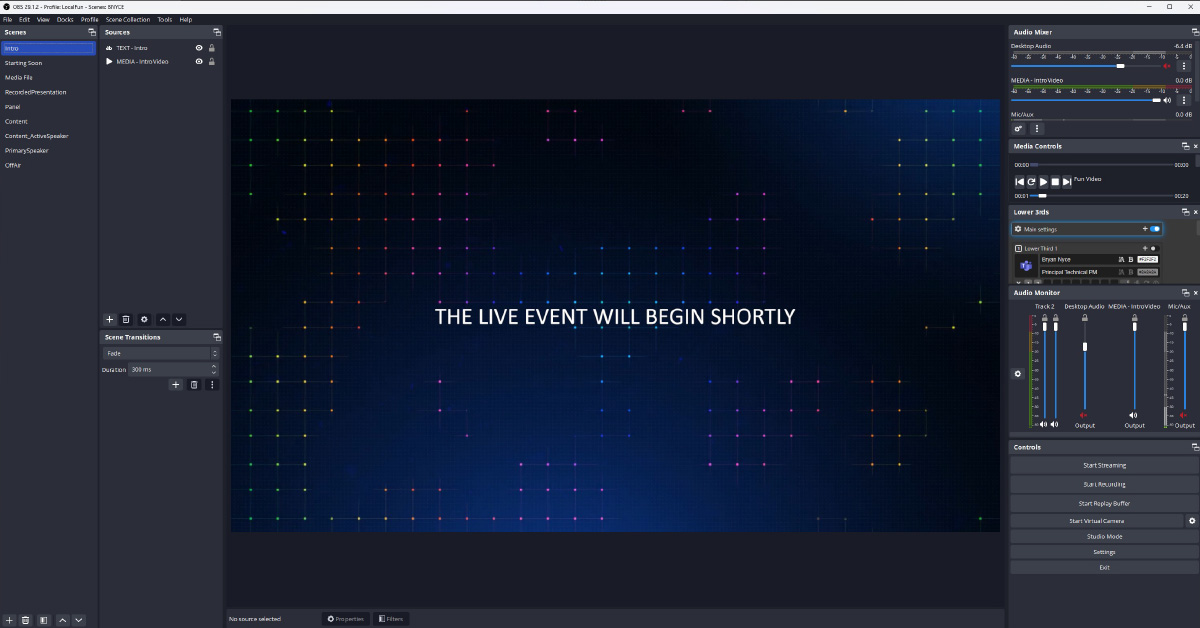
Notez que lorsque Démarrer la diffusion est cliqué ici, cela commencera à envoyer la sortie de l'application/de l'encodeur à l'événement en direct. Cela ne rend PAS l'événement en direct pour que les participants puissent le voir. Cela doit être fait dans le cadre de l'expérience Teams Producer.
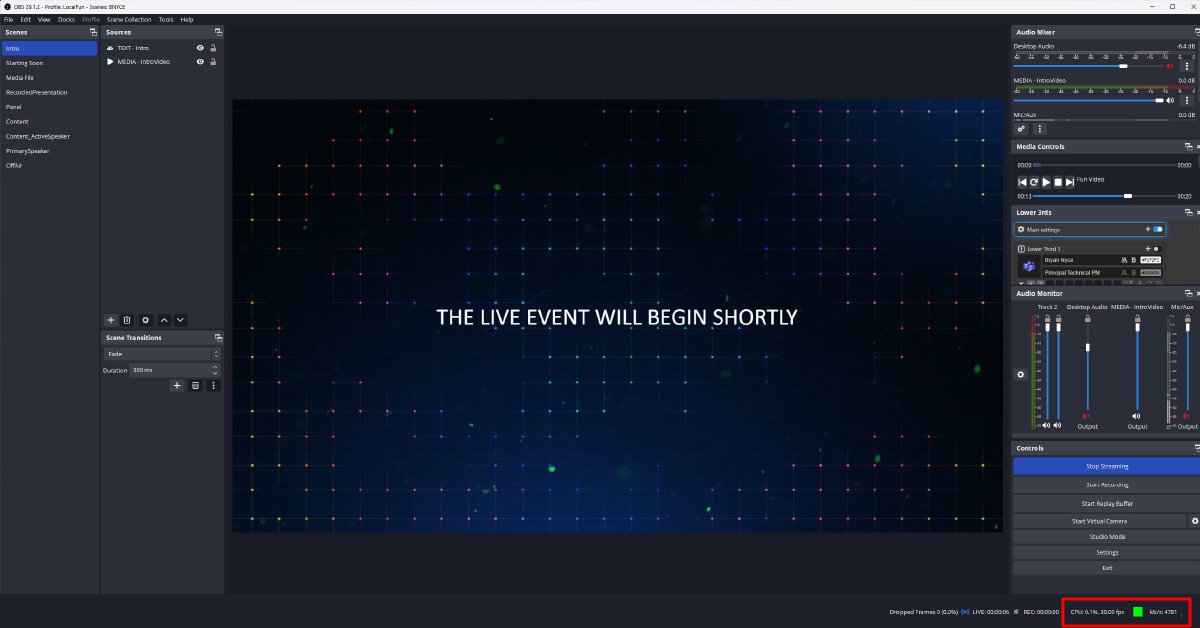
Vérifiez que le processus de diffusion fonctionne. Le producteur verra un aperçu dans le client Teams (retardé d'environ 30 secondes).
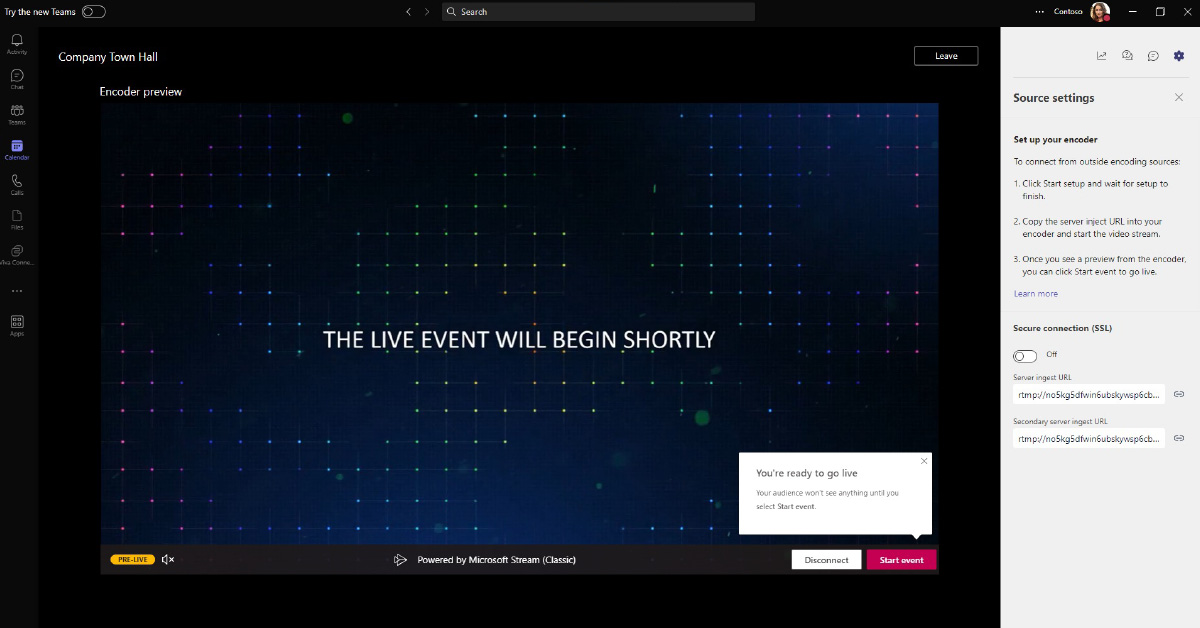
Quand vous êtes prêt, clique le Démarrer l'événement bouton pour ALLEZ EN DIRECT !
RAPPEL : une fois l'événement démarré, il ne peut être qu'arrêté (pas mis en pause ou redémarré).
Extraire des sources de Teams
Extraire le contenu d'une réunion Teams (source)
Utilisation de NDI
Intervenants à distance

Réunion des équipes

Source
Ce système rejoint la réunion Teams et utilise NDI pour extraire les flux vidéo isolés et le flux audio mixte.
Activez NDI dans le client Teams (Paramètres -> Autorisations des applications).
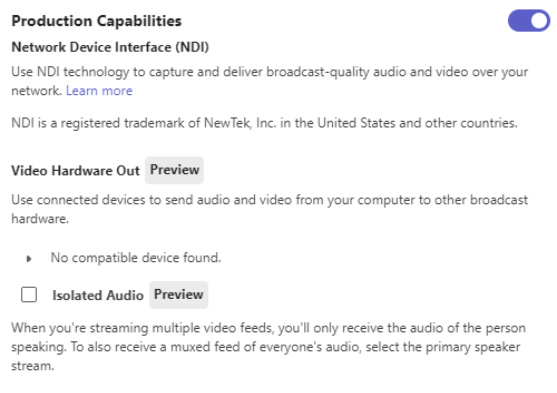
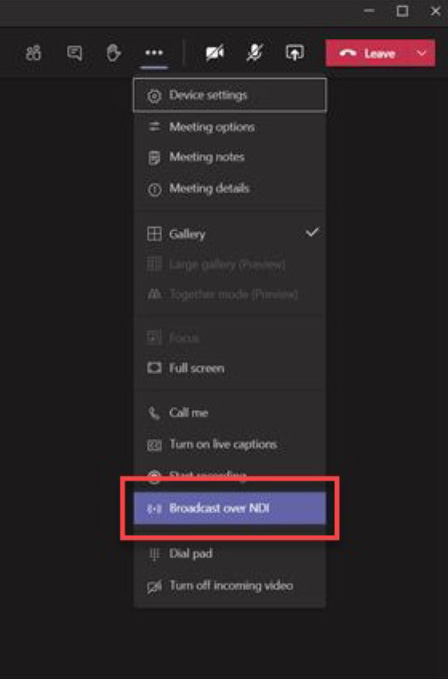
Assurez-vous que les flux vidéo sont actif dans le client Teams.
- Épinglez les vidéos sélectionnées comme vous le souhaitez (max de 9 flux vidéo ; cependant, cela est influencé par le matériel et le réseau, et ne dépassera généralement pas 2-3 par machine)
- Invoquer la grande galerie (facultatif, si vous le souhaitez)
- Invoquez le mode Ensemble (facultatif, si vous le souhaitez)
Activer la diffusion sur NDI dans la réunion Teams
Les flux NDI contiennent l'audio mixte de tous les participants, à l'exception de l'utilisateur sur la machine source - cochez la case Audio isolé pour activer l'audio individuel pour chaque flux NDI
Extraire le contenu d'une réunion Teams (source)
Utilisation du matériel
Ceci est couramment utilisé pour s'intégrer dans des environnements de production traditionnels à l'aide de connexions SDI.
Intervenants à distance

Réunion des équipes

Source
Ce système rejoint la réunion Teams et utilise un appareil externe (AJA ou Blackmagic) pour extraire les flux vidéo.
- Vous pouvez extraire un flux propre par sortie de la réunion Teams.
- Les appareils dotés de plusieurs sorties peuvent recevoir un flux propre unique par sortie.
- Flux vidéo individuels (ISO) uniquement (ne prend pas en charge la grande galerie, le mode Ensemble ou le partage de bureau).
Intervenants à distance

Réunion des équipes

Source
Ce système rejoint la réunion Teams et utilise un appareil externe (AJA ou Blackmagic) pour extraire les flux vidéo.
- Vous pouvez extraire un flux propre par sortie de la réunion Teams
- Les appareils avec plusieurs sorties peuvent recevoir un flux propre unique par sortie
- Flux vidéo individuels (ISO) uniquement (ne prend pas en charge la grande galerie, le mode Ensemble ou le partage de bureau)
- NDI doit être activé dans le client Teams (Paramètres -> Autorisations -> activer le curseur NDI).
- Sur la machine source, cliquez avec le bouton droit sur le flux vidéo et choisissez Envoyer la vidéo au matériel.
- Sur l'écran déroulant suivant, localisez l'appareil/l'interface que vous avez l'intention d'utiliser.
- Cliquez sur Résolution et sélectionnez la résolution souhaitée dans la fenêtre déroulante, puis cliquez sur Commencer.
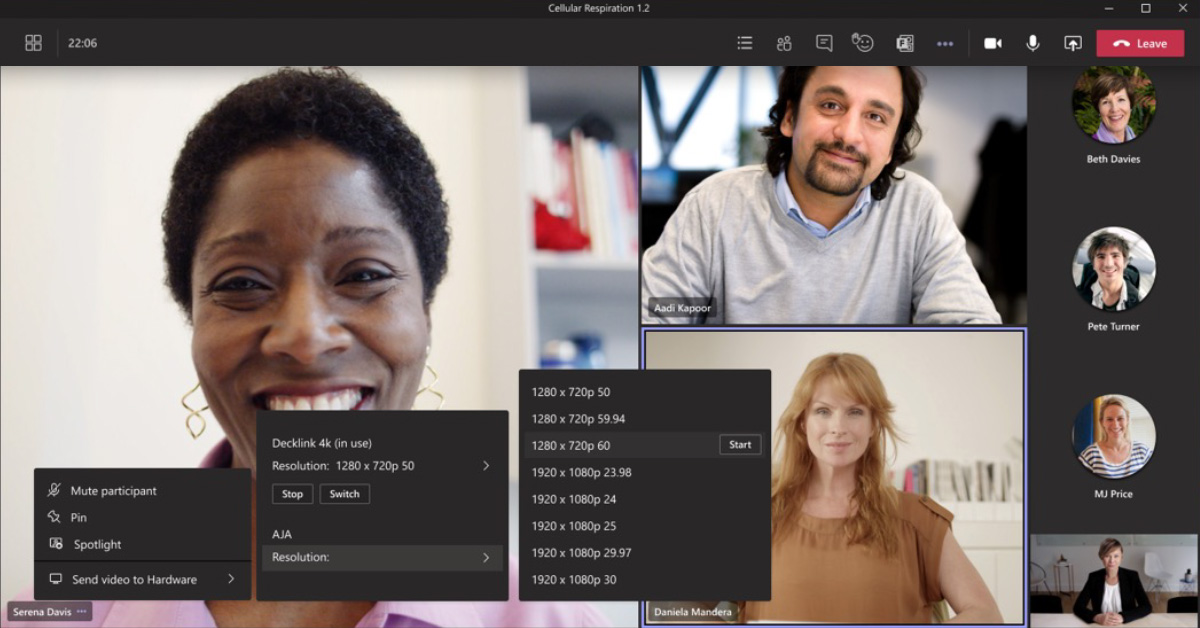
Kit de développement de diffusion
Kit de développement de diffusion est une solution logicielle qui permet aux organisations d'utiliser une réunion Teams dans leur locataire comme source (et destination) pour extraire et injecter des flux multimédias de la réunion (par exemple, participants, partage d'écran, etc.) et les utiliser comme sources pour produire en direct. contenu.
La Kit de développement de diffusion fournit des fonctionnalités permettant d'extraire et d'injecter des médias à partir d'une réunion Teams à l'aide des protocoles SRT ou RTMP. Nous vous recommandons d'utiliser les protocoles SRT autant que possible et d'utiliser RTMP (et RTMPS) si le système recevant/envoyant le flux ne prend pas en charge SRT.
Les solutions fonctionnent en ajoutant un bot multimédia à la réunion où vous souhaitez utiliser cette solution et en utilisant ce bot multimédia pour capturer les flux de la réunion et en y injectant de nouveaux flux.
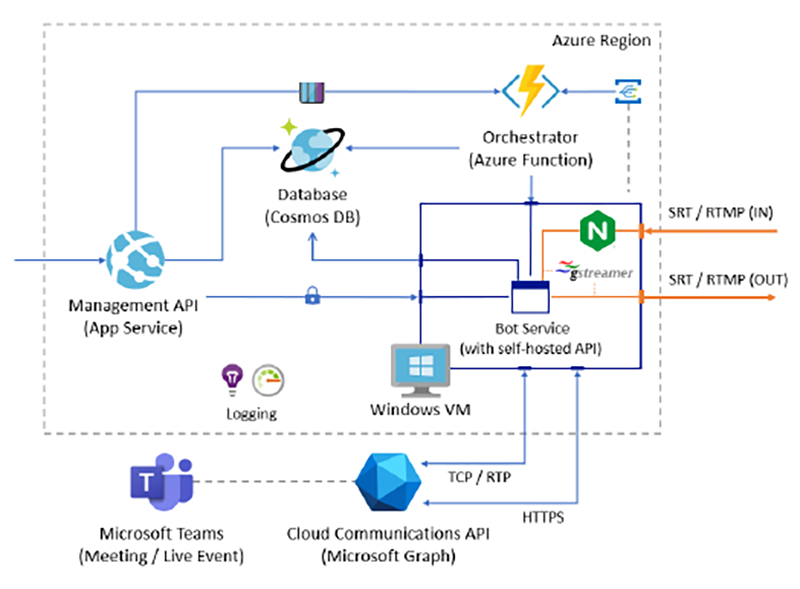
Produire avec OBS Studio
Paramètres OBS pour les événements en direct
- Lancez OBS, accédez à Déposer -> Paramètres.
- Cliquez sur Sortir, Alors choisi Avancé mode de sortie et configurez les paramètres suivants sous le Streaming onglet :
- Redimensionner la sortie : Cochez la case et sélectionnez 1280×720
- Encodeur : Si votre PC prend en charge l'encodage matériel, choisissez celui qui n'est pas x264 (ex QuickSync H.264, NVENC, etc.). Si l'encodage matériel n'est pas une option, laissez-le sur x264.
- Contrôle du taux : Assurez-vous que CBR est sélectionné.
- Débit : Entrez une valeur en kbps, 2000 à 4000 est ce qui est normalement utilisé.
- Intervalle d'image clé : 2.
- Toujours sur le Sortir onglet, cliquez sur l'onglet l'audio onglet -> Configurer Piste 1 -> Bitrate audio: 128, 160 ou 192 pour l'encodage audio.
- Cliquez sur Vidéo (sur le côté gauche) et configurez les paramètres suivants :
- Résolution de base (toile) : Il s'agit de la résolution normale de votre bureau (généralement 1920 x 1080).
- Résolution de sortie (mise à l'échelle) : 1280 x 720 (les profils d'encodeur sont maximisés à 720p pour les événements en direct).
- Valeurs FPS courantes : 30 est normalement utilisé pour les images par seconde.
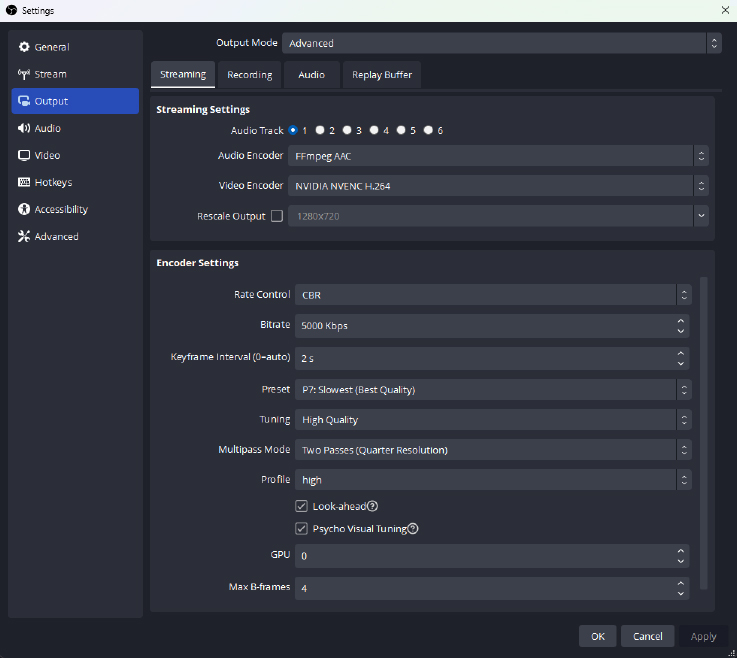
Les paramètres ci-dessus utilisent la carte NVIDIA RTX 2080 Ti. La résolution cible est de 1280×720 et le framerate de 30fps. Voir ce guide pour des informations détaillées relatives à la configuration NVIDIA.
Système de production – Apporter des sources (exemple OBS NDI)
Vidéo isolée
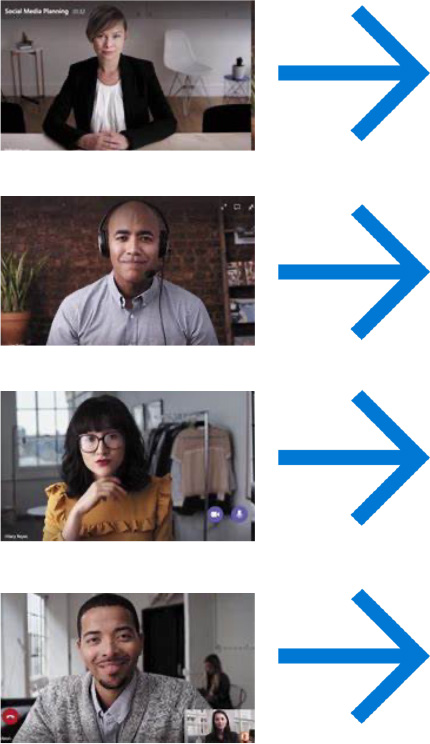
NDI
Application de diffusion en continu (OBS)

Graphique
Producteur
Ce système exécute le logiciel de production (OBS, Wirecast, vMix) pour produire les mises en page souhaitées. À partir de cette machine/application, vous pouvez envoyer le flux à votre public externe.
Installer OBS et le Plug-in OBS NDI (nécessite un redémarrage).
Dans OBS, créez une nouvelle scène et ajoutez une nouvelle source NDI.
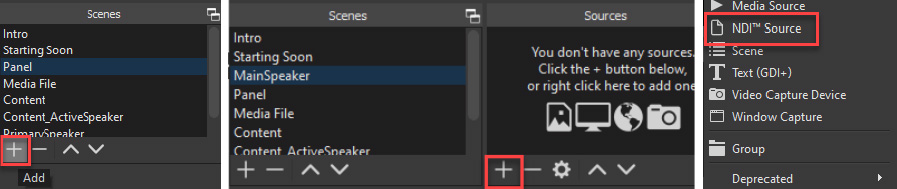
Sélectionnez le flux souhaité et positionnez-vous dans la scène.
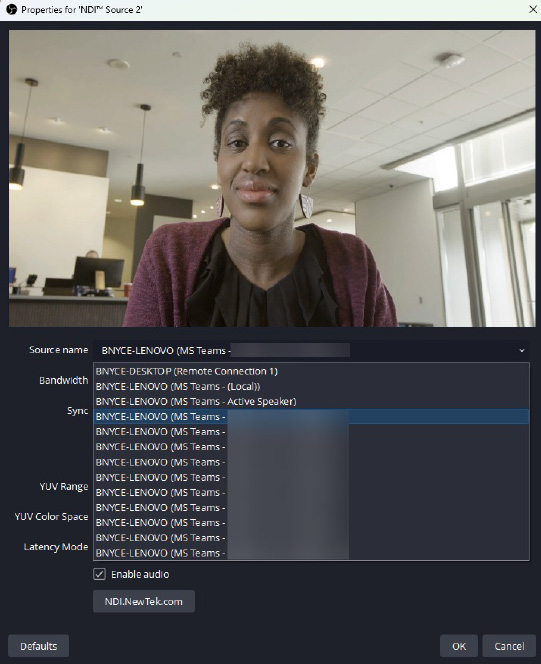

Aperçu vidéo/ardoise d’assurance.

Liste des flux NDI disponibles sur le réseau local. Le flux affiche le nom de la machine source, l'application et le descripteur.
Considérations audio

Isolateurs de boucle de terre : utilisé pour éliminer le bourdonnement produit par une boucle de masse, qui se produit lorsque plusieurs équipements sonores sont connectés les uns aux autres.

Qualité micros et interfaces audio.
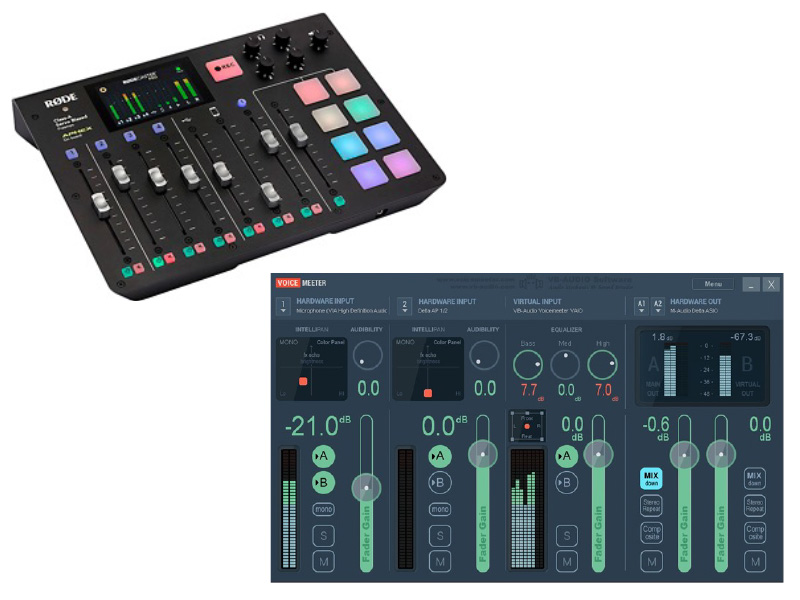
Mélangeurs audio physiques : utilisé pour rassembler plusieurs sources audio, telles que des microphones, des appareils connectés par USB, des connexions AUX, Bluetooth.
Mixeurs audio virtuels : routage audio puissant utilisant des interfaces physiques et virtuelles.
Routage audio – VoiceMeeter
VoixMeeter est un exemple de console de mixage virtuelle.
Version
- VoiceMeeter (3 entrées/sorties audio)
- VoiceMeeter Banane (5 entrées/sorties audio)
- VoiceMeeter Potato (8 entrées/sorties audio)
Les étapes de cette section utiliseront VoiceMeeter Potato ; cependant, les concepts s'appliquent également à VoiceMeeter et VoiceMeeter Banana.
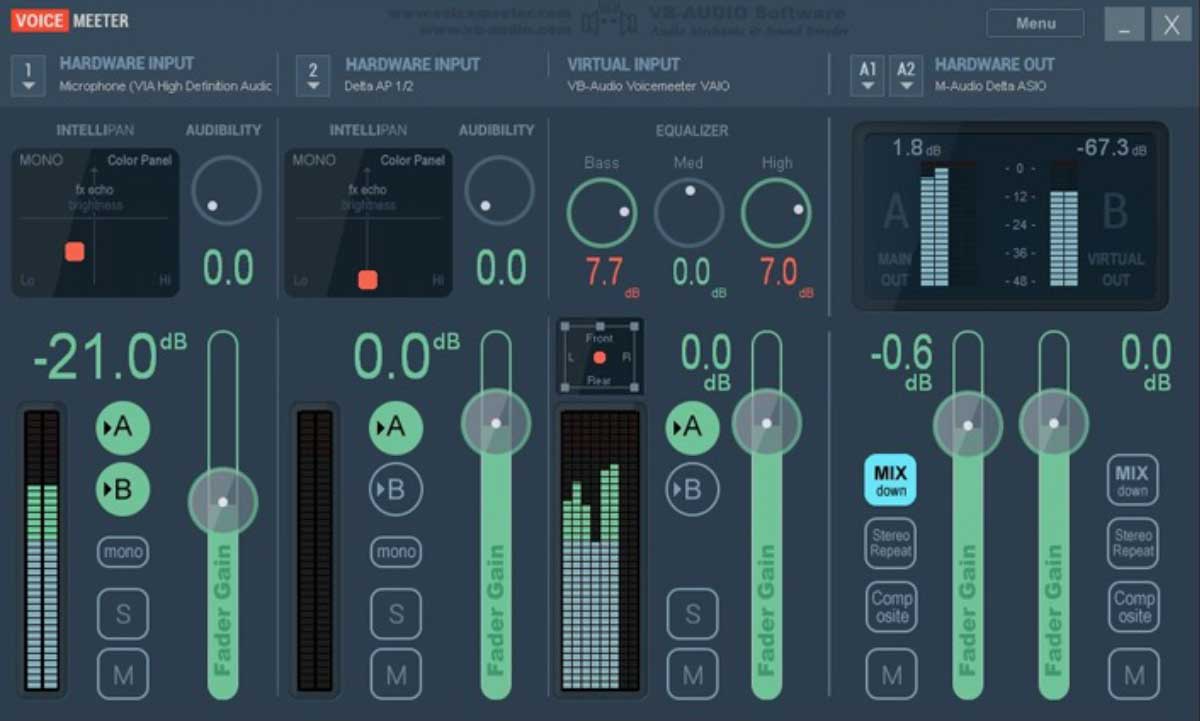
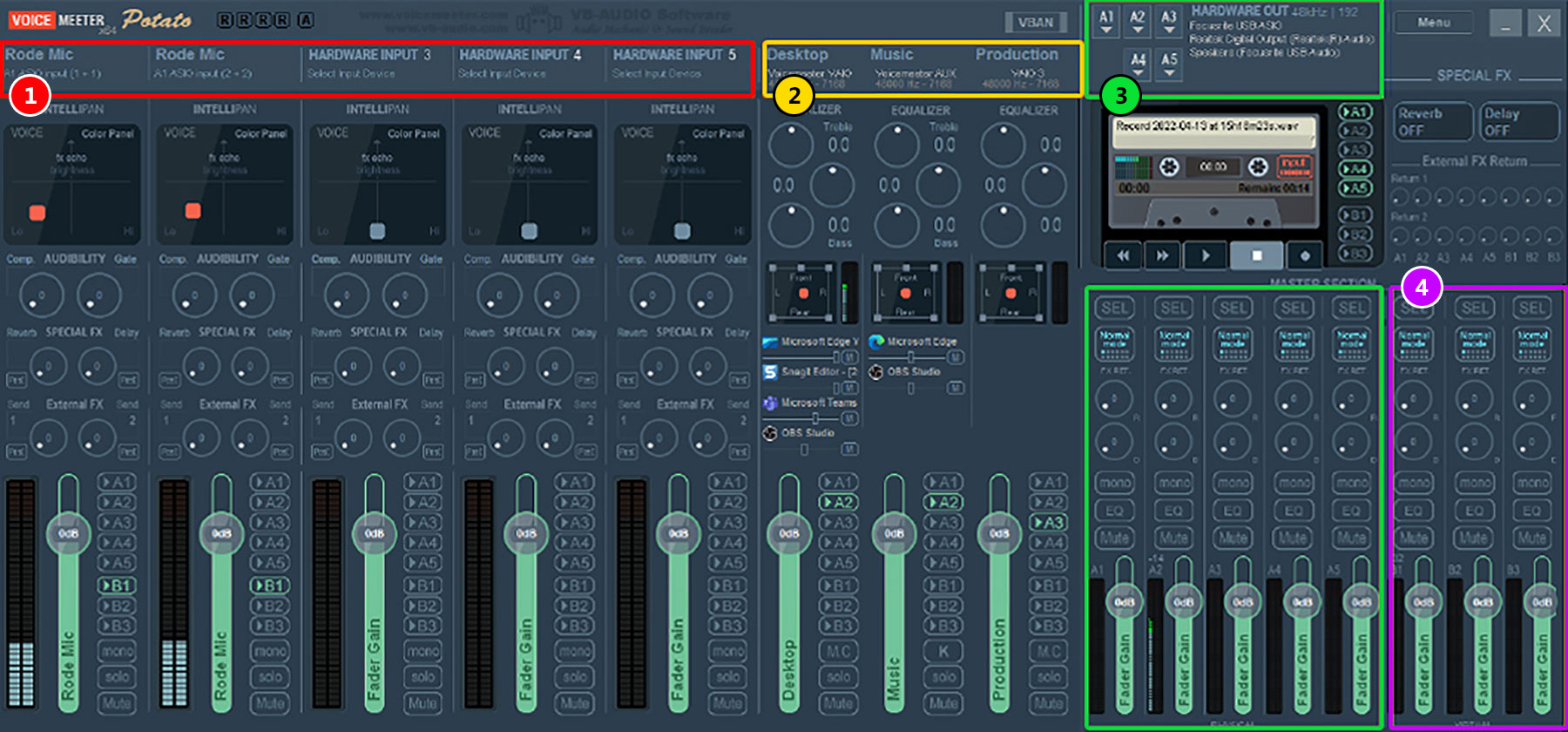
1
Entrées physiques
Appareils connectés au PC (microphone)
2
Entrées virtuelles
Fournir un moyen de séparer l'audio de diverses applications en entrées distinctes
3
Sorties physiques
Fournit une méthode pour acheminer les canaux audio vers des sorties physiques distinctes (haut-parleurs, casques)
4
Sorties virtuelles
Fournir une méthode pour acheminer les canaux audio vers des sorties virtuelles distinctes
VoiceMeeter – E/S physiques
La première étape de la configuration de VoiceMeeter consiste à configurer vos appareils physiques. Cela inclut les appareils physiquement connectés à votre ordinateur pour la sortie (haut-parleurs, écouteurs, mélangeurs audio), ainsi que pour l'entrée (comme un microphone, un mélangeur audio, une interface audio, etc.).
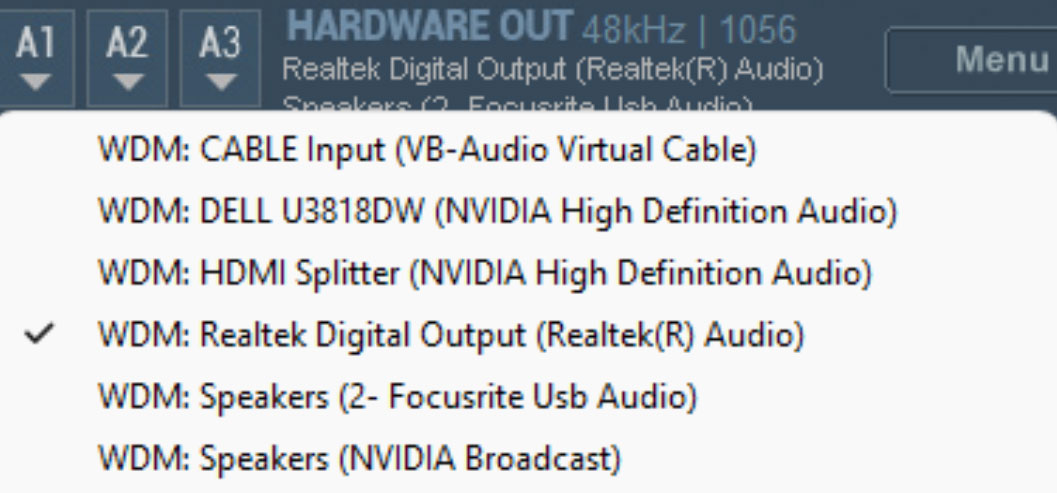
- Sélectionnez le périphérique de sortie audio principal – la recommandation générale est de commencer par le bus A1.
- Cliquez sur A1 pour afficher la liste des appareils et sélectionnez votre sortie audio principale.
- L'ordre de préférence est de sélectionner le périphérique ASIO (le cas échéant), puis WDM/KS, puis MME.
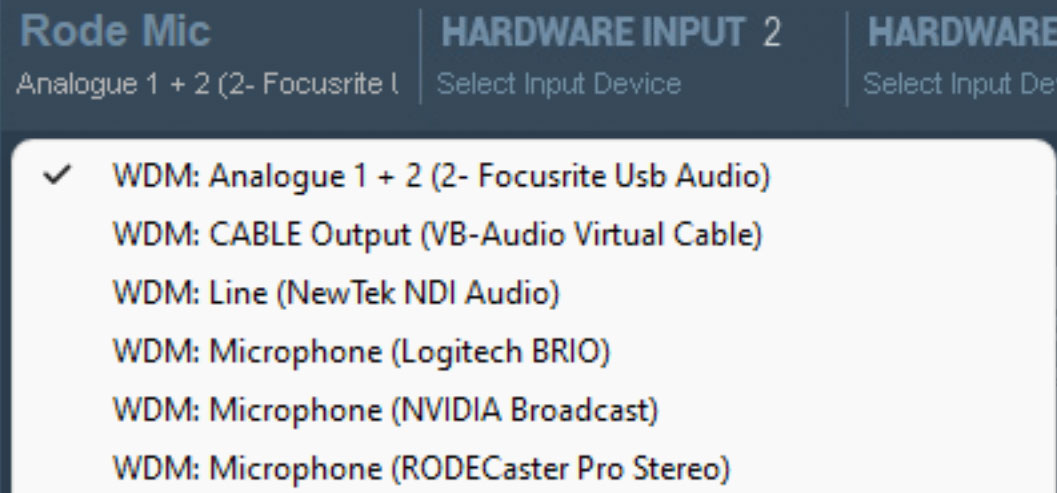
- Vous pouvez configurer jusqu'à 5 entrées matérielles dans VoiceMeeter Potato.
- Cliquer sur Sélectionnez le périphérique d'entrée pour afficher le menu et sélectionner l'appareil souhaité.
- La préférence est de sélectionner un périphérique WDM/KS (offre la meilleure latence par rapport au MME).
VoiceMeeter – E/S virtuelles
Voicemeter fournit également des périphériques d'entrée et de sortie virtuels. Ceux-ci peuvent être utilisés pour séparer l'audio des applications de votre PC en canaux distincts et les acheminer vers des canaux dédiés pour une utilisation dans d'autres applications telles que Teams.
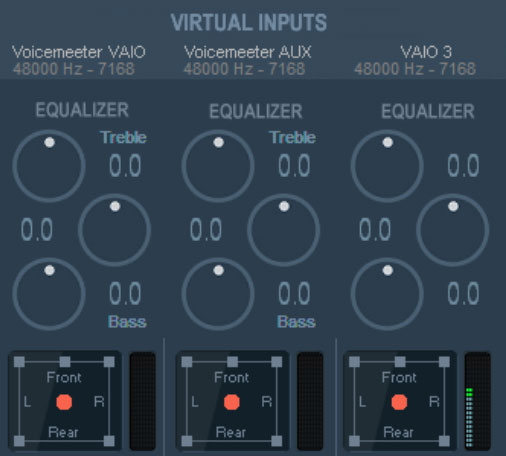
- Potato fournit trois entrées virtuelles :
- VoiceMeeter VAIO
- VoiceMeet AUX
- VoiceMeeter VAIO 3
- À l’aide des paramètres de Windows Volume Mixer, vous pouvez acheminer des applications individuelles vers des entrées virtuelles spécifiques.
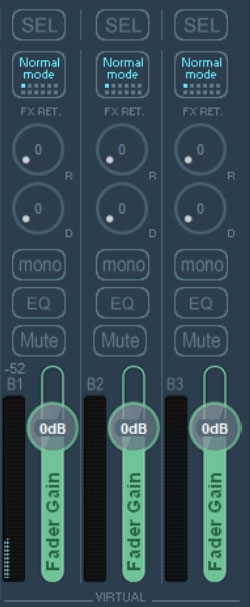
- Potato fournit trois sorties virtuelles :
- VoiceMeeter VAIO (Bus B1)
- VoiceMeeter AUX (Bus B2)
- VoiceMeeter VAIO 3 (Bus B3)
- L'audio peut être attribué au bus B pour être acheminé vers une application spécifique en tant qu'entrée (comme un microphone dans Teams).
VoiceMeeter – Routage audio dans les équipes
Vous pouvez mapper les sorties virtuelles (en bas à droite) dans Teams à l'aide du bus B. Dans cet exemple, B1 apparaîtra comme "Sortie VoiceMeeter (VB-Audio VoiceMeeter VAIO)" dans les paramètres du microphone du client Teams.

Interprétation en langue des signes en direct
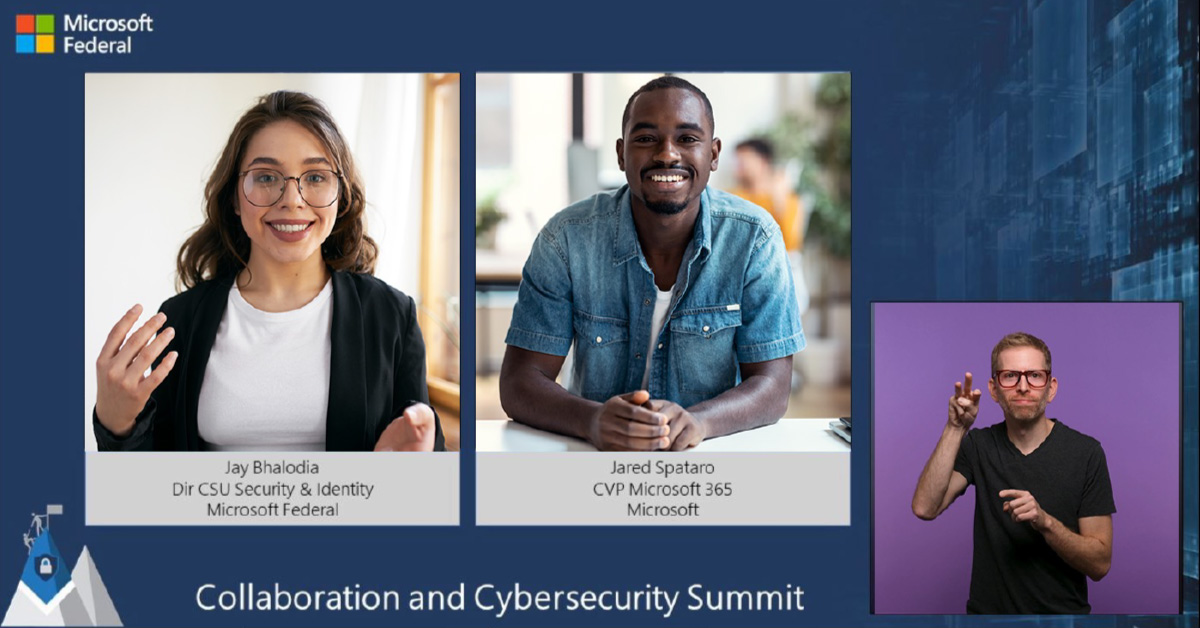
Intégration de l’interprétation en langue des signes en direct dans les événements et réunions en direct Teams
- L'interprétation en langue des signes à l'écran est une forme de communication naturelle et visuelle qui aide les producteurs d'événements à inclure les communautés sourdes et malentendantes, dans leur langue maternelle.
- De nombreux facteurs techniques et de production doivent être pris en compte lors de la planification d'un événement qui intégrera une interprétation en langue des signes en direct.
- Ce qui suit présente les recommandations et les meilleures pratiques pour produire des événements en direct intégrant des interprètes en langue des signes.
Préparez votre équipe d’interprètes
l'interprétation en langue des signes est une tâche mentale complexe qui bénéficie grandement de la fourniture d'un contexte supplémentaire et d'une préparation préalable.
Fournir du matériel de préparation à votre équipe d’interprétation au moins une semaine avant l'événement. Incluez autant de détails que possible, y compris Run of Show, les noms des participants, les visuels de l'événement tels que les présentations PowerPoint, les vidéos préenregistrées et les transcriptions.
Je m'inviteInterprètes aux répétitions d'événements et des réunions de pré-production pour répondre aux questions concernant le contenu ou le déroulement de l'événement.
Répéter tous les éléments techniques lors d'une séance de pré-production avec l'équipe d'interprètes. Fournissez des instructions techniques sur la façon dont votre événement spécifique est produit au cas où les interprètes ne seraient pas en mesure d'assister aux séances de pré-production ou auraient des changements de personnel de dernière minute.
Réalisation technique
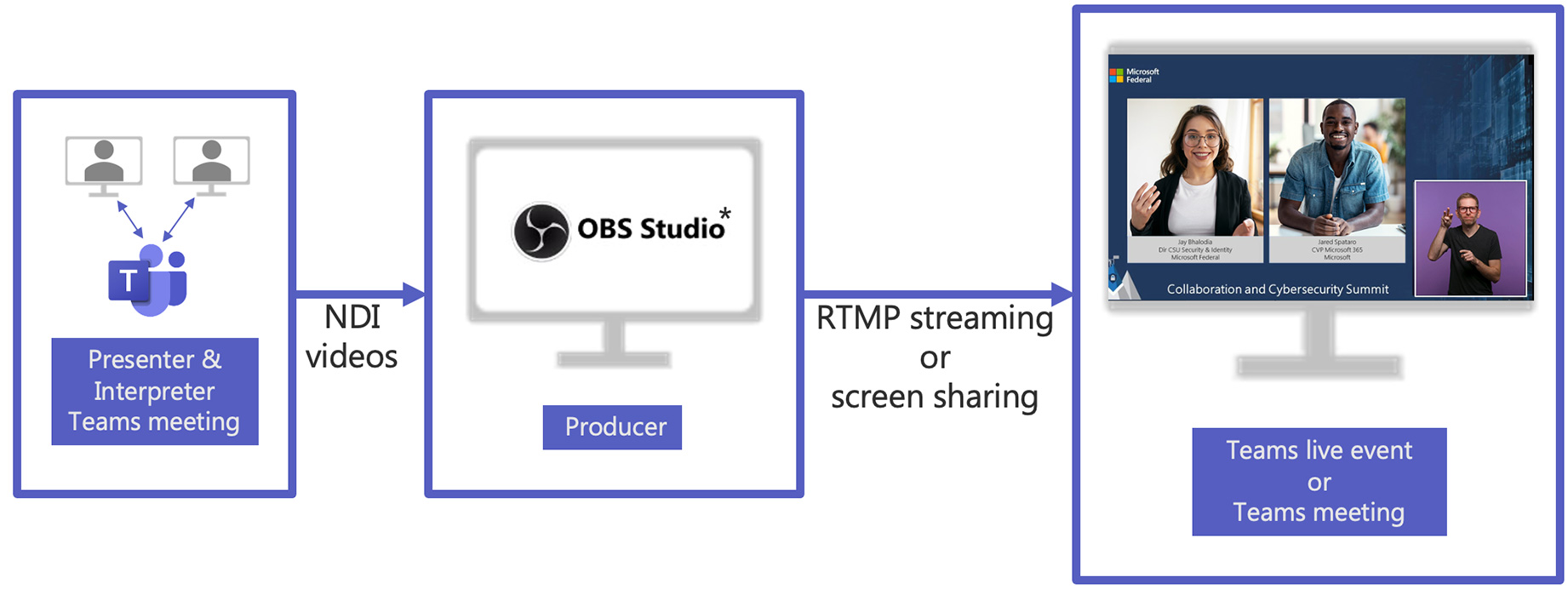
* De nombreuses autres solutions de diffusion peuvent utiliser NDI, telles que vMix et Wirecast. Ce guide ne couvre que OBS Studio.
Recommandations des studios d'interprétation
l'Internet
Pour tout événement, une connexion Internet solide et stable est recommandée ; une connexion câblée est la plus stable.
Éclairage
Un éclairage doux et uniforme permet une visualisation optimale de l’interprétation et des expressions faciales.
Arrière-plan
Un arrière-plan de couleur unie est préférable ; certains téléspectateurs ont rapporté préférer le bleu chroma ou le vert.
Penderie
Des vêtements unis et de couleur unie qui contrastent avec la couleur de la peau.
Placement de la caméra
Plan frontal moyen au niveau des yeux.
Recommandations de fabrication
Placez l'interprète dans une boîte rectangulaire encadrée d'environ ¼ de la largeur de l'écran.
Cadrez l'interprète pour inclure un espace pour le mouvement de signature typique.
La partie inférieure droite de l'écran est l'endroit le plus populaire parmi les téléspectateurs.
Une salle verte virtuelle est une réunion d'équipes supplémentaire qui permet la communication inter-équipes avant et pendant un événement. Cette réunion est distincte de la réunion des équipes de diffusion des présentateurs.
Les interprètes ne peuvent pas participer à deux réunions à la fois. Ils doivent donc quitter la réunion des équipes de la salle verte virtuelle pour rejoindre la réunion des équipes de diffusion des présentateurs, à une heure convenue, avant le début de leur séance d'interprétation.
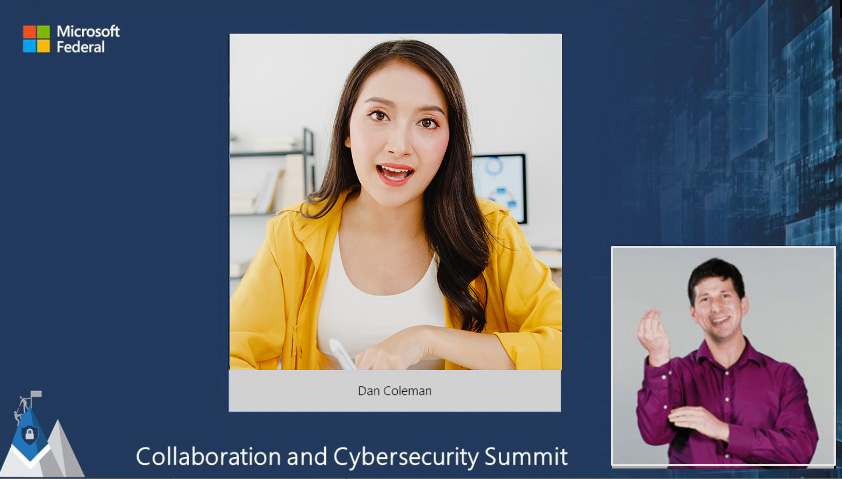

Salle verte virtuelle des interprètes
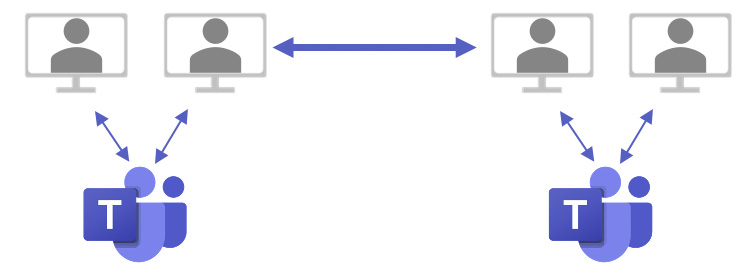
Salle verte virtuelle
Réunion des équipes 1
Présentateur et interprète
Réunion des équipes 2
Recommandations de changement d’interprète
Les interprètes travaillent généralement en équipe de deux personnes ou plus et alternent toutes les 15 à 20 minutes tout au long d'un événement. Pour les événements de plus de deux heures, une équipe d'interprètes plus importante peut être nécessaire.
L'événement intermédiaire de Switching Interpreters doit être bien planifié et répété.
Convenez à l’avance d’un signal de commutation entre les interprètes et la production.
Après le signal, la production doit attendre pour changer jusqu'à ce que l'interprète retire ses mains du cadre.
Dans la mesure du possible, intégrez le changement d’interprète dans le déroulement du spectacle. Préparez-vous aux demandes de pause imprévues des interprètes, si nécessaire.
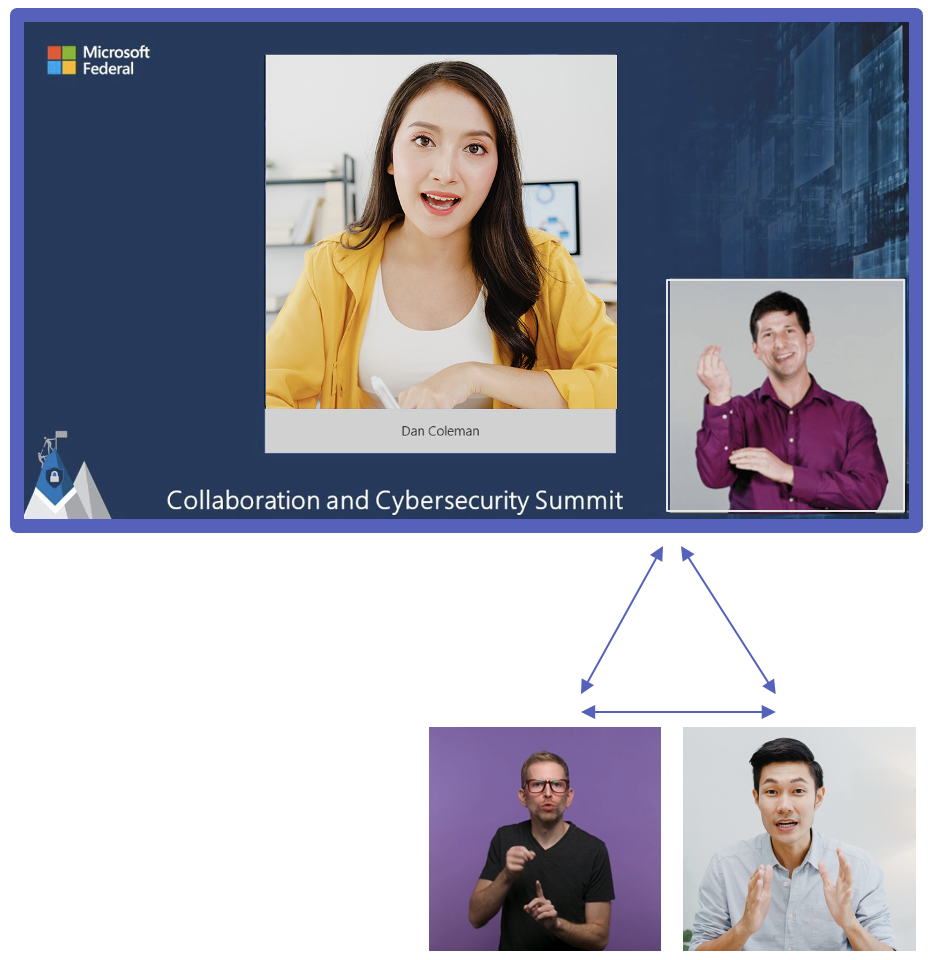
Alternez toutes les 15 à 20 minutes.
Utiliser OBS + NDI pour intégrer la langue des signes dans Teams
Ajoutez la source NDI de l'interprète à votre scène OBS, au-dessus de l'arrière-plan.
- S'adapte à environ ¼ de la largeur de l'écran.
- Restez proportionnel.
- Placer dans le coin inférieur droit.
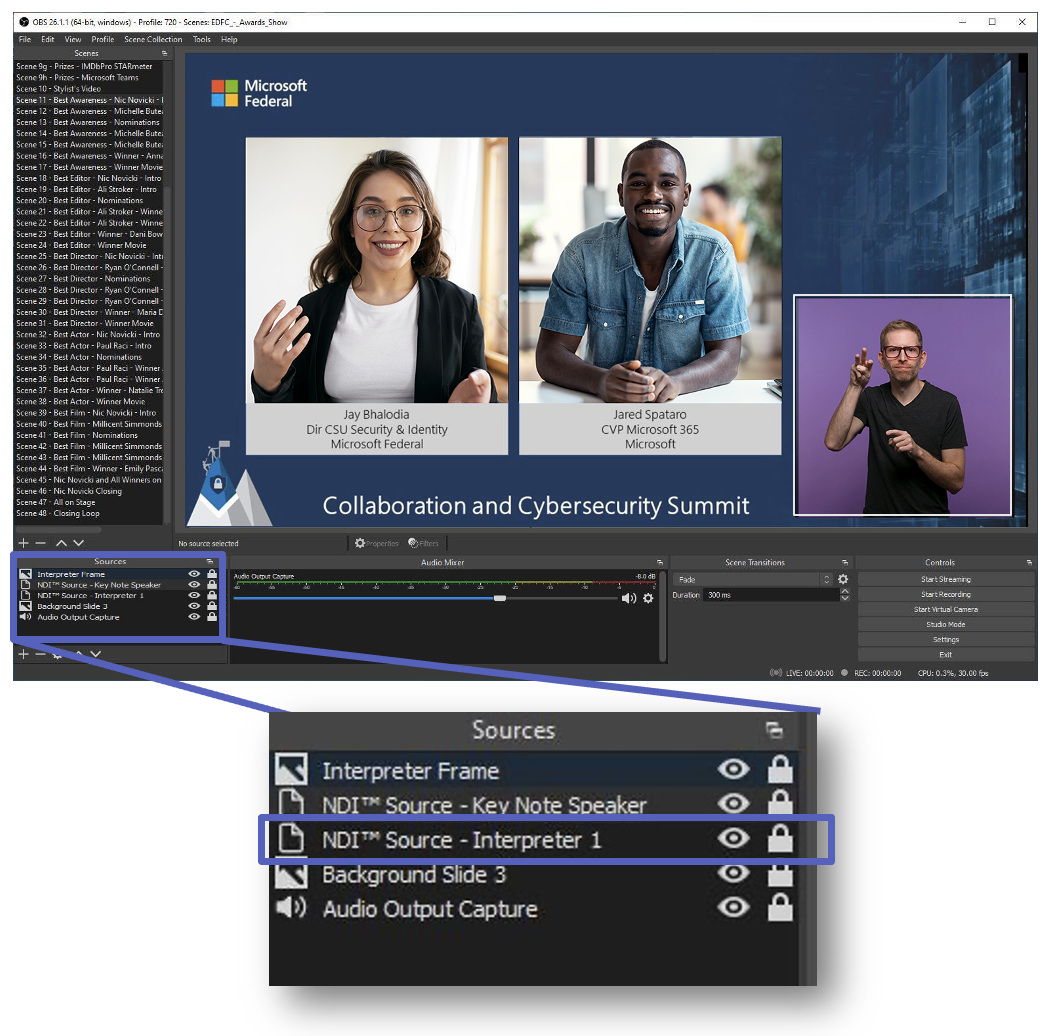
Appliquez un cadre de délimitation à toutes les sources NDI pour empêcher la mise à l'échelle automatique :
- Du Sources volet, clic droit Source NDI.
- Survolez Transformer, Cliquez sur Modifier la transformation.
- Depuis Type de boîte englobante sélectionner Échelle aux limites extérieures.
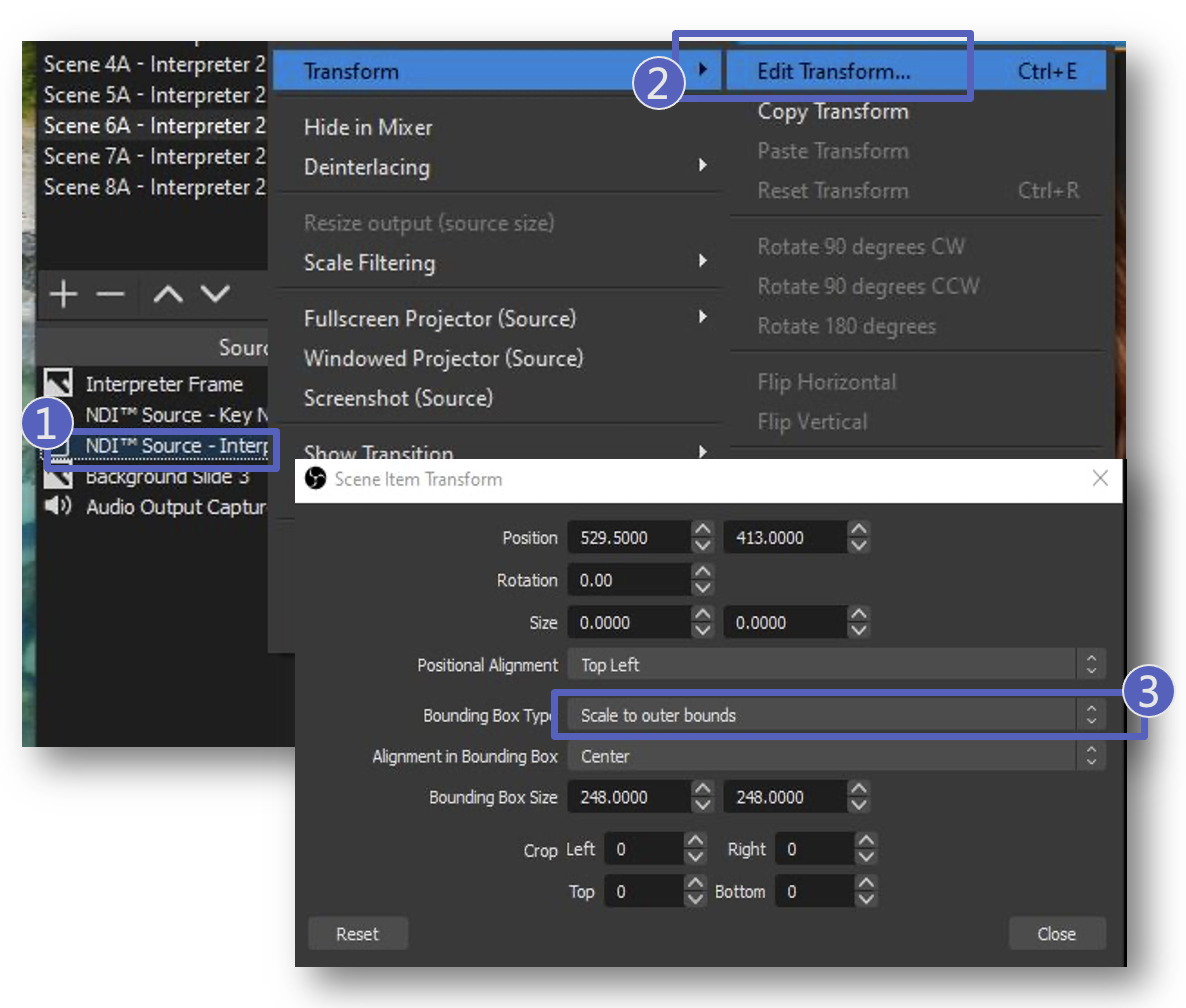
Créez un cadre :
- Du Sources volet, cliquez sur le bouton +.
- Sélectionner Source de couleur.
- Sélectionner Créer un nouveau, indiquez un nom, cliquez sur D'ACCORD.
- Cliquez sur Choisissez la couleur.
- Sélectionnez la couleur de cadre souhaitée, cliquez sur D'ACCORD.
Cliquez et faites glisser pour ajuster la taille de la source de couleur et placez le cadre au-dessus de la source NDI dans le volet Source.
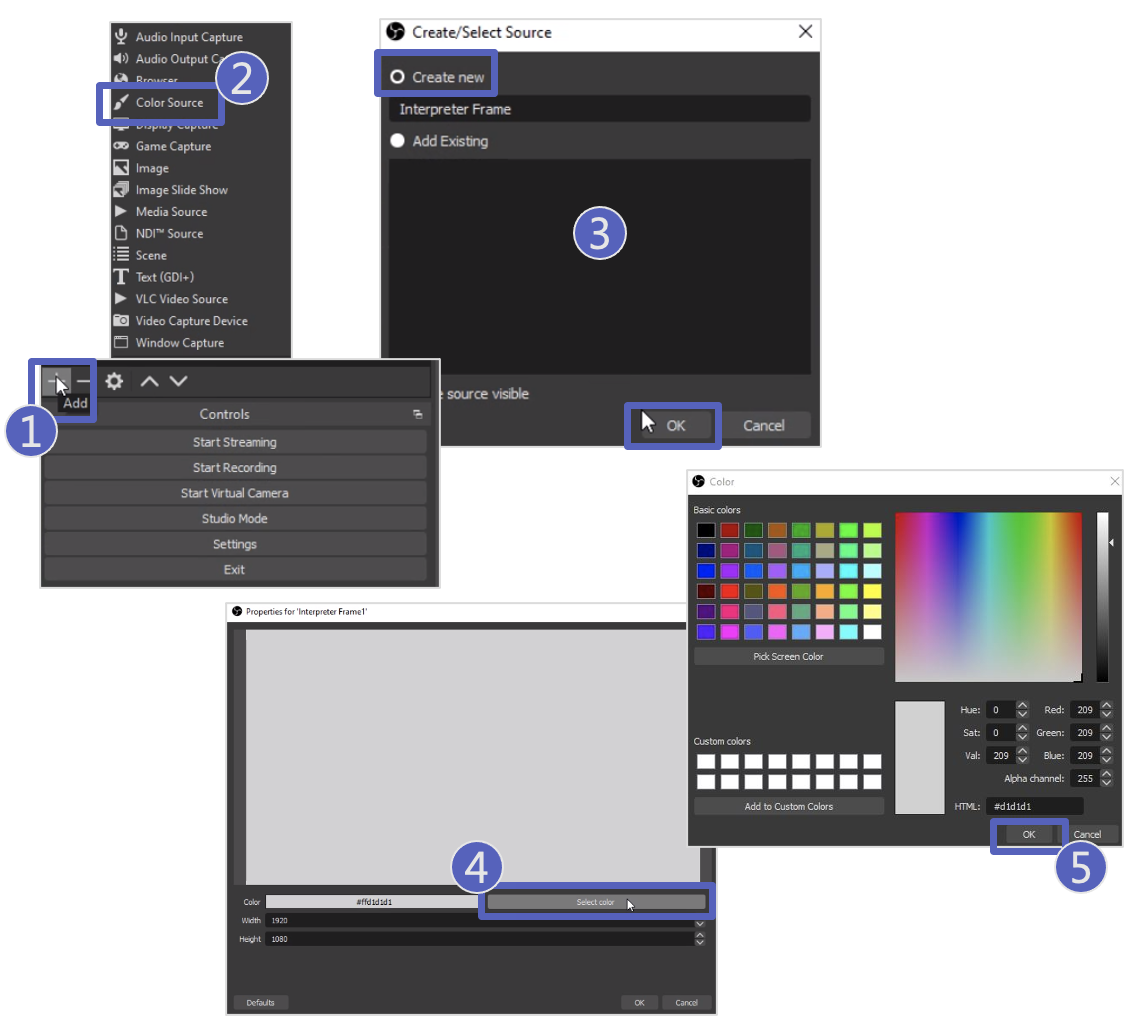
Sortie du programme vers l'interprète
Fournir la sortie du programme à l'interprète est essentiel pour aider à comprendre le présentateur/conférencier et fournir des éléments visuels supplémentaires que l'interprète doit porter à l'attention du public.
Utilisez soit Partager l'écran pour partager la réunion des équipes de présentateurs, soit utilisez la caméra virtuelle OBS/NewTek Virtual Camera pour acheminer le retour du programme vers la réunion des interprètes.
L'interprète donne le signe « regarder » pour indiquer aux téléspectateurs qu'ils doivent regarder les visuels à l'écran.
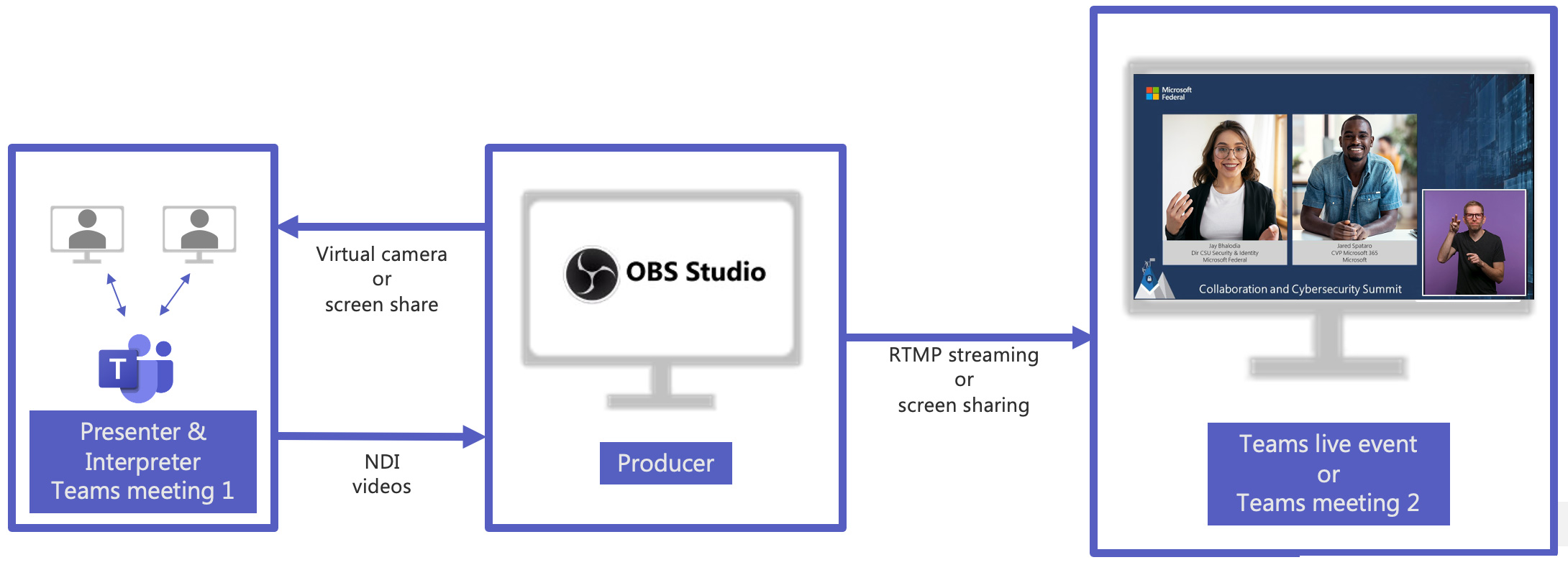
Routage audio dans OBS
Le matériel préenregistré supplémentaire, qui nécessite une traduction, doit être acheminé à l’interprète. Ne configurez pas la sortie audio du programme OBS pour qu'elle revienne à la réunion des équipes de présentation, car cela provoque une boucle de rétroaction. Le renvoi uniquement du contenu préenregistré nécessite un routage audio avancé.
Les producteurs peuvent activer et désactiver manuellement l’audio des éléments préenregistrés afin d’éviter les retours ou utiliser le routage audio logiciel ou matériel.
Notre recommandation est d'utiliser le plug-in OBS « Audio Monitor » : cela permet de router les sources sélectionnées vers une sortie supplémentaire.
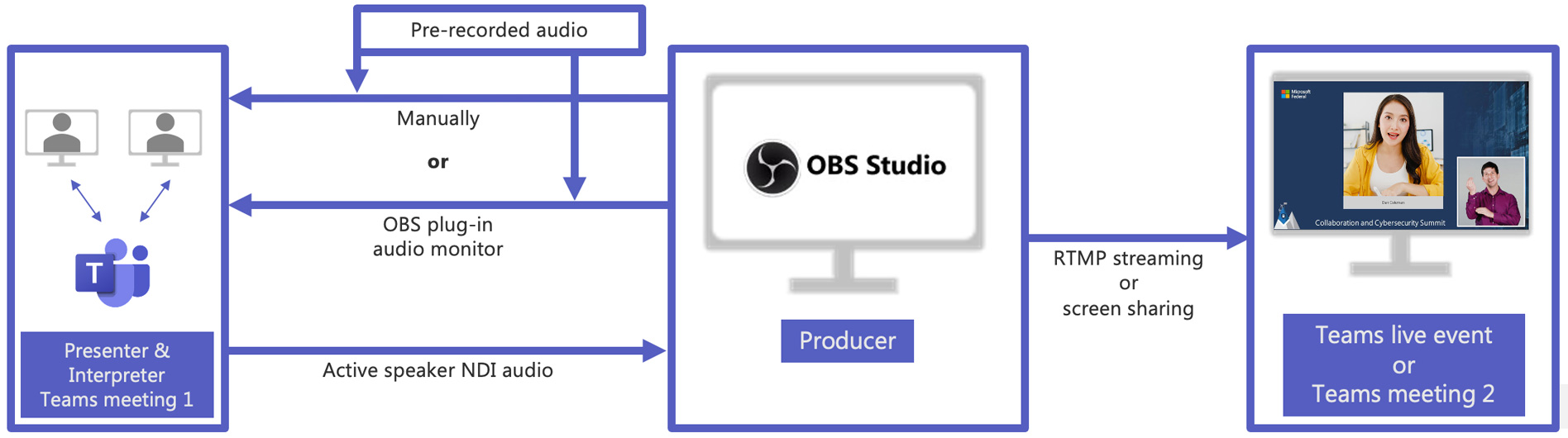
Changement d'interprète dans OBS
Il est idéal de planifier à l’avance les changements d’interprètes pour des pauses spécifiques. Lors d'un événement en direct, les changements prévus peuvent devoir être modifiés pour diverses raisons. Utilisez des ensembles de scènes en double pour effectuer une transition transparente vers de nouveaux interprètes à tout moment du programme.
Création d'ensembles de scènes en double
- Faites un clic droit sur une scène dans le Scènes vitre
- Sélectionner Dupliquer
- Tapez le nom de la scène souhaitée, cliquez sur D'ACCORD. Répétez l'opération pour toutes les scènes.
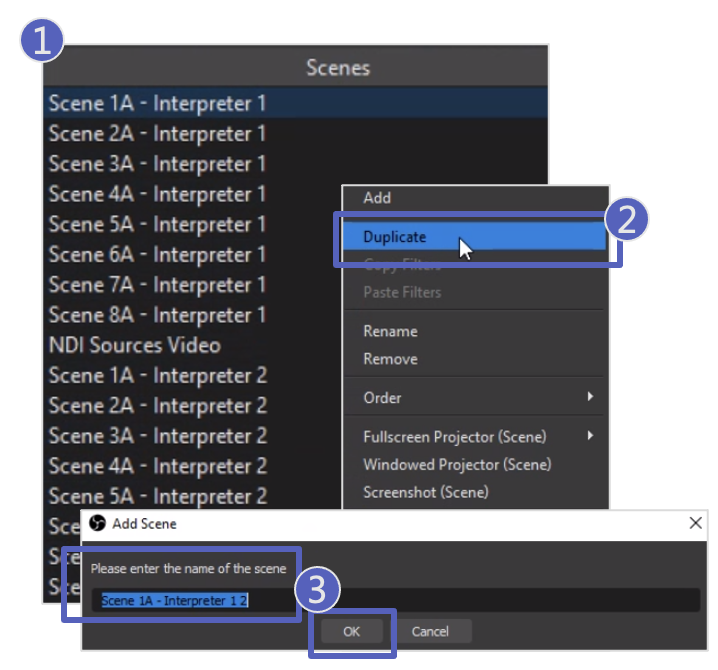
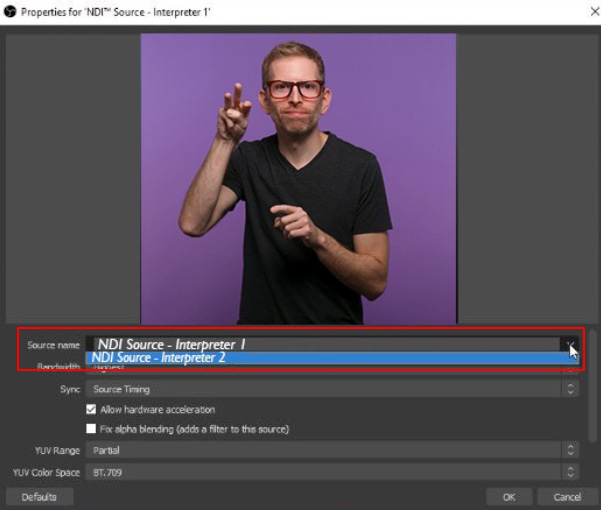
Affecter convenablement les différents interprètes Source NDI pour chaque ensemble de scènes.
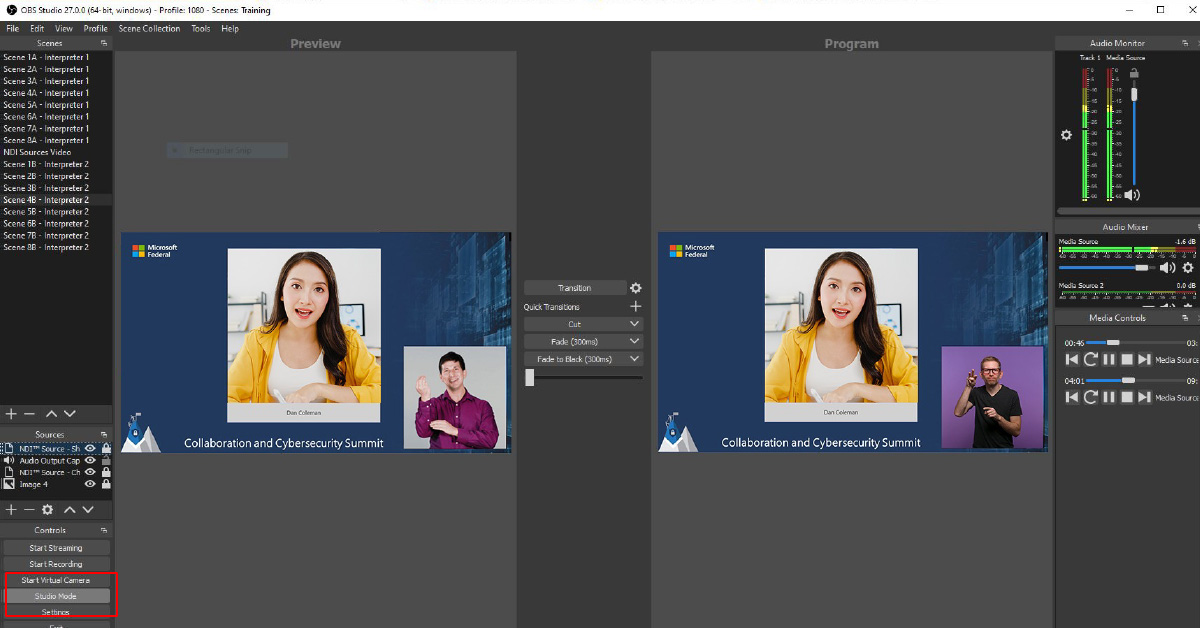
Utiliser OBS Mode studio pour prévisualiser le prochain interprète avant une transition transparente.
Passez à la phase 3 : Après l'événement
Passez à la phase finale de nos conseils en matière d'événements virtuels sur la gestion, la production et l'exécution de votre événement de production personnalisé.
Continuer le livret

