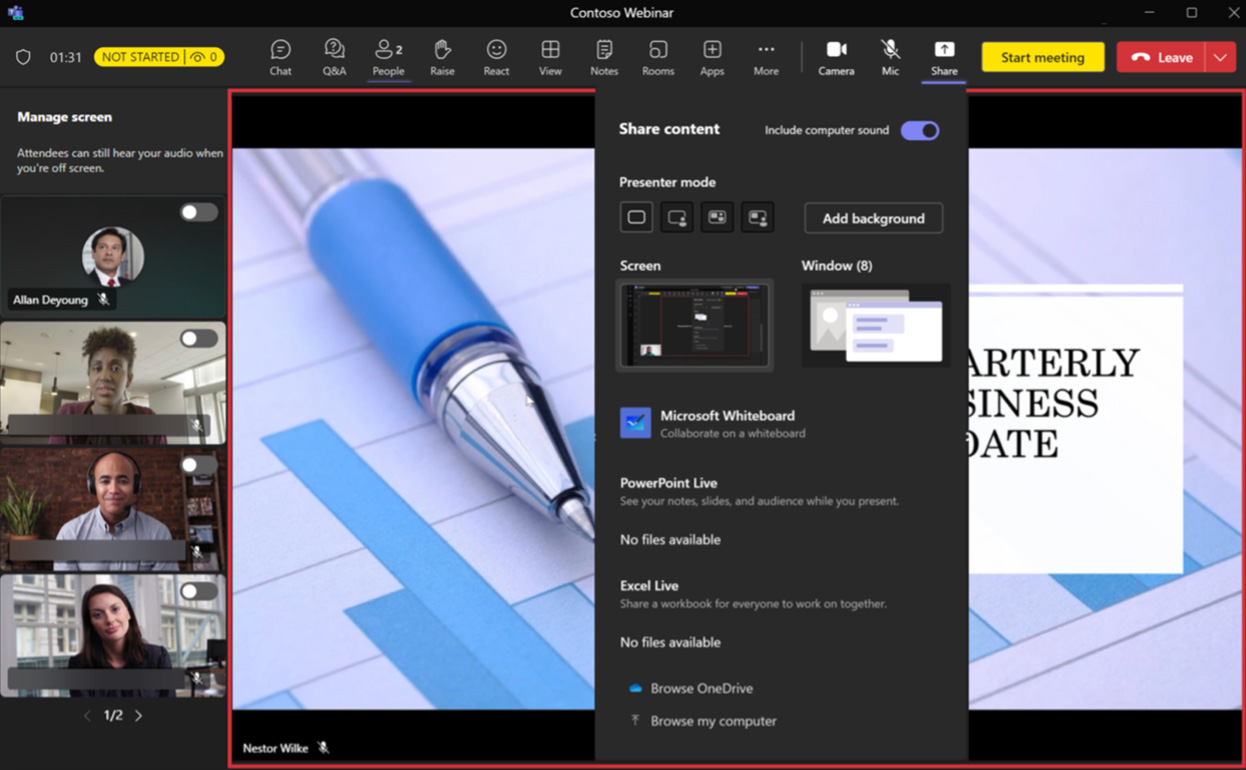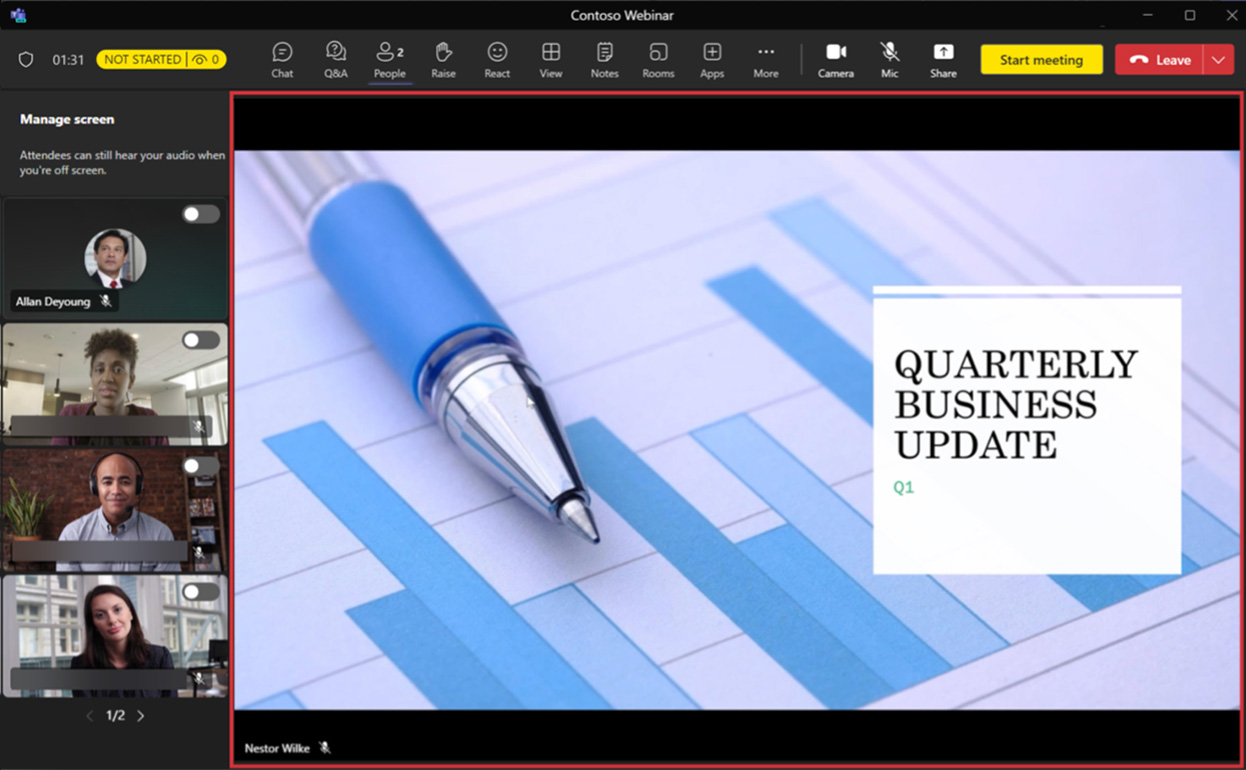จัดการกิจกรรมของคุณ
การจัดการเหตุการณ์ที่ประสบความสำเร็จ
ตรวจสอบให้แน่ใจว่ารายการการวางแผนเหล่านี้ได้รับการจัดการล่วงหน้าเพื่อให้วันของคุณประสบความสำเร็จ
- กำหนดเส้นทางการสื่อสารการผลิตและการสนับสนุน
- ตรวจสอบจากการซ้อมที่จัดการเนื้อหาภาพ
- เริ่มต้นตั้งแต่เนิ่นๆ เพื่อรับประกันการทดสอบขั้นสุดท้ายสำหรับผู้นำเสนอและโปรดิวเซอร์
- กำหนดขั้นตอนการลงนามและโพสต์กิจกรรมเพื่อให้การสิ้นสุดที่คมชัด
หายใจ ชุ่มชื้น และเพลิดเพลิน
แนวทางปฏิบัติที่ดีที่สุดในการจัดการกิจกรรม
ทีมงานจัดงาน:
- มีมากกว่าหนึ่งคนในทีมกิจกรรม โดยหลักการแล้ว บุคคลหนึ่งคนจะเข้าร่วมจากสถานที่อื่น
- หากคุณสูญเสียอินเทอร์เน็ต ผู้ที่อยู่ระยะไกลยังคงสามารถควบคุมการประชุมได้
- รู้ว่าใครเป็นผู้รับผิดชอบในแต่ละขั้นตอน เช่น การผลิต การนำเสนอ การกลั่นกรองคำถามและคำตอบ
พิจารณาใช้บริการ URL การเปลี่ยนเส้นทางในการเชิญผู้เข้าร่วม:
- เช่น bit.ly
- ช่วยให้คุณสามารถแบ่งปัน URL ที่สั้นลงและอ่านได้มากขึ้น
- ให้คุณเปลี่ยน URL ของการประชุมโดยไม่ต้องอัปเดตคำเชิญ
เริ่มการประชุม:
- เข้าร่วมกิจกรรมของคุณล่วงหน้า 30 นาทีเพื่อตรวจสอบอุปกรณ์ขั้นสุดท้าย
- เตรียมสไลด์พร้อมคำนำที่ดี (“กิจกรรมจะเริ่มเร็วๆ นี้”) และเริ่มออกอากาศล่วงหน้า 10 นาที
- ปิดเสียงแหล่งที่มาในช่วง 10 นาทีแรก
ตัวอย่างระดับการสนับสนุนกิจกรรม
กิจกรรมหลายวัน/ผู้นำเสนอ/ติดตาม:
- กรอกตารางนี้ด้วยจุดติดต่อหลัก (POC) ในองค์กรของคุณ
- ควรระบุบทบาททั้งหมดสำหรับกิจกรรมขนาดใหญ่ แต่สามารถทำให้ง่ายขึ้นได้สำหรับการสัมมนาผ่านเว็บแบบง่ายๆ
- ตรวจสอบโดยประสานงานกับกระบวนการ IT Support Desk ที่มีอยู่ในองค์กรของคุณ
| ระดับ | กลุ่มผู้รับผิดชอบ/POC | เครื่องมือและบันทึกย่อ |
| ระดับ 0 | เจ้าของ: ผู้จัดงาน/(POC) รับผิดชอบ: ทีมสนับสนุน ผู้ร่วมให้ข้อมูล: ทีมงานฝ่ายผลิตด้านเทคนิคและไอที |
|
| ระดับ 1 | เจ้าของ: ทีมสนับสนุน (POC) ผู้สนับสนุน: ทีมเทคนิค |
|
| ระดับ 2 | เจ้าของ: ผู้จัดงาน/(POC) ผู้ร่วมให้ข้อมูล: ผู้ดูแลระบบไอที |
|
| ระดับ 3 | เจ้าของ: เจ้าของบริการแพลตฟอร์มเหตุการณ์ (ด้านเทคนิค) (POC) ผู้สนับสนุน: ฝ่ายสนับสนุนของ Microsoft |
ปัญหาทั่วไปและเส้นทางการแก้ปัญหาระหว่างกิจกรรม
คำถามเหล่านี้แสดงถึงปัญหาที่ได้รับรายงานส่วนใหญ่ที่พบในระหว่างการประชุมหรือเหตุการณ์สด แม้ว่าสิ่งเหล่านี้อาจดูธรรมดา แต่ก็สร้างความไม่พอใจให้กับผู้ฟังและผู้พูดของคุณ มอบวิธีที่ง่ายและรวดเร็วในการแก้ไขปัญหาเหล่านี้อย่างรวดเร็วโดยการตรวจสอบช่องทางการสนับสนุนที่เผยแพร่และมีผู้ดูแลและ/หรือช่องทางการสนับสนุนผู้เข้าร่วมโดยเฉพาะ (หากใช้ Teams เป็นประสบการณ์กิจกรรมของคุณ)
| หมวดหมู่ | คำถาม / คำชี้แจงของผู้ใช้ | เส้นทางการแก้ไขปัญหา |
| การจัดตารางเวลา | “ฉันไม่สามารถกำหนดเวลาถ่ายทอดสดได้” | นโยบายผู้เช่า: พูดคุยกับผู้ดูแลระบบไอทีของคุณเพื่อเปิดใช้งานความสามารถในการถ่ายทอดสดสำหรับข้อมูลประจำตัวผู้ใช้ของคุณ บ่อยครั้งที่คุณจะต้องเพิ่มเข้าไปในกลุ่มที่ใช้ในการจัดการจำนวนคนที่สามารถกำหนดเวลาได้ โดยจะใช้เวลา 24-48 ชั่วโมงจึงจะมีผลหลังจากการเปลี่ยนแปลงนโยบาย |
| เข้าร่วมการประชุม | “ฉันไม่สามารถเข้าร่วมการประชุม/กิจกรรมสดได้” | ตัวตน: พวกเขาจำเป็นต้องเป็นหรือเข้าสู่ระบบประสบการณ์แล้ว? พวกเขาเข้าร่วมในฐานะผู้เข้าร่วมแทนที่จะเป็นผู้ผลิตหรือในทางกลับกัน? ข้อมูล: พวกเขามีลิงก์ที่ถูกต้องสำหรับเซสชันที่ถูกต้องในเวลาที่เหมาะสมหรือไม่? อุปกรณ์/ไคลเอนต์: พวกเขาใช้เบราว์เซอร์หรือไคลเอ็นต์ใด พวกเขาอยู่ในมือถือหรือไม่? |
| เสียง | “ฉันไม่ได้ยินเสียงของผู้นำเสนอ” | การตั้งค่าไคลเอนต์: ตรวจสอบการตั้งค่าลำโพงเสียงของพวกเขา พวกเขาอยู่ในอุปกรณ์ที่ถูกต้องหรือไม่? หากใช่ ให้ทดสอบจากประสบการณ์นอกการประชุมเพื่อให้แน่ใจว่าแอปเหล่านั้นใช้งานได้กับแอปอื่นๆ ปรับระดับเสียงอย่างเหมาะสมหรือไม่? |
| วีดีโอ | “ฉันไม่สามารถเปิดวิดีโอของฉันได้” | การตั้งค่าไคลเอนต์: ตรวจสอบการตั้งค่ากล้องของพวกเขา พวกเขาอยู่ในอุปกรณ์ที่ถูกต้องหรือไม่? หากใช่ ให้ทดสอบจากประสบการณ์นอกการประชุมเพื่อให้แน่ใจว่าแอปเหล่านั้นใช้งานได้กับแอปอื่นๆ อุปกรณ์: ไดรฟ์วิดีโอได้รับการอัปเดตเมื่อเร็ว ๆ นี้หรือไม่? อุปกรณ์จำเป็นต้องรีสตาร์ทหรือไม่? |
| เนื้อหา | “ฉันไม่เห็นสไลด์เลย” หรือที่รู้จักกันในชื่อ “ฉันไม่เห็นเนื้อหาของผู้นำเสนอ” | การแบ่งปันวิทยากร: ตรวจสอบให้แน่ใจว่าผู้บรรยายกำลังแชร์หน้าจอหรือหน้าต่างที่ถูกต้องในการประชุม ให้วิทยากรแบ่งปันเนื้อหาอีกครั้งในการประชุม |
| แชท | “ฉันไม่สามารถเข้าแชทได้” | นโยบายผู้เช่า: มีการเปิดใช้การแชทสำหรับผู้ใช้ประเภทนี้หรือไม่? (แขก สหพันธรัฐ?) การตั้งค่าไคลเอนต์: User เป็นสมาชิกของทีมที่กำลังจัด Channel Meeting หรือไม่? |
สร้างการสัมมนาผ่านเว็บของคุณ
เข้าร่วมการสัมมนาทางเว็บ
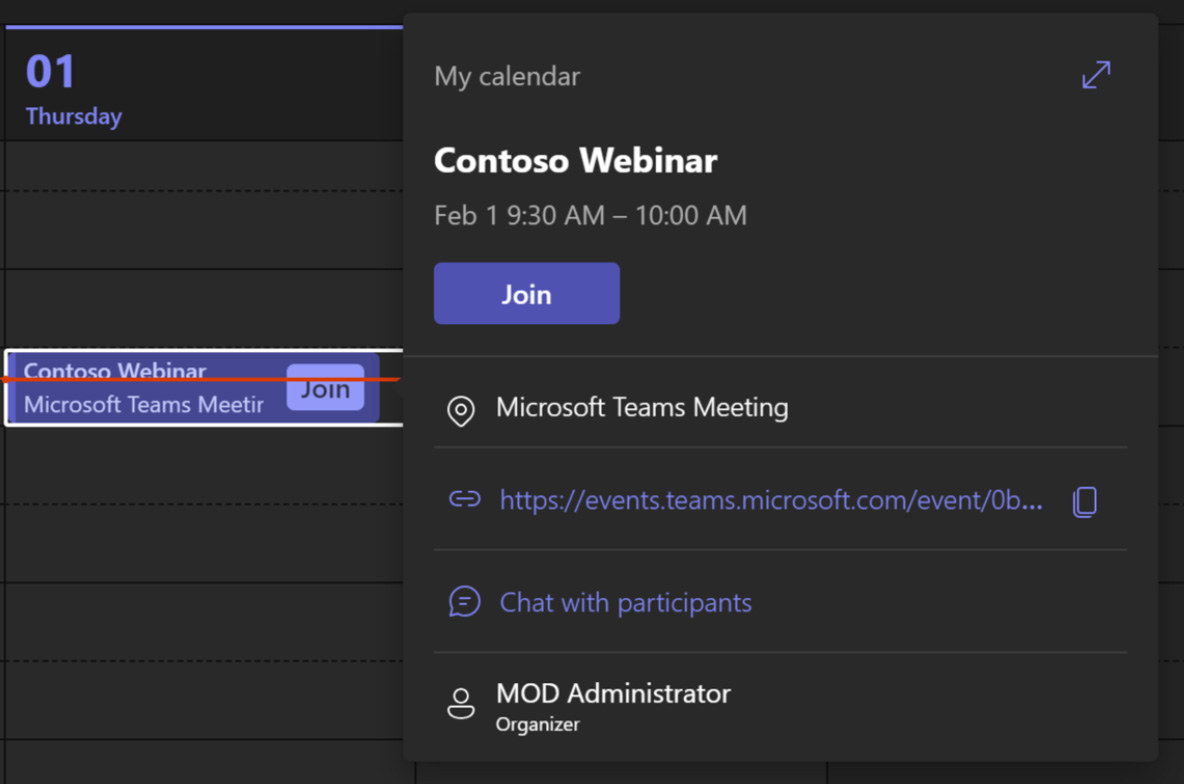
เปิด เชิญสัมมนาผ่านเว็บ จากปฏิทิน Teams หรือปฏิทิน Outlook แล้วคลิก เข้าร่วม เพื่อเข้าร่วมกิจกรรม webinar.
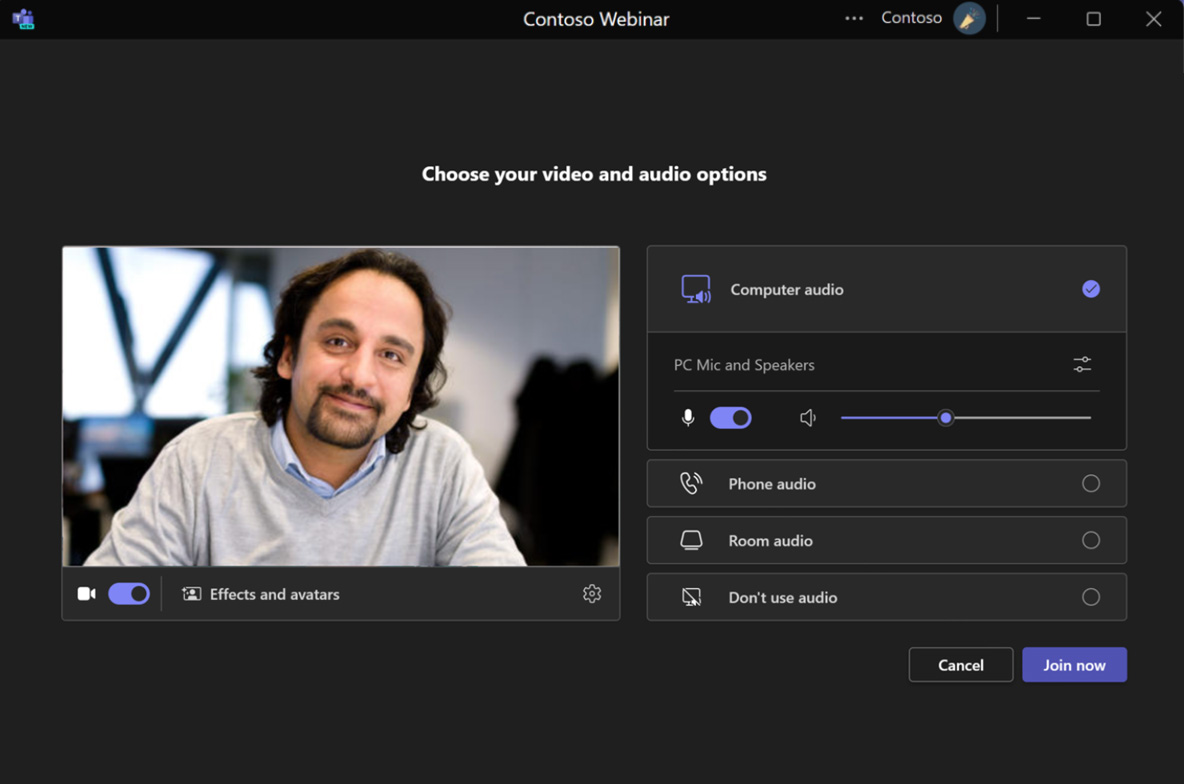
เมื่อคลิกที่ลิงค์เข้าร่วม ผู้ใช้จะพบกับ a หน้าจอเข้าร่วมล่วงหน้า- เลือกอุปกรณ์ที่เหมาะสมสำหรับเสียงและวิดีโอแล้วคลิก เข้าร่วมเดี๋ยวนี้ เพื่อเข้าร่วมสัมมนาผ่านเว็บในฐานะ Presenter (คุณสามารถเปลี่ยนแปลงได้ตลอดเวลา).
ภาพรวมการผลิต
- ติดตามสถานะปัจจุบันและจำนวนผู้เข้าร่วม
- เข้าสู่การแชทและ ถามตอบ คุณสมบัติ.
- จัดการกิจกรรม (เริ่ม/สิ้นสุด)
- ปรับแต่งเลย์เอาต์ของคุณเพื่อลบวิดีโอของตัวเองออกจากแกลเลอรีและแสดงทางด้านขวา (หรือด้านบน)
- แกลเลอรีเป็นที่ที่วิดีโอของผู้นำเสนอจะปรากฏ

ผู้จัดการผู้นำเสนอ
คุณสามารถ สปอตไลท์ วิดีโอของผู้นำเสนอสำหรับผู้เข้าร่วม การเน้นวิดีโอจะปักหมุดฟีดวิดีโอสำหรับทุกคนในการประชุม
คุณสามารถเลือกได้ถึง เจ็ด ฟีดวิดีโอของผู้นำเสนอ (รวมถึงฟีดของคุณเองด้วย) เพื่อเป็นจุดเด่นสำหรับทุกคน.
คลิกขวาที่ฟีดวิดีโอแล้วเลือก ลบออกจากสปอตไลท์ เพื่อออก.
บันทึก: คุณจะไม่สามารถเน้นวิดีโอได้หากตั้งค่ามุมมองของคุณเป็นแกลเลอรีขนาดใหญ่หรือโหมด Together
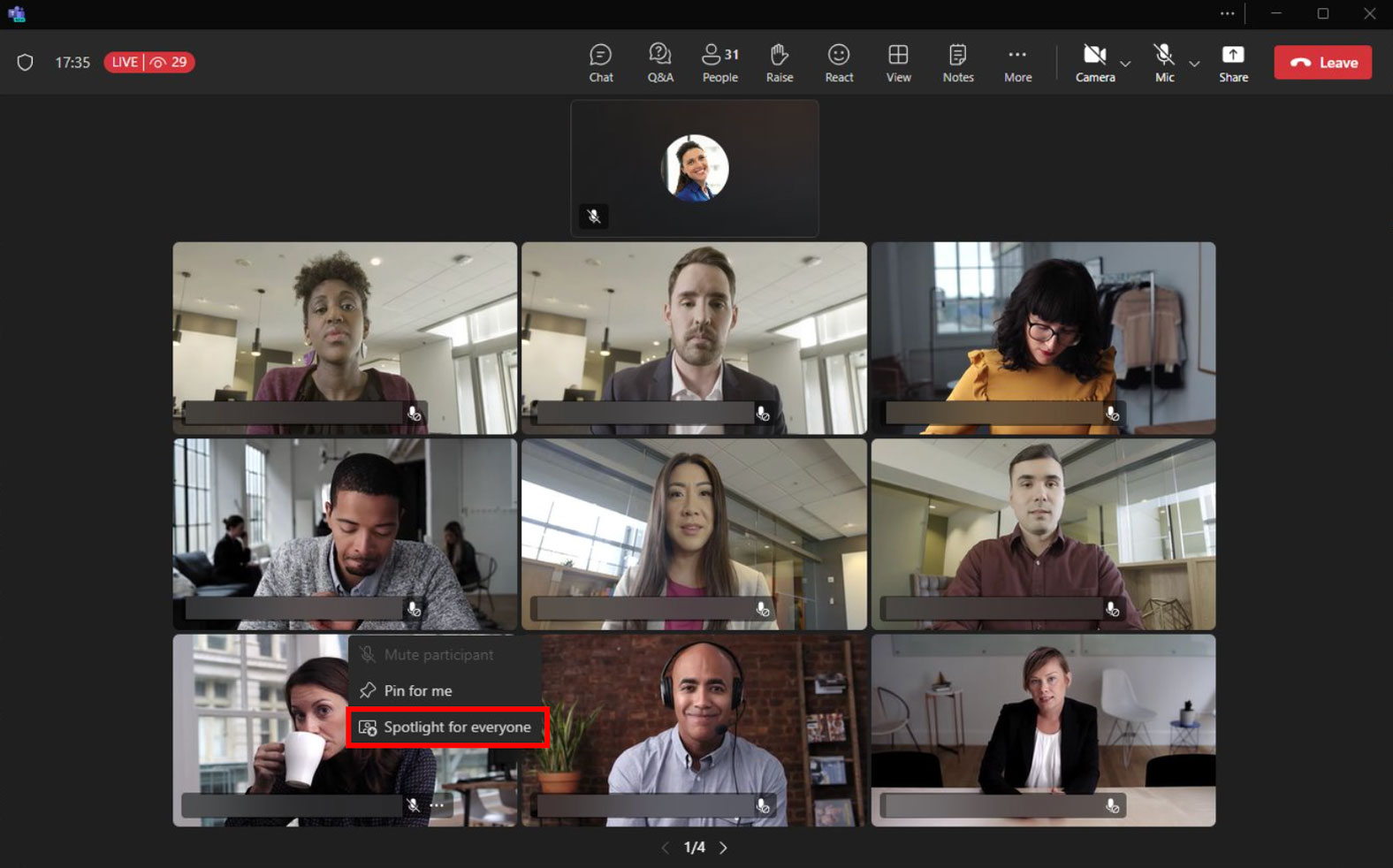
การแบ่งปันเนื้อหา
- PowerPoint สด, Excel สด, และ ไวท์บอร์ด การแชร์ยังสามารถทำได้จากถาดแบ่งปันสำหรับการสัมมนาทางเว็บ
- เริ่มต้นการแบ่งปันโดยคลิกที่ แบ่งปัน ไอคอน.
- ในขณะที่แชร์คุณสามารถเลือกได้ โหมดผู้นำเสนอ เช่น Standout, Side by side หรือ Reporter แล้วเลือก เพิ่มพื้นหลัง เพื่อเพิ่มภาพพื้นหลังสำหรับโหมด.
การแชร์เนื้อหารวมถึงการแชร์หน้าจอ (โดยมีหรือไม่มีเสียงคอมพิวเตอร์) รวมถึงหน้าต่างแต่ละบาน
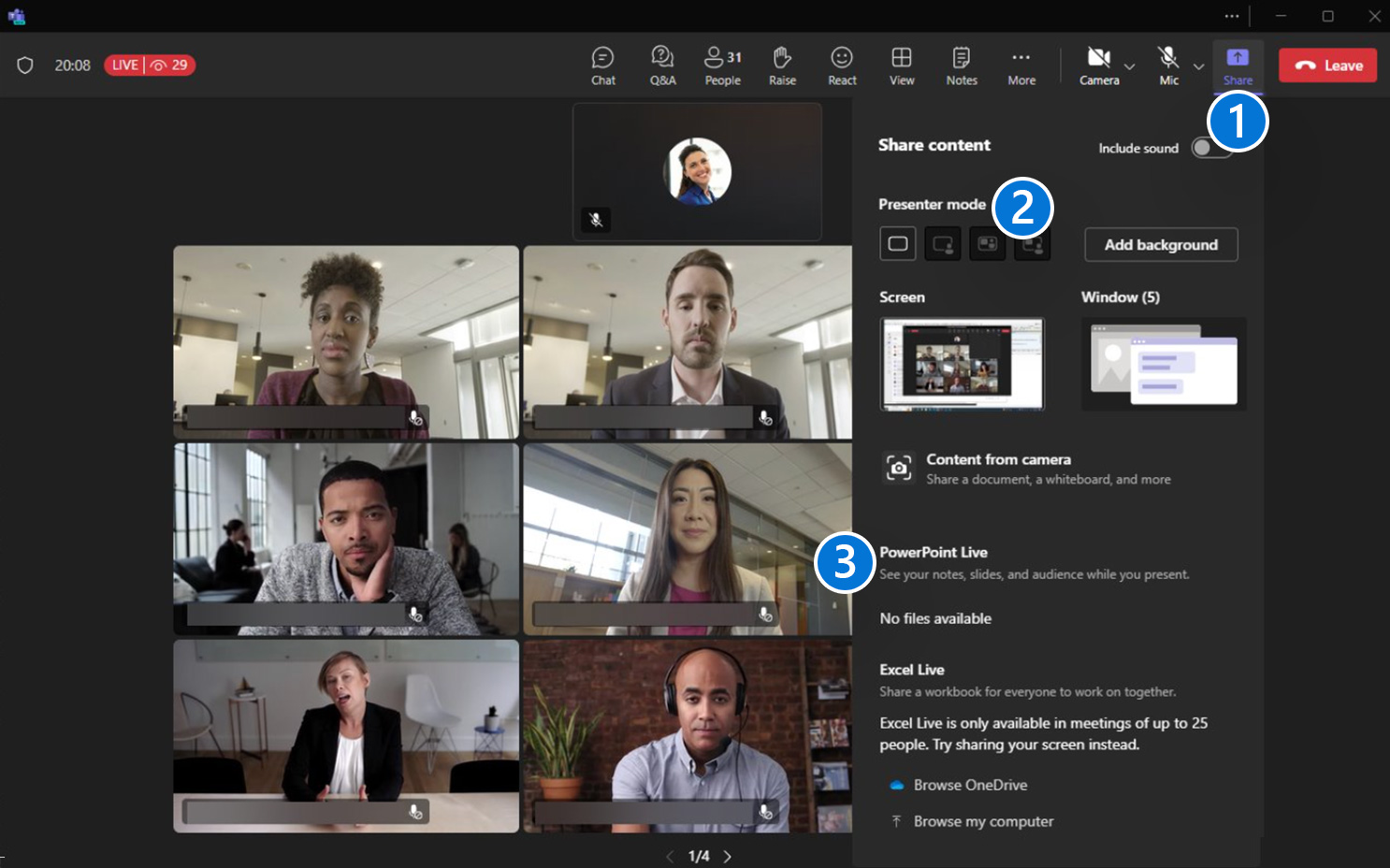
เปิดใช้งาน “จัดการสิ่งที่ผู้เข้าร่วมเห็น”
หากผู้จัดงานมี ทีมพรีเมียม ใบอนุญาต คุณสามารถเปิดใช้งานได้ จัดการสิ่งที่ผู้เข้าร่วมเห็น ความสามารถจากตัวเลือกการประชุม.
คุณสามารถเปิดใช้งานฟีเจอร์นี้ก่อนและระหว่างกิจกรรมได้จากตัวเลือกการประชุม
- ใน Teams ให้ไปที่ ปฏิทิน และเลือกการประชุม
- คลิกที่ ตัวเลือกการประชุม
- สลับ ใช่ บน จัดการสิ่งที่ผู้เข้าร่วมเห็น
- คลิก บันทึก.
บันทึก: ต้องมีการกำหนดบทบาทผู้นำเสนอ/ผู้เข้าร่วม (ทุกคนไม่สามารถเป็นผู้นำเสนอได้)
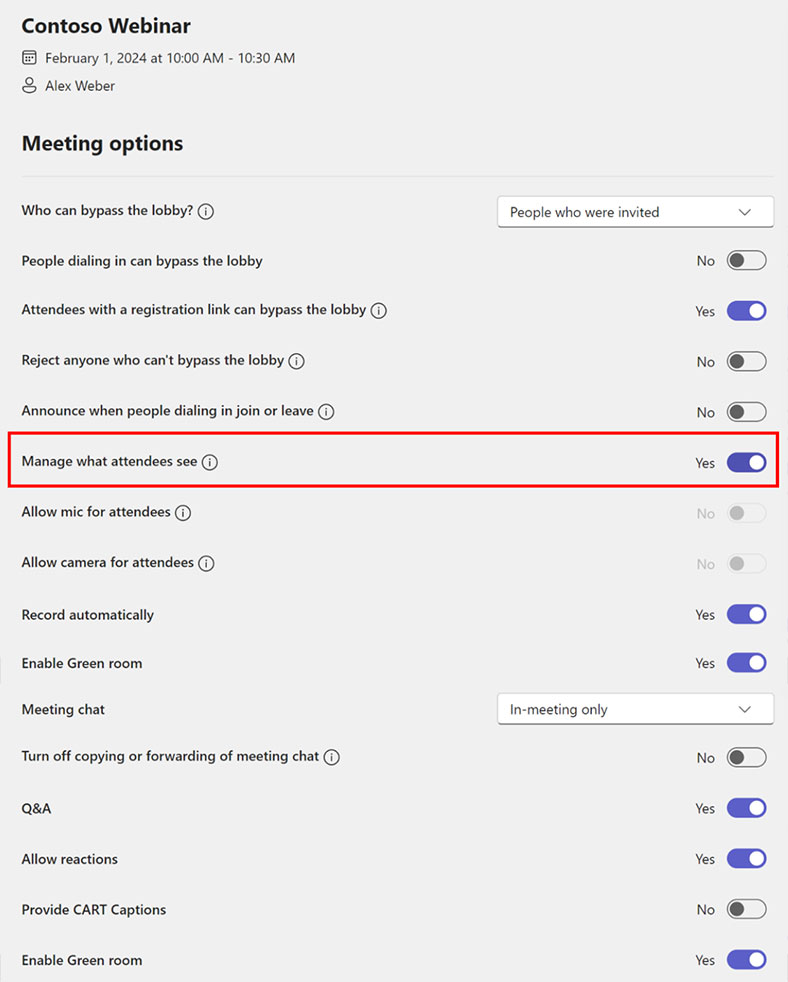
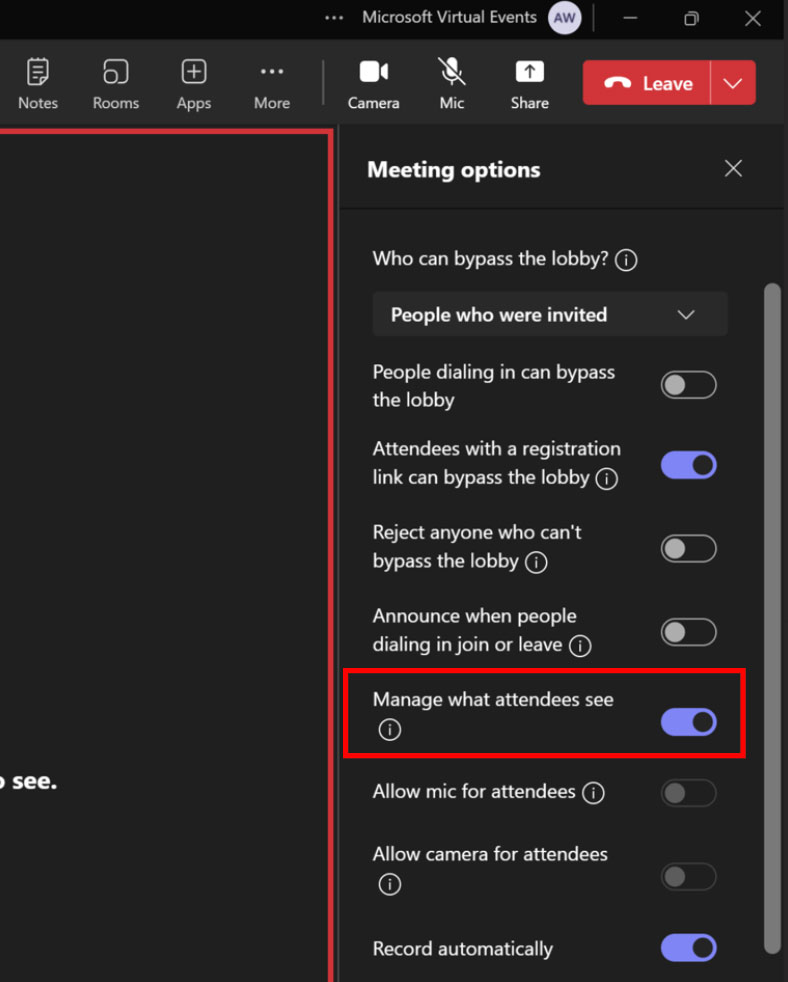
ภาพรวมการผลิต
- ติดตามสถานะปัจจุบันและจำนวนผู้เข้าร่วม
- เข้าสู่การแชทและ ถามตอบ คุณสมบัติ.
- จัดการกิจกรรม (เริ่ม/สิ้นสุด)
- พื้นที่บนหน้าจอเป็นที่ที่เพิ่มวิดีโอและเนื้อหาเพื่อให้ผู้เข้าร่วมมองเห็นได้เมื่อกิจกรรมเริ่มต้นขึ้น
- ที่ จัดการหน้าจอ พื้นที่เป็นที่ที่วิดีโอของผู้นำเสนอจะปรากฏขึ้น ผู้เข้าร่วมจะไม่สามารถมองเห็นวิดีโอเหล่านี้ได้จนกว่าจะนำขึ้นบนหน้าจอ.
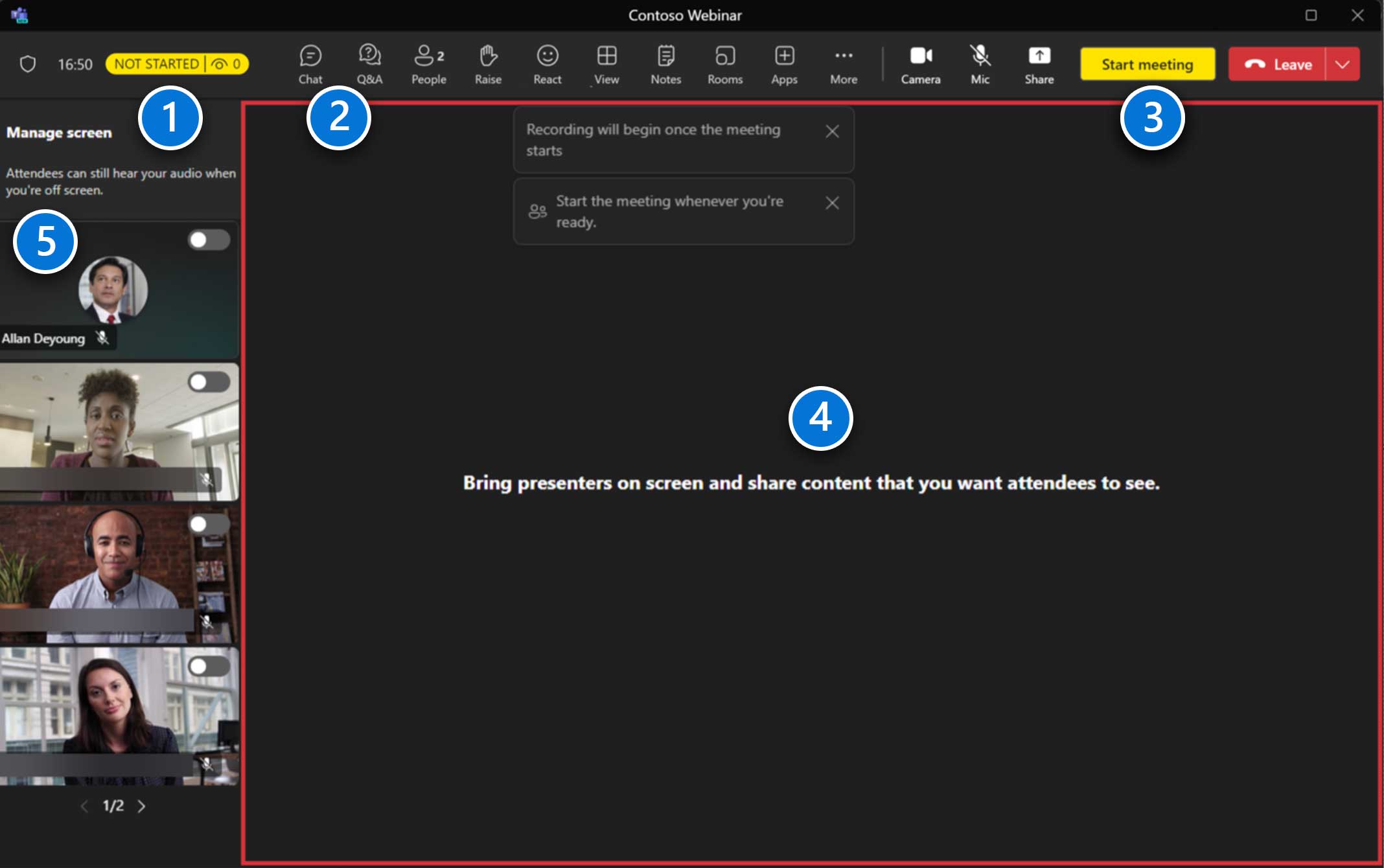
ผู้จัดการพิธีกร
- เลื่อนสวิตช์เปิด เพื่อนำผู้นำเสนอขึ้นหน้าจอให้ผู้เข้าร่วมดู (สูงสุดเจ็ดคน) โปรดทราบว่าผู้นำเสนอจะยังคงอยู่ในพื้นที่หน้าจอจัดการเช่นกัน
- เลื่อนสวิตช์ปิด เพื่อลบออกจากมุมมองผู้เข้าร่วมประชุม.
บันทึก: คุณไม่สามารถเลือกตำแหน่งที่ผู้นำเสนอจะปรากฏบนหน้าจอได้ในปัจจุบัน.
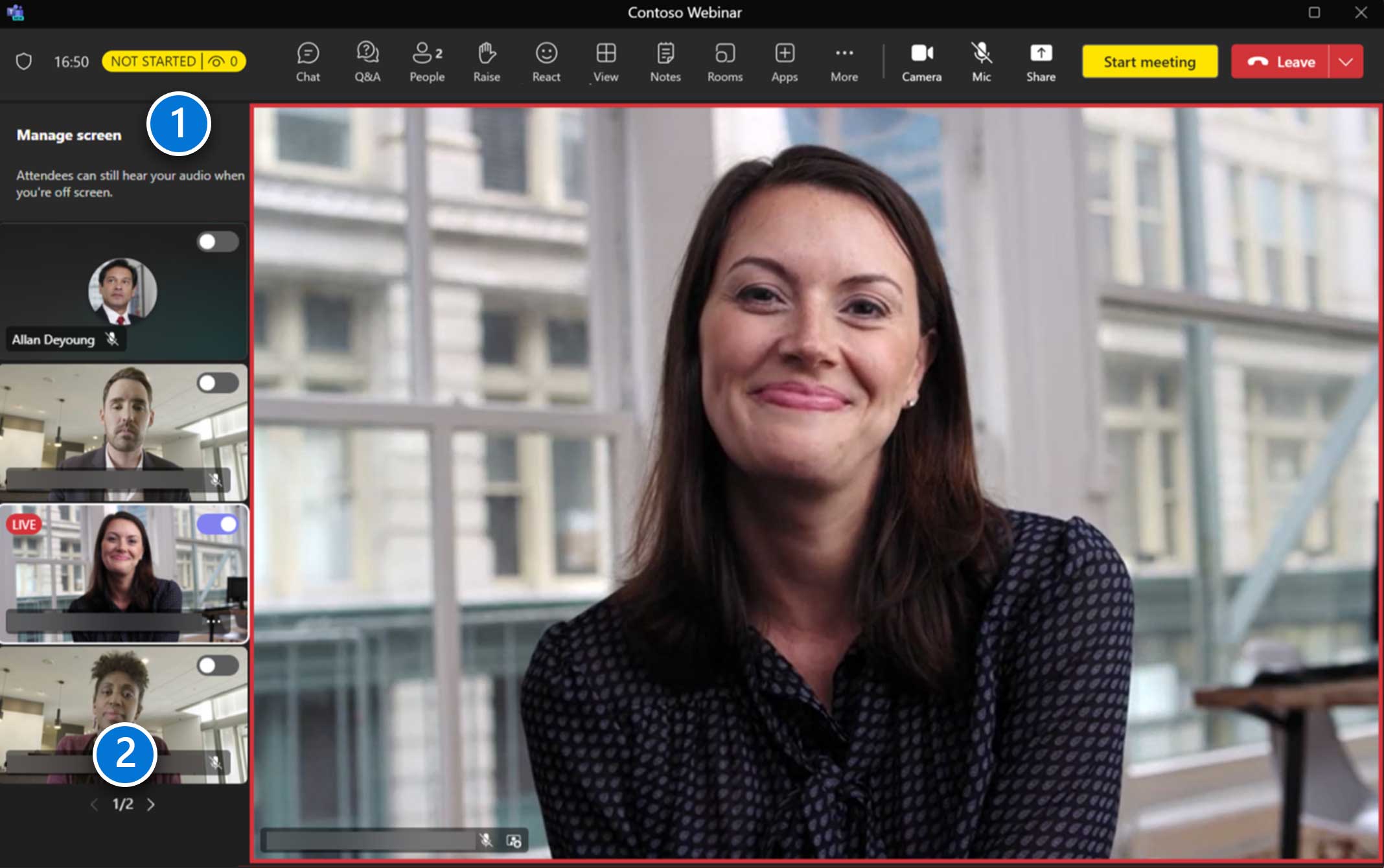
การแบ่งปันเนื้อหา
- เริ่มต้นการแบ่งปันโดยคลิกที่ แบ่งปัน ไอคอน.
- ในขณะที่แชร์คุณสามารถเลือกได้ โหมดผู้นำเสนอ เช่น Standout, Side by side หรือ Reporter แล้วเลือก เพิ่มพื้นหลัง เพื่อเพิ่มภาพพื้นหลังสำหรับโหมด
- PowerPoint สด, Excel สด, และ ไวท์บอร์ด การแชร์ยังสามารถทำได้จากถาดแบ่งปันสำหรับการสัมมนาทางเว็บ
การแชร์เนื้อหารวมถึงการแชร์หน้าจอ (โดยมีหรือไม่มีเสียงคอมพิวเตอร์) รวมถึงหน้าต่างแต่ละบาน
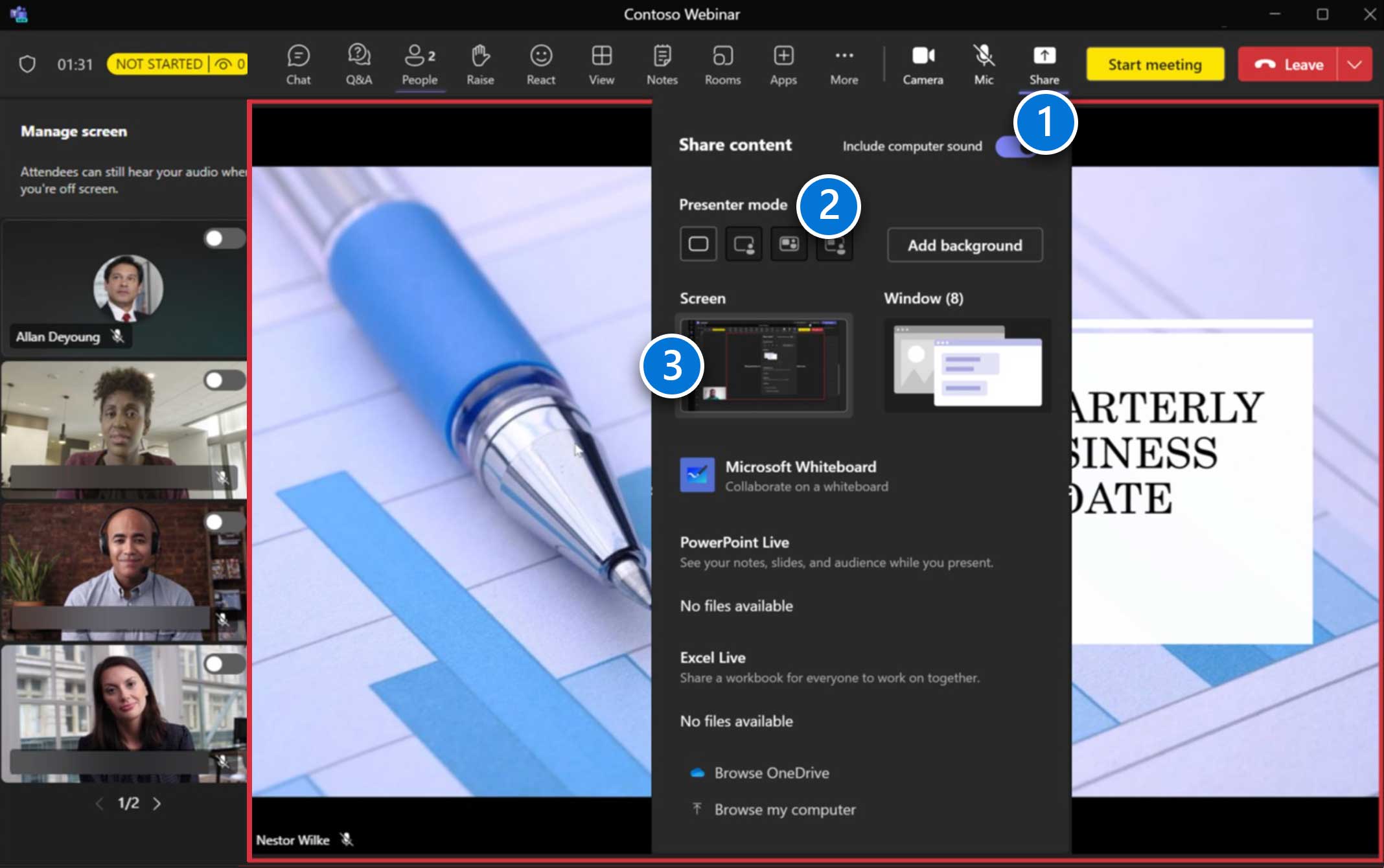
การจัดการเนื้อหา
เมื่อผู้นำเสนอแชร์เนื้อหาเนื้อหานั้นจะถูกวางไว้ในนั้นโดยอัตโนมัติ จัดการหน้าจอ พื้นที่.
หากผู้นำเสนอคนอื่นเริ่มแชร์เนื้อหา เซสชันการแชร์ปัจจุบันจะเข้ามาแทนที่โดยอัตโนมัติ

เริ่มกิจกรรม
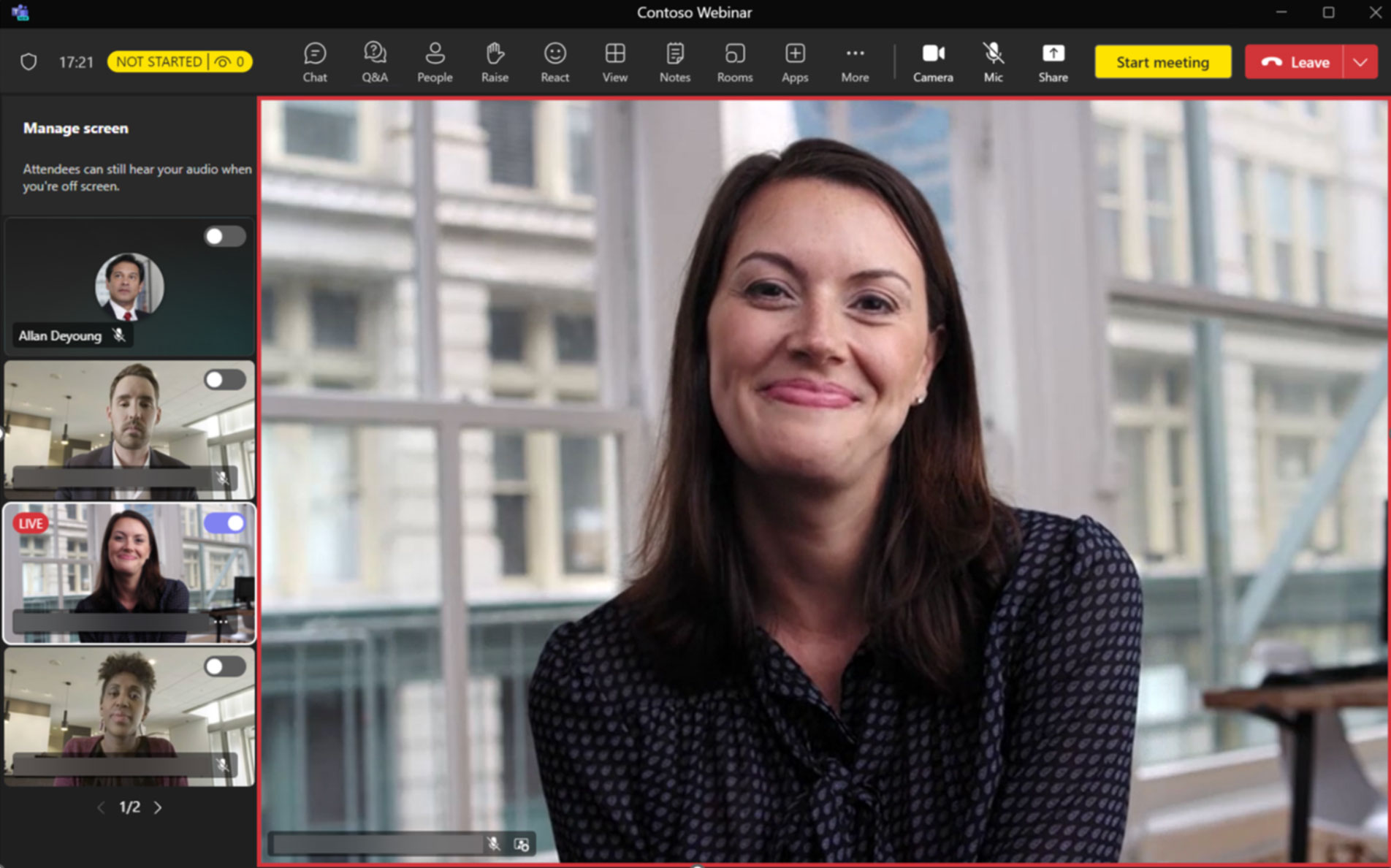
หากต้องการเริ่มกิจกรรมสำหรับผู้เข้าร่วมทั้งหมด ให้คลิกที่ เริ่มการประชุม ปุ่ม.
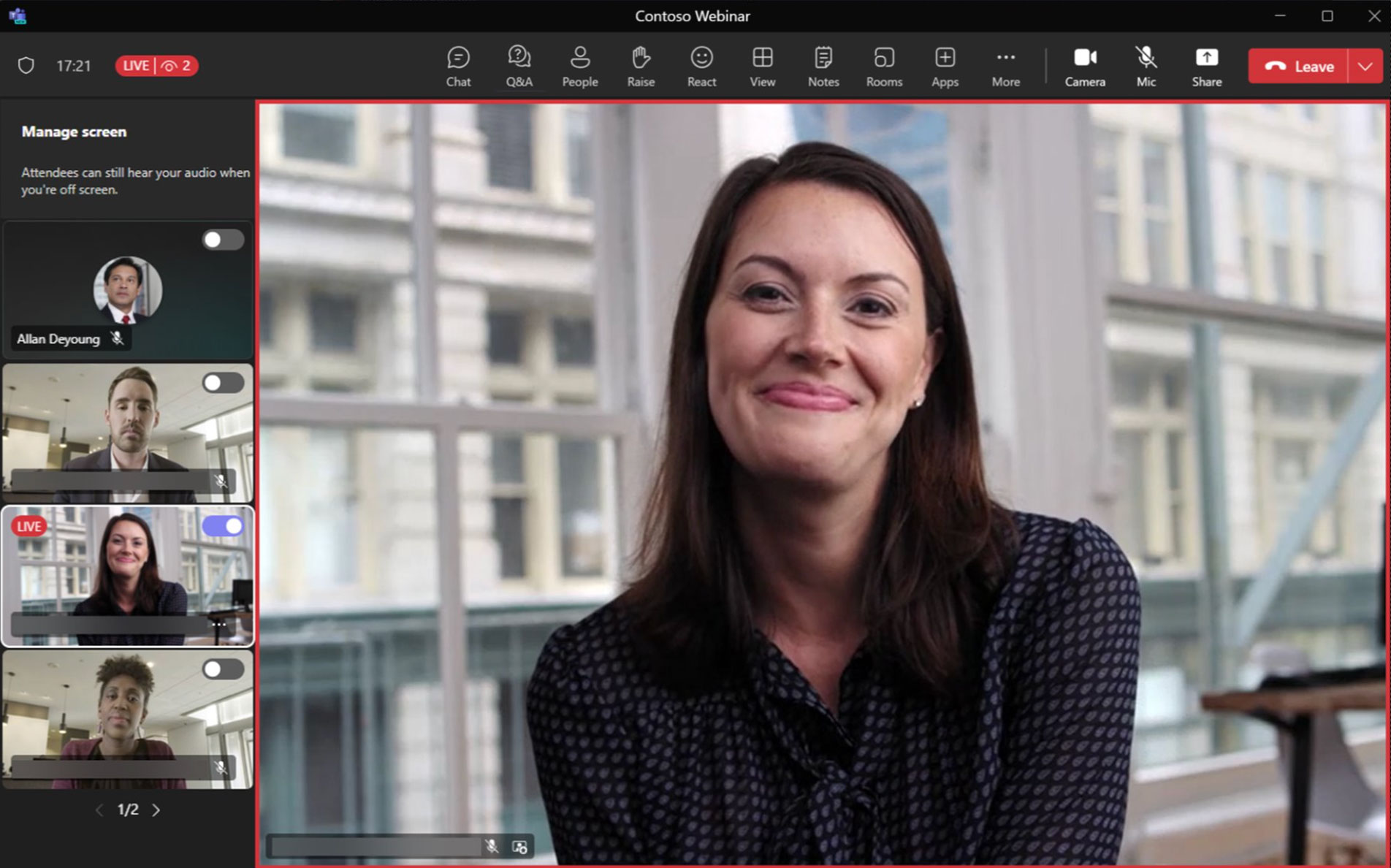
เมื่อกิจกรรมเริ่มต้นได้สำเร็จ ตัวบ่งชี้สถานะจะแสดงขึ้น สด พร้อมด้วยจำนวนผู้เข้าร่วมปัจจุบัน.
สิ้นสุดการจัดงาน
เมื่อกิจกรรมจบลงแล้ว ให้คลิกลูกศรลงข้างๆ ออกจาก และคลิกที่ สิ้นสุดการประชุม- นี่จะเป็นการสิ้นสุดกิจกรรมสำหรับผู้เข้าร่วมทุกคน.
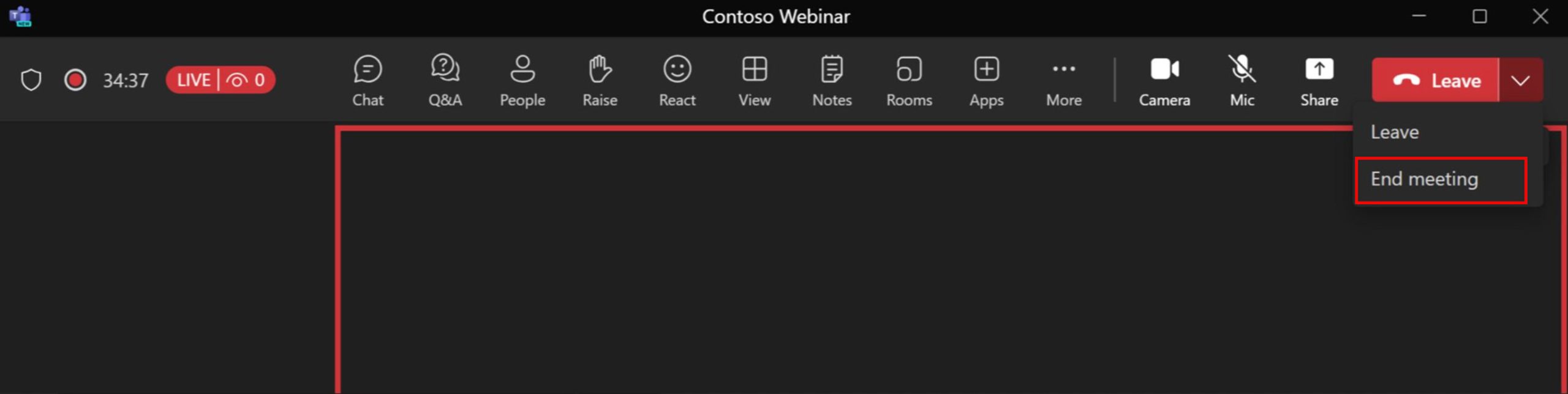
การกลั่นกรองคำถามและคำตอบ
- เข้าถึงประสบการณ์ถาม & ตอบโดยคลิกที่ปุ่มถาม & ตอบ
- คลิกที่เฟืองเพื่อกำหนดค่าประสบการณ์การถามตอบ คำถามที่ส่งมาเพื่อการกลั่นกรองจะปรากฏใต้ ในการตรวจสอบ แท็บ คำถามภายใต้ ที่ตีพิมพ์ แท็บจะปรากฏแก่ผู้เข้าร่วมทุกคน
- คลิกที่ เผยแพร่ เพื่อเผยแพร่คำถามสำหรับผู้เข้าร่วมทุกคน คลิก อนุญาตให้ออกไป จะวางคำถามไว้ใต้ ถูกไล่ออก แท็บ
บันทึก: ความสามารถในการกำหนดค่าและกลั่นกรองประสบการณ์การถามตอบมีให้สำหรับผู้จัดงานและผู้จัดงานร่วมเท่านั้น
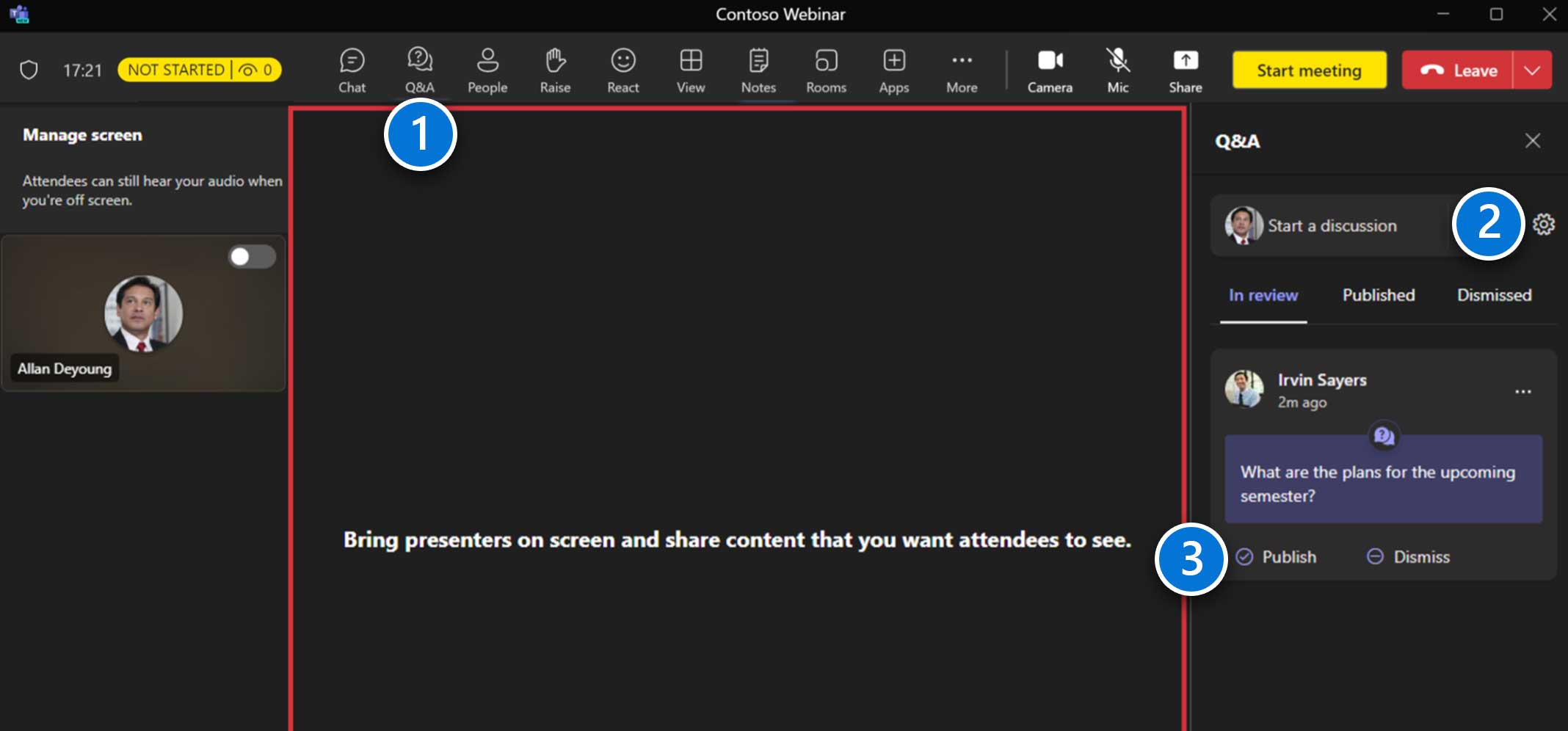
ผลิตศาลากลางของคุณ
เข้าร่วมศาลากลางของคุณ
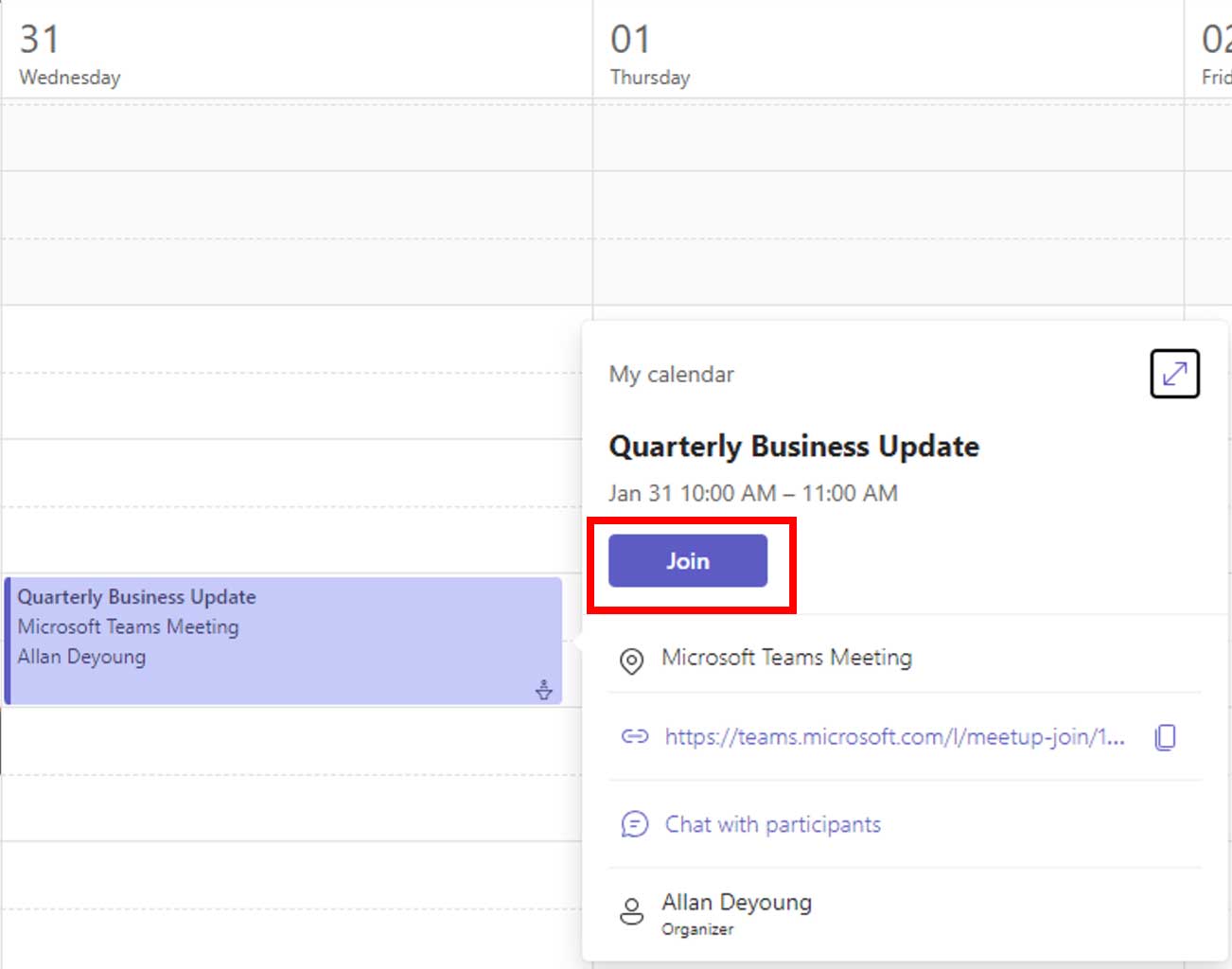
นำทางไปยังรายการปฏิทินใน Teams (ดังที่แสดงด้านบน) หรือผ่าน Outlook (ไม่ใช่ภาพ) แล้วคลิก เข้าร่วม.
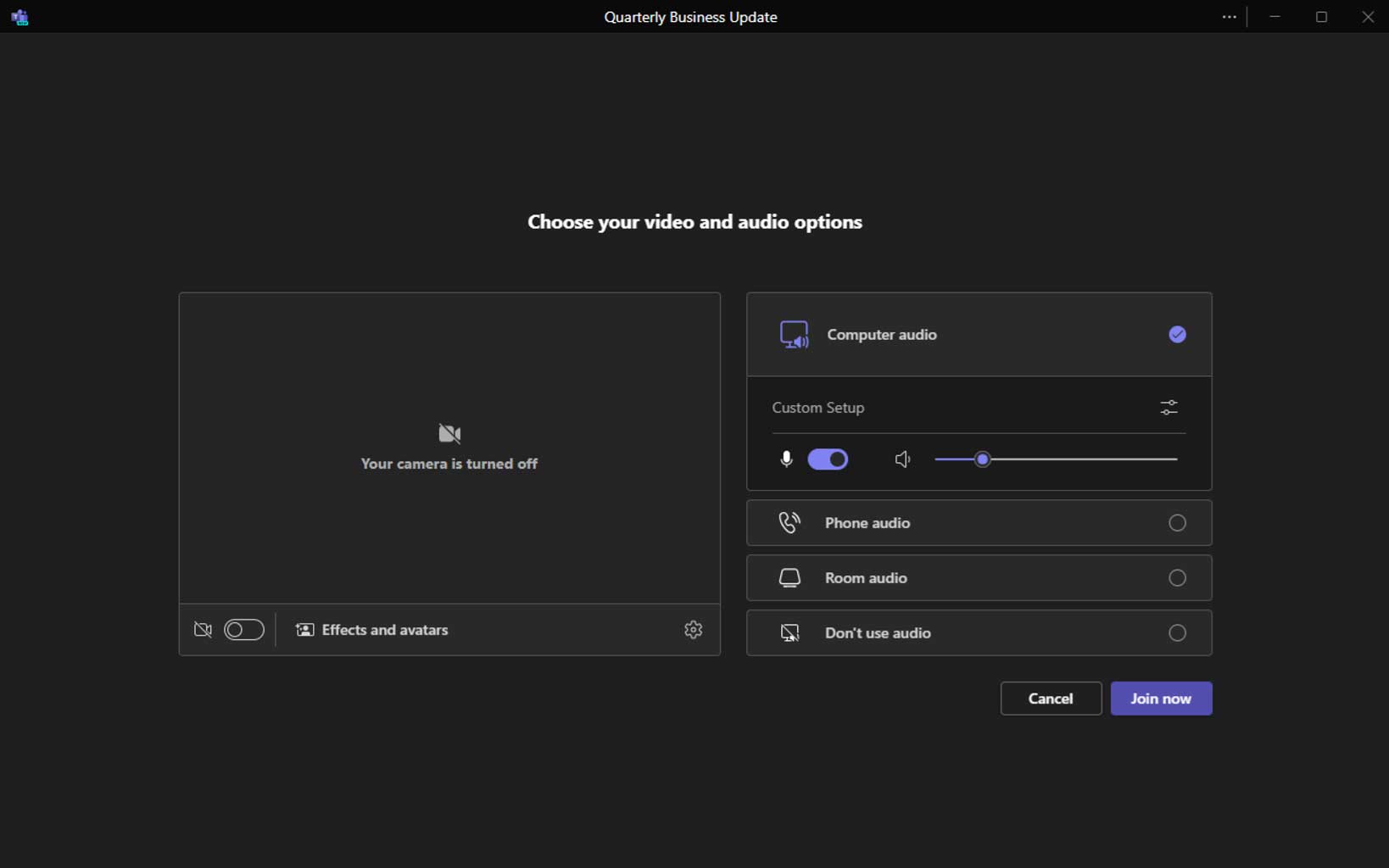
ซึ่งจะเปิดหน้าจอเข้าร่วมล่วงหน้า เพื่อให้คุณควบคุมการตั้งค่าเสียง/วิดีโอก่อนเข้าร่วม (คุณสามารถเปลี่ยนแปลงการตั้งค่าเหล่านี้ได้ตลอดเวลา)
ภาพรวมการผลิต
- ติดตามสถานะปัจจุบันและจำนวนผู้เข้าร่วม
- เข้าถึงฟีเจอร์แชทและถามตอบ
- จัดการกิจกรรม (เริ่ม/สิ้นสุด)
- ที่ บนหน้าจอ พื้นที่คือที่ที่เพิ่มวิดีโอและเนื้อหาเพื่อให้ผู้เข้าร่วมมองเห็นได้เมื่อกิจกรรมเริ่มต้นขึ้น
- ใช้ลูกศรนำทางเพื่อดูผู้นำเสนอเพิ่มเติม
- ที่ จัดการหน้าจอ พื้นที่เป็นที่ที่ผู้นำเสนอจะปรากฏขึ้น ผู้เข้าร่วมจะไม่สามารถมองเห็นวิดีโอเหล่านี้ได้จนกว่าจะนำขึ้นบนหน้าจอ.
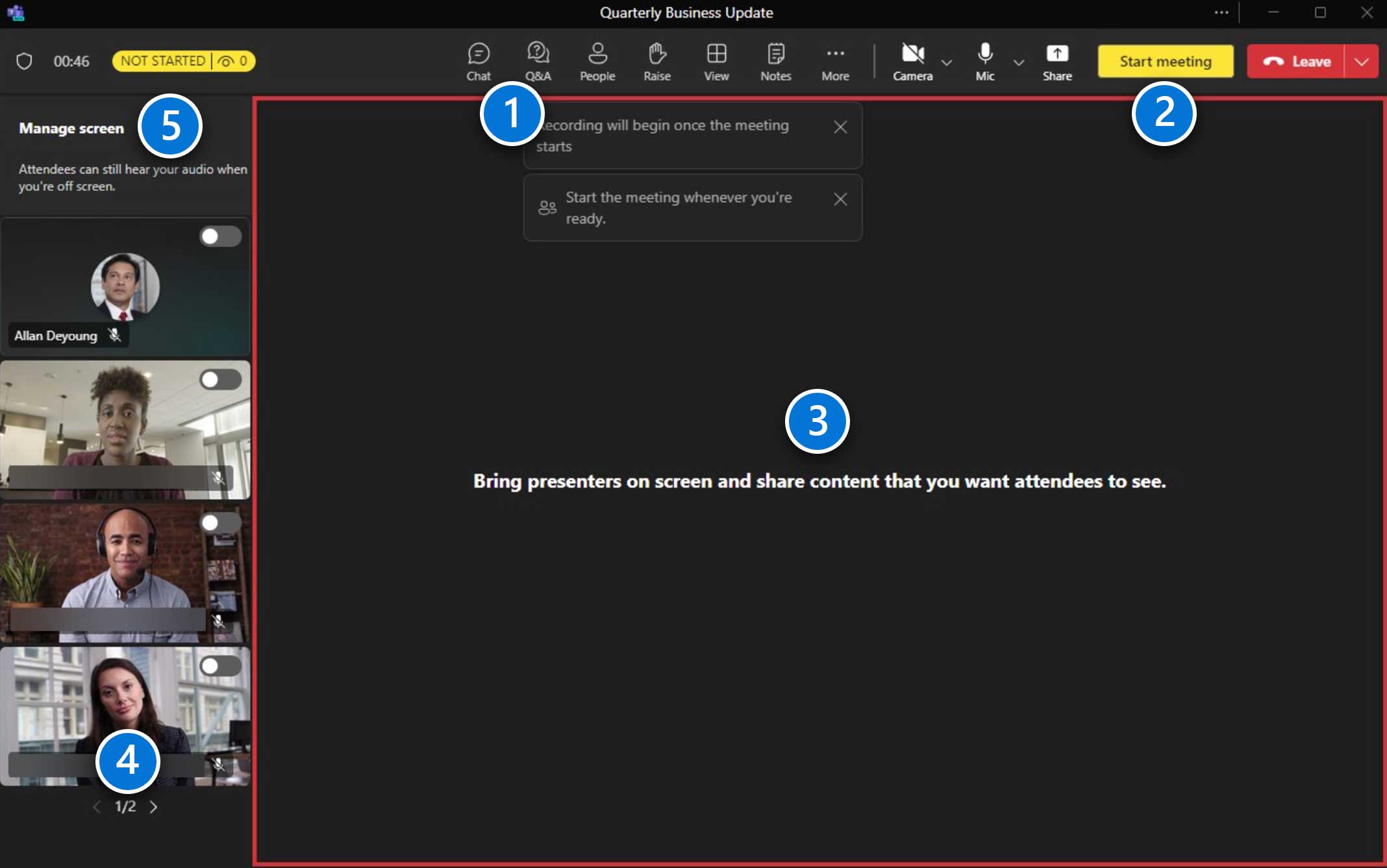
ผู้จัดการผู้นำเสนอ
- เลื่อนสวิตช์เปิด เพื่อนำผู้นำเสนอขึ้นหน้าจอให้ผู้เข้าร่วมดู (สูงสุดเจ็ดคน) โปรดทราบว่าผู้นำเสนอจะยังคงอยู่ใน จัดการหน้าจอ พื้นที่อีกด้วย.
- เลื่อนสวิตช์ปิด เพื่อลบออกจากมุมมองผู้เข้าร่วม ใช้ลูกศรนำทางเพื่อดูผู้นำเสนอเพิ่มเติม
บันทึก: คุณไม่สามารถเลือกตำแหน่งที่ผู้นำเสนอจะปรากฏบนหน้าจอได้ในขณะนี้.
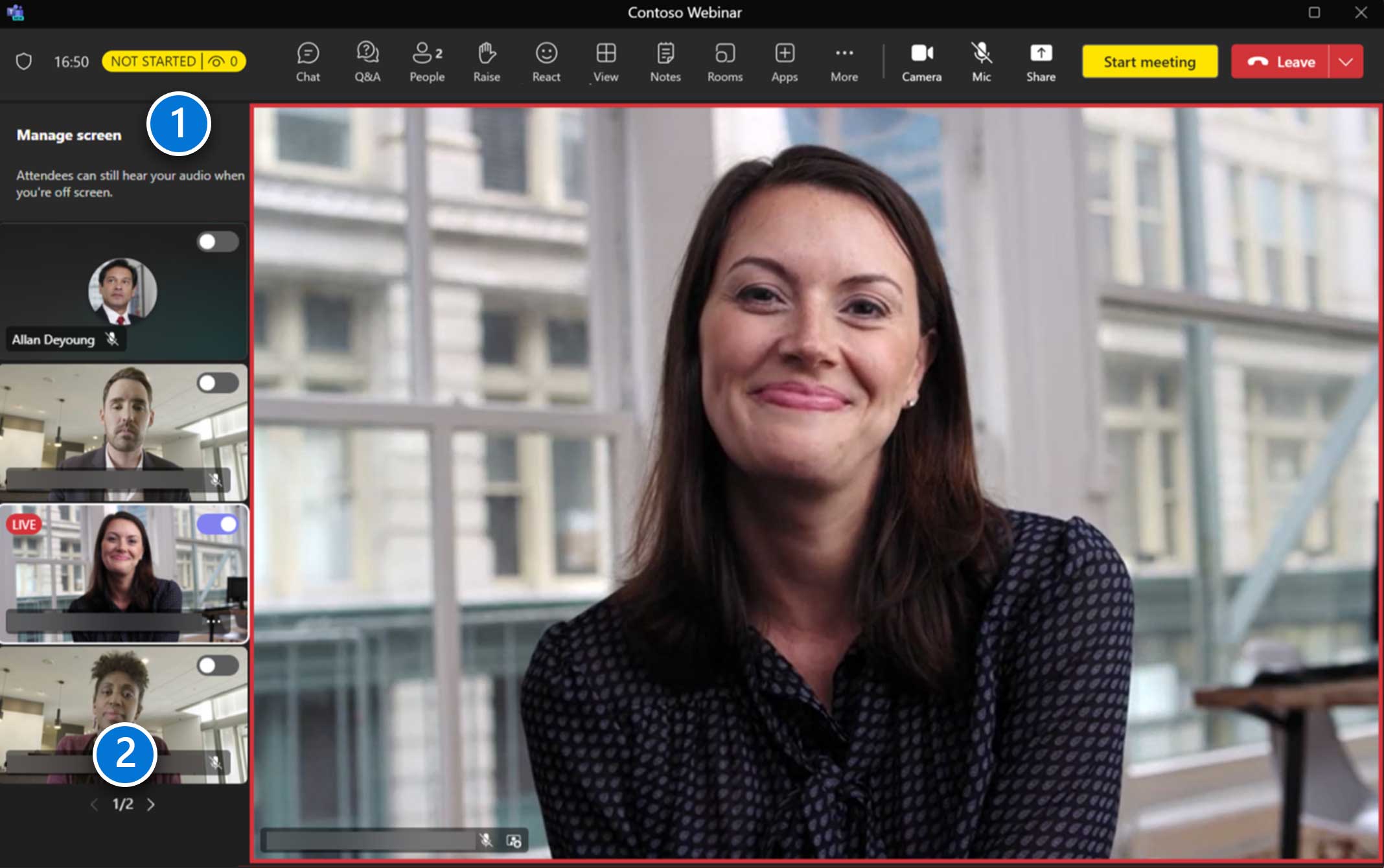
การจัดการเนื้อหา
เมื่อผู้นำเสนอแชร์เนื้อหาเนื้อหานั้นจะถูกวางไว้ในนั้นโดยอัตโนมัติ บนหน้าจอ พื้นที่.
หากผู้นำเสนอคนอื่นเริ่มแชร์เนื้อหา จะแทนที่เซสชันการแชร์ปัจจุบันโดยอัตโนมัติ
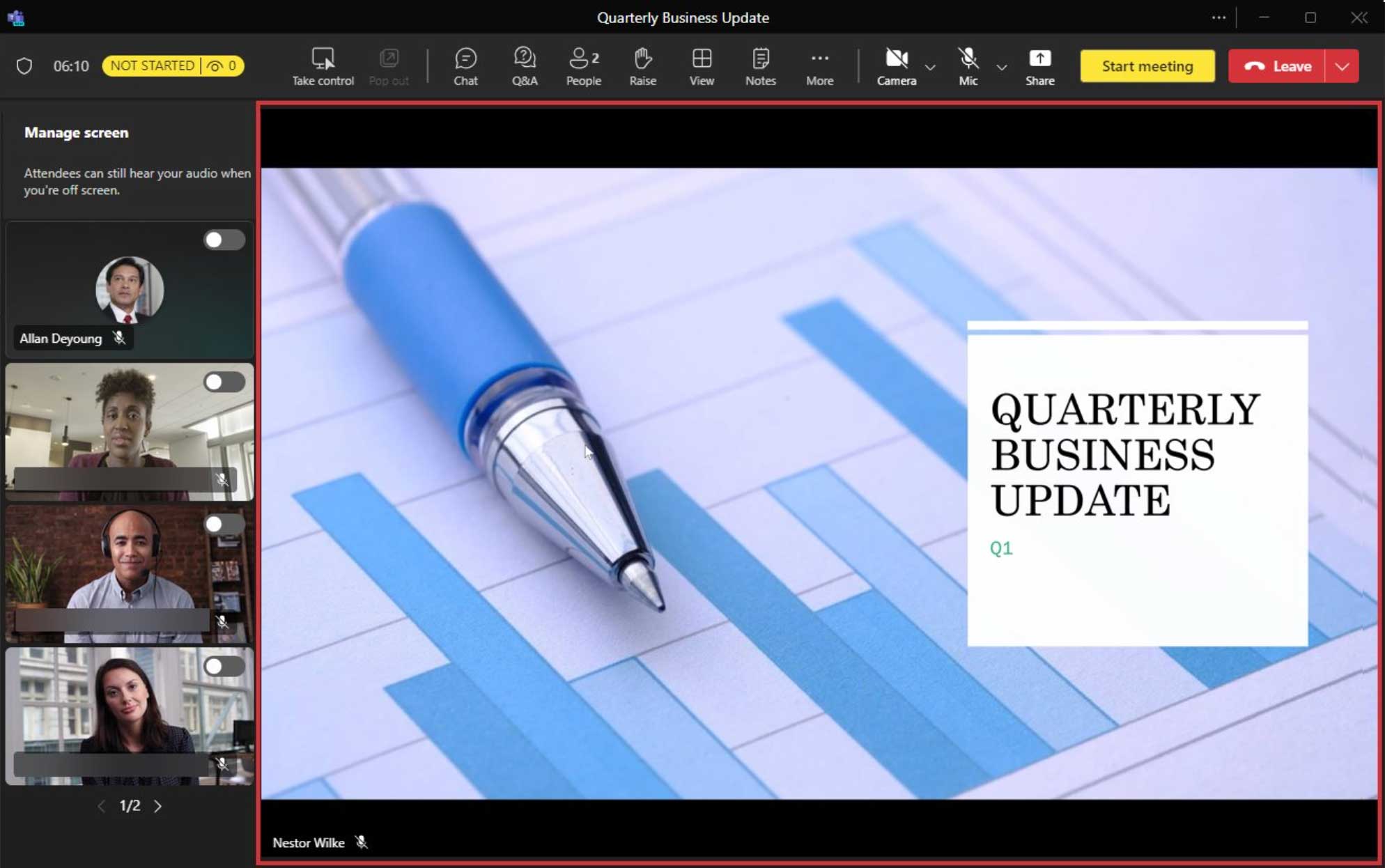
การแบ่งปันเนื้อหา
การแชร์เนื้อหารวมถึงการแชร์หน้าจอ (โดยมีหรือไม่มีเสียงคอมพิวเตอร์) รวมถึงหน้าต่างแต่ละบาน โหมดผู้นำเสนอ, Whiteboard, PowerPoint Live และ Excel Live ไม่พร้อมใช้งาน
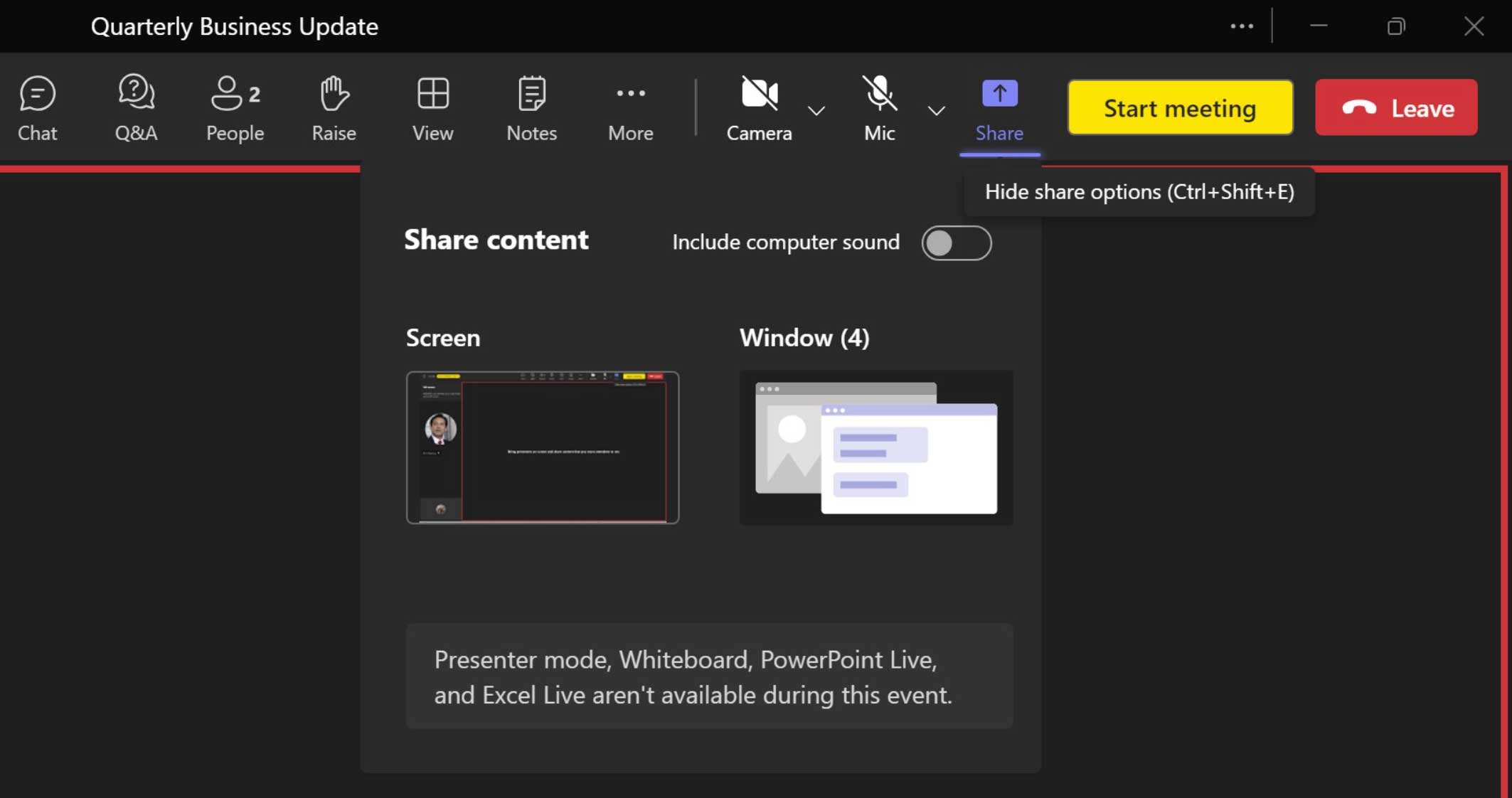
การแชร์เนื้อหารวมถึงการแชร์หน้าจอ (โดยมีหรือไม่มีเสียงคอมพิวเตอร์) รวมถึงหน้าต่างแต่ละบาน โหมดผู้นำเสนอ, Whiteboard, PowerPoint Live และ Excel Live ไม่พร้อมใช้งาน.
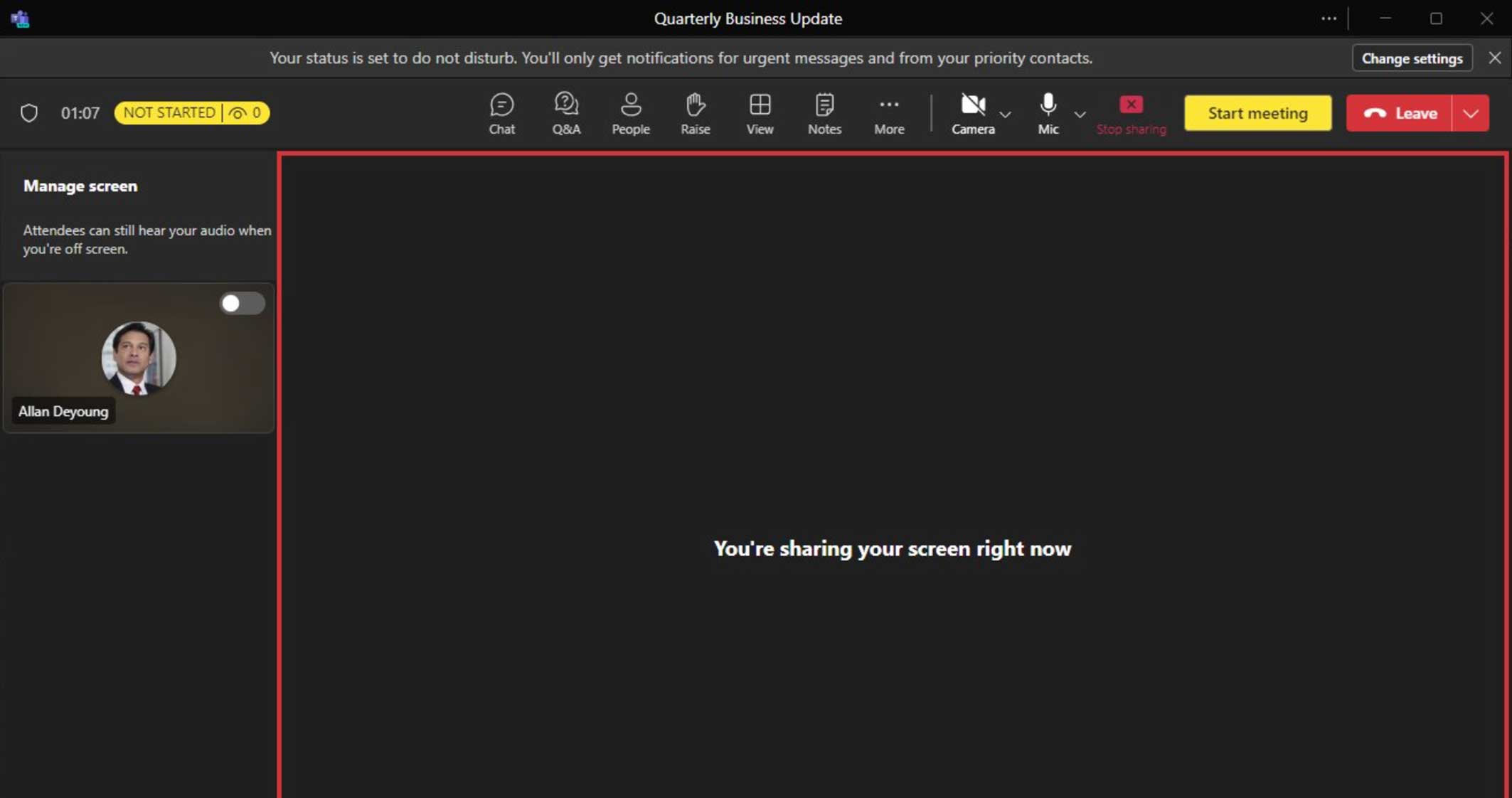
เมื่อคุณแชร์เนื้อหา คุณอาจพบมุมมองนี้ คำแนะนำคือให้ย่อขนาดไคลเอ็นต์ Teams ให้เล็กที่สุดและมุ่งเน้นไปที่เนื้อหาที่แชร์ เมื่อไคลเอ็นต์ Teams ถูกย่อเล็กสุด หน้าต่างการตรวจสอบการโทรแบบลอยจะปรากฏขึ้น
เริ่มกิจกรรม
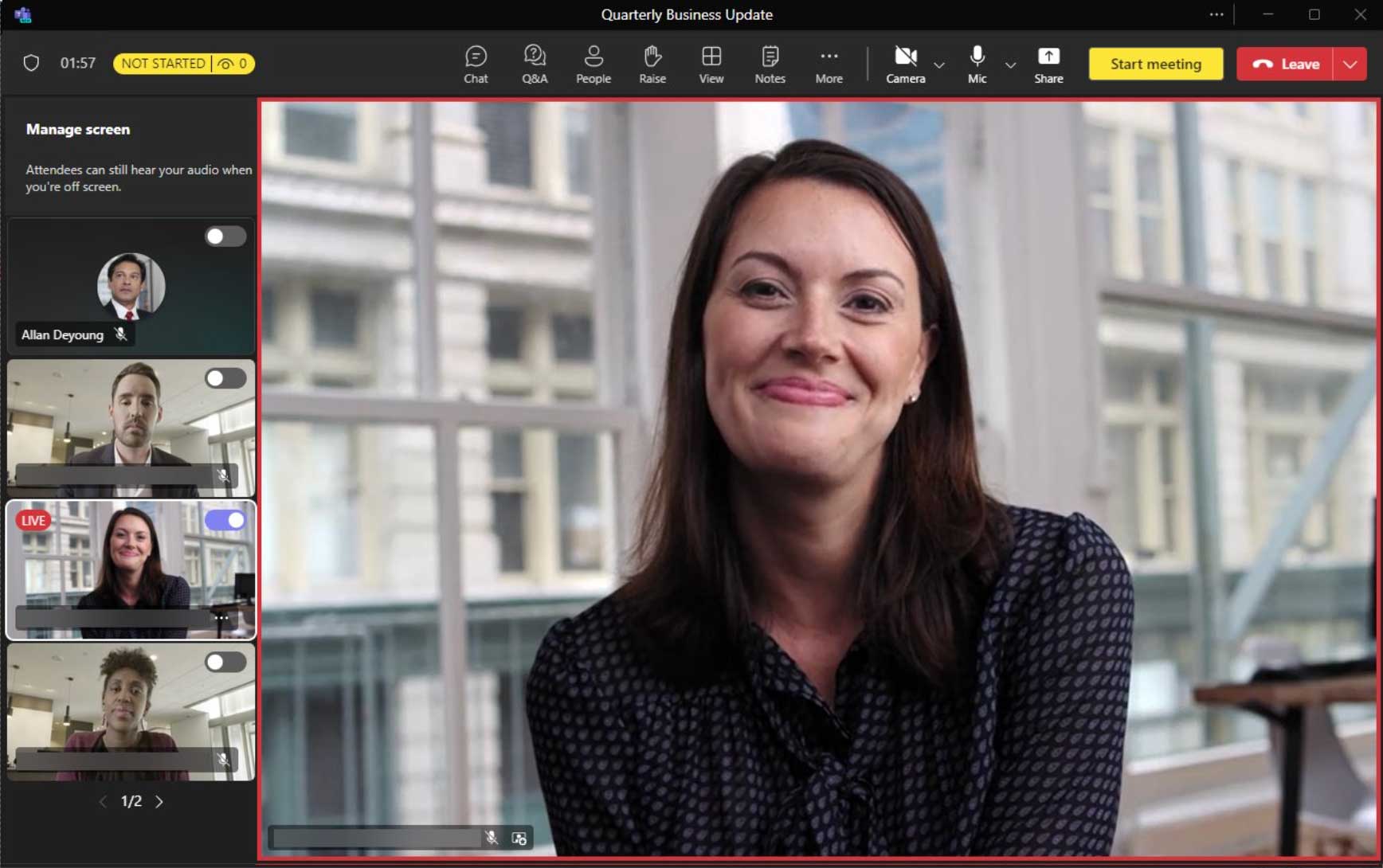
หากต้องการเริ่มกิจกรรมสำหรับผู้เข้าร่วมทั้งหมด ให้คลิกที่ เริ่มการประชุม ปุ่ม..
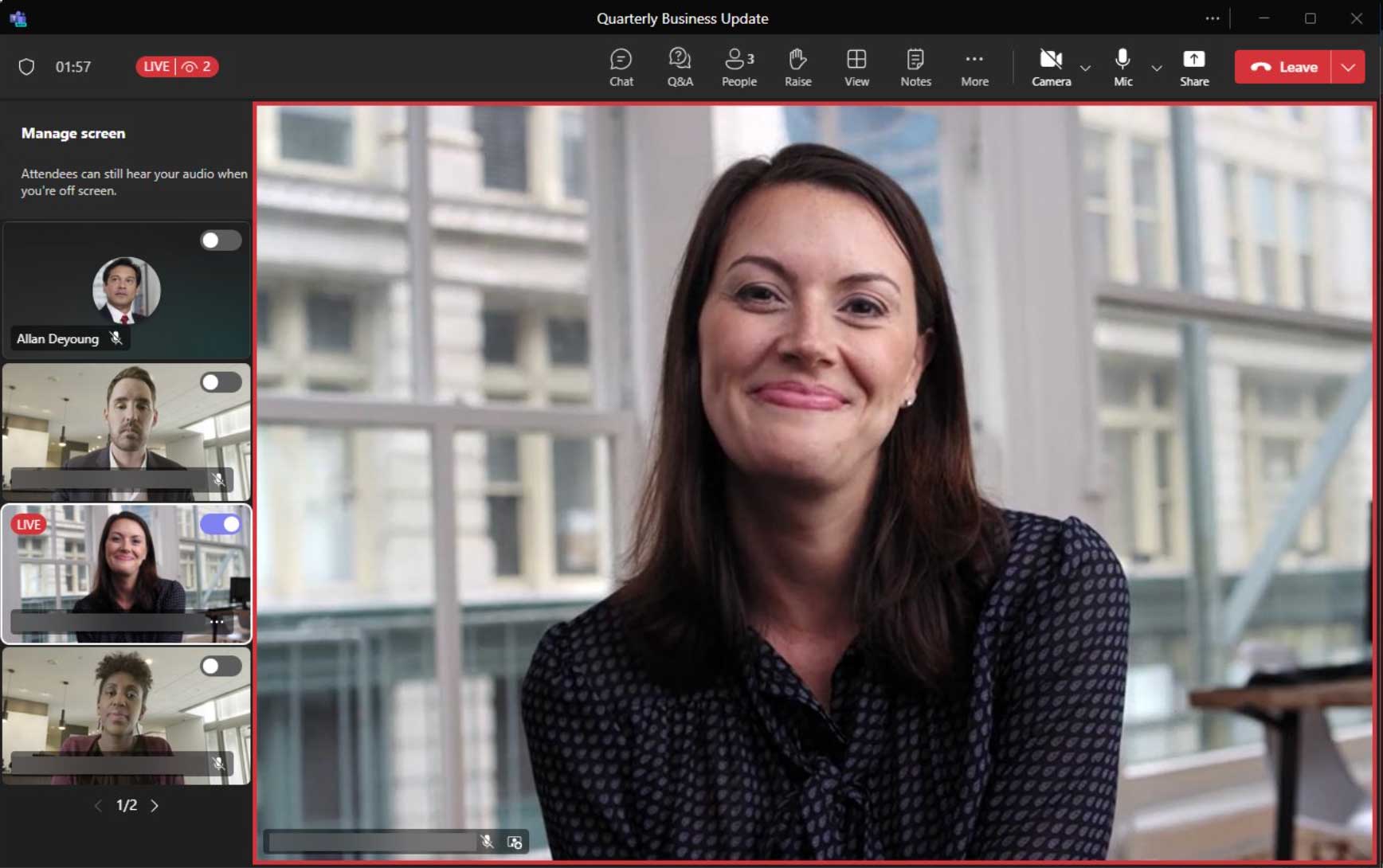
เมื่อกิจกรรมเริ่มต้นได้สำเร็จ ตัวบ่งชี้สถานะจะแสดงขึ้น สด พร้อมด้วยจำนวนผู้เข้าร่วมปัจจุบัน.
การกลั่นกรองคำถามและคำตอบ
- เข้าถึงประสบการณ์ถาม & ตอบโดยคลิกที่ปุ่มถาม & ตอบ
- คลิกที่เฟืองเพื่อกำหนดค่าประสบการณ์การถามตอบ
- คำถามที่ส่งมาเพื่อการกลั่นกรองจะปรากฏใต้ ในการตรวจสอบ แท็บ คำถามภายใต้ ที่ตีพิมพ์ แท็บจะปรากฏแก่ผู้เข้าร่วมทุกคน คลิกที่ เผยแพร่ เพื่อเผยแพร่คำถามสำหรับผู้เข้าร่วมทุกคน คลิก อนุญาตให้ออกไป จะวางคำถามไว้ใต้ ถูกไล่ออก แท็บ.
บันทึก: ความสามารถในการกำหนดค่าและกลั่นกรองประสบการณ์การถามตอบมีให้สำหรับผู้จัดงานและผู้จัดงานร่วมเท่านั้น
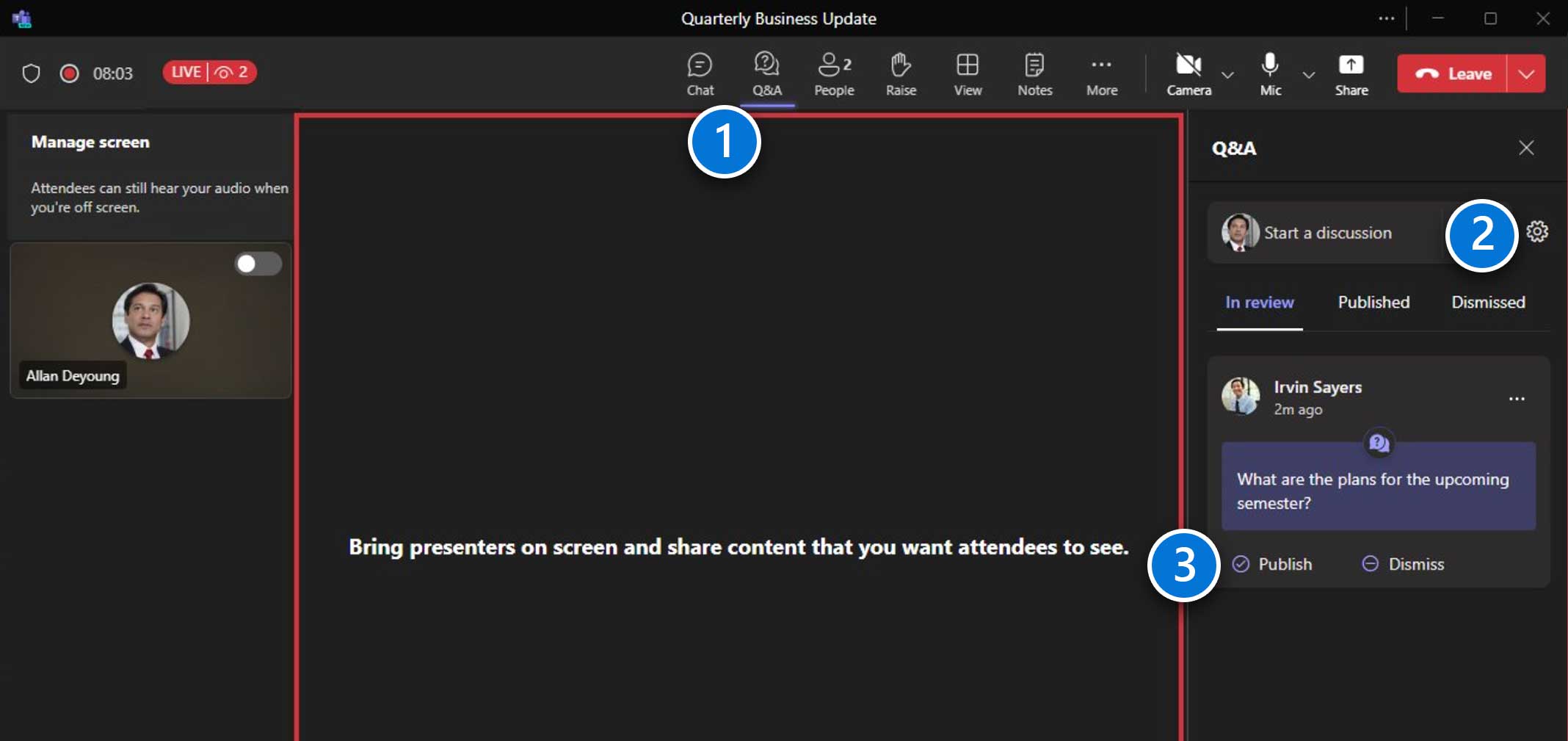
สิ้นสุดกิจกรรม
เมื่อกิจกรรมจบลงแล้ว ให้คลิกลูกศรลงข้างๆ ออกจาก และคลิกที่ สิ้นสุดการประชุม- นี่จะเป็นการสิ้นสุดกิจกรรมสำหรับผู้เข้าร่วมทุกคน.
เคล็ดลับการผลิต: เนื่องจากมีความล่าช้าเล็กน้อยสำหรับผู้เข้าร่วม จึงควรทิ้งความเงียบไว้สักสองสามวินาทีก่อนที่จะสิ้นสุดกิจกรรม
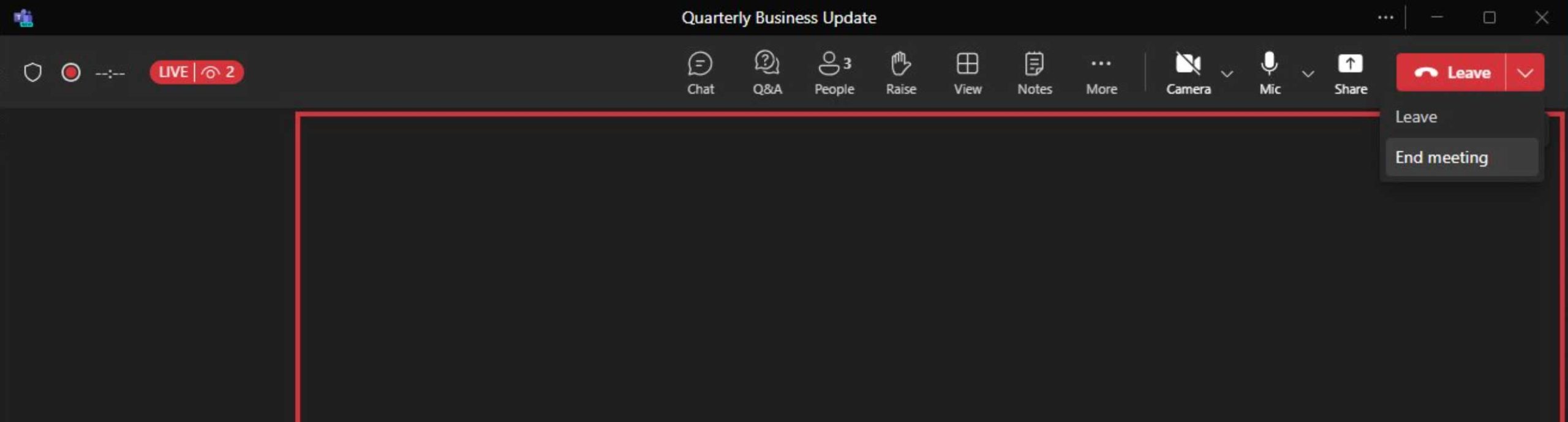
การผลิตกิจกรรมถ่ายทอดสด Teams ของคุณ
เข้าร่วมเป็นโปรดิวเซอร์หรือผู้นำเสนอจาก Teams หรือ Outlook
เข้าร่วมกิจกรรมสดในฐานะ ผู้ผลิต หรือ ผู้นำเสนอ จากปฏิทินทีมของคุณหรือจากปฏิทิน Outlook ของคุณ สมาชิกในทีมกิจกรรมจะเข้าร่วมตามบทบาทที่ได้รับมอบหมาย (ผู้ผลิต หรือ ผู้นำเสนอ).
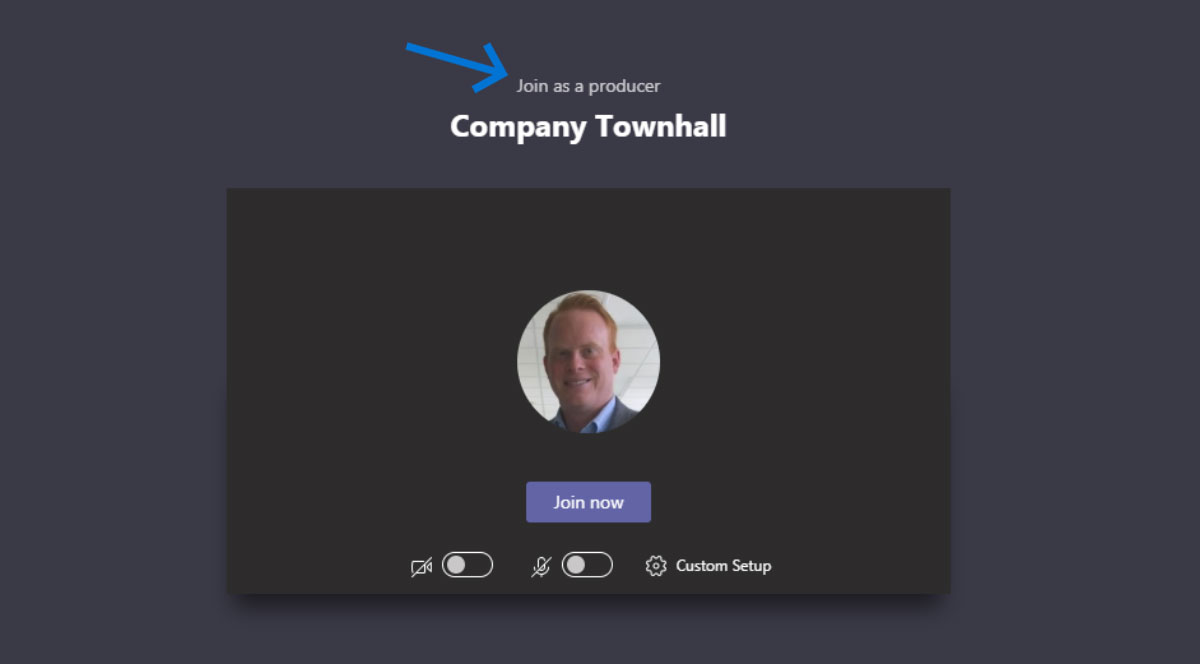
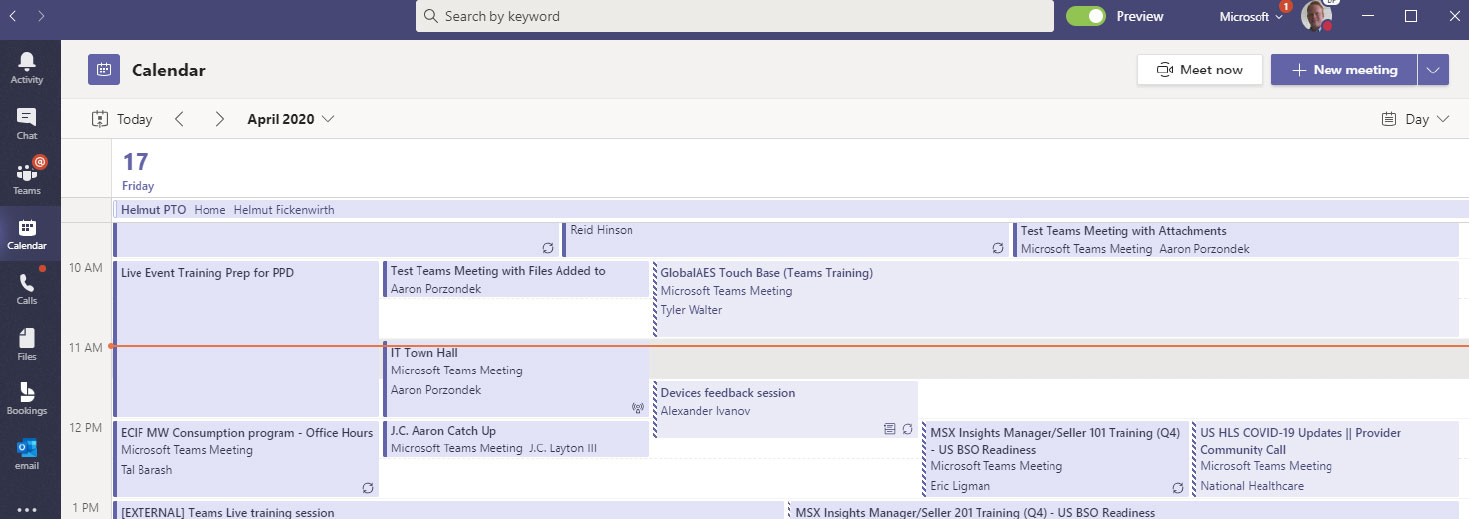

ภาพรวมมุมมองของผู้ผลิต
- ตรวจสอบจำนวนผู้เข้าร่วมที่เชื่อมต่อกับเหตุการณ์สด ดูตัวบ่งชี้ผู้เข้าร่วมตลอดเซสชัน
- ดูหน้าจอการผลิตสด ส่งเนื้อหาไปยังหน้าจอการผลิตแล้วเลือกเริ่มเมื่อคุณพร้อมที่จะเริ่มการถ่ายทอดสด
- ตัดสินใจว่าคุณจะแบ่งปันเนื้อหาใดในงาน เลือกเนื้อหาที่คุณต้องการแชร์ อาจเป็นเอกสารหรือแอปเพื่อทำการสาธิตสด
- เปิดใช้งานกล้องและ/หรือไมโครโฟนของคุณเพื่อแสดงความคิดเห็นกับทีมผู้นำเสนอและผู้ดำเนินรายการและผู้เข้าร่วมประชุม แบ่งปันกับทีมผู้นำเสนอและผู้ดำเนินรายการก่อนเริ่มกิจกรรมสด และกับผู้เข้าร่วมเมื่อกิจกรรมถ่ายทอดสด
- แบ่งปันหน้าจอของคุณกับทีมผู้นำเสนอและผู้ดำเนินรายการและกับผู้เข้าร่วม ดูบุคคลที่เชื่อมต่อกับบทบาทผู้ดูแลหรือผู้อำนวยการสร้างในกิจกรรม หากพวกเขาเปิดกล้อง คุณจะดูวิดีโอของพวกเขาได้
- จัดการเนื้อหาก่อนส่งรายการสด จัดการเนื้อหาที่จะนำเสนอในการถ่ายทอดสดก่อนที่จะส่งเนื้อหาไปยังหน้าจอการถ่ายทอดสดเมื่อคุณพร้อม
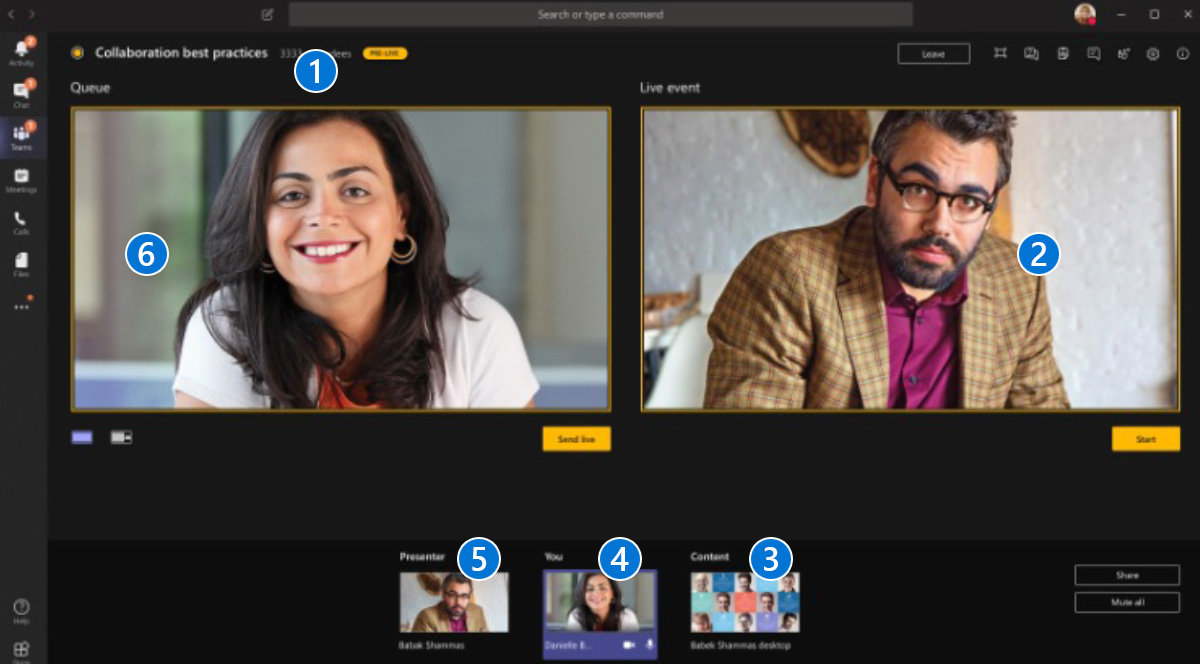
การควบคุมของผู้ผลิต – ถามและตอบ แชท อุปกรณ์ ฯลฯ
- ประชุมเรื่องสุขภาพ
- ผู้จัดการถามตอบ
- บันทึกการประชุม (ทีมงานกิจกรรมเท่านั้น)
- สนทนากับสมาชิกทีมกิจกรรมในระหว่างกิจกรรม (ไม่ปรากฏแก่ผู้เข้าร่วม)
- รายชื่อทีมงานจัดงาน
- การควบคุมอุปกรณ์
- ข้อมูลการประชุมสำหรับทีมงานจัดงานเท่านั้น
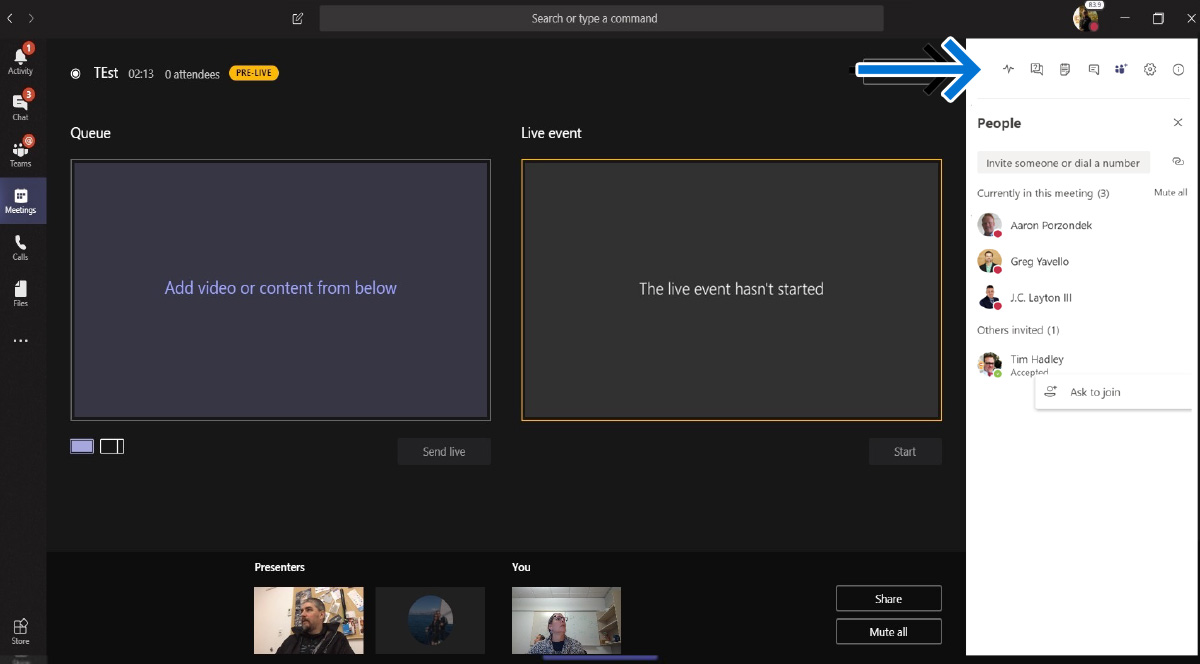
มุมมองของผู้ผลิต – หน้าจอก่อนถ่ายทอดสด
- หน้าต่างคิวและเหตุการณ์สดช่วยให้คุณสามารถเตรียมวิดีโอ (กล้อง) และเนื้อหาที่คุณต้องการส่งสดไปยังเหตุการณ์สด
- โปรดทราบว่าคุณสามารถดูได้ว่าผู้นำเสนอที่ได้รับเชิญเข้าร่วมเมื่อใด
- ในฐานะโปรดิวเซอร์ คุณสามารถปิดเสียงของผู้นำเสนอของคุณได้ พวกเขาจะต้องเงียบเสียงตัวเอง
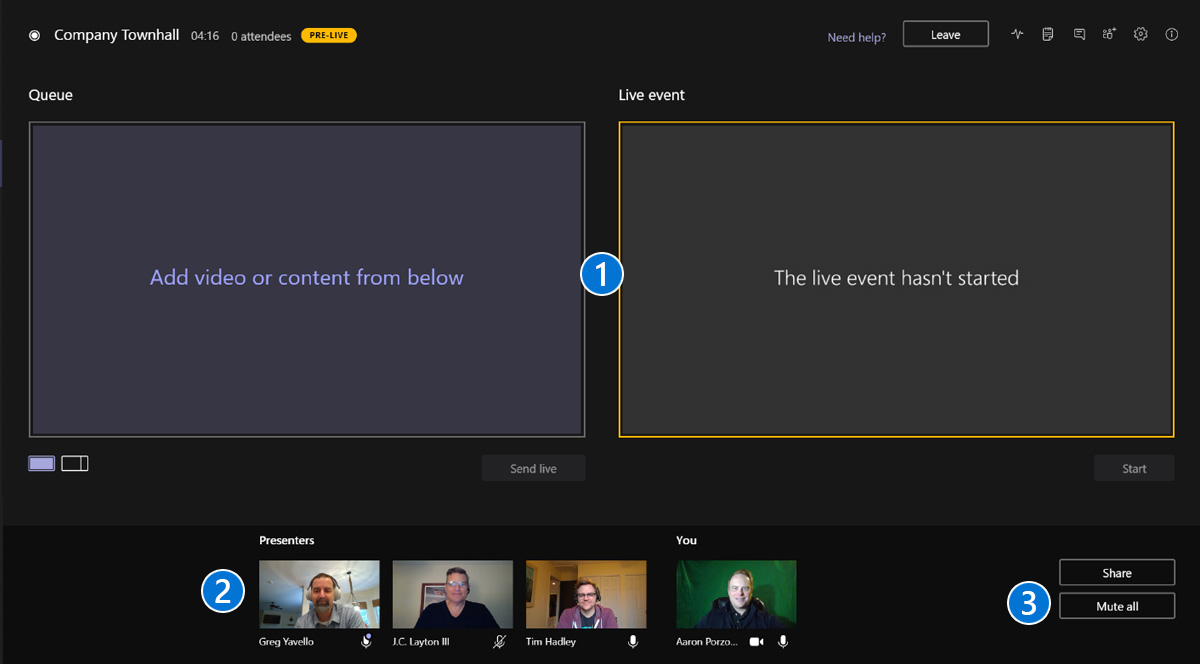
มุมมองของผู้ผลิต – การจัดการผู้นำเสนอ
- เข้าถึงรายชื่อผู้ผลิตและผู้นำเสนอของคุณที่นี่
- ต้องการเพิ่มผู้นำเสนอเฉพาะกิจหรือไม่? คุณสามารถดำเนินการดังกล่าวได้ที่นี่ก่อนที่คุณจะเริ่มใช้งานจริง หากพวกเขาเป็นสมาชิกภายนอกหรือสมาชิกส่วนกลางของผู้เช่า
- หนึ่งในผู้นำเสนอที่ได้รับเชิญของคุณสายหรือไม่ ขอให้พวกเขาเข้าร่วมการประชุมโดยคลิกที่เมนูถัดจากชื่อของพวกเขา และเลือก “ขอเข้าร่วม”
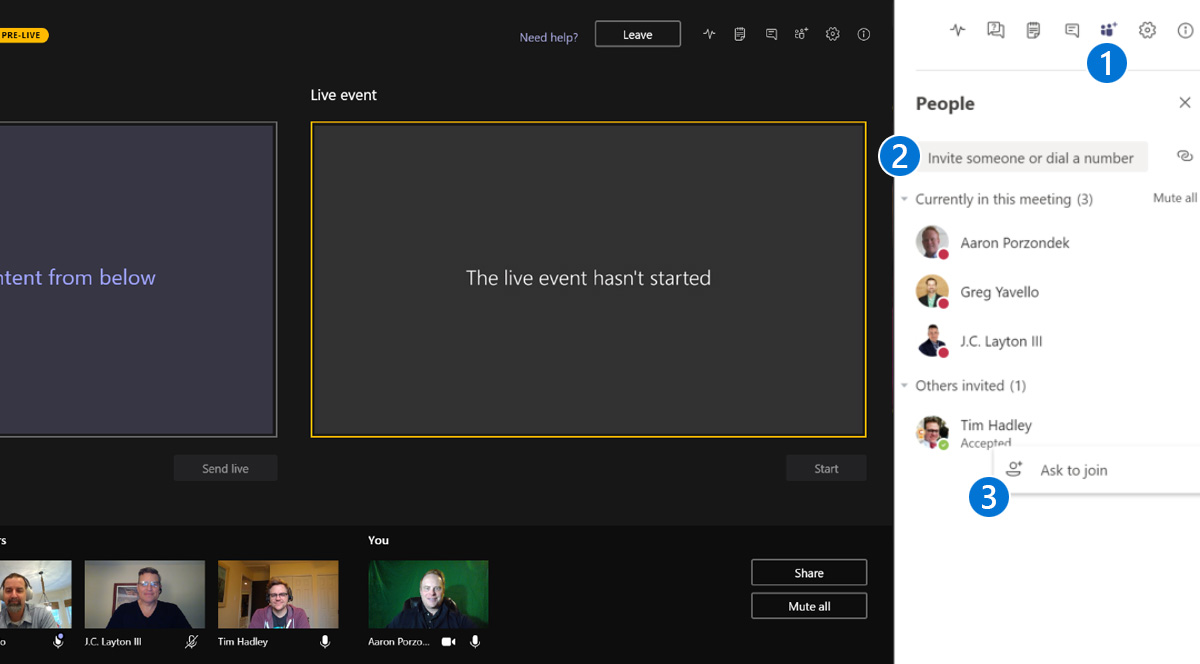
มุมมองของผู้ผลิต – การเตรียมวิทยากรและเนื้อหา
- ขอให้ผู้นำเสนอของคุณเปิดวิดีโอ (กล้อง) จากนั้นเลือกเพื่อเพิ่มลงในหน้าต่างคิว
- วิดีโอของผู้นำเสนอของคุณ (กล้อง) จะปรากฏในหน้าต่างคิว
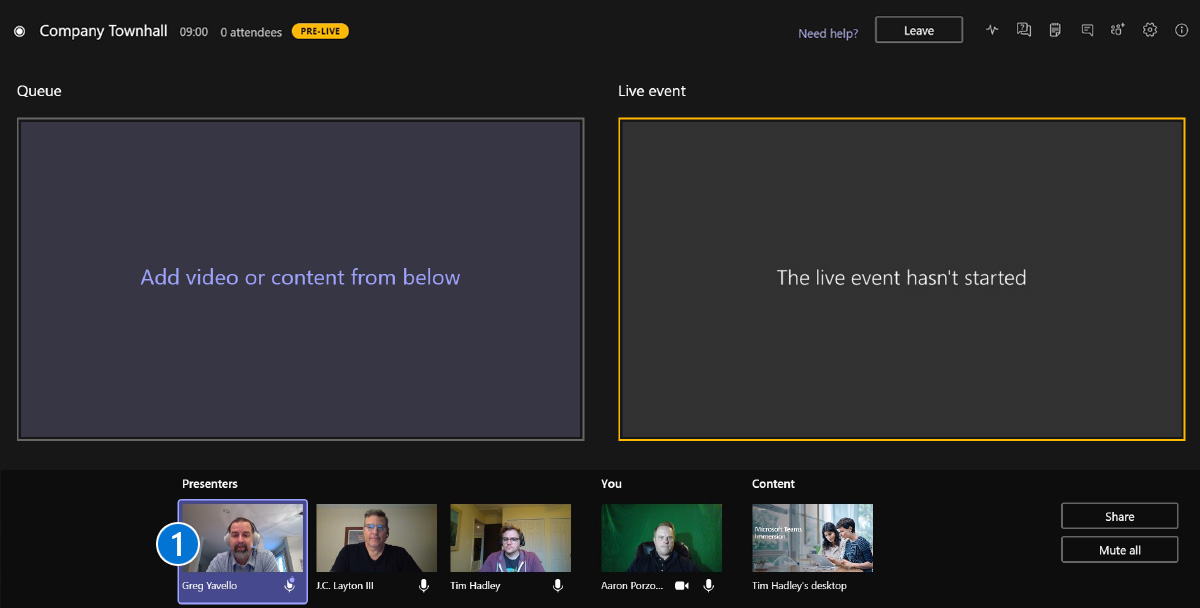
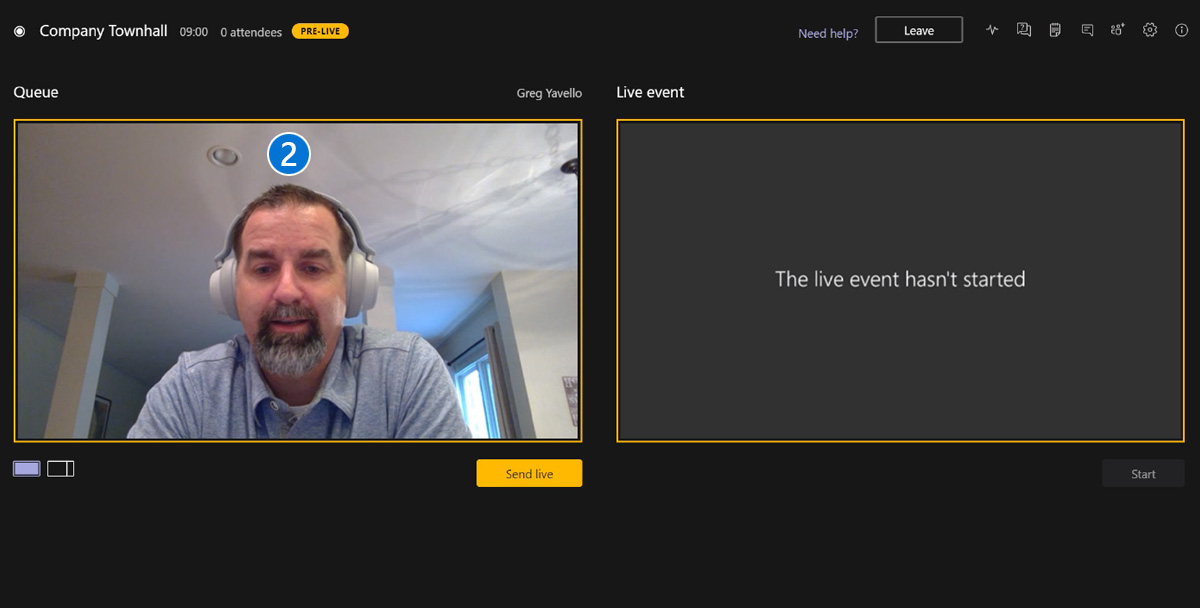
มุมมองของผู้ผลิต – การเตรียมวิทยากรและเนื้อหา
- หากต้องการนำเสนอทั้งเนื้อหา (PowerPoint ฯลฯ) และวิดีโอของผู้นำเสนอ ให้เปลี่ยนไปใช้เค้าโครงนี้
- เมื่อต้องการนำเสนอเนื้อหา เช่น งานนำเสนอ PowerPoint ขอให้ผู้นำเสนอของคุณแชร์หน้าจอ หน้าจอที่แชร์ของพวกเขาจะปรากฏในถาดเนื้อหาที่ด้านล่าง
- ใช้แชทของผู้ผลิต/ผู้นำเสนอเพื่อประสานงานกับทีมเนื้อหาของคุณ
- เมื่อเลือกทั้งผู้นำเสนอและเนื้อหาแล้ว ทั้งสองรายการจะปรากฏในหน้าต่างคิว
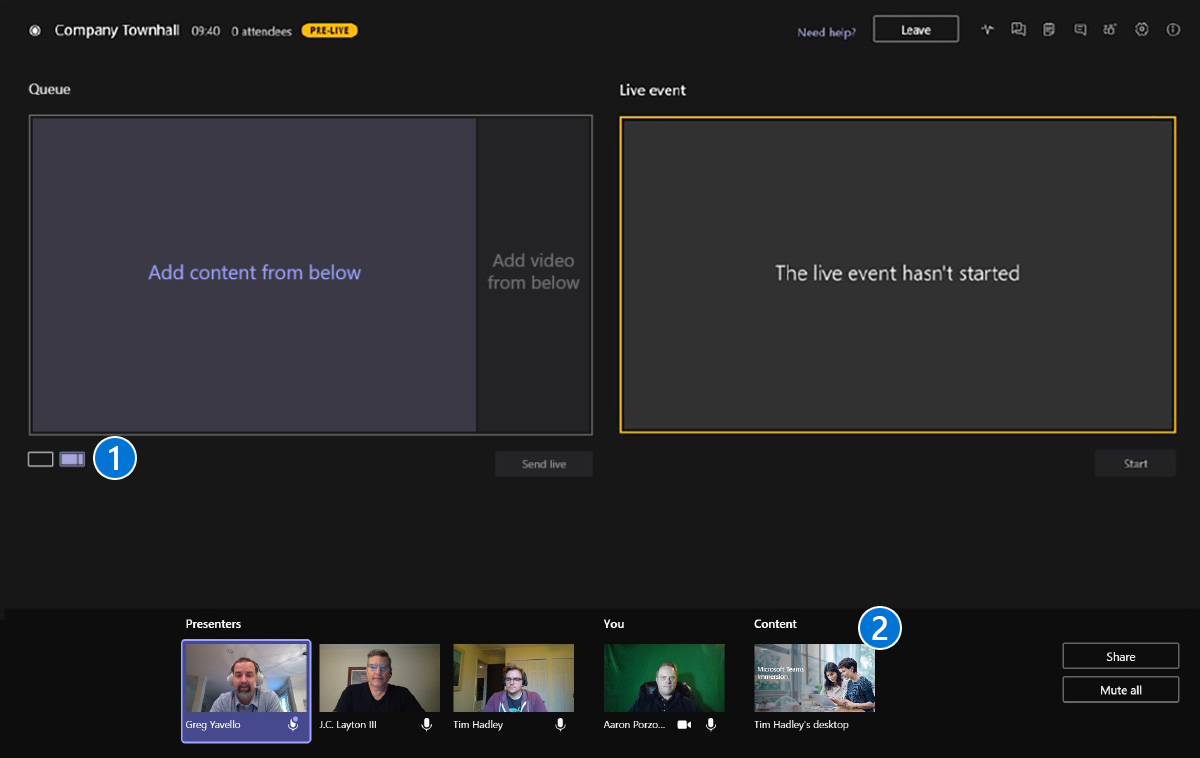
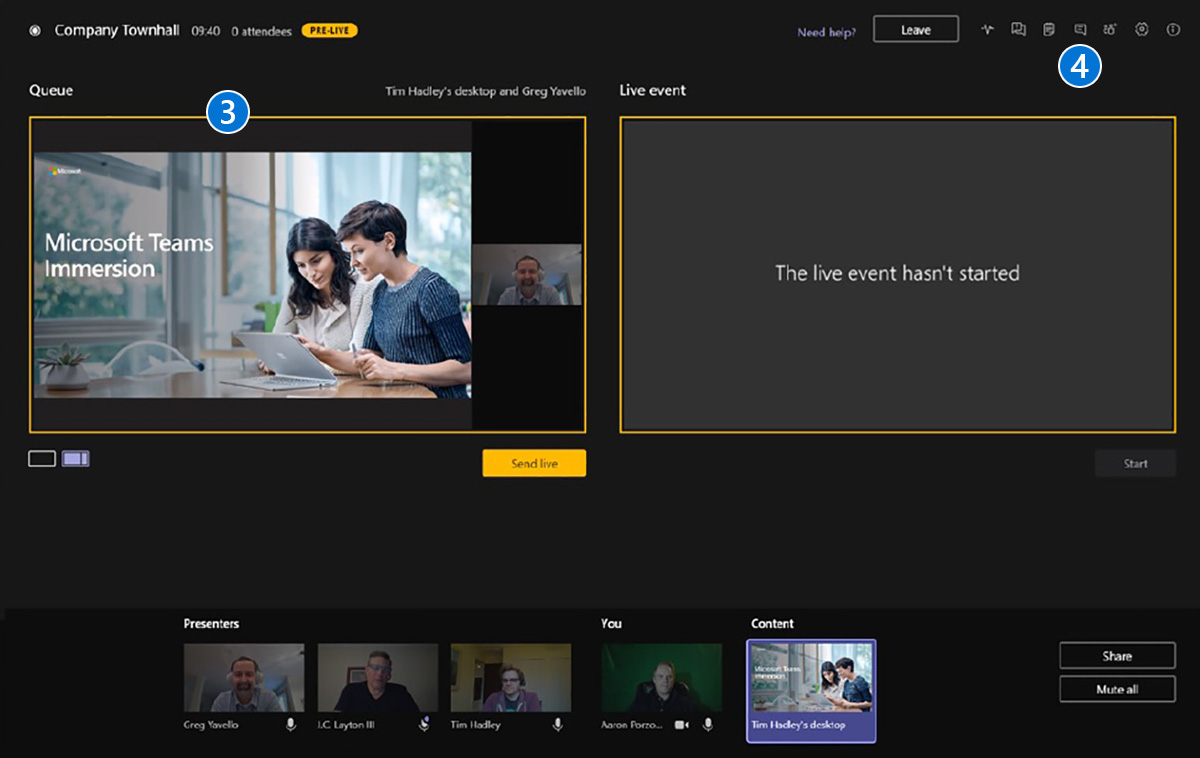
โน๊ตสำคัญ – ทุกเหตุการณ์ ผู้นำเสนอสามารถแชร์หน้าจอของตนระหว่างการถ่ายทอดสดและหน้าจอของพวกเขาได้ แทนที่ ผู้นำเสนอที่ใช้งานอยู่ ดังนั้นจึงเป็นเรื่องสำคัญที่จะต้องประสานงานการเปลี่ยนแปลงของผู้นำเสนอเนื้อหาในระหว่างการเตรียมการสำหรับการถ่ายทอดสด
มุมมองของโปรดิวเซอร์ – ส่ง Presenter และ Content สู่รายการสด
- ตอนนี้คุณมีวิดีโอและเนื้อหาของผู้นำเสนอในหน้าต่างคิวแล้ว คุณสามารถกดปุ่ม ส่งสด ปุ่มเพื่อส่งไปยังหน้าต่างรายการสด
- เนื้อหาของ คิว หน้าต่างได้ถูกโอนไปยังหน้าต่างรายการสดแล้ว ตอนนี้คุณพร้อมที่จะเริ่มกิจกรรมแล้ว โดยคลิกที่ เริ่ม ปุ่ม กิจกรรมจะเริ่มเผยแพร่เสียง วิดีโอ และเนื้อหาของผู้นำเสนอให้กับผู้เข้าร่วมทุกคน
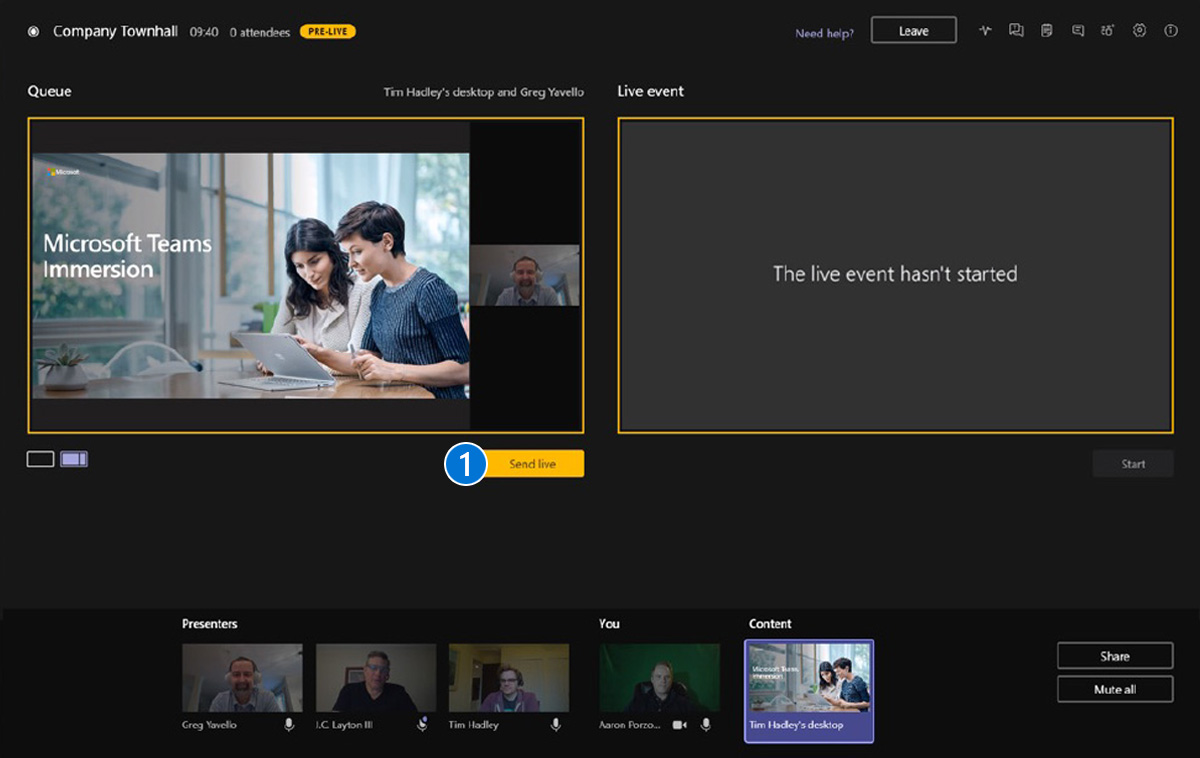
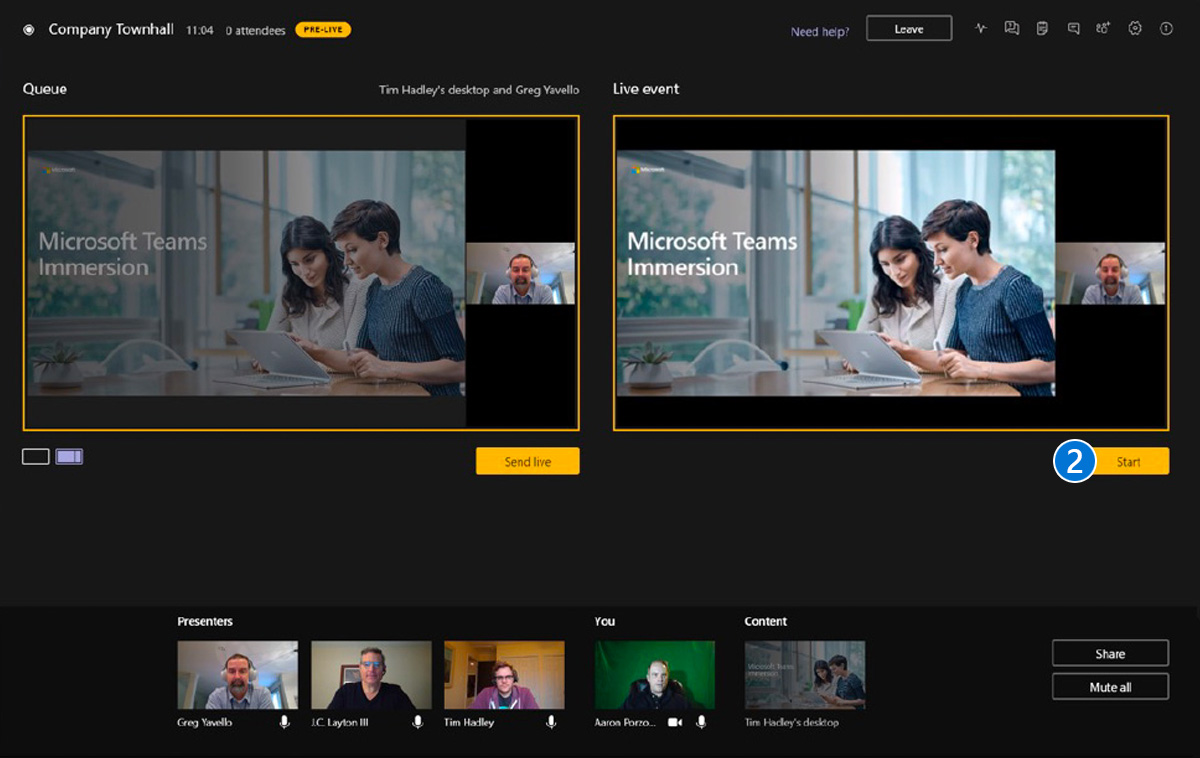
มุมมองของผู้ผลิต – เริ่มต้นการถ่ายทอดสดของคุณ
- การถ่ายทอดสดของคุณกำลังดำเนินอยู่ ซึ่งเห็นได้จาก สด ป้ายที่ด้านบนและกล่องสีแดงรอบๆ หน้าต่างรายการสด ผู้นำเสนอ และเนื้อหา
- จำนวนผู้เข้าร่วมก็จะปรากฏขึ้นเช่นกัน
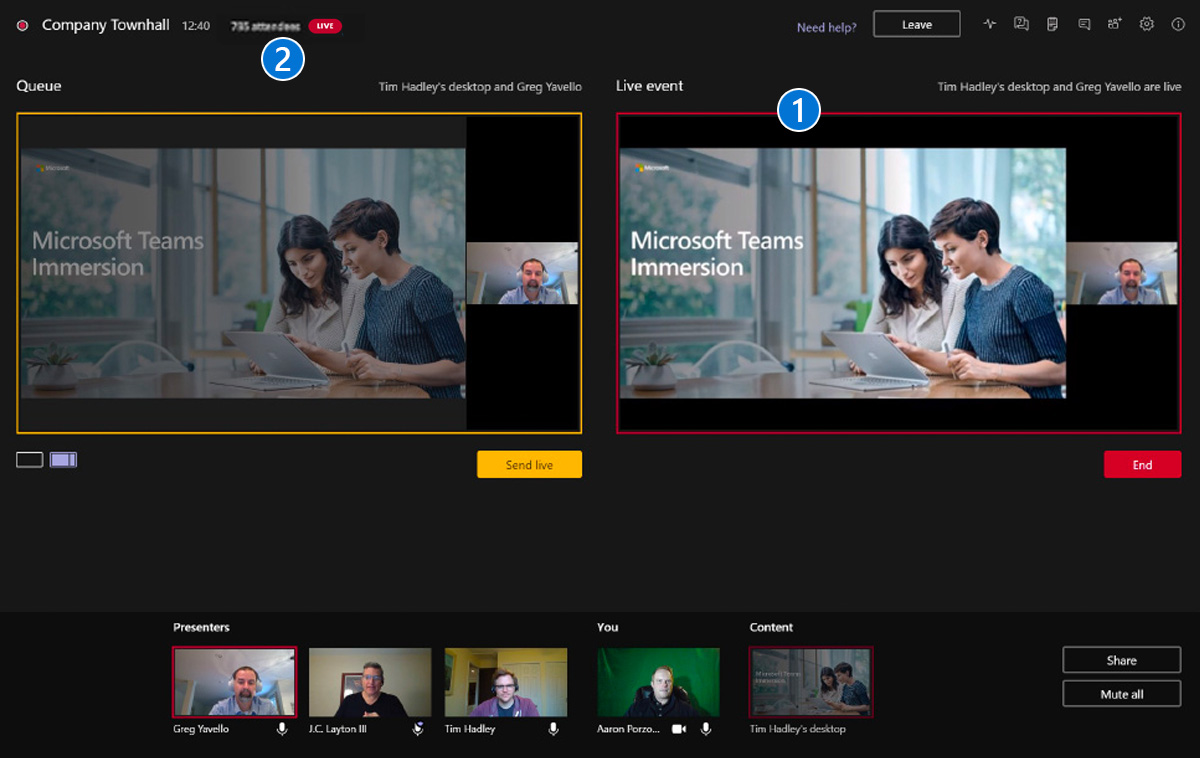
มุมมองของผู้ผลิต – สลับไปใช้กล้องของผู้นำเสนอแบบใหม่
- หากคุณต้องการเปลี่ยนไปใช้กล้องของผู้นำเสนอตัวอื่น คุณสามารถทำได้ง่ายๆ ใน คิว หน้าต่างโดยเลือกกล้องของผู้นำเสนอที่คุณต้องการ ในตัวอย่างนี้ เรายังเปลี่ยนเลย์เอาต์เป็นเพียงฟีดกล้อง ไม่ใช่หน้าจอที่แชร์ (เนื้อหา) โดยคลิก ส่งสดเราจะแทนที่ฟีดปัจจุบันด้วยรายการจาก คิว หน้าต่าง.
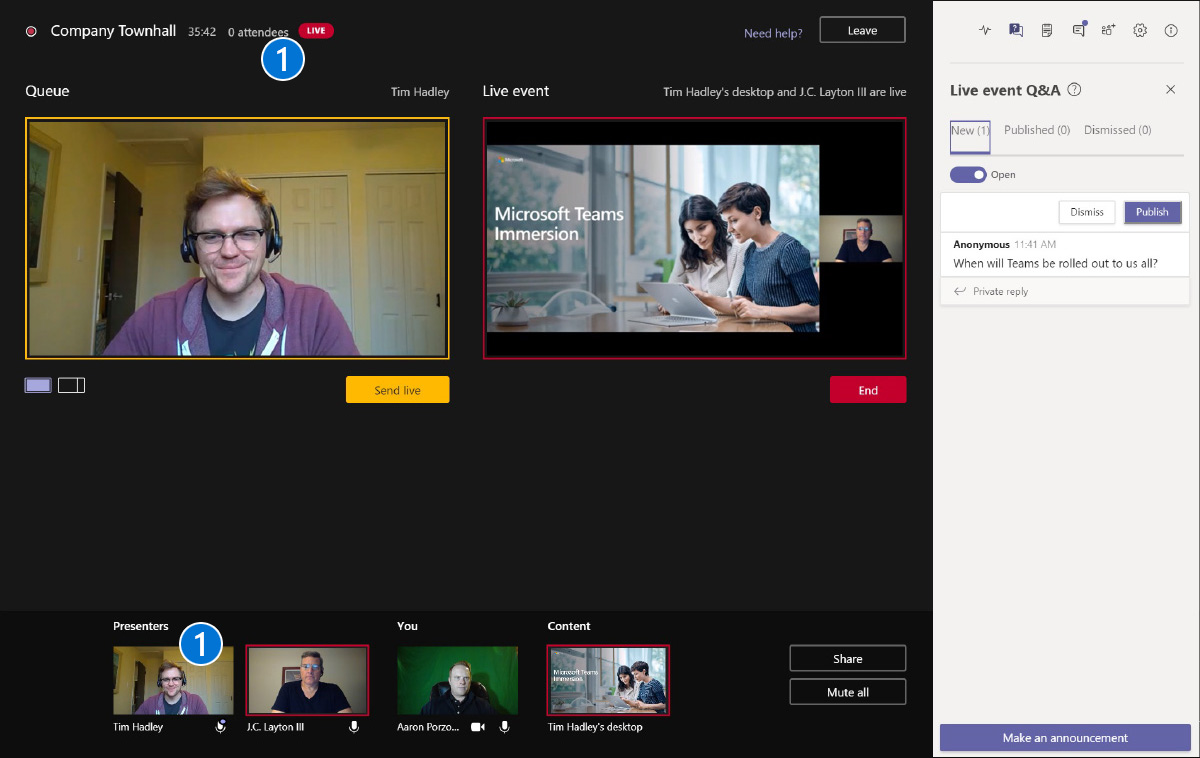
มุมมองของโปรดิวเซอร์ – พูดคุยกับผู้นำเสนอในระหว่างงาน
หากคุณต้องการแชทกับเพื่อนผู้ผลิตหรือผู้นำเสนอ คุณสามารถทำได้ผ่านหน้าต่างแชท
บันทึก – การแชทเหล่านี้จะไม่ปรากฏแก่ผู้เข้าร่วมของคุณ
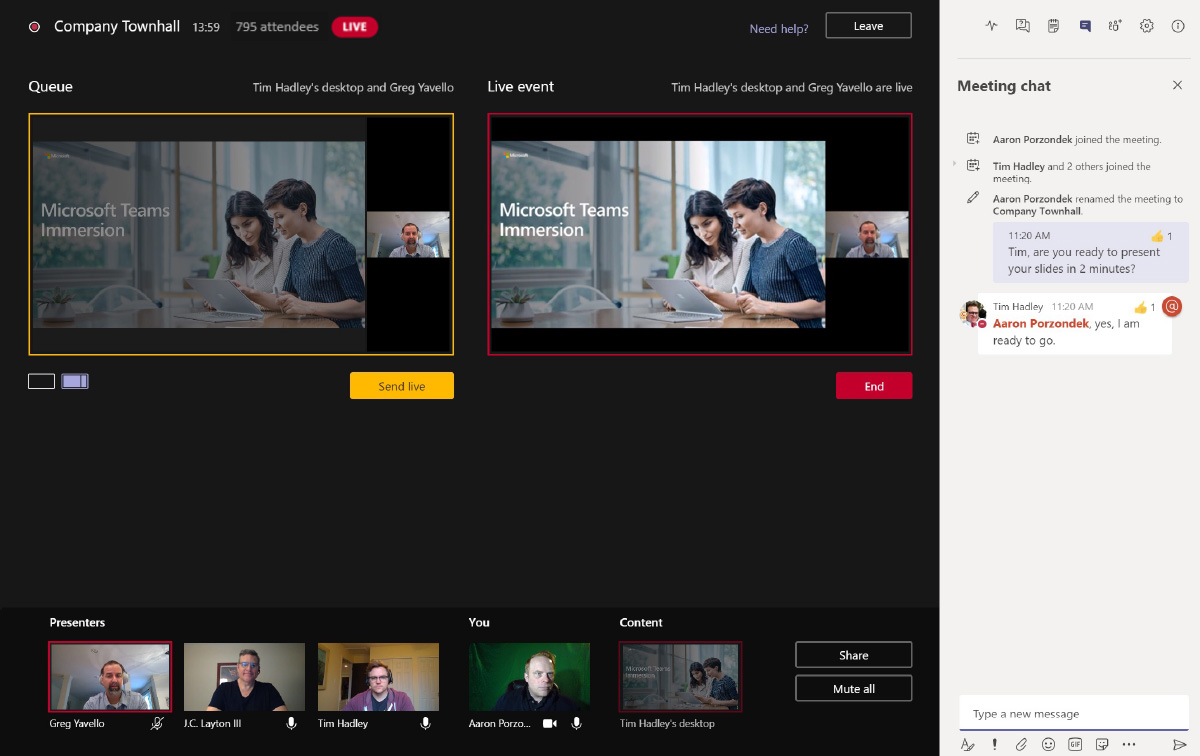
มุมมองของผู้ผลิต – กลั่นกรองคำถามและคำตอบของผู้เข้าร่วม
หากคุณเปิดใช้งาน ถามตอบ เมื่อตั้งค่ากิจกรรมสดของคุณ ผู้เข้าร่วมของคุณจะสามารถโพสต์คำถามได้ ที่ ผู้ผลิต และ พิธีกร จากนั้นจะสามารถทบทวนคำถามเหล่านั้นได้ใน ผู้จัดการฝ่ายถามตอบ- คำถามใหม่จะปรากฏในพื้นที่ใหม่ คุณสามารถตอบกลับแบบส่วนตัวและเผยแพร่หรือเผยแพร่แล้วตอบกลับได้ใน ที่ตีพิมพ์ พื้นที่. คุณยังสามารถปิดข้อความที่จะย้ายไปยัง ถูกไล่ออก พื้นที่.
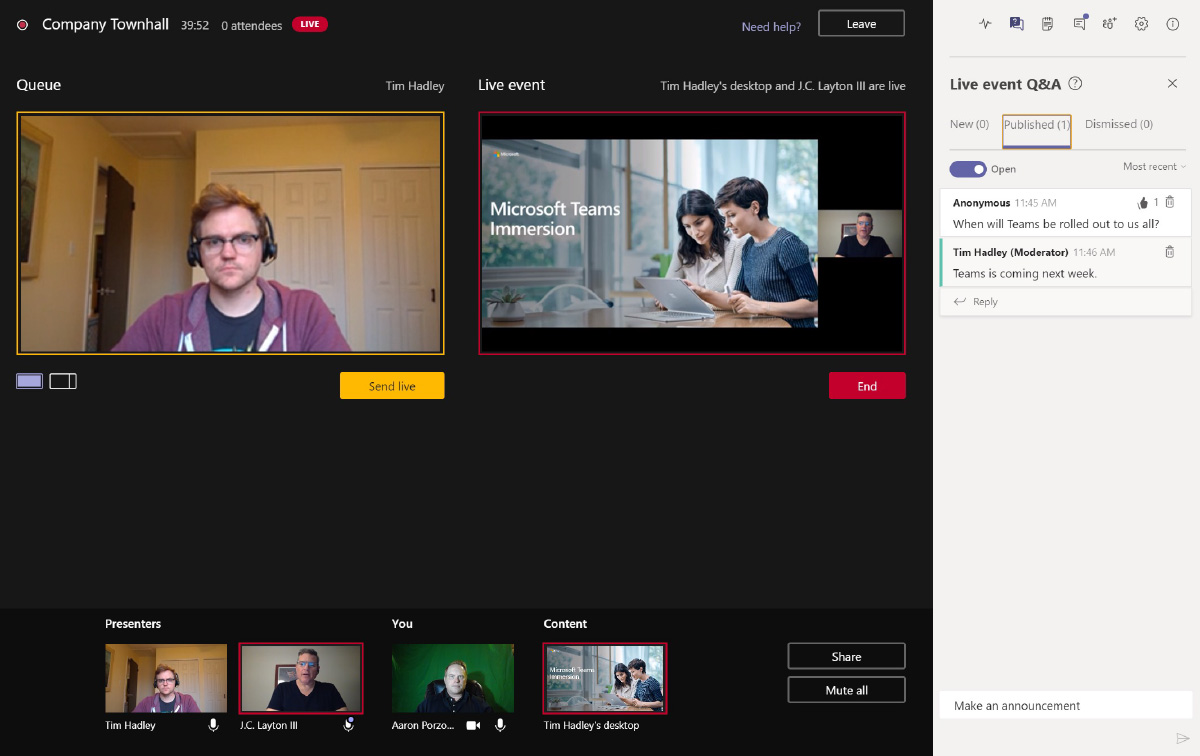
มุมมองของผู้ผลิต – การสิ้นสุดการถ่ายทอดสดของคุณ
เมื่อคุณพร้อมที่จะจบกิจกรรม ให้ปิดเสียงของทุกคน รอประมาณ 20-30 วินาที จากนั้นเลือก จบ- ซึ่งจะทำให้คำพูดปิดท้ายของคุณเข้าถึงผู้เข้าร่วมของคุณได้
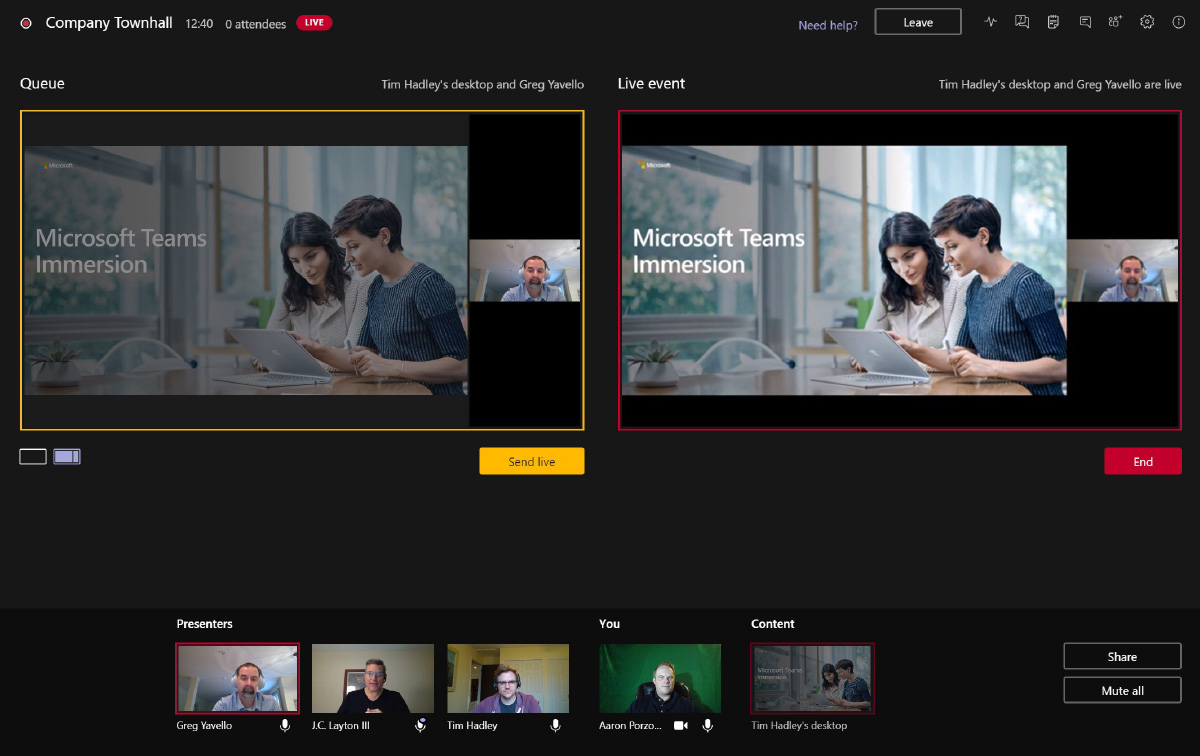
ประสบการณ์ผู้นำเสนอ Webinar
เข้าร่วมการสัมมนาทางเว็บ
เปิดคำเชิญเข้าร่วมสัมมนาผ่านเว็บจาก Teams หรือปฏิทิน Outlook แล้วคลิก เข้าร่วม จากเมนูลอยหรือเปิดคำเชิญแล้วคลิก เข้าร่วม เพื่อเข้าร่วม webinar ในฐานะ Presenter.
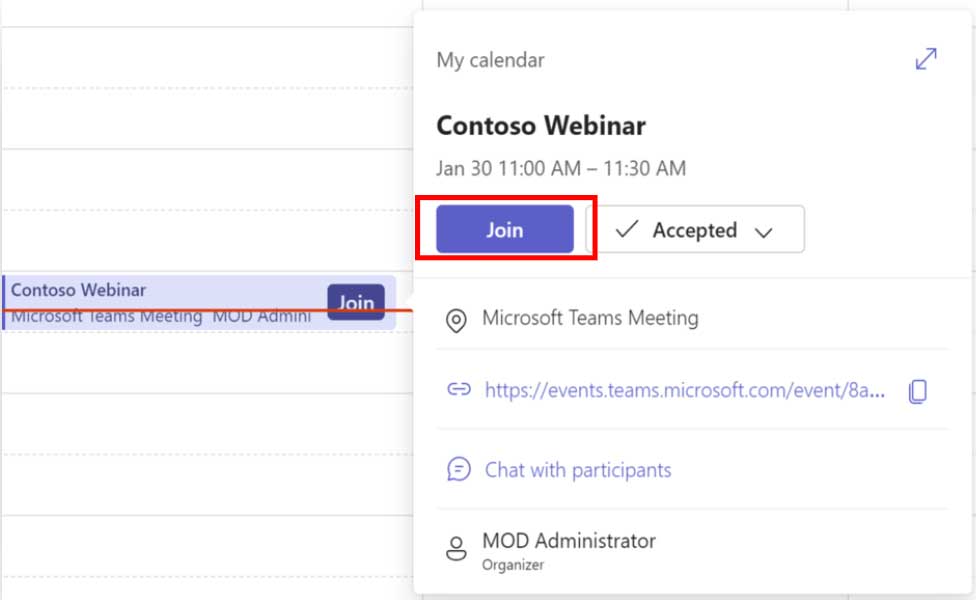
เข้าร่วมจากเมนูลอยปฏิทิน
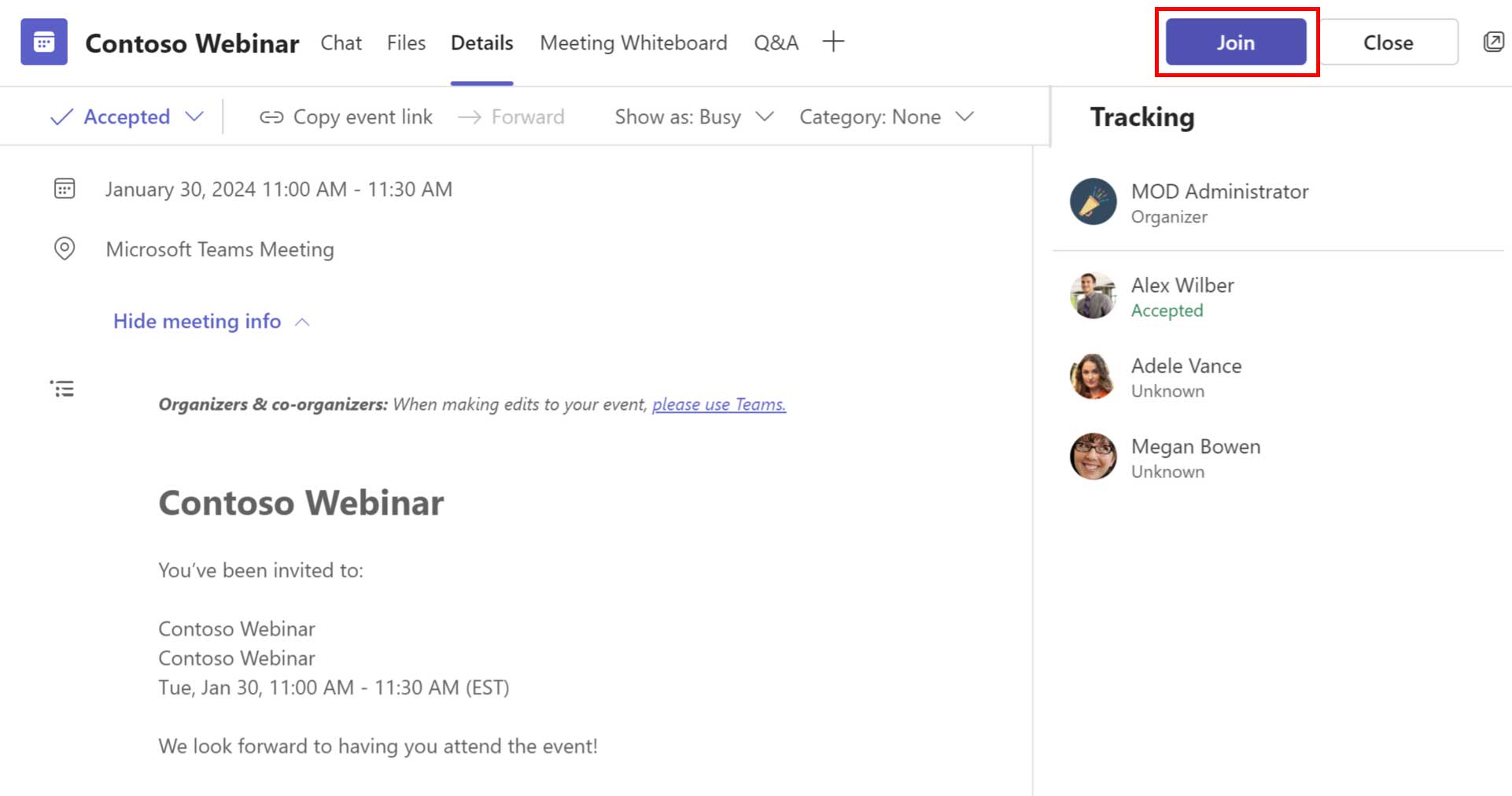
เข้าร่วมจากคำเชิญ Teams Calendar
พิธีกรร่วมสัมผัสประสบการณ์
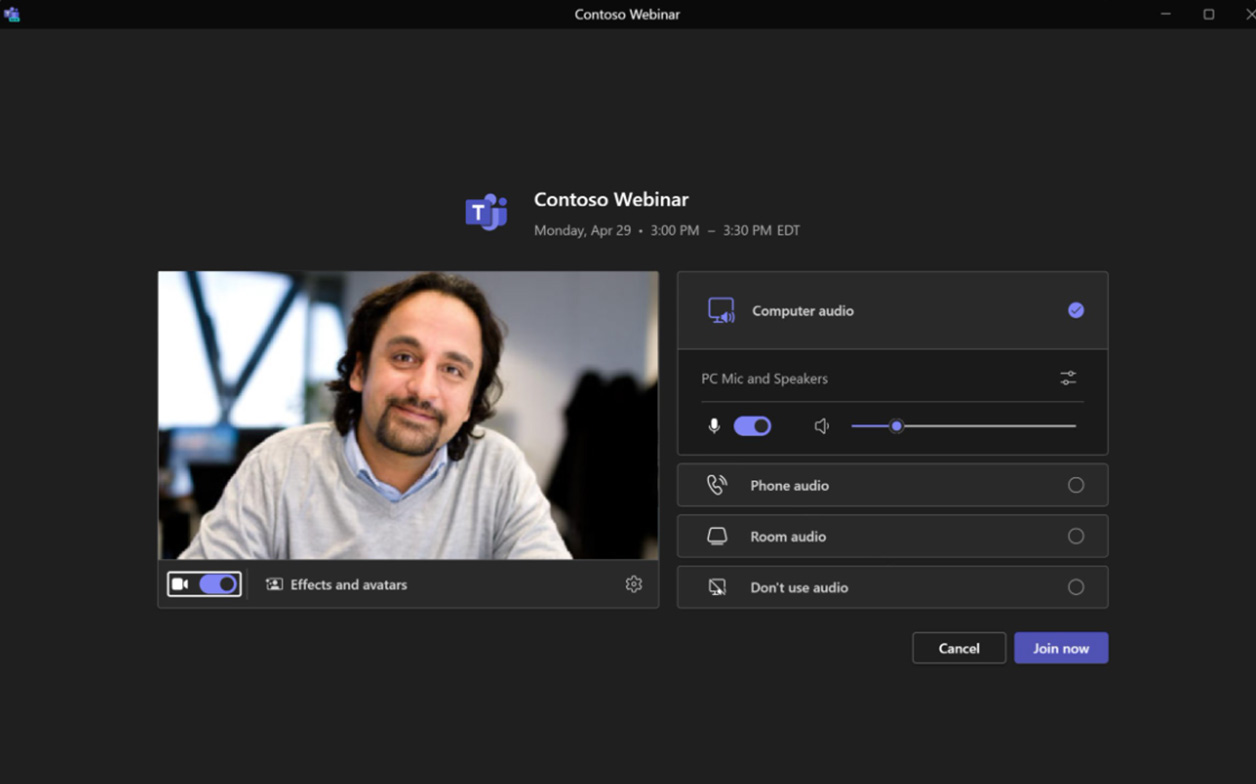
หน้าจอการเข้าร่วมล่วงหน้าของศาลากลาง
เมื่อคลิกที่ลิงค์เข้าร่วม ผู้ใช้จะพบกับ a หน้าจอเข้าร่วมล่วงหน้าเลือกอุปกรณ์ที่เหมาะสมสำหรับเสียงและวิดีโอ แล้วคลิกเข้าร่วมทันทีเพื่อเข้าร่วมการสัมมนาผ่านเว็บในฐานะพรีเซนเตอร์.
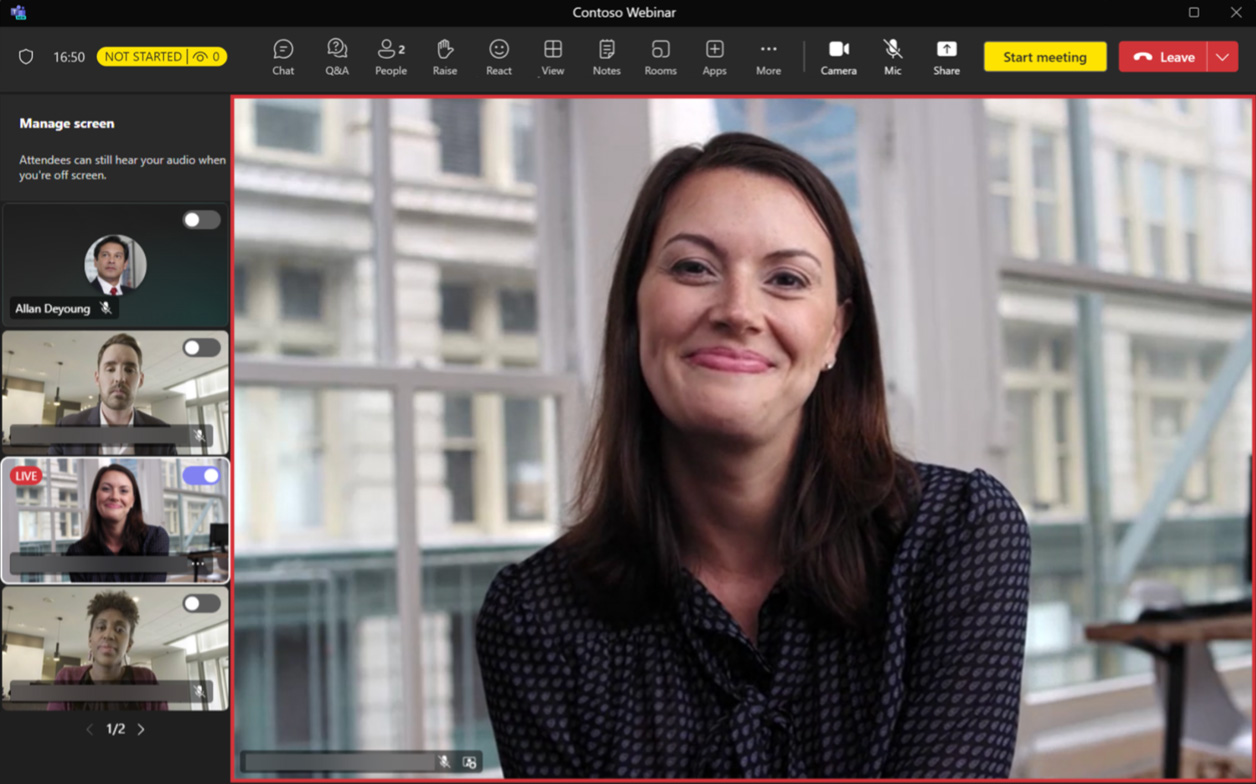
ก่อนถ่ายทอดสด: เข้าร่วมสำเร็จ
เมื่อเข้าร่วมสำเร็จ ผู้นำเสนอจะเข้าร่วมระบบเสมือน ห้องสีเขียว กับผู้นำเสนอและผู้จัดงาน/ผู้จัดงานคนอื่นๆ ใน พื้นที่นอกจอ.
ผู้นำเสนอภายนอกเข้าร่วมการสัมมนาทางเว็บ
- ผู้นำเสนอภายนอกจะได้รับลิงก์เข้าร่วมที่ไม่ซ้ำใครในกล่องจดหมายของตนเมื่อพวกเขาเพิ่มไปยังคำเชิญแล้ว.
- เนื่องจากผู้นำเสนอภายนอกเข้าร่วมผ่านลิงก์เข้าร่วมที่ไม่ซ้ำกัน พวกเขาจะถูกระบุว่าเป็นผู้นำเสนอ แม้ว่าพวกเขาจะเข้าร่วมโดยไม่เปิดเผยตัวตนก็ตาม และจะเข้าร่วมห้องสีเขียวกับวิทยากรคนอื่นๆ และสมาชิกในทีมกิจกรรม
- ไม่ควรแชร์ลิงก์เข้าร่วมที่ไม่ซ้ำกันกับใครก็ตาม หากจำเป็นต้องสร้างลิงก์ใหม่ (เนื่องจากการแชร์โดยไม่ตั้งใจ) โปรดติดต่อผู้จัดกิจกรรมเพื่อสร้างลิงก์เข้าร่วมใหม่ที่ไม่ซ้ำกันสำหรับผู้นำเสนอภายนอกแต่ละคน
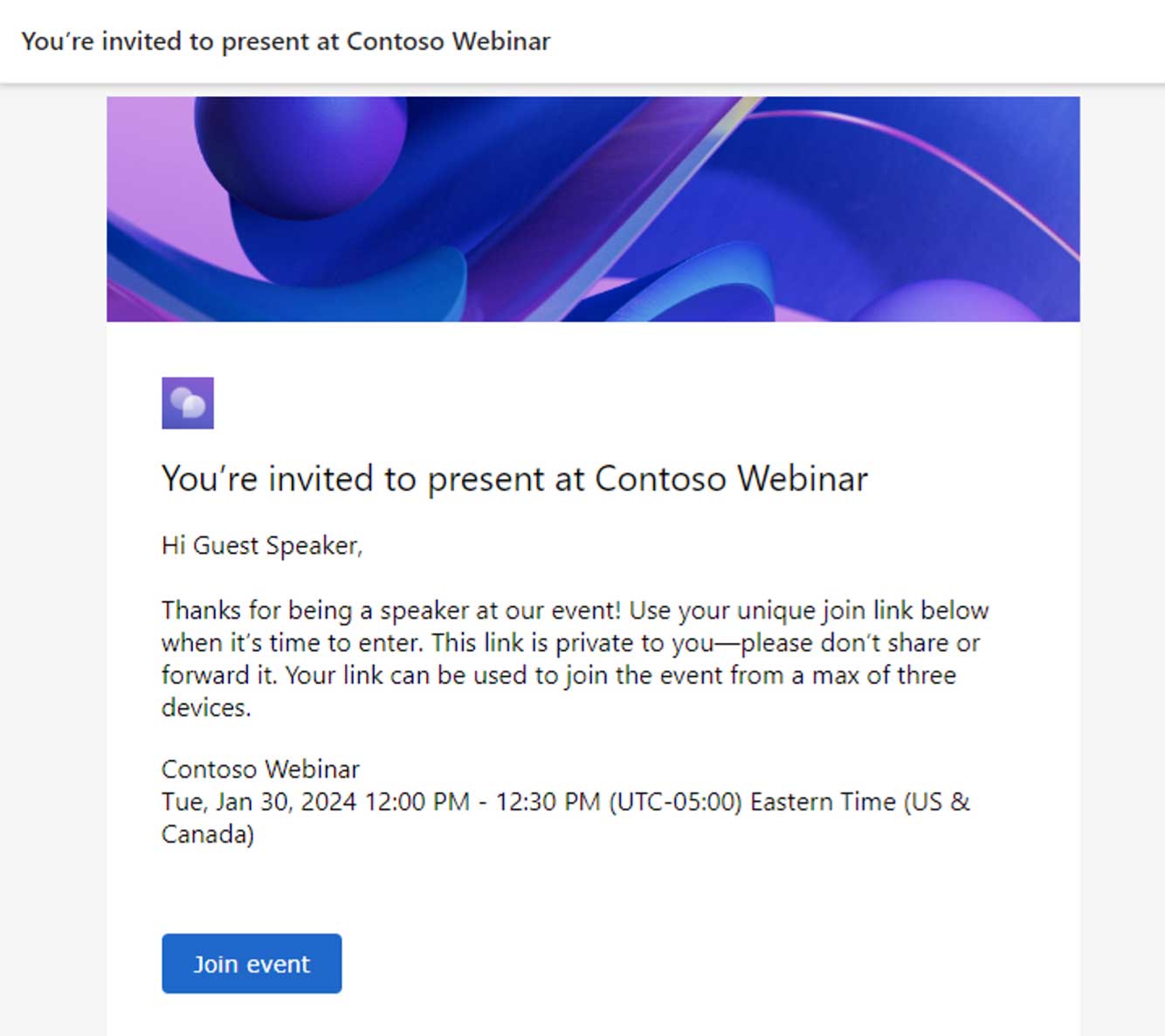
ทีมพรีเมียม
ประสบการณ์เพิ่มเติมที่รวมอยู่ใน Teams Premium
จัดการสิ่งที่ผู้เข้าร่วมเห็น
เมื่อร่วมกิจกรรมกับ ห้องสีเขียว และ จัดการสิ่งที่ผู้เข้าร่วม เปิดใช้งานแล้ว ฟีดวิดีโอของผู้นำเสนอทั้งหมดจะมีอยู่ใน ปิดหน้าจอ พื้นที่.
คลิกขวาที่ฟีดวิดีโอหรือจุดไข่ปลาของผู้นำเสนอแล้วคลิก นำมาขึ้นจอ. เพื่อให้วิดีโอของผู้นำเสนอปรากฏแก่ผู้เข้าร่วม.
เมื่อคุณแบ่งปันเนื้อหา มันจะถูกเพิ่มโดยอัตโนมัติ โหมดที่ได้รับการจัดการ/มุมมองผู้เข้าร่วม [ขอบสีแดง].
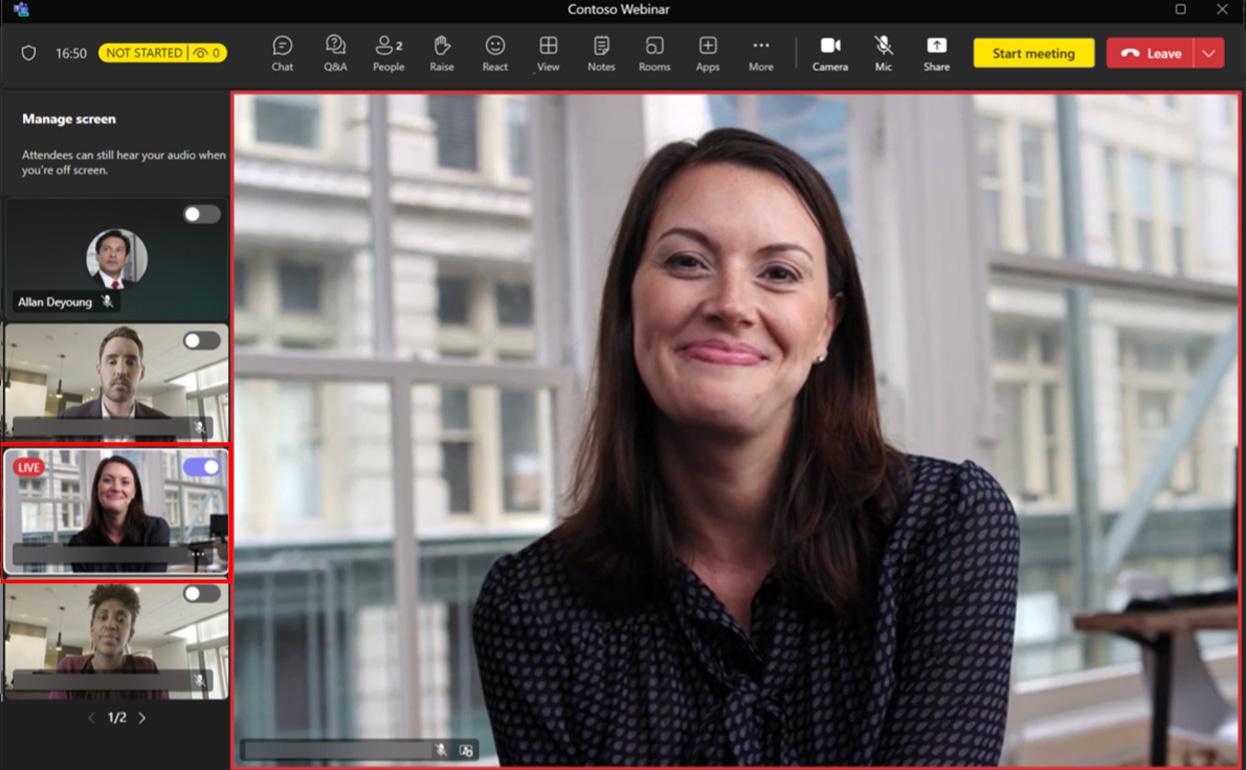
เมื่อต้องการลบบุคคลออกจากมุมมองผู้เข้าร่วม ให้เลือกฟีดวิดีโอของผู้นำเสนอที่คุณต้องการลบแล้วคลิก ถอดจอ เพื่อลบออกจากมุมมองผู้เข้าร่วมประชุม.
คุณสามารถนำขึ้นไปได้ เจ็ดฟีดวิดีโอ พร้อมกับเนื้อหาที่แชร์ด้วย จัดการสิ่งที่ผู้เข้าร่วมเห็น.
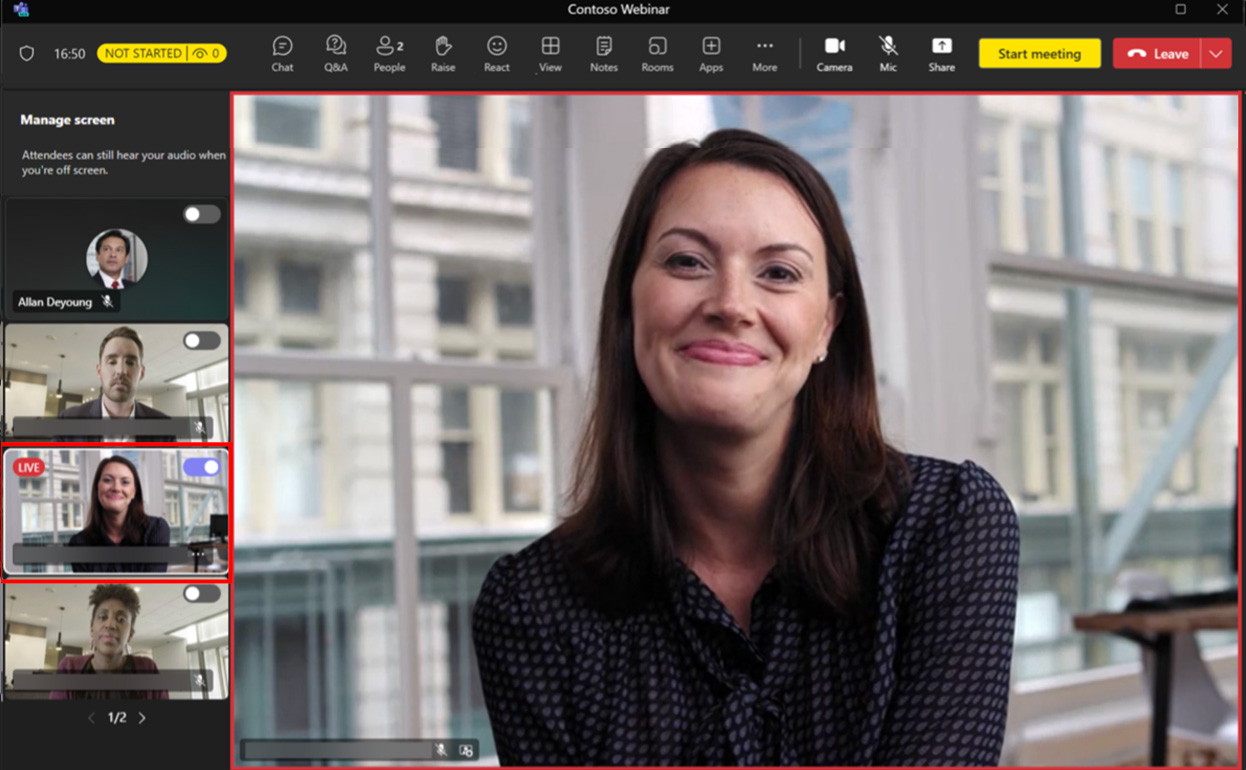
คำบรรยายแปลสด
ผู้นำเสนอและผู้จัดงานสามารถเปิดใช้งานและแก้ไขได้ คำบรรยายแปลสด โดยการเลือก มากกว่า - ภาษาและคำพูด - เปิดคำบรรยายสด
ผู้จัดงานและผู้นำเสนอสามารถตั้งค่าได้ ภาษาพูดเริ่มต้น สำหรับผู้ได้รับเชิญทุกคนผ่านไอคอนรูปเฟืองการตั้งค่าที่อยู่บนแถบการแปล
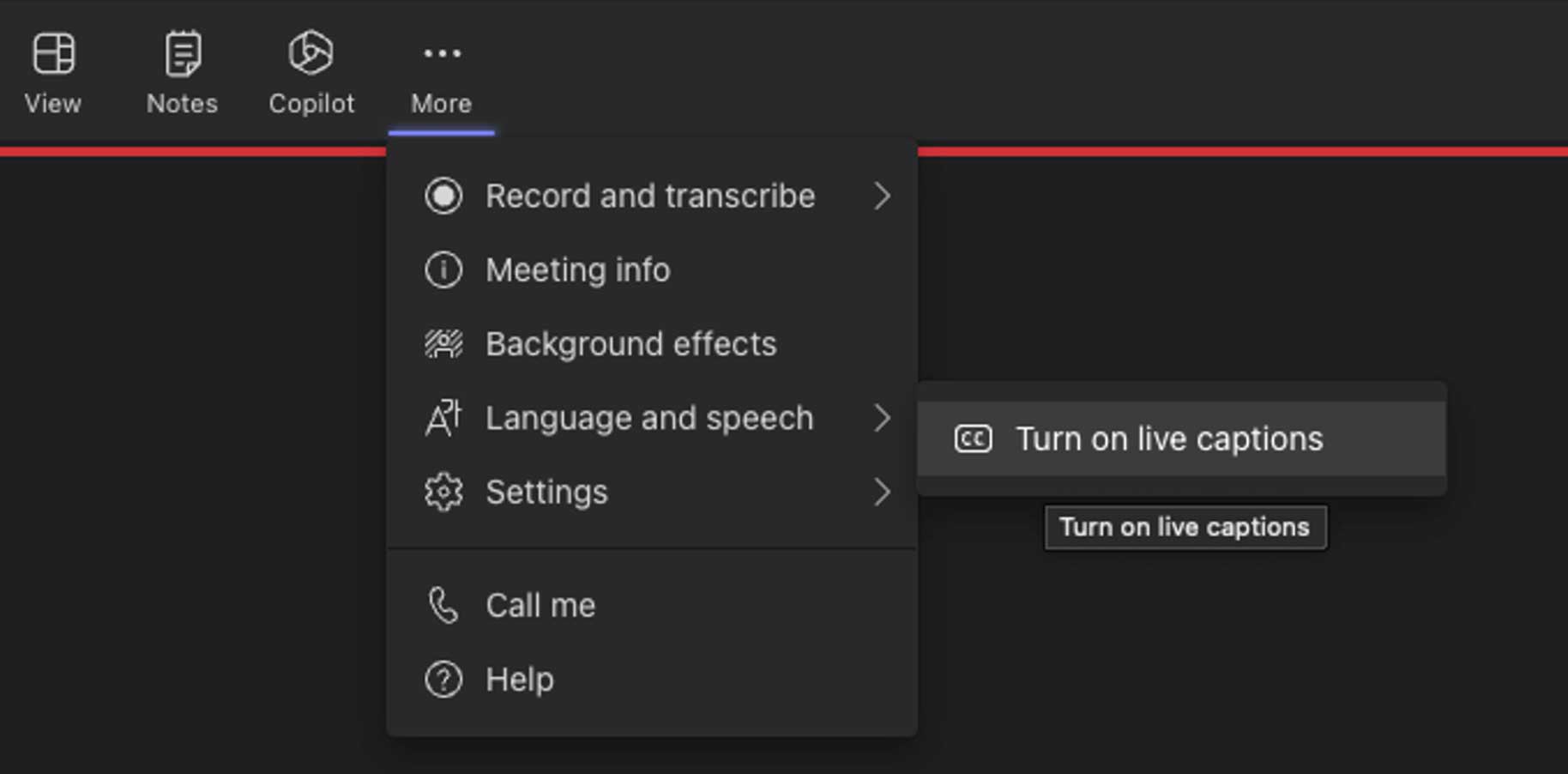
ประสบการณ์ผู้นำเสนอศาลากลาง
เข้าร่วมศาลากลาง

คำเชิญปฏิทินของทีม
คลิกที่คำเชิญศาลากลางแล้วคลิก เข้าร่วม เพื่อเข้าร่วมหรือเปิดคำเชิญ Teams Calendar แล้วคลิก เข้าร่วมกิจกรรม เพื่อร่วมศาลากลางจังหวัดเป็นพรีเซนเตอร์.
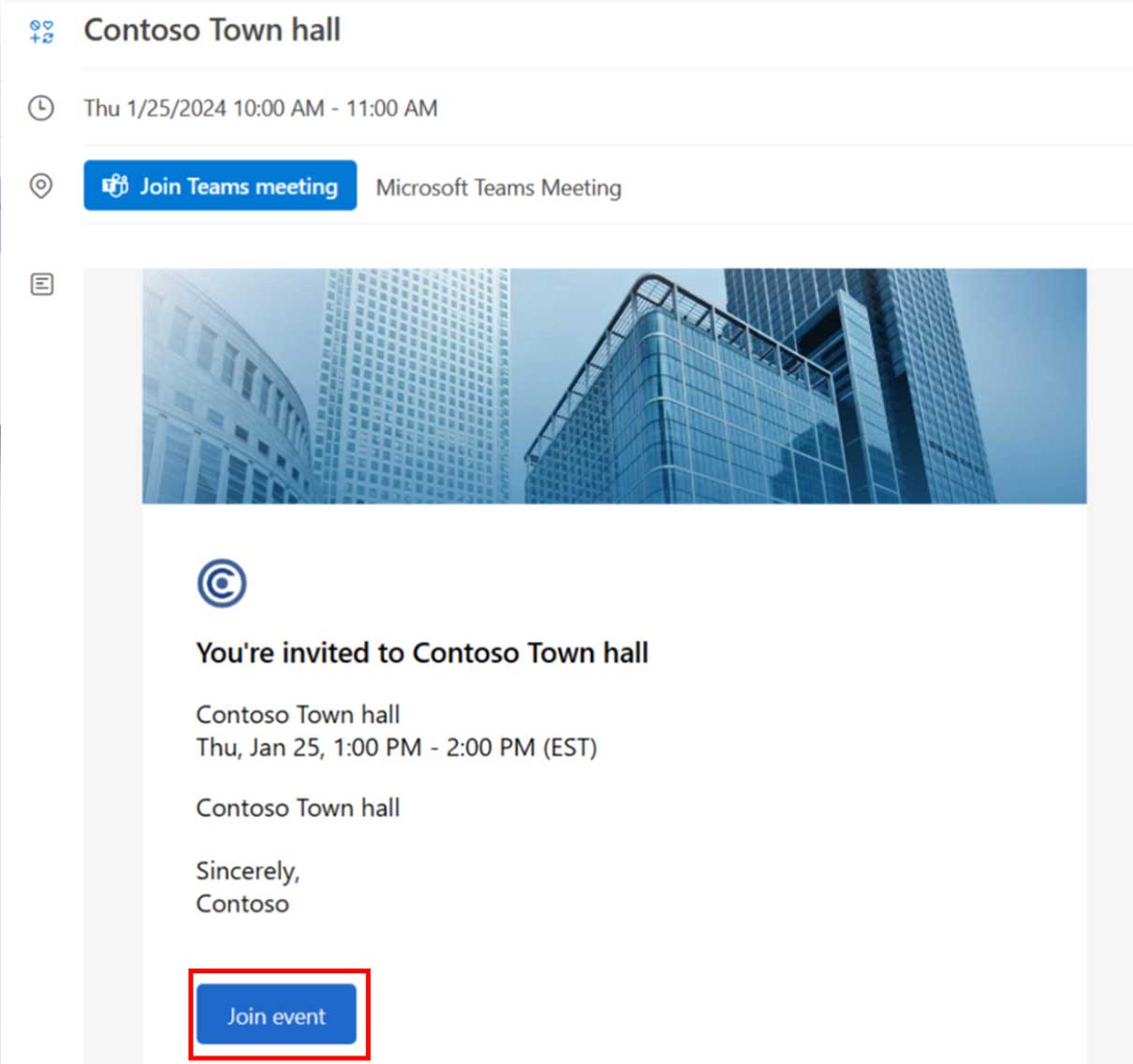
คำเชิญปฏิทิน Outlook
เปิดคำเชิญศาลากลางจากปฏิทิน Outlook ของคุณแล้วคลิก เข้าร่วมกิจกรรม เพื่อร่วมศาลากลางจังหวัดเป็นพรีเซนเตอร์.
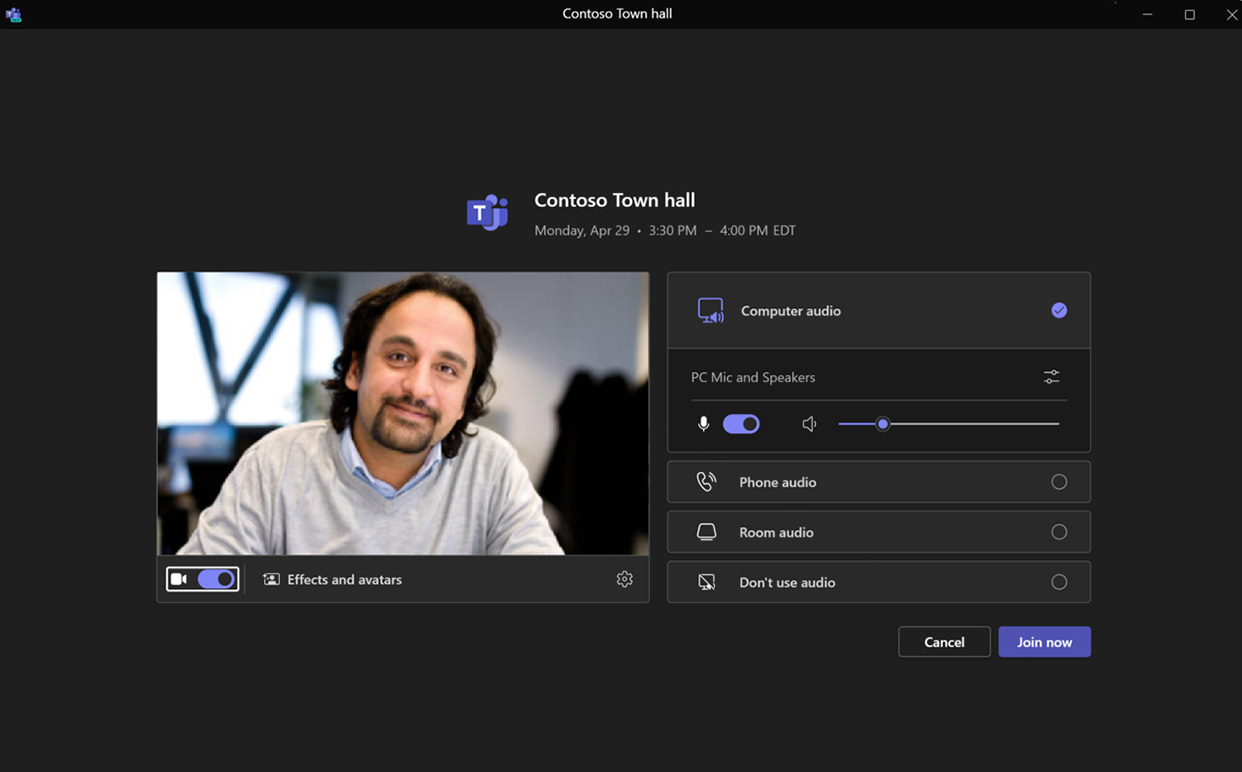
หน้าจอการเข้าร่วมล่วงหน้าของ Town Hall
เมื่อคลิกที่ลิงค์เข้าร่วม ผู้ใช้จะพบกับ a หน้าจอเข้าร่วมล่วงหน้าเลือกอุปกรณ์ที่เหมาะสมสำหรับเสียงและวิดีโอ แล้วคลิก เข้าร่วมเดี๋ยวนี้ เพื่อร่วมศาลากลางจังหวัดเป็นพรีเซนเตอร์.

หน้าจอเข้าร่วมสำเร็จก่อนถ่ายทอดสด
เมื่อเข้าร่วมสำเร็จ ผู้นำเสนอจะเข้าร่วม ห้องสีเขียว พร้อมด้วยผู้นำเสนอและผู้จัดงานคนอื่นๆ ใน ปิดหน้าจอ พื้นที่.
พิธีกรภายนอกร่วมศาลากลางจังหวัด
- ผู้นำเสนอภายนอกจะได้รับลิงก์เข้าร่วมที่ไม่ซ้ำใครในกล่องจดหมายของตนเมื่อมีการเพิ่มลงในคำเชิญแล้ว
- เนื่องจากผู้นำเสนอภายนอกเข้าร่วมผ่านลิงก์เข้าร่วมที่ไม่ซ้ำกัน พวกเขาจะถูกระบุว่าเป็นผู้นำเสนอ แม้ว่าพวกเขาจะเข้าร่วมโดยไม่เปิดเผยตัวตนก็ตาม และจะเข้าร่วมห้องสีเขียวกับวิทยากรคนอื่นๆ และสมาชิกในทีมกิจกรรม
- ไม่ควรแชร์ลิงก์เข้าร่วมที่ไม่ซ้ำกันกับใครก็ตาม หากจำเป็นต้องสร้างลิงก์ใหม่ (เนื่องจากการแชร์โดยไม่ตั้งใจ) ให้ติดต่อผู้จัดกิจกรรมเพื่อสร้างลิงก์เข้าร่วมใหม่ที่ไม่ซ้ำกันสำหรับผู้นำเสนอภายนอกแต่ละคน
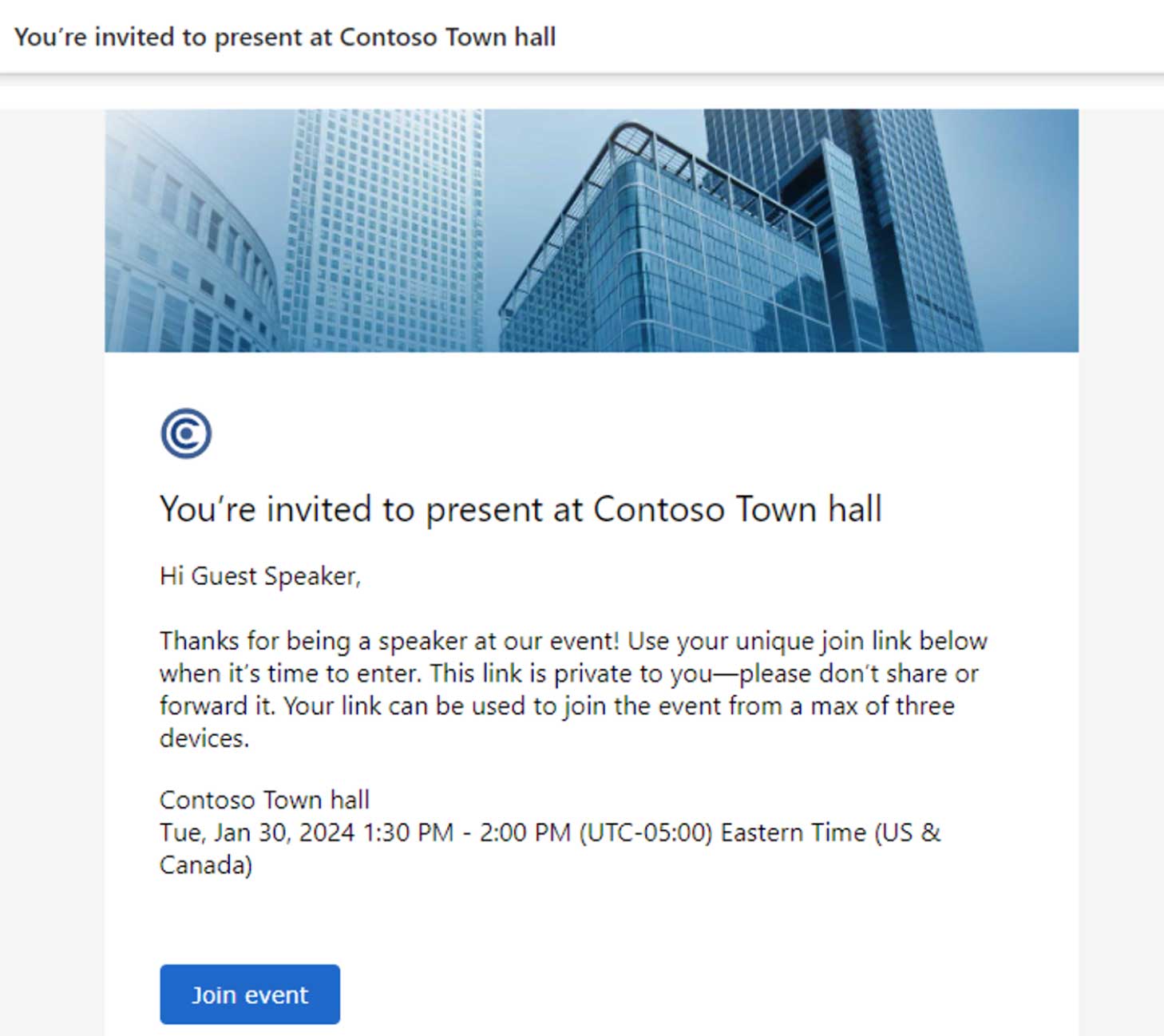
แบ่งปันเนื้อหา
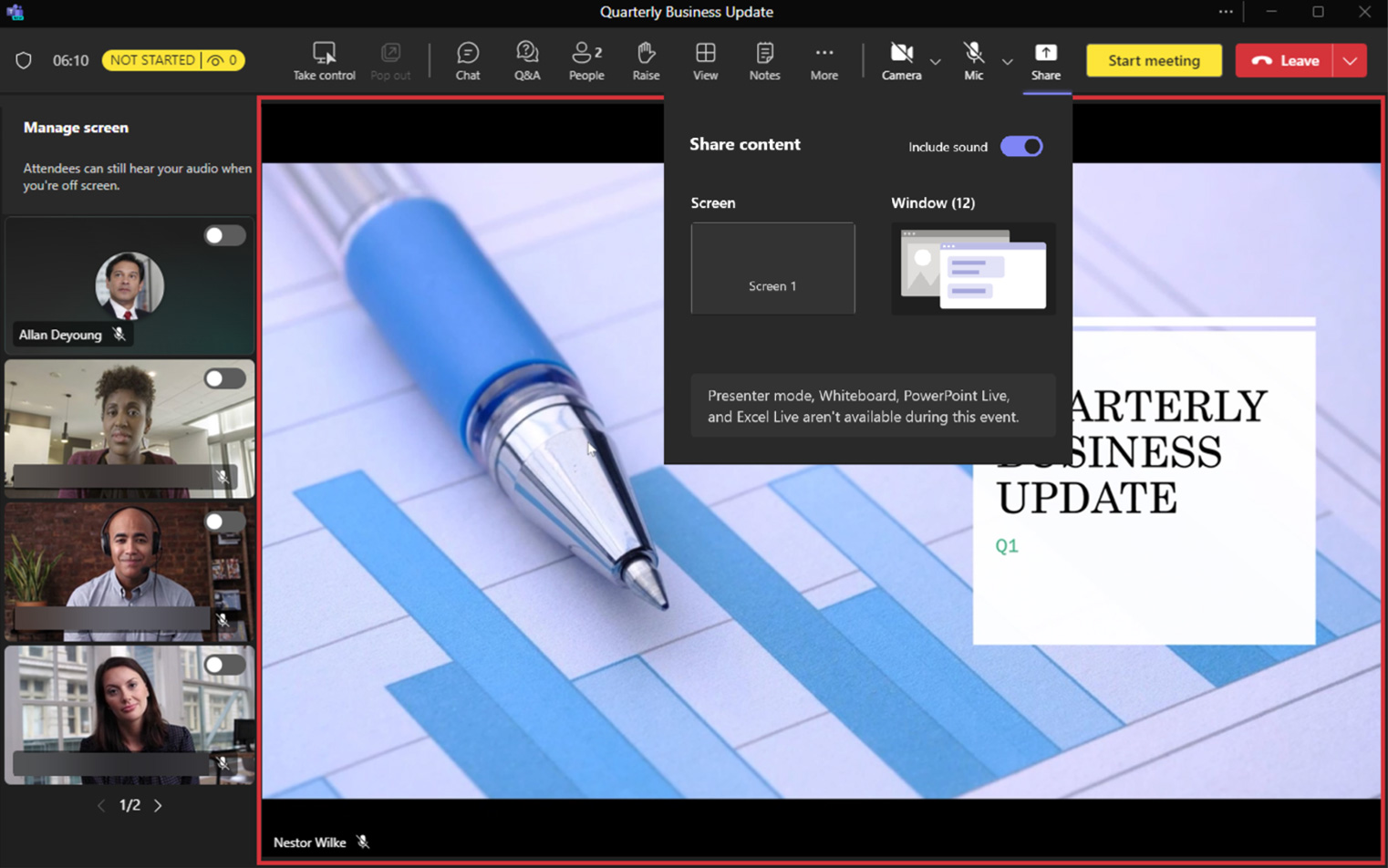
หากต้องการแบ่งปันเนื้อหาให้คลิกที่ แบ่งปัน และเลือกหน้าจอหรือหน้าต่าง
สลับ รวมเสียงคอมพิวเตอร์ หากคุณกำลังแบ่งปันเนื้อหาที่มีเสียง
เมื่อแชร์แล้ว เนื้อหาจะถูกเพิ่มเข้าไปโดยอัตโนมัติ โหมดที่ได้รับการจัดการ/มุมมองผู้เข้าร่วม [ขอบสีแดง].
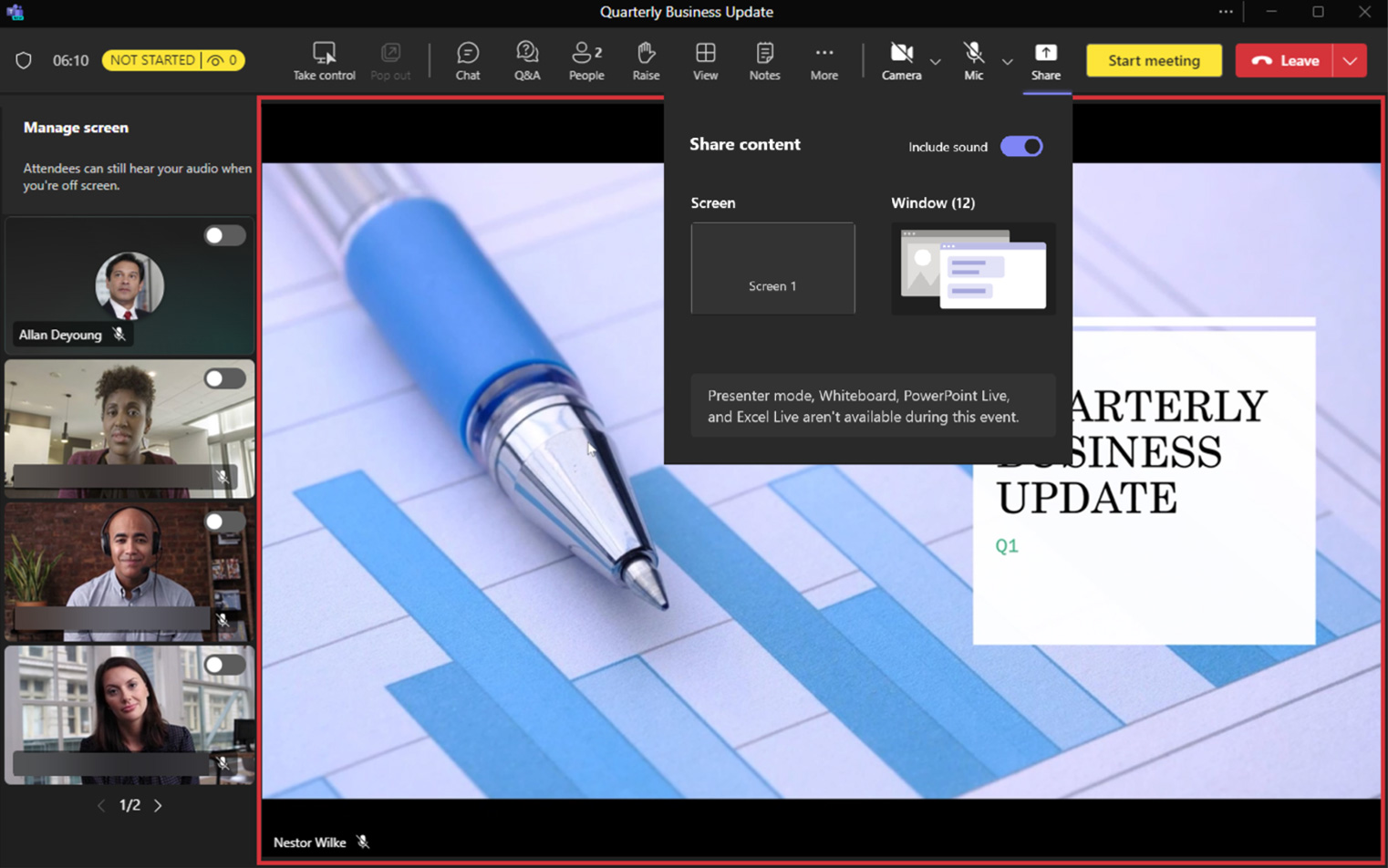
หากต้องการหยุดแชร์เนื้อหา ให้คลิกที่ หยุดแชร์.
การแชร์เนื้อหารวมถึงการแชร์หน้าจอ (โดยมีหรือไม่มีเสียงคอมพิวเตอร์) รวมถึงหน้าต่างแต่ละบาน โหมดผู้นำเสนอ, ไวท์บอร์ด, PowerPoint Live, และ เอ็กเซล ไลฟ์ ไม่มีในศาลากลาง.
จัดการสิ่งที่ผู้เข้าร่วมเห็น
ในขณะที่ จัดการสิ่งที่ผู้เข้าร่วมเห็น มีเฉพาะในการสัมมนาผ่านเว็บขั้นสูงที่มีใบอนุญาต Teams Premium เท่านั้น และรวมอยู่ในใบอนุญาตมาตรฐานสำหรับศาลากลาง
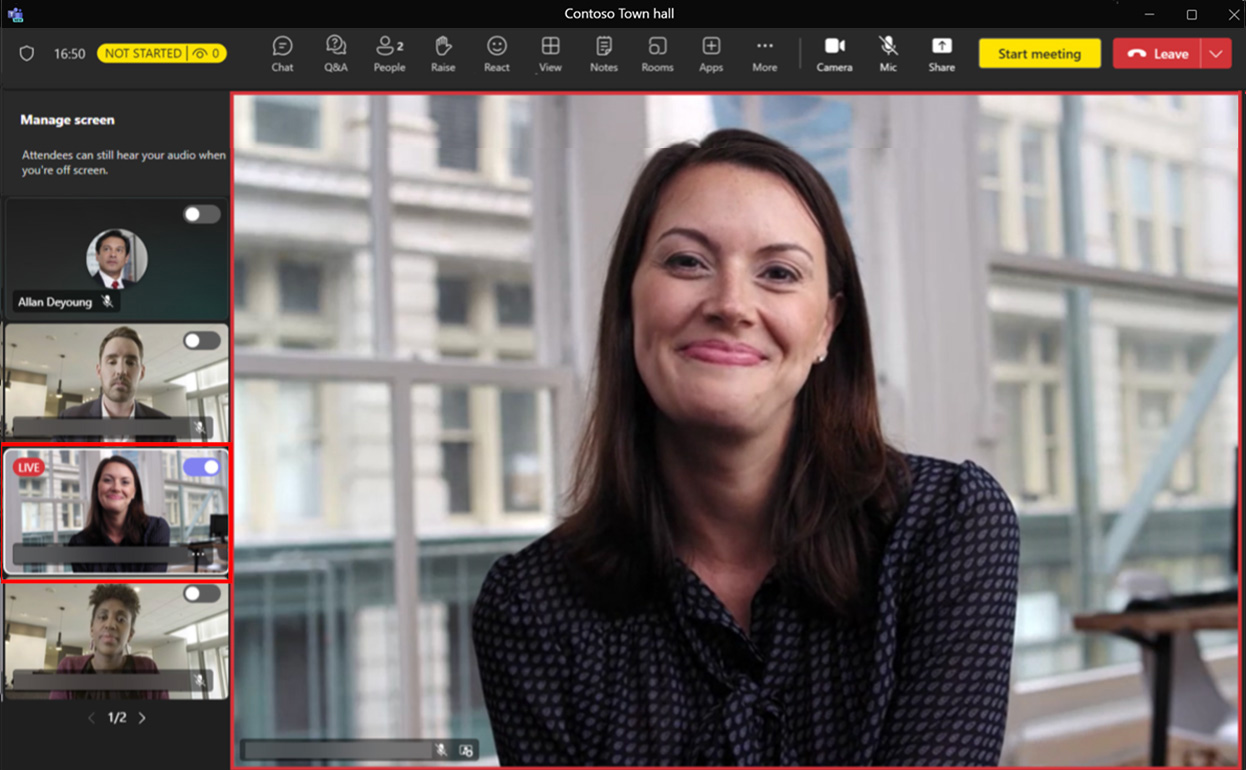 เมื่อเข้าร่วมศาลากลางแล้ว สีเขียว ห้อง และ จัดการสิ่งที่ผู้เข้าร่วม ดู จะเปิดใช้งานตามค่าเริ่มต้นและฟีดวิดีโอของผู้นำเสนอทั้งหมดจะพร้อมใช้งานใน ปิดหน้าจอ พื้นที่.
เมื่อเข้าร่วมศาลากลางแล้ว สีเขียว ห้อง และ จัดการสิ่งที่ผู้เข้าร่วม ดู จะเปิดใช้งานตามค่าเริ่มต้นและฟีดวิดีโอของผู้นำเสนอทั้งหมดจะพร้อมใช้งานใน ปิดหน้าจอ พื้นที่.
คลิกขวาที่ฟีดวิดีโอของผู้นำเสนอหรือจุดไข่ปลาแล้วคลิก นำมา บน หน้าจอ เพื่อให้วิดีโอของผู้นำเสนอปรากฏแก่ผู้เข้าร่วม
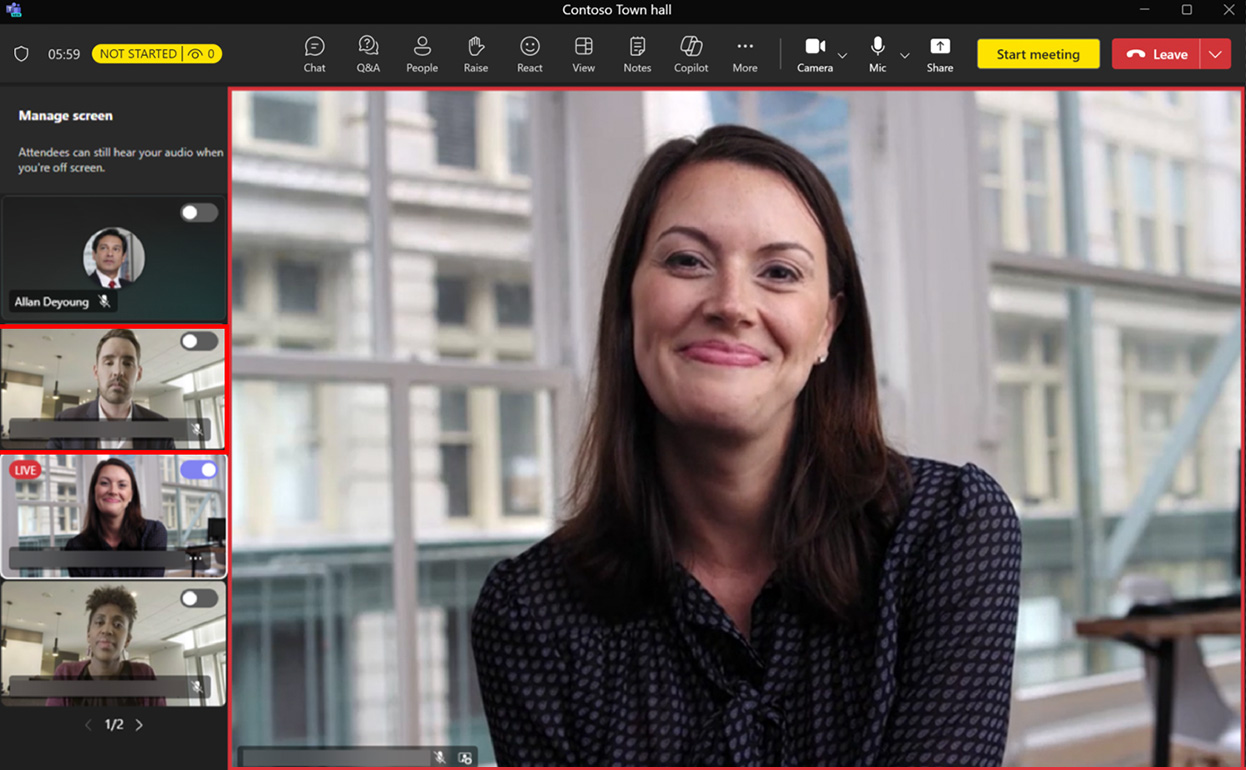
เมื่อต้องการลบบุคคลออกจากมุมมองผู้เข้าร่วม ให้เลือกฟีดวิดีโอของผู้นำเสนอที่คุณต้องการลบแล้วคลิก ถอดจอ เพื่อลบออกจากมุมมองผู้เข้าร่วม
คุณสามารถนำขึ้นไปได้ เจ็ดฟีดวิดีโอ พร้อมกับเนื้อหาที่แชร์ด้วย จัดการสิ่งที่ผู้เข้าร่วมเห็น.
คำบรรยายแปลสด
ผู้นำเสนอและผู้จัดงานสามารถเปิดใช้งานและแก้ไขได้ คำบรรยายแปลสด โดยการเลือก เพิ่มเติม > ภาษาและคำพูด > เปิดคำบรรยายสด
ผู้จัดงานและผู้นำเสนอสามารถตั้งค่าได้ ภาษาพูดเริ่มต้น สำหรับผู้ได้รับเชิญทุกคนผ่านไอคอนรูปเฟืองการตั้งค่าที่อยู่บนแถบการแปล
ฐาน ลแองเกจ สสนับสนุน
6 ภาษา: ห้องน้ำในตัว-us (อังกฤษ – สหรัฐอเมริกา), ja-เจพี (ญี่ปุ่น), es-es (สเปน), pt-pt (โปรตุเกส), fr-fr (ภาษาฝรั่งเศส), zh-cn (จีนกลาง – ตัวย่อ)
ภาษาพรีเมี่ยม สสนับสนุน (รวมอยู่ใน Teams Premium)
10 ภาษา: ห้องน้ำในตัว-เรา (ภาษาอังกฤษ - เรา), จา-เจพี (ญี่ปุ่น), es-es (สเปน), pt-pt (โปรตุเกส), fr-fr (ภาษาฝรั่งเศส), zh-cn (ชาวจีน จีนกลาง – ตัวย่อ), de-de (เยอรมัน), it-it (อิตาลี), ko-kr (เกาหลี), รู-รู (รัสเซีย)
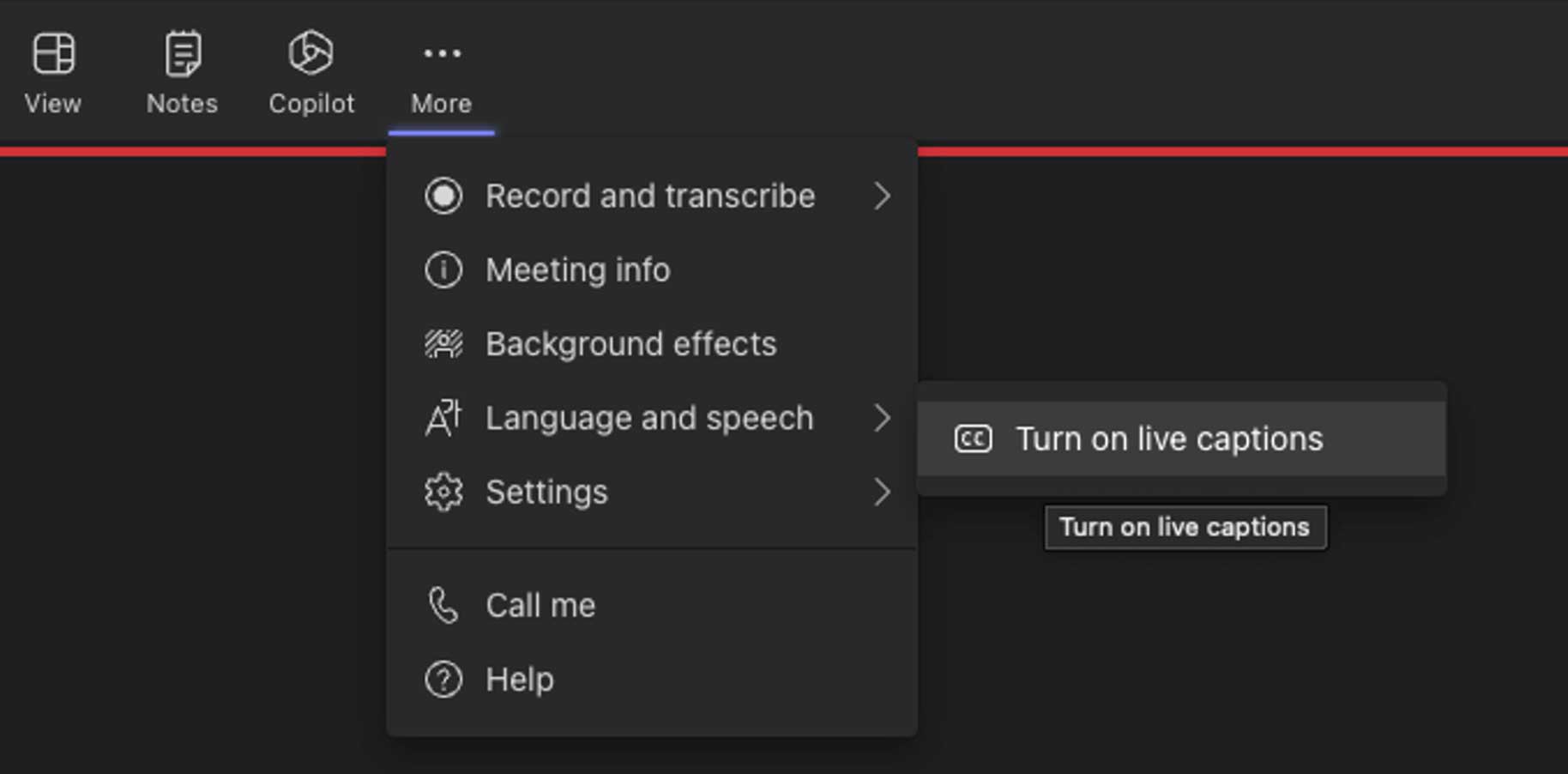
ประสบการณ์ผู้นำเสนอรายการสด
มุมมองพิธีกรรายการสด
บทบาทผู้นำเสนอมีส่วนร่วมในงานที่มีความสามารถในการพูด นำเสนอเนื้อหา และดูแลการสนทนา แนวทางปฏิบัติที่ดีที่สุดคือเข้าร่วมล่วงหน้าก่อนกิจกรรมเพื่อตรวจสอบความพร้อมทางเทคนิคขั้นสุดท้าย
- เลือกเข้าร่วมการประชุม Microsoft Teams ในคำเชิญเข้าร่วมการประชุมของคุณเพื่อเข้าสู่หน้าที่คุณสามารถเลือกเข้าร่วมบนเว็บหรือดาวน์โหลดแอปเดสก์ท็อปได้ กรุณาเข้าร่วมผ่านแอปพลิเคชัน Teams ฉบับเต็ม
- จดหมายเลขโทรศัพท์และ ID การประชุมไว้ในคำเชิญเข้าร่วมการประชุม เพื่อให้คุณสามารถกดหมายเลขเพื่อเข้าร่วมได้ในกรณีที่การเชื่อมต่อขาดหาย
- เมื่อคุณอยู่ในการโทรแบบ Teams ให้เปิดไมโครโฟนและกล้องของคุณ และแชร์เดสก์ท็อปของคุณ
- ตรวจสอบให้แน่ใจว่าแผง Teams ถูกซ่อนไว้ไม่ให้เกะกะบนหน้าจอที่สองหรือย่อเล็กสุด
- จับตาดูการสนทนาการประชุม Teams บนจอภาพอื่นหรืออุปกรณ์อื่น ผู้ดูแล ผู้ผลิต และผู้ดำเนินการเปลี่ยนจะใช้การแชทนี้เพื่อสื่อสารกับคุณในระหว่างเซสชันของคุณ
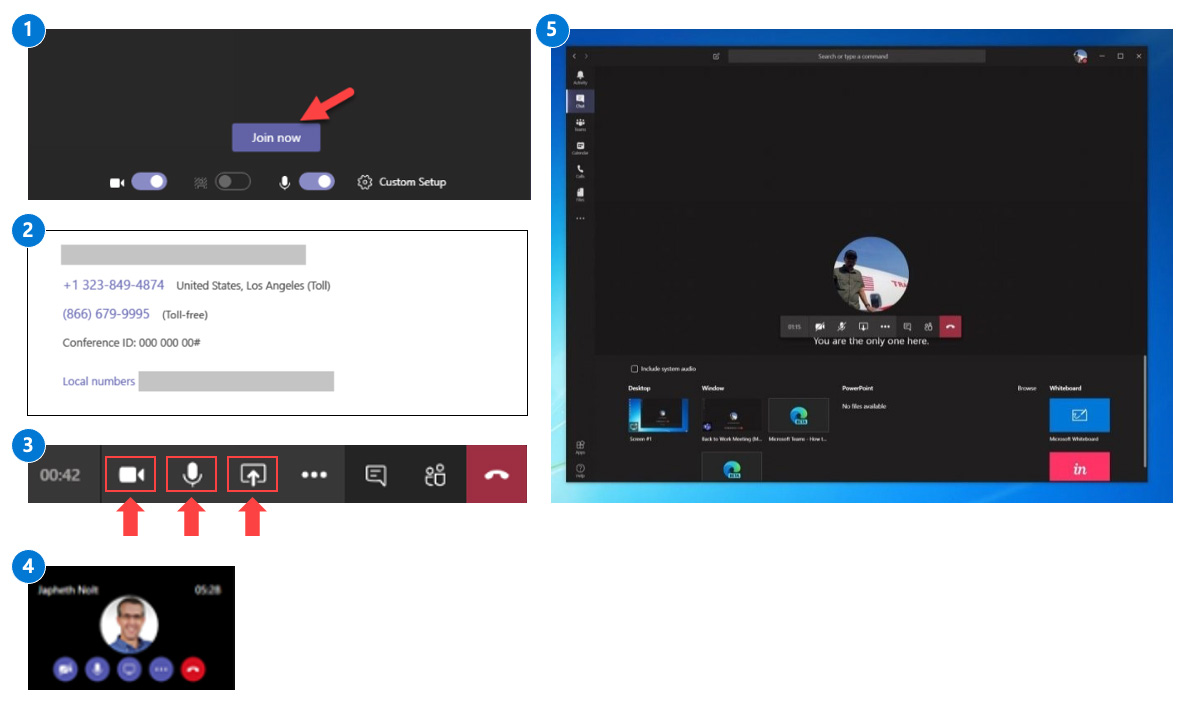
บันทึก: คุณสามารถนำเสนอในการถ่ายทอดสดได้จากอุปกรณ์เดสก์ท็อป Windows หรือ Mac เท่านั้น ยังไม่มีการรองรับการนำเสนอผ่านมือถือในการถ่ายทอดสดในขณะนี้
มุมมองของผู้นำเสนอรายการสดขณะพูดและนำเสนอ
เส้นขอบสีแดงบ่งบอกถึงผู้นำเสนอที่เปิดใช้งานกล้องและกำลังแชร์อยู่

มุมมองของผู้นำเสนอเหตุการณ์สด – รายละเอียดเพิ่มเติม
บทบาทผู้นำเสนอเข้าร่วมในกิจกรรมด้วยความสามารถในการพูดและนำเสนอเนื้อหา รวมถึงถามและตอบในระดับปานกลาง (อาจมีผู้นำเสนอหลายคนได้รับเชิญให้เข้าร่วมกิจกรรม) ผู้นำเสนอสามารถเข้าถึงการแชทส่วนตัวระหว่างกิจกรรมกับผู้นำเสนอและโปรดิวเซอร์คนอื่นๆ การแชทนี้ไม่ปรากฏแก่ผู้เข้าร่วมกิจกรรม
- เปิดใช้งานการแชทส่วนตัวเพื่อโต้ตอบกับทีมผู้ดูแล/ผู้ผลิต – เปิดแชทนี้ไว้ตลอดงานเพื่อประสานงานกับทีมผู้ผลิตและผู้นำเสนอเป็นการส่วนตัว การแชทนี้จะไม่ปรากฏแก่ผู้เข้าร่วม
- เปิดใช้งานไมโครโฟนและ/หรือกล้องของคุณเพื่อโต้ตอบกับผู้นำเสนอและโปรดิวเซอร์คนอื่นๆ – ดูบุคคลที่เชื่อมโยงกับบทบาทผู้นำเสนอหรือผู้อำนวยการสร้างสำหรับกิจกรรม หากพวกเขาเปิดกล้อง คุณจะเห็นภาพของคุณ
- แบ่งปันหน้าจอของคุณกับผู้ผลิต – แชร์หน้าจอของคุณกับผู้ผลิตเพื่อสรุปรายละเอียดกิจกรรม โปรดิวเซอร์อาจนำเสนอหน้าจอในงานถ่ายทอดสดได้หากต้องการ
- พบโปรดิวเซอร์และผู้นำเสนอคนอื่นๆ – ดูบุคคลที่เชื่อมโยงกับบทบาทผู้ผลิตหรือผู้นำเสนอสำหรับกิจกรรม หากพวกเขาเปิดกล้อง คุณจะเห็นรูปภาพของพวกเขา
- กลั่นกรองหน้าต่างถามตอบของผู้เข้าร่วมประชุม – หน้าต่างนี้จะแสดงคำถามจากผู้เข้าร่วมในระหว่างกิจกรรม โปรดจำไว้ว่าผู้เข้าร่วมไม่สามารถเข้าถึงไมโครโฟนได้ คำถามของพวกเขาจะถูกนำไปใช้ใน แท็บใหม่- จากนั้นคุณสามารถเผยแพร่ไปยังกิจกรรมทั้งหมดได้ ซึ่งจะย้ายไปที่ แท็บที่เผยแพร่ หรือเก็บคำตอบของคุณไว้เป็นส่วนตัว คุณยังสามารถยกเลิกคำถามที่ซ้ำซ้อนหรือคำถามที่ไม่อยู่ในบริบทได้ ซึ่งจะย้ายคำถามเหล่านั้นไปที่ แท็บที่ถูกทิ้ง.

แนวทางปฏิบัติที่ดีที่สุดของผู้ดูแล
ผู้ดำเนินรายการ – เคล็ดลับสู่ความสำเร็จ
ผู้ดำเนินรายการคือช่องทางพิเศษในการช่วยดูแลสายตา หู และมือในการจัดการโลจิสติกส์และผู้ฟังเสมือน ดังนั้นผู้นำเสนอจึงสามารถมุ่งเน้นไปที่เนื้อหาได้ เพื่อให้แน่ใจว่าเซสชั่นจะราบรื่น ผู้นำเสนอไม่ควรคำนึงถึงสิ่งอื่นใดนอกจากการปรากฏตัว คุณภาพเสียง/วิดีโอที่ดี และการนำเสนอเนื้อหา ผู้ดำเนินรายการปรับปรุงการมีส่วนร่วมของผู้เข้าร่วม ลดภาระของเจ้าหน้าที่ฝ่ายสนับสนุนด้านเทคนิค และจัดเตรียมการขัดเกลากิจกรรมด้วยการแนะนำและข้อความปิดท้ายที่ออกแบบไว้ล่วงหน้าในกิจกรรมขนาดใหญ่ แบ่งปันของเรา รายการตรวจสอบของผู้ดูแล กับพนักงานของคุณเพื่อเริ่มต้น
การสนับสนุนสำหรับผู้นำเสนอ
- แก้ไขปัญหาทางเทคนิคขั้นพื้นฐาน
- จัดการการปิด/เปิดเสียงผู้ชมในการประชุม Teams
- กลั่นกรองเซสชันของแผง
- จดบันทึกเซสชัน
- ดาวน์โหลด/ถ่ายโอนการบันทึกและการถอดเสียง
- รวบรวมข้อมูลเซสชัน
การสนับสนุนสำหรับผู้เข้าร่วม
- คัดแยกและรวบรวมคำถามที่คล้ายกัน
- ตอบปัญหาทางเทคนิคเบื้องต้น
- ระบุลิงก์/ตัวชี้ไปยังเนื้อหา
- ให้ติดตามผู้เข้าร่วมที่เฉพาะเจาะจง
- เปิด/ปิดเซสชันและส่วนถามตอบ
ประสบการณ์ของผู้เข้าร่วมในการสัมมนาผ่านเว็บของ Teams
การลงทะเบียน
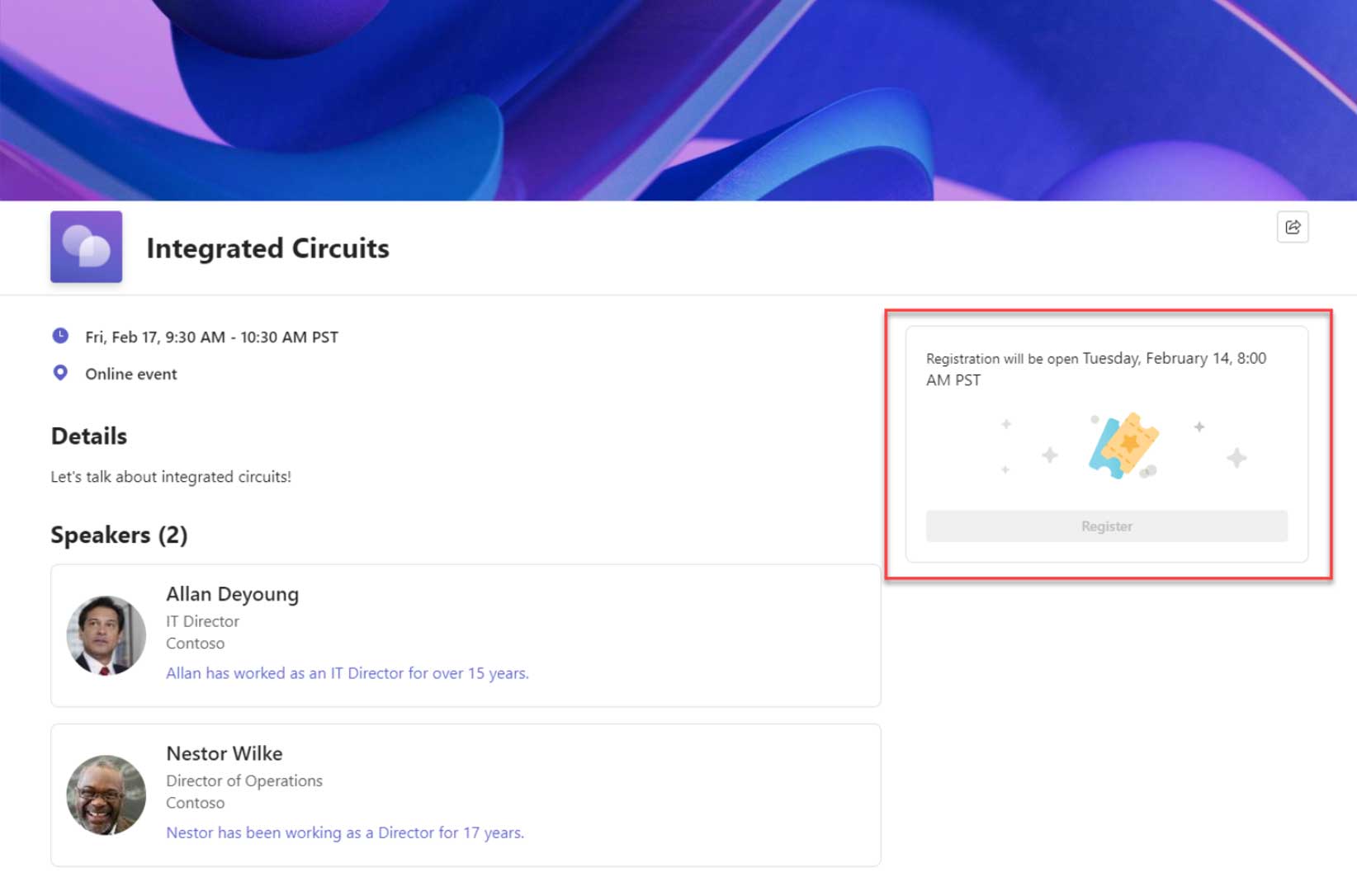
เมื่อใช้ จำกัดวันลงทะเบียน ตัวเลือก ปุ่มการลงทะเบียนจะถูกปิดใช้งานจนกว่าหน้าต่างการลงทะเบียนจะเปิดขึ้น (ดังที่แสดงด้านบน)
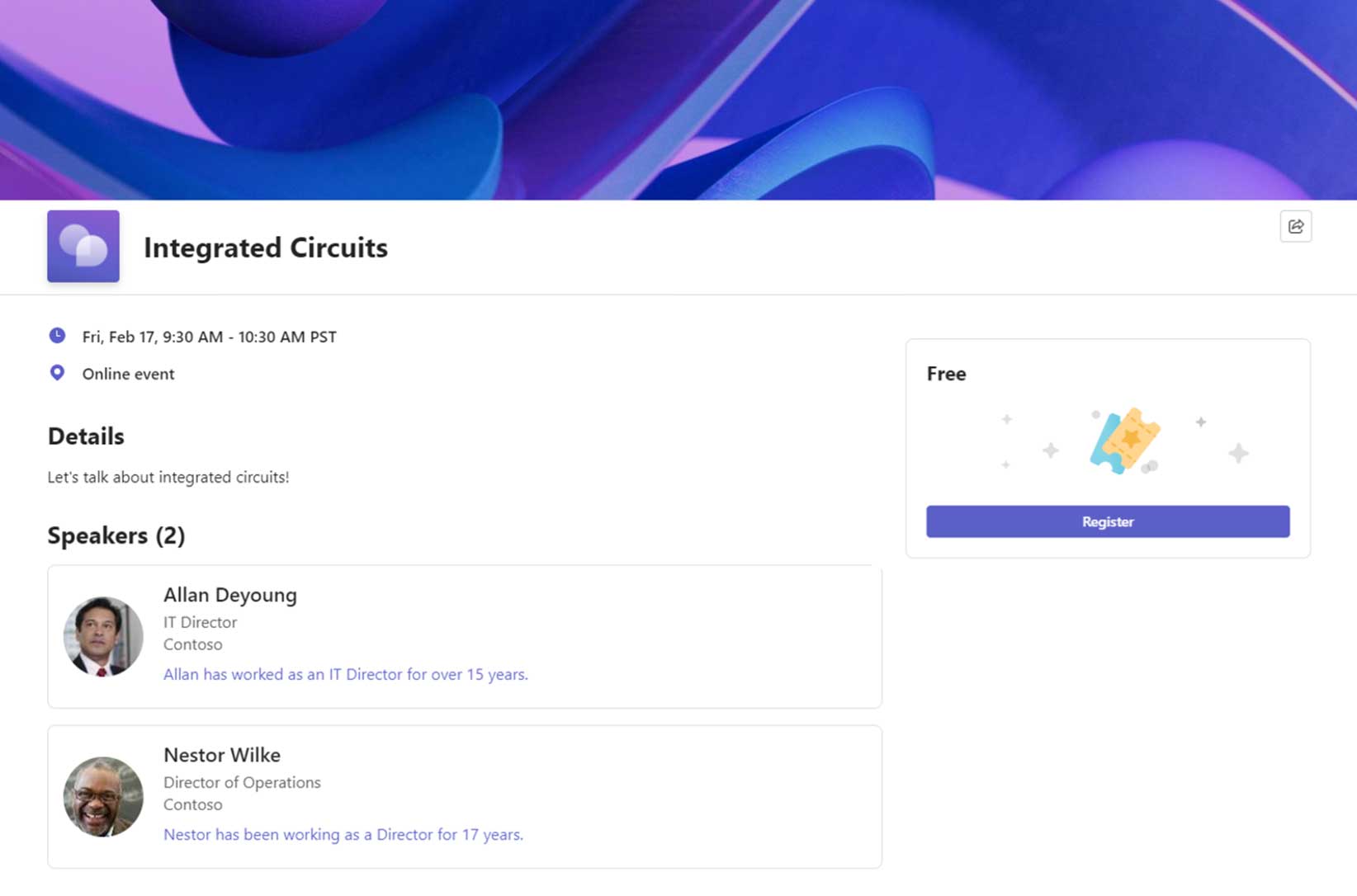
เมื่อหน้าต่างการลงทะเบียนเปิดขึ้น ลงทะเบียน ปุ่มจะพร้อมใช้งาน (ดังที่แสดงด้านบน)
ทีมพรีเมียม
ประสบการณ์เพิ่มเติมที่รวมอยู่ใน Teams Premium
แบบฟอร์มลงทะเบียน
ผู้เข้าร่วมจะต้องกรอกแบบฟอร์มลงทะเบียน ซึ่งอาจมีคำถามที่กำหนดเองเพิ่มเติม (แสดงด้านล่างซ้าย) ถ้า การอนุมัติด้วยตนเอง เปิดใช้งานแล้ว (ความสามารถ Teams Premium) จากนั้นผู้เข้าร่วมจะคลิก ส่งเพื่อขออนุมัติ เพื่อลงทะเบียนเข้าร่วมงาน (แสดงด้านล่างขวา)
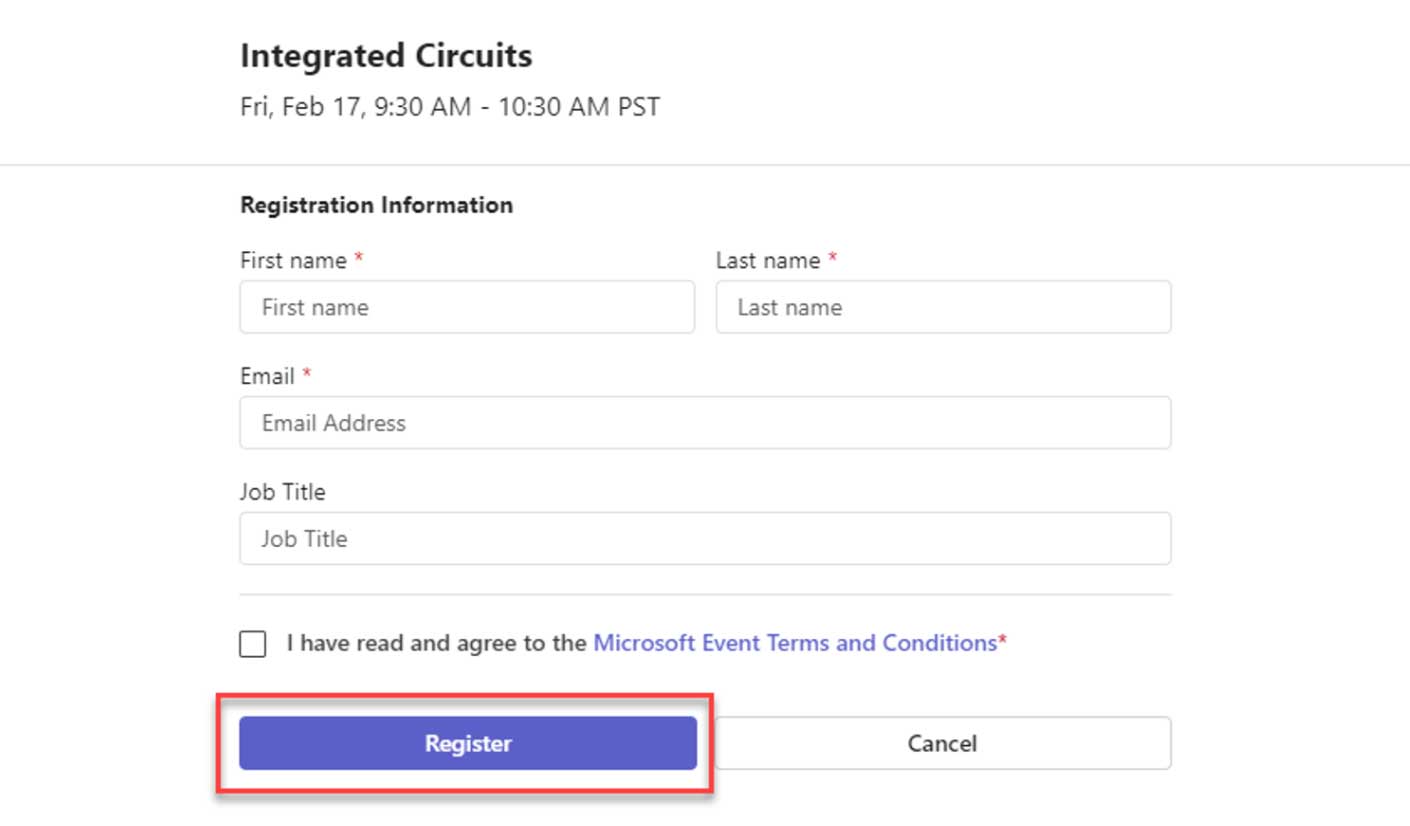
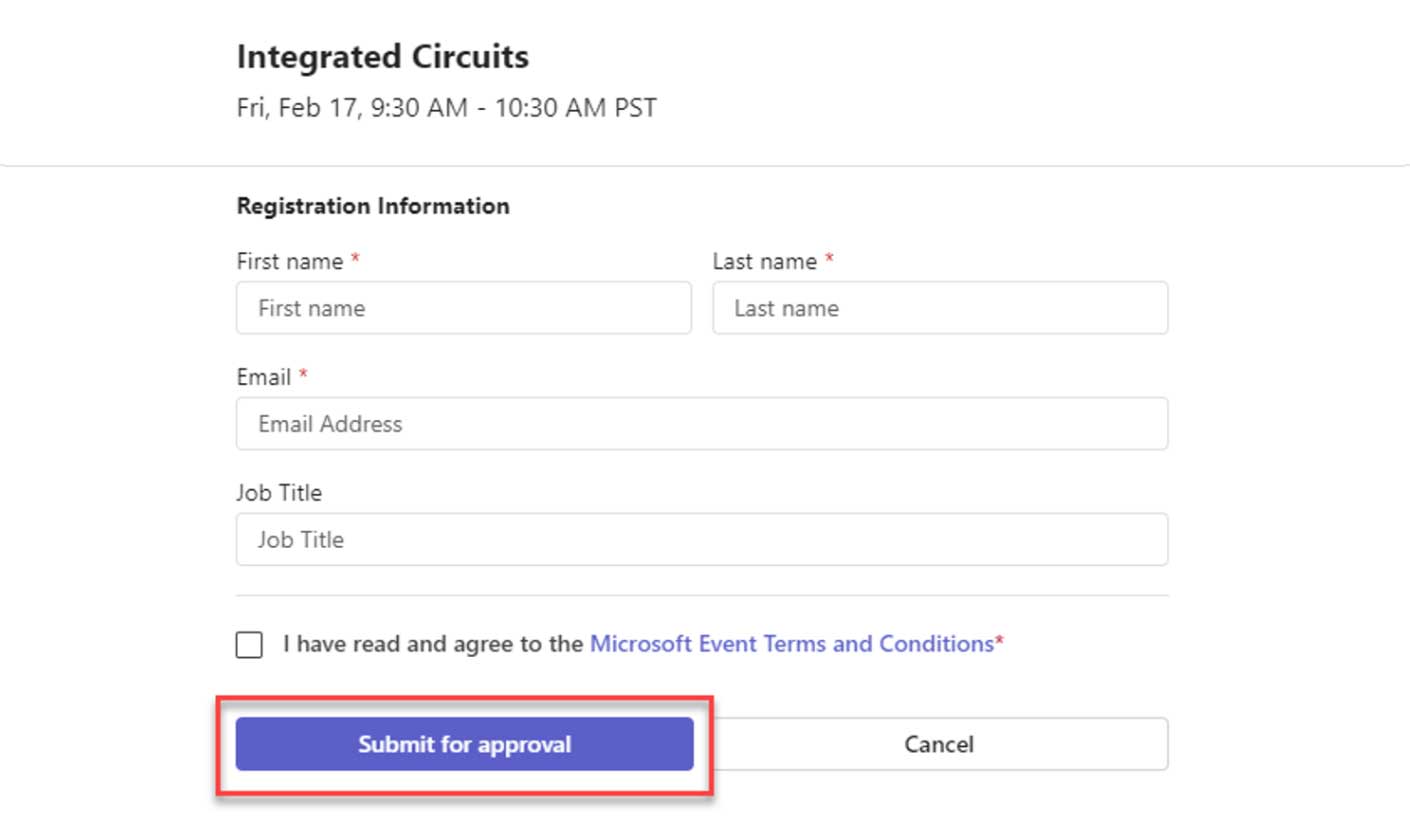
รายการรอและการอนุมัติด้วยตนเอง
หากเปิดใช้งานรายชื่อรอ…
-
- ผู้เข้าร่วมงานจะได้เห็น. เข้าร่วมรายการรอ ปุ่ม.
- ผู้เข้าร่วมจะยังคงต้องกรอกแบบฟอร์มลงทะเบียน (รวมถึงคำถามที่กำหนดเอง หากจำเป็น)
- เมื่อส่งแล้ว อีเมลยืนยันจะถูกส่งไปยังผู้ลงทะเบียนโดยระบุว่าพวกเขาอยู่ในรายชื่อรอ
การประมวลผลรายการรอ
หากไม่ได้เปิดใช้งานการอนุมัติด้วยตนเอง: หากมีการยกเลิก ผู้ลงทะเบียนที่เก่าที่สุด (ตามเวลาที่ลงทะเบียน) จะถูกย้ายออกจากรายชื่อรอเพื่อลงทะเบียนโดยอัตโนมัติ
หากเปิดใช้งานการอนุมัติด้วยตนเอง: หากเกิดการยกเลิก ผู้จัดจะต้องย้ายผู้เข้าร่วมจากรายชื่อรอไปยังการลงทะเบียนด้วยตนเอง
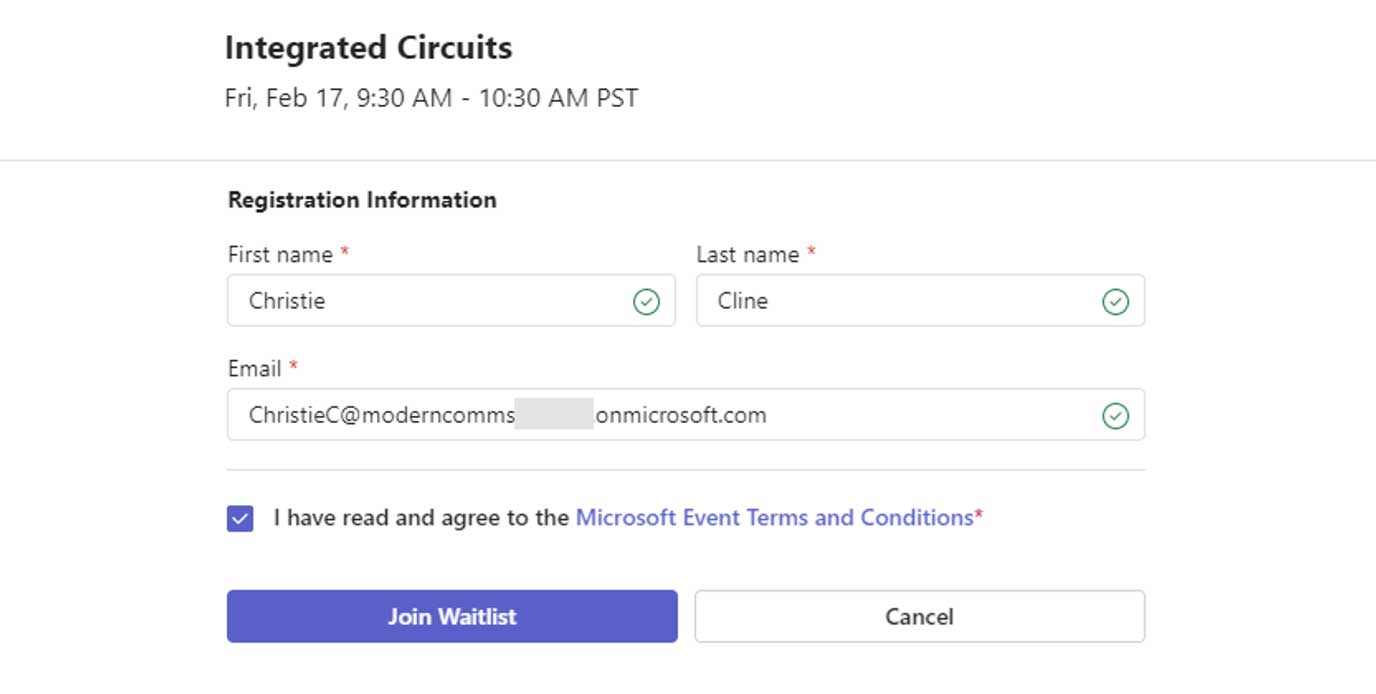
การยืนยันการลงทะเบียน
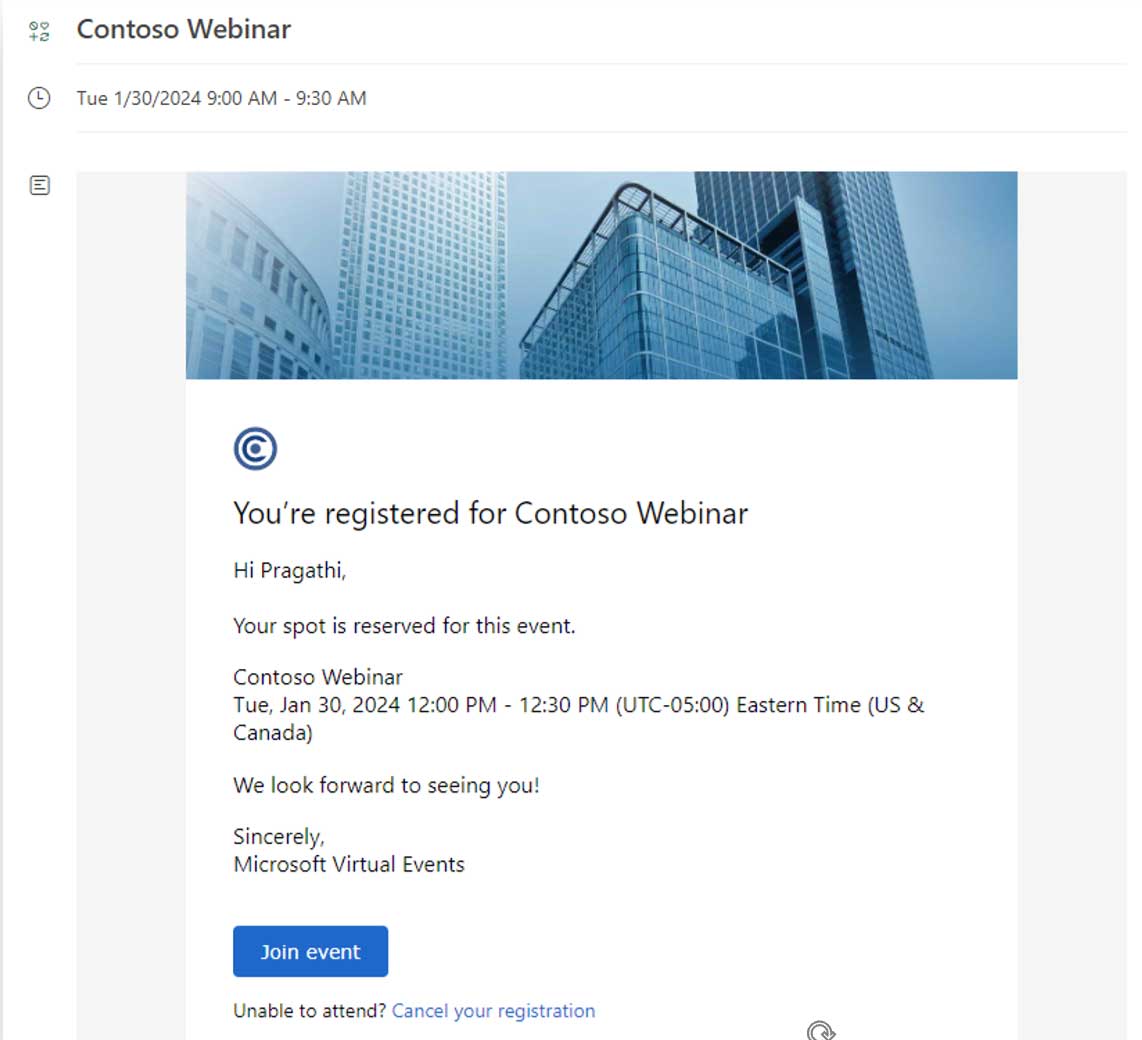
เมื่อลงทะเบียนสำเร็จแล้ว ผู้เข้าร่วมจะ การยืนยันการลงทะเบียน อีเมลพร้อมคำเชิญในปฏิทินและลิงก์เข้าร่วม ซึ่งพวกเขาสามารถเพิ่มลงในปฏิทินของพวกเขาได้ ผู้เข้าร่วมจะได้รับอีเมลแจ้งเตือนก่อนเริ่มกิจกรรม
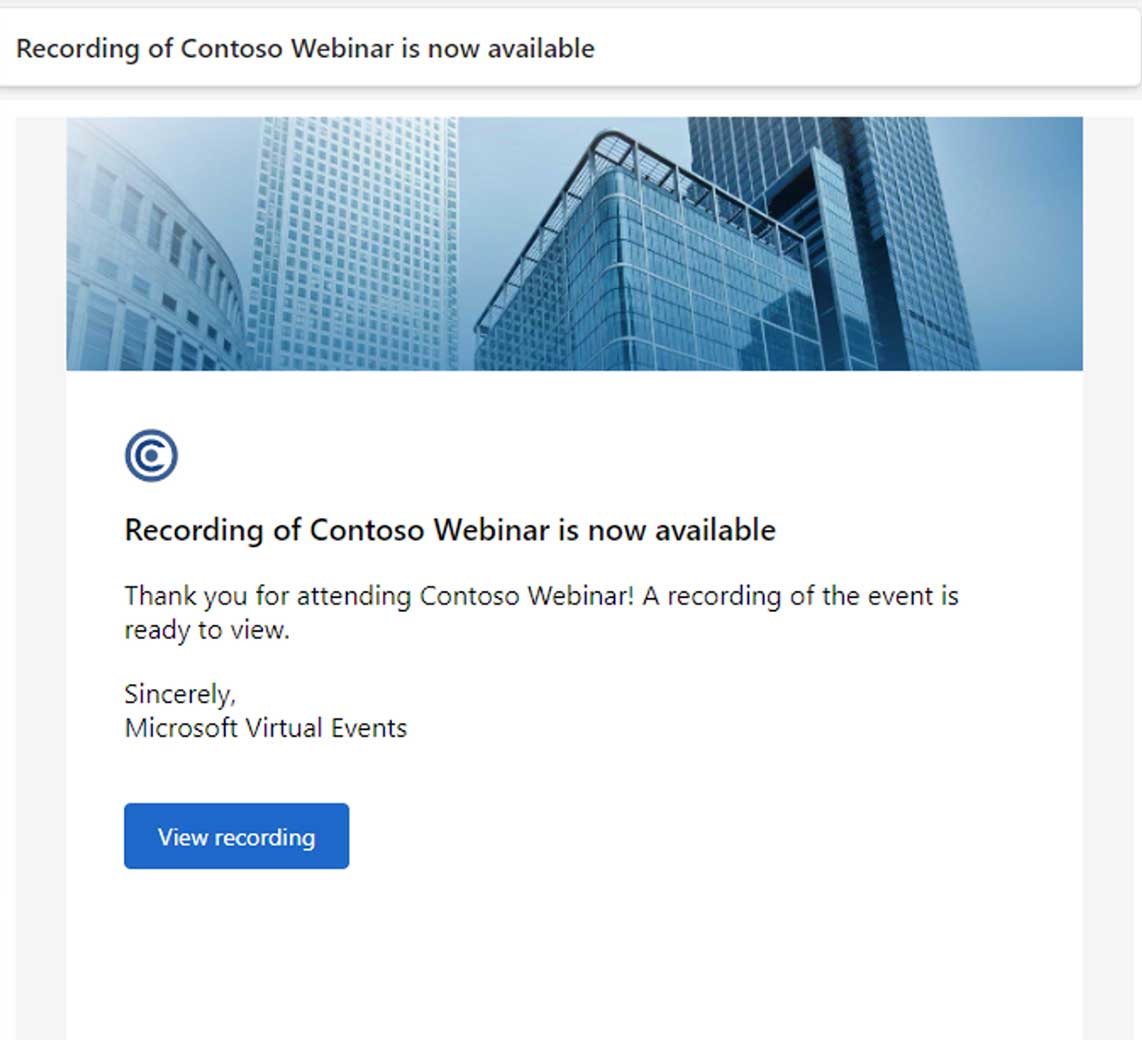
ผู้เข้าร่วมจะได้รับลิงก์สำหรับชมการบันทึกการสัมมนาทางเว็บเมื่อผู้จัดงานเผยแพร่การบันทึกสำหรับ vไอเดียตามความต้องการ
มุมมองผู้เข้าร่วม
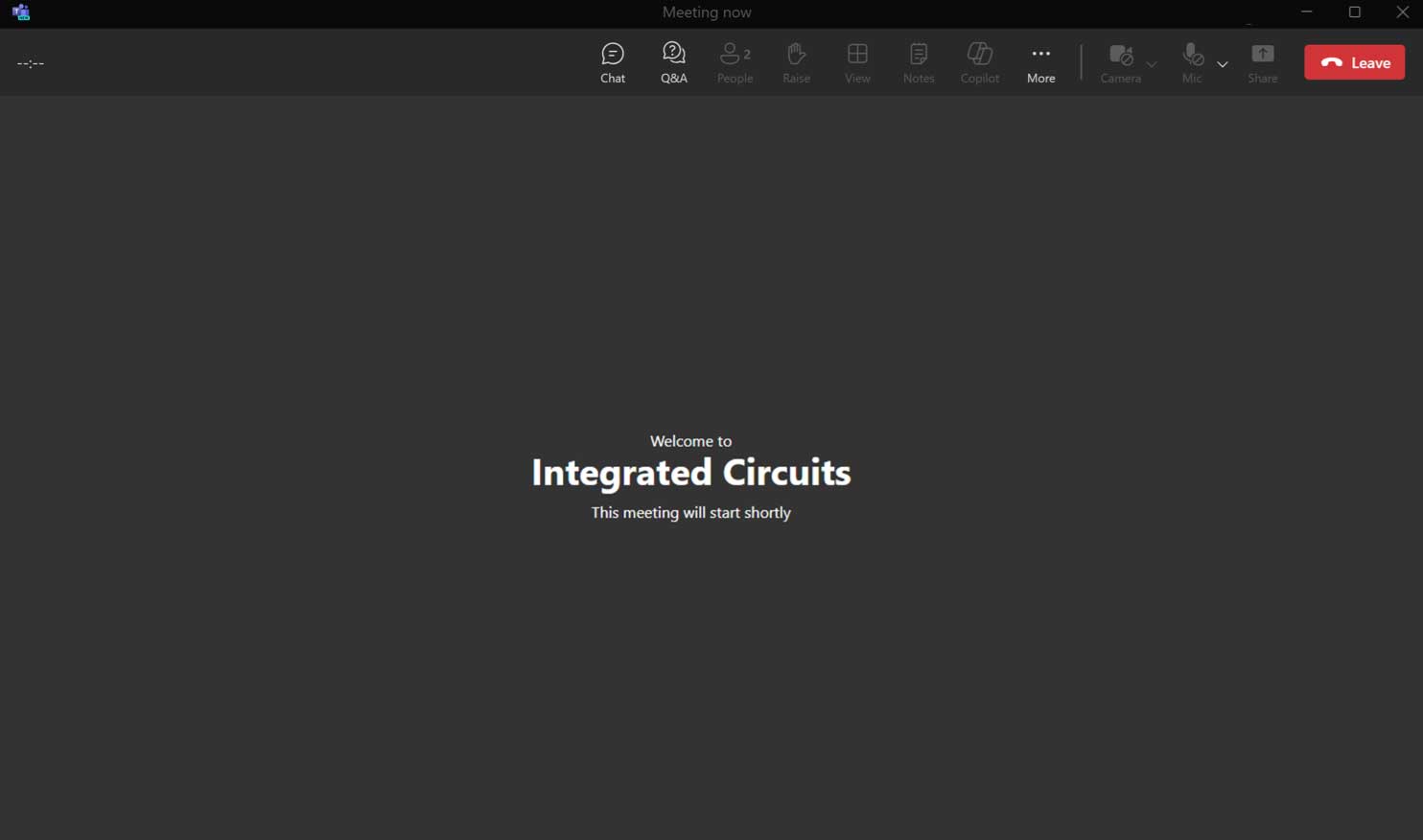
ก่อนงาน
เมื่อคลิกที่ลิงค์เข้าร่วม ผู้เข้าร่วมจะเข้าร่วมพื้นที่รอ (ถ้า ห้องสีเขียว ถูกเปิดใช้งานสำหรับการสัมมนาทางเว็บ) ก่อนเวลาเริ่มต้นกิจกรรม
ขณะที่อยู่ในพื้นที่รอ ผู้เข้าร่วมสามารถโต้ตอบกับทีมงานกิจกรรมได้โดยใช้แชทหรือถามตอบ
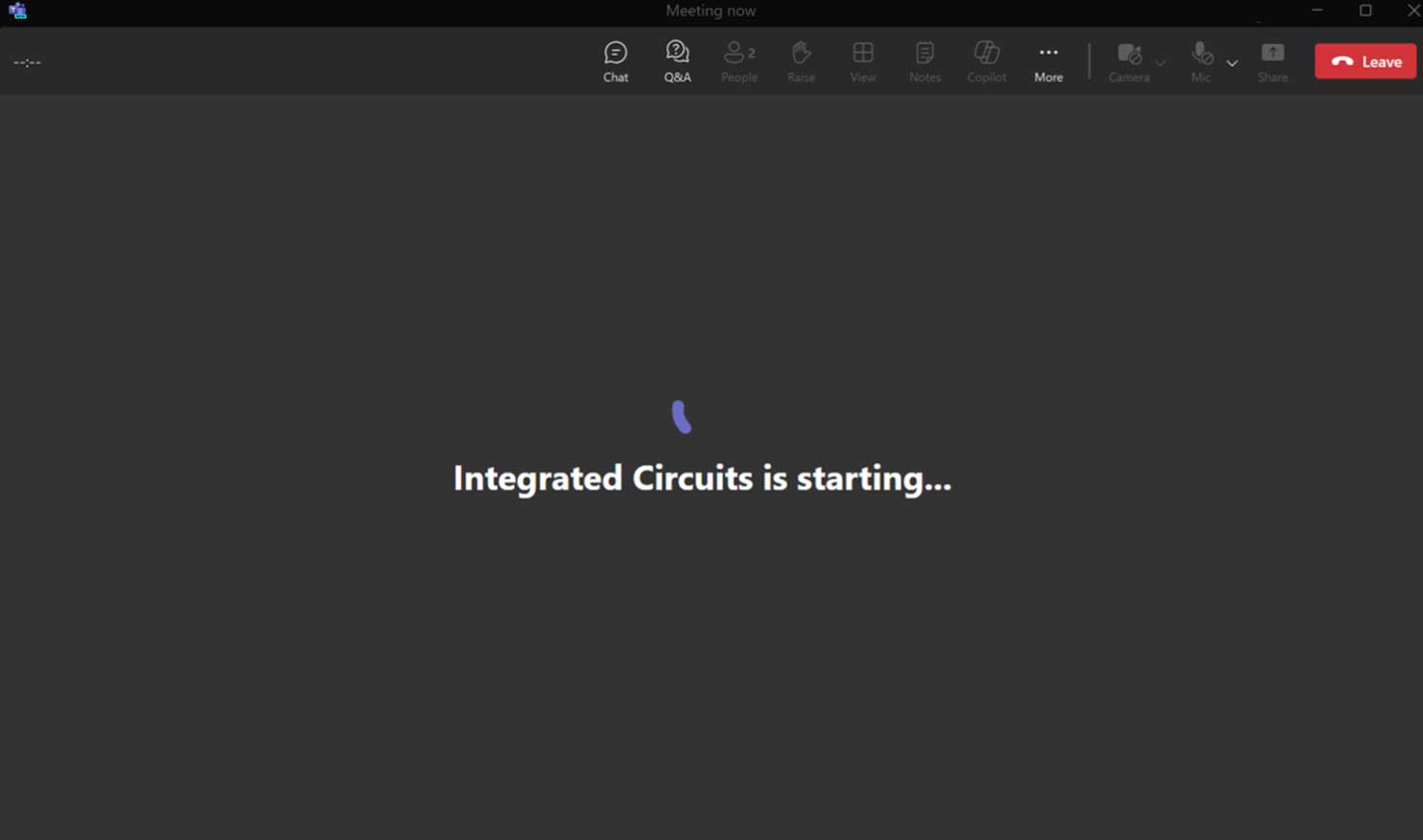
กำลังเริ่มการประชุม
เมื่อผู้จัดงานเริ่มการสัมมนาทางเว็บ ผู้เข้าร่วมจะถูกรวมเข้ากับ สีเขียว ห้อง และกิจกรรมถ่ายทอดสด
เข้าร่วมการสัมมนาทางเว็บ (สด)
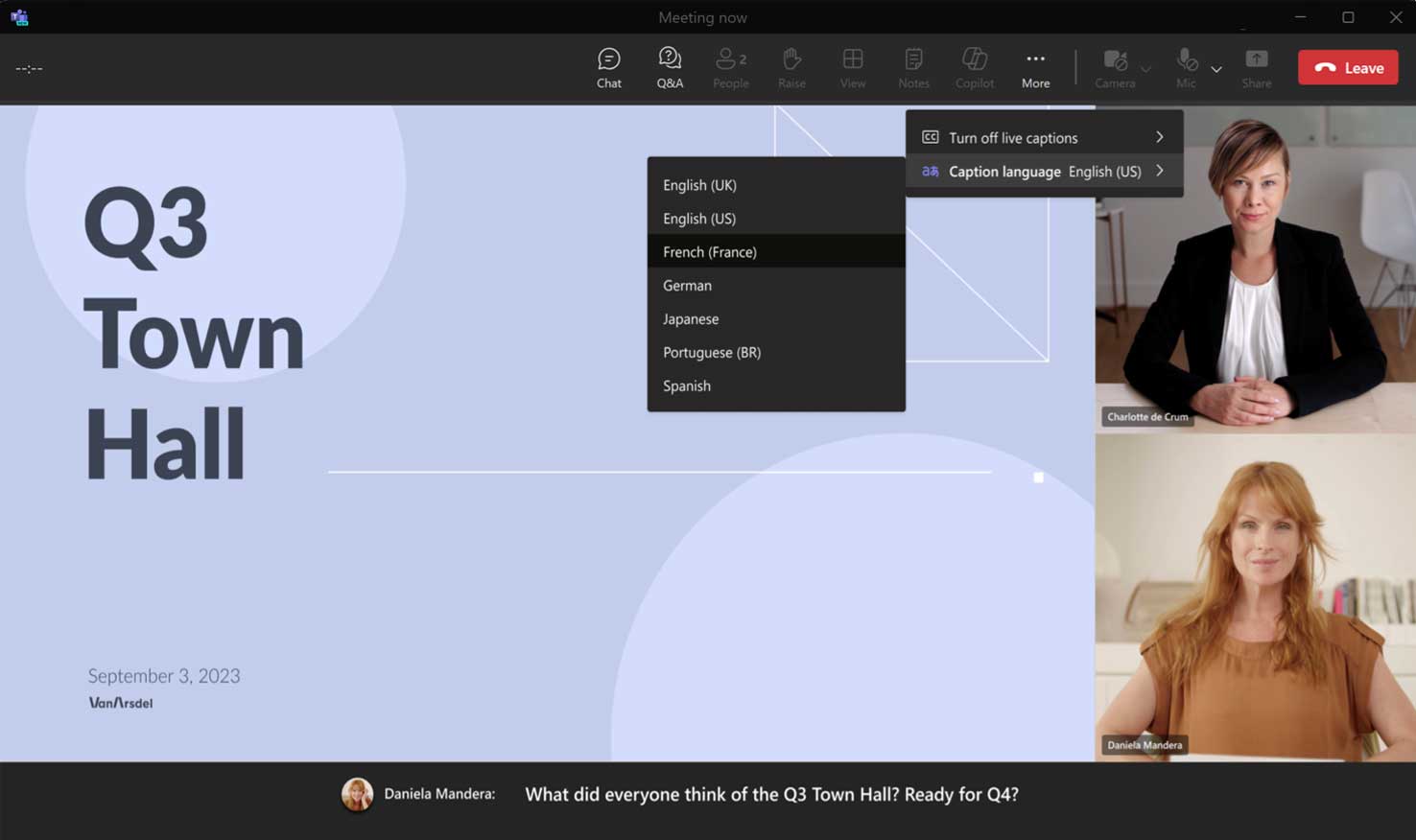
คำบรรยายแปลสด:
- เมื่อทีมกิจกรรมเริ่มกิจกรรม หน้าต่างจะรีเฟรชโดยอัตโนมัติ
- คำบรรยายสามารถเปิด/ปิดได้โดยใช้ คำบรรยายภาพ ปุ่มที่มุมขวาบน
- คำบรรยายที่แปลยังมีอยู่ที่มุมขวาบน.
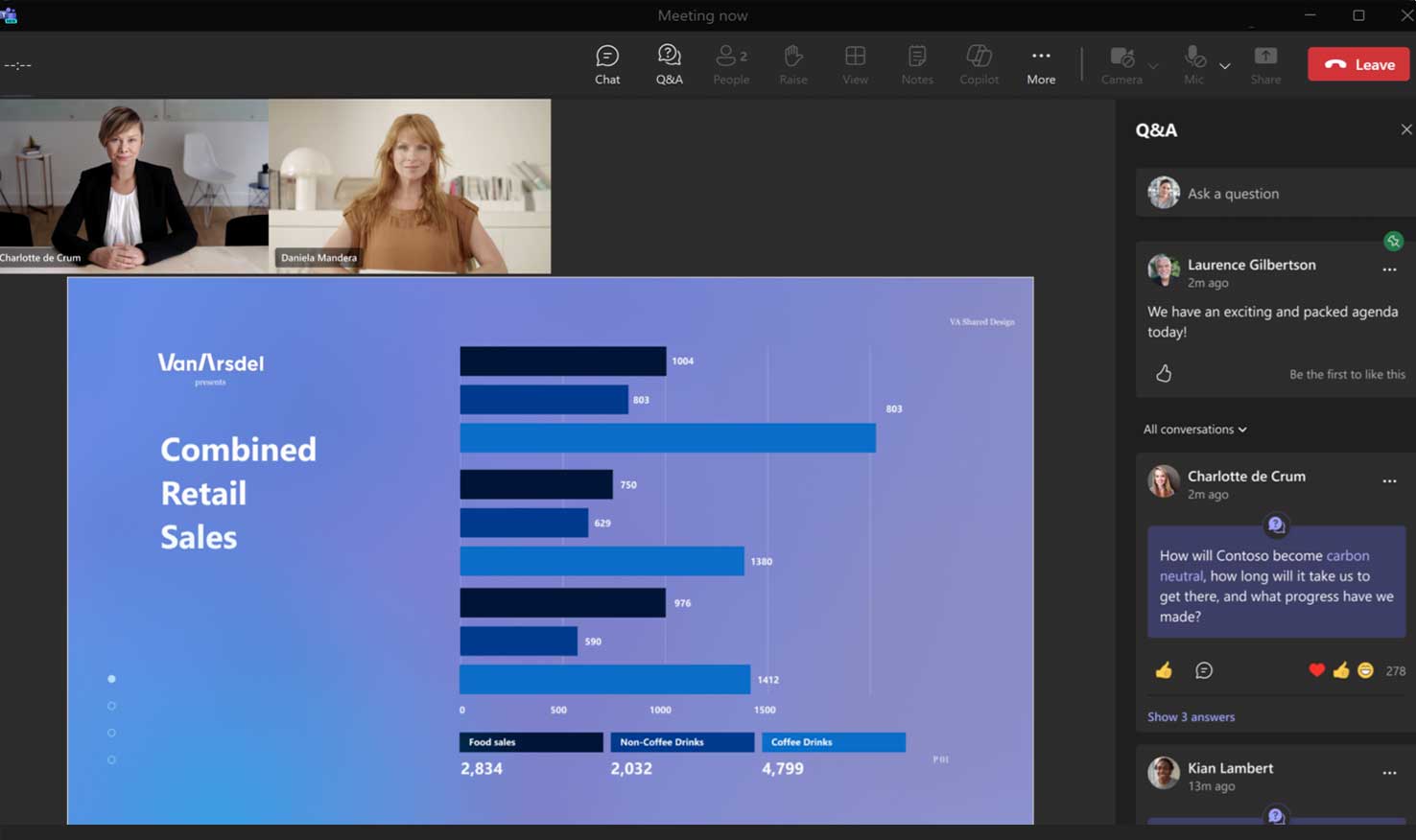
การมีส่วนร่วมถาม & ตอบ:
- สามารถถามตอบได้โดยคลิกที่ ถามตอบ ปุ่มที่มุมขวาบน
- ผู้เข้าร่วมสามารถโพสต์คำถาม ถูกใจ ตอบกลับ หรือแสดงความคิดเห็นในคำถามที่โพสต์หรือการตอบกลับได้.
- หากเปิดใช้งาน ผู้เข้าร่วมสามารถโพสต์คำถามโดยไม่ระบุชื่อได้เช่นกัน
ประสบการณ์ผู้เข้าร่วมในศาลากลาง
เข้าร่วมศาลากลางจังหวัด (ก่อนแสดง)
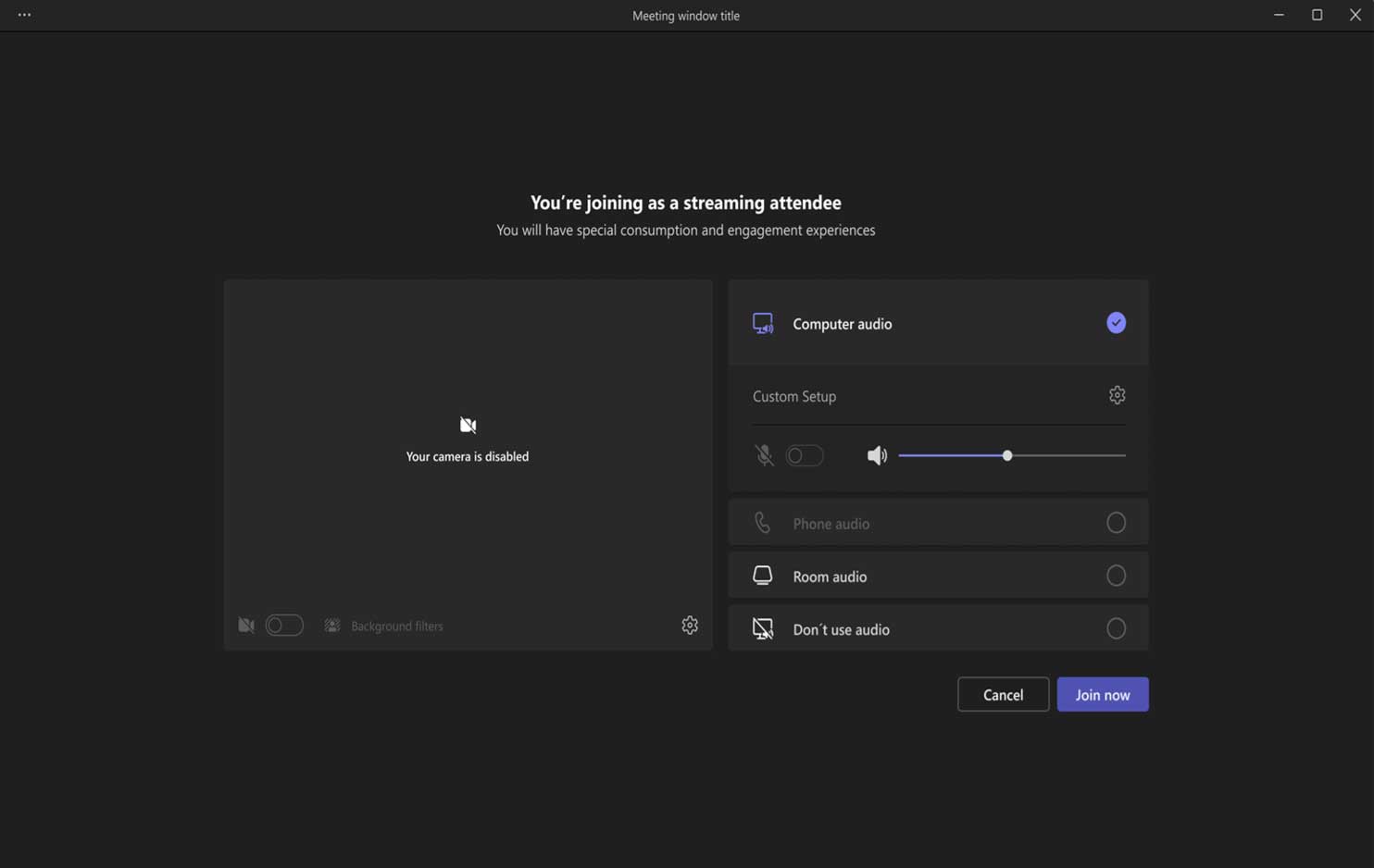
เมื่อคลิกลิงก์เข้าร่วมจากปฏิทิน ผู้เข้าร่วมจะถูกนำทางไปยังหน้าจอเข้าร่วมล่วงหน้า จากนั้นจึงไปยังประสบการณ์การรับชม
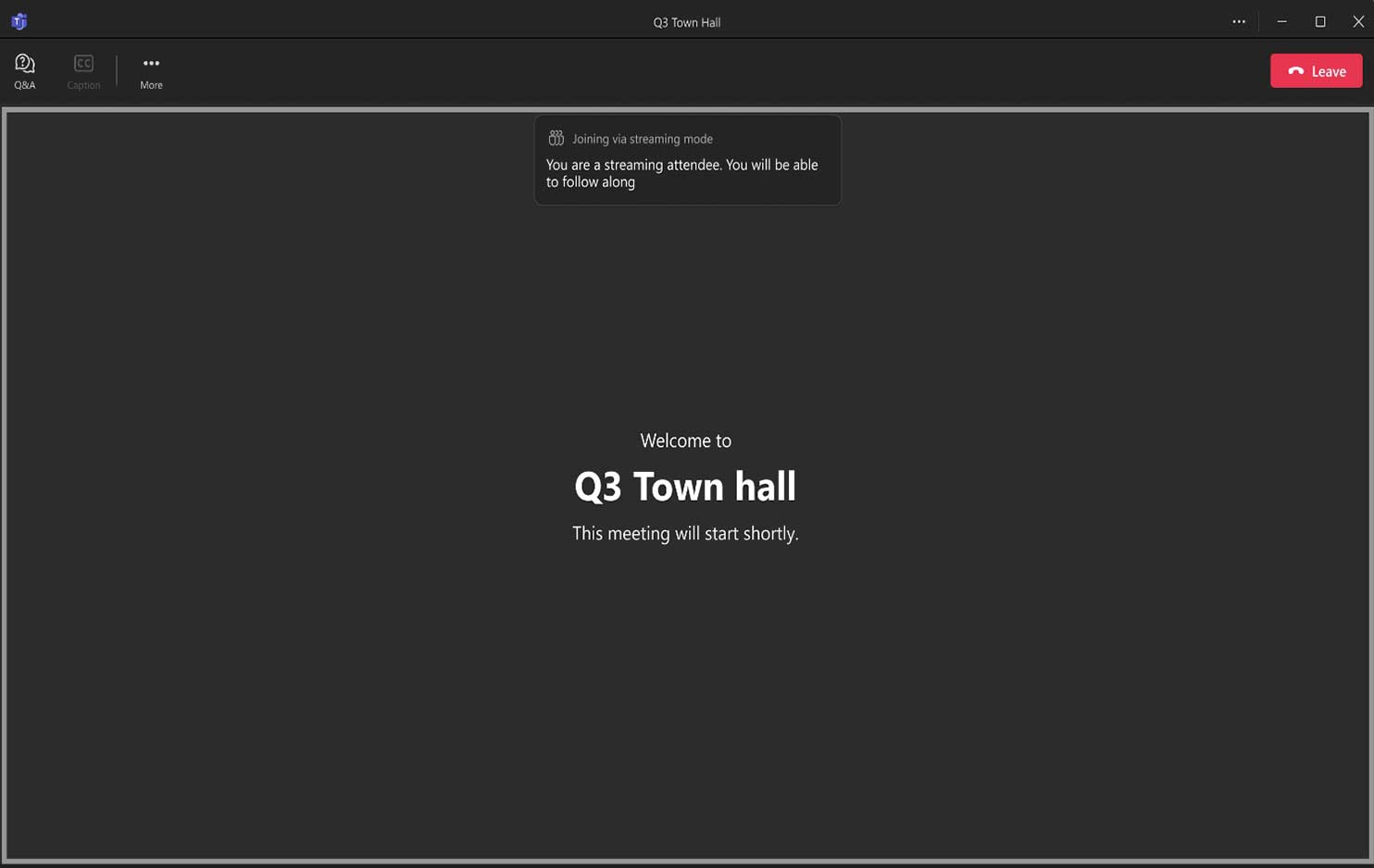
เพราะ ห้องสีเขียว ใช้งานอยู่ ผู้เข้าร่วมจะเห็นหน้าจอเริ่มต้นมาตรฐานจนกว่ากิจกรรมจะเริ่มต้น สามารถถามตอบได้ก่อนที่กิจกรรมจะเริ่มต้น
ร่วมงานศาลากลาง (Live)
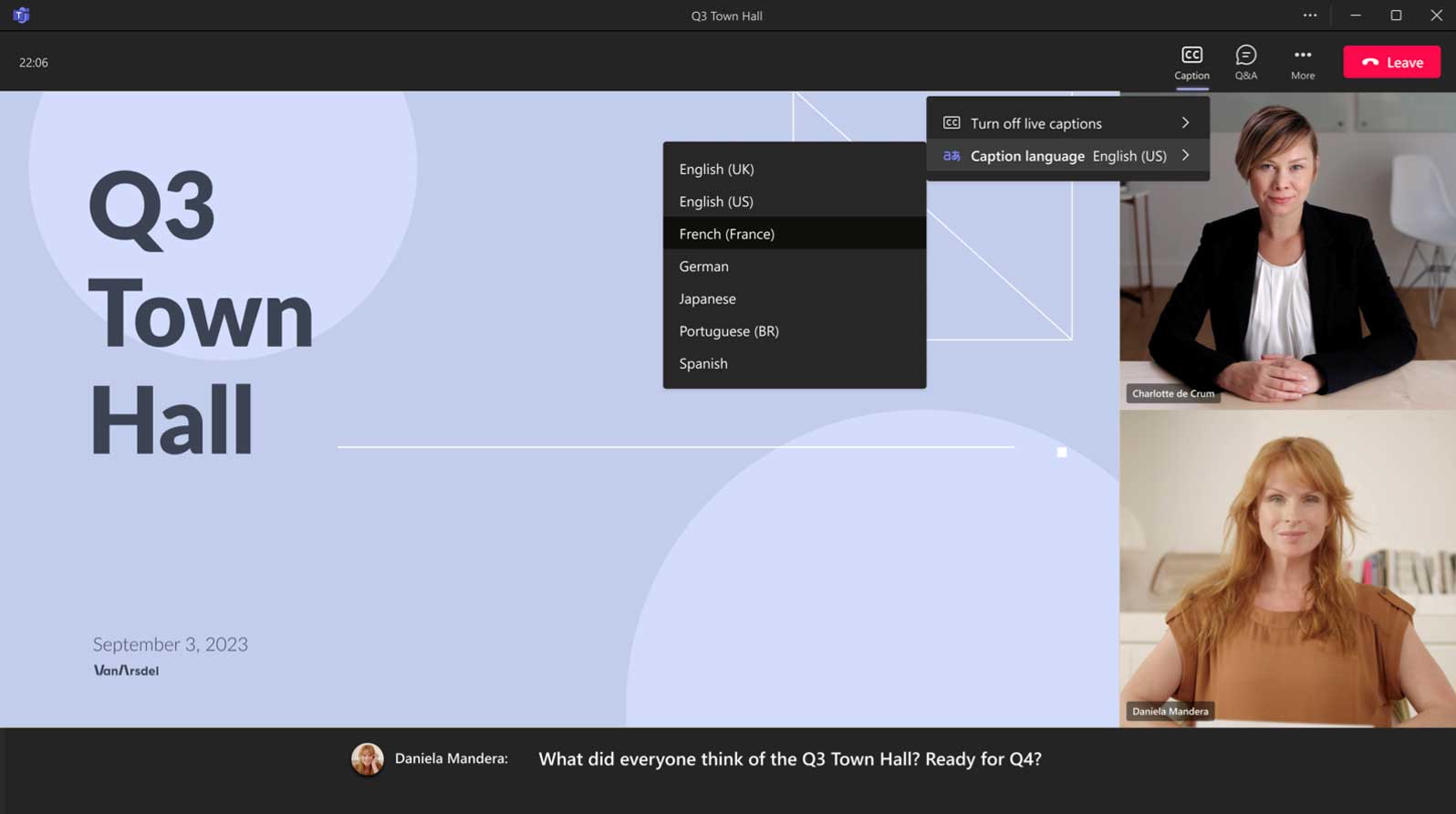
คำบรรยายแปลสด:
- เมื่อทีมกิจกรรมเริ่มกิจกรรม หน้าต่างจะรีเฟรชโดยอัตโนมัติ
- คำบรรยายสามารถเปิด/ปิดได้โดยใช้ คำบรรยายภาพ ปุ่มที่มุมขวาบน
- คำบรรยายที่แปลยังมีอยู่ที่มุมขวาบนด้วย
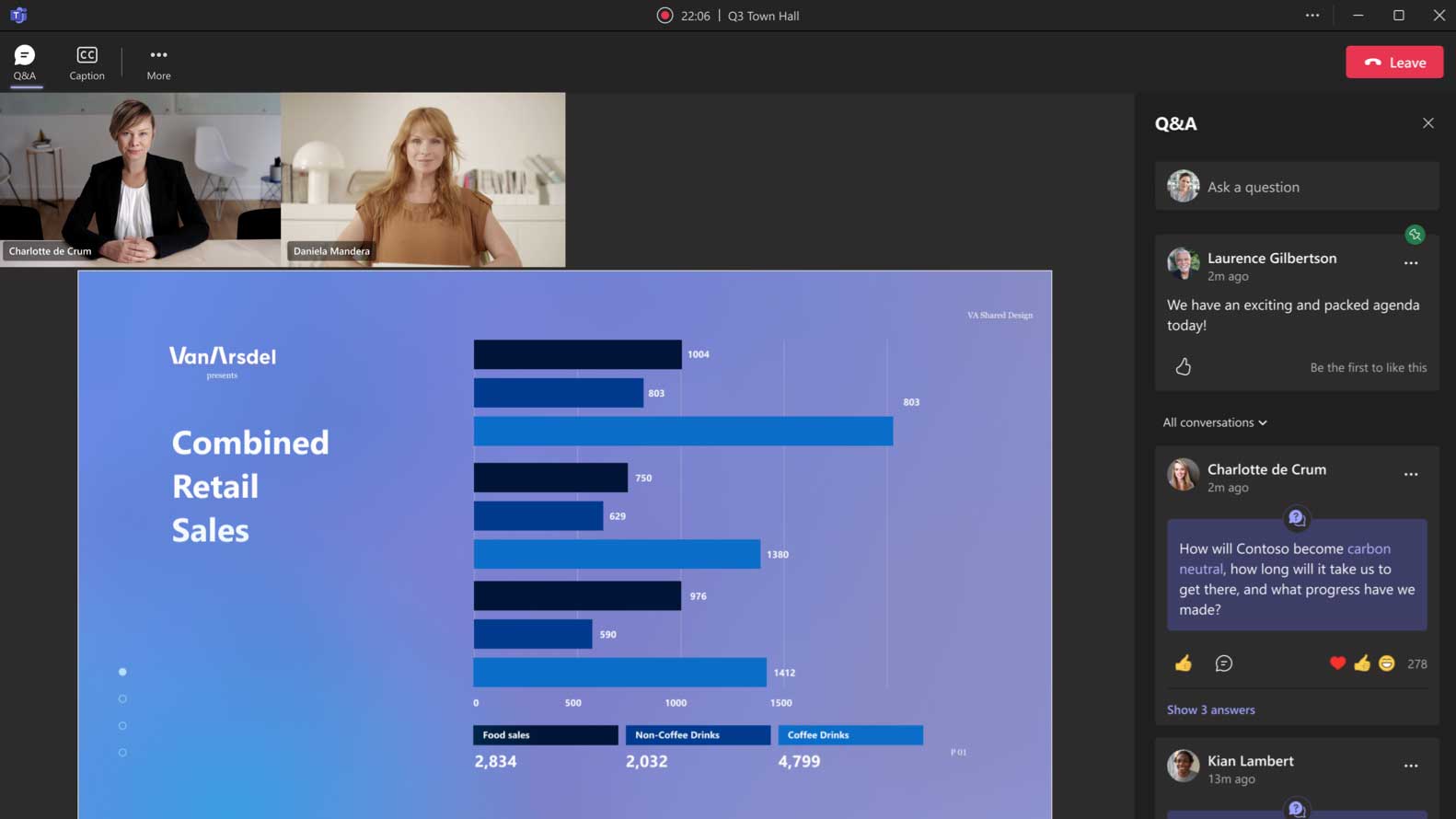
การมีส่วนร่วมถาม & ตอบ:
- สามารถถามตอบได้โดยคลิกที่ ถามตอบ ปุ่มที่มุมขวาบน
- ผู้เข้าร่วมสามารถโพสต์คำถาม ถูกใจ ตอบกลับ หรือแสดงความคิดเห็นในคำถามที่โพสต์หรือการตอบกลับได้.
- หากเปิดใช้งาน ผู้เข้าร่วมสามารถโพสต์คำถามโดยไม่ระบุชื่อได้เช่นกัน
การดูวิดีโอที่บันทึกตามความต้องการ
เมื่อเซสชั่นศาลากลางเสร็จสิ้นและเผยแพร่ ผู้เข้าร่วมสามารถดูเนื้อหาวิดีโอที่บันทึกไว้ผ่านทางเว็บพอร์ทัล เว็บพอร์ทัลจะโฮสต์การบันทึกของศาลากลางและรายละเอียดพื้นฐานและธีมของกิจกรรม
ผู้เข้าร่วมจะได้รับแจ้งทางอีเมลเมื่อมีการเผยแพร่บันทึกของศาลากลางและพร้อมสำหรับการรับชม
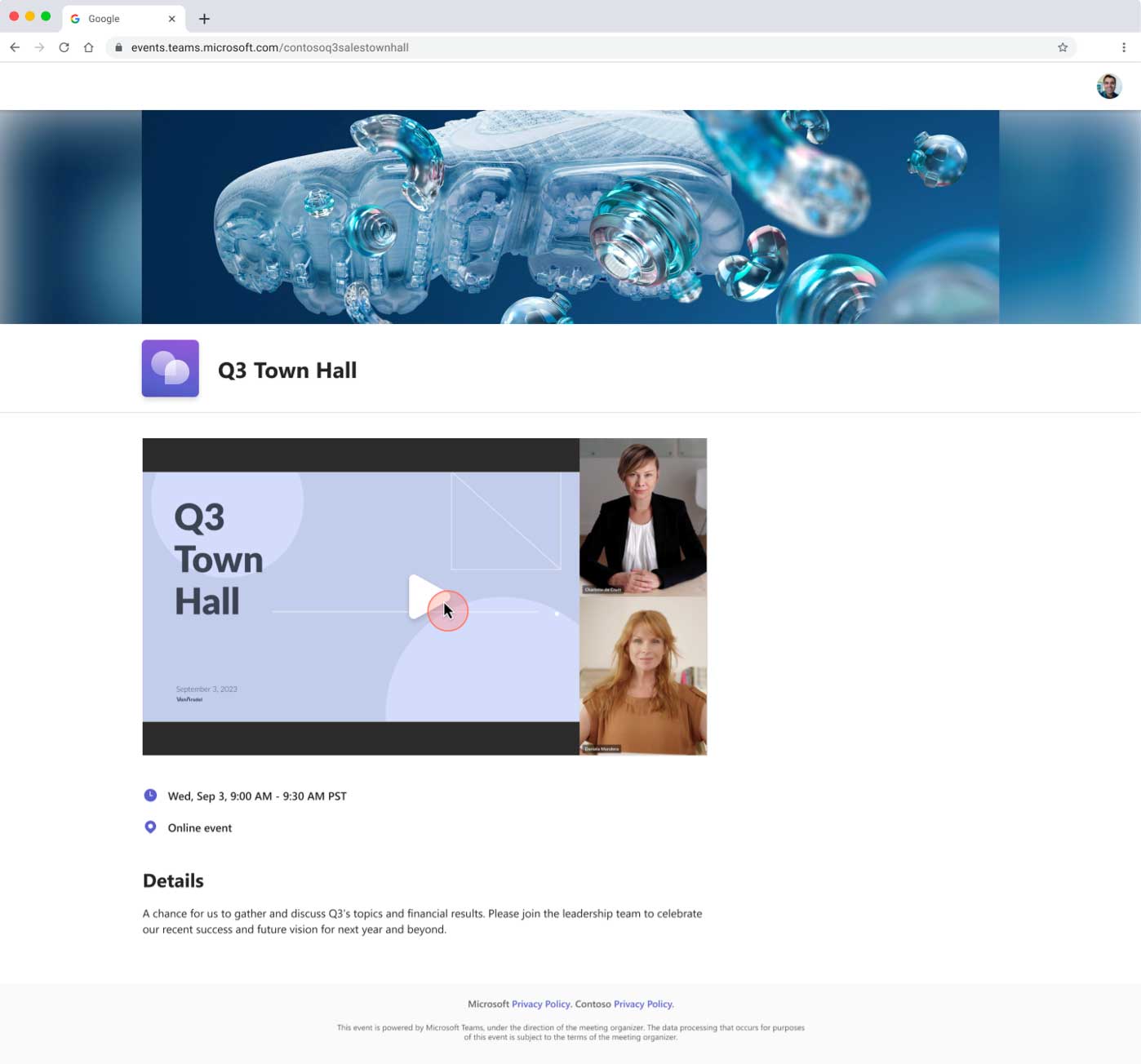
ประสบการณ์ของผู้เข้าร่วมในเหตุการณ์สดของ Teams
เข้าร่วมกิจกรรมสด
ประสบการณ์ผู้เข้าร่วมประกอบด้วยการควบคุมสำหรับการหยุดชั่วคราวและการเล่น และการกรอไปข้างหน้าตลอดกิจกรรม คุณยังสามารถเปิดคำบรรยายได้หากเปิดใช้งานไว้สำหรับกิจกรรมของคุณ และระบบถามตอบจะปรากฏทางด้านขวา
บันทึก: ลิงก์ไปยังกิจกรรมสดของคุณสามารถมอบให้กับผู้เข้าร่วมได้หลายวิธี คุณสามารถใส่ไว้ในเนื้อหาของการนัดหมายของตัวแทน แบ่งปันผ่านอีเมลคำเชิญที่จัดรูปแบบไว้ หรือวางบนหน้าเว็บกิจกรรมภายใน คุณไม่สามารถส่งต่อการนัดหมายผู้ผลิต/ผู้นำเสนอได้
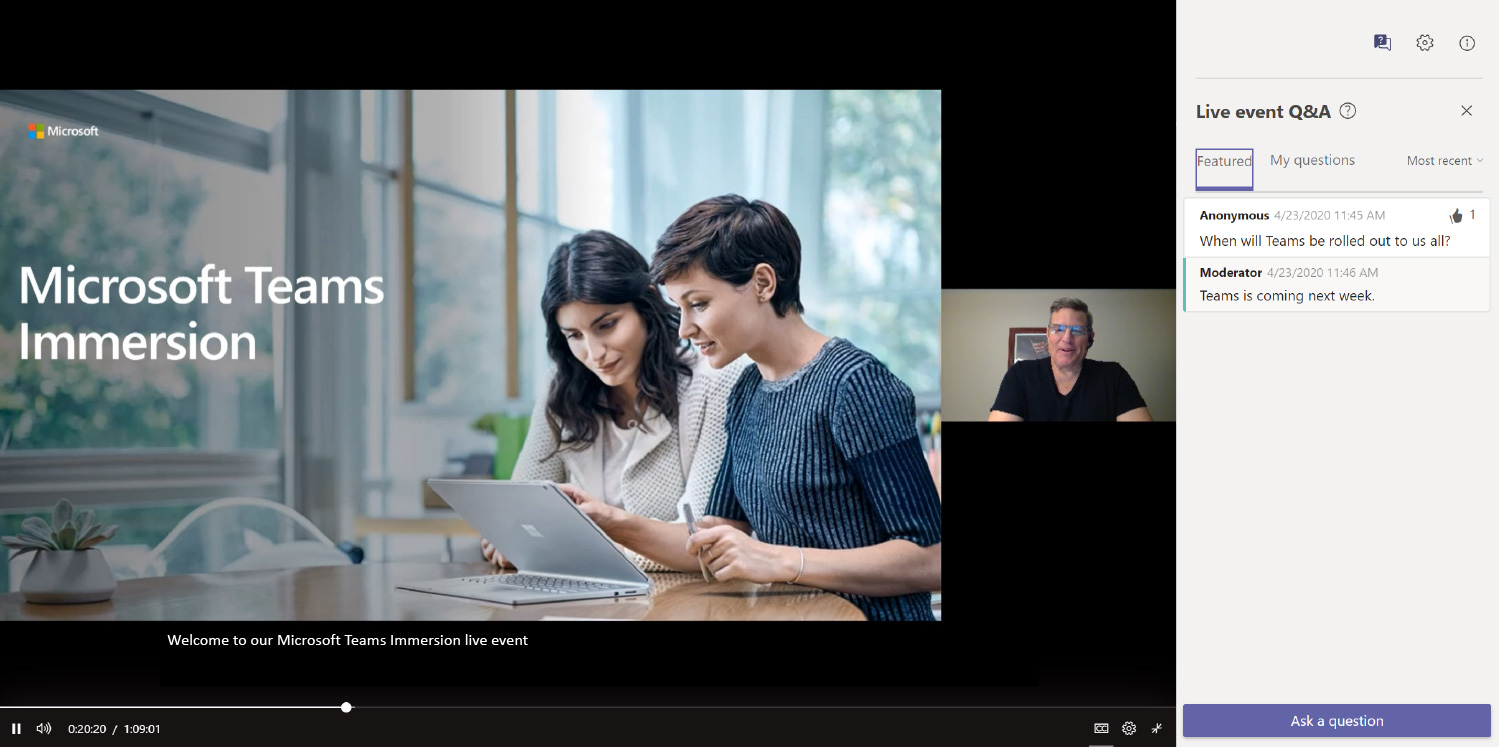
กิจกรรมสดพร้อมคำบรรยาย
ภาพหน้าจอด้านล่างแสดงวิธีการแสดงคำอธิบายภาพในเหตุการณ์สดของ Teams
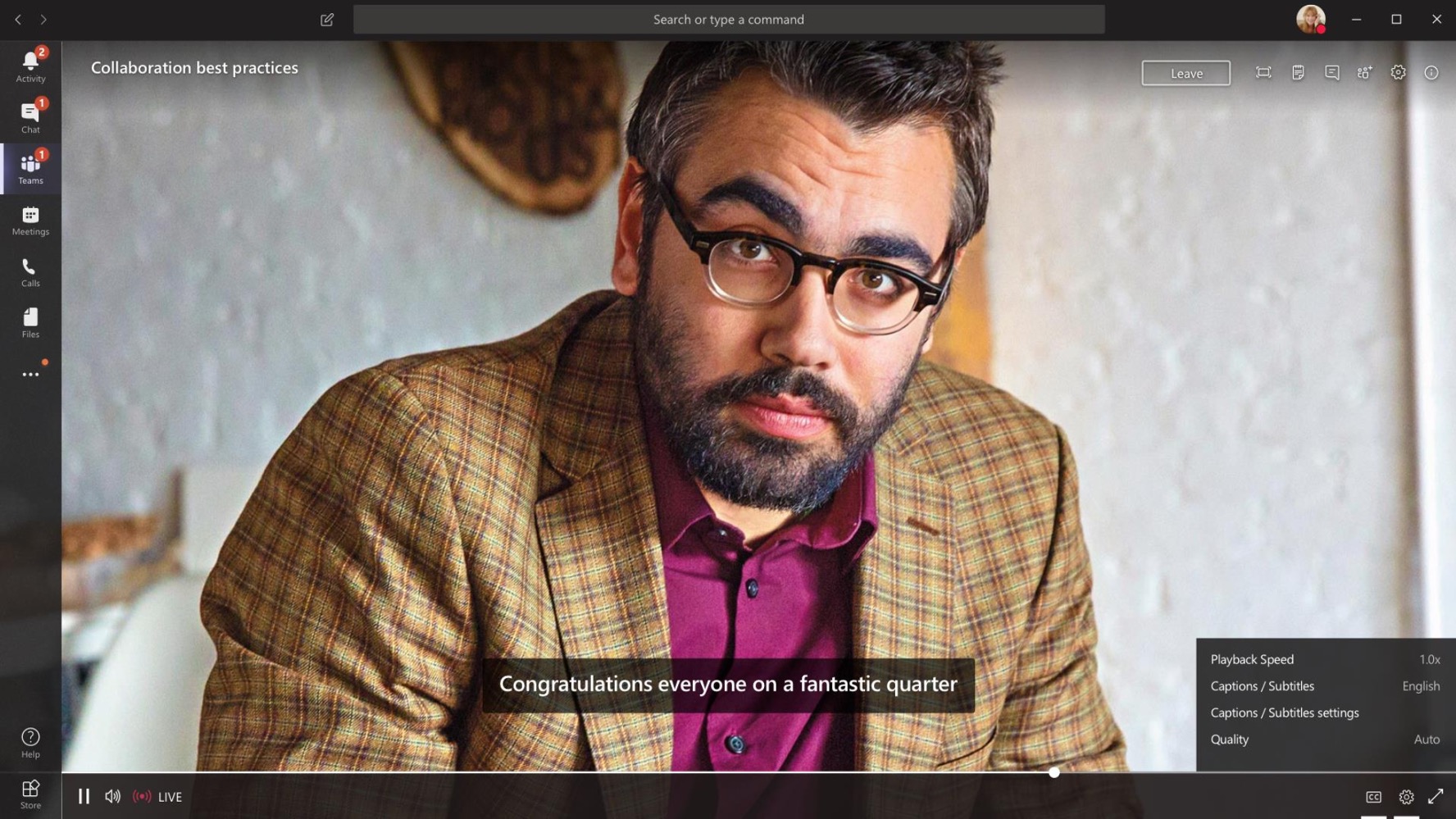
ดำเนินการต่อไปยังระยะที่ 3: หลังเหตุการณ์
ดูคำแนะนำเกี่ยวกับแนวทางปฏิบัติที่ดีที่สุดหลังกิจกรรมในช่วงสุดท้ายของกิจกรรม
ดูเฟสสุดท้าย