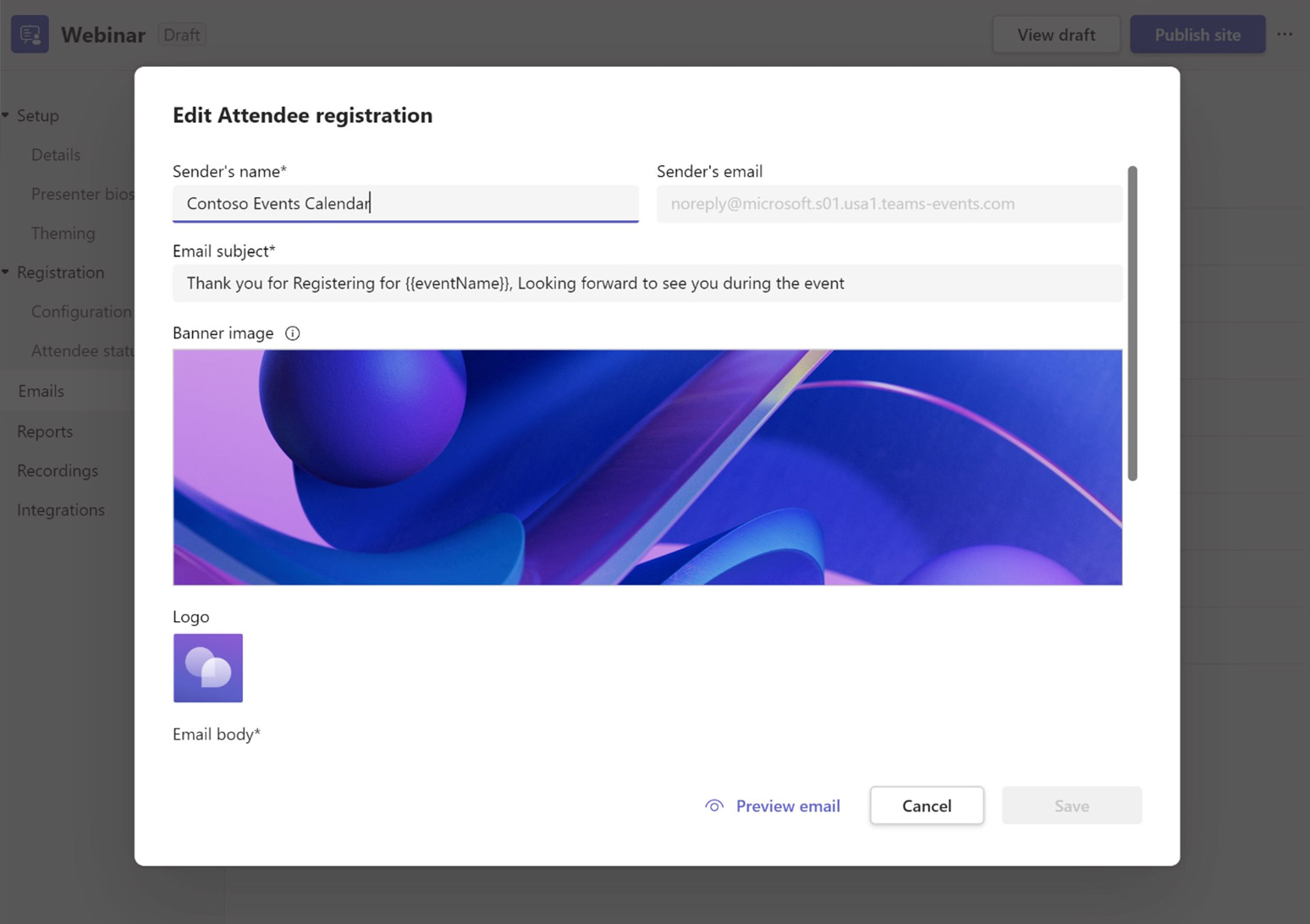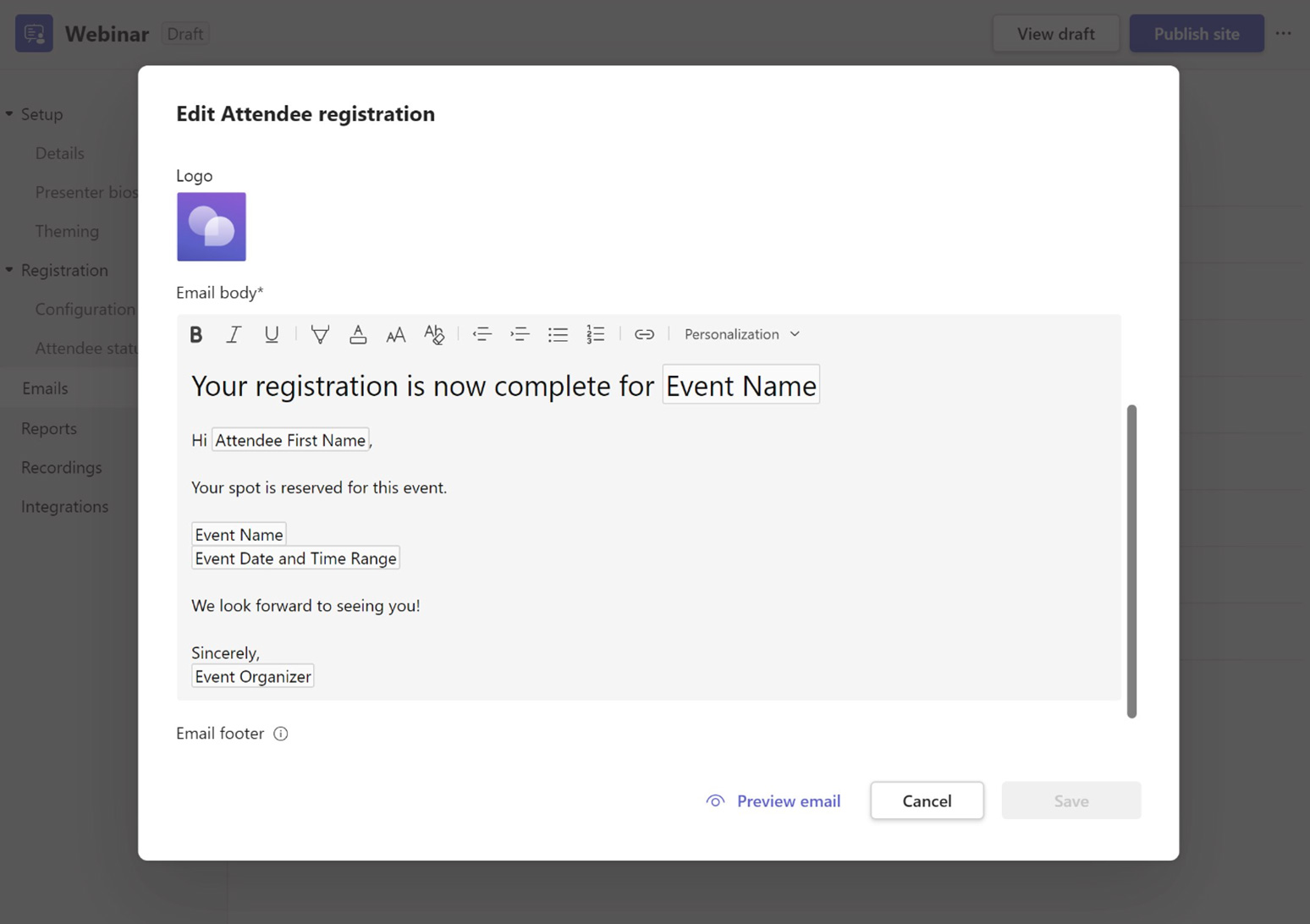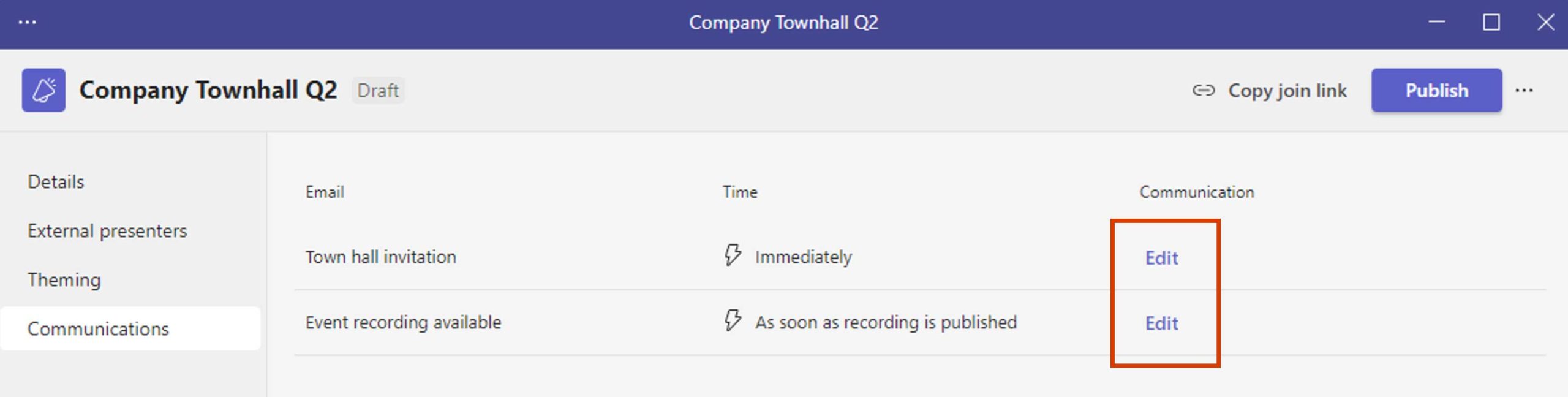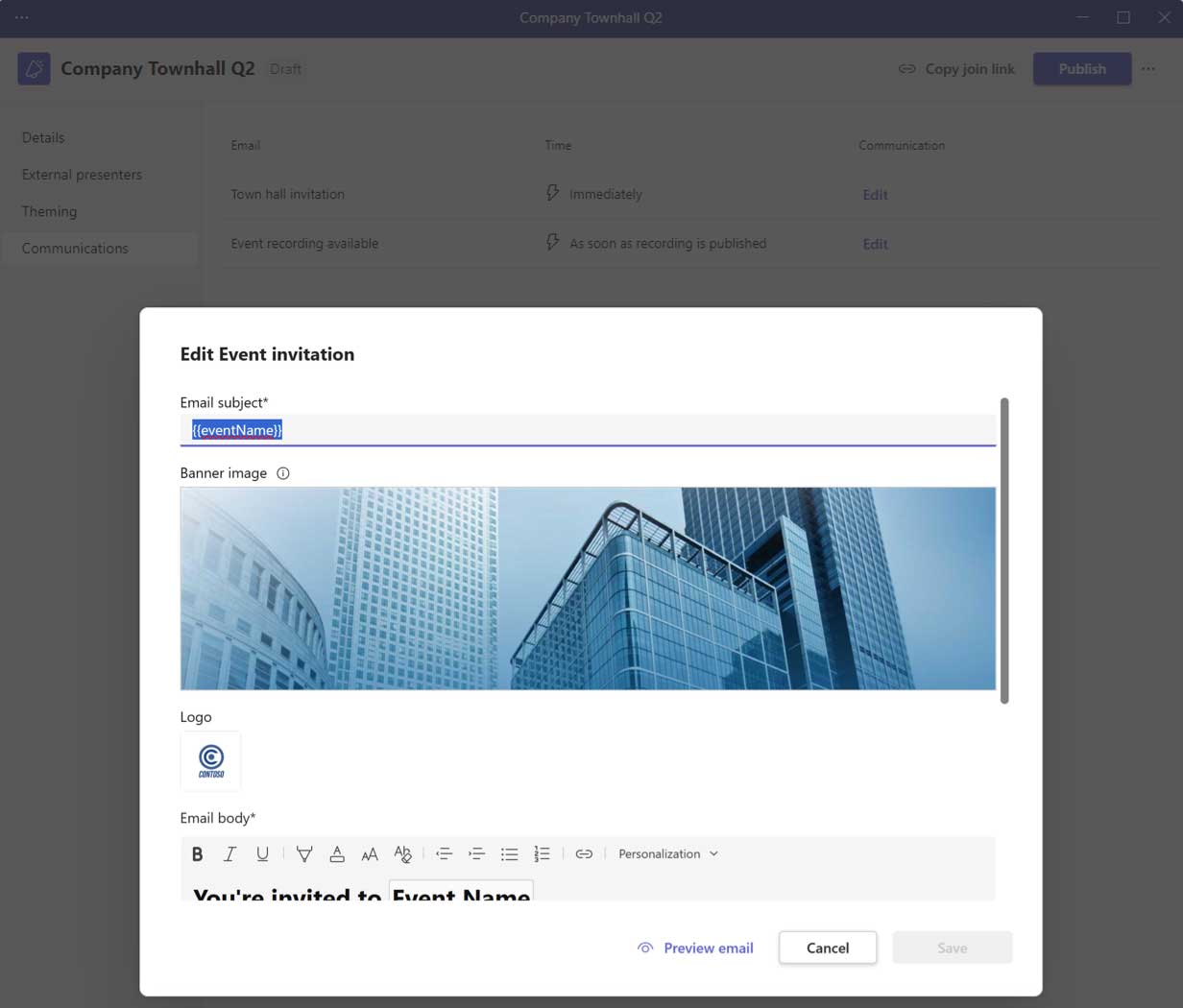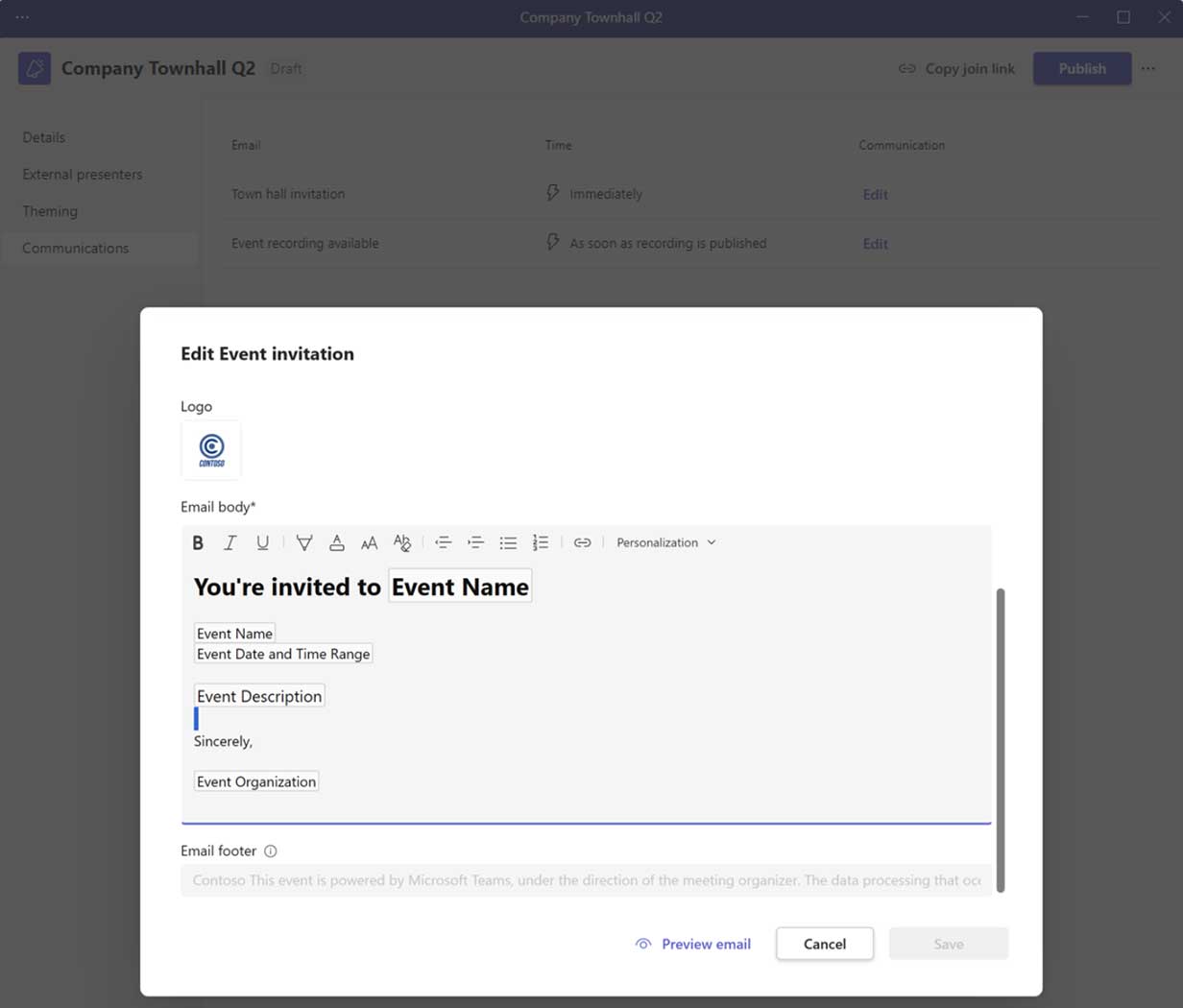การเปลี่ยนไปสู่กิจกรรมเสมือนจริง
ทีมงานจัดงาน
จำเป็น
![]()
ออแกไนเซอร์
เจ้าภาพจัดงาน. สร้างกิจกรรม กำหนดสิทธิ์ เชิญทีมกิจกรรม ดูแลจัดการลิงก์กิจกรรม

อาจจะเป็นคนคนเดียวกันก็ได้
![]()
ผู้ผลิต
รับผิดชอบในการเริ่มและหยุดการถ่ายทอดสด การเข้าคิวคอนเทนต์ แชทย้อนหลัง นี่อาจเป็นผู้จัดงานก็ได้
![]()
พิธีกร
รับผิดชอบเนื้อหาและความเห็น พวกเขาสามารถนำเสนอเสียง วิดีโอ และแชร์หน้าจอกับผู้เข้าร่วมได้ อาจกลั่นกรองคำถามและคำตอบ
ที่แนะนำ
![]()
ผู้ดูแล
ช่วยอำนวยความสะดวกในการถามตอบของทีมหรือการสนทนา Yammer ในเหตุการณ์สด*
![]()
ผู้ดูแลระบบไอที
รับประกันความสมบูรณ์ของเครือข่ายและบริการล่วงหน้าก่อนกิจกรรมของคุณ การกำหนดค่านโยบายและการตรวจสอบ จัดการคำขอการสนับสนุนด้านเทคนิค
เคล็ดลับ: ผู้สนับสนุนกิจกรรม
ในองค์กรขนาดใหญ่ คุณอาจมีผู้สนับสนุนกิจกรรมเพิ่มเติมซึ่งมีความสนใจในการให้ความรู้แก่ผู้ชมหรือความรับผิดชอบในการส่งข้อความ ผู้บริหารเหล่านี้มักไม่มีความรู้ทางเทคนิคและมีส่วนร่วมกับผลลัพธ์ของกิจกรรมของคุณมากที่สุดมากกว่าที่จะสนใจรายละเอียดทางเทคนิค
*ใน Teams ผู้ดูแลควรเป็นบุคคลในบทบาทผู้จัดการประชุมหรือผู้นำเสนอ ใน Yammer ควรเป็นผู้ดูแลกลุ่ม
ผู้เข้าร่วมของคุณ
![]() ผู้เข้าร่วมของคุณอาจเข้าร่วมกิจกรรมของคุณจากสถานที่ที่ไม่ซ้ำใคร พิจารณาว่าพวกเขาเป็นใคร ใช้อะไร และเข้าร่วมจากที่ใดเพื่อบรรเทาปัญหาทั่วไปของเหตุการณ์
ผู้เข้าร่วมของคุณอาจเข้าร่วมกิจกรรมของคุณจากสถานที่ที่ไม่ซ้ำใคร พิจารณาว่าพวกเขาเป็นใคร ใช้อะไร และเข้าร่วมจากที่ใดเพื่อบรรเทาปัญหาทั่วไปของเหตุการณ์
ตัวตน
ผู้เข้าร่วมเป็นสมาชิกเต็มรูปแบบของผู้เช่า Microsoft 365 ของคุณหรือไม่
คุณจะสนับสนุนแขกที่มาร่วมงานหรือไม่?
คุณจะสนับสนุนผู้เข้าร่วมที่ไม่เปิดเผยตัวตนหรือไม่?
กำหนดค่ารายการเหล่านี้ในนโยบายการบริการและตัวเลือกการประชุมของคุณ ตัดสินใจเชิงรุกเกี่ยวกับขอบเขตของผู้รับชมของคุณ
อุปกรณ์และไคลเอนต์
อุปกรณ์ Windows และ Mac
เบราว์เซอร์และไคลเอนต์เดสก์ท็อป
อุปกรณ์มือถือและแท็บเล็ต (Android, iOS)
อุปกรณ์ในห้อง
โปรแกรมอ่านข้อความและหน้าจอ
ประเภทอุปกรณ์จะกำหนดองค์ประกอบบางอย่างของประสบการณ์ ทีมลดผลกระทบดังกล่าวด้วยการจัดลำดับความสำคัญของคุณภาพ ช่วยให้สามารถควบคุมการประชุมและโหมดโฟกัสได้
ที่ตั้ง
ฮาร์ดมีสายหรือไร้สาย?
เครือข่ายมือถือ?
บริการโทรศัพท์เคลื่อนที่เท่านั้น?
ข้อควรพิจารณาเกี่ยวกับแบนด์วิธอาจส่งผลต่อกิจกรรมของคุณได้ รวมกลยุทธ์การรับชมตามความต้องการเพื่อให้แน่ใจว่าสามารถเข้าถึงเนื้อหาได้เมื่อผู้เข้าร่วมกลับมายังตำแหน่งที่มีสัญญาณที่ดี
การเข้าถึง
มุ่งมั่นที่จะมีกิจกรรมและเนื้อหาที่สามารถเข้าถึงได้ ใช้ฟีเจอร์ต่างๆ เช่น คำบรรยายในการออกอากาศ ข้อความแสดงแทนสำหรับรูปภาพ และตัวตรวจสอบการช่วยสำหรับการเข้าถึงสำหรับ PowerPoint เรียนรู้เพิ่มเติมได้ที่ https://aka.ms/PowerPointAccessibility.
หลีกเลี่ยงปัญหาทั่วไป
การสร้างงานที่มีคุณภาพอาจทำให้รู้สึกยุ่งยาก ทำตามขั้นตอนที่แนะนำจากผู้เชี่ยวชาญของเราเพื่อหลีกเลี่ยงปัญหาทั่วไป
- เวลาในการเตรียมตัว: แม้แต่การออกอากาศทางเว็บแบบคนเดียวธรรมดาก็ยังต้องใช้เวลาในการผลิต กำหนดเวลากิจกรรมล่วงหน้าและหลีกเลี่ยงการผลิตในนาทีสุดท้ายเมื่อเป็นไปได้ เมื่อคุณทำบางอย่างเสร็จแล้ว คุณสามารถลดเวลานี้ได้
- บริการและสถานภาพเครือข่าย: ทำงานร่วมกับแผนกไอทีของคุณเพื่อให้แน่ใจว่าเครือข่าย บริการ และอุปกรณ์ของคุณมีสุขภาพที่ดี
- คุณภาพของเนื้อหา: การจัดส่งที่ราบรื่นจะไม่ชดเชยเนื้อหาที่ไม่ดี ข้อความชัดเจนหรือไม่? คนที่เพิ่งเข้าหัวข้อนี้จะเข้าใจความตั้งใจหรือไม่?
- ทักษะการนำเสนอ: วิทยากรของคุณคือหัวใจสำคัญของคุณภาพงานของคุณ ให้แน่ใจว่าพวกเขามีเวลาเพียงพอในการเตรียมตัวและทำความเข้าใจกระบวนการนำเสนอ
- การสนับสนุนกิจกรรม: ยิ่งงานของคุณยาวและซับซ้อนมากขึ้นเท่าไร คุณก็ยิ่งต้องการเจ้าหน้าที่สนับสนุนงานกิจกรรมมากขึ้นเท่านั้น เช่นเดียวกับงานจริง ฝึกพวกเขาตั้งแต่เนิ่นๆ จัดเตรียมวิธีการที่ชัดเจนสำหรับผู้เข้าร่วมและผู้บรรยายในการขอความช่วยเหลือ
ผู้ผลิตงานทุกคนรู้ดีว่าสิ่งต่างๆ สามารถเกิดขึ้นได้และจะผิดพลาดได้ แต่การวางแผนและการฝึกซ้อมของคุณจะช่วยบรรเทาความตระหนักรู้ของผู้ชมได้ รักษาขวัญกำลังใจของทีมให้สูงและผ่อนคลายเพื่อความสำเร็จ
สถานการณ์เหตุการณ์

การสัมมนาผ่านเว็บ
- กิจกรรมการเรียนรู้ปลายทาง
- บุคคลหรือซีรีส์ ช่องทางสู่การประชุมและชุมชน
- บันทึกไว้ล่วงหน้าหรือถ่ายทอดสด
- การมีส่วนร่วมแบบ 2 ทางกับผู้เข้าร่วม (เปิดหรือกลั่นกรอง)
- รวมไปถึงสถานการณ์การเรียนรู้แบบลงมือปฏิบัติจริง

การประชุมเสมือนจริง
- ประสบการณ์วันเดียวหรือหลายวัน
- ประเภทเนื้อหาที่หลากหลายและหลากหลาย
- ช่องทางสู่ชุมชนออนไลน์เพื่อการมีส่วนร่วมอย่างต่อเนื่อง
- กลั่นกรองคำถามและคำตอบ

ชุมชนออนไลน์
- จัดการชุมชนเพื่อการเรียนรู้และการมีส่วนร่วมอย่างต่อเนื่อง
- จำเป็นต้องมีการสนับสนุนการจัดการชุมชน
- ตารางกิจกรรมและการประชุมอย่างต่อเนื่อง
- การผสมผสานระหว่างเนื้อหาที่บันทึกไว้และการสนทนาสด

ศาลาว่าการผู้นำ
- 1 ถึงหลาย ๆ คนที่มีการถามตอบแบบมีการจัดการ
- มักจะมีการกลั่นกรองเหตุการณ์ปลายทาง
- บางครั้งสร้างขึ้นตามจังหวะธุรกิจปกติหรือตามความต้องการ

การออกอากาศสาธารณะ
- 1 ไปยังหลายปลายทางออกอากาศ
- การกำหนดค่าสตรีมมิ่งแบบกำหนดเองเพิ่มเติม
- อาจสตรีมไปยังแพลตฟอร์มเพิ่มเติม
เคล็ดลับ: ขนาดและความซับซ้อนมีความสำคัญ
การประชุมทีมและกิจกรรมสดสามารถสร้างขึ้นได้ด้วยตนเอง สำหรับกิจกรรมขนาดใหญ่หรือหลายวัน ขอแนะนำให้ทีมงานจัดกิจกรรมในวงกว้าง
พัฒนากิจกรรมทางกายภาพของคุณให้เป็นรูปแบบดิจิทัล
วิธีการแบ่งปันข้อมูลแบบใหม่ถือเป็นกุญแจสำคัญในการจัดงานเสมือนจริงให้ประสบความสำเร็จ สิ่งสำคัญคือต้องเปิดรับวิธีใหม่ๆ ในการมีส่วนร่วมเพื่อรักษาความสนใจของผู้ชม พยายามสร้างความแตกต่างให้สอดคล้องกับแบรนด์ บริบท และข้อความของคุณ ฝึกฝนสมาชิกในทีมเกี่ยวกับทักษะใหม่ๆ เพื่อเพิ่มประสิทธิภาพของโมเดลกิจกรรมใหม่นี้
เซสชันที่สั้นลง
ลดปริมาณข้อมูลที่คุณพยายามแบ่งปันให้เหลือน้อยที่สุด มีหัวข้อที่ชัดเจนและคำกระตุ้นการตัดสินใจติดตามผล ในกิจกรรมหลายชั่วโมงหรือหลายวัน ให้วางแผนการแบ่งเวลาในการจัดส่งเนื้อหาของคุณ ตั้งโปรแกรมประกาศโฆษณาคั่นระหว่างหน้าสั้นๆ หรืออนุญาตให้มีการพักรายการเพื่อให้ผู้เข้าร่วมมีเวลายืดตัว พาสุนัขเดินเล่น หรือเยี่ยมชมสถานที่ของตน
เนื้อหาแบบโต้ตอบ
ใช้โพลออนไลน์ เกมตอบคำถามที่เกี่ยวข้องกับเนื้อหาของคุณ และวิดีโอที่เตรียมไว้เพื่อให้เนื้อหาดำเนินต่อไป ตรวจสอบให้แน่ใจว่าคุณอนุญาตให้มีเวลาถาม & ตอบ ตั้งคำถามล่วงหน้าในหน้าต่างแชทเพื่อเริ่มเกม หลายๆ คนลังเลที่จะปิดเสียงและพูดในฟอรัมเสมือนจริง ปล่อยให้มีความเงียบเพียงพอเพื่อรองรับความล่าช้าในการส่ง/การเปิดเสียง
ทักษะการเป็นพิธีกร
ซ้อม! ไม่มีการทดแทนการเตรียมการ ทักษะการนำเสนอออนไลน์จะซับซ้อนมากขึ้นเมื่อคุณไม่ได้รับการตอบรับที่ไม่ใช่คำพูดจากผู้ชม พิจารณากำหนดให้ต้องมีการฝึกอบรมวิทยากรในขณะที่ผู้คนปรับตัว
โมเดลกึ่งสด
พิจารณาเนื้อหาหลักก่อนการบันทึก เล่นเซสชั่นที่บันทึกไว้ล่วงหน้าพร้อมกับผู้ดำเนินรายการถามตอบแบบสด โดยเฉพาะอย่างยิ่งกับวิทยากร สิ่งนี้จะช่วยลดความเครียดของเจ้าหน้าที่ฝ่ายผลิตและผู้พูด ช่วยให้สามารถตัดต่อองค์ประกอบบนหน้าจอเพิ่มเติมได้ และยังคงให้การโต้ตอบกับผู้ชม
ใช้รายการตรวจสอบของเรา
ใช้ของเรา รายการตรวจสอบ เพื่อติดตามและเตรียมพร้อมสำหรับกิจกรรมเสมือนจริงของคุณ ดาวน์โหลดได้จาก https://aka.ms/OrganizerChecklist.
การเลือกประสบการณ์การจัดงานของคุณ
เหตุการณ์ Microsoft Teams | ประสบการณ์หลัก
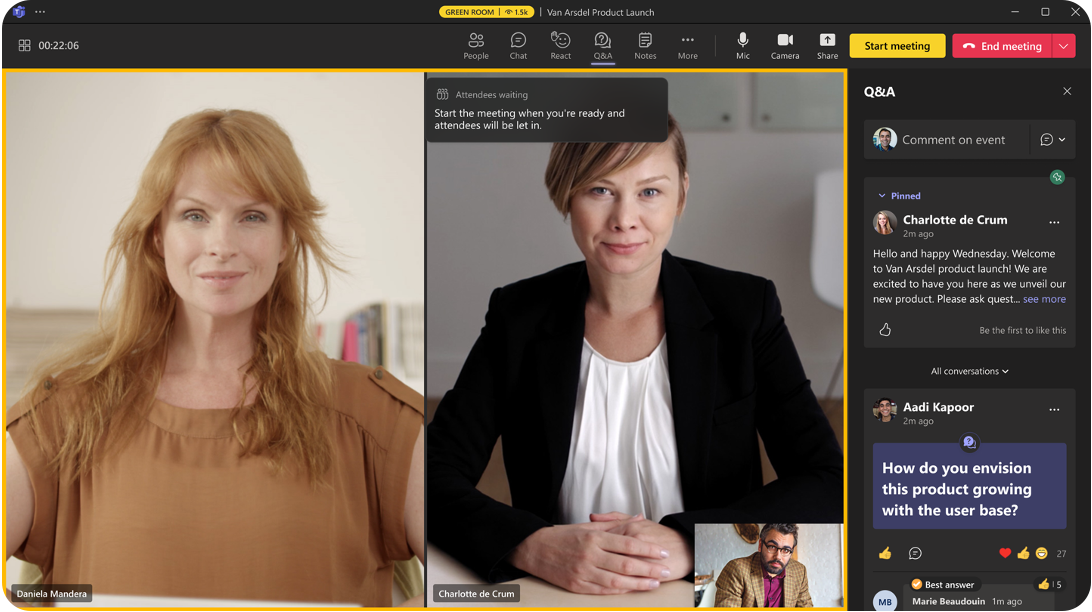
การสัมมนาผ่านเว็บ
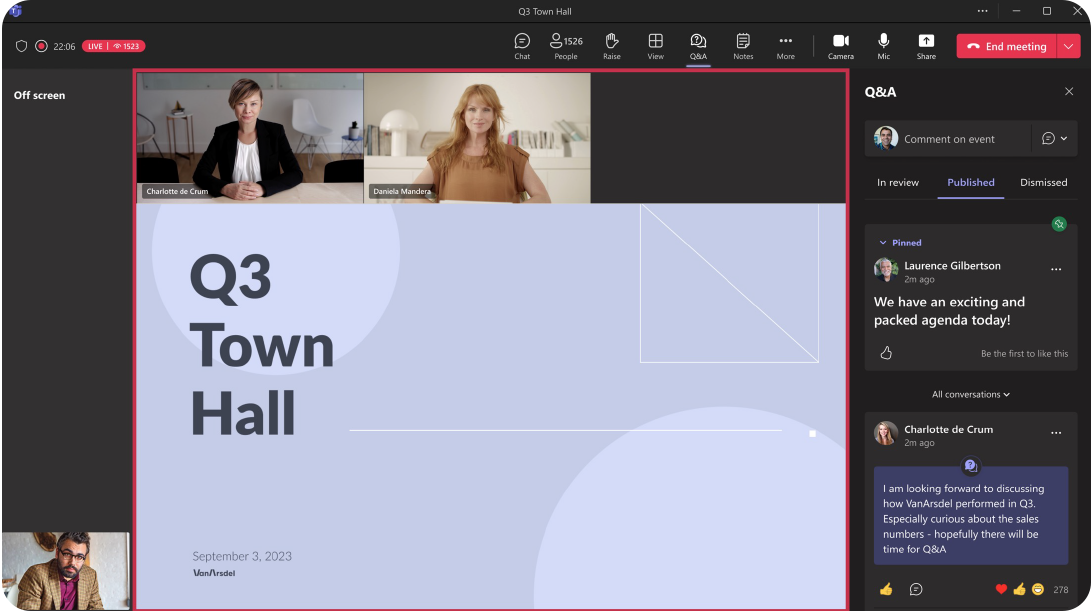
ศาลากลาง
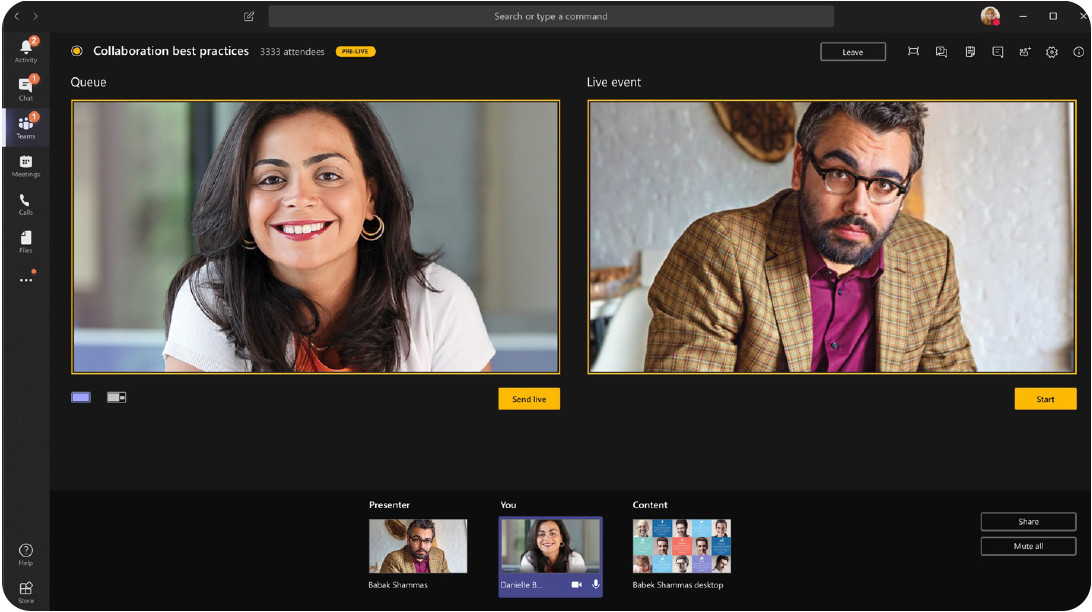
กิจกรรมสด
การพิจารณาตามขนาดผู้ชมและรูปแบบการโต้ตอบ
เลือกประสบการณ์ตามขนาดผู้ชมและรูปแบบการโต้ตอบ ด้านล่างนี้เป็นตัวเลือกต่างๆ สำหรับการจัดกิจกรรมของคุณบน Microsoft Teams
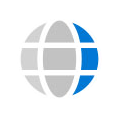 ศาลากลาง
ศาลากลาง
กิจกรรมสด
กิจกรรมการออกอากาศ
- สถานการณ์การออกอากาศหนึ่งถึงหลายรายการ
- ประสบการณ์ของผู้เข้าร่วมประชุมที่คล่องตัวโดยไม่ต้องเข้าถึงไมโครโฟน/กล้องเพื่อนำเสนอเนื้อหาโดยไม่เสียสมาธิ
- การโต้ตอบของผู้เข้าร่วมแนะนำผ่านการถาม & ตอบ
- แชทช่องทางด้านหลังสำหรับสมาชิกในทีมกิจกรรม
เลือกประสบการณ์ตามขนาดผู้ชมและรูปแบบการโต้ตอบ
การผสมผสาน
- การประชุมอาจเป็นการผสมผสานระหว่างประสบการณ์กิจกรรมต่างๆ ของทีม
- การเลือกประสบการณ์หลักเพื่อเป็นแนวทางให้กับโมเดลการโต้ตอบถือเป็นกุญแจสำคัญ
- การเลือกประสบการณ์กิจกรรมหลักยังขึ้นอยู่กับขนาดผู้ชมสำหรับกิจกรรมด้วย
 การสัมมนาผ่านเว็บ
การสัมมนาผ่านเว็บ
กิจกรรมแบบโต้ตอบ
- การลงทะเบียนสำหรับเซสชั่น
- การโต้ตอบสองทางกับผู้เข้าร่วม
- ประสบการณ์เริ่มต้นที่ได้รับการปรับปรุงให้ดีขึ้น ด้วยความสามารถของผู้จัดงานในการเปิดใช้งานความสามารถสำหรับผู้เข้าร่วม
- อนุญาตให้ผู้เข้าร่วมเปิดเสียงหรือแชร์วิดีโอ
- การรวมแอปแชทและการประชุมที่ไหลลื่นฟรี
เคล็ดลับสำหรับกิจกรรมที่ประสบความสำเร็จ:
- จัดให้มีการนำทางและป้ายบอกทางการรับรู้บนเว็บไซต์ผู้เข้าร่วมหลักหรือโบรชัวร์ดิจิทัล
- ทำให้เนื้อหาพร้อมใช้งานสำหรับผู้เข้าร่วมโดยเร็วที่สุดหลังกิจกรรม ใช้ Microsoft Teams หรือเทคโนโลยีพอร์ทัลวิดีโอออนไลน์ยอดนิยมอื่น ๆ เพื่อให้แน่ใจว่าเนื้อหามีวงจรชีวิต
ข้อควรพิจารณาตามประเภทเหตุการณ์
![]()
การให้ผู้เข้าร่วมเป็นศูนย์กลางในการตัดสินใจมักจะช่วยลดความยุ่งยากในการวางแผนที่ซับซ้อนเกินไป
การพิจารณาเกือบทั้งหมดที่นำเสนอโดยชั้นเทคโนโลยีของกิจกรรมเสมือนจริงของคุณสามารถบรรเทาลงได้ด้วยการวางแผน การฝึกซ้อม การสนับสนุนด้านไอที และการจัดลำดับความสำคัญของคุณสมบัติสำหรับประสบการณ์ของผู้เข้าร่วม
ผู้จัดงานแต่ละคนจะต้องกำหนดลำดับความสำคัญของขนาดการประชุมเทียบกับการมีส่วนร่วม
การสัมมนาผ่านเว็บ
- กิจกรรมแบบโต้ตอบที่มีความจุเซสชันจำกัดอยู่ที่ 1K
- การลงทะเบียนสำหรับผู้เข้าร่วมเพื่อรับลิงค์เข้าร่วม
- ผู้เข้าร่วมไม่สามารถเปิดเสียงได้ สามารถปรับตัวเลือกการประชุมได้อย่างละเอียดเพื่ออำนวยความสะดวกในการถามตอบแบบโต้ตอบ
- การบันทึกวิดีโอตามความต้องการจะมีให้สำหรับผู้เข้าร่วมที่ลงทะเบียนทุกคน
- การรายงานผู้เข้าร่วมและการบูรณาการการตลาดสำหรับการสร้างลูกค้าเป้าหมายหลังกิจกรรมและการติดตามผล
ศาลากลาง
- กิจกรรมการออกอากาศขนาดใหญ่ที่มีความจุเซสชั่นต่อยอดที่ 10K (Teams Premium – 20K)
- ความสามารถในการผลิตด้วยตนเองผ่าน 'จัดการสิ่งที่ผู้เข้าร่วมเห็น'
- การมีส่วนร่วมของผู้เข้าร่วมแนะนำผ่านแอปถาม & ตอบ
- ผู้เข้าร่วมสามารถใช้คำบรรยายแปลสดได้
- ให้การเข้าถึงวิดีโอตามความต้องการสำหรับการบันทึกสำหรับผู้เข้าร่วม
กิจกรรมสดใน Microsoft Teams
- กิจกรรมการออกอากาศขนาดใหญ่ที่มีความจุเซสชั่นจำกัดอยู่ที่ 10K (การขยายเวลาชั่วคราว 20K)
- การมีส่วนร่วมของผู้เข้าร่วมแนะนำผ่านแอปถาม & ตอบ
- ผู้เข้าร่วมสามารถใช้คำบรรยายแปลสดได้
- ให้การเข้าถึงวิดีโอตามความต้องการสำหรับการบันทึกสำหรับผู้เข้าร่วม
- เหตุการณ์หลังความสามารถในการเล่นการบันทึก DVR
- ดาวน์โหลดวิดีโอและถ่ายโอนไปยังระบบรับชมตามความต้องการสำหรับแขกภายนอก
กิจกรรมสดใน Viva Engage
เหตุการณ์สดในการพิจารณาของ Teams รวมถึงสิ่งต่อไปนี้:
- การแชร์เนื้อหาในไลบรารีเอกสารแยกต่างหาก
- รองรับการสนทนาและแฮชแท็กอย่างต่อเนื่อง
- มีข้อความหลังกิจกรรมที่ชัดเจนเพื่อการกลั่นกรองหรือบริการตนเอง
4 สิ่งที่ต้องพิจารณาเมื่อเลือกประสบการณ์การจัดงานของคุณ:
- มันเป็นเหตุการณ์ประเภทใด? กิจกรรมเดียว ซีรีส์กิจกรรม หรือเป็นส่วนหนึ่งของชุมชนการมีส่วนร่วม?
- ประสบการณ์ของผู้เข้าร่วมประเภทใด? เปิดการสนทนาแบบ 2 ทาง จัดการถามตอบ หรือไม่โต้ตอบกับผู้เข้าร่วม?
- จะมีคนดูงานสดกี่คน? มากถึง 1,000, 20,000 หรือ 100,000? ผู้เข้าร่วมของคุณหรือแขกของผู้เช่า Microsoft 365 ของคุณหรือไม่
- การผลิตวิดีโอระดับใด? แชร์เว็บแคมและหน้าจออย่างง่าย มีผู้นำเสนอหลายคน หรือผลิตผลงานของลูกค้า?
ตัวอย่างเหตุการณ์:
- เหตุการณ์เดียว: การเปิดตัวผลิตภัณฑ์ การเปลี่ยนแปลงองค์กร ศาลากลางความเป็นผู้นำ
- ซีรีย์เหตุการณ์: การฝึกอบรม เวลาทำการ การพัฒนาพนักงาน
- ชุมชนการมีส่วนร่วม: ชุมชนลูกค้า พันธมิตรบริษัท การสนับสนุนผลิตภัณฑ์
การเลือกประสบการณ์การจัดงานของคุณ: การสัมมนาผ่านเว็บของทีม
| 1เหตุการณ์ประเภทใด? | 2ประสบการณ์ของผู้เข้าร่วมประเภทใด? | 3จะมีคนดูงานสดกี่คน?* | 4การผลิตวิดีโอระดับใด? |
| งานเดียว | เปิดอภิปราย 2 ทาง | มากถึง 1,000 | เว็บแคมและการแชร์หน้าจอที่เรียบง่าย |
| ซีรีย์เหตุการณ์ | จัดการถามตอบ | สูงสุด 20,000 | พิธีกรหลายท่าน |
| ส่วนหนึ่งของชุมชนการมีส่วนร่วม | ไม่มีการอภิปรายหรือถามตอบของผู้เข้าร่วมประชุม | สูงสุดถึง 100,000 | การผลิตแบบกำหนดเอง |
![]()
ที่แนะนำ:การสัมมนาผ่านเว็บ
แบ่งปันแนวคิด รับโอกาสในการขาย หรือจัดการฝึกอบรมให้กับผู้ชม
- ให้ การลงทะเบียน รายงานเพื่อช่วยประเมินว่าใครมีแนวโน้มที่จะเข้าร่วม
- จัดการประชุมแบบมีโครงสร้างโดยกำหนดบทบาทการประชุมไว้อย่างชัดเจน
- ให้ข้อมูลการมีส่วนร่วมของผู้เข้าร่วม
- ใช้การแชทแบบโต้ตอบในระหว่าง รวมผู้นำเสนอหลายคนในการประชุม
- การควบคุมการแชร์เนื้อหาและวิดีโอที่คุ้นเคย
การเลือกประสบการณ์การจัดงานของคุณ: ศาลากลางและกิจกรรมสด
| 1เหตุการณ์ประเภทใด? | 2ประสบการณ์ของผู้เข้าร่วมประเภทใด? | 3จะมีคนดูงานสดกี่คน?* | 4การผลิตวิดีโอระดับใด? |
| งานเดียว | เปิดอภิปราย 2 ทาง | มากถึง 300 | เว็บแคมและการแชร์หน้าจอที่เรียบง่าย |
| ซีรีย์เหตุการณ์ | จัดการถามตอบ | สูงสุด 20,000* | พิธีกรหลายท่าน |
| ส่วนหนึ่งของชุมชนการมีส่วนร่วม | ไม่มีการอภิปรายหรือถามตอบของผู้เข้าร่วมประชุม | สูงสุด 100,000** | การผลิตแบบกำหนดเอง |
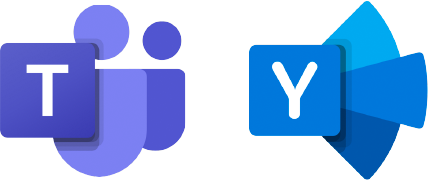
ที่แนะนำ:ศาลากลางกิจกรรมสด
จัดการประสบการณ์ของผู้เข้าร่วม
- ตัวเลือกการถ่ายทอดสดที่หลากหลายเพื่อความยืดหยุ่นสูงสุด
- ประสบการณ์เนื้อหาในวงกว้างและมีการจัดการสูง
- รองรับสถานการณ์การผลิตที่ผลิตเองและแบบกำหนดเอง
- กิจกรรมสดสามารถเผยแพร่โดยเป็นส่วนหนึ่งของชุมชนการมีส่วนร่วม
**ขีดจำกัดผู้เข้าร่วมกิจกรรมสดที่เพิ่มขึ้นมากกว่า 10,000 คน มีให้บริการชั่วคราวจนถึงวันที่ 30 มิถุนายน 2024 กิจกรรมสดต้องมีผู้เข้าร่วมเกิน 20,000 คน การมีส่วนร่วมของโปรแกรมช่วยเหลือการถ่ายทอดสด (LEAP).
**กิจกรรมสดสามารถจัดส่งนอกองค์กรได้เมื่อมีการวางแผนผ่านทีม LEAP เป็นบริการชั่วคราวเพื่อช่วยให้ลูกค้าสื่อสารในวงกว้างภายนอกองค์กรได้เป็นรายกรณี
บันทึก: กิจกรรมสดของทีมกำลังจะเลิกใช้ในวันที่ 30 กันยายน 2024 อ่านของเรา เอกสารประกอบ สำหรับข้อมูลเพิ่มเติม.
เปลี่ยนไปที่ ศาลากลาง สำหรับงานใหญ่ครั้งต่อไปของคุณ
ประสบการณ์การออกอากาศใดที่เหมาะกับฉัน
| 1จะมีคนดูถ่ายทอดสดกี่คน? | 2มีผู้เข้าร่วมภายนอกหรือไม่? | 3ประสบการณ์ของผู้เข้าร่วมประเภทใด? | 4การผลิตวิดีโอระดับใด? | 5ประเภทของการถ่ายทอดสด | |
| สูงสุด 20,000* |
รวมผู้คนจากภายนอกองค์กรของคุณ | มีการตรวจสอบคำถามและคำตอบ และคำถามและคำตอบที่ไม่ได้รับการตรวจสอบ | การผลิตด้วยตนเอง (วิดีโอหลายรายการและการแชร์หน้าจอ) หรือการผลิตแบบกำหนดเอง | ศาลากลางในทีม
|
|
| เฉพาะบุคคลจากภายในองค์กรของคุณ | กลั่นกรองคำถามและคำตอบ | การแชร์วิดีโอและหน้าจออย่างง่ายหรือการผลิตแบบกำหนดเอง | เหตุการณ์สดในทีม
|
||
 เริ่มต้นประสบการณ์การถ่ายทอดสดของคุณ เริ่มต้นประสบการณ์การถ่ายทอดสดของคุณ |
เปิดการสนทนา | แชร์เว็บแคมและหน้าจออย่างง่ายหรือการผลิตแบบกำหนดเอง | เหตุการณ์สดใน Yammer
|
||
| สูงสุด 100,000** | รวมทั่วทั้งองค์กรและภายนอกองค์กรของคุณ | ไม่มีการอภิปรายหรือถามตอบของผู้เข้าร่วมประชุม | แชร์เว็บแคมและหน้าจออย่างง่ายหรือการผลิตแบบกำหนดเอง | เหตุการณ์สดในทีม
|
หากต้องการดูคำแนะนำฉบับเต็มเกี่ยวกับการเลือกประสบการณ์กิจกรรมที่เหมาะกับคุณ โปรดไปที่หน้านี้ในเบราว์เซอร์บนเดสก์ท็อป
*การจำกัดจำนวนผู้เข้าร่วมที่เพิ่มขึ้นมากกว่า 100,000 คนสามารถทำได้ชั่วคราวจนถึงวันที่ 30 มิถุนายน 2024- ศาลากลางต้องใช้ Teams Premium สำหรับกิจกรรมที่มีผู้เข้าร่วมเกิน 10,000 คน
**กิจกรรมสดของผู้เข้าร่วม 100,000 คนสามารถจัดส่งภายนอกองค์กรได้เมื่อมีการวางแผนไว้ โปรแกรมช่วยเหลือการถ่ายทอดสด (LEAP) ทีม. เป็นบริการชั่วคราวเป็นรายกรณีเพื่อช่วยให้ลูกค้าสื่อสารในวงกว้าง
สถานการณ์การผลิตแบบกำหนดเอง รวมถึงตัวเข้ารหัสภายนอกและการกำหนดค่ากล้องหลายตัวจะกล่าวถึงในเอกสารประกอบเพิ่มเติม
ใช้ทรัพยากรของเราเพื่อให้แน่ใจว่าผู้จัดงานและผู้ผลิตงานของคุณจะประสบความสำเร็จในกิจกรรมเสมือนจริง
- ตรวจสอบความสมบูรณ์ของเครือข่าย
- ตรวจสอบนโยบายสำหรับการเข้าถึงและการกำหนดค่าบริการ
- จัดให้มีแนวทางการสนับสนุนที่ชัดเจน
ใช้เอกสารทางเทคนิคหลักของเราเกี่ยวกับ Learn.microsoft.com/docs หรือเยี่ยมชมของเรา ฟอรัมกิจกรรมเสมือนจริง เพื่อถามคำถามของคุณกับผู้เชี่ยวชาญของเรา
วิธีเปิดใช้งานการสัมมนาผ่านเว็บ
ในศูนย์การจัดการทีม (TAC)
ทำตามขั้นตอนเหล่านี้ใน แทค เพื่อเปิดใช้งานการสัมมนาผ่านเว็บ:
- ในรางด้านซ้าย ให้ขยาย การประชุม
- คลิกที่ นโยบายการจัดงาน
- หากต้องการแก้ไขนโยบายสากล คลิก ทั่วโลก (ค่าเริ่มต้นทั้งองค์กร)
- เปลี่ยน สลับเปิด สำหรับ อนุญาตการสัมมนาผ่านเว็บ
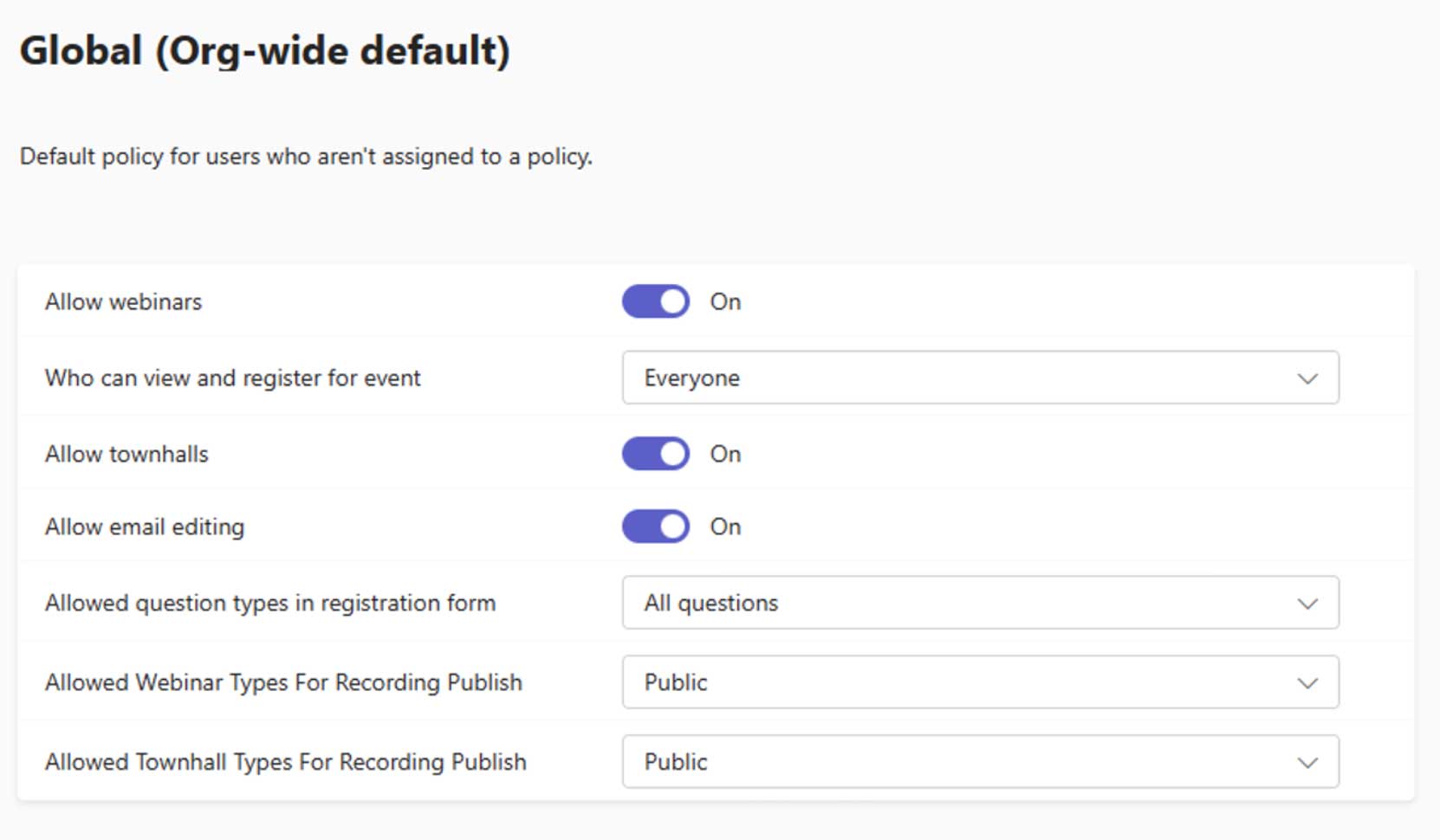
คุณยังสามารถกำหนดค่าได้ ที่สามารถดูและลงทะเบียนได้, การแก้ไขอีเมล, ประเภทคำถามในการลงทะเบียน และ การเผยแพร่การบันทึก การตั้งค่าสำหรับการสัมมนาผ่านเว็บบนหน้าจอนี้.
การใช้ทีม PowerShell
เปิดใช้งานประสบการณ์การสัมมนาผ่านเว็บแบบใหม่ (อนุญาตการสัมมนาผ่านเว็บส่วนตัวและสาธารณะ)
ชุด CsTeamsEventsPolicy - ชื่อสากล - เปิดใช้งาน Webinars ที่เปิดใช้งาน -EventAccessType ทุกคน
เปิดใช้งานประสบการณ์การสัมมนาผ่านเว็บแบบใหม่ (กิจกรรมส่วนตัวเท่านั้น)
ชุด CsTeamsEventsPolicy - ชื่อสากล - เปิดใช้งานการสัมมนาผ่านเว็บที่เปิดใช้งาน - ประเภทการเข้าถึงกิจกรรมทุกคนในบริษัทยกเว้นแขก
เปิดใช้งานการแก้ไขอีเมล* – การสัมมนาผ่านเว็บ (ทั่วโลก) – หมายเหตุ: สิ่งนี้ส่งผลต่อศาลากลางด้วย
ชุด-CsTeamsEventsPolicy-ชื่อสากล-AllowEmailEditing เปิดใช้งาน
กำหนดค่าประเภทคำถามที่อนุญาตในแบบฟอร์มการลงทะเบียน – การสัมมนาผ่านเว็บ (ทั่วโลก)
ชุด CsTeamsEventsPolicy - ชื่อสากล - AllowedQuestionTypesInRegistrationForm DefaultAndPredefedOnly
ปิดการใช้งานประสบการณ์การสัมมนาผ่านเว็บแบบใหม่
ชุด-CsTeamsEventsPolicy-ชื่อสากล-AllowWebinars ถูกปิดใช้งาน
*จำเป็นต้องมีใบอนุญาต Teams Premium
วิธีเปิดใช้งานศาลากลาง
ในศูนย์การจัดการทีม (TAC)
ทำตามขั้นตอนเหล่านี้ใน แทค เพื่อเปิดใช้งานศาลากลาง:
- ในรางด้านซ้าย ให้ขยาย การประชุม
- คลิกที่ นโยบายการจัดงาน
- หากต้องการแก้ไขนโยบายสากล คลิก ทั่วโลก (ค่าเริ่มต้นทั้งองค์กร)
- เปลี่ยน สลับเปิด สำหรับ อนุญาตให้ศาลากลาง.

คุณยังสามารถกำหนดค่าได้ ที่สามารถดูงานได้, การแก้ไขอีเมล, และ การเผยแพร่การบันทึก การตั้งค่าศาลากลางบนหน้าจอนี้.
การใช้ทีม PowerShell
ศาลากลางได้รับการกำหนดค่าผ่านนโยบายเหตุการณ์ของทีม
เปิดใช้งานศาลากลาง (ทั่วโลก)
ชุด CsTeamsEventsPolicy - ชื่อสากล - เปิดใช้งาน AllowTownhalls
เปิดใช้งานการแก้ไขอีเมล* – ศาลากลาง (ทั่วโลก) – หมายเหตุ: สิ่งนี้ส่งผลต่อการสัมมนาผ่านเว็บด้วย
ชุด-CsTeamsEventsPolicy-ชื่อสากล-AllowEmailEditing เปิดใช้งาน
จำกัดการเผยแพร่วิดีโอตามคำขอ [VoD] สำหรับศาลากลางสาธารณะ
ชุด CsTeamsEventsPolicy - ชื่อสากล - AllowedTownhallTypesForRecordingPublish ไม่มี
*จำเป็นต้องมีใบอนุญาต Teams Premium
เปิดใช้งานศาลากลางสำหรับผู้จัดงานที่ได้รับเลือกโดยใช้ Teams PowerShell
เมื่อใช้นโยบายกิจกรรมที่กำหนดเอง คุณสามารถเปิดใช้งานศาลากลางสำหรับผู้จัดงานที่ได้รับเลือกในสภาพแวดล้อมของคุณได้
ปิดการใช้งานศาลากลาง (ทั่วโลก)
ชุด CsTeamsEventsPolicy - ชื่อสากล - AllowTownhalls ปิดการใช้งาน
สร้างนโยบายกิจกรรมใหม่ (ศาลากลาง – เปิดใช้งาน)
ใหม่ CsTeamsEventsPolicy - ชื่อ AllowTownhalls - เปิดใช้งาน AllowTownhalls
เปิดใช้งานการแก้ไขอีเมล* – ศาลากลาง (นโยบายกิจกรรมที่กำหนดเอง) – หมายเหตุ: สิ่งนี้ส่งผลต่อการสัมมนาผ่านเว็บด้วย
ชุด CsTeamsEventsPolicy - ชื่อ AllowTownhalls - AllowEmailEditing ที่เปิดใช้งาน
จำกัดการเผยแพร่วิดีโอตามคำขอ [VoD] สำหรับศาลากลางสาธารณะ (นโยบายกิจกรรมที่กำหนดเอง)
ชุด CsTeamsEventsPolicy - ชื่อ AllowTownhalls - AllowedTownhallTypesForRecordingPublish ไม่มี
มอบนโยบายเหตุการณ์ที่กำหนดเองให้กับผู้จัดงาน
ให้สิทธิ์ CsTeamsEventsPolicy - ชื่อนโยบาย AllowTownhalls - ตัวจัดระเบียบข้อมูลประจำตัว1@contoso.com
*จำเป็นต้องมีใบอนุญาต Teams Premium
วิธีการ: เปิดใช้งาน RTMP-In
ก่อนหน้านี้ในเหตุการณ์สดของ Teams คุณสามารถกำหนดเวลาเหตุการณ์โดยใช้ตัวเข้ารหัสของ Teams ได้ เพื่อให้บรรลุเป้าหมายนี้กับศาลากลาง คุณจะต้องเปิดใช้งาน RTMP-In ในนโยบายการประชุมทีม (ใช้กับการสัมมนาทางเว็บด้วย)
ในศูนย์การจัดการทีม (TAC)
ทำตามขั้นตอนเหล่านี้ใน แทค เพื่อเปิดใช้งาน RTMP-In:
- ในรางด้านซ้าย ให้ขยาย การประชุม
- คลิกที่ นโยบายการจัดงาน
- หากต้องการแก้ไขนโยบายสากล คลิก ทั่วโลก (ค่าเริ่มต้นทั้งองค์กร)
- เลื่อนไปที่ เสียงและวิดีโอ ส่วน.
- ในเมนูแบบเลื่อนลงถัดจาก อนุญาตอินพุตสื่อสตรีมมิ่ง, เลือก RTMP.
- เลื่อนลงไปที่ด้านล่างของหน้าแล้วคลิก บันทึก.
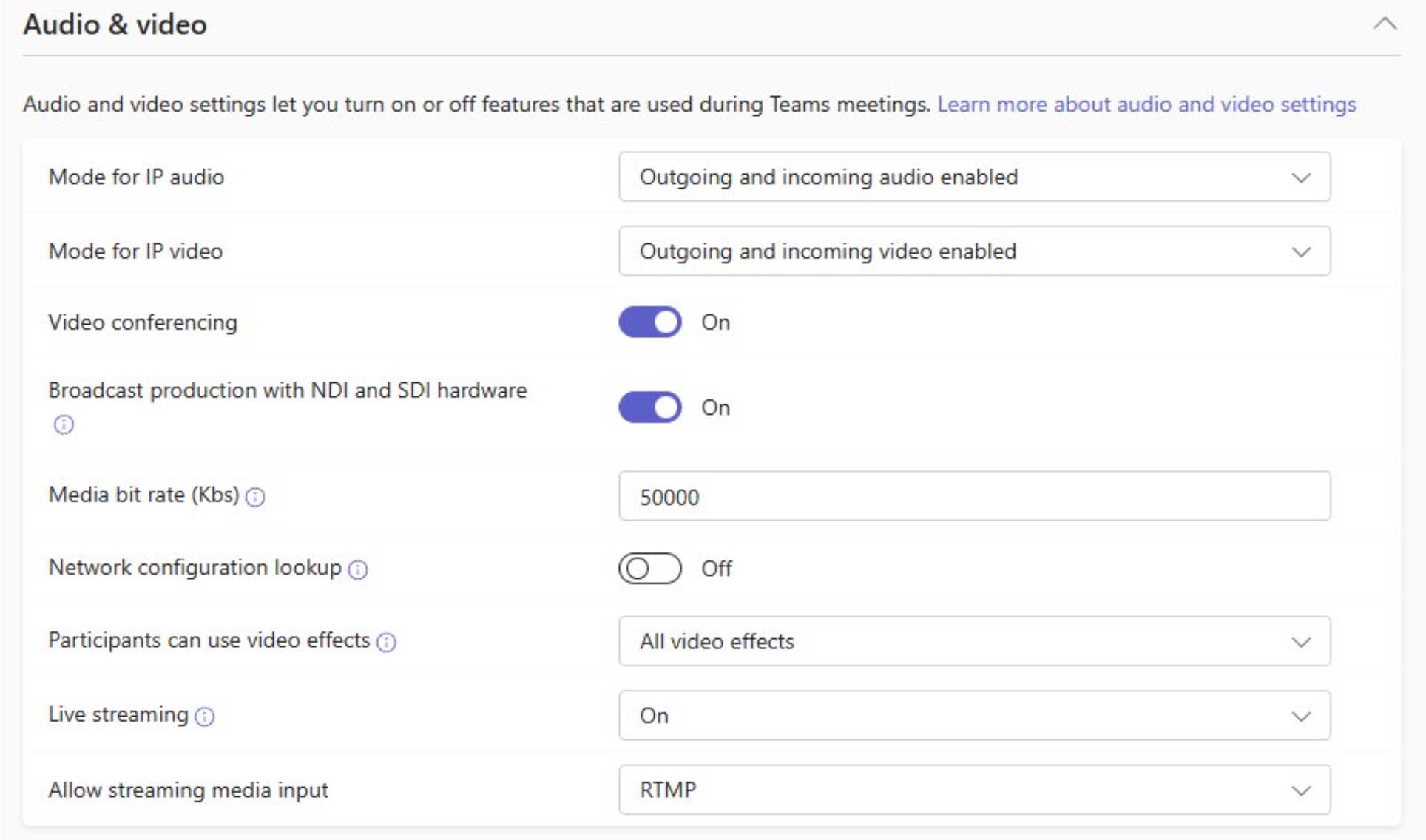
การใช้ PowerShell
RTMP-In ช่วยให้สามารถส่งเนื้อหาภายนอกเข้าสู่การประชุมได้โดยใช้ Real Time Media Protocol (RTMP) เราจัดเตรียม URL และคีย์การนำเข้า แต่ต้องใช้ตัวเข้ารหัสภายนอกเพื่อส่งฟีด RTMP (เช่น OBS, vMix, Wirecast)
เปิดใช้งาน RTMP-In สำหรับการประชุม (ทั่วโลก)
ตั้งค่า CsTeamsMeetingPolicy - ข้อมูลประจำตัวส่วนกลาง - AllowedStreamingMediaInput 'RTMP'
เปิดใช้งาน RTMP-In สำหรับการประชุม (นโยบายการประชุมแบบกำหนดเอง)
ชุด CsTeamsMeetingPolicy - ผู้ผลิตข้อมูลเฉพาะตัวMeetingPolicy - AllowedStreamingMediaInput 'RTMP'
บันทึก: การตั้งค่า RTMP-In ถูกเปิดใช้งานในระดับนโยบายการประชุม Teams และผู้จัดงานที่มีนโยบายการประชุมนี้จะสามารถใช้ความสามารถ RTMP-In ในประสบการณ์กิจกรรม Teams ทั้งหมด เช่น การสัมมนาผ่านเว็บ ศาลากลาง และการประชุม Teams
วิธีเปิดใช้งานเหตุการณ์สดของทีม
ในศูนย์การจัดการทีม (TAC)
ทำตามขั้นตอนเหล่านี้ใน แทค เพื่อเปิดใช้งานเหตุการณ์สดของทีม:
- ในรางด้านซ้าย ให้ขยาย การประชุม
- คลิกที่ นโยบายการจัดงาน
- หากต้องการแก้ไขนโยบายสากล คลิก ทั่วโลก (ค่าเริ่มต้นทั้งองค์กร)
- เปลี่ยน สลับเปิด สำหรับ กำหนดการถ่ายทอดสด
- เลื่อนลงไปที่ด้านล่างของหน้าแล้วคลิก บันทึก.
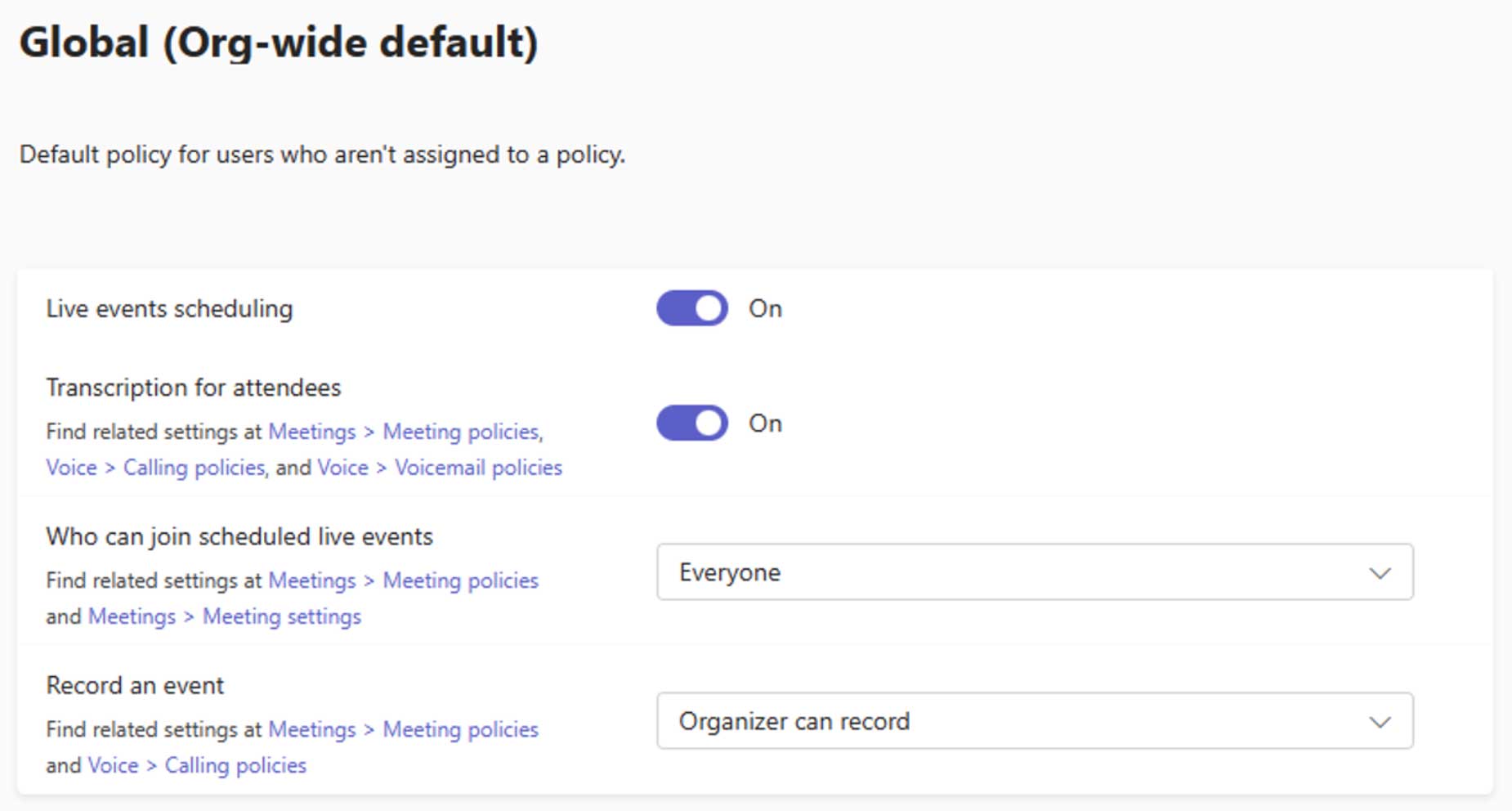
คุณยังสามารถกำหนดค่าได้ ที่สามารถเข้าร่วมกิจกรรมสดได้, การถอดเสียงสำหรับผู้เข้าร่วม, และ บันทึกเหตุการณ์ การตั้งค่าสำหรับเหตุการณ์สดของ Teams บนหน้าจอนี้.
การใช้ทีม PowerShell
ฟีเจอร์พรีเมียมเปิดใช้งานตามสิทธิ์การใช้งาน Teams Premium ที่เปิดใช้งานสำหรับผู้จัดงาน/ผู้จัดงานร่วม
เปิดใช้งานเหตุการณ์สดของทีม (ทั่วโลก)
ชุด CsTeamsMeetingBroadcastPolicy - ชื่อสากล – อนุญาตการออกอากาศกำหนดการ $true
ปิดการใช้งานเหตุการณ์สดของทีม (ทั่วโลก)
ชุด CsTeamsMeetingBroadcastPolicy - ชื่อสากล – อนุญาตการออกอากาศกำหนดการ $False
เปิดใช้งานเหตุการณ์สดของทีม (นโยบายที่กำหนดเอง)
ชุด CsTeamsEventsPolicy - ชื่อ AllowLiveEventsPolicy – AllowBroadcastScheduling $true
ปิดการใช้งานเหตุการณ์สดของทีมสาธารณะ (นโยบายที่กำหนดเอง)
ตั้ง CsTeamsMeetingBroadcastPolicy - ชื่อ AllowLiveEventsPolicy - BroadcastAttendeeVisibilityMode ทุกคนในบริษัท
ให้นโยบายที่กำหนดเองแก่ผู้จัดงาน (นโยบายที่กำหนดเอง)
Grant-CsTeamsMeetingBroadcastPolicy - ตัวจัดระเบียบข้อมูลประจำตัว1@contoso.com - ชื่อนโยบาย AllowLiveEventsPolicy
วิธีจัดการการกำหนดค่าเหตุการณ์ Teams ทั่วทั้งผู้เช่า
ในศูนย์การจัดการทีม (TAC)
ทำตามขั้นตอนเหล่านี้ใน แทค เพื่อกำหนดค่า:
- ในรางด้านซ้าย ให้ขยาย การประชุม
- คลิกที่ การตั้งค่าเหตุการณ์สด
- เพิ่ม URL การสนับสนุนด้านล่าง URL การสนับสนุนที่กำหนดเอง ที่ควรแสดงแก่ผู้เข้าร่วมกิจกรรม Teams
- เลื่อนลงไปที่ด้านล่างของหน้าแล้วคลิก บันทึก.
วิธีกำหนดค่าเครือข่ายการจัดส่งเนื้อหาระดับองค์กร (eCDN) สำหรับกิจกรรม Teams:
- ในรางด้านซ้าย ให้ขยาย การประชุม
- คลิกที่ การตั้งค่าเหตุการณ์สด
- เปลี่ยน สลับเปิด สำหรับ ผู้ให้บริการเผยแพร่วิดีโอ
- เลือกชื่อผู้ให้บริการ eCDN เพิ่มรายละเอียดที่จำเป็น
- เลื่อนลงไปที่ด้านล่างของหน้าแล้วคลิก บันทึก.
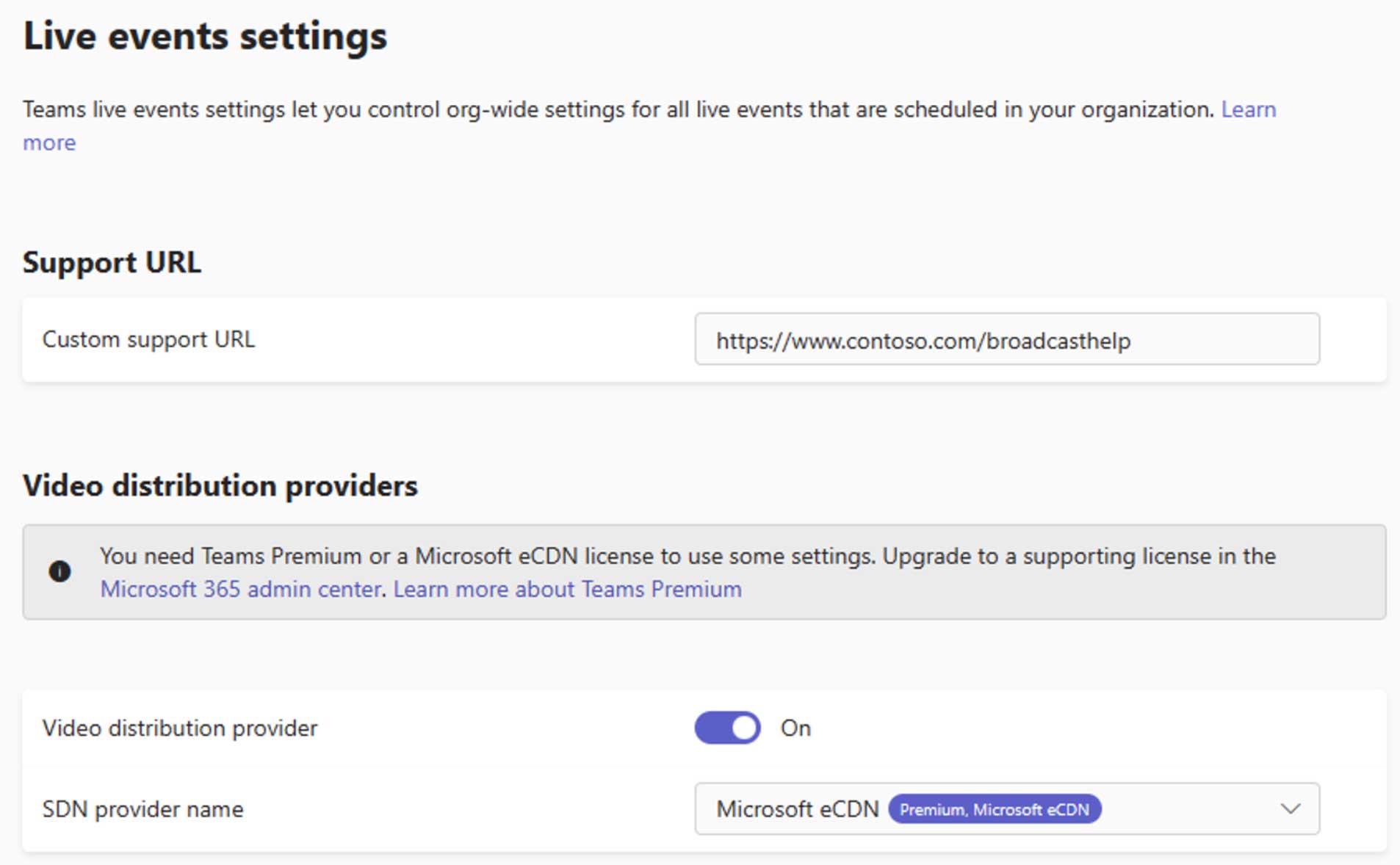
การใช้ทีม PowerShell
กำหนดค่า URL การสนับสนุนสำหรับผู้เข้าร่วมกิจกรรม Teams
ชุด CsTeamsMeetingBroadcastConfiguration – SupportURL ”http://www.contoso.com/broadcasthelp”
เปิดใช้งาน eCDN สำหรับประสบการณ์การสตรีมเหตุการณ์ของทีม [Microsoft eCDN]
ชุด CsTeamsMeetingBroadcastConfiguration – AllowSdnProviderForBroadcastMeeting $true - SdnProviderName Microsoft
เปิดใช้งาน eCDN สำหรับประสบการณ์การสตรีมกิจกรรม Teams [Hive]
ชุด CsTeamsMeetingBroadcastConfiguration - AllowSdnProviderForBroadcastMeeting $True -SdnProviderName Hive -SdnLicenseId {รหัสใบอนุญาต GUID จัดทำโดย Hive} -SdnApiTemplateUrl “{URL เทมเพลต API จัดทำโดย Hive}”
เปิดใช้งาน eCDN สำหรับประสบการณ์การสตรีมเหตุการณ์ของทีม [Kollective]
Set-CsTeamsMeetingBroadcastConfiguration -AllowSdnProviderForBroadcastMeeting $True -SdnProviderName Kollective -SdnApiTemplateUrl "{URL เทมเพลต API จัดทำโดย Kollective}" -SdnApiToken {API token GUID จัดทำโดย Kollective}
เปิดใช้งาน eCDN สำหรับประสบการณ์การสตรีมเหตุการณ์ของทีม [Ramp]
ชุด CsTeamsMeetingBroadcastConfiguration - AllowSdnProviderForBroadcastMeeting $True - SdnProviderName Ramp - SdnRuntimeConfiguration "{กำหนดค่าโดย RAMP}"
ข้อควรพิจารณาเกี่ยวกับเครือข่ายและแบนด์วิธ
“เป็นทีม”
- การรับส่งข้อมูล RTP มีความอ่อนไหวต่อเครือข่าย
- ความล่าช้าอาจส่งผลต่อปฏิสัมพันธ์ระหว่างผู้นำเสนอ
- ความกระวนกระวายใจและการสูญเสียแพ็กเก็ตอาจส่งผลต่อคุณภาพของเสียงและวิดีโอ
- ปัญหาด้านคุณภาพของผู้นำเสนอจะส่งผลต่อผู้เข้าร่วมทุกคน
ผลิตภายนอก
- ปัญหาด้านคุณภาพของสตรีม RTMP จะส่งผลกระทบต่อผู้เข้าร่วมทุกคน
ภายนอก
- ปัญหาด้านคุณภาพของสตรีม RTMP จะส่งผลกระทบต่อผู้เข้าร่วมทุกคน
ผู้เข้าร่วมกิจกรรมทีม
- การดูวิดีโอไม่ใช่การสื่อสารแบบเรียลไทม์ และไม่ไวต่อปัญหาเครือข่าย
- ปัญหาด้านเครือข่ายอาจทำให้เกิดความล่าช้าและการบัฟเฟอร์หรือคุณภาพวิดีโอลดลง
- วางแผนให้มีแบนด์วิธเพียงพอสำหรับการรับชมหลายคนจากสถานที่เดียวกัน
นโยบายอื่นๆ ที่ส่งผลต่อการถ่ายทอดสด
ผู้ใช้
ผู้นำเสนอจำเป็นต้องมีนโยบายการประชุมที่อนุญาตให้แชร์หน้าจอได้
นโยบายการประชุมไม่ควรจำกัดแบนด์วิธในการแชร์
กำหนดเวลาการสัมมนาผ่านเว็บของคุณ
การจัดกำหนดการสัมมนาผ่านเว็บเกี่ยวกับ Teams
ขั้นตอนที่ 1: ใน Teams Calendar ให้คลิกลูกศรลงที่อยู่ถัดจากการประชุมใหม่แล้วเลือก การสัมมนาผ่านเว็บ
ขั้นตอนที่ 2: กรอก ข้อมูลพื้นฐาน.
ขั้นตอนที่ 3: กรอก กลุ่มกิจกรรม สมาชิกเพื่อมอบหมายบทบาทผู้ร่วมจัดงานและผู้นำเสนอ
ขั้นตอนที่ 4: เพิ่มลำโพงภายนอกเข้าไป พิธีกรภายนอก ส่วน.
ขั้นตอนที่ 5: เลือกระดับของ การเข้าถึงเหตุการณ์ สำหรับผู้เข้าร่วม
ขั้นตอนที่ 6: ตี บันทึก และ ส่งคำเชิญ
หมายเหตุ:
- ระงับการส่งคำเชิญจนกว่า หลังจาก คุณเพิ่มผู้นำเสนอ/ผู้จัดงานร่วมเพิ่มเติม)
- เมื่อเผยแพร่แล้ว การเข้าถึงเหตุการณ์ ไม่สามารถเปลี่ยนประเภทได้.
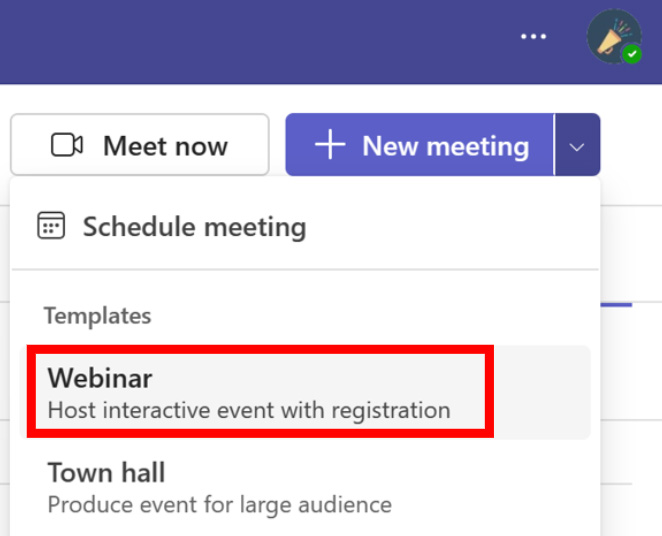
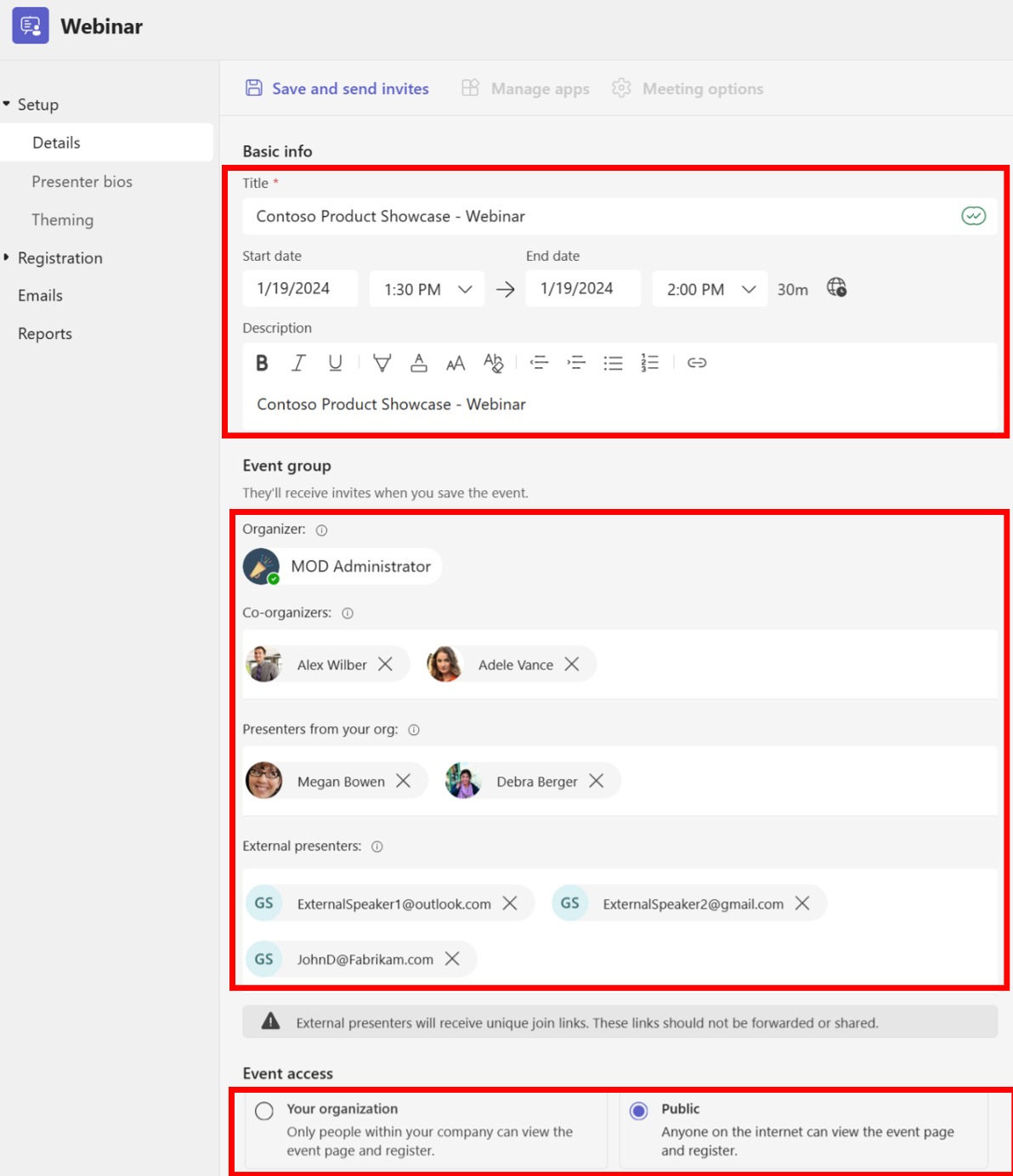
การเพิ่มประวัติของผู้นำเสนอ
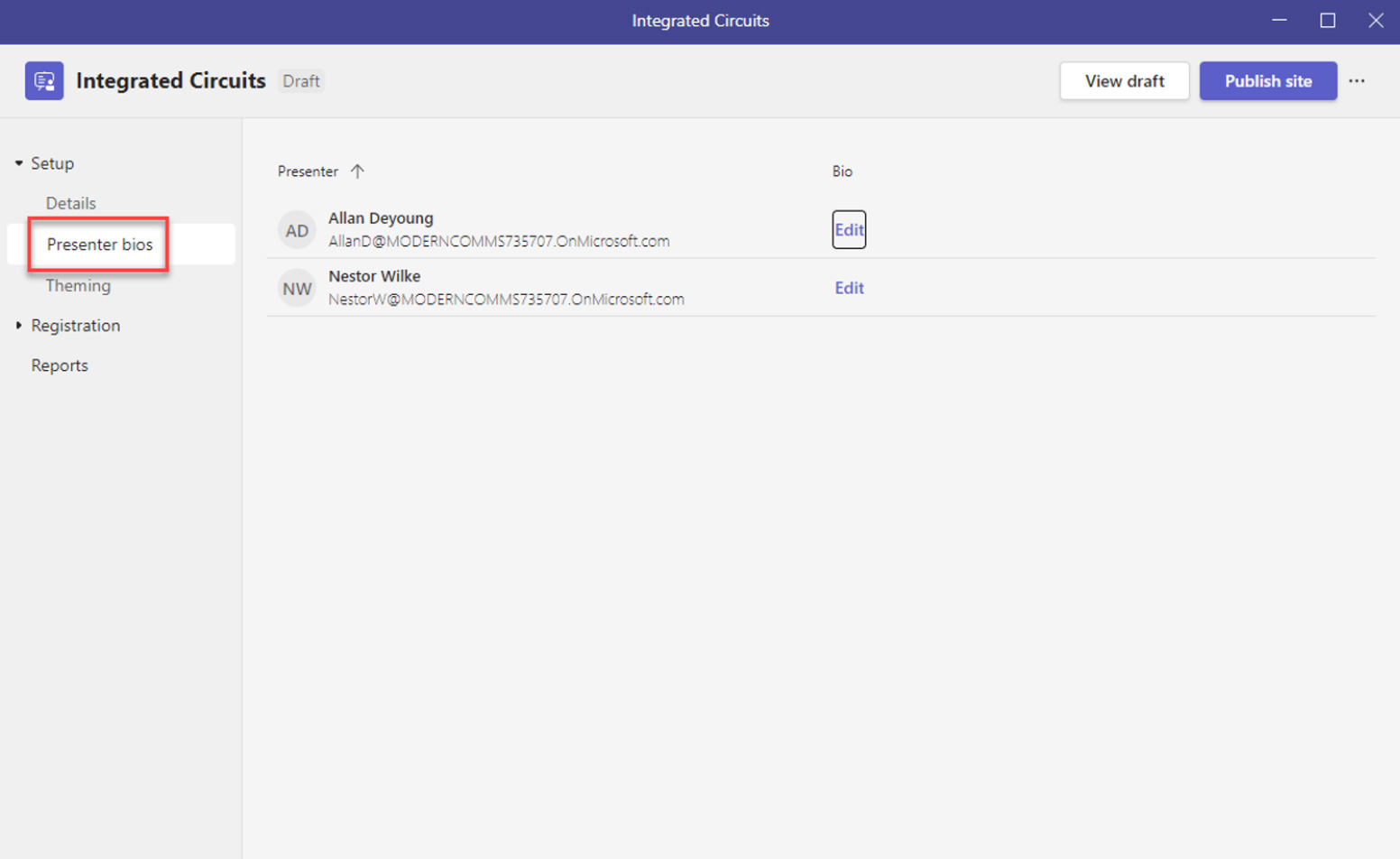
ขั้นตอนที่ 1: ผู้นำเสนอที่ถูกเพิ่มในหน้ารายละเอียดจะปรากฏที่นี่ คลิก แก้ไข เพื่อให้รายละเอียดเพิ่มเติม รายละเอียดเหล่านี้จะปรากฏในพอร์ทัลการลงทะเบียนกิจกรรม.
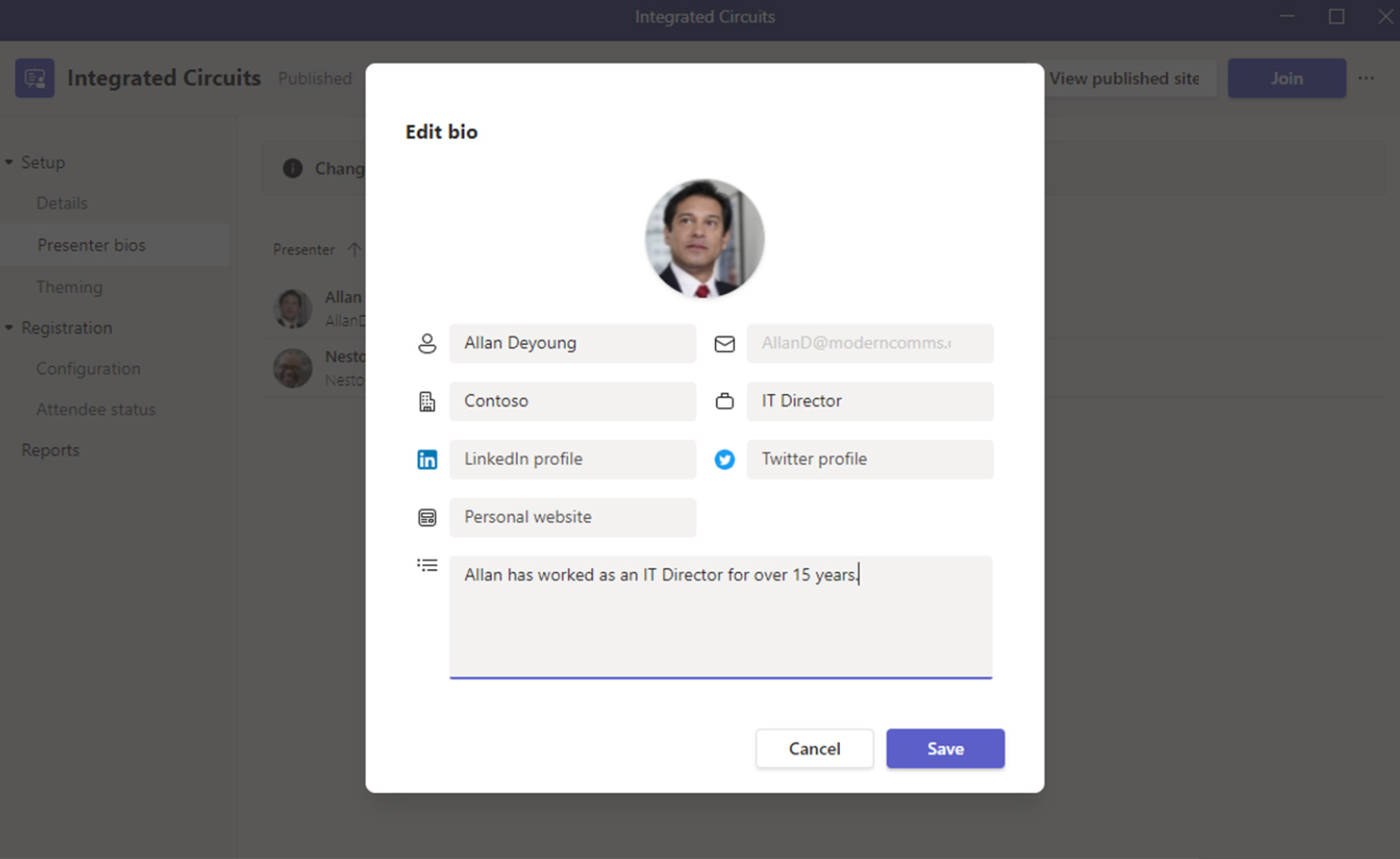
ขั้นตอนที่ 2: ป้อนข้อมูลที่เกี่ยวข้องในหน้าจอ 'แก้ไขประวัติ' แล้วคลิก บันทึก- ทำซ้ำตามความจำเป็นสำหรับผู้นำเสนอเพิ่มเติม.
การเพิ่มธีมของงาน
หน้าธีมช่วยให้ผู้เข้าร่วมประชุมปรับแต่งภาพพื้นหลังในหน้าลงทะเบียนได้ นอกจากนี้ยังช่วยให้คุณสามารถอัปโหลดโลโก้และสีของธีมได้
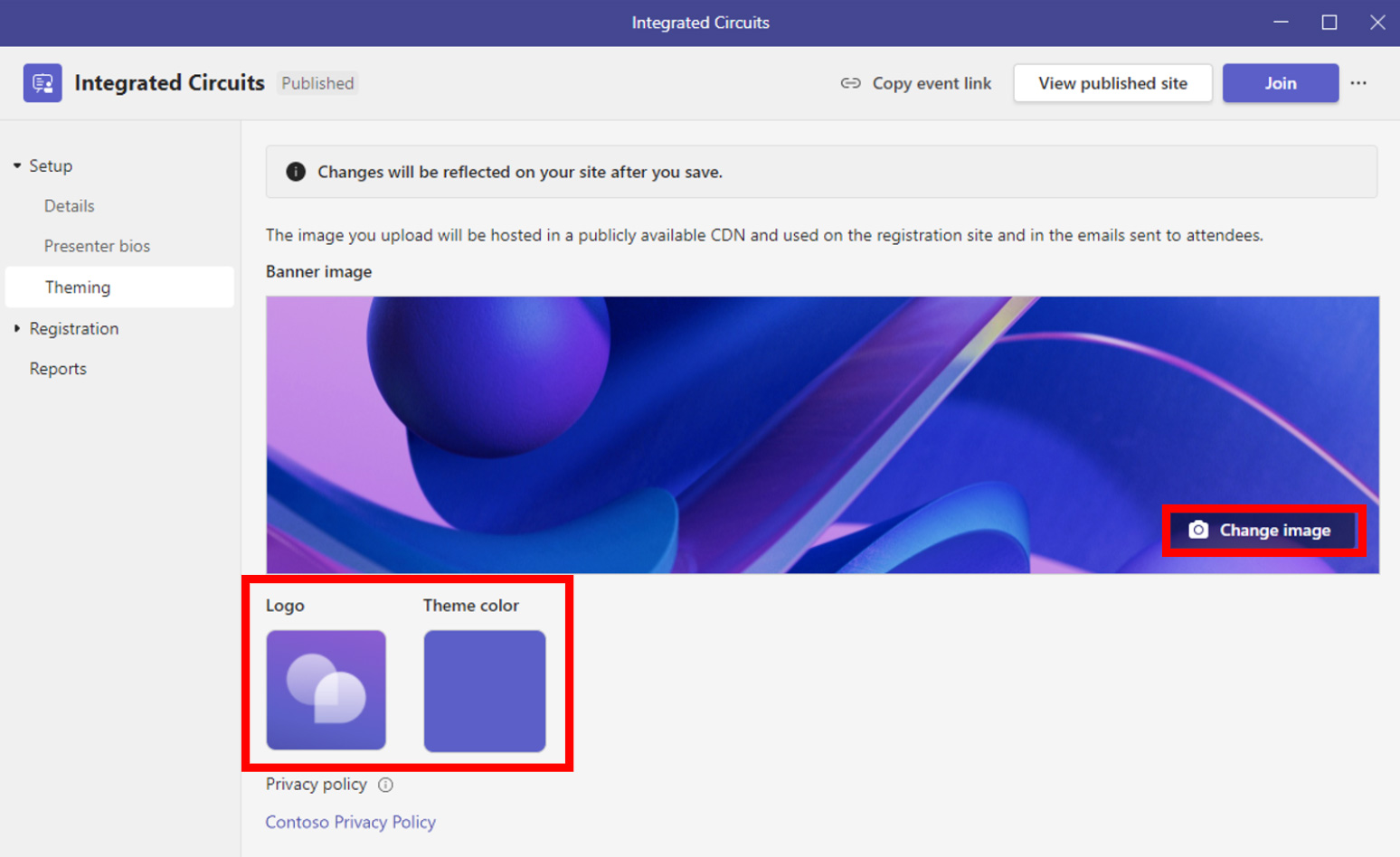
ขั้นตอนที่ 1: คลิกที่ เปลี่ยนภาพ เพื่ออัพโหลดภาพพื้นหลังใหม่หรือคลิกที่ โลโก้ หรือ สีของธีม ที่จะเปลี่ยนแปลง.

ขั้นตอนที่ 2: ดูตัวอย่าง แก้ไข หรือปรับขนาดภาพแล้วคลิก บันทึก.
การเพิ่มข้อกำหนดและเงื่อนไขทางกฎหมายให้กับข้อกำหนดการลงทะเบียนของคุณ:
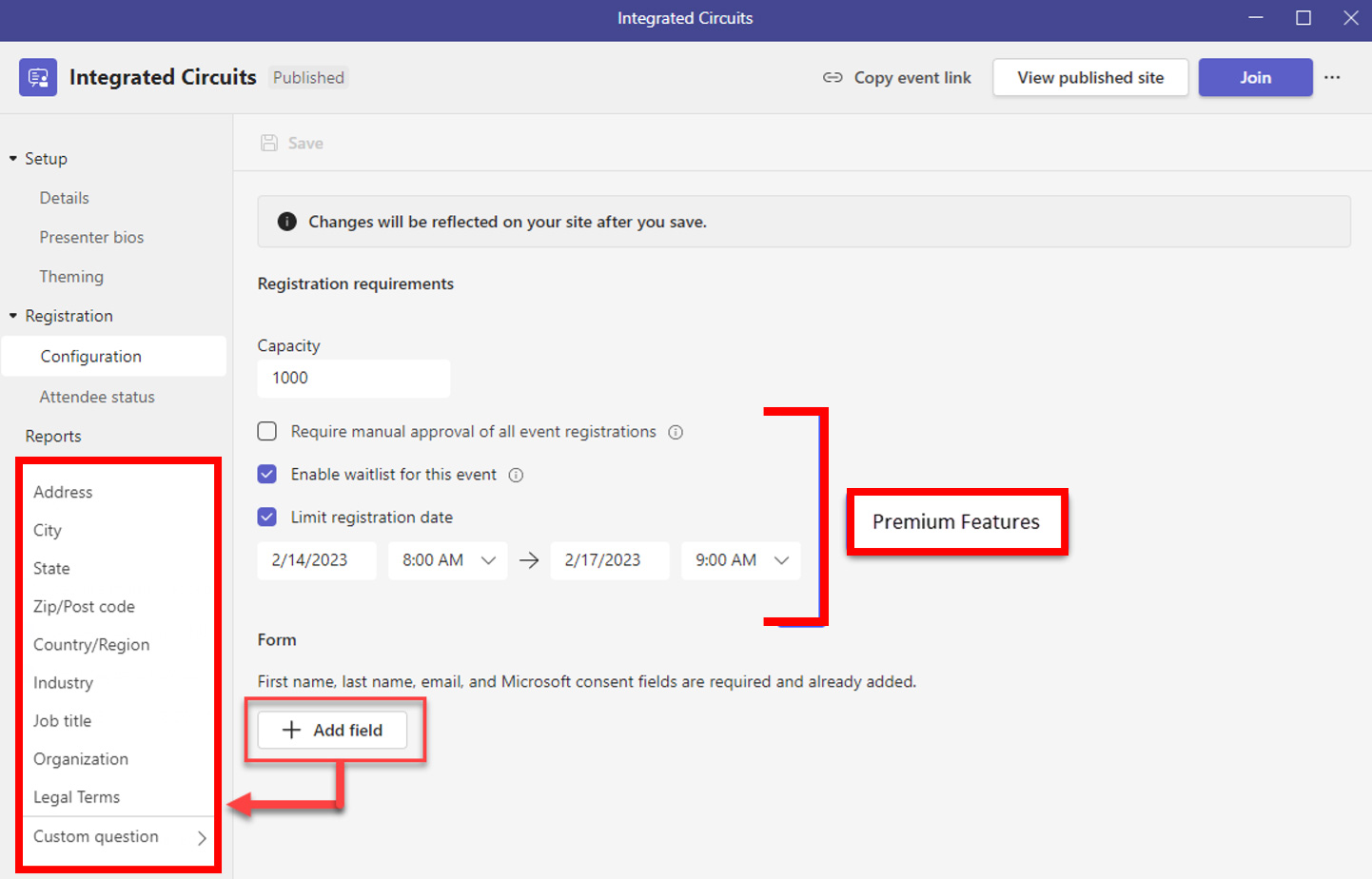
ขั้นตอนที่ 1: คลิกที่ +เพิ่มฟิลด์ ปุ่ม..
ขั้นตอนที่ 2: เลือก เงื่อนไขทางกฎหมาย และพิมพ์ URL สำหรับข้อกำหนดและเงื่อนไขของคุณ (ต้อง เป็น https)
ขั้นตอนที่ 3: คลิก บันทึก.
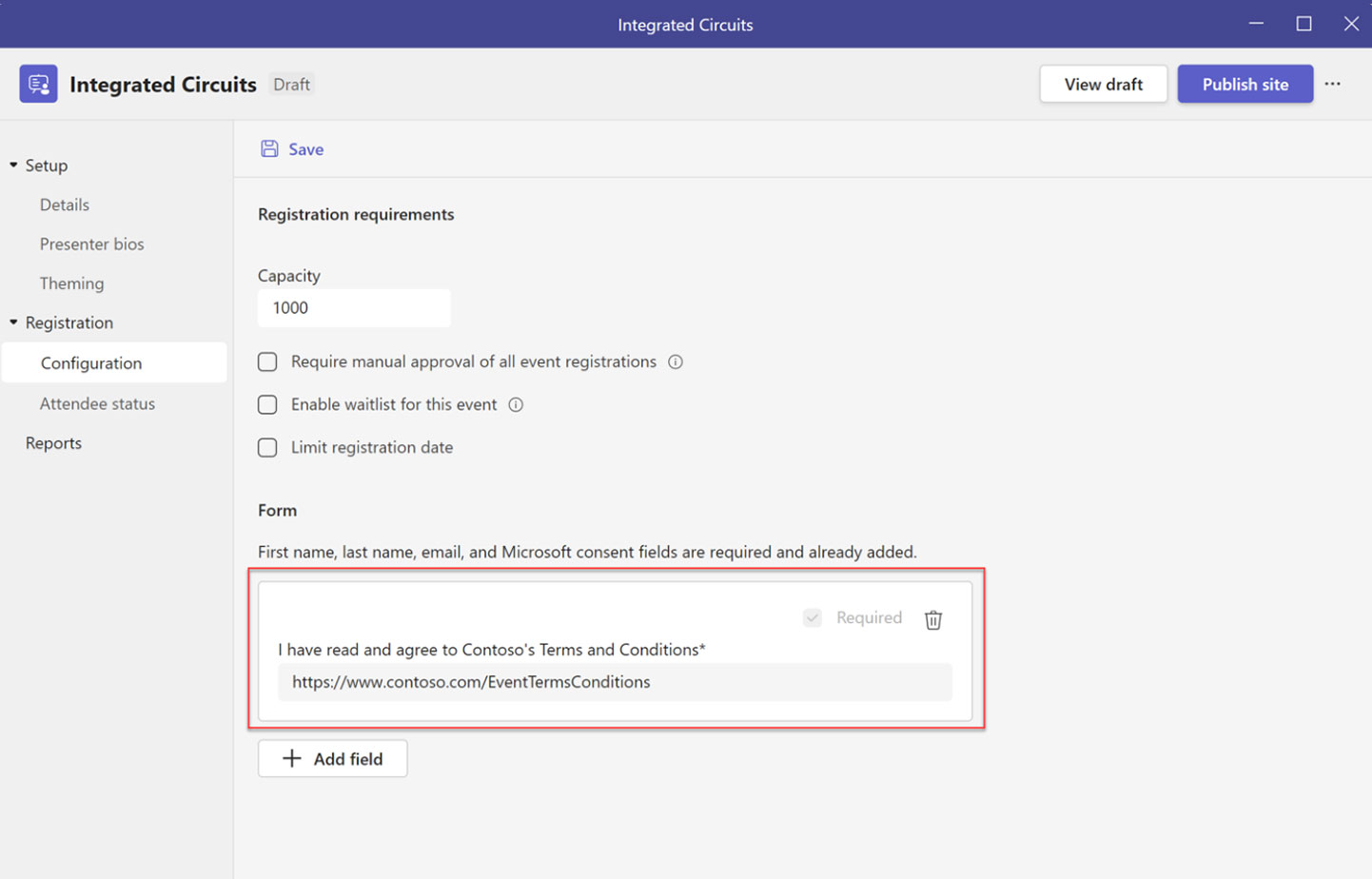
เมื่อผู้เข้าร่วมผ่านการลงทะเบียน กล่องกาเครื่องหมายเพิ่มเติมจะปรากฏขึ้น โดยต้องยอมรับข้อกำหนดและเงื่อนไขของกิจกรรมที่เชื่อมโยงไว้
การเผยแพร่การสัมมนาผ่านเว็บเกี่ยวกับ Teams
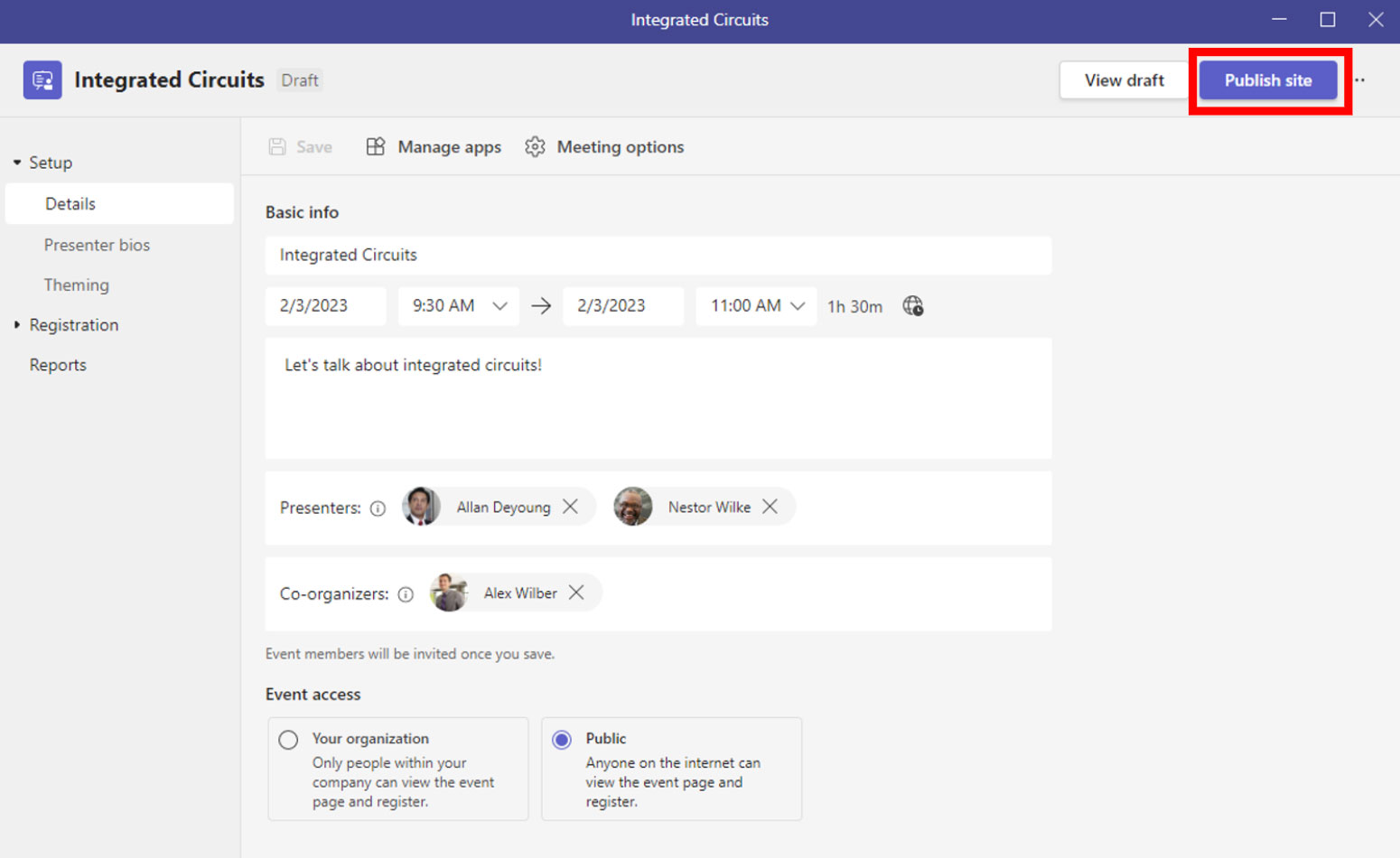
ขั้นตอนที่ 1: เมื่อคุณกำหนดการตั้งค่าที่จำเป็นทั้งหมดแล้ว ให้คลิก เผยแพร่ไซต์ ปุ่มที่มุมขวาบน.
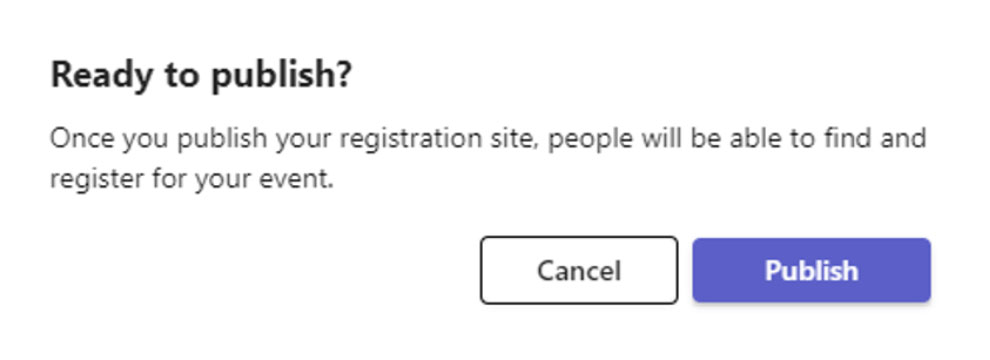
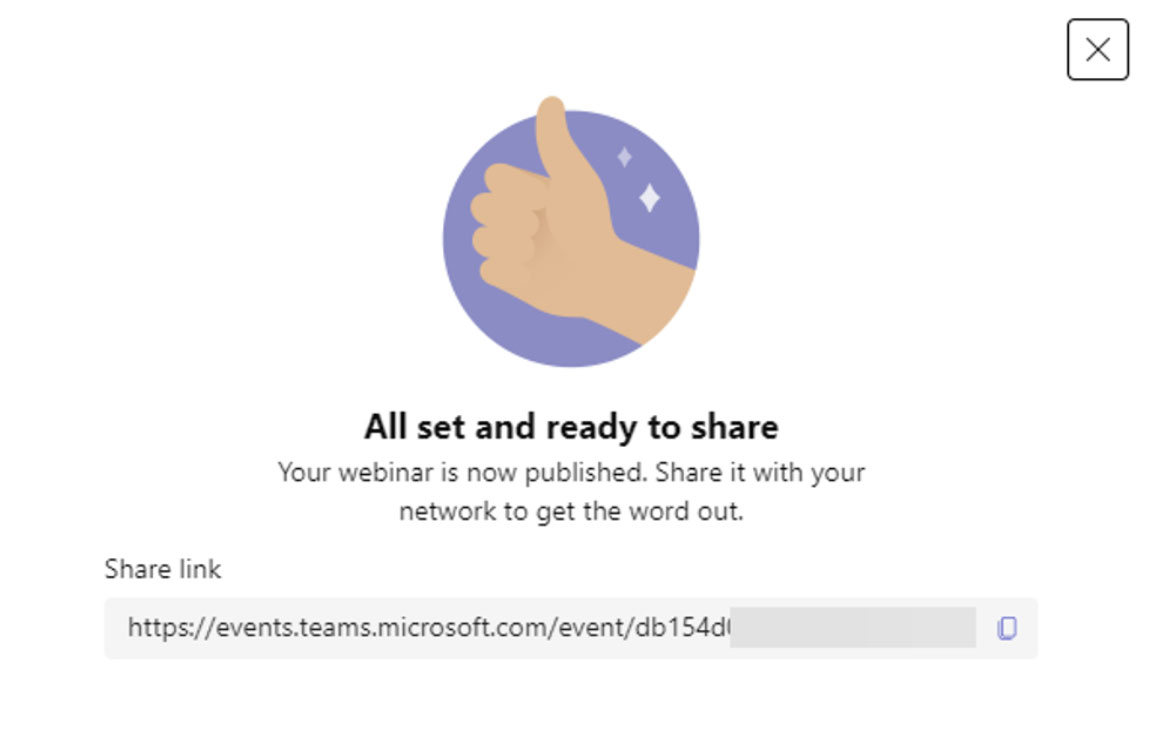
ขั้นตอนที่ 2: คลิก เผยแพร่ ปุ่มใน พร้อมเผยแพร่- กล่องโต้ตอบ
บันทึก: จากนั้นคุณจะเห็นหน้าต่างยืนยันที่มีลิงก์ลงทะเบียนกิจกรรมของคุณ ซึ่งคุณสามารถแชร์กับผู้ชมของคุณได้
การเพิ่มแอปในการสัมมนาผ่านเว็บของคุณ
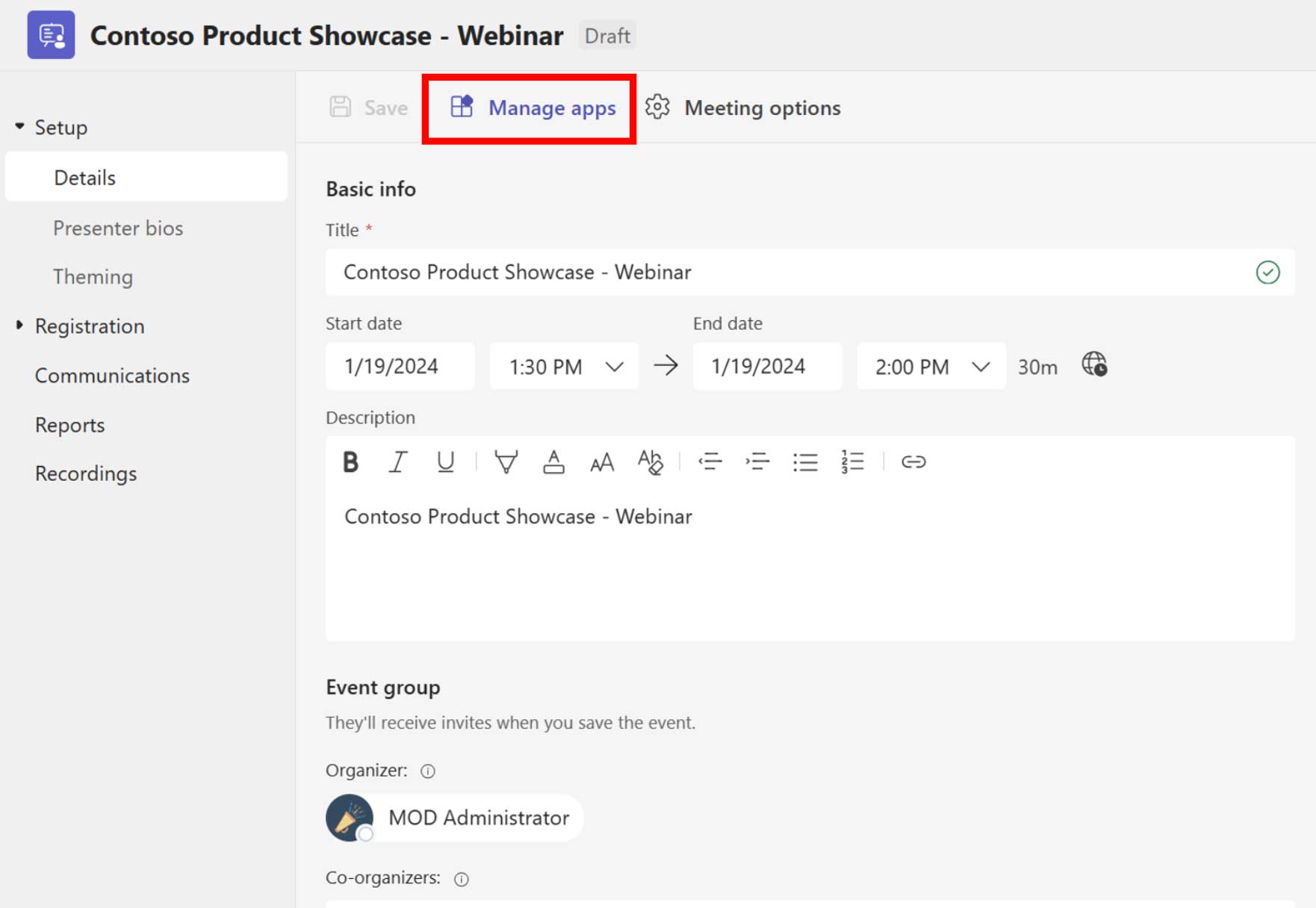
ขั้นตอนที่ 1: คลิกที่ จัดการแอป เพื่อนำรายละเอียดการสัมมนาผ่านเว็บ.
ขั้นตอนที่ 2: คลิก + เครื่องหมาย เพื่อเพิ่มแอพ.
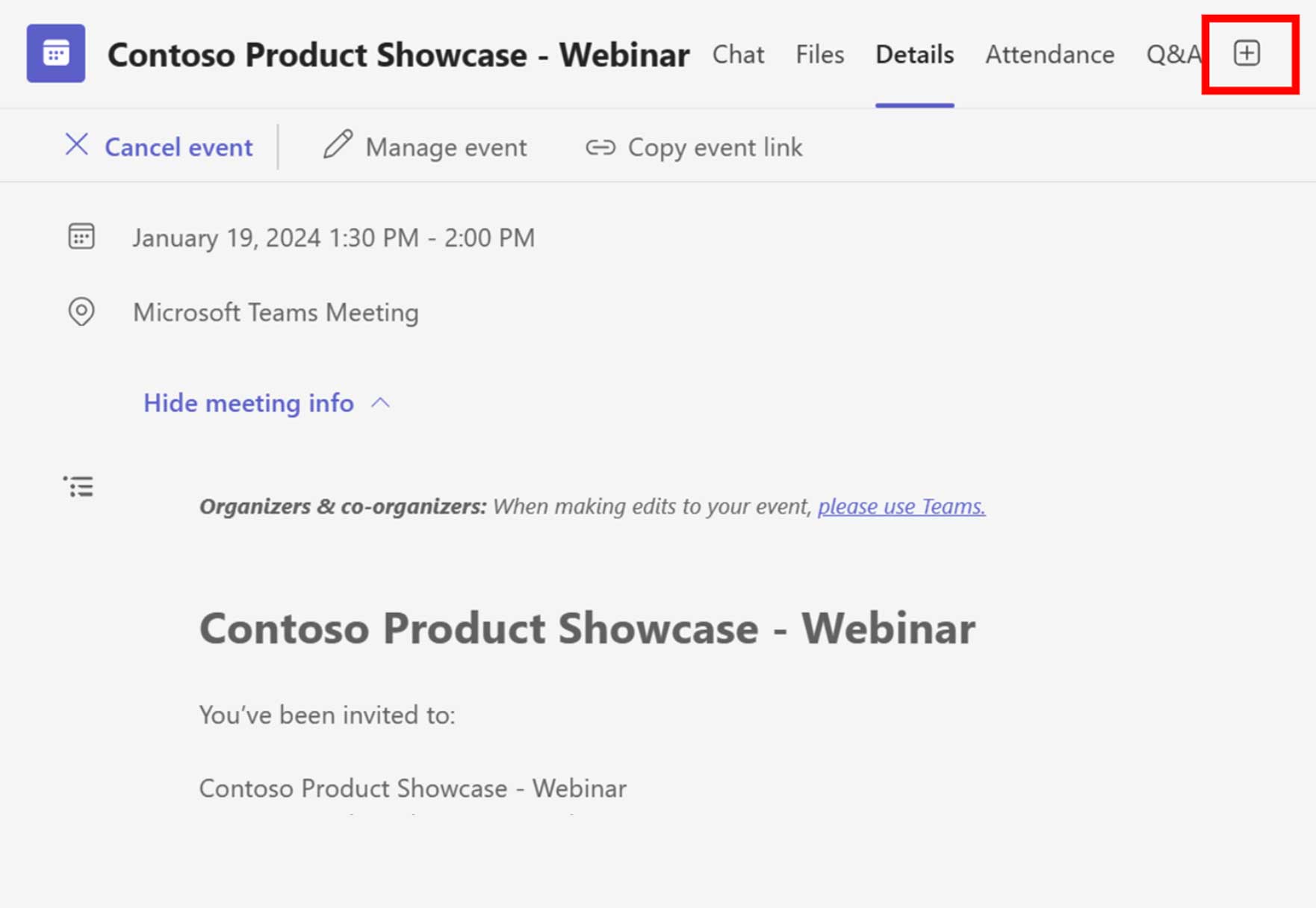
การกำหนดค่าการลงทะเบียนเหตุการณ์การสัมมนาผ่านเว็บ
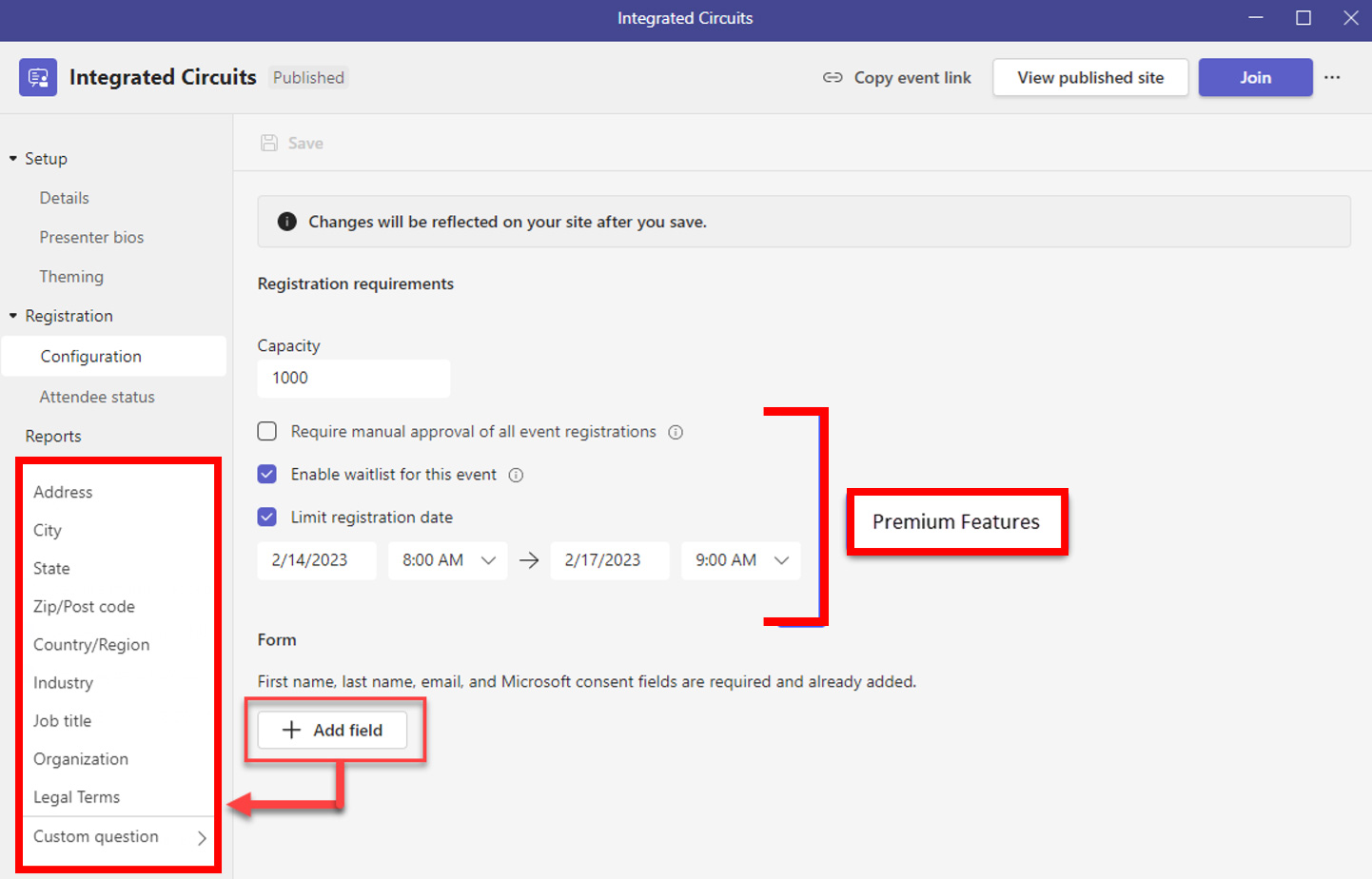
ขั้นตอนที่ 1: ไปที่ การลงทะเบียน และคลิกที่ การกำหนดค่า-
ขั้นตอนที่ 2: ตั้งค่าข้อกำหนดการลงทะเบียน (จำนวนการลงทะเบียนสูงสุดที่อนุญาต (ความจุ) เปิดใช้งานรายการรอการอนุมัติด้วยตนเอง จำกัดวันที่ลงทะเบียน และกรอบเวลา)
ขั้นตอนที่ 3: คลิก + ฟิลด์เพื่อเพิ่มฟิลด์ที่กำหนดเองหนึ่งรายการ (หรือมากกว่า).
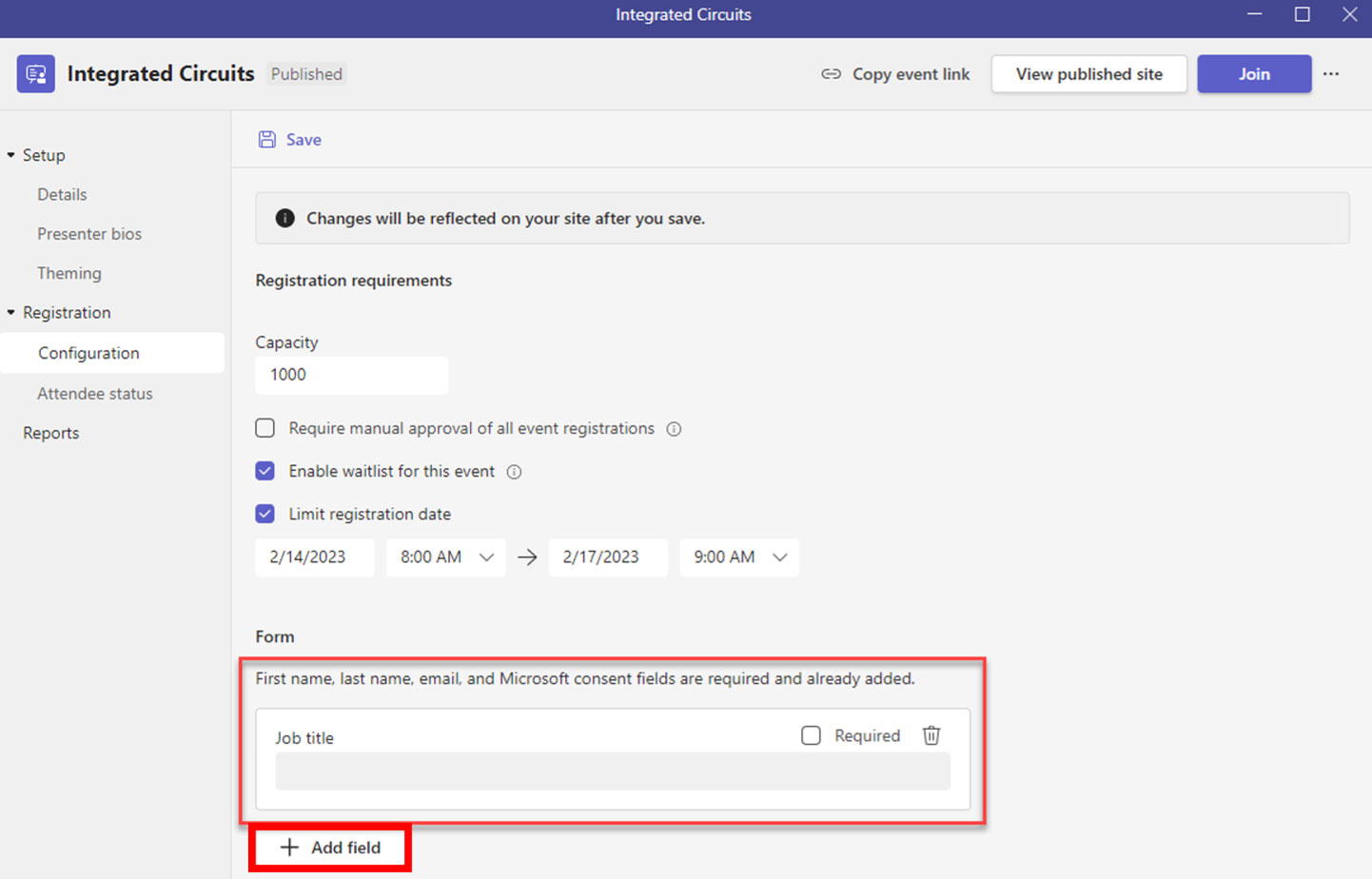
หากคุณต้องการระบุฟิลด์เฉพาะสำหรับผู้ลงทะเบียน:
ขั้นตอนที่ 4: ไปที่ แบบฟอร์ม.
ขั้นตอนที่ 5: คลิก +เพิ่มฟิลด์ แล้วพิมพ์สิ่งที่คุณต้องการจับภาพ.
ขั้นตอนที่ 6: ตรวจสอบ ที่จำเป็น กล่องหากฟิลด์นั้นจำเป็นต้องลงทะเบียน
ขั้นตอนที่ 7: ทำซ้ำสำหรับทุกช่อง
กำหนดค่าตัวเลือกการประชุม
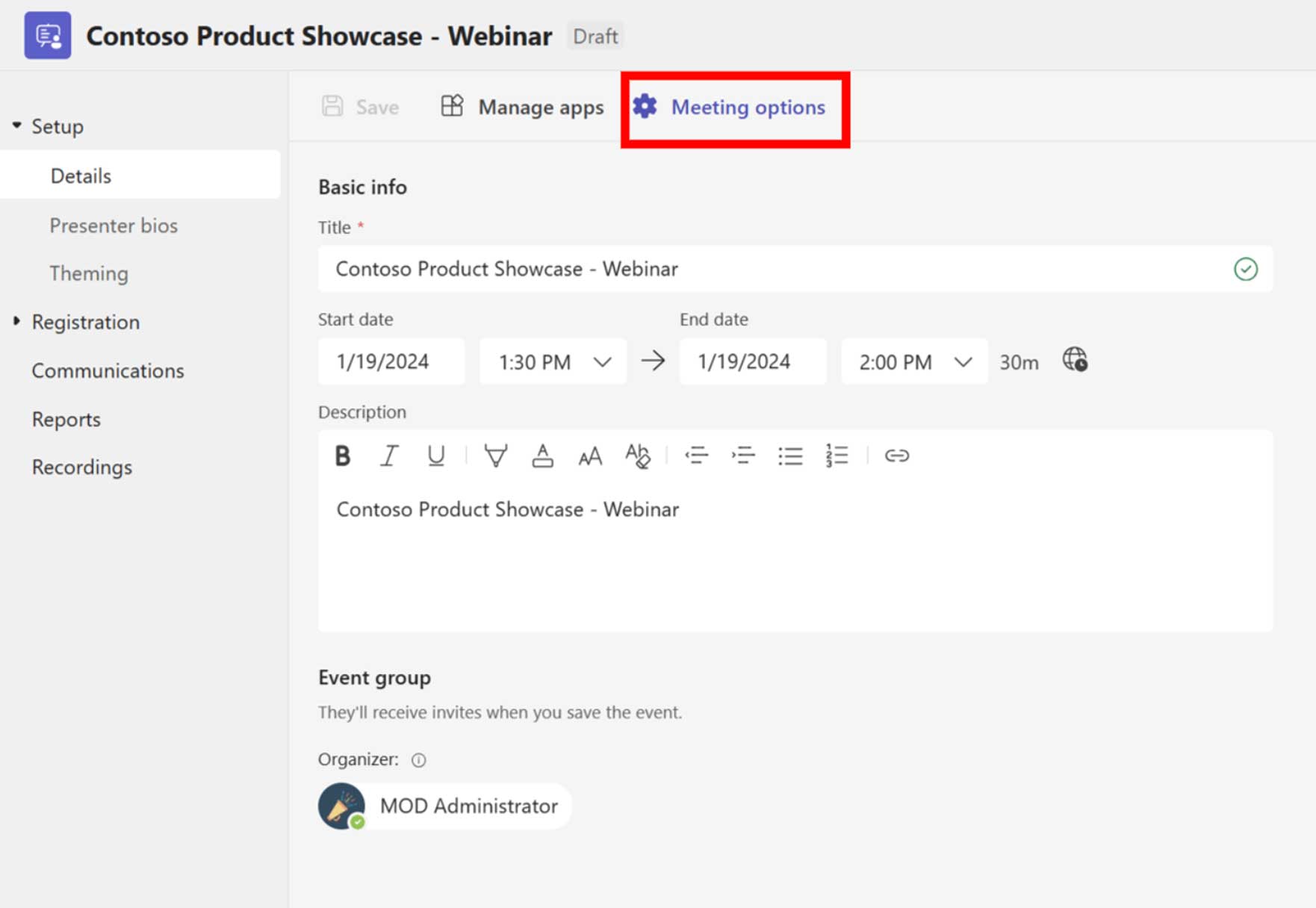
ขั้นตอนที่ 1: คลิก ตัวเลือกการประชุม เพื่อแสดงตัวเลือกการประชุมสัมมนาทางเว็บ
ขั้นตอนที่ 2: เปิดสวิตช์ จัดการสิ่งที่ผู้เข้าร่วมเห็น (ต้องใช้ทีมพรีเมียม).
ขั้นตอนที่ 3: คลิก บันทึก.

สำหรับรายการตัวเลือกการประชุมโดยละเอียด โปรดไปที่ ตัวเลือกการประชุมใน Microsoft Teams.
สถานะผู้เข้าร่วมใหม่
ที่ สถานะผู้เข้าร่วม หน้าแสดงข้อมูลดังต่อไปนี้:
- ลงทะเบียนแล้ว
- ยกเลิกแล้ว
ด้วยความสามารถในการสัมมนาผ่านเว็บขั้นสูงใน Teams Premium คุณจะเห็นข้อมูลต่อไปนี้:
- รอการพิสูจน์
- อยู่ในรายชื่อรอแล้ว
- ถูกปฏิเสธ
รอการพิสูจน์ และ ถูกปฏิเสธ จะ เท่านั้น ปรากฏขึ้นเมื่อมีการเลือก "ต้องได้รับอนุมัติการลงทะเบียนกิจกรรมด้วยตนเอง" บนหน้าการกำหนดค่า
รายชื่อผู้รอ จะปรากฏก็ต่อเมื่อ “เปิดใช้รายชื่อรอสำหรับกิจกรรมนี้” ได้รับการตรวจสอบแล้ว.
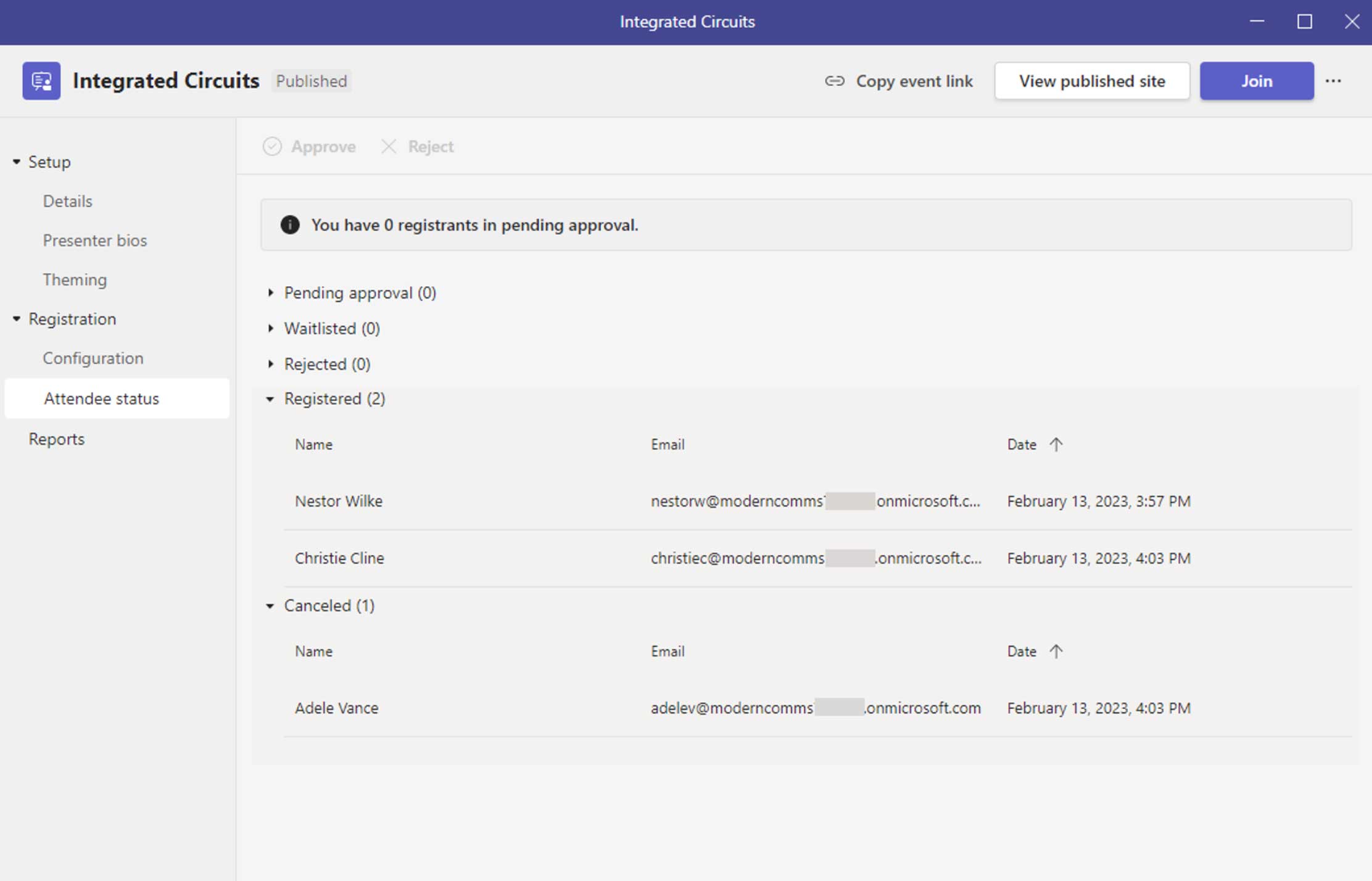
กำหนดการศาลากลางของคุณ
กำหนดการศาลากลาง
ศาลากลางถูกกำหนดไว้จากปฏิทินของทีม.
- ใน Teams ให้ไปที่ ปฏิทิน.
- คลิก ลูกศรลง ถัดจาก ประชุมใหม่ และเลือก ศาลากลาง.
- กรอกข้อมูลเบื้องต้นเกี่ยวกับ รายละเอียด แท็บ
- คลิก บันทึก.
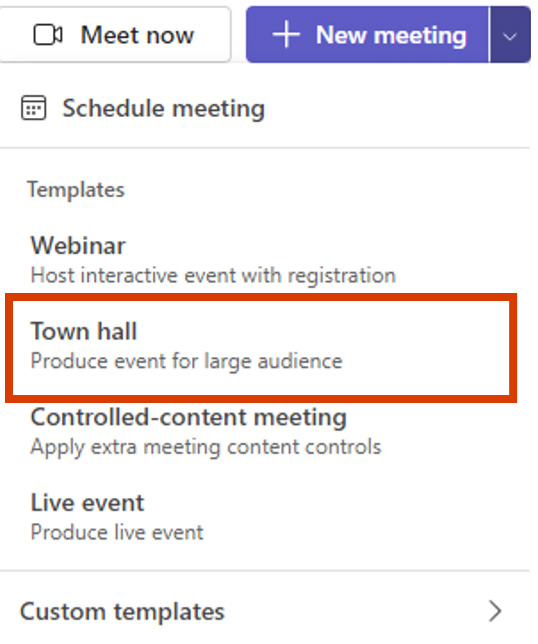
ขอเชิญทีมงานจัดงานภายใน
กลุ่มเหตุการณ์ประกอบด้วยบทบาทดังต่อไปนี้:
- ออแกไนเซอร์ (บุคคลที่จัดกำหนดการงาน)
- ผู้จัดงานร่วม (จากองค์กรของคุณมากถึง 10)
- พิธีกร (จากองค์กรของคุณ สูงสุด 100)
- พิธีกรภายนอก (บุคคลภายนอกองค์กรของคุณ)
หากต้องการเพิ่มผู้จัดงานร่วมหรือผู้นำเสนอ เพียงเริ่มพิมพ์ชื่อเพื่อค้นหาไดเรกทอรีของบริษัท.
หากต้องการเพิ่มผู้นำเสนอภายนอก ให้คลิก เพิ่มผู้นำเสนอภายนอก และไปต่อที่ เชิญผู้นำเสนอภายนอก ส่วนที่ไกลออกไป
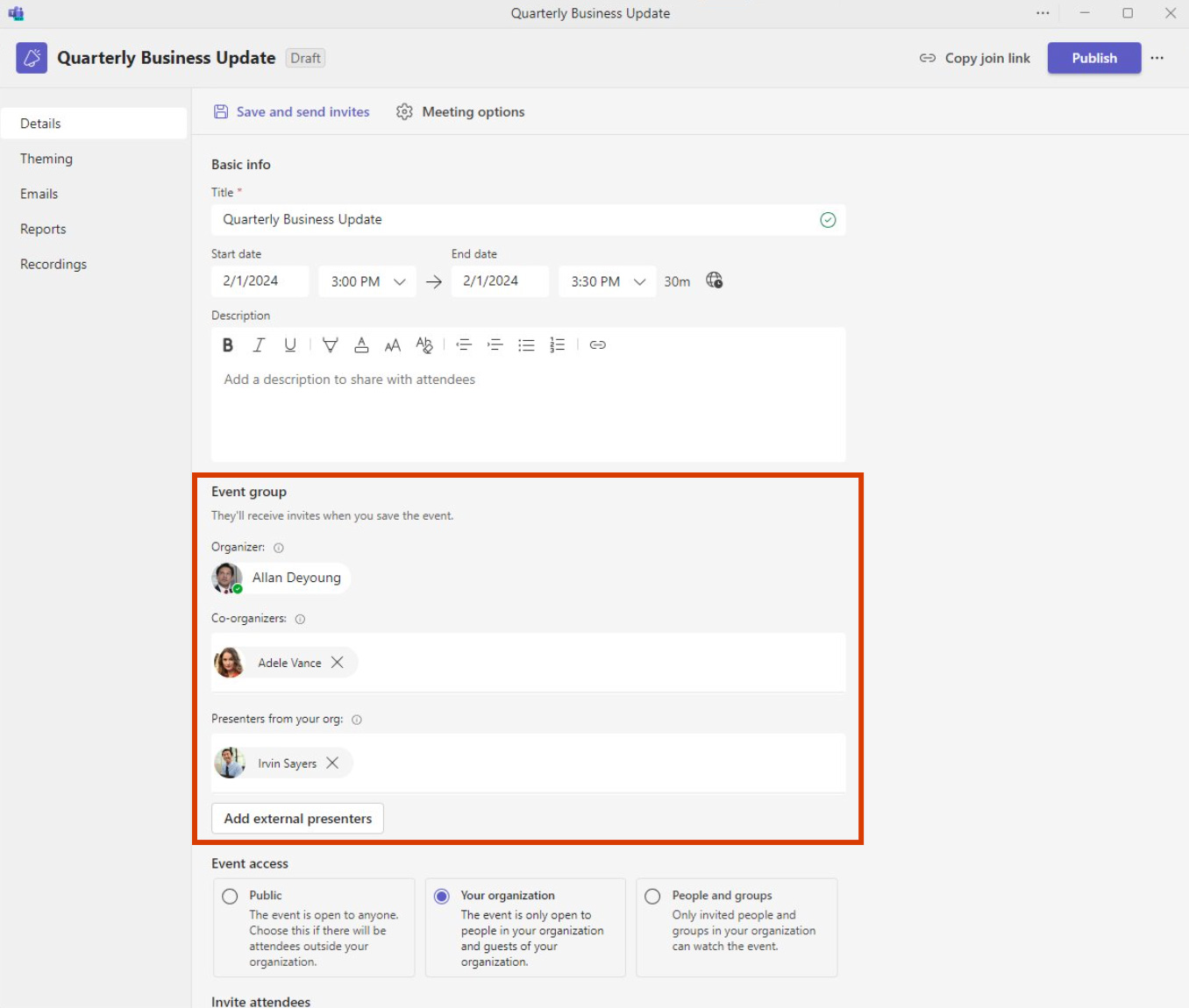
เชิญผู้นำเสนอภายนอก
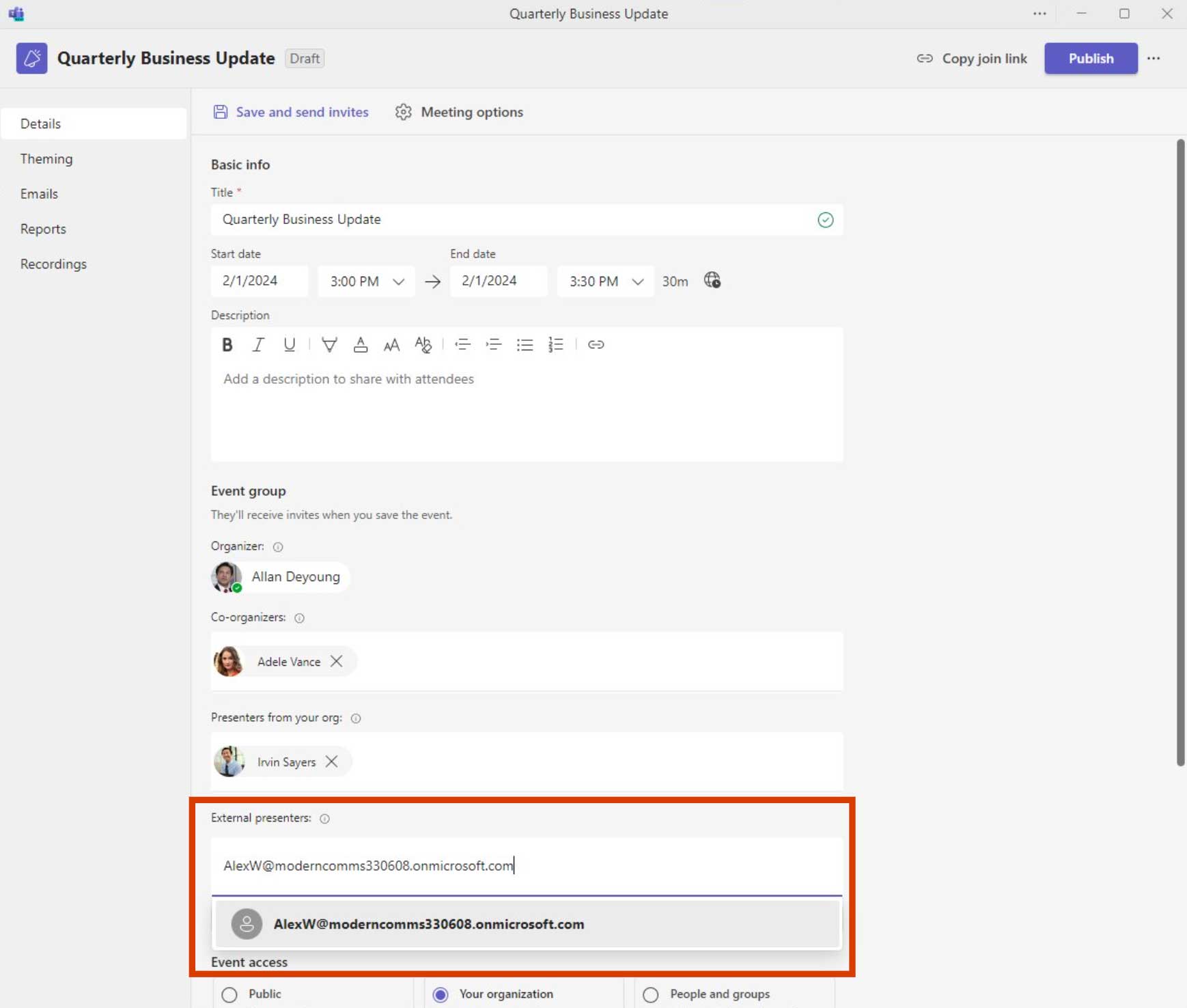
หลังจากที่คุณได้คลิกแล้ว เพิ่มผู้นำเสนอภายนอกให้เริ่มพิมพ์ที่อยู่อีเมลของผู้นำเสนอภายนอก คลิกที่ชื่อที่แก้ไขแล้วในเมนูแบบเลื่อนลง.
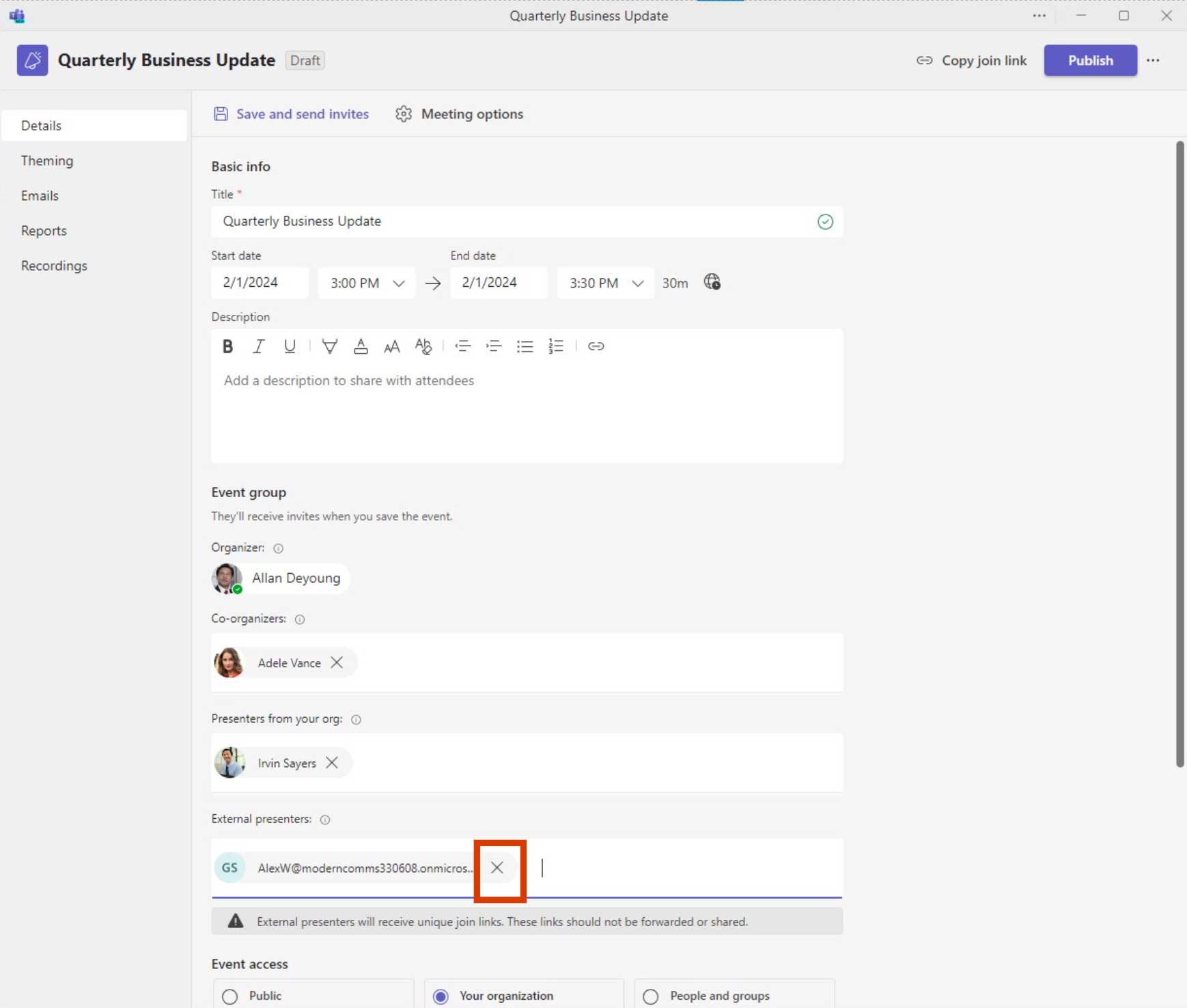
อีเมลของผู้นำเสนอภายนอกจะแสดงในกล่องข้อความ เมื่อเสร็จแล้วให้คลิก บันทึกและส่งคำเชิญ- หากคุณต้องการลบผู้นำเสนอภายนอก ให้คลิก เอ็กซ์ ข้างอีเมลของพวกเขา.
บริหารจัดการผู้นำเสนอภายนอก
- เมื่อผู้นำเสนอภายนอกได้รับเชิญ คุณสามารถค้นหาคำเชิญของพวกเขาได้โดยใช้ พิธีกรภายนอก แท็บ
- ค้นหาผู้นำเสนอที่ต้องการในรายการ
- คลิก ลิงก์เข้าร่วมที่ไม่ซ้ำใคร ปุ่ม.
- ในกล่องโต้ตอบ คลิกเพื่อคัดลอกลิงก์ที่มีอยู่หรือสร้างลิงก์ใหม่
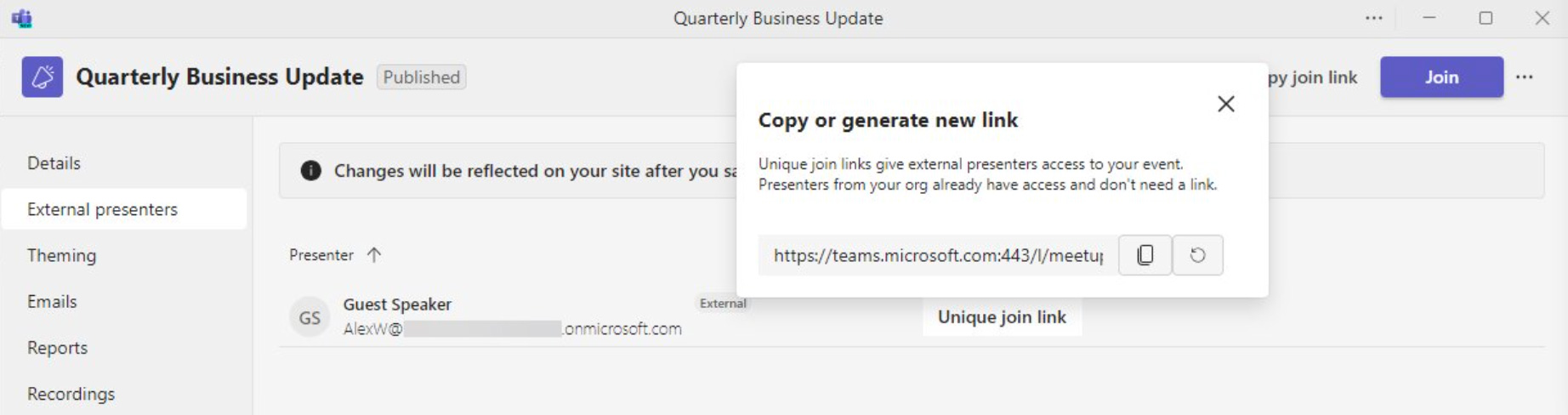
เชิญชวนผู้ร่วมงาน
ที่ การเข้าถึงเหตุการณ์ ส่วนควบคุมการอนุญาตสำหรับกิจกรรมดังนี้:
- สาธารณะ: กิจกรรมนี้เปิดให้ทุกคน รวมถึงผู้เข้าร่วมที่ไม่ระบุชื่อด้วย
- องค์กรของคุณ: กิจกรรมเปิดให้เฉพาะบุคคลในองค์กรของคุณและแขกรับเชิญเท่านั้น
- ผู้คนและกลุ่ม: เฉพาะผู้เข้าร่วมภายใต้คำเชิญผู้เข้าร่วมเท่านั้นที่สามารถรับชมกิจกรรมได้
ที่ เชิญผู้เข้าร่วม ส่วนใช้สำหรับส่งคำเชิญเข้าร่วมและล็อคกิจกรรมด้วยบุคคลและกลุ่ม คุณสามารถเชิญบุคคลและกลุ่ม.
เมื่อเสร็จแล้วให้คลิก บันทึก.
คำเชิญผู้เข้าร่วมจะถูกส่งเมื่อมีการเผยแพร่กิจกรรม.
เคล็ดลับ: อย่าเพิ่งเผยแพร่กิจกรรม! คุณอาจต้องการเปลี่ยนธีม/เค้าโครงคำเชิญ
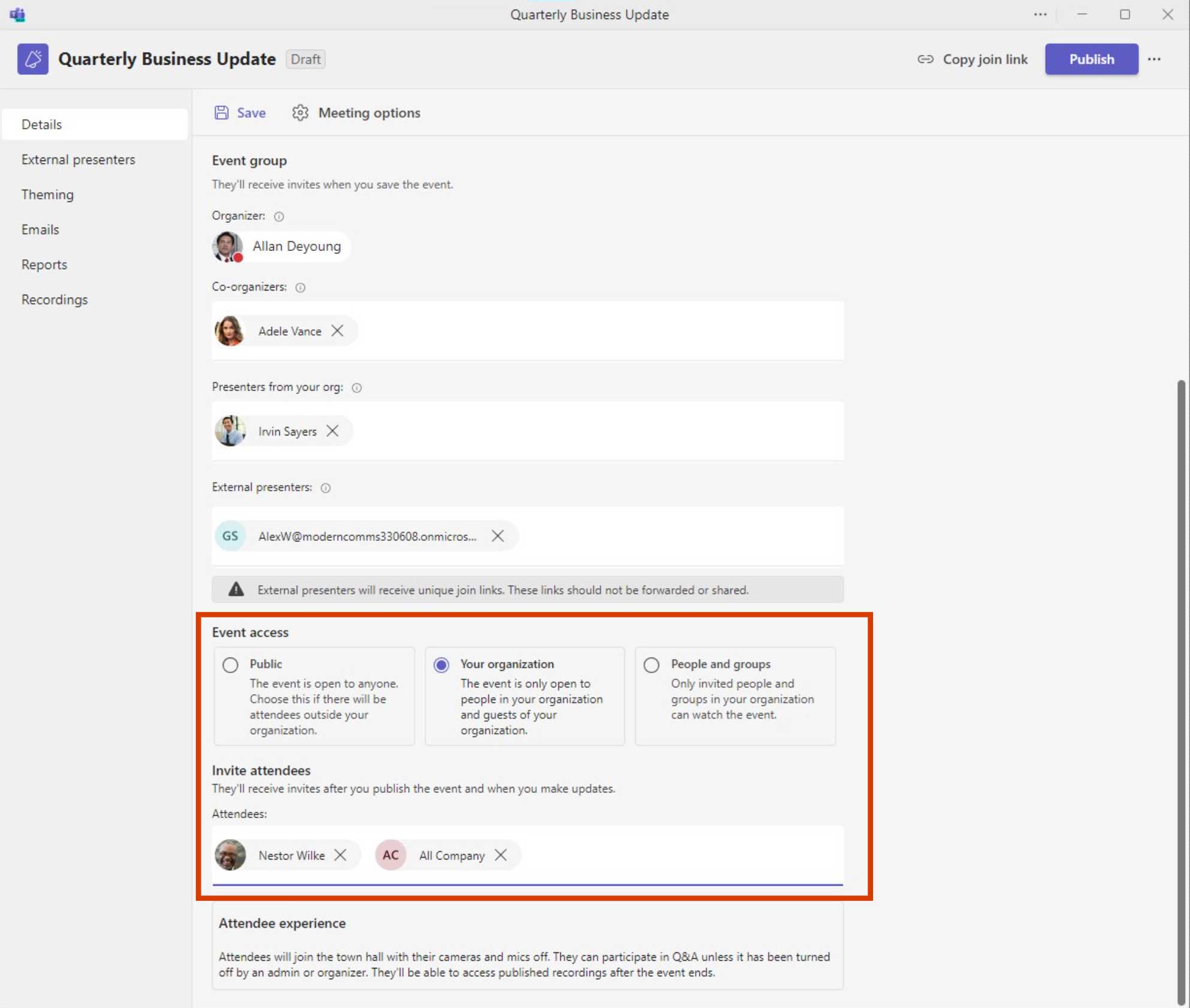
การเพิ่มธีมของกิจกรรม
หน้าธีมช่วยให้ผู้เข้าร่วมประชุมปรับแต่งภาพพื้นหลังในหน้าลงทะเบียนได้ นอกจากนี้ยังช่วยให้คุณสามารถอัปโหลดโลโก้และสีของธีมได้

ขั้นตอนที่ 1: คลิกที่ เปลี่ยนภาพ เพื่ออัพโหลดภาพพื้นหลังใหม่หรือคลิกที่ โลโก้ หรือ สีของธีม ที่จะเปลี่ยนแปลง.
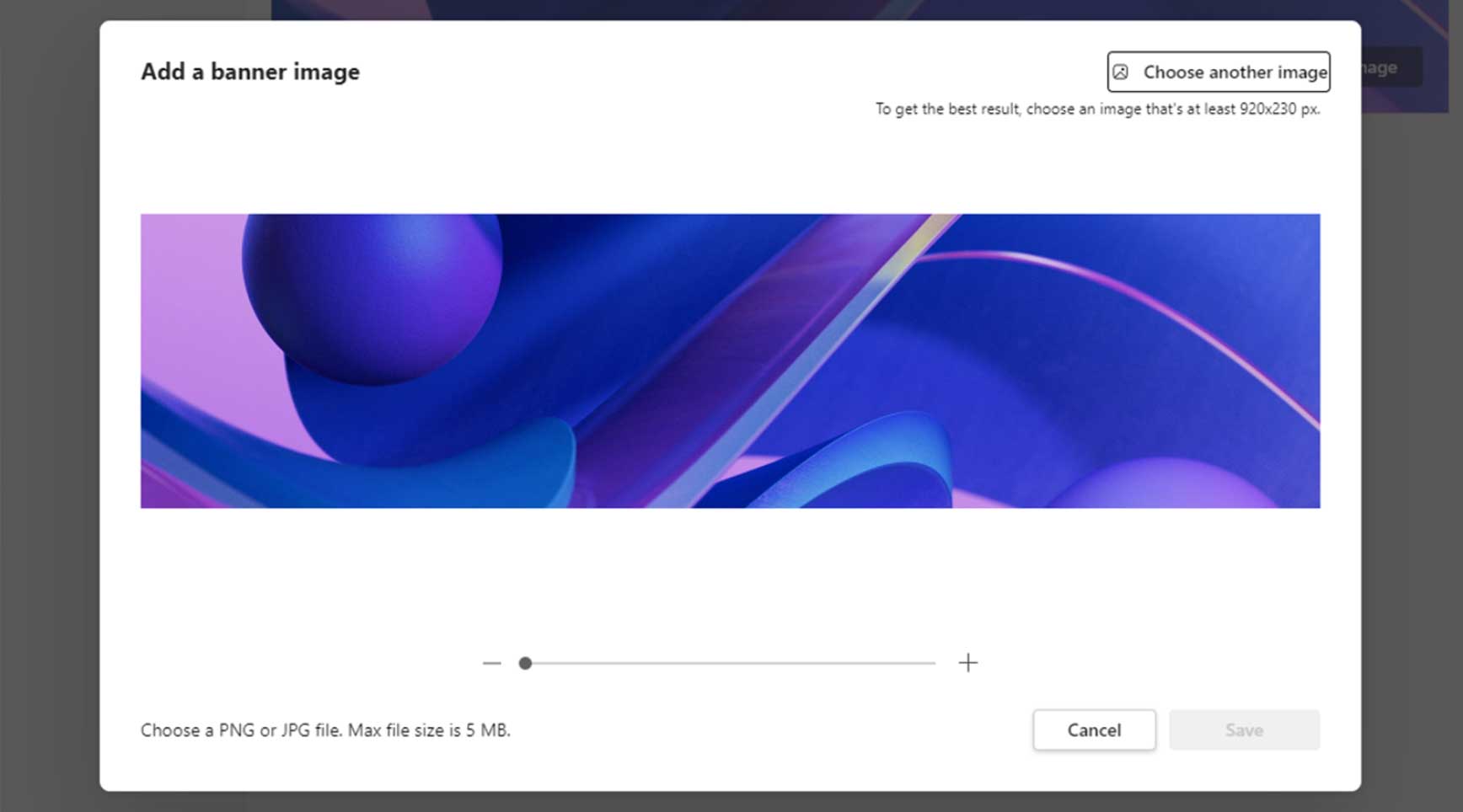
ขั้นตอนที่ 2: ดูตัวอย่าง แก้ไข หรือปรับขนาดภาพแล้วคลิก บันทึก.
การเผยแพร่ศาลากลางของคุณ
คลิก เผยแพร่ ปุ่มเพื่อเผยแพร่กิจกรรม ในกล่องโต้ตอบ "พร้อมที่จะเผยแพร่" ให้คลิก เผยแพร่.
นอกจากนี้ยังมี “คัดลอกลิงก์เข้าร่วม” มีตัวเลือกให้ใช้งาน - นี่เป็นวิธีการส่งคำเชิญด้วยตนเองผ่านกระบวนการอื่น (เช่น กล่องเมลกลุ่ม)
เมื่อเผยแพร่กิจกรรมแล้ว การเข้าถึงกิจกรรม (สาธารณะ องค์กรของคุณ บุคคล และกลุ่ม) ไม่สามารถเปลี่ยนแปลงได้- หากจำเป็นต้องเปลี่ยนแปลงการเข้าถึงกิจกรรม กิจกรรมจะต้องถูกยกเลิกและกำหนดเวลาใหม่-
คุณสามารถเพิ่มผู้นำเสนอ ผู้นำเสนอภายนอก และผู้เข้าร่วมได้หลังจากการเผยแพร่

ถามตอบ
การกำหนดค่าการถามตอบจะกระทำโดยผู้จัดงาน/ผู้จัดงานร่วม
- ใน ทีม ปฏิทินคลิกบนเหตุการณ์ที่กำหนดเวลาไว้แล้วคลิก แก้ไข.
- คลิก ถามตอบ แท็บ.
- กำหนดการตั้งค่าถามตอบที่ต้องการทางด้านขวาแล้วคลิก บันทึก.
หมายเหตุ:
- สลับการตั้งค่า "โพสต์ที่ไม่ระบุชื่อ" เพื่อปิด/เปิดใช้งานโพสต์ที่ไม่ระบุชื่อจากผู้เข้าร่วม
- สลับการตั้งค่า "ปานกลางคำถาม" เพื่อเปิดการถามและตอบแบบกลั่นกรอง (เมื่อเปิดใช้แล้ว จะปิดใช้ไม่ได้)
- มีเพียงผู้จัดงาน/ผู้จัดงานร่วมเท่านั้นที่สามารถกลั่นกรองคำถามได้.
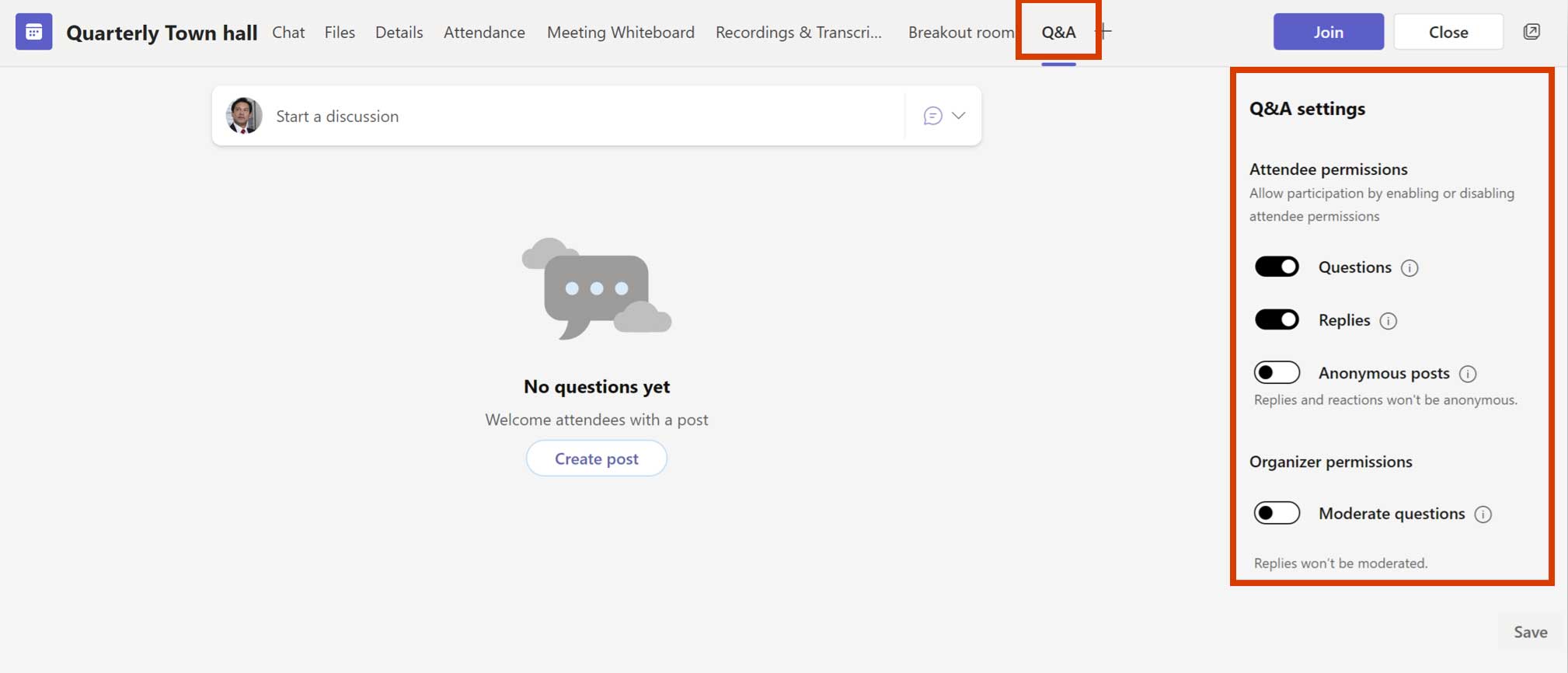
ตัวเลือกการประชุม
ภาพหน้าจอทางด้านขวาแสดงการตั้งค่าเริ่มต้น.
RTMP-In มีให้บริการ (หากได้รับอนุญาตตามนโยบาย)
ตัวเลือกบางอย่างถูกล็อคเนื่องจากประสบการณ์ในศาลากลาง
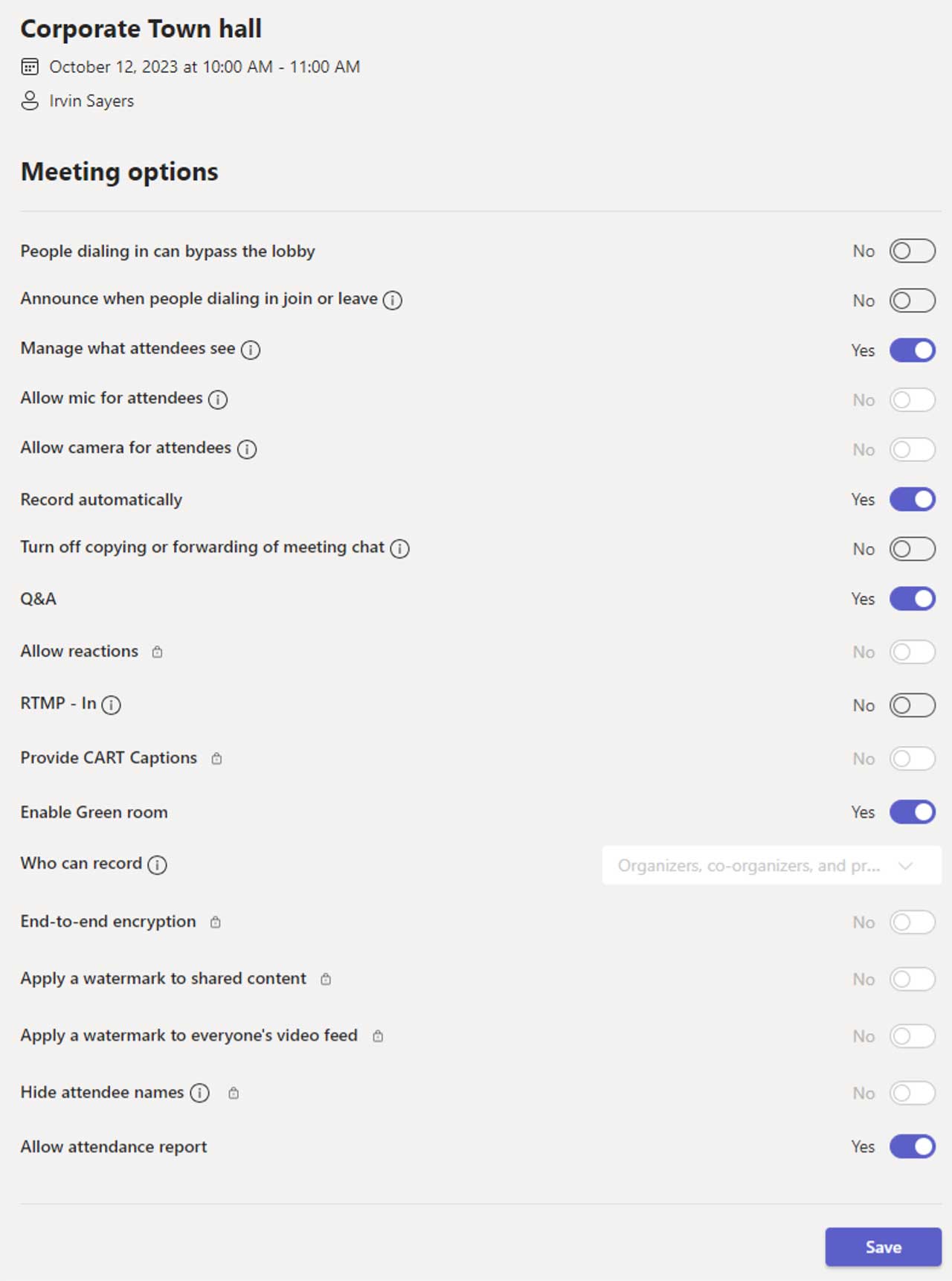
การจัดกำหนดการเหตุการณ์สดของทีมของคุณ
กำหนดเวลาเหตุการณ์สดจาก Teams
ครั้งแรกในการจัดกำหนดการกิจกรรมสดจาก Teams ส่วนนี้จะแนะนำคุณตลอดวิธีการจัดกิจกรรมสดและกำหนดบทบาทที่ทีมของคุณควรมีบทบาทในการผลิตและการดูแลกิจกรรม
กำหนดการถ่ายทอดสด จากปฏิทินของคุณใน Teams โดยคลิกเมนูแบบเลื่อนลงที่อยู่ถัดจาก ประชุมใหม่ และเลือก กิจกรรมสด.
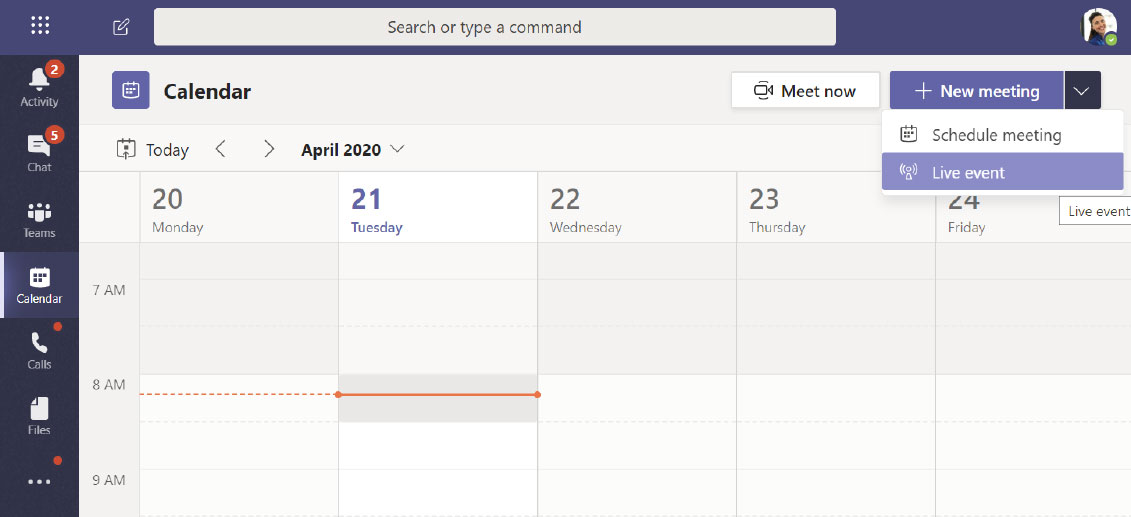
การตั้งค่าการถ่ายทอดสด
ที่ รายการสดใหม่ หน้าจอคือที่ที่คุณกำหนดรายละเอียดต่อไปนี้เกี่ยวกับกิจกรรมของคุณ:
- ชื่อ ของการถ่ายทอดสดของคุณ
- วันที่, เริ่ม, และ จบ ครั้งของกิจกรรมของคุณ
- คุณจะเชิญใครในฐานะ ผู้ผลิต และ พิธีกร สำหรับกิจกรรม
ที่ เชิญผู้คนเข้าร่วมกลุ่มกิจกรรมของคุณ พื้นที่คือที่ที่คุณกำหนดบทบาทของสมาชิกทีมกิจกรรมของคุณ มีบทบาทดังต่อไปนี้:
- ผู้ผลิต: ในฐานะเจ้าภาพ ตรวจสอบให้แน่ใจว่าผู้เข้าร่วมได้รับประสบการณ์การรับชมที่ยอดเยี่ยมโดยการควบคุมสตรีมรายการสด โดยปกติจะมี Producer หนึ่งตัว แต่คุณสามารถมีได้หลายตัวสำหรับการสำรองข้อมูลของตัวหลัก
- เริ่มต้นและหยุดเหตุการณ์สด
- แชร์วิดีโอของตัวเอง
- แบ่งปันวิดีโอของผู้เข้าร่วม
- แชร์เดสก์ท็อปหรือหน้าต่างที่ใช้งานอยู่
- เลือกเค้าโครง
- ผู้นำเสนอ: นำเสนอเสียง วิดีโอ หรือหน้าจอในการถ่ายทอดสด หรือกลั่นกรองคำถามและคำตอบ โดยปกติแล้วจะมีผู้นำเสนอหลายคน และบางคนอาจมีบทบาทในการกลั่นกรองคำถามและคำตอบเป็นตัวอย่างเท่านั้น
เมื่อกรอกข้อมูลครบทุกช่องแล้ว คลิก ต่อไป ดำเนินการต่อไป.
โน๊ตสำคัญ – เรายังไม่ได้กำหนดว่าใครจะรับชมรายการสดในฐานะผู้เข้าร่วม เราได้กำหนดไว้เพียงว่าใครจะเป็นผู้ผลิตและนำเสนอในงานถ่ายทอดสดของคุณ
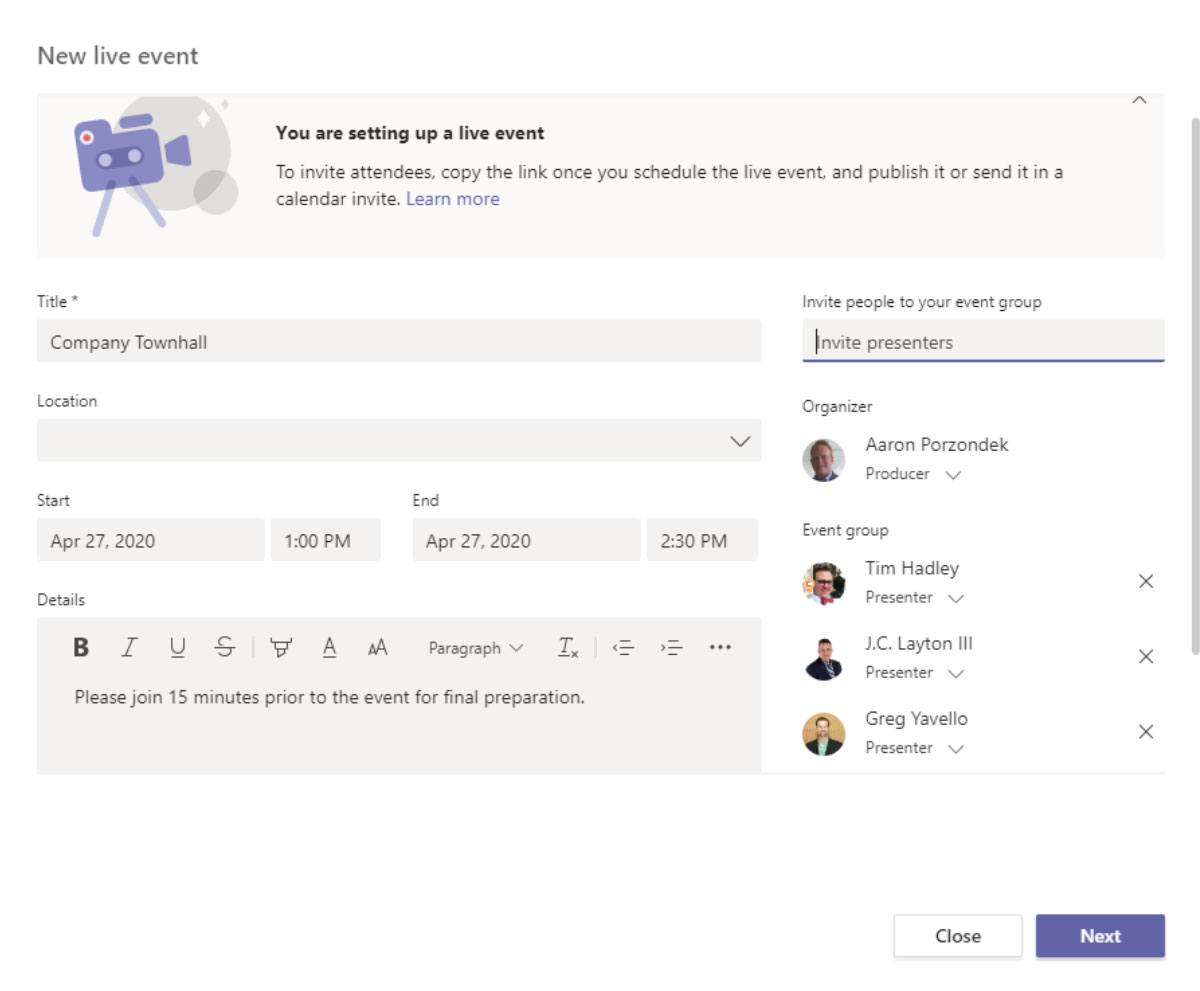
สิทธิ์ในการถ่ายทอดสด
ถัดไป คุณจะเลือกผู้ที่สามารถเข้าร่วมกิจกรรมของคุณได้ โดยพิจารณาจากประเภทสิทธิ์ต่อไปนี้:
- ผู้คนและกลุ่ม – เฉพาะผู้คน กลุ่มผู้ติดต่อ หรือกลุ่ม Microsoft 365 ที่คุณตั้งชื่อเท่านั้นที่สามารถรับชมกิจกรรมได้
- การอนุญาตประเภทนี้เหมาะอย่างยิ่งสำหรับการถ่ายทอดสดที่เป็นความลับซึ่งเฉพาะบุคคลหรือกลุ่มที่กำหนดเท่านั้นที่จะดูได้ซึ่งกำหนดไว้ที่นี่
- ทั่วทั้งองค์กร – ทุกคนในองค์กรของคุณสามารถดูการถ่ายทอดสดได้ รวมถึงแขกด้วย
- การอนุญาตประเภทนี้เหมาะที่สุดสำหรับการถ่ายทอดสดอื่นๆ ทั้งหมดที่เนื้อหาไม่เป็นความลับ
- สาธารณะ – ใครๆ ก็สามารถเข้าร่วมได้ ทั้งคนในองค์กรของคุณและภายนอกองค์กร
- สิทธิ์ประเภทนี้จะนำไปใช้กับสถานการณ์ที่คุณตั้งใจให้บุคคลทั่วไปเข้าร่วมกิจกรรมสด เช่น ลูกค้าหรือผู้ถือหุ้นของคุณ
- บันทึก – ในหลายองค์กร ตัวเลือกนี้ถูกปิดใช้งานโดยฝ่ายไอที แต่สามารถอนุญาตได้สำหรับบุคคลบางคนตามนโยบาย
ก่อนที่จะคลิก กำหนดการให้เลื่อนลงเพื่อแสดงตัวเลือกที่เกี่ยวข้อง คุณจะผลิตรายการสดของคุณอย่างไร- สิ่งเหล่านี้จะกล่าวถึงในหัวข้อถัดไป
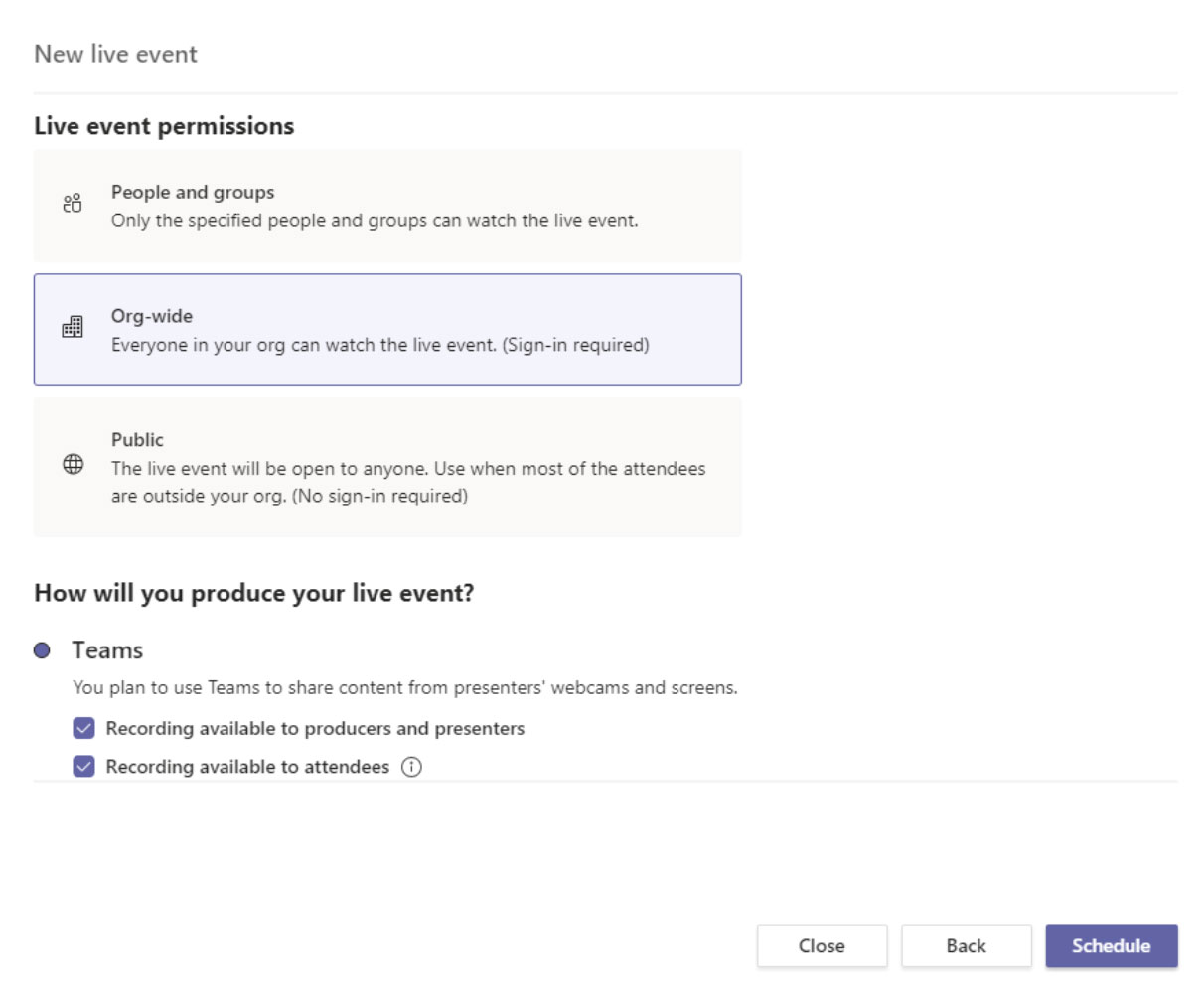
เคล็ดลับ: หากกิจกรรมสาธารณะของคุณรองรับผู้เข้าร่วมที่ไม่ระบุชื่อ อย่าเลือก “การบันทึกที่มีให้ผู้เข้าร่วม” เนื่องจากพวกเขาจะไม่สามารถเข้าถึงได้ ปฏิบัติตามคำแนะนำหลังเหตุการณ์และเผยแพร่ในสถานที่อื่น
คุณจะผลิตรายการสดของคุณอย่างไร?
สุดท้าย คุณจะต้องเลือกตัวเลือกที่มีอยู่จำนวนหนึ่งสำหรับวิธีสร้างรายการสดของคุณ
- ทีม หรือ แอพหรืออุปกรณ์ภายนอก
- หากต้องการจัดกิจกรรมใน Teams ให้คงตัวเลือกเริ่มต้นของ Teams ไว้ อีกทางเลือกหนึ่ง แอพหรืออุปกรณ์ภายนอกคือหากคุณต้องการให้งานของคุณผลิตโดยแผนกภาพและเสียงอย่างเป็นทางการหรือบริษัท AV ภายนอก
- การบันทึกมีไว้สำหรับผู้ผลิตและผู้นำเสนอ
- Producers จะสามารถดาวน์โหลดการบันทึกได้เป็นเวลา 180 วันหลังจากกิจกรรมสิ้นสุดลง
- การบันทึกพร้อมใช้งานสำหรับผู้เข้าร่วม
- ผู้เข้าร่วมสามารถรับชมกิจกรรมได้ตามต้องการโดยใช้ตัวเลือก DVR เป็นเวลา 180 วัน
- คำบรรยายภาพ
- มีคำบรรยายสำหรับผู้เข้าร่วมกิจกรรม
- รายงานการมีส่วนร่วมของผู้เข้าร่วม
- คุณสามารถดาวน์โหลดรายงานที่ติดตามการมีส่วนร่วมของผู้เข้าร่วมได้
- ถามตอบ
- ผู้เข้าร่วมสามารถโต้ตอบกับผู้ผลิตและผู้นำเสนอในการถามตอบที่มีการดูแล
เมื่อคุณได้เลือกตัวเลือกทั้งหมดที่คุณต้องการแล้ว คุณสามารถคลิกได้ กำหนดการ ดำเนินการต่อไป.
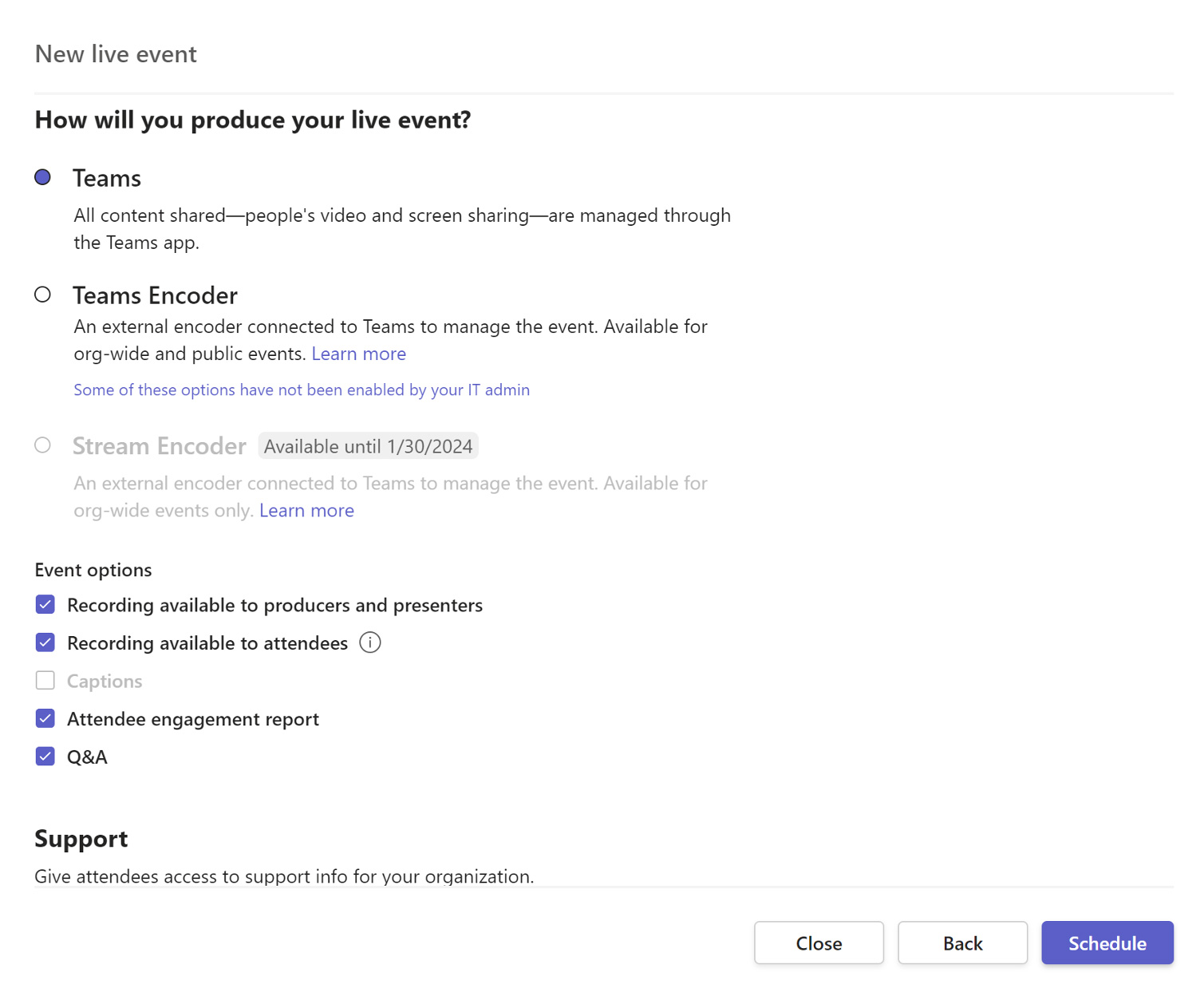
เคล็ดลับ: หากใช้อุปกรณ์ภายนอก แขกของผู้เช่าจะไม่สามารถดูสตรีมวิดีโอของคุณได้
รับลิงค์สำหรับผู้เข้าร่วม
ขั้นตอนถัดไปในการสิ้นสุดการตั้งค่าการถ่ายทอดสดของคุณคือการคัดลอกลิงก์ผู้เข้าร่วมสำหรับกิจกรรมของคุณ ลิงก์ผู้เข้าร่วมคือวิธีที่ผู้เข้าร่วมกิจกรรมของคุณจะเข้าร่วมกิจกรรม
คลิก รับลิงค์ผู้เข้าร่วม เพื่อคัดลอกลิงก์ไปยังคลิปบอร์ด ตอนนี้คุณสามารถเผยแพร่ลิงก์นั้นได้ตามที่คุณต้องการ วิธีการเผยแพร่โดยทั่วไปประกอบด้วย:
- การส่งคำเชิญในปฏิทิน Outlook ไปยังผู้เข้าร่วมที่คุณต้องการ และวางลิงก์ผู้เข้าร่วมลงในเนื้อหาของคำเชิญในปฏิทิน
- การเผยแพร่ผ่านจดหมายข่าวของบริษัท
- การเผยแพร่ไปยังไซต์อินทราเน็ตภายใน
เมื่อคุณคัดลอกลิงก์ผู้เข้าร่วมแล้ว คุณสามารถคลิกได้เลย ปิด เพื่อกำหนดเวลากิจกรรม ผู้ผลิตและผู้นำเสนอจะได้รับคำเชิญทางอีเมลพร้อมลิงก์สำหรับผู้ผลิตและผู้นำเสนองานเท่านั้น
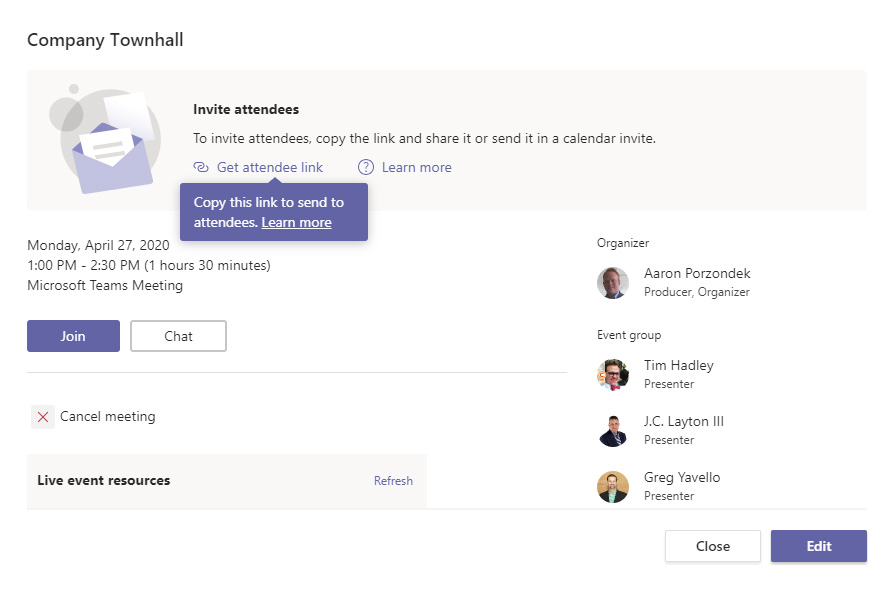
เคล็ดลับ: การส่งต่อคำเชิญไม่อนุญาตให้ผู้อื่นมาเป็นโปรดิวเซอร์หรือผู้นำเสนอ ผู้จัดงานจะต้องแก้ไขกิจกรรมและเพิ่มผ่านประสบการณ์ Teams เมื่อรายการสดเริ่มต้นแล้ว คุณไม่สามารถเพิ่มผู้ผลิตหรือผู้นำเสนอได้
แนวทางปฏิบัติที่ดีที่สุดของผู้นำเสนอ
การตั้งค่าเครื่อง
- เดินสายการเชื่อมต่ออินเทอร์เน็ตของคุณถ้าเป็นไปได้
- ทำความสะอาดเดสก์ท็อปโดยการซ่อนไอคอนพิเศษ
- ลบวันที่และเวลาออกจากถาดระบบ
- ตั้งค่าความละเอียดเป็น 1920×1080
- ตั้งค่าระดับการซูมเป็น 125%
- ปิดการอัพเดต Windows

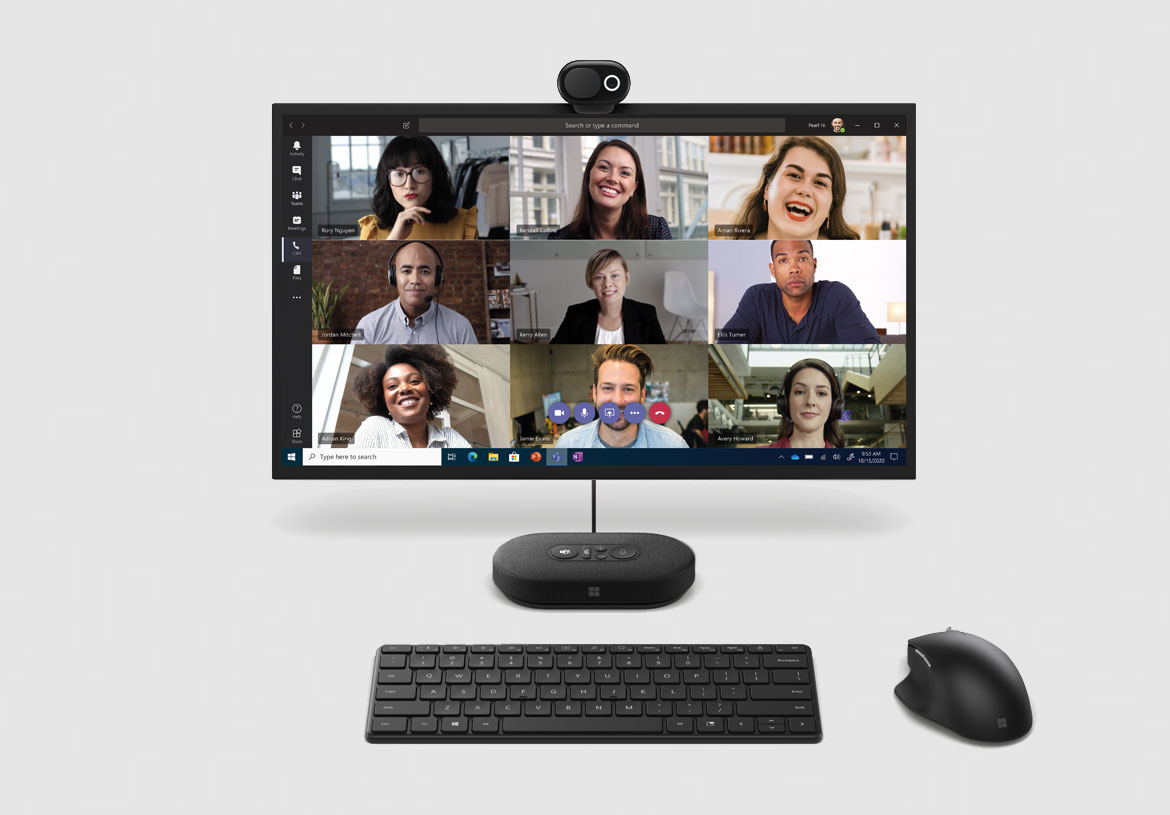
การตั้งค่าซอฟต์แวร์
- ปิดแอปใดๆ ที่คุณไม่ได้ใช้ (Outlook, เบราว์เซอร์ ฯลฯ)
- ล้างประวัติเบราว์เซอร์หรือใช้โปรไฟล์สาธิตแยกต่างหาก
- โหลดหน้าเว็บที่จำเป็นล่วงหน้า
- ปิดการแจ้งเตือน
- ลบวันที่และเวลาออกจากทาสก์บาร์ของระบบ
- เข้าสู่ระบบการประชุมโดยใช้ข้อมูลประจำตัวที่เหมาะสม อาจแตกต่างจากบัญชีรายวันของคุณ ขึ้นอยู่กับการออกแบบกิจกรรม
- ทดสอบเสียง วิดีโอ การแชร์ และพื้นหลังใดๆ (การประชุมทีม)
- ปิดเสียงตัวเองจนกว่าคุณจะเริ่ม
นำเสนอได้สะดวก
เพิ่มประสิทธิภาพเนื้อหาของคุณสำหรับการจัดส่งแบบดิจิทัล
- ระบุข้อความหลักของคุณ
- มีคำกระตุ้นการตัดสินใจที่ชัดเจนในการนำเสนอของคุณ
- เตรียมเนื้อหาที่คุณคุ้นเคยและใช้ทั้งข้อความและภาพ
- อย่าอ่านสไลด์ของคุณให้ผู้ชมฟัง ใช้รูปแบบหัวข้อย่อยและเพิ่มมูลค่าด้วยความเชี่ยวชาญของคุณ
- ใหม่! ใช้ PowerPoint Presenter Coach เพื่อประเมินการนำเสนอการนำเสนอของคุณ
- ตรวจสอบการตั้งค่าภายใต้เมนูการนำเสนอสไลด์ (หากใช้ PowerPoint) เพื่อปรับแต่งค่าเริ่มต้นของคุณ
- ซ้อมจังหวะเพื่อให้แน่ใจว่าคุณสามารถครอบคลุมเนื้อหาของคุณได้อย่างเพียงพอตามเวลาที่กำหนด (สไลด์โชว์ | คำสั่งซ้อมจับเวลา)
- พิจารณาใส่สไลด์การดูแลทำความสะอาดและทรัพยากรไว้ตอนเริ่มต้นเมื่อคุณได้รับความสนใจจากผู้อื่น เพื่อที่คุณจะได้ไม่รบกวนการถามตอบเมื่อสิ้นสุดเซสชั่น
- ถามผู้จัดงานว่าจะแบ่งปันเนื้อหาขั้นสุดท้ายกับผู้ชมอย่างไรและที่ไหน
ตัวอย่าง: สร้างการฝ่าวงล้อมทางดิจิทัลใน 30 นาที
- เน้นข้อความของคุณ
- กระชับ.
- ใช้การสาธิตเพื่อแสดงประเด็นของคุณ แต่อย่ากลัวที่จะทางลัด
- จัดทำแผนงานสำหรับการมีส่วนร่วมอย่างต่อเนื่อง (ทักษะ การสนับสนุนออนไลน์ โปรแกรมอื่นๆ)
- ใช้การฝึกซ้อมเพื่อรับข้อเสนอแนะ
- เตรียมคำถามนำเพื่อเริ่มการถามตอบ
โฟลว์เซสชัน
| เวลา (นาที) | คำอธิบาย | เจ้าของ |
| 1 | แนะนำผู้นำเสนอและตั้งความคาดหวังเกี่ยวกับเซสชัน | พิธีกร |
| 10-15 | การนำเสนอเนื้อหาเซสชัน รวมถึงสไลด์ การสาธิต และคำกระตุ้นการตัดสินใจ | ผู้นำเสนอ |
| 15-19 | เปิดคำถามและคำตอบ คำถามจะถูกอ่านและตอบสำหรับผู้เข้าร่วมประชุม | พิธีกร/พิธีกร |
โครงสร้างการนำเสนอ
โครงร่างที่เรียบง่ายนี้แสดงให้เห็นว่าส่วนต่างๆ ของการนำเสนอของคุณจะถูกนำมารวมกันอย่างไรก่อนที่จะนำเสนอต่อผู้ชมของคุณ องค์ประกอบบางอย่างจะถูกเพิ่มโดยทีมงานหลังการผลิตก่อนจัดจำหน่าย
1. เปิดกระดานชนวน
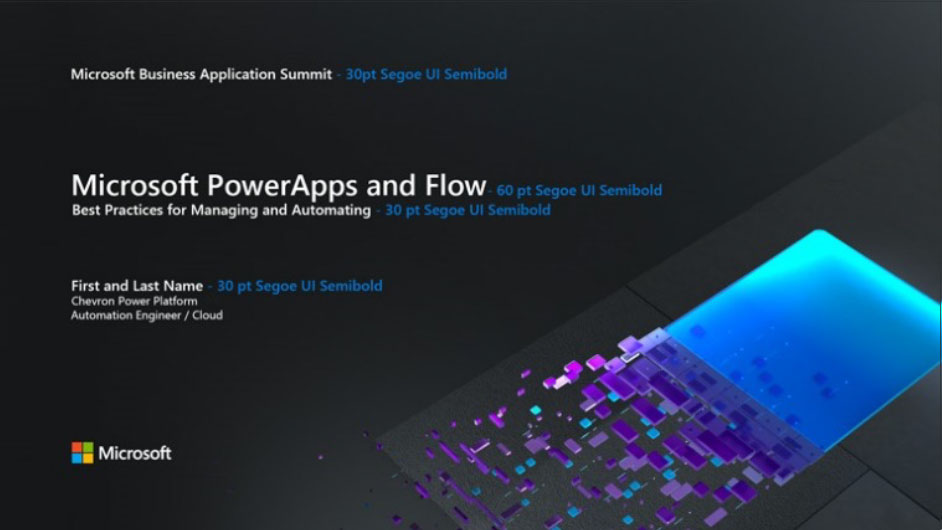
ชื่อเปิดความยาว 10 วินาทีซึ่งรวมถึงการสร้างแบรนด์ของกิจกรรม ชื่อเซสชัน และชื่อ/ตำแหน่ง/ข้อมูลติดต่อทางโซเชียลของคุณ
2. วิดีโอทักทาย

ภาพรวมของสิ่งที่จะนำเสนอ บันทึกผ่านกล้อง Windows, เครื่องมือ Mac หรือแอปของบุคคลที่สามอื่นๆ การเรียนรู้ที่สำคัญ: ให้ผู้ชมเชื่อมต่อกับคุณทางสายตาเมื่อคุณเริ่มต้น
3. เนื้อหาหลัก
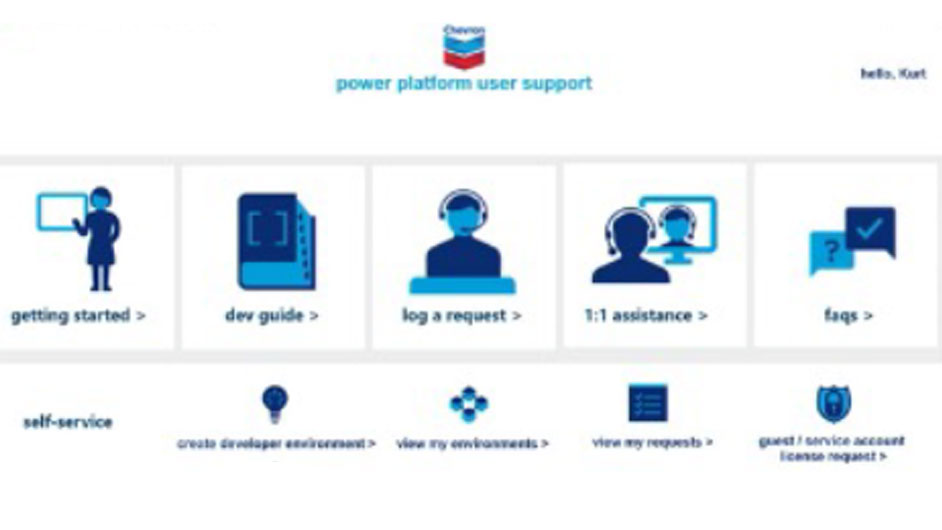
บันทึกผ่านคุณสมบัติบันทึกหน้าจอ PowerPoint หรือแอปบุคคลที่สามอื่น ๆ สามารถเปิดพร้อมกันได้
4. เนื้อหาหลัก – ต่อ
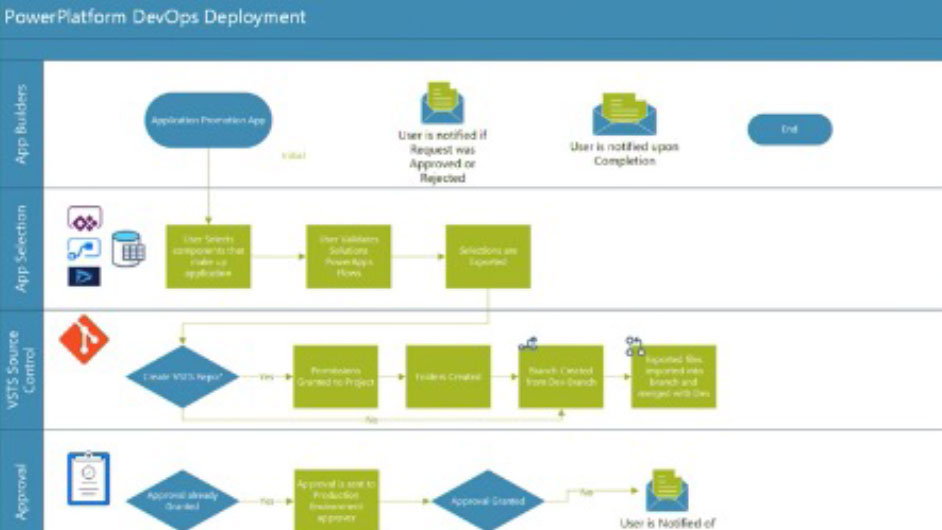
เนื้อหาต่อจาก PowerPoint
5. บทสรุปสั้น ๆ

คำกระตุ้นการตัดสินใจหรือตัวชี้ไปยังแหล่งข้อมูล บันทึกผ่านแอพ Windows Camera หรือเครื่องมือของบุคคลที่สามอื่นๆ การเรียนรู้ที่สำคัญ: เชื่อมต่อกับผู้ชมของคุณด้วยภาพในตอนท้ายของการนำเสนอ
6. สิ้นสุดกระดานชนวน
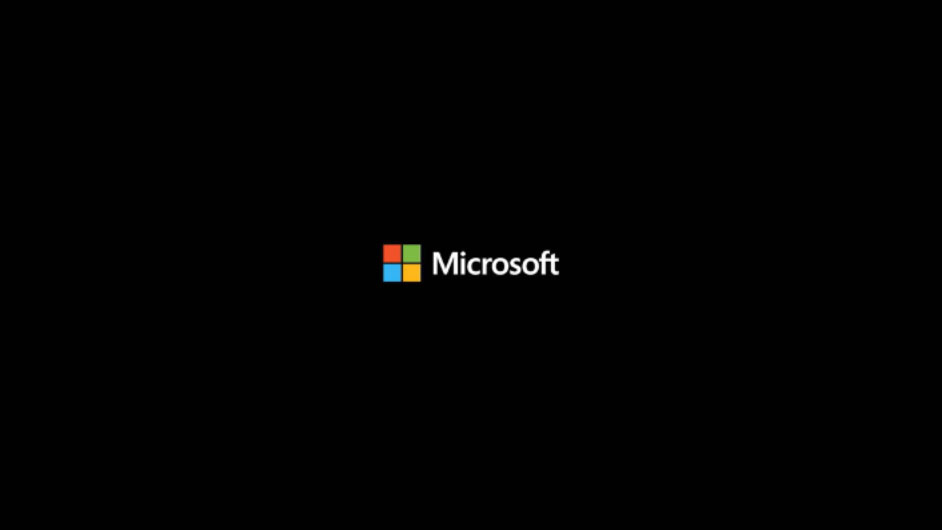
กระดานชนวนปิดท้ายที่มีตราสินค้า ใช้สไลด์ท้ายที่เหมาะสมกับองค์กรของคุณ
อุปกรณ์และสภาพแวดล้อม
อุปกรณ์ของคุณ
ไมโครโฟนภายนอก: เสียงเป็นส่วนที่สำคัญที่สุดในการนำเสนอของคุณ คุณควรวางแผนที่จะมีไมโครโฟนที่อยู่ภายนอกคอมพิวเตอร์ของคุณ หลีกเลี่ยงการใช้ลำโพง/ไมโครโฟนของแล็ปท็อปเพื่อให้ได้เสียงที่ดีที่สุด
กล้องเว็บ: เลือกเว็บแคมที่ให้ความละเอียดขั้นต่ำ 720p (ในอุดมคติคือ 1080p) วางตำแหน่งกล้องไว้ที่หรือสูงกว่าระดับสายตาเล็กน้อย
ทดสอบเลย! ขอเวลาซ้อมหรือกำหนดเวลาการถ่ายทอดสด/การประชุมทีมของคุณเองเพื่อทดสอบกระบวนการ ใช้ฟีเจอร์ทดสอบการโทรใน Teams เพื่อบันทึกข้อความเสียงที่จะเล่นกลับให้คุณ เพื่อให้คุณสามารถได้ยินเสียงของคุณเอง
แสงสว่าง: หากคุณจะนำเสนอบ่อยครั้ง ลองพิจารณาใช้ไฟ LED แบบสแตนด์อโลนที่จะให้ภาพในวิดีโอคุณภาพสูงขึ้น หลีกเลี่ยงการนั่งในบริเวณที่มีแสงจากด้านหลังมาก
สภาพแวดล้อมของคุณ
ตรวจสอบว่าคุณอยู่ในสถานที่ที่ค่อนข้างเงียบสงบและมีไมโครโฟนคุณภาพดี
ใช้การจัดที่นั่งหรือยืนที่สะดวกสบาย ตรวจสอบให้แน่ใจว่าการตั้งค่าของคุณไม่ทำให้เกิดเสียงรบกวนเพิ่มเติม (เก้าอี้ที่มีเสียงดังเอี๊ยด พัดลมเพดาน)
เราทุกคนต่างมีเรื่องขัดจังหวะ แต่ลองติดป้ายไว้ที่ประตูโฮมออฟฟิศของคุณ เพื่อให้สมาชิกในครอบครัวรู้ว่าคุณกำลังนำเสนอหรือบันทึกเมื่อใด
สถานที่ตั้งและแสงสว่าง

ใช้เวลาสักครู่เพื่อเตรียมพื้นที่บันทึกของคุณ
- แนะนำให้ใช้เว็บแคม HD แต่พีซีหรือแท็บเล็ตเครื่องใหม่ก็จะมีกล้องที่ดีเช่นกัน
- กล้องของคุณควรมีเสถียรภาพที่ระดับสายตาหรือสูงกว่าเล็กน้อย
- ตรวจสอบให้แน่ใจว่าใบหน้าของคุณอยู่ในสภาพที่ดี แสงสว่างสม่ำเสมอ โดยไม่มีแสงย้อนที่จัดจ้าน นอกจากนี้ หลีกเลี่ยงการผสมแหล่งกำเนิดแสง (เช่น แสงจากหน้าต่างและหลอดไฟ) เนื่องจากอุณหภูมิสีที่แตกต่างกันจะปรากฏในวิดีโอ
- อย่านั่งหน้าหน้าต่าง เว็บแคมของคุณจะชดเชย ซึ่งจะทำให้ใบหน้าของคุณดูสลัวหรือมืด
- ลดความยุ่งเหยิงและรบกวนสมาธิหรือภาพที่สว่างในพื้นหลัง
ตู้เสื้อผ้า

พิจารณาว่าคุณวางแผนจะสวมอะไรและจะแสดงต่อผู้ชมอย่างไร ตรวจสอบให้แน่ใจว่าตู้เสื้อผ้าของคุณเข้ากับโทนการนำเสนอของคุณ
- ห้ามสวมชุดสีขาว
- สีทึบทำงานได้ดีที่สุด
- หลีกเลี่ยงภาพพิมพ์ขนาดเล็ก ลายทาง ลายสก๊อต หรือลวดลาย
- ควรหลีกเลี่ยงเสื้อที่มีโลโก้และเครื่องหมายการค้า เว้นแต่จะระบุไว้เป็นอย่างอื่น
- หลีกเลี่ยงเครื่องประดับที่มีเสียงดัง (สร้อยคอ กำไล ต่างหู ฯลฯ) เนื่องจากอาจทำให้ผู้ชมเสียสมาธิได้
คุณภาพเสียง

ค้นหาสถานที่เงียบสงบ นั่งสักครู่ และฟังสภาพแวดล้อมของคุณ
คุณได้ยินเสียงในห้องโถง เครื่องปรับอากาศ หรือเสียงพัดลมในคอมพิวเตอร์หรือแล็ปท็อปของคุณหรือไม่? สิ่งเหล่านี้อาจส่งผลต่อคุณภาพเสียงของคุณได้
พยายามเลือกพื้นที่ที่เล็กกว่าและมีผนังสีอ่อน เช่น ผ้าม่าน มันจะป้องกันไม่ให้เสียงกระดอนไปมาซึ่งจะทำให้เสียงของคุณดูกลวง สุดท้ายนี้ ตรวจสอบให้แน่ใจว่าได้ปิดอุปกรณ์เคลื่อนที่ที่อยู่ใกล้เคียงแล้ว
เพื่อคุณภาพที่ดีที่สุด ตรวจสอบตัวเลือกอุปกรณ์ของคุณที่ https://aka.ms/TeamsDevices.
เครื่องเสียง

ควรมีชุดหูฟังหากเป็นไปได้ แนะนำให้ใช้ไมโครโฟน USB
ชุดหูฟังแบบมีสายอาจเป็นทางเลือกที่ดีสำหรับไมโครโฟน USB คุณจะต้องการหาไมโครโฟนชุดหูฟังที่มีคุณภาพที่ไม่บดบังใบหน้าของคุณมากเกินไปเนื่องจากภาพของคุณจะมองเห็นได้เป็นส่วนใหญ่
ตรวจสอบให้แน่ใจว่าได้เก็บไมโครโฟนของชุดหูฟังให้ห่างจากใบหน้าของคุณประมาณครึ่งนิ้ว คำพูดที่นุ่มนวลมักจะทำให้ผู้ฟังอ่านไม่ออก การพูดและรักษาระดับความสม่ำเสมอจะช่วยให้ผู้ฟังปรับระดับเสียงได้อย่างถูกต้อง
โหมดการนำเสนอ

วิธีนำเสนอต่อผู้ชมเป็นสิ่งสำคัญ การเปลี่ยนแหล่งข้อมูลในขณะที่คุณพูดทำให้การนำเสนอของคุณมีชีวิตชีวาและรองรับความต้องการการเรียนรู้ที่หลากหลาย
ลองเปลี่ยนโหมดการนำเสนอ (พูดคุยกับกล้อง วิดีโอ PowerPoint การสาธิต วิดีโอ การสัมภาษณ์ ฯลฯ) ทุกๆ 3-5 นาที ตัวอย่างเช่น หากการนำเสนอของคุณหนักหน่วงบน PowerPoint ให้พิจารณาเพิ่มองค์ประกอบรอง (เช่น วิดีโอ) หรืออย่างน้อยก็เปลี่ยนกลับเป็นกล้องบ่อยๆ เพื่อให้ผู้ชมสามารถเห็นคุณอีกครั้งและมีการเปลี่ยนแปลงจังหวะและสื่อไปชั่วขณะ .
การพูดคุยกัน

โปรดจำไว้ว่าผู้ชมของคุณมักจะอยู่ที่บ้านเพื่อดูคุณบนหน้าจอขนาดเล็ก เซสชั่นมีความใกล้ชิดและเป็นที่ต้องการมากขึ้นในขณะนี้
พูดด้วยพลังและน้ำเสียงที่คุณปกติจะมี ราวกับว่าคุณกำลังสนทนากับเพื่อนร่วมงาน เวลาของคุณจะผ่านไปอย่างรวดเร็วเหมือนเช่นเคย การรักษาเนื้อหาให้กระชับ เน้น และพยายามไม่พูดซ้ำจะช่วยให้ผู้ชมมีส่วนร่วมได้
ตัวอย่างชุดพรีเซ็นเตอร์
ฮาร์ดแวร์คุณภาพดีจะปรับปรุงประสบการณ์การนำเสนอของคุณไม่เพียงแต่สำหรับกิจกรรมเสมือนจริงเท่านั้น แต่ยังสำหรับการสนทนาทางวิดีโอในแต่ละวันอีกด้วย อุปกรณ์เหล่านี้เป็นเพียงตัวอย่างและรายการที่คล้ายกันจากผู้ให้บริการหลายรายก็เป็นที่ยอมรับเช่นกัน ส่งเสริมให้ผู้นำเสนอพิจารณาอุปกรณ์ที่ได้รับการรับรองจาก Teams เพื่อประสบการณ์เสียงที่ดีที่สุด
ไมโครโฟนปก USB
ดองเกิลอีเทอร์เน็ต USB, สายอีเทอร์เน็ต 50 ฟุต
ขาตั้งแล็ปท็อปสำหรับเว็บแคมให้อยู่ในระดับสายตา (ตัวอย่าง: ขาตั้งแล็ปท็อป mStand ดีไซน์ฝน)
คีย์ไลท์พร้อมขาตั้งและแหล่งจ่ายไฟ (ตัวอย่าง: Genaray Ultra-Tin Bicolor 288 SMD LED On-Camera Light Basic Kit)
รายการตรวจสอบ: บันทึกจากที่บ้าน
กำลังนำเสนอ
- คอมพิวเตอร์เสียบเข้ากับเต้ารับไฟฟ้า
- แนะนำให้ใช้การเชื่อมต่อเครือข่ายแบบใช้สาย
- ลดการรับส่งข้อมูล Wi-Fi บนเครือข่ายของคุณขณะบันทึก
- ปิด/ปิดเสียงโทรศัพท์มือถือของคุณ
- เว็บแคมที่ให้ความละเอียดขั้นต่ำ 720p (ดีที่สุดคือ 1080p)
- ลงทุนซื้อไมโครโฟนภายนอกหรือชุดลำโพงที่ดี
- กล้องควรอยู่ที่หรือสูงกว่าระดับสายตาเล็กน้อย
- การสำรองข้อมูลวัสดุควรอยู่ในเครื่องคอมพิวเตอร์ของคุณ
- ฝึกซ้อมให้มากพอที่จะคุ้นเคยกับเนื้อหาของคุณเพื่อที่บุคลิกภาพของคุณจะเปล่งประกาย
- หลีกเลี่ยงการอ่านสไลด์ของคุณให้ผู้ชมฟัง
คอมพิวเตอร์
- ทำความสะอาดเดสก์ท็อปของคุณ
- ซ่อนแถบงานหากแสดงเดสก์ท็อป
- หากแสดงการสาธิต ให้ใช้ความละเอียดหน้าจอ 1920 x 1080
- ใช้เบราว์เซอร์รุ่นล่าสุด (Edge หรือ Chrome)
- ล้างประวัติเบราว์เซอร์หรือเปลี่ยนโปรไฟล์
- ปิดแอปพลิเคชันที่ไม่จำเป็น
- ปิดการแจ้งเตือนทั้งหมด
- อัพเดตคอมพิวเตอร์ของคุณก่อนวันที่บันทึกหรือปิดใช้งาน
สิ่งแวดล้อมและตู้เสื้อผ้า
- บันทึกจากห้องส่วนตัวหรือสถานที่ (หลีกเลี่ยงการหยุดชะงัก)
- ไม่มีแสงจ้าบนใบหน้าหรือด้านหลังคุณ
- ควรใช้แสงโทนอุ่น (โคมไฟตั้งโต๊ะ)
- ฉากหลังควรเป็นธรรมชาติแต่ไม่เกะกะ
- เอฟเฟกต์พื้นหลังของทีมมีประโยชน์ พิจารณาสิ่งหนึ่งสำหรับกิจกรรมของคุณ
- เสื้อเชิ้ตที่มีลวดลายสีทึบหรือบอบบางที่เหมาะกับผู้ชมของคุณ
- หลีกเลี่ยงรูปแบบที่ยุ่งวุ่นวาย เช่น เสื้อเชิ้ตสีขาวหรือสีเขียวหญ้าทั้งหมด (สำหรับเอฟเฟกต์หน้าจอสีเขียว)
การบันทึกใน PowerPoint
- หากต้องการเริ่มบันทึกภายใน PowerPoint ให้เปิดงานนำเสนอใหม่หรือเปล่า บนแท็บแทรกของ Ribbon ให้เลือกการบันทึกหน้าจอ
- บนแท่นควบคุม คลิกเลือกพื้นที่ และเลือกทั้งหน้าจอสำหรับการบันทึก หรือกด Win Key+Shift+F จำเป็นอย่างยิ่งที่จะต้องเลือกทั้งหน้าจอ PowerPoint จะบันทึกเสียงและตัวชี้เมาส์โดยอัตโนมัติ หากต้องการปิด ให้เลิกเลือกตัวชี้เสียงและตัวบันทึกบนแท่นควบคุม
- ในการเริ่มต้น คลิกบันทึก หรือใช้คำสั่งคีย์ต่อไปนี้:
เริ่มการบันทึก: Win Key+Shift+R
หยุดชั่วคราว/เล่นต่อ: ปุ่ม Win + Shift + R
หยุดการบันทึก: กดปุ่ม Win + Shift + Q - เมื่อคุณบันทึกเสร็จแล้ว ให้บันทึกวิดีโอของคุณ คลิกขวาที่ไฟล์ที่แทรกบนสไลด์ที่แสดงถึงการบันทึก และเลือกบันทึกสื่อเป็น ในกล่องโต้ตอบ ให้ระบุชื่อไฟล์และตำแหน่งที่ตั้ง
แบบแผนการตั้งชื่อตัวอย่าง:
SESSIONCODE_SpeakerName_PRES.filetype หรือ
EVENTNAME_SpeakerName_MMDD.ประเภทไฟล์
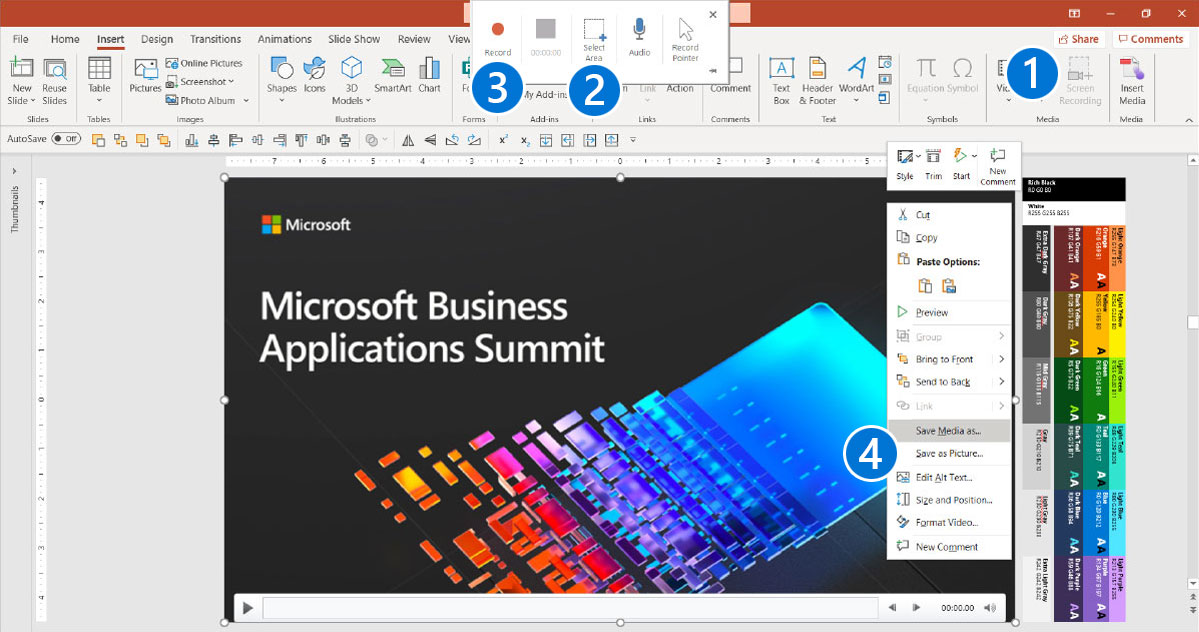
เคล็ดลับ: แท่นควบคุมจะเลื่อนขึ้นไปยังระยะขอบในขณะที่คุณบันทึก เว้นแต่คุณจะปักหมุดแท่นควบคุมไว้ที่หน้าจอ หากต้องการให้แท่นควบคุมที่ไม่ได้ปักหมุดปรากฏขึ้นอีกครั้ง ให้ชี้เคอร์เซอร์เมาส์ที่ด้านบนของหน้าจอ
การบันทึกด้วยแอพ Windows Camera
- การตั้งค่าแอพ:
- ค้นหา "กล้อง" ใน Windows Search
- เลือก “แอปกล้อง”
- ตรวจสอบให้แน่ใจว่าตั้งค่าคุณภาพวิดีโอเป็น 1080p 30fps ในการตั้งค่า
- เตรียมพร้อม: ในการนำทางหลัก คลิกที่ปุ่ม "ถ่ายวิดีโอ" มันอาจถูกตั้งค่าเริ่มต้นเป็นรูปภาพ ตั้งค่าช็อตของคุณและจัดใบหน้าของคุณให้อยู่ในกรอบ ตรวจสอบให้แน่ใจว่าคุณมีแสงสว่างเพียงพอ ระวังแสงสะท้อนในแว่นตา คลิกปุ่ม "ถ่ายวิดีโอ" อีกครั้งเพื่อบันทึก เปลี่ยนชื่อไฟล์และอัปโหลด
- เมื่อเสร็จแล้ว ให้ตรวจสอบวิดีโอของคุณที่มุมขวาล่างของแอปหรือไปที่ตำแหน่งไฟล์ที่อยู่ในโฟลเดอร์นี้ C:\Users\ชื่อผู้ใช้\รูปภาพ\กล้อง ม้วน.
แบบแผนการตั้งชื่อตัวอย่าง:
SESSIONCODE_SpeakerName_CAM.ประเภทไฟล์
หรือ
EVENTNAME_SpeakerName_MMDD.ประเภทไฟล์
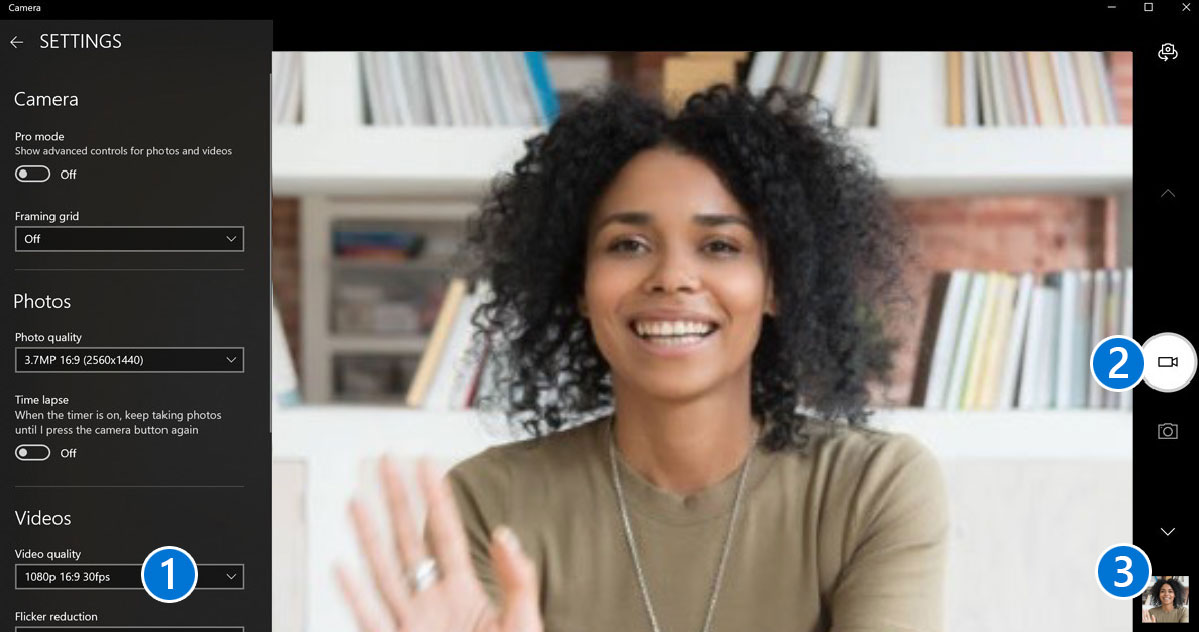
ดำเนินการต่อไปยังระยะที่ 2: ในช่วงกิจกรรม
ดำเนินการในระยะต่อไปเพื่อรับคำแนะนำเกี่ยวกับกิจกรรมเสมือนจริงเกี่ยวกับการจัดการ การผลิต และการดำเนินการกิจกรรมสดของคุณ
เล่นหนังสือต่อ