โพสต์การกระทำของเหตุการณ์
![]() บันทึกความคิดเห็นเกี่ยวกับเหตุการณ์ จากผู้เข้าร่วม ผู้นำเสนอ และทีมจัดงานโดยตรงหลังงานของคุณ เปิดกว้าง เพื่อข้อเสนอแนะและข้อมูลเชิงลึกสำหรับสิ่งที่สามารถปรับปรุงได้ ชี้แจงขั้นตอนถัดไปทันทีสำหรับทีมของคุณ พักผ่อน! ปล่อยให้ประสบการณ์การจัดงานเกิดขึ้นในใจของคุณก่อนตัดสินใจติดตามผล
บันทึกความคิดเห็นเกี่ยวกับเหตุการณ์ จากผู้เข้าร่วม ผู้นำเสนอ และทีมจัดงานโดยตรงหลังงานของคุณ เปิดกว้าง เพื่อข้อเสนอแนะและข้อมูลเชิงลึกสำหรับสิ่งที่สามารถปรับปรุงได้ ชี้แจงขั้นตอนถัดไปทันทีสำหรับทีมของคุณ พักผ่อน! ปล่อยให้ประสบการณ์การจัดงานเกิดขึ้นในใจของคุณก่อนตัดสินใจติดตามผล
กำลังประมวลผลความคิดเห็น
-
- แจ้งเตือนให้กรอกแบบสำรวจติดตามผลกิจกรรม
- ขยายการสำรวจกิจกรรมไปยังผู้นำเสนอ ผู้จัดงาน และทีมงานหลัก
- รวบรวมข้อมูลจากเครื่องมือสำรวจ
- Pivot ข้อมูลตามประเภทของผู้เข้าร่วมและเซสชั่น
- ให้ข้อเสนอแนะแก่ผู้เข้าร่วมประชุมแก่วิทยากรโดยเร็วที่สุด ภายใน 72 ชั่วโมงหลังจากปิดงานถือเป็นบรรทัดฐานของอุตสาหกรรม
การเผยแพร่เนื้อหา
-
-
- เตรียมการนำเสนอและ/หรือบันทึกเพื่อเผยแพร่
- เผยแพร่การสื่อสาร "ขอบคุณสำหรับการเข้าร่วม"
- เผยแพร่การสื่อสาร “ขอขอบคุณสำหรับการเข้าร่วม” ไปยังผู้นำเสนอและทีมงานหลัก
- เผยแพร่โพสต์บนบล็อกสรุปหรือการสื่อสารอื่นๆ ในวงกว้าง
-
กลยุทธ์ที่กำลังดำเนินอยู่และขั้นตอนต่อไป
- คุณจะมีส่วนร่วมกับผู้ชมของคุณต่อไปอย่างไร?
- คุณจะดำเนินการติดตามผลอะไรบ้าง?
- คุณจะปรับปรุงงานครั้งต่อไปของคุณอย่างไร?
- คุณจะลงทุนในทักษะผู้นำเสนอและการสรรหาผู้นำเสนอใหม่ต่อไปอย่างไร
- กำหนดเวลาการทบทวนกิจกรรมเพื่อหารือเกี่ยวกับการปรับปรุงการปฏิบัติงาน
เคล็ดลับสำหรับมือโปร: ขอบคุณทีมงานของคุณ
สร้างขวัญกำลังใจภายในทีมผู้ผลิตของคุณ สิ่งเหล่านี้มีความสำคัญต่อความสำเร็จของคุณ จัด "ปาร์ตี้ปิดท้าย" เพื่อขอบคุณสำหรับการทำงานหนักของพวกเขา การผลิตรายการสดอาจทำให้ทีมที่เกี่ยวข้องต้องเสียภาษีมาก คุณต้องขอบคุณพวกเขาและลงทุนในสุขภาพและความเป็นอยู่ที่ดีของพวกเขาโดยจัดให้มีเวลาที่เหมาะสมสำหรับการพักฟื้น โดยเฉพาะอย่างยิ่งหลังจากจัดงานใหญ่หรืองานที่มีชื่อเสียงโด่งดัง ทำสิ่งนี้ก่อนที่คุณจะดำเนินการทบทวนกิจกรรม
โพสต์การดำเนินการกิจกรรมสำหรับการสัมมนาผ่านเว็บ
รายงานในการสัมมนาผ่านเว็บ
ที่ รายงาน ส่วนให้ผู้จัดงานติดตามข้อมูลเชิงลึกเกี่ยวกับการเข้าร่วมการสัมมนาทางเว็บและการลงทะเบียน
การเข้าร่วม
- ดูหน้าลงทะเบียนแล้ว
- ลงทะเบียนแล้ว
- เข้าร่วม
- การลงทะเบียนถูกยกเลิก
เวลา
- เวลาเริ่มต้นและสิ้นสุด
- ระยะเวลาการประชุม
- เวลาเข้าร่วมโดยเฉลี่ย
ผู้เข้าร่วม
- เข้าร่วมและออกจากเวลา
- ระยะเวลาในการประชุม
ถึง ดาวน์โหลด รายงานการสัมมนาผ่านเว็บ:
- จาก รายงาน ให้เลือกอินสแตนซ์ที่ถูกต้องของการสัมมนาผ่านเว็บโดยใช้ เวลาเริ่มต้น ตัวเลือก
- เลือก ดาวน์โหลด
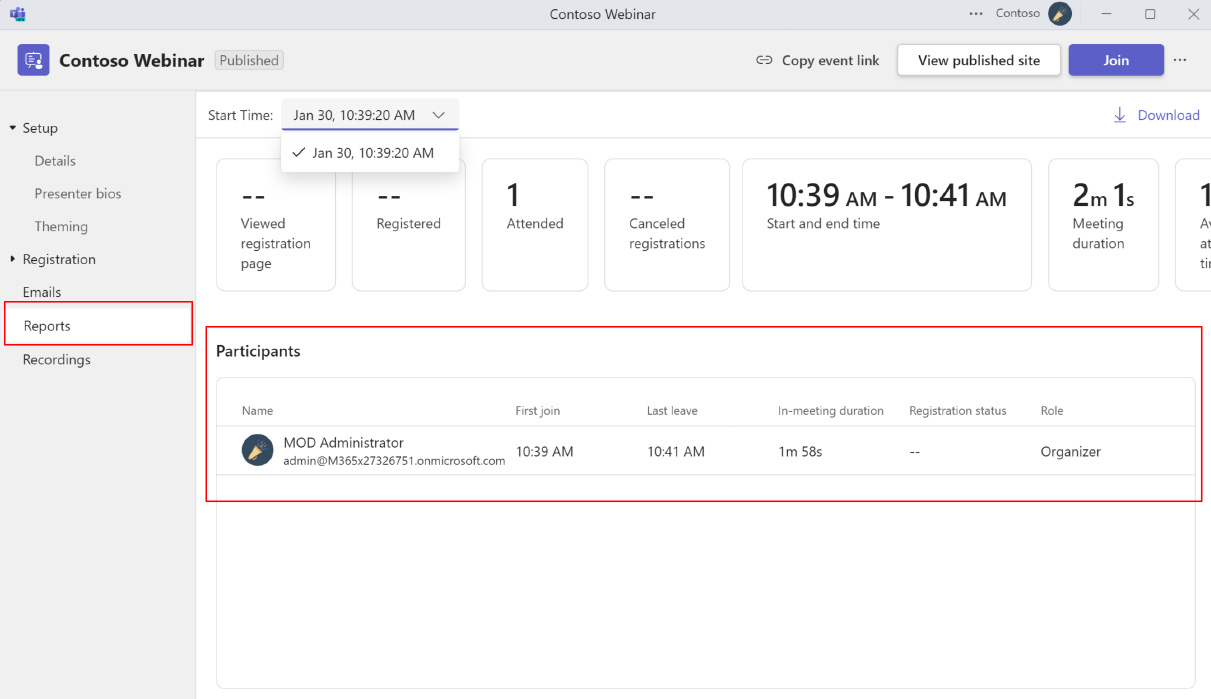

การเผยแพร่วิดีโอตามความต้องการ (VoD) สำหรับการสัมมนาผ่านเว็บ
- เปิดเหตุการณ์การสัมมนาผ่านเว็บจาก Teams Calendar แล้วเลือก จัดการกิจกรรม.
- ไปที่ การบันทึก แท็บ.
- เลือกการบันทึกของคุณและเลือก เผยแพร่ และเลือก เผยแพร่ อีกครั้งในป๊อปอัปการยืนยันเพื่อเผยแพร่การบันทึกที่มีอยู่
- หากต้องการแก้ไขไฟล์บันทึกที่มีอยู่ คุณสามารถทำได้ ดาวน์โหลด ไฟล์บันทึกและอัพโหลดการบันทึกที่แก้ไขแล้วไปที่ OneDrive for Business แล้วเลือก เผยแพร่จาก OneDrive เพื่อเผยแพร่บันทึกการแก้ไข.
- เมื่อคุณ เผยแพร่ศาลากลางจังหวัด การบันทึก ผู้เข้าร่วมจะได้รับอีเมลพร้อมลิงก์สำหรับเข้าถึงการบันทึกโดยอัตโนมัติ
- บันทึกที่เผยแพร่จะหมดอายุใน 30 วันหลังจากที่คุณเผยแพร่ คุณสามารถขยายได้โดยเลือก ขยายเวลาออกไปอีก 60 วัน ถัดจากบันทึกที่เผยแพร่.
- เลือก ลบ เพื่อยกเลิกการเผยแพร่หรือลบการบันทึกออกจากการเข้าถึง VoD.
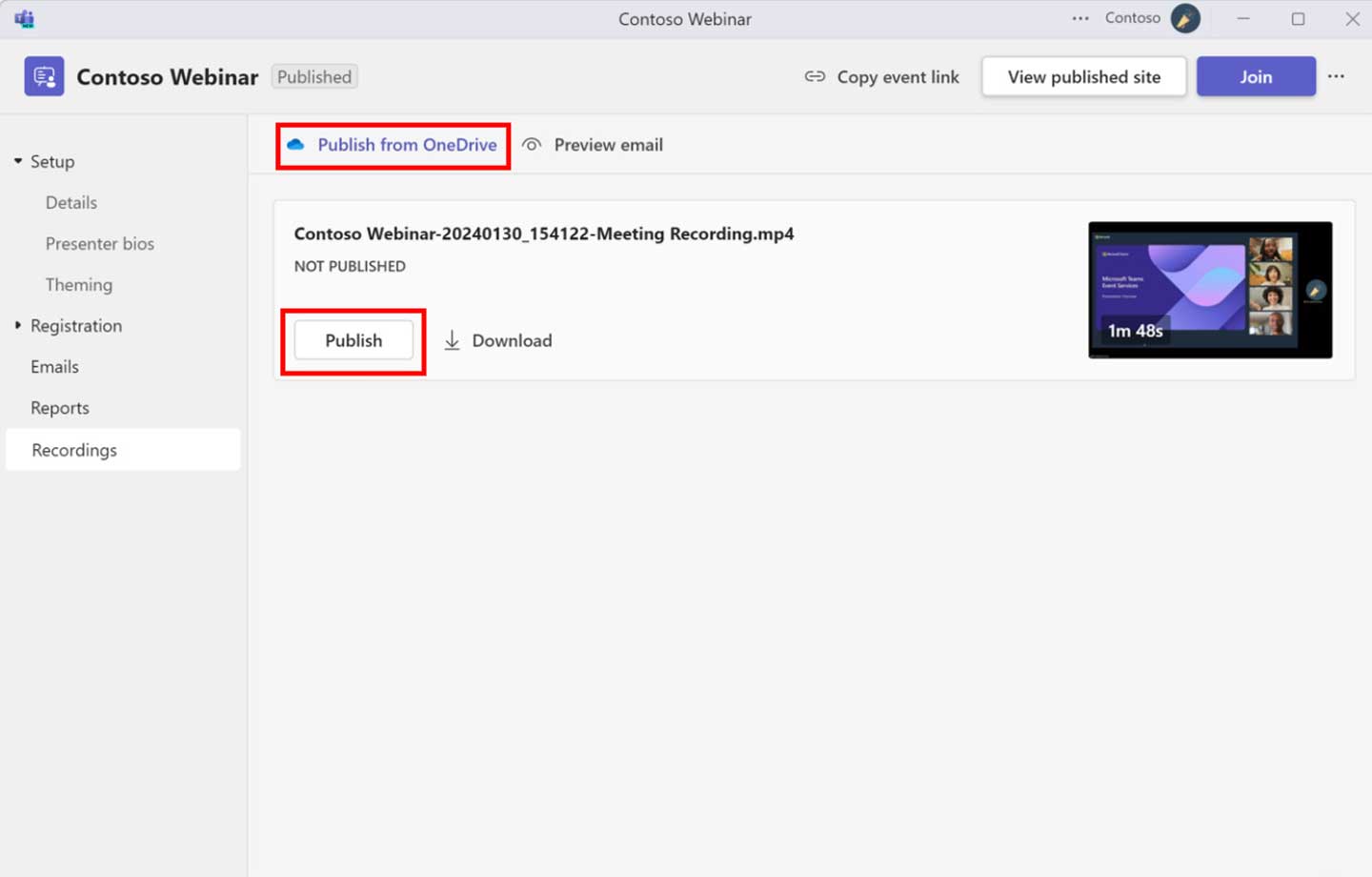
การบันทึกโพสต์การสัมมนาผ่านเว็บที่มีอยู่
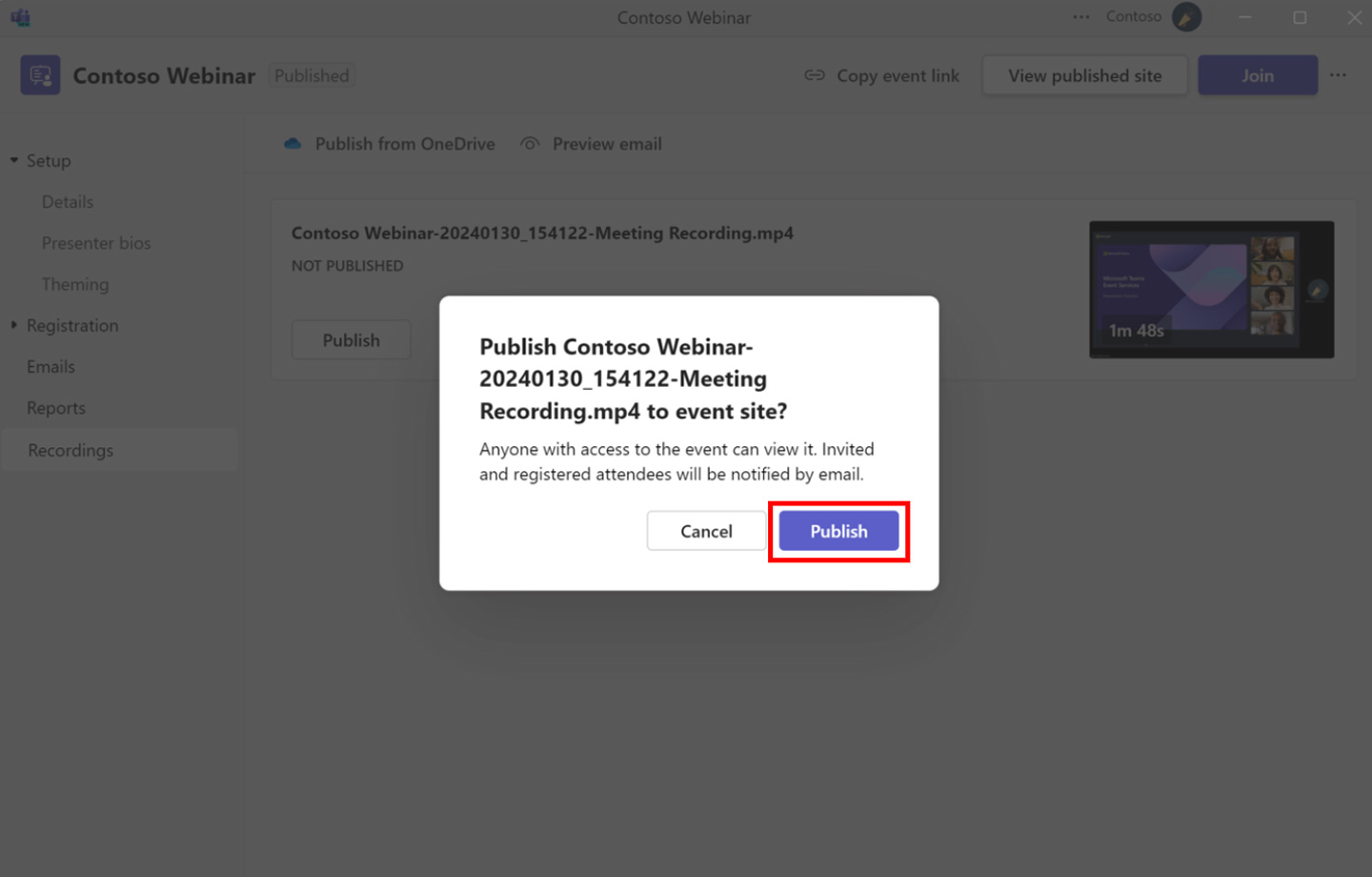
การเผยแพร่การบันทึกสำหรับการสัมมนาทางเว็บ
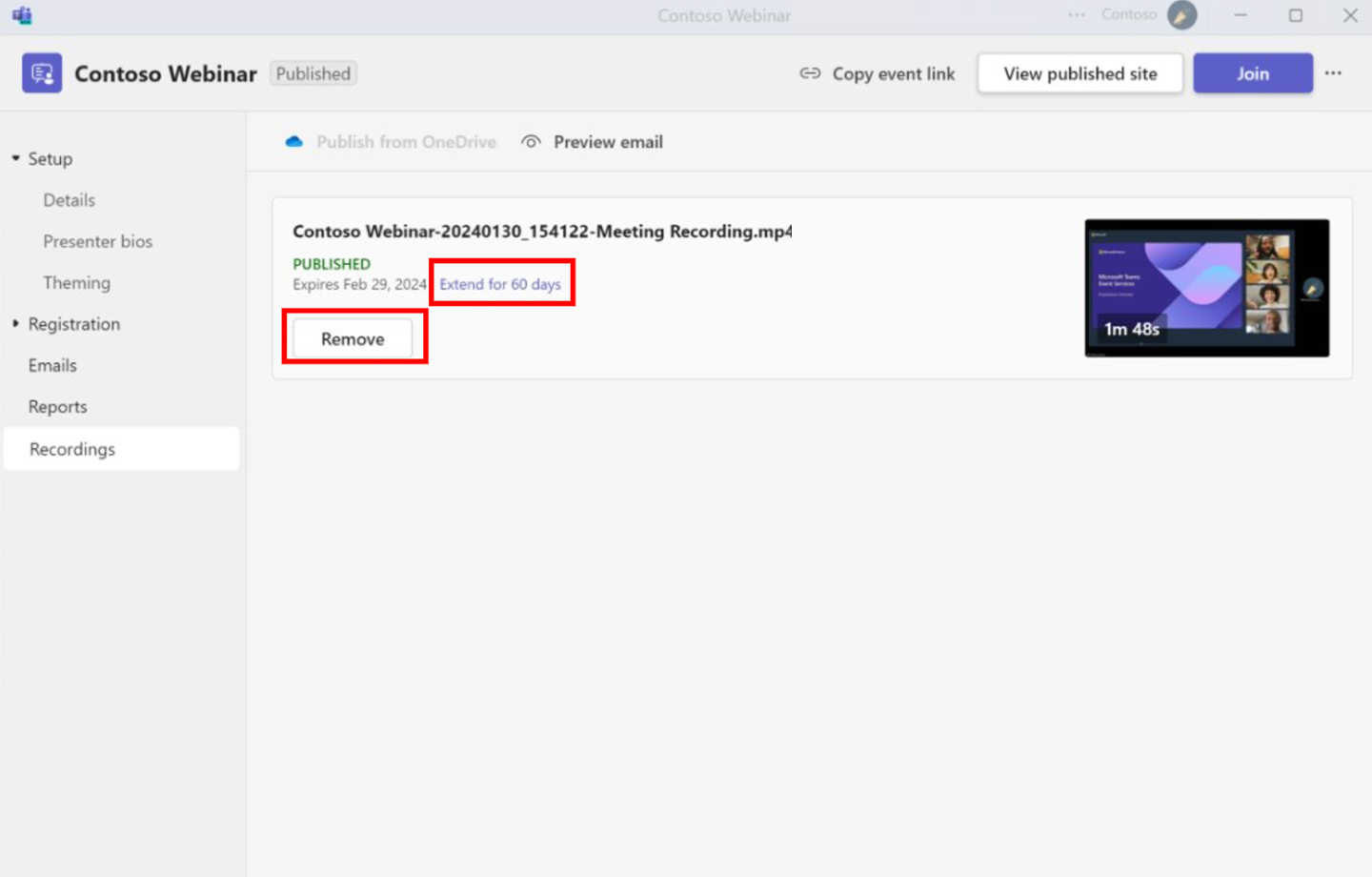
เผยแพร่บันทึกการสัมมนาผ่านเว็บแล้ว
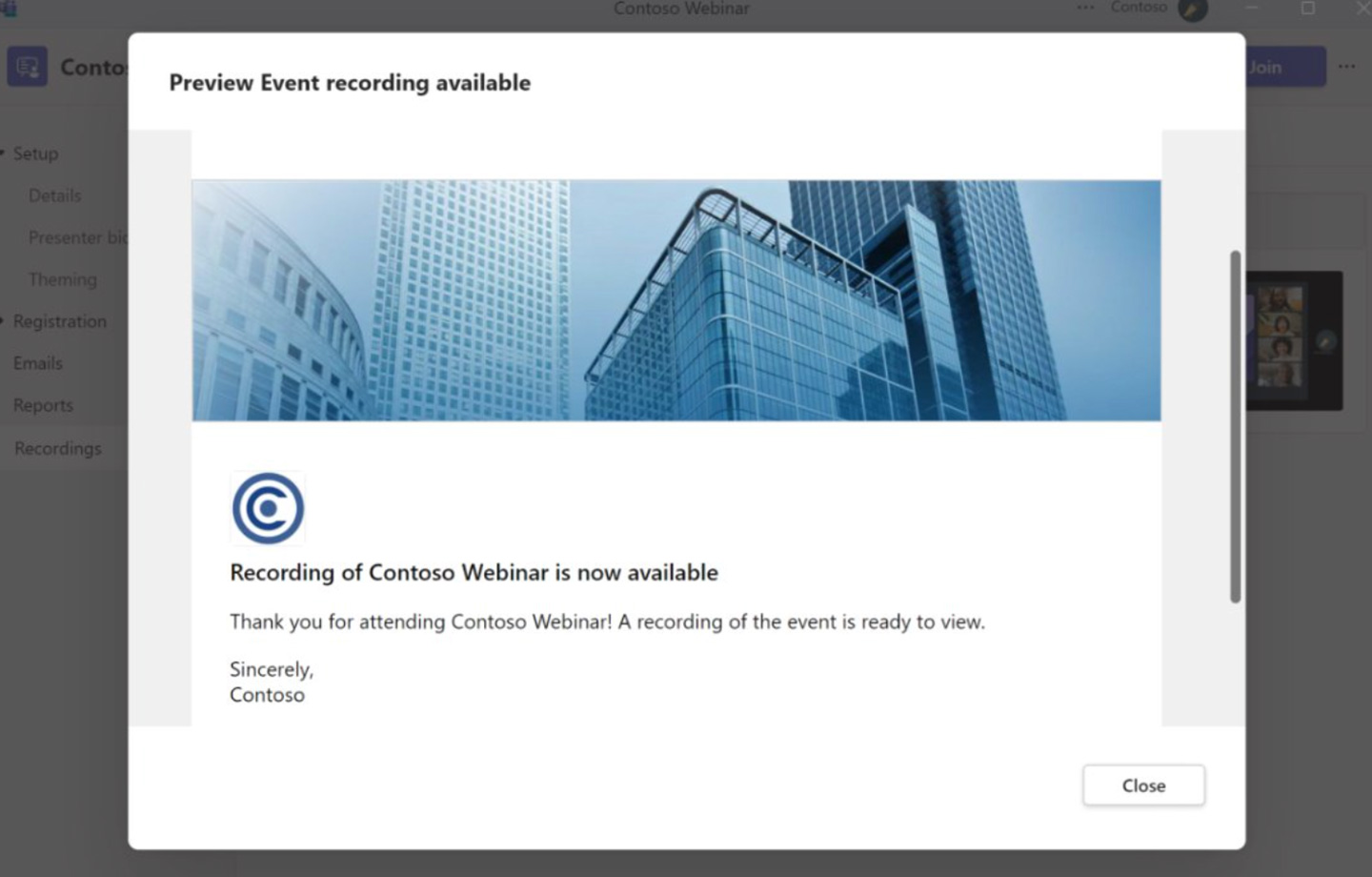
อีเมลบันทึก VoD ถึงผู้เข้าร่วม
การดำเนินการหลังเหตุการณ์สำหรับศาลากลาง
รายงานตัวในศาลากลาง
แท็บรายงานจะแสดงรายงานการเข้าร่วม (รวมถึงผู้เข้าร่วม) เมื่อกิจกรรมเสร็จสิ้น
คลิก ดาวน์โหลด ที่มุมขวาบนเพื่อดาวน์โหลดสำเนา
หากคุณมีใบอนุญาต Teams Premium คุณสามารถคลิกได้ ดูข้อมูลเชิงลึกของเหตุการณ์ เพื่อดูข้อมูลเชิงลึกแบบเรียลไทม์
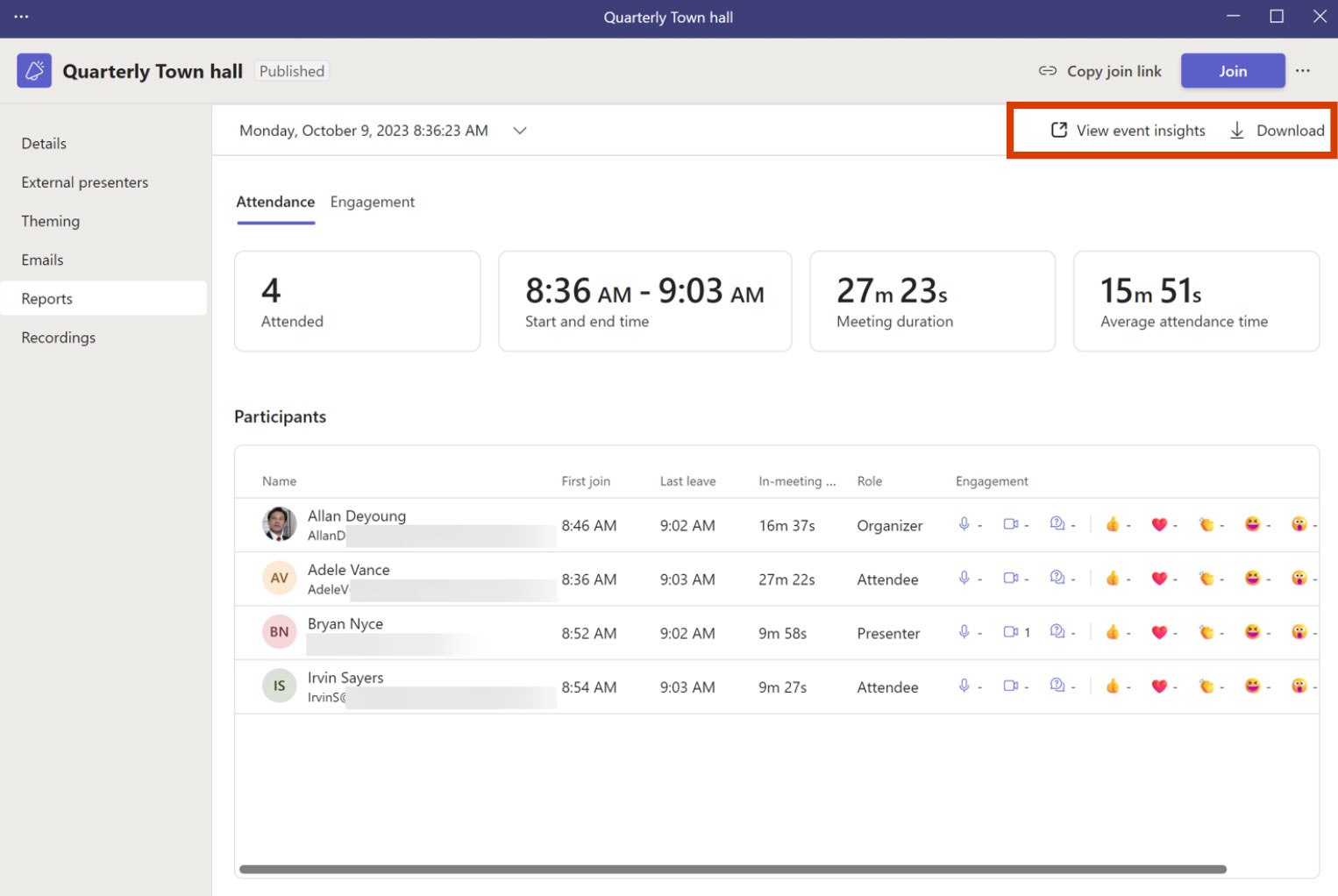
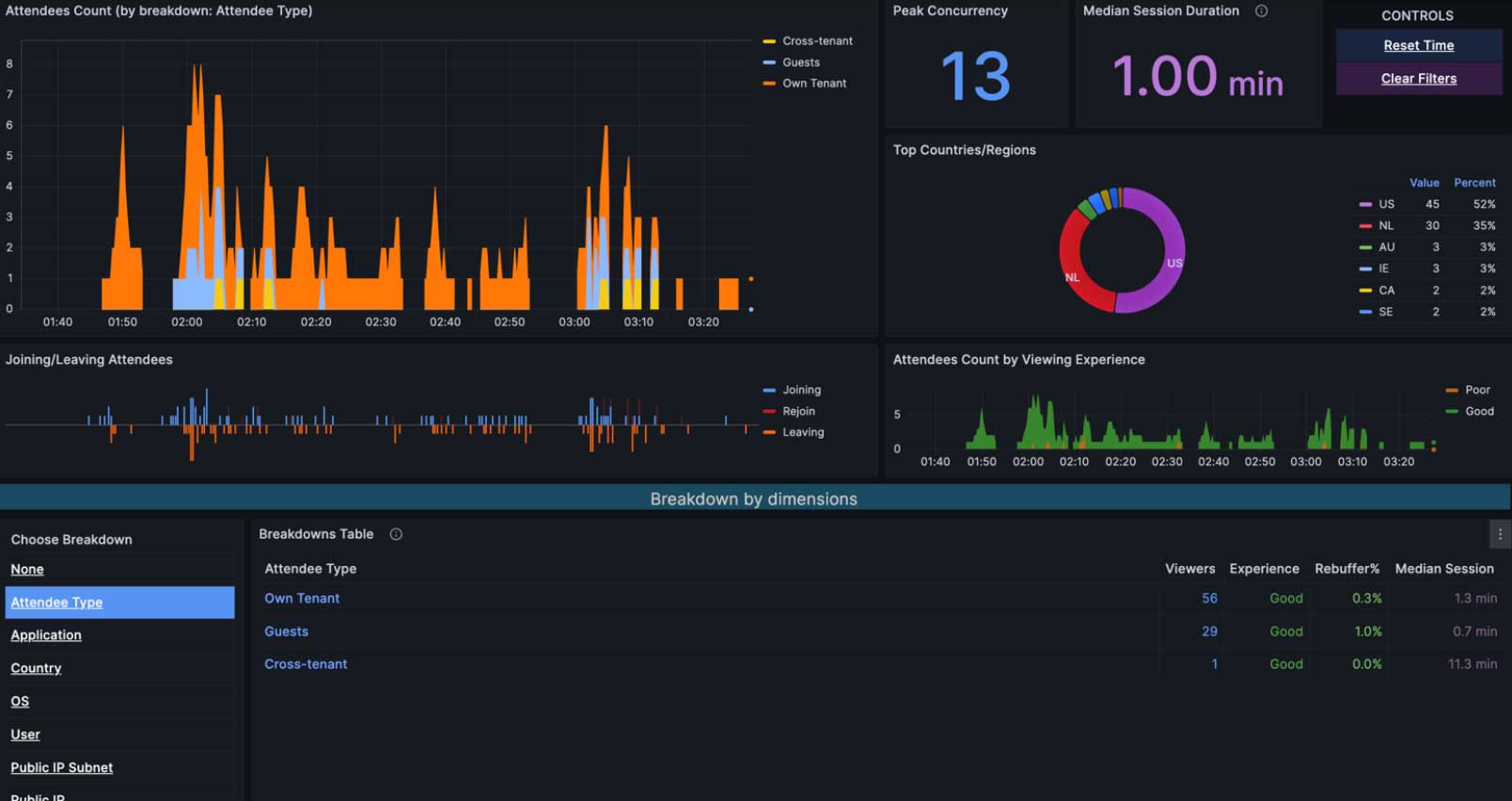
การเผยแพร่วิดีโอตามต้องการ (VoD)
- เปิดกิจกรรมศาลากลางจาก Teams Calendar
- ไปที่ การบันทึก แท็บ.
- เลือกการบันทึกของคุณและเลือก เผยแพร่ และเลือก เผยแพร่ อีกครั้งในป๊อปอัปยืนยันเพื่อเผยแพร่การบันทึกที่มีอยู่
- หากต้องการแก้ไขไฟล์บันทึกที่มีอยู่ คุณสามารถทำได้ ดาวน์โหลด ไฟล์บันทึกและอัพโหลดการบันทึกที่แก้ไขแล้วไปที่ OneDrive for Business แล้วเลือก เผยแพร่จาก OneDrive เพื่อเผยแพร่บันทึกการแก้ไข.
- เมื่อคุณ เผยแพร่ศาลากลางจังหวัด การบันทึก ผู้เข้าร่วมจะได้รับอีเมลพร้อมลิงก์สำหรับเข้าถึงการบันทึกโดยอัตโนมัติ
- บันทึกที่เผยแพร่จะหมดอายุใน 30 วันหลังจากที่คุณเผยแพร่ คุณสามารถขยายได้โดยเลือก ขยายเวลาออกไปอีก 60 วัน ถัดจากบันทึกที่เผยแพร่.
- เลือก ลบ เพื่อยกเลิกการเผยแพร่หรือลบการบันทึกออกจากการเข้าถึง VoD.
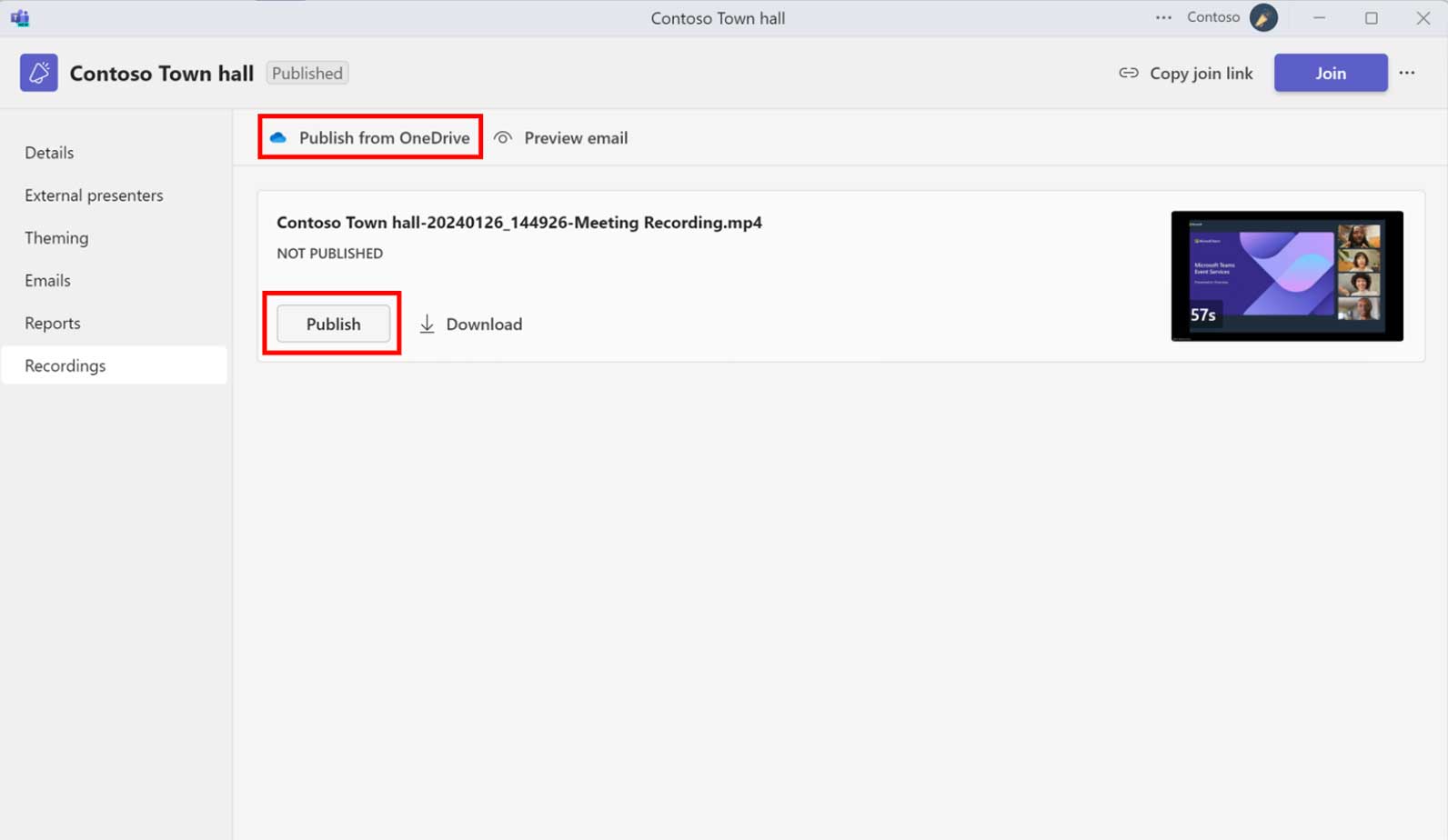
บันทึกเหตุการณ์โพสต์ที่มีอยู่
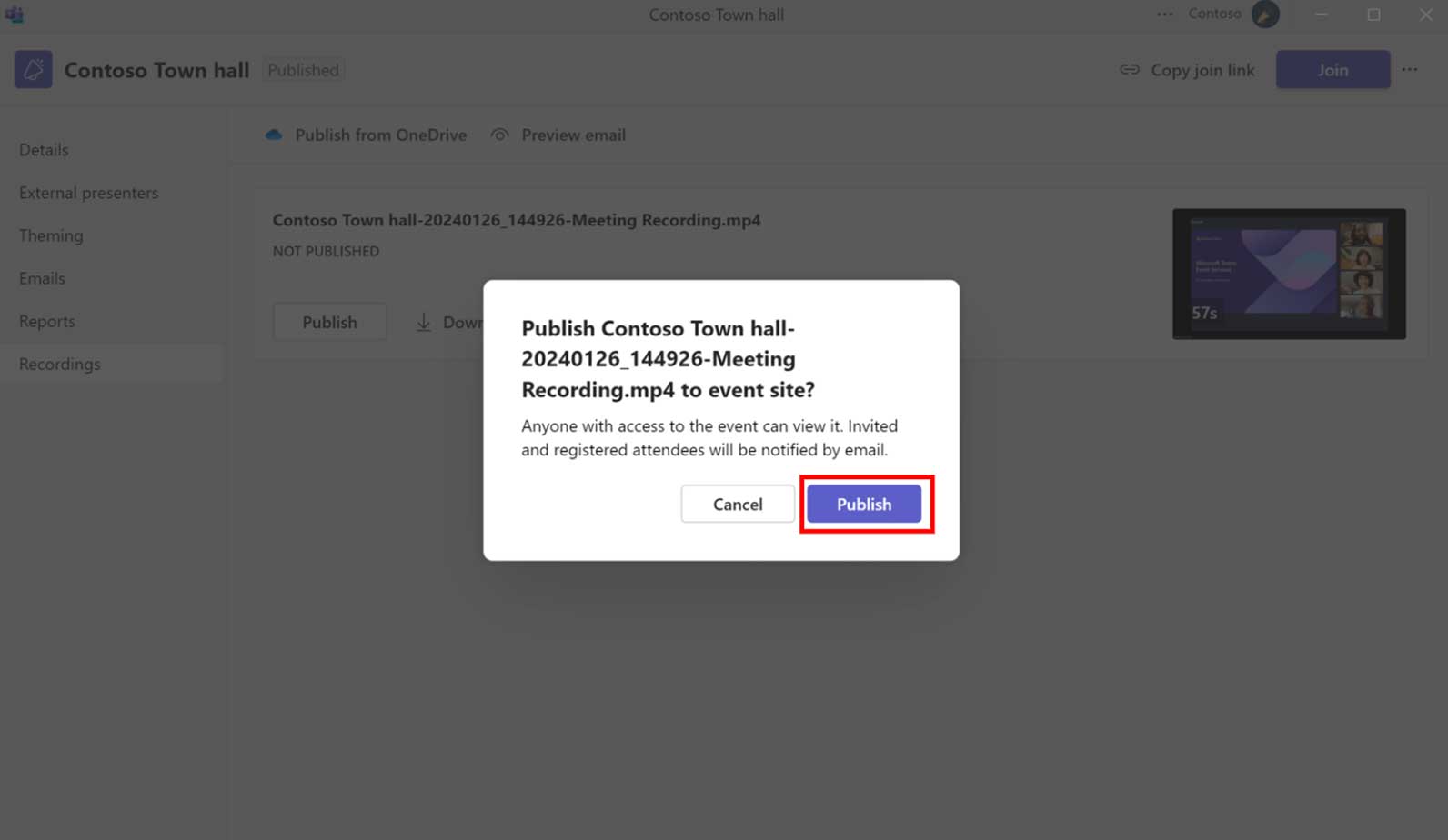
เผยแพร่บันทึกสำหรับศาลากลาง
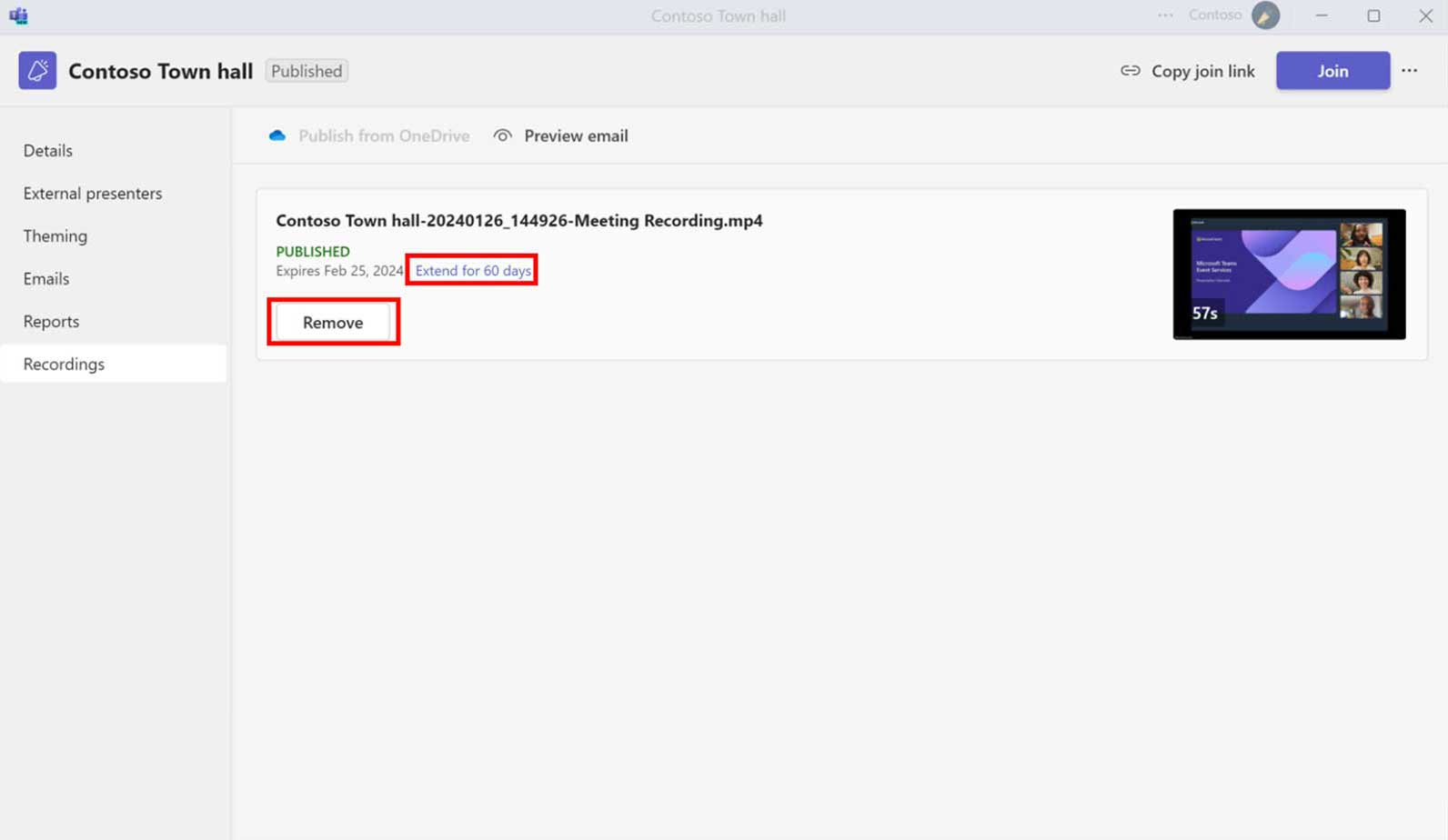
บันทึกเผยแพร่สำหรับศาลากลาง
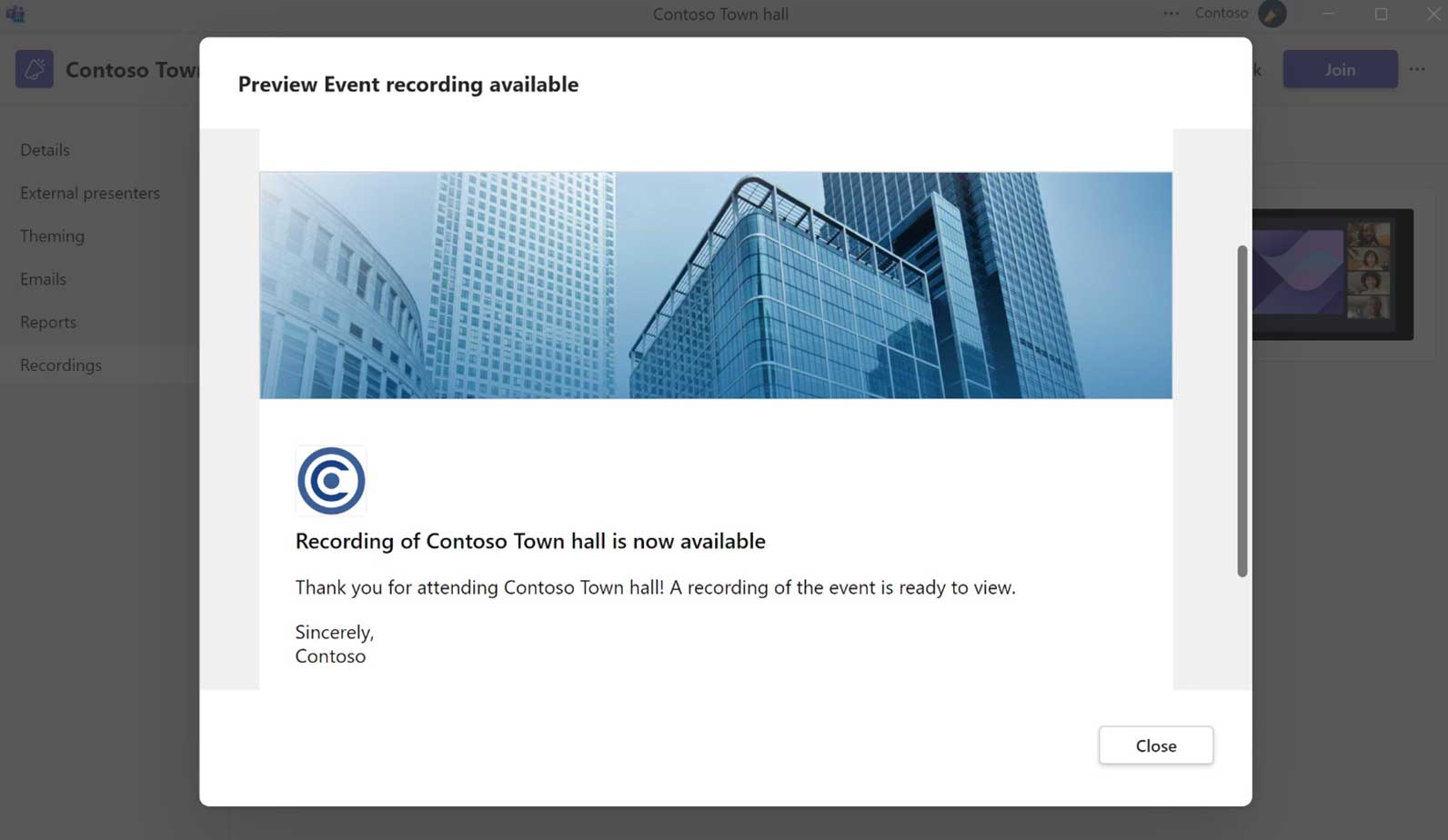
อีเมลการบันทึก VoD ถึงผู้เข้าร่วม
การดำเนินการหลังเหตุการณ์สำหรับเหตุการณ์สดของ Teams
รายงานเหตุการณ์สด
เมื่อสิ้นสุดกิจกรรมสด ผู้ผลิตหรือผู้นำเสนอสามารถเข้าถึงทรัพยากรกิจกรรมต่อไปนี้โดยกลับไปที่คำเชิญเข้าร่วมกิจกรรมใน Teams Calendar ของคุณ:
- บันทึกเหตุการณ์
- รายงานการถามตอบ
- รายงานการมีส่วนร่วมของผู้เข้าร่วม
- การบันทึกสำหรับผู้เข้าร่วมประชุม (ความสามารถในการปิดการใช้งาน)
- ใบรับรองผลการเรียน และ ตัวเลือกขั้นสูง
หากคุณต้องการเข้าถึงตัวเลือกนี้ในภายหลัง ให้เปิดคำเชิญเข้าร่วมกิจกรรมจาก Teams และเข้าถึงหน้าต่างนี้
ผู้เข้าพักไม่สามารถชมวิวนี้ได้.
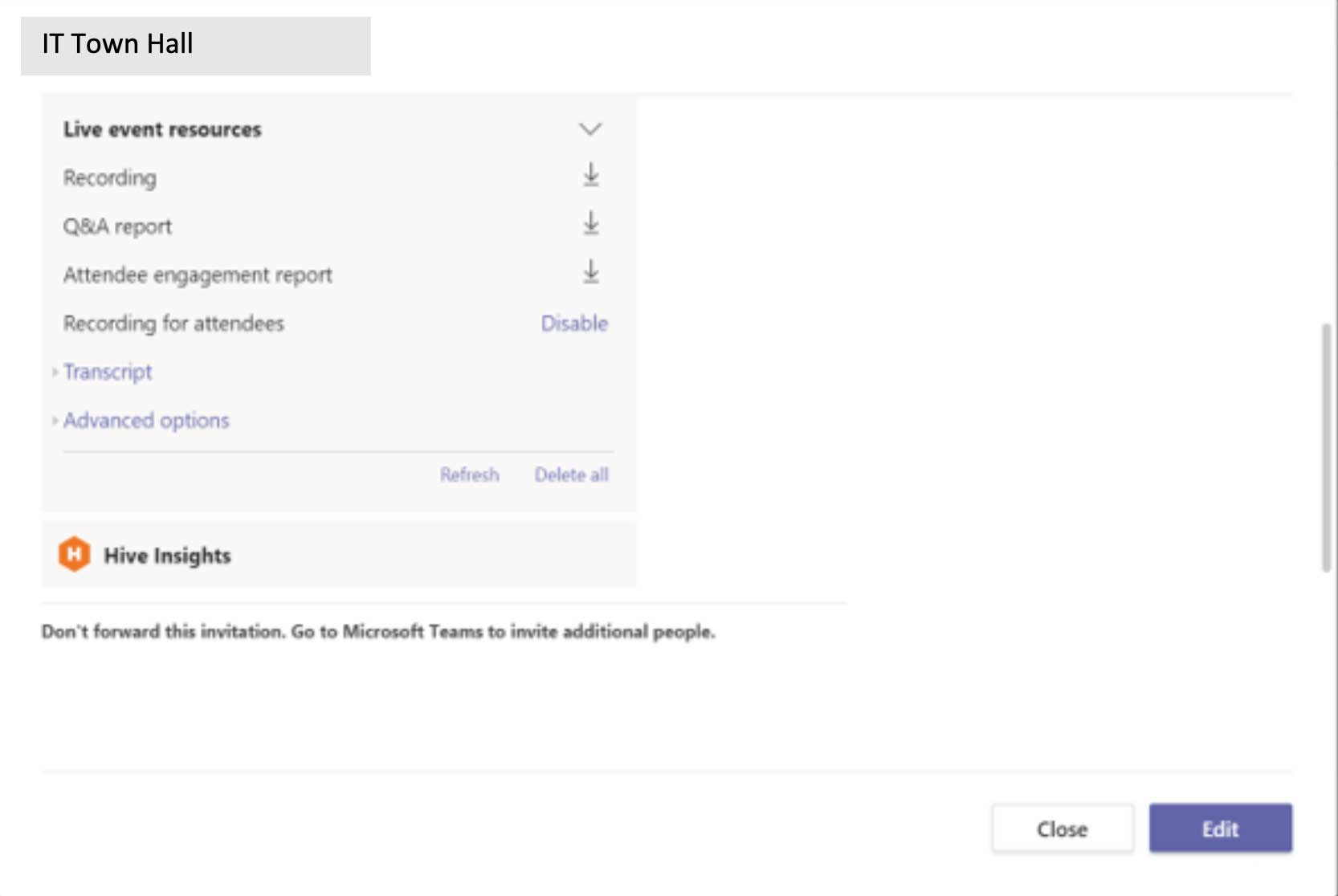
วงจรชีวิตของเนื้อหา
![]() ผู้เข้าร่วมของคุณจะต้องการตรวจสอบเนื้อหาหลังจากการถ่ายทอดสดตามกำหนดการของคุณ วางแผนวงจรการใช้งานเนื้อหาของคุณโดยการแบ่งปันการบันทึกและการนำเสนอในตำแหน่งที่คุณจัดการ การตัดสินใจเกี่ยวกับสิทธิ์ การแชร์แบบขยาย และการออกอากาศซ้ำควรได้รับการจัดการในระหว่างก่อนการผลิต
ผู้เข้าร่วมของคุณจะต้องการตรวจสอบเนื้อหาหลังจากการถ่ายทอดสดตามกำหนดการของคุณ วางแผนวงจรการใช้งานเนื้อหาของคุณโดยการแบ่งปันการบันทึกและการนำเสนอในตำแหน่งที่คุณจัดการ การตัดสินใจเกี่ยวกับสิทธิ์ การแชร์แบบขยาย และการออกอากาศซ้ำควรได้รับการจัดการในระหว่างก่อนการผลิต
เนื้อหาตามความต้องการ
คุณจะเผยแพร่เนื้อหาภายใน (Microsoft 365) หรือภายนอก (YouTube หรือแพลตฟอร์มอื่น)
คุณจะเผยแพร่เฉพาะวิดีโอหรือเนื้อหาการนำเสนอด้วยหรือไม่
คุณจะเผยแพร่การบันทึกสำหรับการเข้าถึงวิดีโอตามความต้องการผ่านความสามารถ VoD ดั้งเดิมในกิจกรรม Teams หรือไม่
การสนทนาอย่างต่อเนื่อง
คุณมีฟอรัมชุมชนที่ผู้เข้าร่วมของคุณสามารถถามคำถามและมีส่วนร่วมต่อไปได้หรือไม่?
พิจารณาให้สิทธิ์เข้าถึงแหล่งข้อมูลและผู้เชี่ยวชาญที่กำลังดำเนินอยู่
การเข้าถึง
มุ่งมั่นที่จะมีกิจกรรมและเนื้อหาที่สามารถเข้าถึงได้
ใช้ฟีเจอร์ต่างๆ เช่น คำบรรยายในการออกอากาศ ข้อความแสดงแทนสำหรับรูปภาพ และตัวตรวจสอบการช่วยสำหรับการเข้าถึงสำหรับ PowerPoint
พิจารณาเผยแพร่เนื้อหาในรูปแบบ Sway หรือ PDF โดยใช้ฟังก์ชันส่งออกเป็น PDF ภายใน PowerPoint เพื่อให้มั่นใจถึงความสอดคล้องและความพร้อมใช้งาน
เรียนรู้เพิ่มเติมได้ที่ https://aka.ms/PowerPointAccessibility.
มีคำถามเพิ่มเติมหรือไม่? เข้าร่วมฟอรัมกิจกรรมเสมือนจริง!
ฟอรัมกิจกรรมเสมือนเป็นชุมชนของผู้คนเช่นเดียวกับคุณที่กำลังนำทางไปสู่โลกใหม่ของการนำเสนอกิจกรรมเสมือนจริง เข้าร่วมกับพวกเขาและผู้เชี่ยวชาญเฉพาะด้านที่สามารถตอบคำถามและแบ่งปันประสบการณ์ที่ประสบความสำเร็จในโลกแห่งความเป็นจริง
เข้าร่วมเดี๋ยวนี้