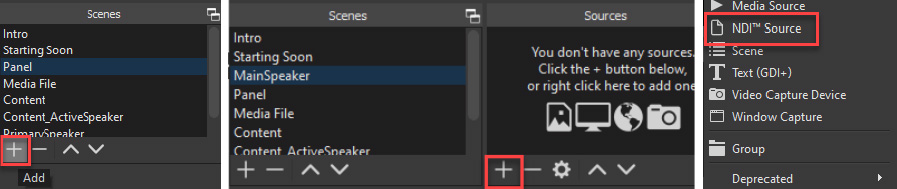외부 애플리케이션으로 제작(Teams Encoder 이벤트)
프로덕션용 외부 애플리케이션(인코더)
정의
다양한 입력의 오디오 및 비디오를 압축하고 해당 출력을 스트리밍 서비스로 보냅니다.
설정
RTMP – 단일 비트 전송률
동영상:
- 코덱: H.264, 높음
- 조각 크기: 2초
- 비트 전송률: 최대 5Mbps, CBR, 30fps
- 해상도: 최대 720p
오디오:
- 코덱: AAC-LC
- 비트 전송률: 192kbps
- 샘플링 속도: 48Khz
참고: 오디오와 비디오가 모두 있어야 합니다.
인기 있는 인코더
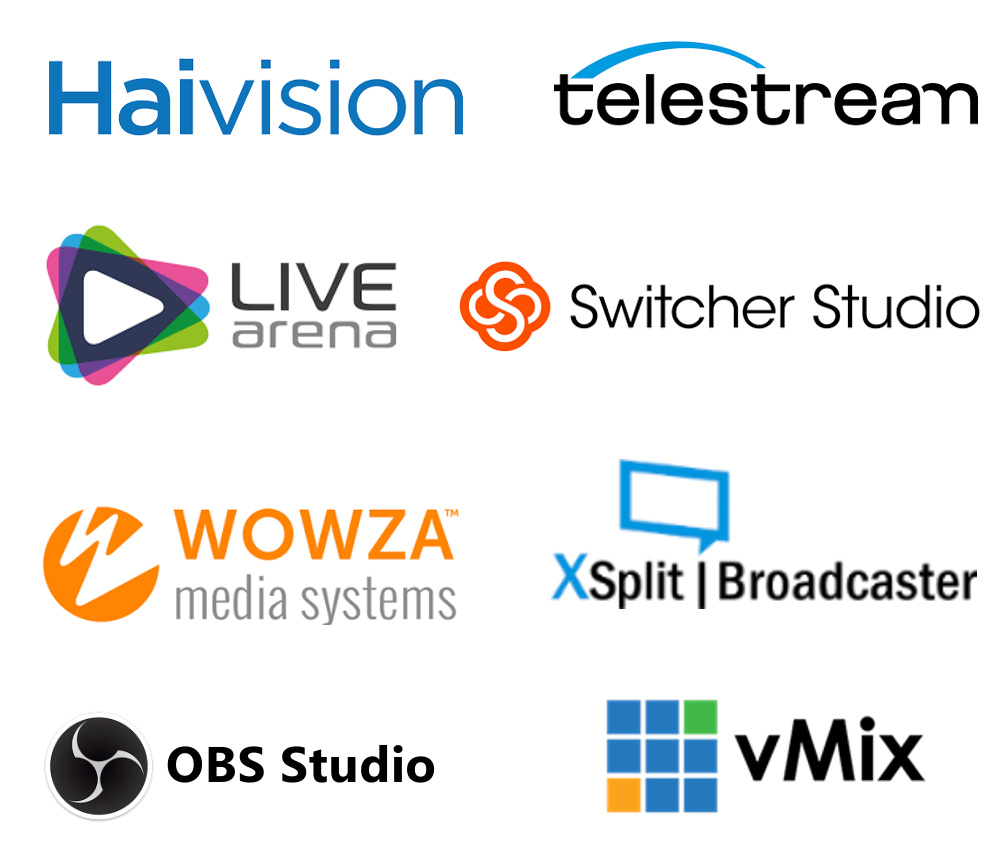
외부 애플리케이션을 사용한 고급 생산 워크플로우 소개
일정
조직자

조직자
앱/디바이스를 사용하여 제작
생산자

RTMP 장치
실시간 스트리밍 중
생산자

생산자
클라우드 전달
Azure 미디어 서비스
콘텐츠 전달 네트워크
네트워크 최적화
(eCDN 솔루션)


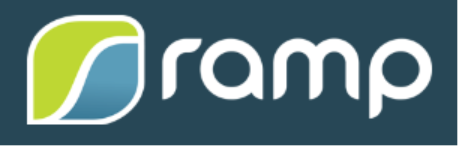
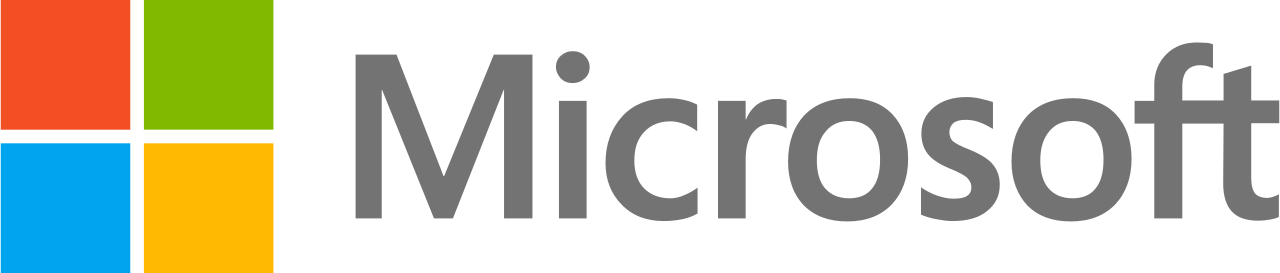
보다
청중

데스크탑에서 시청하세요.
웹, 모바일
Teams 또는 Outlook에서 프로듀서로 참여

실시간 이벤트에 다음으로 참여하세요. 생산자 또는 증여자 Teams 일정 또는 Outlook 일정에서.
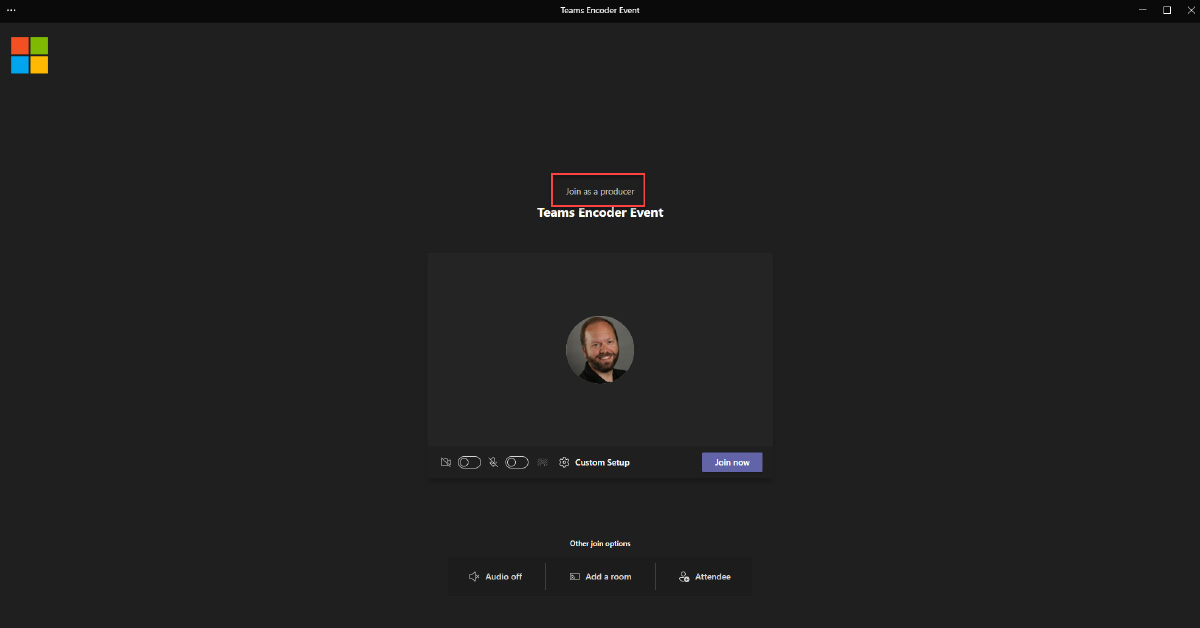
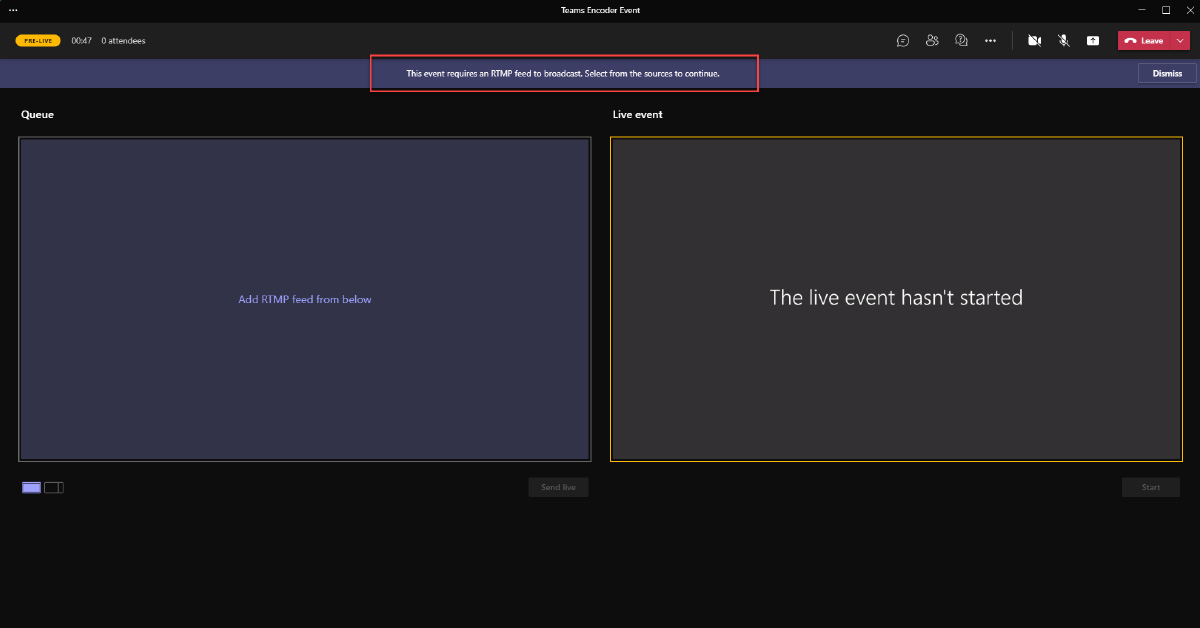
인코더 연결(OBS 예)
인코딩 소프트웨어에서 RTMP 수집 URL을 제공하여 인코더 출력을 라이브 이벤트에 연결하세요.
OBS Studio에서 Controls Dock으로 이동하여 설정.
- 에서 서비스 드롭다운에서 선택 관습…
- 에서 섬기는 사람 텍스트 상자에 다음 값을 붙여넣습니다. RTMP – 서버 내부 수집 URL.
- 에서 스트림 키 상자에 다음 값을 입력하세요. RTMP – 스트림 키 또는 이름.
- 딸깍 하는 소리 좋아요 (또는 적용하다).
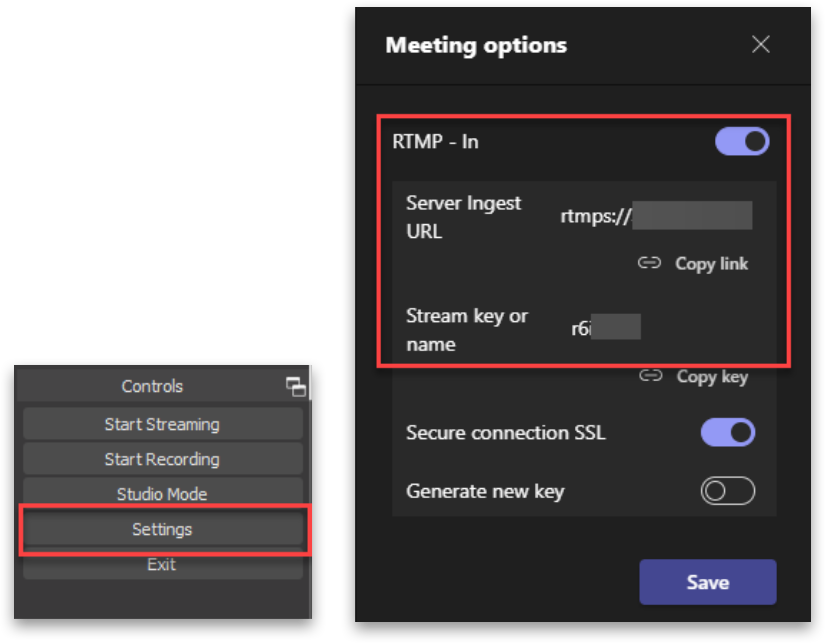

인코더 콘텐츠 대기열에 넣기
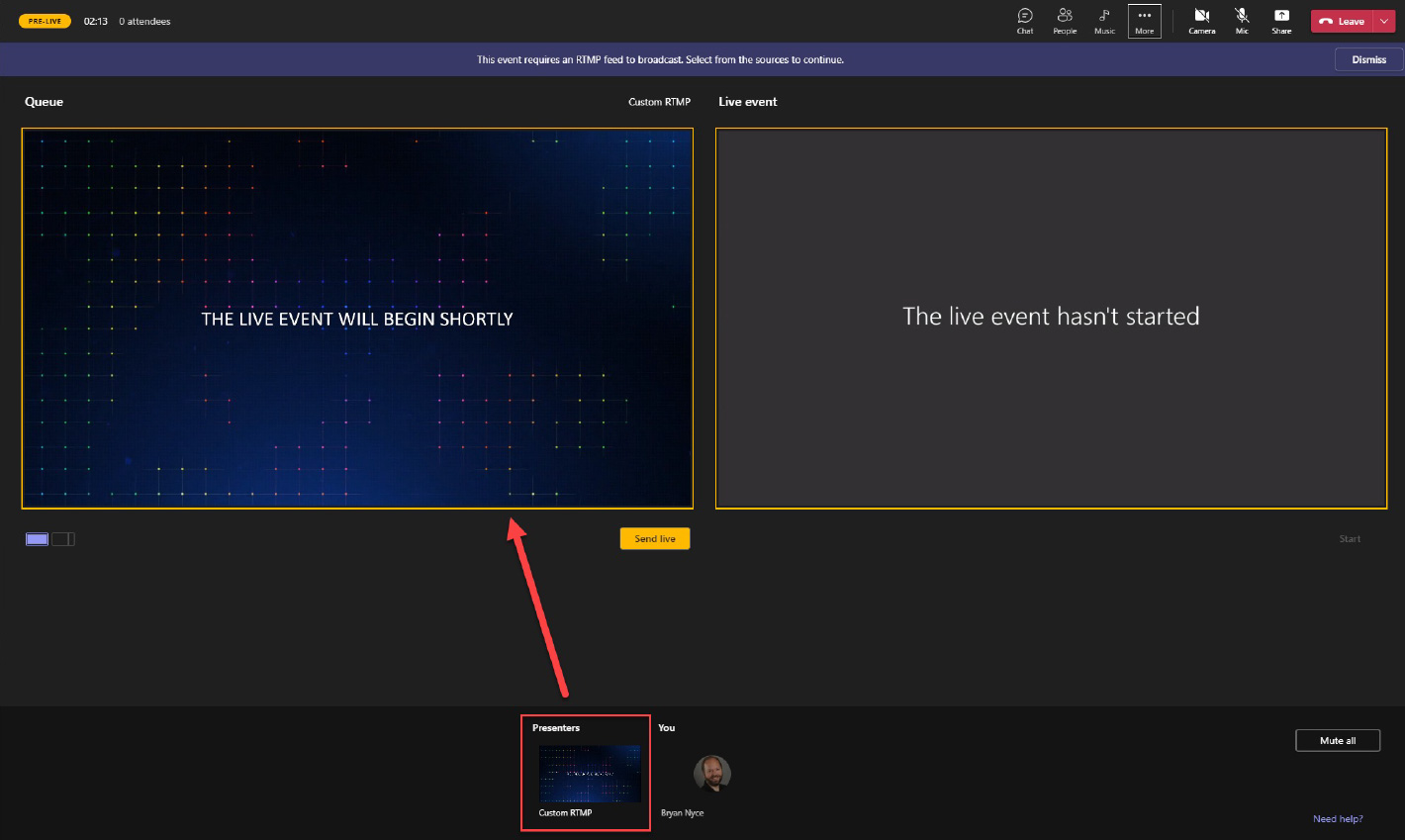
실시간 전송 및 시작
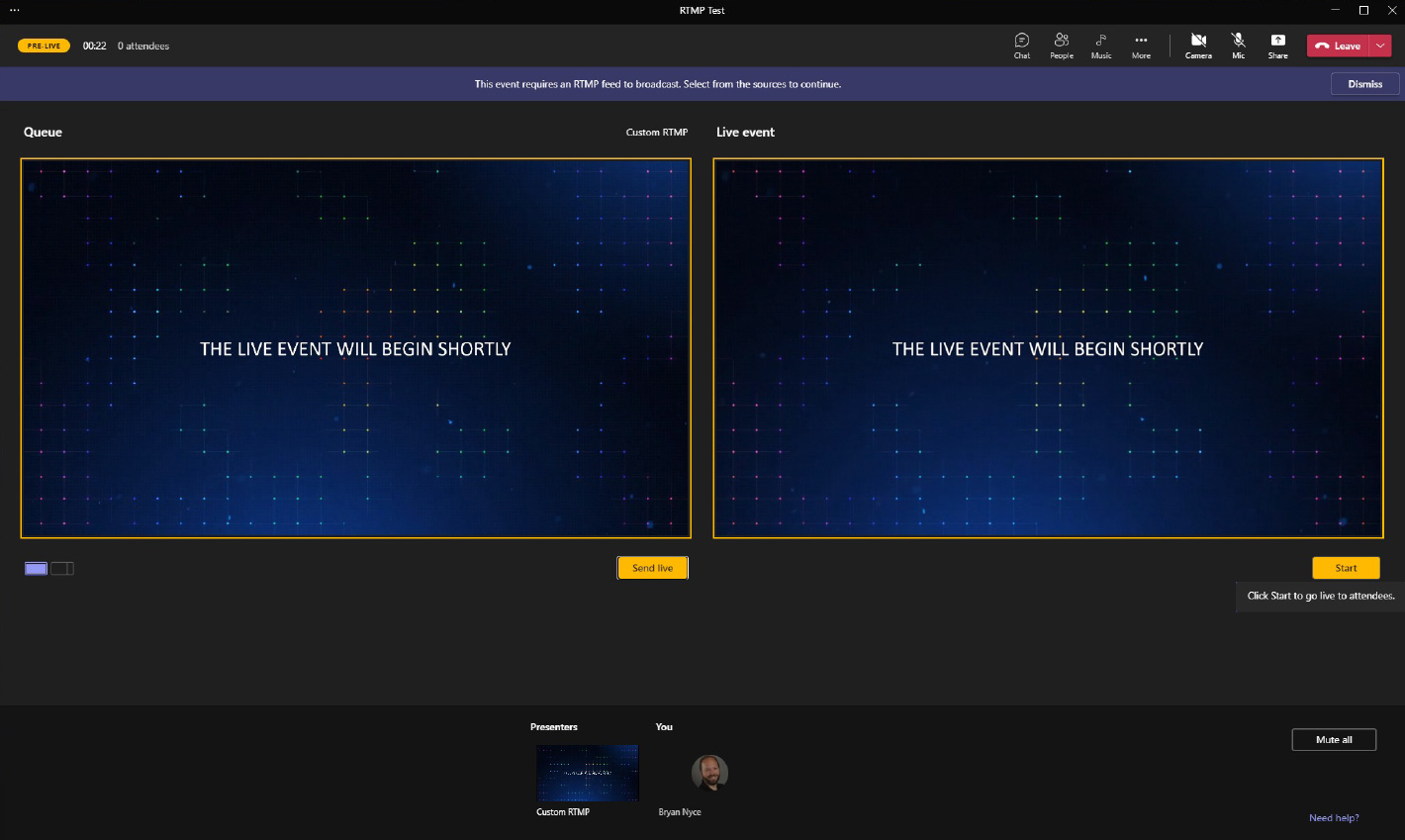
외부 애플리케이션으로 제작(Stream Encoder Event)
가상 이벤트 내에서 Teams 활용 시 고려 사항:
| 제품 | 팀 회의 팀 웹 세미나 |
Teams를 통해 제작된 Microsoft 365 라이브 이벤트 | 라이브 이벤트 팀 인코더 또는 스트림 인코더 |
| 배달 플랫폼 | |||
| 청중 |
내부 외부 |
내부 외부 |
내부(Teams 인코더에서만 지원되는 Azure AD 게스트) 외부(Teams Encoder만 해당) |
| 입장 |
인증됨 또는 익명(회의) 등록(웨비나) |
내부: 조직 전체 또는 사람 및 그룹(Azure AD 계정 필요 [구성원/게스트]) 외부: 공개(로그인 필요 없음) |
내부: 조직 전체 또는 사람 및 그룹(Azure AD 계정 필요 [구성원/게스트]) 외부: 공개(로그인 필요 없음) – Teams Encoder 전용 |
| 청중 규모 | 대화형 1000개, 보기 전용 20k(회의) 1000명 제한(현재 웹 세미나용) |
10,000(20,000~2023년 12월 31일까지) | 10,000(20,000~2023년 12월 31일까지) |
| 직접 실행(제작 참여 없음) | 예 | 예 | 아니요 |
| 하드웨어 요구 사항 | PC/카메라 | PC/카메라 | 프로덕션(카메라 오디오, 라이브 스위칭) + 인코더(하드웨어 또는 소프트웨어) |
| 지속 | 30시간 | 16시간(2023년 12월 31일까지) | 16시간(2023년 12월 31일까지) |
|
회의에서 소스/발표자의 실시간 믹싱 서로 다른 역할을 통해 프로듀서, 발표자, 참석자에게 권한 부여 |
아니요 | 예 | 아니요 |
| 캡션 | 라이브 캡션(AI 기술 내장) CART 캡션(사람이 생성) |
AI 캡션(팀) | 608/708 캡션(Teams 인코더에만 해당) |
| 캡션 번역 | 예(AI 기술 사용) | 최대 6개 언어(AI 기술 사용) | 아니요 |
| 중재된 Q&A(채팅) | 사용 가능 | 사용 가능 | 사용 가능 |
| 중재되지 않은 Q&A(채팅) | 예 | 아니요 | 아니요 |
| 플랫폼 내 구두 Q&A | 예 | 발표자만 | 발표자만 |
| 라이브에서 VOD로 자동 전환 |
아니요 |
예 | 예 |
| 보고 | 참석자 보고 |
독특한 시청률 지역 시청시간 개별 별칭 |
독특한 시청률 지역 시청시간 개별 별칭(Teams Encoder에만 해당) |
청중
생산
캡션
상호작용
이벤트 후
Teams 또는 Outlook에서 프로듀서로 참여

실시간 이벤트에 다음으로 참여하세요. 생산자 또는 증여자 Teams 일정 또는 Outlook 일정에서.
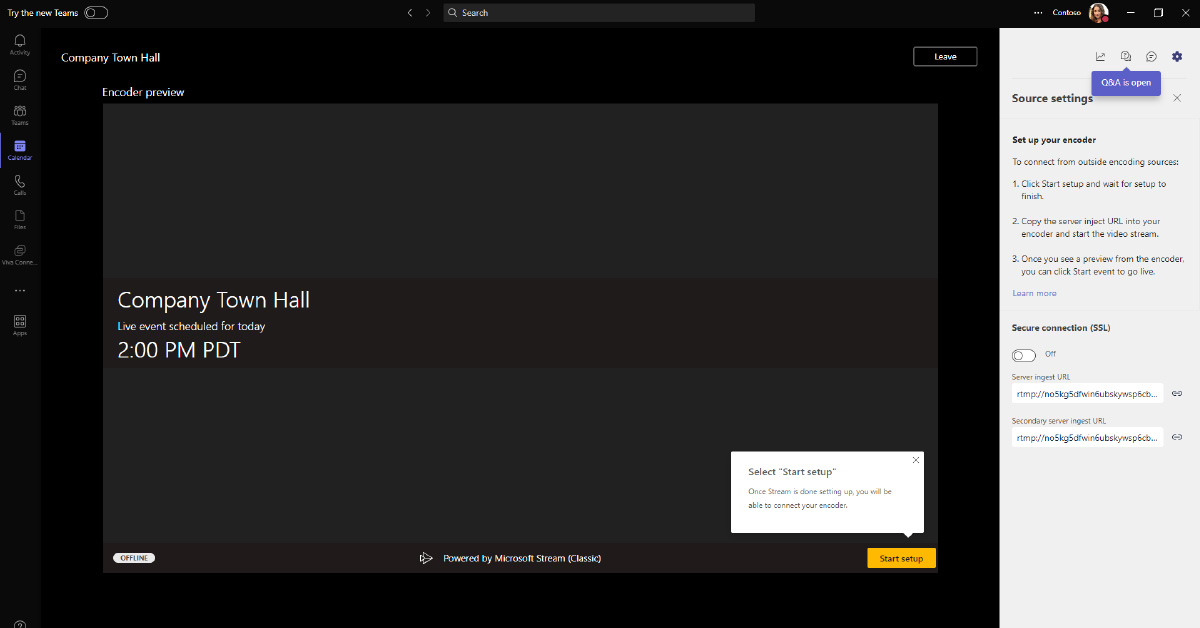
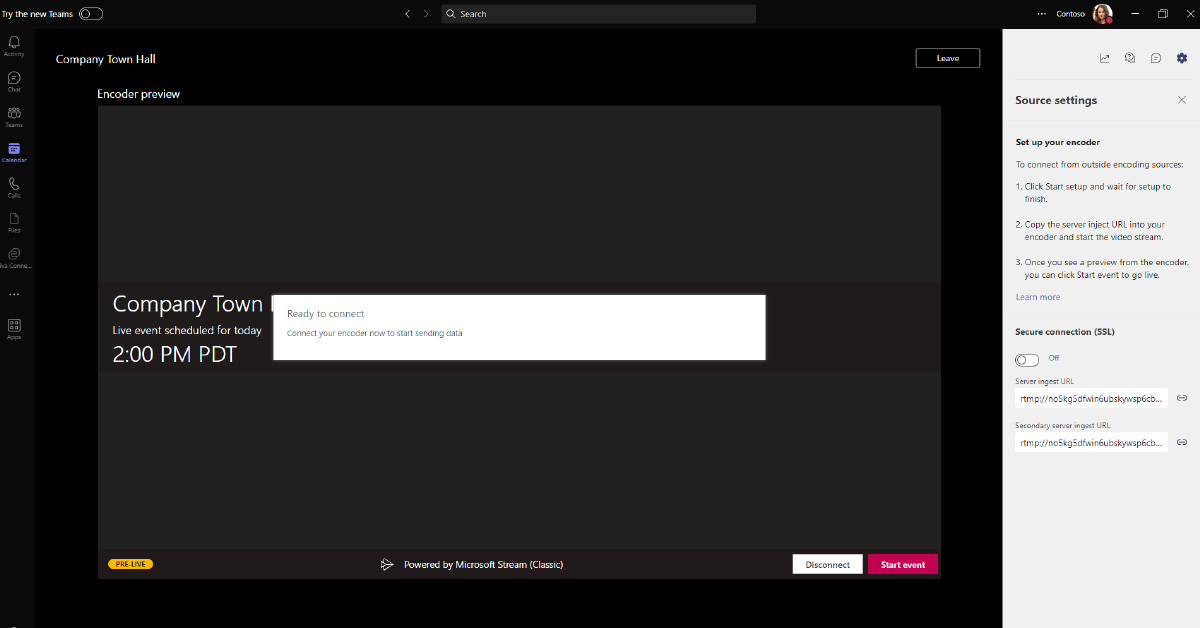
발표자로 참여하기(중재된 Q&A)
Teams에 예약된 라이브 이벤트가 외부 앱이나 인코더를 사용하여 생성되는 경우 이 이벤트의 발표자는 어떤 유형의 오디오/비디오 기능도 갖지 않습니다. Q&A 패널(활성화된 경우)을 관리하고, 제작자와 채팅하고, 클라이언트 내에서 라이브 스트림을 볼 수 있습니다.
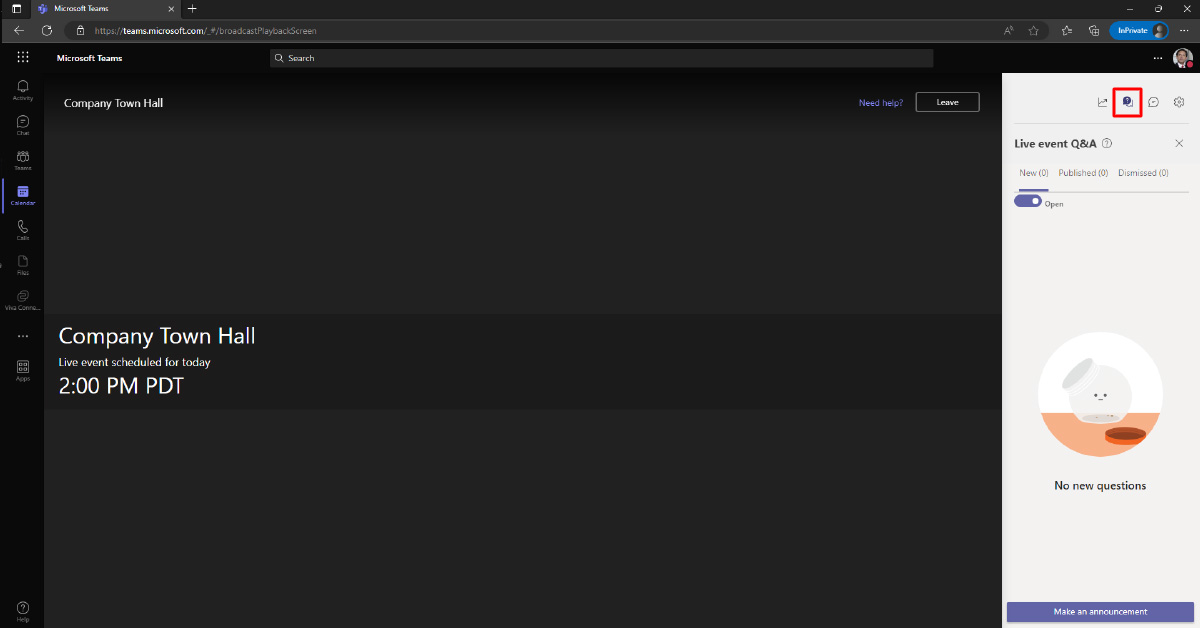
발표자는 여기에서 중재된 Q&A에 액세스할 수 있습니다.
인코더 연결(OBS 예)
인코딩 소프트웨어에서 RTMP 수집 URL을 제공하여 인코더 출력을 라이브 이벤트에 연결하세요.
OBS Studio에서 Controls Dock으로 이동하여 설정.
- 에서 서비스 드롭다운에서 선택 관습…
- 에서 섬기는 사람 텍스트 상자에 다음 값을 붙여넣습니다. RTMP – 서버 내부 수집 URL.
- 에서 스트림 키 상자에 임의의 값(예: 12345).
메모: Stream을 사용하는 Teams 라이브 이벤트는 스트림 키를 활용하지 않습니다. 그러나 OBS Studio 소프트웨어에서는 이 필드에 값을 입력해야 합니다.
보조 서버 수집 URL(중복 서버 수집 URL이라고도 함)은 백업용이 아닙니다. 인코더는 동일한 타임스탬프와 데이터를 사용하여 기본 및 중복 수집 URL 모두에 콘텐츠를 푸시하므로 콘텐츠의 내구성과 복원력이 향상됩니다.
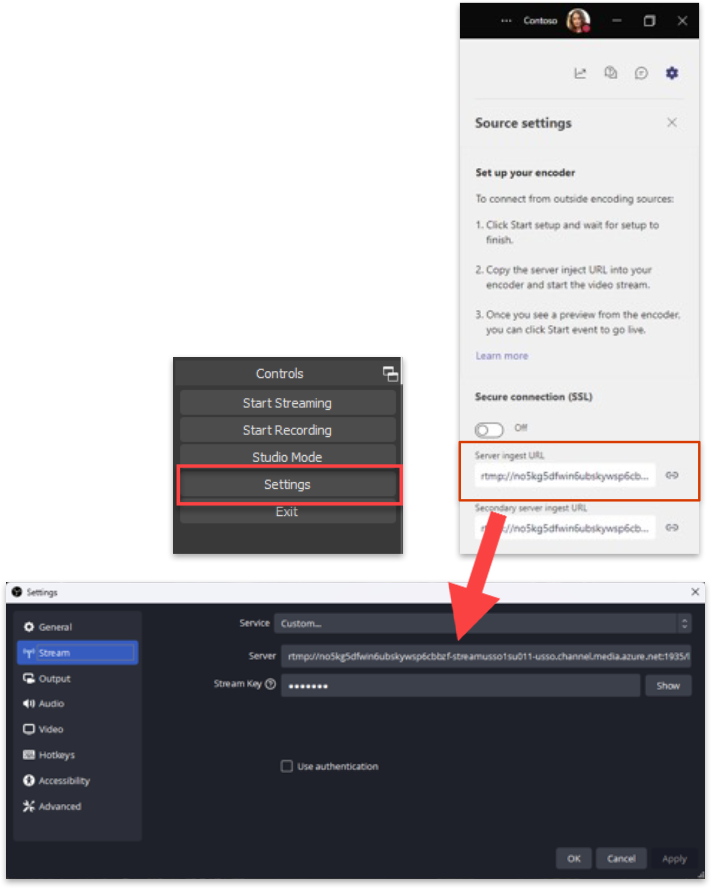
인코더 연결
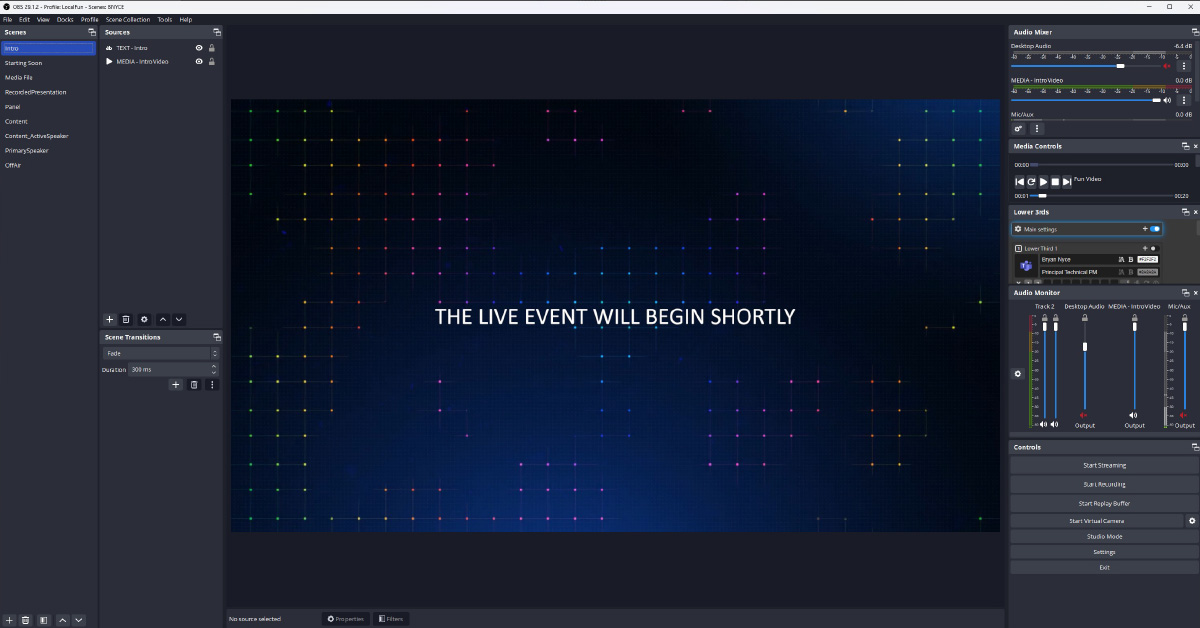
그럴 때 참고하세요 스트리밍 시작 여기를 클릭하면 앱/인코더의 출력이 라이브 이벤트로 전송되기 시작합니다. 참석자가 볼 수 있도록 이벤트가 실시간으로 진행되는 것은 아닙니다. 이는 Teams Producer 환경 내에서 수행되어야 합니다.
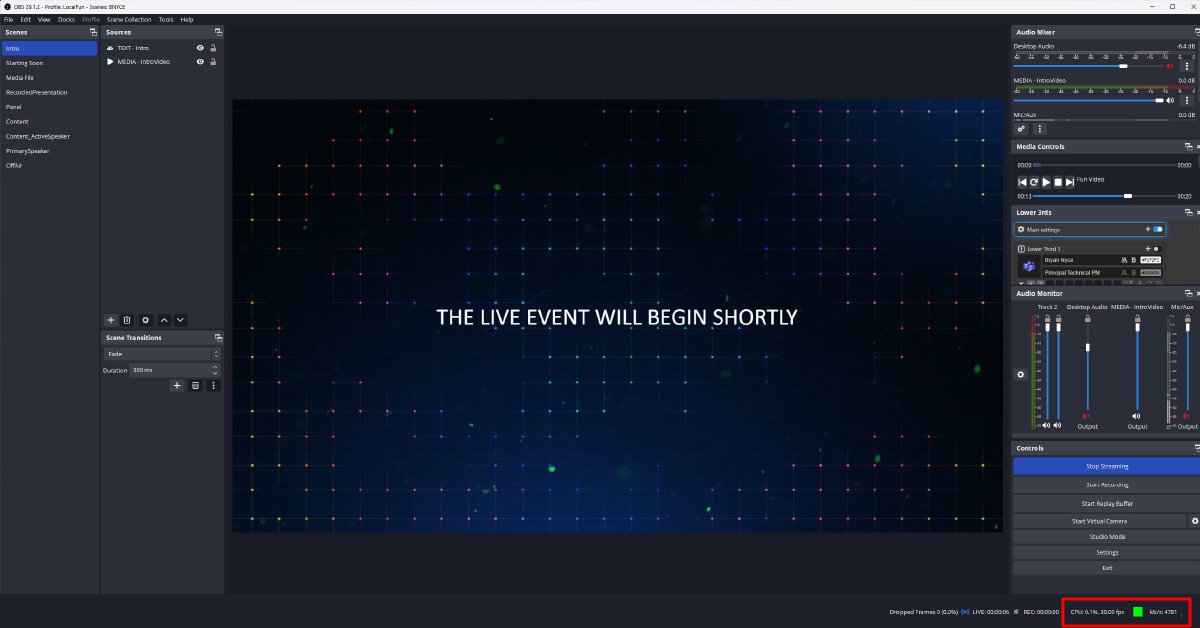
스트리밍 프로세스가 작동하는지 확인합니다. 제작자는 Teams 클라이언트에서 미리 보기를 볼 수 있습니다(약 30초 지연).
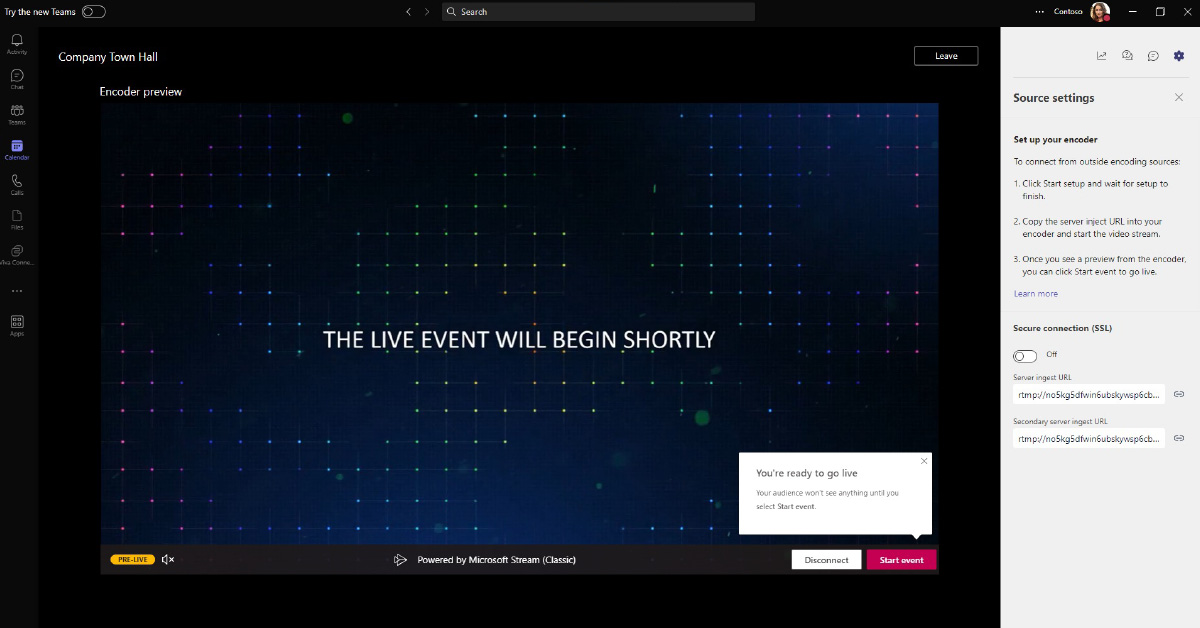
준비되면, 이벤트 시작 버튼을 생중계!
알림: 이벤트가 시작되면 중지만 가능합니다(일시 중지하거나 다시 시작할 수 없음).
Teams에서 소스 추출
Teams 회의에서 콘텐츠 추출(출처)
NDI 사용
원격 참가자

팀 회의

원천
이 시스템은 Teams 회의에 참여하고 NDI를 사용하여 격리된 비디오 피드와 혼합 오디오 피드를 추출합니다.
Teams 클라이언트에서 NDI를 활성화합니다(설정 -> 앱 권한).
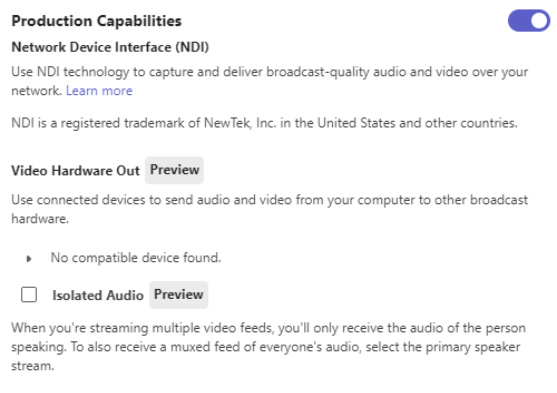
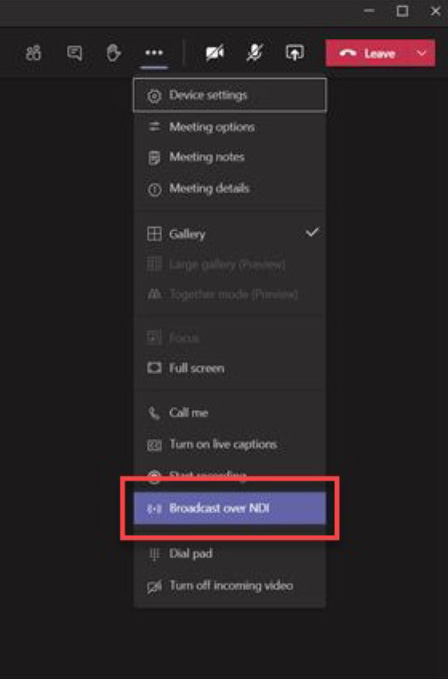
비디오 피드가 다음과 같은지 확인하세요. Teams 클라이언트에서 활성화됨.
- 원하는 대로 선택 비디오 고정(최대 9개의 비디오 피드. 그러나 이는 하드웨어 및 네트워크의 영향을 받으며 일반적으로 시스템당 2-3을 초과하지 않음)
- 대형 갤러리 호출(원하는 경우 선택 사항)
- Together 모드 호출(원하는 경우 선택 사항)
Teams 모임에서 NDI를 통한 브로드캐스트 활성화
NDI 피드에는 소스 시스템의 사용자를 제외한 모든 참가자의 혼합 오디오가 포함되어 있습니다. 각 NDI 피드에 대해 개별 오디오를 활성화하려면 격리된 오디오 확인란을 선택하세요.
Teams 회의에서 콘텐츠 추출(출처)
하드웨어 아웃 사용
이는 일반적으로 SDI 연결을 사용하여 기존 제작 환경에 통합하는 데 사용됩니다.
원격 참가자

팀 회의

원천
이 시스템은 Teams 회의에 참여하고 외부 장치(AJA 또는 Blackmagic)를 사용하여 비디오 피드를 추출합니다.
- Teams 회의에서 출력당 하나의 클린 스트림을 추출할 수 있습니다.
- 여러 출력이 있는 장치는 출력별로 고유한 클린 스트림을 수신할 수 있습니다.
- 개별(ISO) 비디오 피드만 가능합니다(대형 갤러리, 투게더 모드 또는 데스크톱 공유는 지원하지 않음).
원격 참가자

팀 회의

원천
이 시스템은 Teams 회의에 참여하고 외부 장치(AJA 또는 Blackmagic)를 사용하여 비디오 피드를 추출합니다.
- Teams 회의에서 출력당 하나의 클린 스트림을 추출할 수 있습니다.
- 여러 출력이 있는 장치는 출력당 고유한 클린 스트림을 수신할 수 있습니다.
- 개별(ISO) 비디오 피드만 해당(대형 갤러리, 투게더 모드 또는 데스크톱 공유는 지원하지 않음)
- Teams 클라이언트에서 NDI를 활성화해야 합니다(설정 -> 권한 -> NDI 슬라이더 활성화).
- 소스 머신에서 비디오 피드를 마우스 오른쪽 버튼으로 클릭하고 하드웨어로 비디오 보내기.
- 다음 플라이아웃 화면에서 사용하려는 장치/인터페이스를 찾으세요.
- 해상도를 클릭하고 플라이아웃 창에서 원하는 해상도를 선택한 다음 시작.
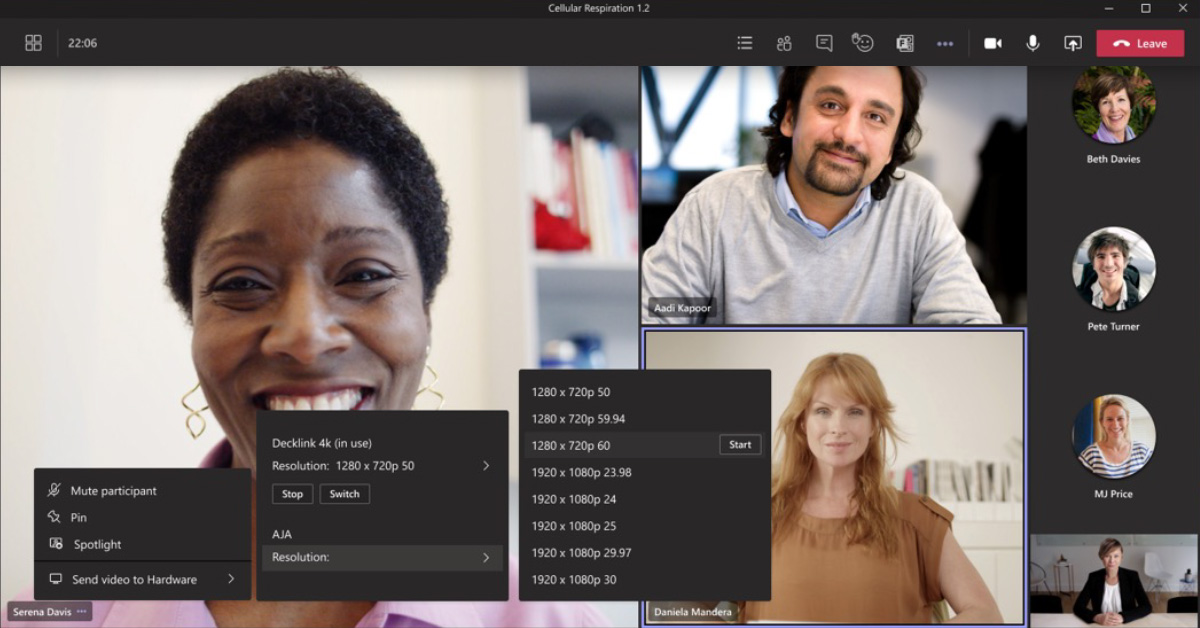
방송 개발 키트
방송 개발 키트 조직이 테넌트의 Teams 모임을 원본(및 대상)으로 사용하여 모임에서 미디어 스트림(예: 참가자, 화면 공유 등)을 추출 및 삽입하고 이를 라이브 제작을 위한 원본으로 사용할 수 있도록 하는 소프트웨어 솔루션입니다. 콘텐츠.
그만큼 방송 개발 키트 SRT 또는 RTMP 프로토콜을 사용하여 Teams 모임에서 미디어를 추출하고 삽입하는 기능을 제공합니다. 가능하면 SRT 프로토콜을 사용하는 것이 좋으며, 피드를 수신/전송하는 시스템이 SRT를 지원하지 않는 경우 RTMP(및 RTMPS)를 사용하는 것이 좋습니다.
솔루션은 이 솔루션을 사용하려는 회의에 미디어 봇을 추가하고 해당 미디어 봇을 사용하여 회의에서 스트림을 캡처하고 새 스트림을 삽입하는 방식으로 작동합니다.
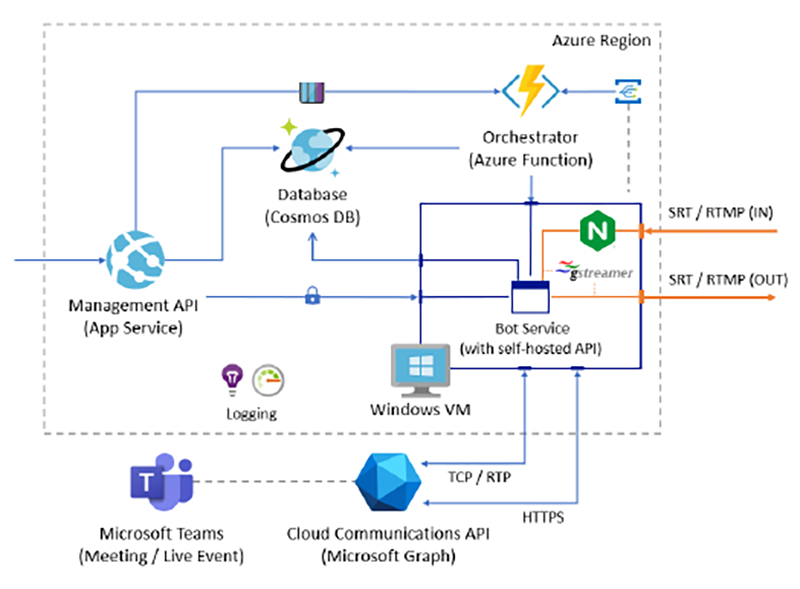
OBS Studio로 제작
라이브 이벤트에 대한 OBS 설정
- OBS를 실행하고 다음으로 이동하세요. 파일 -> 설정.
- 딸깍 하는 소리 산출을 선택한 다음 고급의 출력 모드에서 다음 설정을 구성합니다. 스트리밍 탭:
- 출력 크기 조정: 확인란을 선택하고 1280×720을 선택하세요.
- 인코더: PC가 하드웨어 인코딩을 지원하는 경우 x264가 아닌 인코딩을 선택하세요(예: QuickSync H.264, NVENC 등). 하드웨어 인코딩이 옵션이 아닌 경우 x264로 두십시오.
- 속도 제어: CBR이 선택되어 있는지 확인하세요.
- 비트 전송률: kbps 단위로 값을 입력하세요. 일반적으로 2000~4000이 사용됩니다.
- 키프레임 간격: 2.
- 아직도 산출 탭에서 오디오 탭 -> 구성 트랙 1 -> 오디오 비트 전송률: 오디오 인코딩의 경우 128, 160 또는 192입니다.
- 딸깍 하는 소리 동영상 (왼쪽) 다음 설정을 구성합니다.
- 기본(캔버스) 해상도: 이는 일반적인 데스크탑 해상도(보통 1920 x 1080)입니다.
- 출력(스케일링) 해상도: 1280 x 720(인코더 프로필은 라이브 이벤트의 경우 최대 720p).
- 일반적인 FPS 값: 30은 일반적으로 초당 프레임에 사용됩니다.
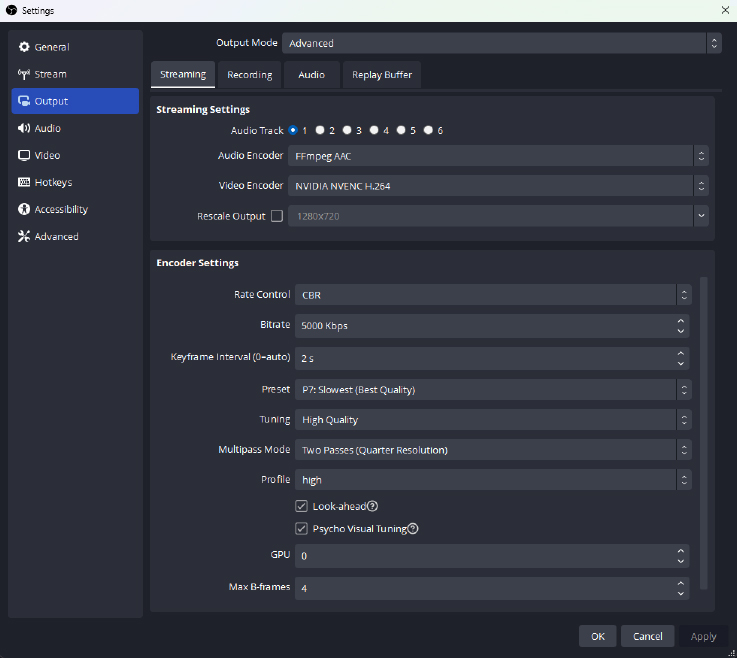
위 설정은 NVIDA RTX 2080 Ti 카드를 사용하고 있습니다. 목표 해상도는 1280×720이고 프레임 속도는 30fps입니다. 보다 이것 NVIDIA 구성과 관련된 자세한 정보는 가이드를 참조하세요.
제작 시스템 - 소스 가져오기(OBS NDI 예시)
격리된 비디오
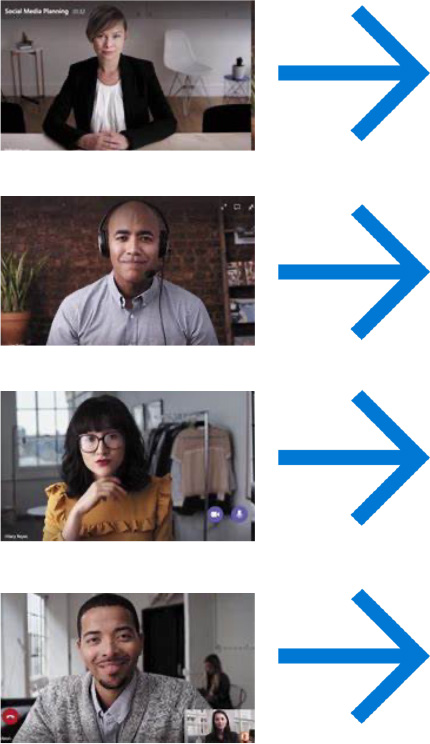
NDI
스트리밍 앱(OBS)

제도법
생산자
이 시스템은 제작 소프트웨어(OBS, Wirecast, vMix)를 실행하여 원하는 레이아웃을 제작합니다. 이 머신/애플리케이션에서 피드를 외부 대상에게 보낼 수 있습니다.
원하는 피드를 선택하고 장면에 배치합니다.
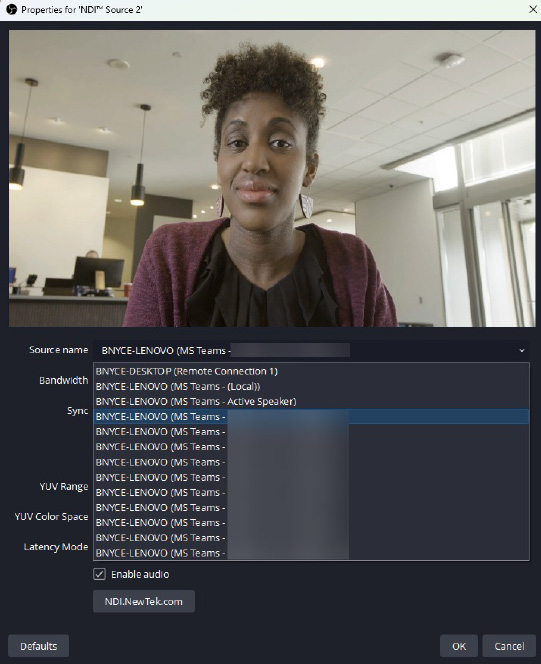

비디오 미리보기/보증 슬레이트.

로컬 네트워크에서 사용 가능한 NDI 피드 목록입니다. 피드에는 소스 머신 이름, 애플리케이션 및 설명자가 표시됩니다.
오디오 고려 사항

접지 루프 절연체: 여러 음향 장비를 서로 연결할 때 발생하는 접지 루프에 의해 발생하는 윙윙거리는 소리를 제거하는 데 사용됩니다.

품질 마이크 그리고 오디오 인터페이스.
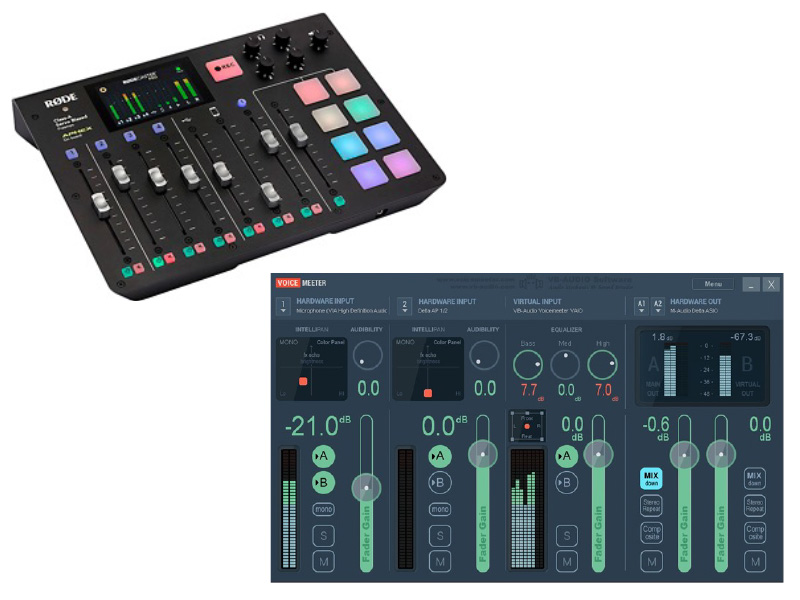
물리적 오디오 믹서: 마이크, USB 연결 장치, AUX 연결, Bluetooth와 같은 여러 오디오 소스를 하나로 모으는 데 사용됩니다.
가상 오디오 믹서: 물리적 및 가상 인터페이스를 사용한 강력한 오디오 라우팅.
오디오 라우팅 – VoiceMeeter
보이스미터 가상 믹싱 콘솔의 예입니다.
버전
- VoiceMeeter(오디오 입력/출력 3개)
- VoiceMeeter Banana(오디오 입력/출력 5개)
- VoiceMeeter Potato(오디오 입력/출력 8개)
이 섹션의 단계에서는 VoiceMeeter Potato를 사용합니다. 그러나 개념은 VoiceMeeter 및 VoiceMeeter Banana에 동일하게 적용됩니다.
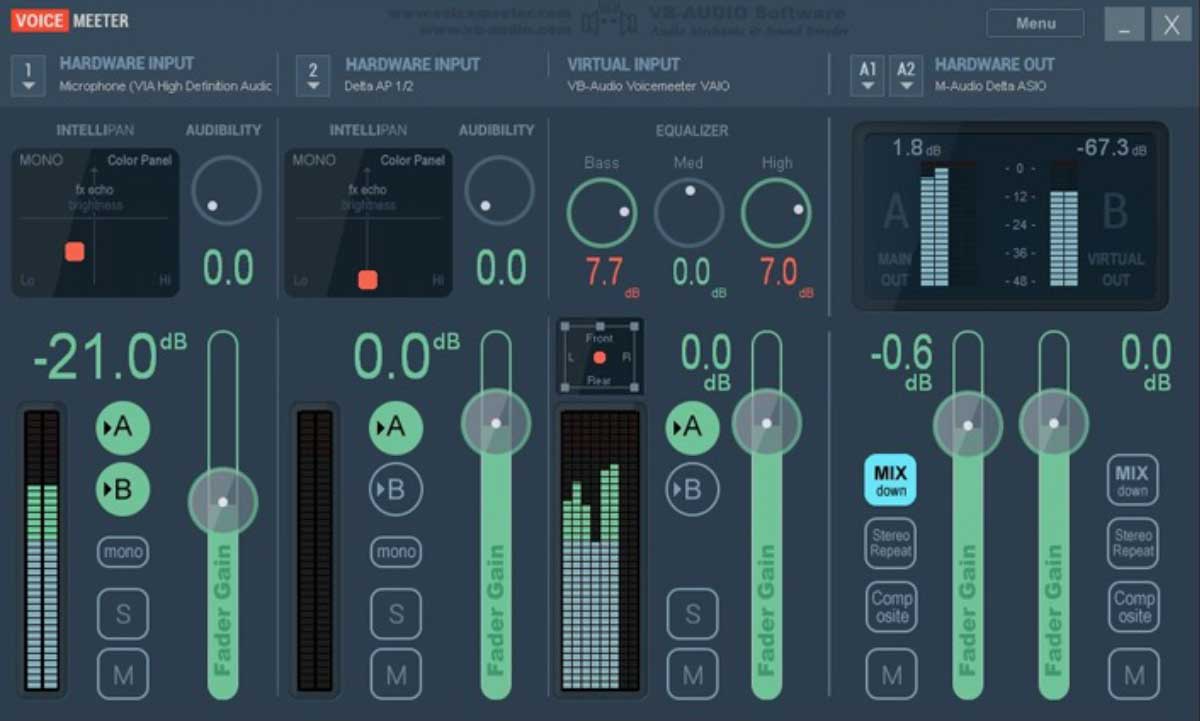
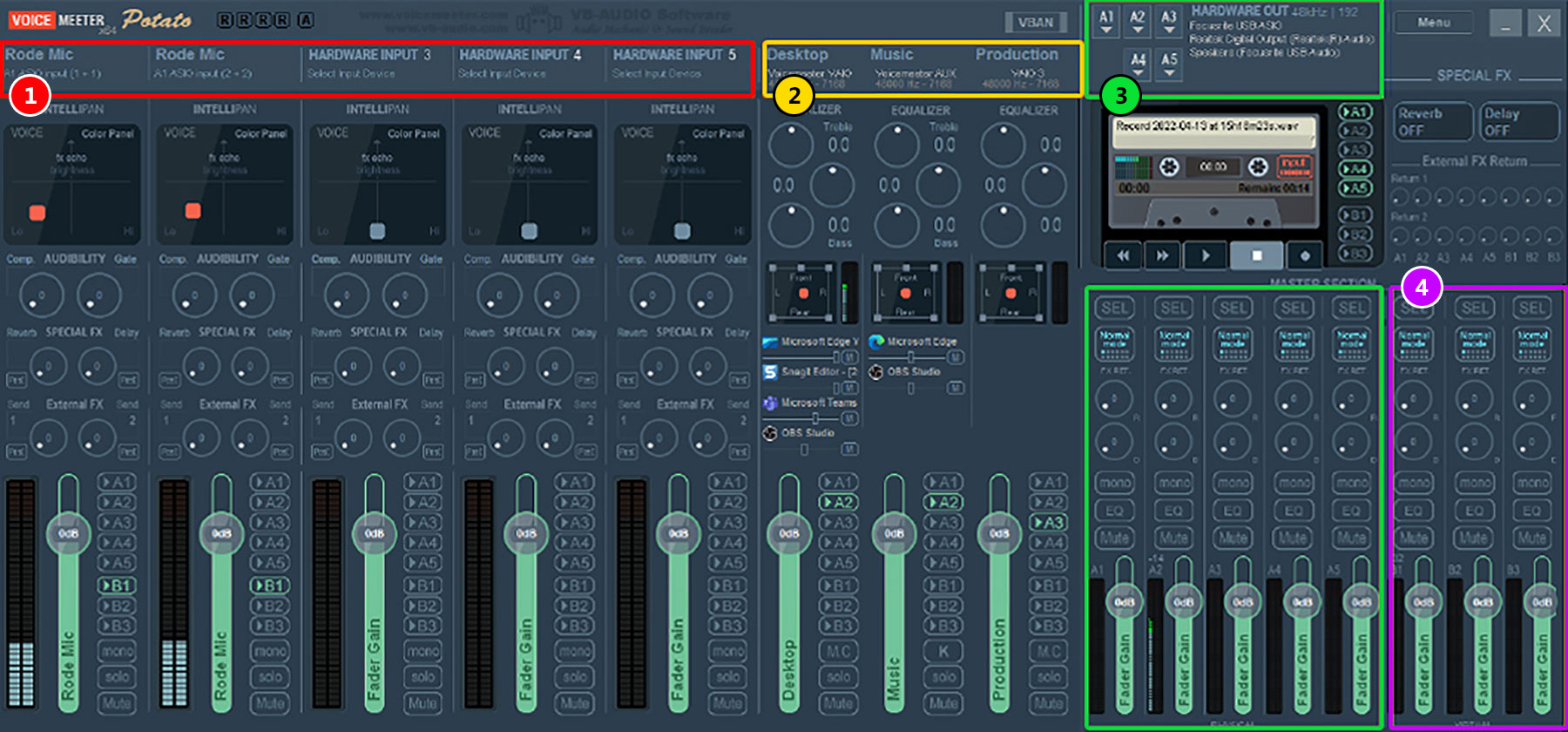
1
물리적 입력
PC에 연결된 장치(마이크)
2
가상 입력
다양한 애플리케이션의 오디오를 별도의 입력으로 분리하는 방법 제공
3
물리적 출력
오디오 채널을 별도의 물리적 출력(스피커, 헤드셋)으로 라우팅하는 방법을 제공합니다.
4
가상 출력
오디오 채널을 별도의 가상 출력으로 라우팅하는 방법 제공
VoiceMeeter – 물리적 I/O
VoiceMeeter 구성의 첫 번째 단계는 물리적 장치를 설정하는 것입니다. 여기에는 출력(스피커, 헤드폰, 오디오 믹서) 및 입력(예: 마이크, 오디오 믹서, 오디오 인터페이스 등)을 위해 컴퓨터에 물리적으로 연결된 장치가 포함됩니다.
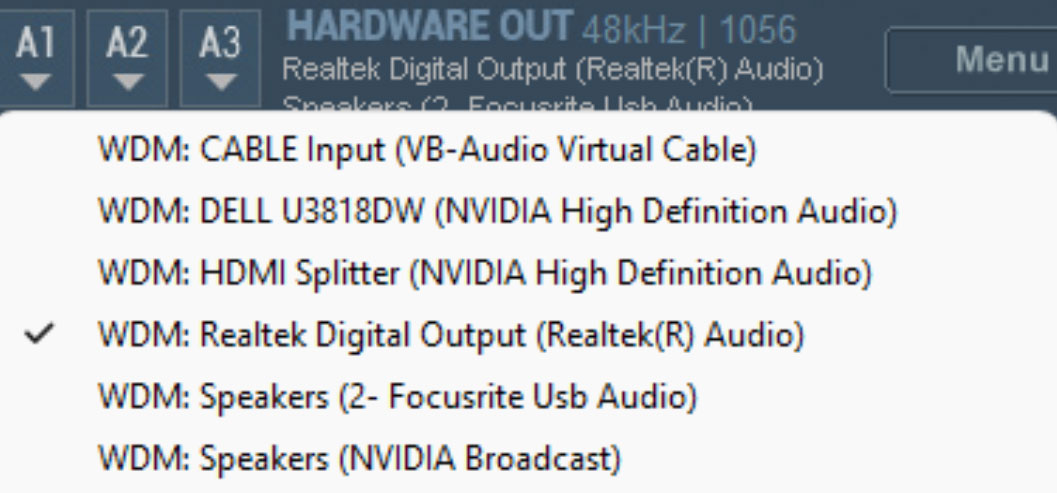
- 메인 오디오 출력 장치를 선택하세요. 일반적인 권장 사항은 A1 버스로 시작하는 것입니다.
- A1을 클릭하여 장치 목록을 불러오고 기본 오디오 출력을 선택하세요.
- 선호하는 순서는 ASIO 장치(있는 경우), WDM/KS, MME를 선택하는 것입니다.
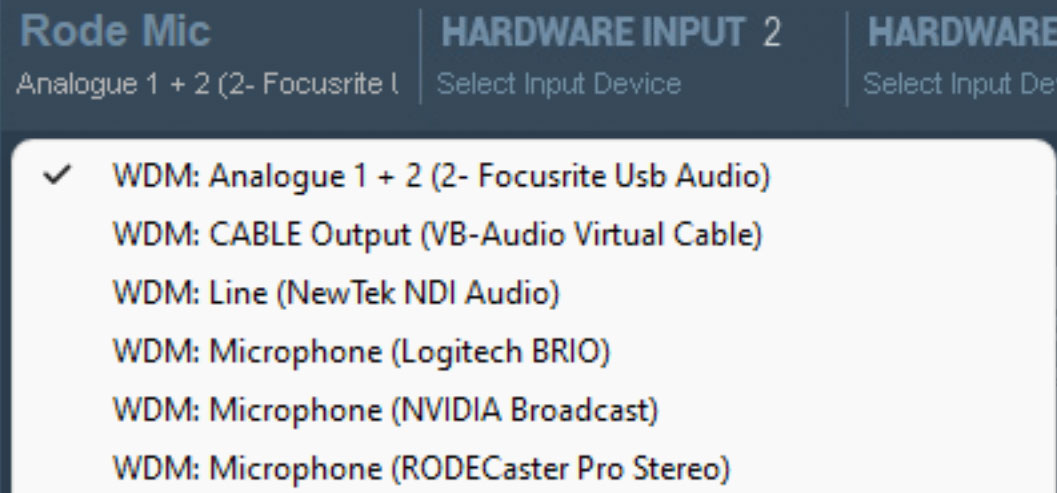
- VoiceMeeter Potato에서는 최대 5개의 하드웨어 입력을 구성할 수 있습니다.
- 클릭 입력 장치 선택 메뉴를 불러와서 원하는 장치를 선택하세요.
- 기본 설정은 WDM/KS 장치를 선택하는 것입니다(MME에 비해 최고의 대기 시간 제공).
VoiceMeeter – 가상 I/O
Voicemeeter는 가상 입력 및 출력 장치도 제공합니다. 이는 PC의 응용 프로그램에서 오디오를 별도의 채널로 분리하고 Teams와 같은 다른 응용 프로그램에서 사용할 수 있도록 전용 채널로 라우팅하는 데 사용할 수 있습니다.
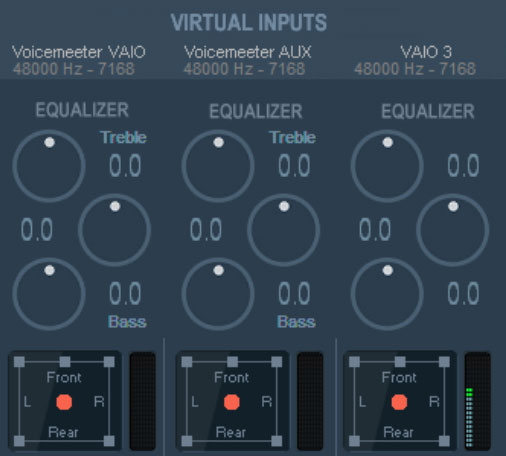
- Potato는 세 가지 가상 입력을 제공합니다.
- 보이스미터 바이오
- 보이스미터 AUX
- 보이스미터 바이오 3
- Windows 볼륨 믹서 설정을 사용하면 개별 응용 프로그램이 특정 가상 입력을 사용하도록 라우팅할 수 있습니다.
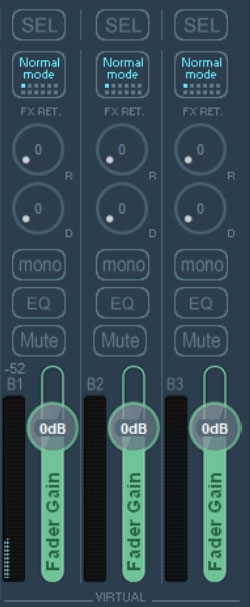
- Potato는 세 가지 가상 출력을 제공합니다.
- VoiceMeeter VAIO(버스 B1)
- VoiceMeeter AUX(버스 B2)
- VoiceMeeter VAIO 3(버스 B3)
- 오디오를 버스 B에 할당하여 특정 애플리케이션을 입력(예: Teams의 마이크)으로 라우팅할 수 있습니다.
VoiceMeeter – Teams로 오디오 라우팅
버스 B를 사용하여 가상 출력(오른쪽 하단)을 Teams에 매핑할 수 있습니다. 이 예에서 B1은 Teams 클라이언트의 마이크 설정에서 "VoiceMeeter 출력(VB-Audio VoiceMeeter VAIO)"으로 나타납니다.

실시간 수화 통역
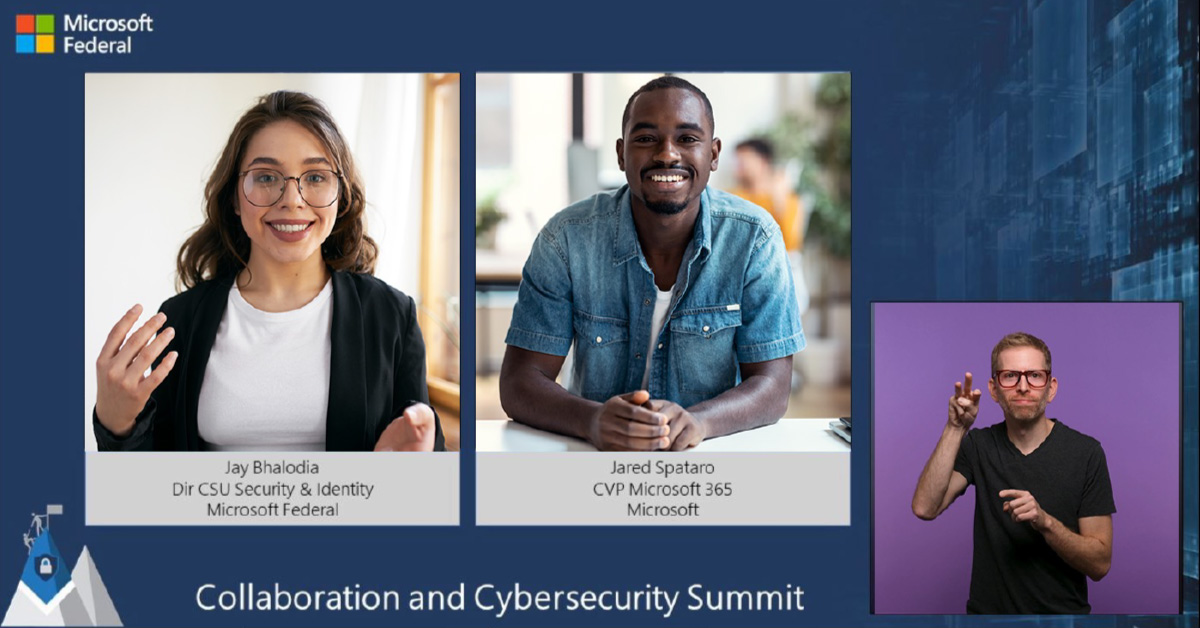
실시간 수화 통역을 Teams 라이브 이벤트 및 회의에 통합
- 화면상 수화 통역은 이벤트 제작자가 모국어로 청각 장애가 있는 커뮤니티를 포용할 수 있도록 돕는 자연스럽고 시각적인 의사소통 형태입니다.
- 실시간 수화 통역이 포함된 이벤트를 계획할 때는 많은 기술 및 제작 요소를 고려해야 합니다.
- 다음은 수화 통역사를 포함하는 라이브 이벤트 제작에 대한 권장 사항 및 모범 사례를 간략하게 설명합니다.
통역사 팀을 준비하세요
수화 통역은 추가적인 맥락과 사전 준비를 제공함으로써 큰 이점을 얻을 수 있는 복잡하고 정신적인 작업입니다.
통역팀에 준비 자료 제공 행사 최소 일주일 전. Run of Show, 참가자 이름, PowerPoint 데크와 같은 이벤트 영상, 사전 녹화된 비디오 및 스크립트를 포함하여 가능한 한 많은 세부 정보를 포함하십시오.
초대해요이벤트 리허설 통역사 콘텐츠나 이벤트 흐름에 관한 질문에 답변하기 위한 사전 제작 회의도 포함됩니다.
모든 기술 요소를 연습하세요 통역사 팀과 함께 사전 제작 세션을 진행 중입니다. 통역사가 사전 제작 세션에 참석할 수 없거나 마지막 순간에 직원이 변경되는 경우 특정 이벤트가 어떻게 제작되는지에 대한 기술 지침을 제공하십시오.
기술생산
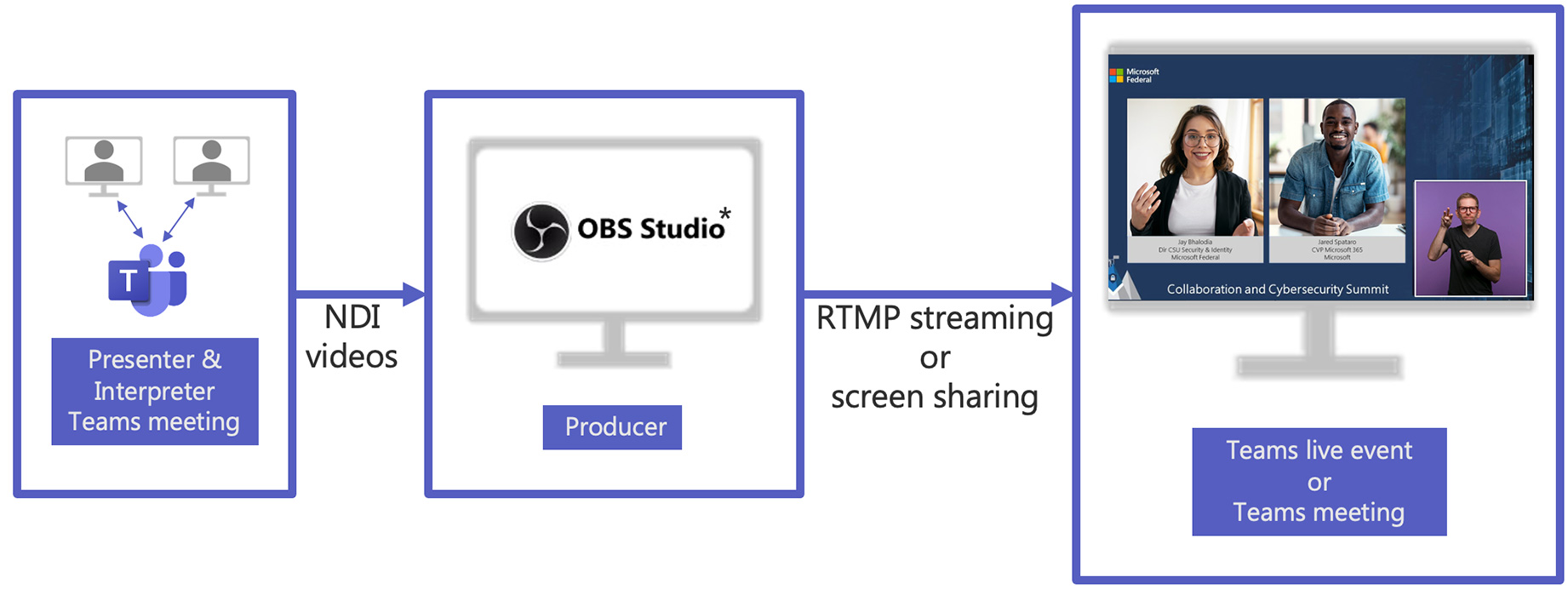
*다른 많은 방송 솔루션은 vMix 및 Wirecast와 같은 NDI를 활용할 수 있습니다. 이 가이드에서는 OBS Studio만 다룹니다.
통역사 스튜디오 추천
인터넷
모든 행사에는 강력하고 안정적인 인터넷 연결이 권장됩니다. 하드와이어 연결이 가장 안정적입니다.
조명
부드럽고 균일한 조명을 통해 해석과 표정을 가장 최적으로 볼 수 있습니다.
배경
단색 배경이 가장 좋습니다. 일부 시청자는 크로마 블루 또는 녹색을 선호한다고 보고했습니다.
옷장
피부색과 대비되는 단순하고 단색의 옷.
카메라 배치
눈높이에서 중간 정면 샷입니다.
생산 권장사항
화면 너비의 약 ¼ 크기로 프레임이 있는 직사각형 상자에 통역사를 배치합니다.
일반적인 서명 동작을 위한 공간을 포함하도록 통역사를 구성합니다.
화면 오른쪽 하단은 시청자들에게 가장 인기 있는 위치입니다.
가상 대기실은 이벤트 전과 이벤트 중에 팀 간 커뮤니케이션을 허용하는 추가 Teams 회의입니다. 이 회의는 발표자 방송 팀 회의와 별개입니다.
통역사는 동시에 두 개의 회의에 참여할 수 없으므로 통역 세션이 시작되기 전에 합의된 시간에 발표자 방송 팀 회의에 참여하려면 가상 대기실 팀 회의를 떠나야 합니다.
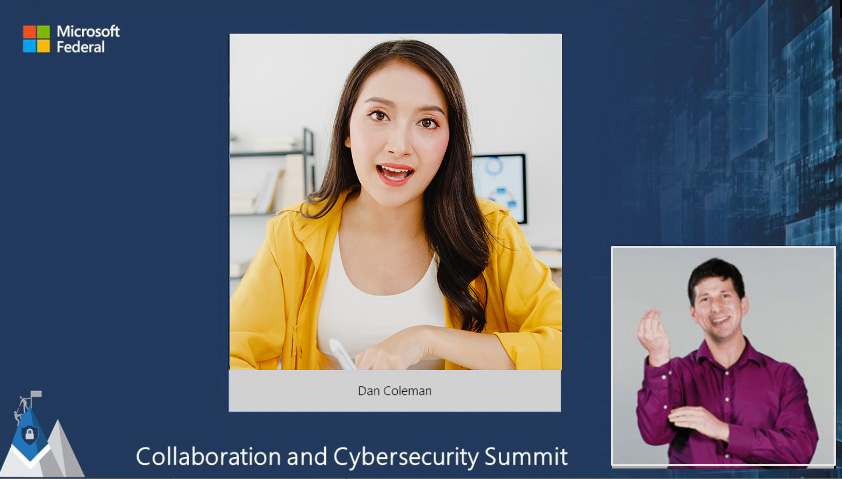

통역사 가상 대기실
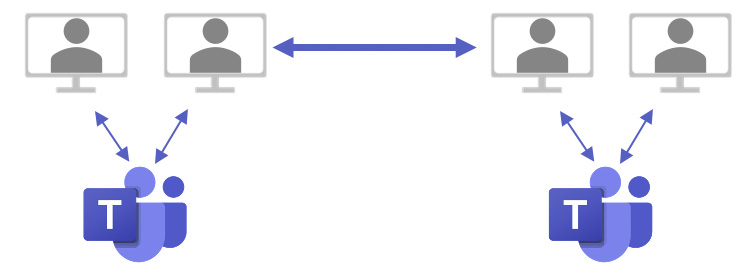
가상 대기실
팀 회의 1
발표자 및 통역사
팀 회의 2
통역사 전환 권장 사항
통역사는 일반적으로 2명 이상의 팀으로 작업하며 행사가 진행되는 동안 15~20분마다 번갈아 가며 작업합니다. 2시간이 넘는 행사의 경우 더 큰 규모의 통역사 팀이 필요할 수 있습니다.
통역사 전환의 중간 행사는 잘 계획되고 연습되어야 합니다.
통역사와 프로덕션 간의 전환 신호에 대해 사전에 동의합니다.
신호 후 제작진은 통역사가 프레임에서 손을 뗄 때까지 전환을 기다려야 합니다.
가능하다면 통역사 전환을 Run of Show에 통합하세요. 필요에 따라 예정되지 않은 통역사 중단 요청을 준비합니다.
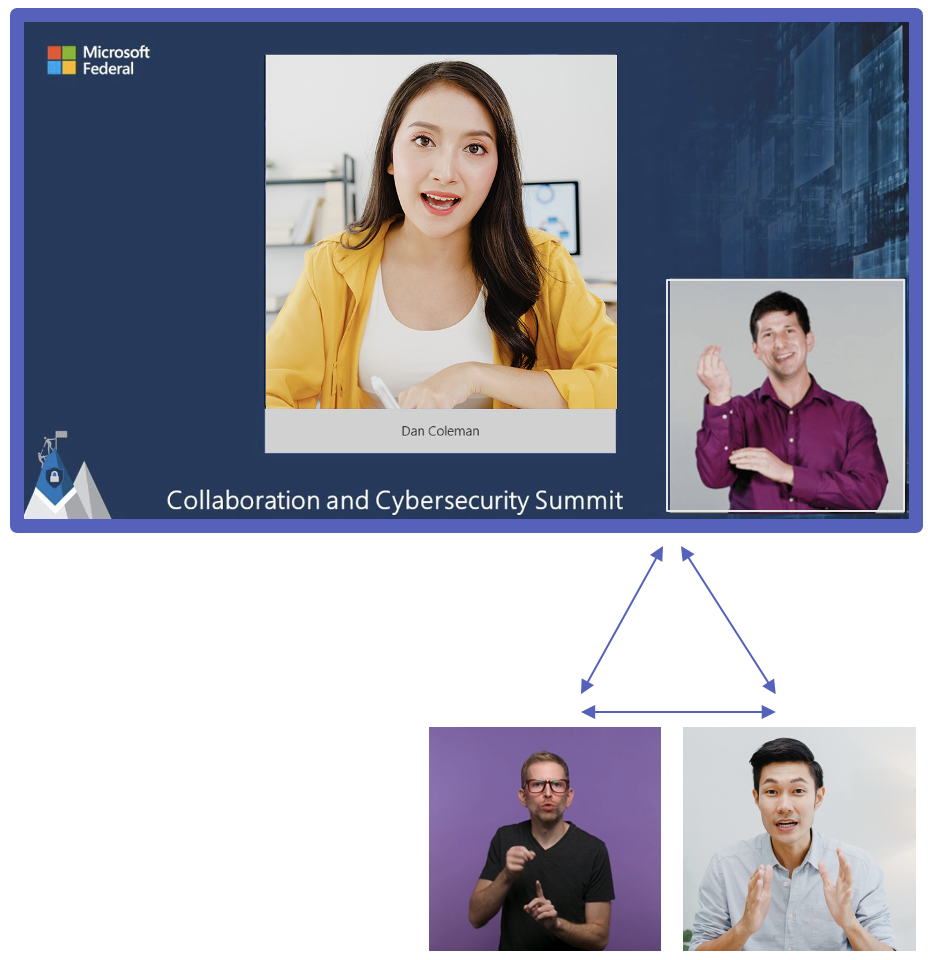
15~20분마다 교대합니다.
OBS + NDI를 사용하여 Teams에 수화 통합
배경 위의 OBS 장면에 인터프리터 NDI 소스를 추가합니다.
- 화면 너비의 약 ¼에 맞습니다.
- 비례를 유지하세요.
- 오른쪽 하단 모서리에 배치합니다.
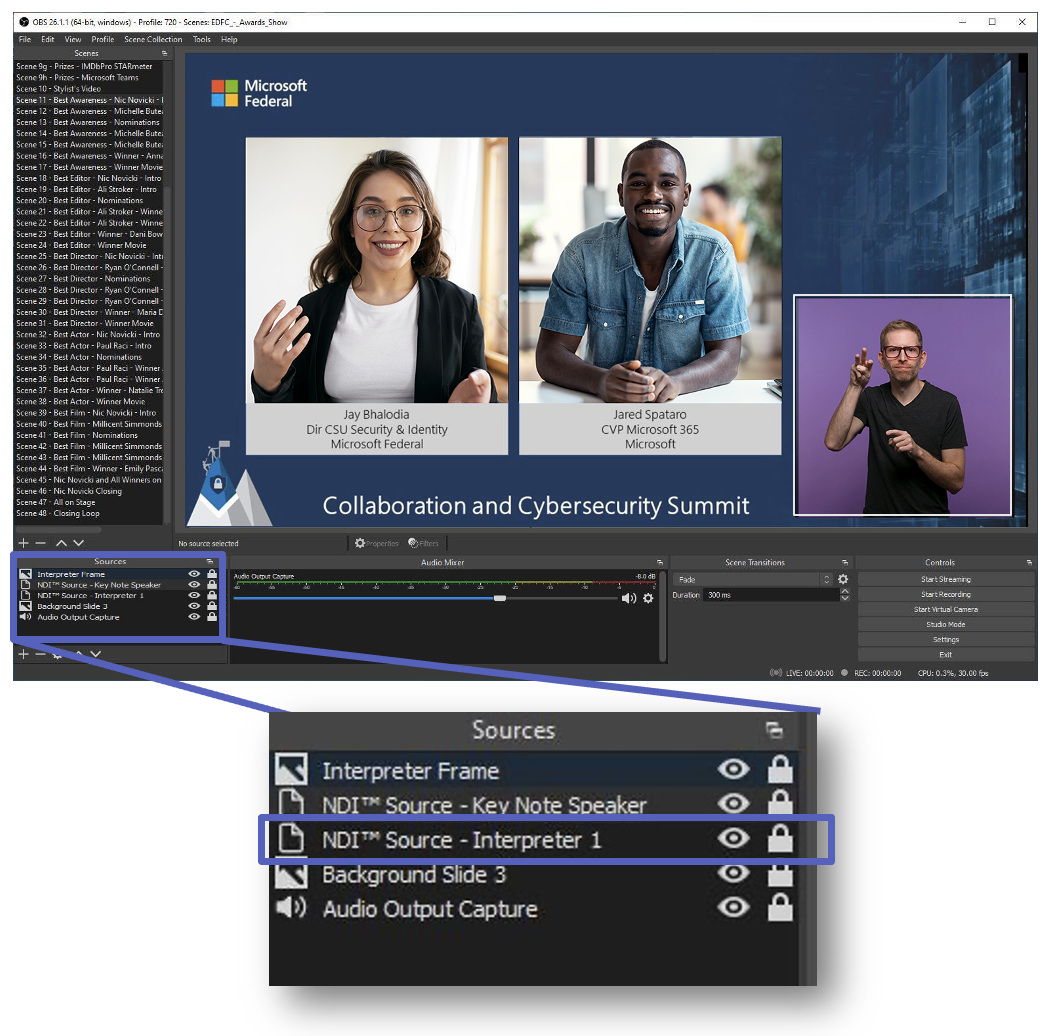
자동 크기 조정을 방지하려면 모든 NDI 소스에 경계 상자를 적용하세요.
- 로부터 출처 창에서 마우스 오른쪽 버튼을 클릭하세요. NDI 소스.
- 위로 마우스를 변환, 클릭 편집 변환.
- 에서 경계 상자 유형 선택하다 외부 경계로 크기를 조정합니다.
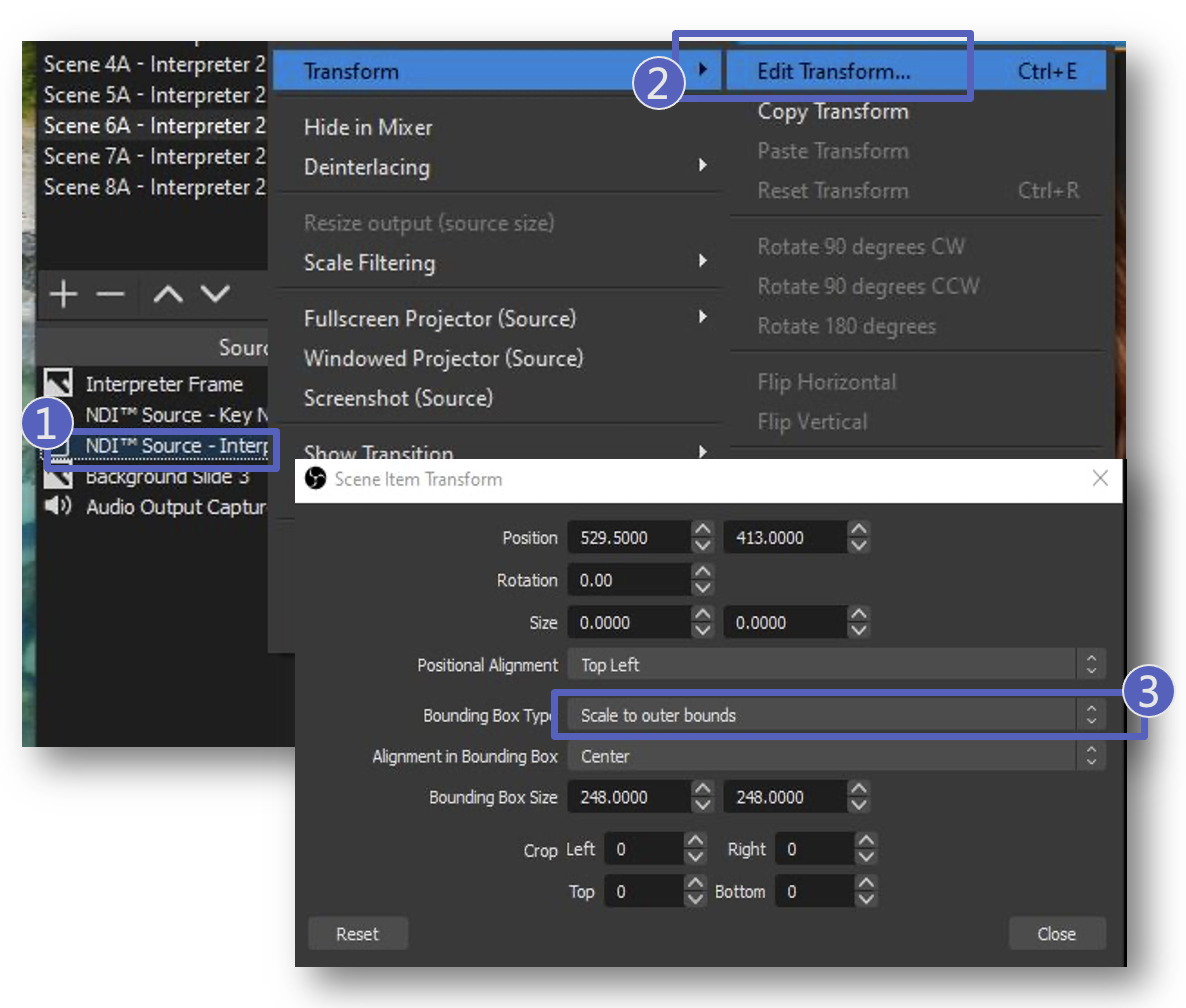
프레임 만들기:
- 로부터 출처 창에서 + 버튼을 클릭하세요.
- 선택하다 색상 소스.
- 선택하다 새로 만들기, 이름을 입력하고 좋아요.
- 딸깍 하는 소리 색상을 선택하세요.
- 원하는 프레임 색상을 선택하고 클릭하세요. 좋아요.
클릭하고 드래그하여 색상 소스 크기를 조정하고 소스 창의 NDI 소스 위에 프레임을 배치합니다.
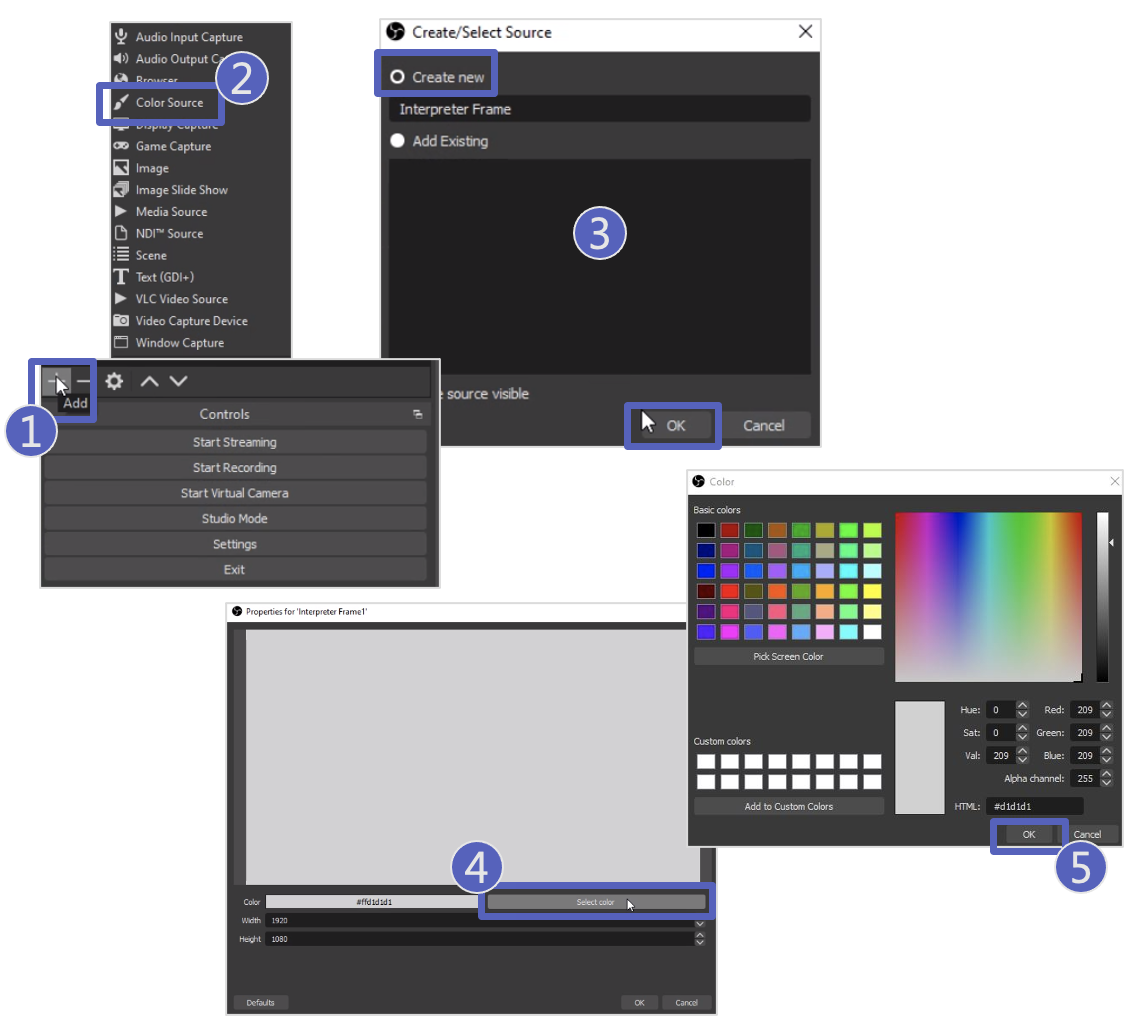
인터프리터로 프로그램 출력
통역사에게 프로그램 출력을 제공하는 것은 발표자/발표자를 이해하는 데 도움을 주고 통역사가 청중의 주의를 끌기 위해 필요한 추가 시각 자료를 제공하는 데 매우 중요합니다.
화면 공유를 사용하여 발표자 팀 회의에 다시 공유하거나 OBS 가상 카메라/NewTek 가상 카메라를 사용하여 프로그램 피드백을 통역사 회의에 다시 라우팅합니다.
통역사는 시청자가 화면의 영상을 보아야 함을 알 수 있도록 "보기" 기호를 제공합니다.
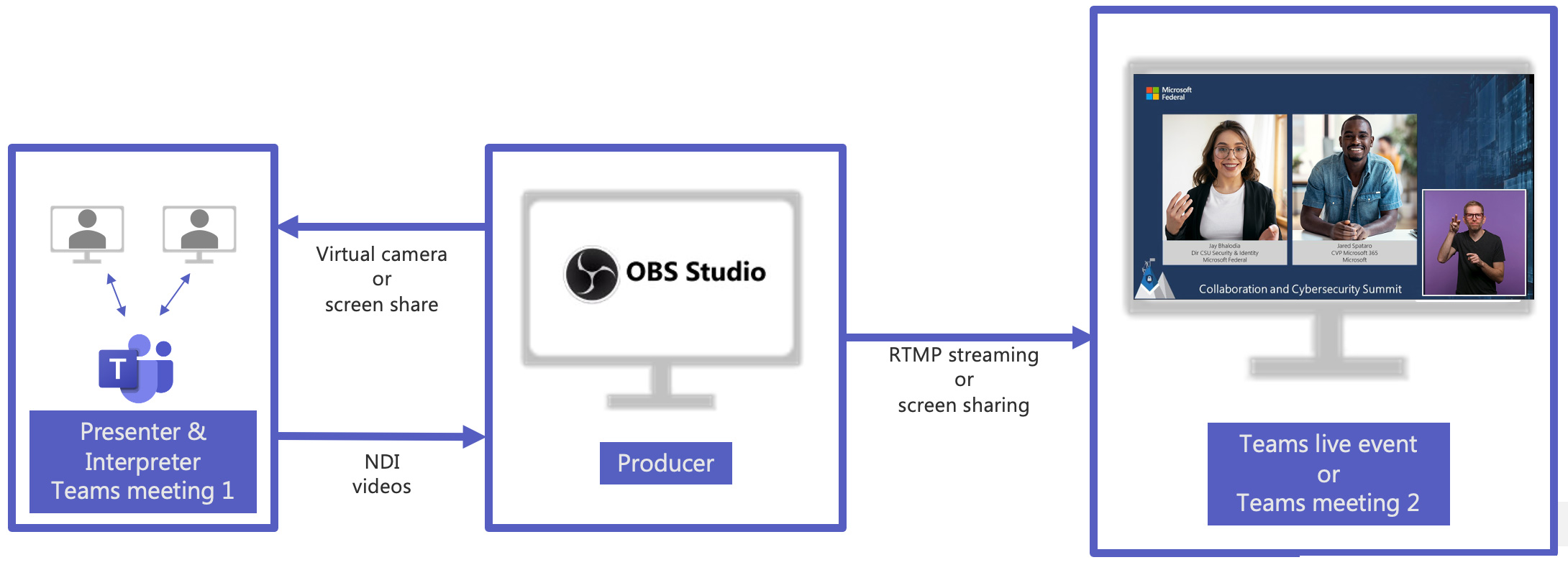
OBS의 오디오 라우팅
번역이 필요한 추가 사전 녹음 자료는 통역사에게 전달되어야 합니다. 피드백 루프가 발생하므로 발표자 팀 회의로 돌아가도록 OBS 프로그램 오디오 출력을 설정하지 마십시오. 사전 녹음된 콘텐츠만 반환하려면 고급 오디오 라우팅이 필요합니다.
제작자는 피드백을 방지하거나 소프트웨어 또는 하드웨어 오디오 라우팅을 사용하기 위해 사전 녹음된 요소의 오디오를 수동으로 켜고 끌 수 있습니다.
우리는 OBS 플러그인 "오디오 모니터"를 사용하는 것을 권장합니다. 이를 통해 선택한 소스를 추가 출력으로 라우팅할 수 있습니다.
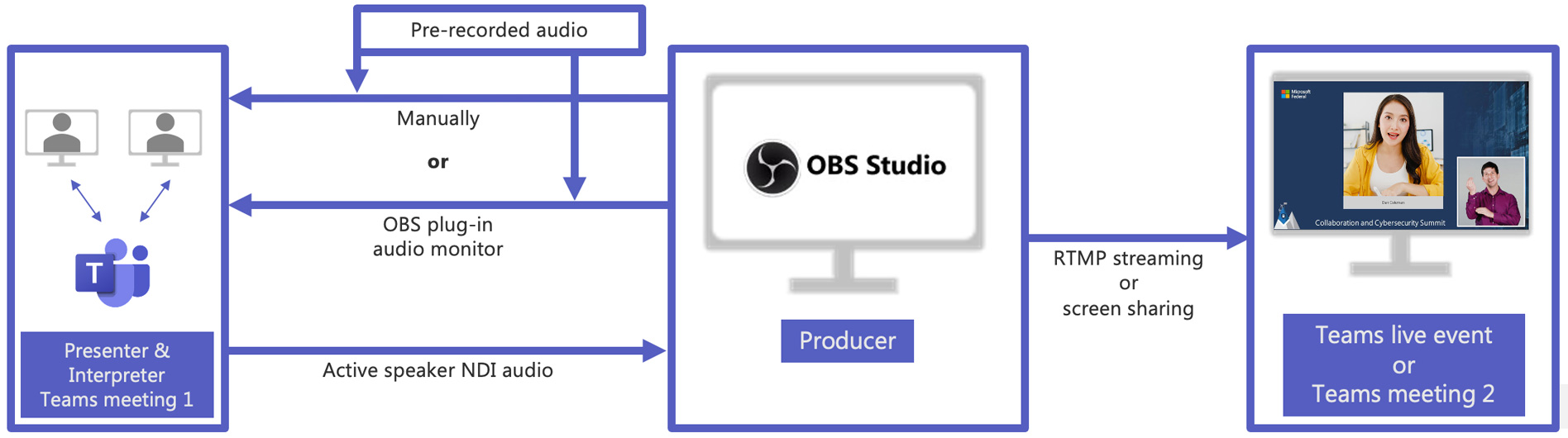
OBS에서 통역사 전환
특정 휴식 시간에 맞춰 통역사 전환을 미리 예약하는 것이 이상적입니다. 라이브 이벤트에서는 다양한 이유로 계획된 스위치를 변경해야 할 수 있습니다. 중복 장면 세트를 사용하여 프로그램의 어느 시점에서든 새로운 통역사로 원활하게 전환할 수 있습니다.
중복 장면 세트 만들기
- 장면을 마우스 오른쪽 버튼으로 클릭하세요. 장면 창유리
- 선택하다 복제하다
- 원하는 장면 이름을 입력하고 클릭하세요. 좋아요. 모든 장면에 대해 반복합니다.
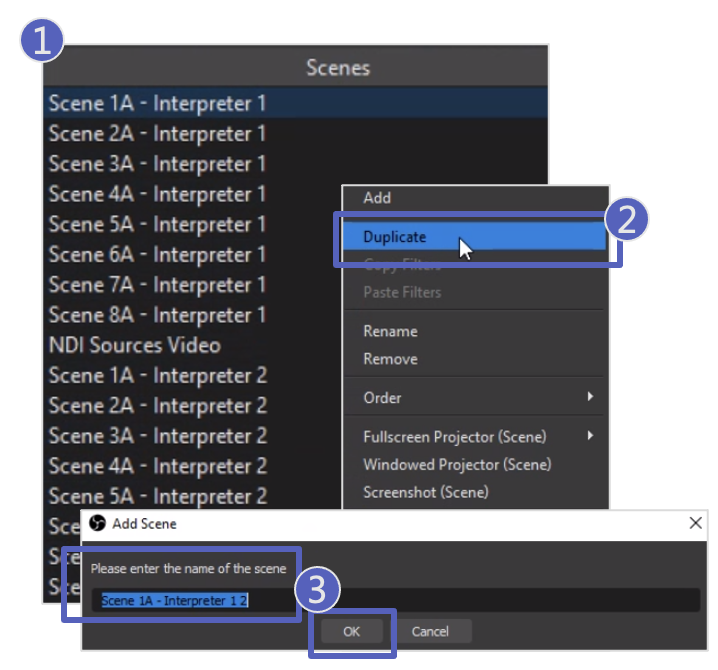
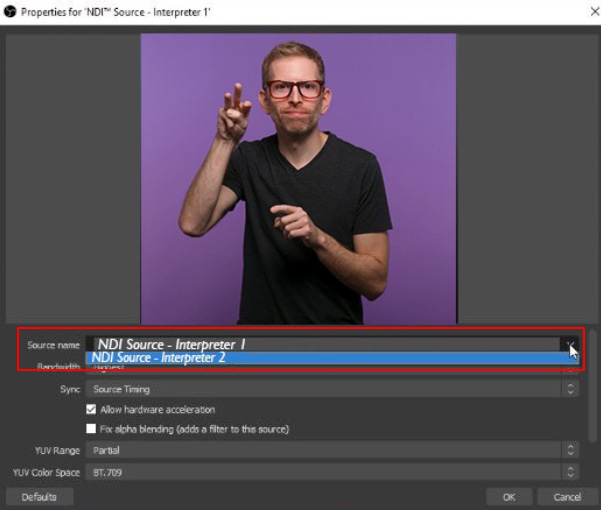
다양한 통역사를 적절하게 할당 NDI 소스 각 장면 세트에 대해.
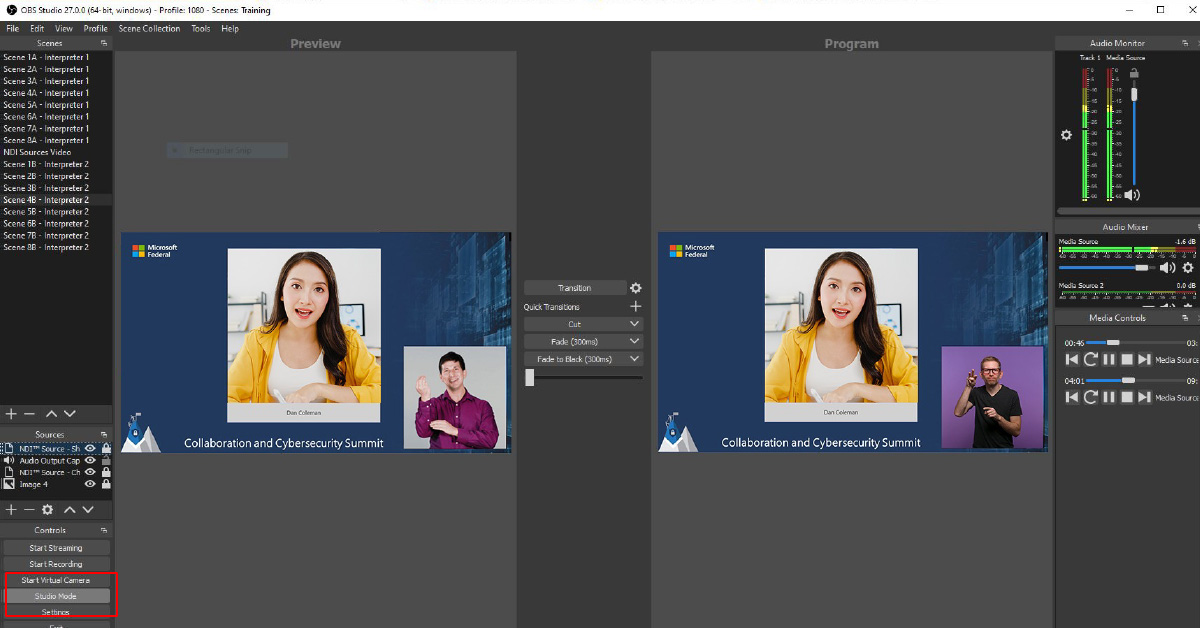
OBS 사용 스튜디오 모드 원활한 전환 전에 다음 통역사를 미리 봅니다.