이벤트 후 작업
![]() 이벤트 피드백 캡처 이벤트 직후 참석자, 발표자 및 조직 팀으로부터. 개방적이어야 한다 개선할 수 있는 사항에 대한 제안과 통찰력을 제공합니다. 팀을 위한 즉각적인 다음 단계를 명확히 합니다. 나머지! 후속 결정을 내리기 전에 이벤트 경험을 마음속에 자리잡게 하십시오.
이벤트 피드백 캡처 이벤트 직후 참석자, 발표자 및 조직 팀으로부터. 개방적이어야 한다 개선할 수 있는 사항에 대한 제안과 통찰력을 제공합니다. 팀을 위한 즉각적인 다음 단계를 명확히 합니다. 나머지! 후속 결정을 내리기 전에 이벤트 경험을 마음속에 자리잡게 하십시오.
피드백 처리
-
- 후속 이벤트 설문조사를 완료하도록 미리 알림을 제공합니다.
- 발표자, 주최자 및 핵심 팀으로 이벤트 설문 조사를 확장합니다.
- 설문조사 도구에서 데이터를 수집합니다.
- 참석자 및 세션 유형별로 데이터를 피벗합니다.
- 가능한 한 빨리 참석자 피드백을 발표자에게 제공하십시오. 이벤트 종료 후 72시간 이내가 업계 표준입니다.
콘텐츠 게시
-
-
- 출판을 위한 프리젠테이션 및/또는 녹음을 준비합니다.
- “참석해주셔서 감사합니다” 메시지를 공개합니다.
- 발표자와 핵심 팀에 "참여해 주셔서 감사합니다" 메시지를 공개합니다.
- 요약 블로그 게시물이나 기타 커뮤니케이션을 광범위하게 게시하세요.
-
지속적인 전략과 다음 단계
- 청중과 어떻게 계속해서 소통할 예정인가요?
- 어떤 후속 조치를 수행할 예정인가요?
- 다음 이벤트를 어떻게 개선할 예정인가요?
- 발표자 기술에 계속 투자하고 새로운 발표자를 모집하려면 어떻게 하시겠습니까?
- 이벤트 검토를 예약하여 운영 개선 사항을 논의합니다.
전문가 팁: 팀에 감사를 표하세요
생산 팀 내에서 사기를 높이십시오. 이는 귀하의 성공에 필수적입니다. 이들의 노고에 감사하기 위해 '랩 파티'를 열어보세요. 라이브 이벤트를 제작하는 것은 관련 팀에게 큰 부담이 될 수 있습니다. 특히 대규모 또는 주목할만한 이벤트를 제작한 후에는 회복을 위한 적절한 휴가를 보장하여 그들에게 감사하고 그들의 건강과 웰빙에 투자하십시오. 이벤트 검토를 수행하기 전에 이 작업을 수행하십시오.
웨비나에 대한 이벤트 후 작업
웨비나 보고서
그만큼 보고서 섹션에서는 주최자에게 웨비나 참석 및 등록에 대한 통찰력을 제공합니다.
출석
- 등록 페이지를 확인함
- 등기
- 참석
- 취소된 등록
시간
- 시작 및 종료 시간
- 회의 시간
- 평균 출석 시간
참가자들
- 참가 및 퇴장 시간
- 회의 중 시간
에게 다운로드 웨비나 보고서:
- 에서 보고서 탭에서 다음을 사용하여 올바른 웹 세미나 인스턴스를 선택하십시오. 시작 시간 소매치기
- 선택하다 다운로드
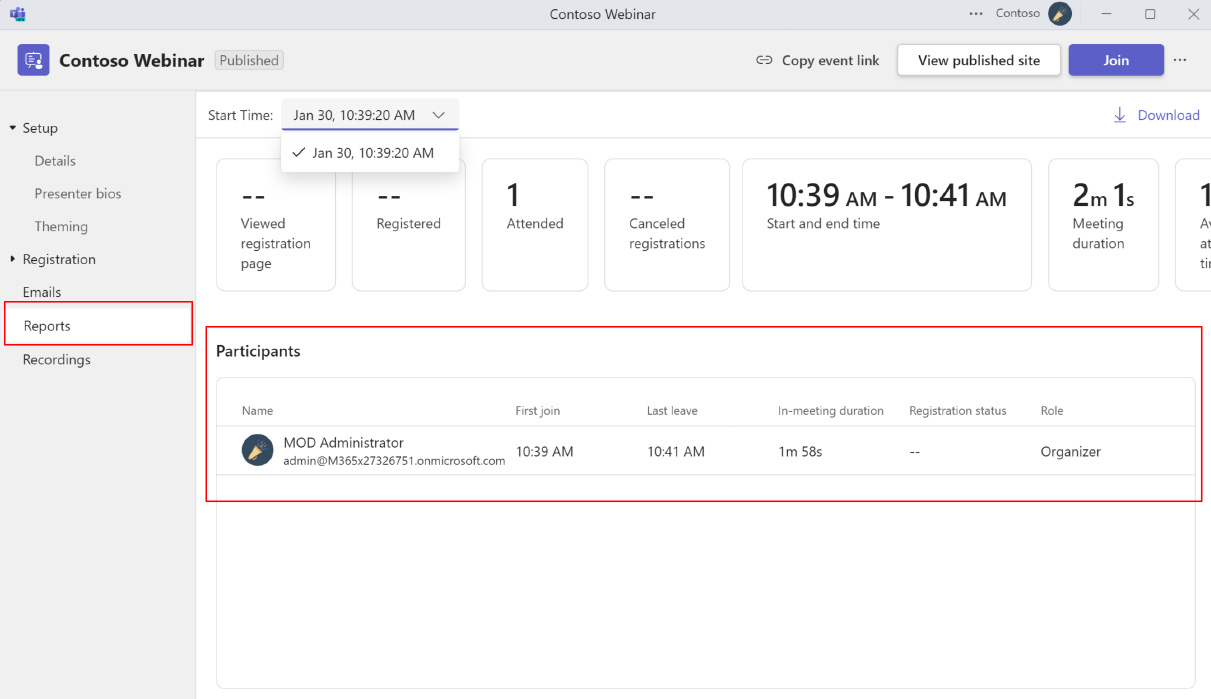

웨비나를 위한 주문형 비디오(VoD) 게시
- Teams 달력에서 웹 세미나 이벤트를 열고 다음을 선택하세요. 이벤트 관리.
- 이동 녹음 탭.
- 녹음을 선택하고 선택 게시 그리고 선택 게시 확인 팝업에서 다시 기존 녹음을 게시합니다.
- 기존 녹음 파일을 편집하려면 다음을 수행하십시오. 다운로드 녹음 파일을 편집하고 편집한 녹음을 비즈니스용 OneDrive에 업로드한 후 OneDrive에서 게시 편집된 녹음을 게시합니다.
- 때를 시청사를 출판하다 녹화가 진행되면 참석자는 녹화에 액세스할 수 있는 링크가 포함된 이메일을 자동으로 받게 됩니다.
- 게시된 녹음은 게시 후 30일이 지나면 만료됩니다. 선택하여 연장할 수 있습니다. 60일 연장 게시된 녹음 옆에 표시됩니다.
- 선택하다 제거하다 VoD 액세스에서 녹화물 게시를 취소하거나 제거합니다.
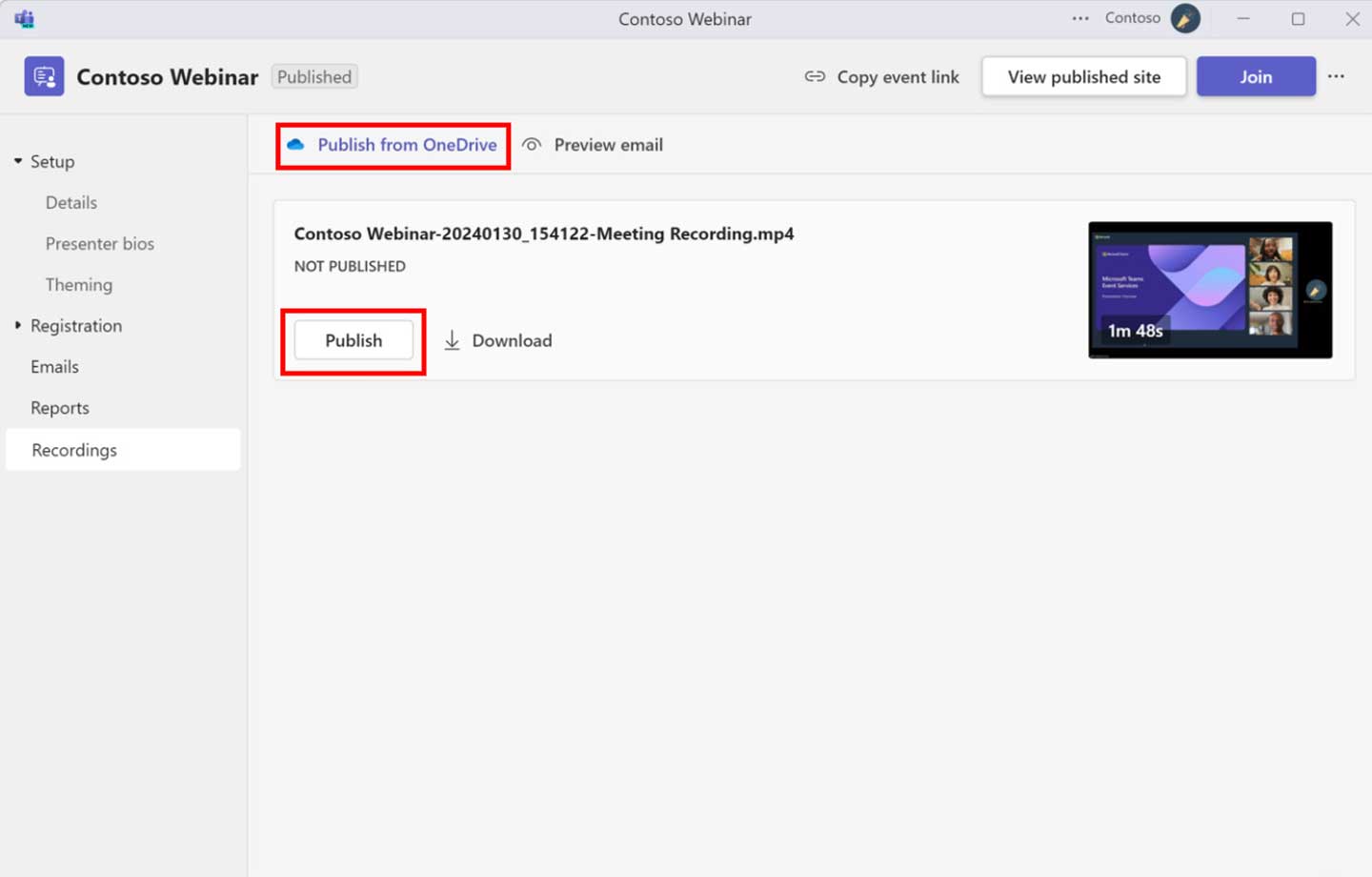
웨비나 이후 녹화 가능
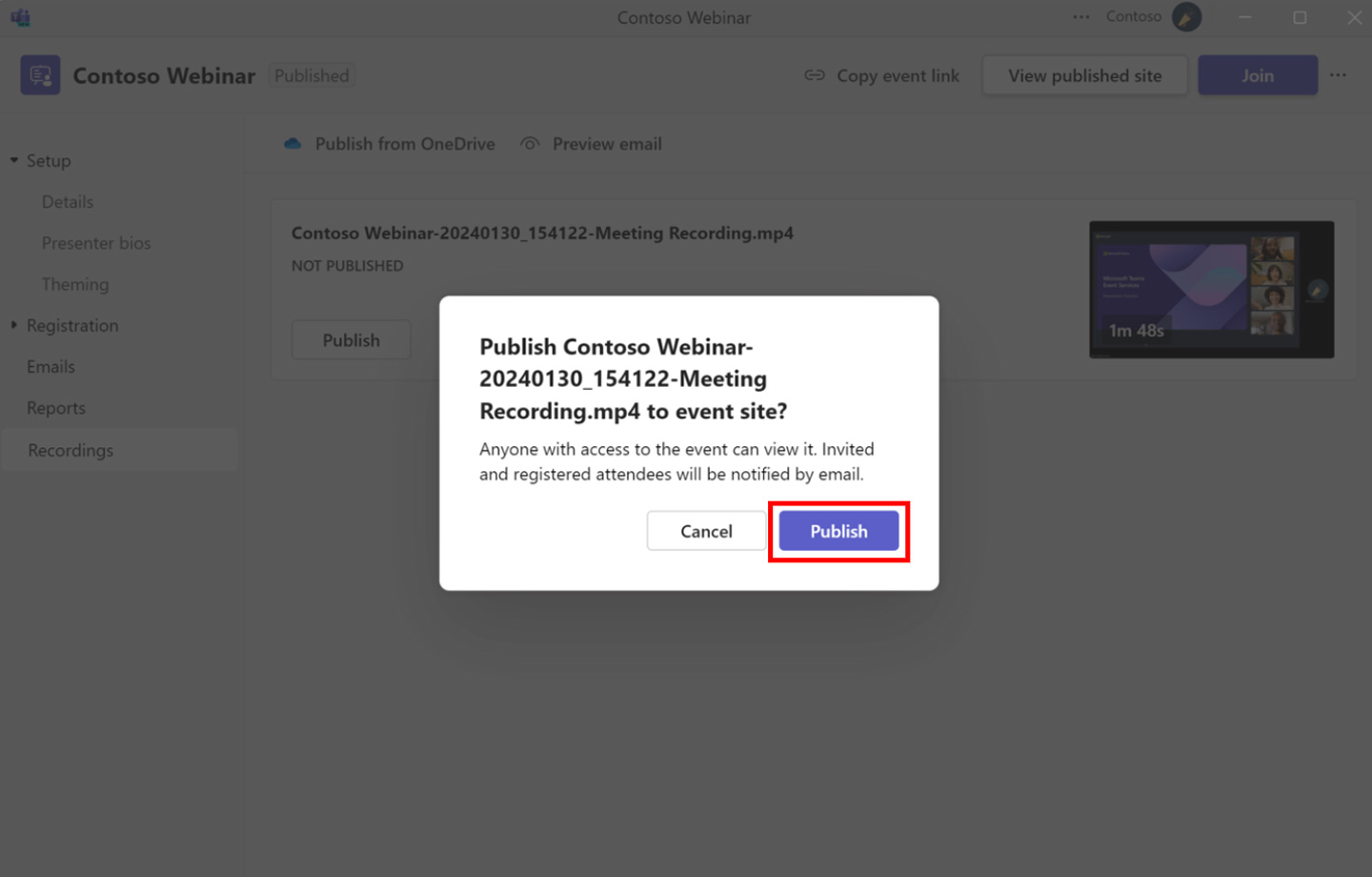
웨비나 녹화물 게시
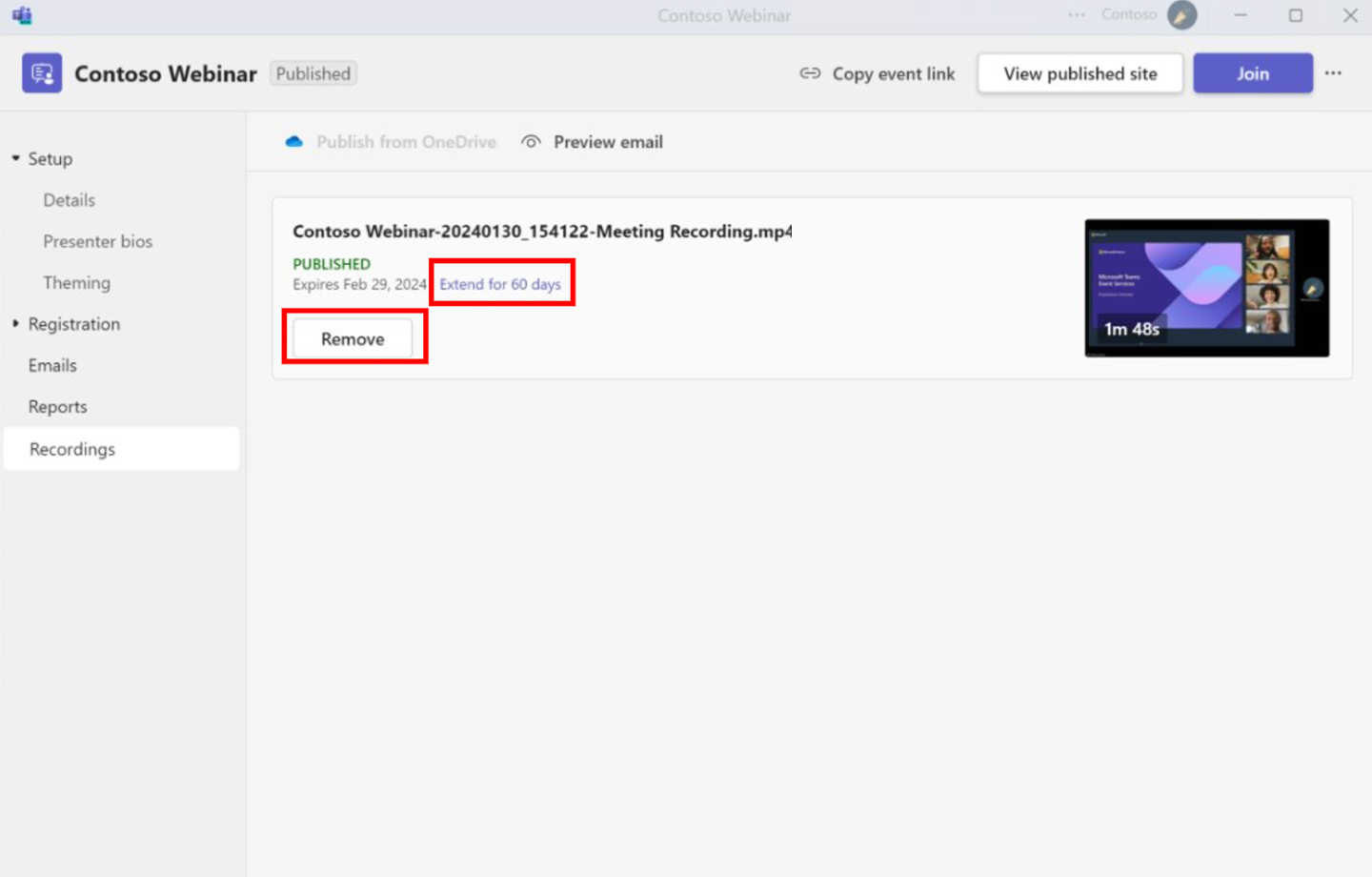
웨비나 녹화물 공개
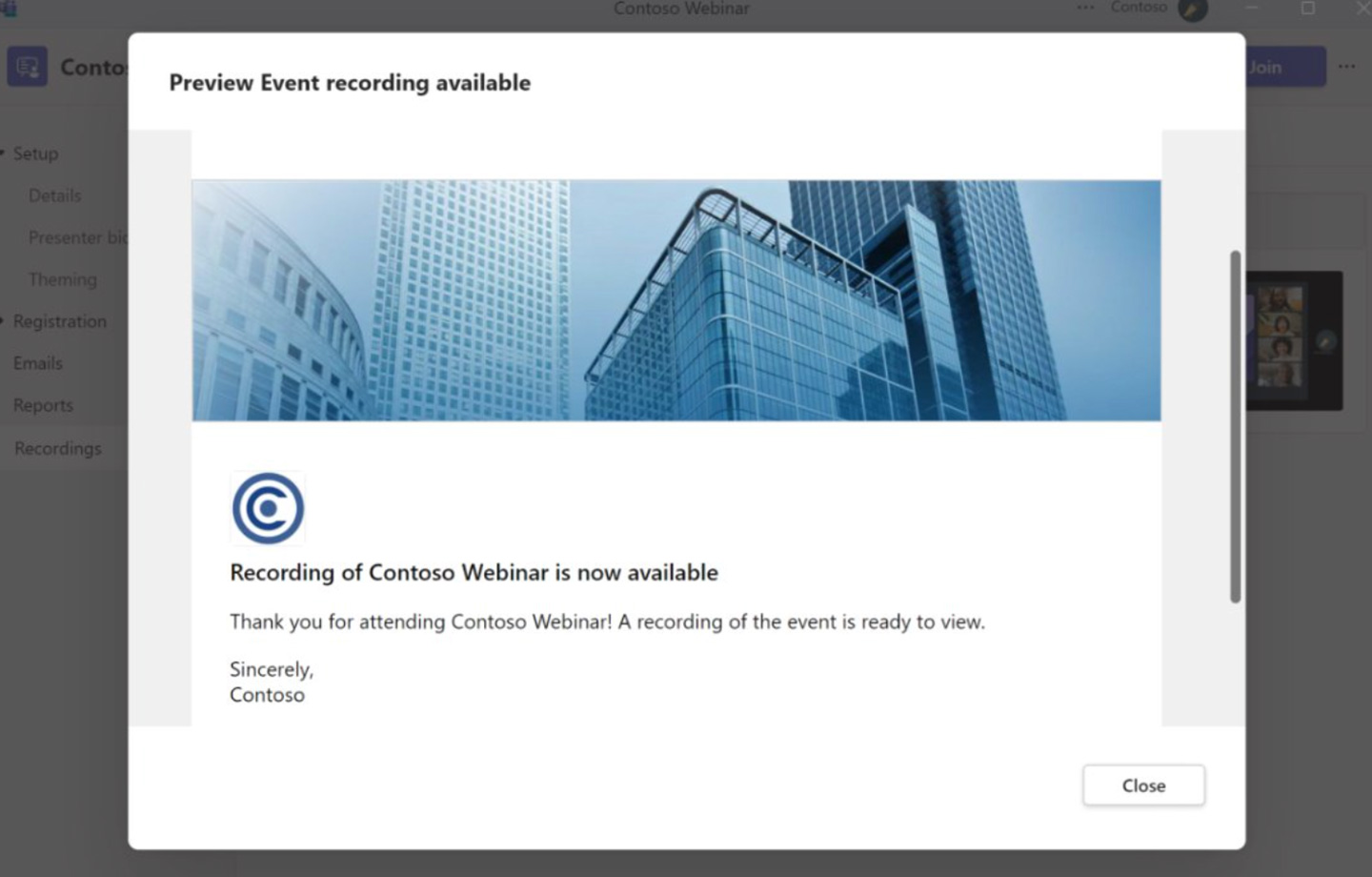
참석자에게 보내는 VoD 녹음 이메일
시청을 위한 행사 후 조치
시청에서 보고
보고서 탭에는 이벤트가 완료되면 출석 보고서(참석자 포함)가 표시됩니다.
딸깍 하는 소리 다운로드 사본을 다운로드하려면 오른쪽 상단에서.
Teams Premium 라이선스가 있는 경우 다음을 클릭할 수 있습니다. 이벤트 통계 보기 실시간 통계를 확인하세요.
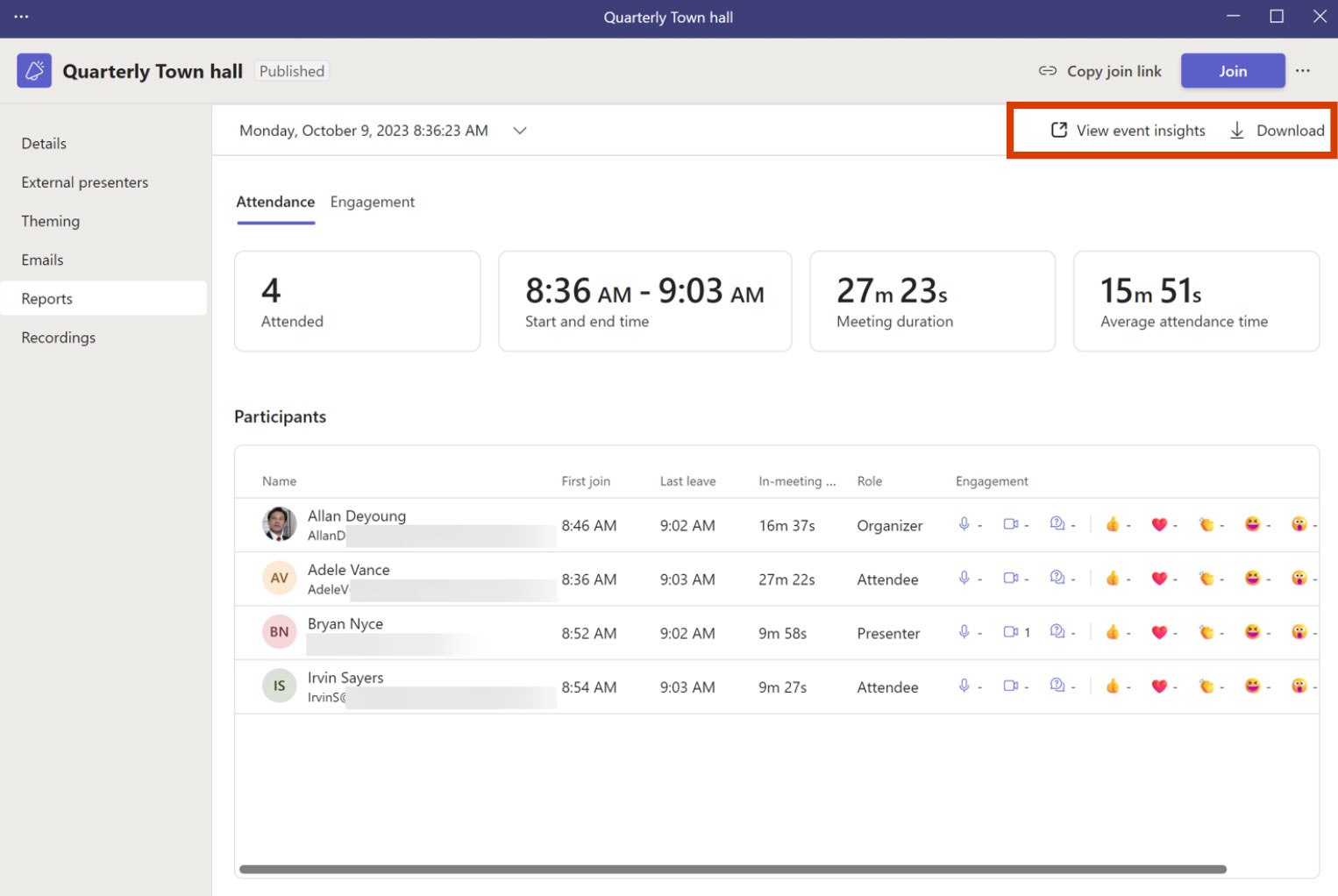
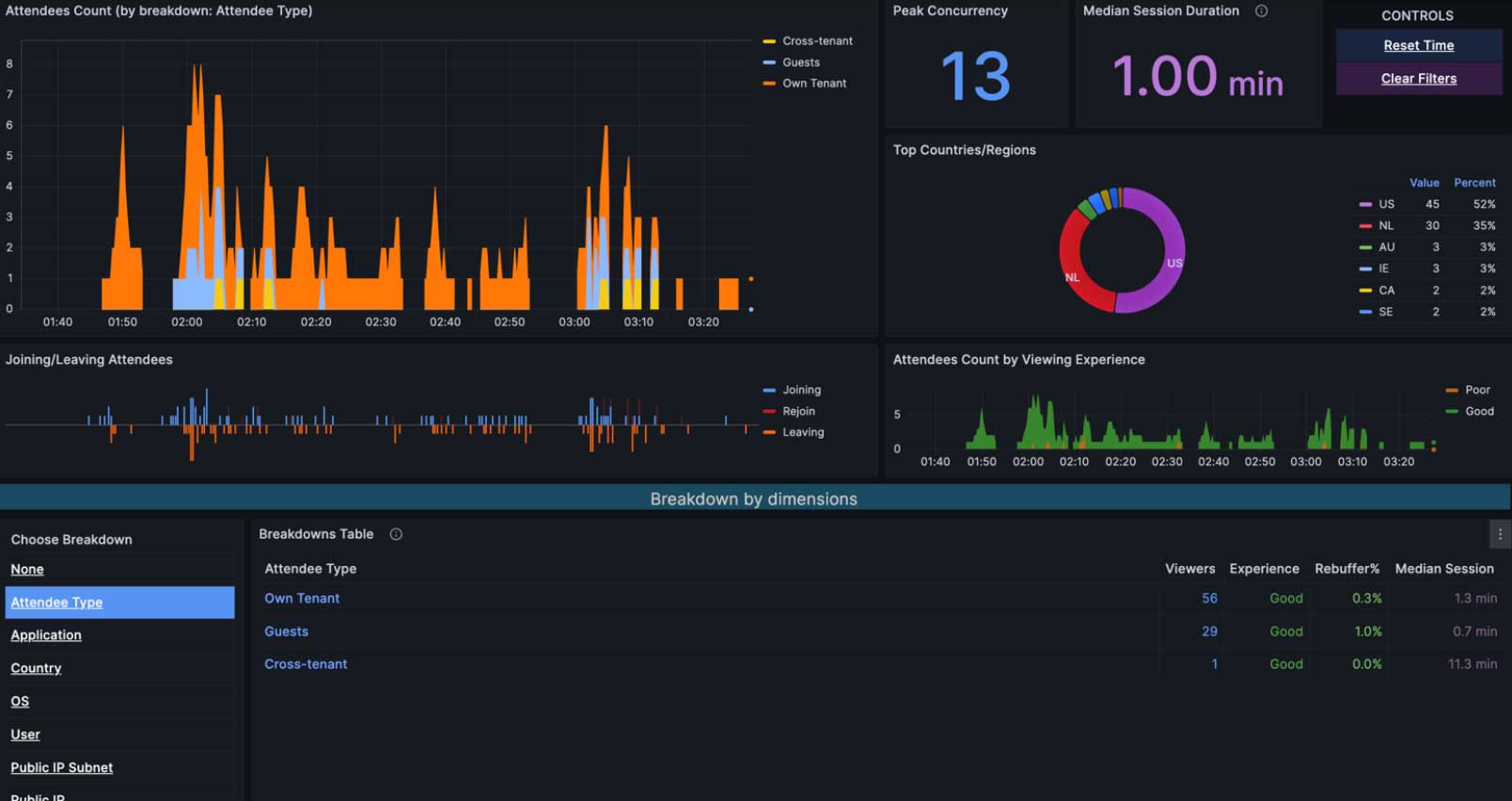
VoD(주문형 비디오) 게시
- Teams 일정에서 타운홀 이벤트를 엽니다.
- 이동 녹음 탭.
- 녹음을 선택하고 게시 그리고 선택 게시 확인 팝업에서 다시 기존 녹음을 게시합니다.
- 기존 녹음 파일을 편집하려면 다음을 수행하십시오. 다운로드 녹음 파일을 편집하고 편집한 녹음을 비즈니스용 OneDrive에 업로드한 후 OneDrive에서 게시 편집된 녹음을 게시합니다.
- 때를 시청사를 출판하다 녹화가 진행되면 참석자는 녹화에 액세스할 수 있는 링크가 포함된 이메일을 자동으로 받게 됩니다.
- 게시된 녹음은 게시 후 30일이 지나면 만료됩니다. 선택하여 연장할 수 있습니다. 60일 연장 게시된 녹음 옆에 표시됩니다.
- 선택하다 제거하다 VoD 액세스에서 녹화물 게시를 취소하거나 제거합니다.
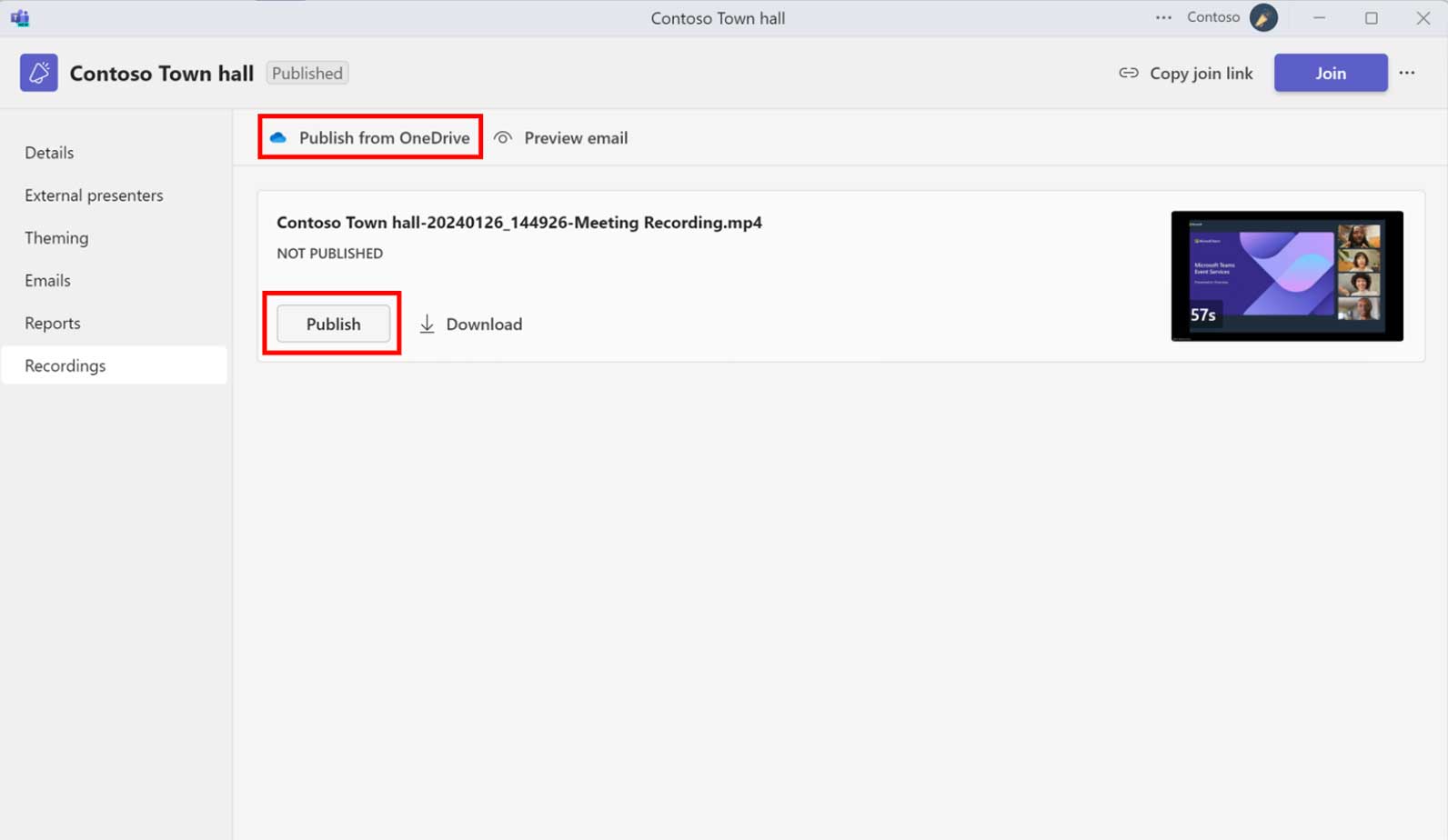
이벤트 후 녹화 가능
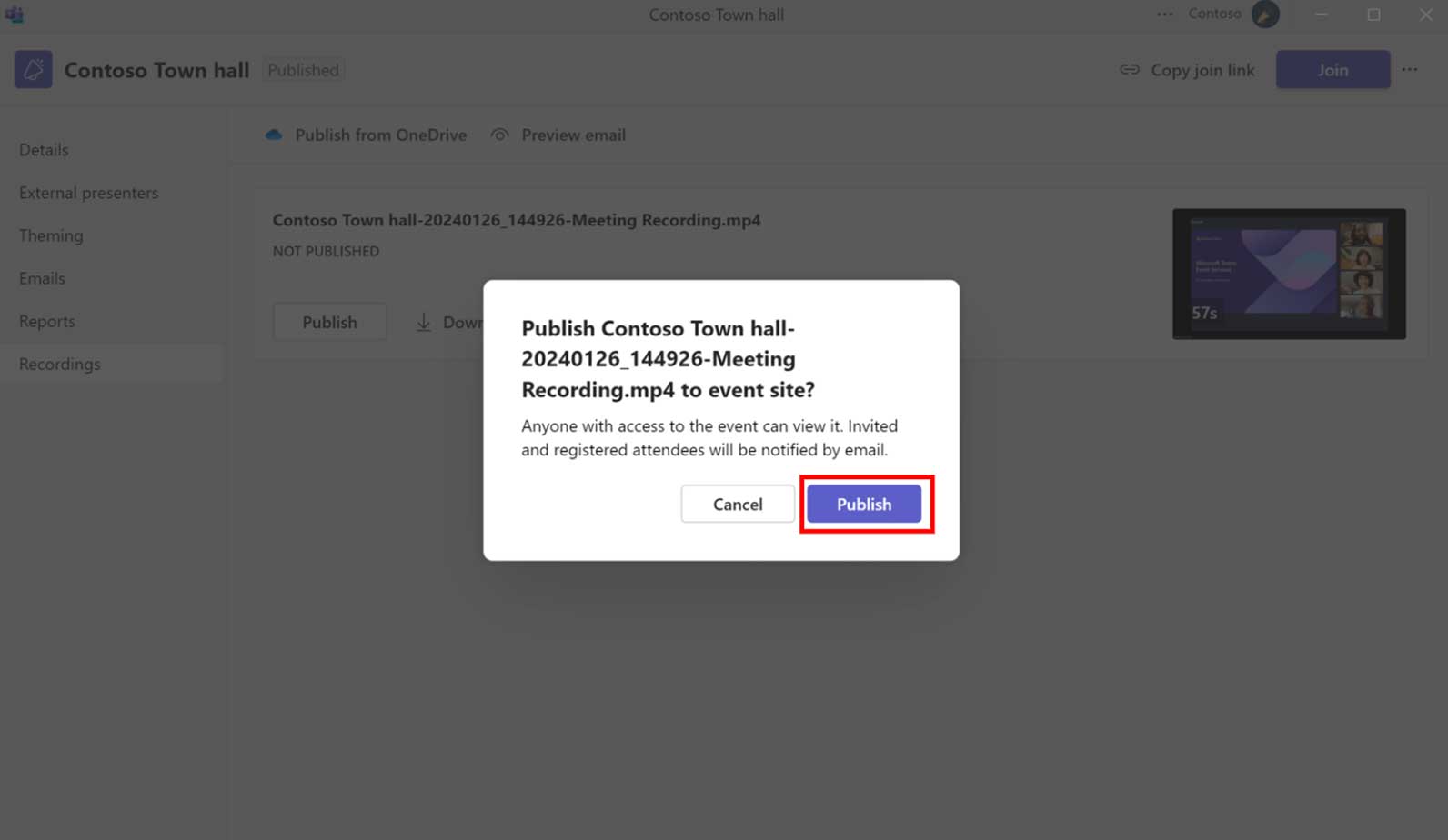
시청용 출판 녹음
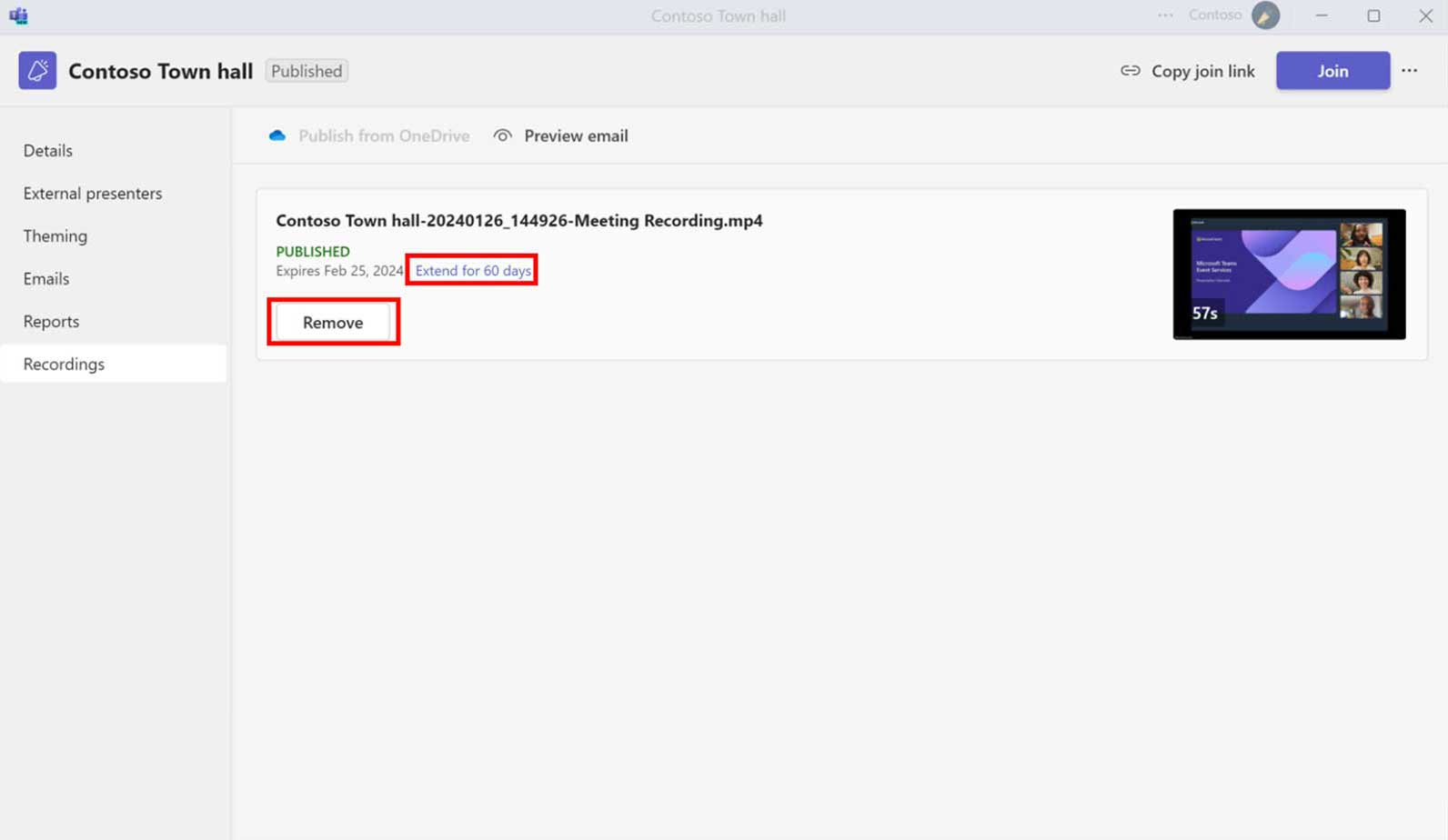
시청을 위해 공개된 녹음
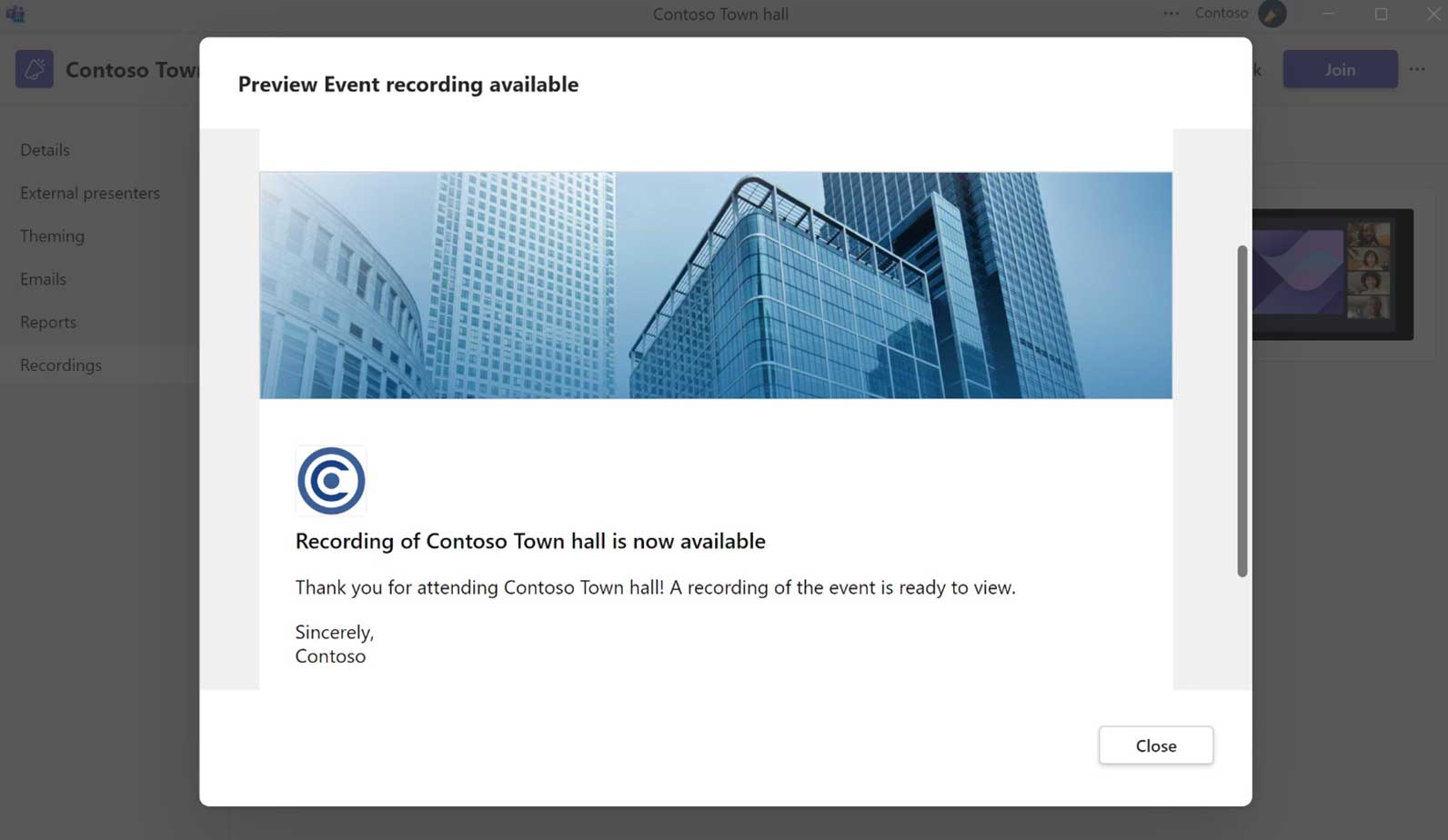
참석자에게 보내는 VoD 녹음 이메일
Teams 라이브 이벤트에 대한 이벤트 후 작업
라이브 이벤트 보고서
라이브 이벤트가 끝나면 프로듀서 또는 발표자는 Teams 일정의 이벤트 초대로 돌아가서 다음 이벤트 리소스에 액세스할 수 있습니다.
- 이벤트 녹화
- Q&A 보고서
- 참석자 참여 보고서
- 참석자를 위한 녹음 (비활성화 기능).
- 성적 증명서 그리고 고급 옵션
나중에 이 옵션에 액세스하려면 Teams에서 이벤트 초대를 열고 이 창에 액세스하세요.
이 보기는 손님에게 제공되지 않습니다.
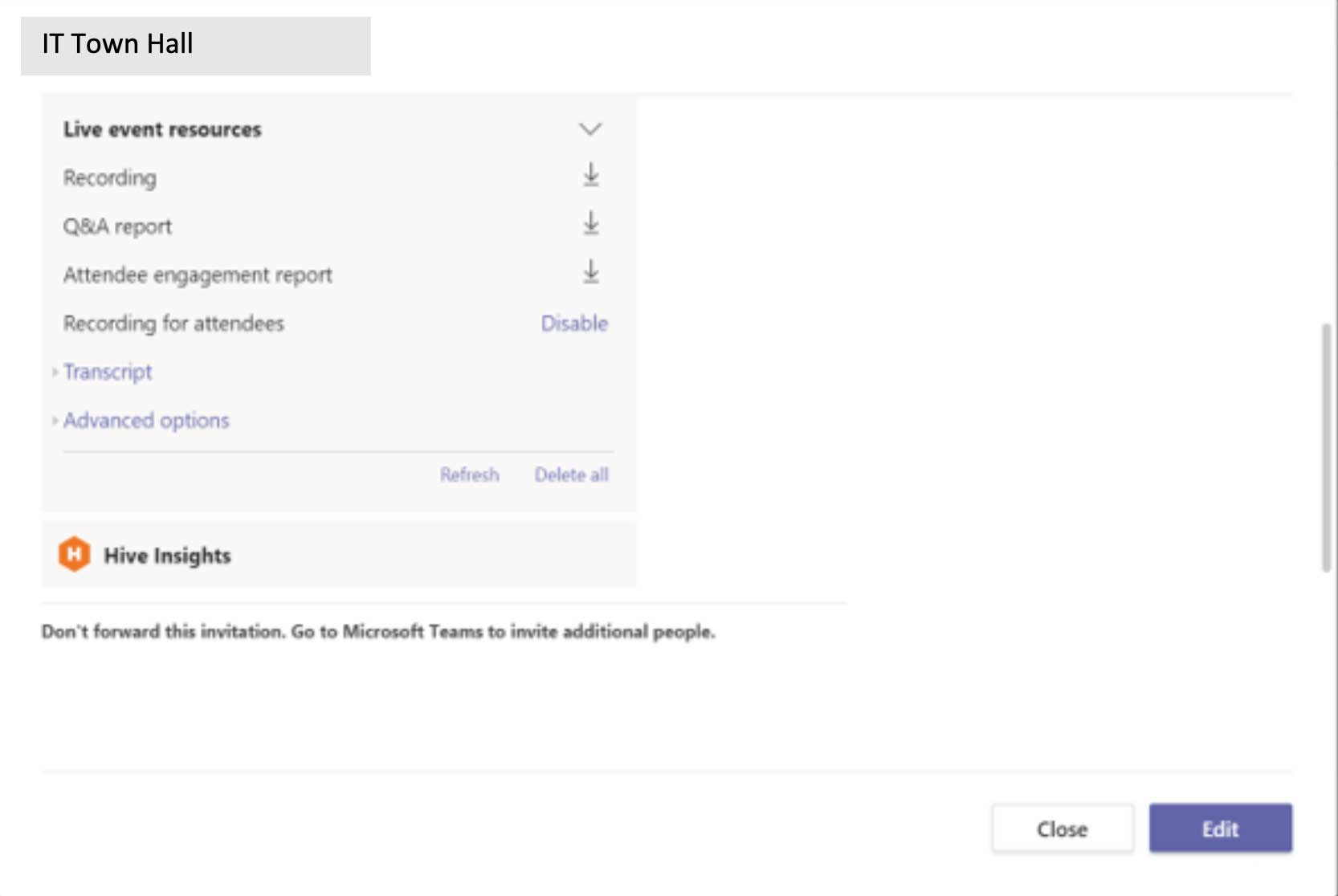
콘텐츠 수명주기
![]() 참석자는 예정된 라이브 이벤트가 끝난 후 콘텐츠를 검토하고 싶어할 것입니다. 귀하가 관리하는 위치에서 녹음 및 프레젠테이션을 공유하여 콘텐츠의 수명주기를 계획하세요. 허가, 확장된 공유, 재방송 결정은 사전 제작 중에 처리되어야 합니다.
참석자는 예정된 라이브 이벤트가 끝난 후 콘텐츠를 검토하고 싶어할 것입니다. 귀하가 관리하는 위치에서 녹음 및 프레젠테이션을 공유하여 콘텐츠의 수명주기를 계획하세요. 허가, 확장된 공유, 재방송 결정은 사전 제작 중에 처리되어야 합니다.
주문형 콘텐츠
콘텐츠를 내부(Microsoft 365)로 게시하시겠습니까, 아니면 외부(YouTube 또는 다른 플랫폼)로 게시하시겠습니까?
비디오만 게시하시겠습니까, 아니면 프레젠테이션 자산도 게시하시겠습니까?
Teams 이벤트의 기본 VoD 기능을 통해 주문형 비디오 액세스용 녹화물을 게시할 예정인가요?
진행중인 대화
참석자들이 계속 질문하고 참여할 수 있는 커뮤니티 포럼이 있습니까?
지속적인 리소스와 전문가에 대한 액세스 제공을 고려하세요.
접근성
접근 가능한 이벤트와 콘텐츠를 갖기 위해 노력하십시오.
방송의 자막, 이미지의 대체 텍스트, PowerPoint의 접근성 검사기와 같은 기능을 활용하세요.
일관성과 가용성을 보장하려면 PowerPoint의 PDF로 내보내기 기능을 사용하여 Sway 또는 PDF 형식으로 콘텐츠를 릴리스하는 것이 좋습니다.
자세히 알아보기 https://aka.ms/PowerPointAccessibility.
추가 질문이 있으신가요? 가상 이벤트 포럼에 참여하세요!
가상 이벤트 포럼은 가상 이벤트를 제공하는 새로운 세계를 탐색하는 귀하와 같은 사람들의 커뮤니티입니다. 질문에 답변하고 성공적인 실제 경험을 공유할 수 있는 주제 전문가와 함께 하세요.
지금 가입하세요