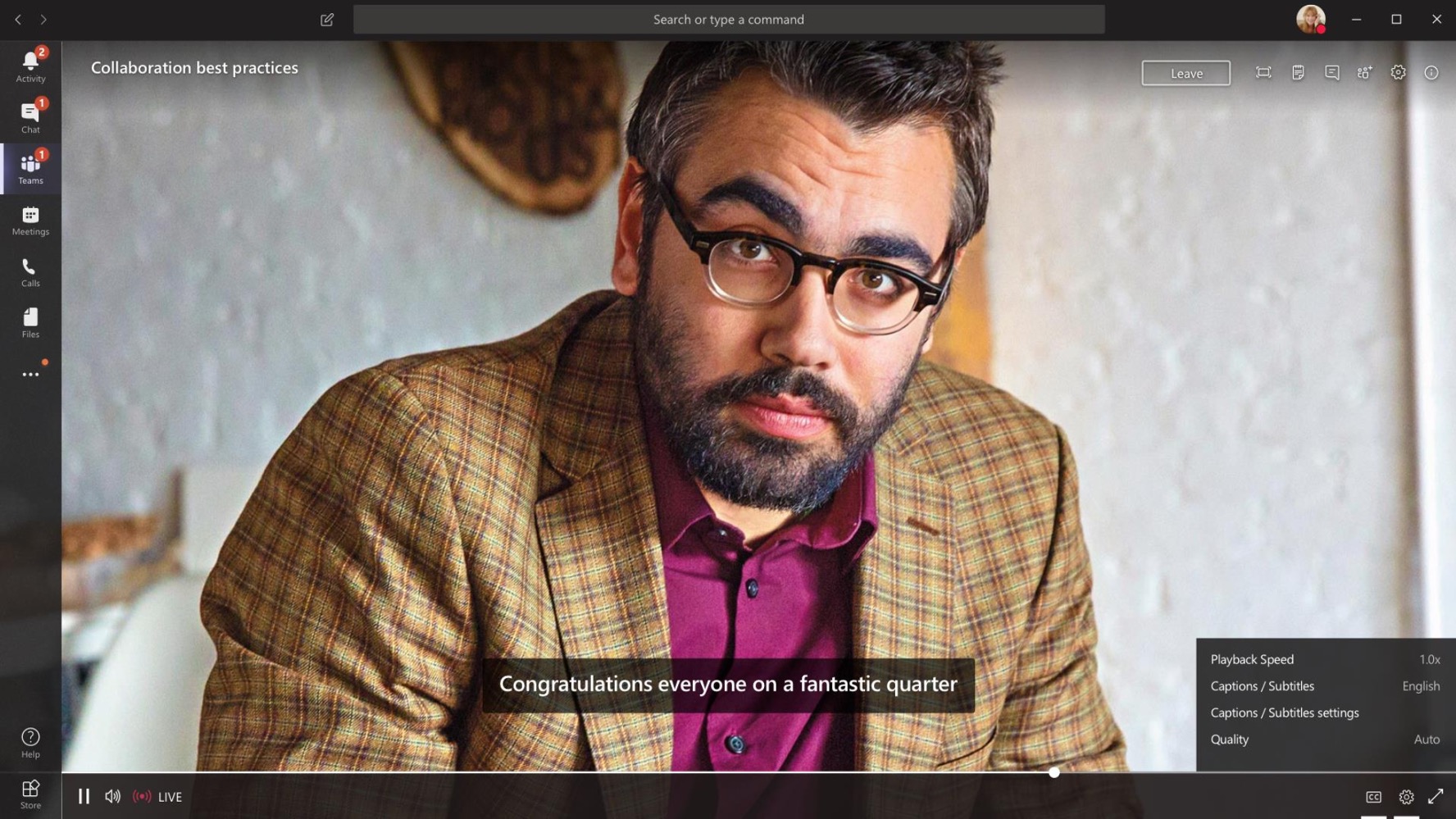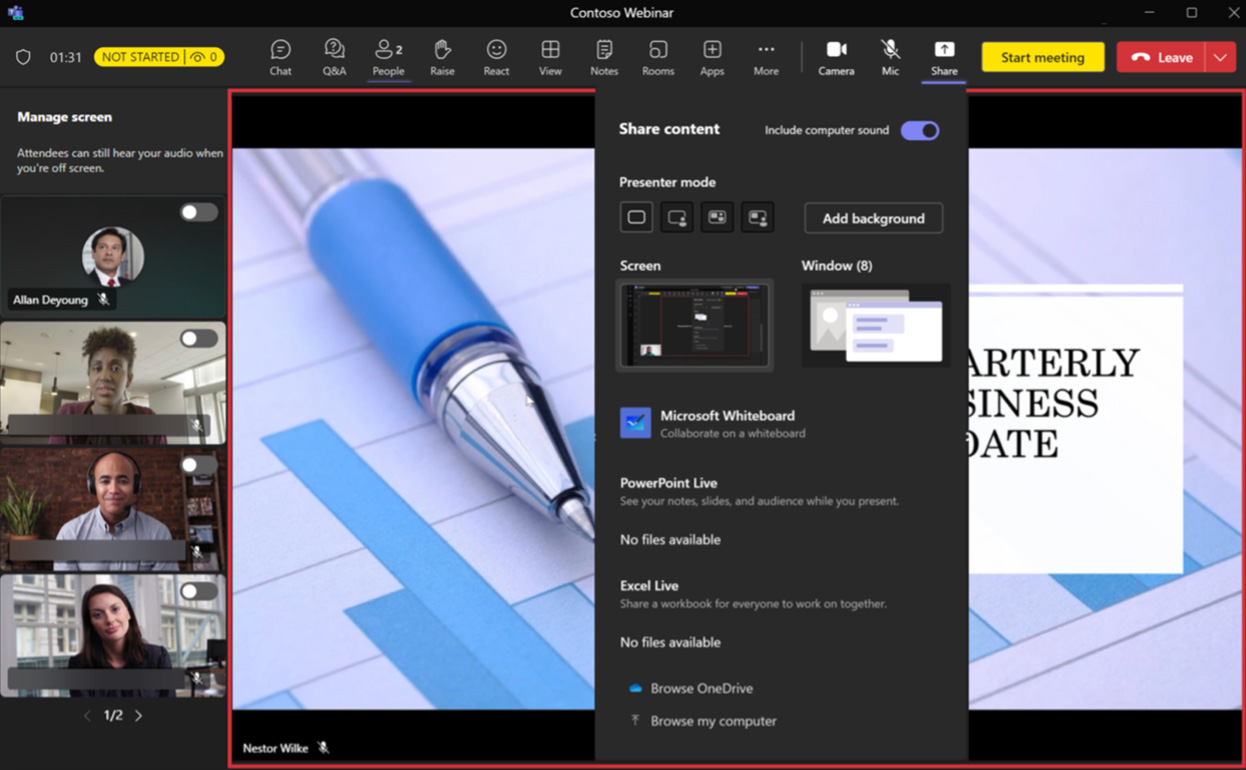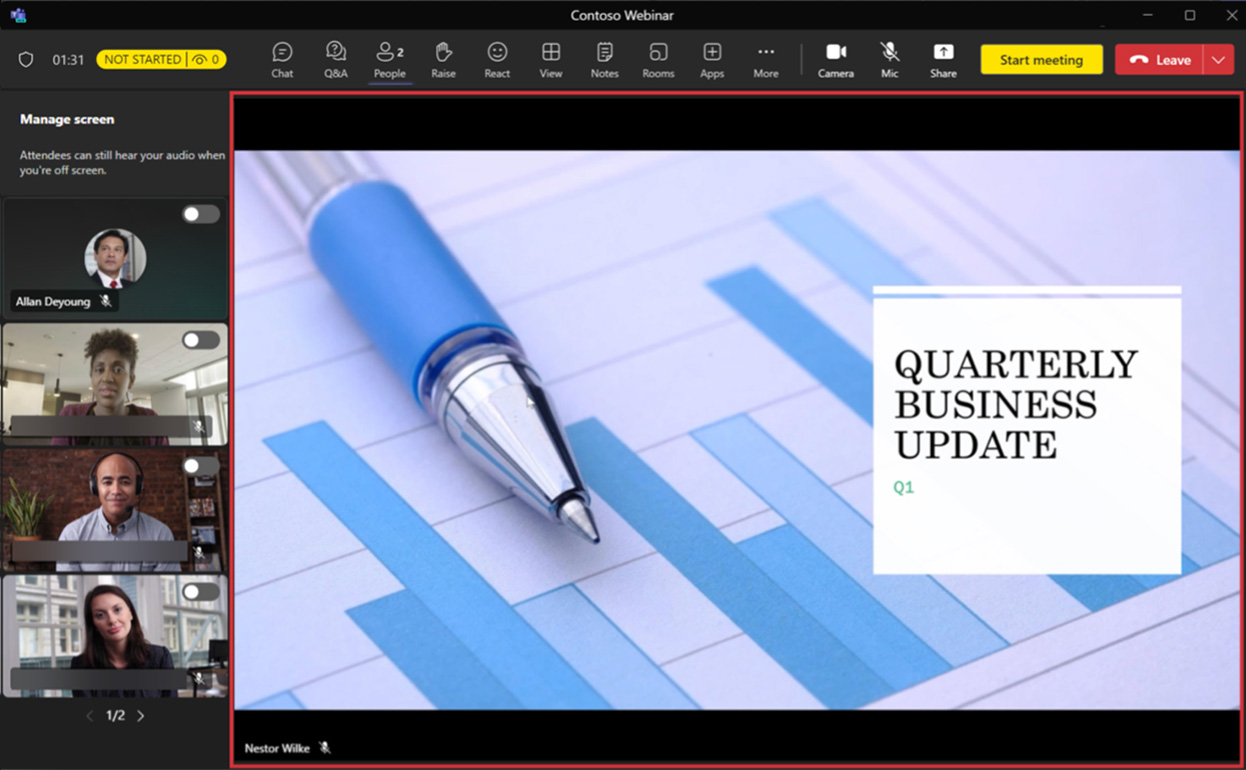管理您的活動
管理成功的活動
確保這些計劃項目已提前處理,以便您的一天取得成功。
- 定義生產和支援通訊路徑。
- 從排練中驗證誰在管理視覺內容。
- 儘早開始,確保演示者和製作人進行最終測試。
- 建立簽字和活動後程序以提供清晰的結局。
呼吸,補充水分,盡情享受。
管理活動的最佳實踐
活動團隊:
- 活動團隊人數超過1人;理想情況下,一個人從不同的位置加入。
- 如果您失去互聯網,遠端人員仍然可以控制會議。
- 知道誰負責每個步驟,例如製作、示範、主持問答。
考慮在與會者邀請中使用重新導向 URL 服務:
- 例如,bit.ly
- 允許您共享更短、更易讀的 URL。
- 允許您更改會議的 URL,而無需更新邀請。
會議開始:
- 提前 30 分鐘參加活動,進行最後的設備檢查。
- 準備一張帶有精彩介紹的幻燈片(「活動即將開始」),並提前 10 分鐘開始廣播。
- 在前 10 分鐘內將音訊來源靜音。
示例事件支持層
多日/主持人/追蹤活動:
- 在此表中填寫您組織中的關鍵聯絡點 (POC)。
- 對於大型活動,應確定所有角色,但對於簡單的網路研討會,可以簡化所有角色。
- 與組織中現有的 IT 支援台流程協調進行審核。
| 等級 | 責任組/POC | 工具和註釋 |
| 第 0 層 | 業主:活動主辦單位/(POC) 責任人:支持團隊 貢獻者:技術生產和 IT 團隊 |
|
| 第一層 | 所有者:支援團隊 (POC) 貢獻者:技術團隊 |
|
| 2級 | 擁有者:活動製作人/(POC) 貢獻者:IT 管理員 |
|
| 第 3 層 | 所有者:活動平台服務所有者(技術)(POC) 貢獻者:微軟支持 |
活動期間的常見問題和故障排除路徑
這些問題代表了會議或現場活動期間遇到的大多數報告問題。儘管它們看起來很基本,但它們會引起聽眾和演講者的不滿。透過監控已發布的支援管道並擁有主持人和/或專用的與會者支援管道(如果使用 Teams 作為您的活動體驗),提供快速簡便的方法來快速解決這些問題。
| 類別 | 問題/用戶聲明 | 故障排除路徑 |
| 調度 | “我無法安排現場活動。” | 租戶政策: 與您的 IT 管理員聯繫,為您的用戶身份啟用實時事件功能。通常,您需要被添加到一個用於管理有多少人可以安排他們的組中。政策更改後,此功能需要 24-48 小時才能生效。 |
| 會議加入 | “我無法加入會議/現場活動。” | 身份: 他們是否需要或已經登入體驗?他們是作為與會者而不是製作人加入,還是反之亦然? 信息: 他們是否在正確的時間為正確的會話提供正確的鏈接? 設備/客戶端: 他們使用什麼瀏覽器或客戶端?他們在手機上嗎? |
| 聲音的 | “我聽不到演示者的聲音。” | 客戶端設置: 檢查他們的音頻揚聲器設置。他們是正確的設備嗎?如果是,請從會議體驗之外進行測試,以確保它們適用於其他應用程序。音量是否調整正確? |
| 視頻 | “我無法打開我的視頻。” | 客戶端設置: 檢查他們的相機設定。他們是否連接到了正確的設備?如果是,請從會議體驗之外進行測試,以確保它們適用於其他應用程式。 設備: 視頻驅動器最近是否已更新?設備需要重啟嗎? |
| 內容 | “我看不到任何幻燈片。”又名“我看不到演示者的內容。” | 演講者分享: 確保演講者在會議中共享他們的屏幕或正確的窗口。讓演講者在會議中重新分享內容。 |
| 聊天 | “我無法訪問聊天。” | 租戶政策: 是否為此類用戶啟用了聊天功能? (客人,聯邦?) 客戶端設置: 用戶是否是舉行頻道會議的團隊的成員? |
製作您的網路研討會
加入網路研討會
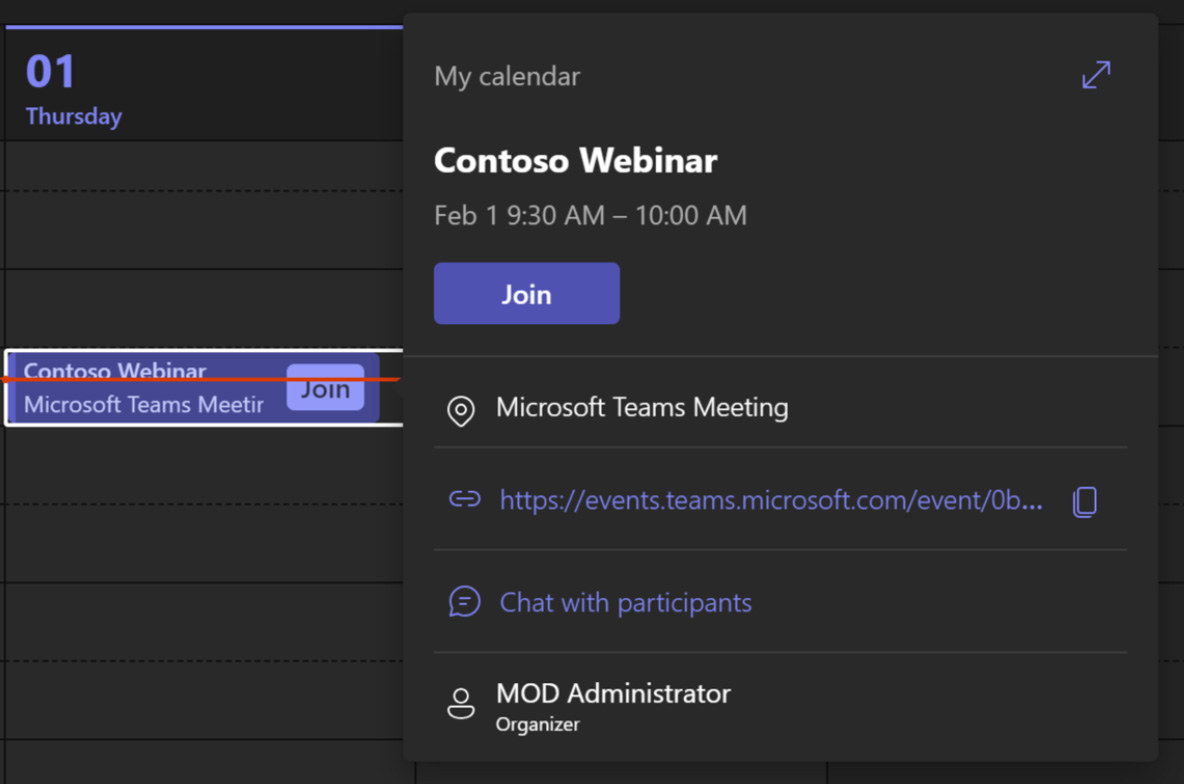
打開 網路研討會邀請 從 Teams 行事曆或 Outlook 行事曆中,然後按一下 加入 參加網路研討會活動。
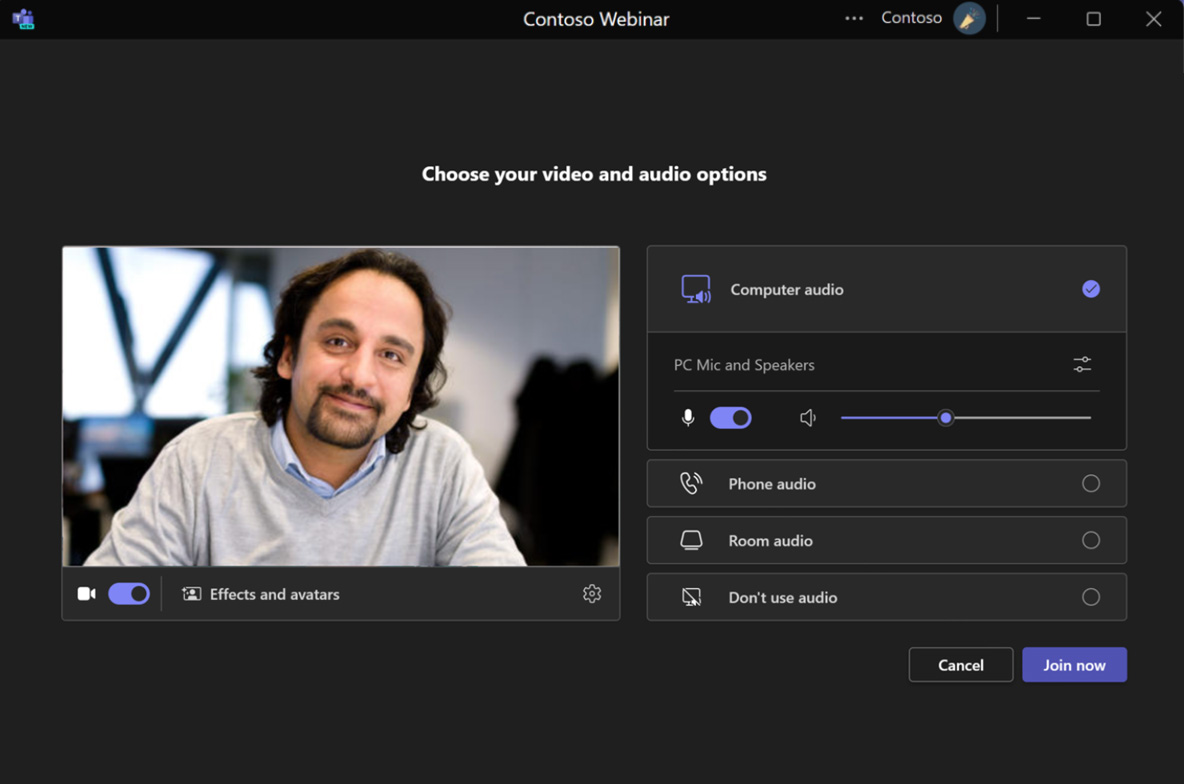
點擊加入連結後,用戶會看到一個 預加入螢幕。選擇正確的音訊和視訊設備,然後按一下 現在加入 作為演示者加入網路研討會(您可以隨時更改這些)。
生產概覽
- 監控當前狀態和與會者數量。
- 訪問聊天並 問答 特徵。
- 管理活動(開始/結束)。
- 自訂您的佈局,從圖庫中刪除您自己的影片並顯示在右側(或頂部)。
- 圖庫是演示者影片將出現的地方。

管理演示者
你可以 聚光燈 為與會者提供的演示者影片。聚焦視訊將為會議中的每個人固定視訊來源。號
您最多可以選擇 七 演示者的視訊來源(包括您自己的)可吸引其他所有人。
右鍵單擊視訊來源並選擇 從聚光燈下移除 退出。
筆記: 如果您的視圖設定為大畫廊或一起模式,您將無法突出顯示影片。
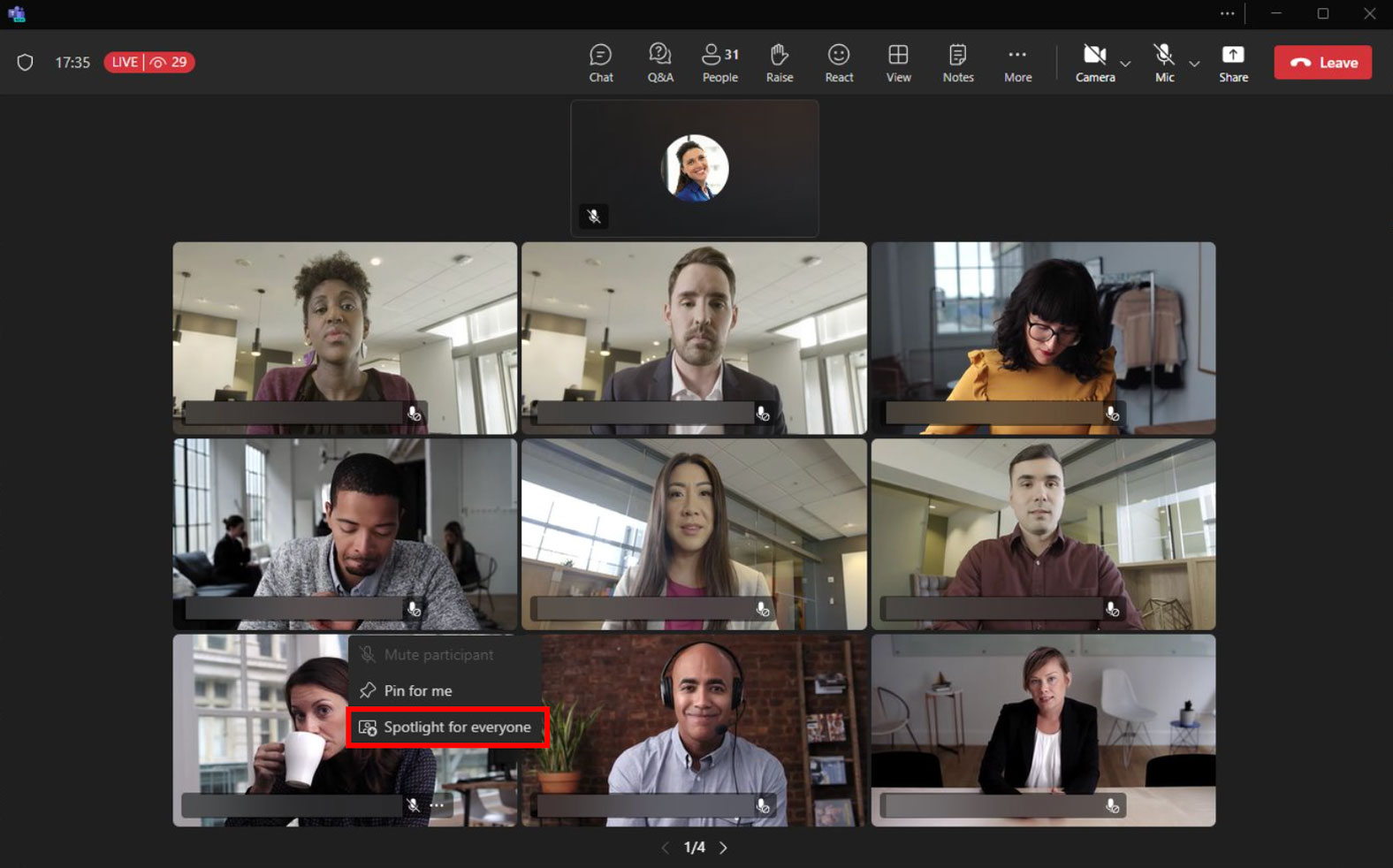
分享內容
- PowerPoint 直播、Excel 直播、 和 白板 也可以從網路研討會的共享托盤中進行分享。
- 點擊開始共享 分享 圖標。
- 分享時還可以選擇 演示者模式, 例如 Standout、Side by side 或 Reporter,然後選擇 新增背景 為該模式新增背景圖像。
共享內容包括共享螢幕(有或沒有電腦聲音)以及單一視窗。
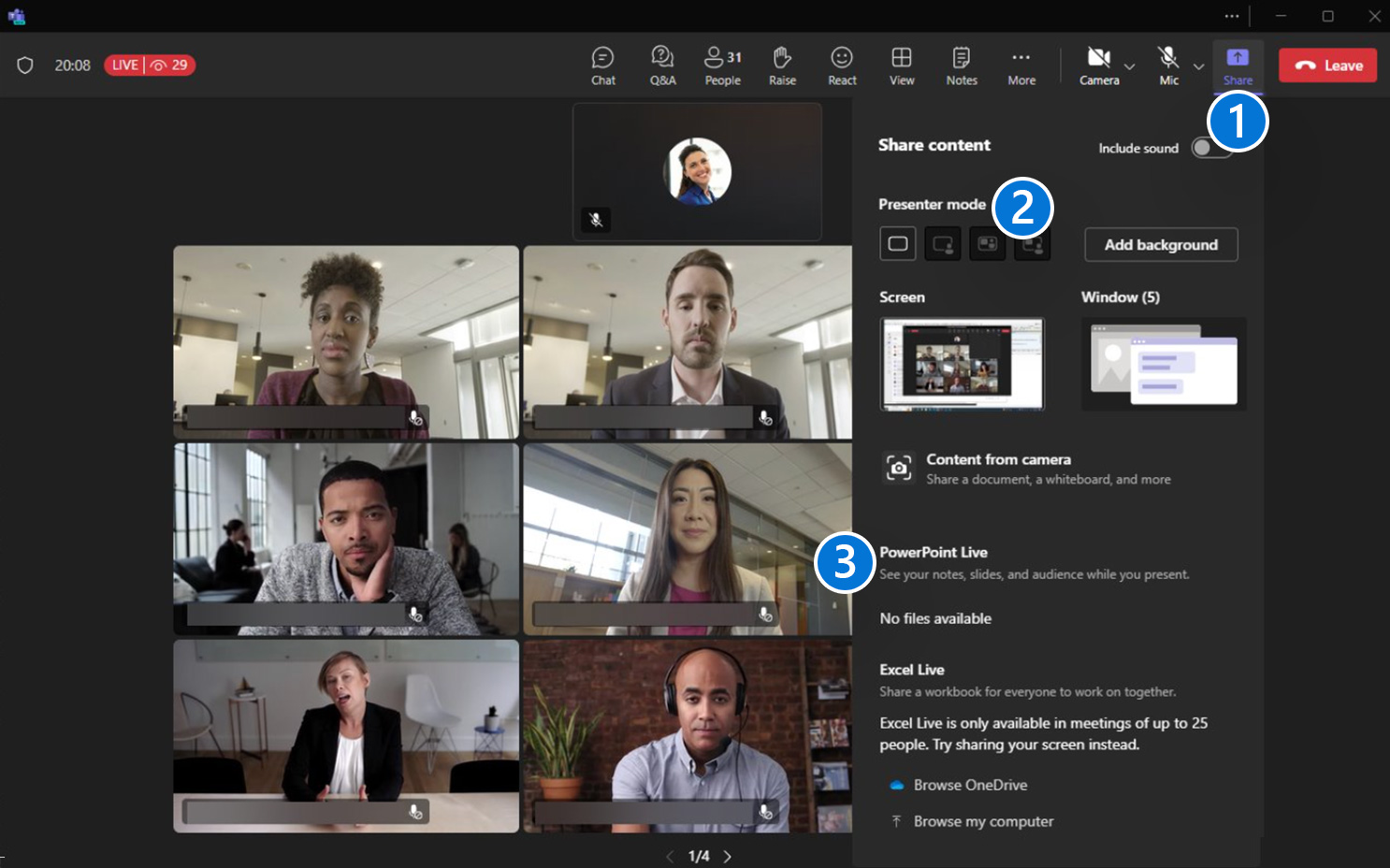
啟用「管理與會者看到的內容」
如果主辦單位有 團隊高級版 許可證,您可以啟用 管理與會者看到的內容 會議選項的功能。
您可以在活動之前和活動期間從會議選項啟用此功能。
- 在團隊中,轉到 日曆 並選擇一個會議。
- 點擊 會議選項。
- 切換 是的 上 管理與會者看到的內容。
- 點擊 節省。
筆記: 它需要定義演示者/與會者角色(不能每個人都是演示者)。
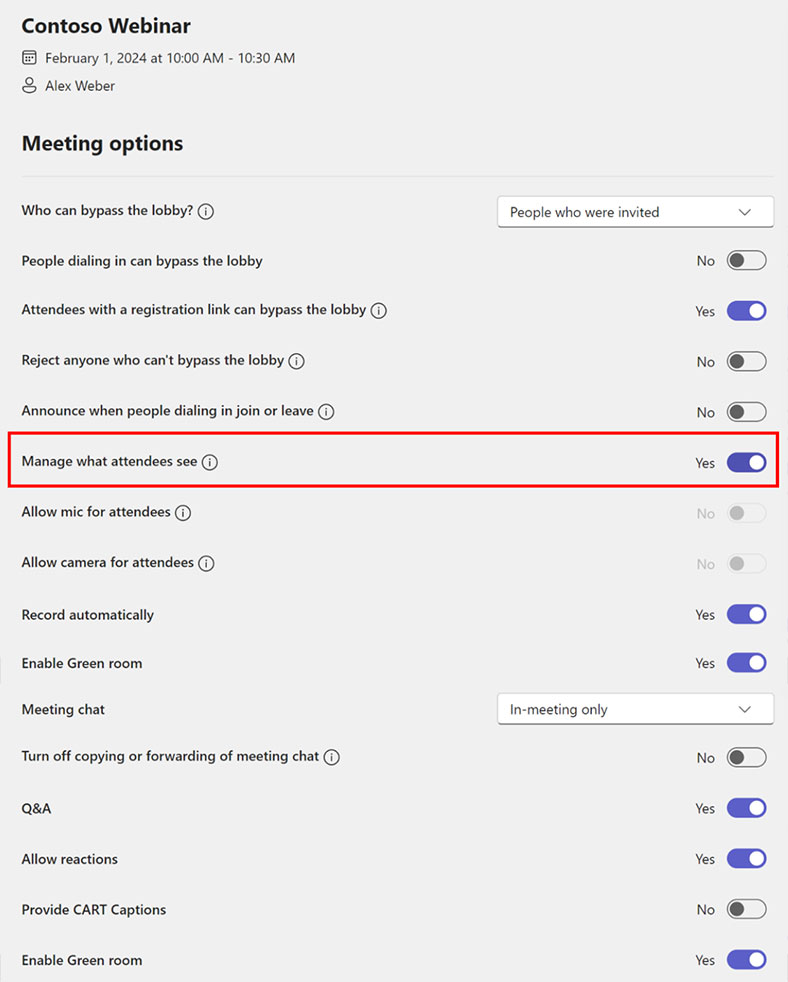
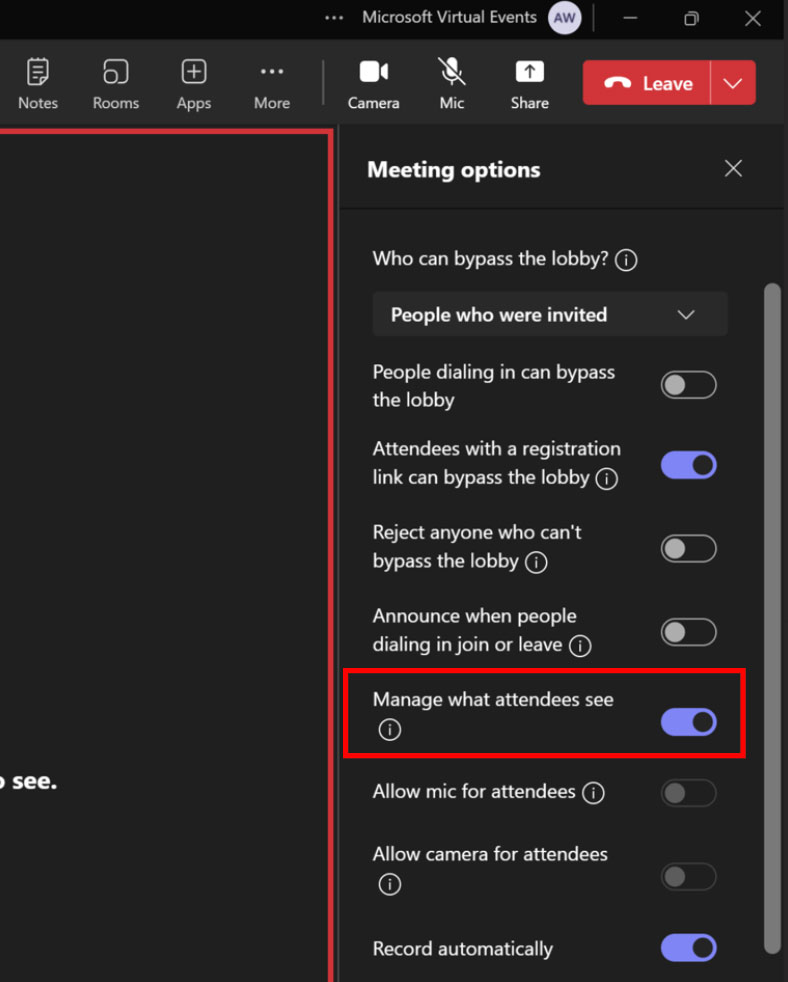
生產概覽
- 監控當前狀態和與會者數量。
- 訪問聊天並 問答 特徵。
- 管理活動(開始/結束)。
- 螢幕區域是添加影片和內容的地方,以便在活動開始後與會者可以看到。
- 這 管理螢幕 區域是演示者影片將出現的位置。這些影片在顯示在螢幕上之前對與會者不可見。

管理演示者
- 將開關滑開 將演示者顯示在螢幕上以供與會者查看(最多七位)。請注意,演示者也將保留在管理螢幕區域中。
- 將開關滑動關閉 將其從與會者視圖中刪除。
筆記: 您無法選擇演示者目前出現在螢幕上的位置。
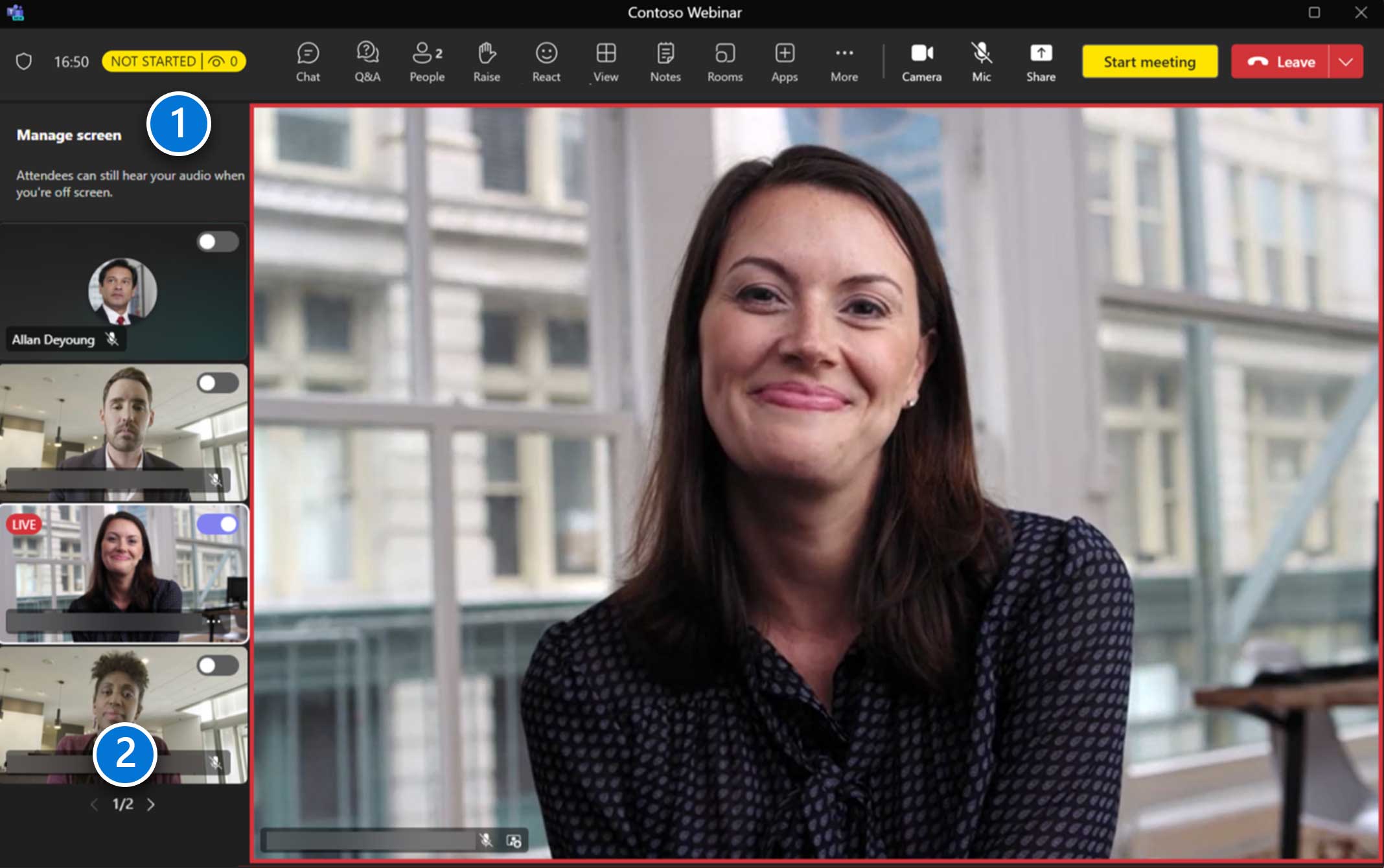
分享內容
- 點擊開始共享 分享 圖標。
- 分享時還可以選擇 演示者模式 例如 Standout、Side by side 或 Reporter,然後選擇 新增背景 為該模式新增背景圖像。
- PowerPoint 直播、Excel 直播、 和 白板 也可以從網路研討會的共享托盤中進行分享。
共享內容包括共享螢幕(有或沒有電腦聲音)以及單一視窗。
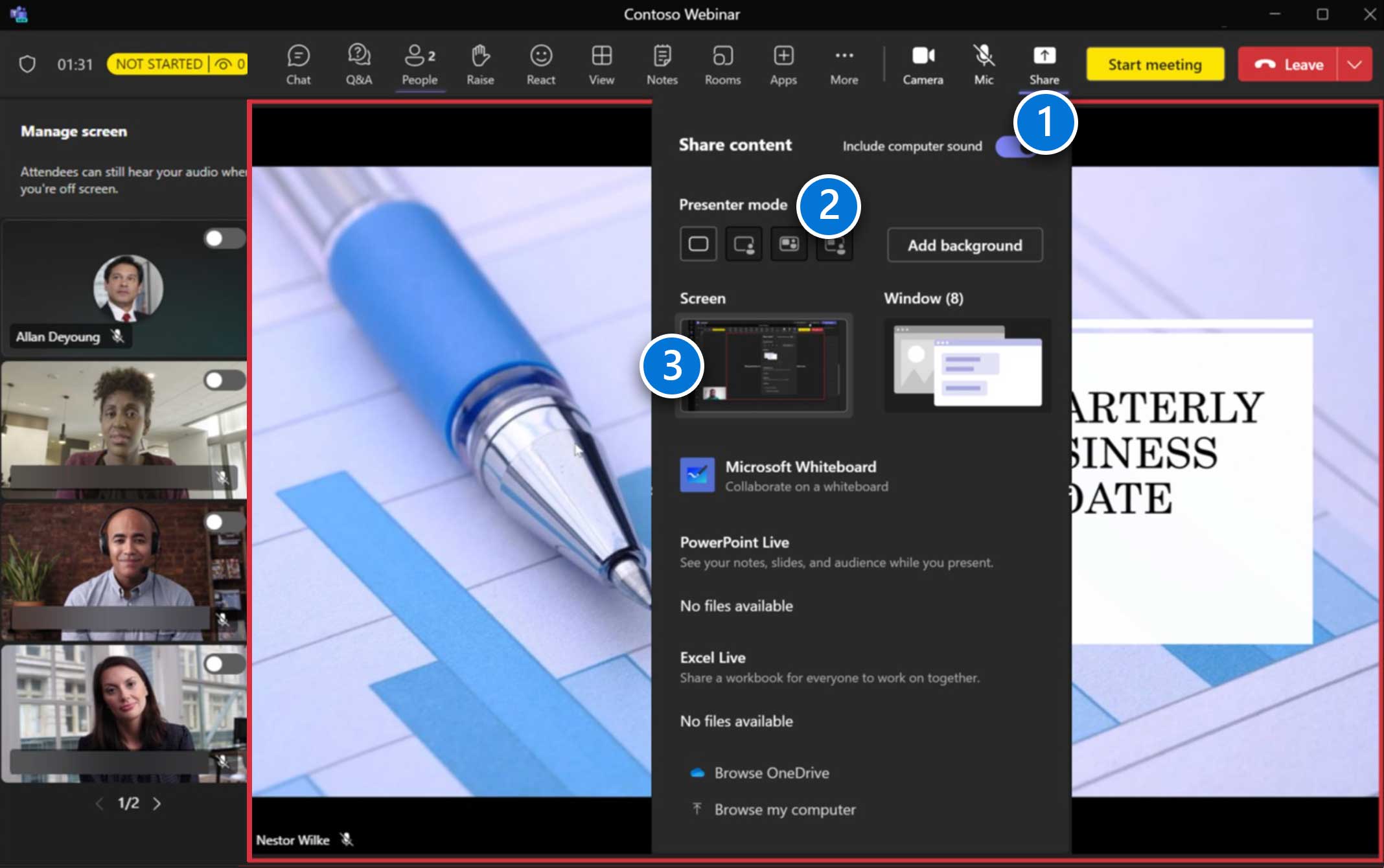
管理內容
當演示者分享內容時,內容會自動放入 管理螢幕 區域。
如果另一個演示者開始共享內容,它將自動替換當前的共享會話。

活動開始
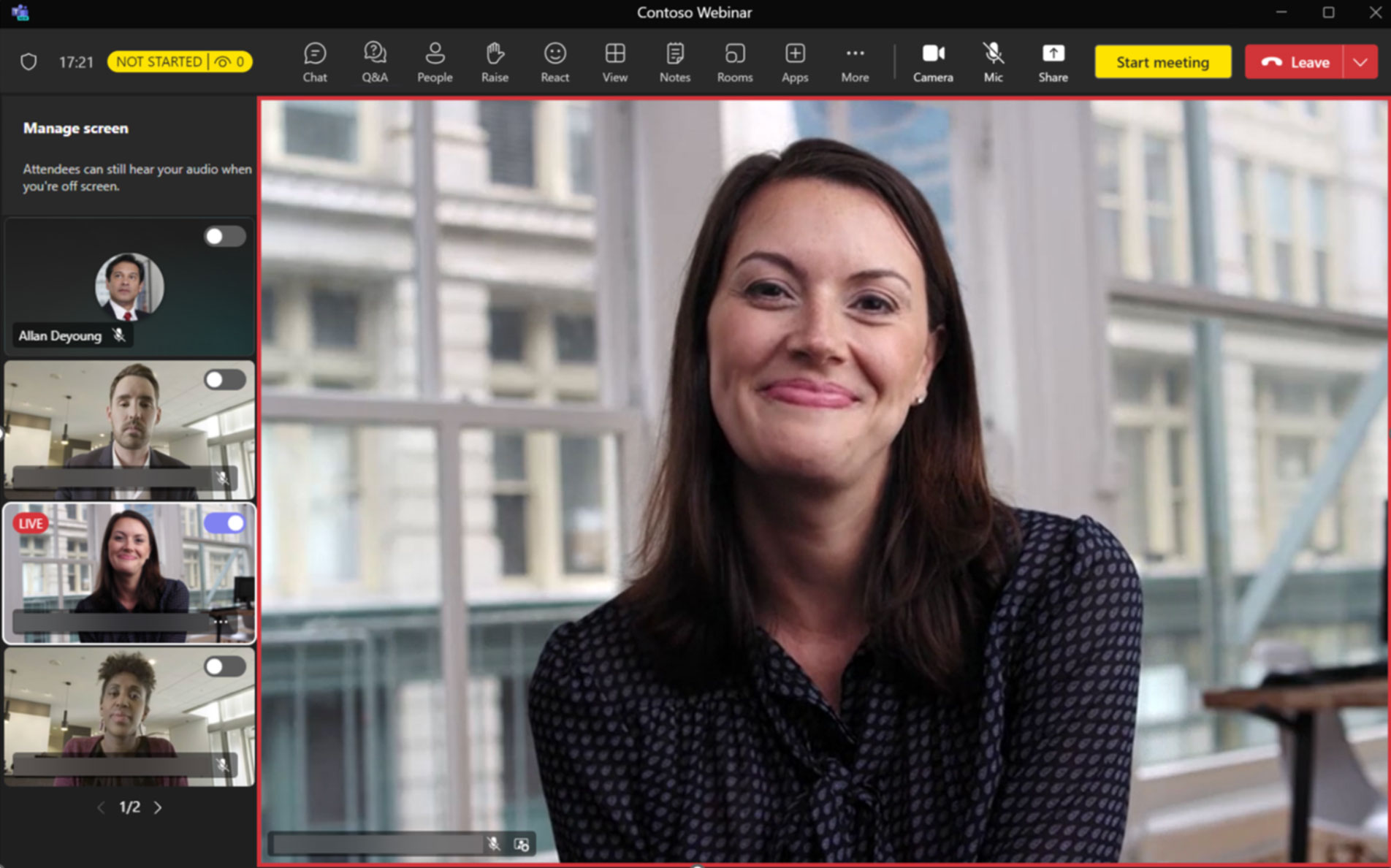
若要為所有與會者啟動活動,請按一下 開始會議 按鈕。
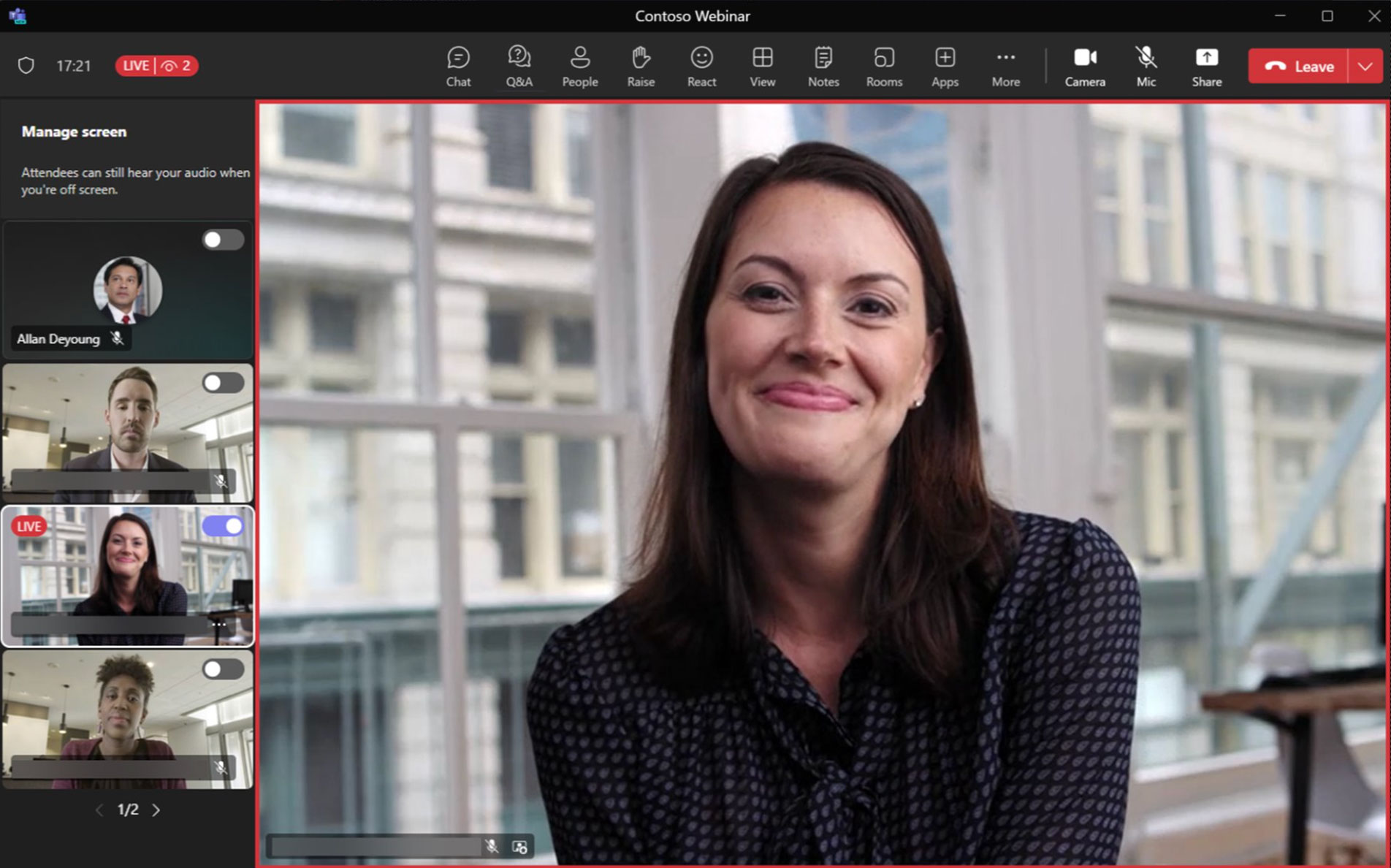
活動成功開始後,狀態指示器將顯示 居住 以及目前的與會者數量。
活動結束
活動結束後,點擊旁邊的向下箭頭 離開 並點擊 結束會議。所有參與者的活動都將結束。
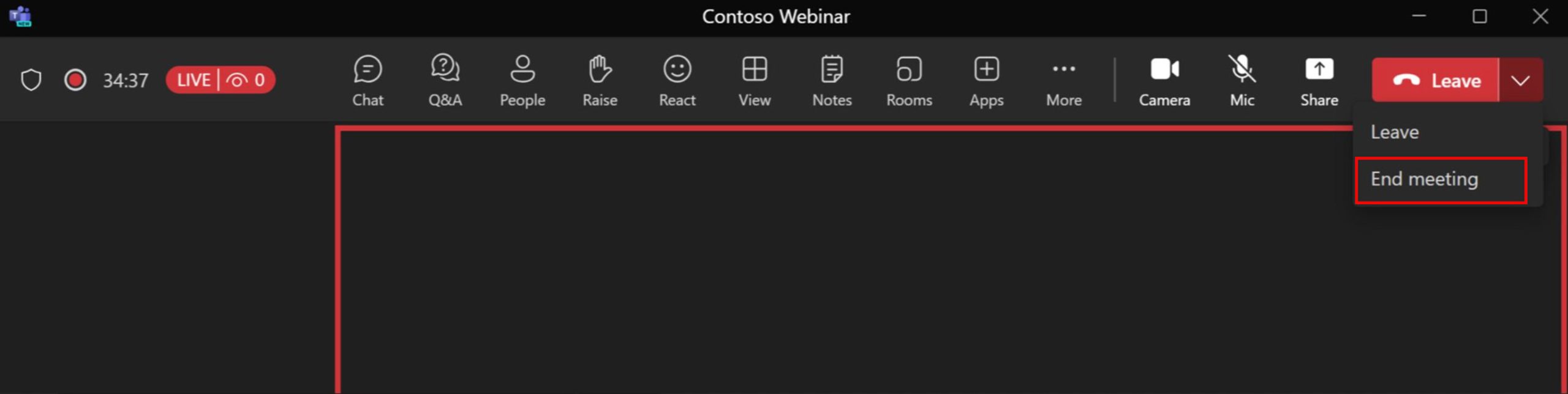
主持問答
- 點擊“問答”按鈕即可存取“問答”體驗。
- 點擊齒輪以配置問答體驗。提交審核的問題將顯示在 審核中 選項卡下的問題 發表 選項卡對所有參與者都可見。
- 點擊 發布 向所有參與者發布問題;點選 解僱 會將問題置於 被解僱 標籤。
筆記: 只有組織者和協辦者才能配置和調節問答體驗。

製作你的市政廳
加入您的市政廳
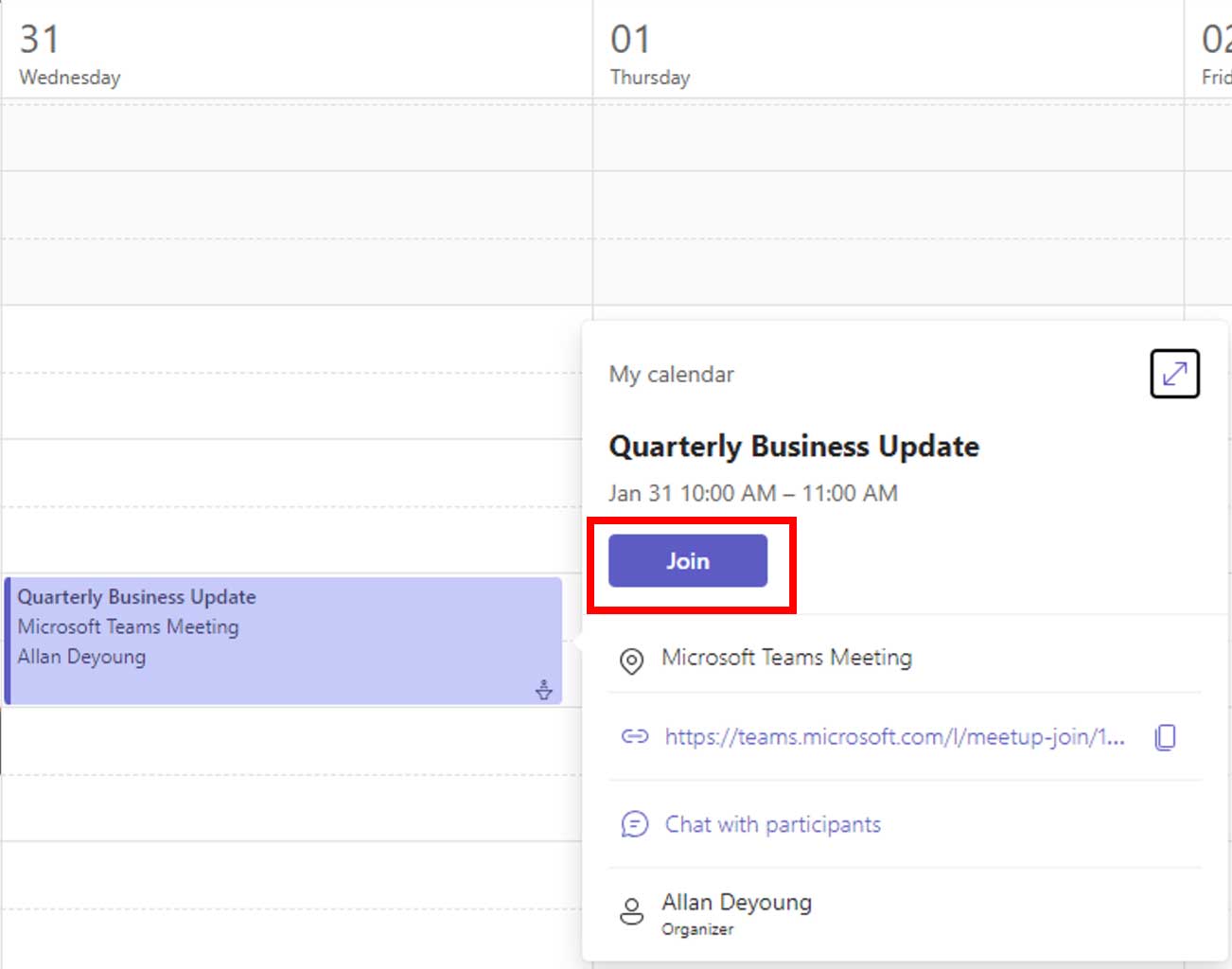
導覽至 Teams 中的日曆項目(如上所示)或透過 Outlook(未顯示圖片),然後按一下 加入.
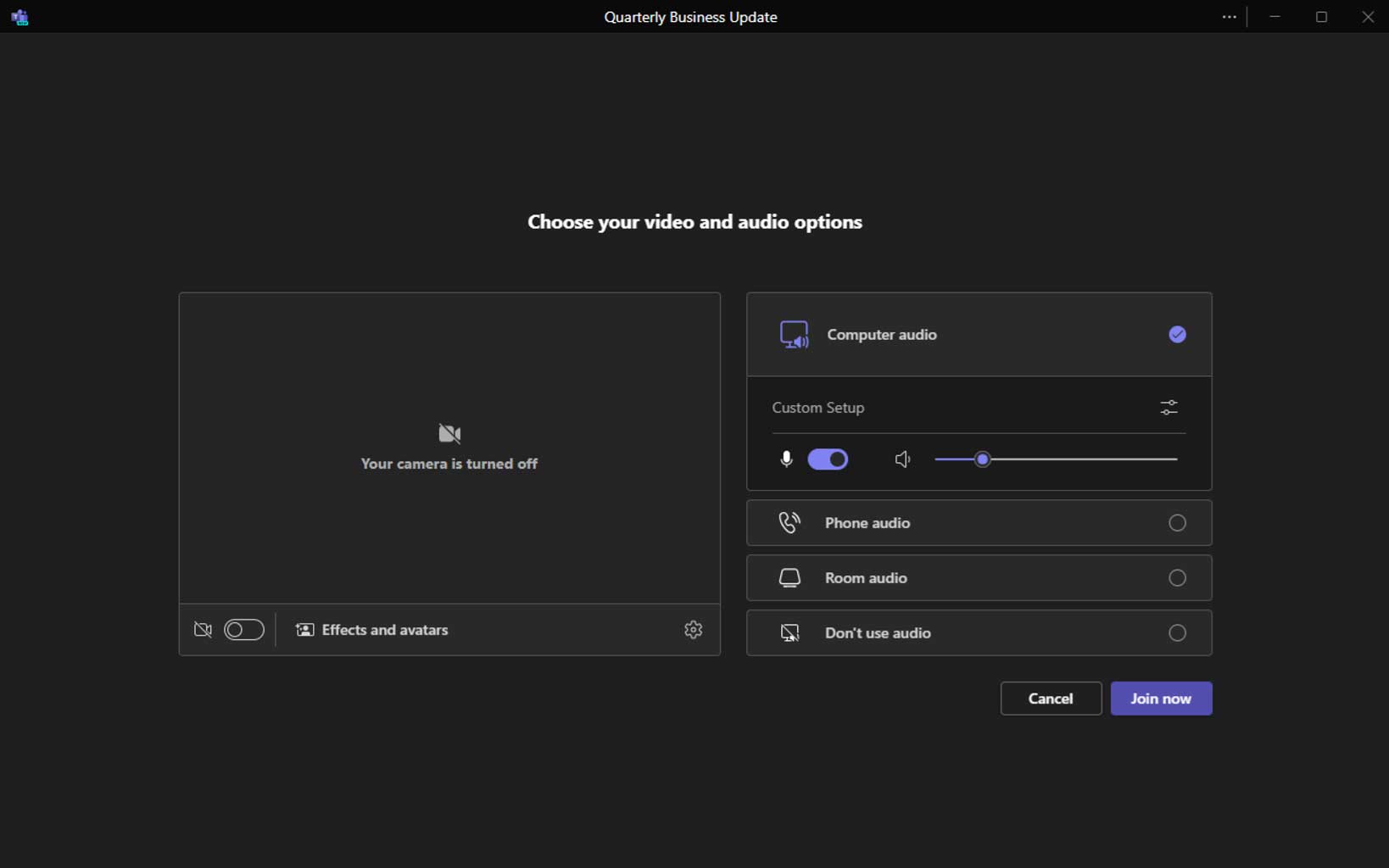
這將打開預加入螢幕,讓您在加入之前控制音訊/視訊設定(您可以隨時變更這些設定)。
生產概覽
- 監控當前狀態和與會者數量。
- 存取聊天和問答功能。
- 管理活動(開始/結束)。
- 這 在螢幕上 區域是添加影片和內容的區域,以便活動開始後與會者可以看到。
- 使用導航箭頭查看其他演示者。
- 這 管理螢幕 區域是演示者出現的地方。這些影片在顯示在螢幕上之前對與會者不可見。

管理演示者
- 將開關滑開 將演示者顯示在螢幕上以供與會者查看(最多七位)。請注意,演示者將保留在 管理螢幕 區域也是如此。
- 將開關滑動關閉 將他們從與會者視圖中刪除。
筆記: 您目前無法選擇演示者將出現在螢幕上的位置。
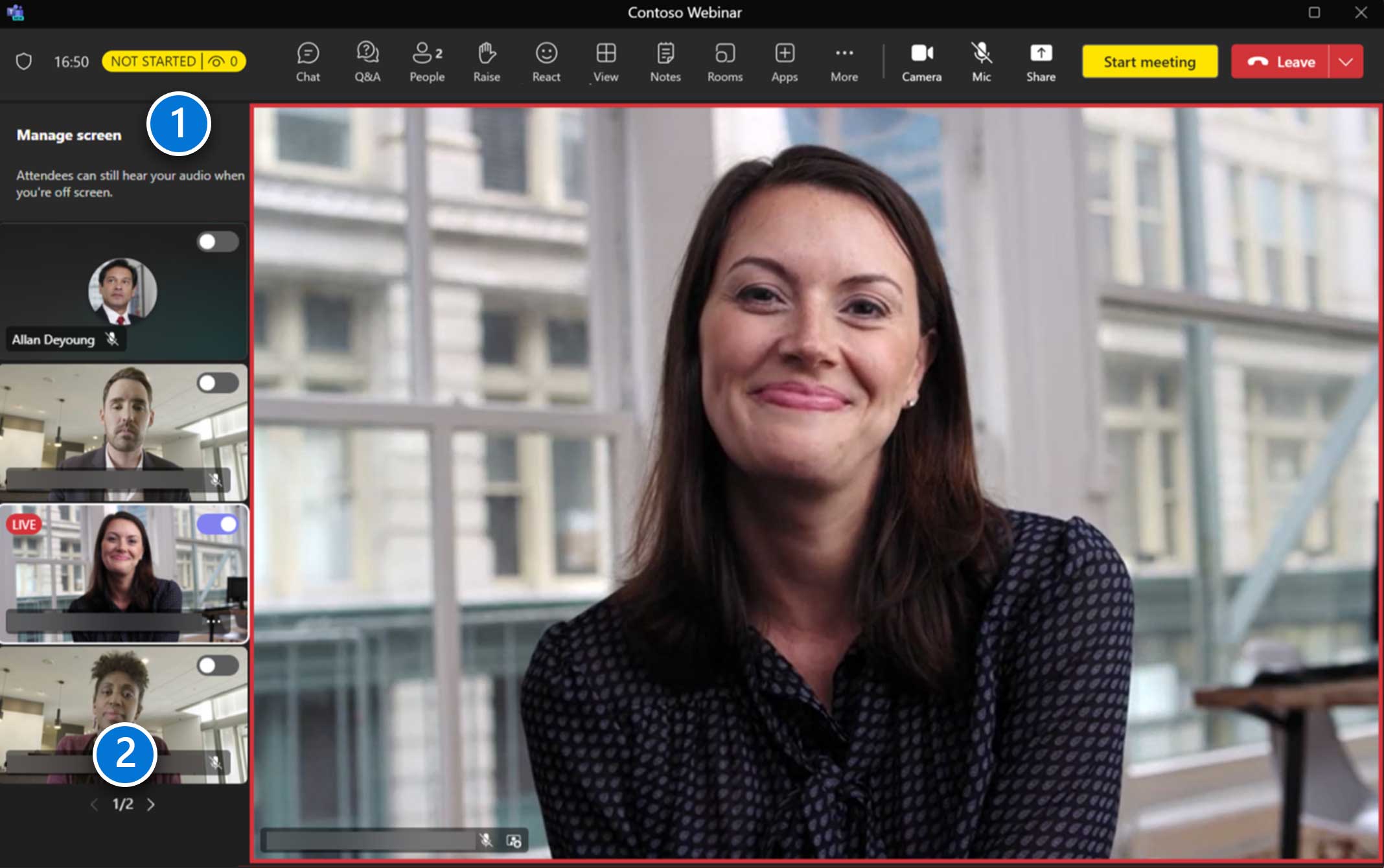
管理內容
當演示者分享內容時,內容會自動放入 在螢幕上 區域。
如果另一個演示者開始共享內容,它將自動替換當前的共享會話。
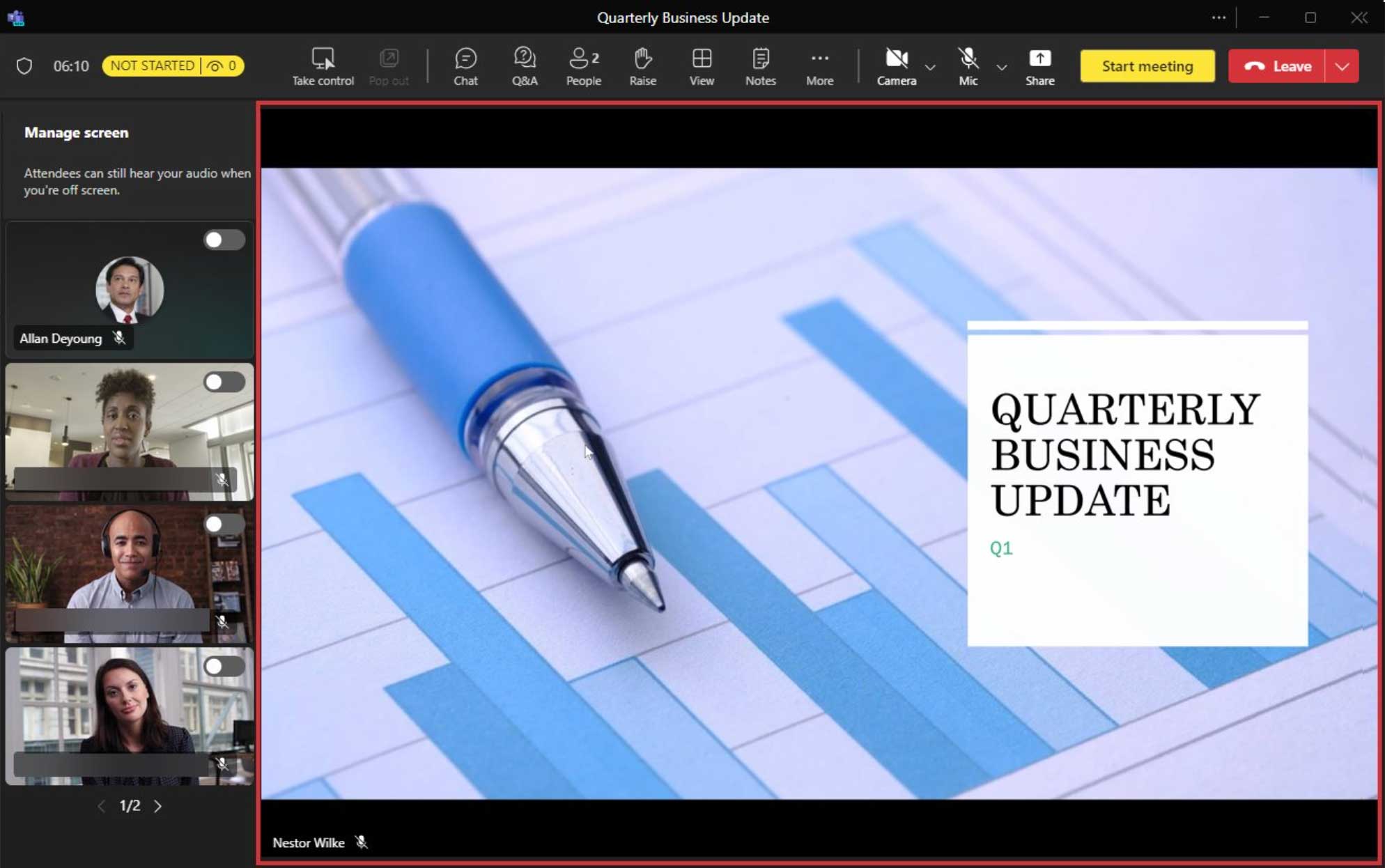
分享內容
共享內容包括共享螢幕(有或沒有電腦聲音)以及單一視窗。簡報者模式、白板、PowerPoint Live 和 Excel Live 不可用。
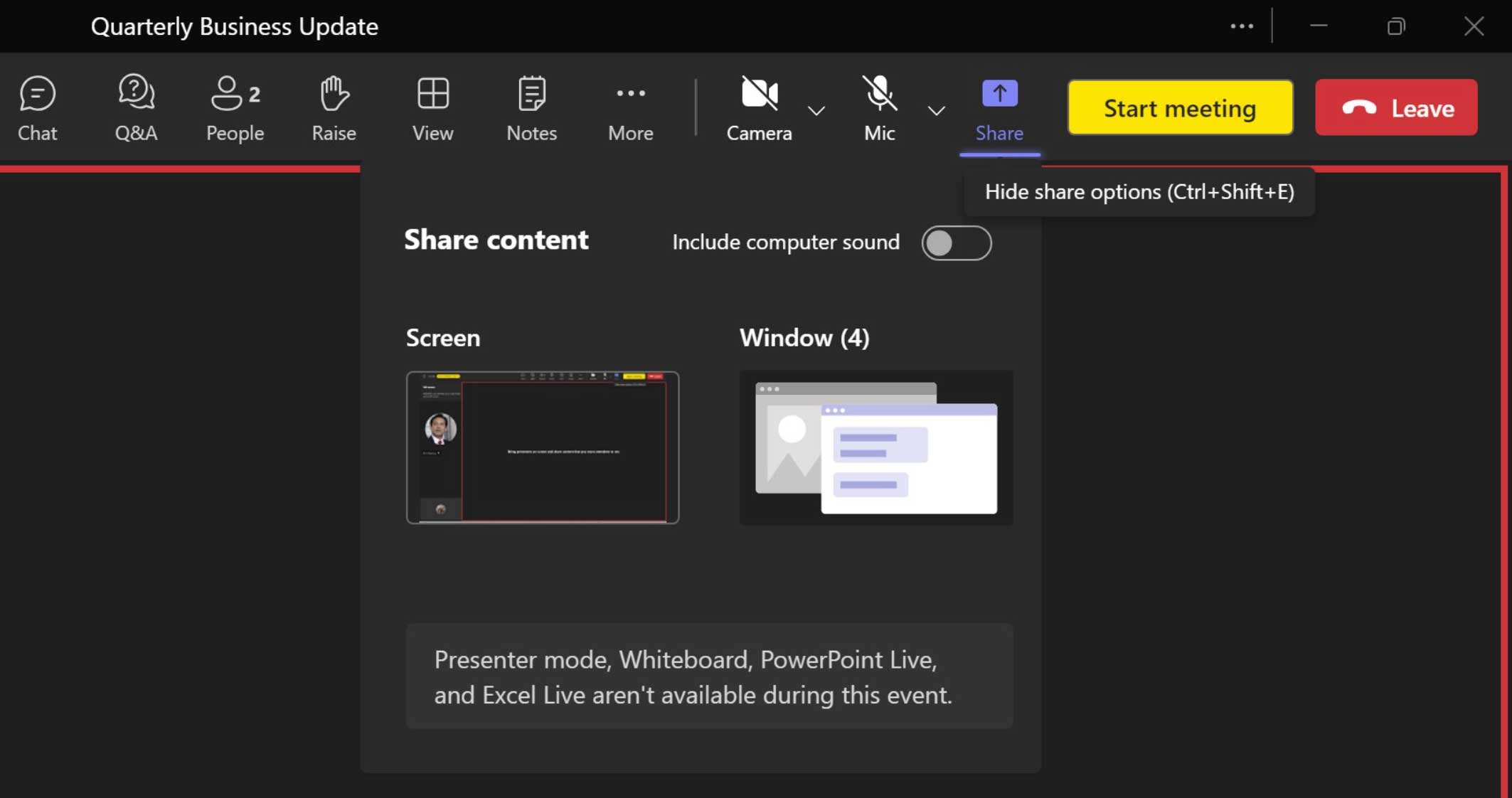
共享內容包括共享螢幕(有或沒有電腦聲音)以及單一視窗。簡報者模式、白板、PowerPoint Live 和 Excel Live 不可用。
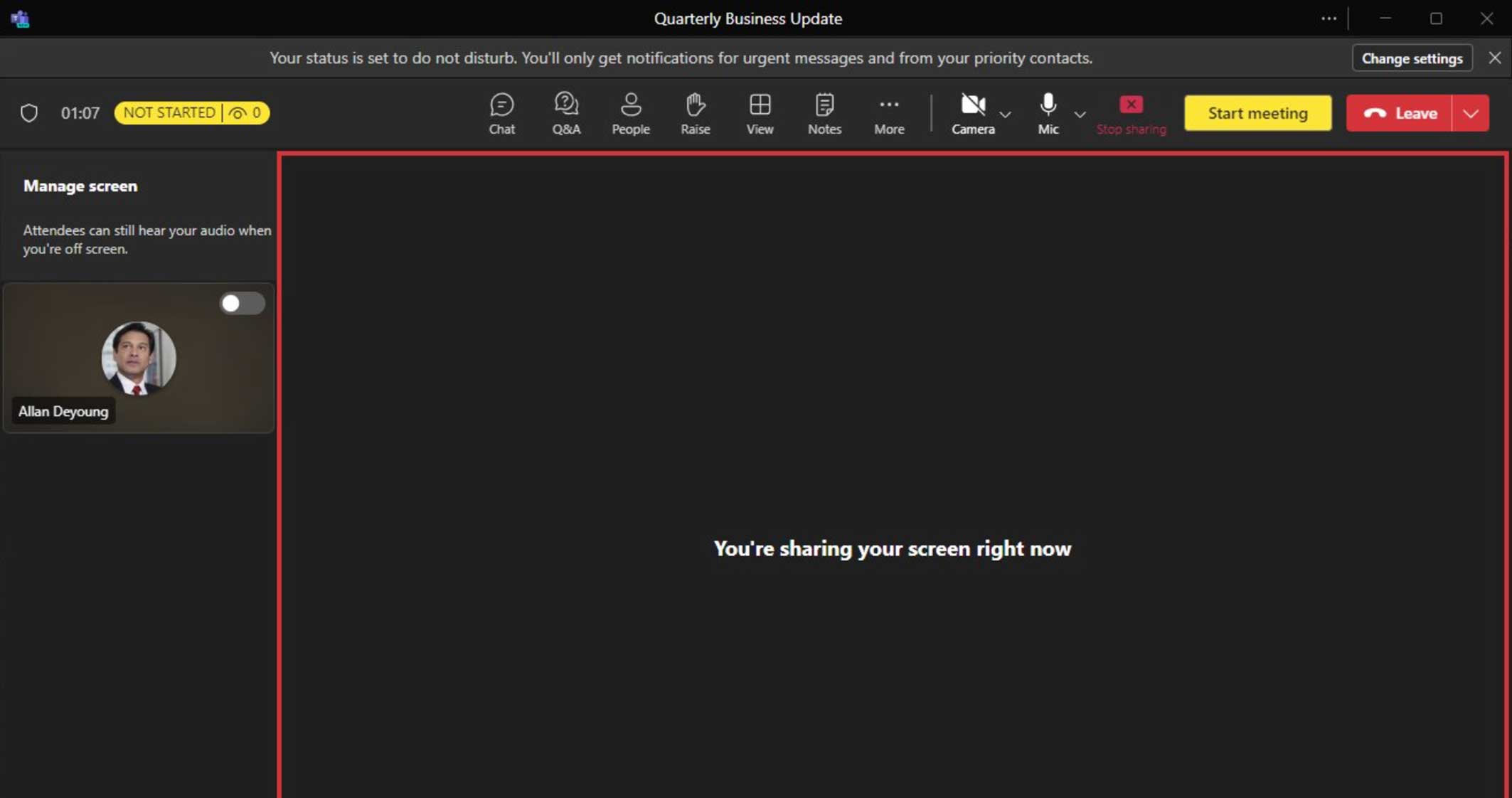
當您共享內容時,您可能會遇到此視圖。
活動開始
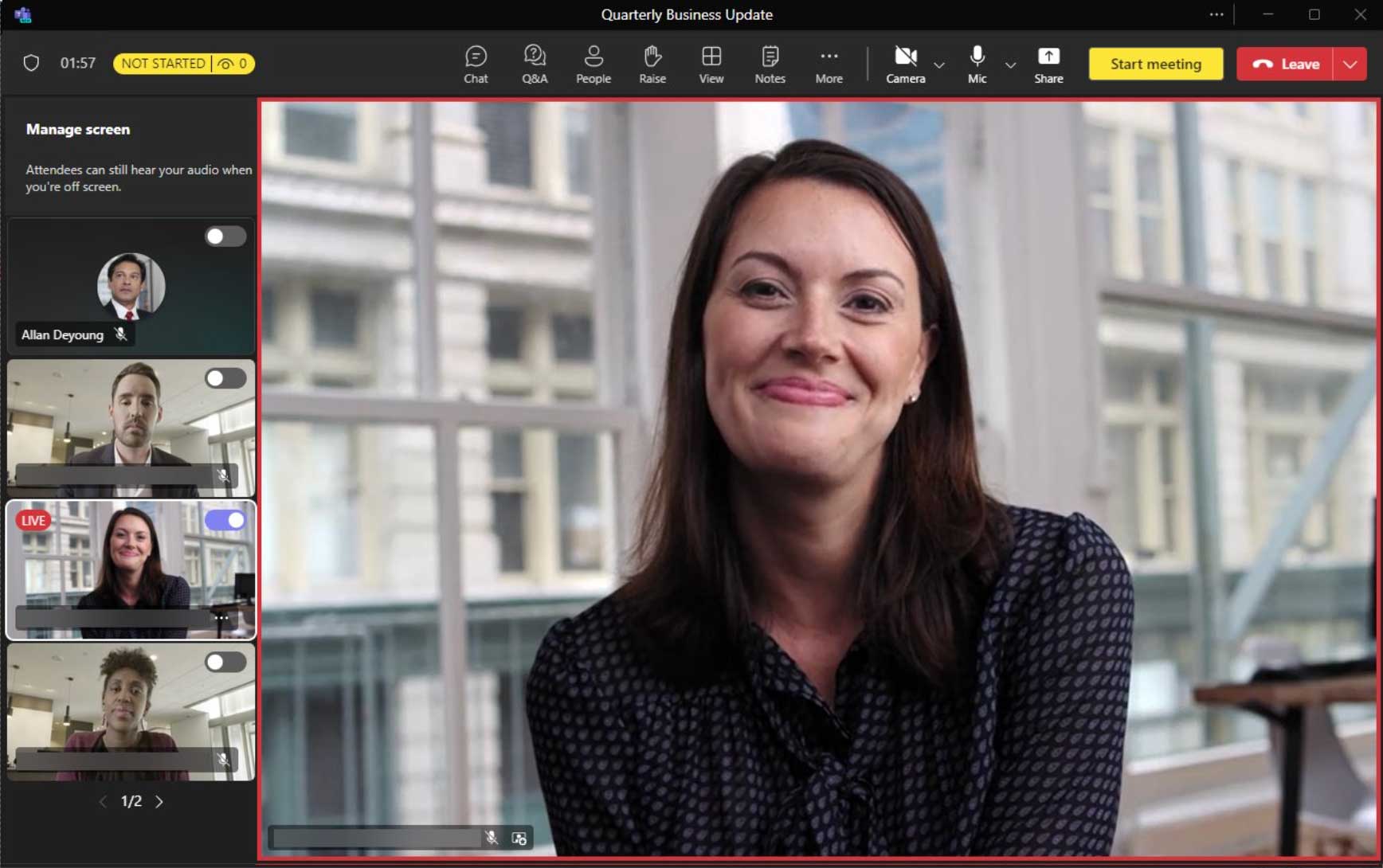
若要為所有與會者啟動活動,請按一下 開始會議 按鈕。
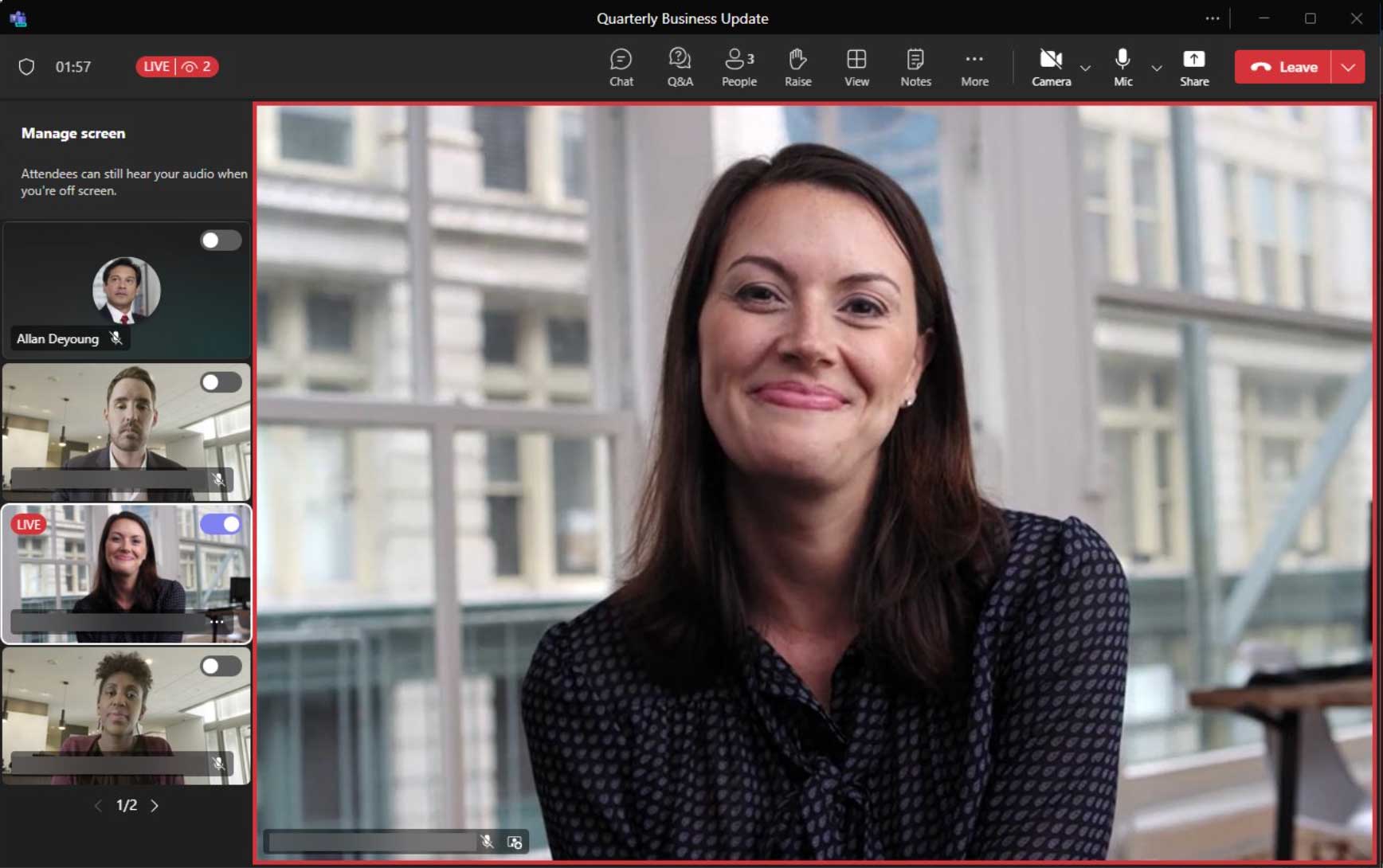
活動成功開始後,狀態指示器將顯示 居住 以及目前的與會者數量。
主持問答
- 點擊“問答”按鈕即可存取“問答”體驗。
- 點擊齒輪以配置問答體驗。
- 提交審核的問題將顯示在 審核中 選項卡下的問題 發表 選項卡對所有參與者都可見。點選 發布 向所有參與者發布問題;點選 解僱 會將問題置於 被解僱 選項卡。
筆記: 只有組織者和協辦者才能配置和調節問答體驗。

結束活動
活動結束後,點擊旁邊的向下箭頭 離開 並點擊 結束會議。所有參與者的活動都將結束。
製作秘訣: 由於參與者有一點延遲,最好在活動結束前默哀幾秒鐘。
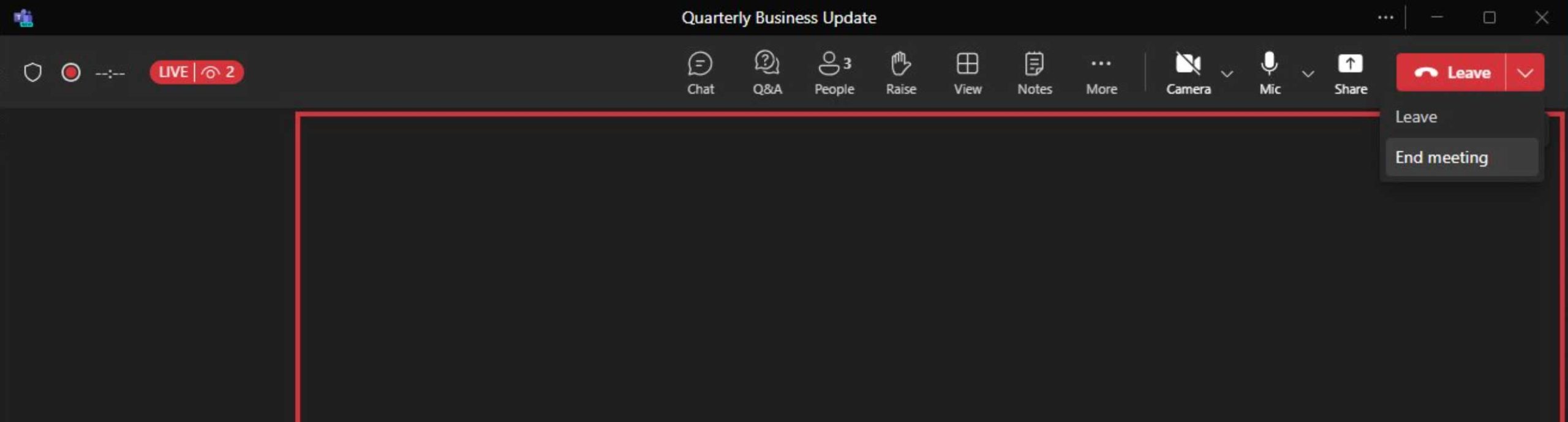
製作您的 Teams 現場活動
從 Teams 或 Outlook 中加入
加入現場活動作為 製片人 或者 主持人 從您的 Teams 行事曆或 Outlook 行事曆。活動團隊成員將以其指定的角色加入(製片人 或者 主持人).



生產者觀點概述
- 監控連接到現場活動的與會者人數。 在整個會話期間查看與會者指示器。
- 查看現場製作屏幕。 當您準備好開始直播活動時,將內容髮送到製作屏幕並選擇開始。
- 確定您在活動中分享的內容。 選擇您要分享的內容。它可以是執行現場演示的文檔或應用程序。
- 啟用您的攝像頭和/或麥克風與演示者和主持人團隊以及與會者進行評論。 在活動開始前與演示者和主持人團隊分享,並在活動開始後與與會者分享。
- 與演示者和主持人團隊以及與會者共享您的屏幕。 查看與活動主持人或製作人角色相關聯的人員。如果他們打開相機,您可以看到他們的視頻。
- 在發送到現場活動之前管理內容。 準備好後,先管理要在直播活動中呈現的內容,然後再將內容髮送到直播活動屏幕。

製作人的控制——問答、聊天、設備等。
- 會議健康
- QA經理
- 會議記錄(僅限活動團隊)
- 在活動期間與活動團隊成員聊天(與會者不可見)
- 活動團隊成員名單
- 設備控制
- 僅限活動團隊的會議信息

製作人視角——直播前畫面
- 隊列和實時事件窗口允許您準備要實時發送到實時事件的視頻(攝像機)和內容。
- 請注意,您可以看到受邀演示者何時加入。
- 作為製作人,您可以將演示者的音頻靜音。他們必須自己取消靜音。

Producer 的觀點 - 管理 Presenters
- 在此處訪問您的製作人和演示者列表。
- 需要臨時添加演示者?如果他們是租戶的外部成員或聯合成員,您可以在上線之前在此處執行此操作。
- 您的一位受邀演講者遲到了嗎?通過單擊他們姓名旁邊的菜單並選擇“請求加入”來邀請他們加入會議。

製作人的觀點——準備演講者和內容
- 讓您的演示者打開他們的視頻(攝像頭),然後選擇它們以將它們添加到隊列窗口。
- 您的演示者的視頻(攝像機)隨後將出現在“隊列”窗口中。


製作人的觀點——準備演講者和內容
- 要同時演示內容(PowerPoint 等)和演示者的視頻,請更改為此佈局。
- 要演示內容,例如 PowerPoint 演示文稿,請讓您的演示者共享他們的屏幕。然後,他們的共享屏幕將出現在底部的內容托盤中。
- 使用製作人/演示者聊天與您的內容團隊進行協調。
- 選擇演示者和內容後,兩者都將出現在隊列窗口中。


重要的提示 - 任何活動演示者都可以在現場活動期間共享他們的屏幕,他們的屏幕將 覆蓋 活躍的演示者。因此,在準備現場活動期間協調內容演示者的任何更改非常重要。
製作人的觀點 - 將 Presenter 和 Content 發送到現場活動
- 現在您在隊列窗口中有演示者的視頻和內容,您可以按 實時發送 按鈕發送到實時事件窗口。
- 的內容 隊列 窗口現在已轉移到實時事件窗口。您現在可以開始活動了。通過單擊 開始 按鈕,活動將開始向所有與會者廣播您的演示者的音頻、視頻和內容。


製作人的觀點 - 開始您的現場活動
- 您的現場活動現在正在運行,從 居住 頂部的標籤和 Live event、Presenter 和 Content 窗口周圍的紅色框。
- 出席人數也會顯示。

製片人視圖 - 切換到新的演示者相機
- 如果您想切換到其他演示者的相機,您可以在 隊列 通過選擇所需的演示者的相機窗口。在此示例中,我們還將佈局更改為僅相機源,而不是共享屏幕(內容)。通過點擊 實時發送,我們將用來自 隊列 窗戶。

製作人的觀點——在活動期間與演示者聊天
如果您需要與其他製作人或演示者聊天,您可以通過聊天窗口進行。
筆記 – 您的與會者看不到這些聊天。

製作人的觀點 – 主持與會者問答
如果您啟用 問答 在設置您的現場活動時,您的與會者將能夠發布問題。這 生產者 和 演講者 然後可以在 QA經理.新問題將出現在新區域中。您可以私下回复這些內容並發布它們,或發布然後在 發表 區域。您還可以關閉消息,將它們移動到 被解僱 區域。

製作人的觀點 – 結束您的現場活動
當您準備好結束活動時,將所有人的音頻靜音,等待大約 20-30 秒,然後選擇 結尾.這將使您的最後結束語能夠傳達給您的與會者。

網路研討會主持人體驗
參加網路研討會
從 Teams 或 Outlook 行事曆中開啟網路研討會邀請,然後按一下 加入 從彈出式選單中或開啟邀請並點擊 加入 以演示者身分參加網路研討會。
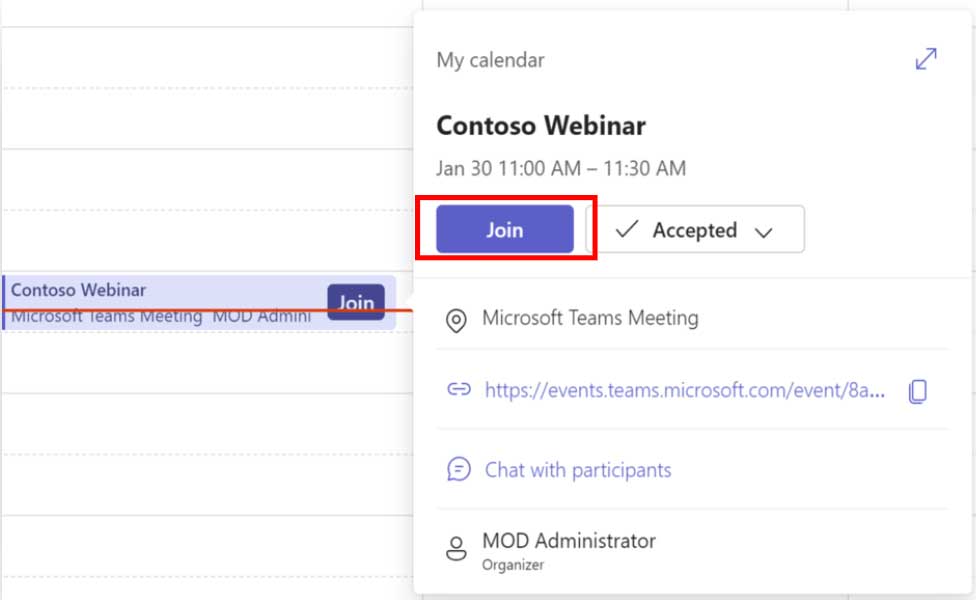
從日曆彈出視窗加入。
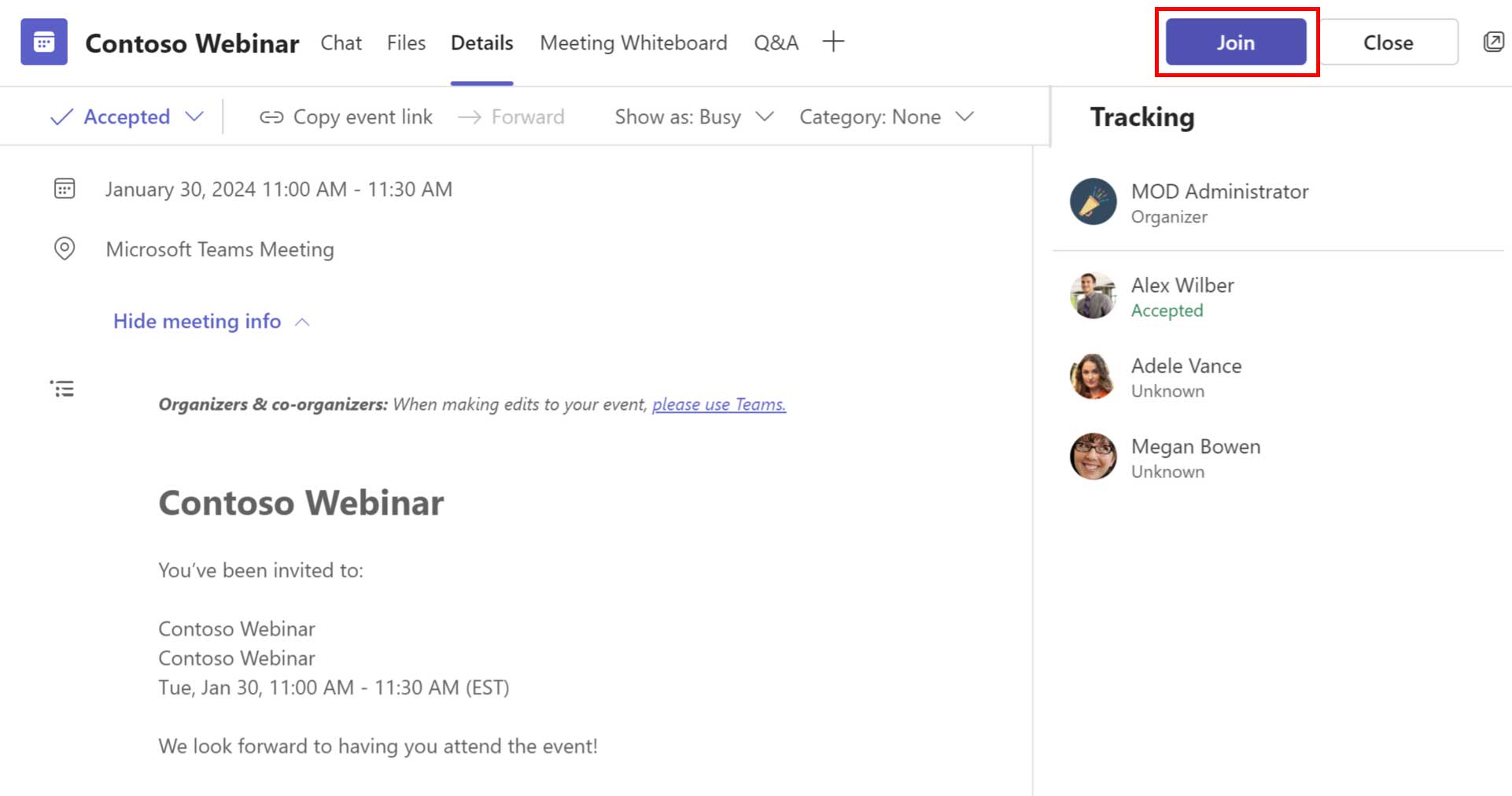
透過 Teams 日曆邀請加入。
主講人加盟經歷
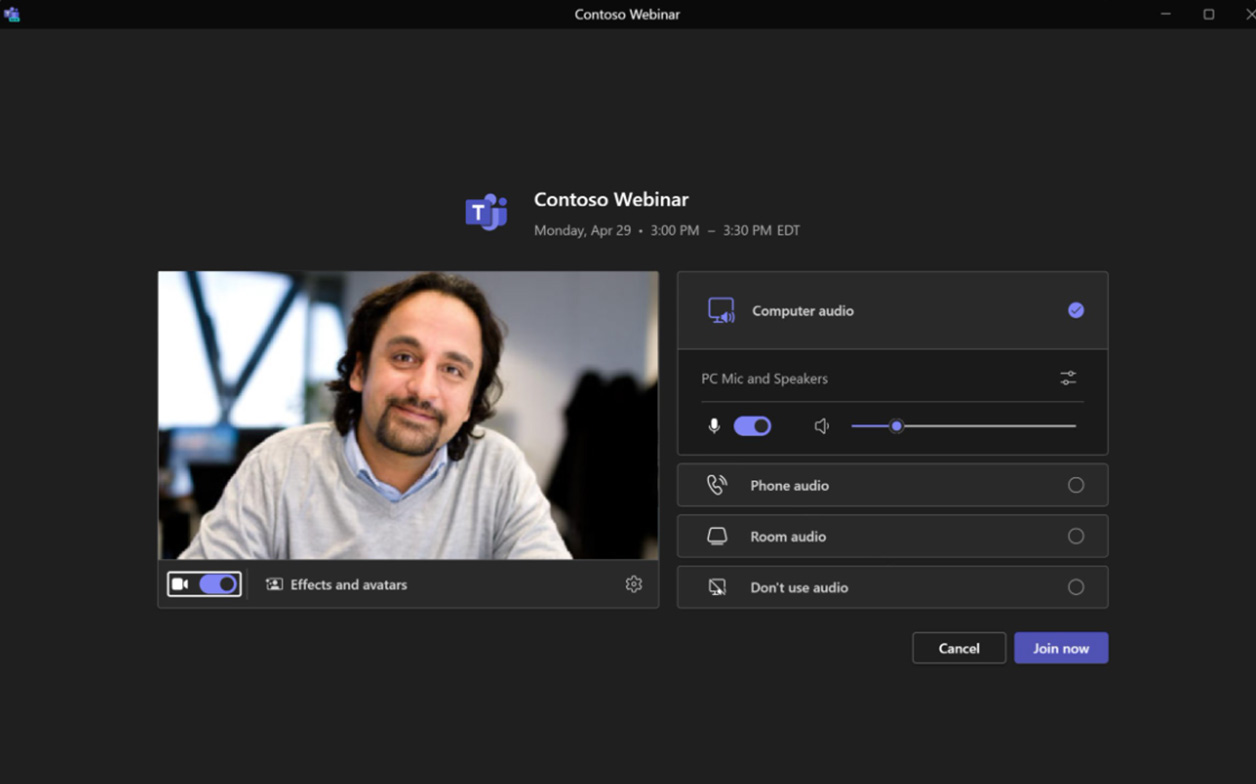
市政廳預加入螢幕
點擊加入連結後,用戶會看到一個 預加入螢幕,選擇正確的音訊和視訊設備,然後按一下「立即加入」以演示者身分加入網路研討會。
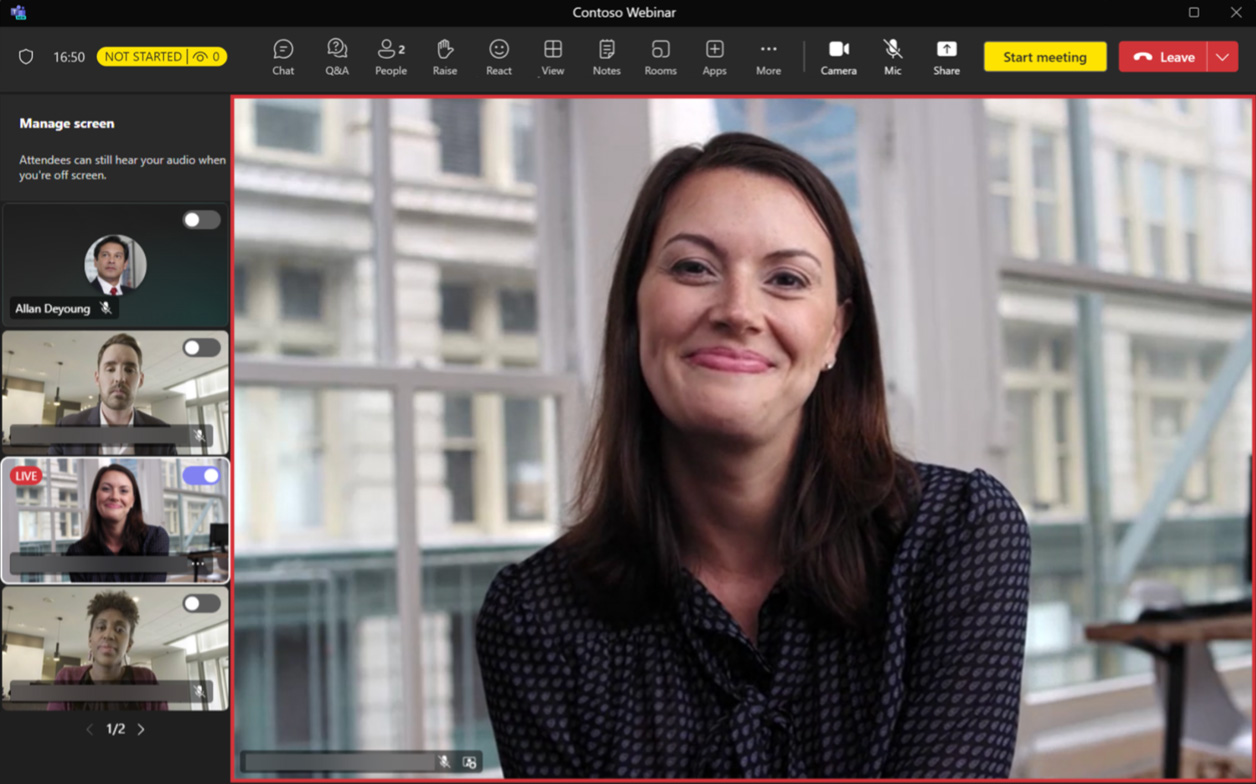
上線前:成功加入
成功加入後,Presenter 加入虛擬 綠房 與其他演示者和組織者/組織者 離螢幕區域.
外部演講者加入網路研討會
- 外部演示者添加到邀請後,會在收件匣中收到獨特的加入連結。
- 由於外部演示者透過唯一的加入連結加入,因此即使他們是匿名加入,他們也將被識別為演示者,並將與其他演講者和活動團隊成員一起加入休息室。
- 獨特的加入連結不應與任何人分享。如果需要重新產生連結(由於意外共享),請聯絡活動組織者,為每個外部演示者重新產生新的唯一加入連結。
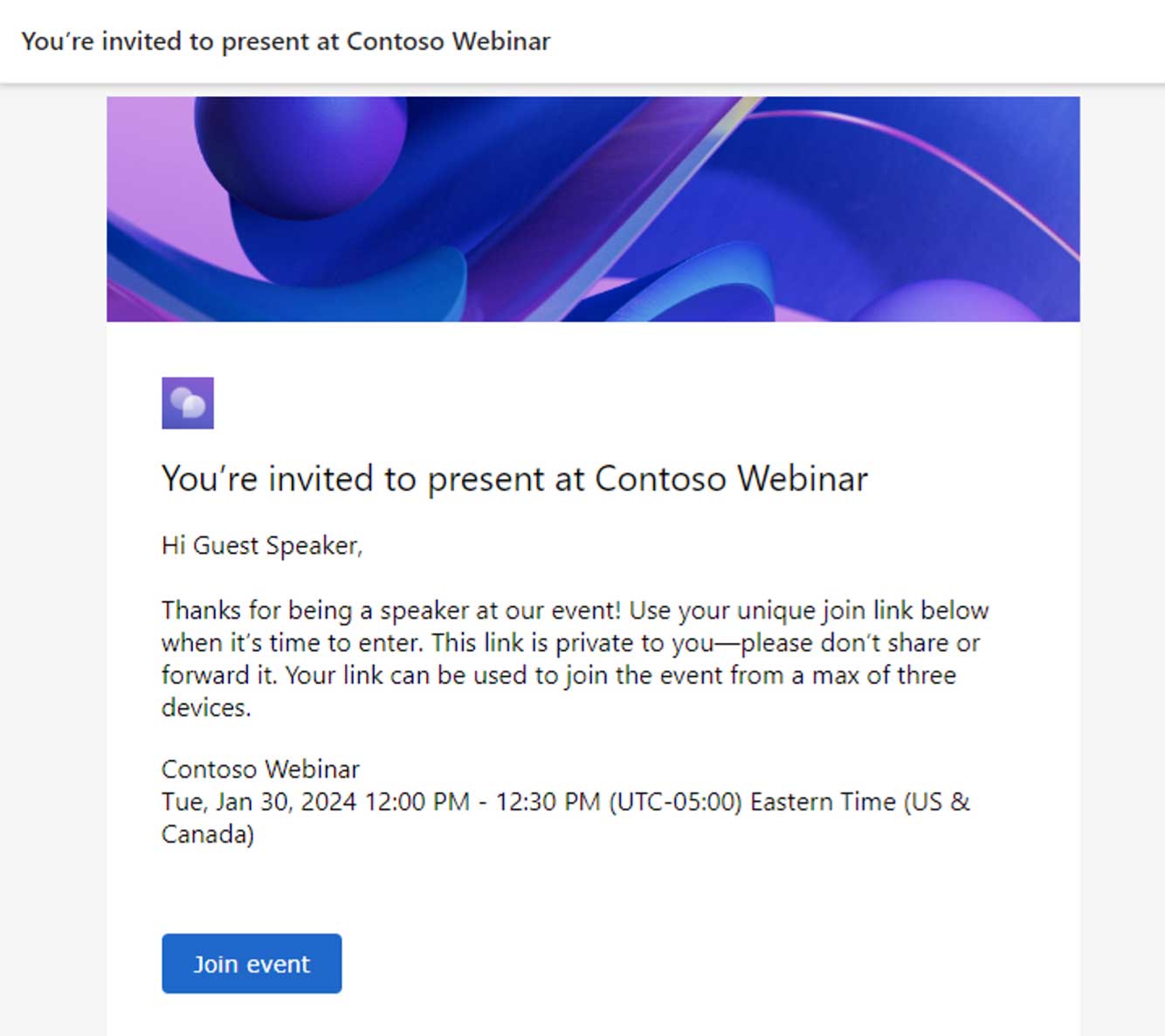
團隊高級版
Teams Premium 中包含的其他體驗
管理與會者看到的內容
參加活動時 綠房 和 管理哪些與會者 啟用後,所有演示者的視訊來源都將在 離螢幕 區域。
右鍵單擊演示者的視訊來源或省略號,然後按一下 出現在螢幕上 使與會者可以看到演示者的影片。
分享內容後,它會自動添加到 託管模式/與會者視圖 [紅色邊框]。
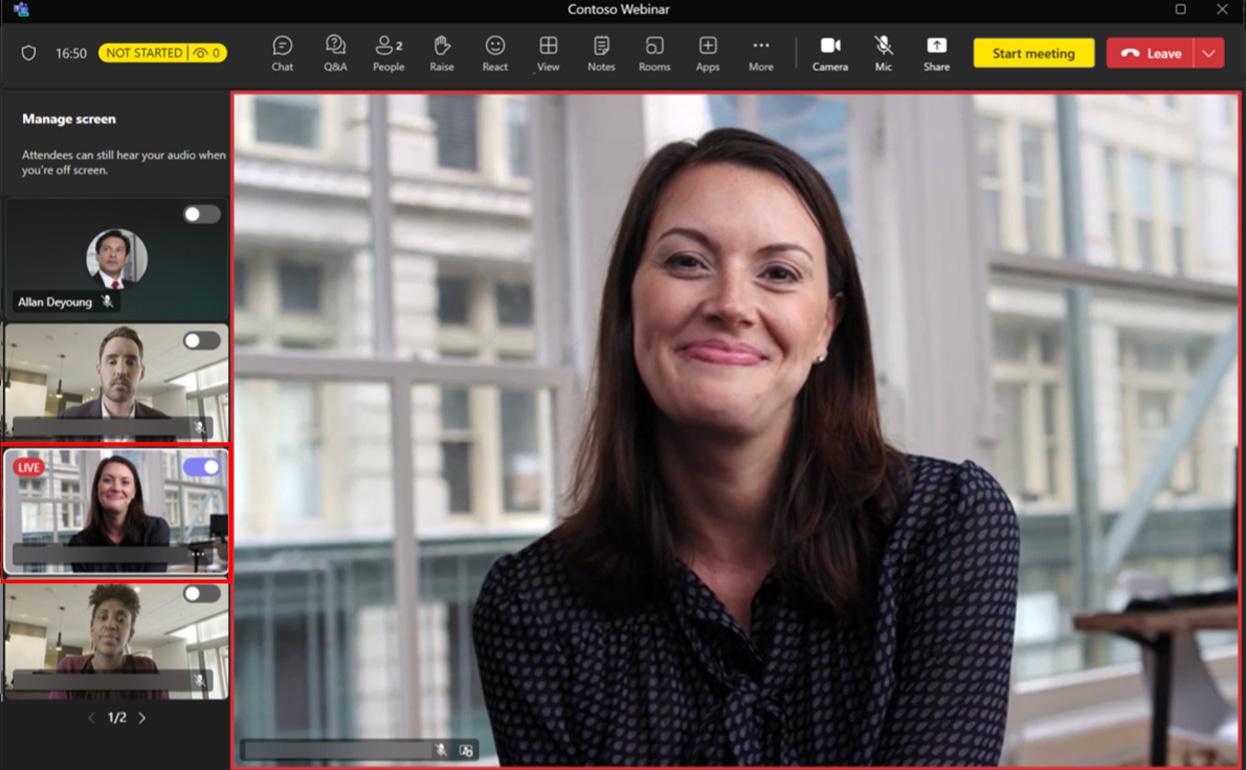
若要從與會者視圖中刪除某人,請選擇要刪除的演示者的視訊來源,然後按一下 摘下螢幕 從與會者視圖中刪除。
您最多可以帶 七個視訊來源 以及分享的內容 管理與會者看到的內容.
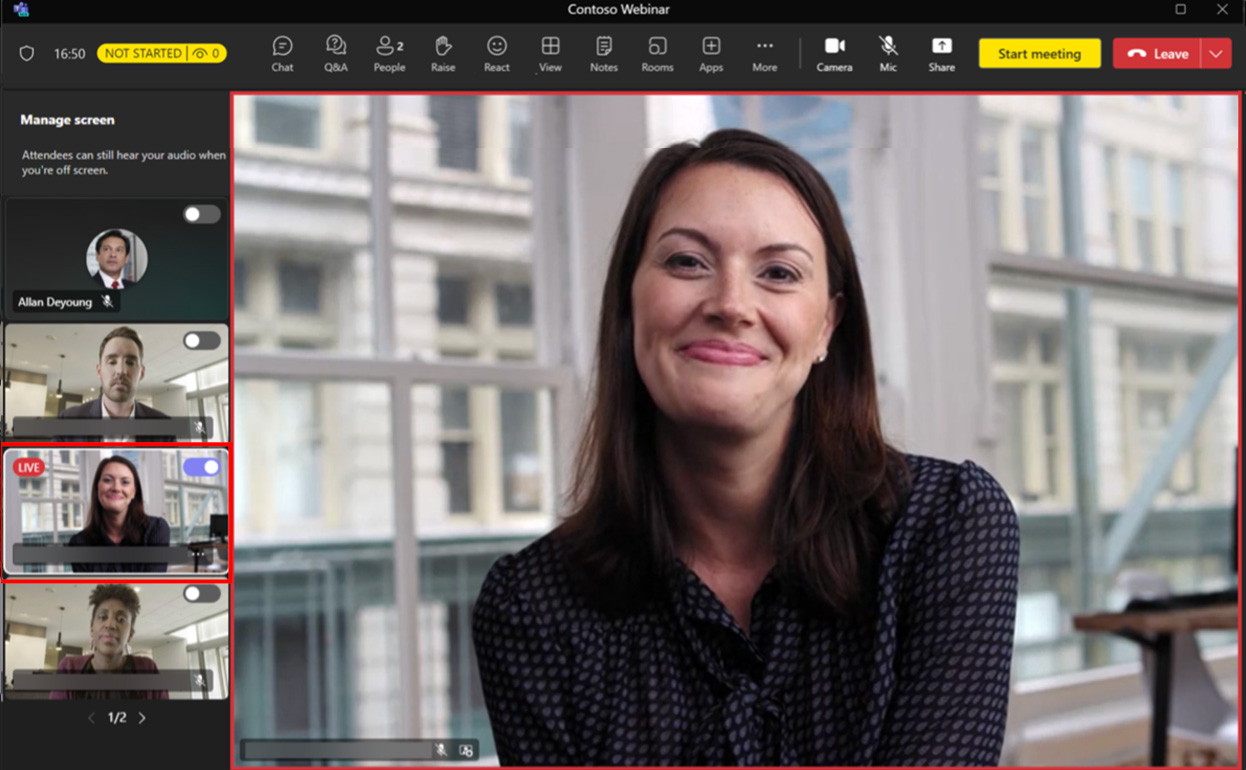
即時翻譯字幕
演示者和組織者可以啟用和修改 即時翻譯字幕 透過選擇 更多的 > 語言和言語 > 打開實時字幕。
組織者和演示者可以設置 預設口語 對於所有受邀者,可以透過翻譯欄上的設定齒輪圖示。
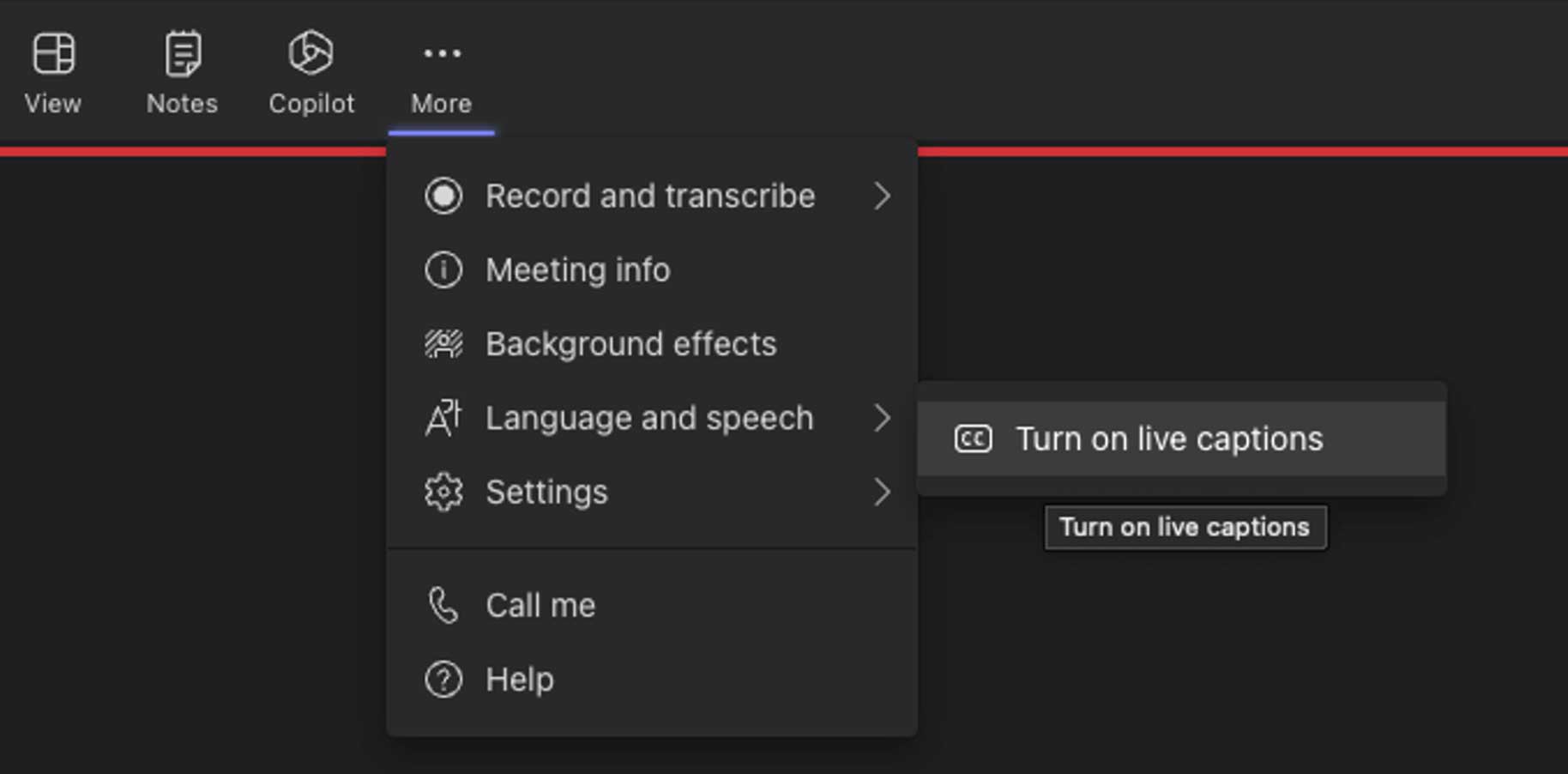
市政廳演講者體驗
加入市政廳

團隊日曆邀請
點擊市政廳邀請,然後點擊 加入 按鈕加入或開啟團隊行事曆邀請,然後按一下 參加活動 作為演講者加入市政廳。
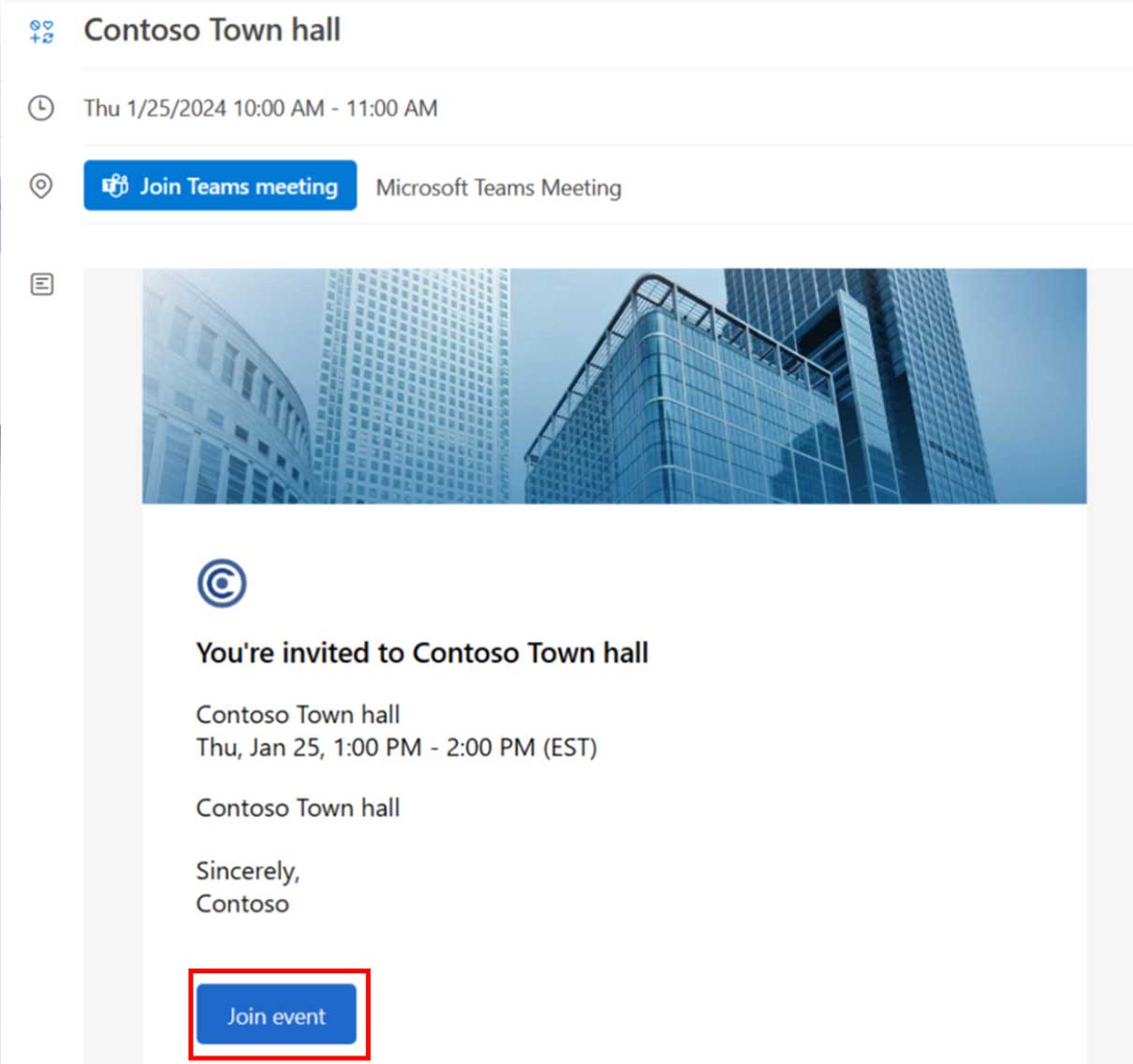
Outlook 行事曆邀請
從 Outlook 日曆中開啟市政廳邀請,然後按一下 參加活動 作為演講者加入市政廳。
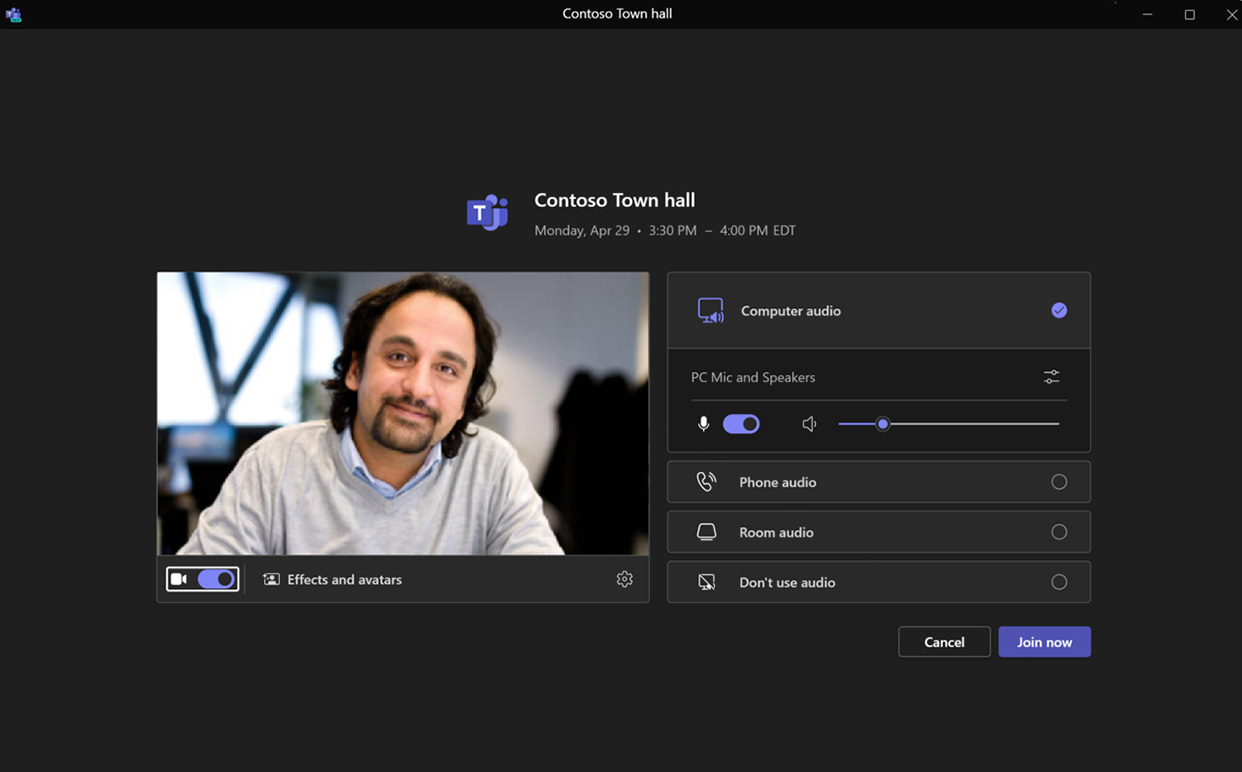
市政廳預加入螢幕
點擊加入連結後,用戶會看到一個 預加入螢幕,選擇正確的音訊和視訊設備,然後按一下 現在加入 作為演講者加入市政廳。

直播前成功加入螢幕
成功加入後,演示者將加入 綠房 與其他演示者和組織者 離螢幕 區域。
外部演講者加入市政廳
- 外部演示者被添加到邀請後,他們的收件匣中會收到獨特的加入連結。
- 由於外部演示者透過唯一的加入連結加入,因此即使他們是匿名加入,他們也將被識別為演示者,並將與其他演講者和活動團隊成員一起加入休息室。
- 獨特的加入連結不應與任何人分享。如果需要重新產生連結(由於意外共享),請聯絡活動組織者,為每個外部演示者重新產生新的唯一加入連結。
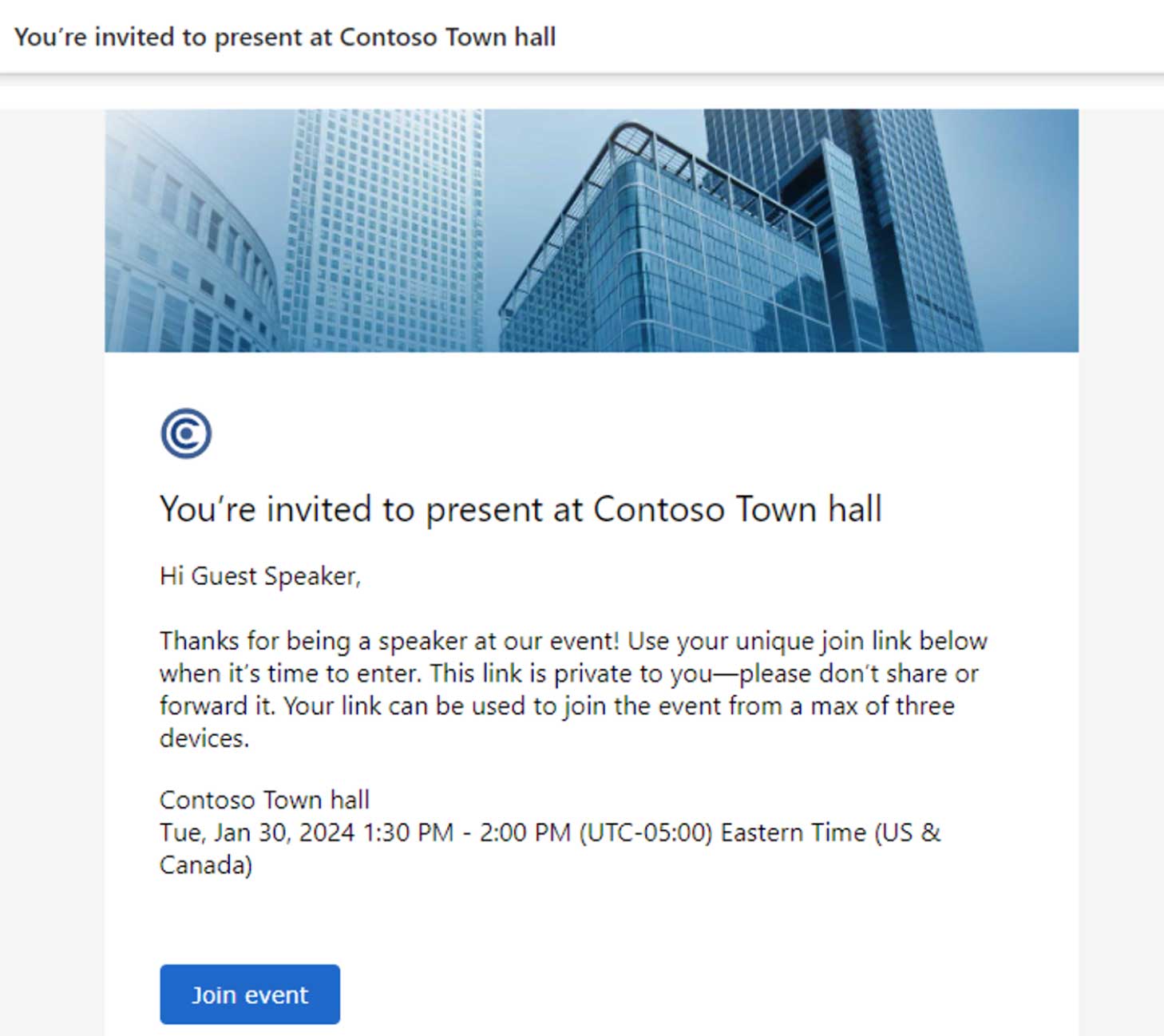
分享內容
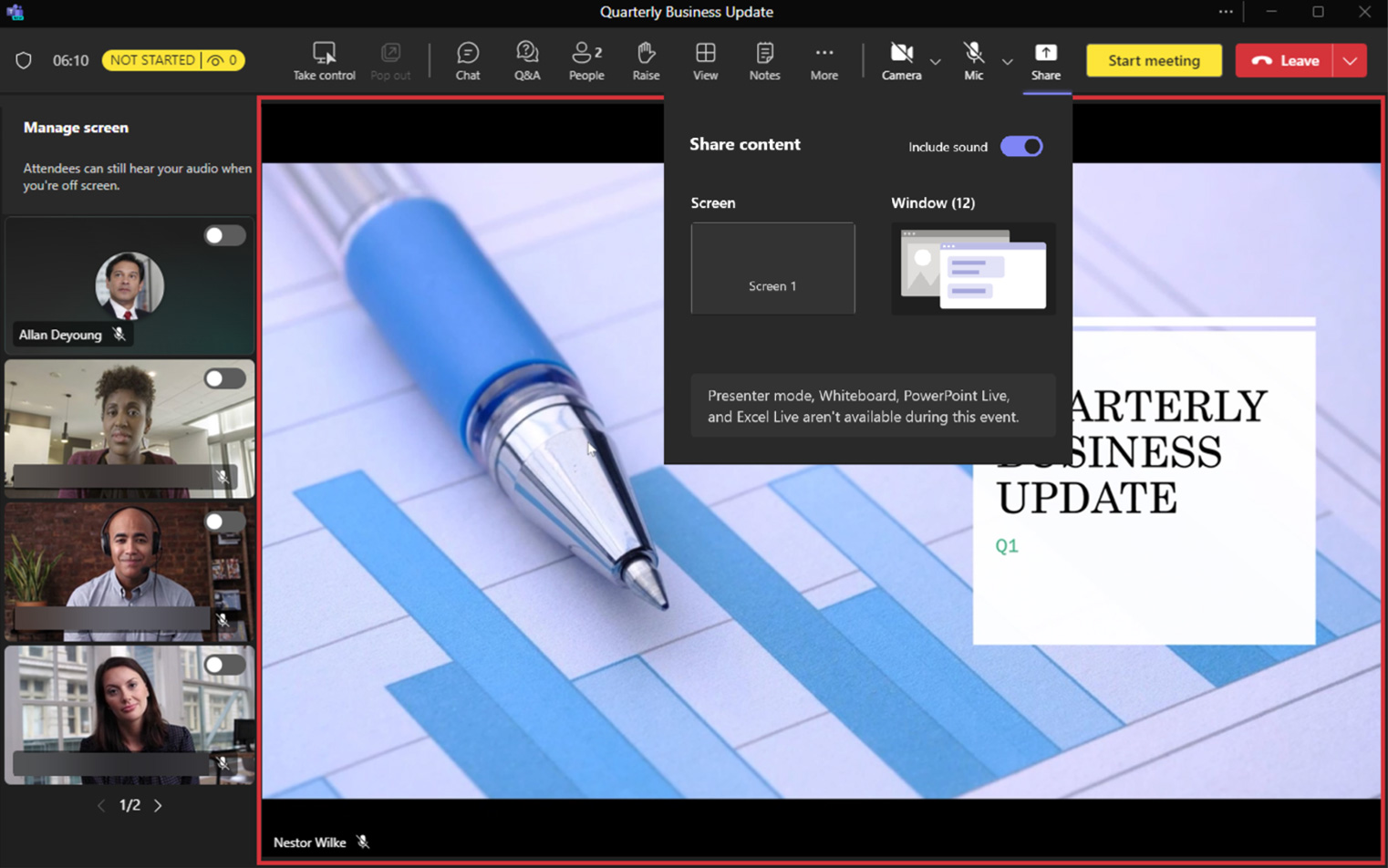
若要分享內容,請按一下 分享 圖示並選擇螢幕或視窗。
切換 包括電腦聲音 如果您正在分享包含音訊的內容。
分享後,內容會自動加入到 託管模式/與會者視圖 [紅色邊框]。
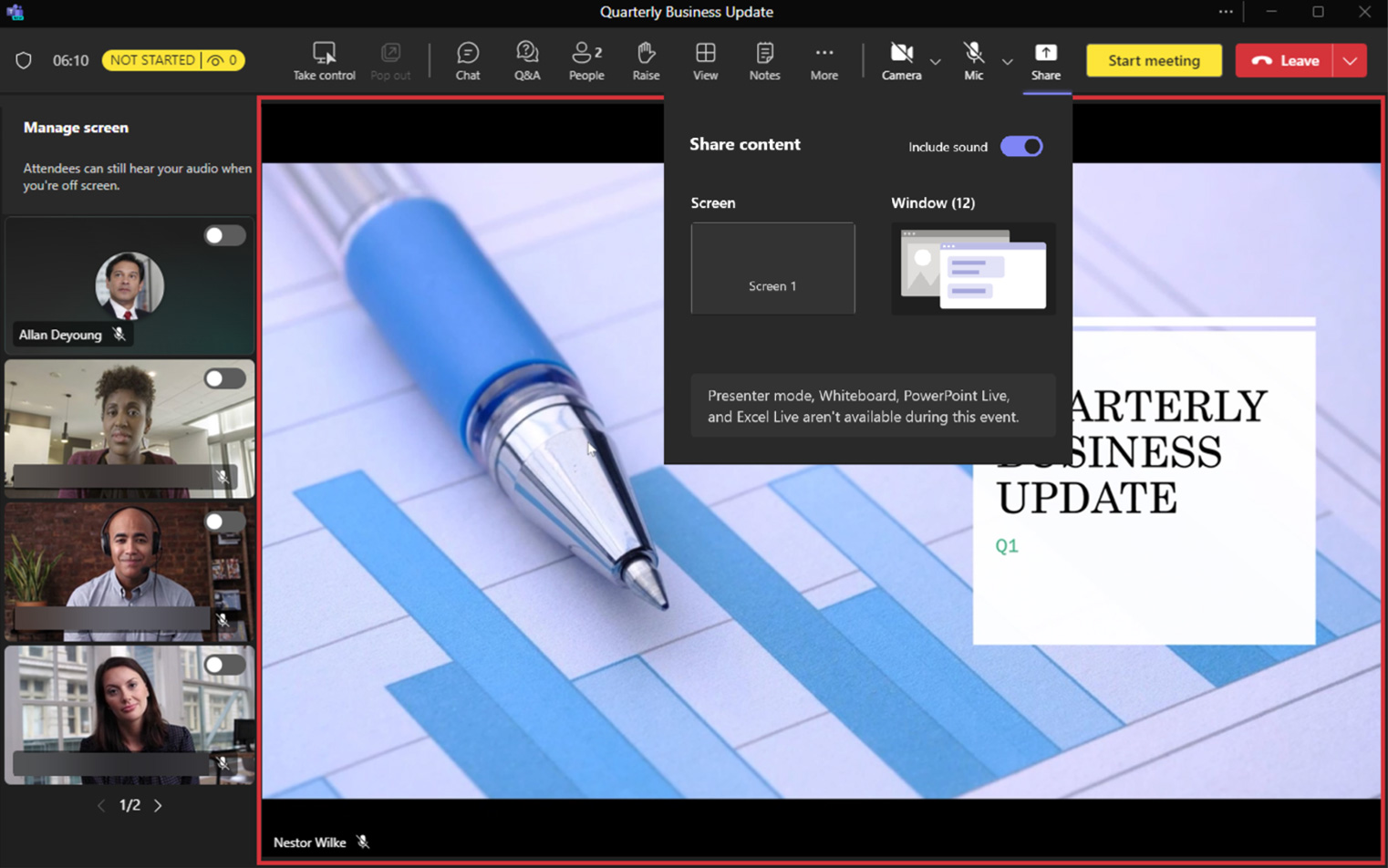
若要停止分享內容,請按一下 停止分享.
共享內容包括共享螢幕(有或沒有電腦聲音)以及單一視窗。 簡報者模式、白板、PowerPoint Live、 和 Excel直播 市政廳不提供。
管理與會者看到的內容
儘管 管理與會者看到的內容 僅在具有 Teams Premium 許可證的高級網路研討會中可用,它包含在市政廳的標準許可證中。
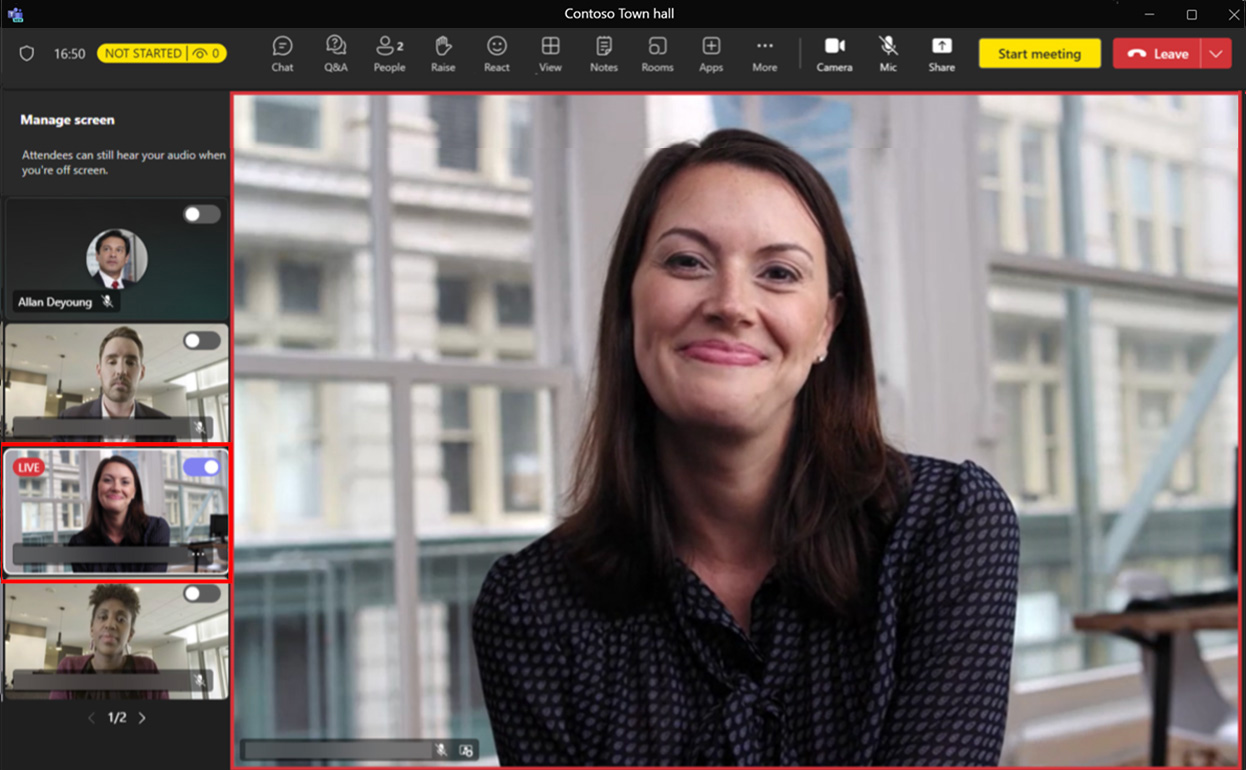 進入市政廳時, 綠色的 房間 和 管理哪些與會者 看 預設將處於活動狀態,並且所有演示者視訊來源都將在 離螢幕 區域。
進入市政廳時, 綠色的 房間 和 管理哪些與會者 看 預設將處於活動狀態,並且所有演示者視訊來源都將在 離螢幕 區域。
右鍵單擊演示者的視訊來源或省略號,然後按一下 帶來 上 螢幕 使與會者可以看到演示者的影片。
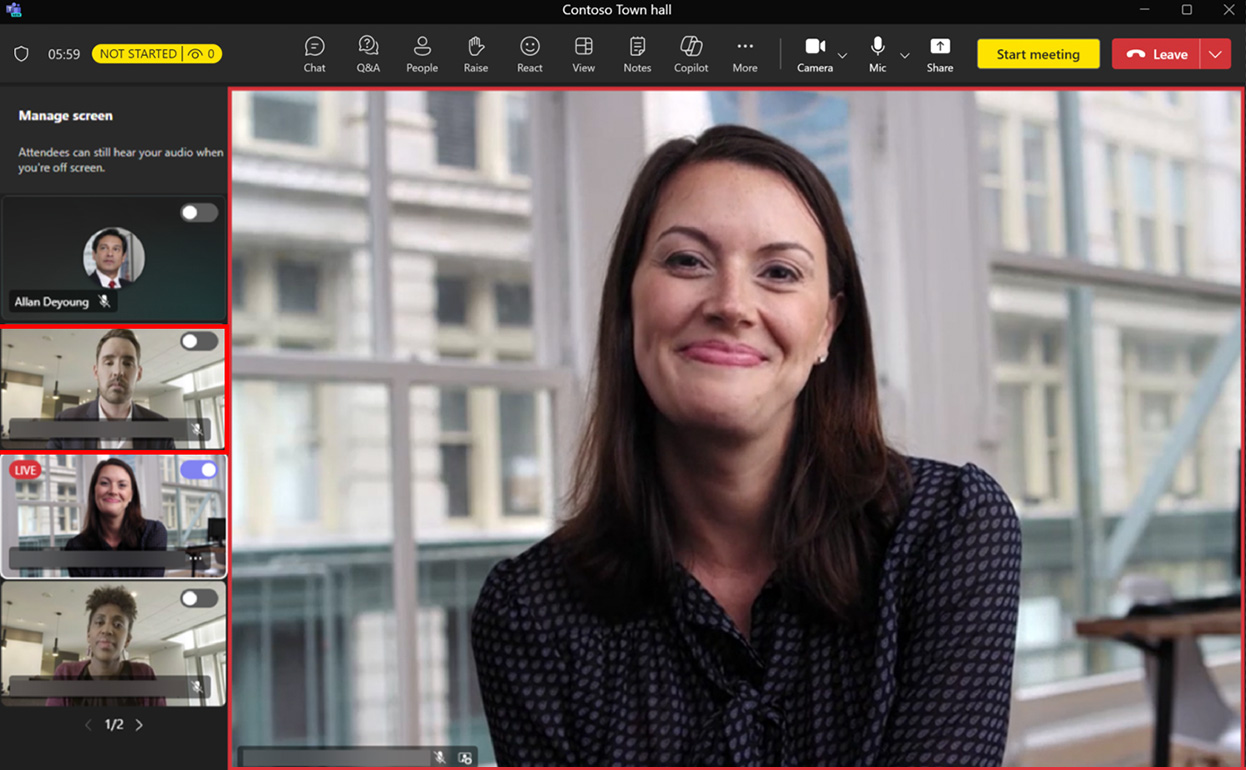
若要從與會者視圖中刪除某人,請選擇要刪除的演示者的視訊來源,然後按一下 摘下螢幕 從與會者視圖中刪除。
您最多可以帶 七個視訊來源 以及分享的內容 管理與會者看到的內容.
即時翻譯字幕
演示者和組織者可以啟用和修改 即時翻譯字幕 透過選擇 更多 > 語言和語音 > 開啟即時字幕。
的
組織者和演示者可以設置 預設口語 對於所有受邀者,可以透過翻譯欄上的設定齒輪圖示。
根據 我語言 s支援
6種語言: zh-us(英語 - 美國),ja-J.P (日文)、es-es(西班牙語)、pt-pt(葡萄牙語)、 FR-FR (法文), zh-cn (中文國語 – 簡體)
高階語言 s支援(包含在 Teams Premium 中)
10種語言: zh-我們 (英語 - 我們), 賈-J.P (日文)、es-es(西班牙語)、pt-pt(葡萄牙語)、 FR-FR (法文), zh-cn (中國人 簡體中文), de-de(德文)、it-it(義大利語)、ko-克爾 (韓國人), 茹茹 (俄文)
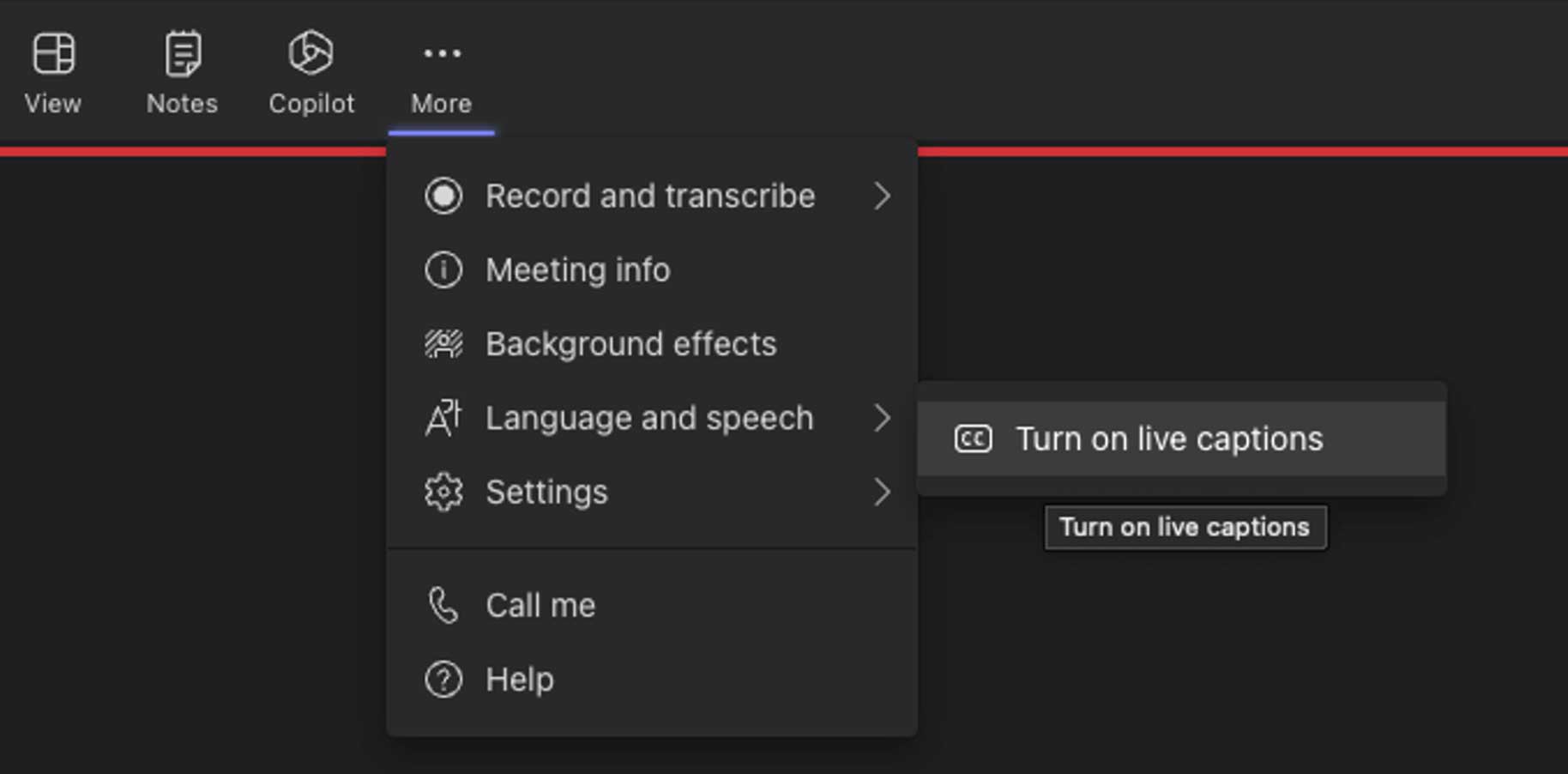
現場活動演示者體驗
現場活動演示者的視圖
演示者角色以發言、演示內容和主持聊天的能力參與活動。最好的做法是在活動之前加入以完成您的最終技術準備情況檢查。
- 在您的會議邀請中選擇加入 Microsoft Teams 會議將被帶到一個頁面,您可以在該頁面上選擇加入網絡或下載桌面應用程序。 請通過完整的 Teams 應用程序加入。
- 記下會議邀請中的電話號碼和會議 ID,以便在連接中斷的情況下撥打該號碼加入。
- 加入 Teams 通話後,打開麥克風和攝像頭,然後共享您的桌面。
- 確保 Teams 面板在第二台顯示器上隱藏或最小化。
- 密切關注另一台顯示器或另一台設備上的 Teams 會議聊天。版主、製作人和切換操作員將在您的會話期間使用此聊天與您交流。
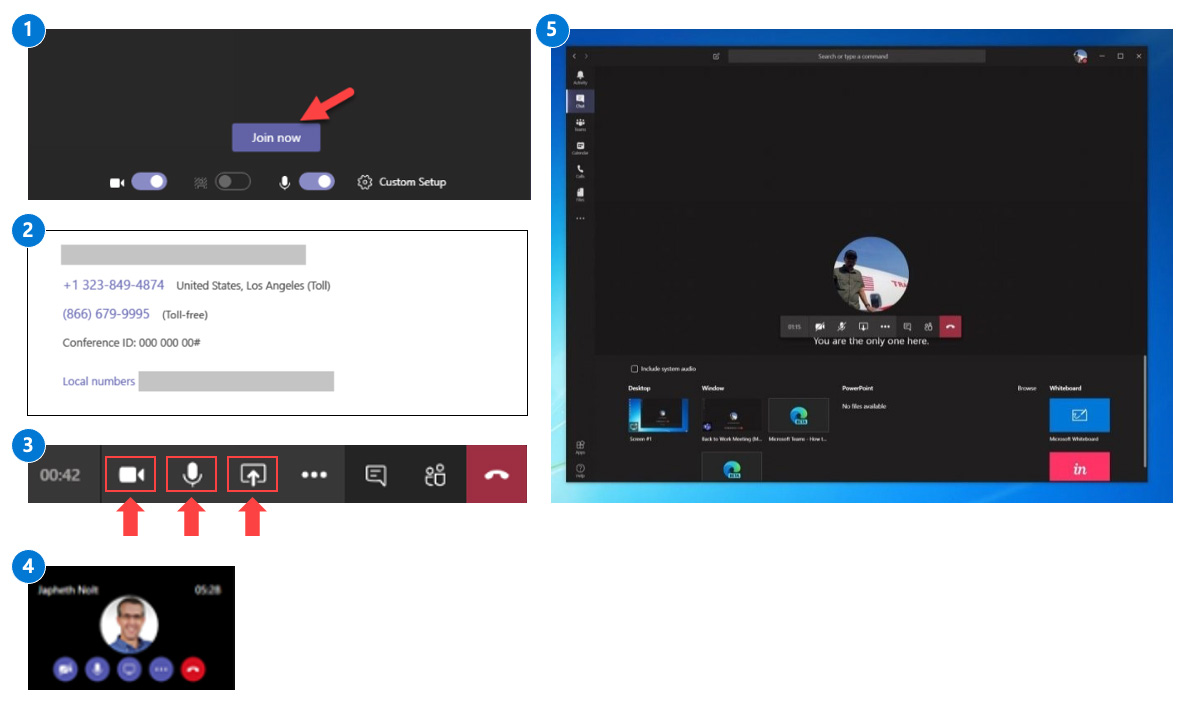
筆記: 您只能通過 Windows 或 Mac 桌面設備在現場活動中進行演示。目前不支持在現場活動中進行移動演示。
現場活動演示者在講話和演示時的視圖
紅色邊框向演示者表明其相機已啟用並正在共享。
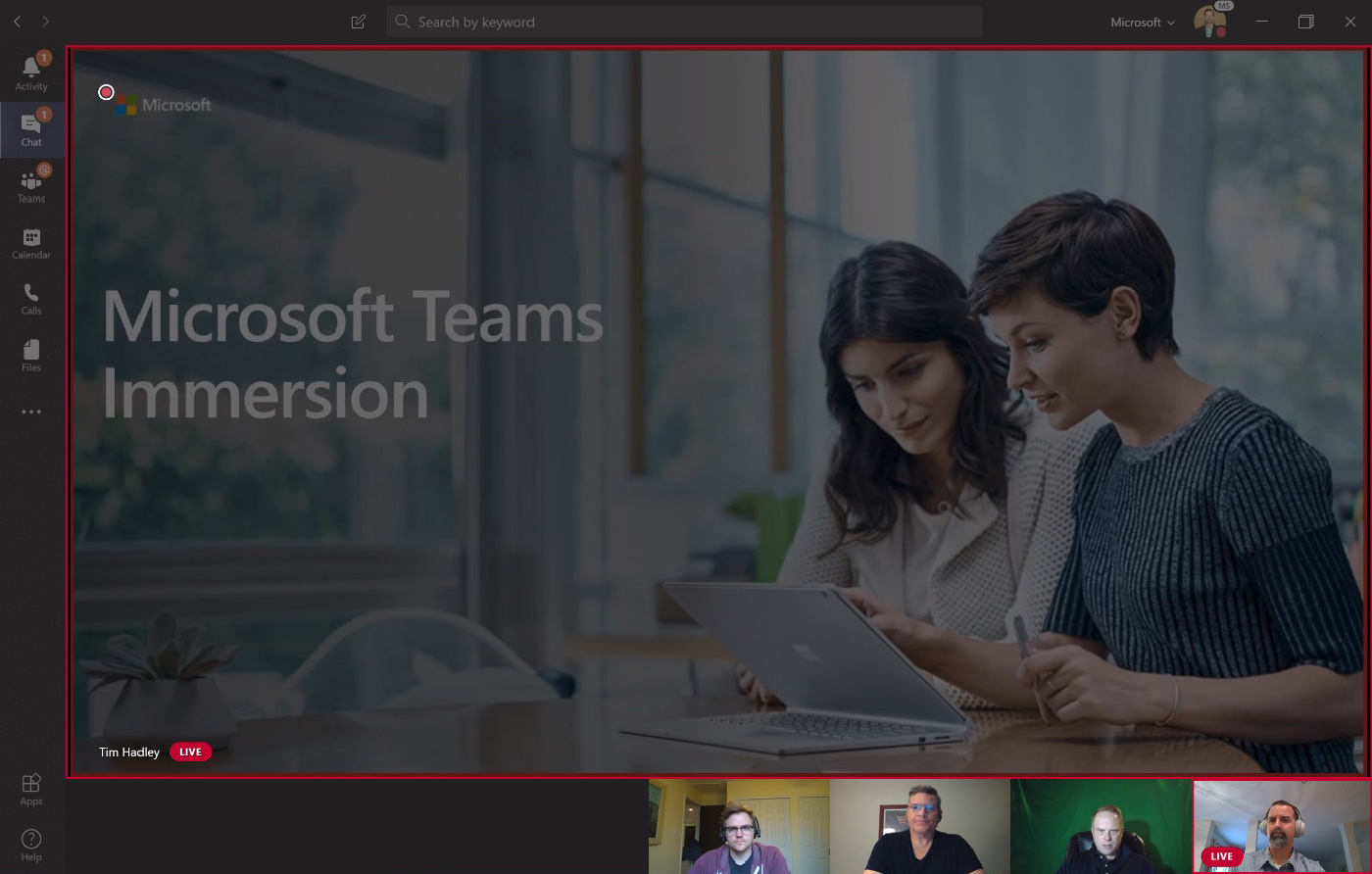
現場活動演示者的視圖 - 其他詳細信息
演示者角色以發言和演示內容以及主持問答的能力參與活動(可能會邀請多個演示者參加活動)。演示者可以在活動期間與其他演示者和製作人進行私人聊天。此聊天對活動的參加者不可見。
- 啟用 Chat Private 以與版主/製作人團隊互動 - 在整個活動期間保持此聊天開放,以便與製作人和演示者團隊私下協調。與會者將看不到此聊天。
- 使您的麥克風和/或攝像頭能夠與其他演示者和製作人互動 - 查看已連接到活動的演示者或製作者角色的人員。如果他們打開相機,您就可以看到您的圖像。
- 與 Producer 共享您的屏幕 – 與 Producer 共享您的屏幕以完成活動詳細信息。如果製作人願意,他們可以在現場活動中展示他們的屏幕。
- 見製片人和其他演示者—— 查看已連接到活動的製作者或演示者角色的人員。如果他們打開相機,您可以看到他們的圖像。
- 主持與會者的問答窗口 – 此窗口將顯示活動期間與會者提出的問題。請記住,與會者無權使用麥克風。他們的問題將部署在 新標籤.然後,您可以將其發佈到整個事件,這會將其移動到 已發布標籤, 或將您的答案保密。您還可以忽略任何多餘或不相關的問題,這會將它們移至 丟棄的標籤.
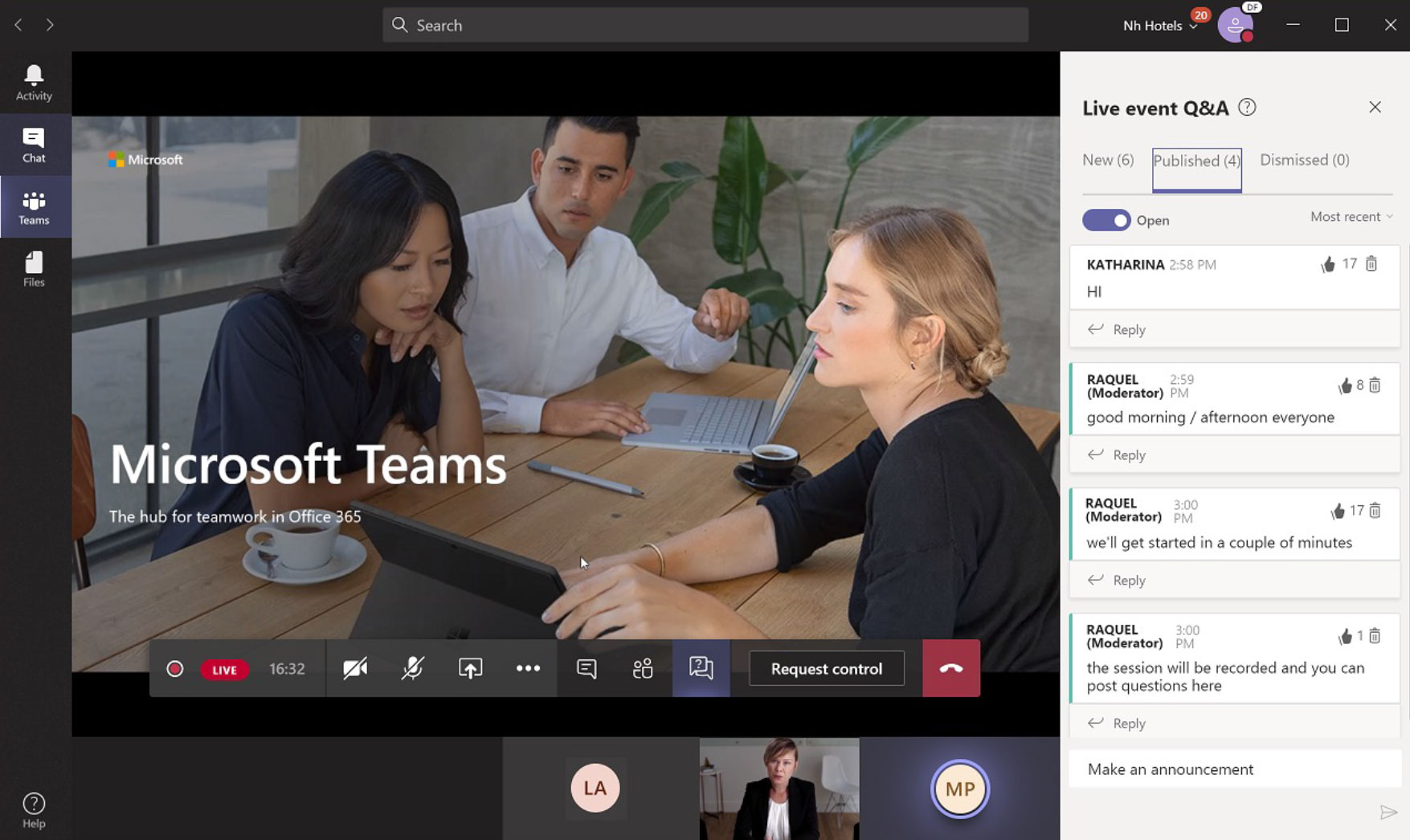
版主最佳做法
版主——成功的秘訣
主持人是管理虛擬物流和觀眾的一組額外的眼睛、耳朵和雙手,因此演示者可以專注於內容,確保會議順利進行。除了出現、良好的音頻/視頻質量和交付內容之外,演示者不必考慮其他任何事情。主持人提高了與會者的參與度,最大限度地減少了技術支持人員的負擔,並在大型活動中通過預先設計的介紹和結束信息提供活動潤色。分享我們的 主持人清單 與您的員工一起開始。
對演講者的支持
- 解決基本技術問題
- 在 Teams 會議中管理觀眾靜音/取消靜音
- 主持小組會議
- 做會話筆記
- 下載/傳輸錄音和成績單
- 收集會話數據
對與會者的支持
- 分類和匯總類似問題
- 回答基本技術問題
- 提供指向內容的鏈接/指針
- 為特定與會者提供跟進
- 打開/關閉會話和問答環節
Teams 網路研討會的與會者體驗
註冊
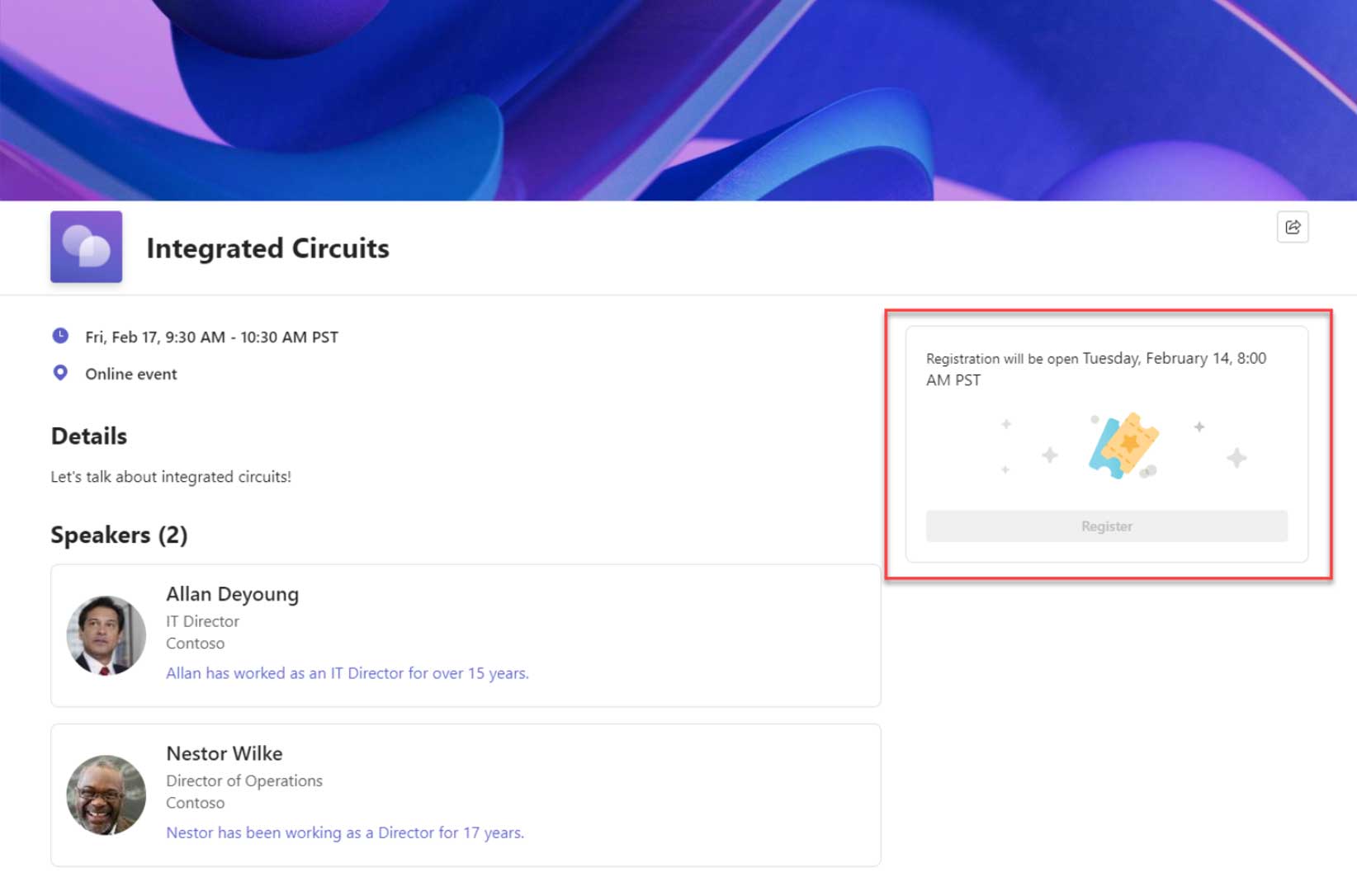
當使用 限制註冊日期 選項,註冊按鈕將被停用,直到註冊視窗開啟(如上所示)。
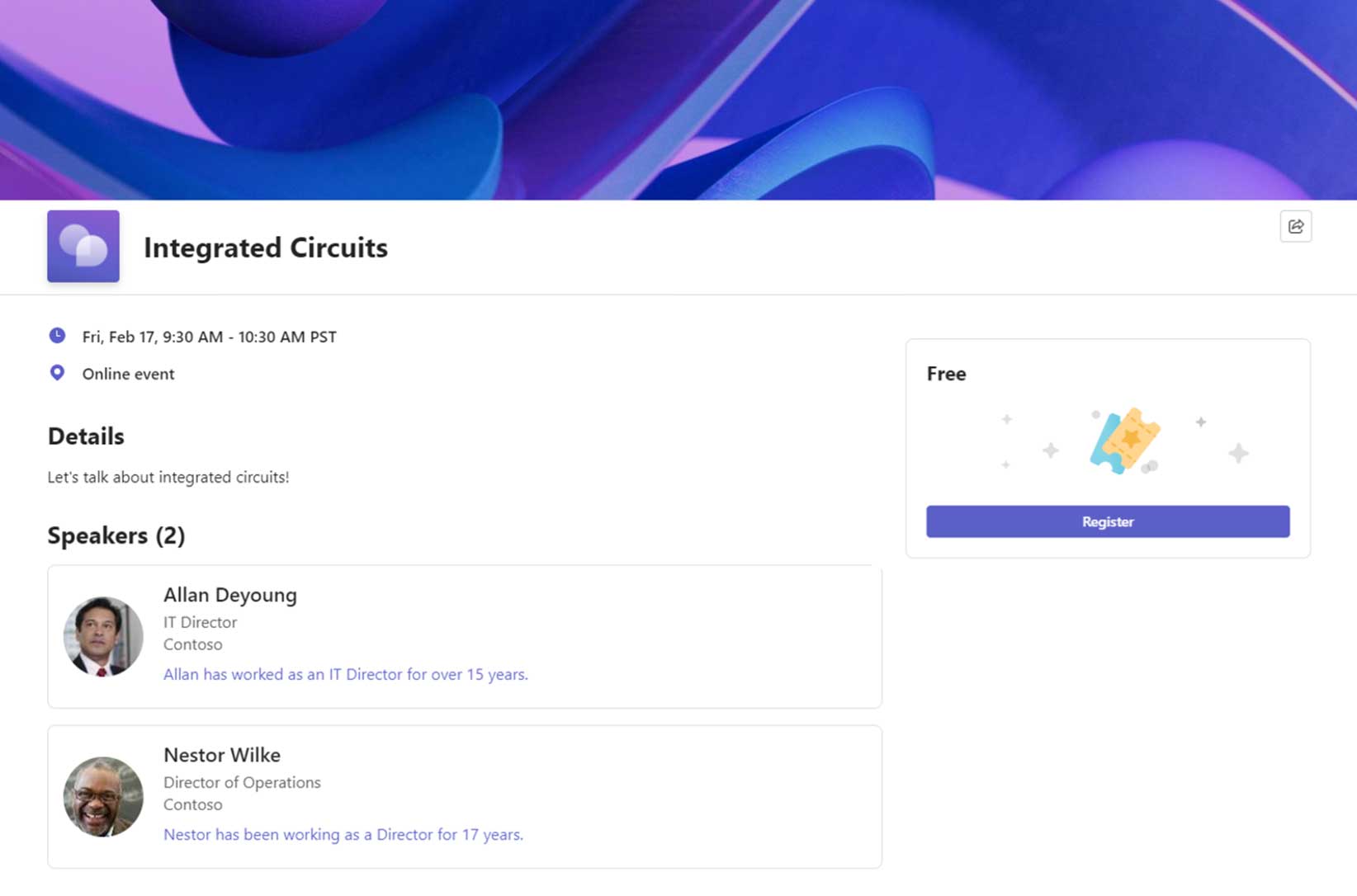
註冊視窗打開後, 登記 按鈕將可用(如上所示)。號
團隊高級版
Teams Premium 中包含的其他體驗
報名表
與會者將需要填寫註冊表,其中可能包括其他自訂問題(如左下所示)。如果 手動審批 已啟用(Teams Premium 功能),然後與會者將單擊 提請批准 登記他們的出席情況(如下右圖)。
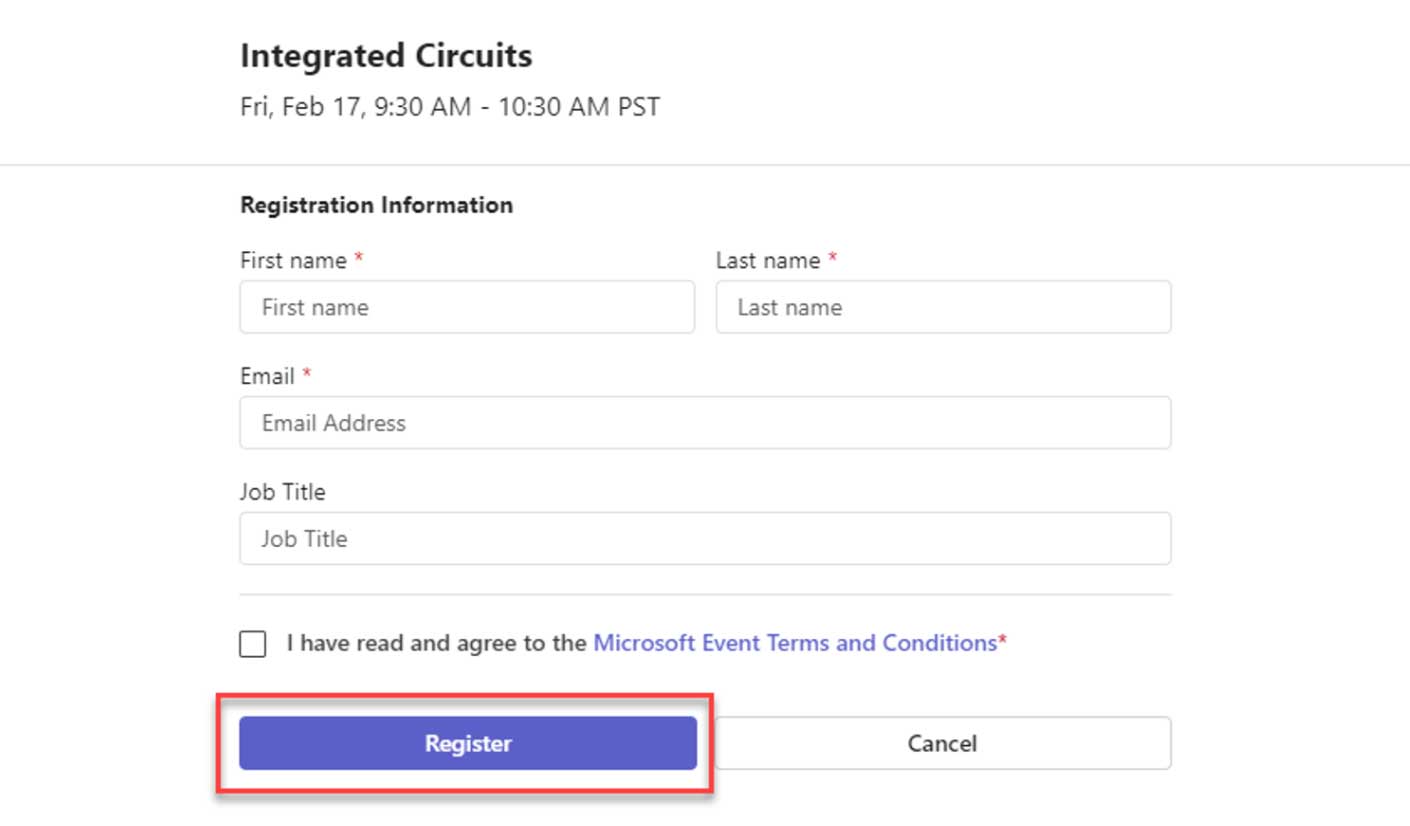
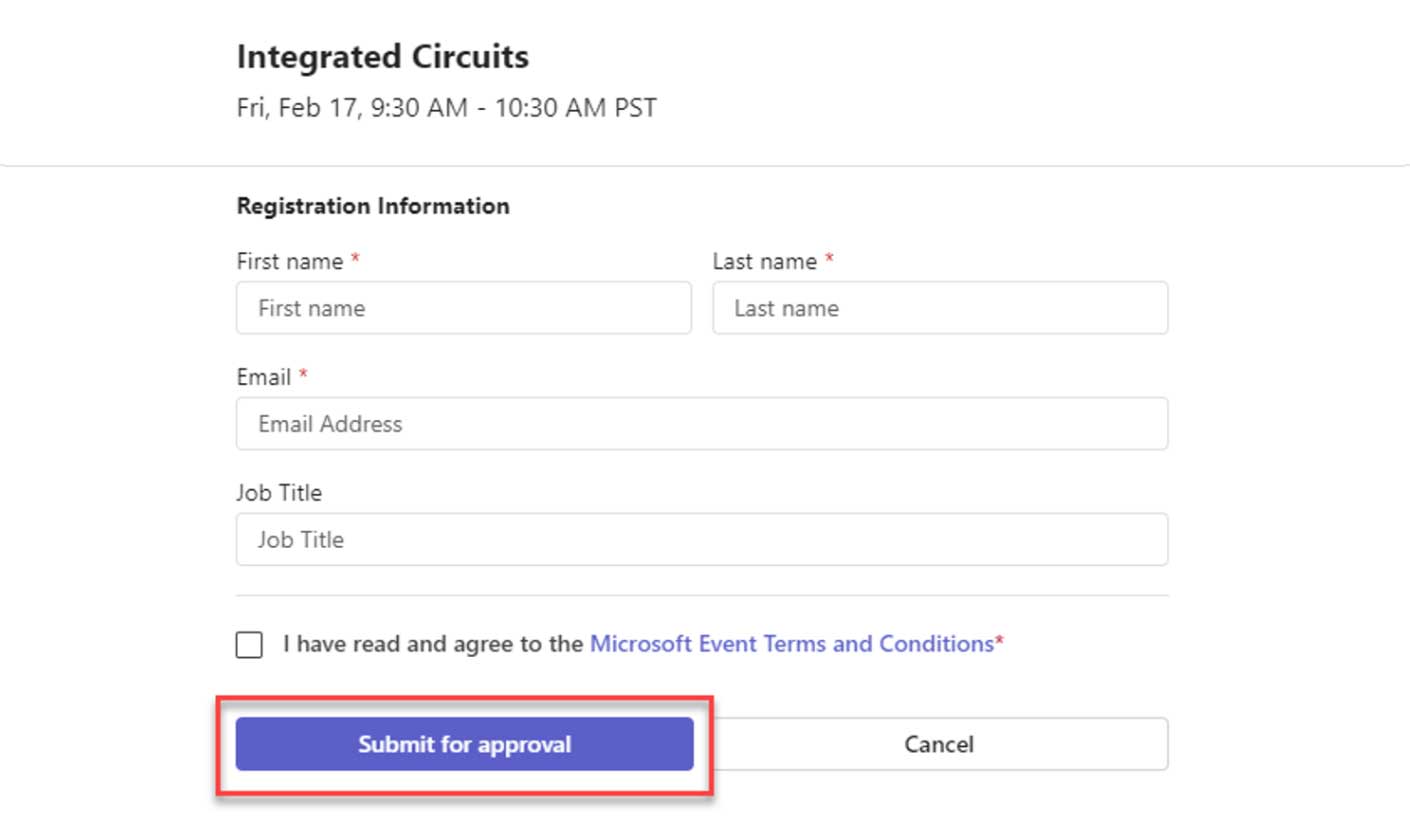
候補名單和手動批准
如果啟用候補名單...
-
- 與會者將看到 加入候補名單 按鈕。
- 與會者仍需要填寫註冊表(如果需要,包括任何自訂問題)。
- 提交後,將向註冊者發送確認電子郵件,表明他們已在候補名單上。
候補名單處理
如果未啟用手動批准:如果發生取消,最早的註冊者(按註冊時間)將自動從候補名單移至已註冊。
如果啟用手動批准:如果發生取消,組織者必須手動將與會者從候補名單移至已註冊。

註冊確認
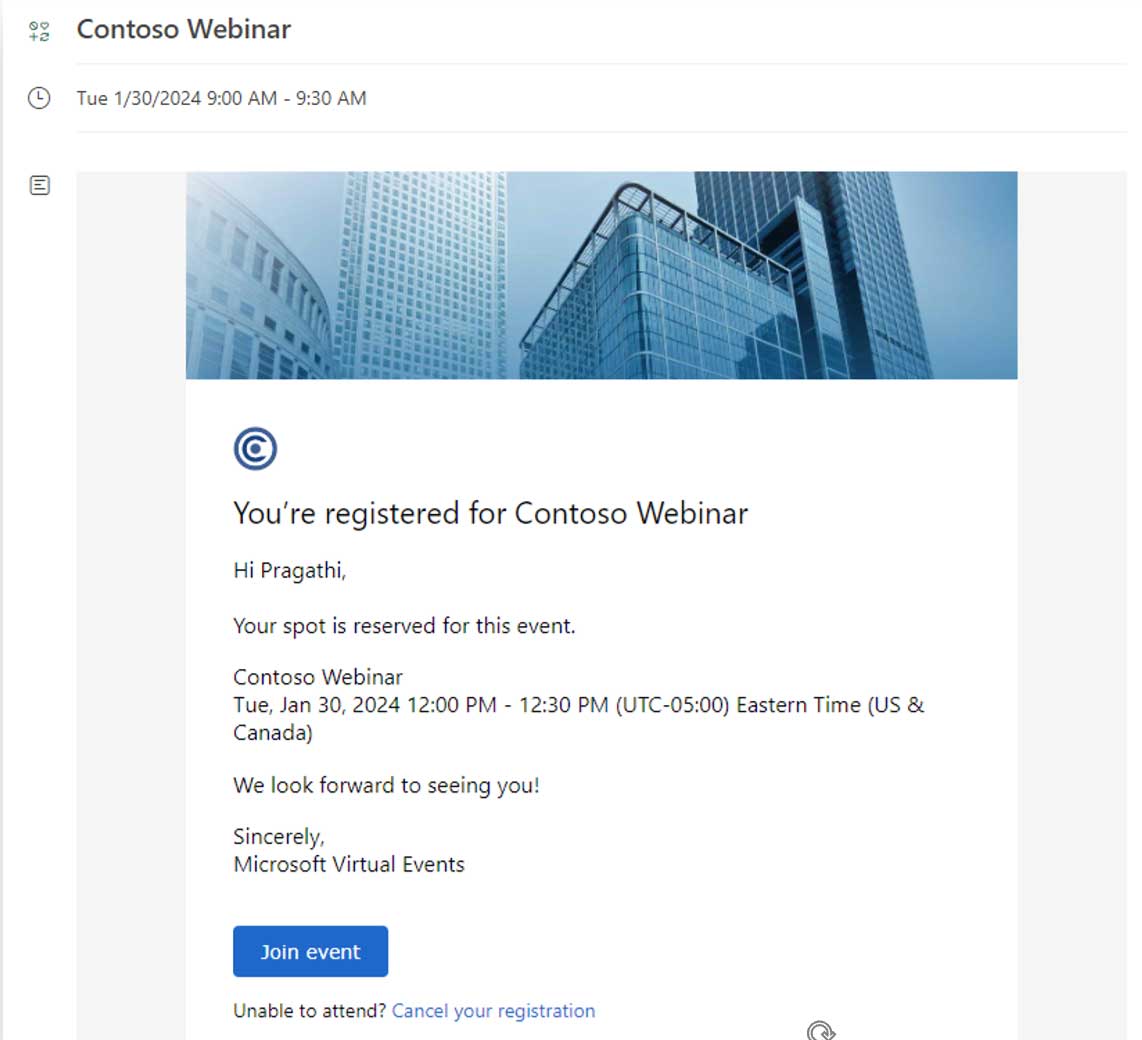
成功註冊後,與會者將獲得 註冊確認 包含日曆邀請和加入連結的電子郵件,他們可以將其添加到日曆中。與會者也會在活動開始前收到一封提醒電子郵件。
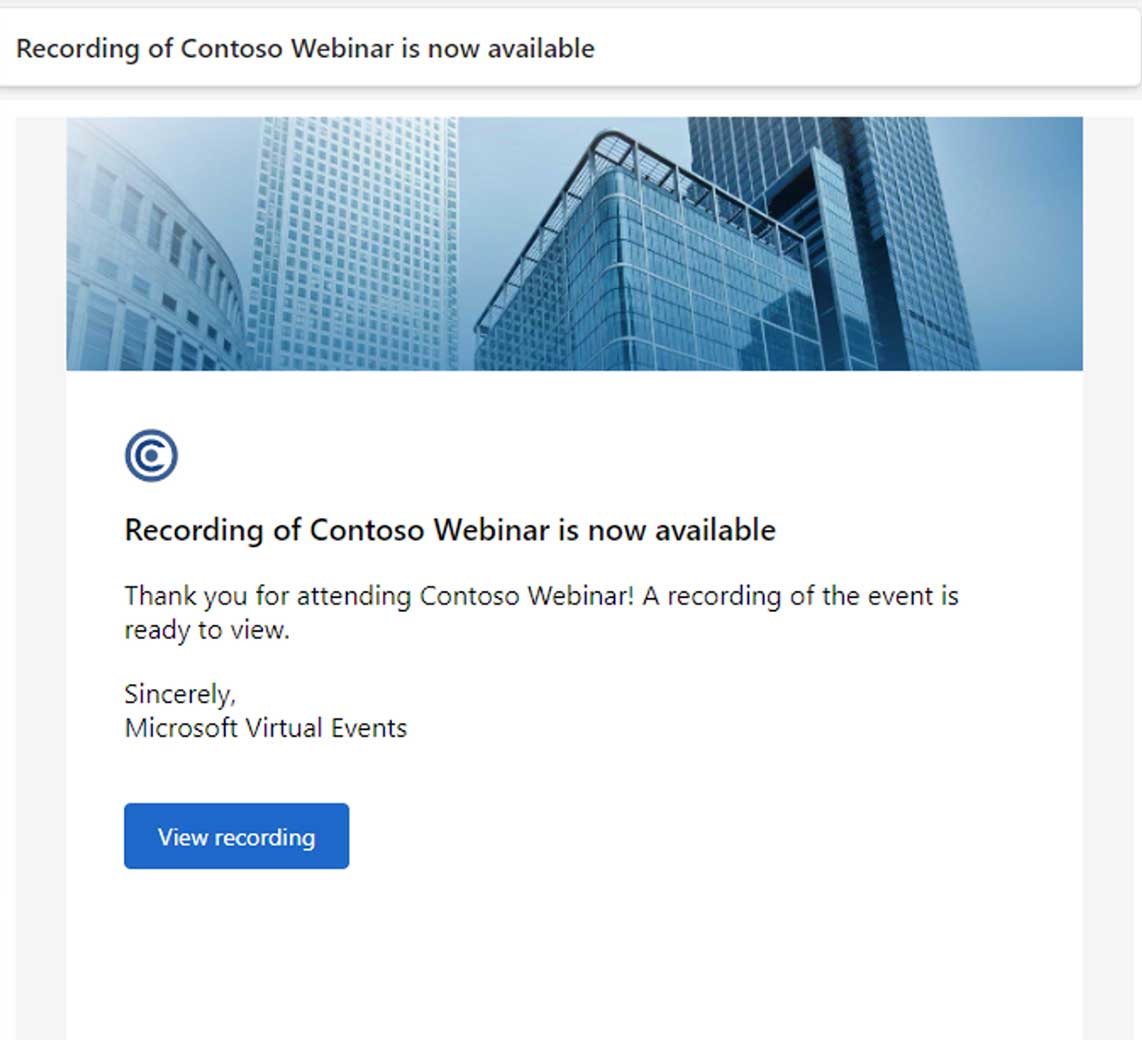
一旦主辦單位發布了 v 的錄製內容,與會者還將收到觀看網路研討會錄製內容的連結。創意點播。
與會者視圖
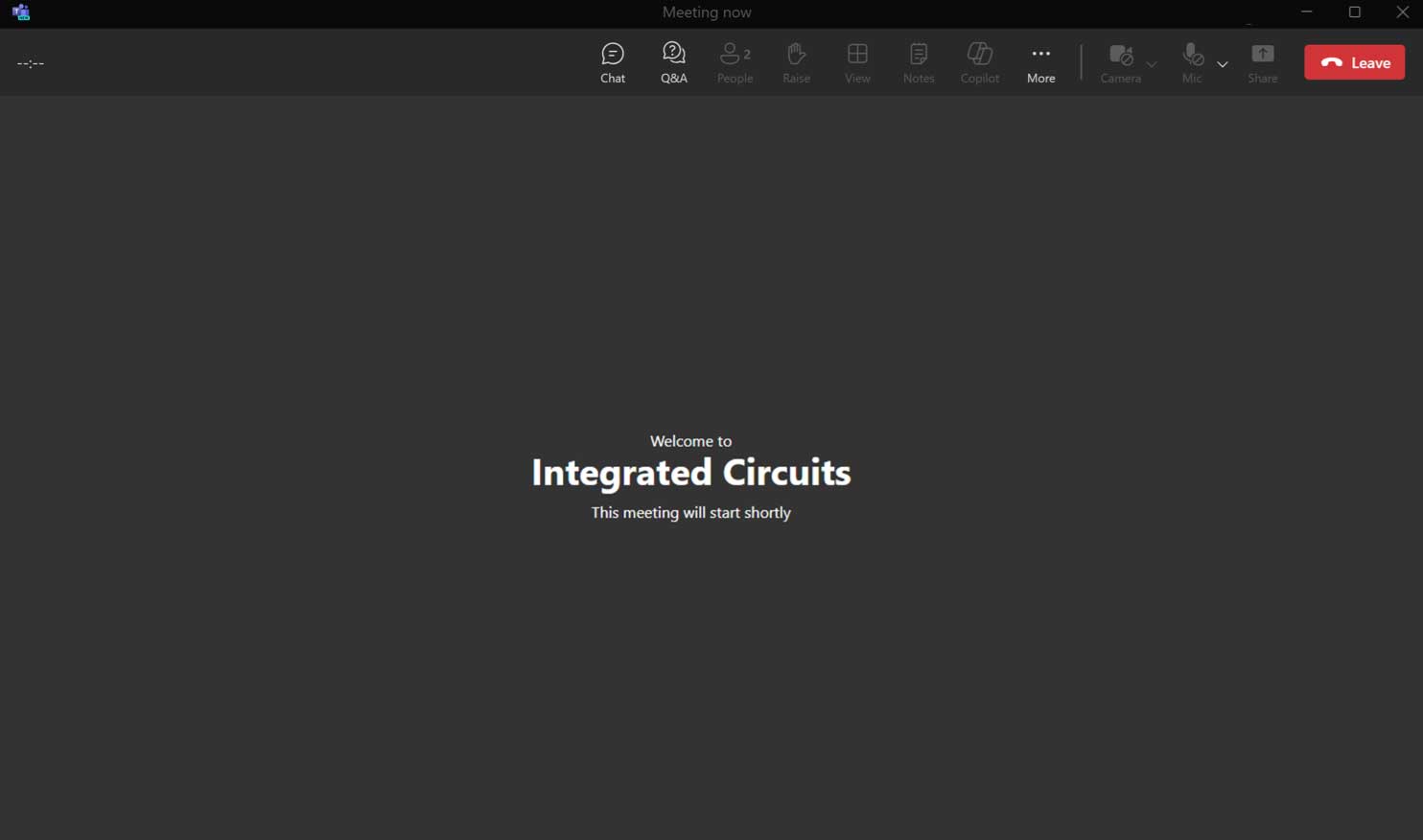
活動前
點擊加入連結後,與會者將加入等候區(如果 綠房 在活動開始時間之前為網路研討會啟用)。
在等候區時,與會者可以透過聊天或問答與活動團隊互動。
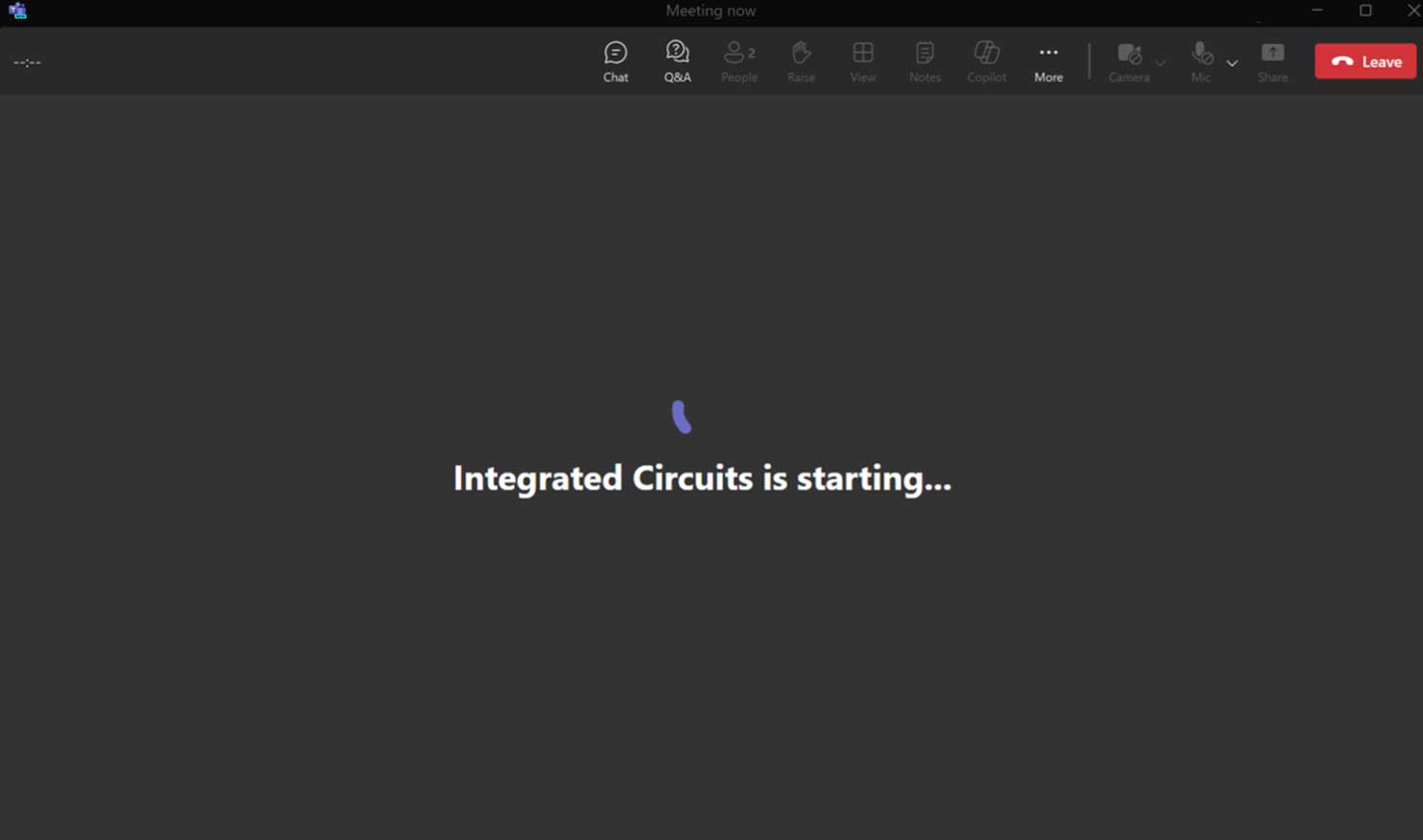
會議開始
主辦單位開始網路研討會後,與會者將與 綠色的 房間 該活動正在進行中。
參加網路研討會(現場)
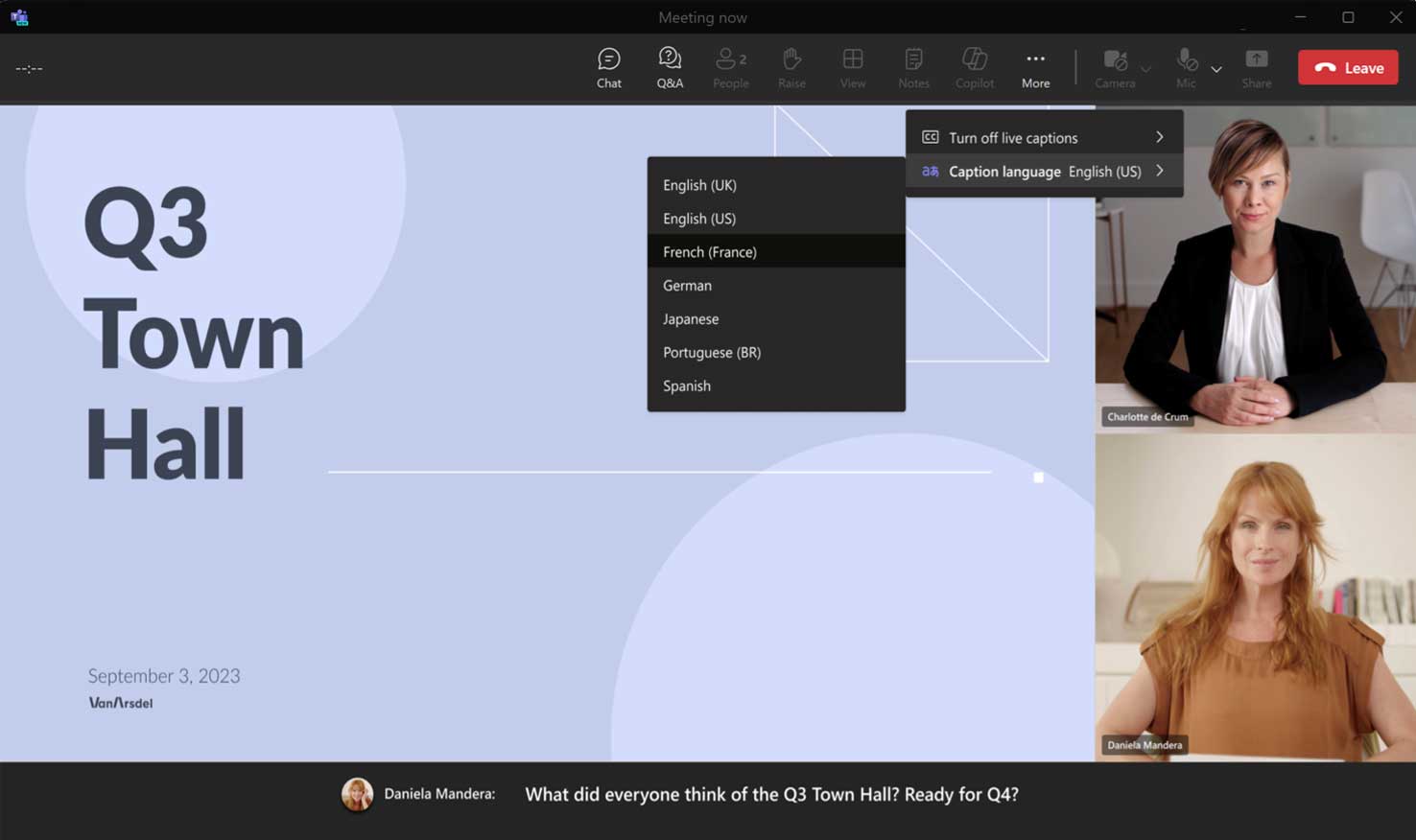
即時翻譯字幕:
- 一旦活動團隊開始活動,視窗就會自動刷新。號
- 可以使用以下命令開啟/關閉字幕 字幕 按鈕位於右上角。號
- 翻譯後的字幕也可以在右上角找到。
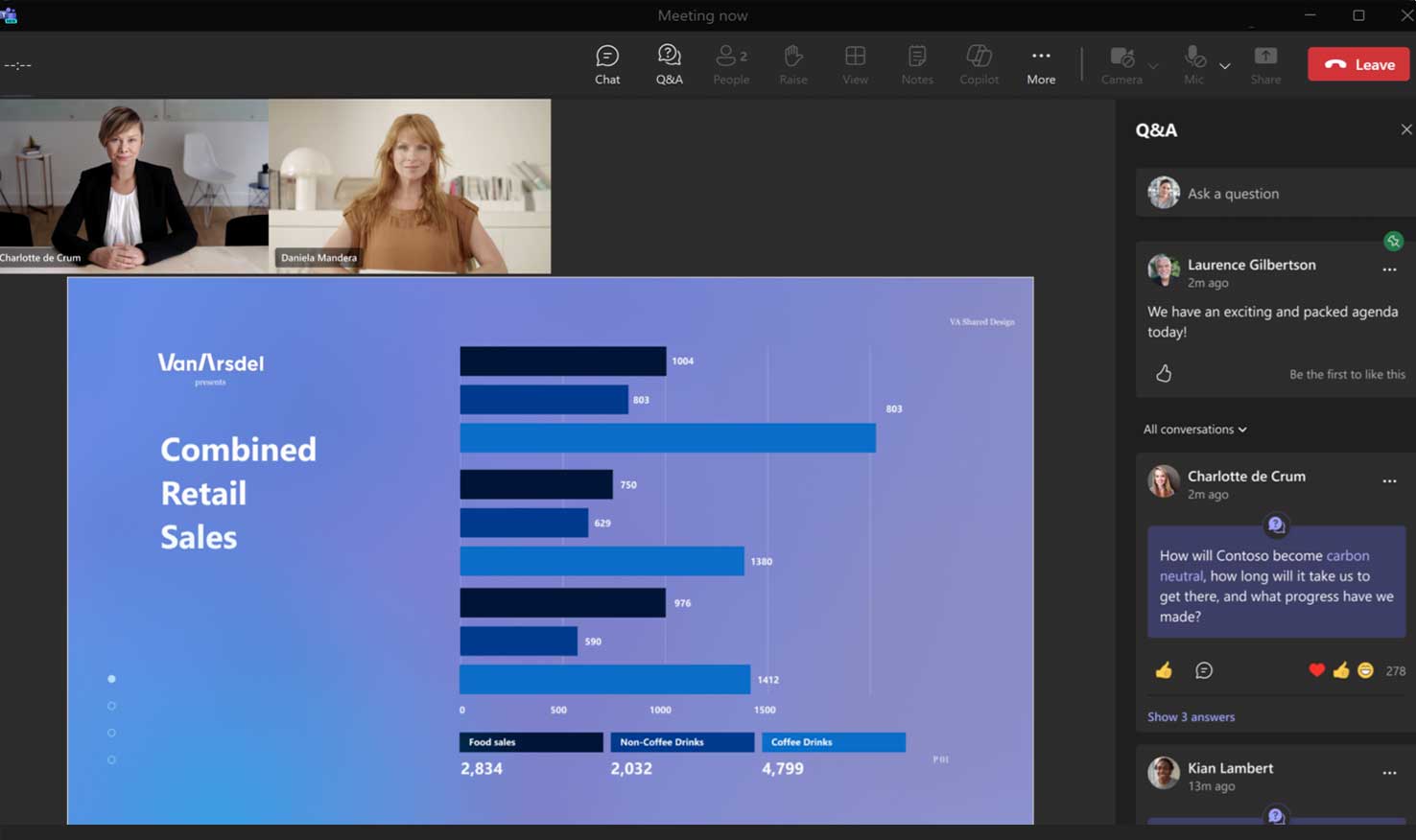
問答互動:
- 點擊即可進行問答 問答 右上角的按鈕。
- 與會者可以發布他們的問題,對發布的問題或回應進行點讚、回覆或評論。
- 如果啟用,與會者也可以匿名發布問題。
市政廳的與會者體驗
參加市政廳(預展)
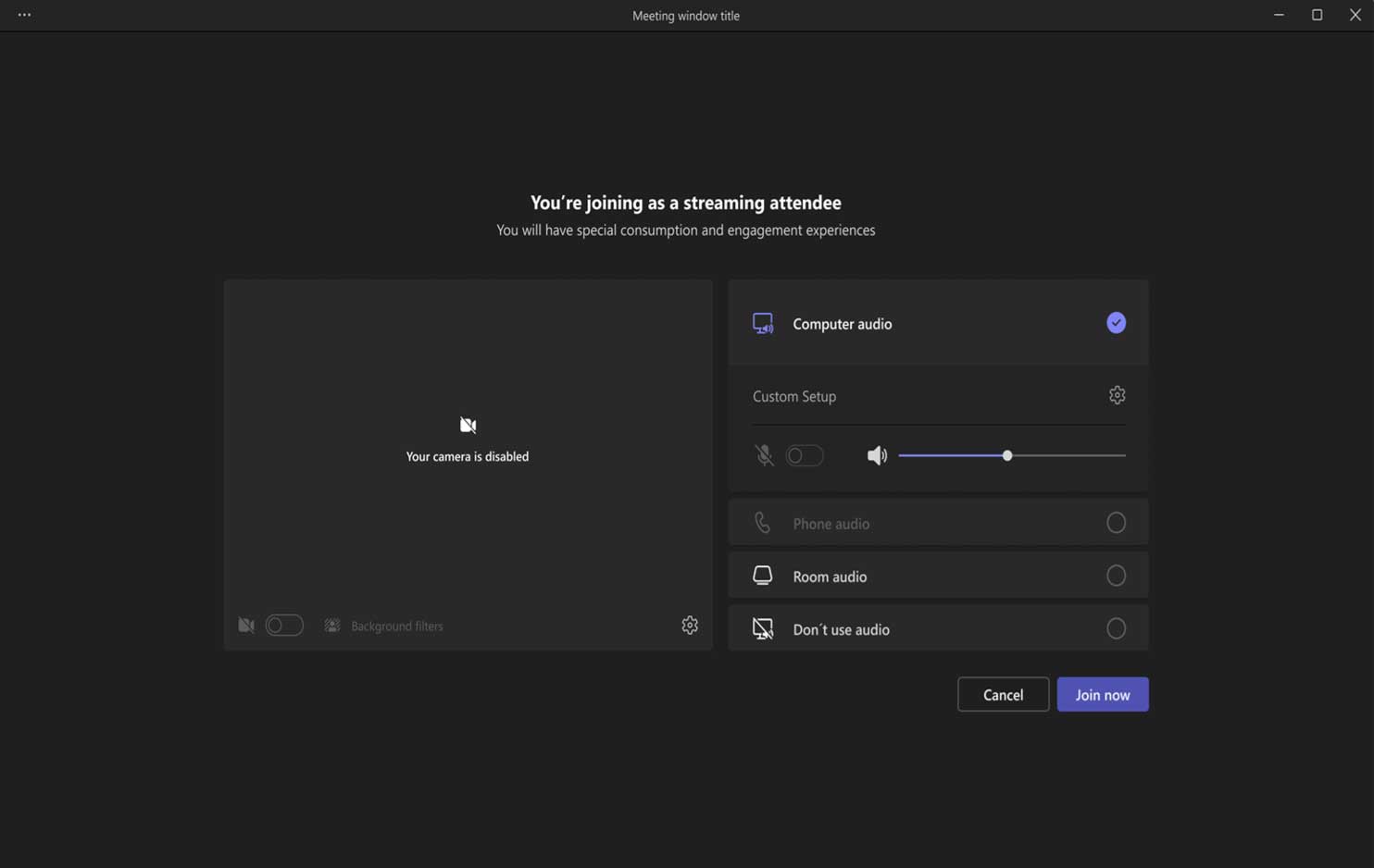
點擊日曆中的加入連結後,與會者將被引導至預加入螢幕,然後進入觀看體驗。
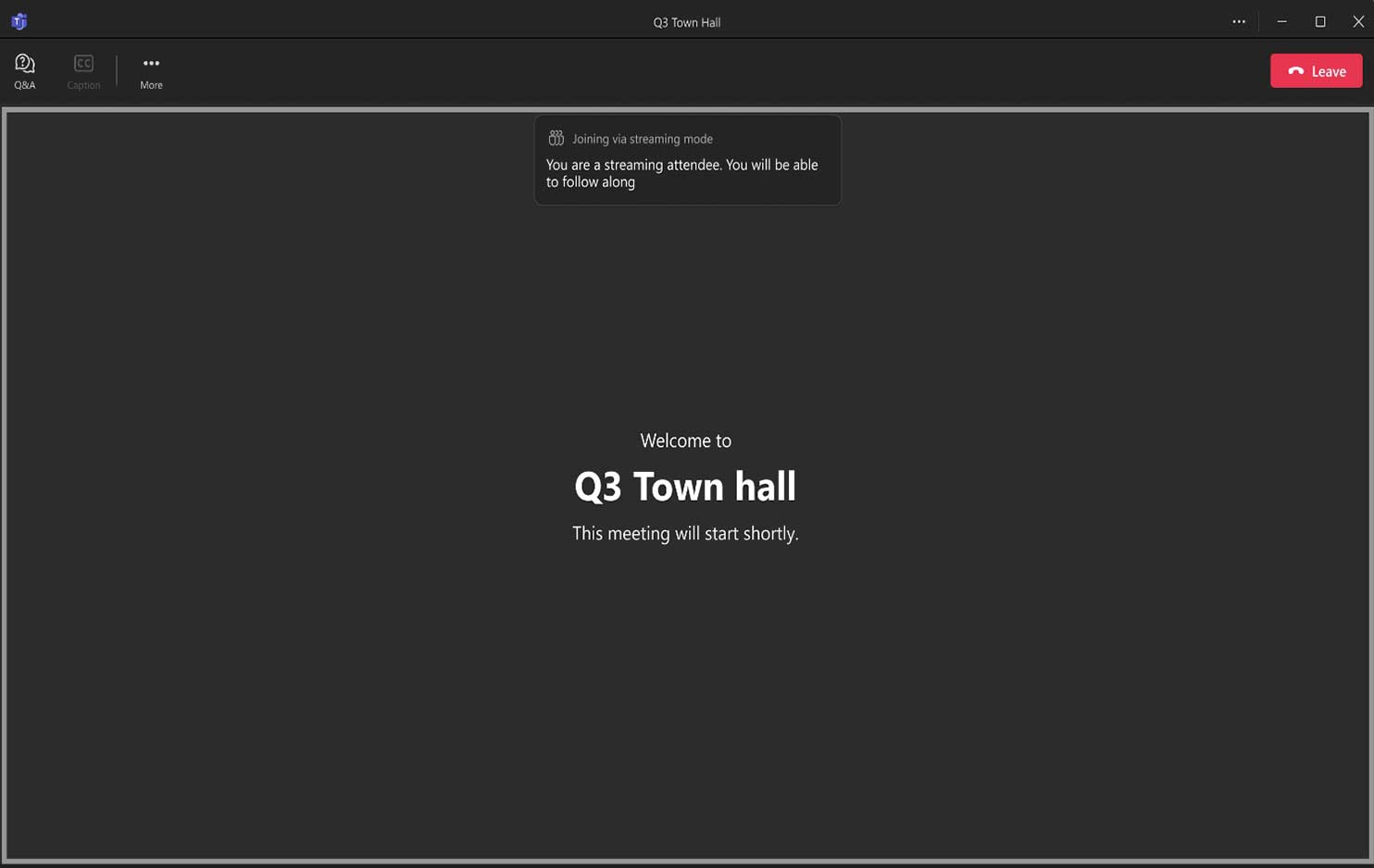
因為 綠房 在使用中,與會者將看到標準的啟動畫面,直到活動開始。活動開始前可進行問答。號
參加市政廳(現場)
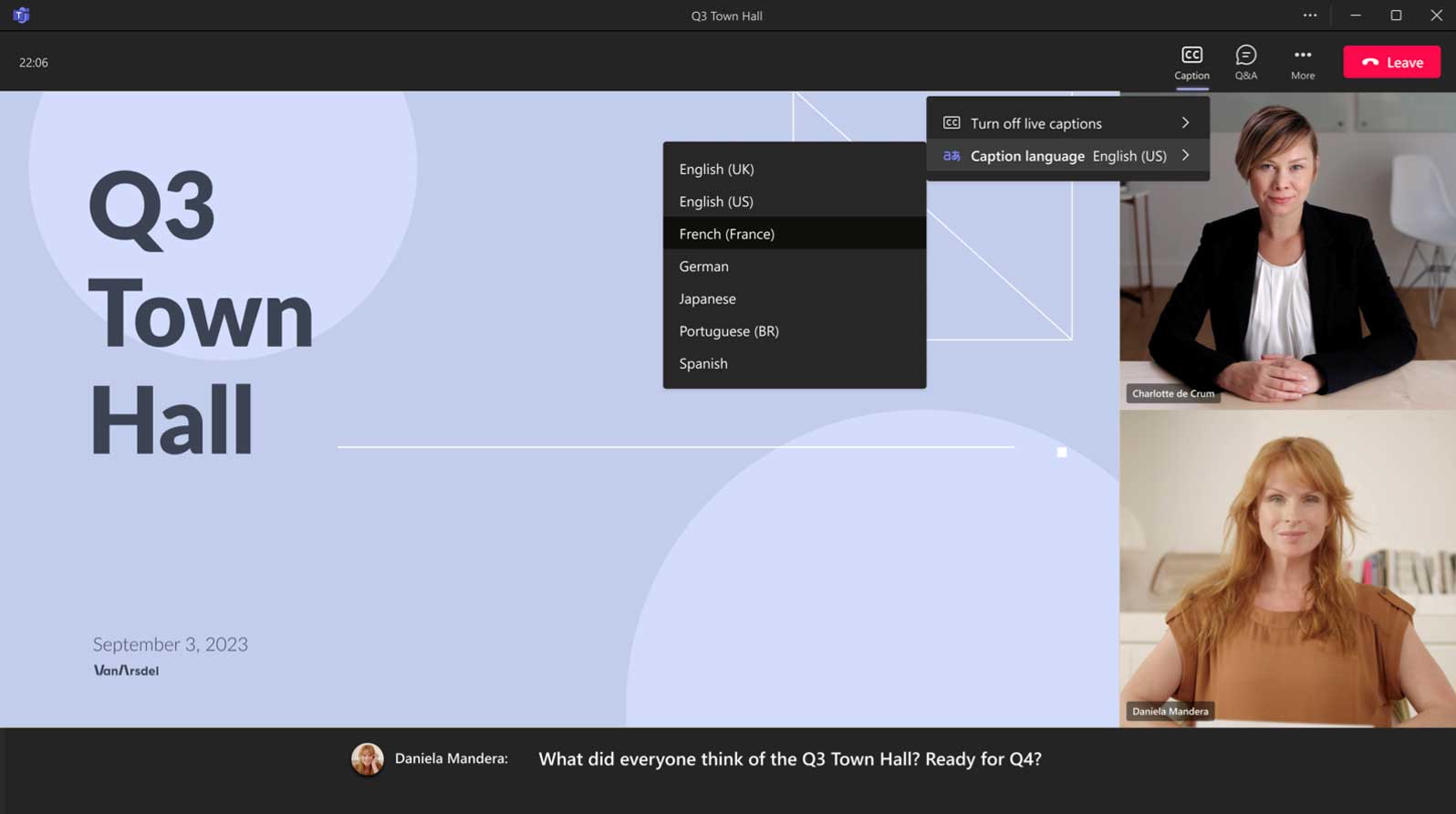
即時翻譯字幕:
- 一旦活動團隊開始活動,視窗就會自動刷新。
- 可以使用以下命令開啟/關閉字幕 字幕 右上角的按鈕。
- 翻譯後的字幕也可以在右上角找到。
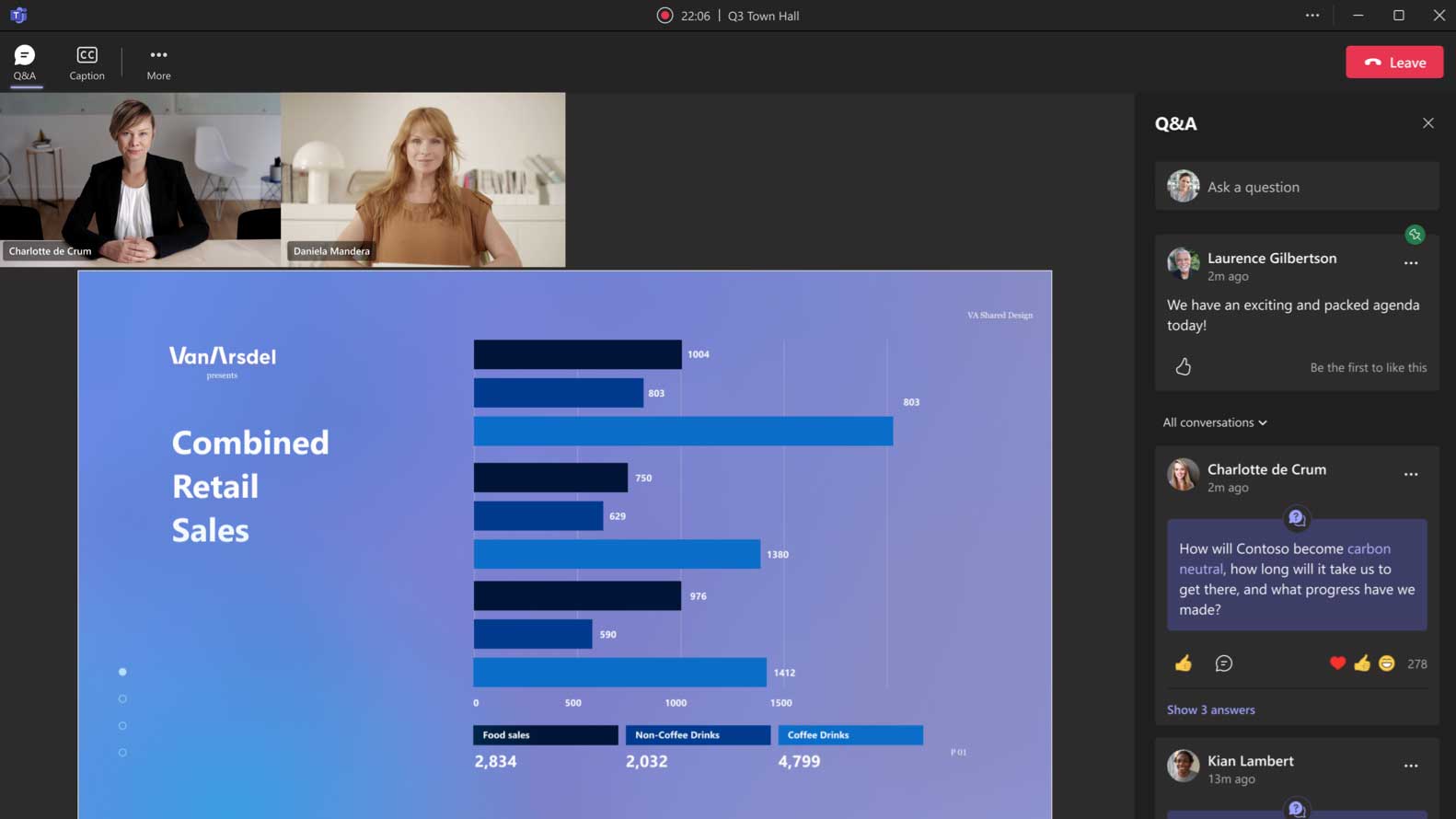
問答互動:
- 點擊即可進行問答 問答 右上角的按鈕。
- 與會者可以發布他們的問題,對發布的問題或回應進行點讚、回覆或評論。
- 如果啟用,與會者也可以匿名發布問題。
查看視訊點播錄製
當市政廳會議完成並發布後,與會者可以透過入口網站查看錄製的影片內容。
的
當市政廳錄音已發布並可供觀看時,將透過電子郵件通知與會者。
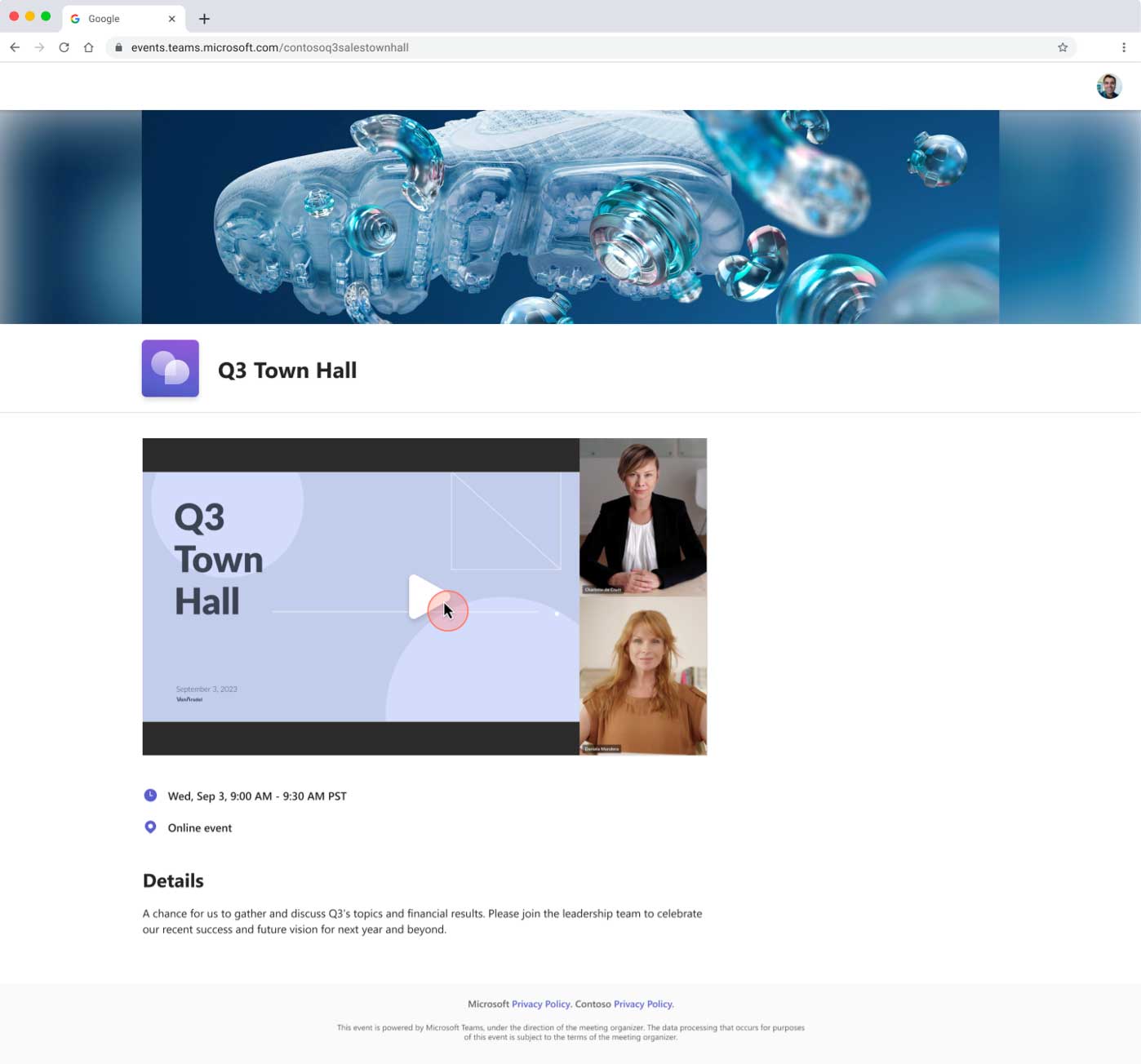
Teams 現場活動的與會者體驗
參加現場活動
與會者體驗包括暫停和播放控件,以及通過事件快進。如果您的活動已啟用隱藏式字幕,您也可以打開隱藏式字幕,並且問答會顯示在右側。
筆記: 可以通過多種方式將指向您的現場活動的鏈接提供給與會者。您可以將其放在佔位符約會的正文中,通過格式化的邀請電子郵件進行共享,或放置在內部活動網頁上。您不能簡單地轉發 Producer/Presenter 約會。
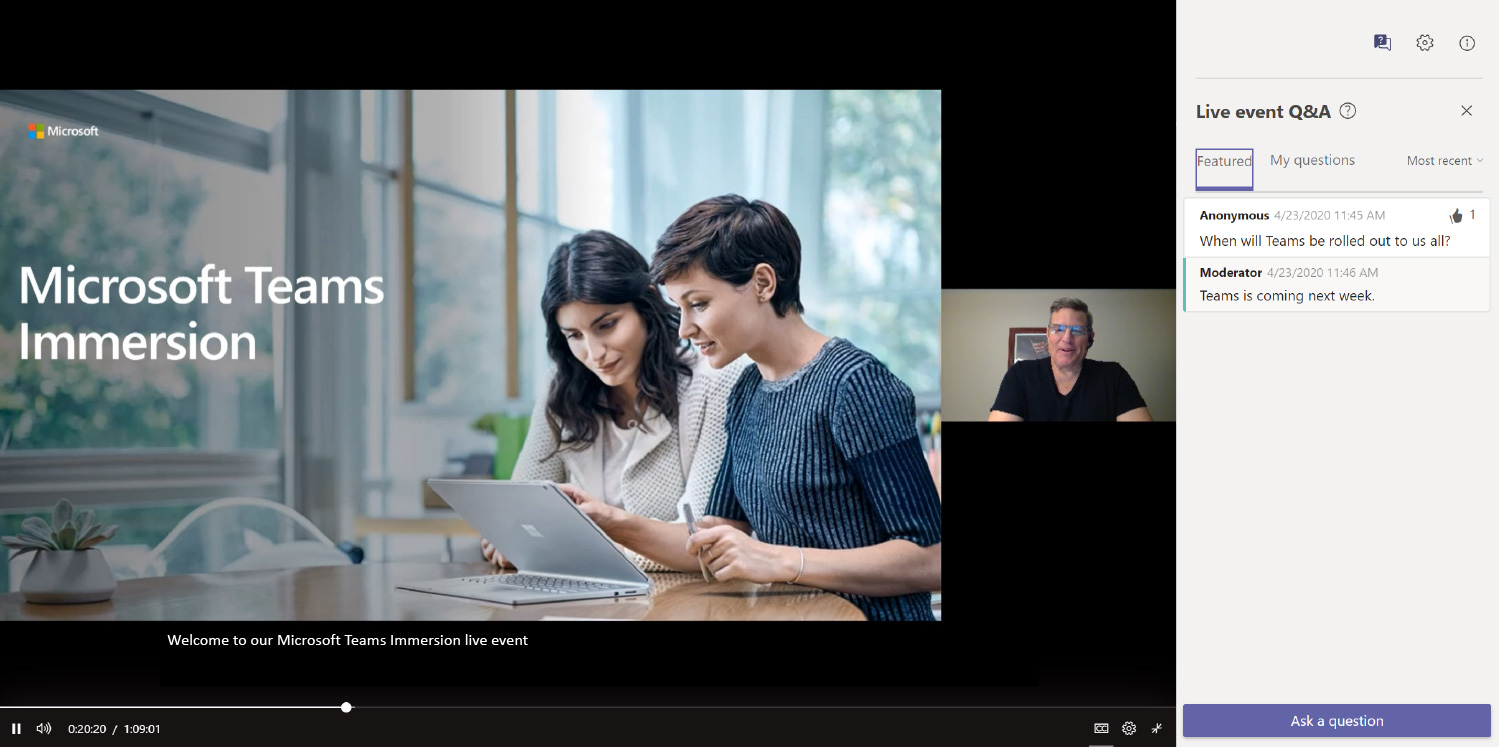
帶字幕的現場活動
下面的螢幕截圖顯示了字幕在 Teams 即時活動中的顯示方式。