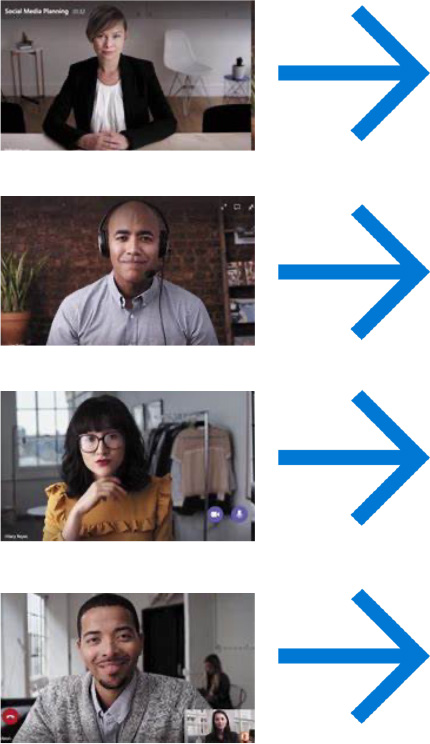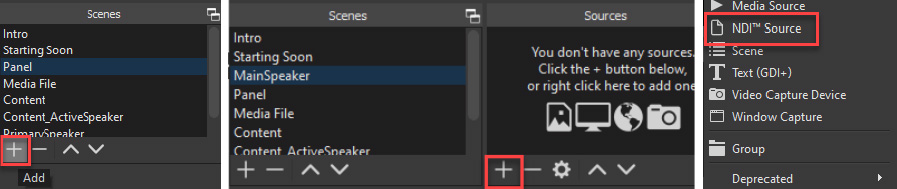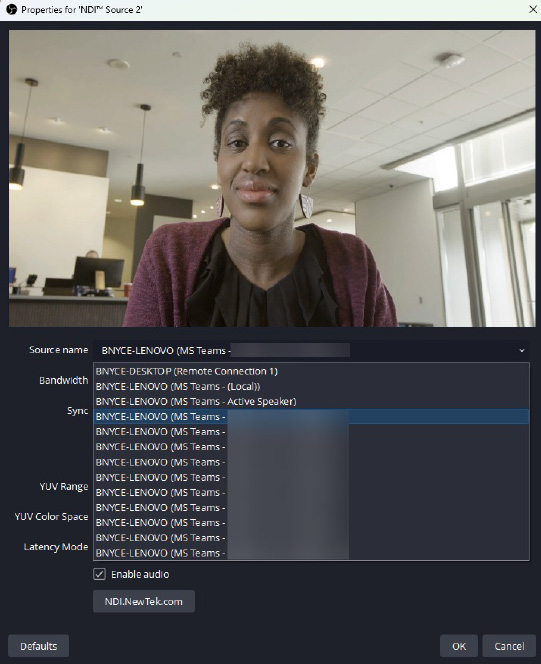使用外部應用程序生成(Teams 編碼器事件)
用於生產的外部應用程序(編碼器)
定義
壓縮來自各種輸入的音頻和視頻,並將輸出發送到流媒體服務。
設置
RTMP(s) – 單一比特率
視頻:
- 編解碼器:H.264,高
- 片段大小:2 秒
- 比特率:高達 5 Mbps、CBR、30 fps
- 分辨率:最大 720p
聲音的:
- 編解碼器:AAC-LC
- 比特率:192 kbps
- 採樣率:48Khz
注意:音頻和視頻必須同時存在。
熱門編碼器
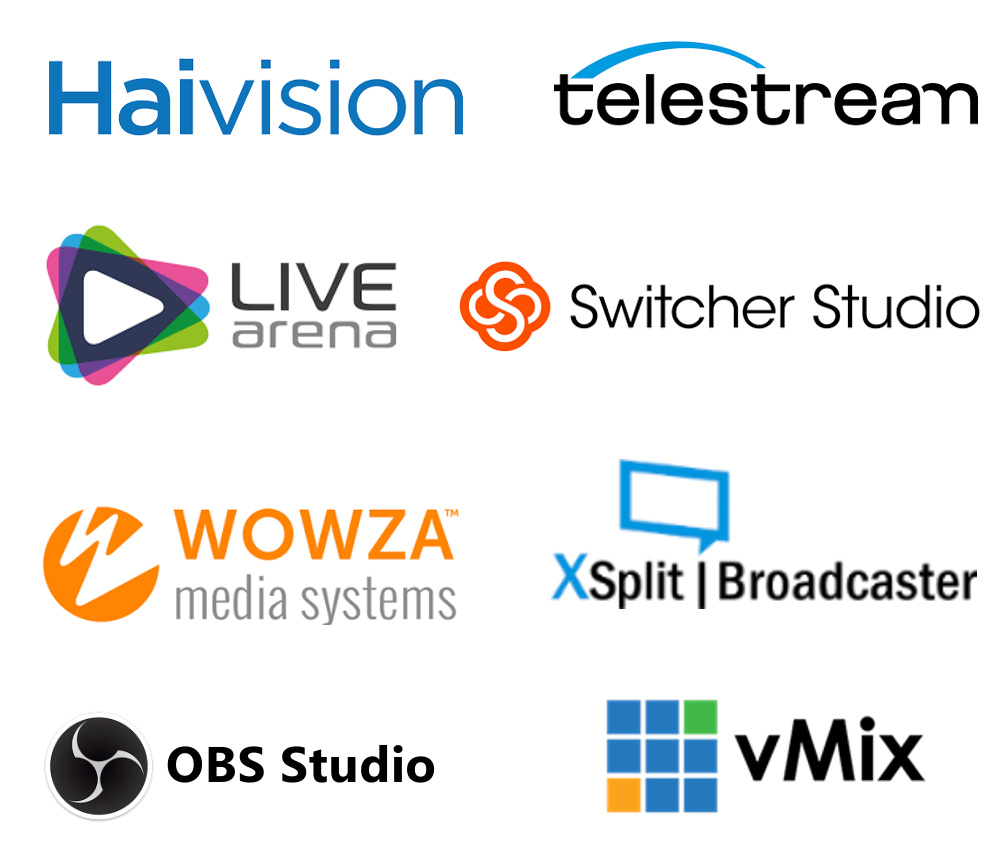
使用外部應用程序介紹高級製作工作流程
日程
組織者

組織者
使用應用程序/設備製作
製片人

RTMP 設備
上線
製片人

製片人
雲交付
Azure 媒體服務
內容交付網絡
網絡優化
(eCDN 解決方案)


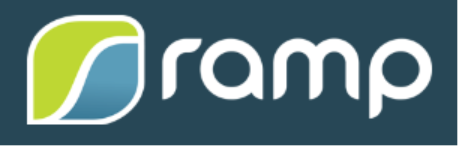
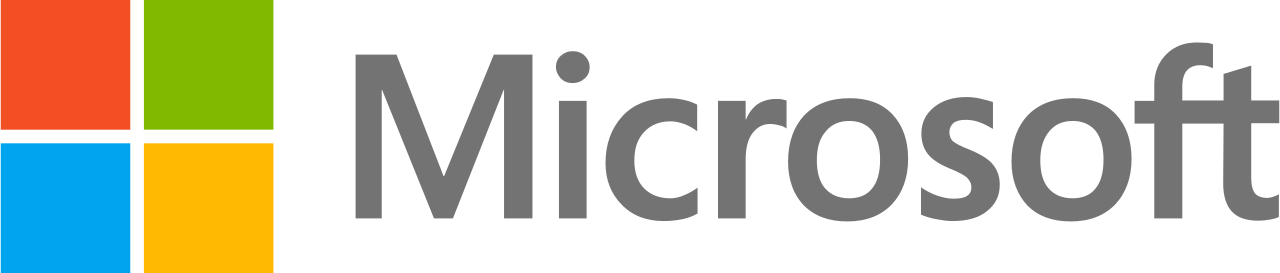
看法
觀眾

在桌面上觀看,
網絡、手機
以製作人身份加入 - 從 Teams 或 Outlook

加入現場活動作為 製片人 或者 主持人 從您的 Teams 日曆或從您的 Outlook 日曆。
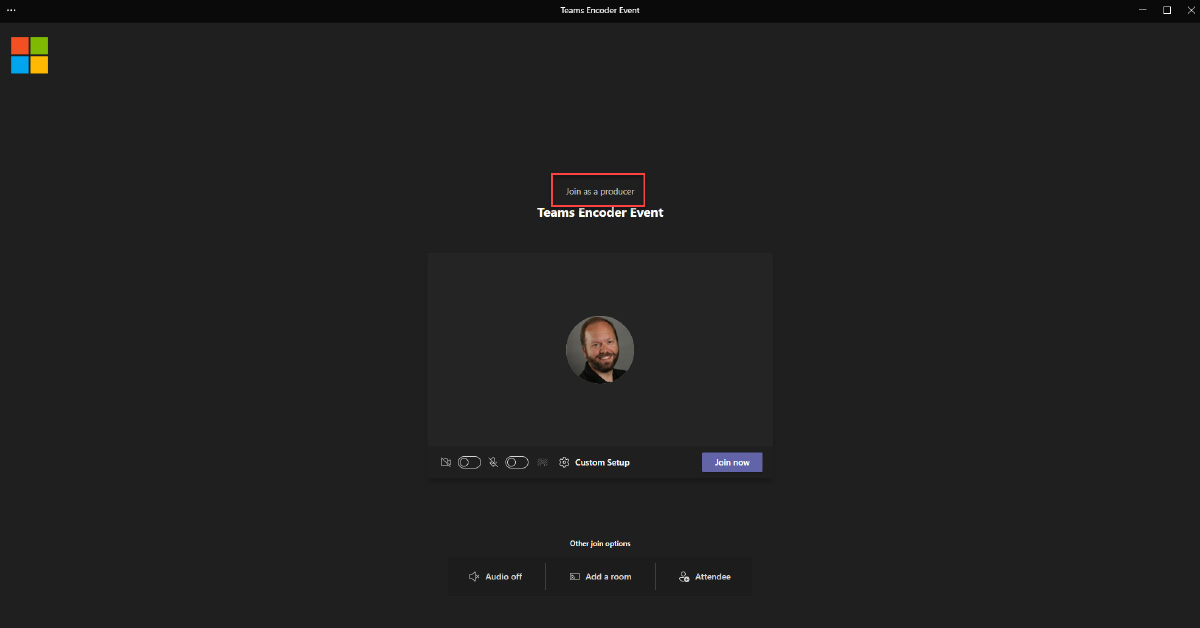
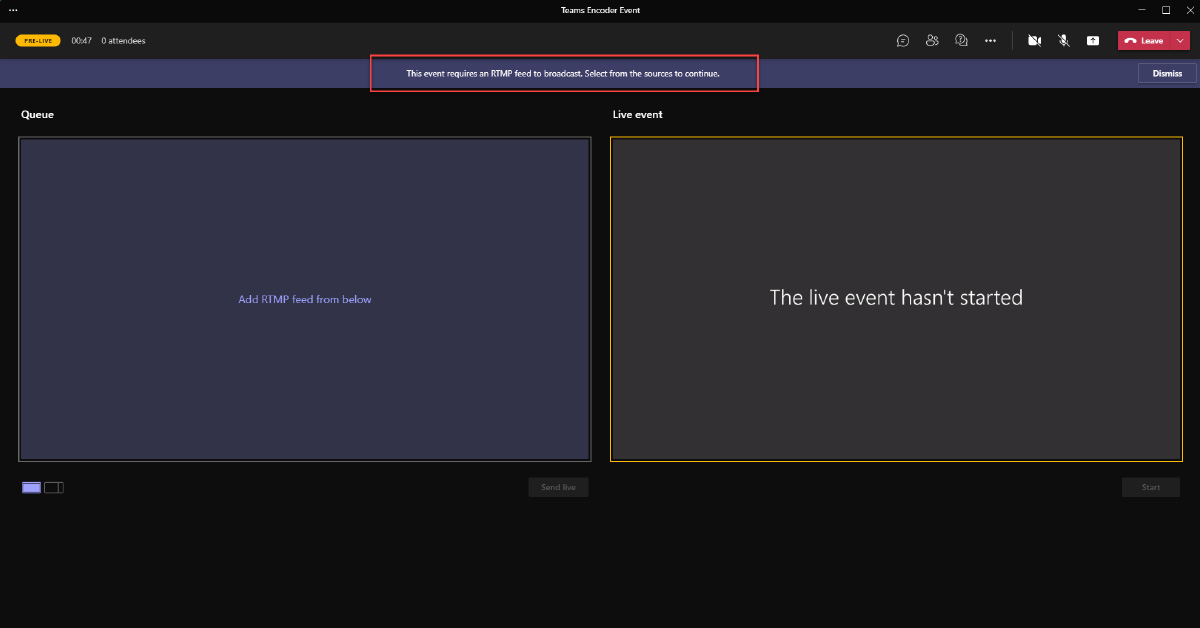
連接編碼器(OBS 示例)
在您的編碼軟件中,提供 RTMP 攝取 URL 以將編碼器的輸出連接到實時事件。
在 OBS Studio 中,轉到控件停靠欄,然後單擊 設置.
- 在裡面 服務 下拉,選擇 風俗…
- 在裡面 服務器 文本框,粘貼值 RTMP – 在服務器攝取 URL 中.
- 在裡面 直播碼 框,輸入來自的值 RTMP – 在流密鑰或名稱中.
- 點擊 好的 (或者 申請).
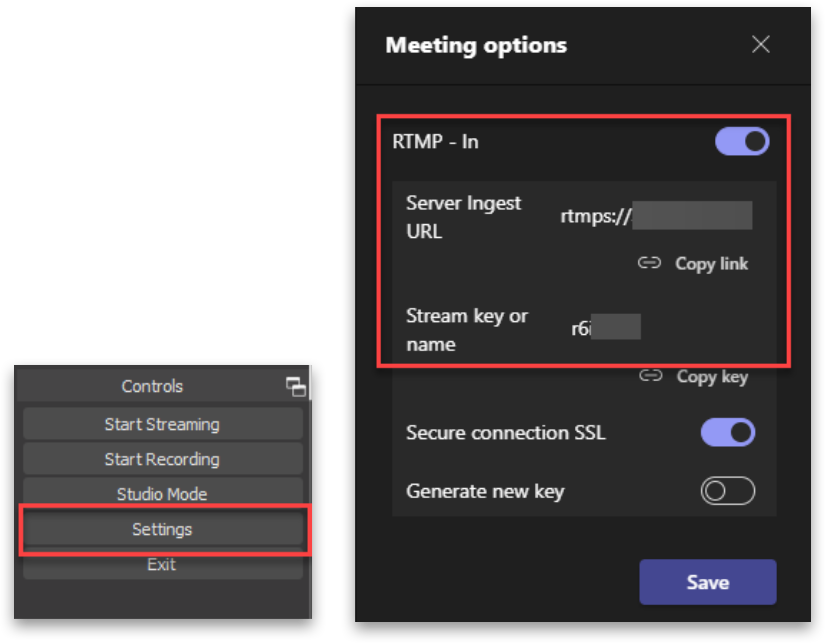

排隊你的編碼器內容
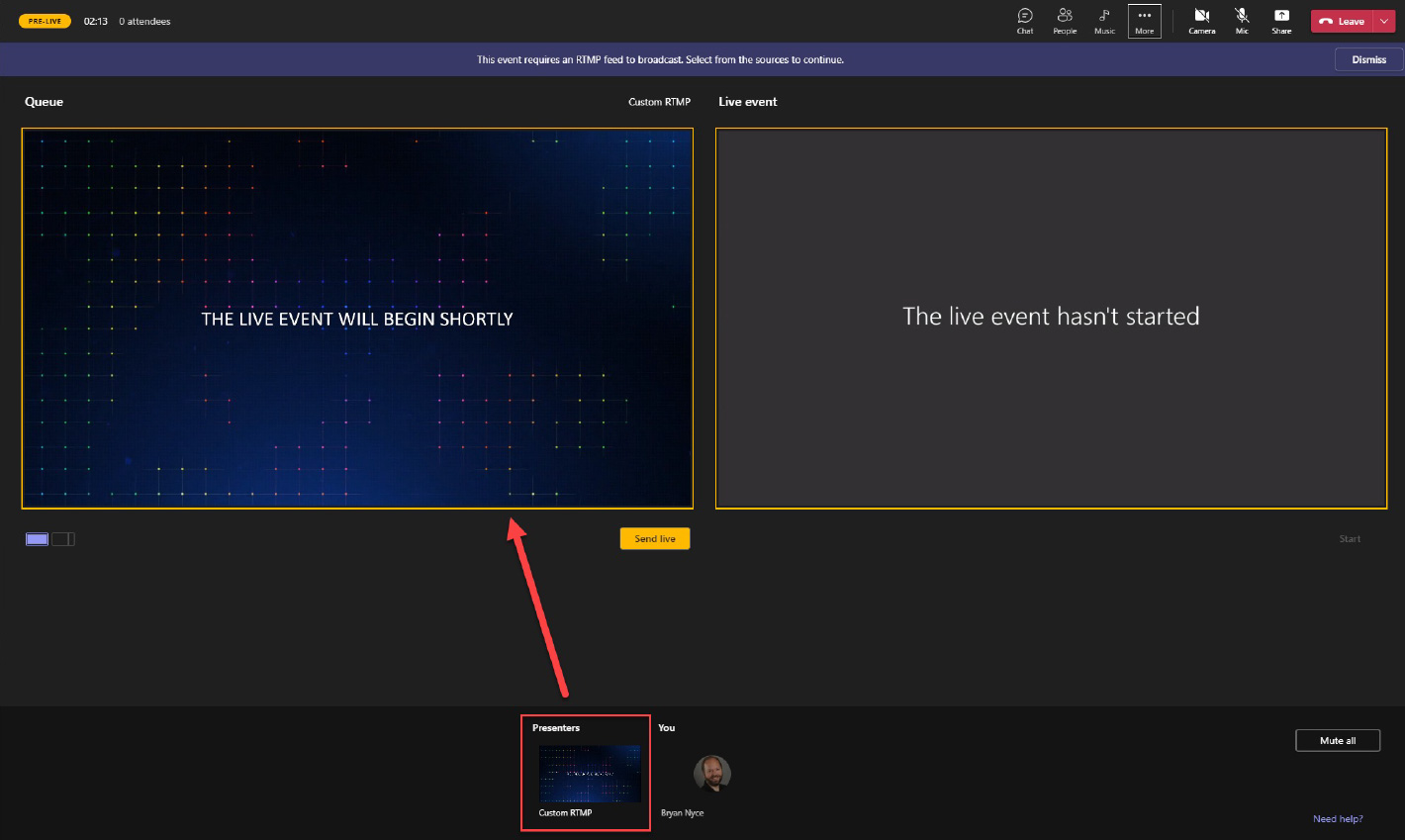
發送直播並開始
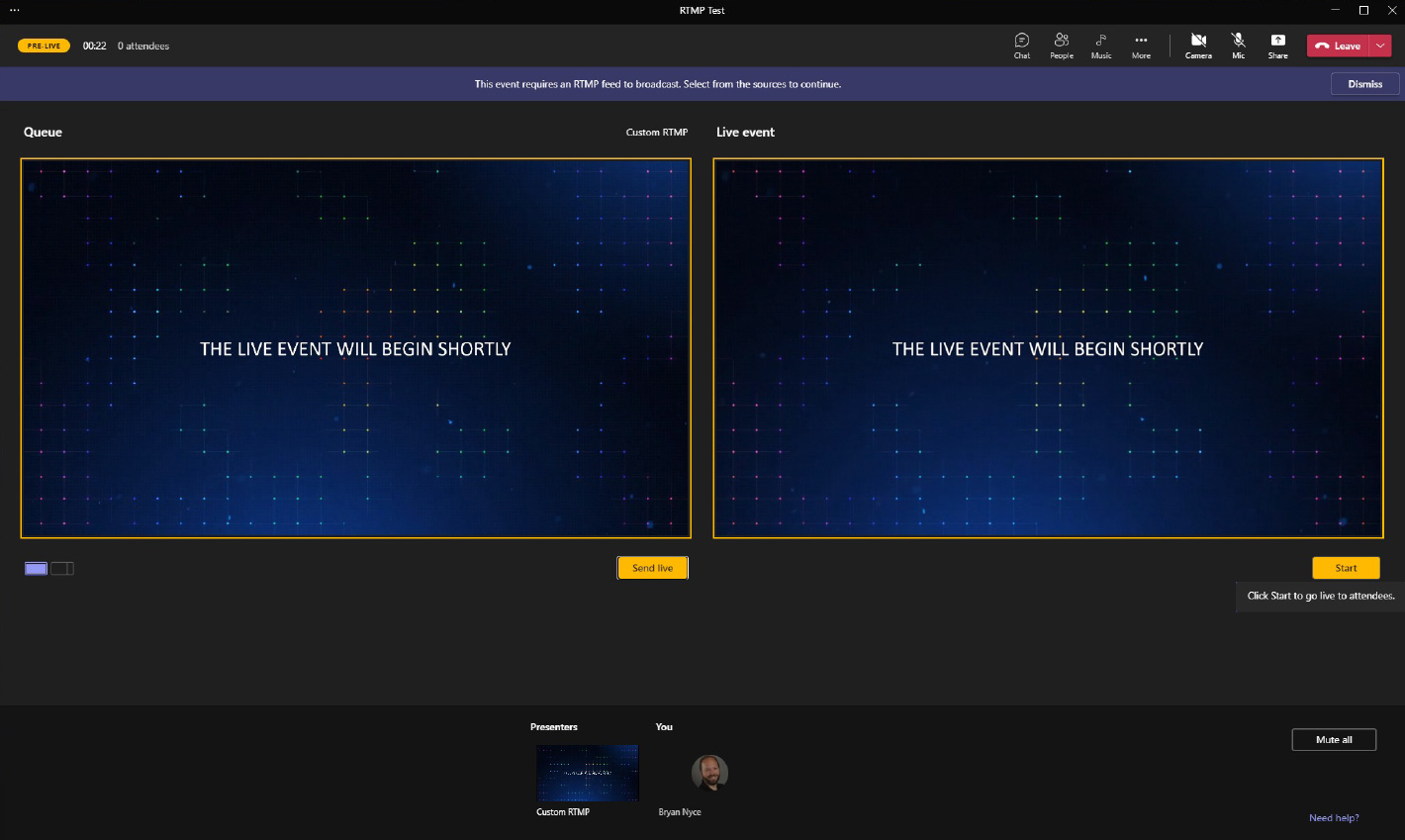
使用外部應用程序生成(Stream Encoder Event)
在虛擬活動中利用 Teams 的注意事項:
| 產品 | 團隊會議 團隊網絡研討會 |
通過 Teams 製作的 Microsoft 365 現場活動 | 現場活動 Teams 編碼器或流編碼器 |
| 交付平台 | |||
| 觀眾 |
內部的 外部的 |
內部的 外部的 |
內部(僅支持 Teams Encoder 的 Azure AD 來賓) 外部(僅限 Teams Encoder) |
| 使用權 |
經過身份驗證或匿名(會議) 註冊(網絡研討會) |
內部:組織範圍或人員和組(需要 Azure AD 帳戶 [成員/來賓]) 外部:公開(無需登錄) |
內部:組織範圍或人員和組(需要 Azure AD 帳戶 [成員/來賓]) 外部:公共(無需登錄)-僅限 Teams Encoder |
| 觀眾規模 | 1000 次互動,20k 僅限查看(會議) 1000 人限制(目前適用於網絡研討會) |
10k(20k 至 2023 年 12 月 31 日) | 10k(20k 至 2023 年 12 月 31 日) |
| 自己經營(不參與生產) | 是的 | 是的 | 不 |
| 硬件要求 | 電腦/相機 | 電腦/相機 | 製作(攝像機音頻、現場切換)+編碼器(硬件或軟件) |
| 期間 | 30 小時 | 16 小時(截至 2023 年 12 月 31 日) | 16 小時(截至 2023 年 12 月 31 日) |
|
會議中來源/演示者的現場混音 不同的角色賦予製作人、演示者和與會者權力 |
不 | 是的 | 不 |
| 字幕 | 實時字幕(使用 AI 技術內置) CART 字幕(人工生成) |
AI 字幕(團隊) | 608/708 字幕(僅限 Teams Encoder) |
| 字幕翻譯 | 是(使用人工智能技術) | 多達 6 種語言(使用 AI 技術) | 不 |
| 主持問答(聊天) | 可用的 | 可用的 | 可用的 |
| 無節制問答(聊天) | 是的 | 不 | 不 |
| 平台內口頭問答 | 是的 | 僅限演示者 | 僅限演示者 |
| 自動直播到 VOD 轉換 |
不 |
是的 | 是的 |
| 報告 | 與會者報告 |
獨特的收視率 地球儀 觀看時長 個別別名 |
獨特的收視率 地球儀 觀看時長 個人別名(僅限 Teams Encoder) |
觀眾
生產
字幕
互動性
事後
以製作人身份加入 - 從 Teams 或 Outlook

加入現場活動作為 製片人 或者 主持人 從您的 Teams 日曆或從您的 Outlook 日曆。
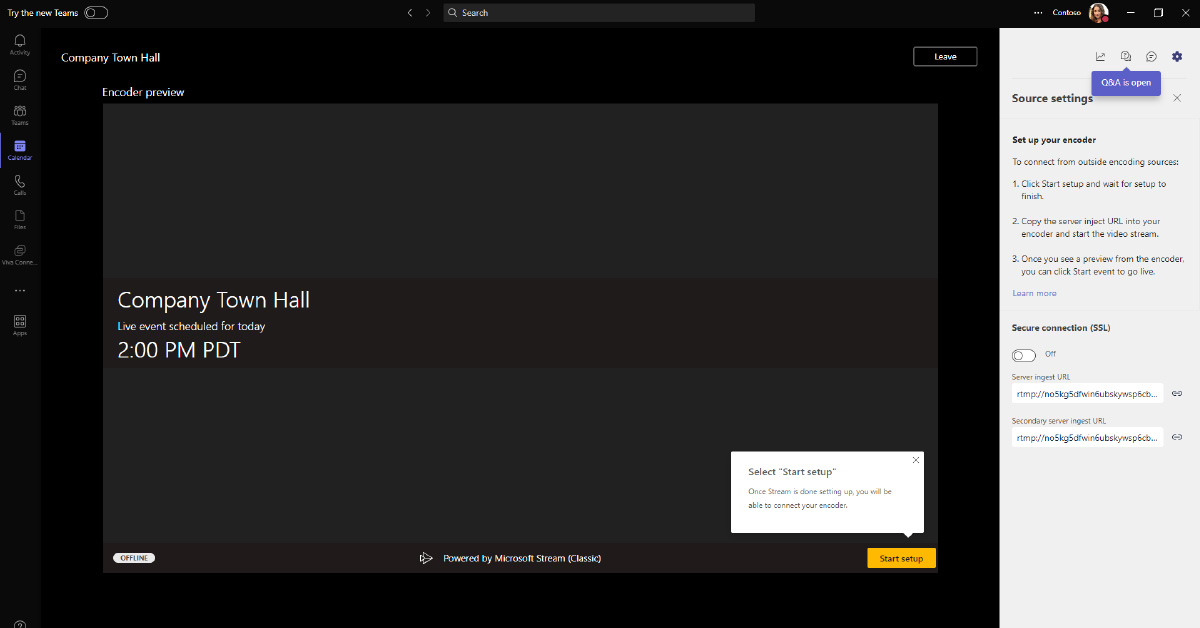
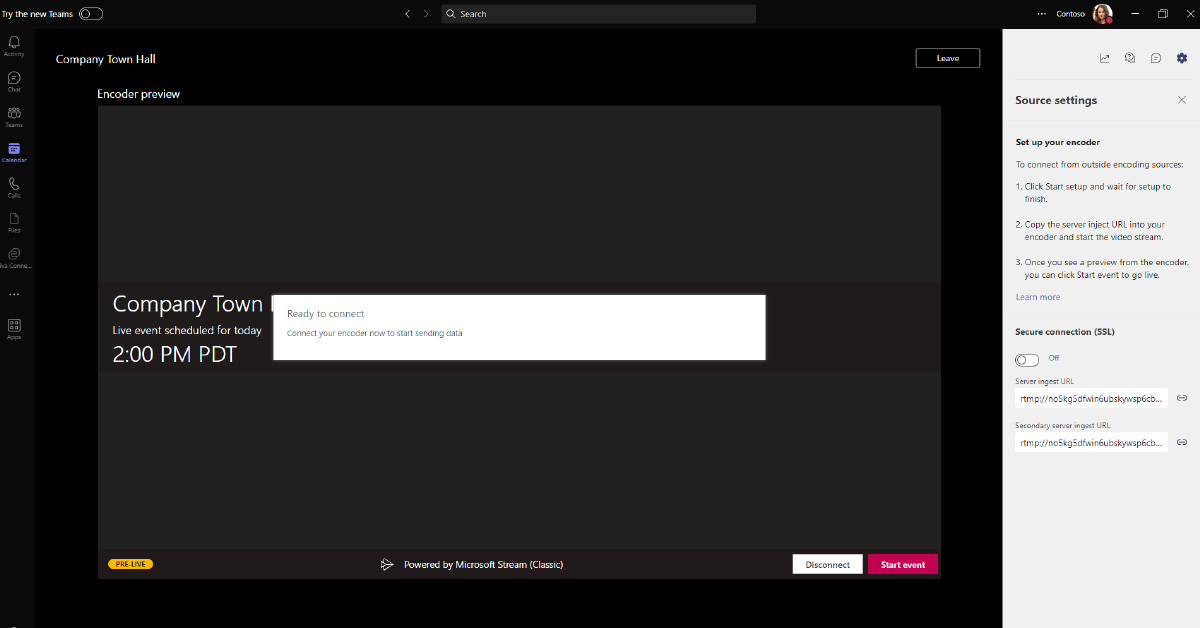
作為演示者加入(主持問答)
當使用外部應用程序或編碼器在 Teams 中安排的實時事件時,此事件的演示者將沒有任何類型的音頻/視頻功能。他們將能夠主持問答面板(如果啟用)、與製作人聊天並在客戶端中查看實時流。
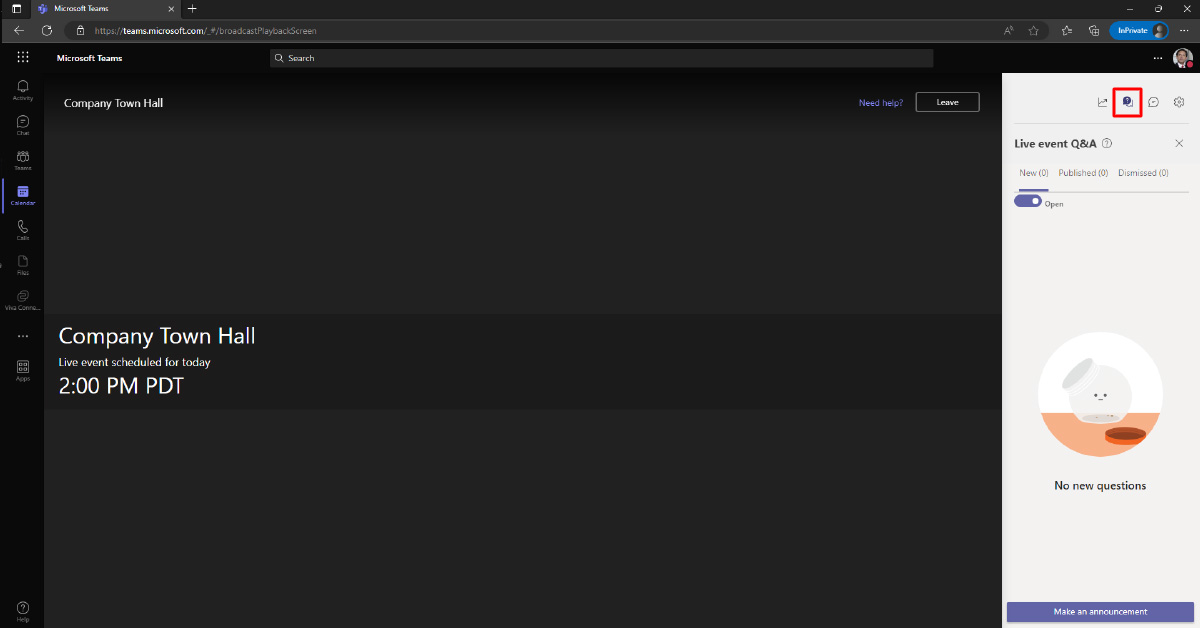
演示者可以在此處訪問主持的問答。
連接編碼器(OBS 示例)
在您的編碼軟件中,提供 RTMP 攝取 URL 以將編碼器的輸出連接到實時事件。
在 OBS Studio 中,轉到控件停靠欄,然後單擊 設置.
- 在裡面 服務 下拉,選擇 風俗…
- 在裡面 服務器 文本框,粘貼值 RTMP – 在服務器攝取 URL 中.
- 在裡面 直播碼 框中,輸入任意值(例如 12345).
筆記: 使用 Stream 的 Teams 直播活動不使用 Stream Key;但是,OBS Studio 軟件要求在此字段中輸入一個值。
輔助服務器攝取 URL(也稱為冗餘服務器攝取 URL)不用作備份。編碼器將內容推送到具有相同時間戳和數據的主要和冗餘攝取 URL,從而提高內容的持久性和彈性。
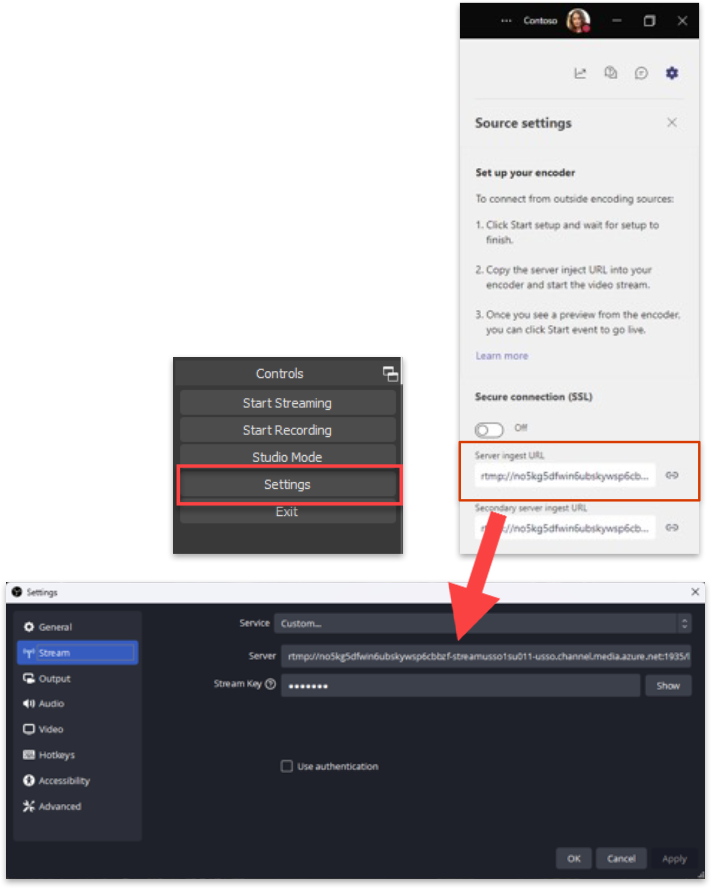
連接編碼器
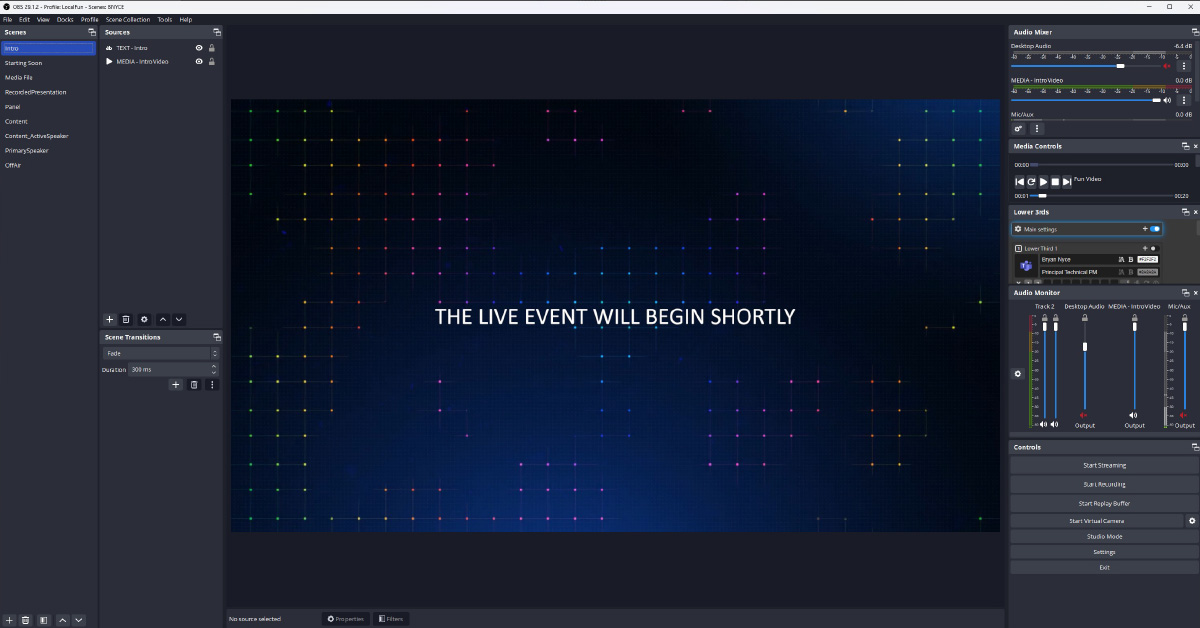
請注意,當 開始串流 單擊此處,這將開始將應用程序/編碼器的輸出發送到實時事件。 這不會使活動直播供與會者觀看。這必須在 Teams Producer 體驗中完成。
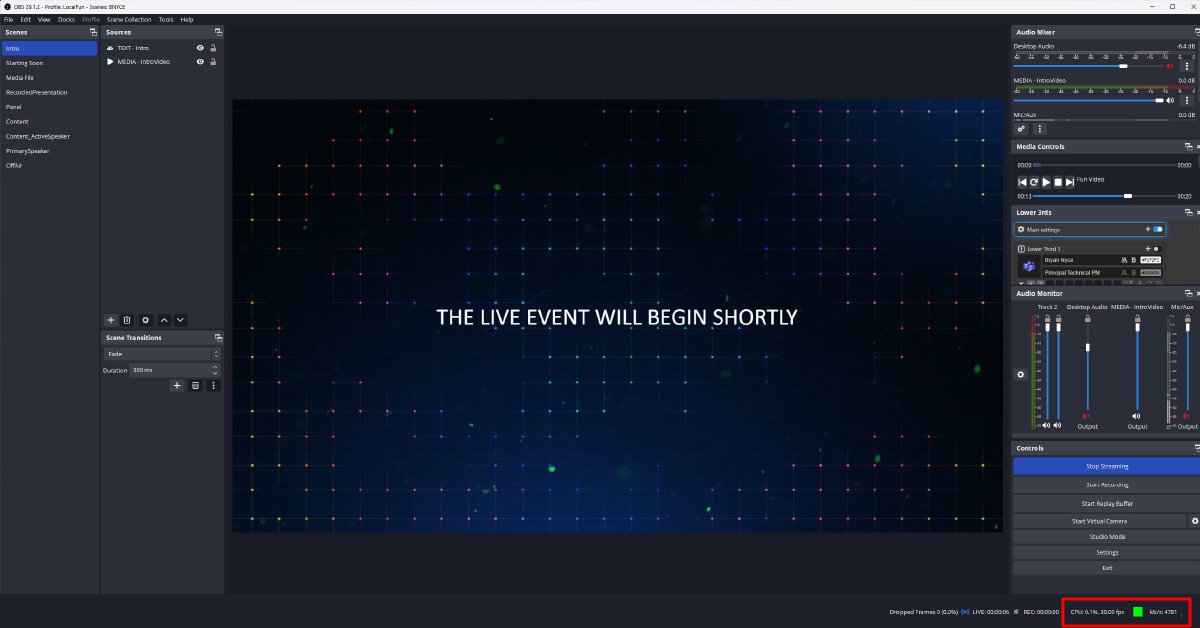
驗證流式傳輸過程是否正常工作。製作人將在 Teams 客戶端中看到預覽(大約延遲 30 秒)。
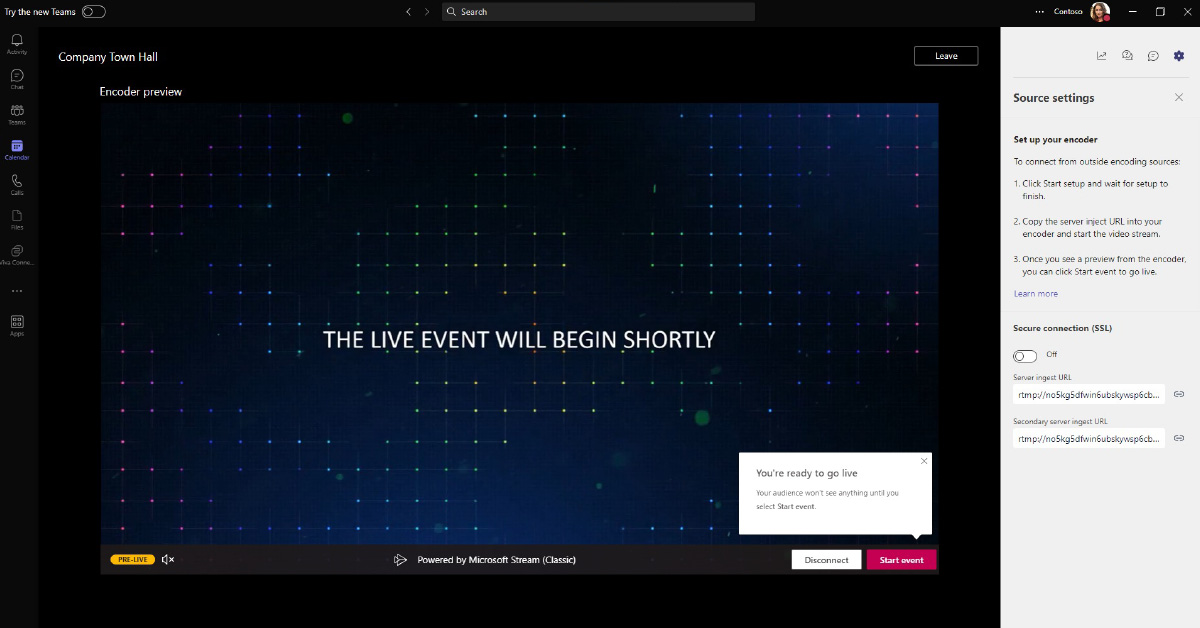
準備好後, 點擊 開始活動 按鈕到 開始直播!
提醒:活動一旦開始,只能停止(不能暫停或重新開始)。
從 Teams 中提取源
從 Teams 會議中提取內容(來源)
使用 NDI
遠程參與者

團隊會議

來源
該系統加入 Teams 會議並使用 NDI 提取隔離的視頻源和混合音頻源。
在 Teams 客戶端中啟用 NDI(設置 -> 應用程序權限)。
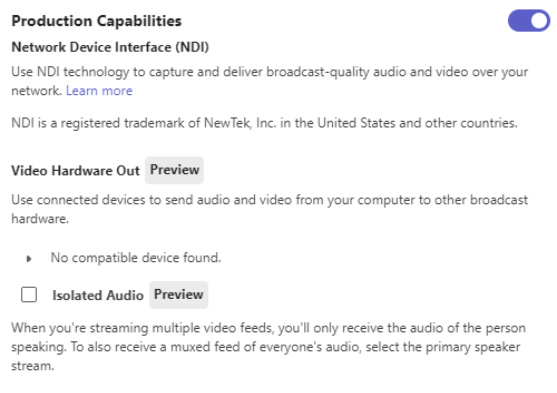
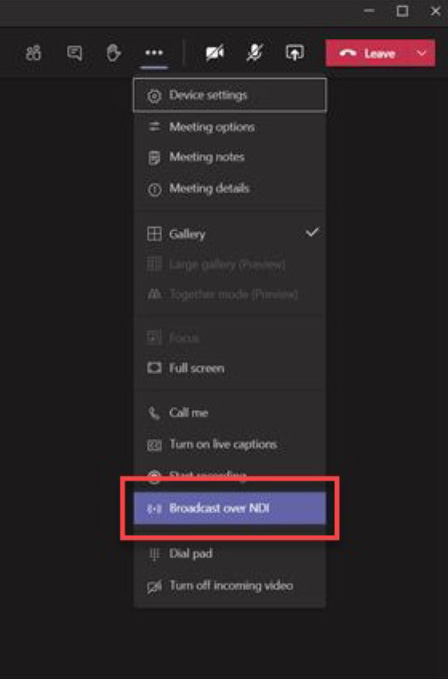
確保視頻源 在 Teams 客戶端中活躍.
- Pin select videos as desired (max of 9 video feeds; however, this is affected by hardware and network, and generally won't exceed 2-3 per machine)
- 調用大畫廊(可選,如果需要)
- 調用一起模式(可選,如果需要)
在 Teams 會議中啟用 NDI 廣播
NDI 源包含所有參與者的混合音頻,源計算機上的用戶除外 - 選中“隔離音頻”複選框以為每個 NDI 源啟用單獨的音頻
從 Teams 會議中提取內容(來源)
使用硬件輸出
這通常用於使用 SDI 連接集成到傳統生產環境中。
遠程參與者

團隊會議

來源
該系統加入 Teams 會議並使用外部設備(AJA 或 Blackmagic)提取視頻源。
- 您可以從 Teams 會議的每個輸出中提取一個乾淨的流。
- 具有多個輸出的設備可以為每個輸出接收唯一的干淨流。
- 僅單個 (ISO) 視頻源(不支持大型圖庫、共同模式或桌面共享)。
遠程參與者

團隊會議

來源
該系統加入 Teams 會議並使用外部設備(AJA 或 Blackmagic)提取視頻源。
- 您可以從 Teams 會議的每個輸出中提取一個乾淨的流
- 具有多個輸出的設備可以接收每個輸出的唯一干淨流
- 僅限個人 (ISO) 視頻源(不支持大型圖庫、一起模式或桌面共享)
- 必須在 Teams 客戶端中啟用 NDI(設置 -> 權限 -> 啟用 NDI 滑塊)。
- 在源計算機上,右鍵單擊視頻源,然後選擇 將視頻發送到硬件.
- 在下一個彈出屏幕上,找到您要使用的設備/接口。
- 單擊 Resolution 並從彈出窗口中選擇所需的分辨率 – 然後單擊 開始.
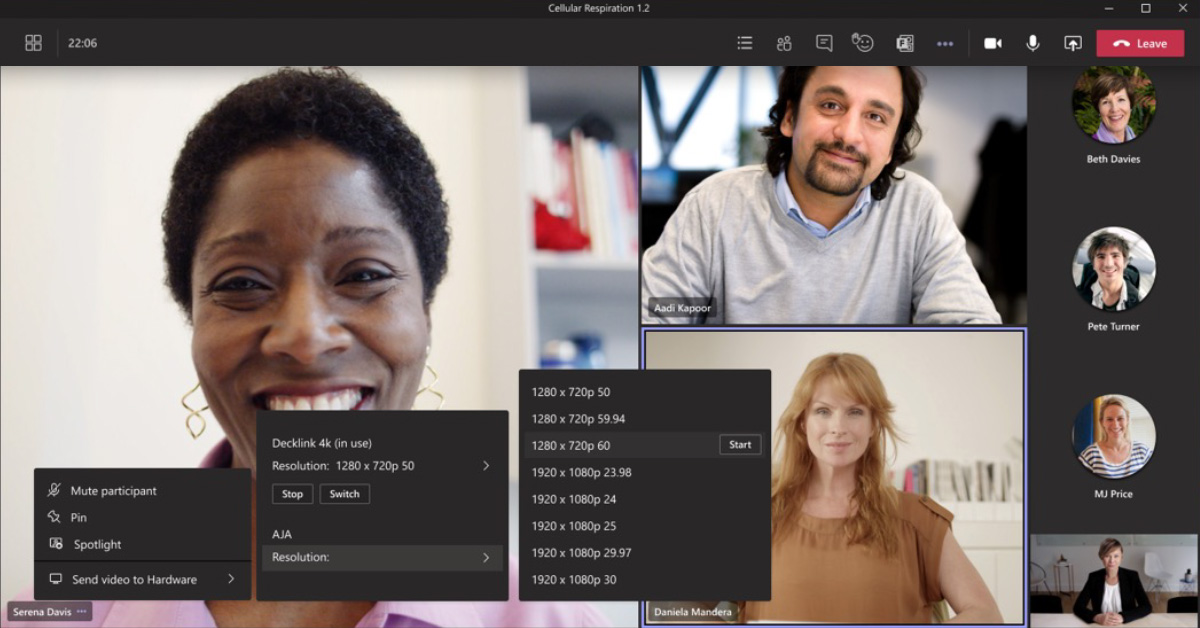
廣播開發套件
廣播開發套件 是一種軟件解決方案,允許組織使用其租戶中的Teams 會議作為源(和目的地),從會議中提取和注入媒體流(例如,參與者、屏幕共享等),並將它們用作製作直播的源內容。
這 廣播開發套件 提供使用 SRT 或 RTMP 協議從 Teams 會議中提取和注入媒體的功能。我們建議盡可能使用 SRT 協議,如果接收/發送源的系統不支持 SRT,則使用 RTMP(和 RTMPS)。
這些解決方案的工作原理是將媒體機器人添加到您要使用此解決方案的會議中,並使用該媒體機器人從會議中捕獲流並將新流注入其中。
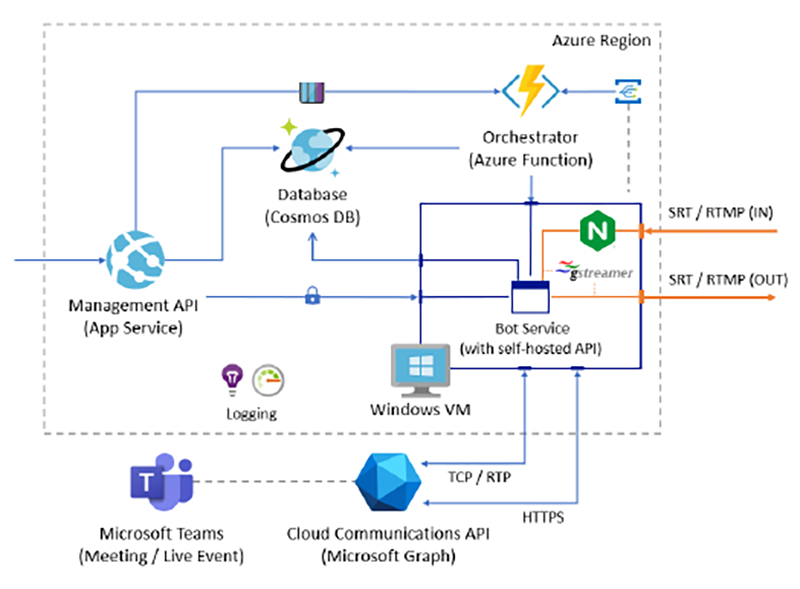
使用 OBS Studio 製作
直播活動的 OBS 設置
- 啟動 OBS,轉到 文件 -> 設置.
- 點擊 輸出, 然後選擇 先進的 輸出模式並配置以下設置 串流 選項卡:
- 重新縮放輸出: 選中復選框並選擇 1280×720
- 編碼器: 如果您的 PC 支持硬件編碼,請選擇非 x264 編碼(例如 QuickSync H.264、NVENC 等)。如果硬件編碼不是一個選項,請將其保留為 x264。
- 速率控制: 確保選擇 CBR。
- 比特率: 輸入一個以 kbps 為單位的值,通常使用 2000 到 4000。
- 關鍵幀間隔: 2.
- 還在 輸出 選項卡,單擊 聲音的 選項卡 -> 配置 軌道 1 -> 音頻比特率: 128、160 或 192 用於音頻編碼。
- 點擊 視頻 (在左側)並配置以下設置:
- 基本(畫布)分辨率: 這是您的正常桌面分辨率(通常為 1920 x 1080)。
- 輸出(縮放)分辨率: 1280 x 720(現場活動的編碼器配置文件最大為 720p)。
- 常見的 FPS 值: 30 通常用於每秒幀數。
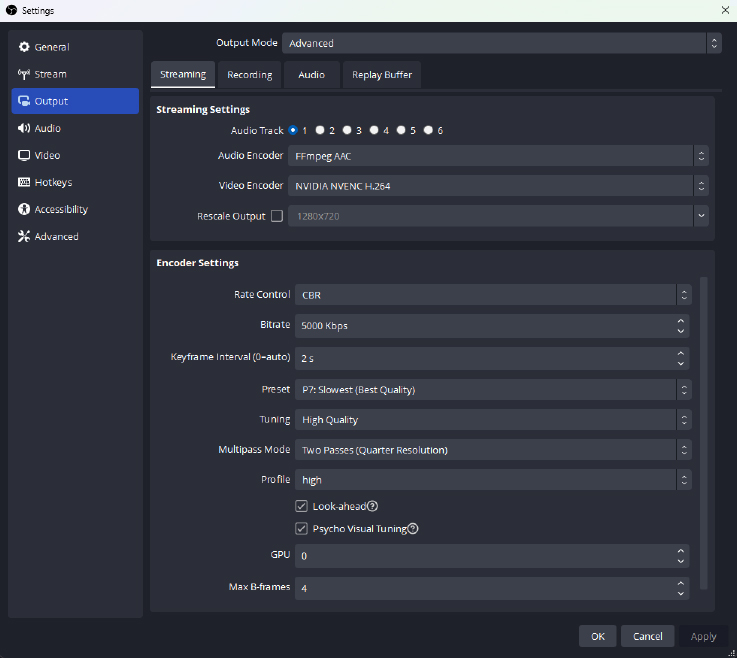
以上設置使用的是 NVIDA RTX 2080 Ti 顯卡。目標分辨率為 1280×720,幀率為 30fps。看 這 有關 NVIDIA 配置的詳細信息的指南。
音頻注意事項

接地迴路隔離器: 用於消除接地迴路發出的嗡嗡聲,這種聲音在多台音響設備相互連接時出現。

質量 麥克風 和 音頻接口.
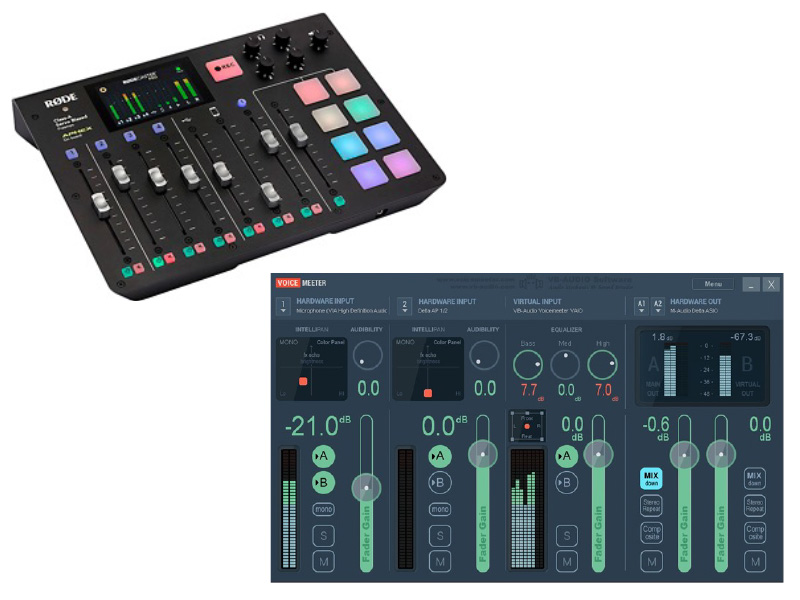
物理混音器: 用於匯集多個音頻源,例如麥克風、USB 連接設備、AUX 連接、藍牙。
虛擬混音器: 使用物理和虛擬接口的強大音頻路由。
音頻路由 – VoiceMeeter
語音會議 是虛擬混音控制台的一個示例。
版本
- VoiceMeeter(3 個音頻輸入/輸出)
- VoiceMeeter Banana(5 個音頻輸入/輸出)
- VoiceMeeter Potato(8 個音頻輸入/輸出)
本節中的步驟將使用 VoiceMeeter Potato;但是,這些概念同樣適用於 VoiceMeeter 和 VoiceMeeter Banana。
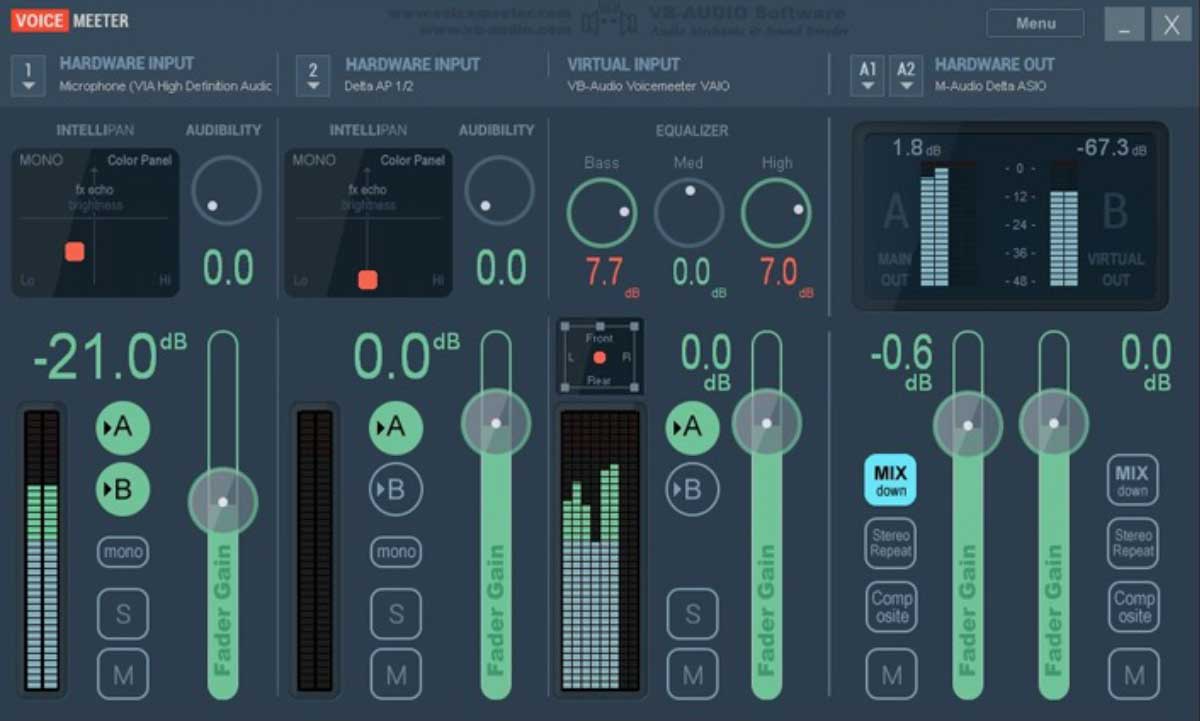
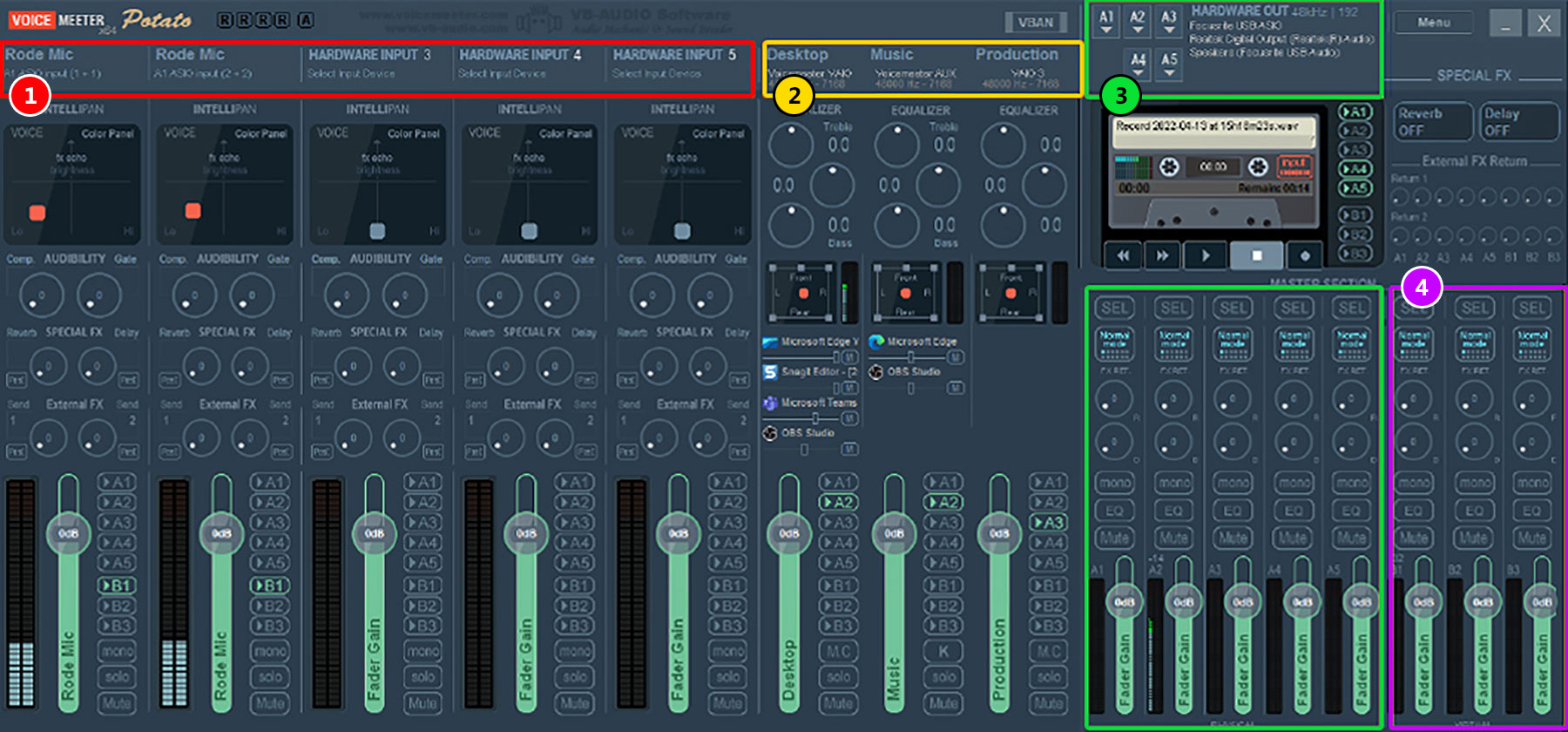
1
物理輸入
連接到 PC 的設備(麥克風)
2
虛擬輸入
提供一種方法將來自各種應用程序的音頻分離到不同的輸入中
3
物理輸出
提供一種將音頻通道路由到不同物理輸出(揚聲器、耳機)的方法
4
虛擬輸出
提供一種將音頻通道路由到不同虛擬輸出的方法
VoiceMeeter – 物理 I/O
配置 VoiceMeeter 的第一步是設置您的物理設備。這包括物理連接到計算機的輸出設備(揚聲器、耳機、混音器)以及輸入設備(例如麥克風、混音器、音頻接口等)。
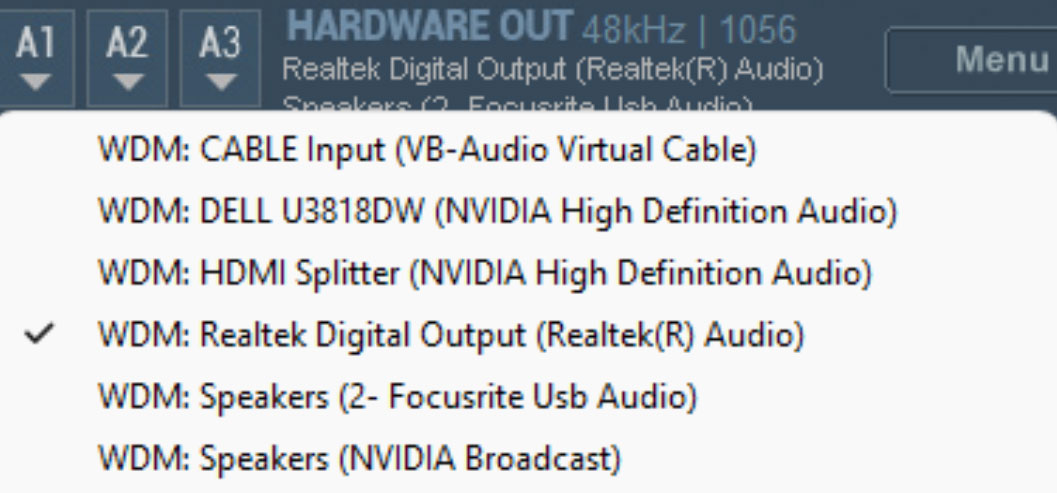
- 選擇主要音頻輸出設備——一般建議從A1總線開始。
- 單擊 A1 打開設備列表並選擇主要音頻輸出。
- 優先順序是選擇 ASIO 設備(如果存在),然後選擇 WDM/KS,最後選擇 MME。
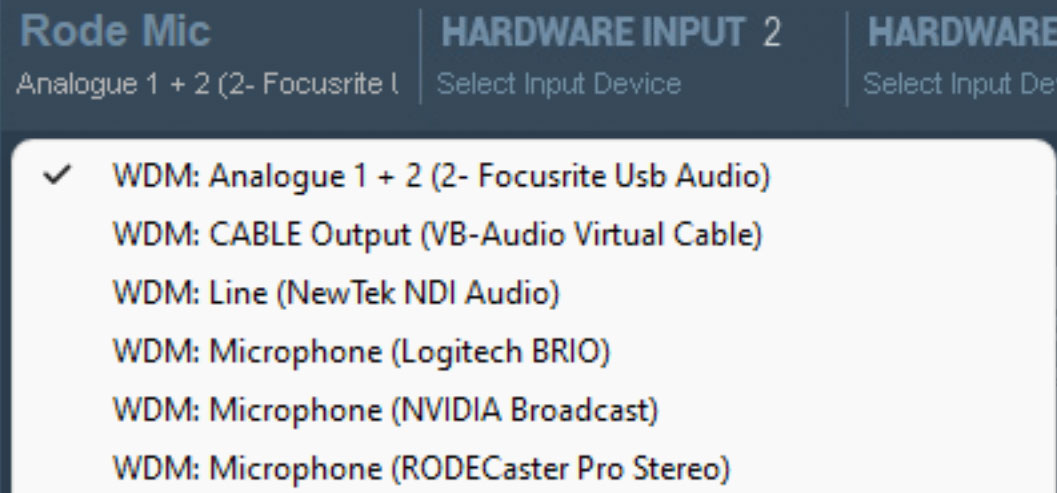
- 您可以在 VoiceMeeter Potato 中配置最多 5 個硬件輸入。
- 點擊 選擇輸入設備 調出菜單並選擇所需的設備。
- 優先選擇 WDM/KS 設備(與 MME 相比提供最佳延遲)。
VoiceMeeter – 虛擬 I/O
Voicemeeter 還提供虛擬輸入和輸出設備。這些可用於將 PC 上的應用程序中的音頻分離到不同的通道中,並將它們路由到專用通道以在其他應用程序(例如 Teams)中使用。
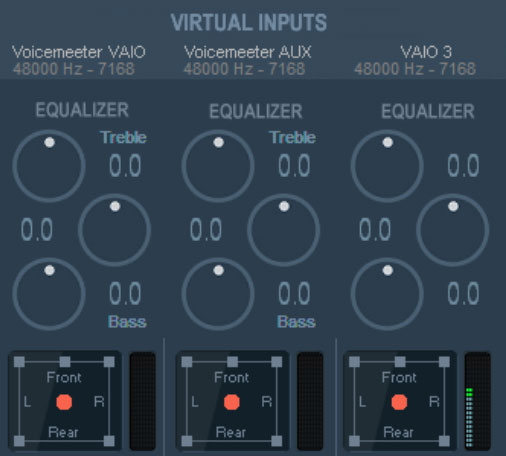
- Potato 提供三種虛擬輸入:
- 語音會議 VAIO
- 語音會議 AUX
- 語音會議 VAIO 3
- 使用 Windows 音量混合器設置,您可以路由各個應用程序以使用特定的虛擬輸入。
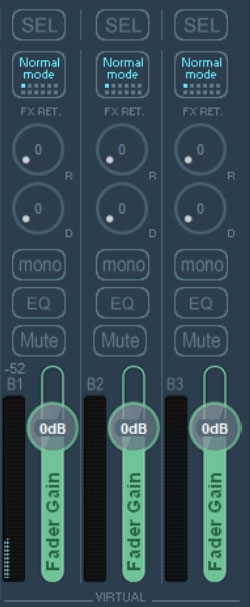
- Potato 提供三個虛擬輸出:
- VoiceMeeter VAIO(總線 B1)
- VoiceMeeter AUX(總線 B2)
- VoiceMeeter VAIO 3(總線 B3)
- 音頻可以分配到總線 B 以作為輸入路由到特定應用程序(例如 Teams 中的麥克風)。
VoiceMeeter – 將音頻路由到 Teams
您可以使用總線 B 將虛擬輸出(右下角)映射到 Teams。在此示例中,B1 將在 Teams 客戶端的麥克風設置中顯示為“VoiceMeeter 輸出(VB-Audio VoiceMeeter VAIO)”。

現場手語翻譯
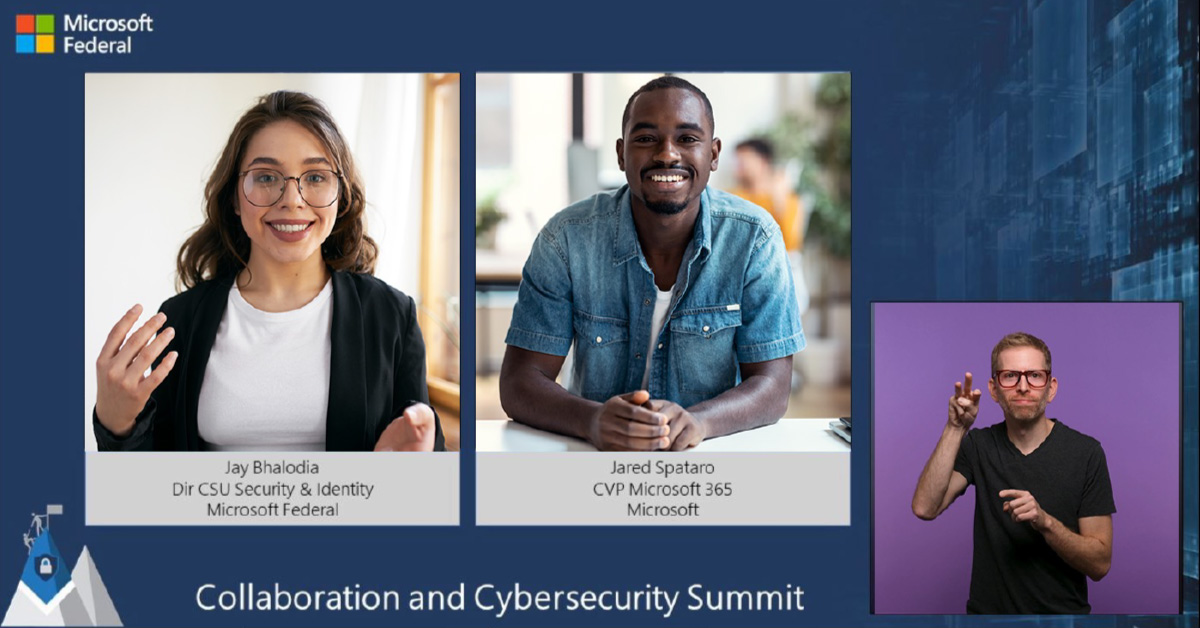
將現場手語翻譯集成到 Teams 現場活動和會議中
- 屏幕手語翻譯是一種自然和視覺的交流形式,可以幫助活動製作人以他們的母語包容聾人和重聽社區。
- 在規劃包含現場手語翻譯的活動時,應考慮許多技術和製作因素。
- 以下概述了製作包含手語翻譯人員的現場活動的建議和最佳實踐。
準備您的口譯團隊
手語翻譯是一項複雜的腦力任務,通過提供額外的背景和提前準備可以大大受益。
向您的口譯團隊提供準備材料 至少在活動開始前一周。包括盡可能多的詳細信息,包括演出運行、參與者姓名、活動視覺效果(例如 PowerPoint 幻燈片)、預先錄製的視頻和文字記錄。
邀請我活動排練的口譯員 和預製作會議,以回答有關內容或事件流程的問題。
排練所有技術元素 在與口譯團隊的預製作會議中。提供有關如何製作您的特定活動的技術說明,以防口譯員無法參加預製作會議或在最後一刻發生人員變動。
技術生產
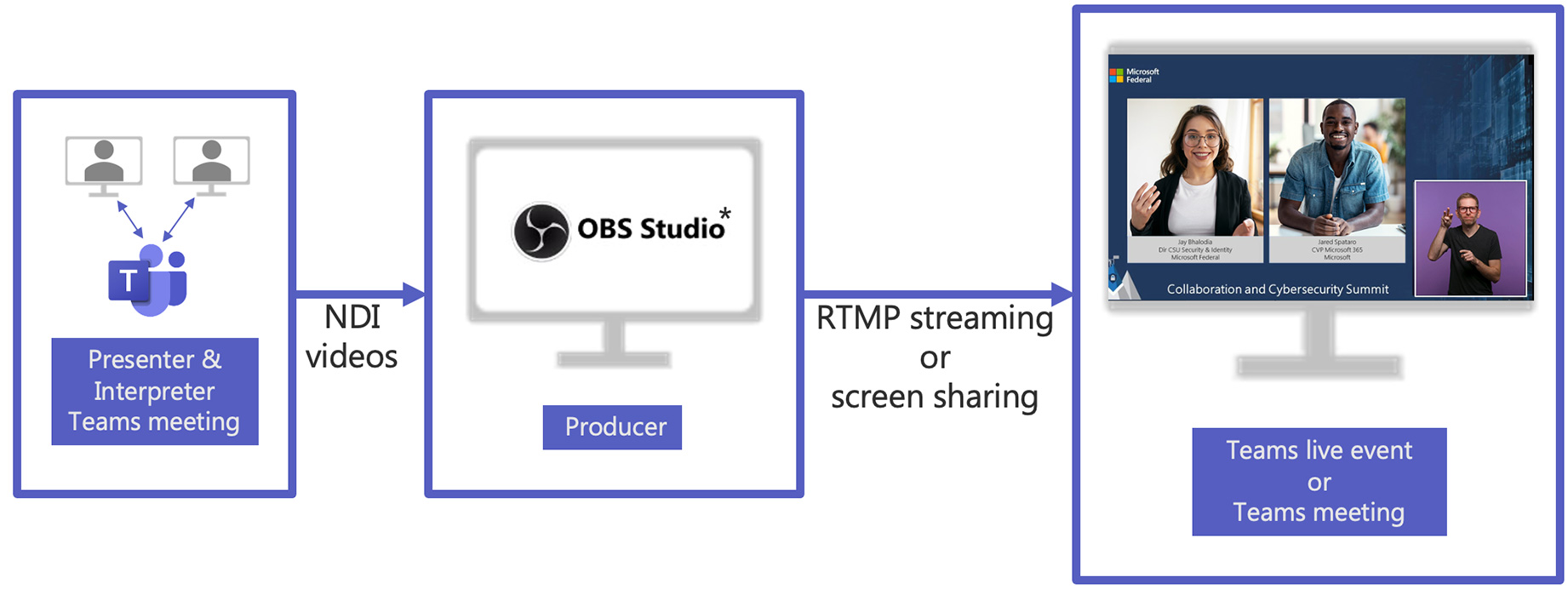
*許多其他廣播解決方案可以利用 NDI,例如 vMix 和 Wirecast。本指南僅涵蓋 OBS Studio。
口譯工作室推薦
互聯網
對於任何活動,都建議使用強大、穩定的互聯網連接;硬線連接是最穩定的。
燈光
柔和、均勻的照明可以最佳地觀看解說和麵部表情。
背景
純色背景最好;一些觀眾報告更喜歡色度藍色或綠色。
衣櫃
與膚色形成對比的素色純色衣服。
相機放置
在眼睛水平的中正面射擊。
生產建議
將 Interpreter 放置在一個帶框的矩形框中,該矩形框的寬度約為屏幕的 ¼。
將口譯員框起來,為典型的手語動作留出空間。
屏幕右下角是最受觀眾歡迎的位置。
虛擬休息室是一個額外的團隊會議,允許在活動之前和期間進行團隊間交流。此會議獨立於演示者廣播團隊會議。
口譯員不能同時參加兩個會議,因此他們必須在口譯會話開始之前,在約定的時間離開虛擬休息室團隊會議,加入主講者廣播團隊會議。
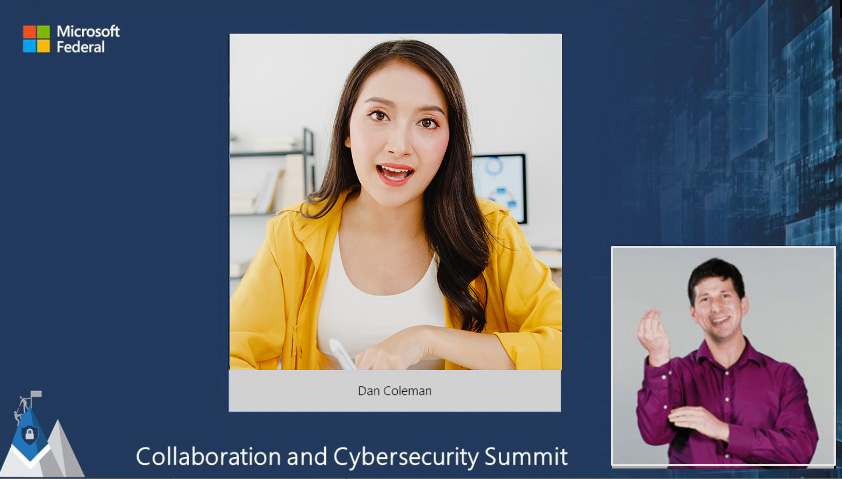

口譯員虛擬休息室
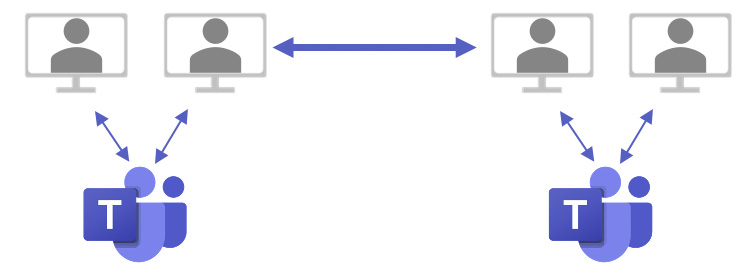
虛擬溫室
團隊會議1
主持人及口譯員
團隊會議2
口譯員切換建議
口譯員通常由兩人或兩人以上組成團隊,在整個活動期間每 15 到 20 分鐘輪流一次。對於超過兩個小時的活動,可能需要更多的口譯員團隊。
轉換口譯員的中期活動應該精心計劃和排練。
提前就口譯員和製作之間的切換信號達成一致。
信號發出後,製作人員應等待口譯員將手從畫面上移開後再進行切換。
如果可能,將口譯員切換集成到表演中。根據需要準備應對計劃外的口譯員休息請求。
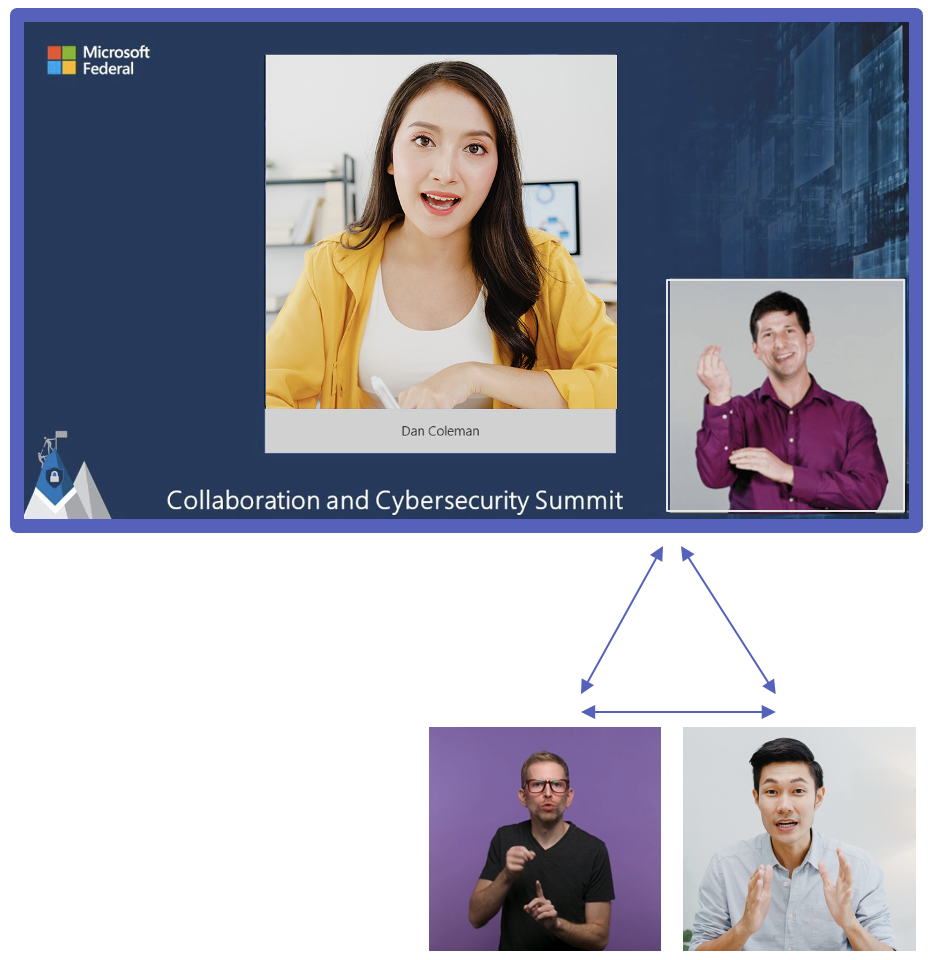
每 15-20 分鐘交替一次。
使用 OBS + NDI 將手語集成到 Teams 中
將解釋器 NDI 源添加到 OBS 場景的背景上方。
- 適合大約 1/4 屏幕寬度。
- 保持比例。
- 放在右下角。
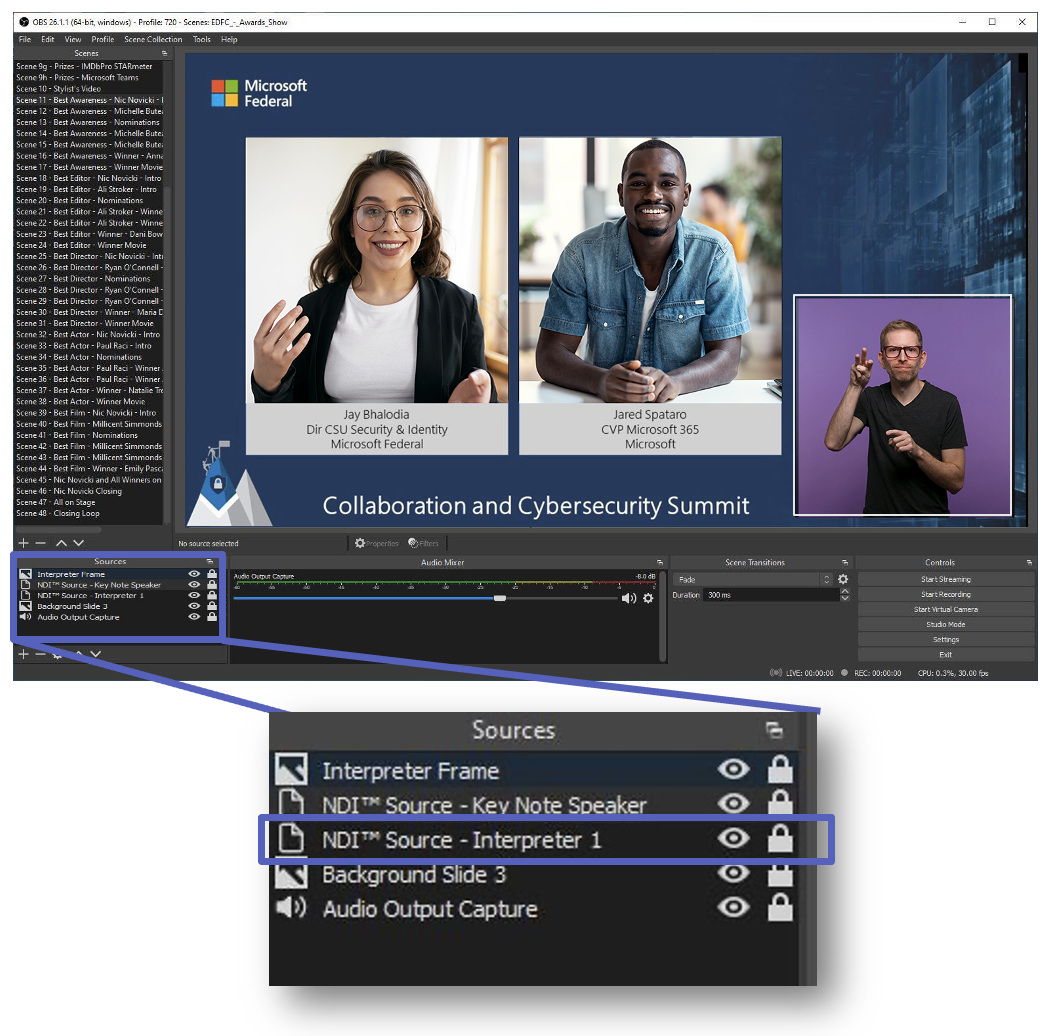
將邊界框應用於所有 NDI 源以防止自動縮放:
- 來自 來源 窗格,右鍵單擊 NDI 來源。
- 將鼠標懸停在 轉換, 點擊 編輯變換。
- 從 邊界框類型 選擇 縮放到外部邊界。
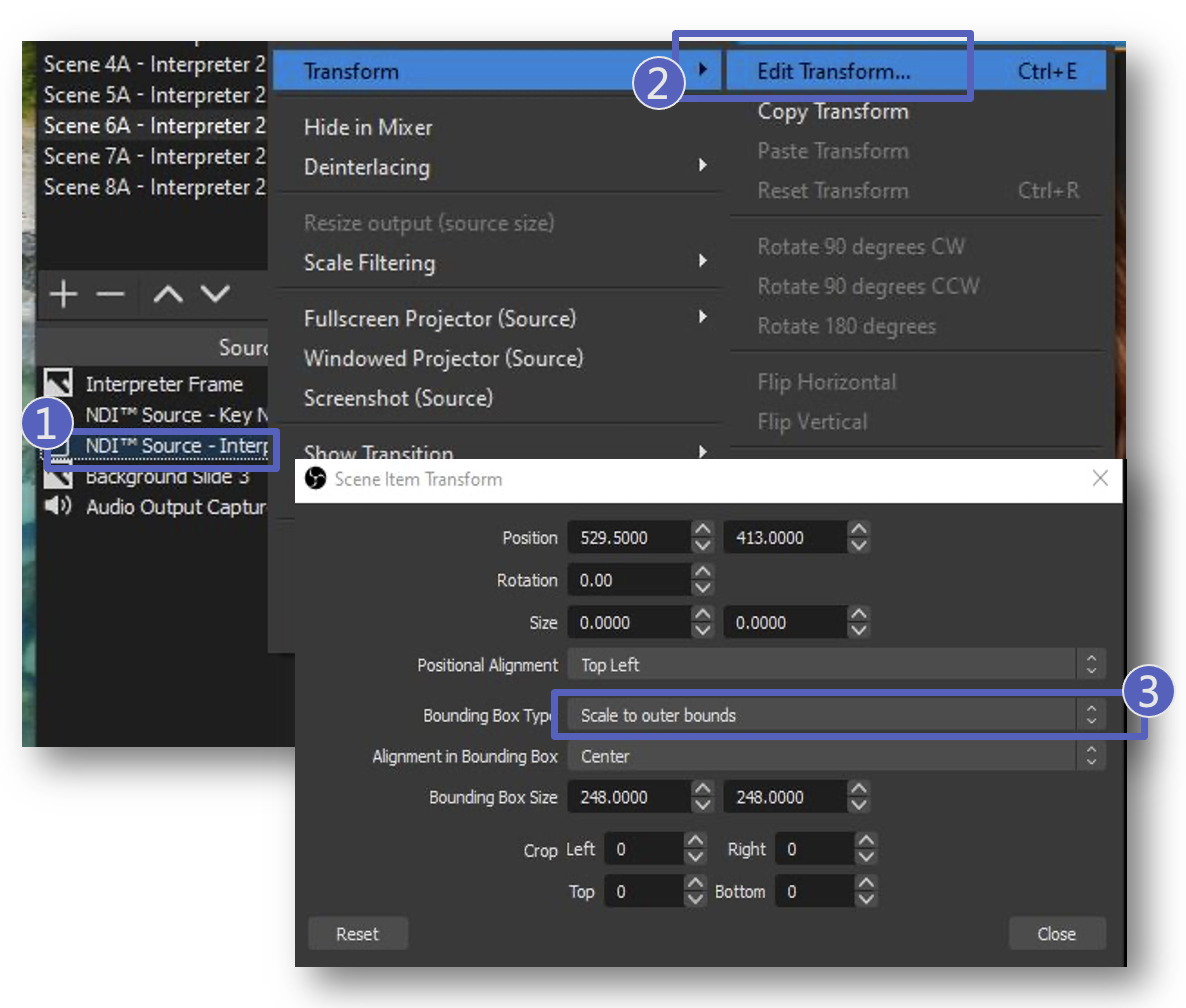
創建一個框架:
- 來自 來源 窗格中,單擊 + 按鈕。
- 選擇 顏色來源。
- 選擇 創建新的, 提供名稱,單擊 好的。
- 點擊 選擇顏色。
- 選擇所需的邊框顏色,單擊 好的。
單擊並拖動以調整顏色源大小,並將框架放在“源”窗格中 NDI 源的上方。
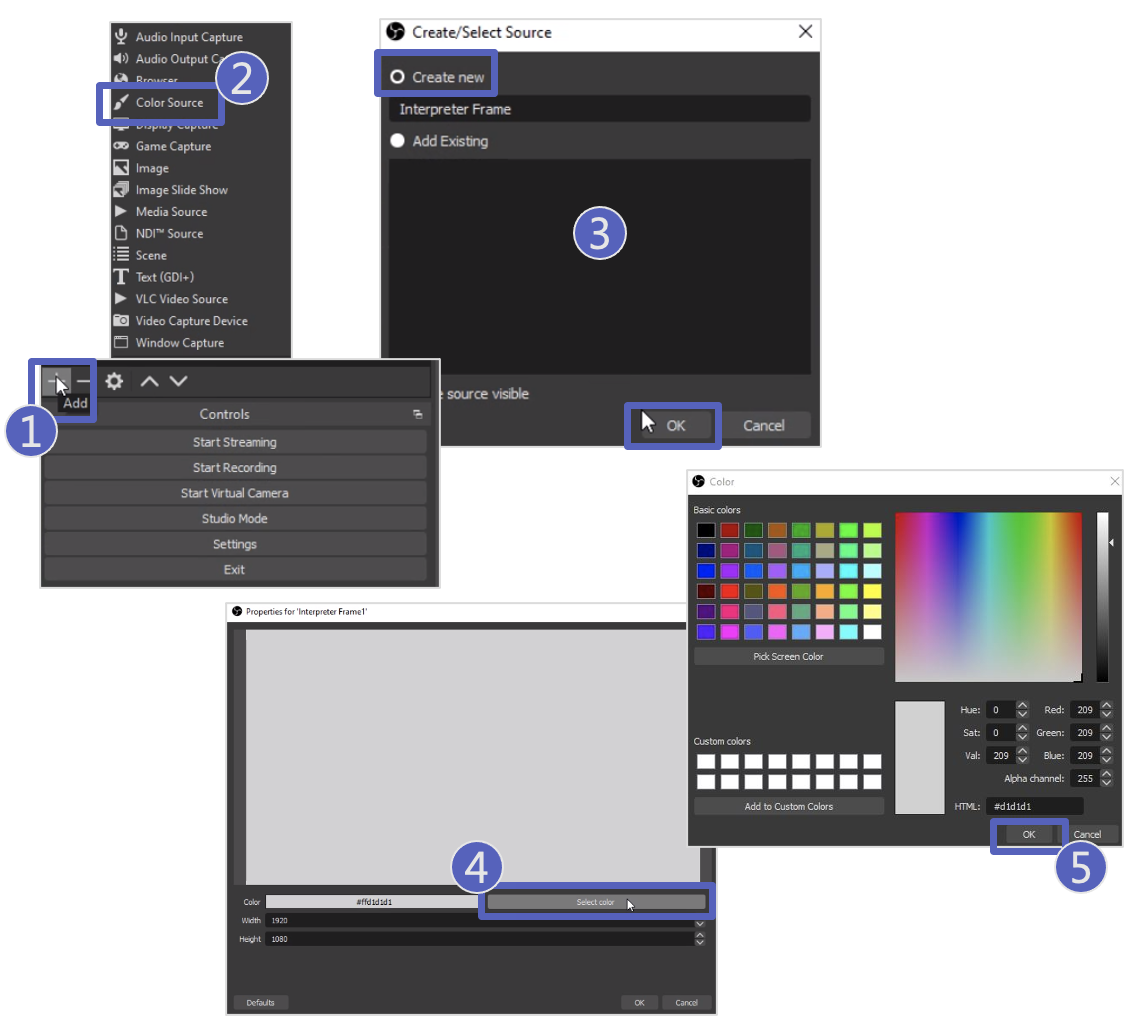
程序輸出到解釋器
向口譯員提供節目輸出對於幫助理解演示者/演講者以及提供口譯員需要引起觀眾注意的額外視覺效果至關重要。
使用共享屏幕共享回演示者團隊會議,或使用 OBS 虛擬攝像頭/NewTek 虛擬攝像頭將節目反饋路由回口譯員會議。
口譯員發出“看”的手勢,讓觀眾知道要觀看屏幕上的視覺效果。
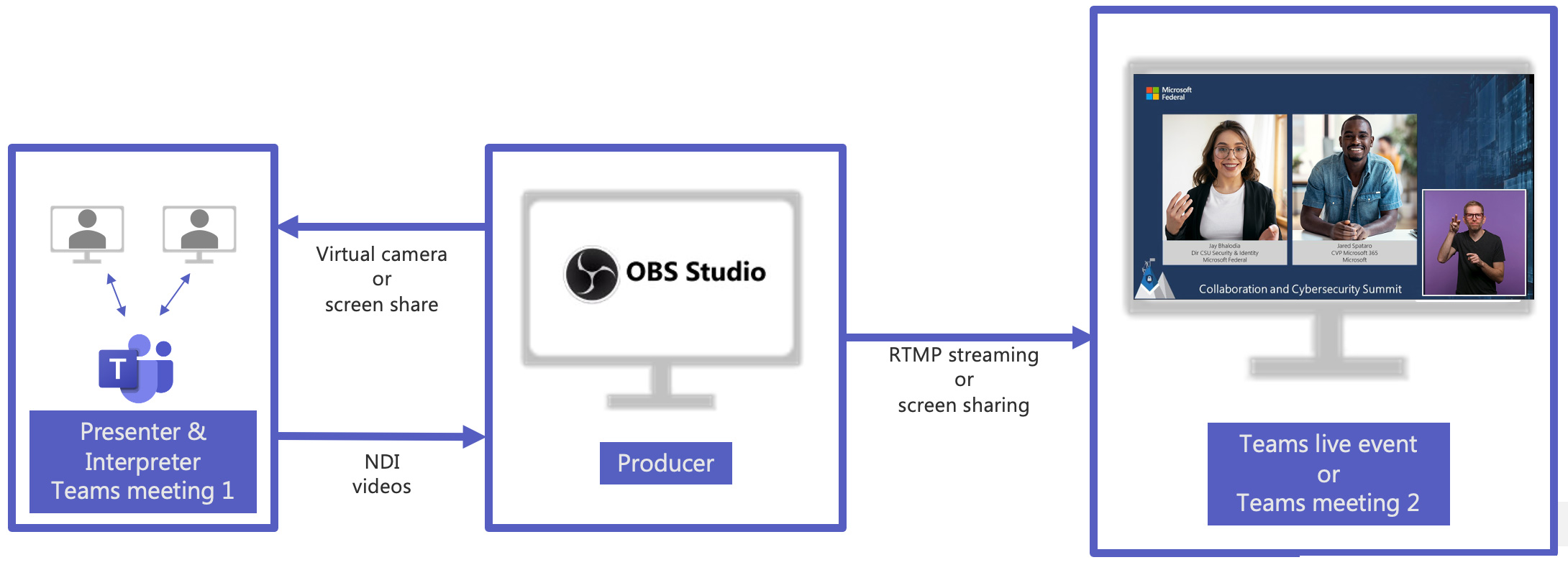
OBS 中的音頻路由
需要翻譯的其他預先錄製的材料必鬚髮送給口譯員。請勿將 OBS 程序音頻輸出設置為返回演示者團隊會議,因為這會導致反饋循環。僅返回預先錄製的內容需要高級音頻路由。
製作人可以手動打開和關閉預錄製元素的音頻以避免反饋或使用軟件或硬件音頻路由。
我們的建議是使用 OBS 插件“音頻監視器”:這允許將選定的源路由到附加輸出。
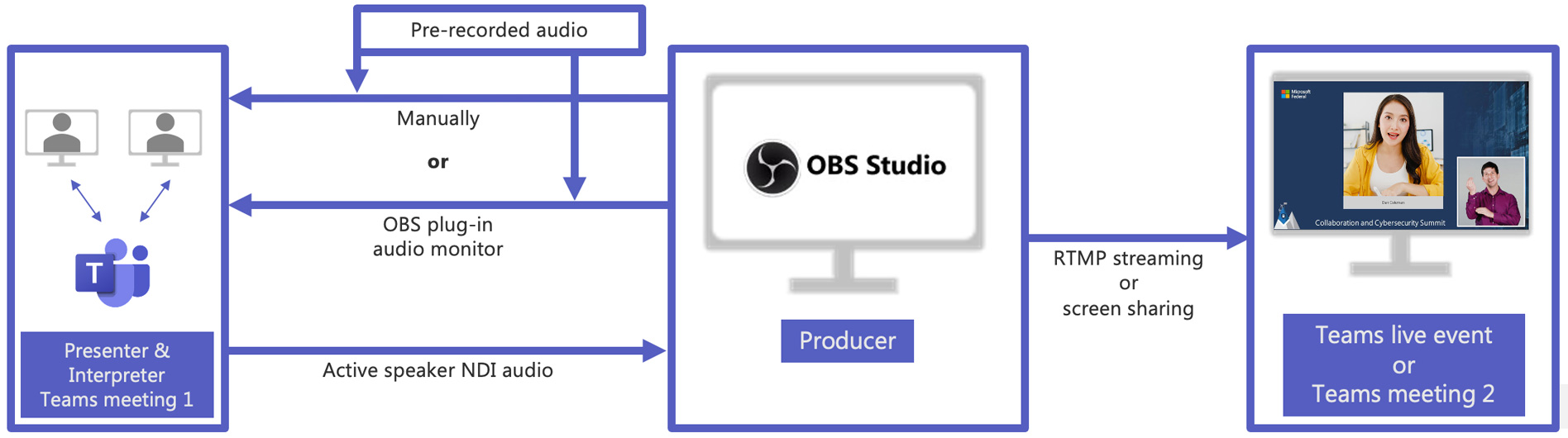
OBS 中的口譯員切換
提前安排譯員切換特定的休息時間是理想的選擇。對於現場活動,計劃中的切換可能會因各種原因而需要更改。使用重複的場景集在程序中的任何點無縫過渡到新的解釋器。
創建重複的場景集
- 右鍵單擊場景中的 場景 窗格
- 選擇 複製
- 輸入所需的場景名稱,單擊 好的.對所有場景重複。
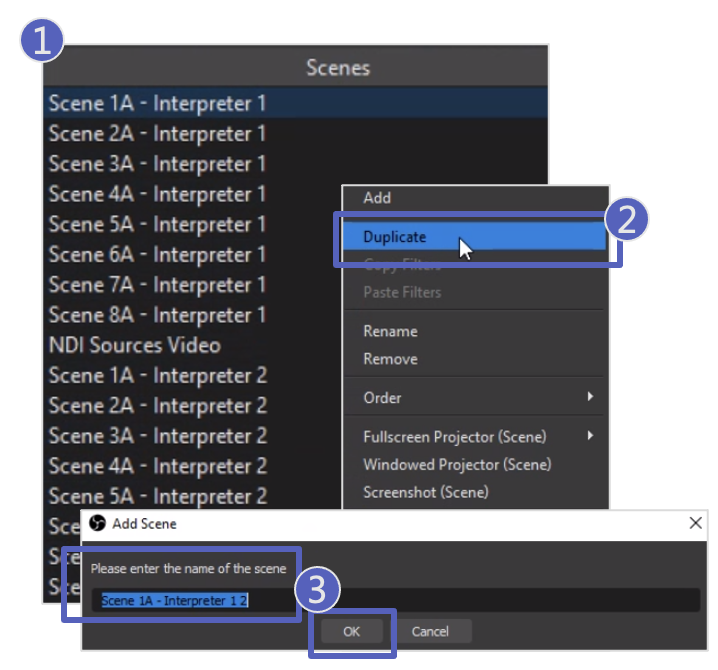
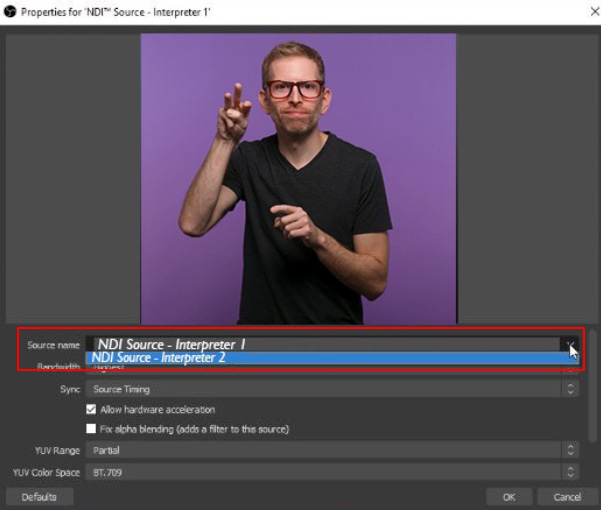
適當分配不同的口譯員 NDI來源 對於每個場景集。
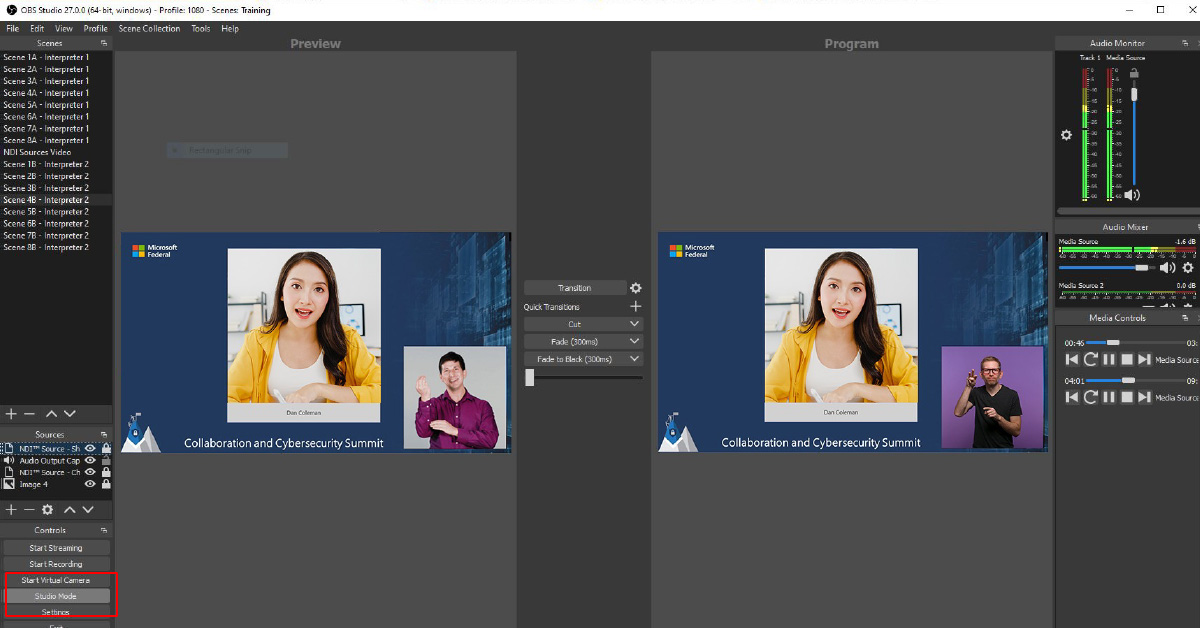
使用對象存儲系統 工作室模式 在無縫過渡之前預覽下一個解釋器。