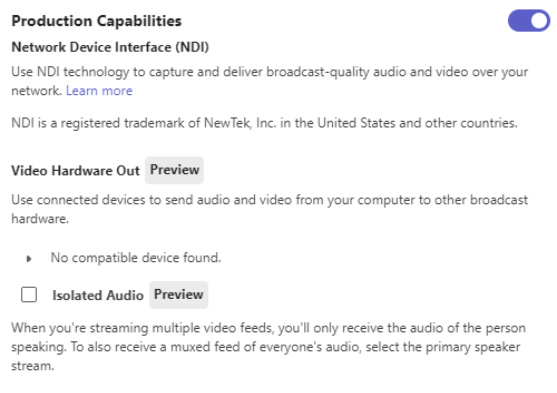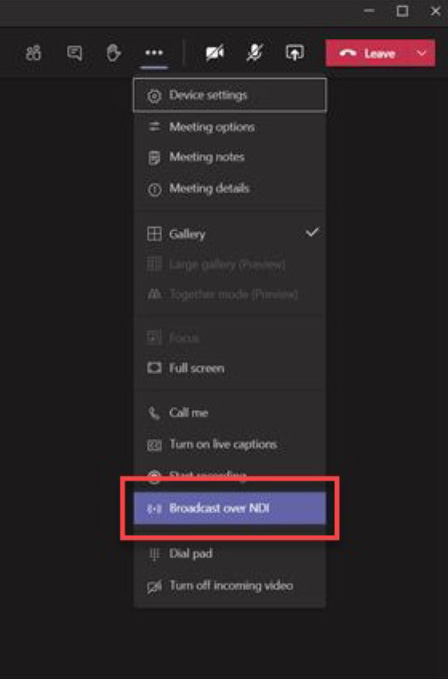選擇您的活動體驗
高級活動
大型多日活動可能是 Teams 會議和現場活動體驗的結合。將互動和播出方式與觀眾需求相匹配。
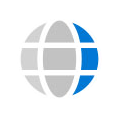 現場活動
現場活動
主題演講
- 所有觀眾內容
- 主要會議發言人
- 預錄內容選項
- 沒有安排競爭內容
根據受眾規模和交互模式選擇體驗
突破
- 核心會議內容
- 組織成主題軌道
- 按預計出席人數選擇經驗
- 使用主持人來提高問答滿意度
 團隊會議
團隊會議
交互的
- 雙向反饋會議
- 互動主題,如反饋、專家諮詢小組、動手培訓
- 允許與會者取消靜音或共享視頻
- 暢通無阻的聊天
成功舉辦活動的秘訣:
- 在您的主要與會者網站或數字宣傳冊上提供導航和意識路標。
- 活動結束後儘快為與會者提供內容。使用 Stream for Microsoft 365、Microsoft Teams 或其他流行的在線視頻門戶技術來確保內容生命週期。
選擇您的活動體驗: 團隊會議
| 1什麼類型的活動? | 2什麼樣的與會者體驗? | 3有多少人會現場觀看活動?* | 4什麼水平的視頻製作? |
| 單項活動 | 開放式雙向討論 | 最多 1,000 個 | 簡單的網絡攝像頭和屏幕共享 |
| 活動系列 | 託管問答 | 高達 20,000* | 多個演示者 |
| 參與社區的一部分 | 沒有與會者討論或問答 | 高達 100,000 | 定制生產 |
![]()
推薦的:團隊會議
建立社區和真實的聯繫
- 通過音頻和視頻為與會者提供公開討論功能
- 作為團隊的一部分提供會議以提供持續的參與
- 支持會議期間和多個演示者的交互式聊天
- 熟悉的內容和視頻共享控件
- 將 Yammer 用於您的團隊製作的會議,作為社區體驗或系列的一部分,並持續對話
*在 2023 年 12 月 31 日之前,暫時可以增加超過 10,000 人的與會者限制。超過 20,000 人的活動需要 現場活動援助計劃 (LEAP) 參與.
選擇您的活動體驗: 團隊網絡研討會
| 1什麼類型的活動? | 2什麼樣的與會者體驗? | 3有多少人會現場觀看活動?* | 4什麼水平的視頻製作? |
| 單項活動 | 開放式雙向討論 | 最多 1,000 個 | 簡單的網絡攝像頭和屏幕共享 |
| 活動系列(即將推出) | 託管問答 | 高達 20,000*(即將推出) | 多個演示者 |
| 參與社區的一部分 | 沒有與會者討論或問答 | 高達 100,000 | 定制生產 |
![]()
推薦的:團隊網絡研討會
分享想法、獲取潛在客戶或為受眾提供培訓
- 提供了一個 登記 報告以幫助評估誰可能參加
- 提供結構化會議,明確定義會議角色
- 提供與會者參與數據
- 在會議期間使用交互式聊天,並在會議中包括多個演示者
- 熟悉的內容和視頻共享控件
*在 2023 年 12 月 31 日之前,暫時可以增加超過 10,000 人的與會者限制。超過 20,000 人的活動需要 現場活動援助計劃 (LEAP) 參與.
選擇您的活動體驗: 現場活動
| 1什麼類型的活動? | 2什麼樣的與會者體驗? | 3有多少人會現場觀看活動?* | 4什麼水平的視頻製作? |
| 單項活動 | 開放式雙向討論 | 最多 300 個 | 簡單的網絡攝像頭和屏幕共享 |
| 活動系列 | 託管問答 | 高達 20,000* | 多個演示者 |
| 參與社區的一部分 | 沒有與會者討論或問答 | 高達 100,000** | 定制生產 |
![]()
推薦的: 現場活動
管理與會者體驗
- 多種現場活動選項,實現最大靈活性
- 廣泛和高度管理的內容體驗
- 支持自產到定制生產場景
- 現場活動可以作為參與社區的一部分進行宣傳
*在 2023 年 12 月 31 日之前,暫時可以增加超過 10,000 人的與會者限制。超過 20,000 人的活動需要 現場活動援助計劃 (LEAP) 參與.
下一步:遵循實時事件選擇決策樹
哪種現場活動體驗適合我?
| 1有多少人會看直播? | 2有外部參與者嗎? | 3什麼樣的與會者體驗? | 4什麼水平的視頻製作? | 5直播活動類型 | |
| 高達 20,000* |
包括來自組織外部的人員 | 主持問答 | 簡單的網絡攝像頭和屏幕共享或定制製作 | Teams 中的實時事件 | |
| 僅限組織內部的人員 | 公開討論 | 簡單的網絡攝像頭和屏幕共享或自定義製作 | Yammer 現場直播 | ||
 開始您的現場活動體驗 開始您的現場活動體驗 |
沒有與會者討論或問答 | 只做定制生產 | Stream 中的直播活動 | ||
| 高達 100,000** | 包括組織範圍內和組織外部 | 沒有與會者討論或問答 | 簡單的網絡攝像頭和屏幕共享或自定義製作 | Teams 中的實時事件 |
要查看有關選擇適合您的活動體驗的完整指南,請在您的桌面瀏覽器中訪問此頁面。
*在 2023 年 12 月 31 日之前,暫時可以增加超過 20,000 人的與會者限制.超過 20,000 人參加的活動需要 現場活動援助計劃 (LEAP) 參與。
** 100K 參加者的現場活動可以通過 LEAP 團隊按計劃在組織外部進行。這是一項逐案的臨時服務,可幫助客戶進行大規模溝通。
附加文檔中將介紹自定義生產場景,包括外部編碼器和多攝像頭配置。
生產理念
高級流程
使用外部應用程序或編碼器進行製作需要多個組件:
- 熟練的生產人員。高級製作通常需要技術製作人員以及通信和廣播人才。
- 用於製作和與會者體驗的預定現場活動。
- 外部應用程序/編碼器(例如 OBS Studio、Streamlabs OBS、Wirecast、vMix)。
- 攝入外部應用程序/編碼器的活動內容源。
所呈現的內容可以來自多個位置。在此手冊中,我們將展示如何使用 Teams 會議作為提供給外部應用/編碼器 (OBS) 的內容源。
此配置允許您將來自多個位置的客人帶入單一數字體驗。
從安全的虛擬舞台製作您的廣播
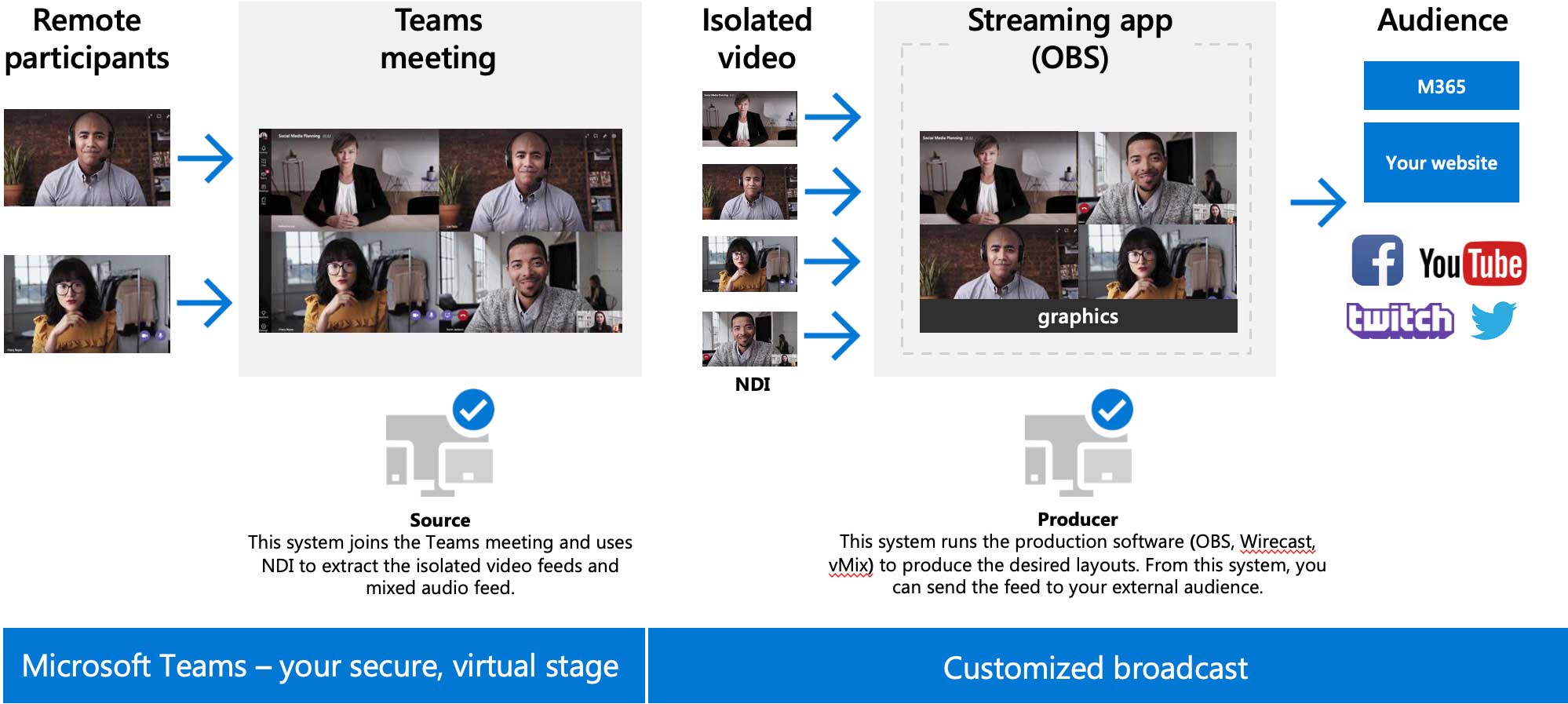
製作機器——流媒體給觀眾
流媒體應用程序
(OBS)

圖形
生產機器
該機器運行生產軟件(OBS、Wirecast)以生成所需的佈局。通過這台機器,您可以將提要發送給外部受眾。
觀眾
Microsoft 365
製作軟件可以輸出到各個觀眾位置
團隊調度
直播活動安排 -> 選擇 團隊編碼器 或者 流編碼器
平台將提供Server/Stream Key信息
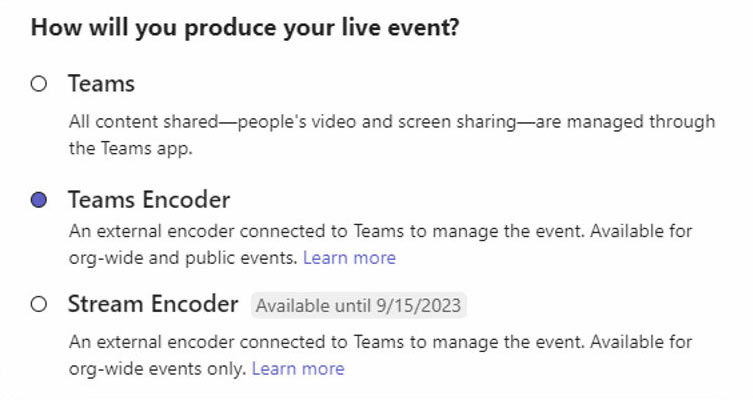
Teams 編碼器事件 -> RTMP 攝取 URL 和密鑰在會議選項中提供
流編碼器事件 -> RTMP 推流 URL 和密鑰是生產者加入事件時獲取的。
流式傳輸到第三方平台(Facebook、YouTube 等)
安排與外部應用程序一起使用的實時事件
從 Teams 安排實時事件
第一次從 Teams 安排實時活動?本部分將指導您了解如何組織現場活動,並確定您的團隊在活動的製作和管理中應扮演哪些角色。
安排現場活動 通過單擊旁邊的下拉菜單從 Teams 中的日曆 新會議 按鈕並選擇 現場活動.
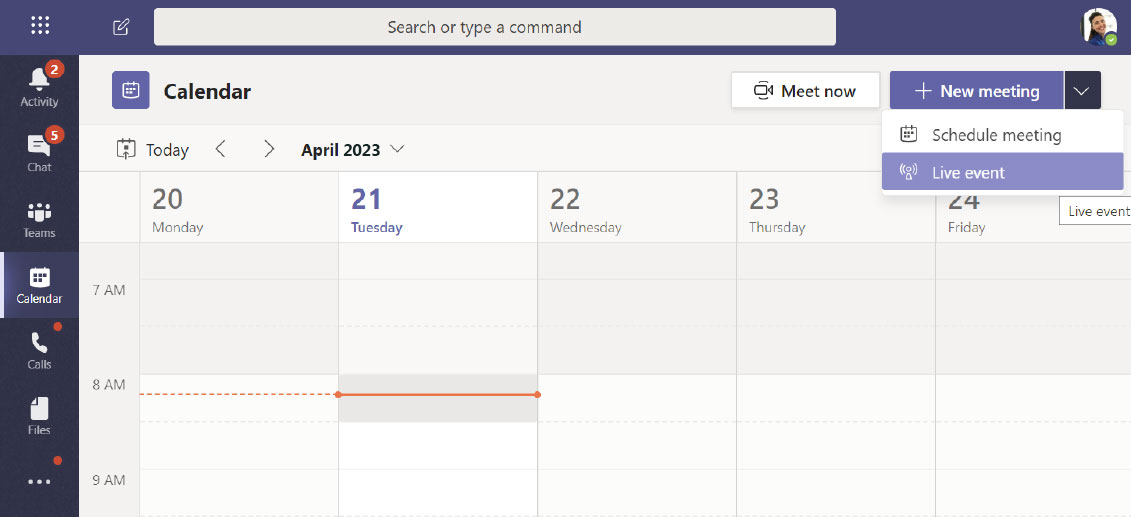
設置現場活動
這 新的直播活動 屏幕是您定義有關事件的以下詳細信息的地方:
- 標題 您的現場活動
- 日期, 開始 和 結尾 您的活動時間
- 您將邀請誰 生產者 和 演講者 為活動
這 邀請他人加入您的活動組 區域是您為活動團隊成員定義角色的地方。以下角色可用:
- 製片人:作為主持人,通過控制直播活動流來確保與會者獲得出色的觀看體驗。通常有一個生產者,但您可以有多個作為主節點的備份。
- 開始和停止直播活動
- 分享自己的視頻
- 分享參與者視頻
- 共享活動桌面或窗口
- 選擇佈局
- 主持人: 向現場活動展示音頻、視頻或屏幕,或主持問答。通常有多個演示者,有些可能僅擔任主持問答的角色。
完成所有字段後,單擊 下一個 接著說。
重要的提示: 我們尚未定義誰將作為與會者觀看現場活動,僅定義了誰將在您的現場活動中製作和演示。
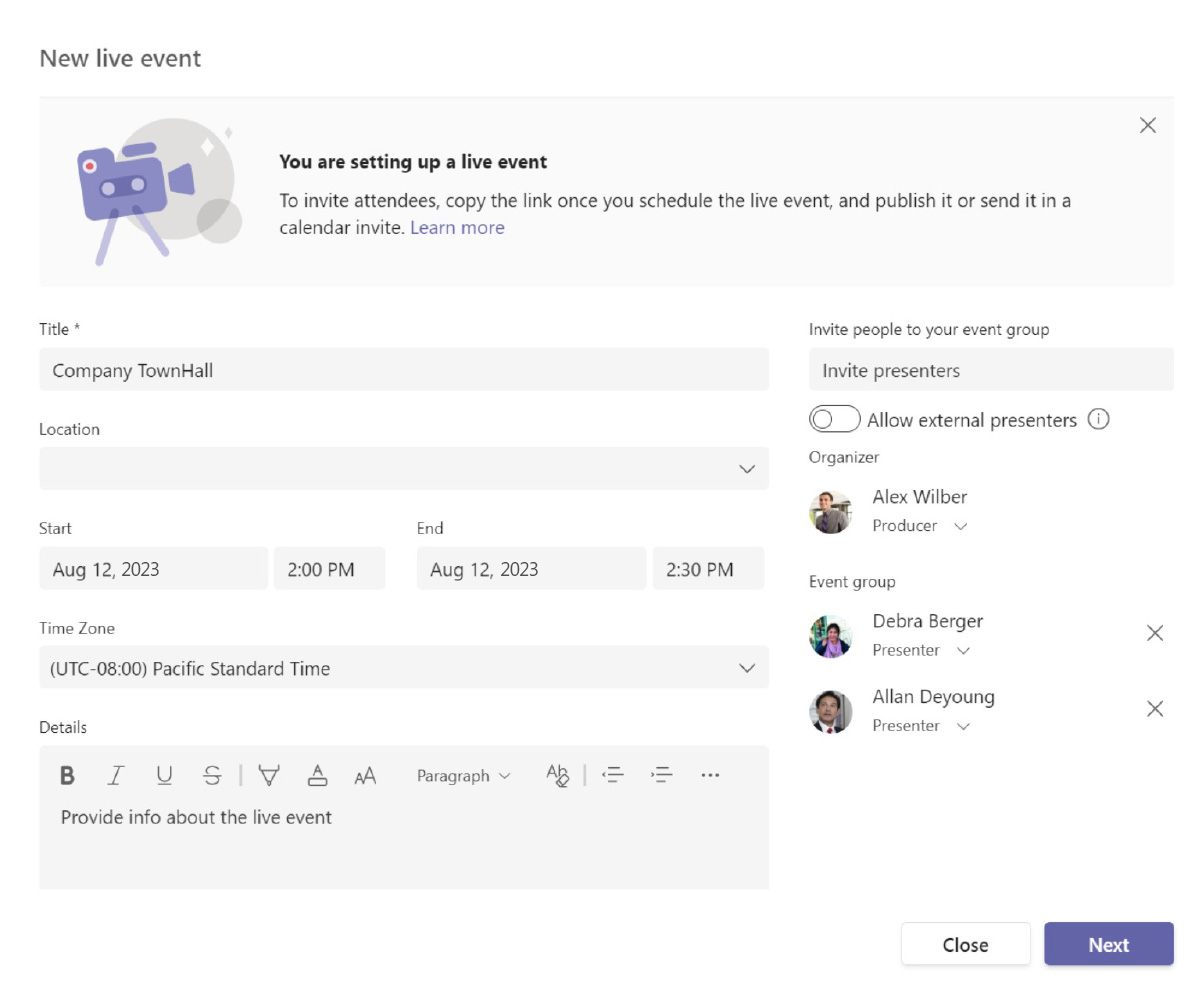
直播活動權限
接下來,您將根據以下權限類型選擇誰可以參加您的活動:
- 人和團體 – 該活動只能由您命名的人員、聯繫人組或 Microsoft 365 組觀看。
- 此權限類型非常適合僅應由此處定義的特定人員或組查看的機密實時事件。
- 組織範圍 – 您組織中的每個人都可以觀看直播活動,包括來賓。
- 此權限類型最適合所有其他內容不保密的直播活動。
- 上市 – 任何人都可以加入,無論是組織內的人還是組織外的人。
- 此權限類型適用於您打算讓公眾(例如您的客戶或股東)參加現場活動的場景。
- 筆記: 在許多組織中,IT 部門會禁用此選項,但可以根據策略允許某些個人使用此選項。
點擊之前 日程, 向下滾動以顯示與 你將如何製作你的現場活動.這些將在下一節中介紹。
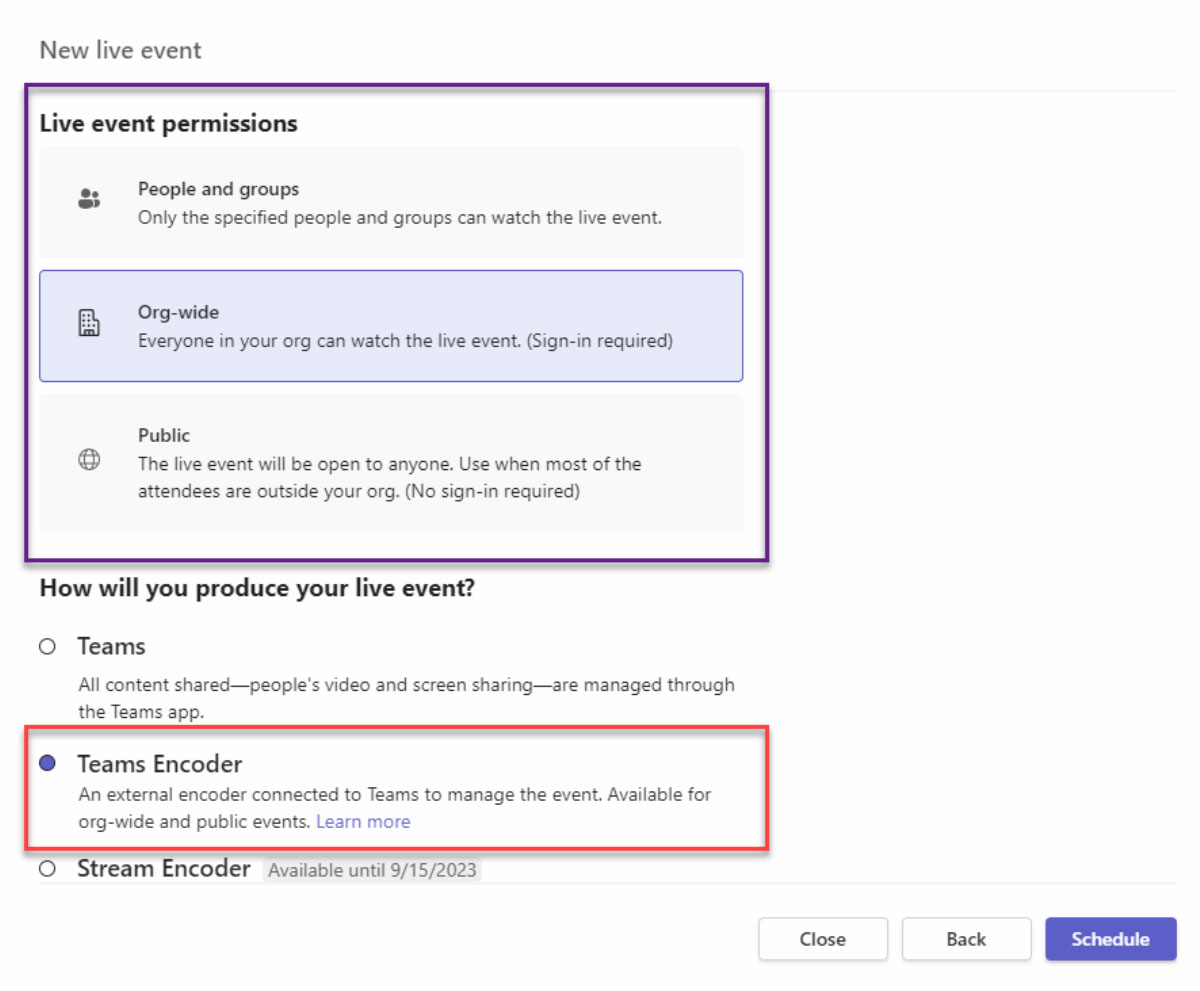
小費: 如果使用流編碼器事件,租戶的訪客無法查看您的視頻流。
你將如何製作你的現場活動?
最後,您將為現場活動的製作方式選擇多個可用選項。
- 要在 Teams 中生成事件,請保留默認選項 團隊.
- 其他選項, 外部應用程序或設備,一般都是正規的影音部門或者外面的AV公司製作的。
團隊編碼器
- 可供製作人和主持人使用的錄音: 活動結束後 180 天內,製作人可以下載錄音。
- 與會者可用的錄音: 與會者可以使用 DVR 選項按需觀看活動 180 天。
- 字幕(編碼器字幕或事件後 AI 字幕): 現場 708 字幕(由編碼器提供)或賽后 AI 字幕可供活動參與者使用。
- 與會者參與報告: 您可以下載跟踪與會者參與情況的報告。
- 問答: 與會者可以在有主持的問答中與製作人和主持人互動。
流編碼器
- 與會者可用的錄音: 與會者可以使用 DVR 選項按需觀看活動 180 天。
- 字幕(活動結束後提供): 活動結束後,活動參與者可以使用字幕。
- 問答: 與會者可以在有主持的問答中與製作人和主持人互動。
現在您已經選擇了所需的所有選項,您可以單擊 日程 接著說。
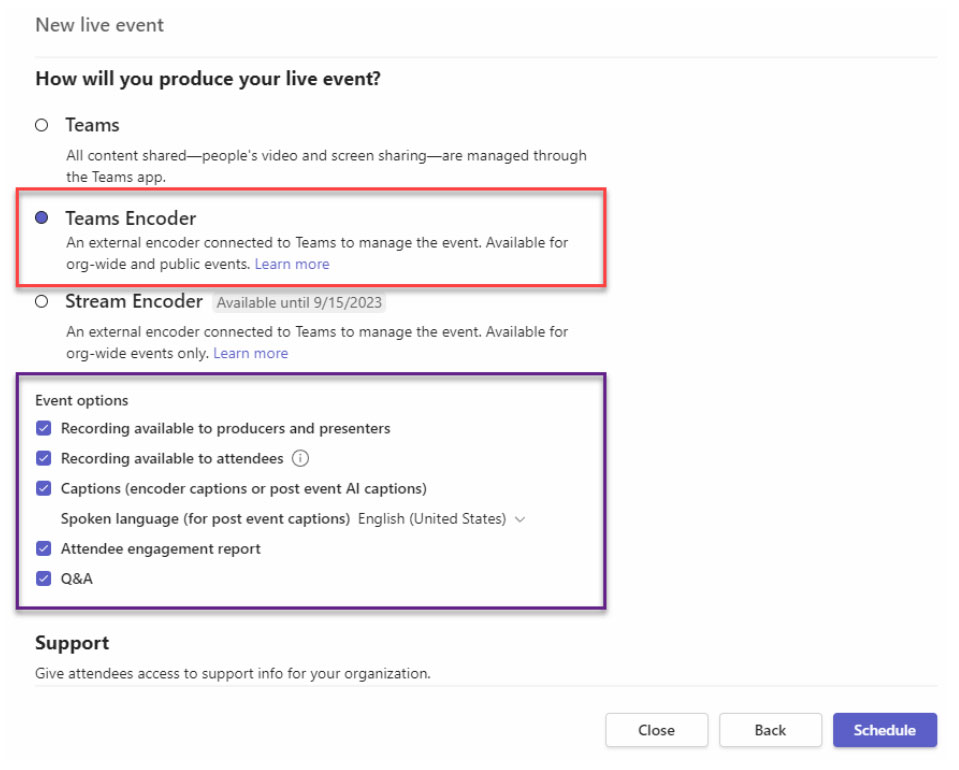
小費: 如果您的公共活動支持匿名與會者,並且您選擇“與會者可以使用錄音”,與會者將能夠使用原始加入鏈接按需查看(但不能下載)錄音。
獲取與會者鏈接
完成直播活動設置的下一步是複制活動的與會者鏈接。參加者鏈接是您的活動參加者參加活動的方式。
為了 流編碼器事件, 你會看見 多種選擇 如屏幕截圖所示。為了 團隊/團隊編碼器事件, 你只會有一個 單個與會者鏈接.
點擊 獲取與會者鏈接 下拉菜單並選擇所需的觀看體驗以將鏈接複製到剪貼板。您現在可以根據需要發布該鏈接。常見的發布方式包括:
- 向預期的與會者發送 Outlook 日曆邀請並將與會者鏈接粘貼到日曆邀請的正文中
- 通過公司通訊發布
- 發佈到內部 Intranet 站點
複製與會者鏈接後,您現在可以單擊 關 安排活動。製作者和演示者將在他們的電子郵件中收到邀請,其中包含僅對活動的製作者和演示者有效的鏈接。
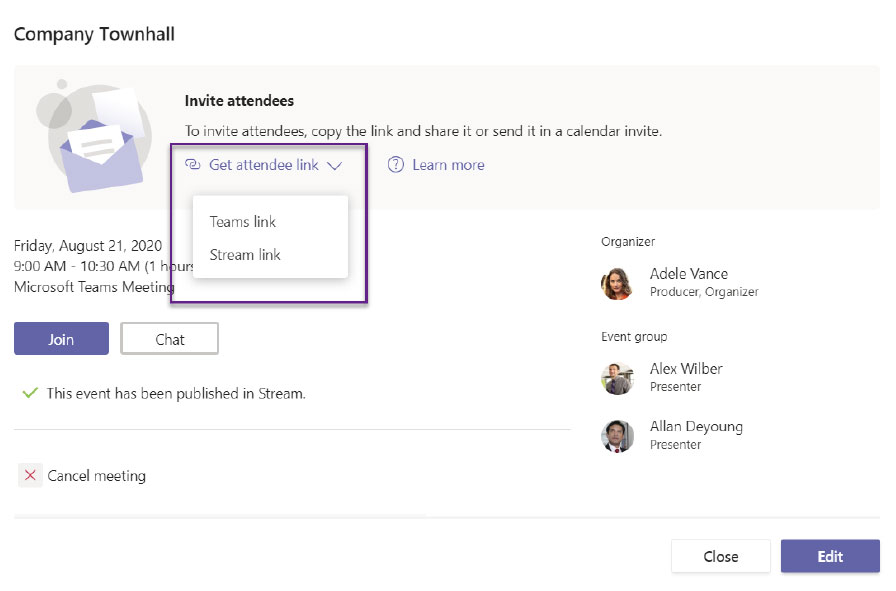
小費: 轉發邀請不允許某人成為製作人或演示者。組織者必須編輯活動並通過 Teams 體驗添加它們。直播活動開始後,您將無法添加製作者或演示者。
安排您的 Teams 會議(“來源”)
現在您已經安排了現場活動,是時候安排一個 Teams 會議作為您的虛擬舞台(在本手冊的其餘部分中稱為“源”)。為此,請像平常一樣在 Outlook 或 Teams 中安排會議,並使用我們的 核心虛擬活動手冊 如果需要的話可以作為參考。