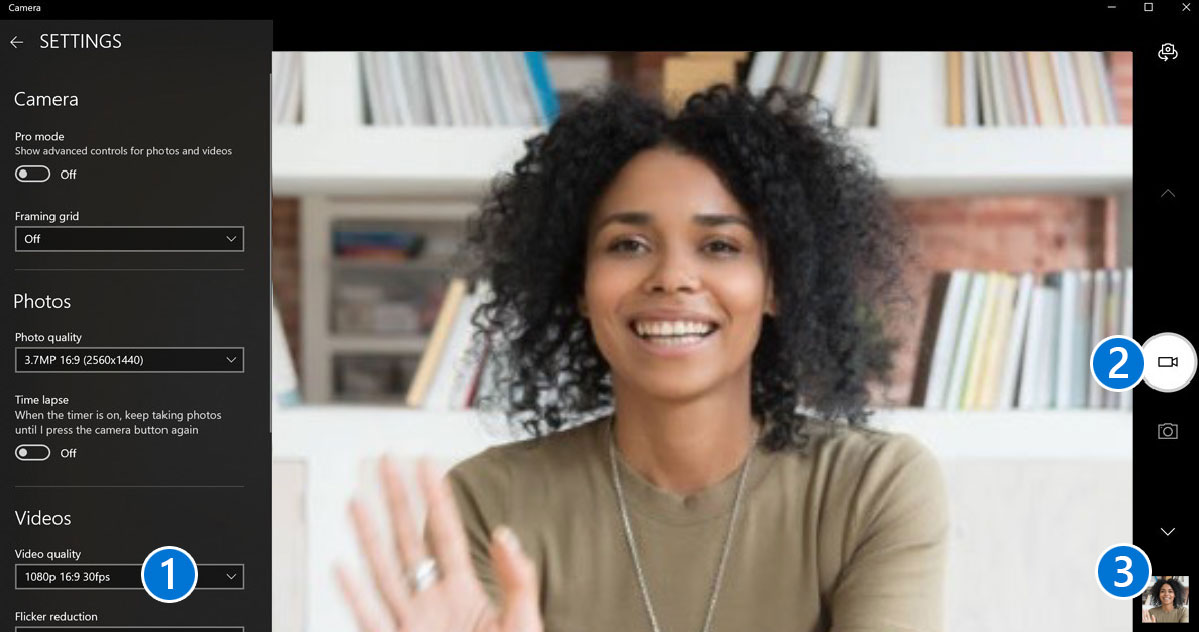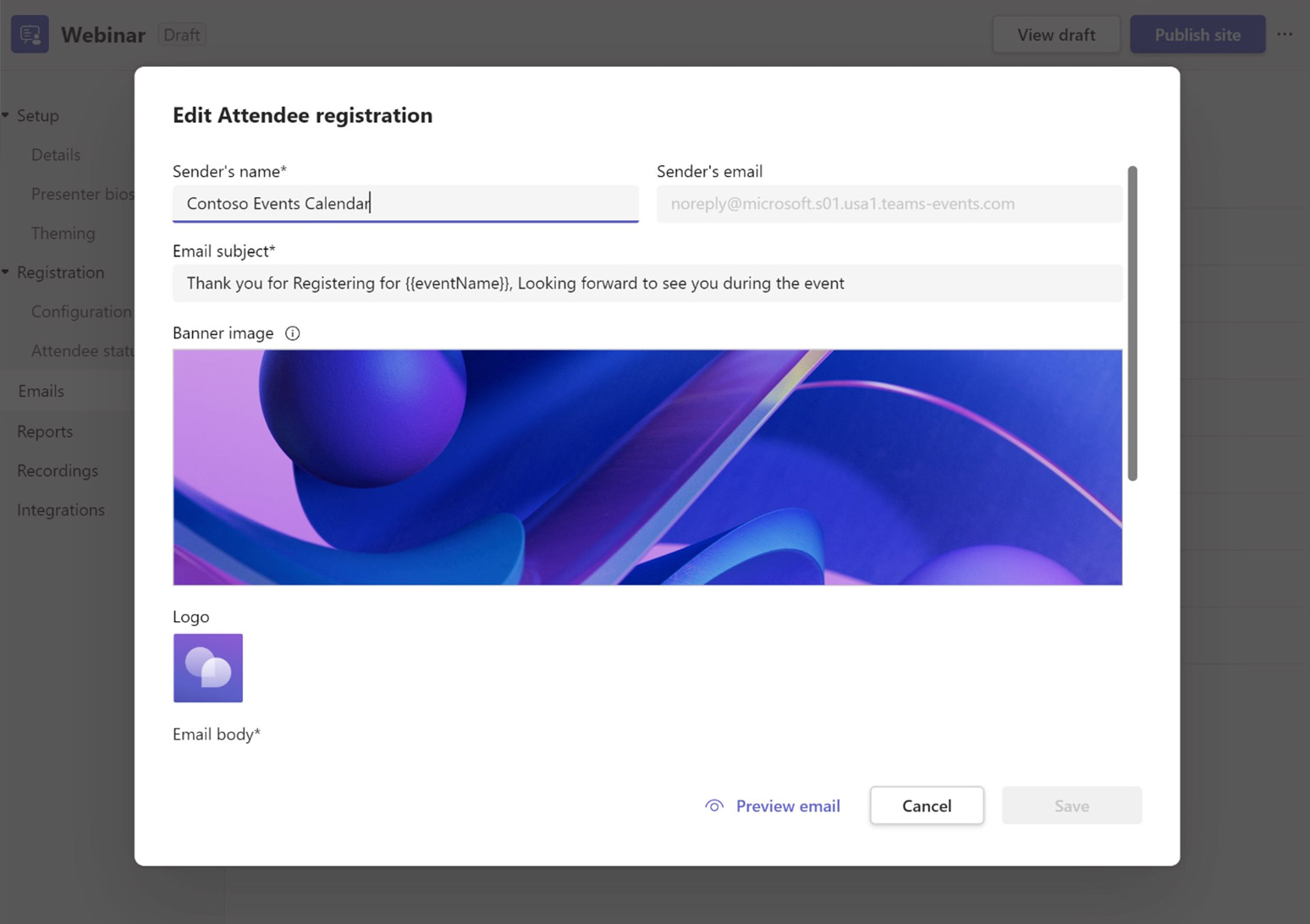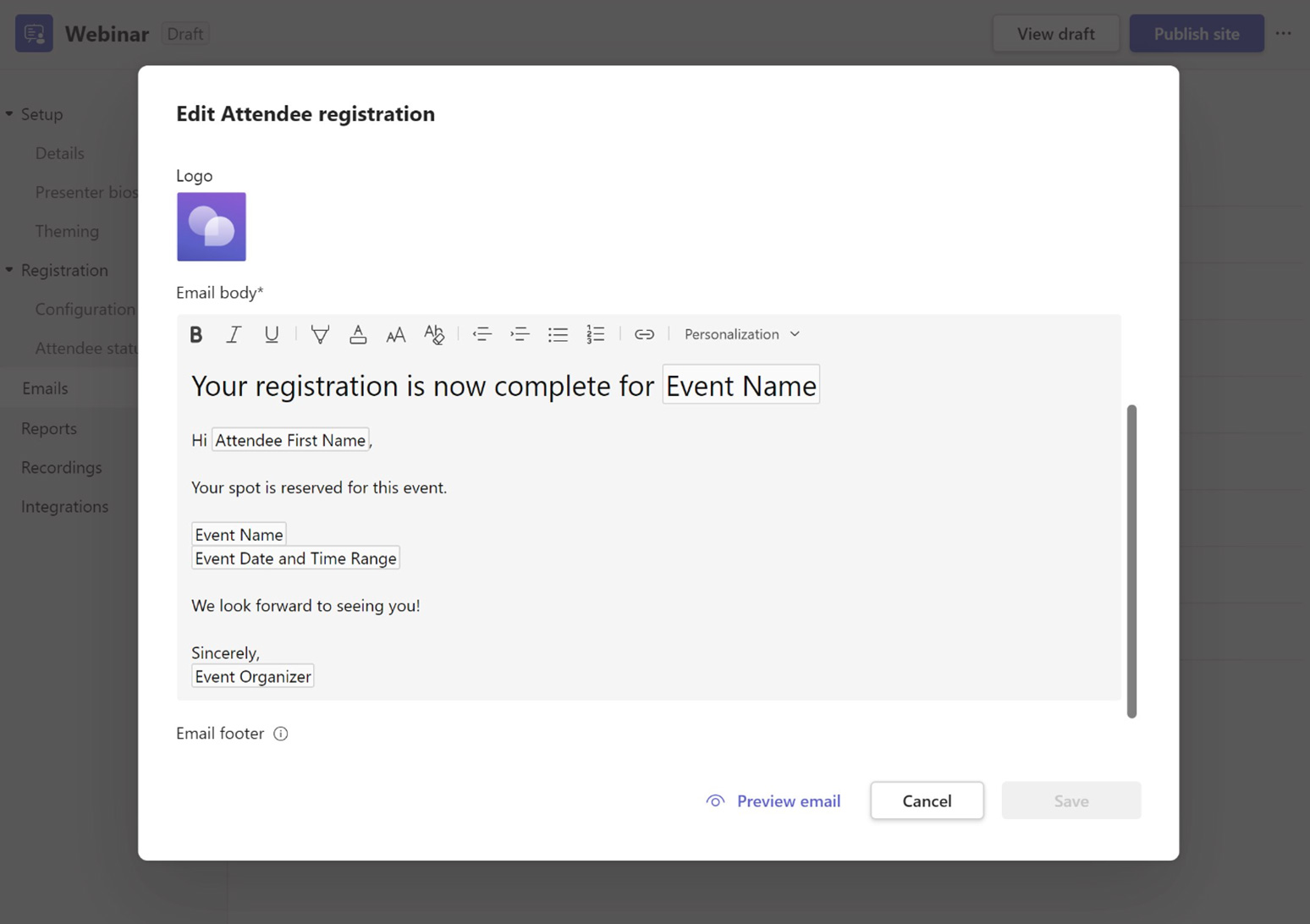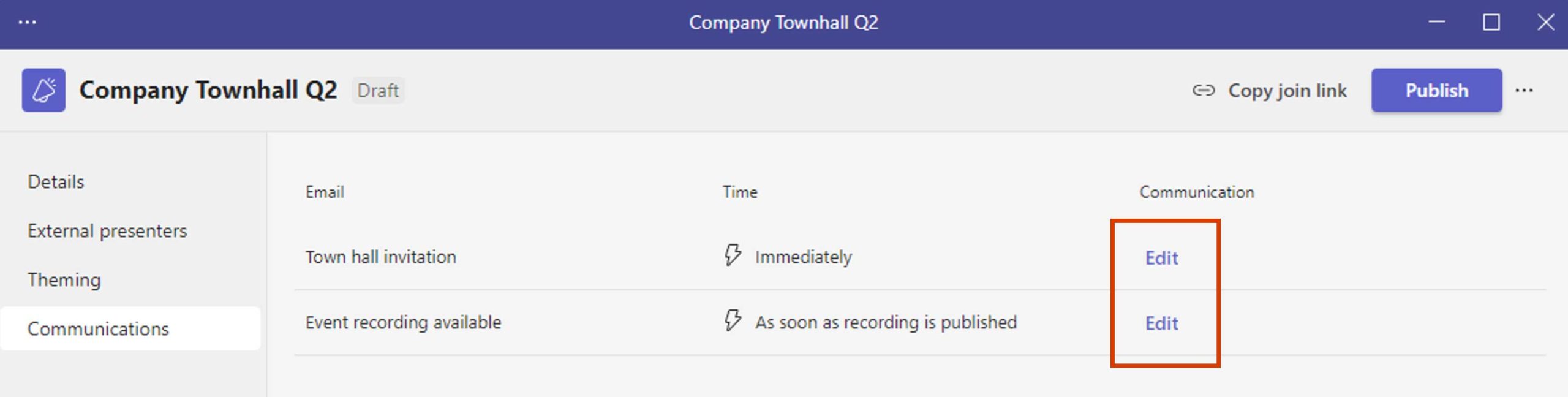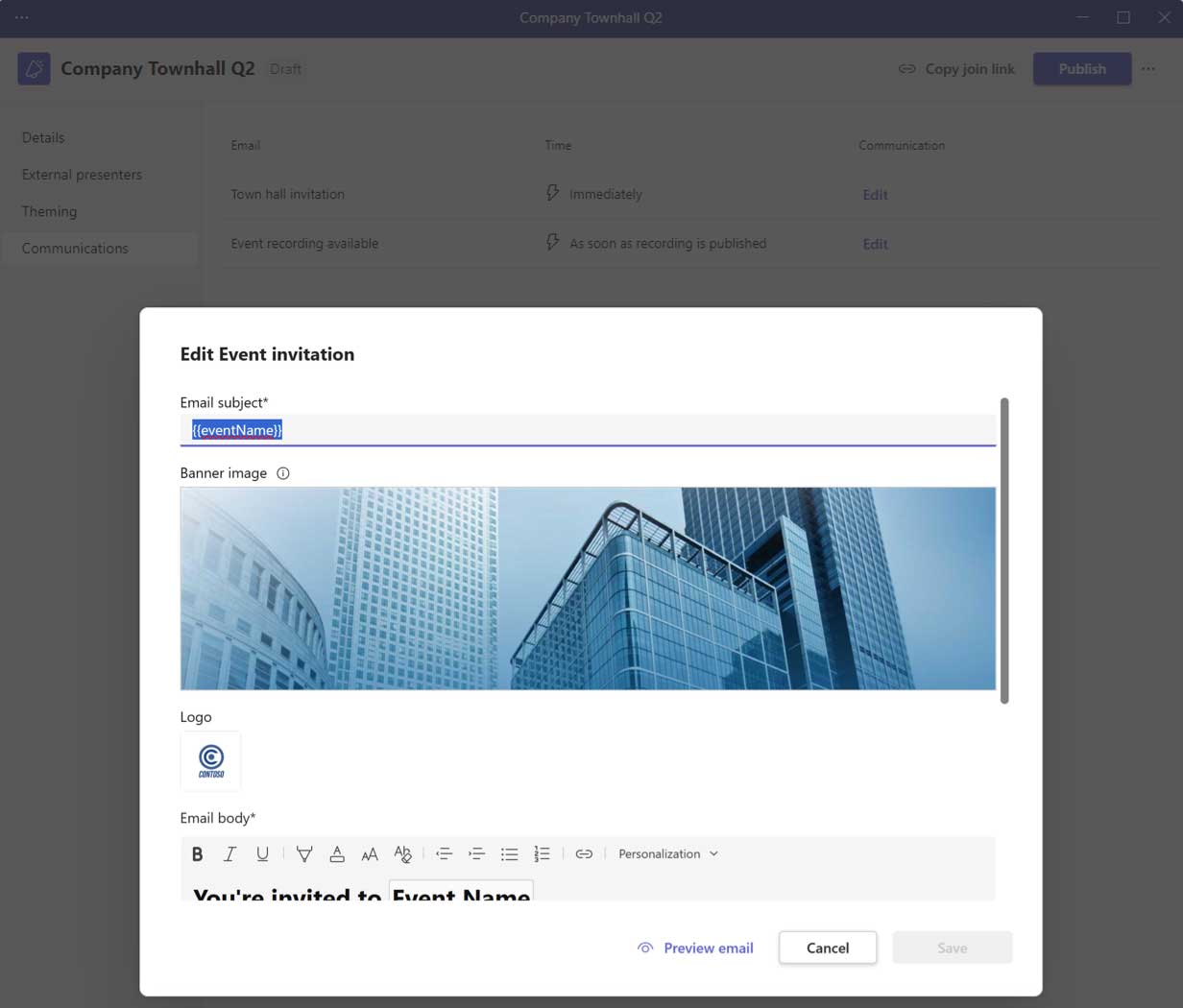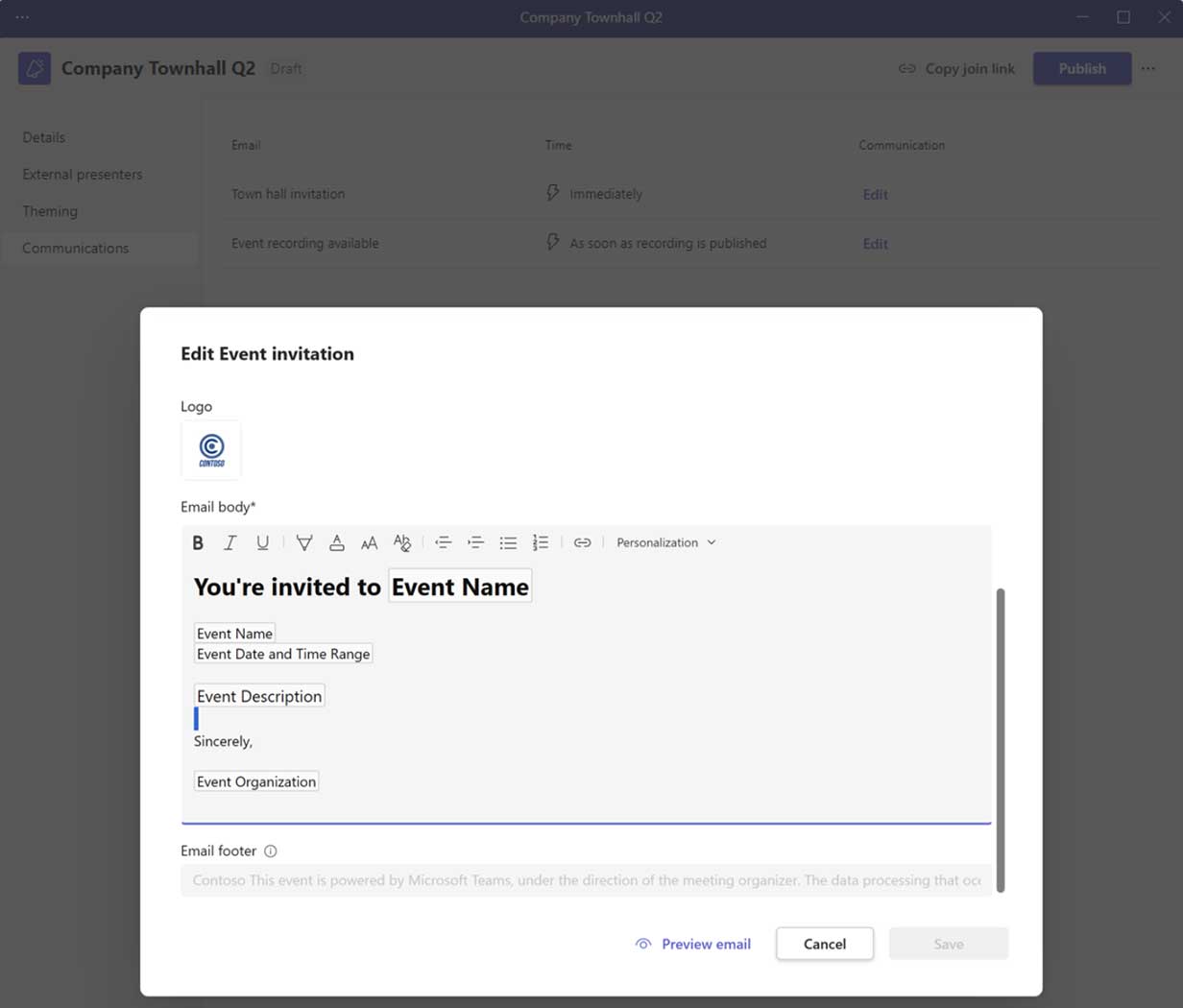過渡到虛擬事件
活動團隊
基本的
![]()
組織者
活動主持人。創建活動、設置權限、邀請活動團隊、策劃活動鏈接。

可能是同一個人
![]()
製片人
負責啟動和停止直播活動、排隊內容、後台聊天。這也可能是組織者。
![]()
演講者
負責內容和評論。他們可以展示音頻、視頻並與與會者共享他們的屏幕。可以主持問答。
推薦的
![]()
版主
幫助促進現場活動中的團隊問答或 Yammer 對話。*
![]()
IT 管理員
在您的活動之前確保網絡和服務健康。策略配置和監控。管理技術支持請求。
提示:活動贊助商
在較大的組織中,您可能有一個額外的活動贊助商,他們對受眾教育或傳遞信息的責任感興趣。這些高管通常不是技術人員,並且最關注您的活動結果,而不是技術細節。
*在 Teams 中,主持人應該是會議組織者或演示者角色的人。在 Yammer 中,他們應該是組管理員。
您的與會者
![]() 您的與會者可能會從獨特的地點參加您的活動。考慮他們是誰、他們正在使用什麼以及他們從哪裡加入以減輕常見的事件問題。
您的與會者可能會從獨特的地點參加您的活動。考慮他們是誰、他們正在使用什麼以及他們從哪裡加入以減輕常見的事件問題。
身份
與會者是您的 Microsoft 365 租戶的正式成員嗎?
你會支持來賓與會者嗎?
你會支持匿名與會者嗎?
在您的服務策略和會議選項中配置這些項目。主動決定觀眾的範圍。
設備和客戶端
Windows 和 Mac 設備
瀏覽器和桌面客戶端
移動和平板設備(Android、iOS)
房間設備
文本和屏幕閱讀器
設備類型決定了體驗的某些元素。 Teams 通過優先考慮質量、允許會議控制和焦點模式來最大限度地減少這種影響。
地點
硬線還是無線?
手機網絡?
只有蜂窩服務?
帶寬注意事項可能會影響您的活動。包括按需查看策略,以確保在與會者返回信號良好的位置時可以訪問內容。
可訪問性
努力提供可訪問的事件和內容。利用廣播中的隱藏式字幕、圖像的替代文本和 PowerPoint 的輔助功能檢查器等功能。了解更多信息 https://aka.ms/PowerPointAccessibility.
避免常見問題
創建高質量的活動可能會讓人望而生畏。請按照我們專家的這些建議步驟來避免常見問題。
- 準備時間: 即使是一個簡單的單人網絡直播也需要製作時間。提前安排活動,並儘可能避免最後一刻的製作。一旦你做了一些,你可以減少這個時間。
- 服務和網絡健康: 與您的 IT 部門合作,確保您的網絡、服務和設備運行良好。
- 內容質量: 流暢的交付不會彌補糟糕的內容。信息清楚嗎?剛接觸該主題的人會理解其意圖嗎?
- 演講技巧: 您的揚聲器是您的活動質量的核心。確保他們有足夠的時間準備和理解演示過程。
- 活動支持: 您的活動越長越複雜,您就越需要活動支持人員,就像在實體活動中一樣。儘早訓練他們。為與會者和演講者提供明確的方式來請求幫助。
每個活動製作人都知道事情可能並且將會出錯,但是您的計劃和排練將減輕您的觀眾的意識。讓您的團隊士氣高漲,輕鬆取得成功。
活動場景

網絡研討會
- 目的地學習活動
- 個人或系列。會議和社區的漏斗
- 預先錄製或現場直播
- 與與會者進行雙向互動(開放式或主持式)
- 包括動手學習場景

虛擬會議
- 單日或多日體驗
- 多軌和不同的內容類型
- 漏斗到在線社區以進行持續參與
- 主持問答

在線社區
- 用於學習和持續參與的託管社區
- 需要社區管理支持
- 正在進行的活動和會議安排
- 錄製內容與現場討論相結合

領導市政廳
- 一對多的管理問答
- 經常主持的目的地活動
- 有時以正常的業務節奏或按需製作

公共廣播
- 1對多目的地廣播
- 可選的自定義流配置
- 可以流式傳輸到其他平台
提示:規模和復雜性很重要
團隊會議和現場活動可以自行製作。對於大型或多日活動,建議使用更廣泛的活動團隊。
將您的物理事件發展為數字格式
共享信息的新方法是成功舉辦虛擬活動的關鍵。採用新的參與方式以保持觀眾的興趣非常重要。努力與您的品牌、背景和信息保持一致。培訓團隊成員掌握新技能,以最大限度地利用這種新的活動模式。
較短的會議
盡量減少您嘗試分享的信息量。有一個明確的主題和後續行動號召。在多小時和多天的活動中,計劃內容交付的中斷。安排簡短的插頁式公告或讓節目休息時間讓與會者有時間伸展、遛狗或參觀他們的設施。
互動內容
使用在線投票、與您的內容相關的瑣事遊戲和準備好的視頻來保持內容的動態。確保您有問答時間。在聊天窗口中預先播種問題以使球滾動。許多人都不願在虛擬論壇上保持沉默並發言。允許足夠的靜音以適應音頻傳輸/取消靜音的延遲。
主持人技能
排練! 準備工作沒有替代品。當您沒有收到聽眾的非語言反饋時,在線演示技巧會更加複雜。考慮在人們適應時強制進行演講者培訓。
半直播模型
考慮預先錄製核心內容。與現場問答主持人(最好是演講者)一起播放預先錄製的會話。這減輕了製作人員和演講者的壓力,允許編輯額外的屏幕元素,並且仍然提供與觀眾的互動。
選擇您的活動體驗
Microsoft Teams 活動 |核心經驗
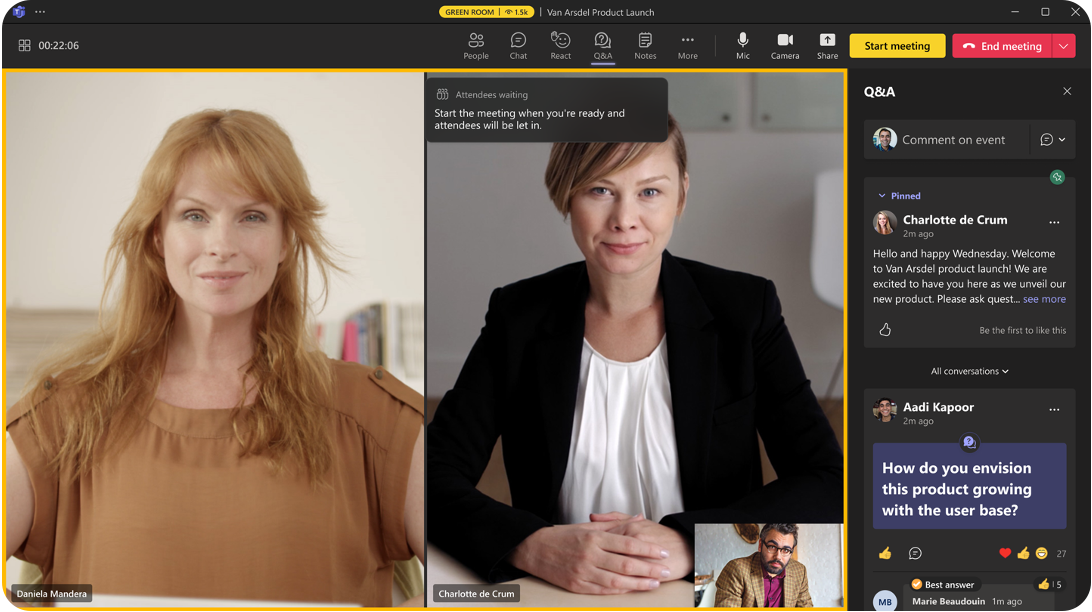
網絡研討會
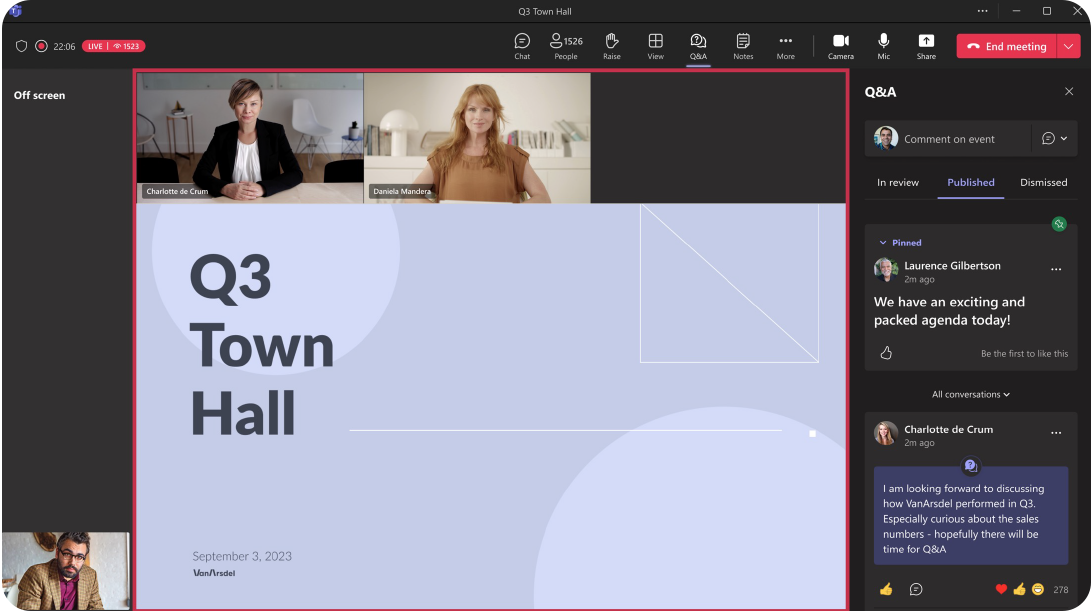
市政廳
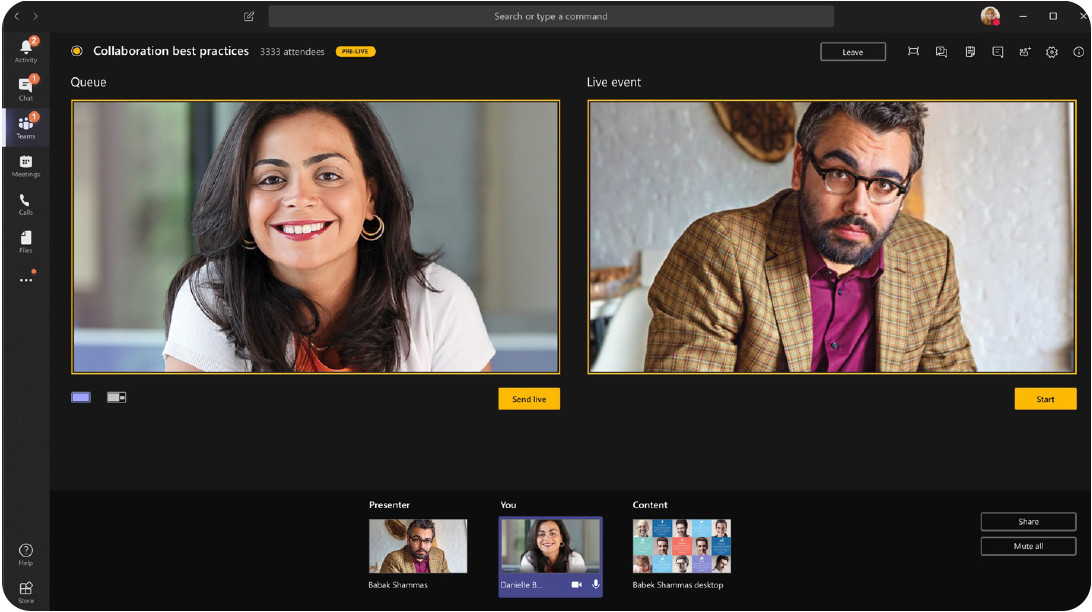
現場活動
按受眾規模和交互模型考慮
根據受眾規模和互動模式選擇體驗。以下是在 Microsoft Teams 上舉辦活動的不同選項。
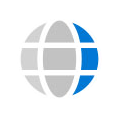 市政廳
市政廳
現場活動
廣播活動
- 一對多廣播場景
- 簡化與會者體驗,無需使用麥克風/攝影機即可傳輸內容而不會分心
- 透過問答引導與會者互動
- 活動團隊成員的後台聊天
根據受眾規模和交互模式選擇體驗
組合
- 會議可以是不同團隊活動經驗的組合
- 選擇核心體驗來指導互動模型是關鍵
- 選擇核心活動體驗也取決於活動的觀眾規模
 網絡研討會
網絡研討會
互動活動
- 會議註冊
- 與與會者雙向互動
- 簡化的預設體驗,組織者能夠為與會者啟用功能
- 允許與會者取消靜音或共享視頻
- 免費流暢的聊天和會議應用程式集成
成功舉辦活動的秘訣:
- 在您的主要與會者網站或數字宣傳冊上提供導航和意識路標。
- 活動結束後儘快向與會者提供內容。使用Microsoft Teams或其他流行的線上影片入口網站技術來確保內容生命週期。
按事件類型劃分的注意事項
![]()
將您的與會者置於決策的中心通常會簡化過於復雜的計劃。
虛擬活動技術層提出的幾乎所有考慮因素都可以透過規劃、排練、IT 支援和與會者體驗功能的優先順序來減輕。
每個組織者必須設定會議規模與參與的優先順序。
網絡研討會
- 互動活動,會話容量上限為 1K。
- 與會者註冊以接收加入連結。
- 與會者無法取消靜音,可以微調會議選項以促進互動問答。
- 所有註冊的與會者都可以觀看視訊點播。
- 與會者報告和行銷整合,用於活動後的潛在客戶開發和跟進。
市政廳
- 大型廣播活動,會話容量上限為 10K(Teams Premium – 20K)。
- 透過「管理與會者所見」的自我製作能力。
- 透過問答應用引導與會者參與。
- 與會者可以使用即時翻譯字幕。
- 為與會者提供錄音的視訊點播存取。
Microsoft Teams 中的現場活動
- 大型轉播活動會議容量上限為10K(暫時延期20K)。
- 透過問答應用引導與會者參與。
- 與會者可以使用即時翻譯字幕。
- 為與會者提供錄音的視訊點播存取。
- DVR 記錄事件後回放功能。
- 下載影片並傳輸到點播系統供外部客人觀看。
Viva Engage 中的現場活動
Teams 中的實時事件注意事項,以及以下內容:
- 在單獨的文檔庫中共用內容。
- 支援正在進行的對話和主題標籤。
- 提供清晰的活動後訊息以進行審核或自助服務。
選擇活動體驗時需要考慮的 4 件事:
- 這是什麼類型的活動? 單一活動、系列活動還是參與社群的一部分?
- 什麼樣的與會者體驗? 開放雙向討論、託管問答或沒有與會者互動?
- 有多少人會現場觀看活動? 最多 1,000、20,000 還是 100,000?您的與會者是 Microsoft 365 租戶的成員或客人嗎?
- 什麼水平的視頻製作? 簡單的網路攝影機和螢幕共享、多個演示者還是客戶製作?
事件範例:
- 單一事件: 產品發布、組織變革、領導市政廳
- 活動系列: 培訓、辦公時間、員工發展
- 參與社區: 客戶社群、公司合作夥伴、產品支持
選擇您的活動體驗: 團隊網路研討會
| 1什麼類型的活動? | 2什麼樣的與會者體驗? | 3有多少人會現場觀看活動?* | 4什麼水平的視頻製作? |
| 單項活動 | 開放式雙向討論 | 最多 1,000 個 | 簡單的網絡攝像頭和屏幕共享 |
| 活動系列 | 託管問答 | 最多 20,000 | 多個演示者 |
| 參與社區的一部分 | 沒有與會者討論或問答 | 高達 100,000 | 定制生產 |
![]()
推薦的:網絡研討會
分享想法、獲取潛在客戶或為受眾提供培訓
- 提供了一個 登記 報告以幫助判斷誰可能參加。
- 提供結構化會議,並明確定義會議角色。
- 提供與會者參與度數據。
- 在會議期間使用互動式聊天,包括會議中的多個演示者。
- 熟悉的內容和影片共享控制。
選擇您的活動體驗: 市政廳和現場活動
| 1什麼類型的活動? | 2什麼樣的與會者體驗? | 3有多少人會現場觀看活動?* | 4什麼水平的視頻製作? |
| 單項活動 | 開放式雙向討論 | 最多 300 個 | 簡單的網絡攝像頭和屏幕共享 |
| 活動系列 | 託管問答 | 高達 20,000* | 多個演示者 |
| 參與社區的一部分 | 沒有與會者討論或問答 | 高達 100,000** | 定制生產 |
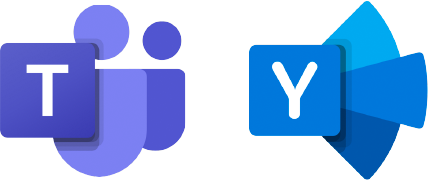
推薦的:市政廳現場活動
管理與會者體驗
- 多種現場活動選項,提供最大的靈活性。
- 大規模且高度管理的內容體驗。
- 支援自產和客製化生產場景。
- 現場活動可以作為參與社區的一部分進行宣傳。
**在 2024 年 6 月 30 日之前,現場活動參與者限制將暫時增加到超過 10,000 人。 現場活動援助計劃 (LEAP) 參與.
**現場活動可以透過 LEAP 團隊規劃在組織外部進行。這是一項針對具體情況的臨時服務,旨在幫助客戶在組織外部進行大規模溝通。
哪種廣播體驗適合我?
| 1有多少人會看直播? | 2有外部參與者嗎? | 3什麼樣的與會者體驗? | 4什麼水平的視頻製作? | 5直播活動類型 | |
| 高達 20,000* |
包括來自組織外部的人員 | 有主持的問答和無主持的問答 | 自行製作(多個影片和螢幕分享)或客製化製作 | 團隊中的市政廳
|
|
| 僅限組織內部的人員 | 主持問答 | 簡單的影片和螢幕分享或客製化製作 | Teams 中的實時事件
|
||
 開始您的現場活動體驗 開始您的現場活動體驗 |
公開討論 | 簡單的網絡攝像頭和屏幕共享或自定義製作 | Yammer 現場直播
|
||
| 高達 100,000** | 包括組織範圍內和組織外部 | 沒有與會者討論或問答 | 簡單的網絡攝像頭和屏幕共享或自定義製作 | Teams 中的實時事件
|
要查看有關選擇適合您的活動體驗的完整指南,請在您的桌面瀏覽器中訪問此頁面。
*2024 年 6 月 30 日前,與會者限制暫時增加至 10 萬人以上。市政廳需要 Teams Premium 來舉辦超過 10k 的活動。
** 10 萬參與者的現場活動可以在計劃時透過組織在組織外部進行 現場活動援助計劃 (飛躍)團隊。這是一項針對具體情況的臨時服務,旨在幫助客戶進行大規模溝通。
附加文檔中將介紹自定義生產場景,包括外部編碼器和多攝像頭配置。
使用我們的資源確保您的活動組織者和製作人成功舉辦虛擬活動。
- 驗證網路健康狀況。
- 查看服務存取和配置的策略。
- 提供清晰的支援路徑。
利用我們的核心技術文檔 Learn.microsoft.com/docs 或訪問我們的 虛擬活動論壇 向我們的專家提問。
如何啟用網路研討會
在 Teams 管理中心 (TAC) 中
請依照以下步驟操作 TAC 啟用網路研討會:
- 在左側欄,展開 會議。
- 點擊 活動政策。
- 若要編輯全域策略,請按一下 全域(組織範圍預設)。
- 轉動 打開 為了 允許網路研討會。
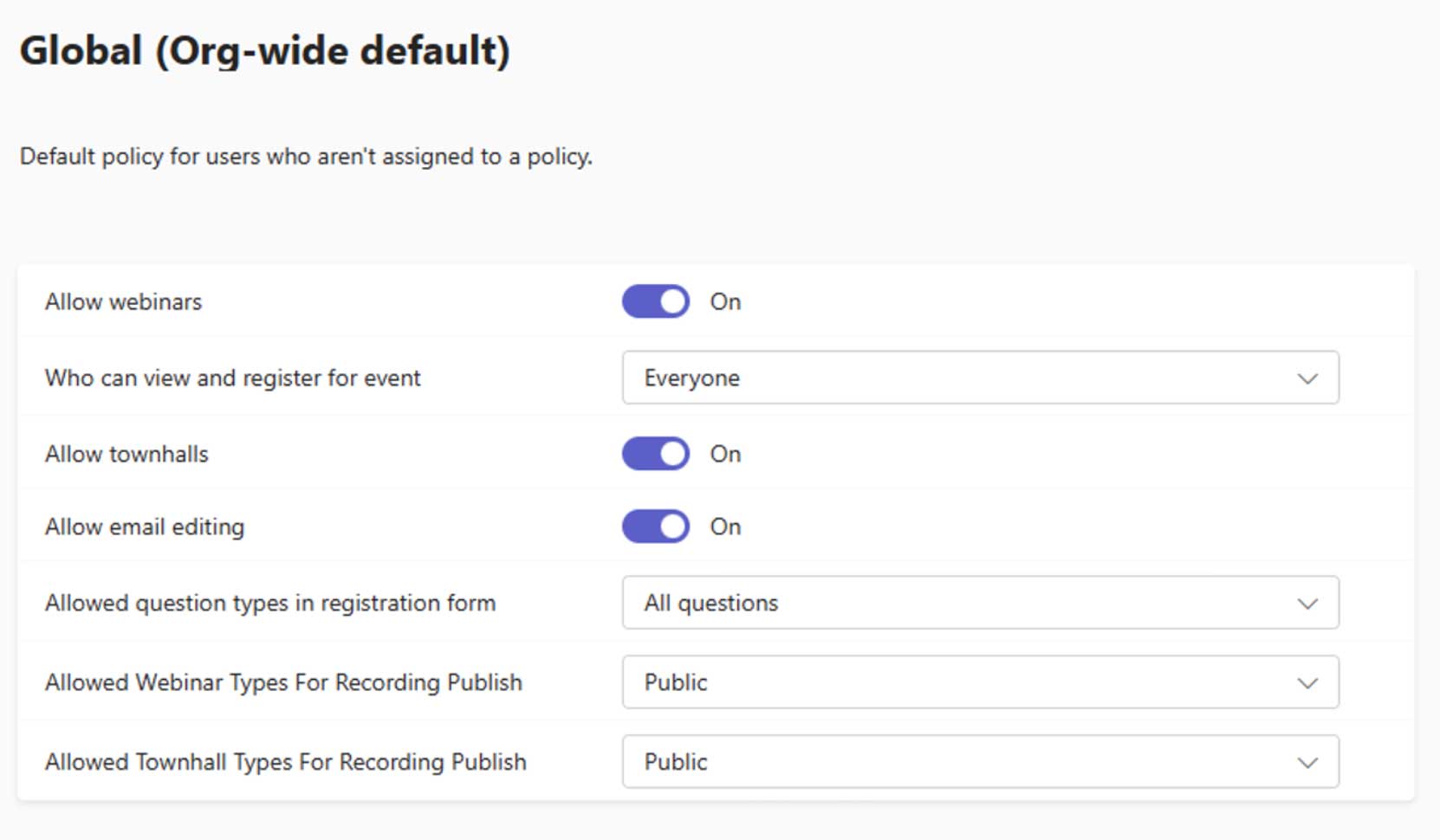
您也可以配置 誰可以查看和註冊, 電子郵件編輯, 註冊時的問題類型, 和 錄音出版 此畫面上網路研討會的設定。
使用團隊 PowerShell
啟用新的網路研討會體驗(允許私人和公共網路研討會)
Set-CsTeamsEventsPolicy -Name Global -AllowWebinars Enabled -EventAccessTypeEveryone
啟用新的網路研討會體驗(僅限私人活動)
Set-CsTeamsEventsPolicy -Name Global -AllowWebinars Enabled –EventAccessTypeEveryoneInCompanyExclusionGuests
啟用電子郵件編輯* – 網路研討會(全球) – 注意:這也會影響市政廳。
Set-CsTeamsEventsPolicy -Name Global -AllowEmailEditing 已啟用
在註冊表中配置允許的問題類型 - 網路研討會(全球)
Set-CsTeamsEventsPolicy -Name Global -AllowedQuestionTypesInRegistrationForm DefaultAndPredefinedOnly
停用新的網路研討會體驗
Set-CsTeamsEventsPolicy -Name Global -AllowWebinars 已停用
*需要 Teams Premium 許可證
如何啟用市政廳
在 Teams 管理中心 (TAC) 中
請依照以下步驟操作 TAC 啟用市政廳:
- 在左側欄,展開 會議。
- 點擊 活動政策。
- 若要編輯全域策略,請按一下 全域(組織範圍預設)。
- 轉動 打開 為了 允許市政廳。

您也可以配置 誰可以查看活動, 電子郵件編輯, 和 錄音出版 此畫面上市政廳的設定。
使用團隊 PowerShell
市政廳是透過 Teams 事件策略配置的。
啟用市政廳(全球)
Set-CsTeamsEventsPolicy -Name Global -AllowTownhalls 已啟用
啟用電子郵件編輯* – 市政廳(全球) – 注意:這也會影響網路研討會
Set-CsTeamsEventsPolicy -Name Global -AllowEmailEditing 已啟用
限制公共市政廳的視訊點播 [VoD] 發布
Set-CsTeamsEventsPolicy -Name Global -AllowedTownhallTypesForRecordingPublish 無
*需要 Teams Premium 許可證
使用 Teams PowerShell 為選定的組織者啟用市政廳
使用自訂事件策略,您可以為環境中的選定組織者啟用市政廳。
禁用市政廳(全球)
Set-CsTeamsEventsPolicy -Name Global -AllowTownhalls 已停用
建立新的活動政策(市政廳 - 已啟用)
New-CsTeamsEventsPolicy -姓名AllowTownhalls -AllowTownhalls 已啟用
啟用電子郵件編輯* – 市政廳(自訂事件政策) – 注意:這也會影響網路研討會
設定-CsTeamsEventsPolicy -姓名AllowTownhalls -AllowEmailEditing 已啟用
限制公共市政廳的視訊點播 [VoD] 發布(自訂活動政策)
Set-CsTeamsEventsPolicy -姓名AllowTownhalls -AllowedTownhallTypesForRecordingPublish 無
授予組織者自訂活動政策
Grant-CsTeamsEventsPolicy -PolicyName AllowTownhalls -Identity Organizer1@contoso.com
*需要 Teams Premium 許可證
如何:啟用 RTMP 輸入
以前,在 Teams 即時活動中,您可以使用 Teams 編碼器安排活動;要透過市政廳實現此目的,您需要在 Teams 會議策略中啟用 RTMP-In(也適用於網路研討會)。
在 Teams 管理中心 (TAC) 中
請依照以下步驟操作 TAC 啟用 RTMP 輸入:
- 在左側欄,展開 會議。
- 點擊 活動政策。
- 若要編輯全域策略,請按一下 全域(組織範圍預設)。
- 捲動到 音訊視訊 部分。
- 在旁邊的下拉式選單中 允許串流媒體輸入, 選擇 RTMP。
- 向下捲動到頁面底部並點擊 節省。
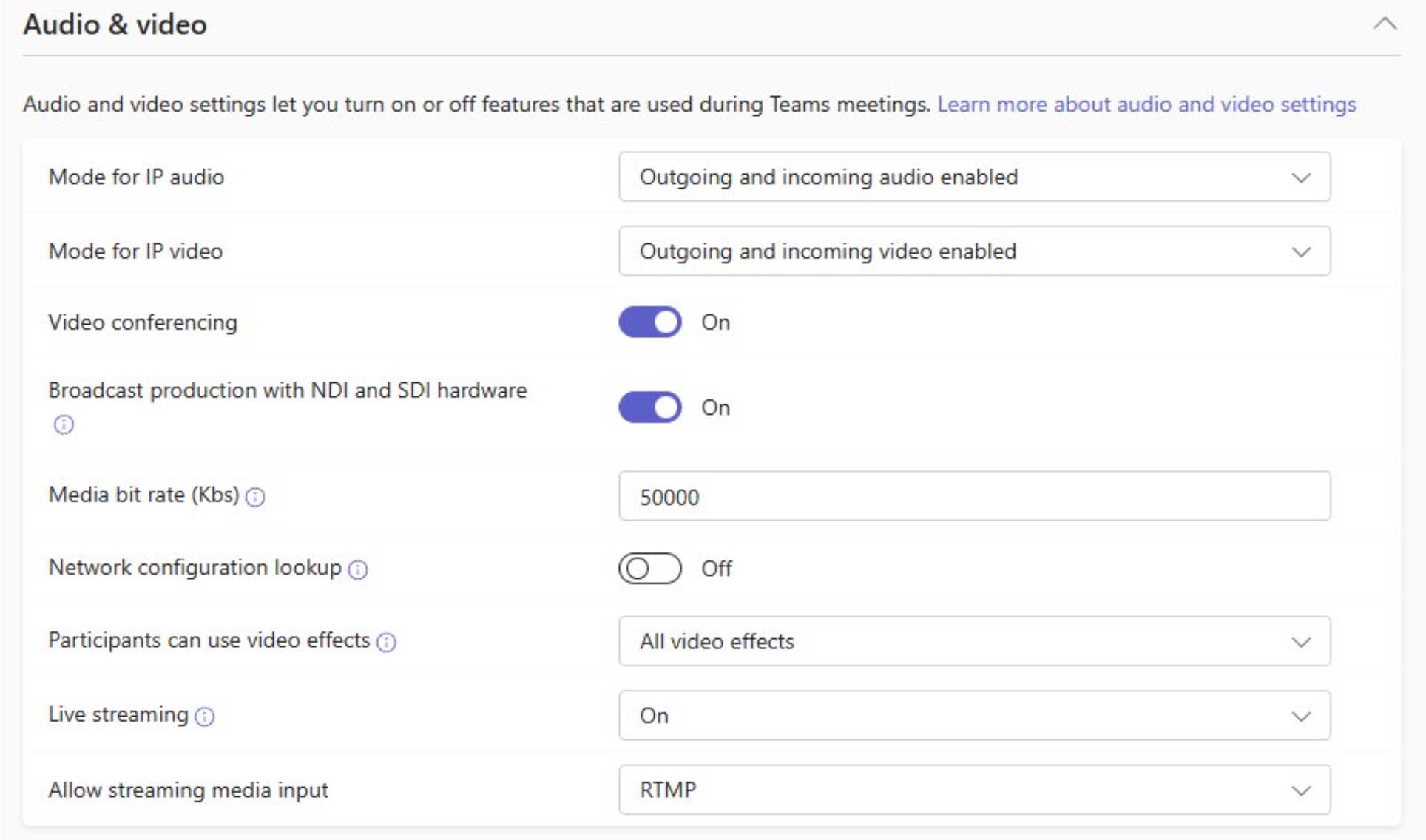
使用PowerShell
RTMP-In 允許使用即時媒體協定 (RTMP) 將外部內容傳送到會議中。我們提供了攝取 URL 和金鑰,但它需要外部編碼器來傳送 RTMP 來源(例如 OBS、vMix、Wirecast)。
為會議啟用 RTMP-In(全球)
設定 CsTeamsMeetingPolicy -Identity Global -AllowedStreamingMediaInput 'RTMP'
為會議啟用 RTMP-In(自訂會議策略)
設定 CsTeamsMeetingPolicy -Identity ProducersMeetingPolicy -AllowedStreamingMediaInput 'RTMP'
筆記: RTMP-In 設定在 Teams 會議策略層級啟用,具有此會議策略的組織者將能夠在所有 Teams 活動體驗(網路研討會、市政廳和 Teams 會議)中使用 RTMP-In 功能。
如何啟用 Teams 即時活動
在 Teams 管理中心 (TAC) 中
請依照以下步驟操作 TAC 啟用 Teams 即時活動:
- 在左側欄,展開 會議。
- 點擊 活動政策。
- 若要編輯全域策略,請按一下 全域(組織範圍預設)。
- 轉動 打開 為了 現場活動安排。
- 向下捲動到頁面底部並點擊 節省。
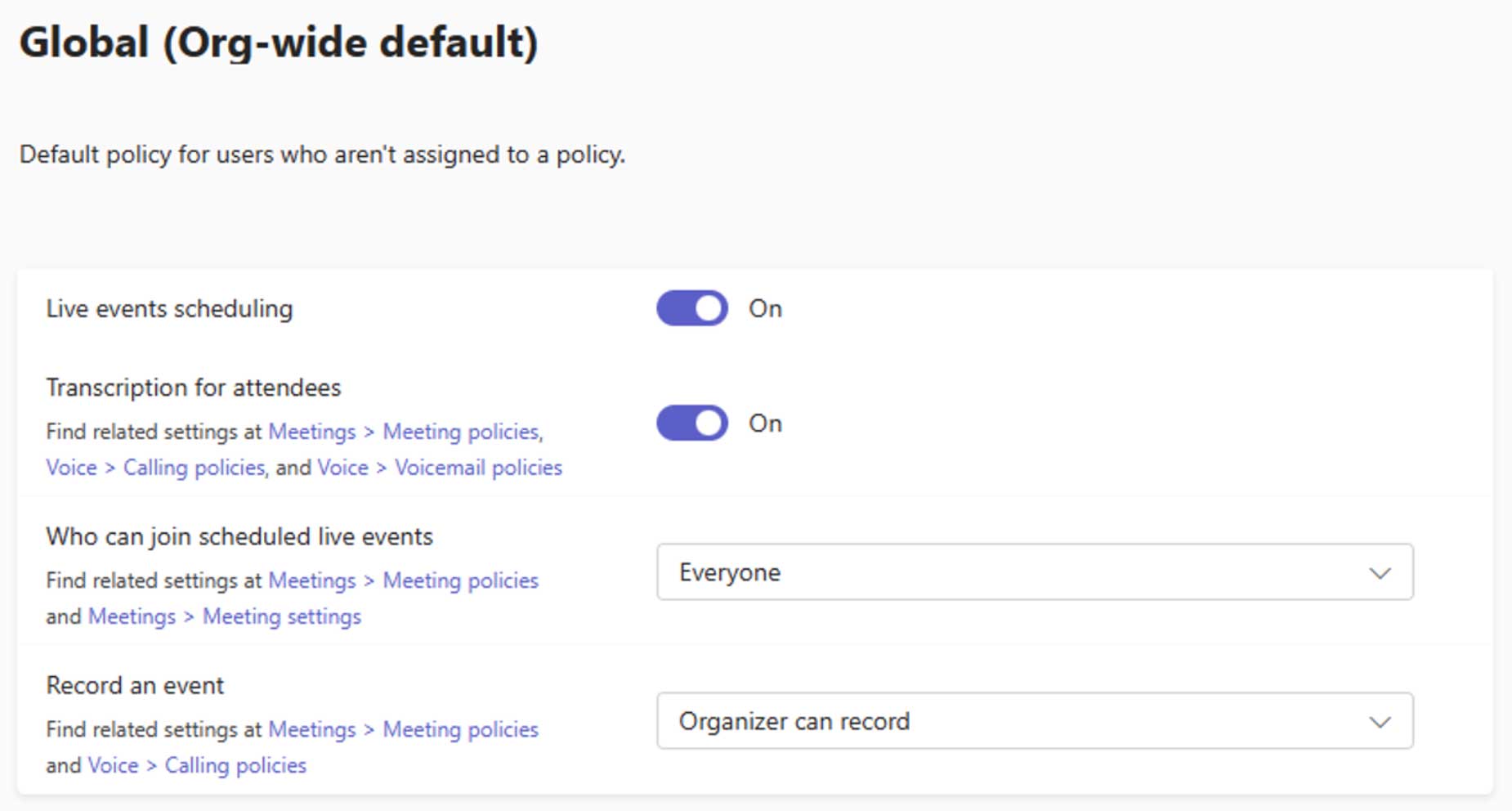
您也可以配置 誰可以參加現場活動, 為與會者轉錄, 和 記錄一個事件 此畫面上 Teams 即時活動的設定。
使用團隊 PowerShell
進階功能是根據為組織者/共同組織者啟用的 Teams Premium 授權啟用的。
啟用 Teams 即時活動(全球)
設定 CsTeamsMeetingBroadcastPolicy -Name Global –AllowBroadcastScheduling $True
停用 Teams 即時活動(全球)
Set-CsTeamsMeetingBroadcastPolicy -Name Global –AllowBroadcastScheduling $False
啟用 Teams 即時活動(自訂策略)
設定-CsTeamsEventsPolicy -姓名AllowLiveEventsPolicy –AllowBroadcastScheduling $True
停用公共團隊即時活動(自訂策略)
設定-CsTeamsMeetingBroadcastPolicy -姓名AllowLiveEventsPolicy –BroadcastAttendeeVisibilityModeEveryoneInCompany
授予組織者定制政策(定制政策)
Grant-CsTeamsMeetingBroadcastPolicy -Identity Organizer1@contoso.com -PolicyName AllowLiveEventsPolicy
如何管理 Teams 事件租戶範圍的配置
在 Teams 管理中心 (TAC) 中
請依照以下步驟操作 TAC 配置:
- 在左側欄,展開 會議。的
- 點擊 現場活動設置。的
- 在下面新增支援 URL 自訂支援 URL 應向 Teams 活動參與者展示。
- 向下捲動到頁面底部並點擊 節省.
若要為 Teams 事件設定企業內容交付網路 (eCDN):
- 在左側欄,展開 會議。的
- 點擊 現場活動設置。
- 轉動 打開 為了 影片分發提供者。
- 選擇 eCDN 提供者名稱並新增所需的詳細資訊。
- 向下捲動到頁面底部並點擊 節省。
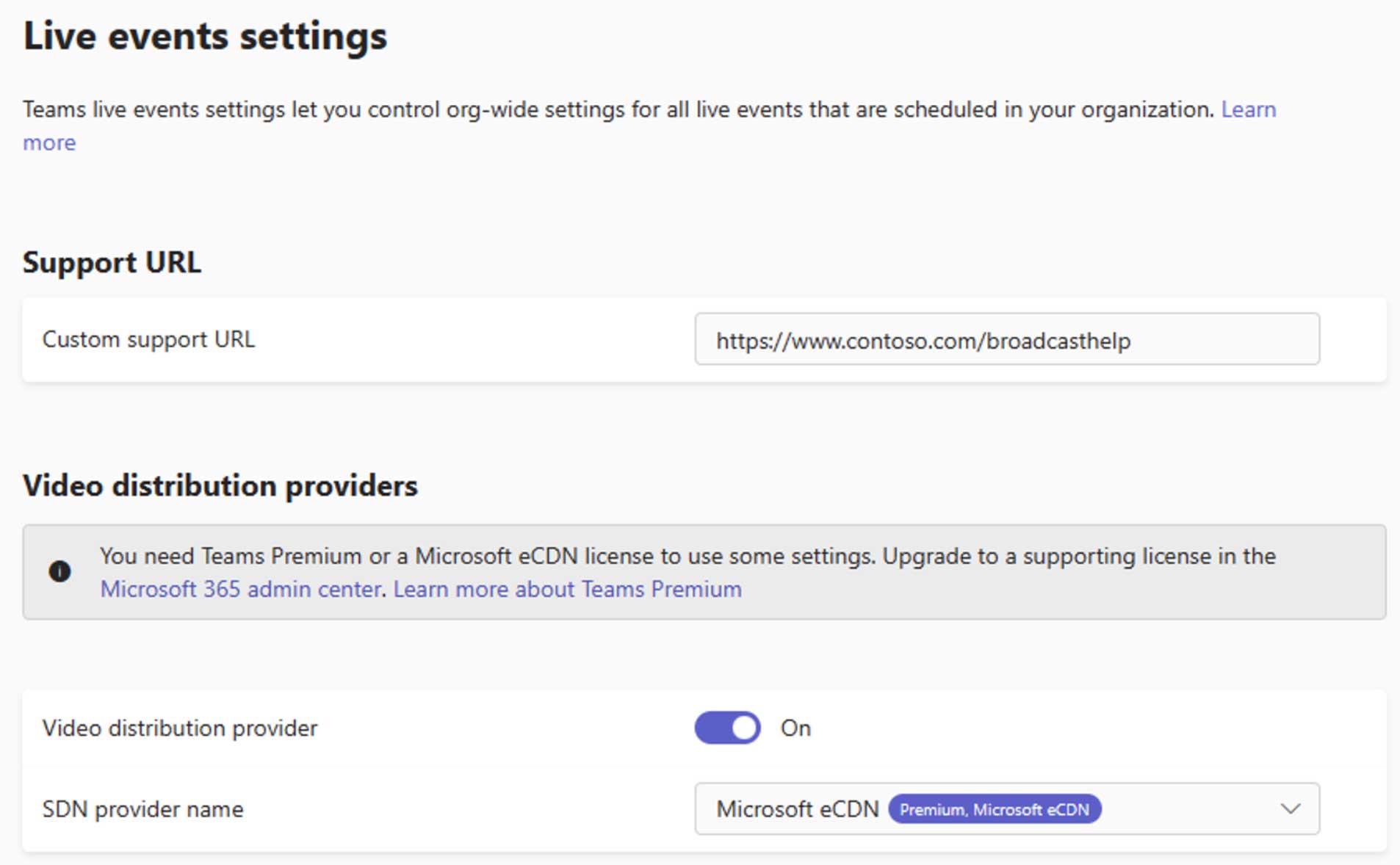
使用團隊 PowerShell
為 Teams 活動參與者配置支援 URL
設定 CsTeamsMeetingBroadcastConfiguration –SupportURL ”http://www.contoso.com/broadcasthelp”
為 Teams 事件串流體驗啟用 eCDN [Microsoft eCDN]
設定-CsTeamsMeetingBroadcastConfiguration –AllowSdnProviderForBroadcastMeeting $True -SdnProviderName Microsoft
為 Teams 事件流體驗啟用 eCDN [Hive]
Set-CsTeamsMeetingBroadcastConfiguration -AllowSdnProviderForBroadcastMeeting $True -SdnProviderName Hive -SdnLicenseId {Hive 提供的授權 ID GUID} -SdnApiTemplateUrl “{Hive 提供的 API 範本 URL”
為 Teams 事件流體驗啟用 eCDN [Kollective]
Set-CsTeamsMeetingBroadcastConfiguration -AllowSdnProviderForBroadcastMeeting $True -SdnProviderName Kollective -SdnApiTemplateUrl "{Kollective 提供的 API 範本 URL}" -SdnApiToken {Kollective} 提供的 API 令牌
為 Teams 事件流體驗啟用 eCDN [Ramp]
Set-CsTeamsMeetingBroadcastConfiguration -AllowSdnProviderForBroadcastMeeting $True -SdnProviderName Ramp -SdnRuntimeConfiguration“{RAMP 提供的設定}”
網路和頻寬注意事項
“在團隊中”
- RTP 流量對網路敏感。
- 延遲會影響演示者之間的互動。
- 抖動和丟包會影響音訊和視訊的品質。
- 演講者的品質問題將影響到所有參與者。
外部生產
- RTMP流的品質問題將影響所有參與者。
外部
- RTMP流的品質問題將影響所有參與者。
團隊活動參與者
- 觀看視訊不是即時通信,對網路問題不那麼敏感。
- 網路問題可能會導致延遲和緩衝或視訊品質下降。
- 規劃足夠的頻寬,以便多人從同一位置觀看。
影響現場活動的其他政策
用戶
演示者需要允許屏幕共享的會議策略。
會議政策不應限制共享的帶寬。
安排您的網路研討會
安排 Teams 網路研討會
步驟1: 在 Teams 行事曆中,按一下新會議旁的向下箭頭,然後選擇 網路研討會。
第2步: 填寫 基本資訊.
步驟3: 填寫 活動組 成員分配共同組織者和演示者角色。
步驟4: 添加任何外部揚聲器 外部主持人 部分。
第5步: 選擇等級 活動訪問 為與會者。
第6步: 打 節省 和 發送邀請。
注意事項:
- 繼續發送邀請,直到 後 您新增其他演示者/共同組織者)。
- 一發布, 活動訪問 類型無法變更。
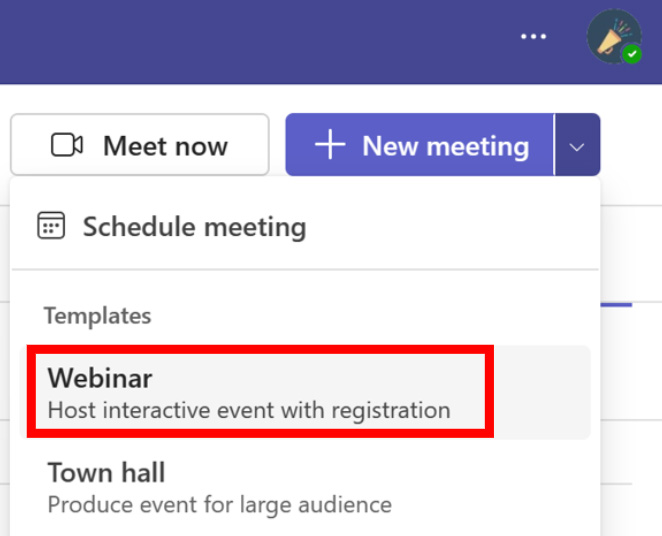
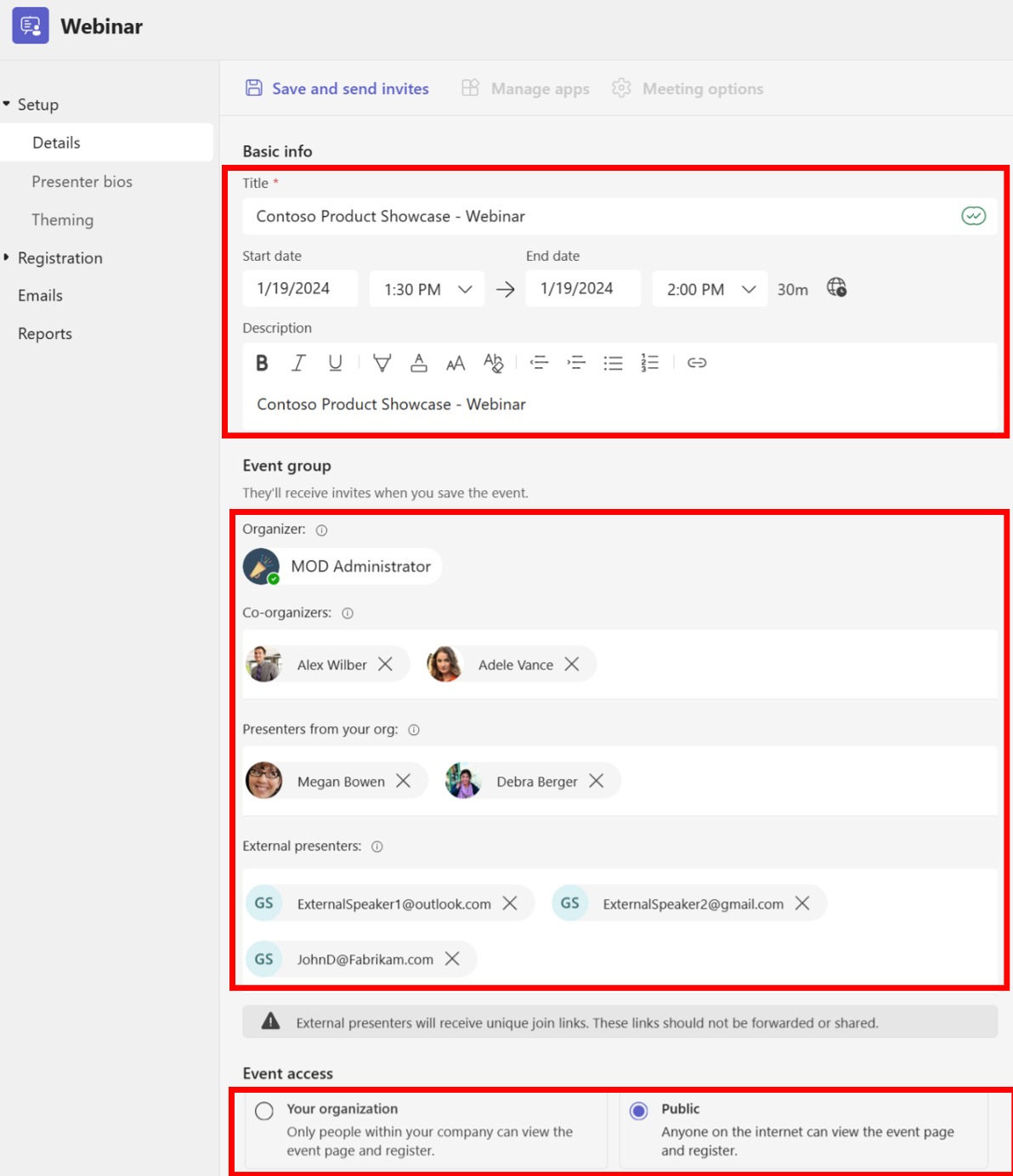
新增演示者簡介
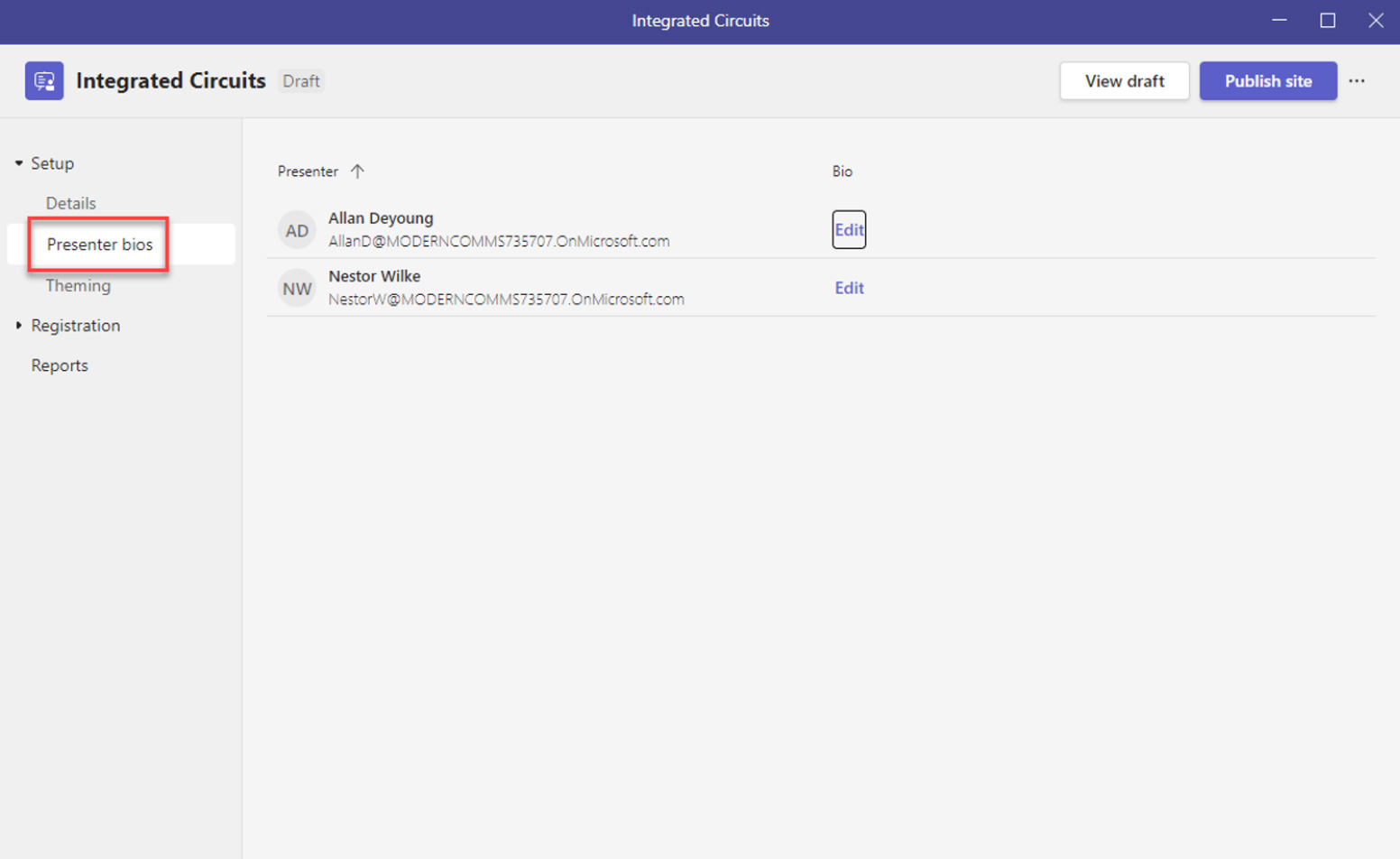
步驟1: 在「詳細資料」頁面上新增的演示者將顯示在此處。點選 編輯 提供更多詳細資訊。這些詳細資訊將顯示在活動註冊入口網站上。
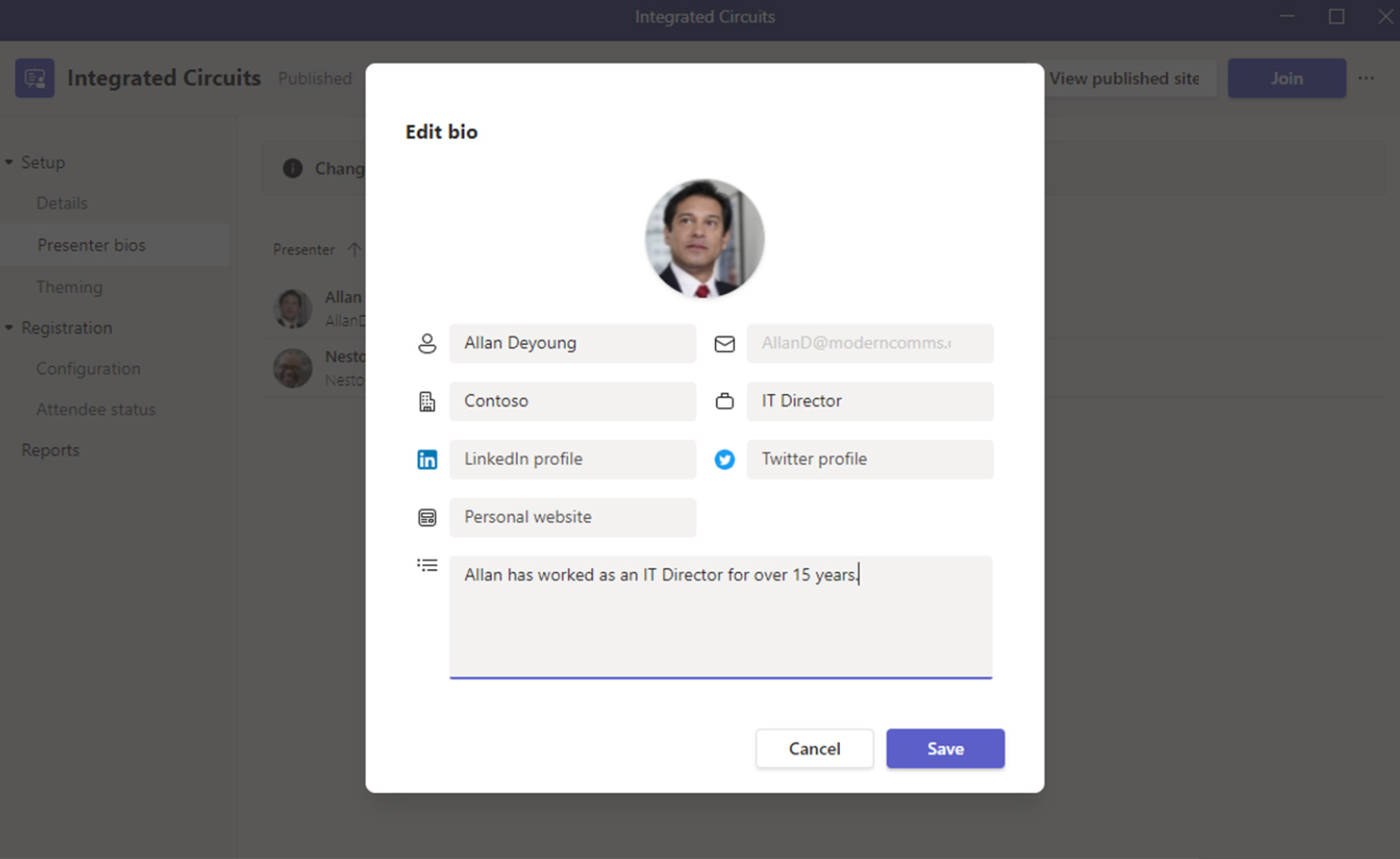
第2步: 在「編輯個人簡介」畫面中輸入相關訊息,然後按一下 節省。根據需要對其他演示者重複。
新增活動主題
主題頁面允許與會者自訂註冊頁面上的背景圖像。它還允許您上傳徽標和主題顏色。號
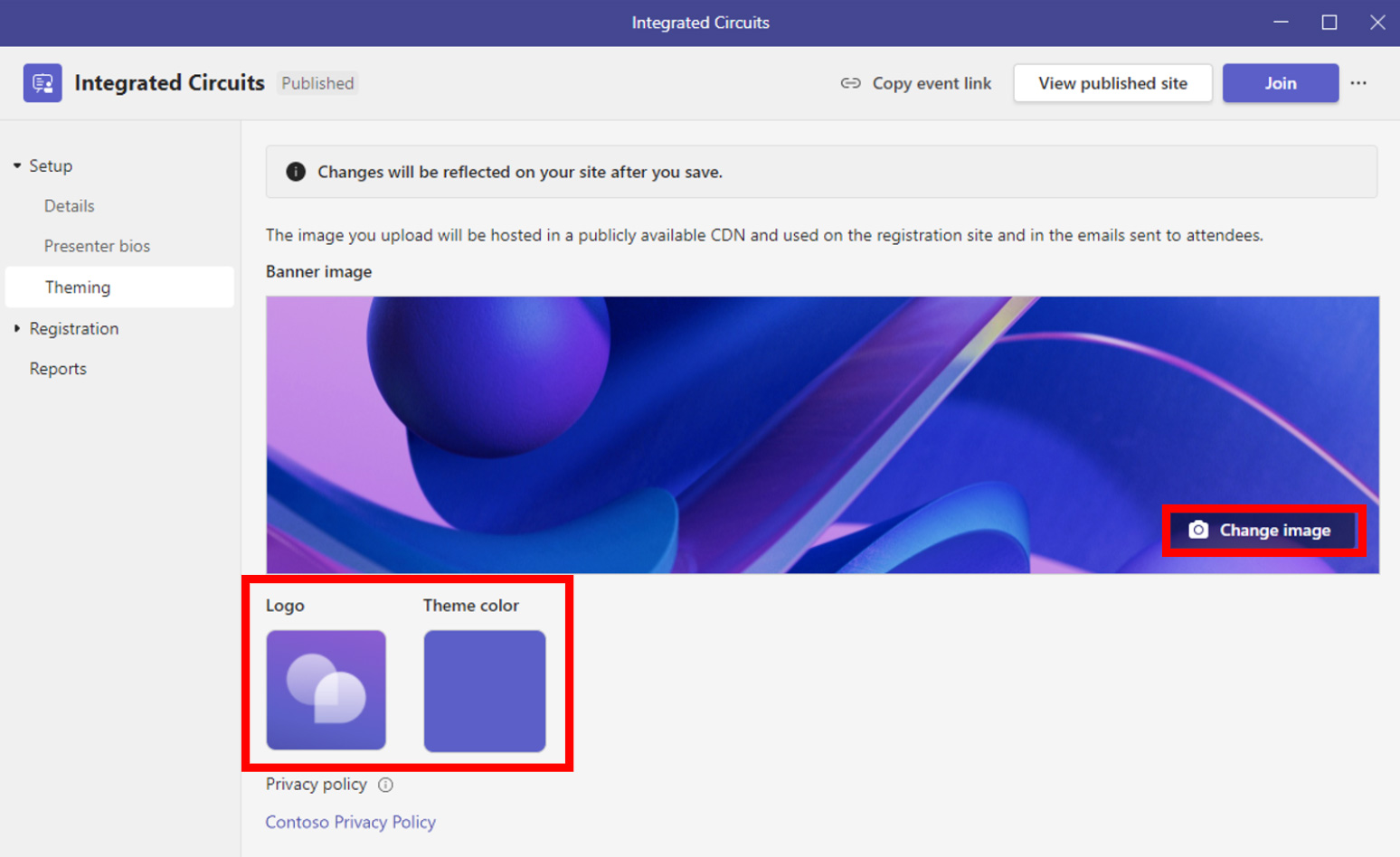
步驟1: 點擊 更改圖像 上傳新的背景圖片或點擊 標識 或者 主題色 改變。

第2步: 預覽、編輯圖像或調整圖像大小,然後按一下 節省.
在您的註冊要求中加入法律條款與條件:
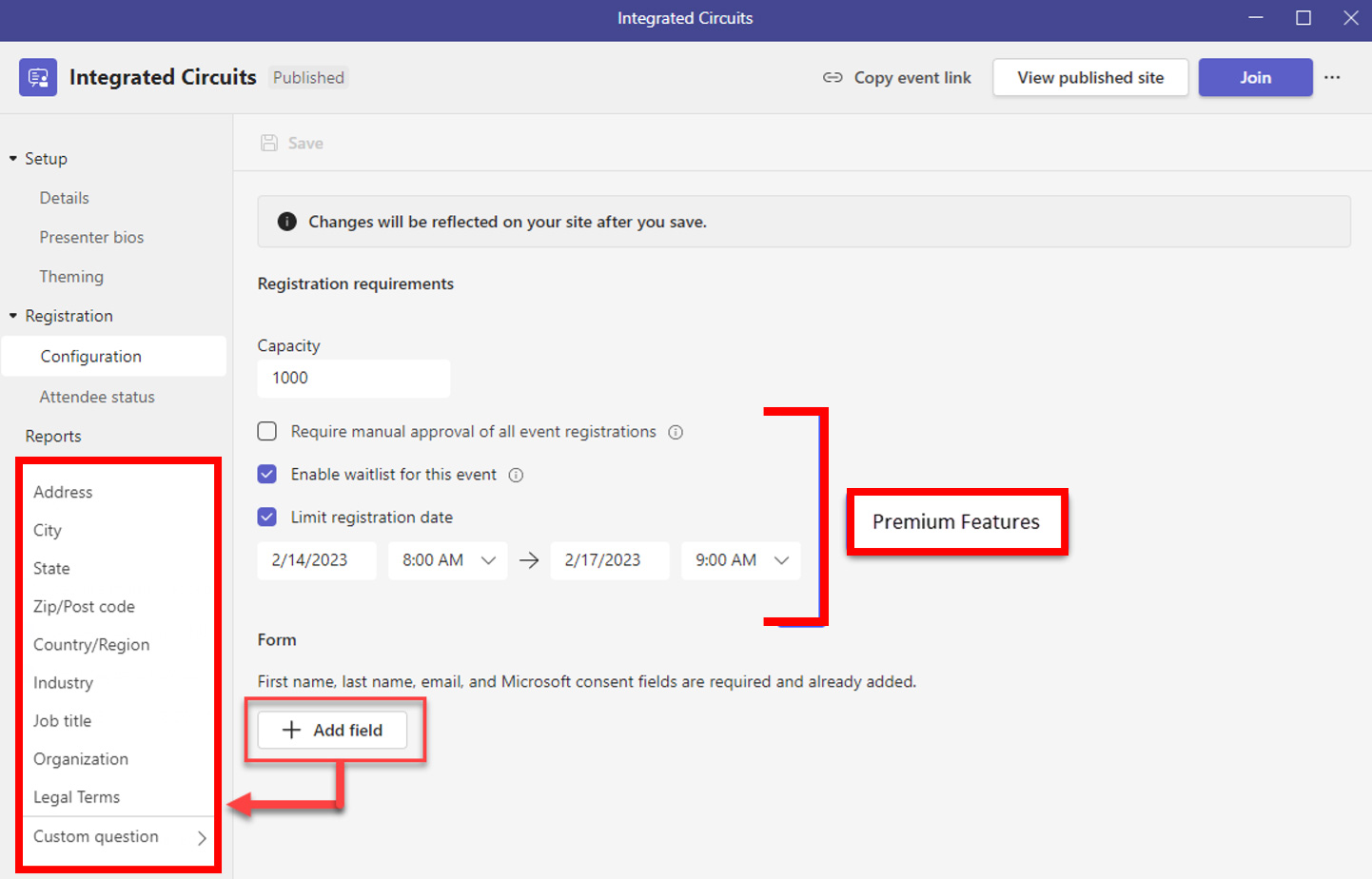
步驟1: 點選 +新增字段 按鈕。
第2步: 選擇 法律條款 並輸入您的條款和條件的 URL (必須 為 https)。號
步驟3: 點擊 節省.
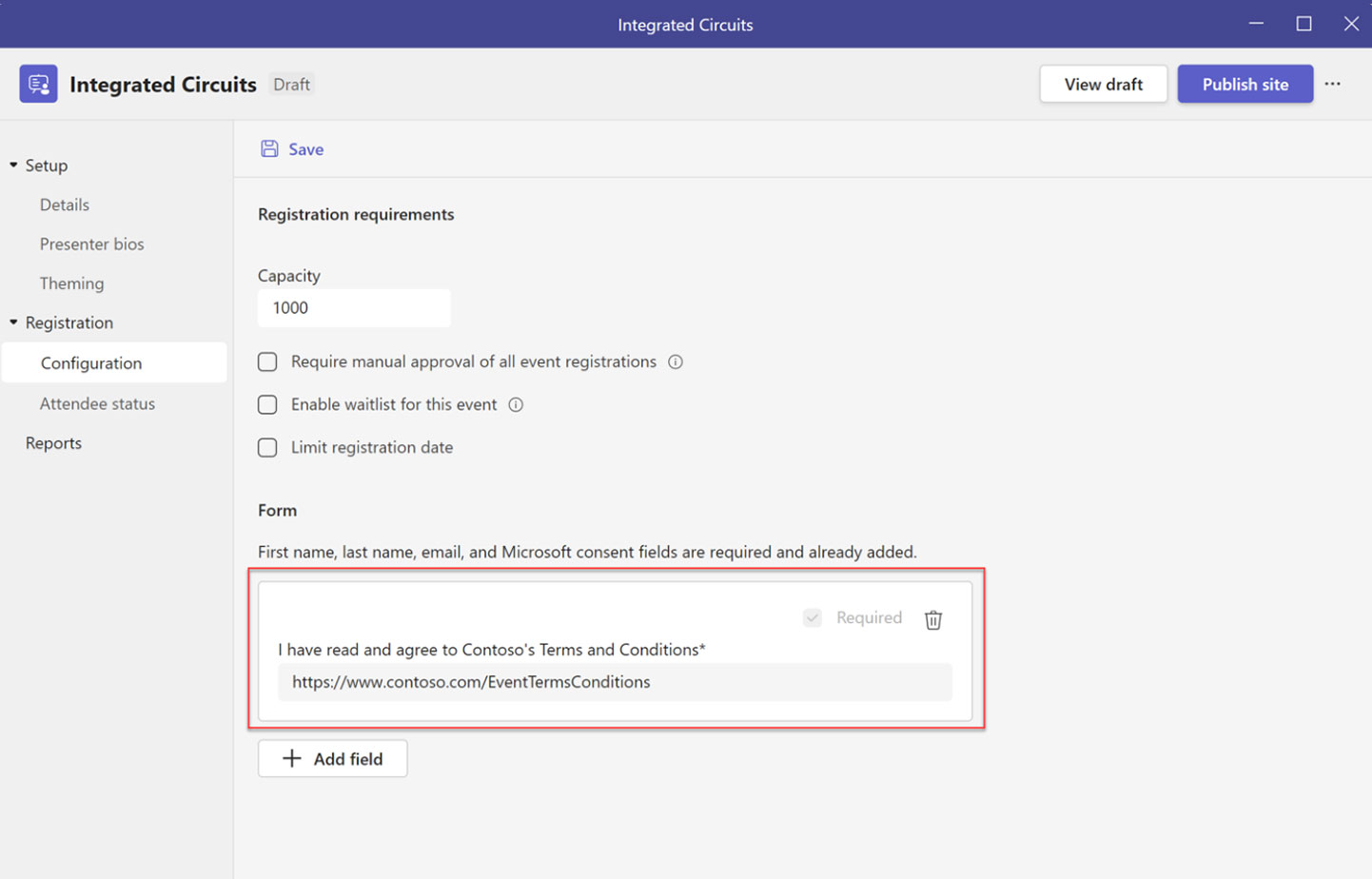
當與會者進行註冊時,會出現一個額外的複選框,要求接受連結的活動條款和條件。
發布 Teams 網路研討會
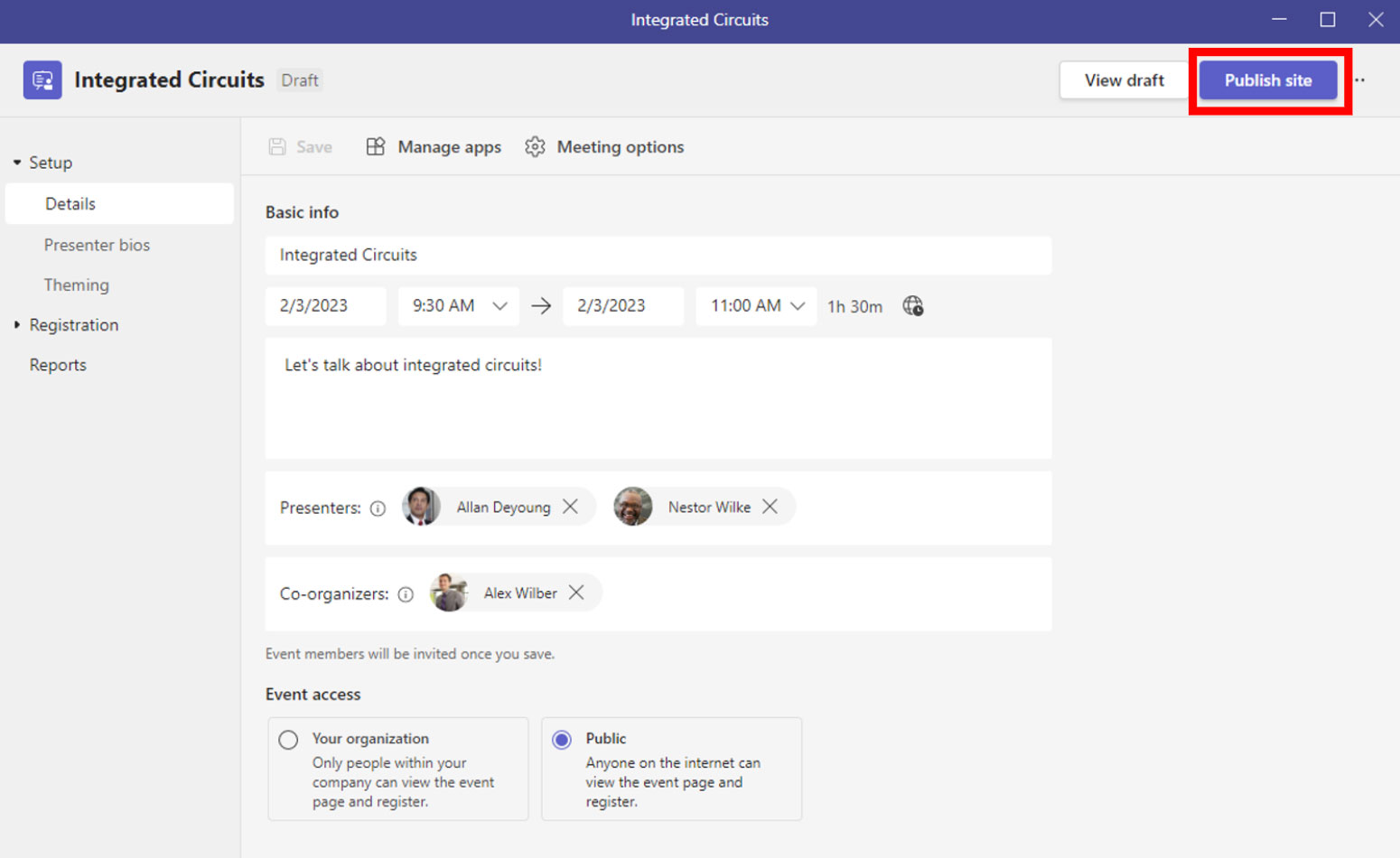
步驟1: 配置完所有必需的設定後,按一下 發佈站點 右上角的按鈕。
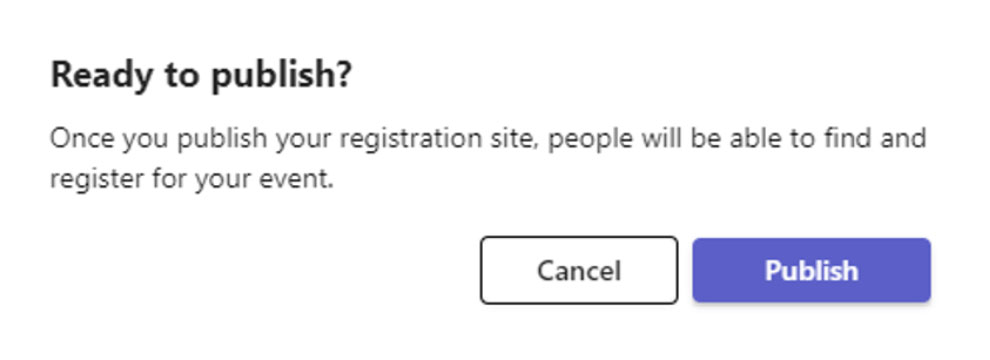
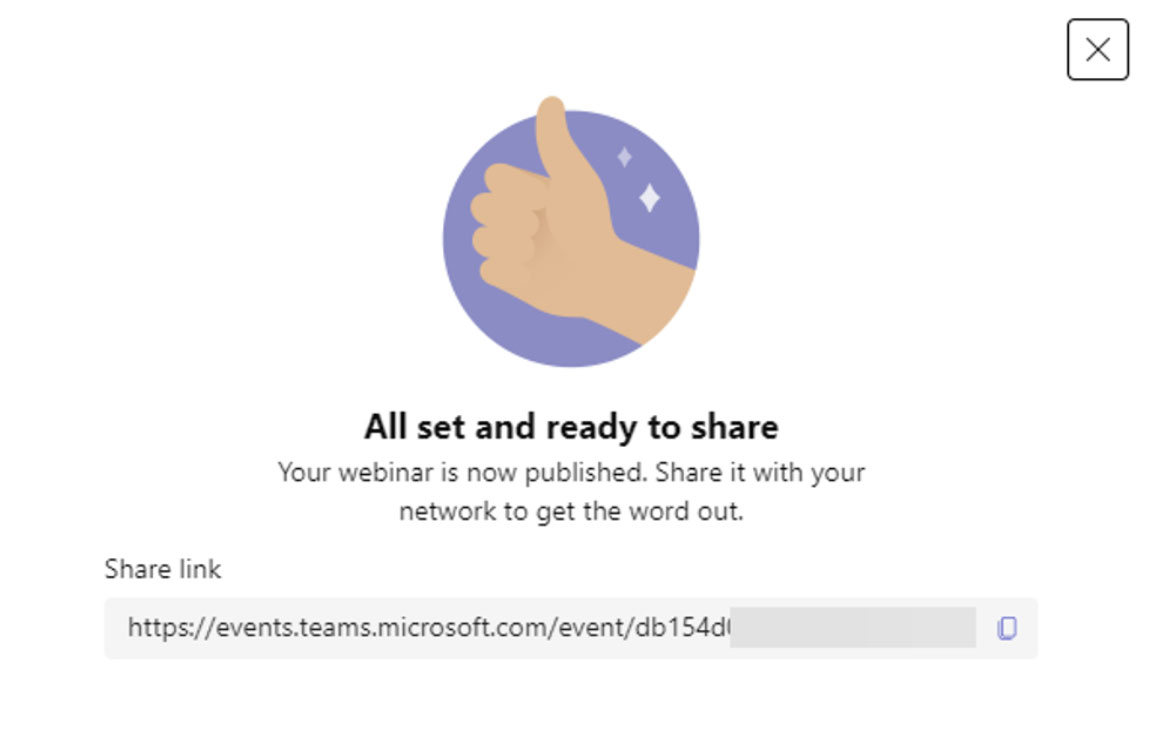
第2步: 點擊 發布 按鈕在 準備發布?對話框。號
筆記: 然後,您將看到一個確認窗口,其中包含您的活動註冊鏈接,您可以將其分享給觀眾。
將應用程式新增至您的網路研討會
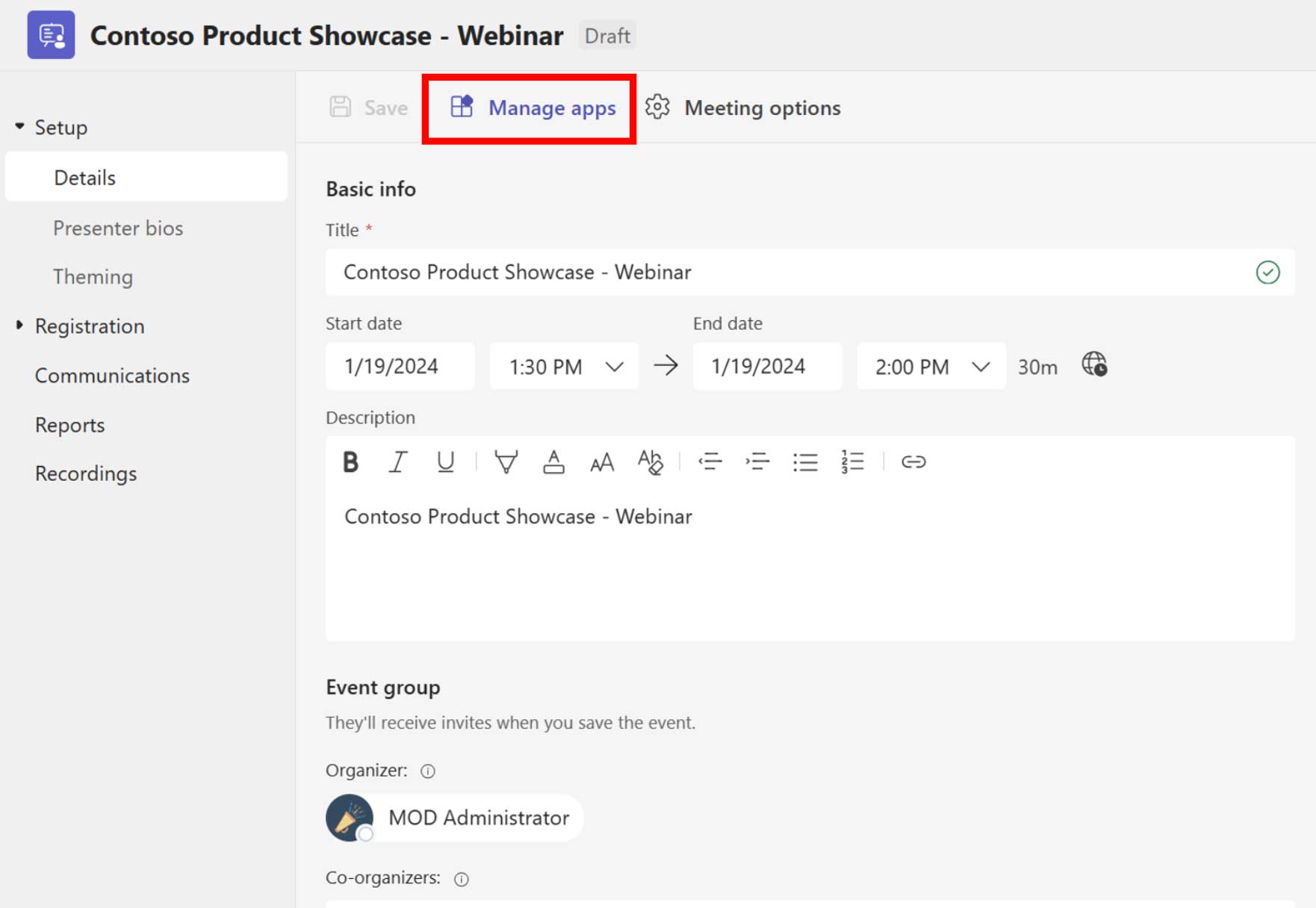
步驟1: 點擊 管理應用 顯示網路研討會的詳細資訊。
第2步: 點擊 + 號 新增應用程式。
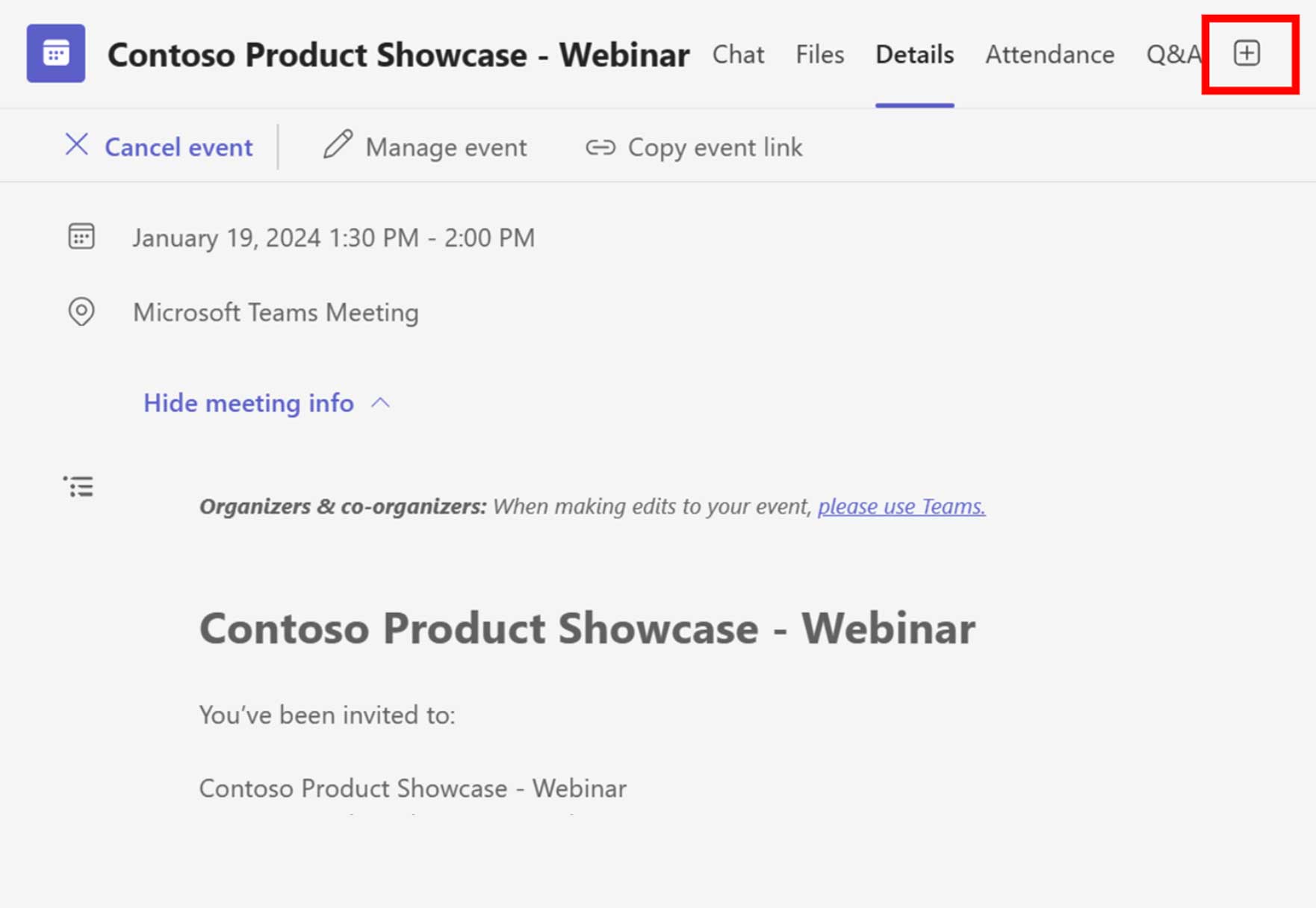
網路研討會活動註冊配置
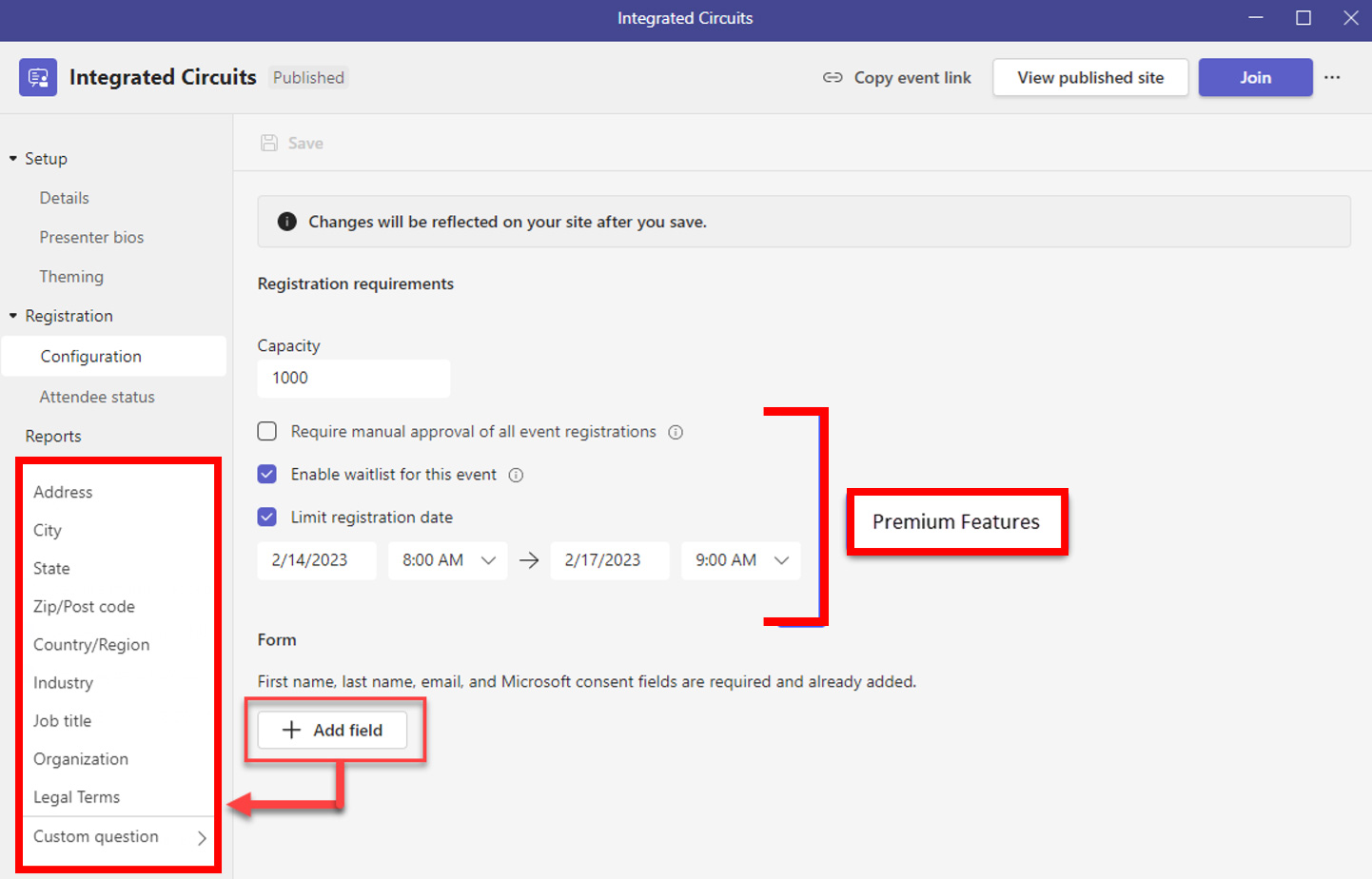
步驟1: 去 登記 並點擊 配置.的
第2步: 設定註冊要求(允許的最大註冊數量(容量)、啟用手動批准候補名單、限制註冊日期和時間視窗)。號
步驟3: 按一下 + 欄位可新增一個(或多個)自訂欄位。
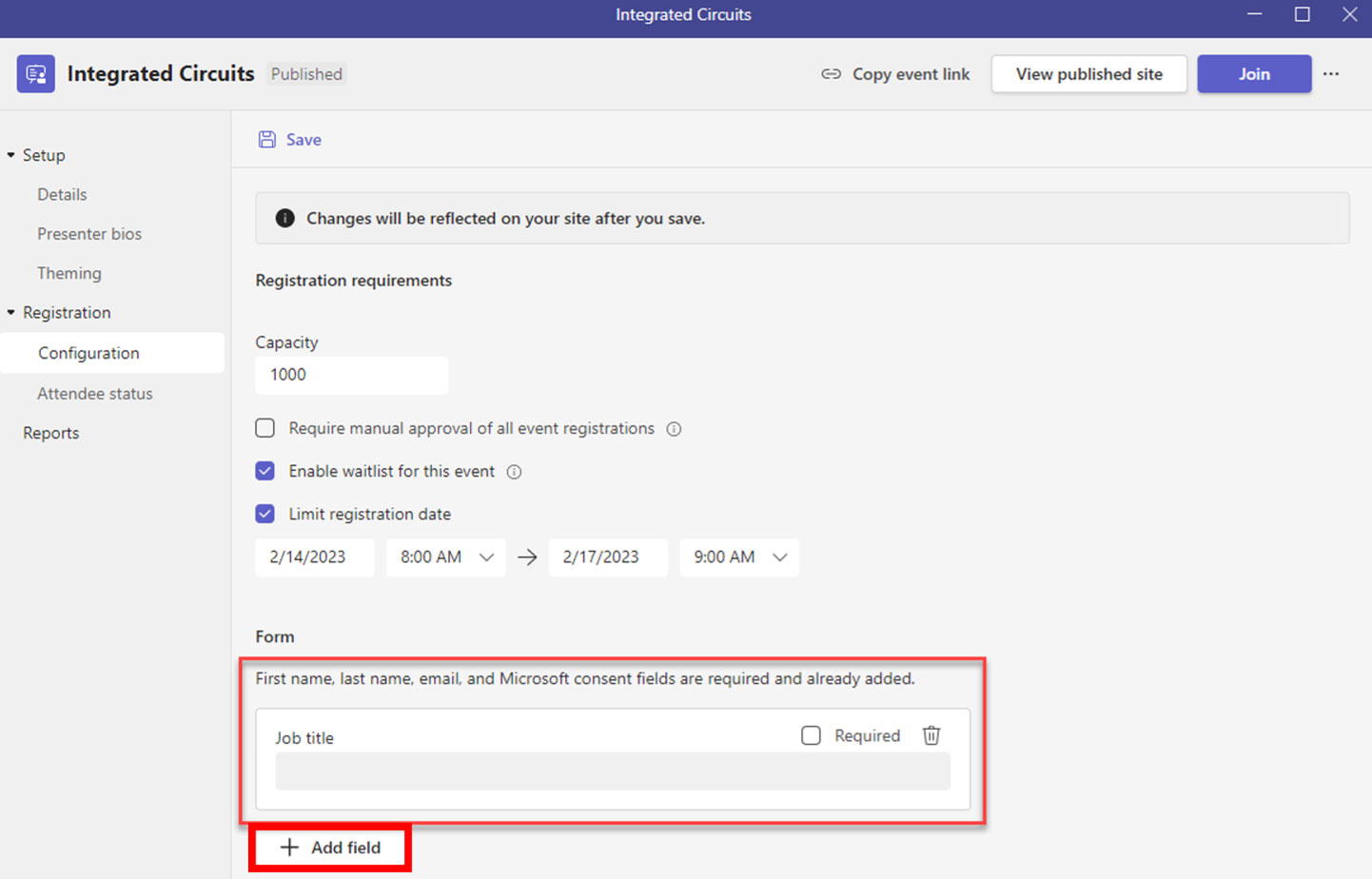
如果您想要求註冊者提供特定欄位:
步驟4: 去 形式.
第5步: 點擊 +新增字段 並輸入您想要捕獲的內容。
第6步: 檢查 必需的 框,如果該字段必須註冊。號
第7步: 對所有欄位重複此操作。號
配置會議選項
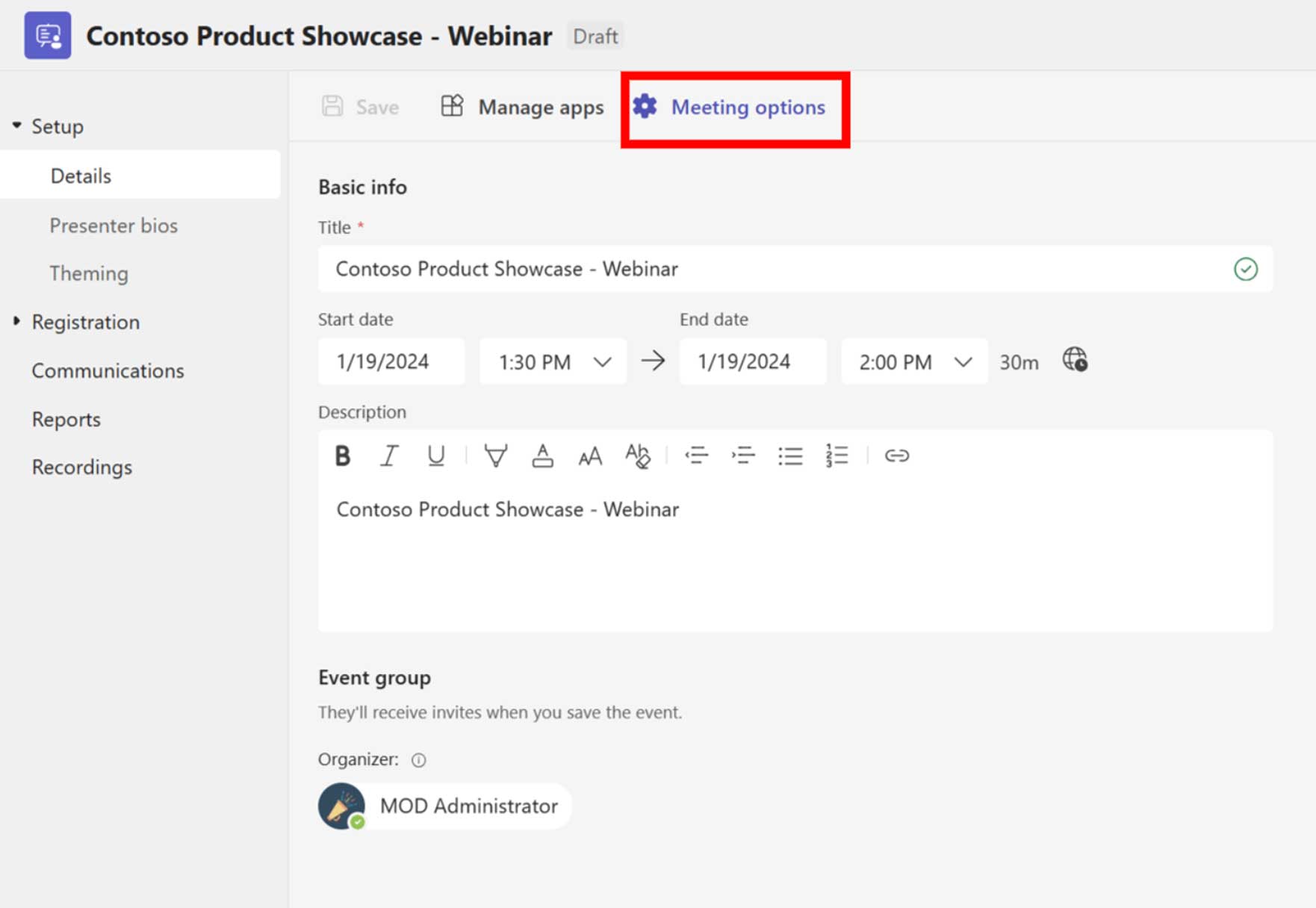
步驟1: 點擊 會議選項 調出網路研討會會議選項。號
第2步: 開啟 管理與會者看到的內容 (需要 Teams Premium).
第三步:點選 節省.

有關會議選項的詳細列表,請訪問 Microsoft Teams 中的會議選項.
新與會者狀態
這 與會者狀態 頁面顯示以下資訊:
- 已註冊
- 已取消
借助 Teams Premium 中的高級網路研討會功能,您還將看到以下資訊:
- 待批准
- 已列入候補名單
- 被拒絕
待批准 和 拒絕 將要 只要 在設定頁面上選取「需要手動批准活動註冊」時出現。
候補名單 僅當“啟用此活動的候補名單”被選中。
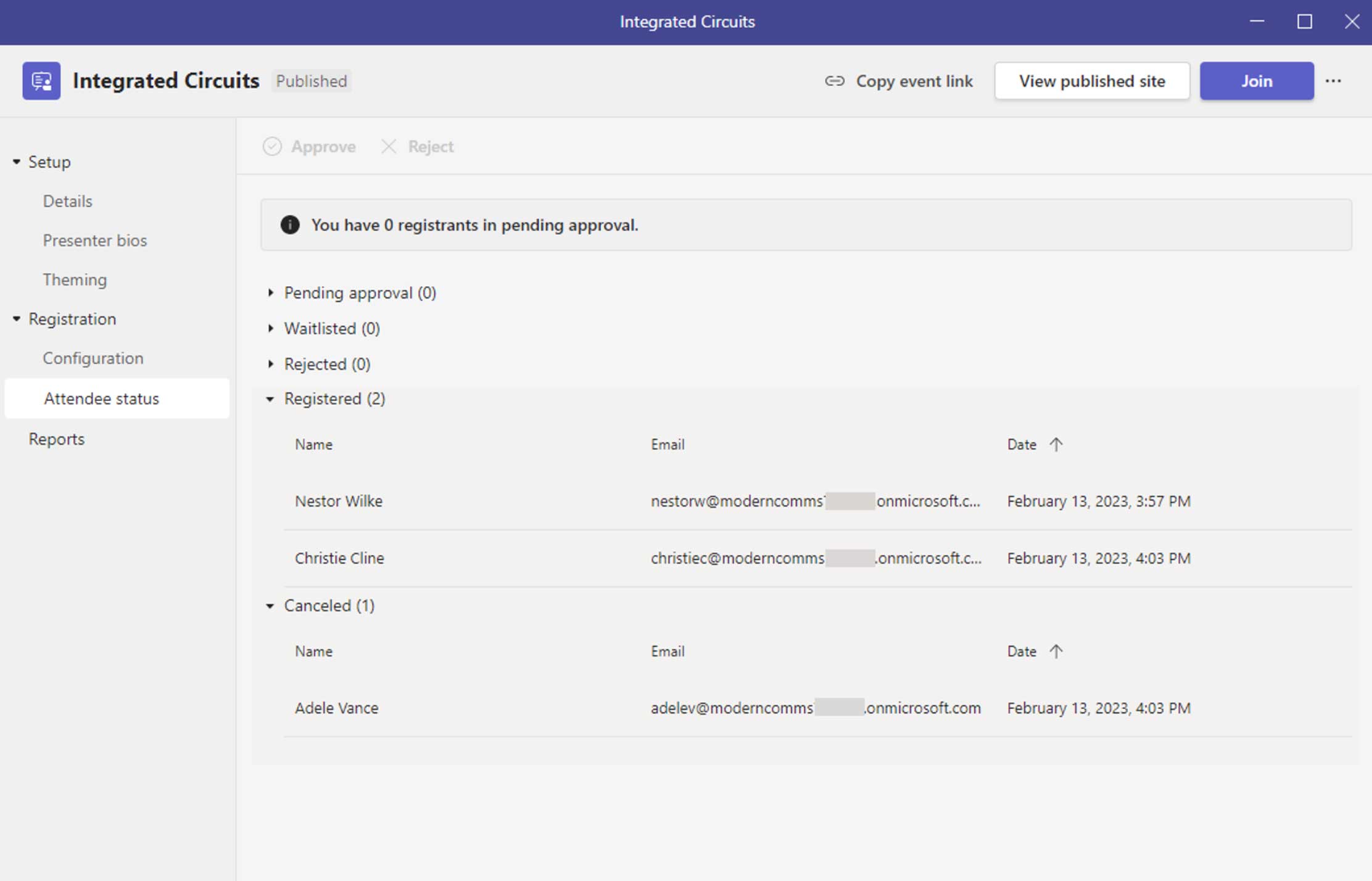
安排您的市政廳
安排市政廳
市政廳是從團隊日曆中安排的。
- 在團隊中,轉到 日曆。
- 點擊 向下箭頭 旁邊 新會議 並選擇 市政廳。
- 填寫基本資訊 細節 標籤。
- 點擊 節省。
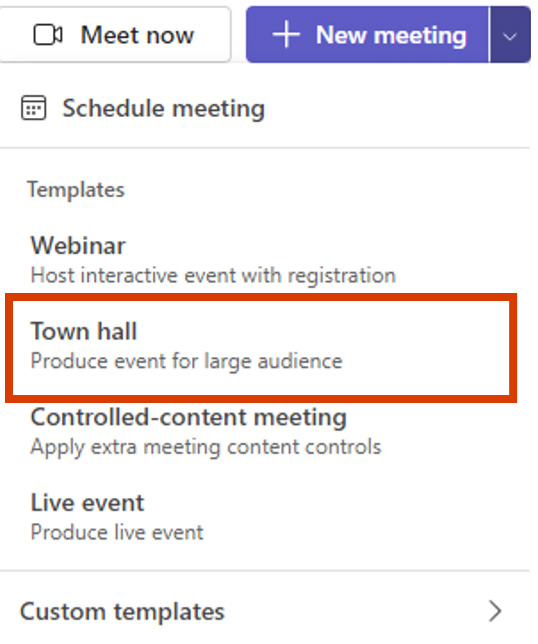
邀請內部活動團隊
活動小組由以下角色組成:
- 組織者 (安排活動的人)
- 協辦單位 (來自您的組織,最多 10 個)
- 演講者 (來自您的組織,最多 100 個)
- 外部演講者 (您組織以外的人員)
要新增共同組織者或演示者,只需開始輸入他們的名字即可搜尋公司目錄。
若要新增外部演示者,請按一下 新增外部演示者 並繼續 邀請外主講人 部分更往下。
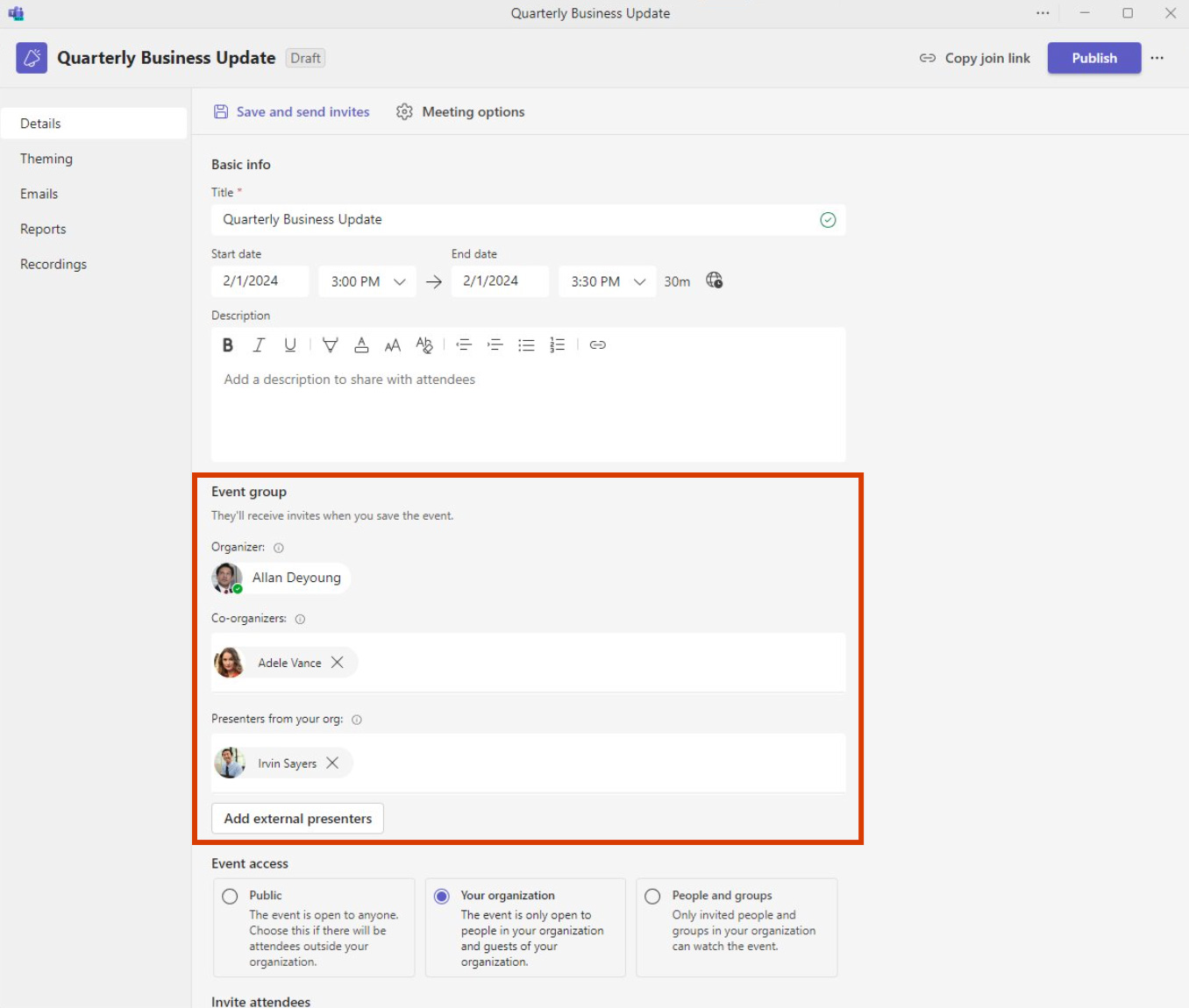
邀請外部主講人
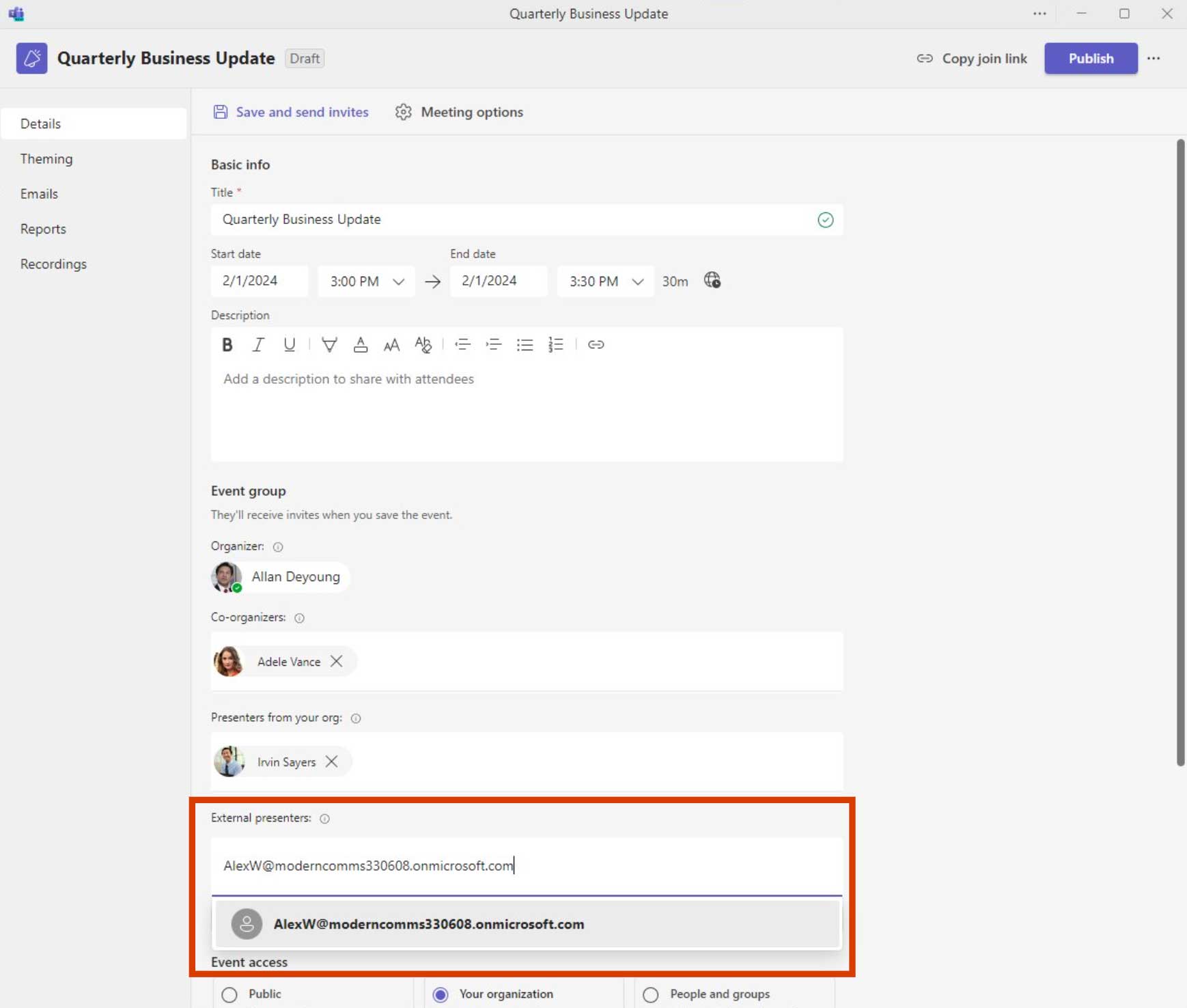
點擊後 新增外部演示者,開始輸入外部演示者的電子郵件地址。按一下下拉清單中已解析的名稱。
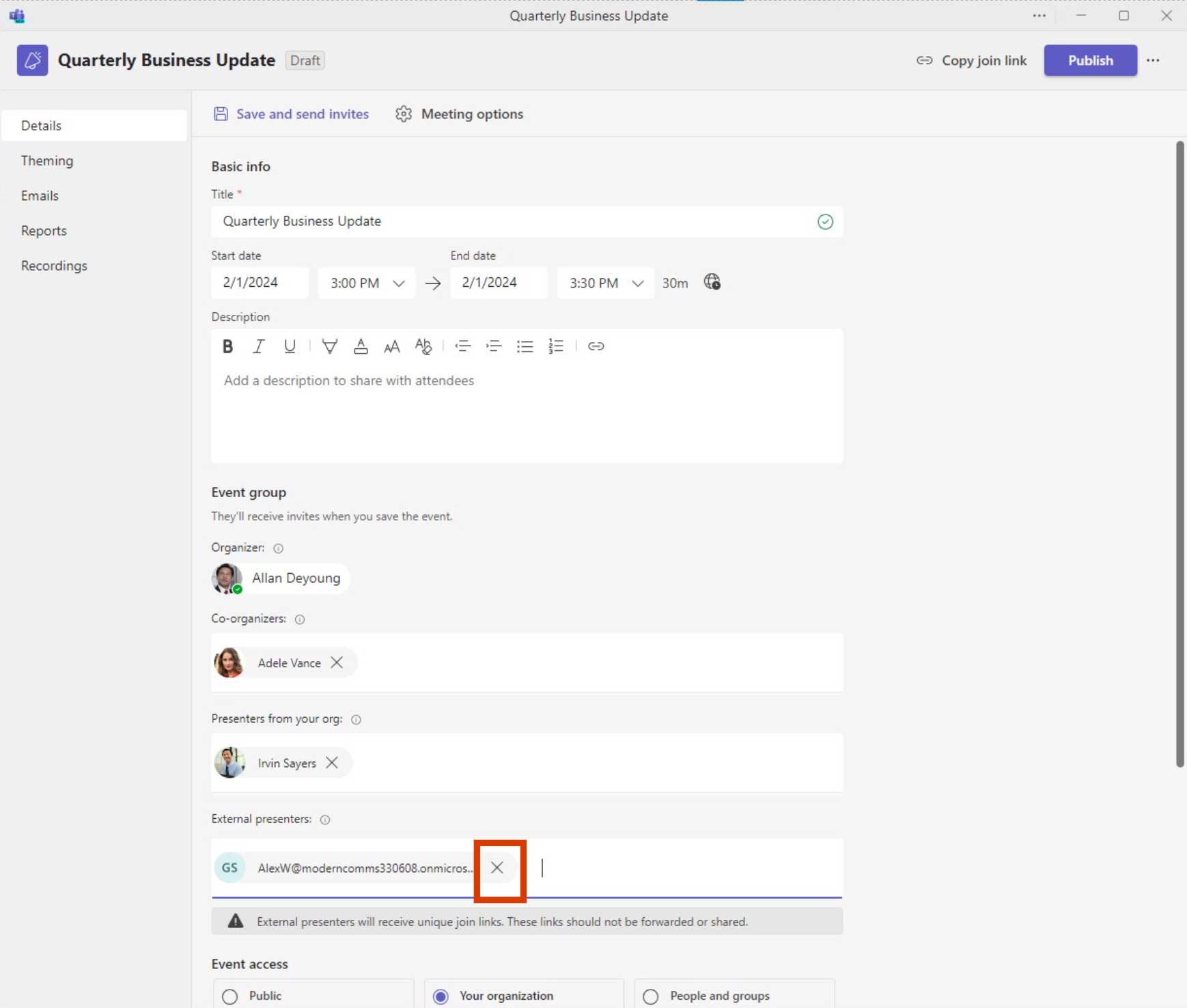
外部演示者的電子郵件現在將顯示在文字方塊中。完成後,按一下 儲存並發送邀請。如果您需要刪除外部演示者,請按一下 X 在他們的電子郵件旁邊。
管理外部演示者
- 邀請外部演示者後,您可以使用以下方式找到他們的邀請 外部主持人 選項卡。
- 在清單中找到所需的演示者。
- 點擊 獨特的加入鏈接 按鈕。
- 在對話方塊中,按一下以複製現有連結或產生新連結。
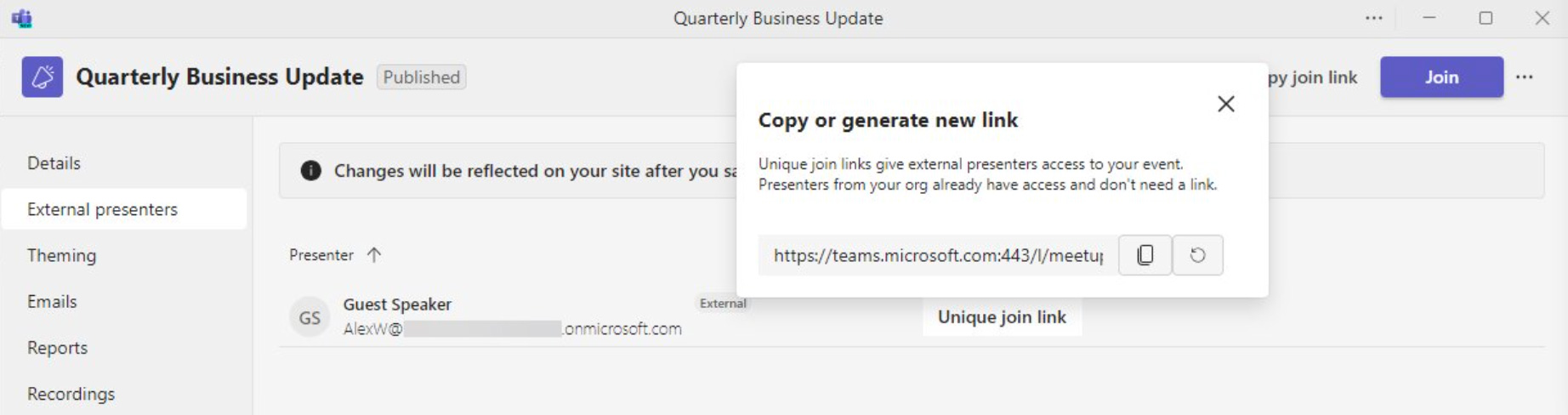
邀請與會者
這 活動訪問 部分控制事件的權限如下:
- 民眾: 活動對任何人開放,包括匿名參與者
- 您的組織: 活動僅向您組織中的人員和受邀嘉賓開放
- 人員和團體: 只有「邀請參加者」下的參加者才能觀看活動
這 邀請與會者 部分用於發送與會者邀請並與人員和群組鎖定活動。您可以邀請個人和團體。
完成後,按一下 節省.
活動發布後,將發送與會者邀請。
小費: 暫時不要發布該活動!您可能想要更改主題/邀請佈局。
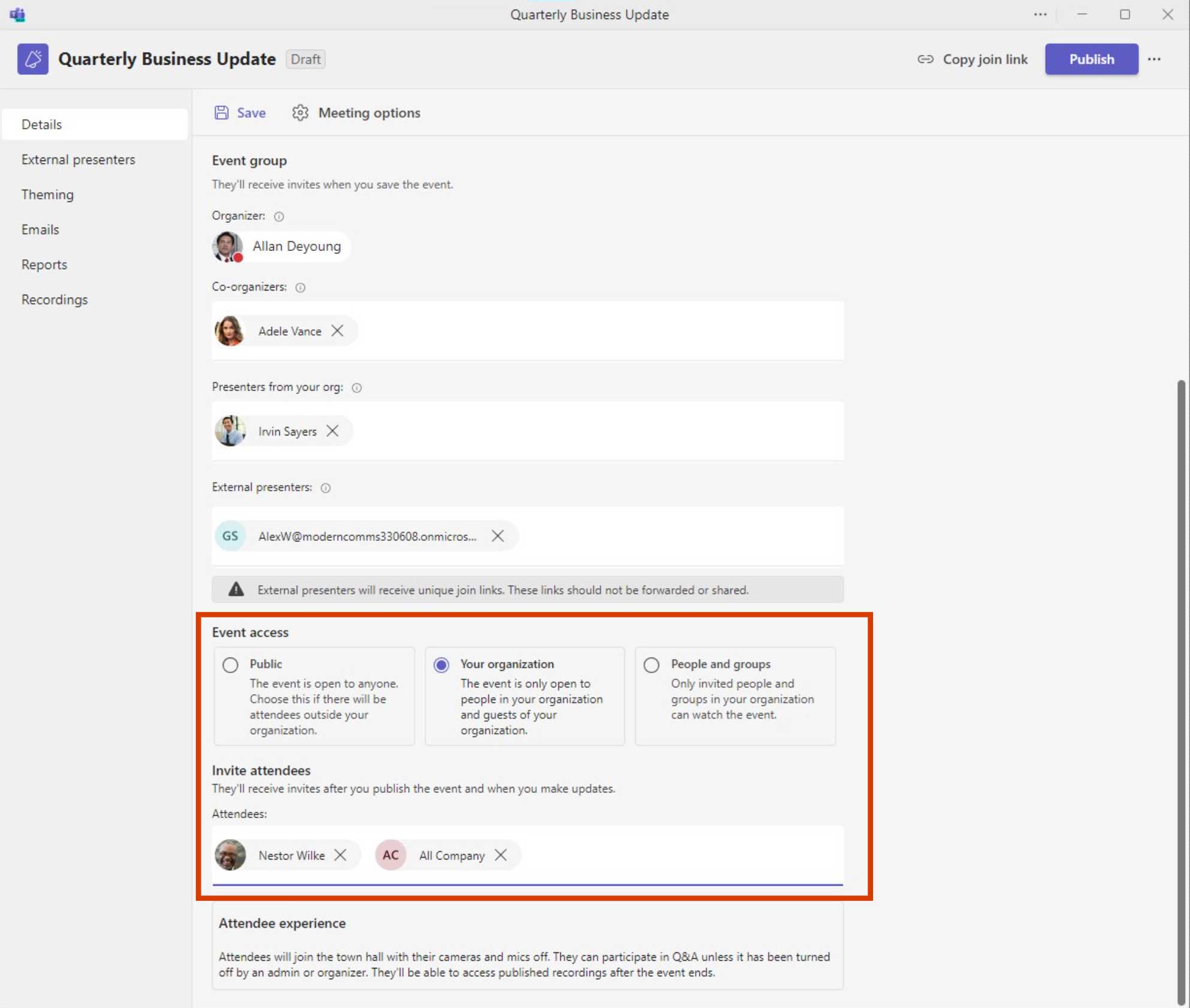
新增活動主題
主題頁面允許與會者自訂註冊頁面上的背景圖像。它還允許您上傳徽標和主題顏色。號

步驟1: 點擊 更改圖像 上傳新的背景圖片或點擊 標識 或者 主題色 改變。
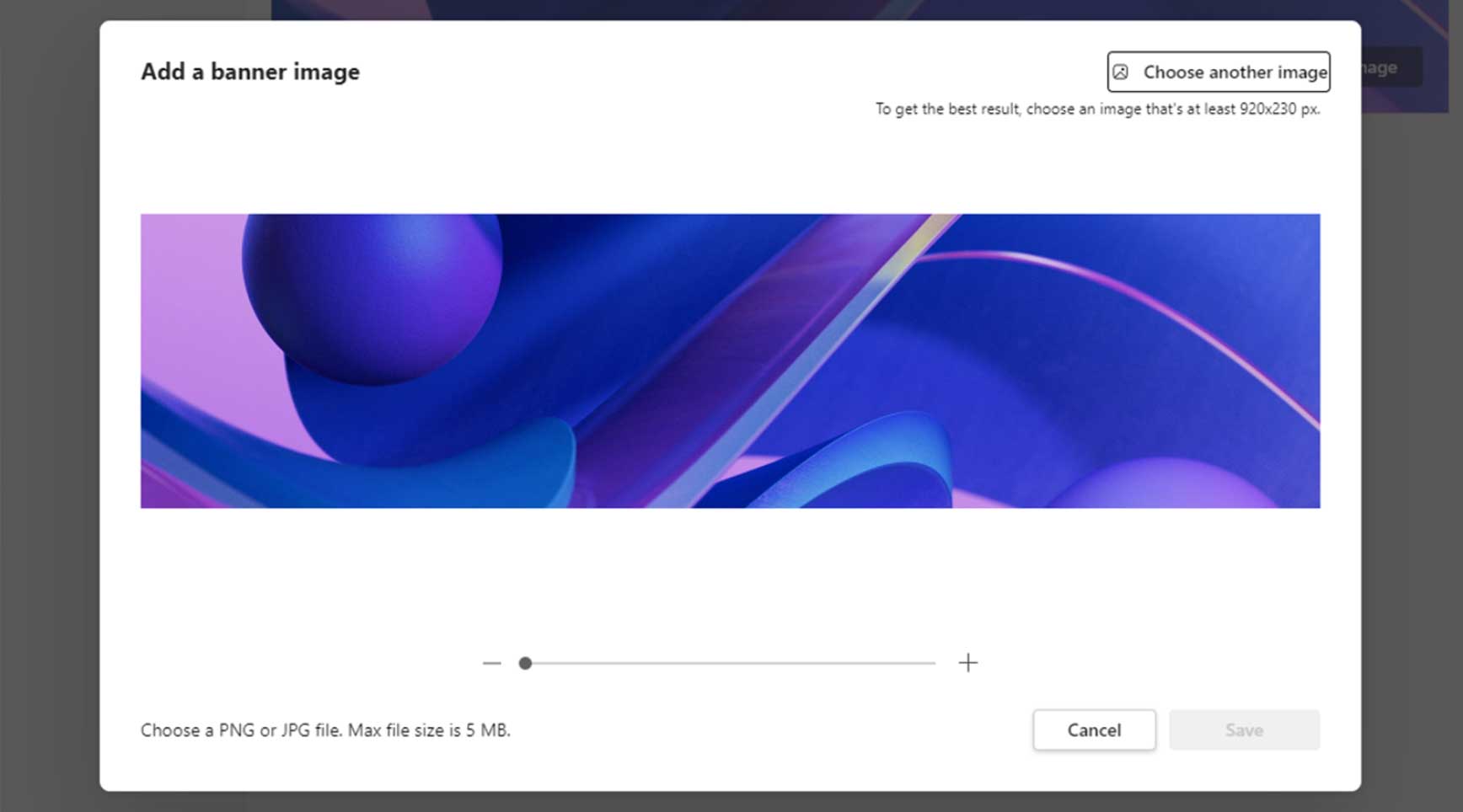
第2步: 預覽、編輯圖像或調整圖像大小,然後按一下 節省.
發布您的市政廳
點擊 發布 按鈕來發布事件。在「準備發布」對話方塊中,按一下 發布.
還有一個「複製加入連結” 可用選項 – 這提供了一種透過其他進程(例如群組郵箱)手動傳送邀請的方法。
活動發布後,活動存取權限(公開、您的組織、人員和團體) 無法改變。如果需要更改事件存取權限, 該活動必須取消並重新安排.的
您可以在發布後新增演示者、外部演示者和與會者。

問答
問答配置由組織者/協辦者完成。
- 在裡面 團隊 日曆,按一下已排程的事件,然後按一下 編輯.
- 點擊 問答 選項卡。
- 在右側配置所需的問答設置,然後按一下 節省.
備註:
- 切換「匿名貼文」設定以停用/啟用與會者的匿名貼文。
- 切換「審核問題」設定以開啟審核問答(一旦啟用,則無法停用)。
- 只有組織者/協辦者可以審核問題。
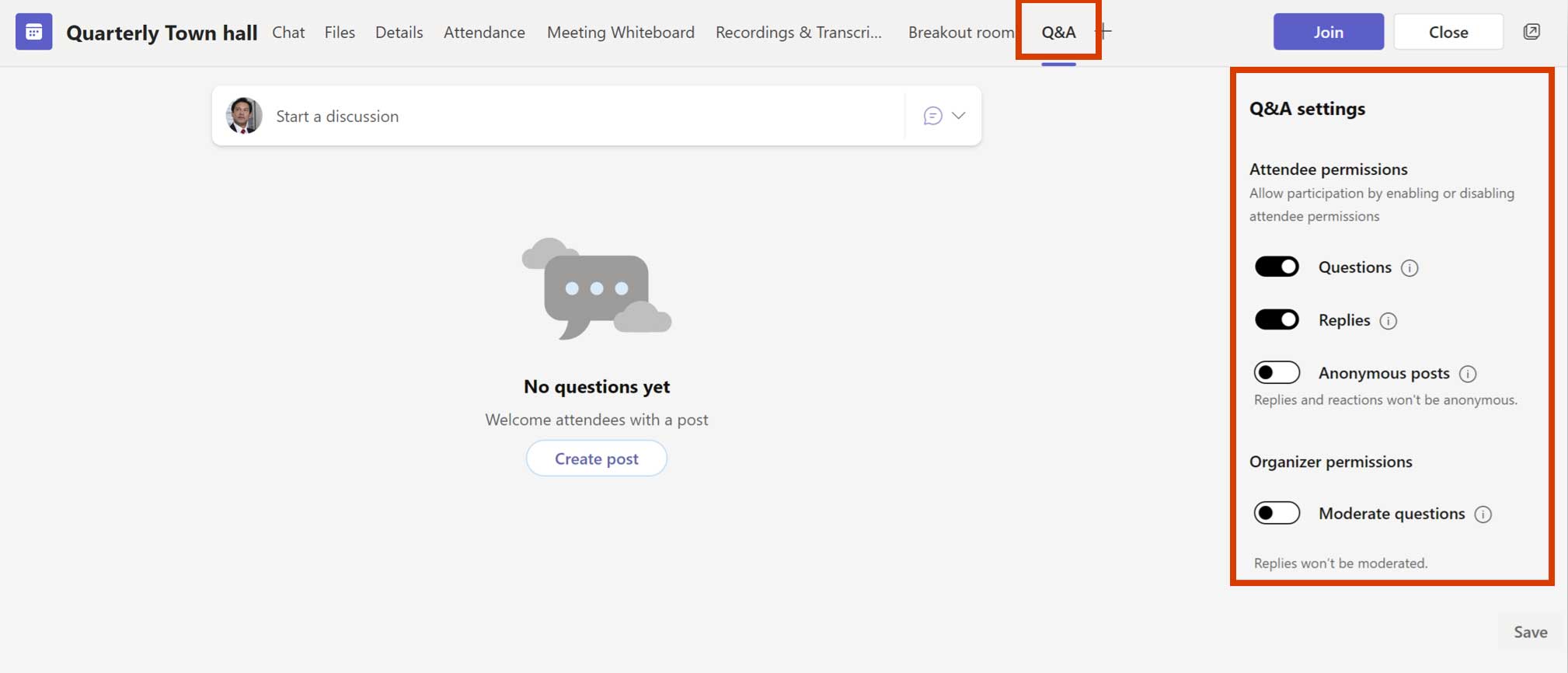
會議選項
右側的螢幕截圖顯示了預設設定。
RTMP-In 可用(如果政策允許)。
由於市政廳的經驗,一些選項被鎖定。
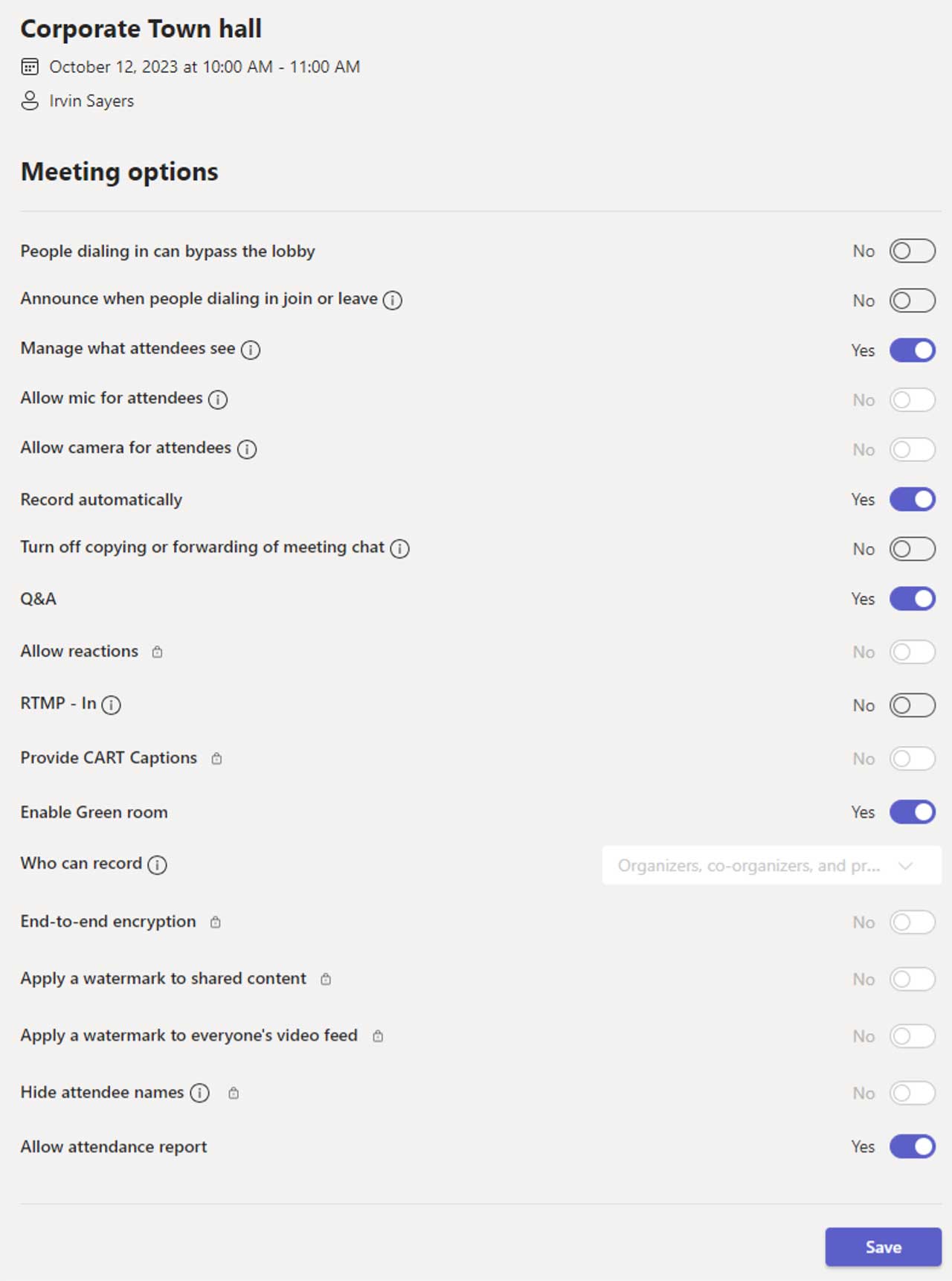
安排您的 Teams 現場活動
從 Teams 安排實時事件
第一次從 Teams 安排實時活動?本部分將指導您了解如何組織現場活動,並確定您的團隊在活動的製作和管理中應扮演哪些角色。
安排現場活動 通過單擊旁邊的下拉菜單從 Teams 中的日曆 新會議 按鈕並選擇 現場活動.
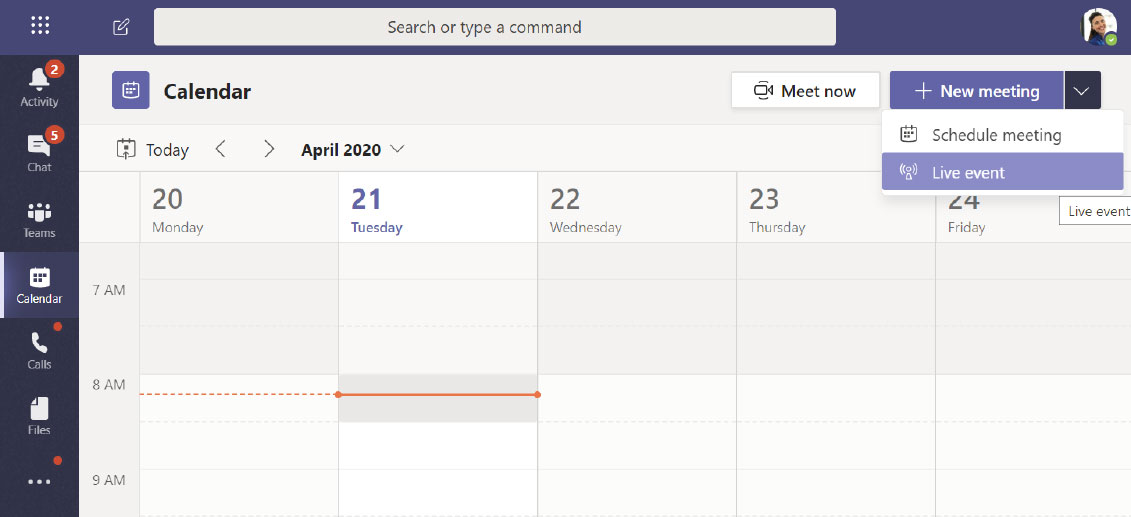
設置現場活動
這 新的直播活動 屏幕是您定義有關事件的以下詳細信息的地方:
- 標題 您的現場活動
- 日期, 開始, 和 結尾 您的活動時間
- 您將邀請誰 生產者 和 演講者 為活動
這 邀請他人加入您的活動組 區域是您為活動團隊成員定義角色的地方。以下角色可用:
- 製片人:作為主持人,通過控制直播活動流來確保與會者獲得出色的觀看體驗。通常有一個生產者,但您可以有多個作為主節點的備份。
- 開始和停止直播活動
- 分享自己的視頻
- 分享參與者視頻
- 共享活動桌面或窗口
- 選擇佈局
- 主持人: 向現場活動展示音頻、視頻或屏幕,或主持問答。通常有多個演示者,有些可能僅擔任主持問答的角色。
完成所有字段後,單擊 下一個 接著說。
重要的提示 – 我們尚未定義誰將作為與會者觀看現場活動。我們已經簡單地定義了誰將在您的現場活動中製作和展示。
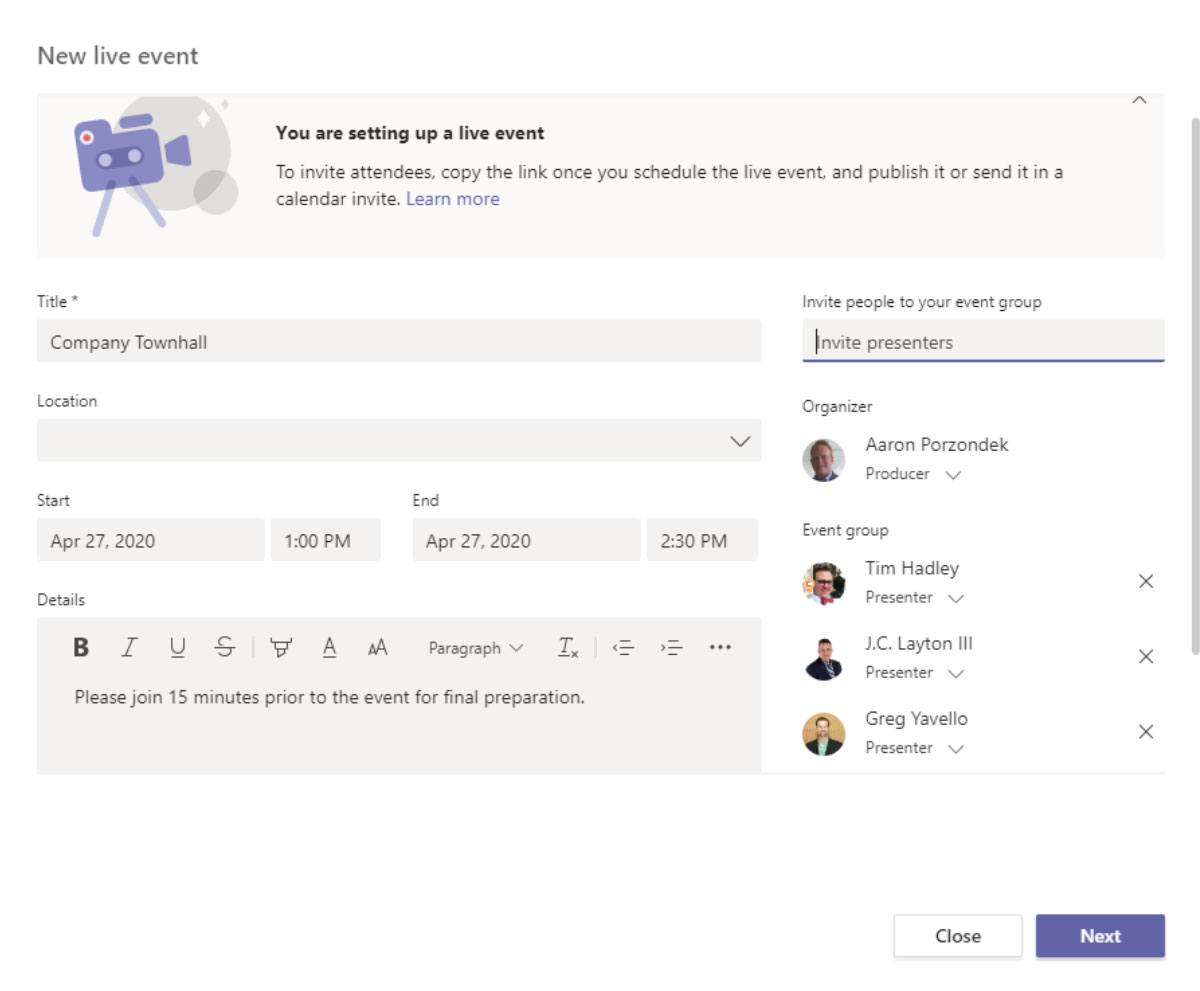
直播活動權限
接下來,您將根據以下權限類型選擇誰可以參加您的活動:
- 人和團體 – 該活動只能由您命名的人員、聯繫人組或 Microsoft 365 組觀看。
- 此權限類型非常適合僅應由此處定義的特定人員或組查看的機密實時事件。
- 組織範圍 – 您組織中的每個人都可以觀看直播活動,包括來賓。
- 此權限類型最適合所有其他內容不保密的直播活動。
- 上市 – 任何人都可以加入,無論是組織內的人還是組織外的人。
- 此權限類型適用於您打算讓公眾(例如您的客戶或股東)參加現場活動的場景。
- 筆記 – 在許多組織中,此選項被 IT 禁用,但可以根據策略允許某些個人使用。
點擊之前 日程, 向下滾動以顯示與 你將如何製作你的現場活動.這些將在下一節中介紹。
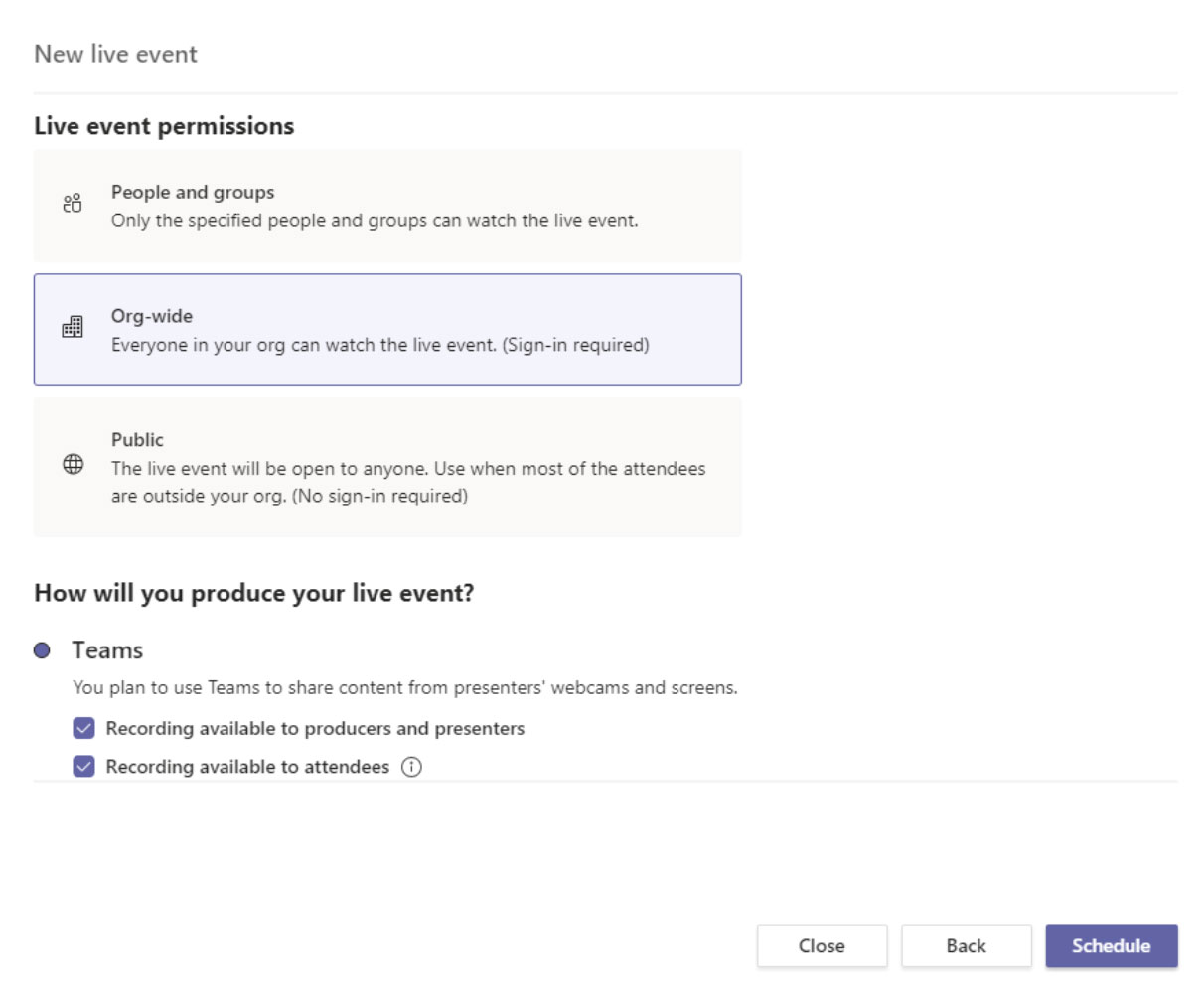
小費: 如果您的公共活動支持匿名參加者,請不要選擇“參加者可用的記錄”,因為他們將無法訪問它。遵循活動後的指導並在其他位置發布。
你將如何製作你的現場活動?
最後,您將為現場活動的製作方式選擇多個可用選項。
- 團隊 或者 外部應用程序或設備
- 要在 Teams 中生成事件,請保留 Teams 的默認選項。另一種選擇, 外部應用程序或設備,如果您希望由正式的視聽部門或外部 AV 公司製作您的活動。
- 製作人和主持人可以使用錄音
- 活動結束後的 180 天內,製作人可以下載錄音。
- 與會者可以使用錄音
- 與會者可以使用 DVR 選項按需觀看活動 180 天。
- 字幕
- 字幕可供活動參與者使用。
- 參會者參與報告
- 您可以下載跟踪與會者參與情況的報告。
- 問答
- 與會者可以在主持的問答中與製作人和演示者互動。
現在您已經選擇了所需的所有選項,您可以單擊 日程 接著說。
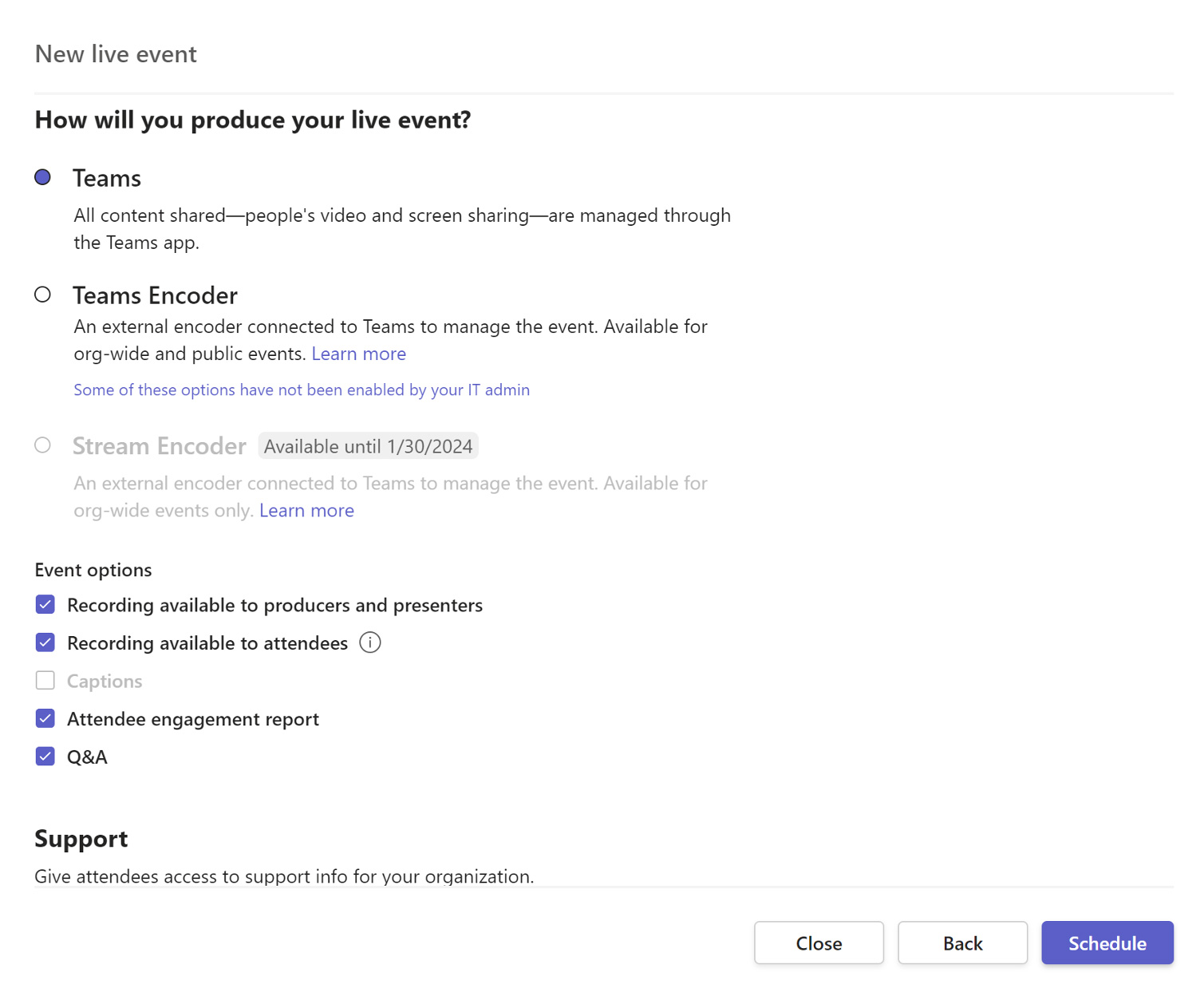
小費: 如果使用外部設備,租戶的訪客將無法查看您的視頻流。
獲取與會者鏈接
完成直播活動設置的下一步是複制活動的與會者鏈接。參加者鏈接是您的活動參加者參加活動的方式。
點擊 獲取與會者鏈接 將鏈接複製到剪貼板。您現在可以隨心所欲地發布該鏈接。常見的發布方式包括:
- 向預期的與會者發送 Outlook 日曆邀請並將與會者鏈接粘貼到日曆邀請的正文中
- 通過公司通訊發布
- 發佈到內部 Intranet 站點
複製與會者鏈接後,您現在可以單擊 關 安排活動。製作者和演示者將在他們的電子郵件中收到邀請,其中包含僅對活動的製作者和演示者有效的鏈接。
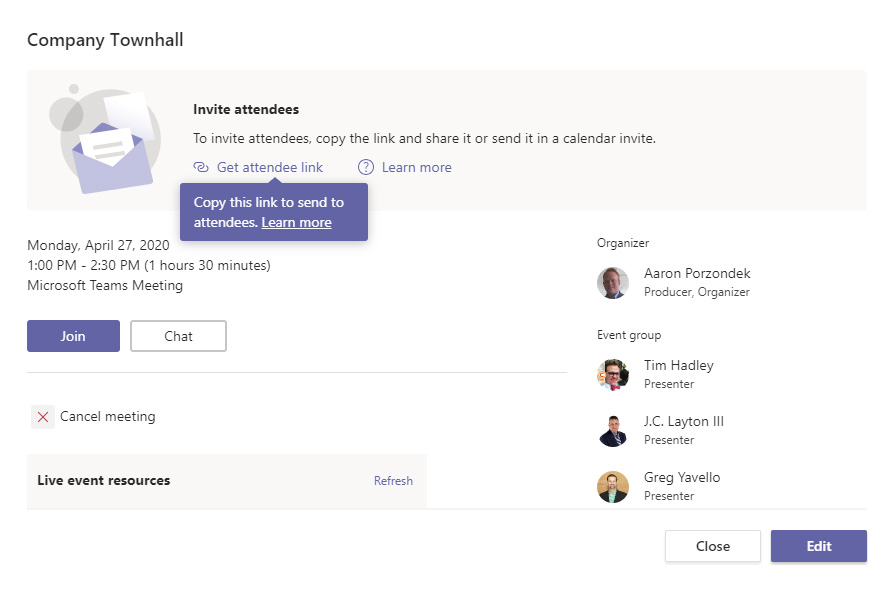
小費: 轉發邀請不允許某人成為製作人或演示者。組織者必須編輯活動並通過 Teams 體驗添加它們。直播活動開始後,您將無法添加製作者或演示者。
演示者最佳實踐
機器設置
- 如果可能的話,硬連線你的網路連線。
- 透過隱藏額外的圖示來清理桌面。
- 從系統匣中刪除日期和時間。
- 將解析度設定為 1920×1080。
- 將縮放等級設定為 125%。
- 關閉 Windows 更新。

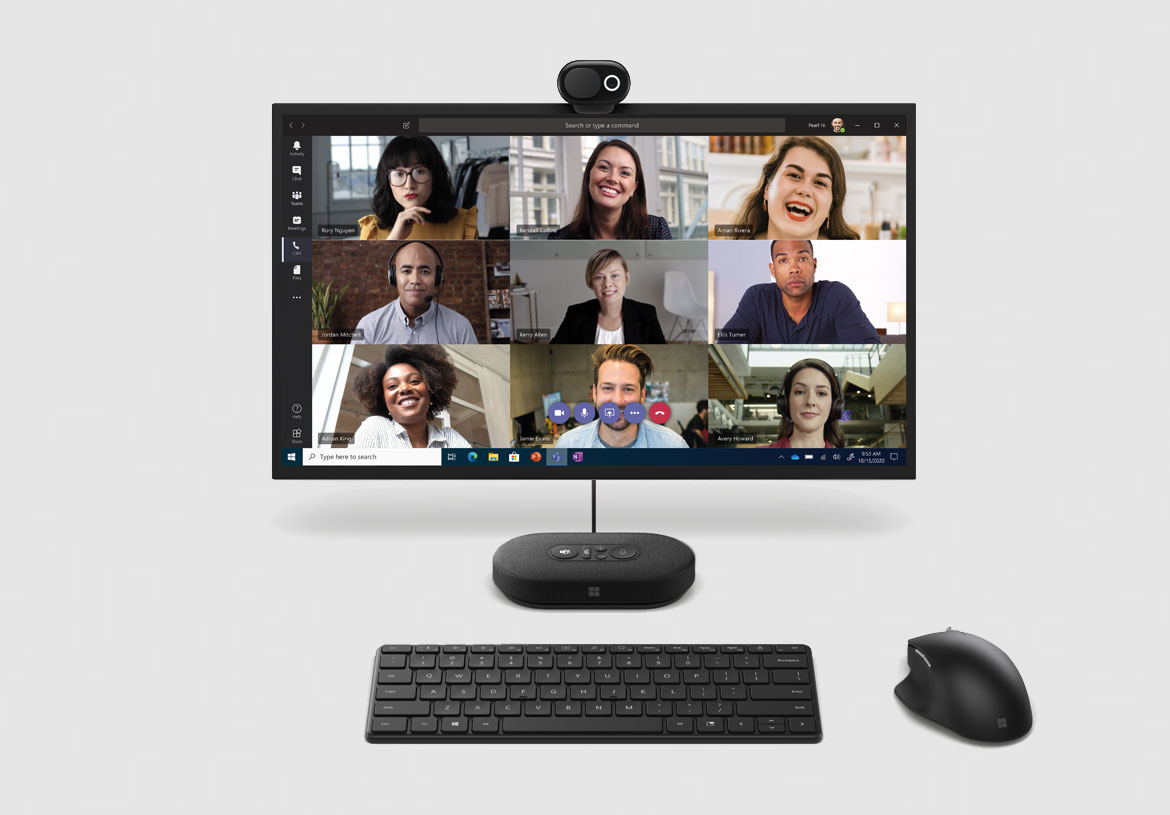
軟件設置
- 關閉您不使用的所有應用程序(Outlook、瀏覽器等)
- 清除瀏覽器歷史記錄或使用單獨的演示配置文件
- 預加載必要的網頁
- 關閉通知
- 從系統任務欄中刪除日期和時間
- 使用適當的憑據登錄會議。根據活動設計,它們可能與您的日常帳戶不同。
- 測試音頻、視頻、共享和任何背景(團隊會議)
- 讓自己靜音,直到你開始
輕鬆呈現
優化您的內容以進行數字交付
- 確定您的中心信息。
- 在您的演示文稿中明確呼籲採取行動。
- 準備您熟悉的內容,並使用文本和視覺圖像。
- 不要向觀眾朗讀你的幻燈片。使用項目符號格式並利用您的專業知識增加價值。
- 新的! 使用 PowerPoint Presenter Coach 評估您的演示文稿交付。
- 查看“幻燈片放映”菜單下的設置(如果使用 PowerPoint)以自定義您的默認設置。
- 排練時間以確保您可以在提供的時間內充分覆蓋您的內容(幻燈片放映|排練時間命令)。
- 當你引起人們的注意時,考慮在開始時放上整理和資源幻燈片,這樣你就不會在會議結束時打斷問答。
- 詢問您的組織者如何以及在何處與您的聽眾分享您的最終材料。
例子: 建立一個 30 分鐘的數字突破
- 集中你的資訊。
- 保持簡潔。
- 使用演示來展示您的觀點,但不要害怕走捷徑。
- 提供持續參與的路線圖(技能、線上支援、其他計劃)。
- 利用排練來獲取回饋。
- 準備引導性問題以開始問答。
會話流
| 時間(分鐘) | 描述 | 所有者 |
| 1 | 介紹演示者並設定對會話的期望。 | 版主 |
| 10-15 | 會議內容交付,包括幻燈片、演示和號召性用語。 | 主持人 |
| 15-19 | 開放式問答,將為與會者閱讀和回答問題。 | 主持人/主持人 |
演示結構
這個簡單的大綱顯示了演示文稿的各個部分在呈現給觀眾之前將如何組合。後期製作團隊會在發行前添加一些元素。
1. 開場白
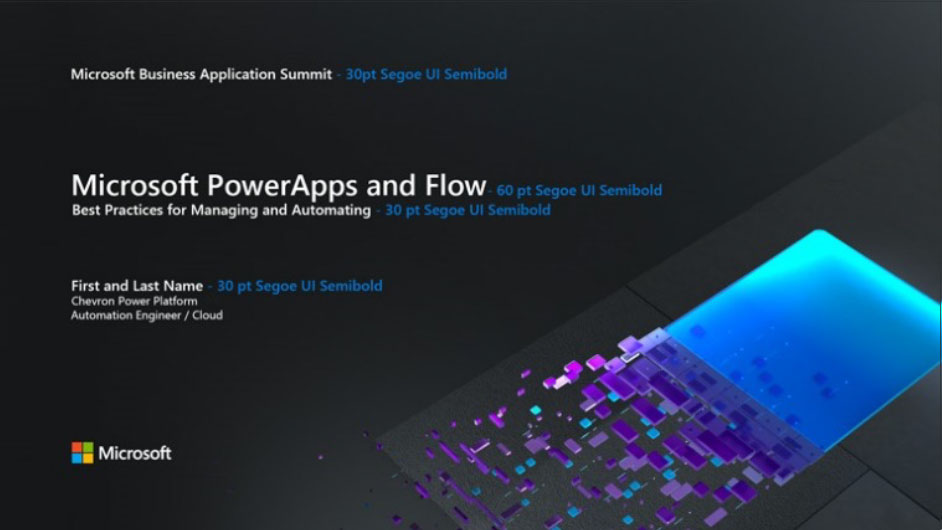
10 秒的開場標題,包括活動品牌、會議標題和您的姓名/職位/社交聯繫信息。
2.視頻問候

概述將呈現的內容。通過 Windows 相機、Mac 工具或其他第 3 方應用程序錄製。 重點學習: 在您開始時,讓您的觀眾在視覺上與您聯繫。
三、核心內容
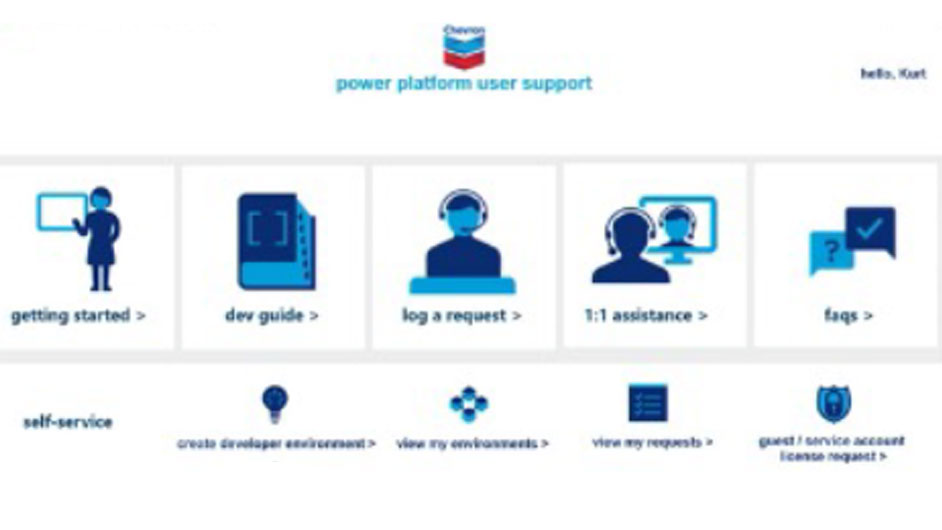
通過 PowerPoint 屏幕錄製功能或其他 3rd 方應用程序錄製。可與開盤同時進行。
4. 核心內容——續
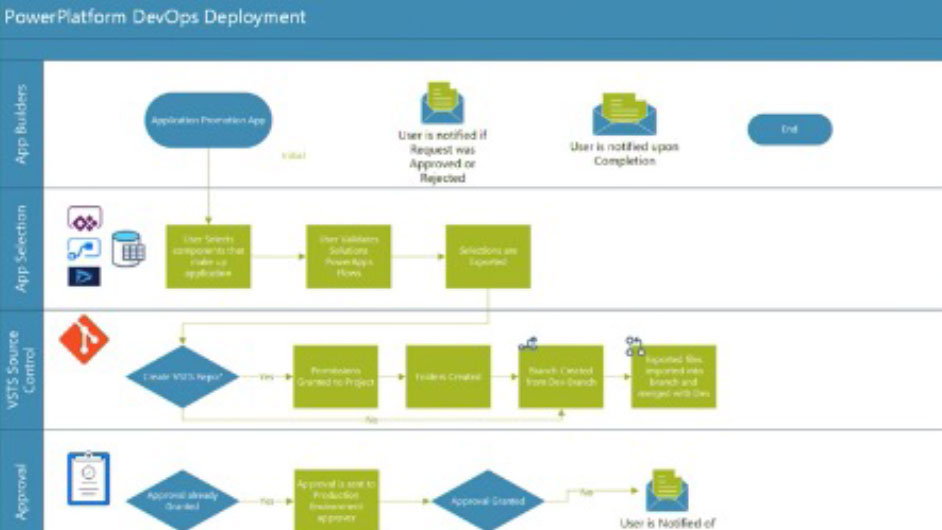
來自 PowerPoint 的繼續內容。
5. 簡短的結論

號召性用語或指向資源的指針。通過 Windows 相機應用程序或其他 3rd 方工具錄製。 重點學習: 在演示結束時與您的觀眾建立視覺聯繫。
6.結束石板
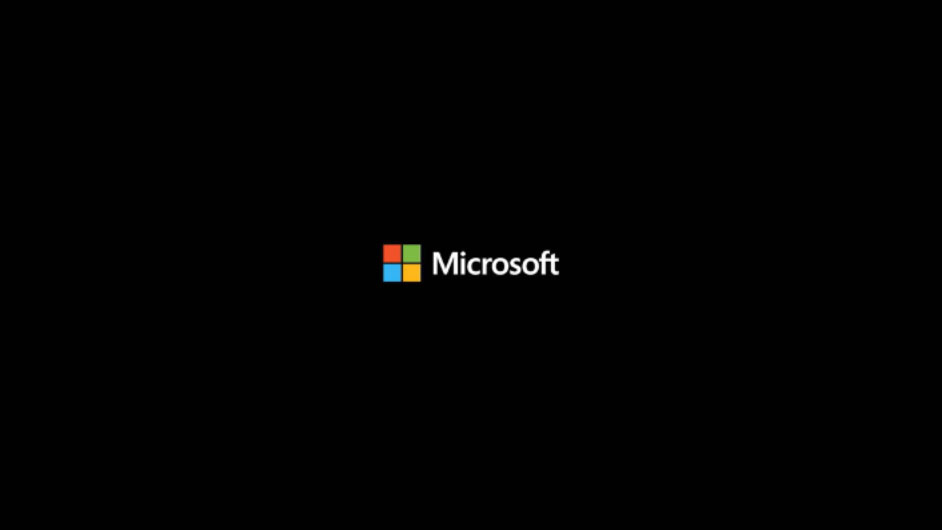
品牌結局石板。使用適合您的組織的結束幻燈片。
設備與環境
您的設備
外接麥克風: 音頻是演示文稿中最重要的部分。您應該計劃在計算機外部安裝一個麥克風。避免使用筆記本電腦揚聲器/麥克風以獲得最佳音頻。
網絡攝像頭: 選擇分辨率最低為 720p(理想情況下為 1080p)的網絡攝像頭。將相機放置在眼睛水平或略高於眼睛水平。
測試它! 要求排練時間或安排您自己的現場活動/團隊會議以測試該過程。使用 Teams 中的測試通話功能錄製將播放給你的語音郵件,以便你可以聽到自己的聲音。
燈光: 如果您經常進行演示,請考慮購買一個獨立的 LED 燈,它可以為您提供更高質量的視頻圖像。避免坐在有強烈背光的地方。
你的環境
使用優質麥克風驗證您處於相對安靜的位置。
利用舒適的座位或站立佈置。確保您的設置不會引入額外的噪音(吱吱作響的椅子、吊扇)。
我們都會被打擾,但請考慮在您的家庭辦公室門上放置一個標誌,以便家人知道您何時進行演示或錄音。
位置和照明

花點時間準備您的錄音空間。
- 高清網路攝影機是首選,但新的電腦或平板電腦也將配備良好的攝影機。
- 您的相機應穩定在或略高於眼睛水平。
- 確保您的臉部光線良好、均勻,沒有刺眼的背光。此外,避免混合光源(例如窗戶光和燈光),因為影片中會出現不同的色溫。
- 不要坐在窗前。您的網絡攝像頭會進行補償,這會導致您的臉看起來暗淡或黑暗。
- 減少背景中的混亂和分散注意力的圖像或明亮的圖像。
衣櫃

考慮一下你打算穿什麼,以及這將如何呈現給你的觀眾。確保您的衣櫥與您的演示文稿的基調相匹配。
- 不要穿白色衣服。
- 純色效果最好。
- 避免使用小印花、條紋、格子或圖案。
- 除非另有說明,否則應避免穿著帶有標誌和商標的襯衫。
- 避免佩戴吵鬧的珠寶(項鍊、手鐲、耳環等),因為它可能會分散觀眾的注意力。
音頻質量

找一個安靜的地方,坐一會兒,聽聽你的環境。
您能聽到大廳裡的噪音、空調聲或電腦或筆記本電腦中風扇的嗡嗡聲嗎?這些事情可能會影響您的音頻質量。
嘗試選擇一個較小的空間,並使用窗簾等柔軟的牆壁。它將防止聲音四處彈跳,這將使您的音頻聽起來空洞。最後,確保關閉附近的所有移動設備。
為了獲得最佳質量,請在以下位置查看您的設備選項 https://aka.ms/TeamsDevices.
音響設備

如果可能的話,最好有耳機。首選 USB 麥克風。
有線耳機可以很好地替代 USB 麥克風。您需要找到一個不會過多遮擋您臉部的優質耳機麥克風,因為您的圖像在大多數情況下都是可見的。
確保耳機麥克風距離您的臉大約半英寸。對於另一端的聽眾來說,輕柔的口語往往會出現亂碼。大聲說出來並保持音量一致也將幫助聽眾正確設置音量。
演示模式

你如何向觀眾展示很重要。說話時改變信息來源可以讓你的演講充滿活力並適應不同的學習需求。
嘗試每 3-5 分鐘更改一次演示模式(與相機交談、視頻、PowerPoint、演示、視頻、採訪等)。例如,如果您的演示文稿在 PowerPoint 上很繁重,請考慮添加輔助元素(即視頻),或者至少每隔一段時間換回相機,以便觀眾可以再次看到您並暫時改變節奏和媒介.
會話式

請記住,您的觀眾很可能在家中通過小屏幕觀看您。會議現在更加親密和按需。
說話時要充滿活力和語氣,就像在與同事交談一樣。你的時間會過得很快,就像往常一樣。保持內容緊湊、集中並儘量不重複自己有助於觀眾保持參與。
演示者套件示例
優質硬件不僅可以簡化虛擬活動的演示體驗,還可以簡化日常視頻通話的演示體驗。這些設備是示例,來自不同供應商的類似物品也是可以接受的。鼓勵演示者也考慮使用 Teams 認證設備以獲得最佳音頻體驗。
USB 領夾式麥克風
USB 以太網加密狗,50' 以太網電纜
用於網絡攝像頭的筆記本電腦支架與視線齊平(例如:rain Design mStand 筆記本電腦支架)
帶支架和電源的鑰匙燈(例如:Genaray Ultra-Tin Bicolor 288 SMD LED 機頂燈基本套件)
清單:在家錄製
呈現
- 計算機已插入電源插座。
- 有線網路連線是首選。
- 錄音時盡量減少網路上的 Wi-Fi 流量。
- 關閉手機/將其靜音。
- 至少提供 720p(理想情況下為 1080p)的網路攝影機。
- 購買一個好的外部麥克風或揚聲器圓盤。
- 相機應位於或略高於視線水平。
- 材料的備份應位於您的本機電腦上。
- 充分排練以使您對材料感到滿意,這樣您的個性就會大放異彩。
- 避免向觀眾閱讀您的幻燈片。
計算機
- 清理你的桌面。
- 如果顯示桌面則隱藏工作列。
- 如果顯示演示,請使用 1920 x 1080 螢幕解析度。
- 使用最新的瀏覽器(Edge 或 Chrome)。
- 清除瀏覽器記錄或切換設定檔。
- 關閉不必要的應用程式。
- 關閉所有通知。
- 在錄製日期之前更新您的電腦或停用。
環境與衣櫥
- 從私人房間或地點錄製(避免中斷)。
- 您的臉上或身後沒有刺眼的燈光。
- 暖光(檯燈)是首選。
- 背景要自然但整潔。
- 團隊背景效果很有用。為您的活動考慮一個。
- 適合您的觀眾的純色或微妙圖案襯衫。
- 避免雜亂圖案、全白或草綠色襯衫(以獲得綠幕效果)。
在 PowerPoint 中錄製
- 要在 PowerPoint 中開始錄製,請打開一個新的或空白的演示文稿。在功能區的插入選項卡上,選擇屏幕錄製。
- 在 Control Dock 上,單擊 Select Area 並選擇整個屏幕進行錄製或按 Win Key+Shift+F。選擇整個屏幕至關重要。 PowerPoint 會自動記錄音頻和鼠標指針。要關閉它們,請在 Control Dock 中取消選擇音頻和錄製指針。
- 要開始,請單擊錄製或使用以下鍵盤命令:
開始錄製:Win鍵+Shift+R
暫停/恢復:Win鍵+Shift+R
停止錄製:Win鍵+Shift+Q - 完成錄製後,儲存影片。右鍵單擊幻燈片上代表錄製內容的插入文件,然後選擇媒體另存為。在對話方塊中指定檔案名稱和位置。
命名約定範例:
SESSIONCODE_SpeakerName_PRES.filetype 或
EVENTNAME_SpeakerName_MMDD.filetype
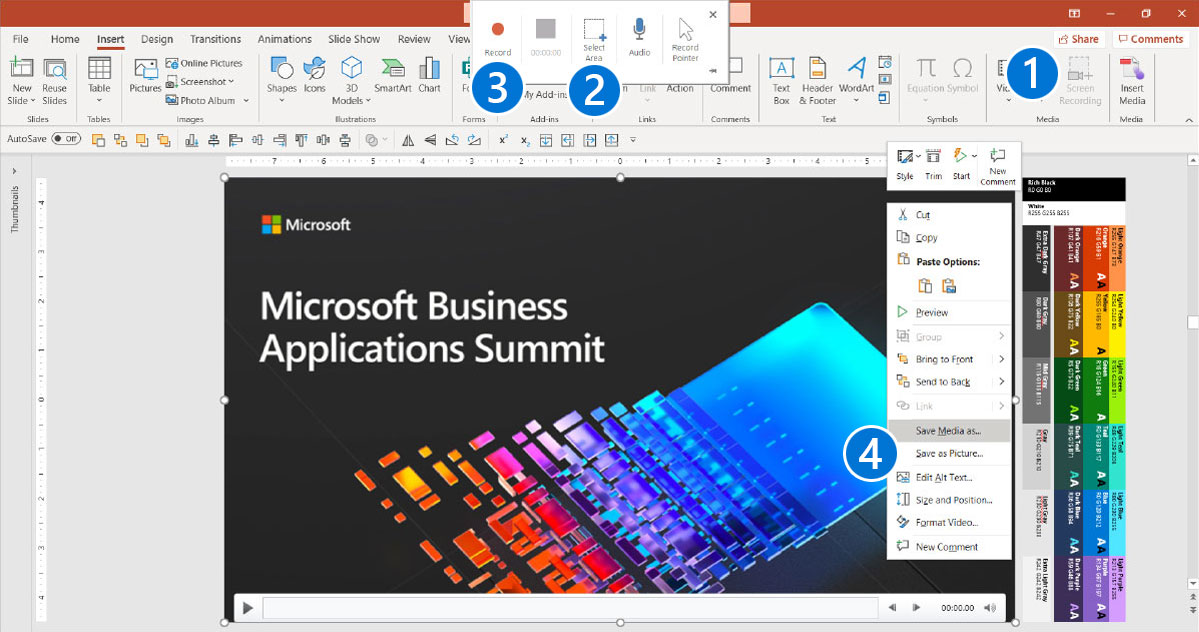
小費: 除非您將 Control Dock 固定在屏幕上,否則它會在您錄製時滑入邊緣。要使未固定的 Control Dock 重新出現,請將鼠標光標指向屏幕頂部。
使用 Windows 相機應用程式進行錄製
- 應用設置:
- 在 Windows 搜尋中搜尋「相機」。
- 選擇“相機應用程式”。
- 確保在設定中將視訊品質設定為 1080p 30fps。
- 準備: 在主導航上,按一下「拍攝影片」按鈕。可能會預設為圖片。設定鏡頭並將臉部置於畫面中央。確保光線良好,小心眼鏡上的反光。再次點擊“拍攝影片”按鈕進行錄製。重命名檔案並上傳。
- 完成後,在應用程式的右下角查看您的影片或前往此資料夾中的檔案位置 C:\Users\使用者名稱\圖片\相機 卷.
命名約定範例:
SESSIONCODE_SpeakerName_CAM.filetype
或者
EVENTNAME_SpeakerName_MMDD.filetype