發布事件操作
![]() 捕獲事件反饋 活動結束後直接來自與會者、演示者和組織團隊。 敞開心扉 就可以改進的地方提出建議和見解。為您的團隊明確接下來的步驟。 休息! 在做出後續決定之前,讓活動體驗在您的腦海中沉澱下來。
捕獲事件反饋 活動結束後直接來自與會者、演示者和組織團隊。 敞開心扉 就可以改進的地方提出建議和見解。為您的團隊明確接下來的步驟。 休息! 在做出後續決定之前,讓活動體驗在您的腦海中沉澱下來。
處理反饋
-
- 提供提醒以完成後續事件調查。
- 將活動調查擴展到演示者、組織者和核心團隊。
- 從調查工具收集數據。
- 按與會者和會話類型透視數據。
- 盡快向演講者提供與會者反饋。活動結束後 72 小時內是行業常態。
內容髮布
-
-
- 準備要發表的演示文稿和/或錄音。
- 發布“感謝您的出席”通訊。
- 向演講者和核心團隊發布“感謝您的參與”溝通。
- 廣泛發布回顧博客文章或其他交流。
-
持續戰略和後續步驟
- 您將如何繼續與觀眾互動?
- 您將進行哪些後續活動?
- 您將如何改進您的下一個活動?
- 您將如何繼續投資於演示者技能和招募新的演示者?
- 安排活動審查以討論運營改進。
專業提示:感謝您的團隊
在您的製作團隊中建立士氣。它們對您的成功至關重要。舉辦“包裝派對”以感謝他們的辛勤工作。製作現場活動可能會給相關團隊帶來很大負擔。確保您感謝他們並通過確保適當的休息時間來恢復他們的健康和福祉,尤其是在舉辦大型或備受矚目的活動之後。 在進行活動審核之前執行此操作。
網路研討會的活動後操作
網路研討會中的報告
這 報告 部分為組織者提供了有關網路研討會出席和註冊的以下見解。
出席率
- 查看註冊頁面
- 掛號的
- 出席
- 取消註冊
時間
- 開始和結束時間
- 會議時長
- 平均出勤時間
參加者
- 加入和離開時間
- 會議持續時間
到 下載 網路研討會報告:
- 從 報告 選項卡,使用選擇正確的網路研討會實例 開始時間 拾取器
- 選擇 下載
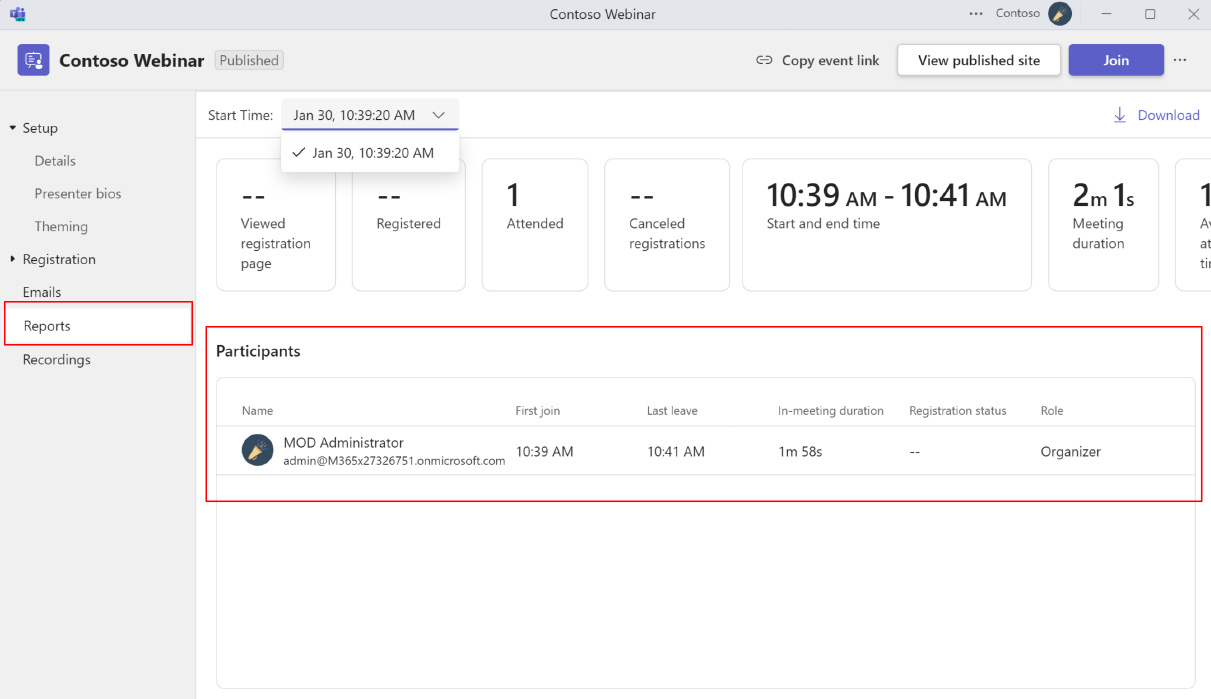

用於網路研討會的視訊點播 (VoD) 發布
- 從 Teams 日曆中開啟網路研討會活動並選擇 管理活動.
- 去 錄音 選項卡。
- 選擇您的錄音並選擇 發布 並選擇 發布 再次彈出確認視窗以發布現有錄音。
- 若要編輯現有的錄音文件,您可以 下載 錄製檔案並將編輯後的錄音上傳至 OneDrive for Business 並選擇 從 OneDrive 發布 發布編輯後的錄音。
- 當你 發布市政廳 錄製後,與會者將自動收到一封電子郵件,其中包含存取錄製內容的連結。
- 已發布的錄音將在發布後 30 天過期。您可以透過選擇來擴展它們 延長60天 在已發佈的錄音旁邊。
- 選擇 消除 取消發布或從 VoD 存取中刪除錄音。
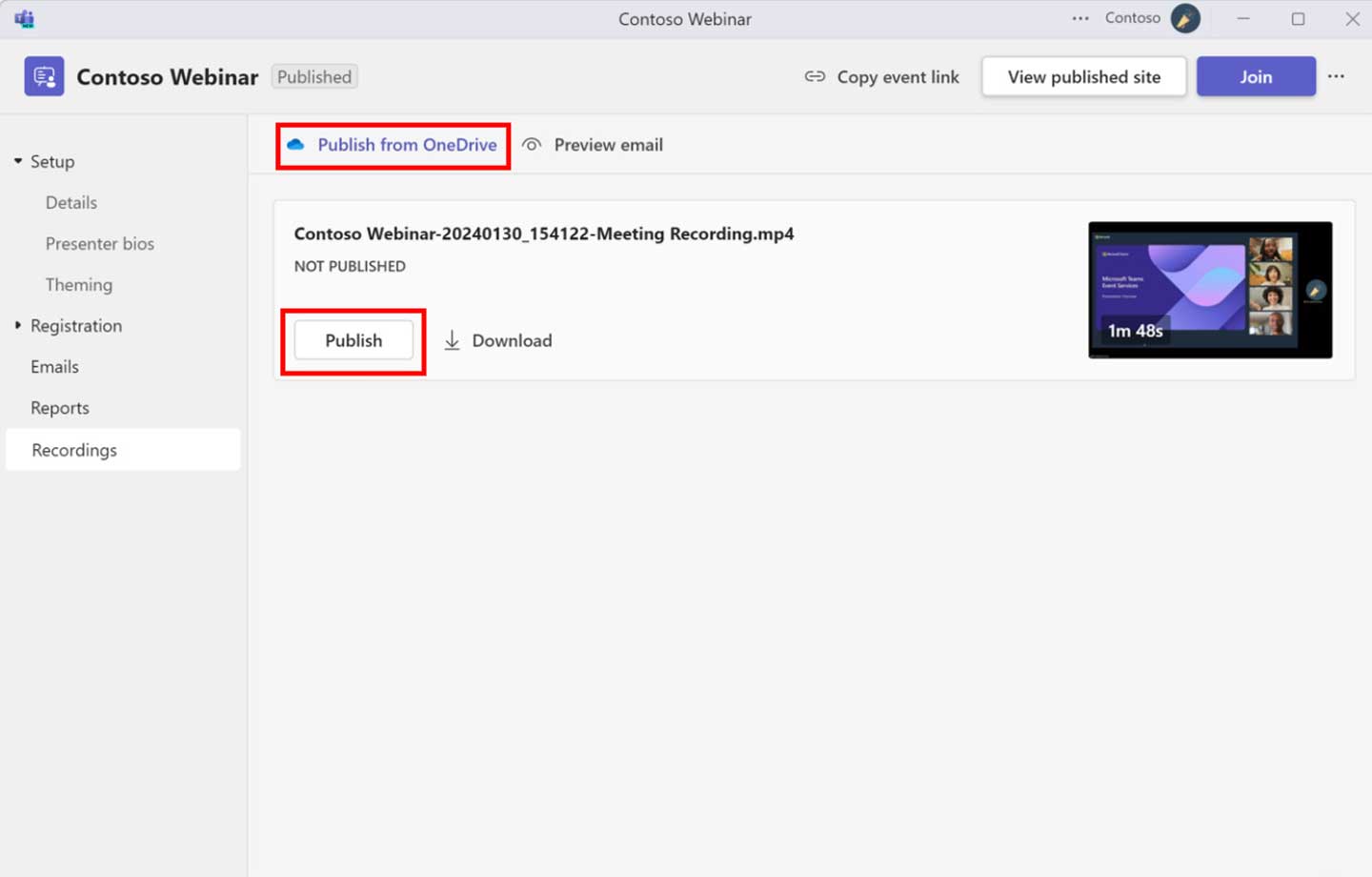
網路研討會後可進行錄音
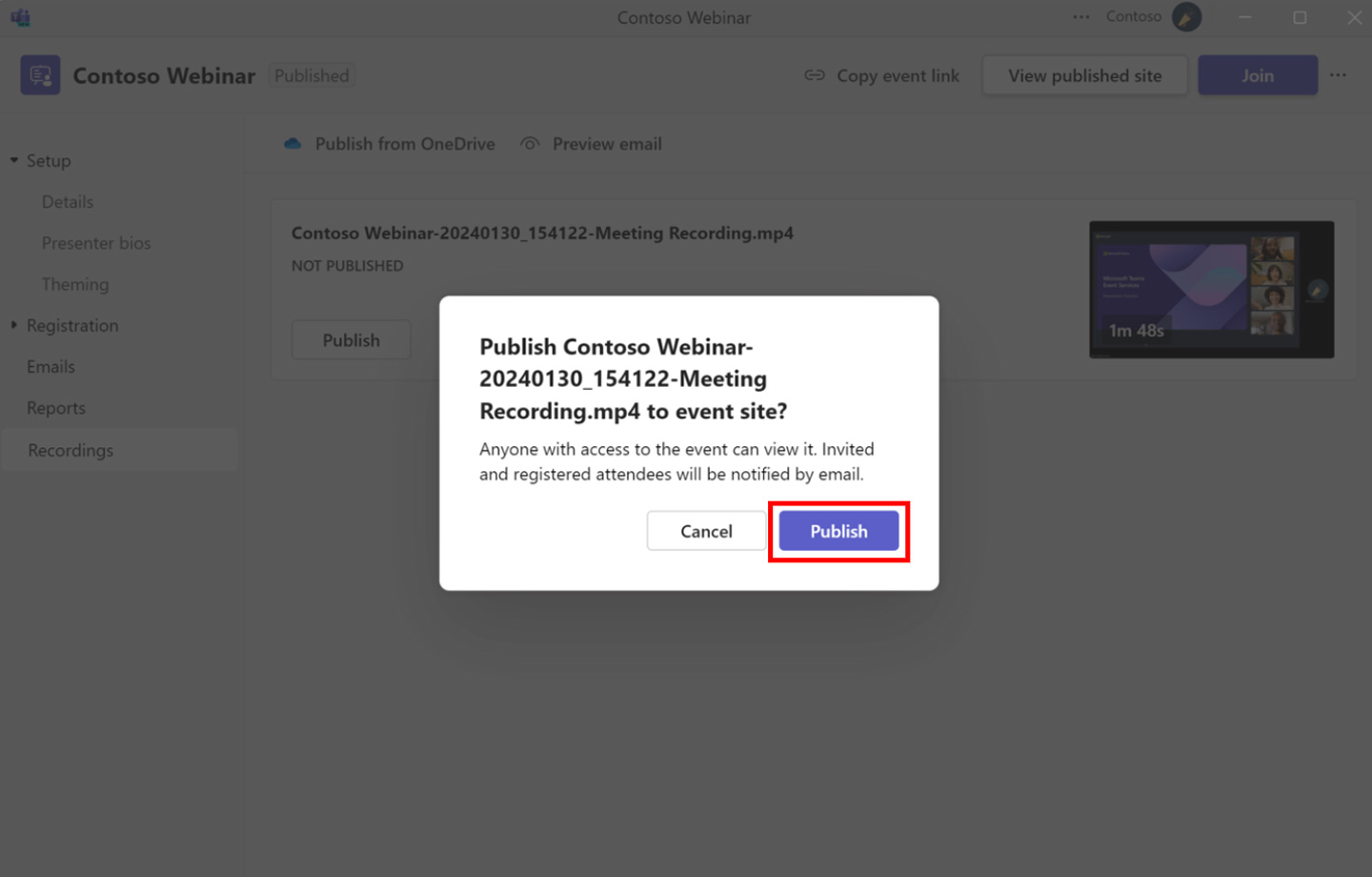
發佈網路研討會錄音
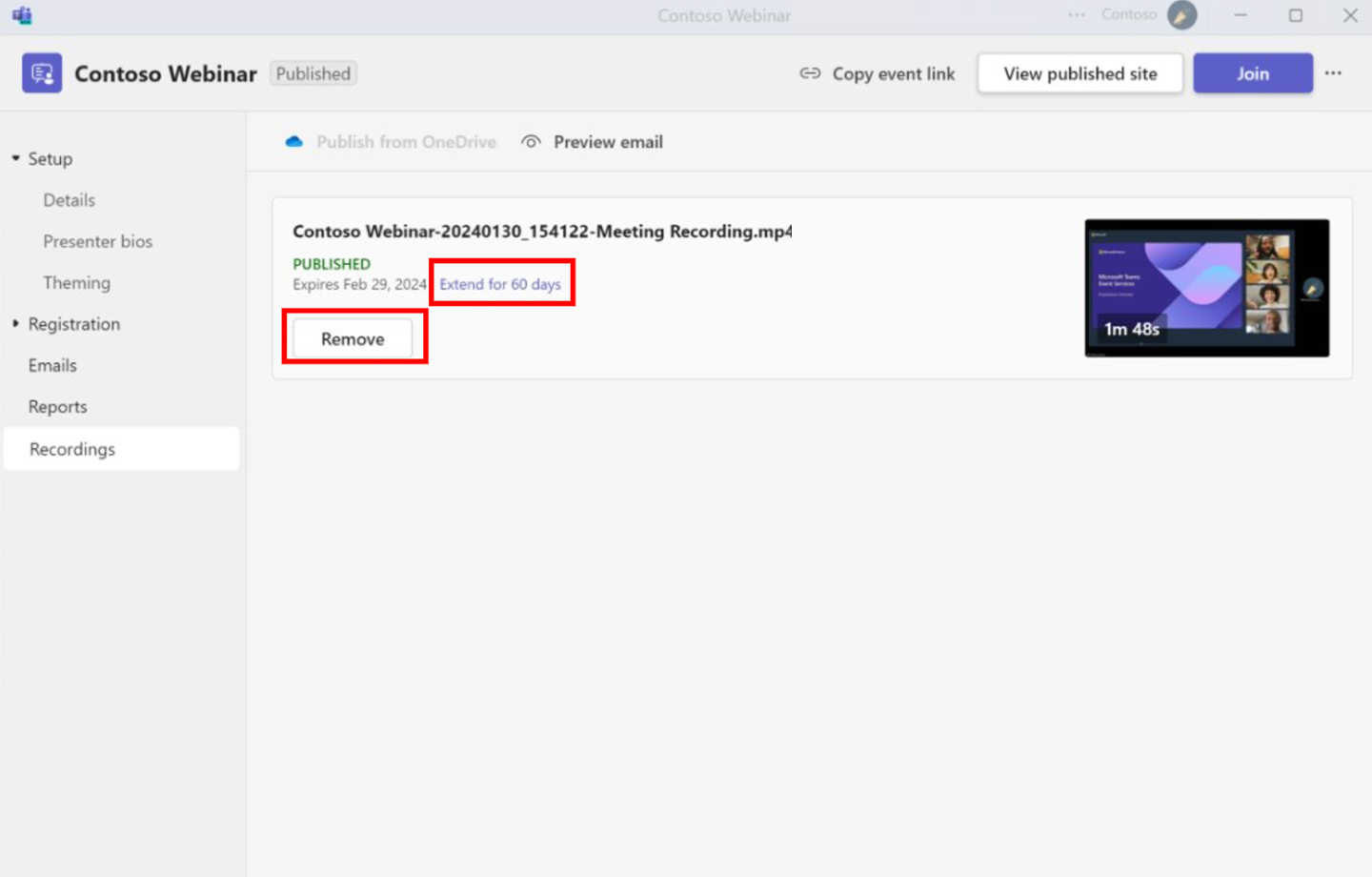
網路研討會錄音已發布
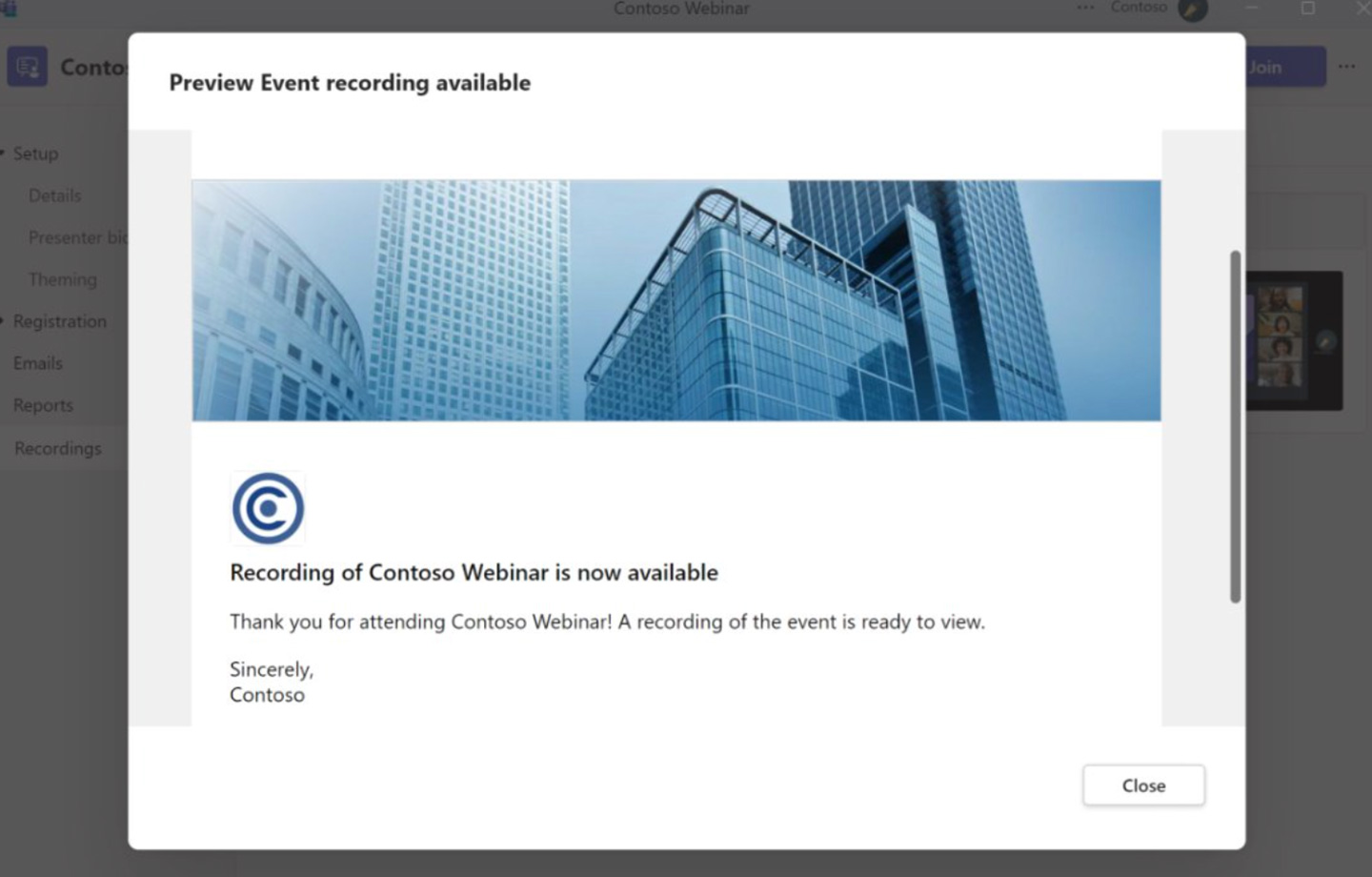
視訊點播錄製電子郵件發送給與會者
市政廳的活動後行動
市政廳的報告
活動結束後,「報告」標籤將顯示出勤報告(包括與會者)。
點擊 下載 在右上角下載副本。
如果您有 Teams Premium 許可證,您可以按一下 查看活動見解 查看即時見解。
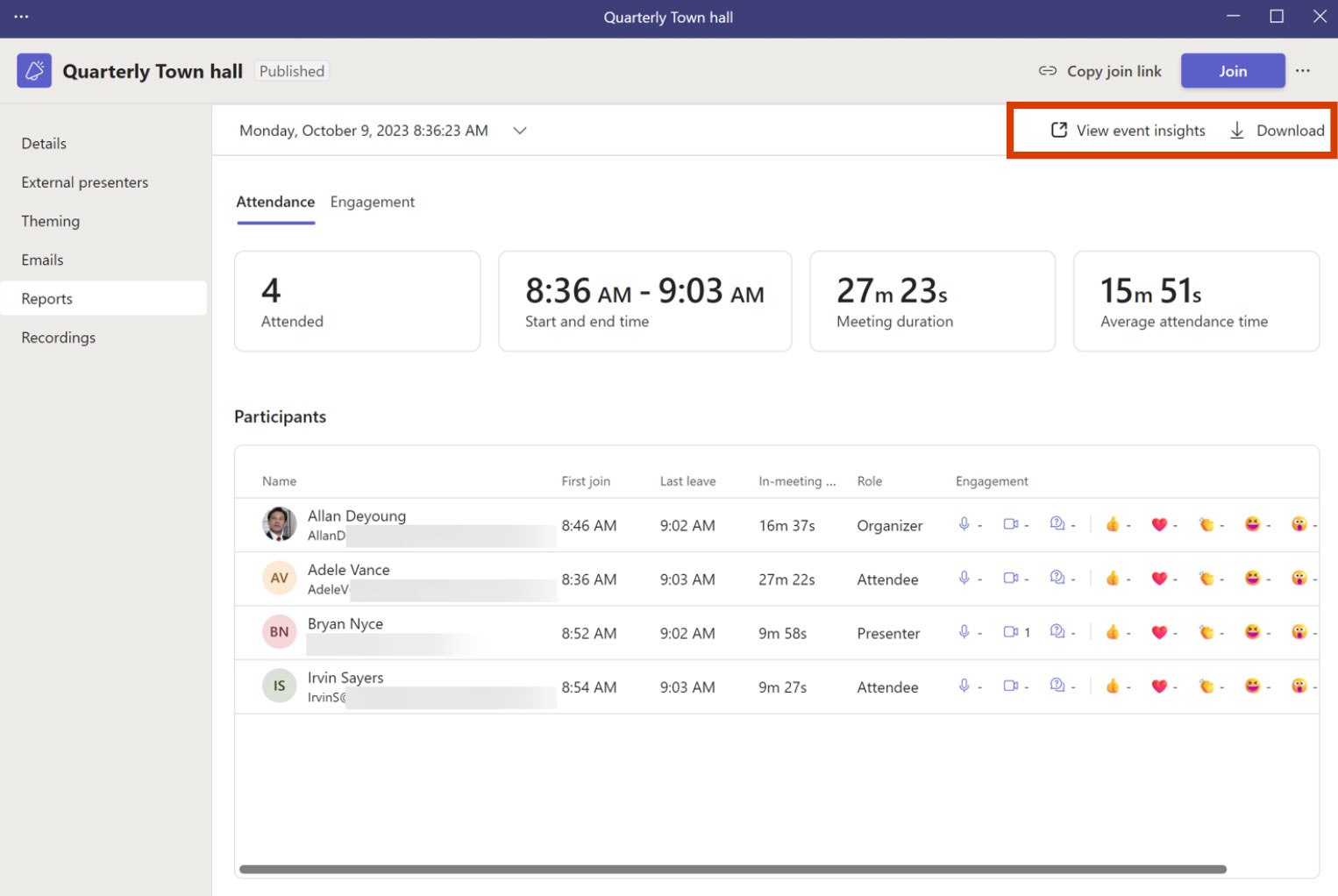
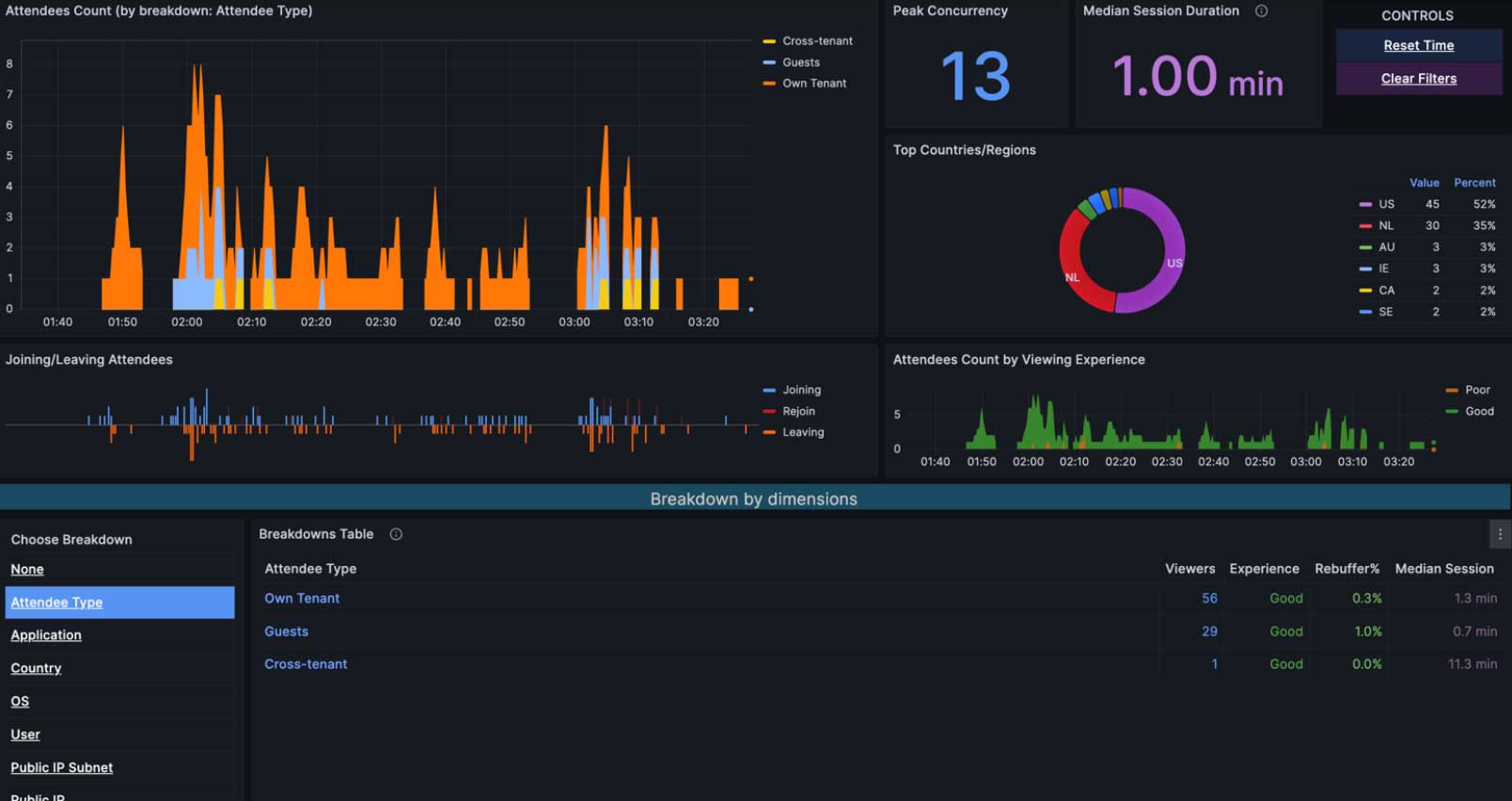
視訊點播 (VoD) 發布
- 從 Teams 日曆中開啟市政廳活動。
- 去 錄音 選項卡。
- 選擇您的錄音並選擇 發布 並選擇 發布 再次在確認彈出視窗中發布現有錄音。
- 若要編輯現有的錄音文件,您可以 下載 錄製檔案並將編輯後的錄音上傳至 OneDrive for Business 並選擇 從 OneDrive 發布 發布編輯後的錄音。
- 當你 發布市政廳 錄製後,與會者將自動收到一封電子郵件,其中包含存取錄製內容的連結。
- 已發布的錄音將在發布後 30 天過期。您可以透過選擇來擴展它們 延長60天 在已發佈的錄音旁邊。
- 選擇 消除 取消發布或從 VoD 存取中刪除錄音。
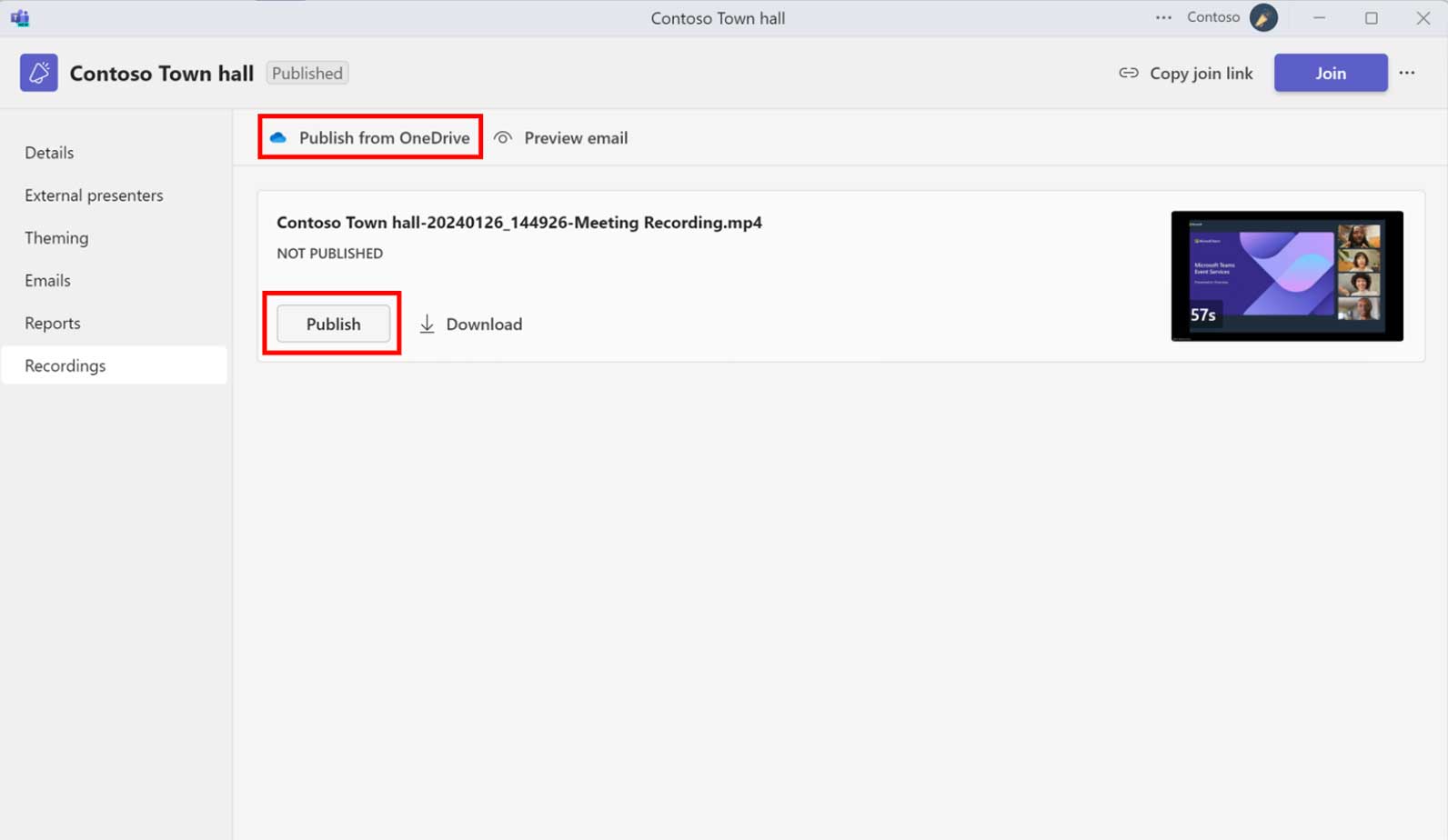
事件發生後可用的記錄
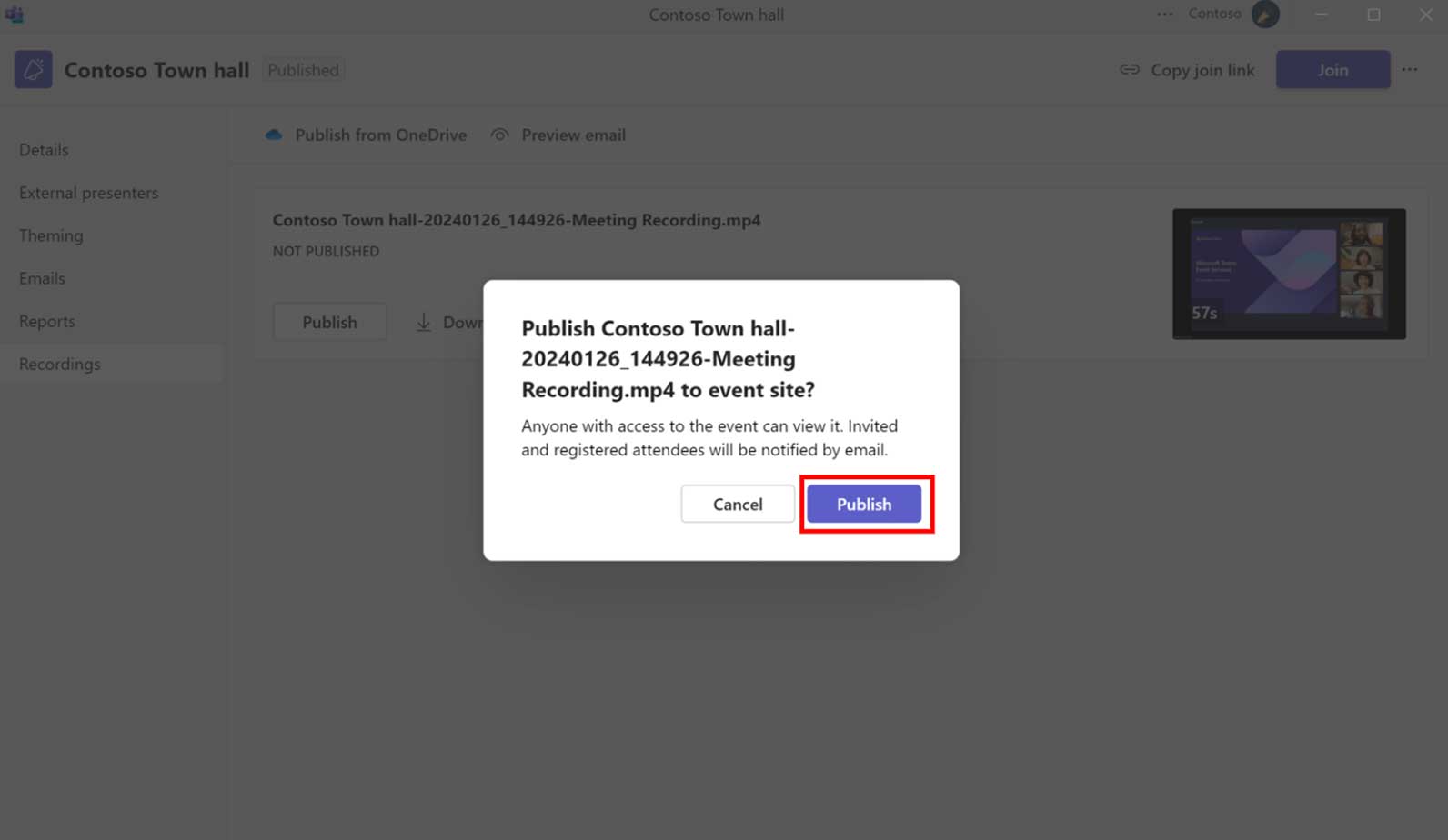
為市政廳發布錄音
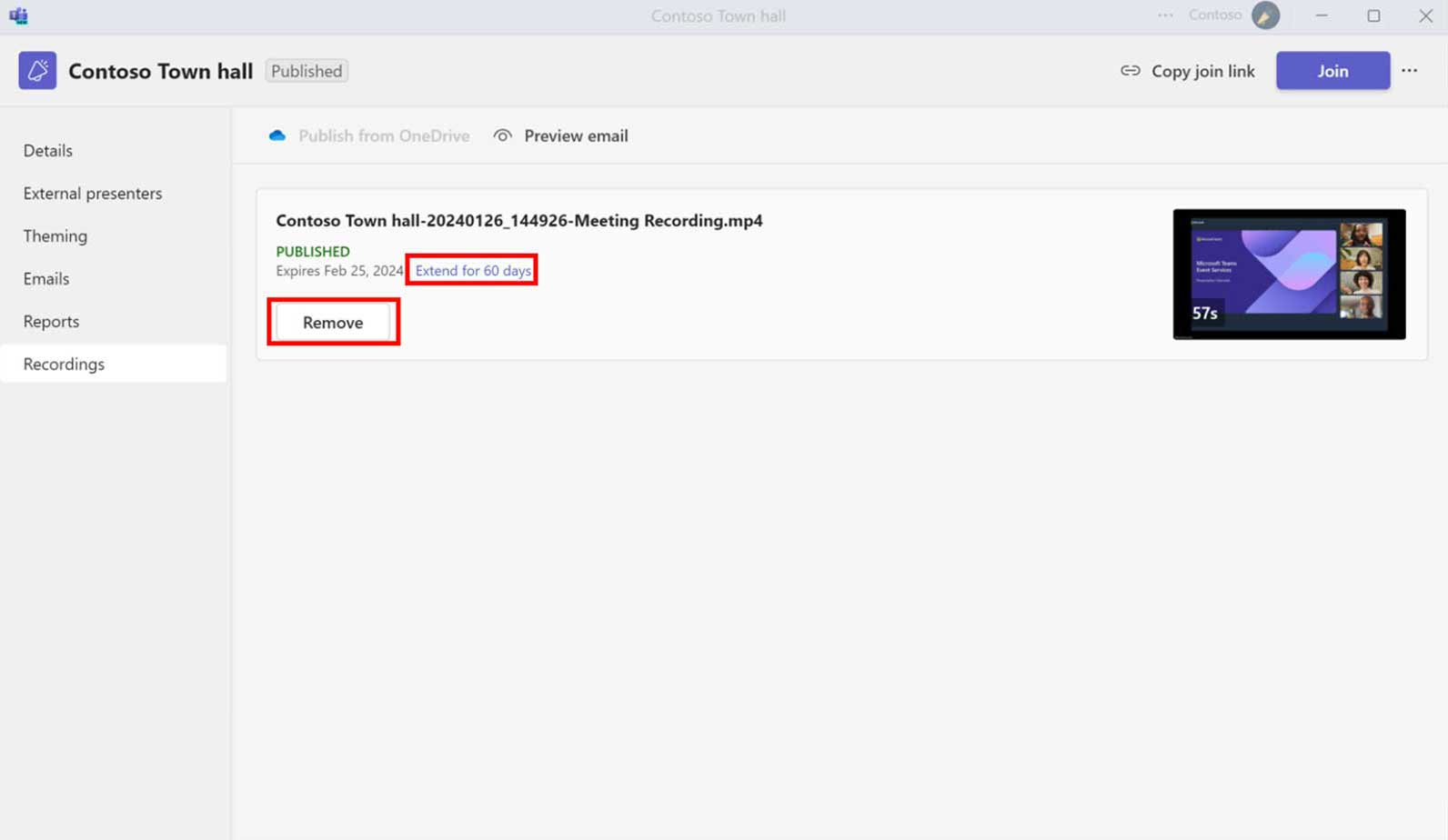
為市政廳發布的錄音
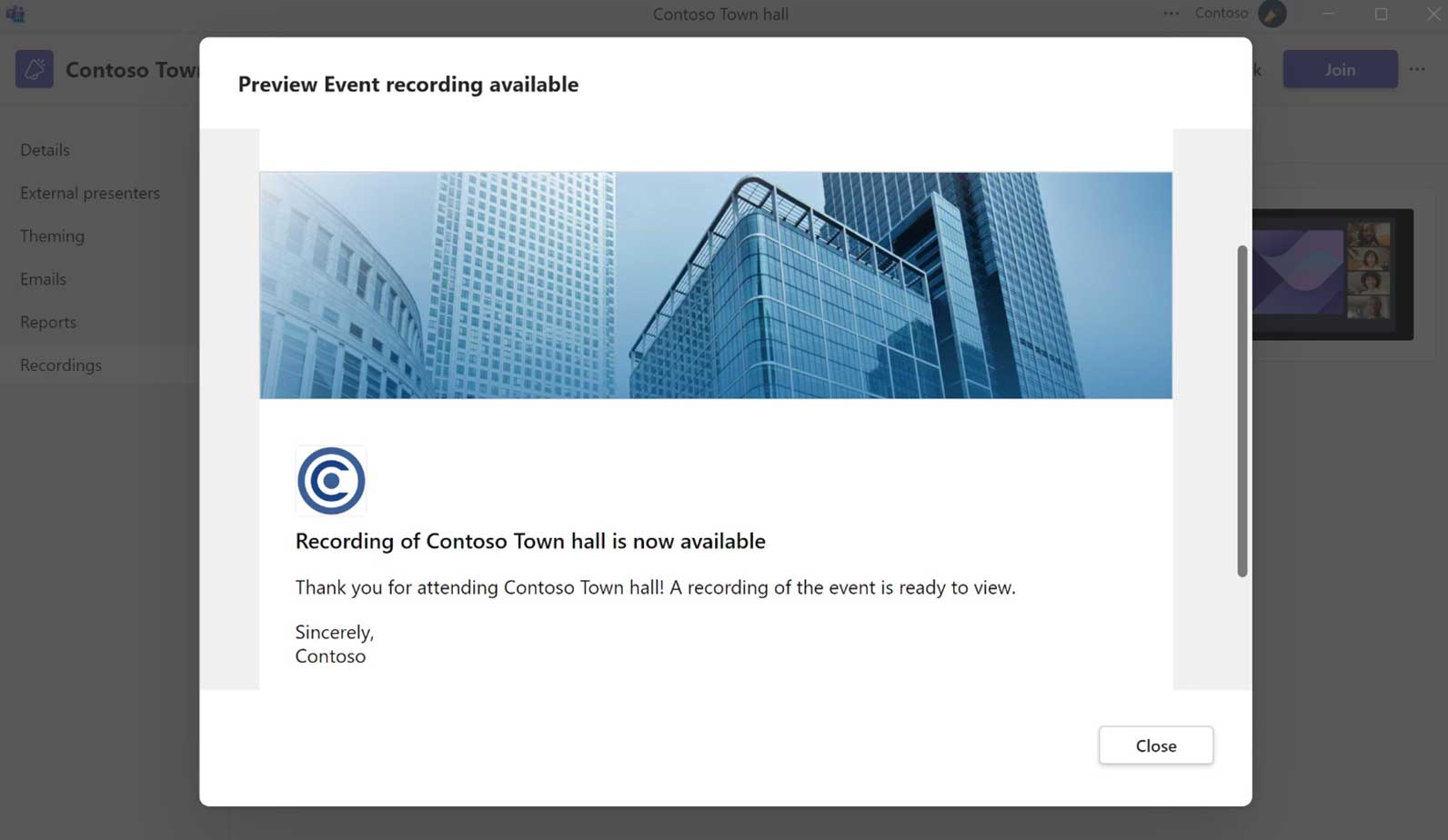
視訊點播錄製電子郵件給與會者
Teams 即時活動的活動後操作
現場活動報道
現場活動結束後,製作人或演示者可以透過返回 Teams 日曆中的活動邀請來存取以下活動資源:
- 事件記錄
- 問答報告
- 與會者參與度報告
- 為與會者錄音 (禁用的能力)。
- 成績單 和 進階選項
如果您想稍後造訪此選項,請從 Teams 開啟活動邀請並造訪此視窗。號
此視圖不對客人開放。
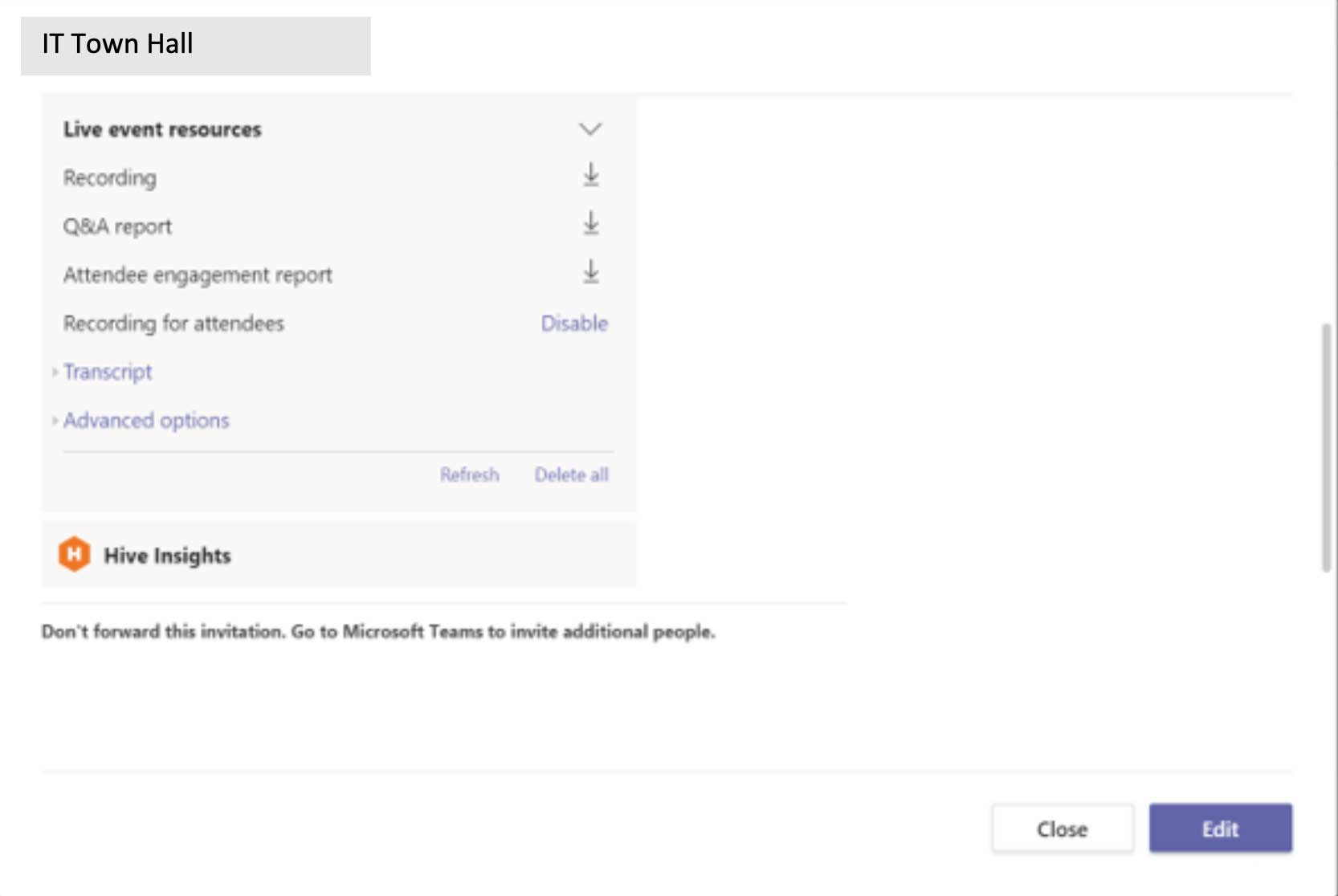
內容生命週期
![]() 您的與會者將希望在您安排的直播活動之後查看內容。通過在您管理的位置共享錄音和演示文稿來規劃內容的生命週期。許可、擴展共享和轉播決策應在預製作期間處理。
您的與會者將希望在您安排的直播活動之後查看內容。通過在您管理的位置共享錄音和演示文稿來規劃內容的生命週期。許可、擴展共享和轉播決策應在預製作期間處理。
內容點播
您會在內部(Microsoft 365)還是外部(YouTube 或其他平台)發佈內容?
你會只發布視頻還是演示資產?
您是否會透過 Teams 活動中的本機 VoD 功能發布視訊點播存取的錄製內容?
正在進行的對話
您是否有一個社區論壇,您的與會者可以繼續提問和參與?
考慮提供對持續資源和專家的訪問。
可訪問性
努力提供可訪問的事件和內容。
利用廣播中的隱藏式字幕、圖像的替代文本和 PowerPoint 的輔助功能檢查器等功能。
考慮使用 PowerPoint 中的“導出為 PDF”功能以 Sway 或 PDF 格式發佈內容,以確保一致性和可用性。
