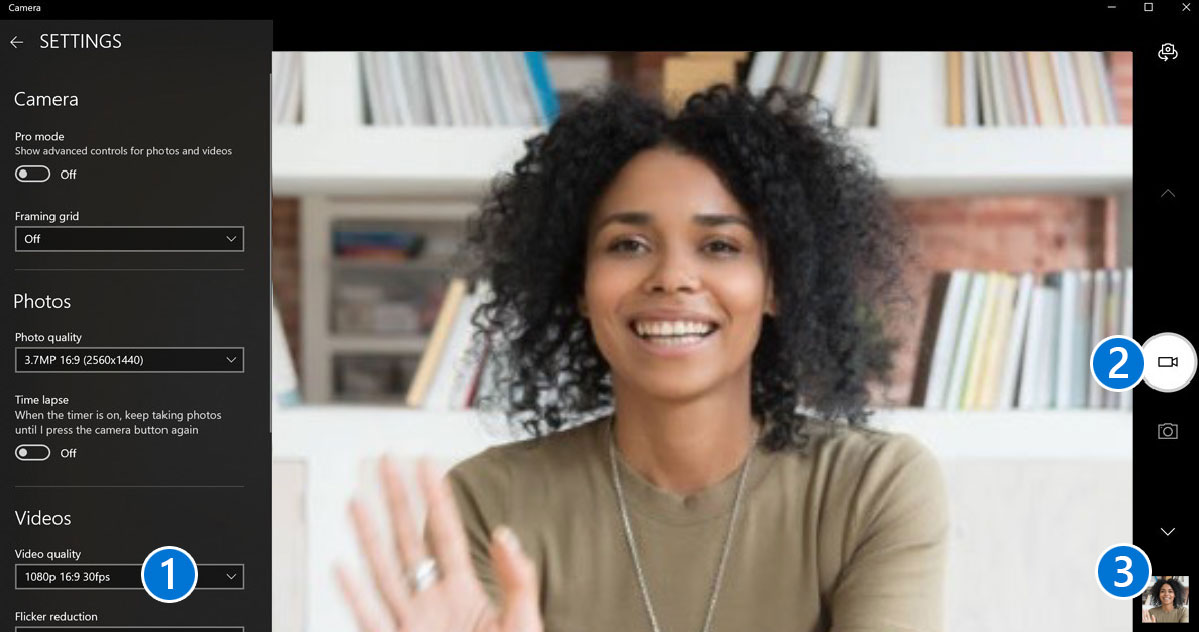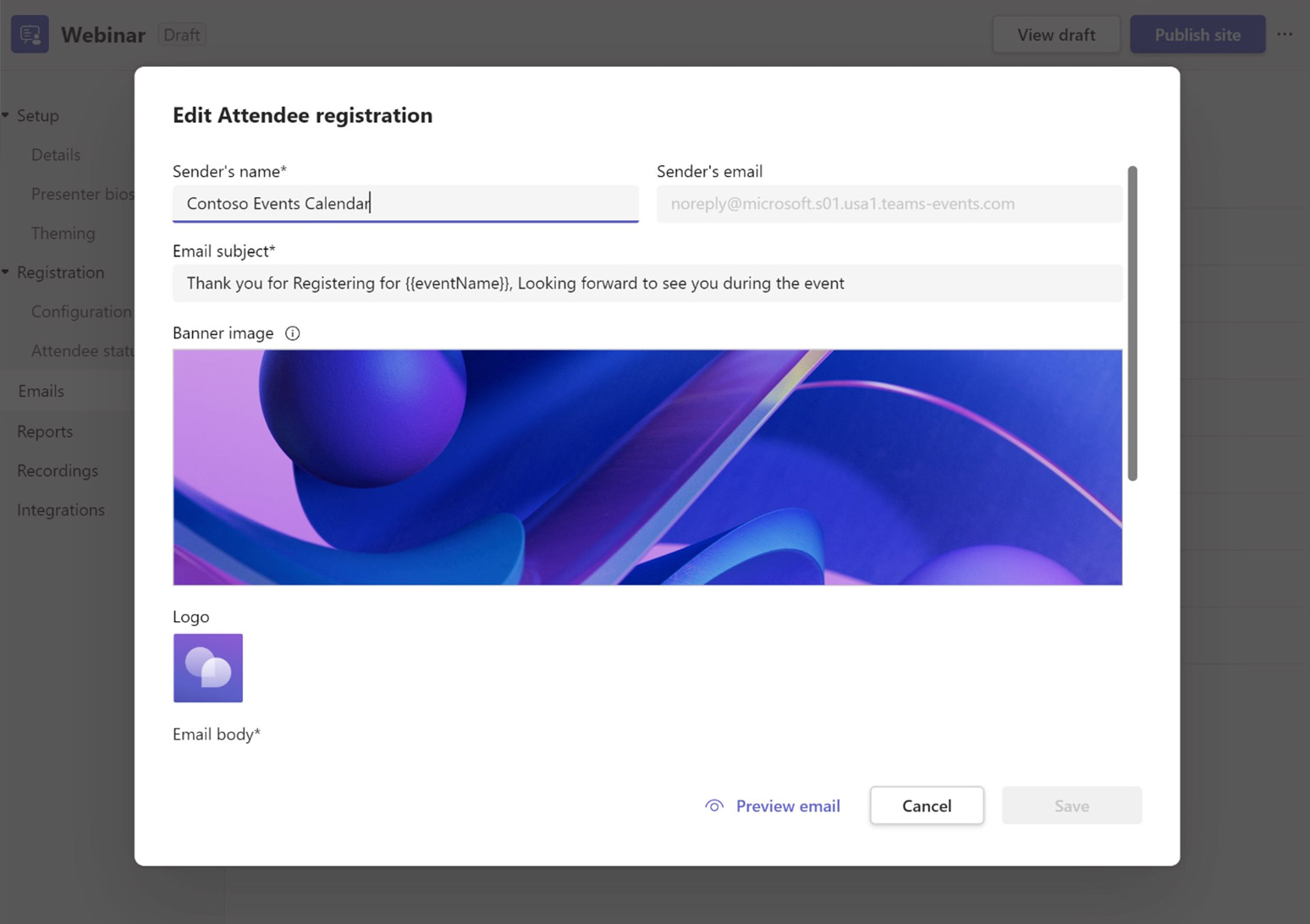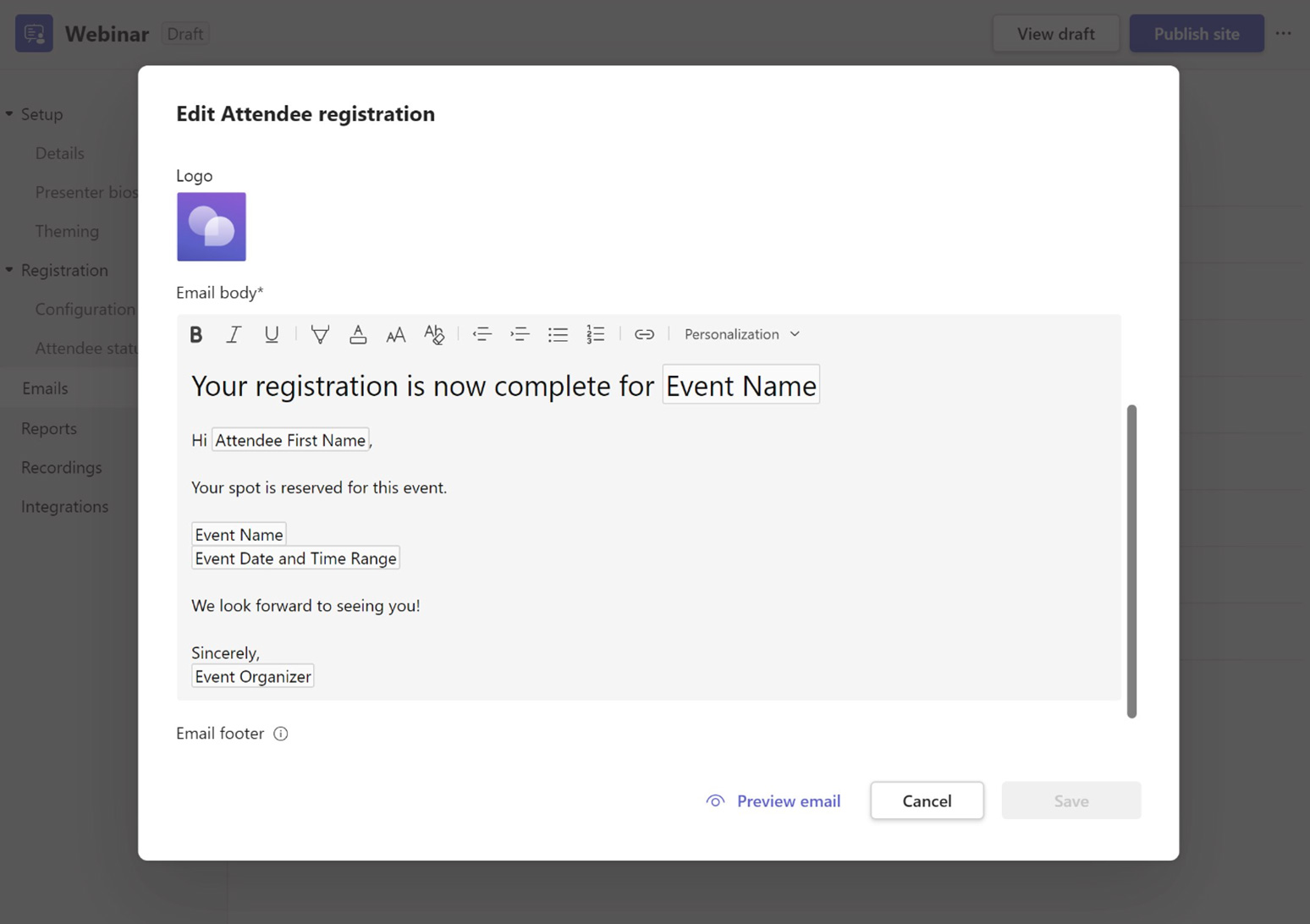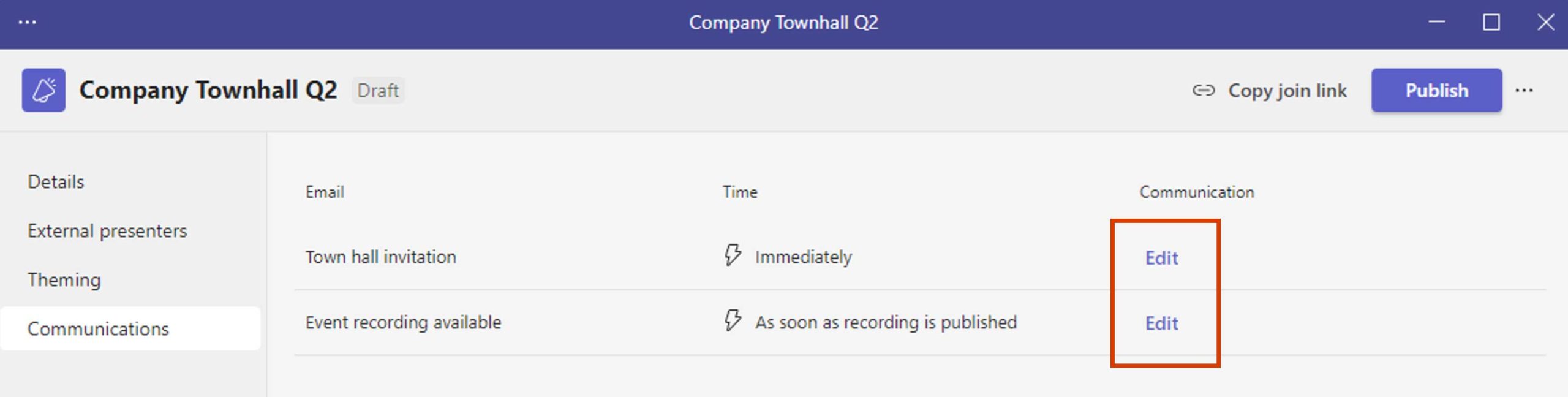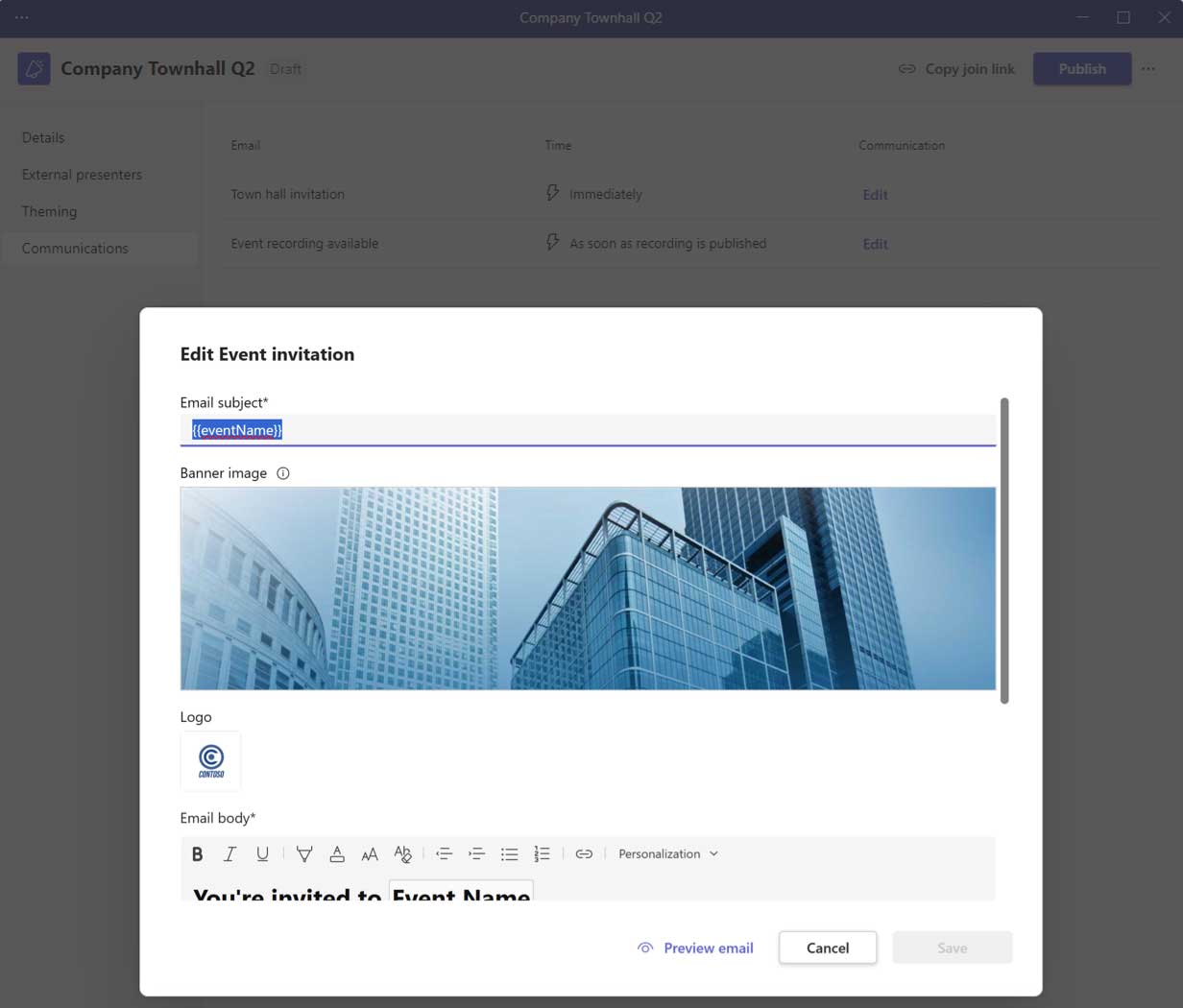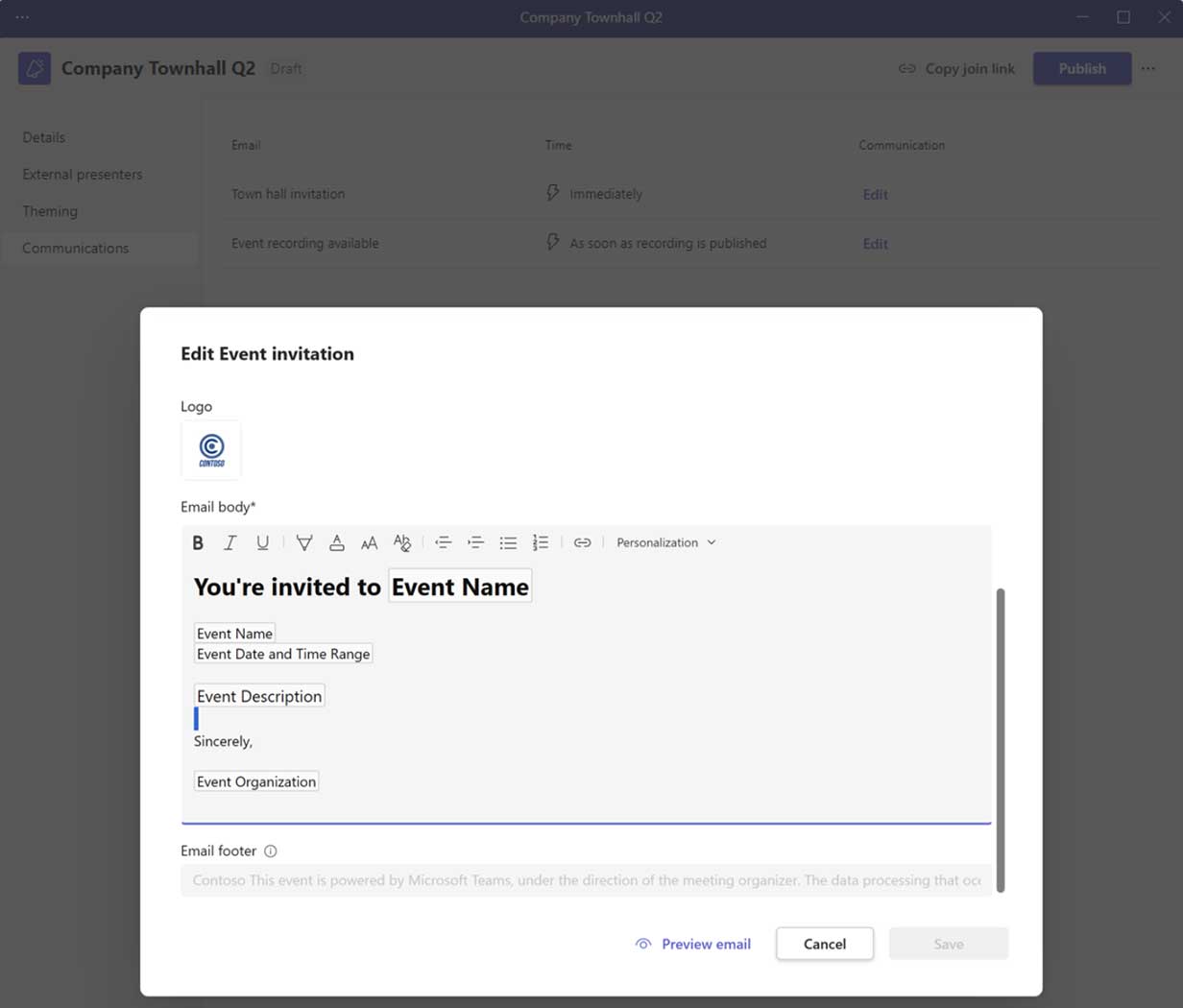过渡到虚拟事件
活动团队
基本的
![]()
组织者
活动主持人。创建活动、设置权限、邀请活动团队、策划活动链接。

可能是同一个人
![]()
制片人
负责启动和停止直播活动、排队内容、后台聊天。这也可能是组织者。
![]()
演讲者
负责内容和评论。他们可以展示音频、视频并与与会者共享他们的屏幕。可以主持问答。
推荐的
![]()
版主
帮助促进现场活动中的团队问答或 Yammer 对话。*
![]()
IT 管理员
在您的活动之前确保网络和服务健康。策略配置和监控。管理技术支持请求。
提示:活动赞助商
在较大的组织中,您可能有一个额外的活动赞助商,他们对受众教育或传递信息的责任感兴趣。这些高管通常不是技术人员,并且最关注您的活动结果,而不是技术细节。
*在 Teams 中,主持人应该是会议组织者或演示者角色的人。在 Yammer 中,他们应该是组管理员。
您的与会者
![]() 您的与会者可能会从独特的地点参加您的活动。考虑他们是谁、他们正在使用什么以及他们从哪里加入以减轻常见的事件问题。
您的与会者可能会从独特的地点参加您的活动。考虑他们是谁、他们正在使用什么以及他们从哪里加入以减轻常见的事件问题。
身份
与会者是您的 Microsoft 365 租户的正式成员吗?
你会支持来宾与会者吗?
你会支持匿名与会者吗?
在您的服务策略和会议选项中配置这些项目。主动决定观众的范围。
设备和客户端
Windows 和 Mac 设备
浏览器和桌面客户端
移动和平板设备(Android、iOS)
房间设备
文本和屏幕阅读器
设备类型决定了体验的某些元素。 Teams 通过优先考虑质量、允许会议控制和焦点模式来最大限度地减少这种影响。
地点
硬线还是无线?
手机网络?
只有蜂窝服务?
带宽注意事项可能会影响您的活动。包括按需查看策略,以确保在与会者返回信号良好的位置时可以访问内容。
可访问性
努力提供可访问的事件和内容。利用广播中的隐藏式字幕、图像的替代文本和 PowerPoint 的辅助功能检查器等功能。了解更多信息 https://aka.ms/PowerPointAccessibility.
避免常见问题
创建高质量的活动可能会让人望而生畏。请按照我们专家的这些建议步骤来避免常见问题。
- 准备时间: 即使是一个简单的单人网络直播也需要制作时间。提前安排活动,并尽可能避免最后一刻的制作。一旦你做了一些,你可以减少这个时间。
- 服务和网络健康: 与您的 IT 部门合作,确保您的网络、服务和设备运行良好。
- 内容质量: 流畅的交付不会弥补糟糕的内容。信息清楚吗?刚接触该主题的人会理解其意图吗?
- 演讲技巧: 您的扬声器是您的活动质量的核心。确保他们有足够的时间准备和理解演示过程。
- 活动支持: 您的活动越长越复杂,您就越需要活动支持人员,就像在实体活动中一样。尽早训练他们。为与会者和演讲者提供明确的方式来请求帮助。
每个活动制作人都知道事情可能并且将会出错,但是您的计划和排练将减轻您的观众的意识。让您的团队士气高涨,轻松取得成功。
活动场景

网络研讨会
- 目的地学习活动
- 个人或系列。会议和社区的漏斗
- 预先录制或现场直播
- 与与会者进行双向互动(开放式或主持式)
- 包括动手学习场景

虚拟会议
- 单日或多日体验
- 多轨和不同的内容类型
- 漏斗到在线社区以进行持续参与
- 主持问答

在线社区
- 用于学习和持续参与的托管社区
- 需要社区管理支持
- 正在进行的活动和会议安排
- 录制内容与现场讨论相结合

领导市政厅
- 一对多的管理问答
- 经常主持的目的地活动
- 有时以正常的业务节奏或按需制作

公共广播
- 1对多目的地广播
- 可选的自定义流配置
- 可以流式传输到其他平台
提示:规模和复杂性很重要
团队会议和现场活动可以自行制作。对于大型或多日活动,建议使用更广泛的活动团队。
将您的物理事件发展为数字格式
共享信息的新方法是成功举办虚拟活动的关键。采用新的参与方式以保持观众的兴趣非常重要。努力与您的品牌、背景和信息保持一致。培训团队成员掌握新技能,以最大限度地利用这种新的活动模式。
较短的会议
尽量减少您尝试分享的信息量。有一个明确的主题和后续行动号召。在多小时和多天的活动中,计划内容交付的中断。安排简短的插页式公告或让节目休息时间让与会者有时间伸展、遛狗或参观他们的设施。
互动内容
使用在线投票、与您的内容相关的琐事游戏和准备好的视频来保持内容的动态。确保您有问答时间。在聊天窗口中预先播种问题以使球滚动。许多人都不愿在虚拟论坛上保持沉默并发言。允许足够的静音以适应音频传输/取消静音的延迟。
主持人技能
排练! 准备工作没有替代品。当您没有收到听众的非语言反馈时,在线演示技巧会更加复杂。考虑在人们适应时强制进行演讲者培训。
半直播模型
考虑预先录制核心内容。与现场问答主持人(最好是演讲者)一起播放预先录制的会话。这减轻了制作人员和演讲者的压力,允许编辑额外的屏幕元素,并且仍然提供与观众的互动。
选择您的活动体验
Microsoft Teams 活动 | 核心体验
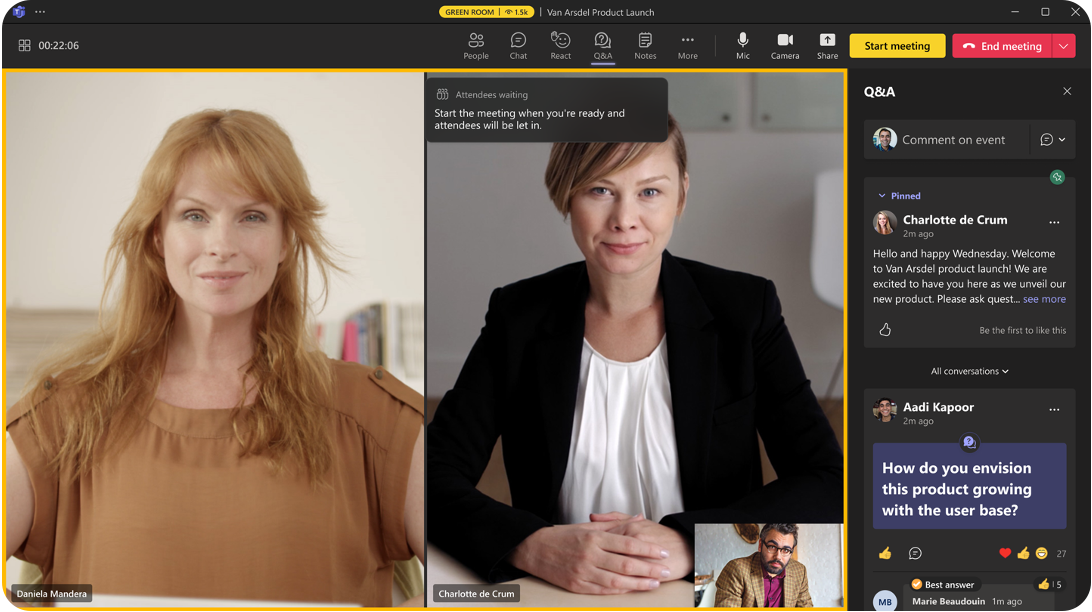
网络研讨会
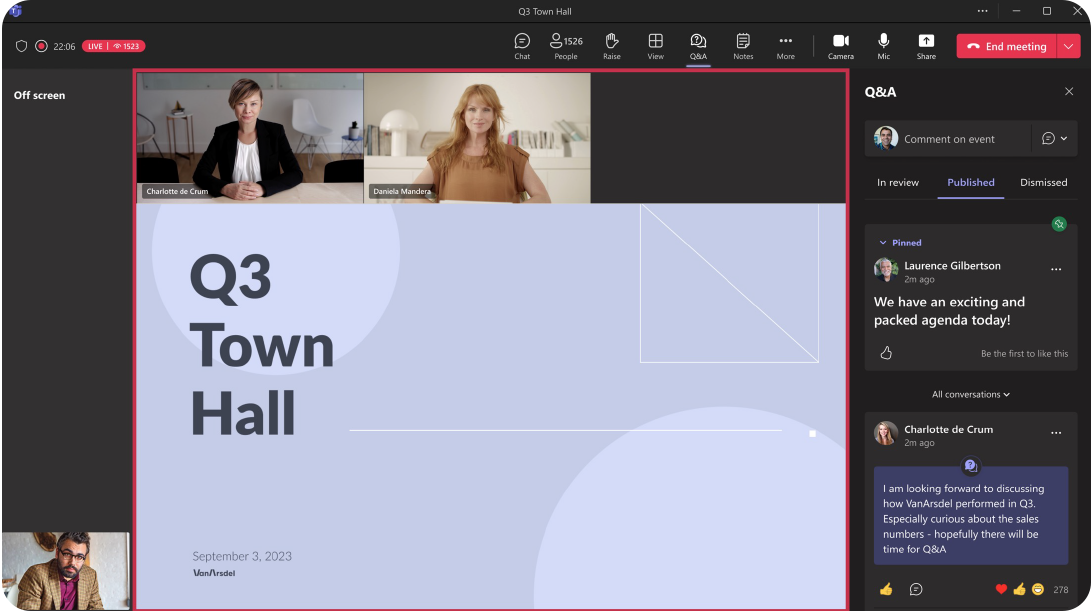
市政厅
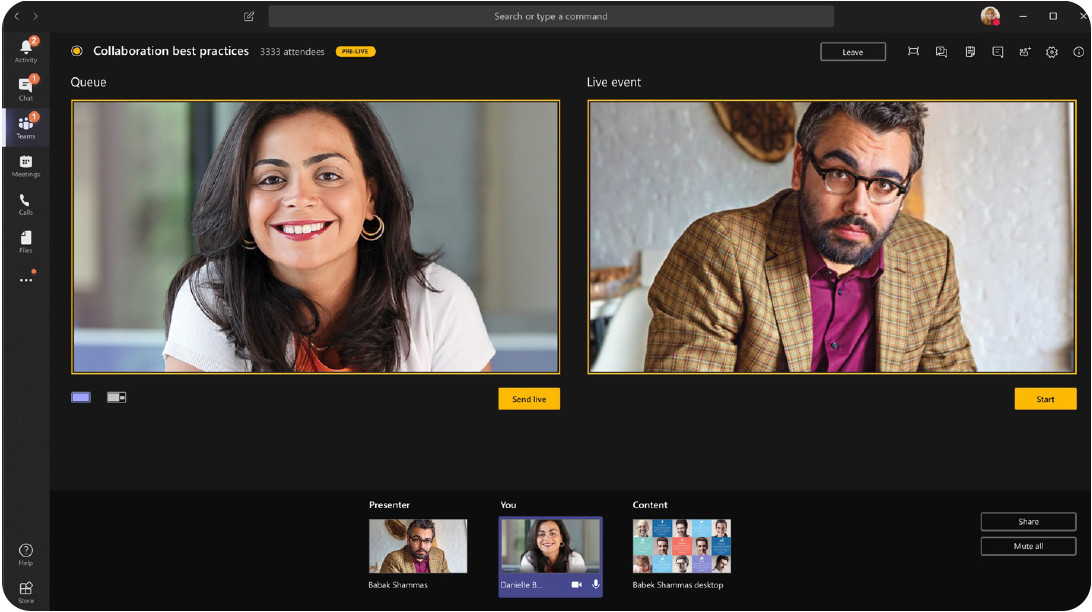
现场活动
根据受众规模和互动模式进行考虑
根据观众规模和互动模式选择体验。以下是在 Microsoft Teams 上举办活动的不同选项。
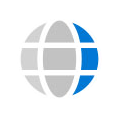 市政厅
市政厅
现场活动
广播活动
- 一对多广播场景
- 简化的与会者体验,无需使用麦克风/摄像头即可不受干扰地传递内容
- 通过问答引导与会者互动
- 活动团队成员的秘密聊天
根据受众规模和交互模式选择体验
组合
- 会议可以是不同 Teams 活动体验的组合
- 选择核心体验来指导交互模型是关键
- 选择核心活动体验还取决于活动的观众规模
 网络研讨会
网络研讨会
互动活动
- 会议注册
- 与参会者双向互动
- 简化的默认体验,组织者可以为与会者启用功能
- 允许与会者取消静音或共享视频
- 自由流畅的聊天和会议应用程序集成
成功举办活动的秘诀:
- 在您的主要与会者网站或数字宣传册上提供导航和意识路标。
- 活动结束后尽快向与会者提供内容。使用 Microsoft Teams 或其他流行的在线视频门户技术来确保内容生命周期。
根据事件类型考虑
![]()
将您的与会者置于决策的中心通常会简化过于复杂的计划。
虚拟活动的技术层面所提出的几乎所有考虑因素都可以通过规划、排练、IT 支持和为与会者体验而确定功能的优先级来缓解。
每个组织者必须设定会议规模与参与度的优先级。
网络研讨会
- 互动活动,会话容量上限为 1K。
- 参会者注册以接收加入链接。
- 与会者无法取消静音,会议选项可以进行微调以促进互动问答。
- 所有注册的与会者均可享受视频点播录制。
- 与会者报告和营销整合,用于活动后潜在客户的开发和跟进。
市政厅
- 大型广播活动,会话容量上限为 10K(Teams Premium - 20K)。
- 通过“管理与会者看到的内容”实现自主生产能力。
- 通过问答应用程序引导与会者参与。
- 与会者可以使用实时翻译字幕。
- 为与会者提供对录音的视频点播访问。
Microsoft Teams 的现场活动
- 大型直播活动会话容量上限为 10K(临时扩展为 20K)。
- 通过问答应用程序引导与会者参与。
- 与会者可以使用实时翻译字幕。
- 为与会者提供对录音的视频点播访问。
- 事件发生后,DVR 可录制回放功能。
- 下载视频并传输至点播观看系统,供外部嘉宾观看。
Viva Engage 的现场活动
Teams 中的实时事件注意事项,以及以下内容:
- 在单独的文档库中共享内容。
- 支持正在进行的对话和主题标签。
- 有明确的活动后信息以供主持或自助服务。
选择活动体验时需要考虑的 4 件事:
- 这是什么类型的活动? 单个活动、一系列活动还是参与社区的一部分?
- 什么样的与会者体验? 开放的双向讨论、管理的问答,还是没有与会者互动?
- 有多少人将观看现场活动? 最多 1,000、20,000 还是 100,000?您的与会者是 Microsoft 365 租户的成员还是访客?
- 什么水平的视频制作? 简单的网络摄像头和屏幕共享、多个演示者还是客户制作?
事件示例:
- 单一事件: 产品发布、组织变革、领导层全体会议
- 活动系列: 培训、办公时间、员工发展
- 参与社区: 客户社区、公司合作伙伴、产品支持
选择您的活动体验: 团队网络研讨会
| 1什么类型的活动? | 2什么样的与会者体验? | 3有多少人会现场观看活动?* | 4什么水平的视频制作? |
| 单项活动 | 开放式双向讨论 | 最多 1,000 个 | 简单的网络摄像头和屏幕共享 |
| 活动系列 | 托管问答 | 最多 20,000 | 多个演示者 |
| 参与社区的一部分 | 没有与会者讨论或问答 | 高达 100,000 | 定制生产 |
![]()
推荐的:网络研讨会
分享想法、获取潜在客户或为受众提供培训
- 提供了一个 登记 报告有助于判断谁可能出席。
- 提供结构化的会议,并明确定义会议角色。
- 提供与会者参与度数据。
- 在会议期间使用交互式聊天,包括多位演示者。
- 熟悉的内容和视频共享控制。
选择您的活动体验: 市政厅和现场活动
| 1什么类型的活动? | 2什么样的与会者体验? | 3有多少人会现场观看活动?* | 4什么水平的视频制作? |
| 单项活动 | 开放式双向讨论 | 最多 300 个 | 简单的网络摄像头和屏幕共享 |
| 活动系列 | 托管问答 | 高达 20,000* | 多个演示者 |
| 参与社区的一部分 | 没有与会者讨论或问答 | 高达 100,000** | 定制生产 |
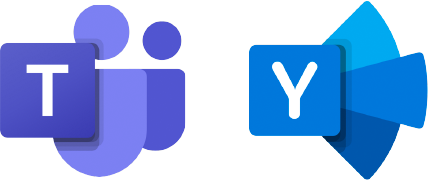
推荐的:市政厅现场活动
管理与会者体验
- 多种现场活动选项,实现最大的灵活性。
- 大规模且高度管理的内容体验。
- 支持自产、定制生产场景。
- 现场活动可以作为参与社区的一部分进行宣传。
**现场活动参加人数上限暂时增加至 10,000 人,直至 2024 年 6 月 30 日。参加人数超过 20,000 人的现场活动需要 现场活动援助计划 (LEAP) 参与.
**如果通过 LEAP 团队进行规划,现场活动可以在组织外部进行。这是一项临时服务,旨在帮助客户在组织外部进行大规模沟通。
哪种广播体验适合我?
| 1有多少人会看直播? | 2有外部参与者吗? | 3什么样的与会者体验? | 4什么水平的视频制作? | 5直播活动类型 | |
| 高达 20,000* |
包括来自组织外部的人员 | 主持问答和非主持问答 | 自主制作(多个视频和屏幕共享)或定制制作 | Teams 中的市政厅
|
|
| 仅限组织内部的人员 | 主持问答 | 简单的视频和屏幕共享或定制制作 | Teams 中的实时事件
|
||
 开始您的现场活动体验 开始您的现场活动体验 |
公开讨论 | 简单的网络摄像头和屏幕共享或自定义制作 | Yammer 现场直播
|
||
| 高达 100,000** | 包括组织范围内和组织外部 | 没有与会者讨论或问答 | 简单的网络摄像头和屏幕共享或自定义制作 | Teams 中的实时事件
|
要查看有关选择适合您的活动体验的完整指南,请在您的桌面浏览器中访问此页面。
*参加人数限制暂时可增加至 100,000 人以上,有效期至 2024 年 6 月 30 日. 市政厅需要 Teams Premium 才能举办超过 10,000 人参加的活动。
**10 万名与会者的现场活动可以在组织外部进行,但需要提前计划 现场活动援助计划 (LEAP)团队。这是一项针对具体情况的临时服务,旨在帮助客户进行大规模沟通。
附加文档中将介绍自定义生产场景,包括外部编码器和多摄像头配置。
使用我们的资源确保您的活动组织者和制作人成功举办虚拟活动。
- 验证网络健康状况。
- 审查服务访问和配置的政策。
- 提供清晰的支持路径。
利用我们的核心技术文档 Learn.microsoft.com/docs 或访问我们的 虚拟活动论坛 向我们的专家提问。
如何启用网络研讨会
在 Teams 管理中心 (TAC)
按照以下步骤操作 交通行政执法局 启用网络研讨会:
- 在左边栏中展开 会议。
- 点击 活动政策。
- 要编辑全局策略,请单击 全局(组织范围的默认设置)。
- 转动 开启 为了 允许网络研讨会。
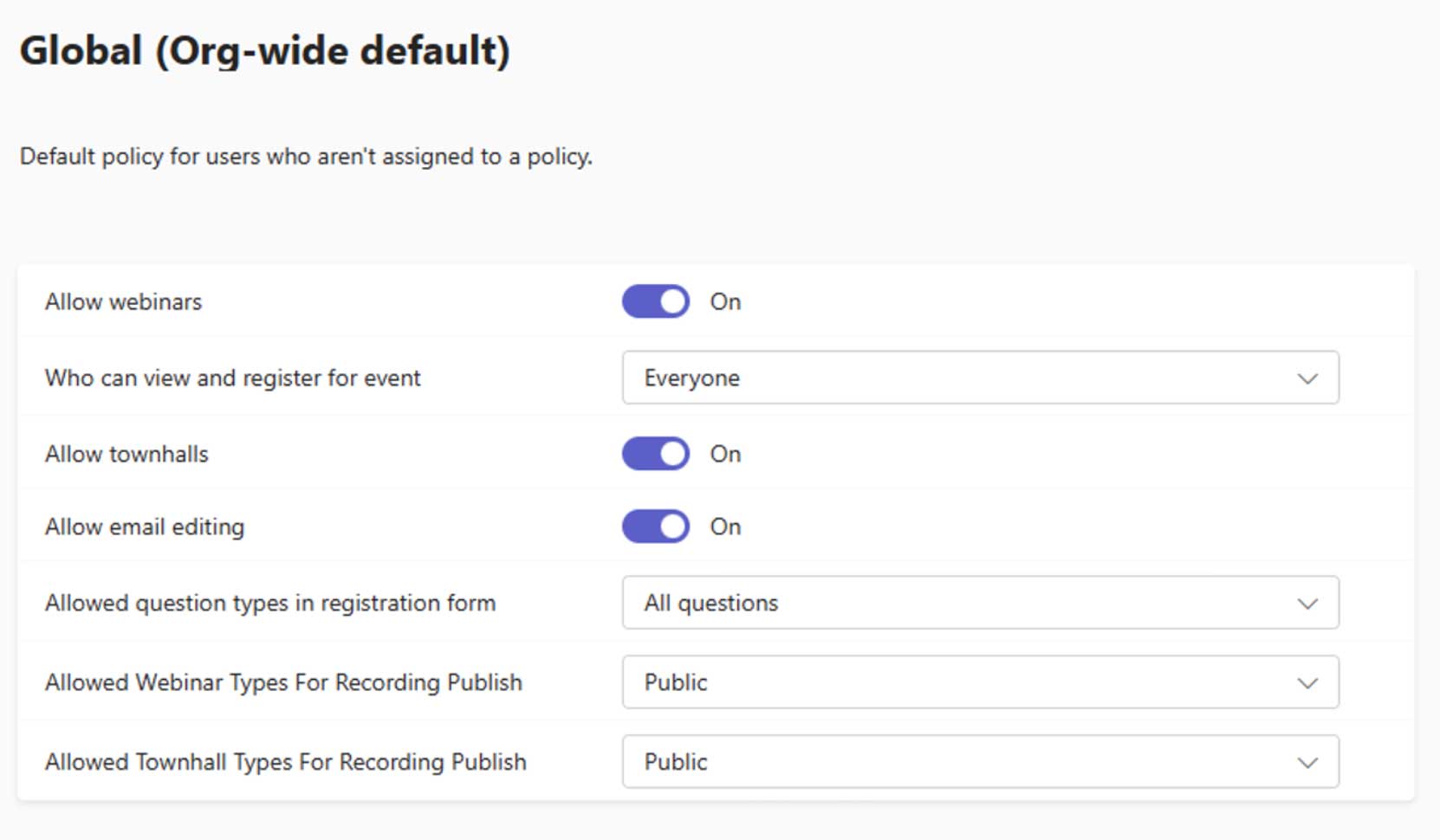
您还可以配置 谁可以查看和注册, 电子邮件编辑, 注册时的问题类型, 和 唱片出版 此屏幕上的网络研讨会设置。
使用 Teams PowerShell
启用新的网络研讨会体验(允许私人和公共网络研讨会)
设置 CsTeamsEventsPolicy -名称全局-AllowWebinars 已启用-EventAccessType 所有人
启用新的网络研讨会体验(仅限私人活动)
设置 CsTeamsEventsPolicy -名称全局-AllowWebinars 已启用 –EventAccessType EveryoneInCompanyExclusionGuests
启用电子邮件编辑* - 网络研讨会(全球) - 注意:这也会影响市政厅。
设置 CsTeamsEventsPolicy -Name Global -AllowEmailEditing 已启用
配置注册表中允许的问题类型 - 网络研讨会(全球)
设置 CsTeamsEventsPolicy-名称全局-AllowedQuestionTypesInRegistrationForm DefaultAndPredefinedOnly
禁用新的网络研讨会体验
设置 CsTeamsEventsPolicy -名称全局-AllowWebinars 已禁用
*需要 Teams Premium 许可证
如何启用市政厅
在 Teams 管理中心 (TAC)
按照以下步骤操作 交通行政执法局 启用市政厅:
- 在左边栏中展开 会议。
- 点击 活动政策。
- 要编辑全局策略,请单击 全局(组织范围的默认设置)。
- 转动 开启 为了 允许市政厅。

您还可以配置 谁可以查看活动, 电子邮件编辑, 和 唱片出版 此屏幕上的市政厅设置。
使用 Teams PowerShell
市政厅是通过团队活动政策配置的。
启用市政厅(全球)
设置 CsTeamsEventsPolicy -名称全局-AllowTownhalls 已启用
启用电子邮件编辑* – 市政厅(全球) – 注意:这也会影响网络研讨会
设置 CsTeamsEventsPolicy -Name Global -AllowEmailEditing 已启用
限制公共市政厅的视频点播 [VoD] 发布
设置 CsTeamsEventsPolicy -名称全局-AllowedTownhallTypesForRecordingPublish 无
*需要 Teams Premium 许可证
使用 Teams PowerShell 为选定组织者启用市政厅
使用自定义事件策略,您可以为环境中的选定组织者启用市政厅。
禁用市政厅(全球)
设置 CsTeamsEventsPolicy -名称全局-AllowTownhalls 已禁用
创建新活动政策(市政厅 - 已启用)
New-CsTeamsEventsPolicy -Name AllowTownhalls -AllowTownhalls 已启用
启用电子邮件编辑* – 市政厅(自定义活动政策) – 注意:这也会影响网络研讨会
设置 CsTeamsEventsPolicy -Name AllowTownhalls -AllowEmailEditing 已启用
限制公共市政厅的视频点播 [VoD] 发布(自定义活动政策)
设置 CsTeamsEventsPolicy -名称允许市政厅-允许市政厅类型ForRecordingPublish 无
向组织者授予自定义活动政策
授予-CsTeamsEventsPolicy-PolicyName AllowTownhalls-Identity Organizer1@contoso.com
*需要 Teams Premium 许可证
如何:启用 RTMP-In
以前,通过 Teams 现场活动,您可以使用 Teams 编码器安排活动;要通过市政厅会议实现此目的,您需要在 Teams 会议策略中启用 RTMP-In(也适用于网络研讨会)。
在 Teams 管理中心 (TAC)
按照以下步骤操作 交通行政执法局 启用 RTMP-In:
- 在左边栏中展开 会议。
- 点击 活动政策。
- 要编辑全局策略,请单击 全局(组织范围的默认设置)。
- 滚动到 音频视频 部分。
- 在旁边的下拉菜单中 允许流媒体输入, 选择 響鳴響。
- 向下滚动到页面底部并点击 节省。
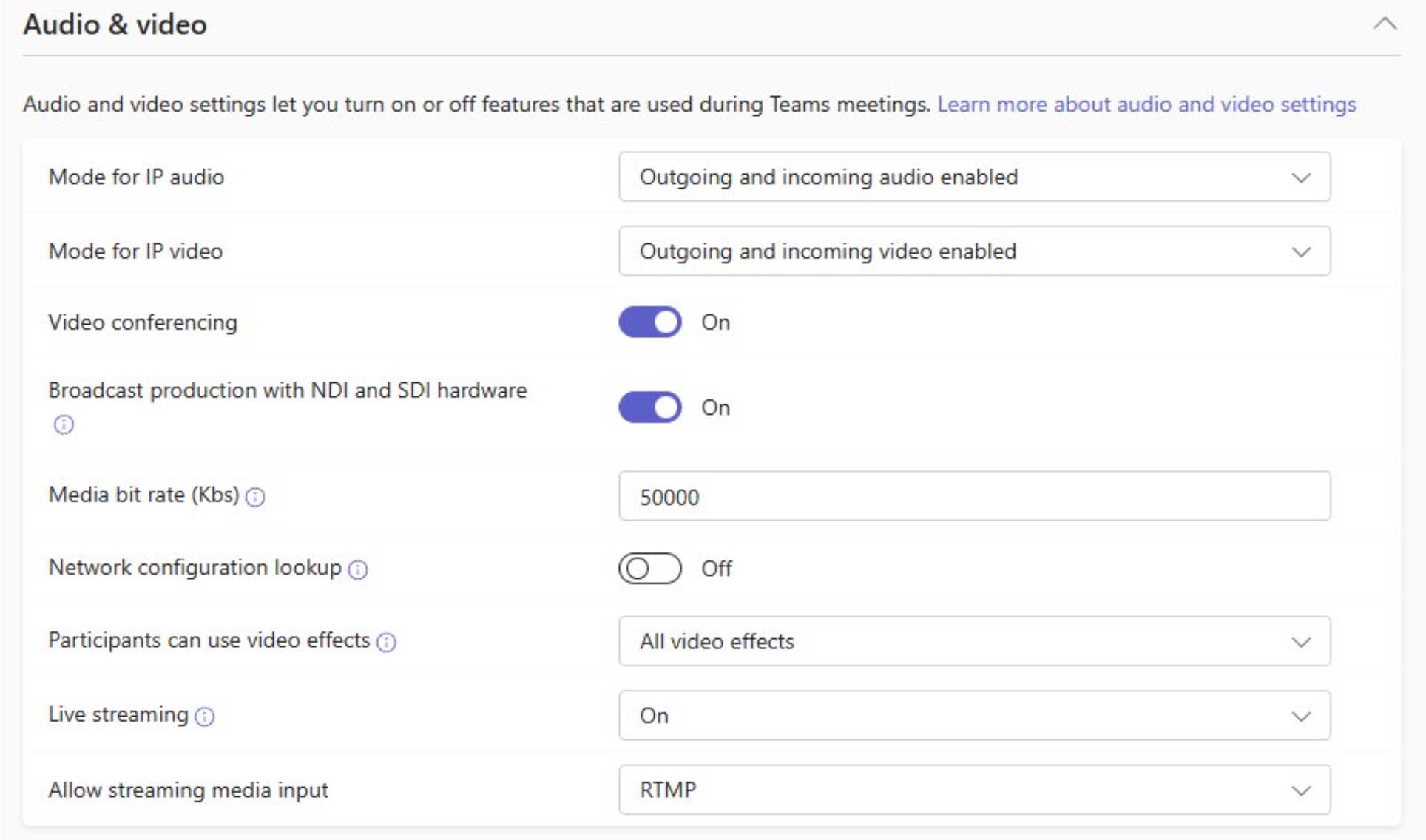
使用 PowerShellUsing PowerShell
RTMP-In 允许使用实时媒体协议 (RTMP) 将外部内容传送到会议中。我们提供接收 URL 和密钥,但需要外部编码器来发送 RTMP 源(例如 OBS、vMix、Wirecast)。
为会议启用 RTMP-In(全球)
设置 CsTeamsMeetingPolicy-Identity Global-AllowedStreamingMediaInput'RTMP'
为会议启用 RTMP-In(自定义会议策略)
设置 CsTeamsMeetingPolicy -Identity ProducersMeetingPolicy -AllowedStreamingMediaInput'RTMP'
笔记: RTMP-In 设置在 Teams 会议策略级别启用,具有此会议策略的组织者将能够在所有 Teams 活动体验(网络研讨会、市政厅会议和 Teams 会议)中使用 RTMP-In 功能。
如何启用 Teams 实时活动
在 Teams 管理中心 (TAC)
按照以下步骤操作 交通行政执法局 启用 Teams 实时事件:
- 在左边栏中展开 会议。
- 点击 活动政策。
- 要编辑全局策略,请单击 全局(组织范围的默认设置)。
- 转动 开启 为了 现场活动安排。
- 向下滚动到页面底部并点击 节省。
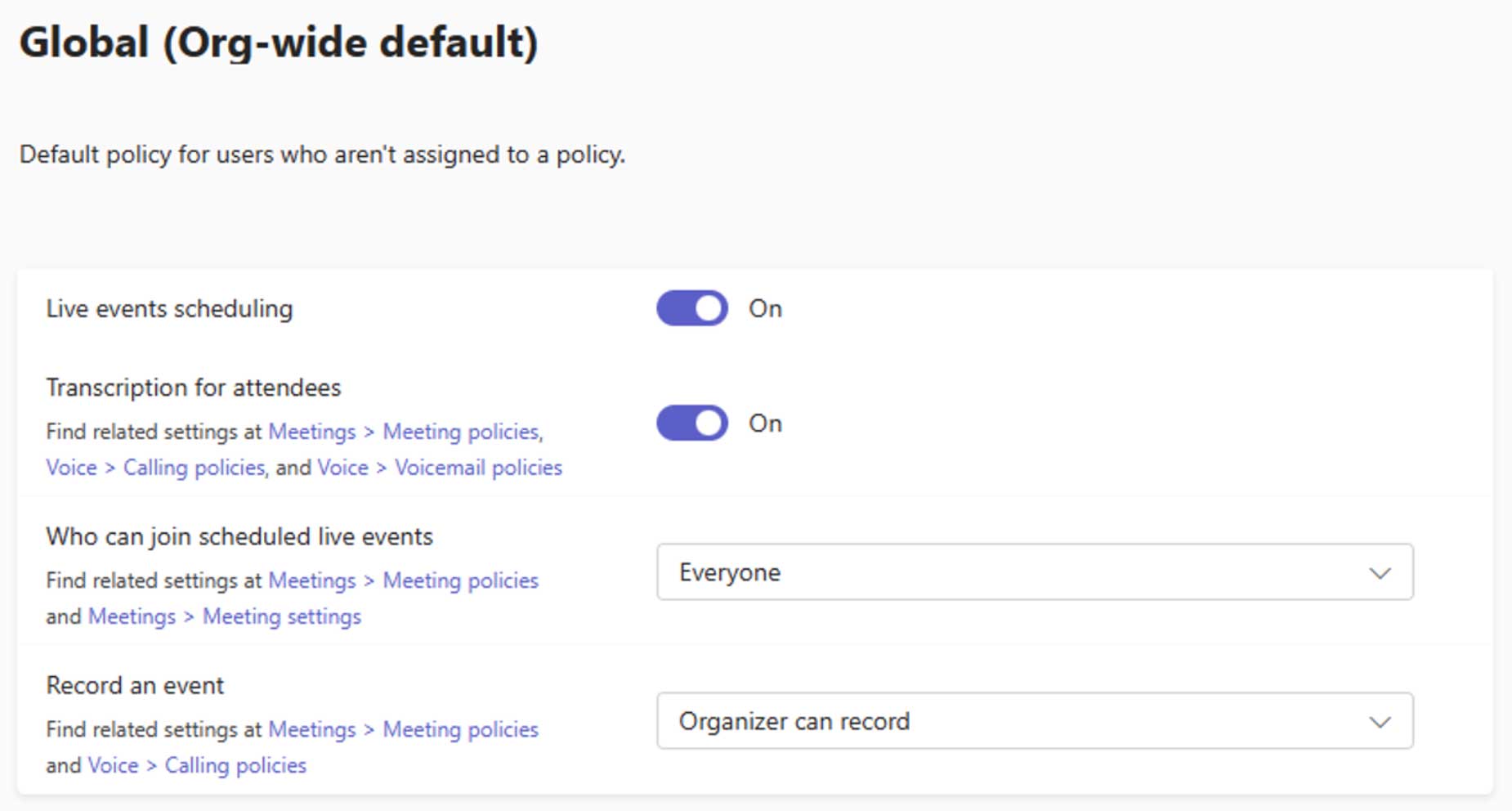
您还可以配置 谁可以参加现场活动, 为与会者转录, 和 记录事件 此屏幕上的 Teams 实时事件设置。
使用 Teams PowerShell
高级功能是基于为组织者/共同组织者启用的 Teams Premium 许可证而启用的。
启用 Teams 实时活动(全球)
设置 CsTeamsMeetingBroadcastPolicy -名称全局 –AllowBroadcastScheduling $True
禁用 Teams 实时活动(全球范围内)
设置 CsTeamsMeetingBroadcastPolicy -名称全局 –AllowBroadcastScheduling $False
启用 Teams 实时事件(自定义策略)
设置 CsTeamsEventsPolicy -名称 AllowLiveEventsPolicy –AllowBroadcastScheduling $True
禁用公共团队实时活动(自定义策略)
设置 CsTeamsMeetingBroadcastPolicy -Name AllowLiveEventsPolicy –BroadcastAttendeeVisibilityMode EveryoneInCompany
授予组织者自定义策略(自定义策略)
Grant-CsTeamsMeetingBroadcastPolicy-Identity Organizer1@contoso.com-PolicyName AllowLiveEventsPolicy
如何管理 Teams 事件租户范围的配置
在 Teams 管理中心 (TAC)
按照以下步骤操作 交通行政执法局 配置:
- 在左边栏中展开 会议。的
- 点击 现场活动设置。的
- 添加支持 URL 自定义支持 URL 应该向 Teams 活动参与者展示。
- 向下滚动到页面底部并点击 节省.
为 Teams 事件配置企业内容交付网络 (eCDN):
- 在左边栏中展开 会议。的
- 点击 现场活动设置。
- 转动 开启 为了 视频分发提供商。
- 选择 eCDN 提供商名称并添加所需的详细信息。
- 向下滚动到页面底部并点击 节省。
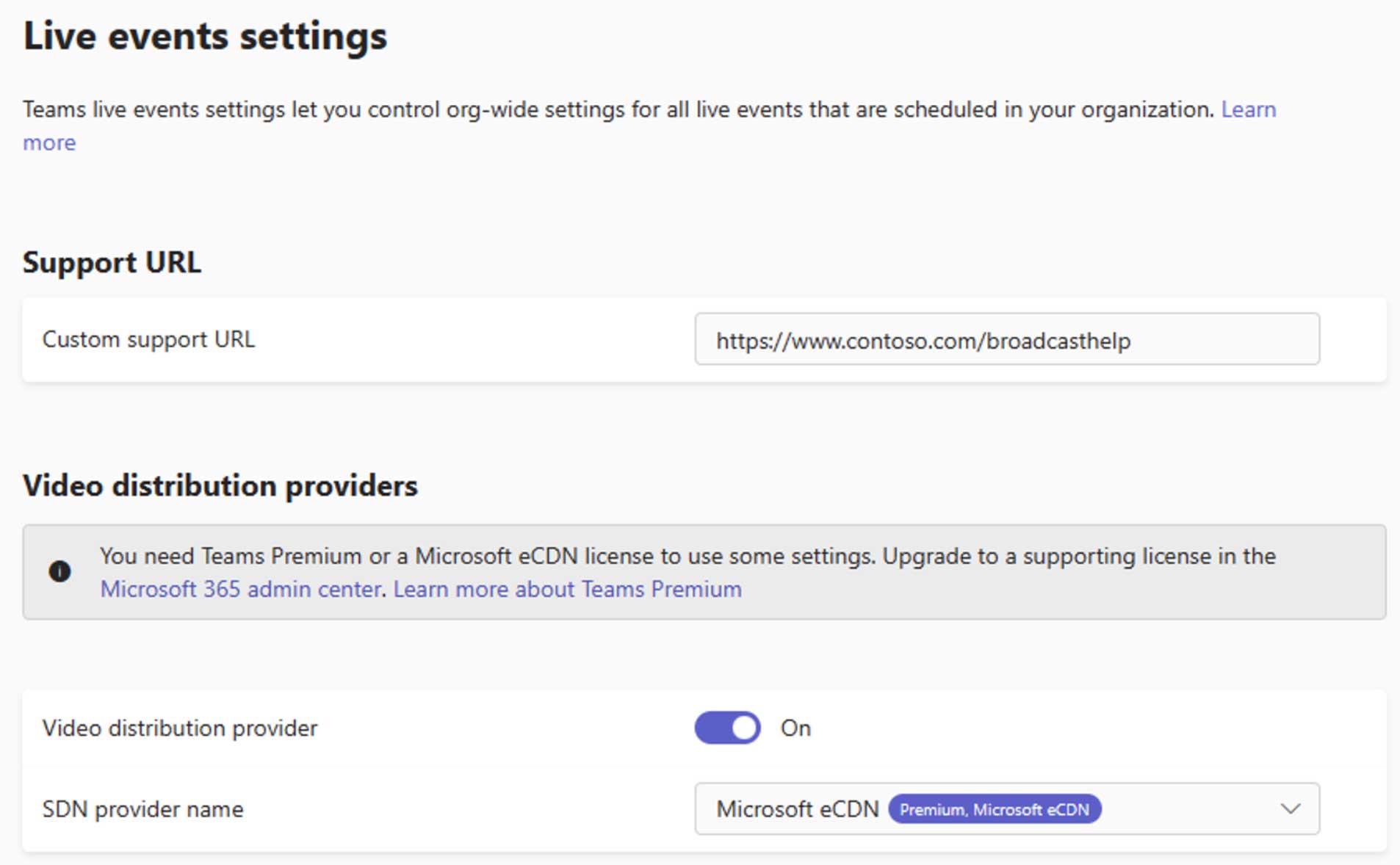
使用 Teams PowerShell
为 Teams 活动参与者配置支持 URL
设置 CsTeamsMeetingBroadcastConfiguration –SupportURL “http://www.contoso.com/broadcasthelp”
为 Teams 事件流式传输体验启用 eCDN [Microsoft eCDN]
设置 CsTeamsMeetingBroadcastConfiguration –AllowSdnProviderForBroadcastMeeting $True -SdnProviderName Microsoft
为 Teams 事件流式传输体验启用 eCDN [Hive]
Set-CsTeamsMeetingBroadcastConfiguration -AllowSdnProviderForBroadcastMeeting $True -SdnProviderName Hive -SdnLicenseId {Hive 提供的许可证 ID GUID} -SdnApiTemplateUrl “{Hive 提供的 API 模板 URL}”
为 Teams 事件流式传输体验启用 eCDN [Kollective]
Set-CsTeamsMeetingBroadcastConfiguration -AllowSdnProviderForBroadcastMeeting $True -SdnProviderName Kollective -SdnApiTemplateUrl "{Kollective 提供的 API 模板 URL}" -SdnApiToken {Kollective 提供的 API 令牌 GUID}
为 Teams 事件流式传输体验启用 eCDN [Ramp]
Set-CsTeamsMeetingBroadcastConfiguration -AllowSdnProviderForBroadcastMeeting $True -SdnProviderName Ramp -SdnRuntimeConfiguration "{RAMP 提供的配置}"
网络和带宽注意事项
“团队合作”
- RTP 流量对网络敏感。
- 延迟会影响演示者之间的互动。
- 抖动和数据包丢失会影响音频和视频的质量。
- 演示者的素质问题将影响所有参会者。
外部生产
- RTMP流的质量问题会影响所有参与者。
外部
- RTMP流的质量问题会影响所有参与者。
Teams 活动参与者
- 观看视频不是实时通信,对网络问题也不那么敏感。
- 网络问题可能会导致延迟和缓冲或视频质量下降。
- 规划足够的带宽,以便多个人从同一位置观看。
影响现场活动的其他政策
用户
演示者需要允许屏幕共享的会议策略。
会议政策不应限制共享的带宽。
安排网络研讨会
安排 Teams 网络研讨会
步骤1: 在 Teams 日历中,单击“新会议”旁边的向下箭头,然后选择 网络研讨会。
第2步: 填写 基本信息。
步骤3: 填写 事件组 成员分配共同组织者和演示者角色。
步骤4: 添加任何外部扬声器 外部主持人 部分。
步骤5: 选择级别 活动访问 供参会者使用。
第 6 步: 打 节省 和 发送邀请。
注意:
- 暂停发送邀请,直至 后 您添加其他演示者/共同组织者)。
- 一旦发布, 活动访问 类型无法改变。
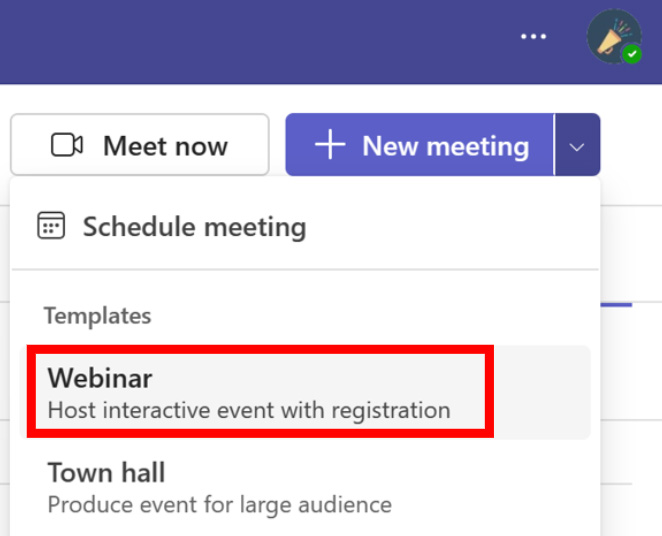
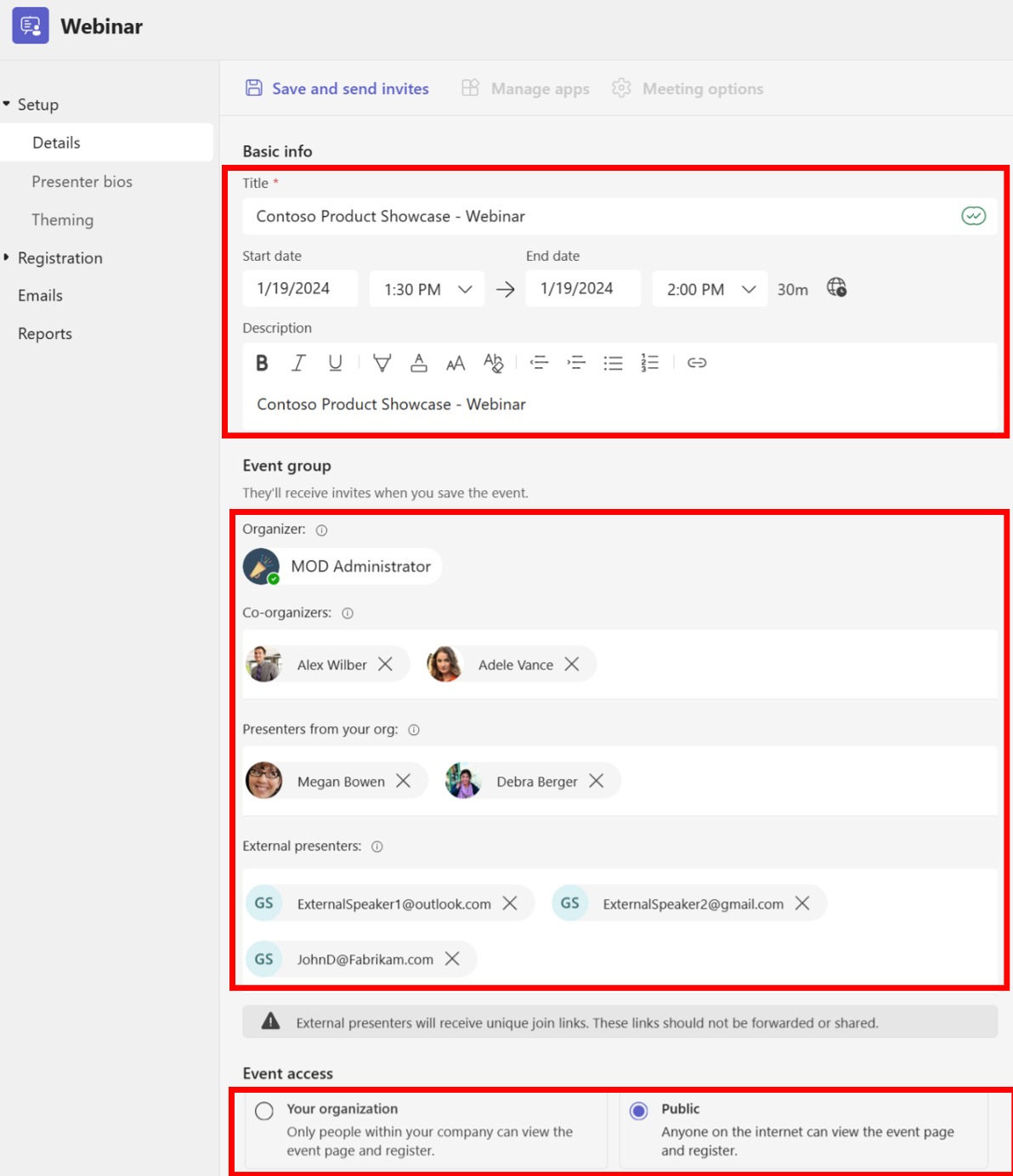
添加主持人简介
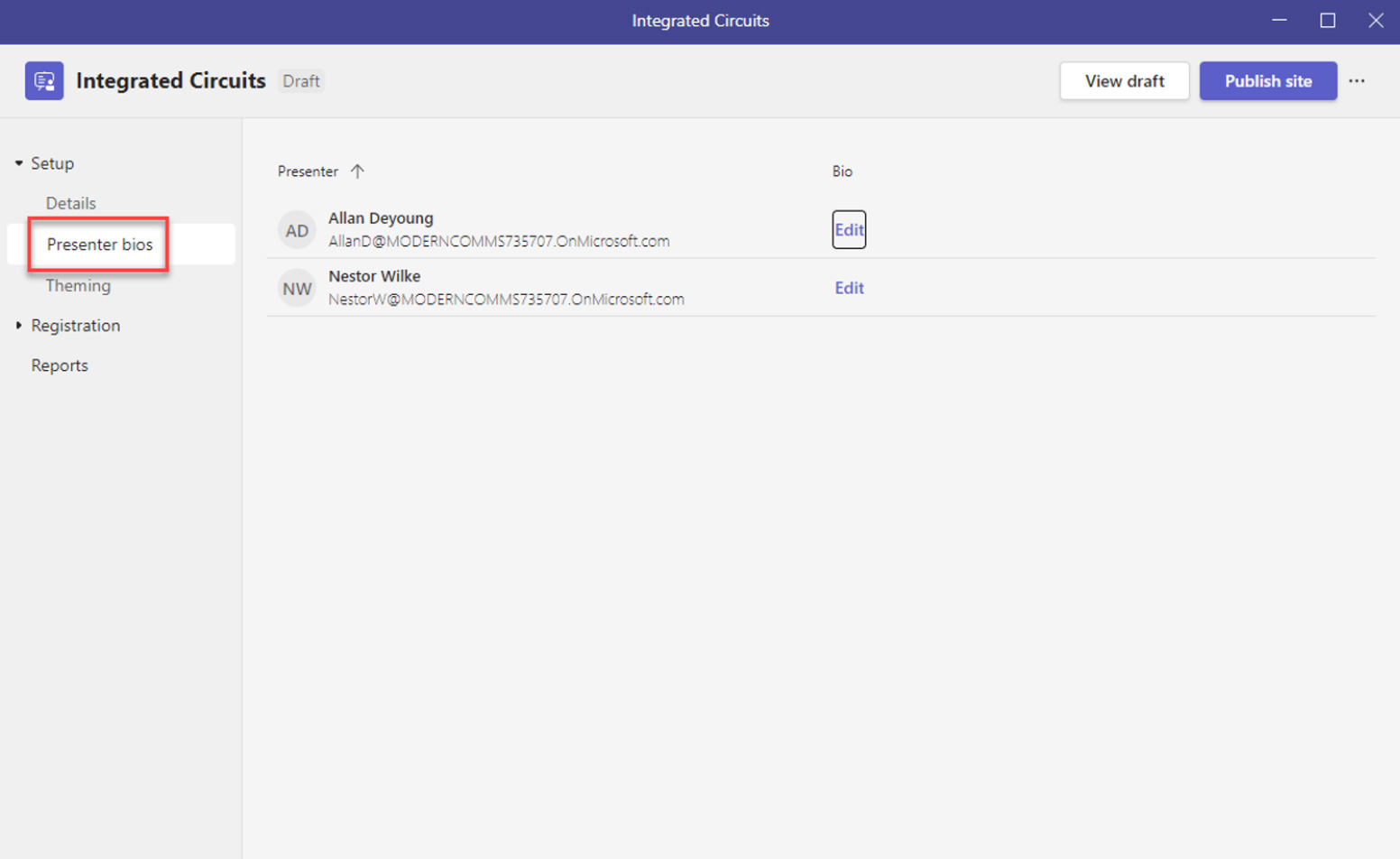
步骤1: 在“详细信息”页面中添加的演示者将显示在此处。点击 编辑 提供更多详细信息。这些详细信息将显示在活动注册门户上。
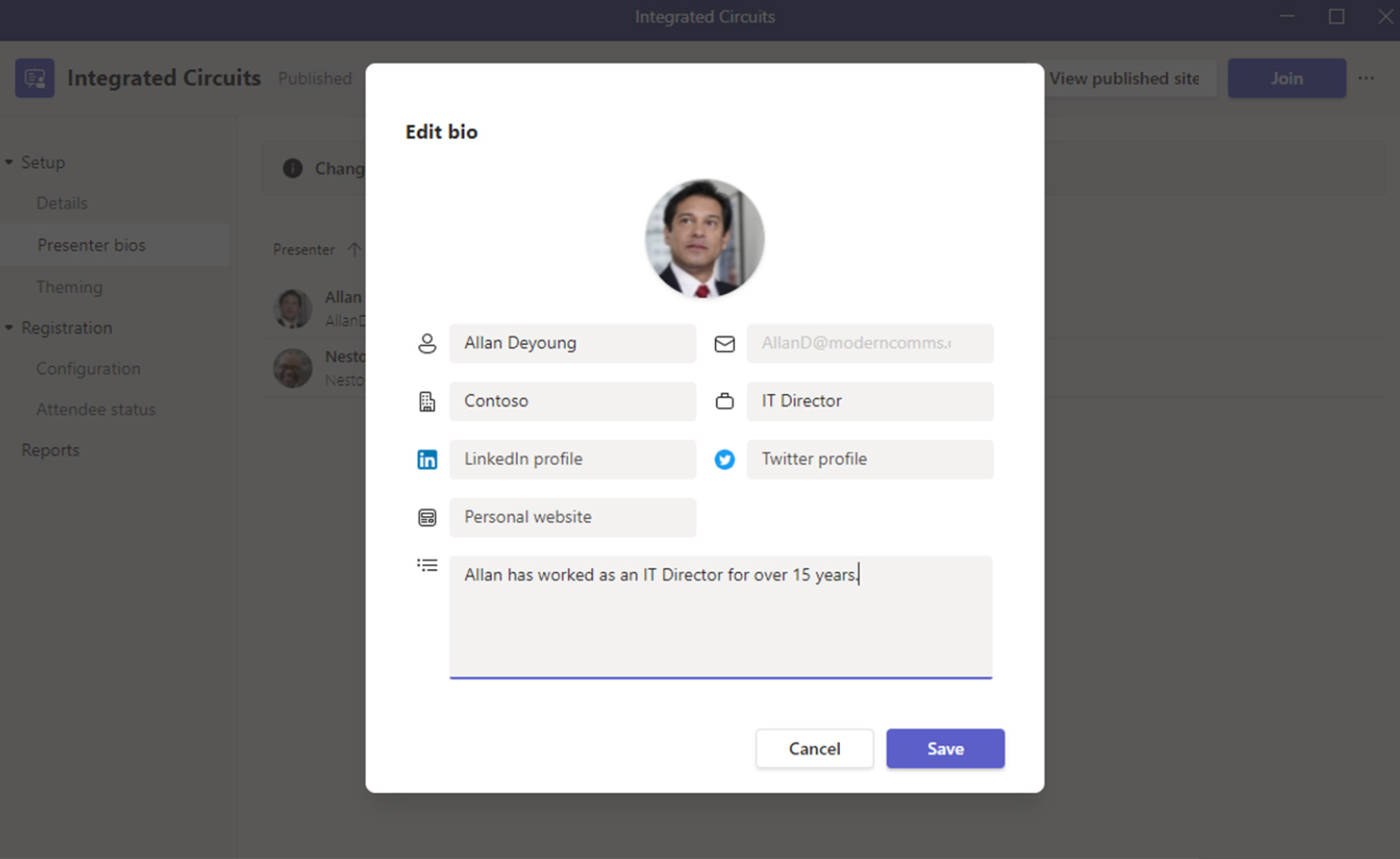
第2步: 在“编辑个人资料”屏幕中输入相关信息,然后点击 节省. 根据需要对其他演示者重复此操作。
添加活动主题
主题页面允许会议参与者自定义注册页面上的背景图片。它还允许您上传徽标和主题颜色。
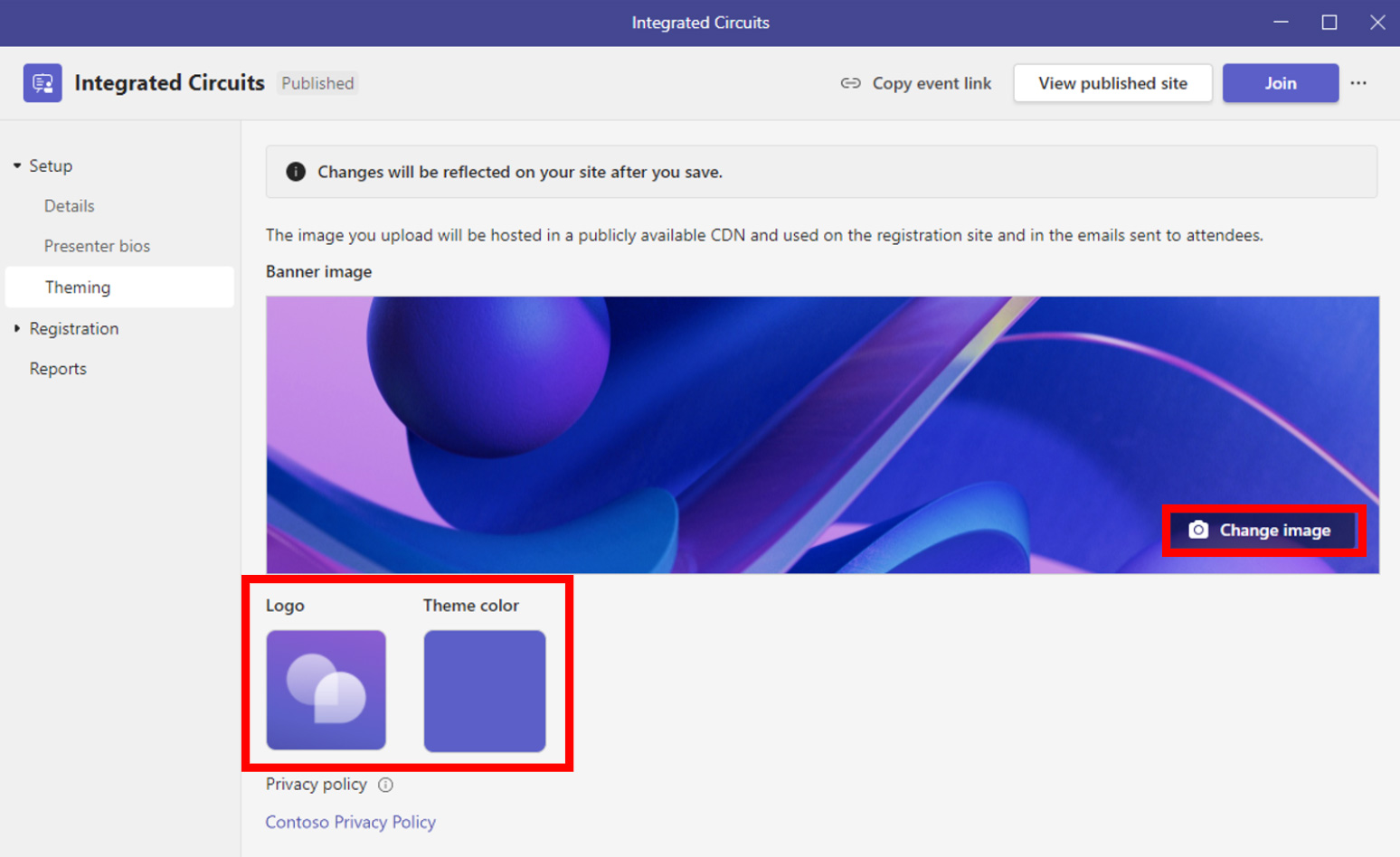
步骤1: 点击 更改图片 上传新的背景图片或点击 标识 或者 主题颜色 改变。

第2步: 预览,编辑或调整图像大小并单击 节省.
在您的注册要求中添加法律条款和条件:
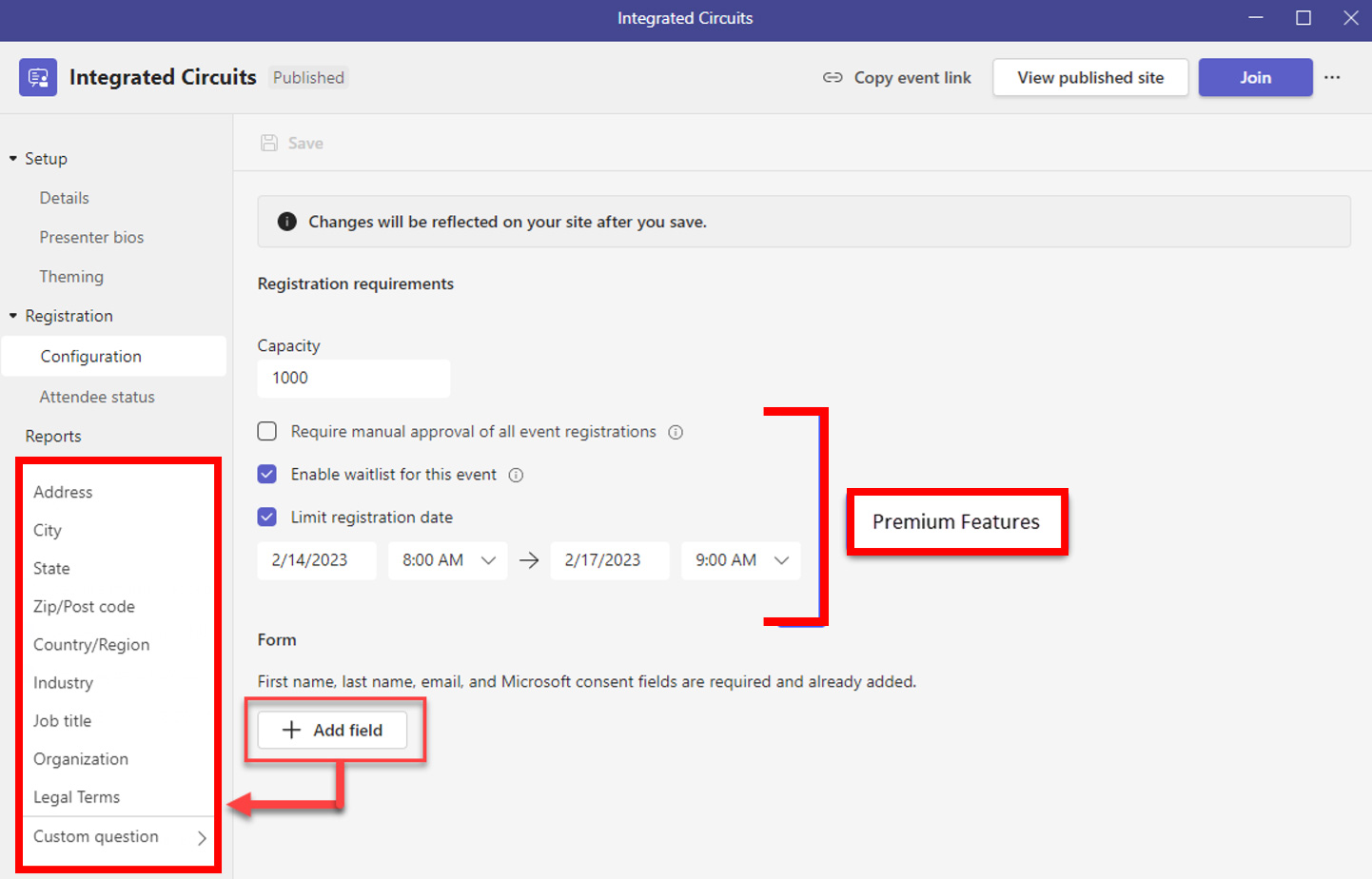
步骤1: 点击 +添加字段 按钮。
第2步: 选择 法律条款 并输入您的条款和条件的 URL (必须 请使用 https)。
步骤3: 点击 节省.
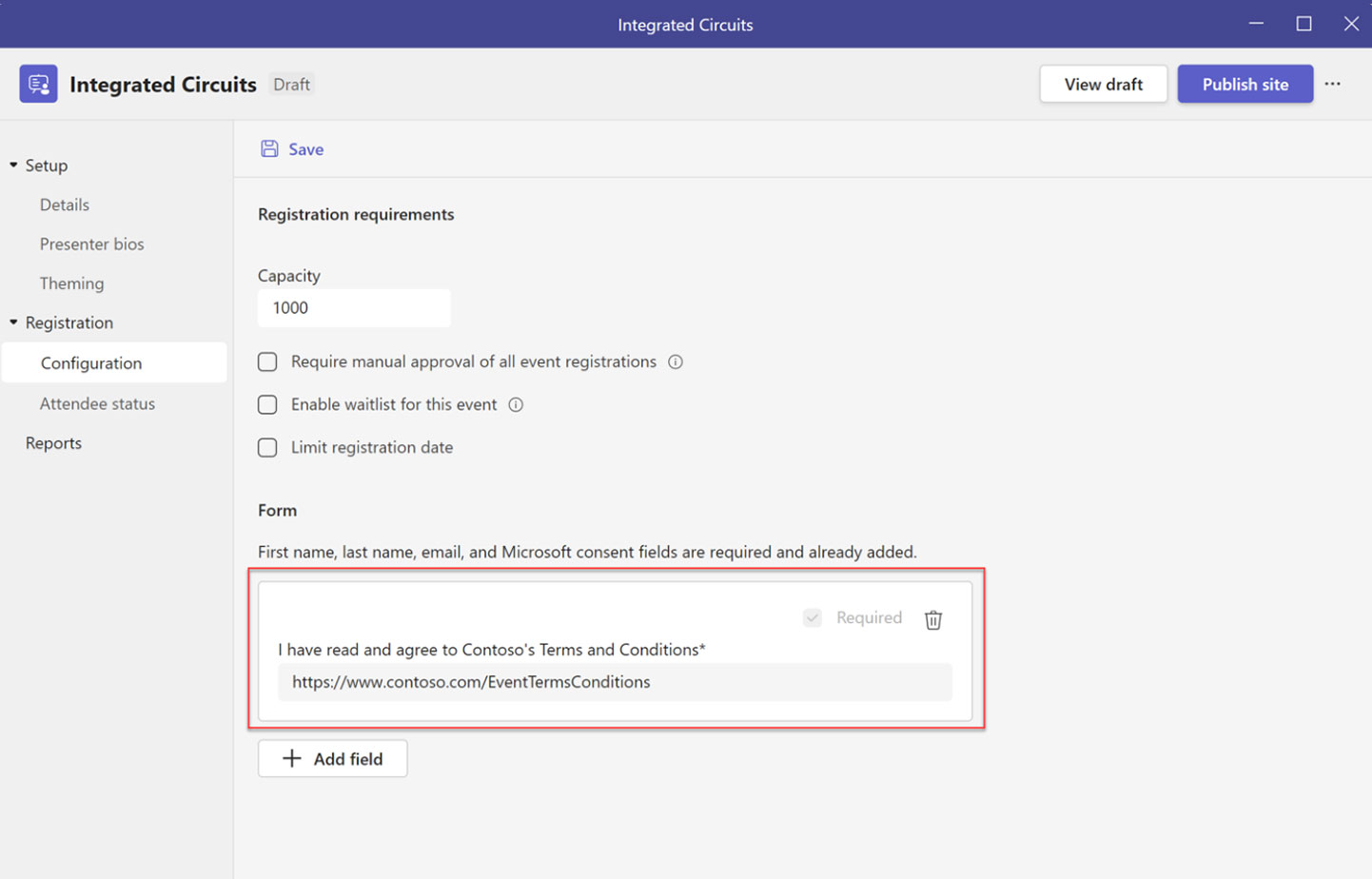
当参加者进行注册时,将出现一个额外的复选框,要求接受链接的活动条款和条件。
发布 Teams 网络研讨会
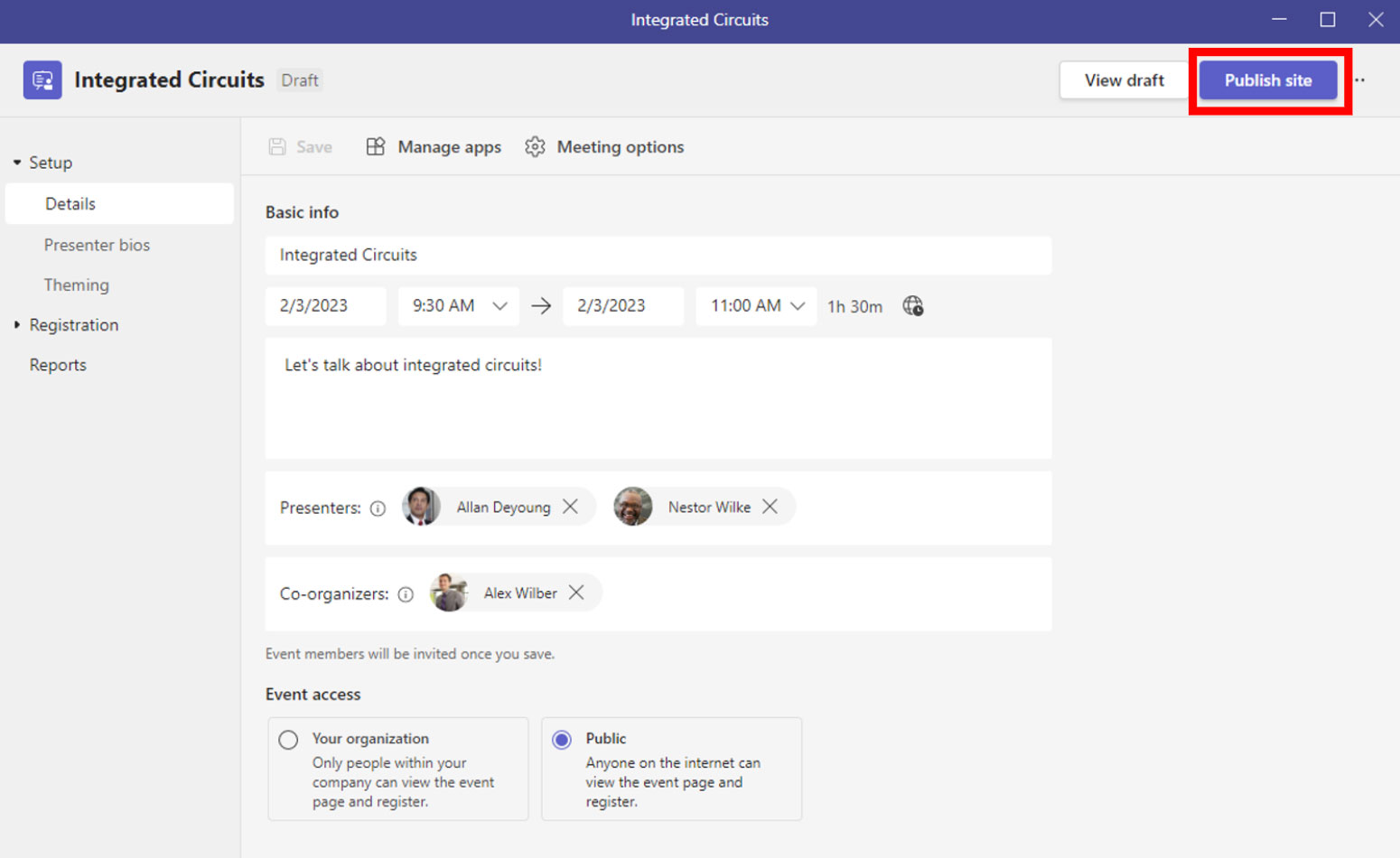
步骤1: 配置完所有必需的设置后,点击 发布网站 按钮。
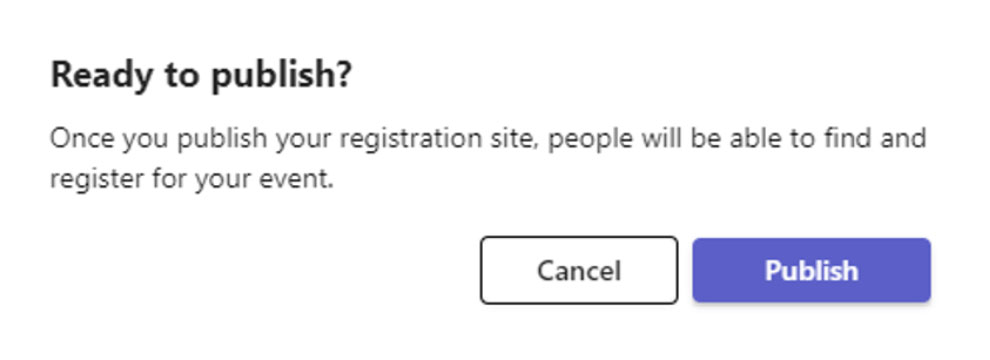
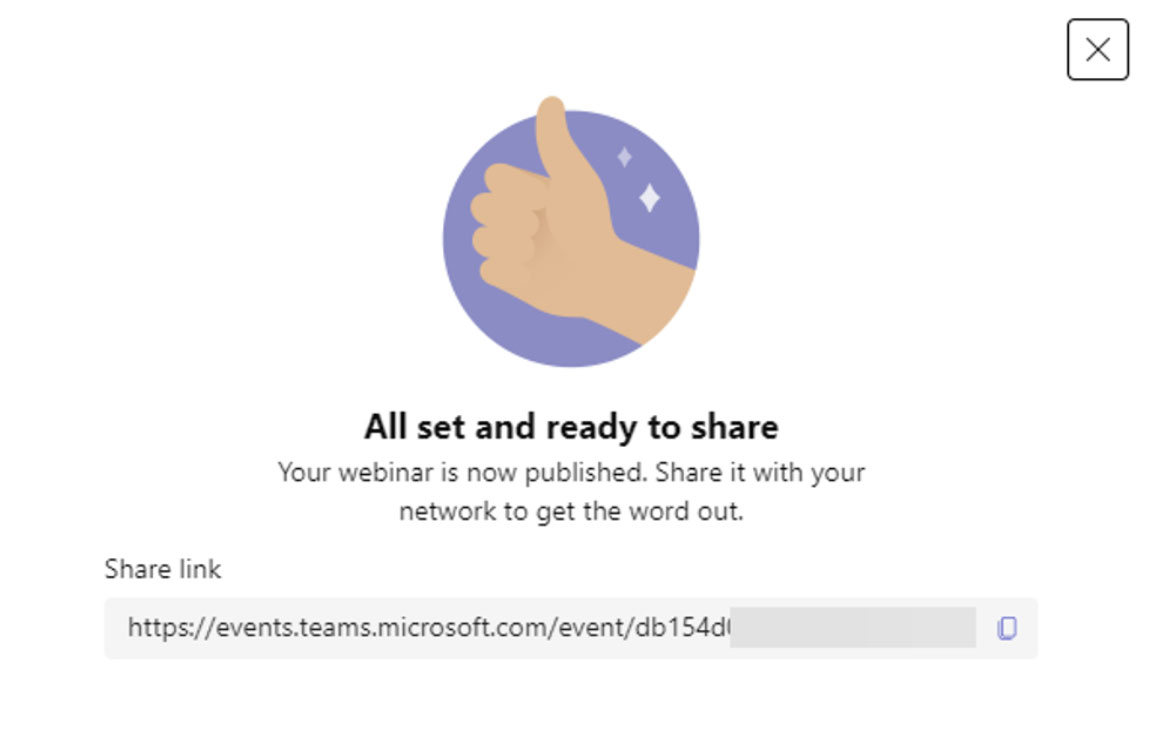
第2步: 点击 发布 按钮 准备发布?对话框。
笔记: 然后,您将看到一个确认窗口,其中包含您的活动注册链接,您可以将其分享给您的观众。
将应用程序添加到您的网络研讨会
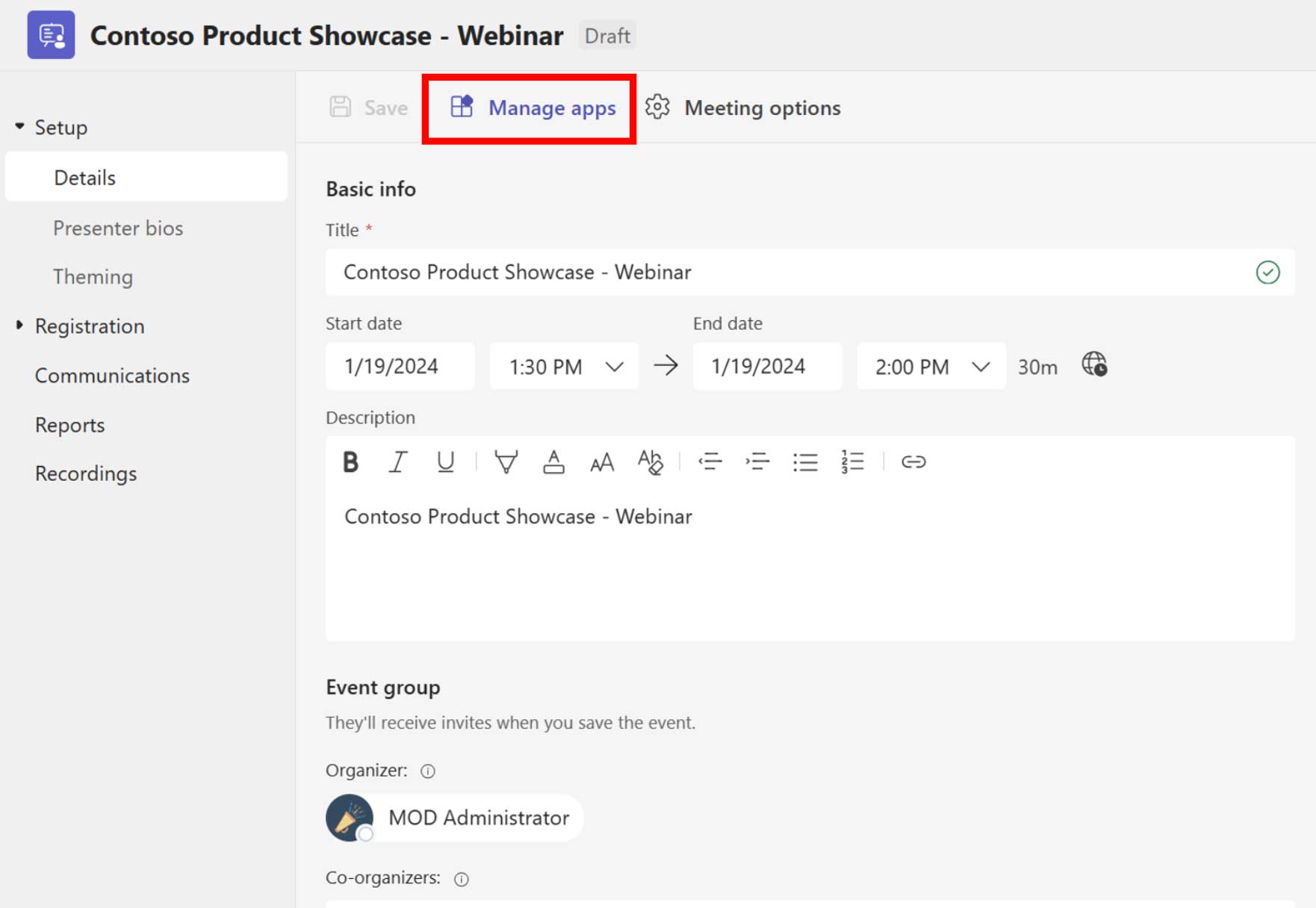
步骤1: 点击 管理应用 显示网络研讨会详情。
第2步: 点击 + 符号 添加应用程序。
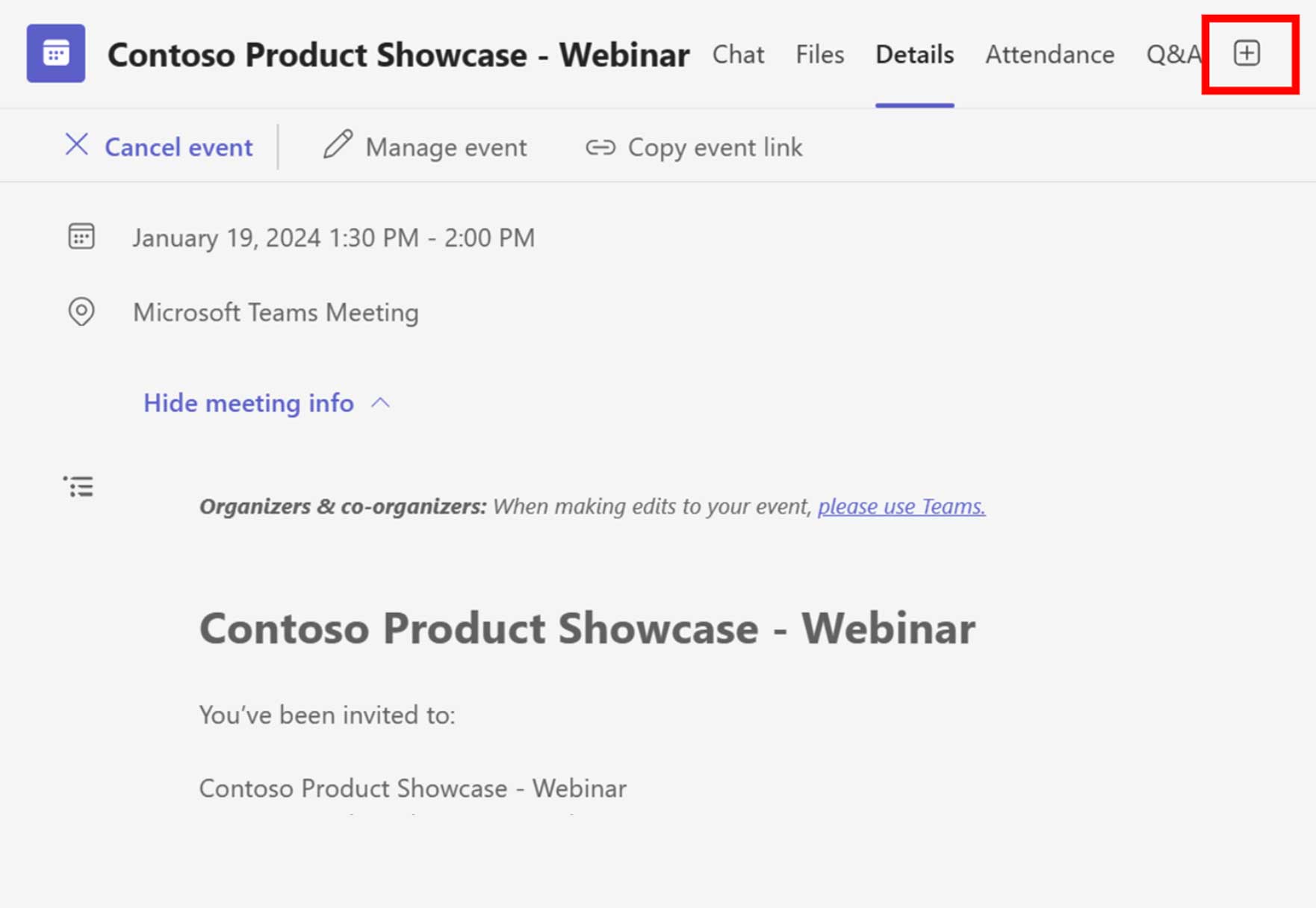
网络研讨会活动注册配置
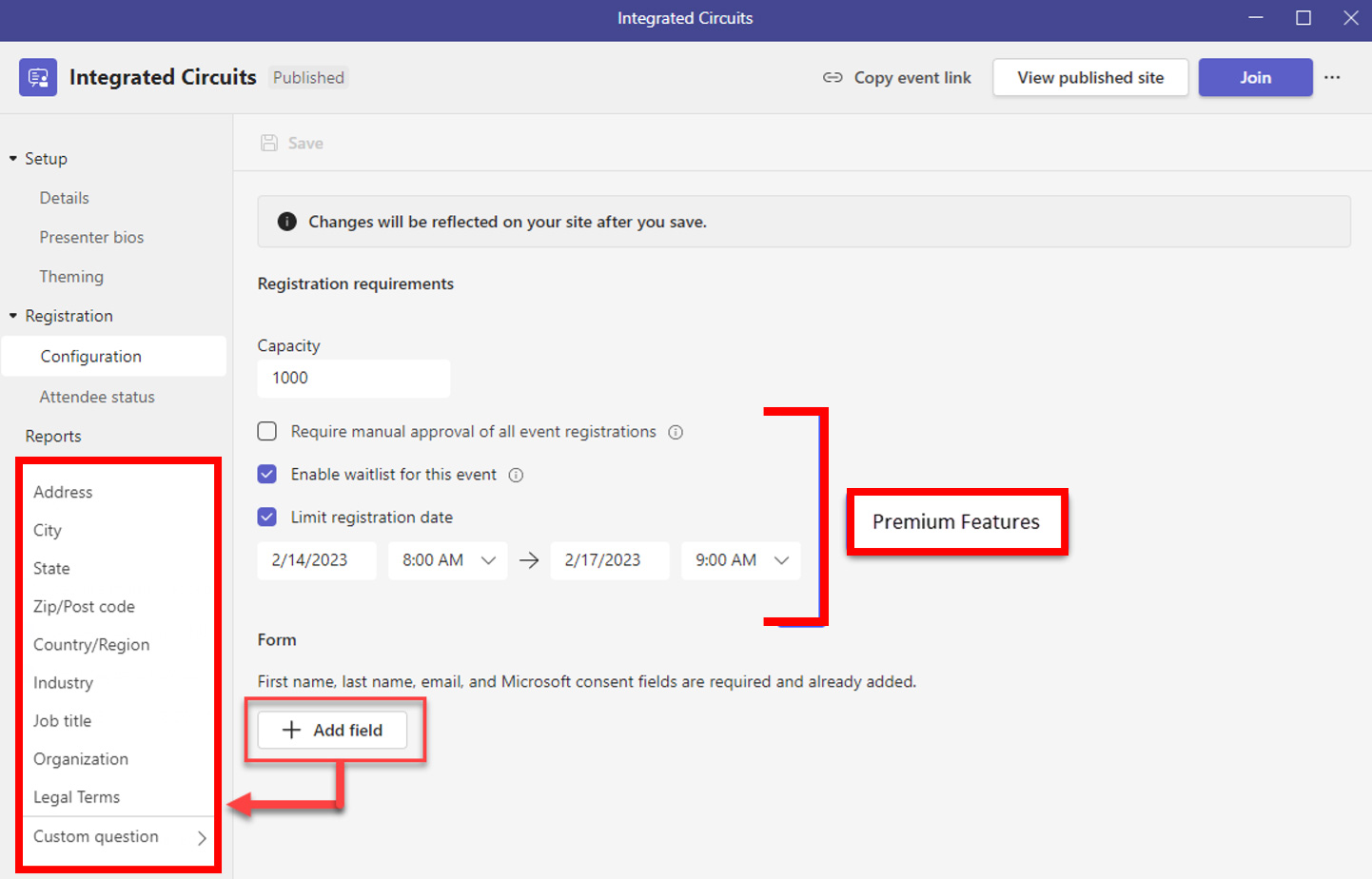
步骤1: 去 登记 并点击 配置.的
第2步: 设置注册要求(允许的最大注册数量(容量)、启用手动批准候补名单、限制注册日期和时间窗口)。
步骤3: 单击 + 字段以添加一个(或多个)自定义字段。
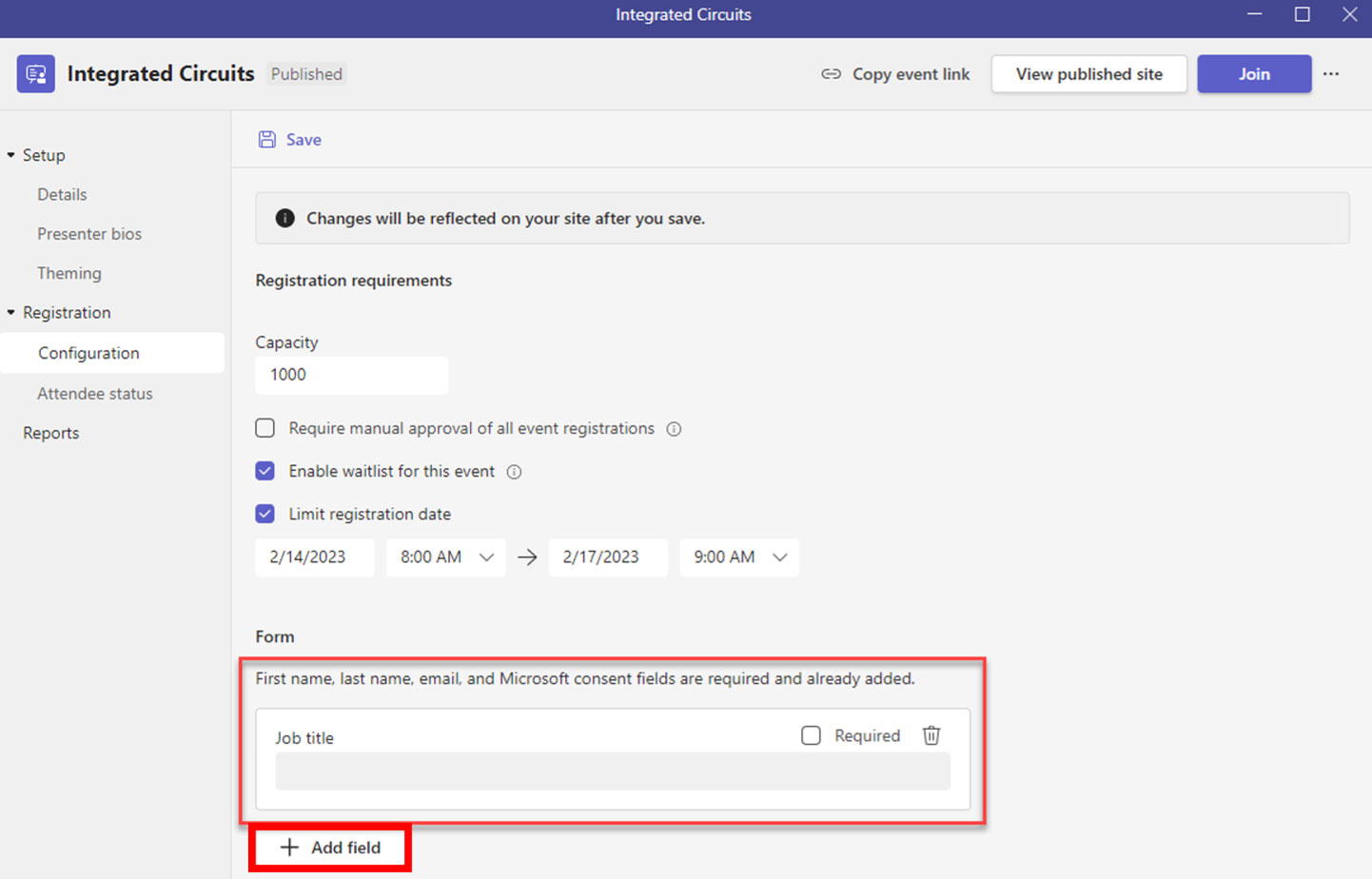
如果您希望要求注册者提供特定字段:
步骤4: 去 形式.
步骤5: 点击 +添加字段 并输入您想要捕获的内容。
第 6 步: 检查 必需的 如果该字段是必填字段,则为必填项。
步骤7: 对所有字段重复此操作。
配置会议选项
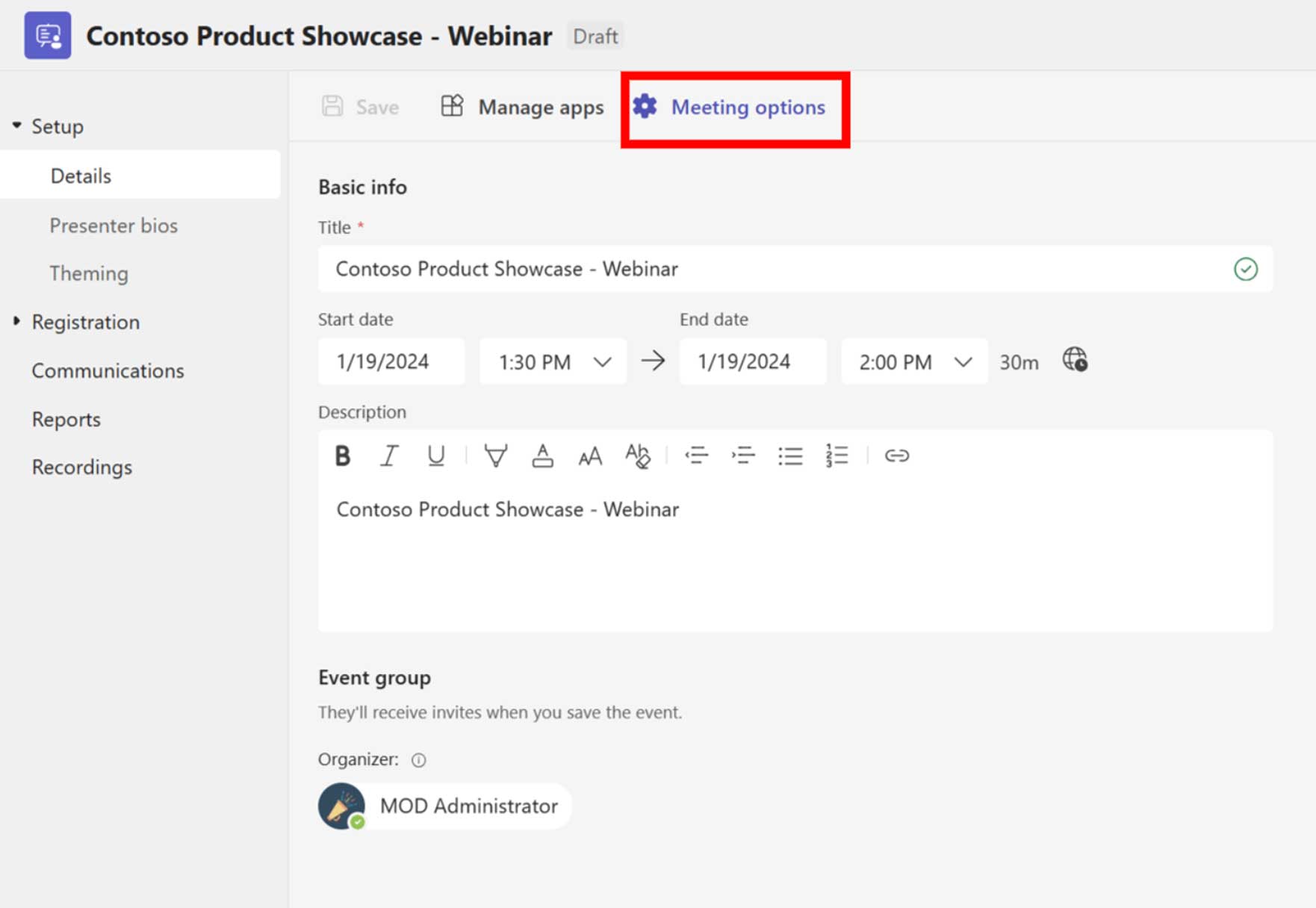
步骤1: 点击 会议选项 调出网络研讨会选项。
第2步: 切换至 管理与会者看到的内容 (需要 Teams Premium).
步骤 3:点击 节省.

如需了解会议选项的详细列表,请访问 Microsoft Teams 中的会议选项.
新与会者状态
这 参会者状态 页面显示以下信息:
- 已注册
- 已取消
借助 Teams Premium 中的高级网络研讨会功能,您还将看到以下信息:
- 等待批准
- 已加入候补名单
- 被拒
等待批准 和 拒绝 将要 只要 在配置页面上选中“需要手动批准活动注册”时出现。
候补名单 仅当“为该活动启用候补名单” 已选中。
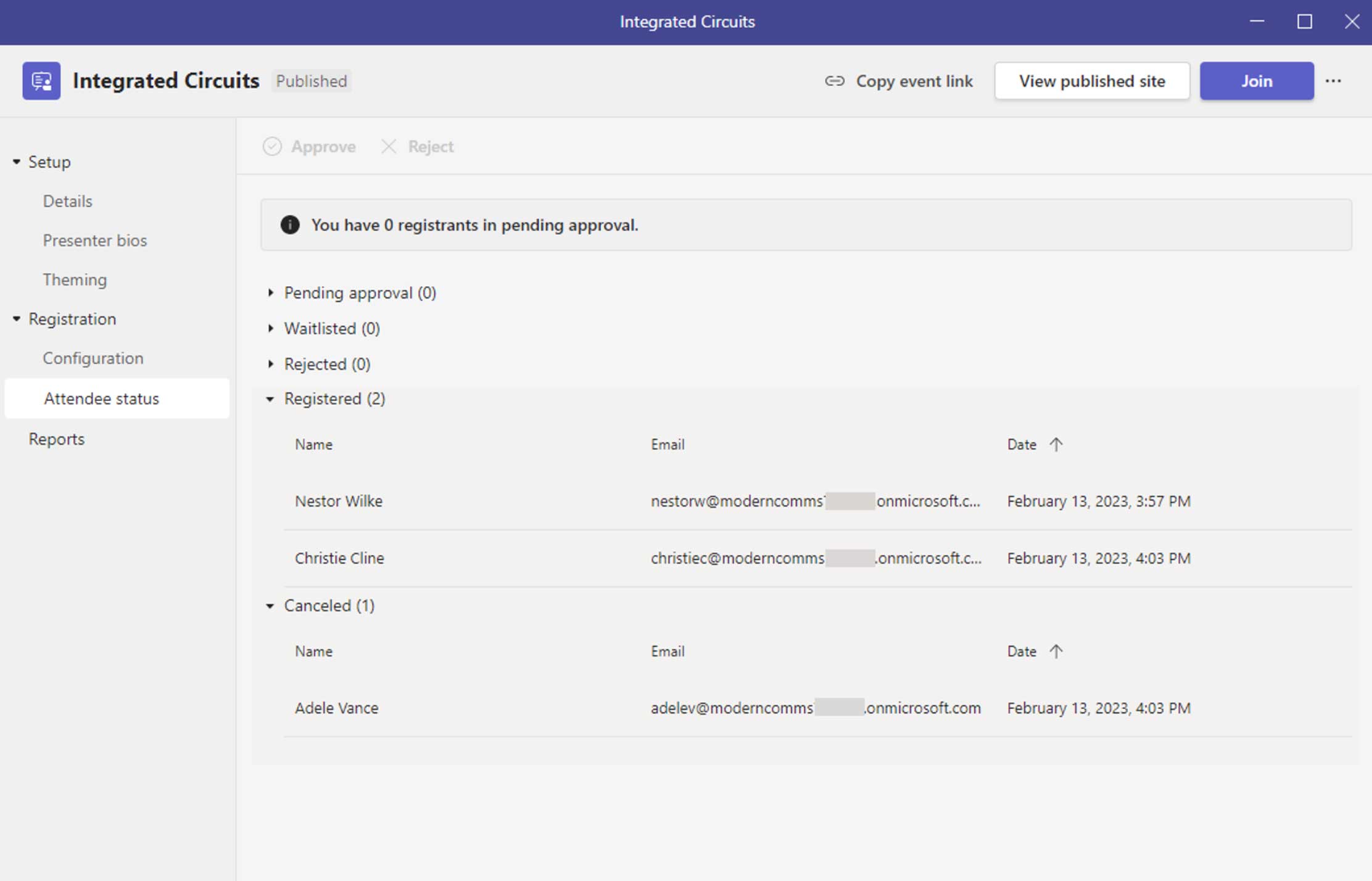
安排市政厅会议
安排市政厅会议
市政厅会议是根据团队日历安排的。
- 在 Teams 中,转到 日历。
- 点击 向下箭头 旁边 新会议 并选择 市政厅。
- 填写基本信息 细节 标签。
- 点击 节省。
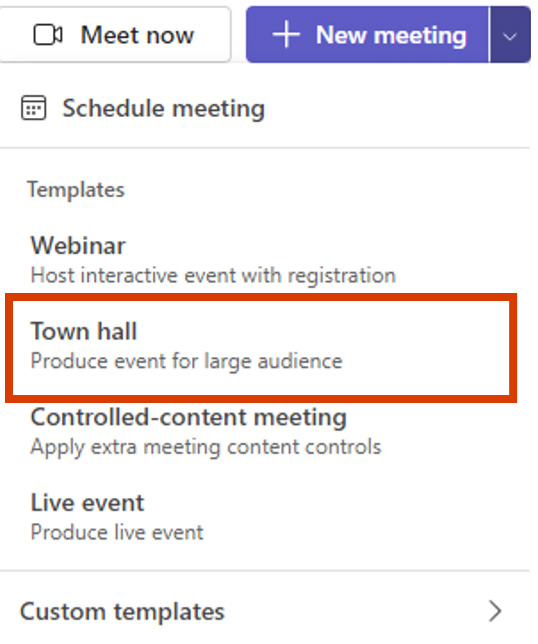
邀请内部活动团队
活动组由以下角色组成:
- 组织者 (安排活动的人)
- 协办单位 (来自您的组织,最多 10 个)
- 演讲者 (来自您的组织,最多 100 个)
- 外部主持人 (贵组织以外的人)
要添加共同组织者或演示者,只需输入他们的姓名即可搜索公司目录。
要添加外部演示者,点击 添加外部演示者 并继续 邀请外部演讲者 部分下方。
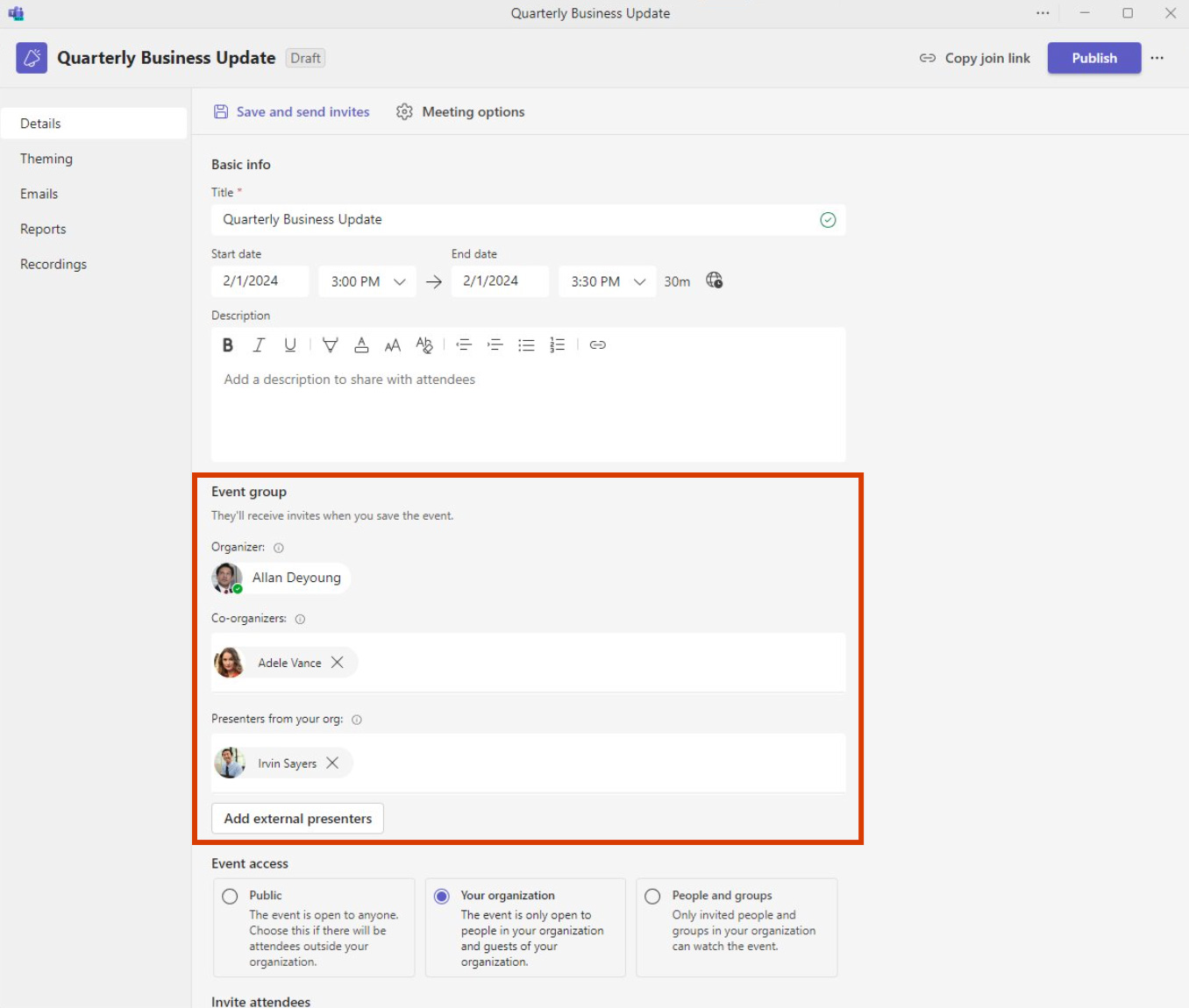
邀请外部演讲者
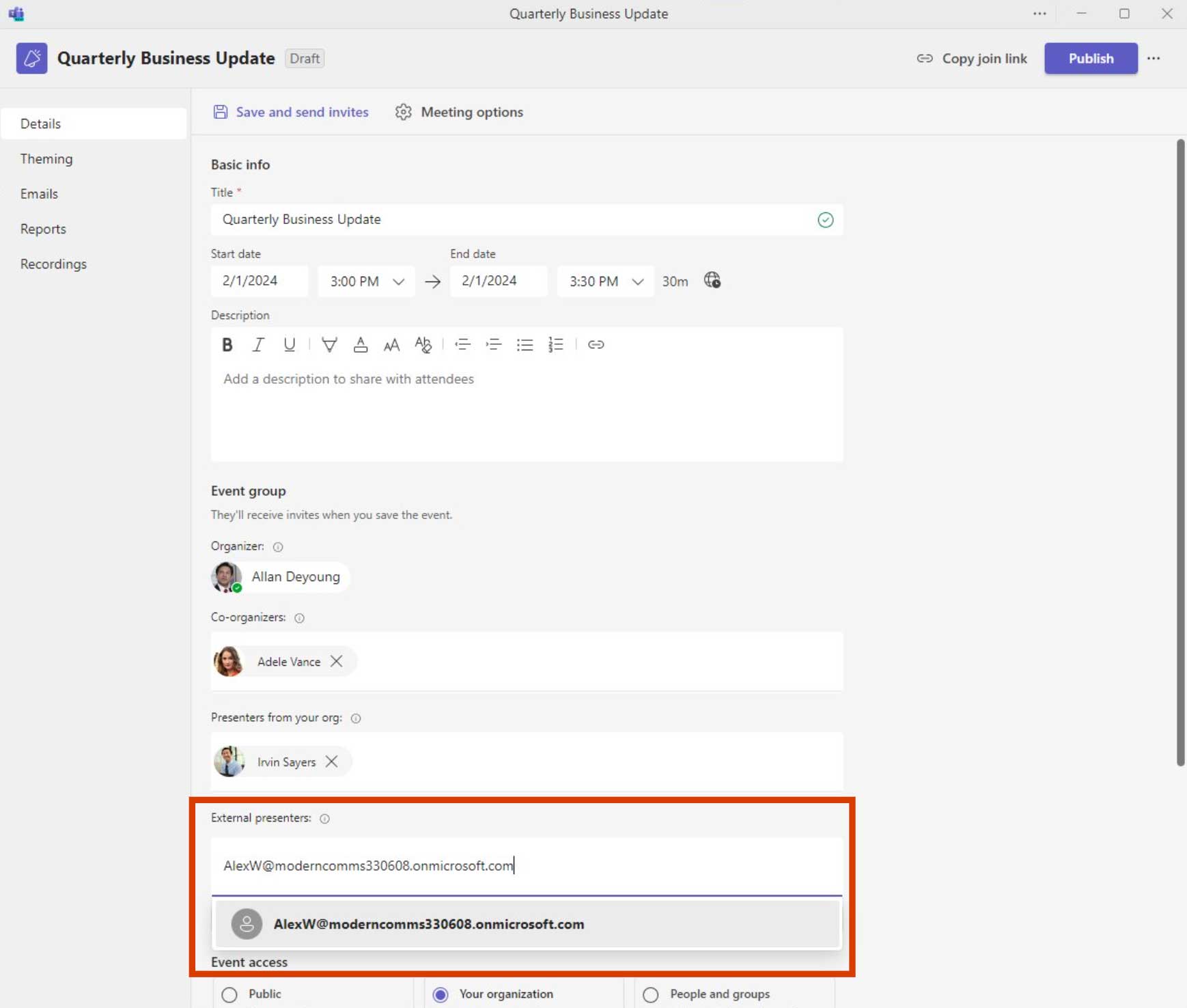
点击后 添加外部演示者,开始输入外部演示者的电子邮件地址。单击下拉列表中已解析的名称。
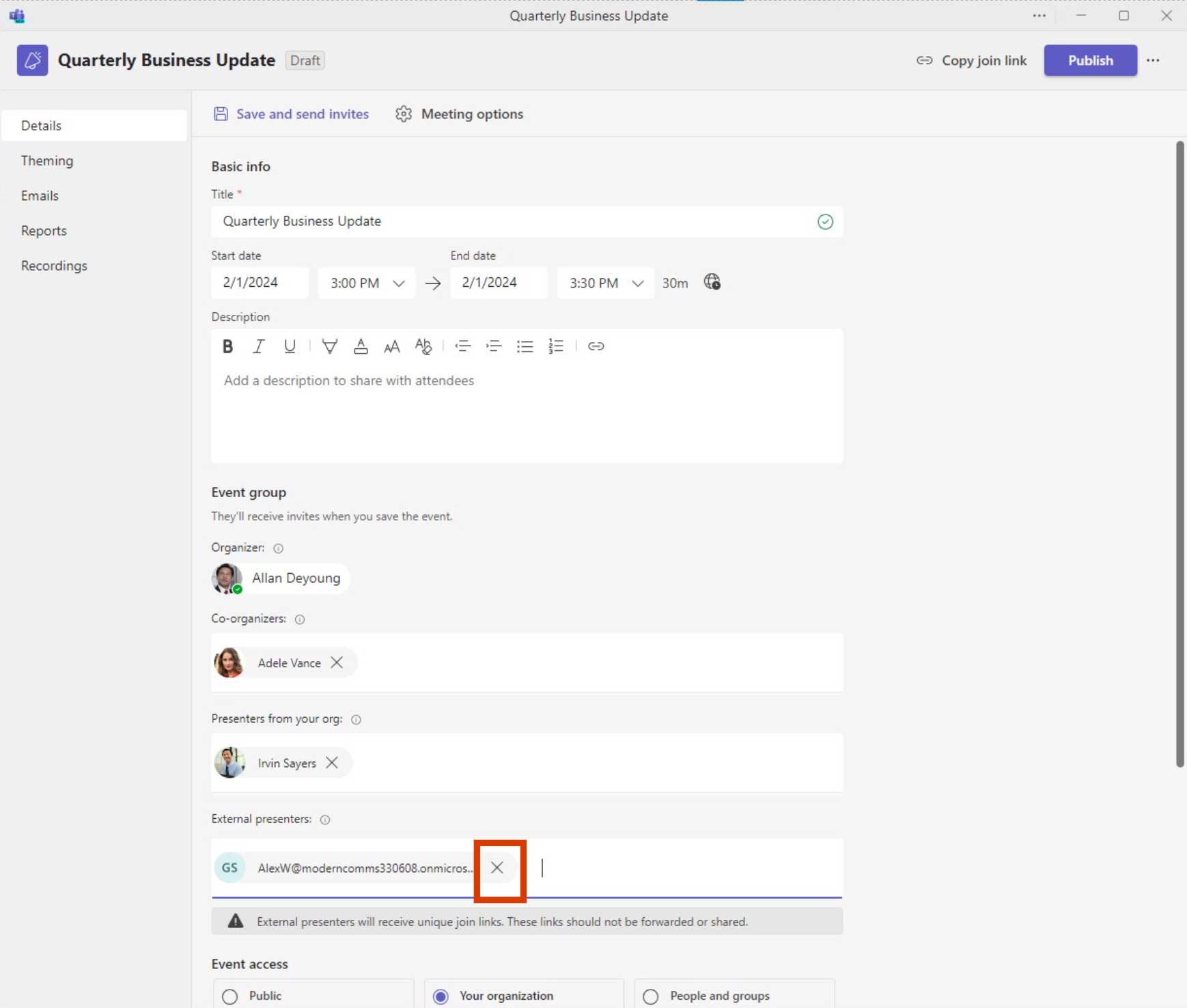
外部演示者的电子邮件现在将显示在文本框中。完成后,点击 保存并发送邀请。如果您需要删除外部演示者,请点击 X 在他们的电子邮件旁边。
管理外部演示者
- 一旦邀请了外部演示者,您可以使用 外部主持人 标签。
- 在列表中找到所需的演示者。
- 点击 唯一加入链接 按钮。
- 在对话框中,单击复制现有链接或生成新链接。
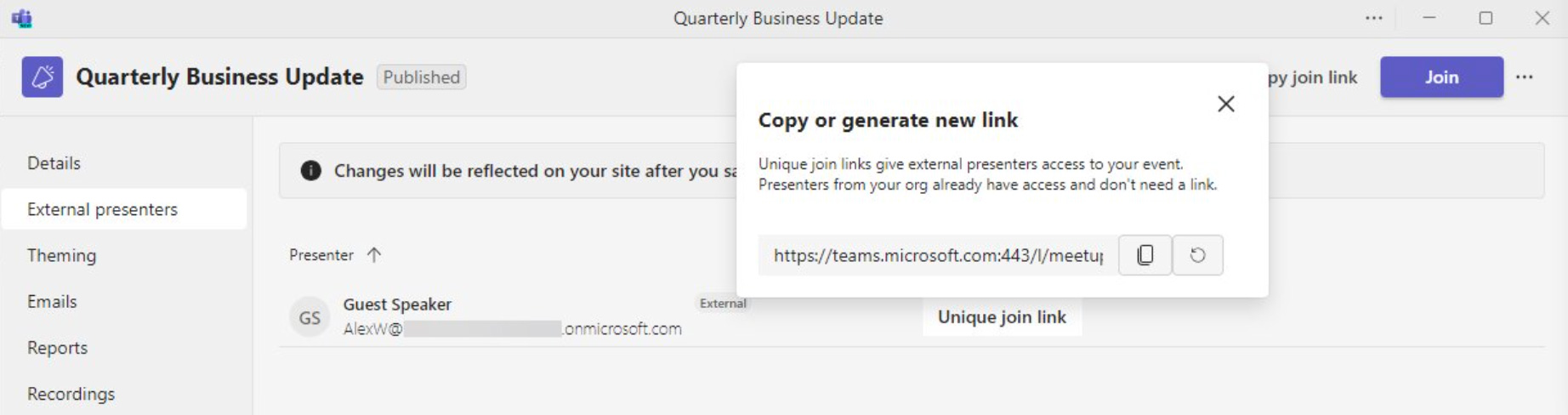
邀请与会者
这 活动访问 部分控制事件的权限如下:
- 民众: 活动向所有人开放,包括匿名与会者
- 您的组织: 活动仅对贵组织成员和受邀嘉宾开放
- 人员和团体: 只有邀请与会者下的参与者可以观看活动
这 邀请与会者 部分用于发送与会者邀请并与人员和团体锁定活动。您可以邀请个人和团体。
完成后,单击 节省.
活动发布后就会发送与会者邀请。
小费: 暂时不要发布活动!您可能想要更改主题/邀请布局。
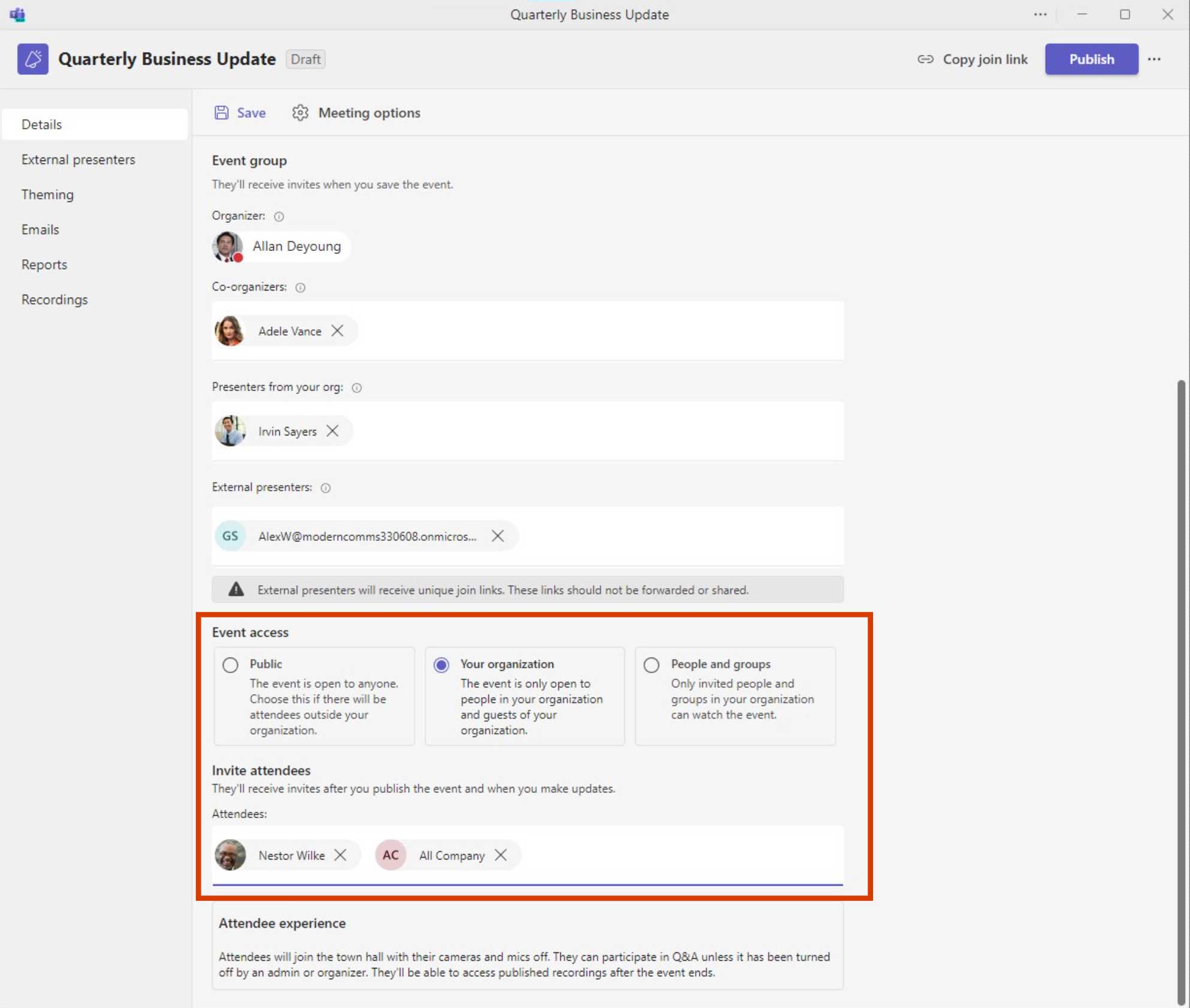
添加活动主题
主题页面允许会议参与者自定义注册页面上的背景图片。它还允许您上传徽标和主题颜色。

步骤1: 点击 更改图片 上传新的背景图片或点击 标识 或者 主题颜色 改变。
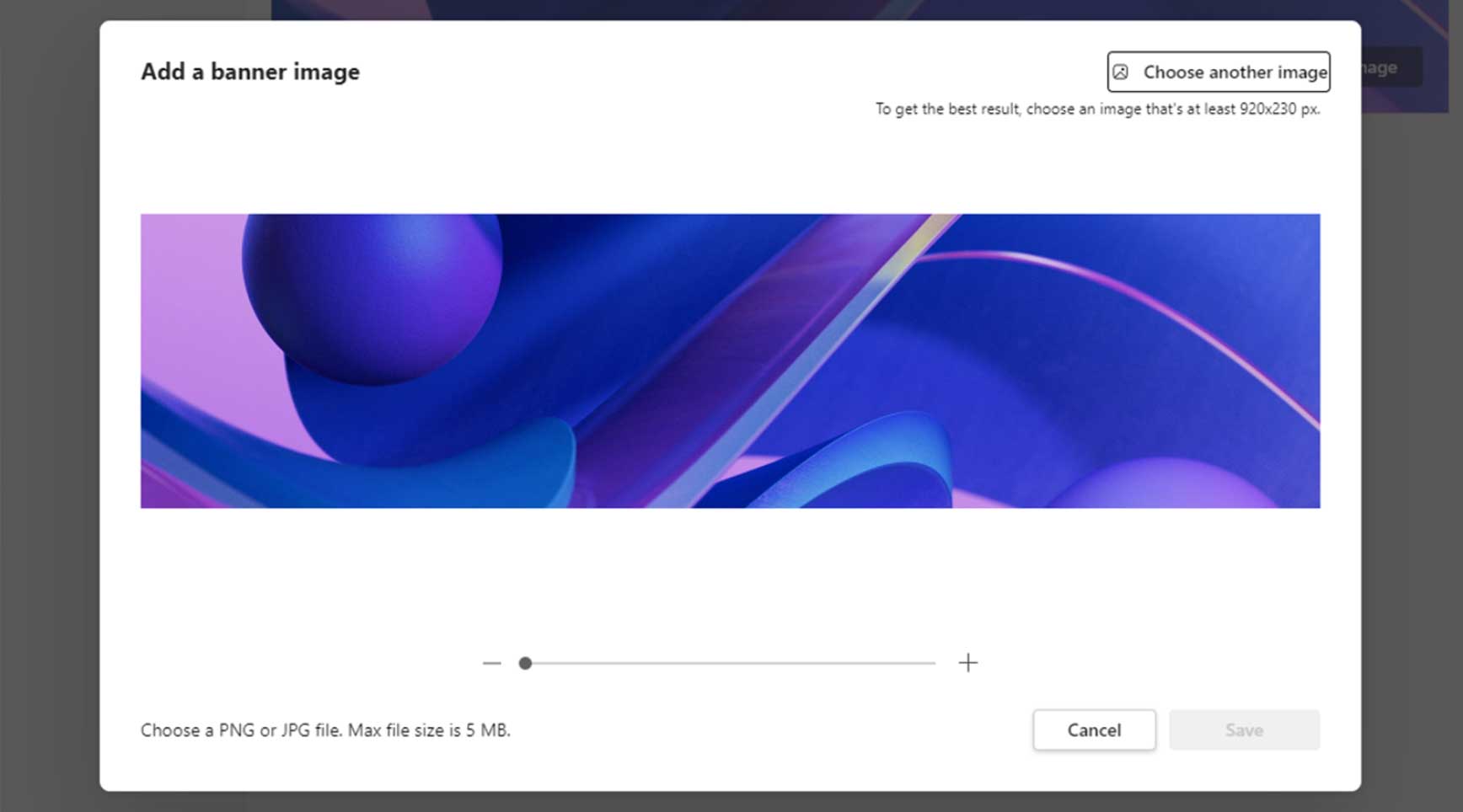
第2步: 预览,编辑或调整图像大小并单击 节省.
发布您的市政厅
点击 发布 按钮发布活动。在“准备发布”对话框中,点击 发布.
还有“复制加入链接”选项可用——这提供了一种通过其他流程(例如,群组邮箱)手动发送邀请的方法。
活动发布后,活动访问权限(公众、您的组织、人员和团体) 无法改变. 如果需要更改活动访问权限, 活动必须取消并重新安排.的
发布后,您可以添加演示者、外部演示者和与会者。

问答
问答配置由组织者/共同组织者完成。
- 在里面 团队 日历,点击已安排的活动,然后点击 编辑.
- 点击 问答 标签。
- 在右侧配置所需的问答设置,然后单击 节省.
注意:
- 切换“匿名帖子”设置以禁用/启用与会者的匿名帖子。
- 切换“审核问题”设置以开启审核问答(一旦启用,就无法禁用)。
- 只有组织者/共同组织者可以主持问题。
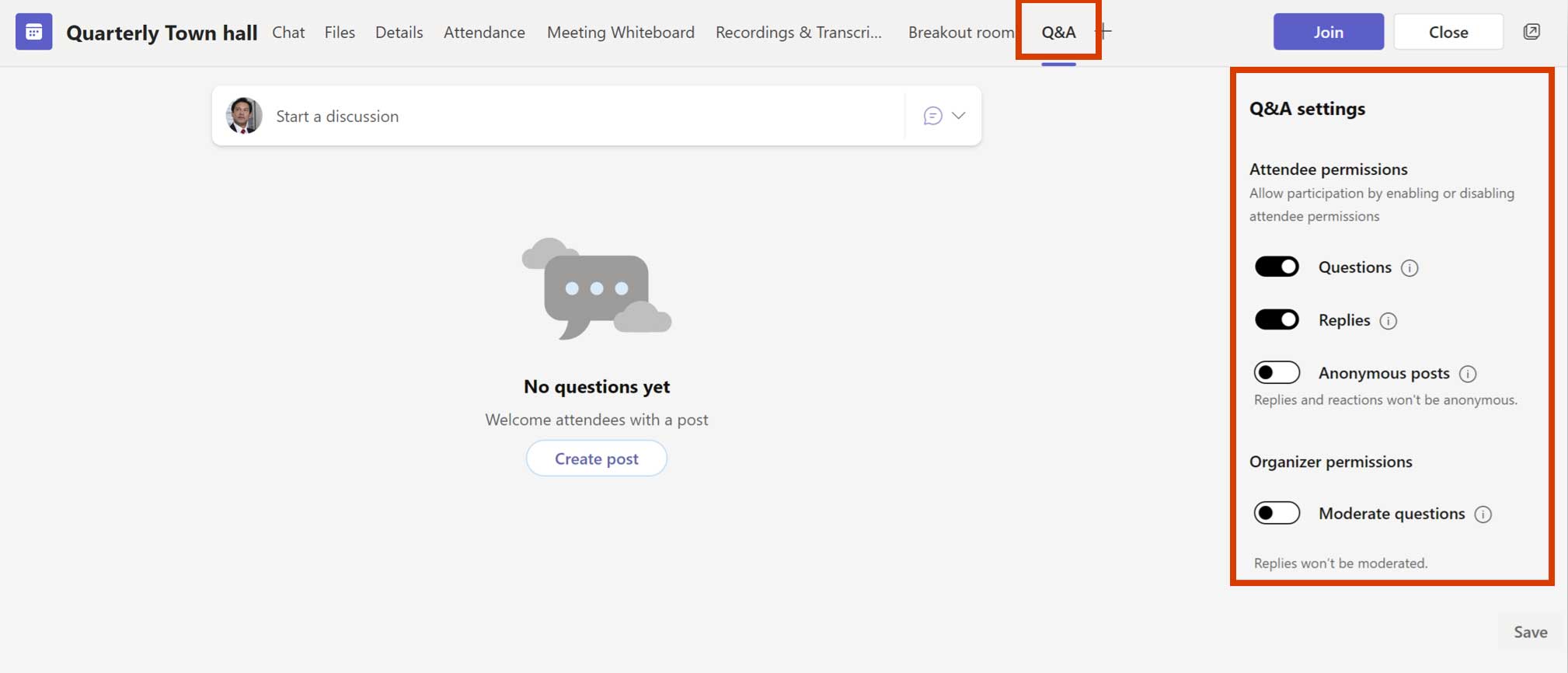
会议选项
右侧的屏幕截图显示了默认设置。
RTMP-In 可用(如果政策允许)。
由于市政厅的经验,一些选项被锁定。
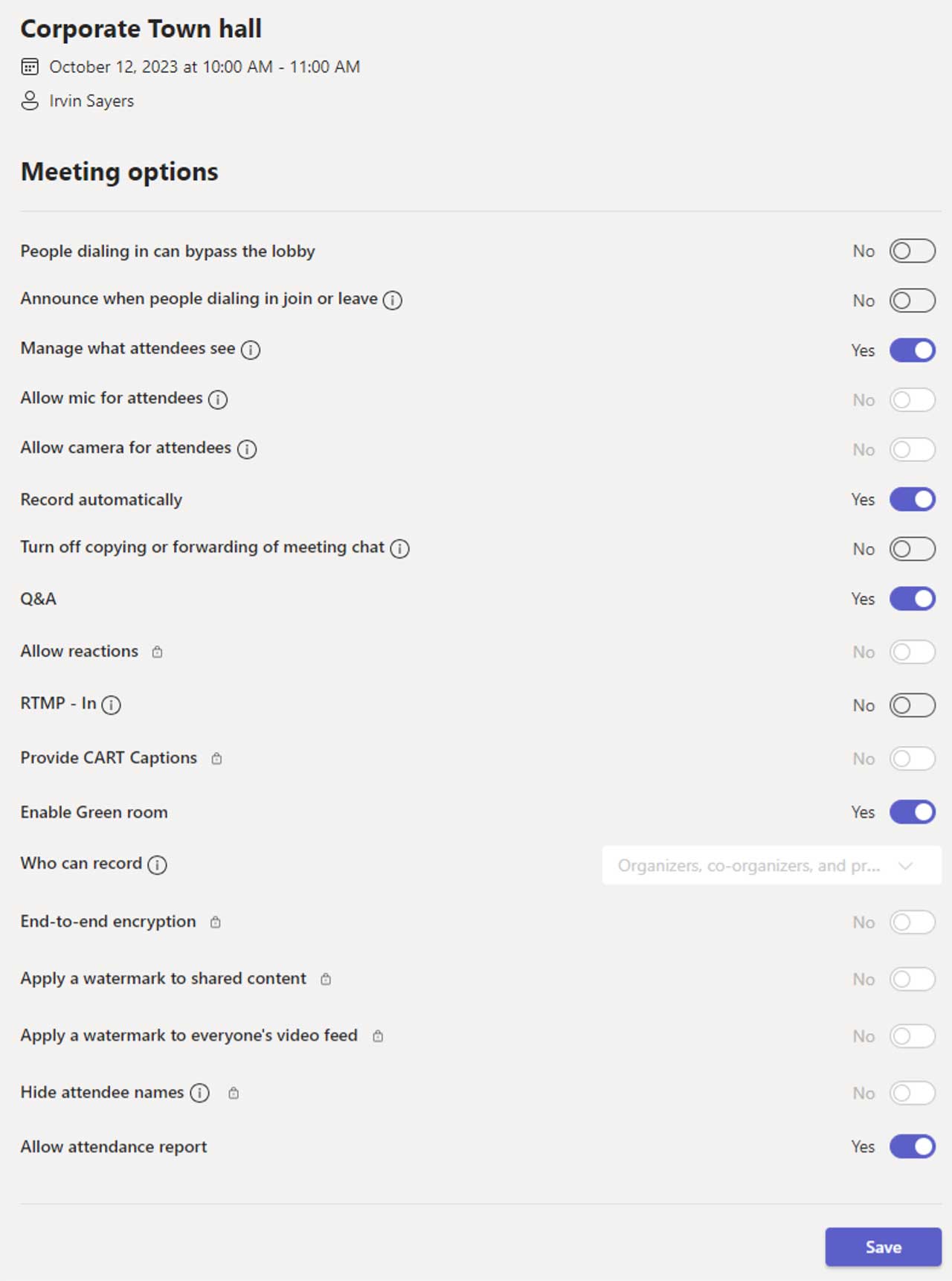
安排 Teams 实时活动
从 Teams 安排实时事件
第一次从 Teams 安排实时活动?本节将指导您如何组织现场活动,并确定您的团队在活动的制作和管理中应扮演哪些角色。
安排现场活动 通过单击旁边的下拉菜单从 Teams 中的日历 新会议 按钮并选择 现场活动.
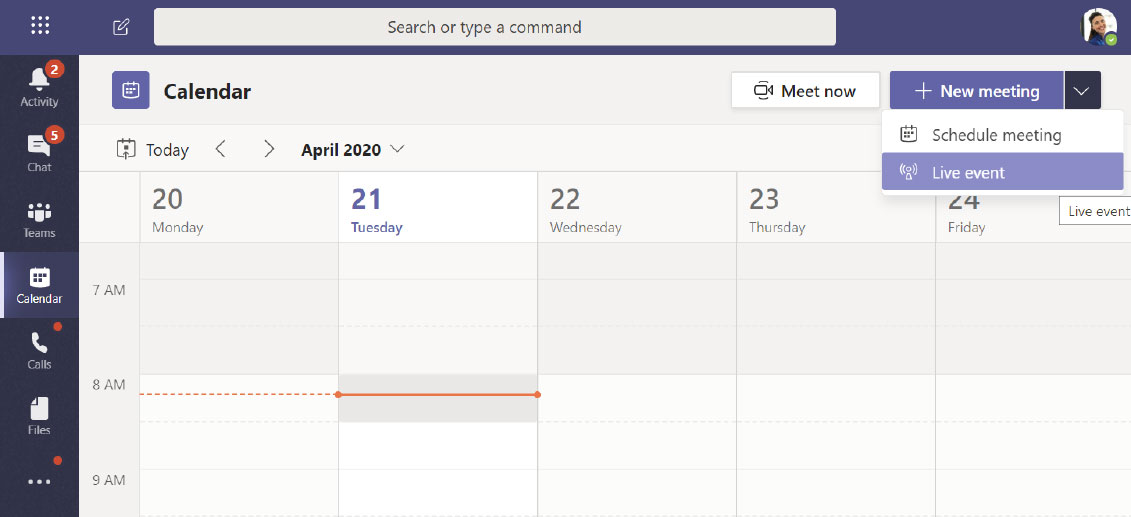
设置现场活动
这 新的直播活动 屏幕是您定义有关事件的以下详细信息的地方:
- 标题 您的现场活动
- 日期, 开始, 和 结尾 您的活动时间
- 您将邀请谁 生产者 和 演讲者 为活动
这 邀请他人加入您的活动组 区域是您为活动团队成员定义角色的地方。以下角色可用:
- 制片人:作为主持人,通过控制直播活动流来确保与会者获得出色的观看体验。通常有一个生产者,但您可以有多个作为主节点的备份。
- 开始和停止直播活动
- 分享自己的视频
- 分享参与者视频
- 共享活动桌面或窗口
- 选择布局
- 主持人: 向现场活动展示音频、视频或屏幕,或主持问答。通常有多个演示者,有些可能仅担任主持问答的角色。
完成所有字段后,单击 下一个 接着说。
重要的提示 – 我们尚未定义谁将作为与会者观看现场活动。我们已经简单地定义了谁将在您的现场活动中制作和展示。
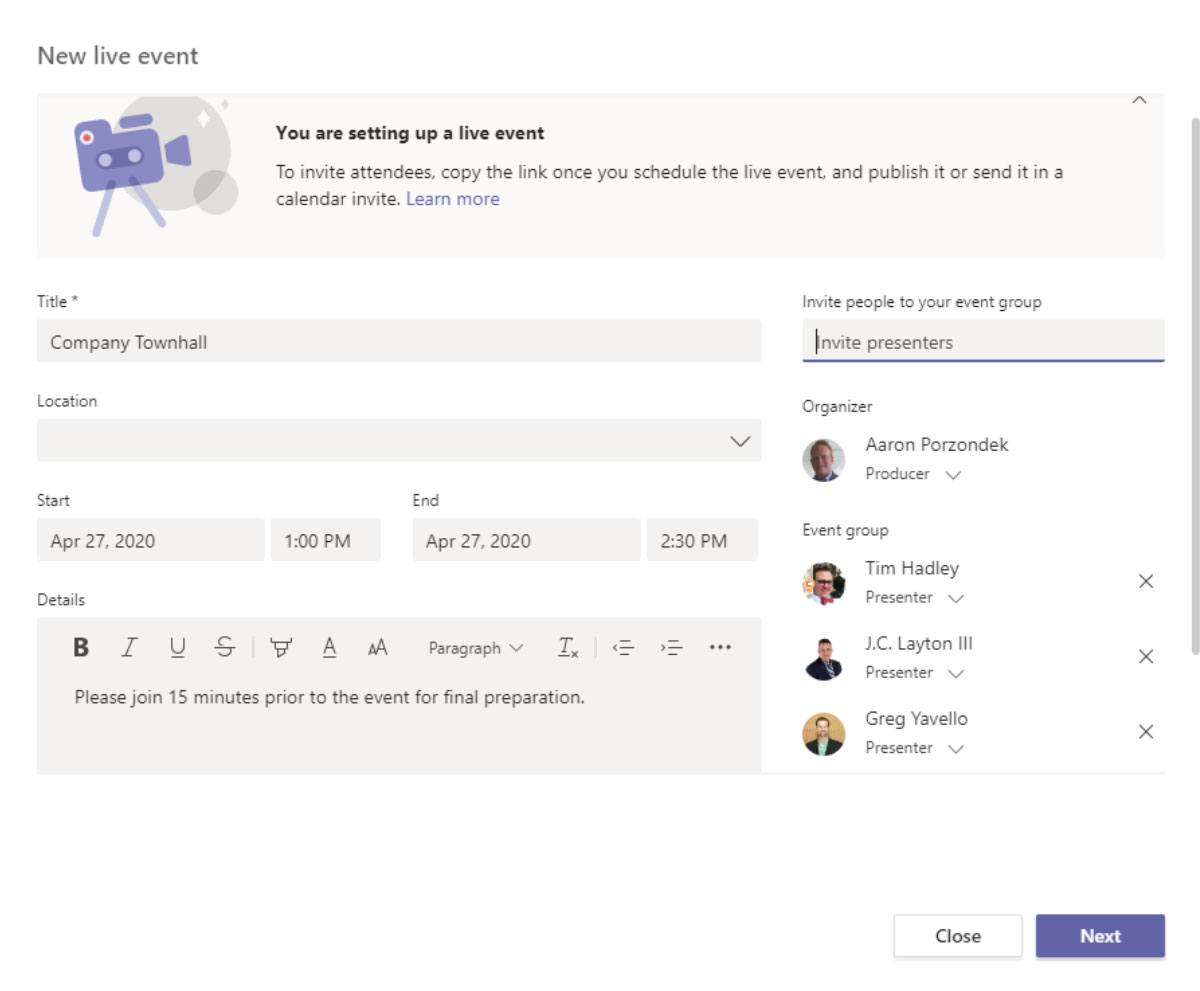
直播活动权限
接下来,您将根据以下权限类型选择谁可以参加您的活动:
- 人和团体 – 该活动只能由您命名的人员、联系人组或 Microsoft 365 组观看。
- 此权限类型非常适合仅应由此处定义的特定人员或组查看的机密实时事件。
- 组织范围 – 您组织中的每个人都可以观看直播活动,包括来宾。
- 此权限类型最适合所有其他内容不保密的直播活动。
- 上市 – 任何人都可以加入,无论是组织内的人还是组织外的人。
- 此权限类型适用于您打算让公众(例如您的客户或股东)参加现场活动的场景。
- 笔记 – 在许多组织中,此选项被 IT 禁用,但可以根据策略允许某些个人使用。
点击之前 日程, 向下滚动以显示与 你将如何制作你的现场活动.这些将在下一节中介绍。
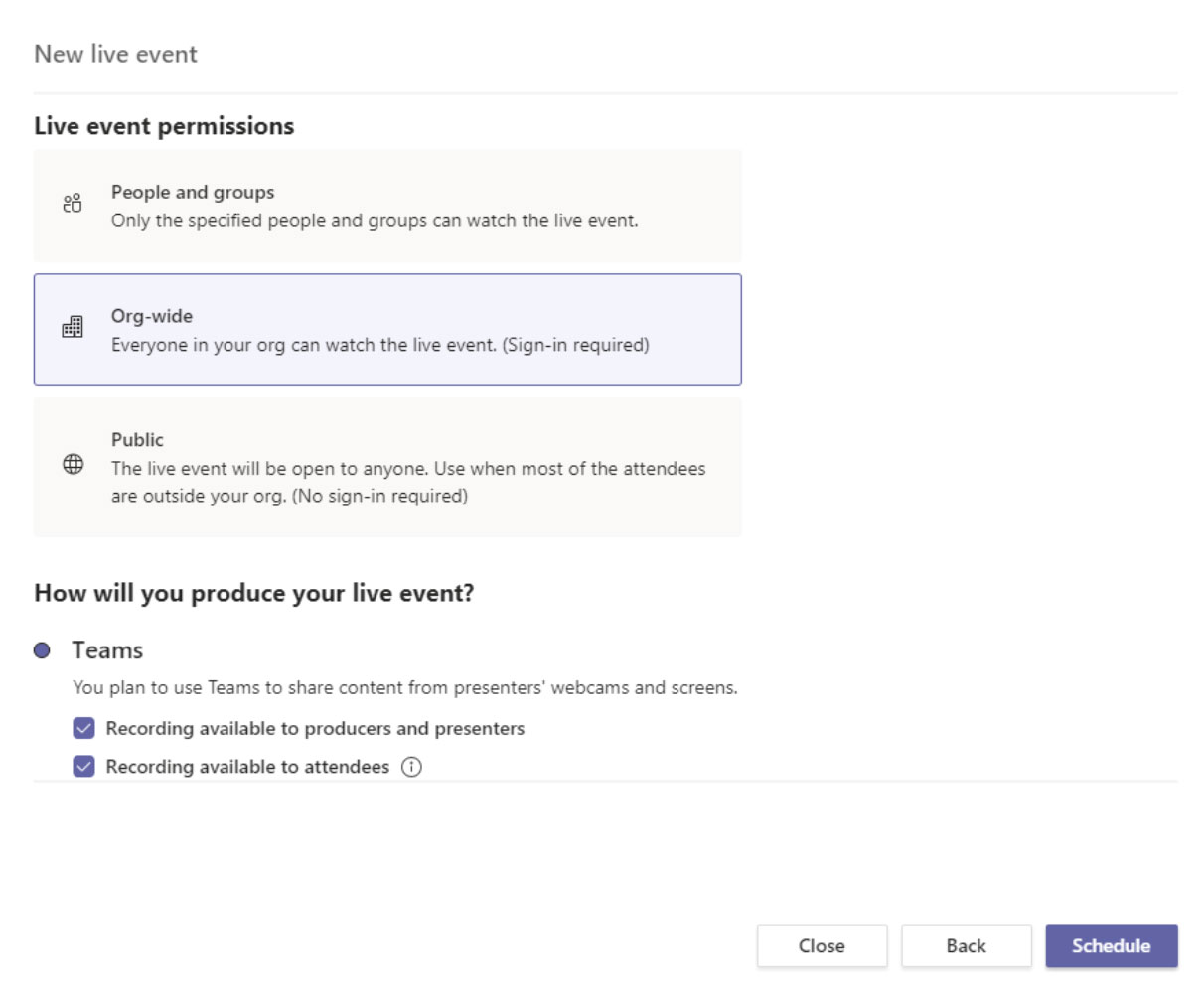
小费: 如果您的公共活动支持匿名与会者,请不要选择“与会者可以录制”,因为他们将无法访问它。遵循活动后的指导并在其他位置发布。
你将如何制作你的现场活动?
最后,您将为现场活动的制作方式选择多个可用选项。
- 团队 或者 外部应用程序或设备
- 要在 Teams 中生成事件,请保留 Teams 的默认选项。另一种选择, 外部应用程序或设备,如果您希望由正式的视听部门或外部 AV 公司制作您的活动。
- 制作人和主持人可以使用录音
- 活动结束后的 180 天内,制作人可以下载录音。
- 与会者可以使用录音
- 与会者可以使用 DVR 选项按需观看活动 180 天。
- 字幕
- 字幕可供活动参与者使用。
- 参会者参与报告
- 您可以下载跟踪与会者参与情况的报告。
- 问答
- 与会者可以在主持的问答中与制作人和演示者互动。
现在您已经选择了所需的所有选项,您可以单击 日程 接着说。
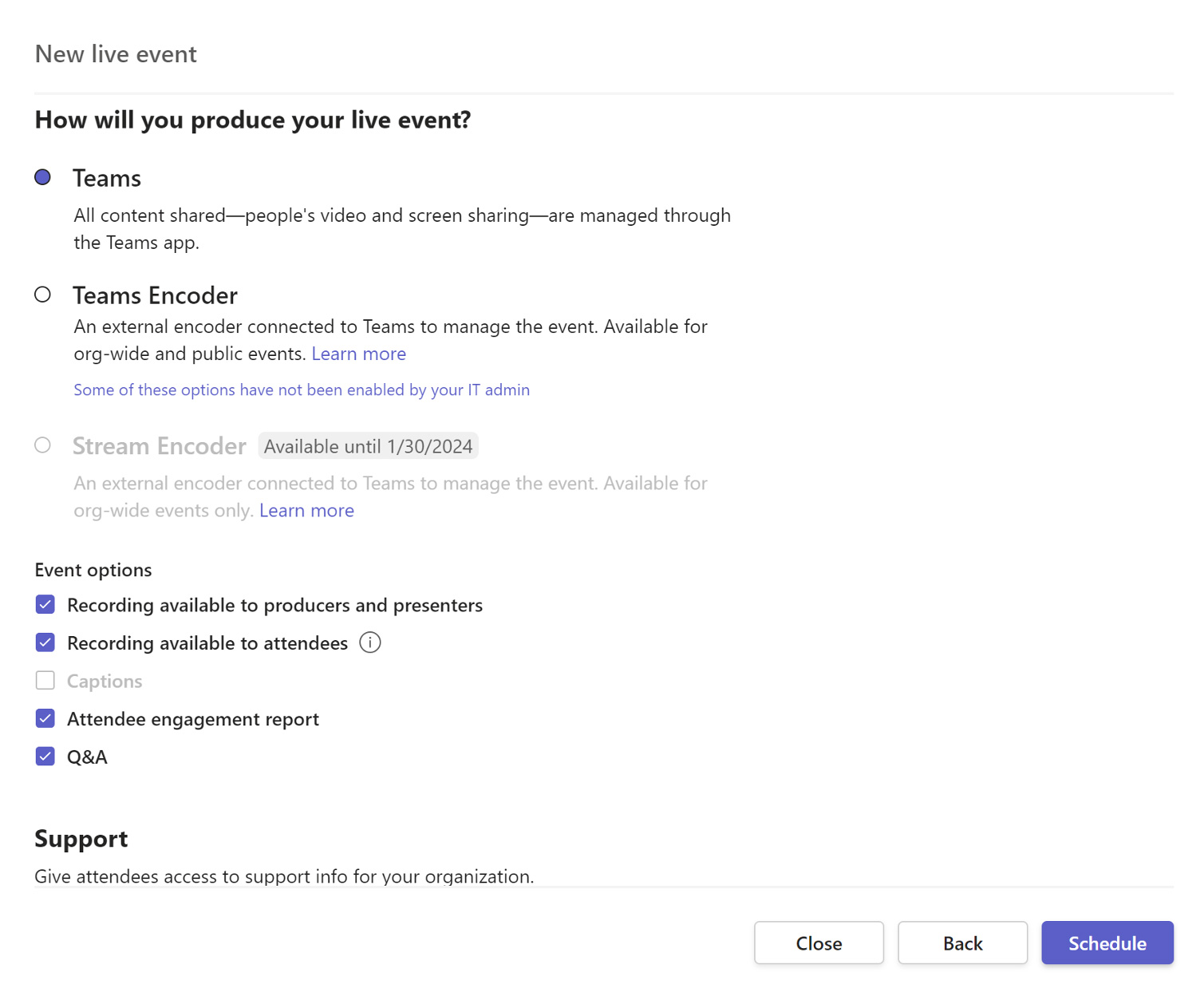
小费: 如果使用外部设备,租户的访客将无法查看您的视频流。
获取与会者链接
完成直播活动设置的下一步是复制活动的与会者链接。参加者链接是您的活动参加者参加活动的方式。
点击 获取与会者链接 将链接复制到剪贴板。您现在可以随心所欲地发布该链接。常见的发布方式包括:
- 向预期的与会者发送 Outlook 日历邀请并将与会者链接粘贴到日历邀请的正文中
- 通过公司通讯发布
- 发布到内部 Intranet 站点
复制与会者链接后,您现在可以单击 关 安排活动。制作者和演示者将在他们的电子邮件中收到邀请,其中包含仅对活动的制作者和演示者有效的链接。
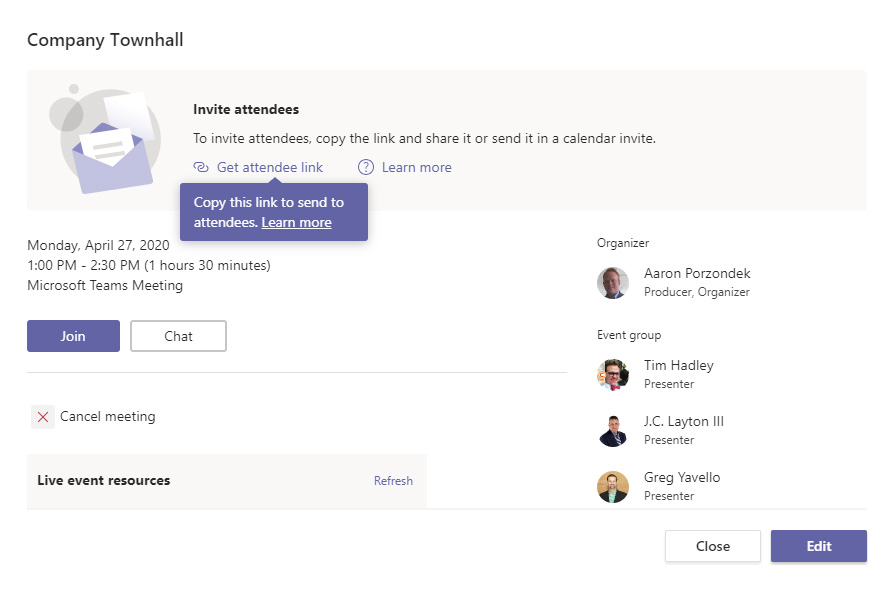
小费: 转发邀请不允许某人成为制作人或演示者。组织者必须编辑活动并通过 Teams 体验添加它们。直播活动开始后,您将无法添加制作者或演示者。
演示者最佳实践
机器设置
- 如果可能的话,硬连线您的互联网连接。
- 通过隐藏多余的图标来清理桌面。
- 从系统托盘中删除日期和时间。
- 将分辨率设置为1920×1080。
- 将缩放级别设置为 125%。
- 关闭 Windows 更新。

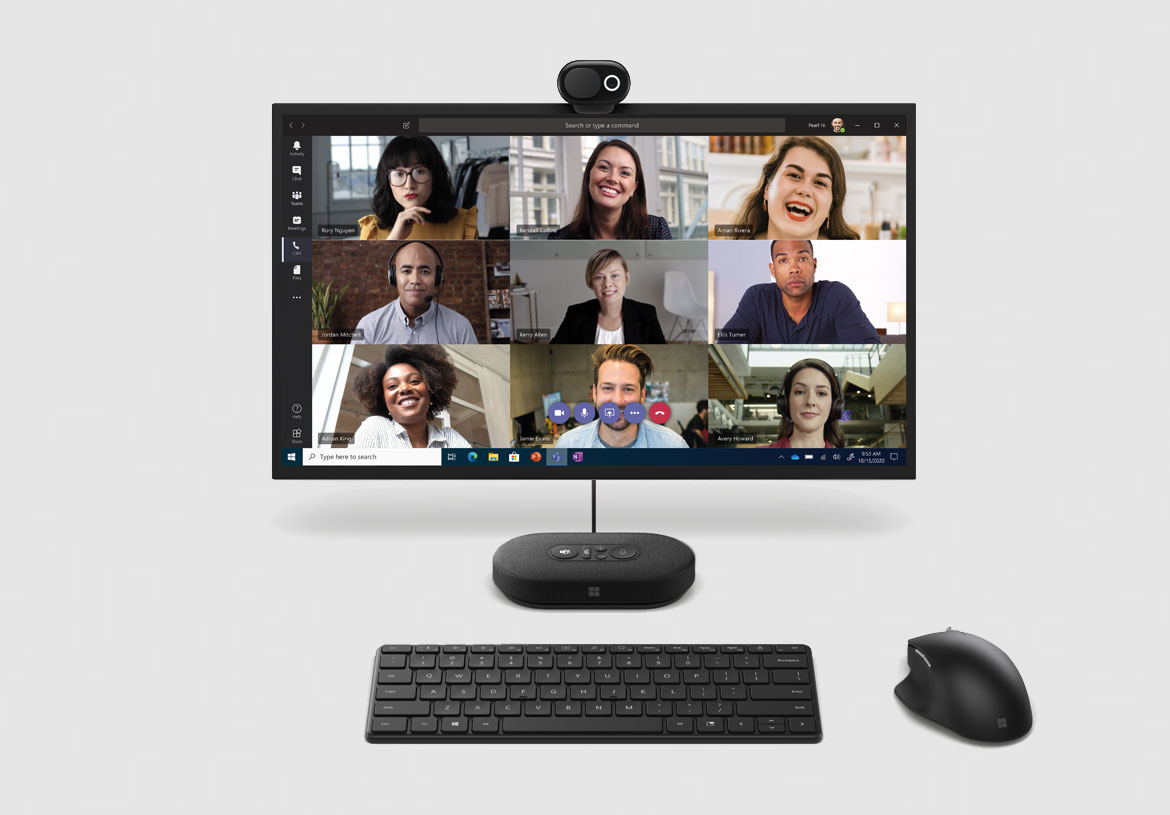
软件设置
- 关闭您不使用的所有应用程序(Outlook、浏览器等)
- 清除浏览器历史记录或使用单独的演示配置文件
- 预加载必要的网页
- 关闭通知
- 从系统任务栏中删除日期和时间
- 使用适当的凭据登录会议。根据活动设计,它们可能与您的日常帐户不同。
- 测试音频、视频、共享和任何背景(团队会议)
- 让自己静音,直到你开始
轻松呈现
优化您的内容以进行数字交付
- 确定您的中心信息。
- 在您的演示文稿中明确呼吁采取行动。
- 准备您熟悉的内容,并使用文本和视觉图像。
- 不要向观众朗读你的幻灯片。使用项目符号格式并利用您的专业知识增加价值。
- 新的! 使用 PowerPoint Presenter Coach 评估您的演示文稿交付。
- 查看“幻灯片放映”菜单下的设置(如果使用 PowerPoint)以自定义您的默认设置。
- 排练时间以确保您可以在提供的时间内充分覆盖您的内容(幻灯片放映|排练时间命令)。
- 当你引起人们的注意时,考虑在开始时放上整理和资源幻灯片,这样你就不会在会议结束时打断问答。
- 询问您的组织者如何以及在何处与您的听众分享您的最终材料。
例子: 建立一个 30 分钟的数字突破
- 集中你的信息。
- 要简洁。
- 使用演示来展示你的观点,但不要害怕走捷径。
- 提供持续参与的路线图(技能、在线支持、其他计划)。
- 利用排练来获取反馈。
- 准备引导问题来开始问答。
会话流
| 时间(分钟) | 描述 | 所有者 |
| 1 | 介绍演示者并设定对会话的期望。 | 版主 |
| 10-15 | 会议内容交付,包括幻灯片、演示和号召性用语。 | 主持人 |
| 15-19 | 开放式问答,将为与会者阅读和回答问题。 | 主持人/主持人 |
演示结构
这个简单的大纲显示了演示文稿的各个部分在呈现给观众之前将如何组合。后期制作团队会在发行前添加一些元素。
1. 开场白
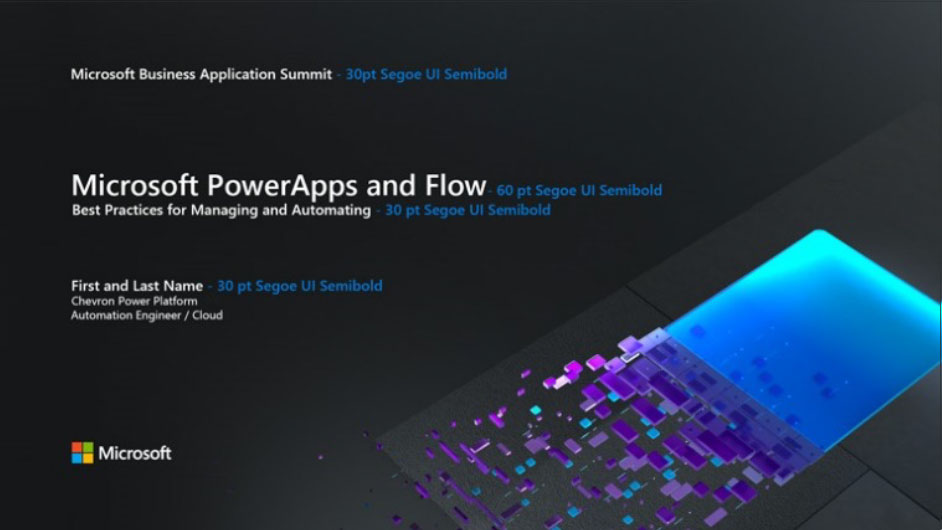
10 秒的开场标题,包括活动品牌、会议标题和您的姓名/职位/社交联系信息。
2.视频问候

概述将呈现的内容。通过 Windows 相机、Mac 工具或其他第 3 方应用程序录制。 重点学习: 在您开始时,让您的观众在视觉上与您联系。
三、核心内容
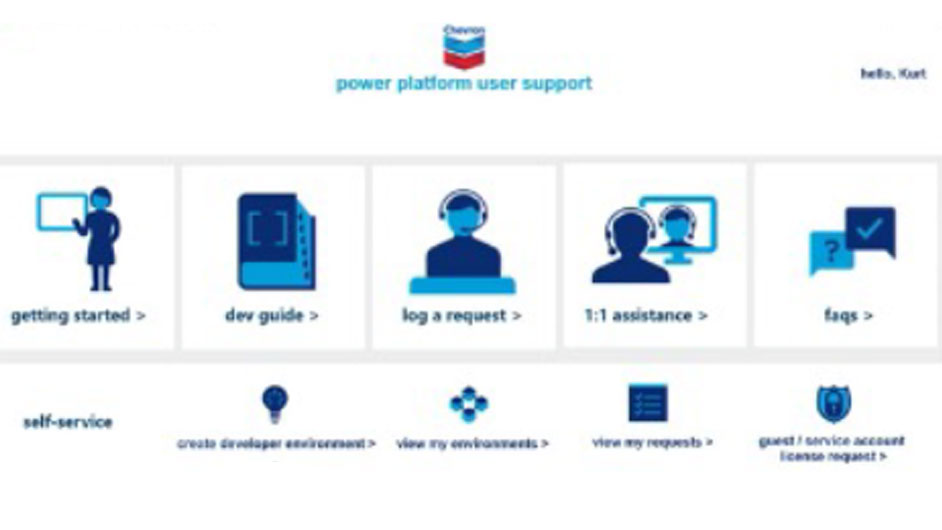
通过 PowerPoint 屏幕录制功能或其他 3rd 方应用程序录制。可与开盘同时进行。
4. 核心内容——续
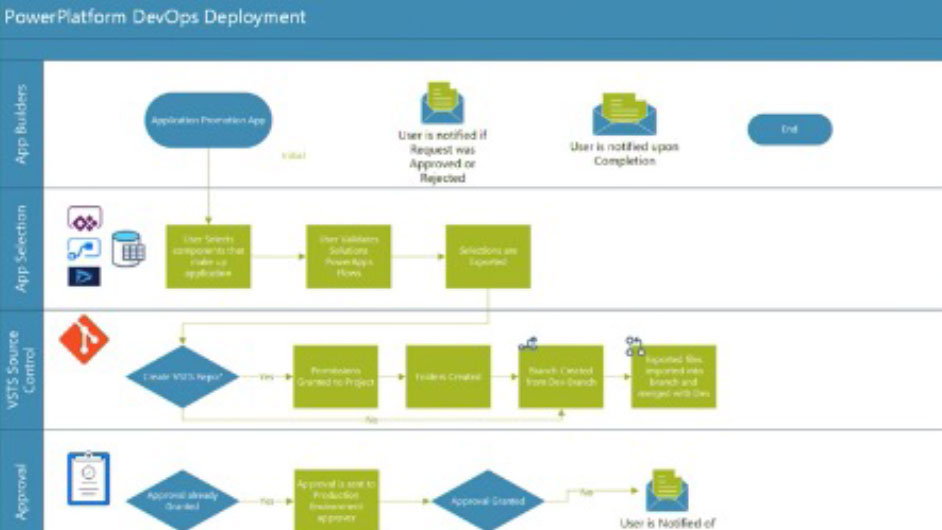
来自 PowerPoint 的继续内容。
5. 简短的结论

号召性用语或指向资源的指针。通过 Windows 相机应用程序或其他 3rd 方工具录制。 重点学习: 在演示结束时与您的观众建立视觉联系。
6.结束石板
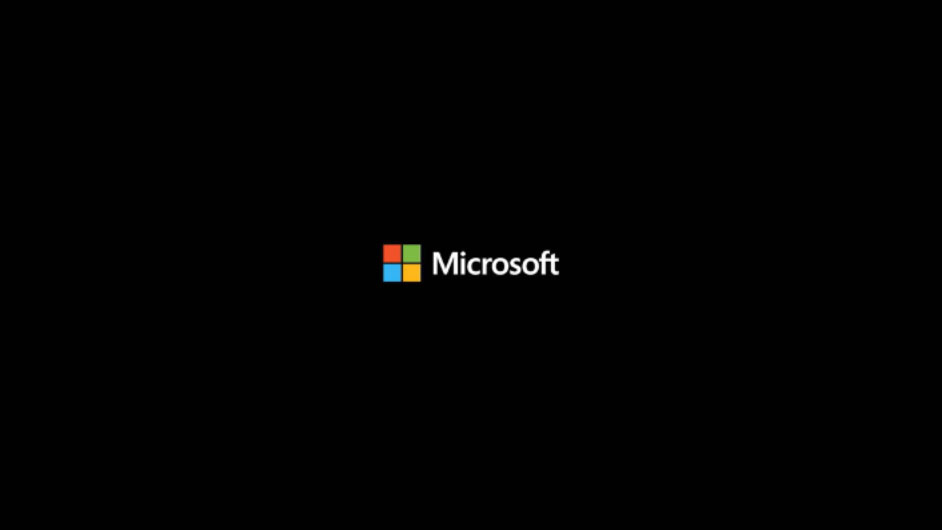
品牌结局石板。使用适合您的组织的结束幻灯片。
设备与环境
您的设备
外接麦克风: 音频是演示文稿中最重要的部分。您应该计划在计算机外部安装一个麦克风。避免使用笔记本电脑扬声器/麦克风以获得最佳音频。
网络摄像头: 选择分辨率最低为 720p(理想情况下为 1080p)的网络摄像头。将相机放置在眼睛水平或略高于眼睛水平。
测试它! 要求排练时间或安排您自己的现场活动/团队会议以测试该过程。使用 Teams 中的测试通话功能录制将播放给你的语音邮件,以便你可以听到自己的声音。
灯光: 如果您经常进行演示,请考虑购买一个独立的 LED 灯,它可以为您提供更高质量的视频图像。避免坐在有强烈背光的地方。
你的环境
使用优质麦克风验证您处于相对安静的位置。
利用舒适的座位或站立布置。确保您的设置不会引入额外的噪音(吱吱作响的椅子、吊扇)。
我们都会被打扰,但请考虑在您的家庭办公室门上放置一个标志,以便家人知道您何时进行演示或录音。
位置和照明

花点时间准备您的录音空间。
- 最好使用高清网络摄像头,但新电脑或平板电脑也会有好的摄像头。
- 您的相机应稳定地放置在眼睛水平或略高于眼睛水平的位置。
- 确保您的脸部处于良好、均匀的光线下,没有刺眼的背光。此外,避免混合光源(例如窗户和灯光),因为不同的色温会显示在视频中。
- 不要坐在窗前。您的网络摄像头会进行补偿,这会导致您的脸看起来暗淡或黑暗。
- 减少背景中的混乱、分散注意力或明亮的图像。
衣柜

考虑一下你打算穿什么,以及这将如何呈现给你的观众。确保您的衣橱与您的演示文稿的基调相匹配。
- 不要穿白色。
- 纯色效果最好。
- 避免使用小印花、条纹、格子或图案。
- 除非另有规定,应避免穿带有标识和商标的衬衫。
- 避免佩戴嘈杂的珠宝(项链、手镯、耳环等),因为它们会分散观看者的注意力。
音频质量

找一个安静的地方,坐一会儿,听听你的环境。
您能听到大厅里的噪音、空调声或电脑或笔记本电脑中风扇的嗡嗡声吗?这些事情可能会影响您的音频质量。
尝试选择一个较小的空间,并使用窗帘等柔软的墙壁。它将防止声音四处弹跳,这将使您的音频听起来空洞。最后,确保关闭附近的所有移动设备。
为了获得最佳质量,请在以下位置查看您的设备选项 https://aka.ms/TeamsDevices.
音响设备

如果可能的话,最好有耳机。首选 USB 麦克风。
有线耳机可以很好地替代 USB 麦克风。您需要找到一个不会过多遮挡您脸部的优质耳机麦克风,因为您的图像在大多数情况下都是可见的。
确保耳机麦克风距离您的脸大约半英寸。对于另一端的听众来说,轻柔的口语往往会出现乱码。大声说出来并保持音量一致也将帮助听众正确设置音量。
演示模式

你如何向观众展示很重要。说话时改变信息来源可以让你的演讲充满活力并适应不同的学习需求。
尝试每 3-5 分钟更改一次演示模式(与相机交谈、视频、PowerPoint、演示、视频、采访等)。例如,如果您的演示文稿在 PowerPoint 上很繁重,请考虑添加辅助元素(即视频),或者至少每隔一段时间换回相机,以便观众可以再次看到您并暂时改变节奏和媒介.
会话式

请记住,您的观众很可能在家中通过小屏幕观看您。会议现在更加亲密和按需。
说话时要充满活力和语气,就像在与同事交谈一样。你的时间会过得很快,就像往常一样。保持内容紧凑、集中并尽量不重复自己有助于观众保持参与。
演示者套件示例
优质硬件不仅可以简化虚拟活动的演示体验,还可以简化日常视频通话的演示体验。这些设备是示例,来自不同供应商的类似物品也是可以接受的。鼓励演示者也考虑使用 Teams 认证设备以获得最佳音频体验。
USB 领夹式麦克风
USB 以太网加密狗,50' 以太网电缆
用于网络摄像头的笔记本电脑支架与视线齐平(例如:rain Design mStand 笔记本电脑支架)
带支架和电源的钥匙灯(例如:Genaray Ultra-Tin Bicolor 288 SMD LED 机顶灯基本套件)
清单:在家录制
呈现
- 计算机已插入电源插座。
- 优先使用有线网络连接。
- 录制时尽量减少网络上的 Wi-Fi 流量。
- 关掉/静音你的手机。
- 网络摄像头分辨率至少为 720p(理想情况下为 1080p)。
- 购买一个优质的外接麦克风或扬声器。
- 相机应位于眼睛水平或略高于眼睛水平。
- 材料备份应保存在您的本地计算机上。
- 充分排练以使您对材料感到满意,这样您的个性就会大放异彩。
- 避免向观众阅读您的幻灯片。
计算机
- 清理你的桌面。
- 如果显示桌面则隐藏任务栏。
- 如果展示演示,请使用 1920 x 1080 屏幕分辨率。
- 使用最新的浏览器(Edge 或 Chrome)。
- 清除浏览器历史记录或切换配置文件。
- 关闭不必要的应用程序。
- 关闭所有通知。
- 在录制日期之前更新您的计算机或禁用。
环境与衣橱
- 从私人房间或地点录音(避免干扰)。
- 不要让刺眼的灯光照射到您的脸部或身后。
- 最好使用暖光(台灯)。
- 背景应该自然但整洁。
- 团队背景效果很有用。为您的活动考虑一个。
- 纯色或精致图案的衬衫适合您的观众。
- 避免穿繁杂的图案、全白或草绿色的衬衫(为了获得绿屏效果)。
在 PowerPoint 中录制
- 要在 PowerPoint 中开始录制,请打开一个新的或空白的演示文稿。在功能区的插入选项卡上,选择屏幕录制。
- 在 Control Dock 上,单击 Select Area 并选择整个屏幕进行录制或按 Win Key+Shift+F。选择整个屏幕至关重要。 PowerPoint 会自动记录音频和鼠标指针。要关闭它们,请在 Control Dock 中取消选择音频和录制指针。
- 要开始,请单击录制或使用以下键盘命令:
开始录制:Win键+Shift+R
暂停/恢复:Win键+Shift+R
停止录制:Win键+Shift+Q - 录制完成后,保存视频。右键单击幻灯片上代表录制内容的插入文件,然后选择“将媒体另存为”。在对话框中,指定文件名和位置。
命名约定示例:
SESSIONCODE_SpeakerName_PRES.filetype 或
EVENTNAME_SpeakerName_MMDD.filetype
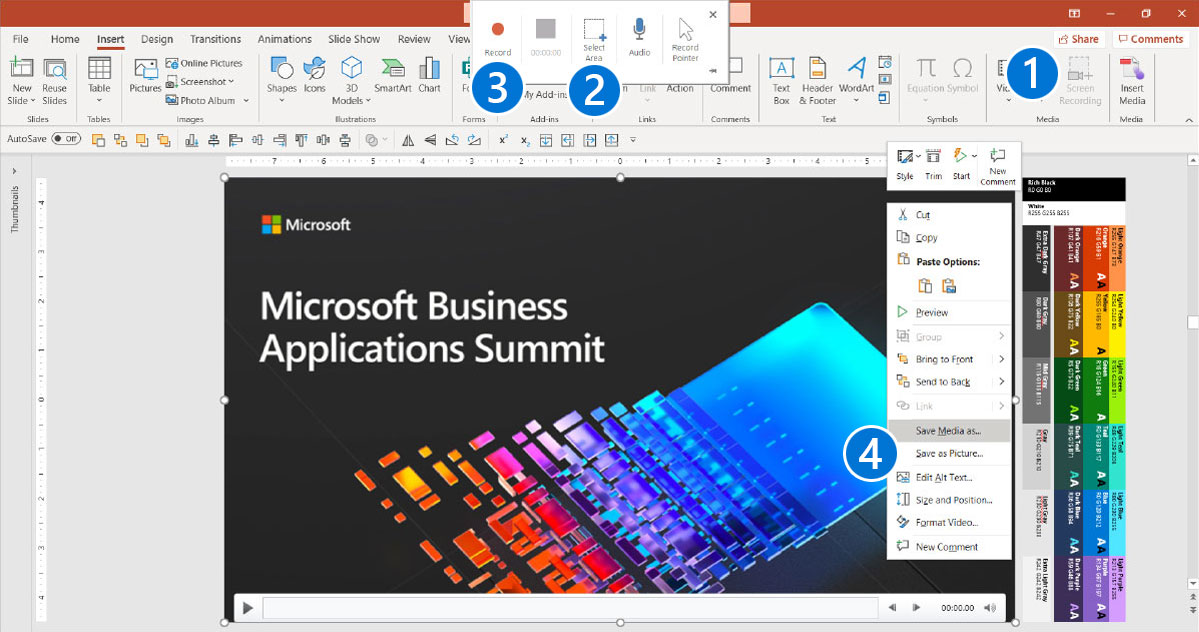
小费: 除非您将 Control Dock 固定在屏幕上,否则它会在您录制时滑入边缘。要使未固定的 Control Dock 重新出现,请将鼠标光标指向屏幕顶部。
使用 Windows 相机应用录制
- 应用设置:
- 在 Windows 搜索中搜索“相机”。
- 选择“相机应用程序”。
- 确保设置中的视频质量设置为 1080p 30fps。
- 准备: 在主导航上,点击“拍摄视频”按钮。它可能默认为照片。设置镜头并将脸部置于画面中央。确保光线充足,注意眼镜反光。再次点击“拍摄视频”按钮进行录制。重命名文件并上传。
- 完成后,请在应用程序右下角查看视频或转到此文件夹中的文件位置 C:\Users\用户名\Pictures\Camera 卷.
命名约定示例:
SESSIONCODE_说话者名称_CAM.文件类型
或者
EVENTNAME_SpeakerName_MMDD.filetype