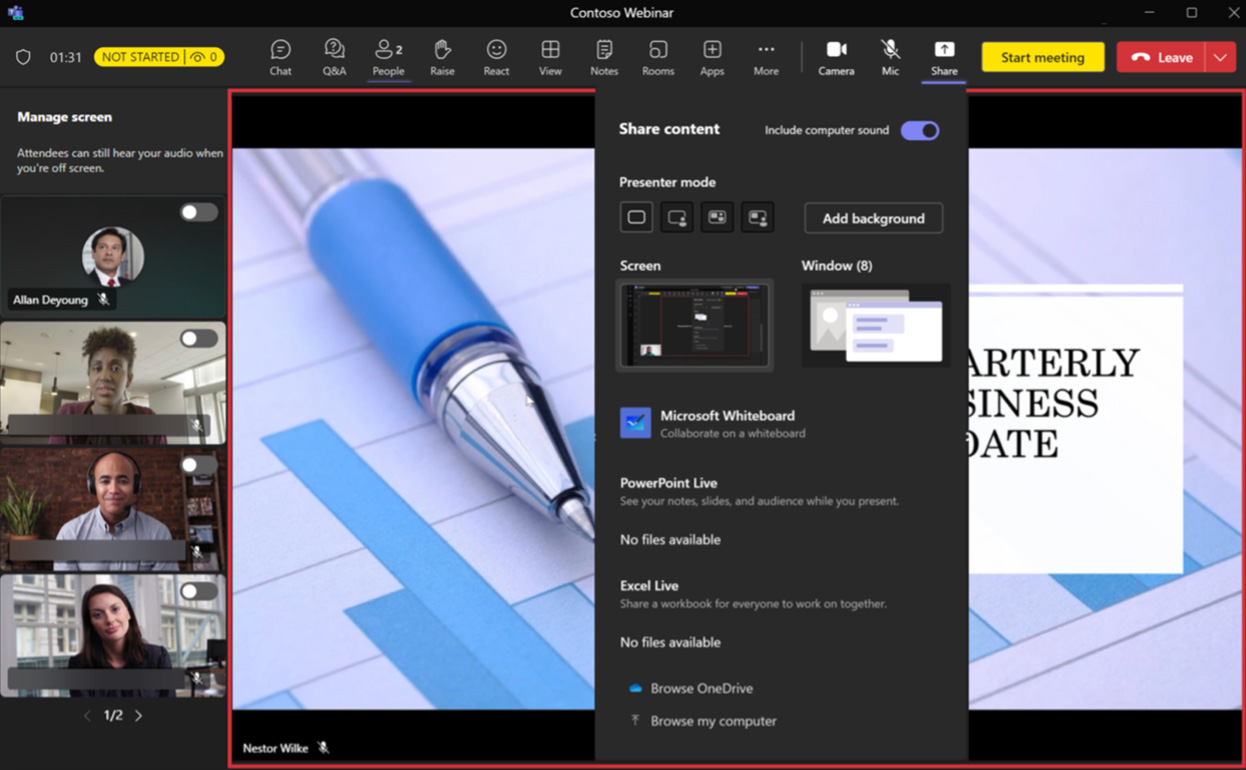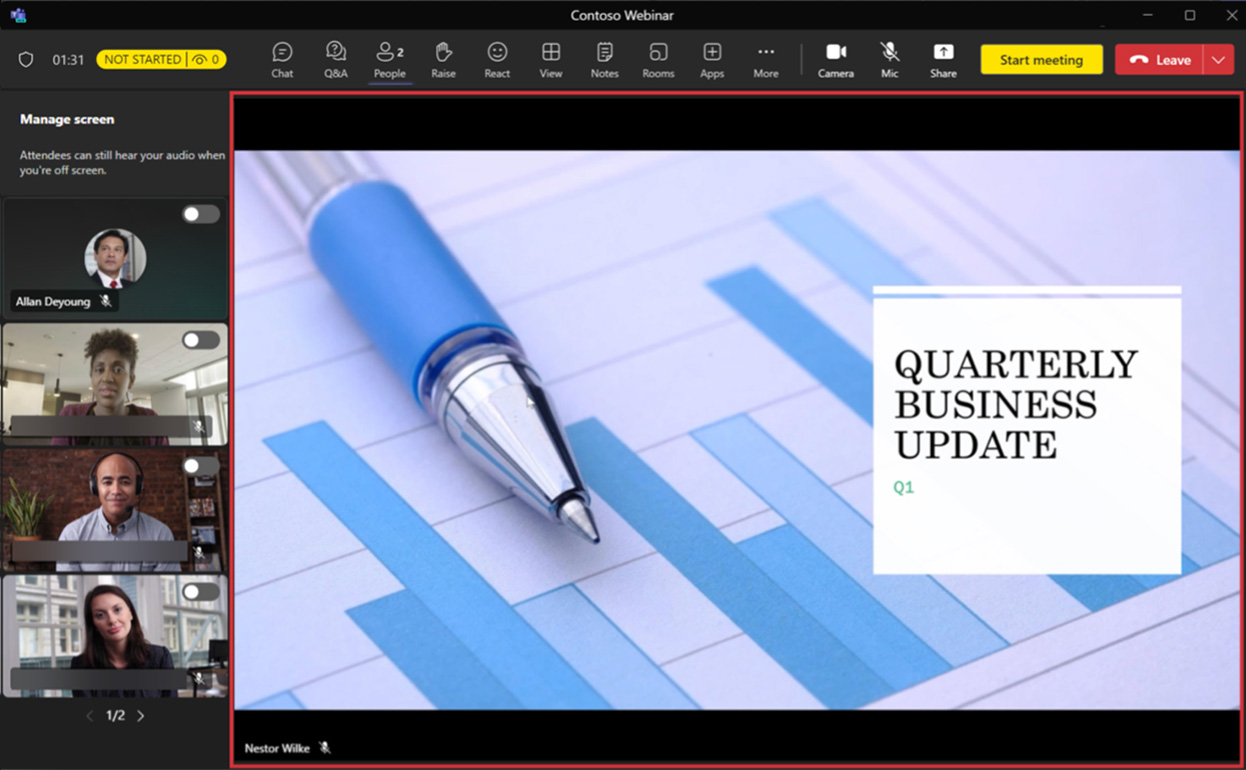Gerenciando seu evento
Gerenciando um evento de sucesso
Certifique-se de que esses itens de planejamento tenham sido tratados com antecedência para que seu dia seja um sucesso.
- Definir caminhos de comunicação de produção e suporte.
- Valide nos ensaios quem está gerenciando o conteúdo visual.
- Comece cedo garantindo testes finais para Apresentadores e Produtores.
- Estabeleça procedimentos de aprovação e pós-evento para fornecer um final nítido.
Respire, hidrate-se e aproveite.
Melhores práticas para gerenciamento de eventos
Equipe do evento:
- Ter mais de uma pessoa na equipe do evento; idealmente, uma pessoa ingressando em um local diferente.
- Se você perder a Internet, a pessoa remota ainda poderá controlar a reunião.
- Saiba quem é responsável por cada etapa, como produzir, apresentar e moderar as perguntas e respostas.
Considere usar um serviço de URL de redirecionamento nos convites dos participantes:
- Por exemplo, bit.ly
- Permite compartilhar URLs mais curtos e legíveis.
- Permite alterar a URL da reunião sem precisar atualizar os convites.
Início da reunião:
- Participe do seu evento 30 minutos antes do horário para verificação final do equipamento.
- Prepare um slide com uma bela introdução (“O evento começará em breve”) e comece a transmitir 10 minutos antes.
- Desligue o som da fonte de áudio durante os primeiros 10 minutos.
Exemplo de níveis de suporte a eventos
Eventos de vários dias/apresentador/faixa:
- Preencha esta tabela com os principais pontos de contato (POC) da sua organização.
- Todas as funções devem ser identificadas para eventos de grande escala, mas podem ser simplificadas para webinars simples.
- Revise em coordenação com os processos existentes de suporte de TI em sua organização.
| Nível | Grupo responsável/POC | Ferramentas e notas |
| Camada 0 | Proprietário: Organizador do evento/(POC) Responsável: Equipe de suporte Colaborador: Produção técnica e equipes de TI |
|
| Camada 1 | Proprietário: Equipe de suporte (POC) Colaborador: Equipes técnicas |
|
| Camada 2 | Proprietário: Produtor do evento/(POC) Colaborador: Administrador de TI |
|
| Nível 3 | Proprietário: Proprietário do serviço da plataforma de eventos (técnico) (POC) Colaborador: suporte da Microsoft |
Problemas comuns e caminhos para solução de problemas durante um evento
Essas perguntas representam a maioria dos problemas relatados durante uma reunião ou evento ao vivo. Embora possam parecer básicos, eles criam insatisfação por parte do público e dos palestrantes. Forneça maneiras rápidas e fáceis de resolver esses problemas monitorando os canais de suporte publicados e tendo moderadores e/ou um canal de suporte dedicado ao participante (se estiver usando o Teams como sua experiência no evento).
| Categoria | Pergunta/Declaração do usuário | Caminho de solução de problemas |
| Agendamento | “Não consigo agendar um evento ao vivo.” | Política do inquilino: Fale com seu administrador de TI para ativar os recursos de eventos ao vivo para sua identidade de usuário. Freqüentemente, você precisará ser adicionado a um grupo que está sendo usado para gerenciar quantas pessoas podem agendá-los. Levará de 24 a 48 horas para que isso fique ativo após uma mudança de política. |
| Participar da reunião | “Não consigo participar da reunião/evento ao vivo.” | Identidade: Eles precisam estar ou estão conectados à experiência? Eles estão ingressando como Participante em vez de Produtor ou vice-versa? Informação: Eles têm o link certo para a sessão certa no momento certo? Dispositivo/cliente: Qual navegador ou cliente eles estão usando? Eles estão no celular? |
| Áudio | “Não consigo ouvir o áudio do apresentador.” | Configurações do cliente: Verifique as configurações do alto-falante de áudio. Eles estão no dispositivo correto? Em caso afirmativo, teste fora da experiência da reunião para garantir que estão funcionando para outros aplicativos. O volume está ajustado corretamente? |
| Vídeo | “Não consigo ligar meu vídeo.” | Configurações do cliente: Verifique as configurações da câmera. Eles estão no dispositivo correto? Em caso afirmativo, teste fora da experiência da reunião para garantir que estão funcionando para outros aplicativos. Dispositivo: As unidades de vídeo foram atualizadas recentemente? O dispositivo precisa ser reiniciado? |
| Contente | “Não consigo ver nenhum slide.” também conhecido como “Não consigo ver o conteúdo do apresentador”. | Compartilhamento de palestrante: Certifique-se de que o palestrante esteja compartilhando a tela ou a janela correta da reunião. Peça ao palestrante que compartilhe novamente o conteúdo na reunião. |
| Bater papo | “Não consigo acessar o bate-papo.” | Política do inquilino: O chat está habilitado para este tipo de usuário? (Convidado, federado?) Configurações do cliente: O usuário é membro da equipe onde a reunião do canal está sendo realizada? |
Produzindo seu webinar
Participando do webinar
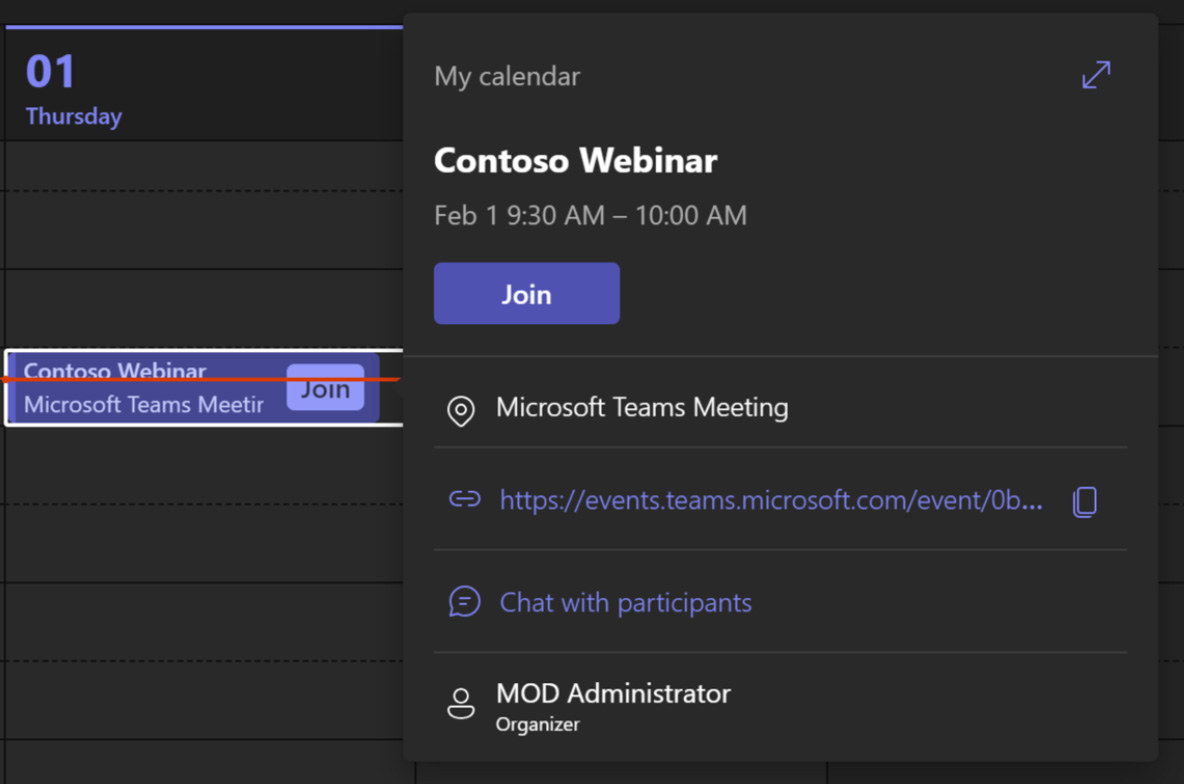
Abra o convite para webinar no calendário do Teams ou no calendário do Outlook e clique em Juntar para participar do evento do webinar.
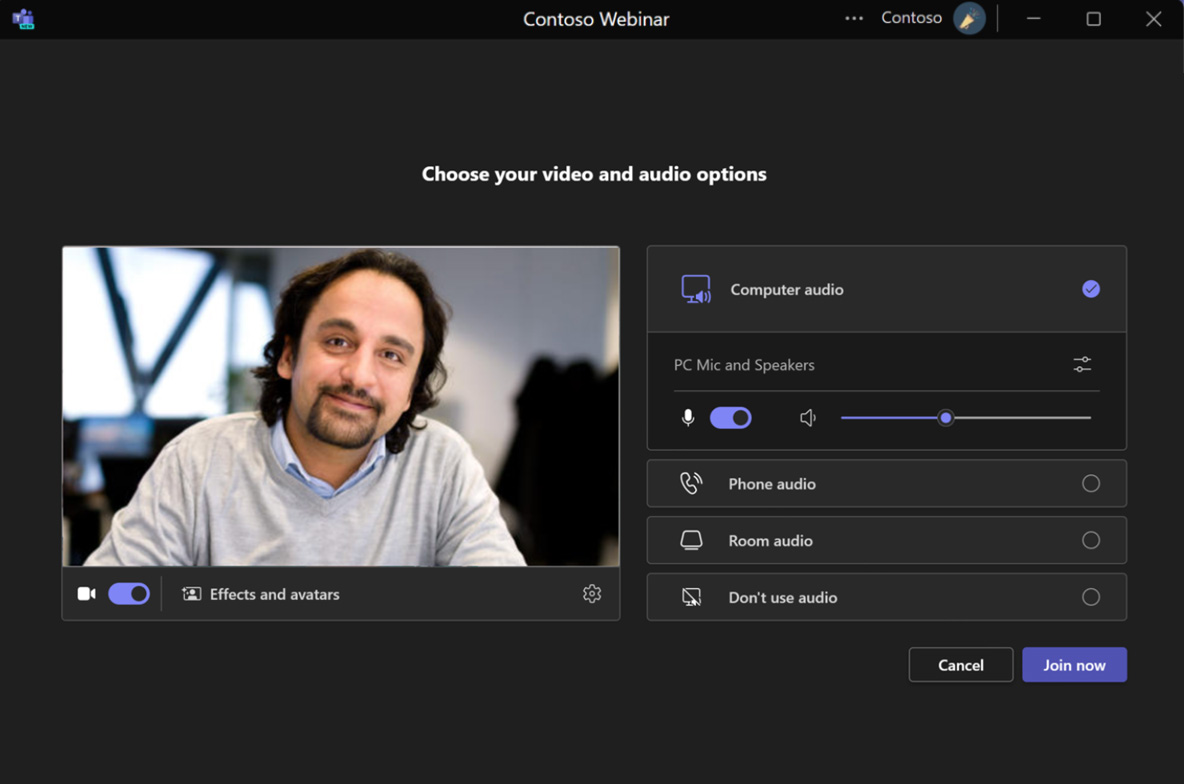
Ao clicar no link de adesão, o usuário é apresentado a um Tela de pré-adesão. Selecione os dispositivos corretos para áudio e vídeo e clique em Entrar para participar do webinar como apresentador (você pode alterá-los a qualquer momento).
Visão geral da produção
- Monitore o estado atual e o número de participantes.
- Acesse o chat e Perguntas e respostas características.
- Gerenciar o evento (início/fim).
- Personalize seu layout para remover seu próprio vídeo da galeria e exibi-lo à direita (ou no topo).
- A galeria é onde aparecerão os vídeos dos apresentadores.
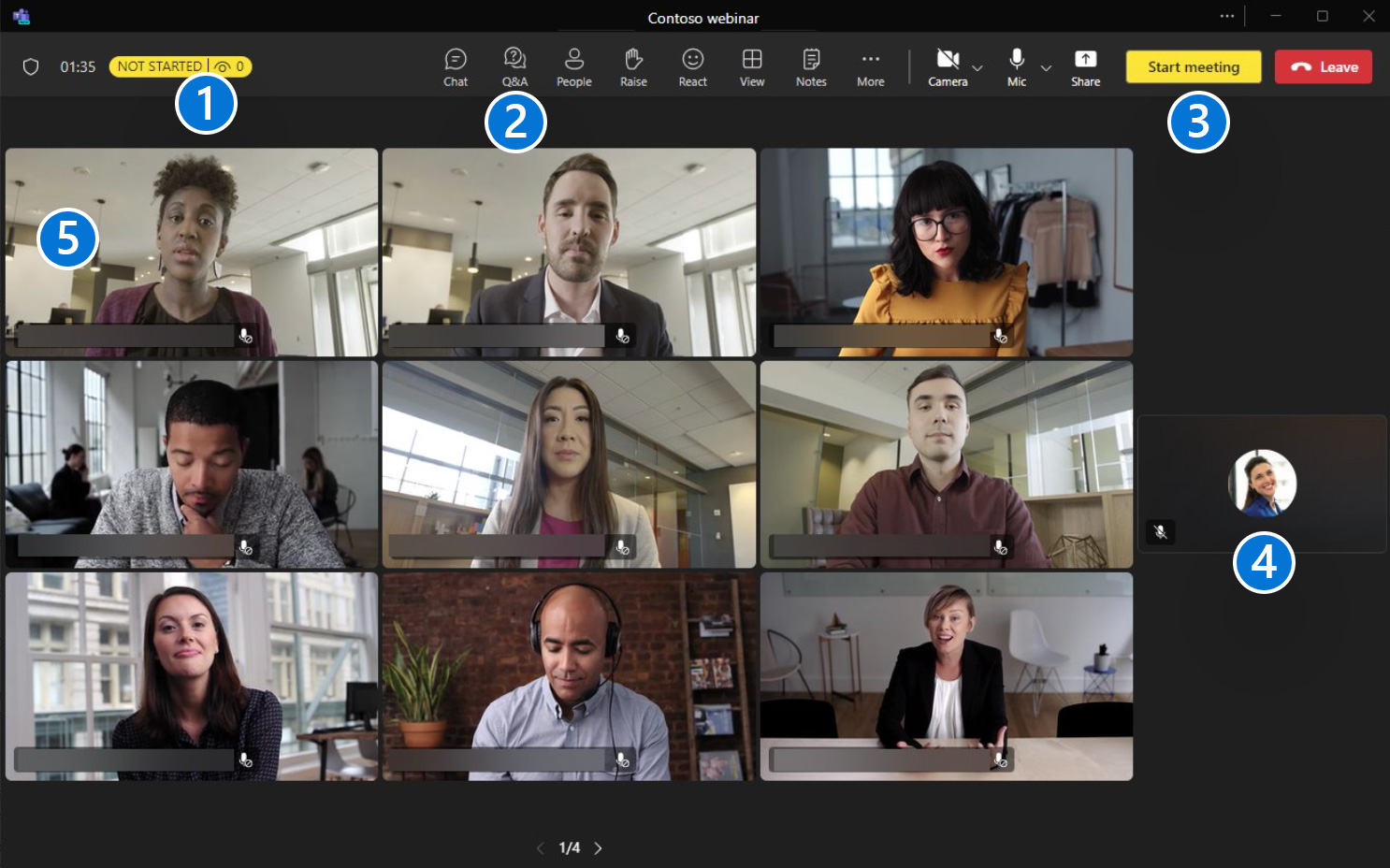
Gerenciando apresentadores
Você pode Holofote Vídeos dos apresentadores para os participantes. Destacar um vídeo fixará o feed de vídeo para todos os participantes da reunião.
Você pode escolher até Sete Feeds de vídeo dos apresentadores (incluindo os seus) para destacar para todos os outros.
Clique com o botão direito no feed de vídeo e selecione Remover dos holofotes para sair.
Observação: Você não poderá destacar um vídeo se sua visualização estiver definida para Galeria grande ou modo Juntos.
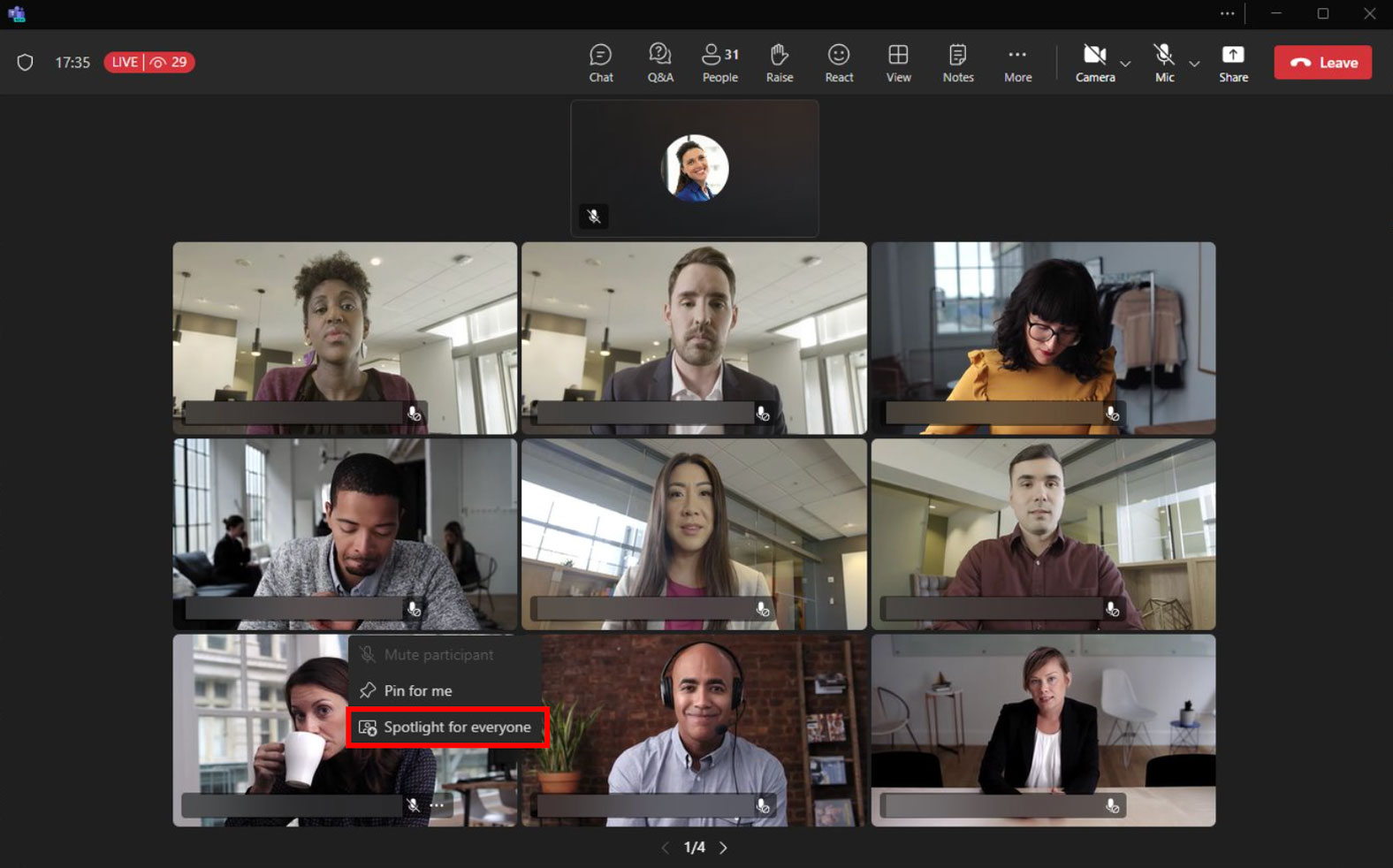
Compartilhando conteúdo
- PowerPoint ao vivo, Excel ao vivo, e Quadro branco compartilhamento também estão disponíveis na bandeja de compartilhamento para webinars.
- Inicie o compartilhamento clicando em Compartilhar ícone.
- Ao compartilhar, você também pode selecionar Modo apresentador, como Destaque, Lado a lado ou Repórter, e escolha Adicionar plano de fundo para adicionar imagem de fundo para o modo.
O compartilhamento de conteúdo inclui o compartilhamento de uma tela (com ou sem som do computador), bem como de uma janela individual.
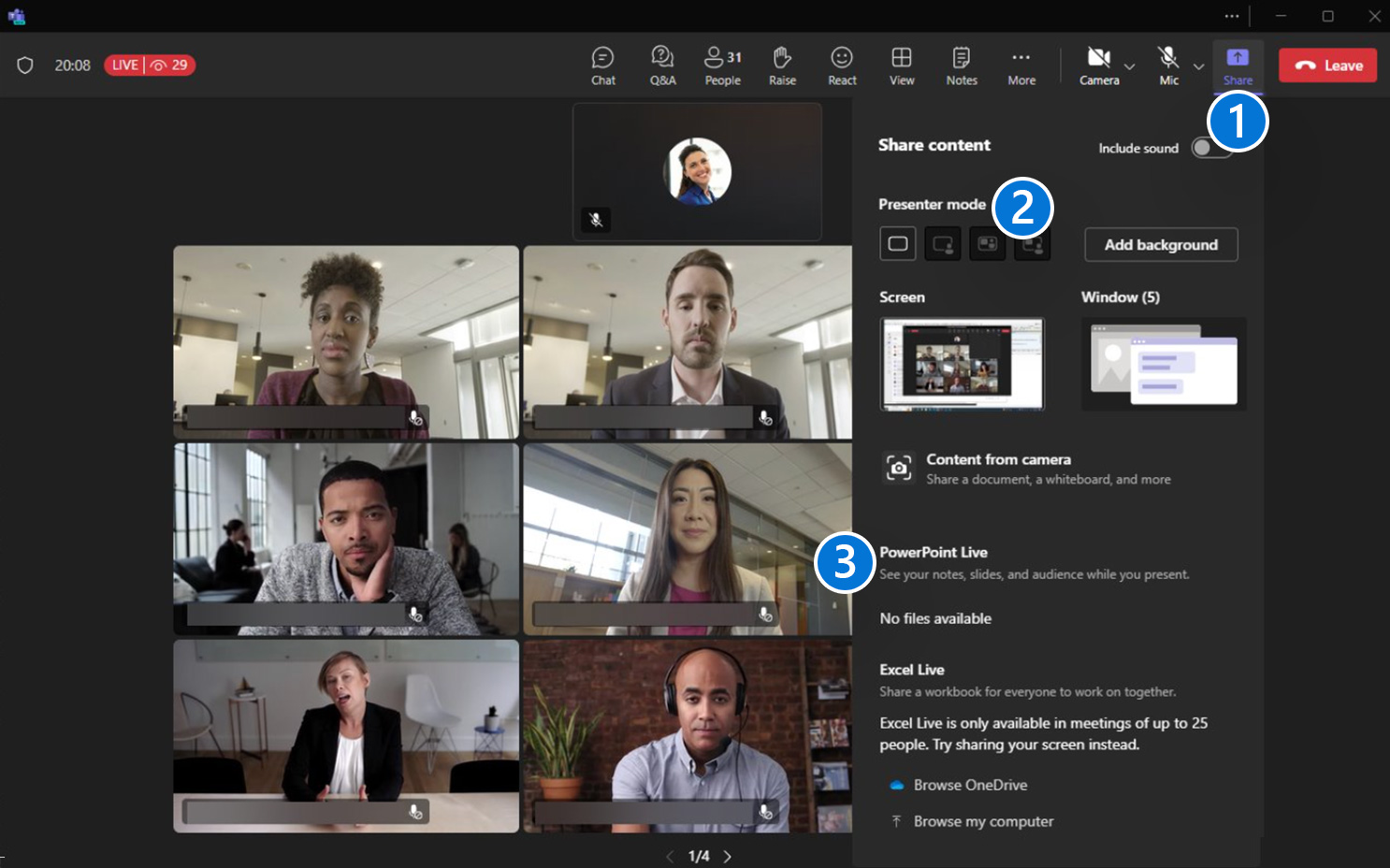
Ativando “Gerenciar o que os participantes veem”
Se o organizador tiver Equipes Premium licença, você pode ativar Gerencie o que os participantes veem capacidade nas opções de reunião.
Você pode ativar esse recurso antes e durante o evento nas opções de Reunião.
- No Teams, vá para Calendário e selecione uma reunião.
- Clique em Opções de reunião.
- Alternar Sim sobre Gerencie o que os participantes veem.
- Clique Salvar.
Observação: Requer funções definidas de apresentador/participante (nem todos podem ser apresentadores).
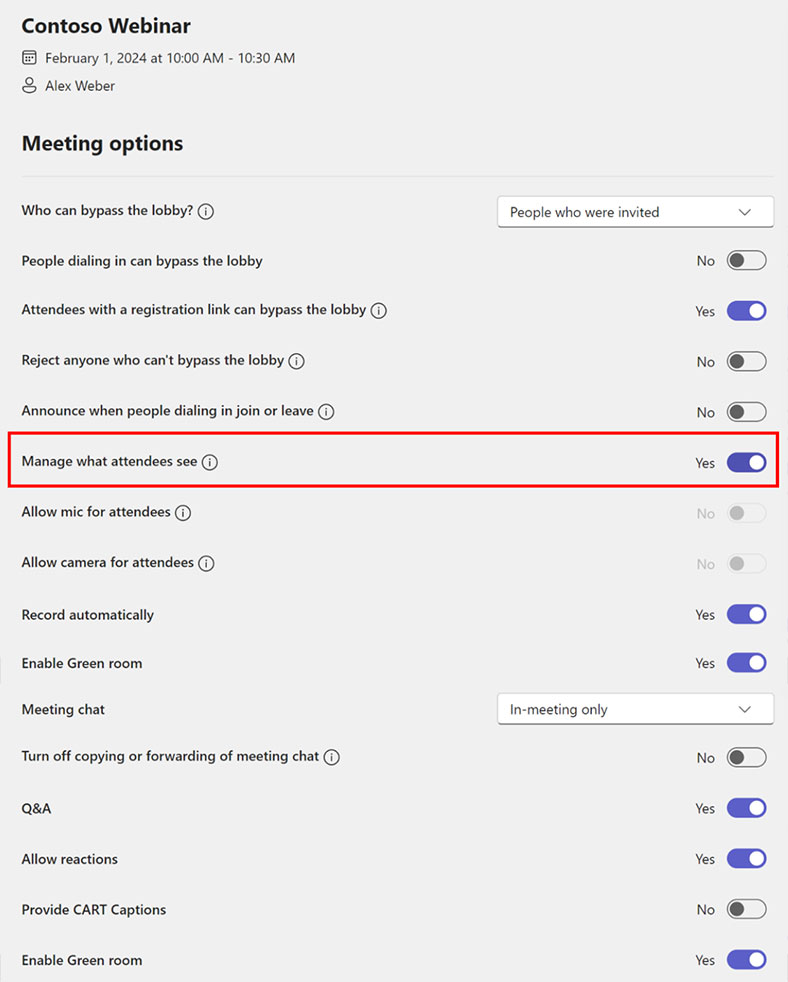
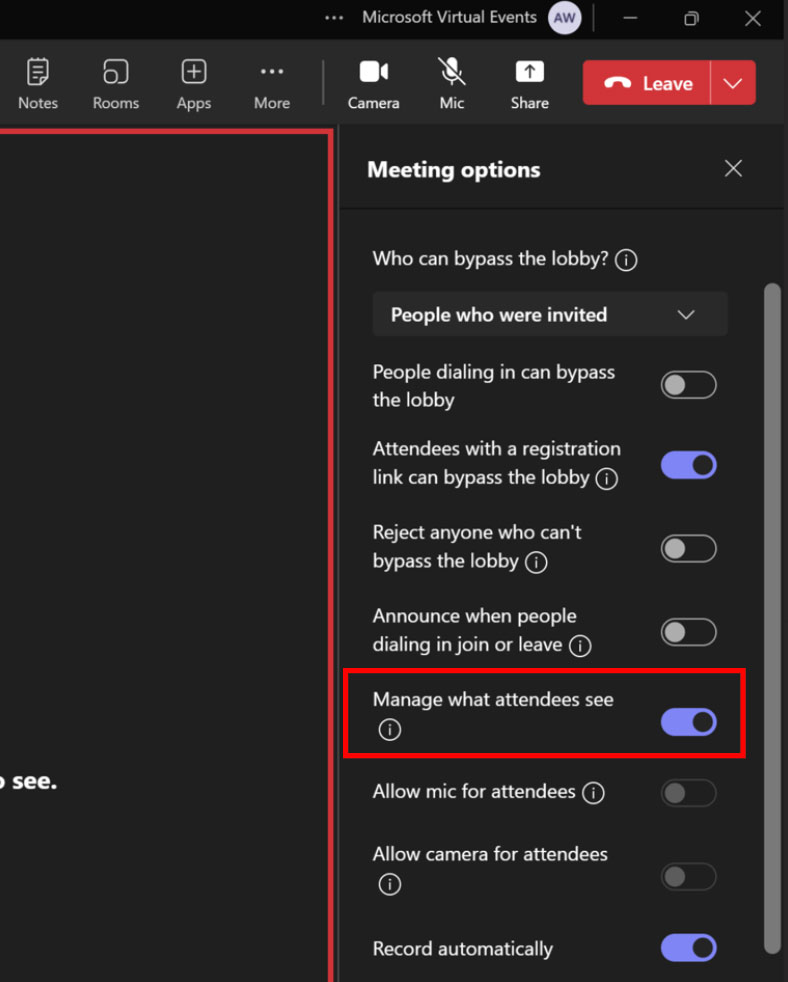
Visão geral da produção
- Monitore o estado atual e o número de participantes.
- Acesse o chat e Perguntas e respostas características.
- Gerenciar o evento (início/fim).
- A área da tela é onde os vídeos e o conteúdo são adicionados para ficarem visíveis aos participantes assim que o evento começar.
- O Gerenciar tela é onde os vídeos do apresentador aparecerão. Esses vídeos não ficam visíveis para os participantes até serem exibidos na tela.
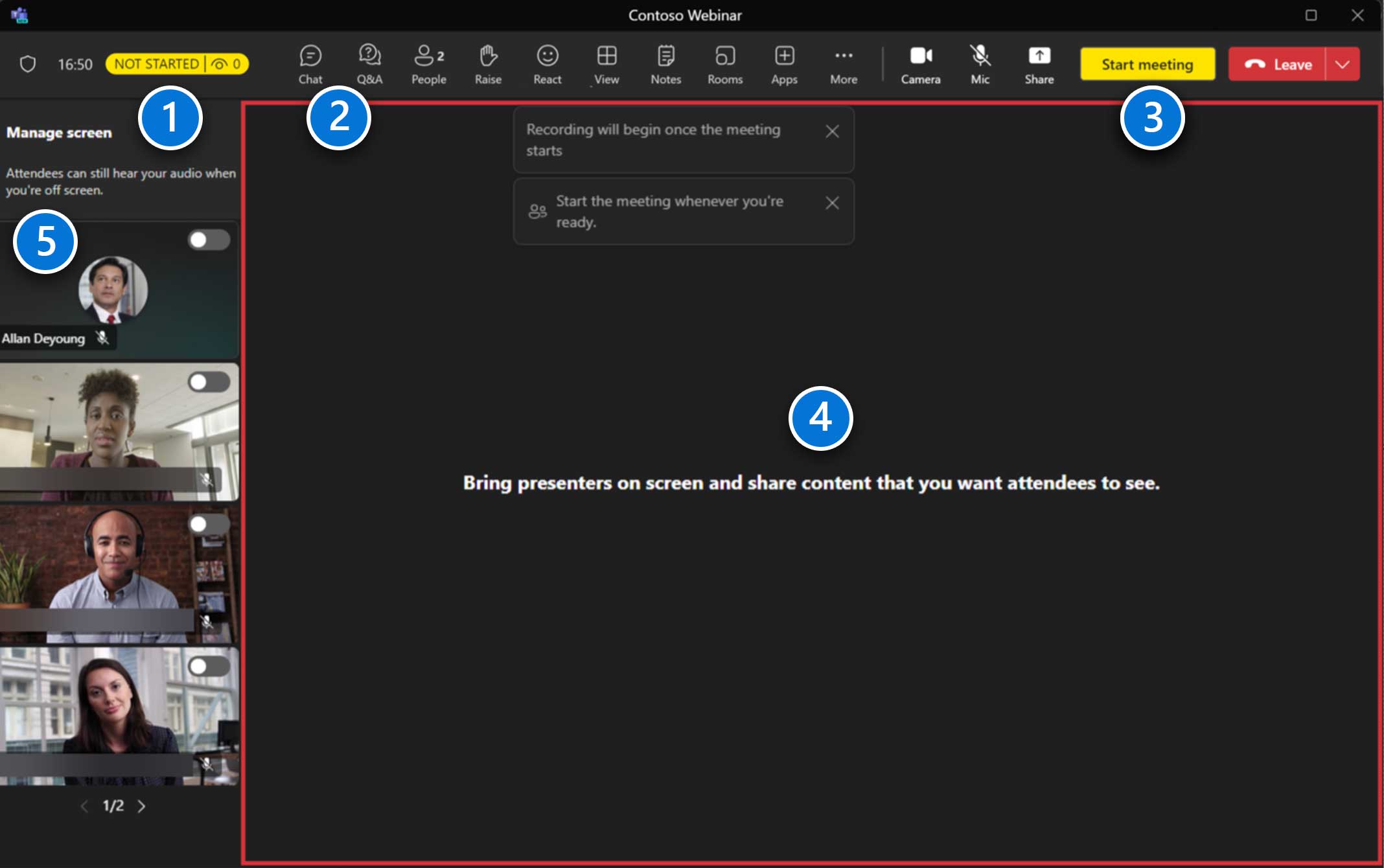
Gerenciando apresentadores
- Deslize o botão para ativar para trazer os apresentadores na tela para os participantes visualizarem (até sete). Observe que o apresentador também permanecerá na área da tela de gerenciamento.
- Deslize o botão para desligar para removê-los da visualização Participante.
Observação: Você não pode escolher onde um apresentador aparecerá na tela atualmente.
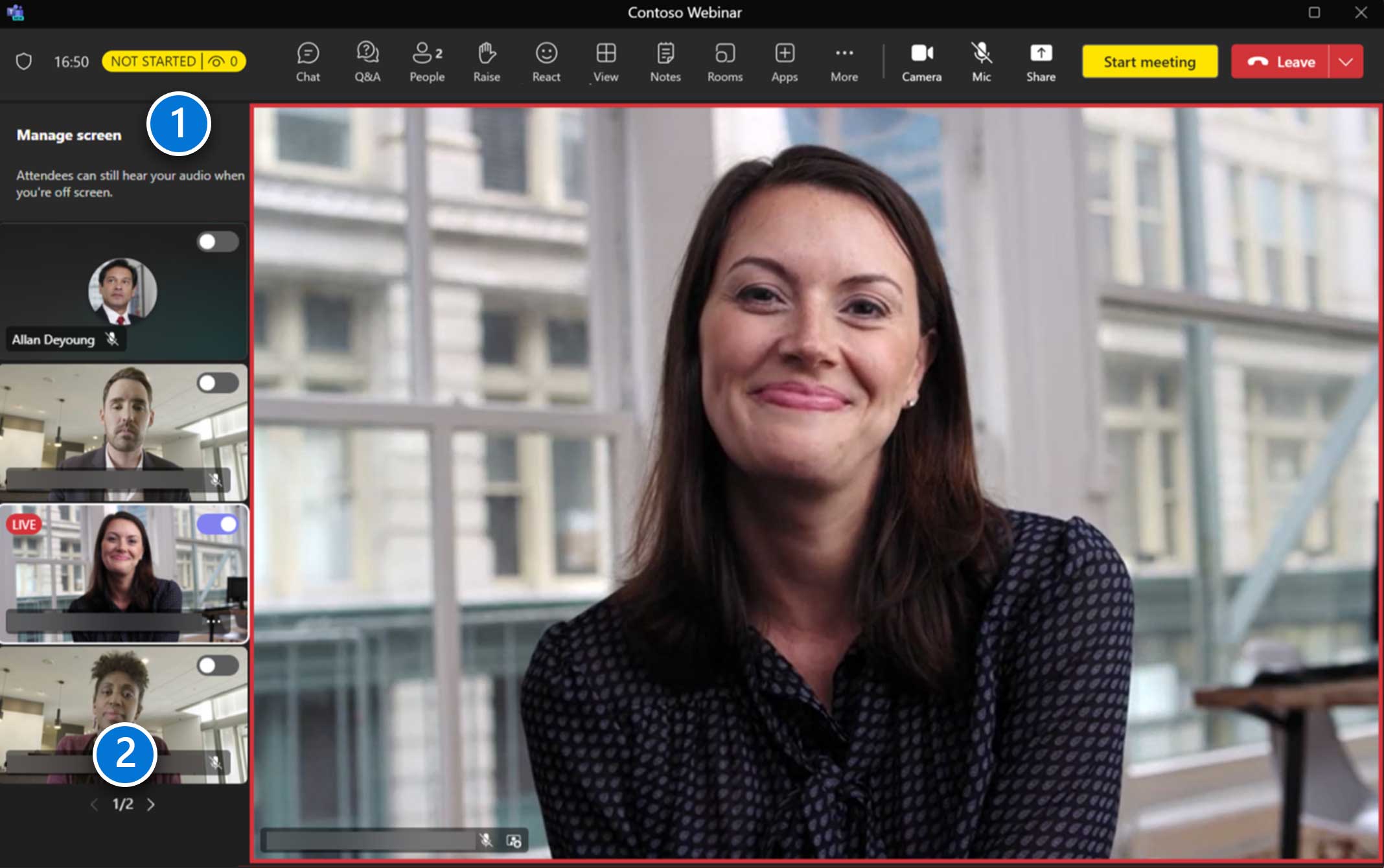
Compartilhando conteúdo
- Inicie o compartilhamento clicando em Compartilhar ícone.
- Ao compartilhar, você também pode selecionar Modo apresentador como Destaque, Lado a lado ou Repórter, e escolha Adicionar plano de fundo para adicionar imagem de fundo para o modo.
- PowerPoint ao vivo, Excel ao vivo, e Quadro branco compartilhamento também estão disponíveis na bandeja de compartilhamento para webinars.
O compartilhamento de conteúdo inclui o compartilhamento de uma tela (com ou sem som do computador), bem como de uma janela individual.
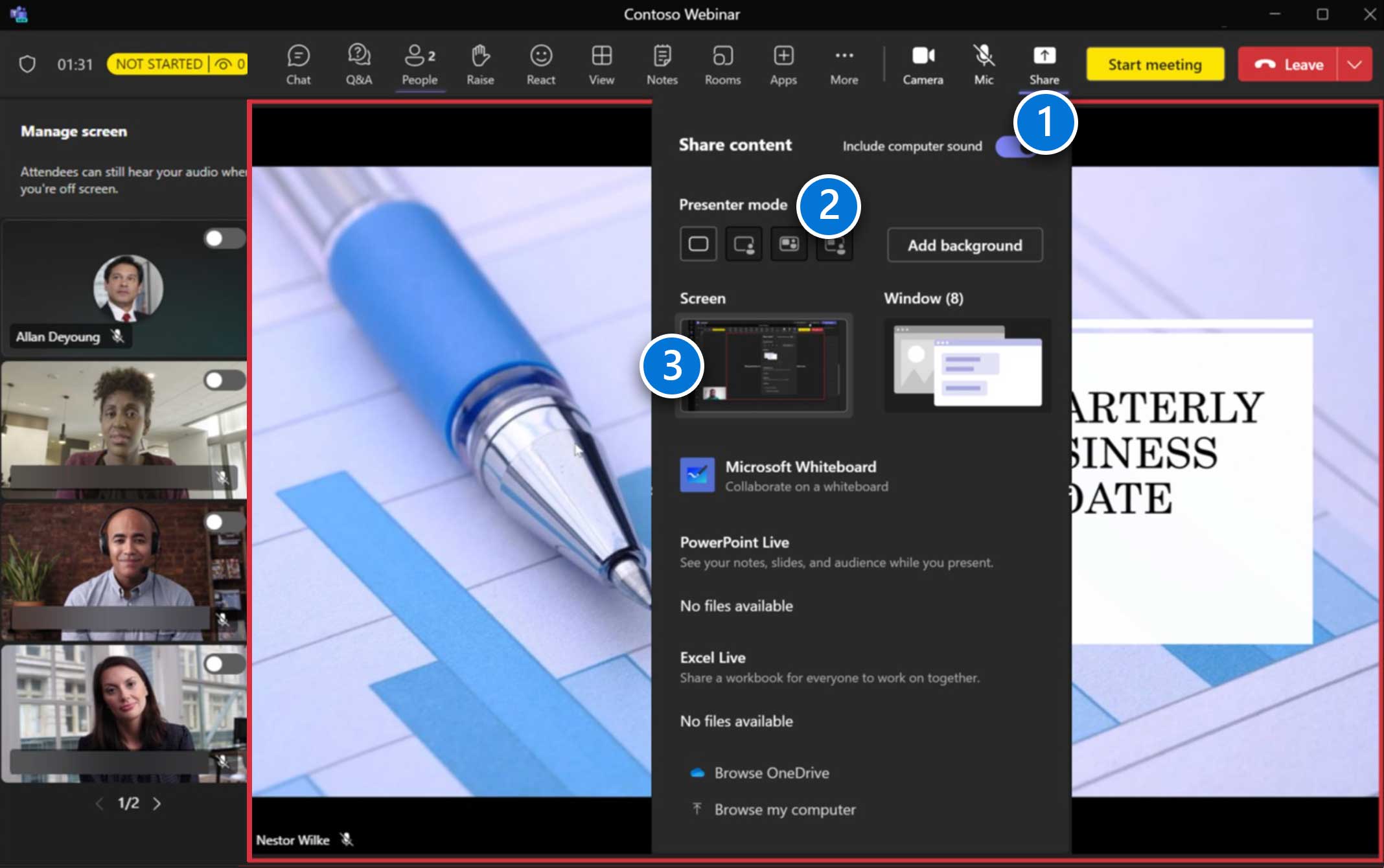
Gerenciando conteúdo
Quando um apresentador compartilha conteúdo, ele será automaticamente colocado no Gerenciar tela área.
Se outro apresentador começar a compartilhar conteúdo, ele substituirá automaticamente a sessão de compartilhamento atual.

Iniciando o evento
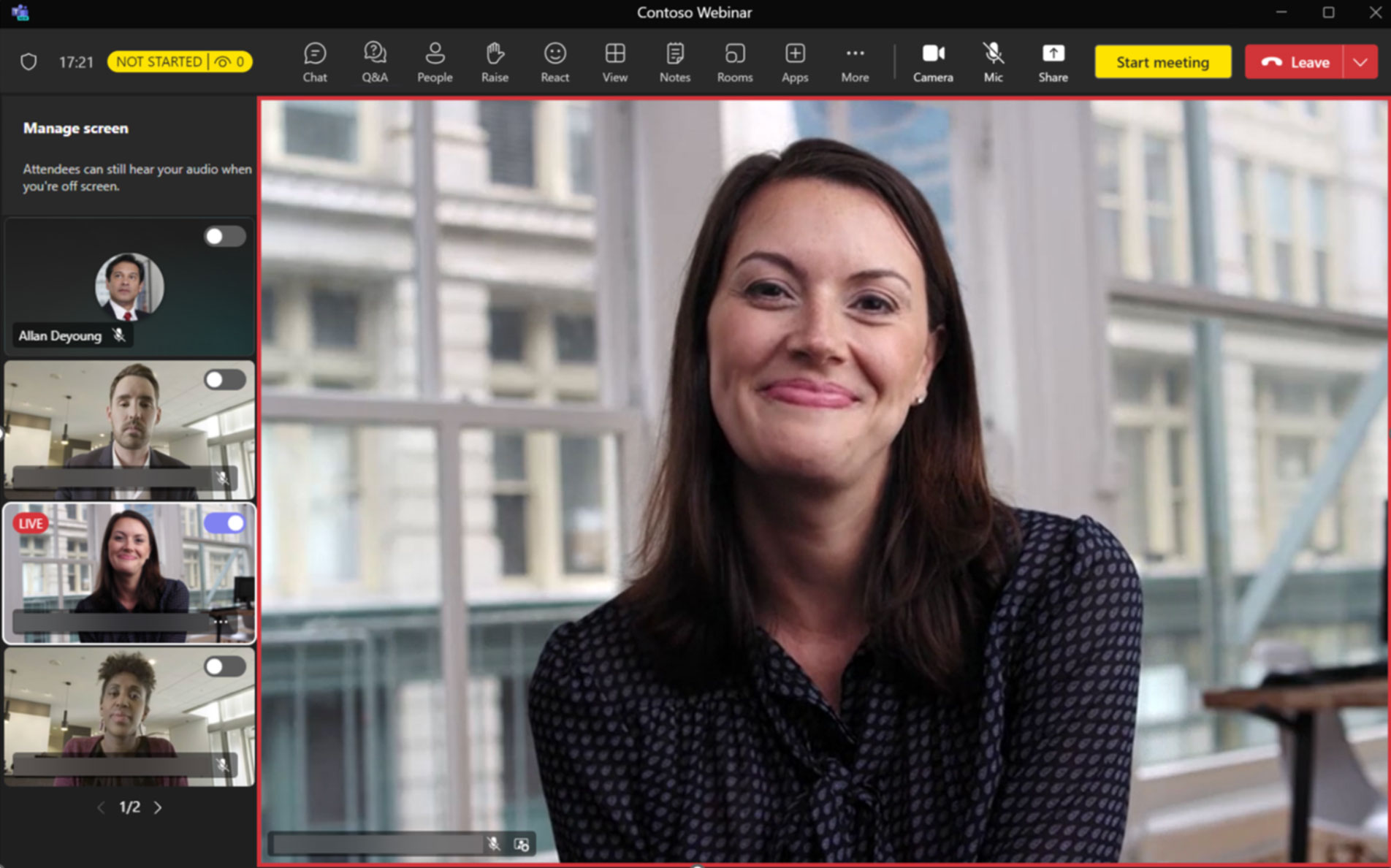
Para iniciar o evento para todos os participantes, clique no botão Iniciar reunião botão.
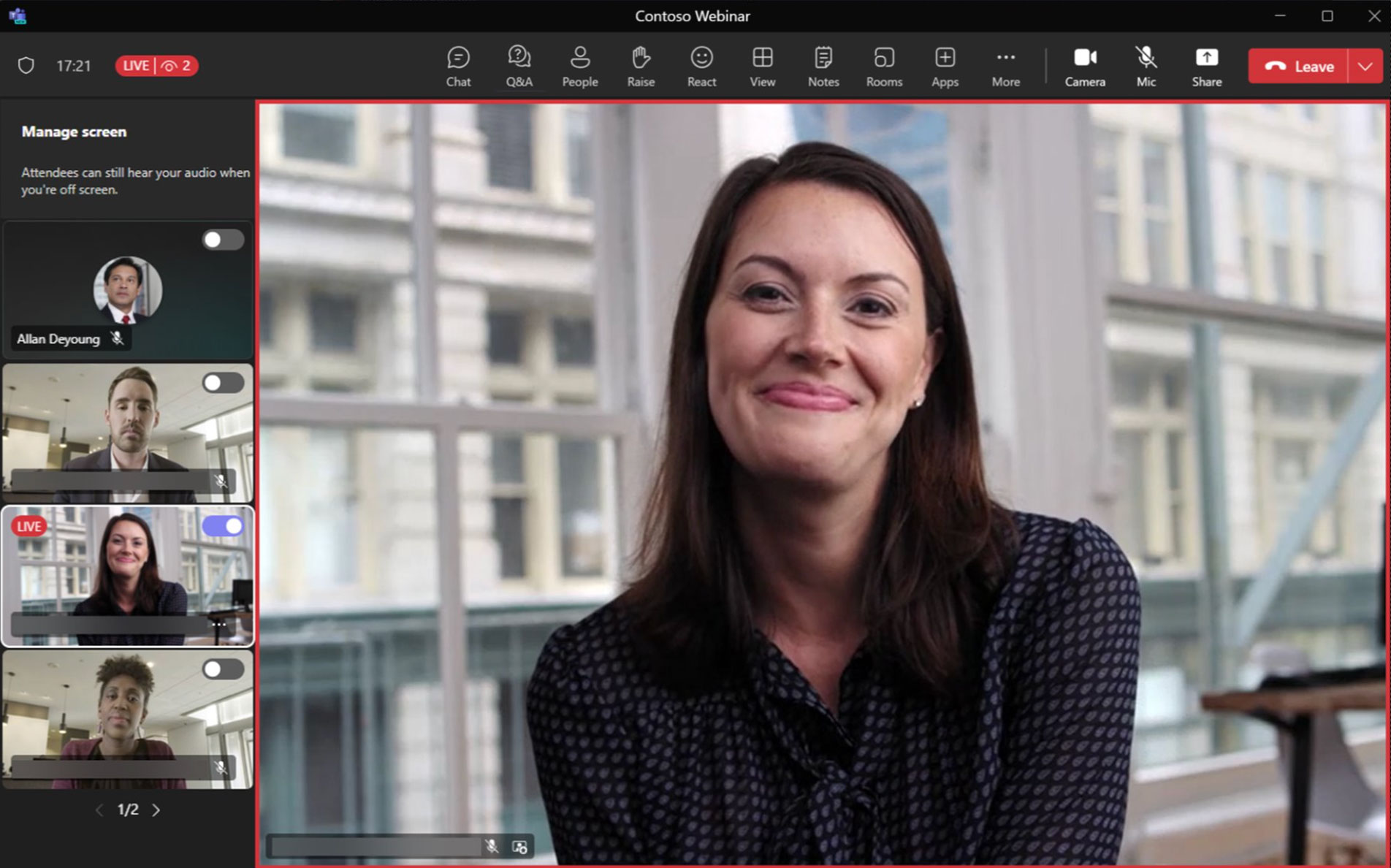
Assim que o evento for iniciado com sucesso, o indicador de status mostrará AO VIVO junto com a contagem atual de participantes.
Finalizando o evento
Quando o evento terminar, clique na seta para baixo ao lado de Deixar e clique em Encerrar reunião. Isso encerrará o evento para todos os participantes.
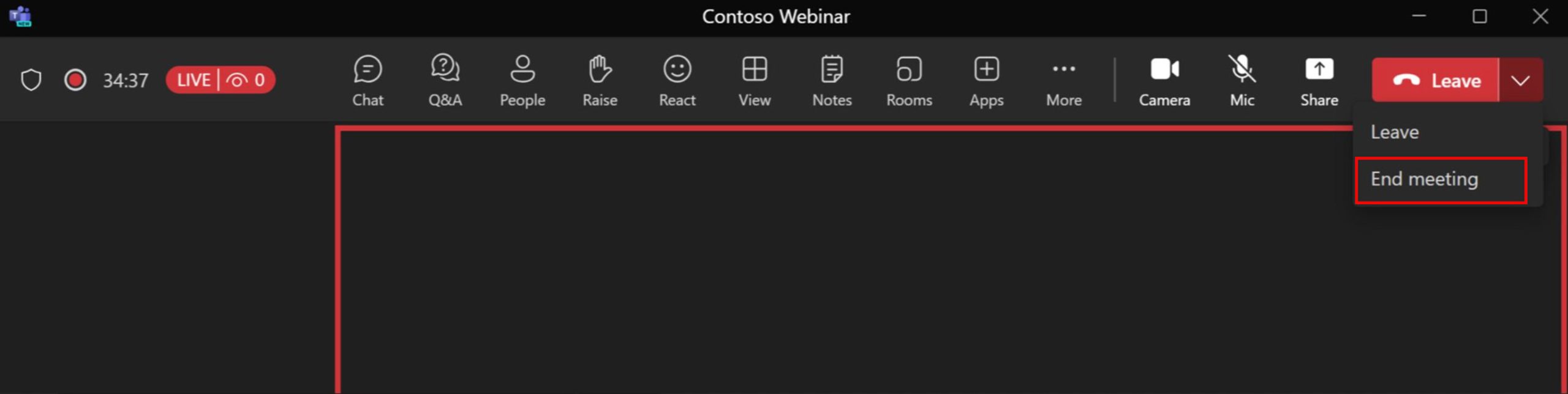
Moderando perguntas e respostas
- Acesse a experiência de perguntas e respostas clicando no botão Perguntas e respostas.
- Clique na engrenagem para configurar a experiência de perguntas e respostas. As perguntas enviadas para moderação aparecerão na seção Em revisão guia. Perguntas sob a Publicados são visíveis para todos os participantes.
- Clique em Publicar publicar a pergunta para todos os participantes; clicando Liberar colocará a questão sob o Demitido aba.
Observação: A capacidade de configurar e moderar a experiência de perguntas e respostas está disponível apenas para organizadores e coorganizadores.
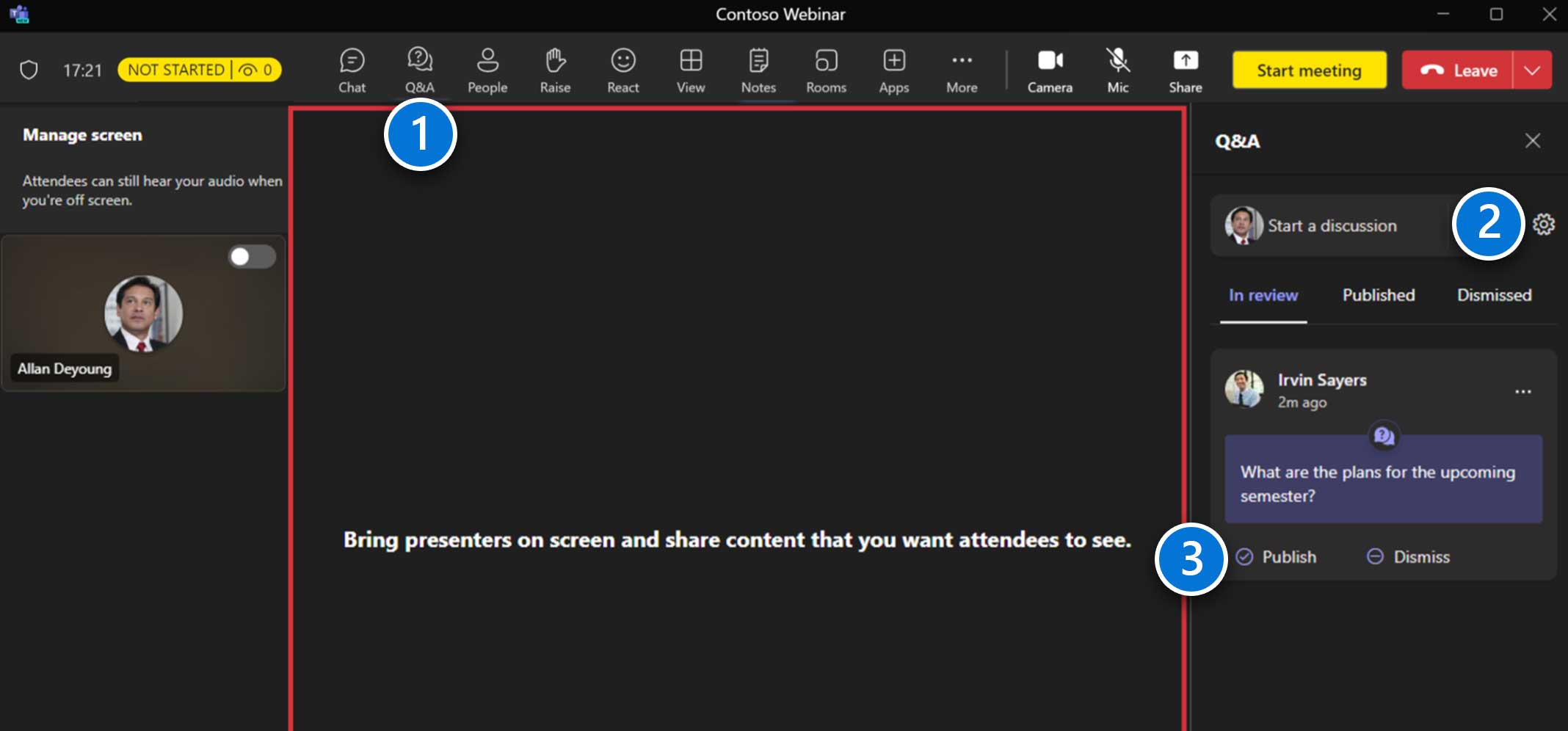
Produzindo sua prefeitura
Junte-se à sua prefeitura
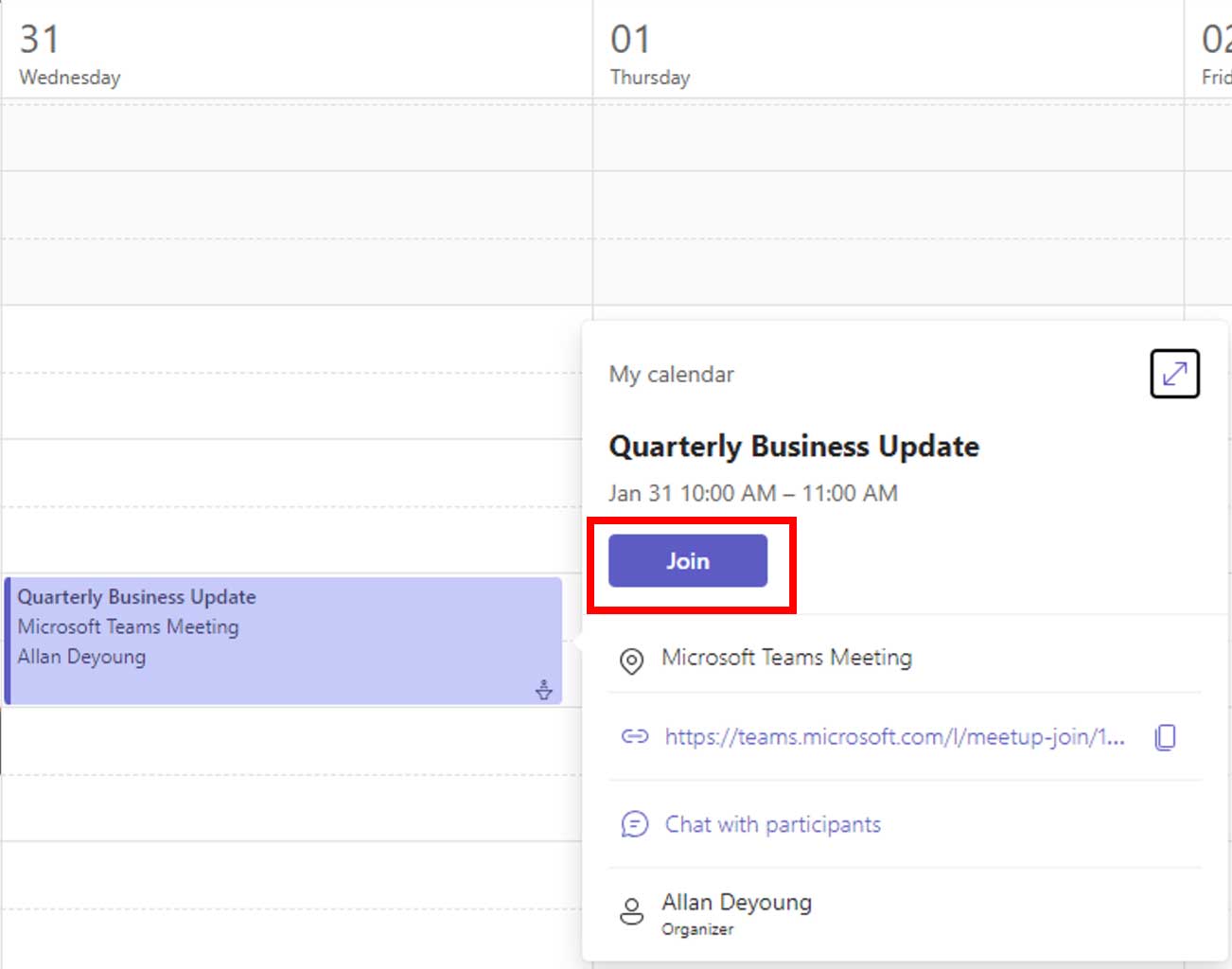
Navegue até o item do calendário no Teams (conforme mostrado acima) ou no Outlook (não ilustrado) e clique em Juntar.
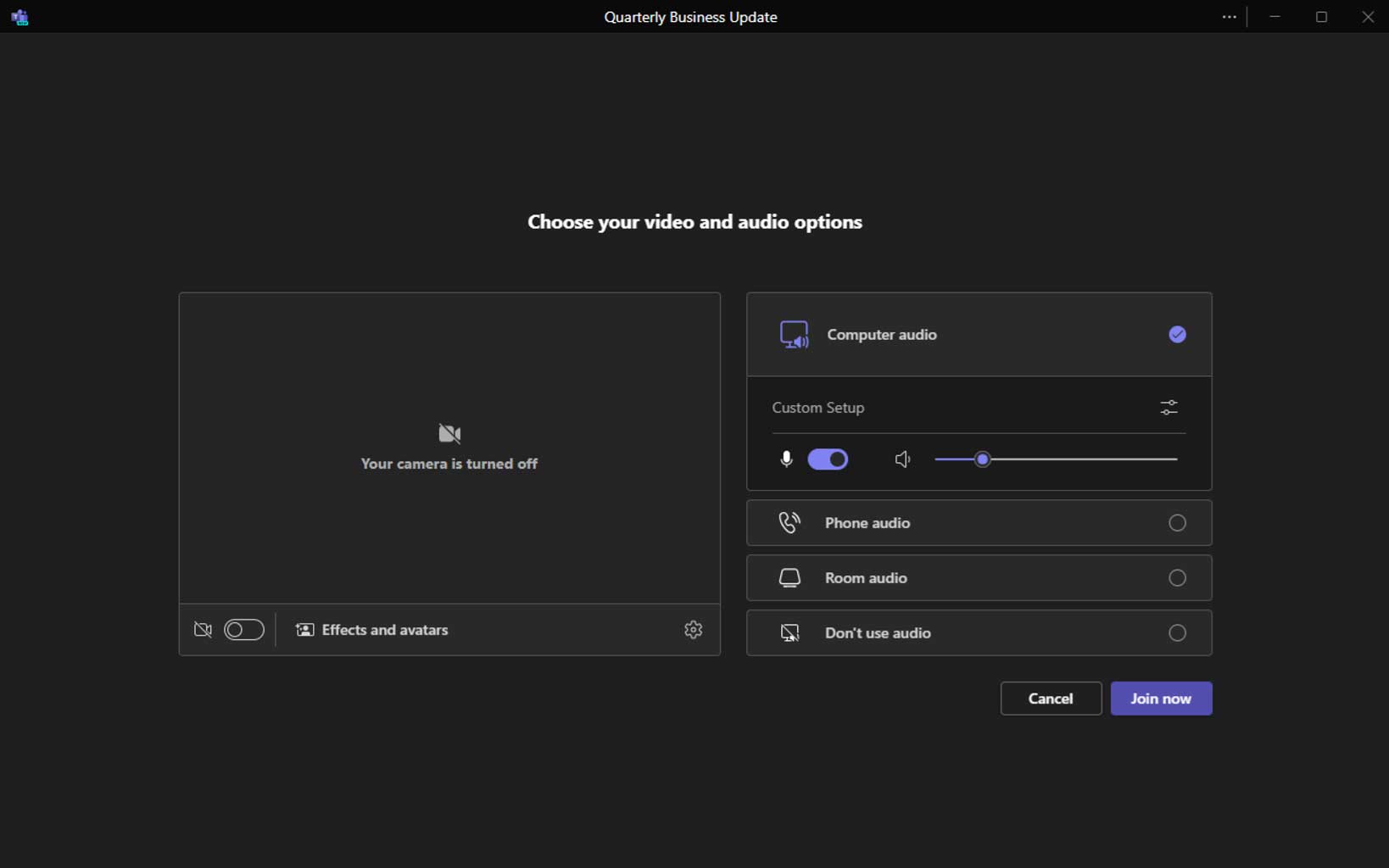
Isso abrirá a tela de pré-ingresso, permitindo que você controle suas configurações de áudio/vídeo antes de ingressar (você pode alterá-las a qualquer momento).
Visão geral da produção
- Monitore o estado atual e o número de participantes.
- Acesse os recursos de chat e perguntas e respostas.
- Gerenciar o evento (início/fim).
- O Na tela A área é onde os vídeos e o conteúdo são adicionados para ficarem visíveis aos participantes assim que o evento começar.
- Use as setas de navegação para ver apresentadores adicionais.
- O Gerenciar tela área é onde os apresentadores aparecerão. Esses vídeos não ficam visíveis para os participantes até serem exibidos na tela.
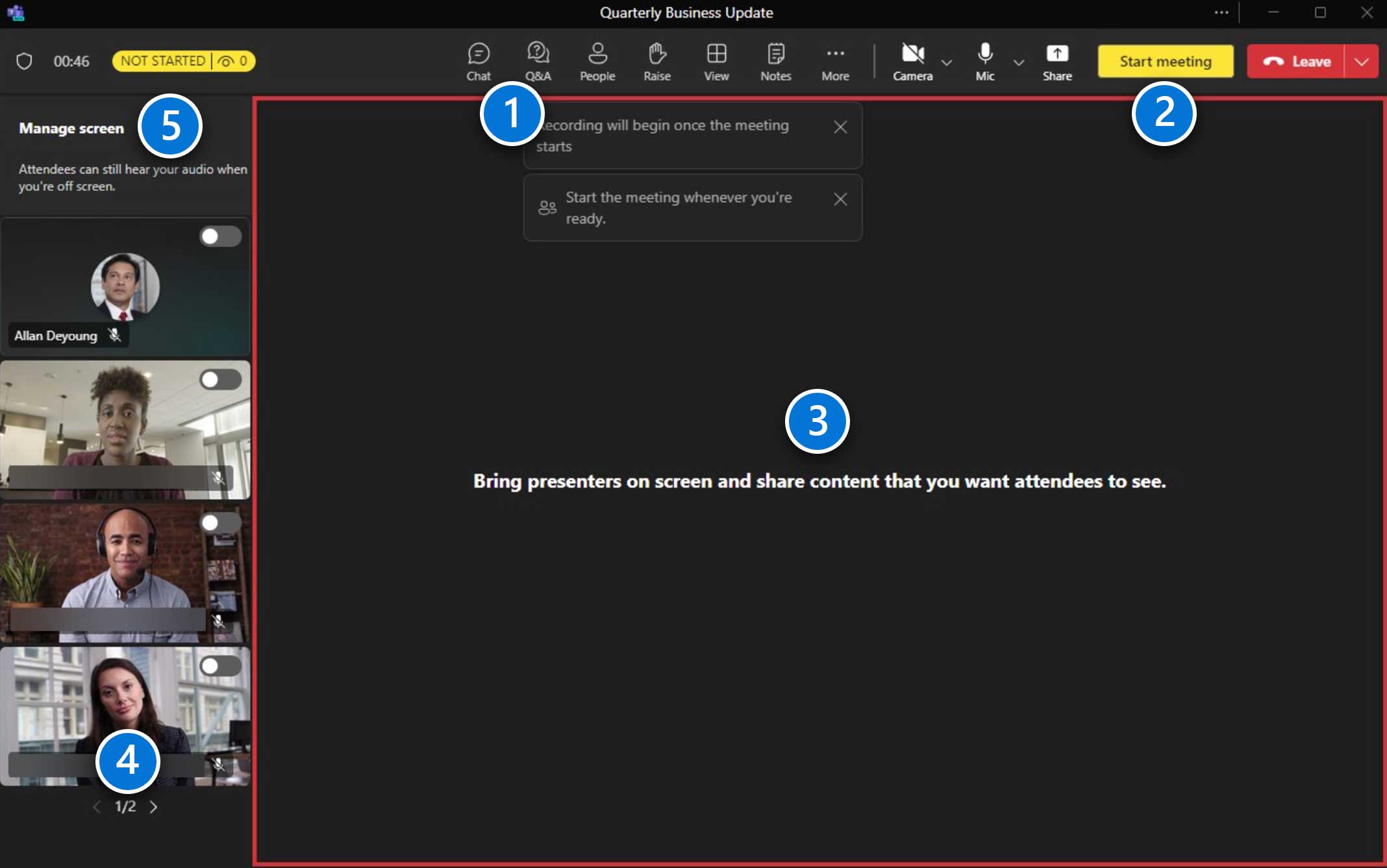
Gerenciando apresentadores
- Deslize o botão para ativar para trazer os apresentadores na tela para os participantes visualizarem (até sete). Observe que o apresentador permanecerá no gerenciar tela área também.
- Deslize o botão para desligar para removê-los da visualização de Participantes. Use as setas de navegação para ver Apresentadores adicionais.
Observação: Você não pode escolher onde um apresentador aparecerá na tela neste momento.
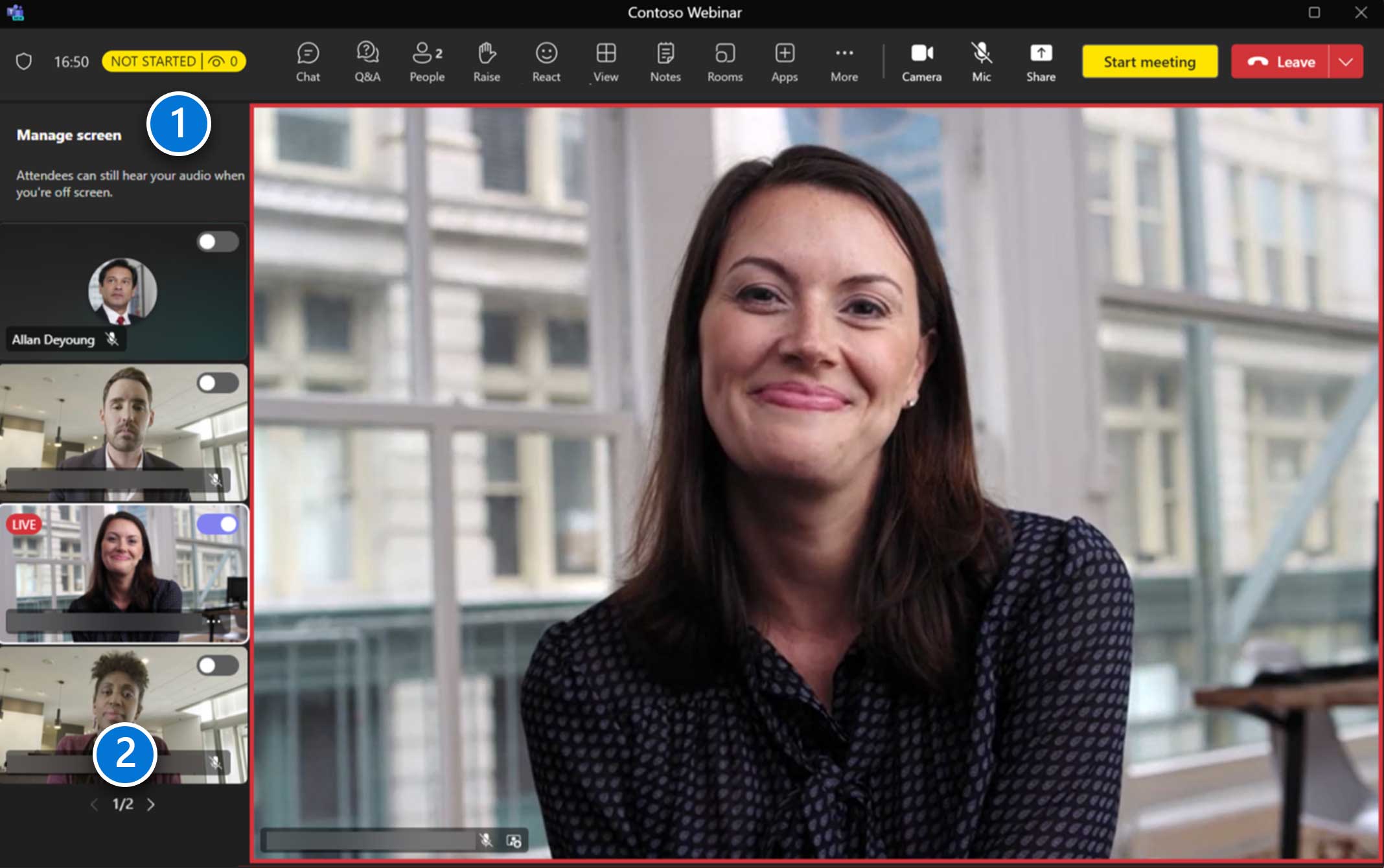
Gerenciando conteúdo
Quando um apresentador compartilha conteúdo, ele será automaticamente colocado no Na tela área.
Se outro apresentador começar a compartilhar conteúdo, ele substituirá automaticamente a sessão de compartilhamento atual.
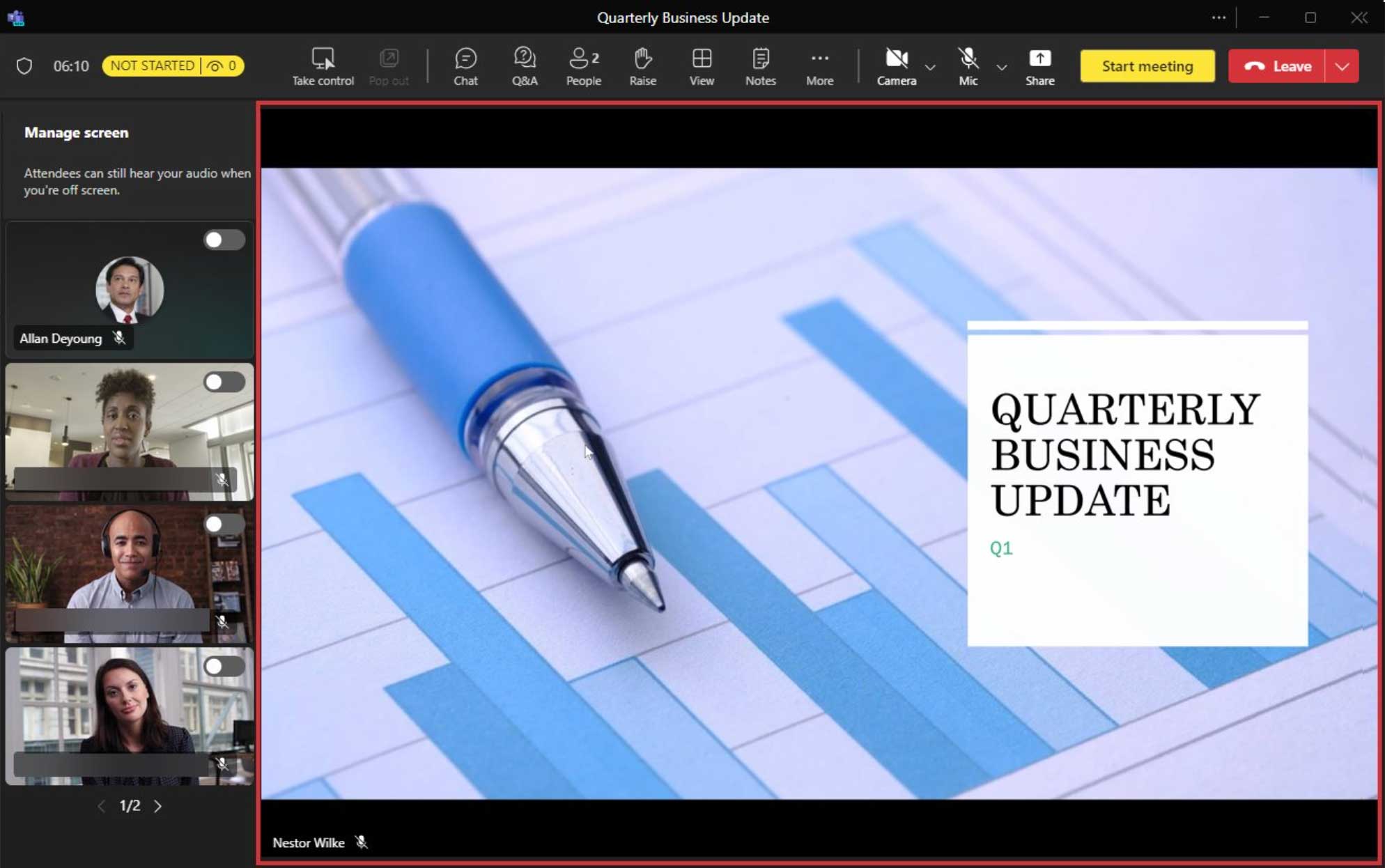
Compartilhando conteúdo
O compartilhamento de conteúdo inclui o compartilhamento de uma tela (com ou sem som do computador), bem como de uma janela individual. Os modos apresentador, quadro branco, PowerPoint Live e Excel Live não estão disponíveis.
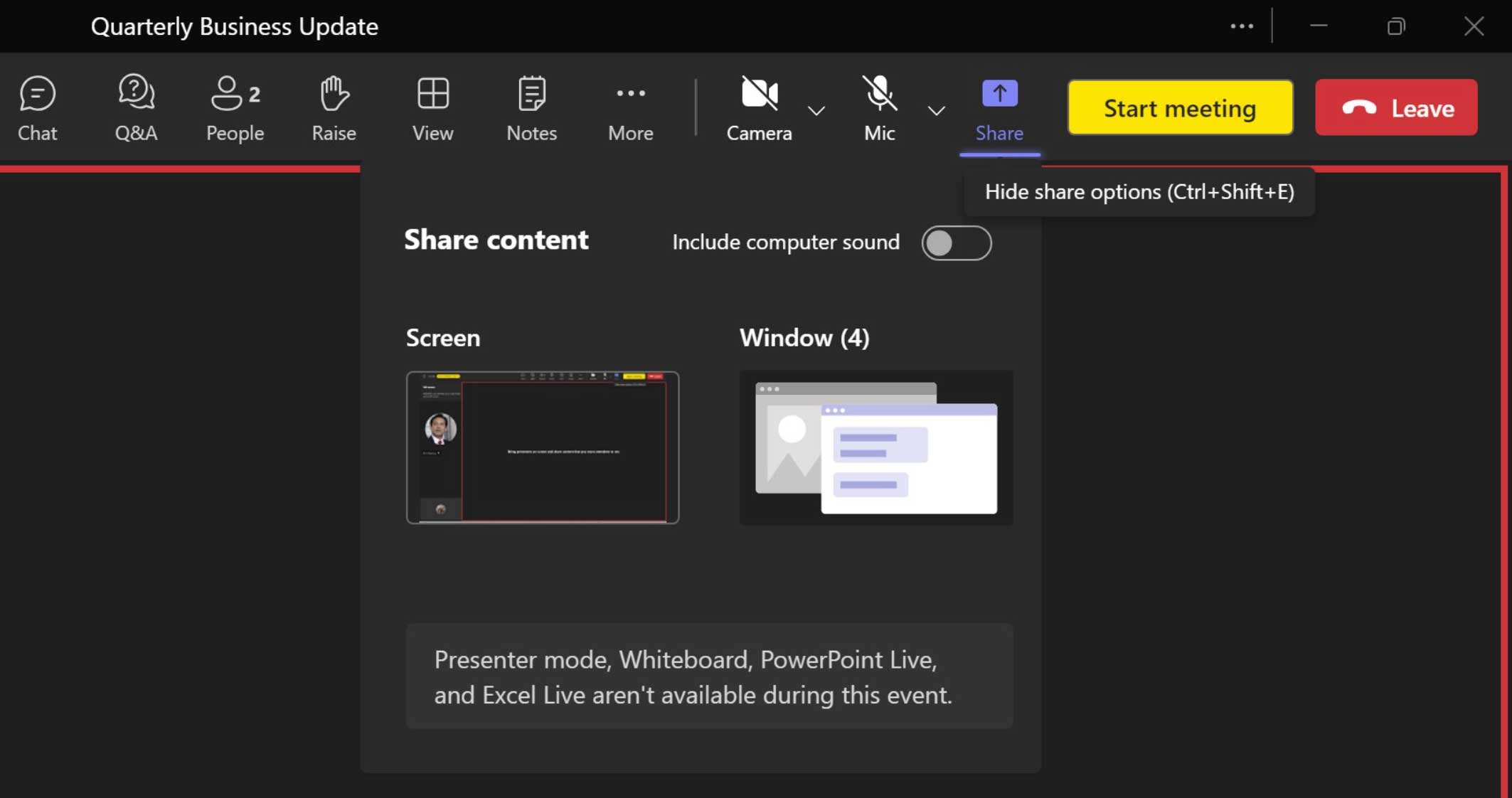
O compartilhamento de conteúdo inclui o compartilhamento de uma tela (com ou sem som do computador), bem como de uma janela individual. Os modos apresentador, quadro branco, PowerPoint Live e Excel Live não estão disponíveis.
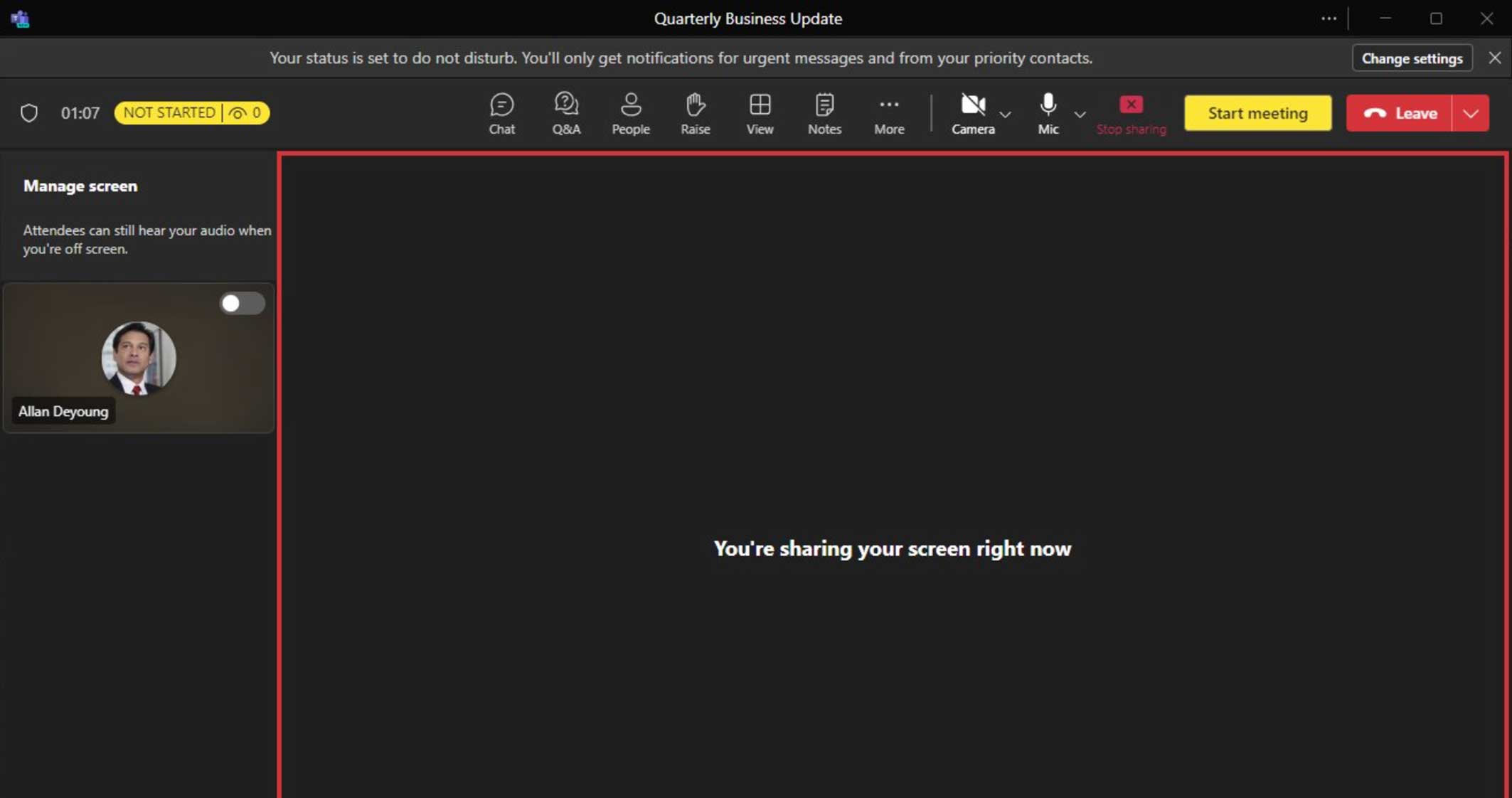
Ao compartilhar conteúdo, você pode encontrar esta visualização. A recomendação é minimizar o cliente Teams e focar no conteúdo que está sendo compartilhado. Quando o cliente Teams for minimizado, a janela flutuante do monitor de chamadas aparecerá.
Iniciando o evento
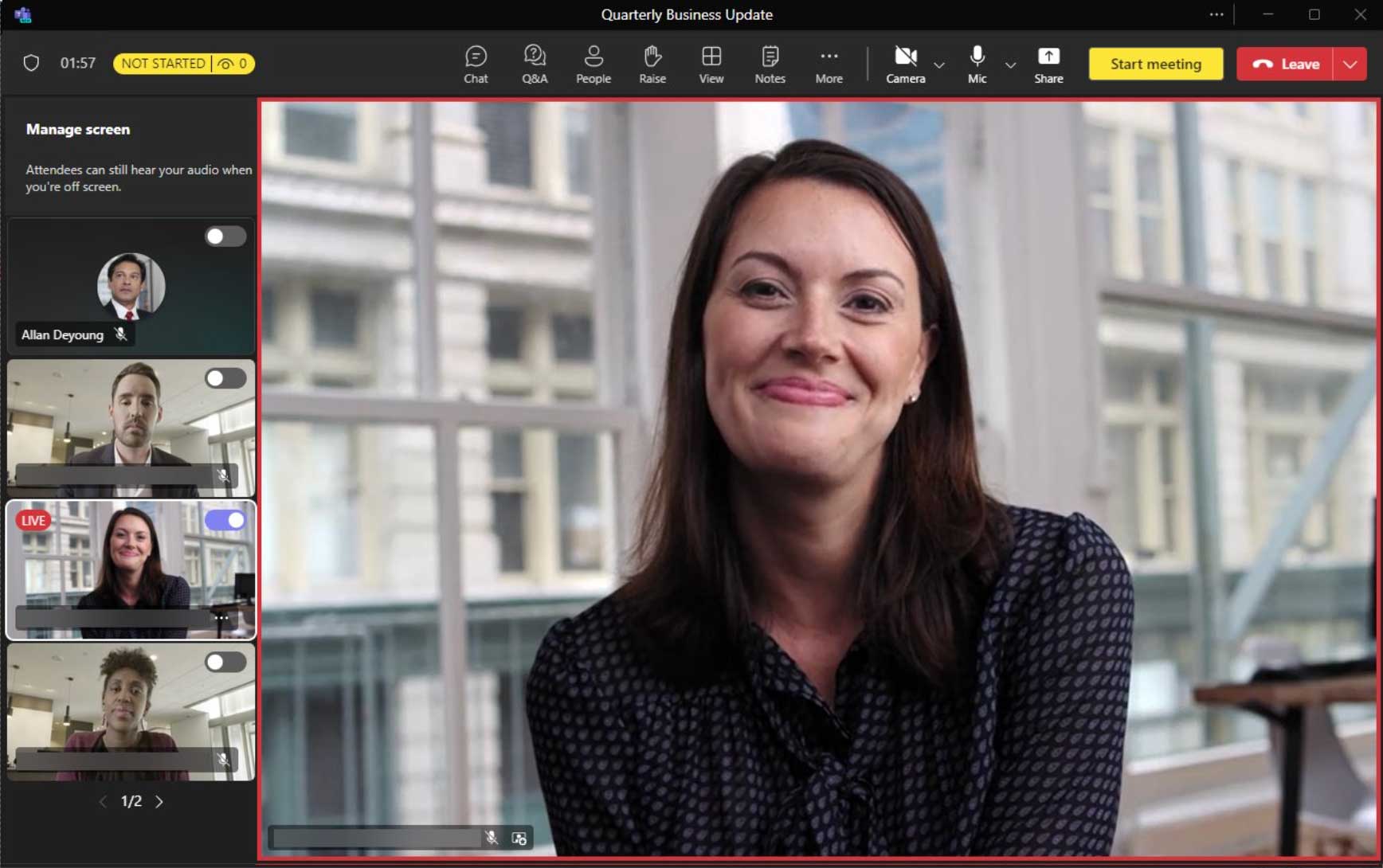
Para iniciar o evento para todos os participantes, clique no botão Iniciar reunião botão.
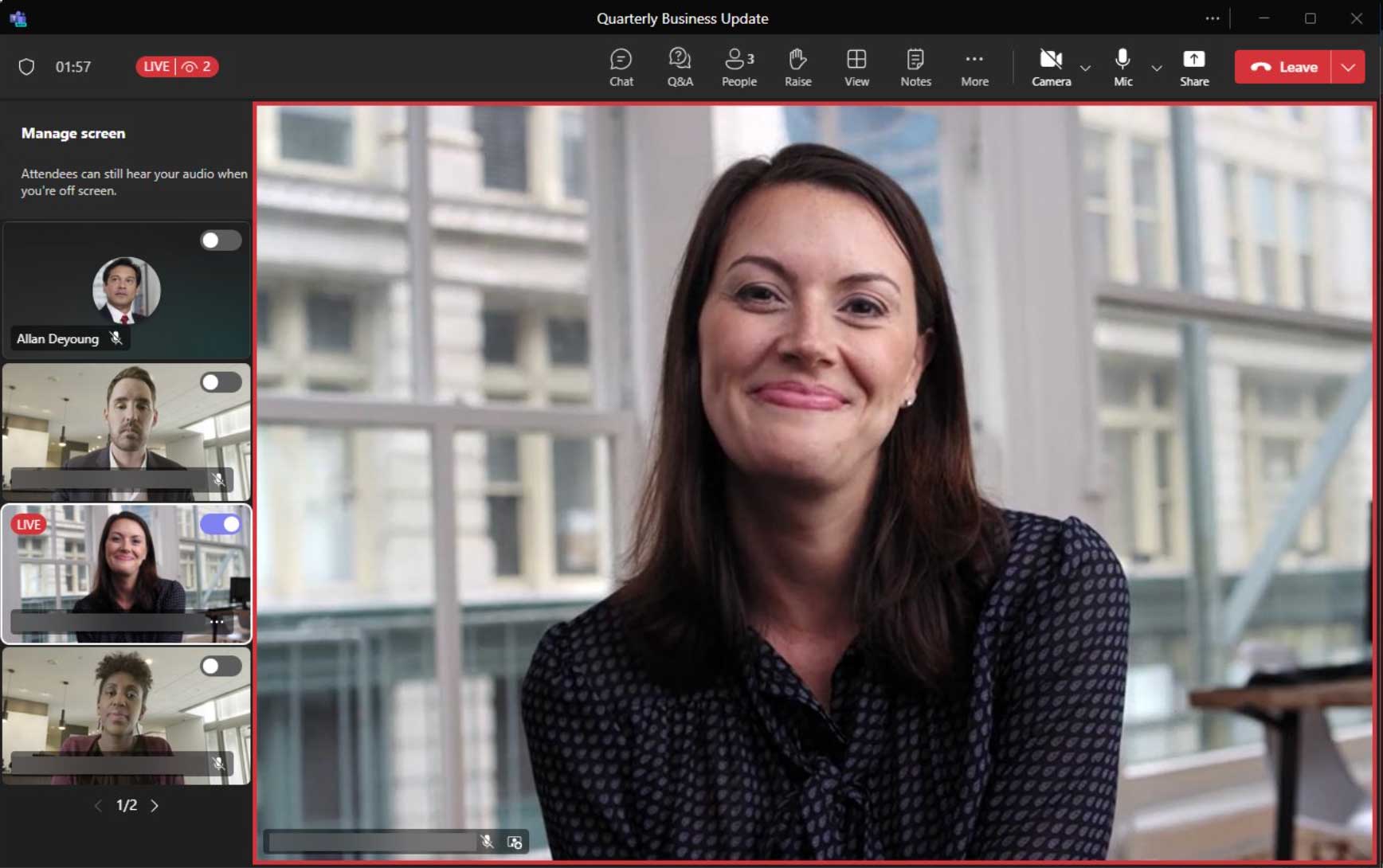
Assim que o evento for iniciado com sucesso, o indicador de status mostrará AO VIVO junto com a contagem atual de participantes.
Moderando perguntas e respostas
- Acesse a experiência de perguntas e respostas clicando no botão Perguntas e respostas.
- Clique na engrenagem para configurar a experiência de perguntas e respostas.
- As perguntas enviadas para moderação aparecerão na seção Em revisão guia. Perguntas sob a Publicados são visíveis para todos os participantes. Clique em Publicar publicar a pergunta para todos os participantes; clicando Liberar colocará a questão sob o Demitido guia.
Observação: A capacidade de configurar e moderar a experiência de perguntas e respostas está disponível apenas para organizadores e coorganizadores.
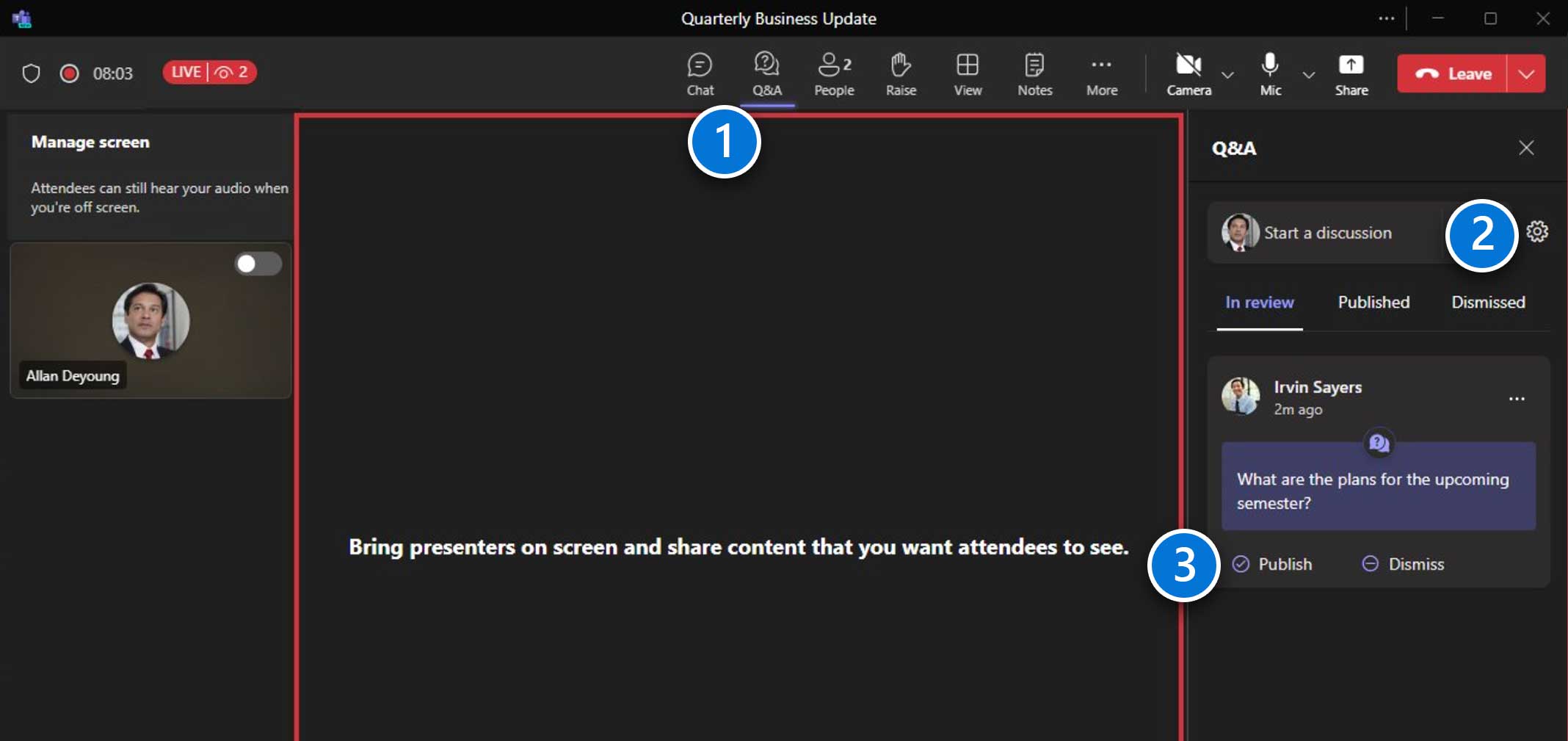
Finalizando o evento
Quando o evento terminar, clique na seta para baixo ao lado de Deixar e clique em Encerrar reunião. Isso encerrará o evento para todos os participantes.
Dica de produção: Como há um pequeno atraso para os participantes, é melhor deixar alguns segundos de silêncio antes de encerrar o evento.
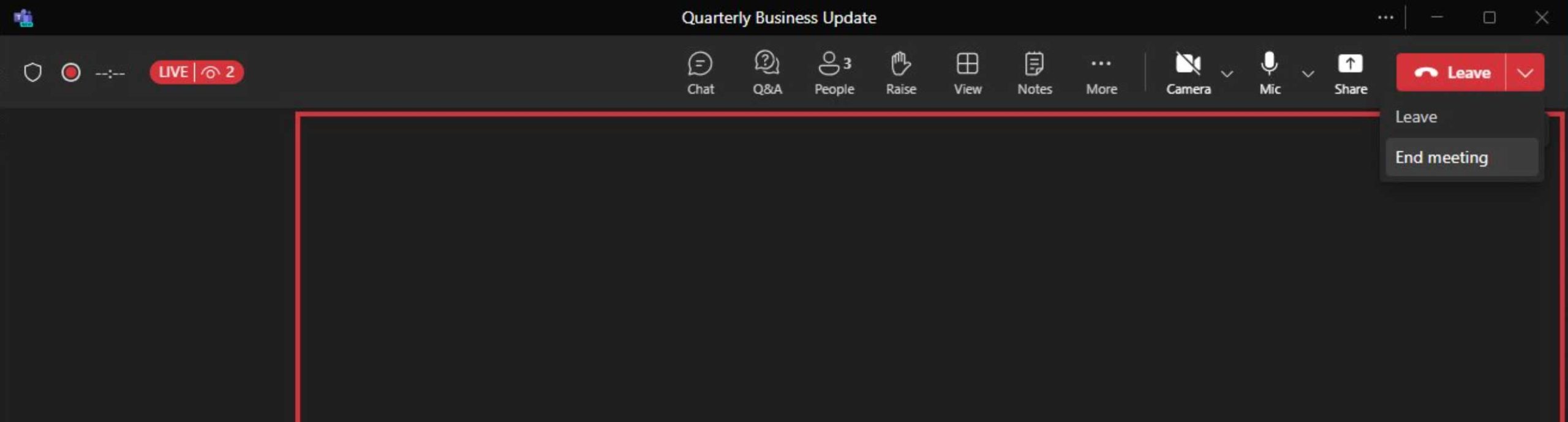
Produzindo o evento ao vivo do seu Teams
Ingressando como produtor ou apresentador do Teams ou Outlook
Participe do evento ao vivo como um Produtor ou Apresentador do calendário do Teams ou do calendário do Outlook. Os membros da equipe do evento ingressarão conforme suas funções atribuídas (Produtor ou Apresentador).
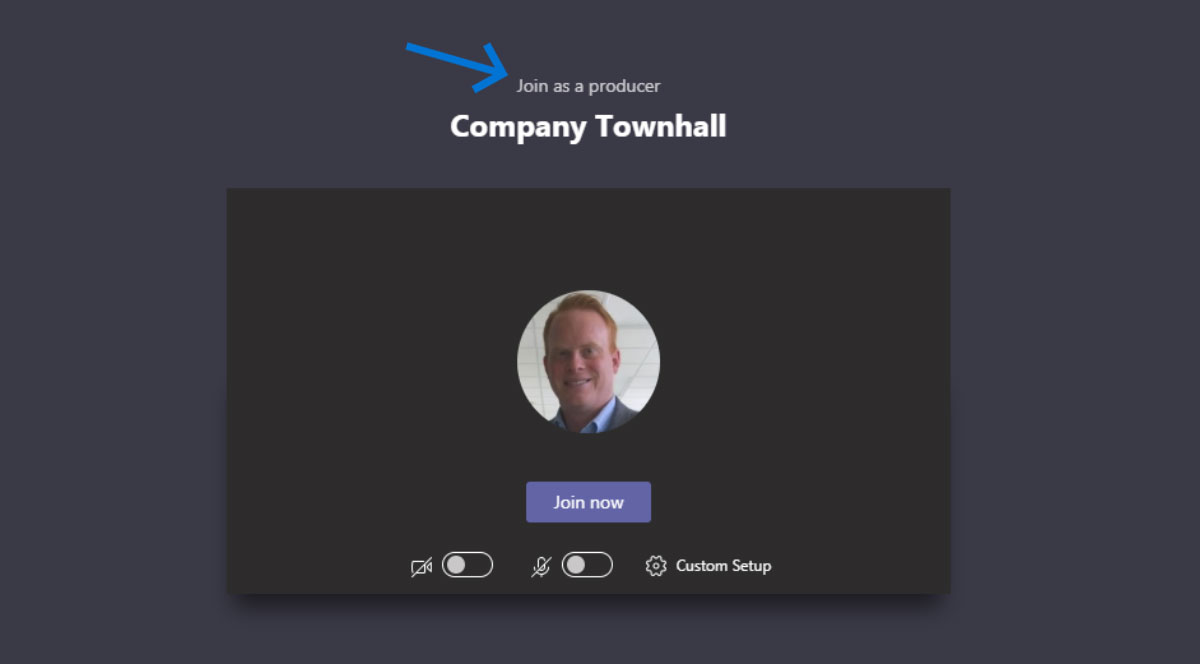
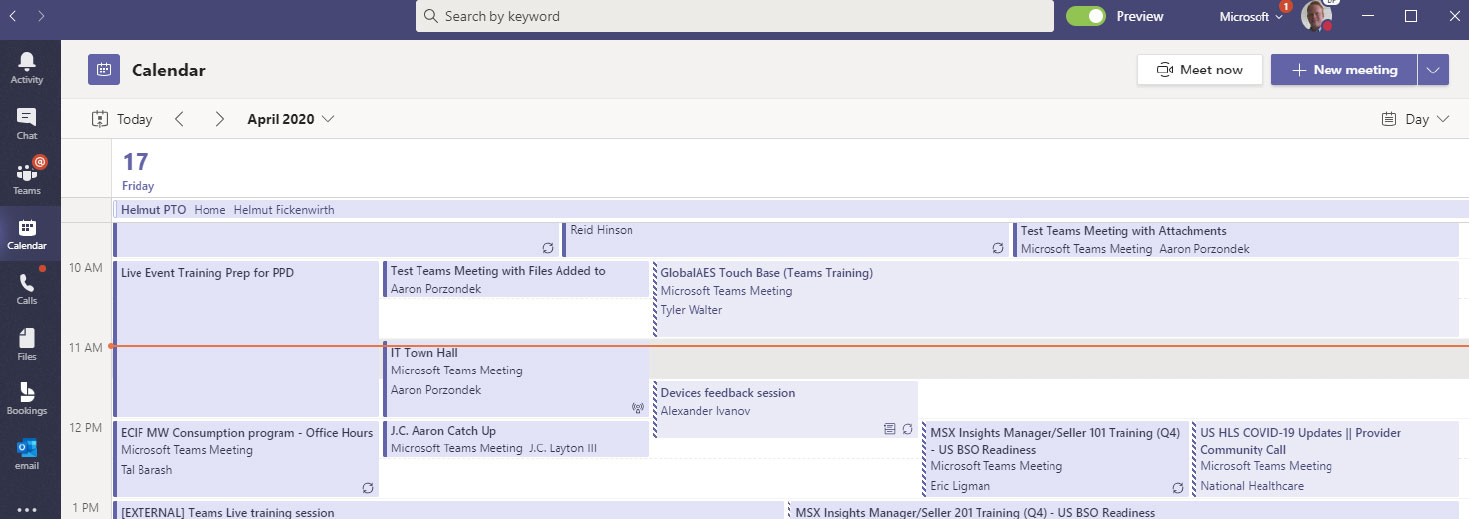

Visão geral da visão do produtor
- Monitore o número de participantes conectados ao evento ao vivo. Visualize o indicador de participantes durante toda a sessão.
- Veja a tela de produção ao vivo. Envie conteúdo para a tela Produção e selecione Iniciar quando estiver pronto para iniciar o evento ao vivo.
- Decida qual conteúdo você compartilhará no evento. Selecione o conteúdo que você deseja compartilhar. Pode ser um documento ou um aplicativo para realizar uma demonstração ao vivo.
- Habilite sua câmera e/ou microfone para comentar com a equipe de apresentadores e moderadores e com os participantes. Compartilhe com a equipe de apresentadores e moderadores antes de lançar o evento ao vivo e com os participantes quando o evento estiver ao vivo.
- Compartilhe sua tela com a equipe de apresentadores e moderadores e com os participantes. Veja as pessoas que se conectaram à função de moderador ou produtor do evento. Se eles ligarem a câmera, você poderá ver o vídeo.
- Gerencie o conteúdo antes de enviar para o evento ao vivo. Gerencie o conteúdo a ser apresentado no evento ao vivo antes de enviá-lo para a tela do evento ao vivo quando estiver pronto.
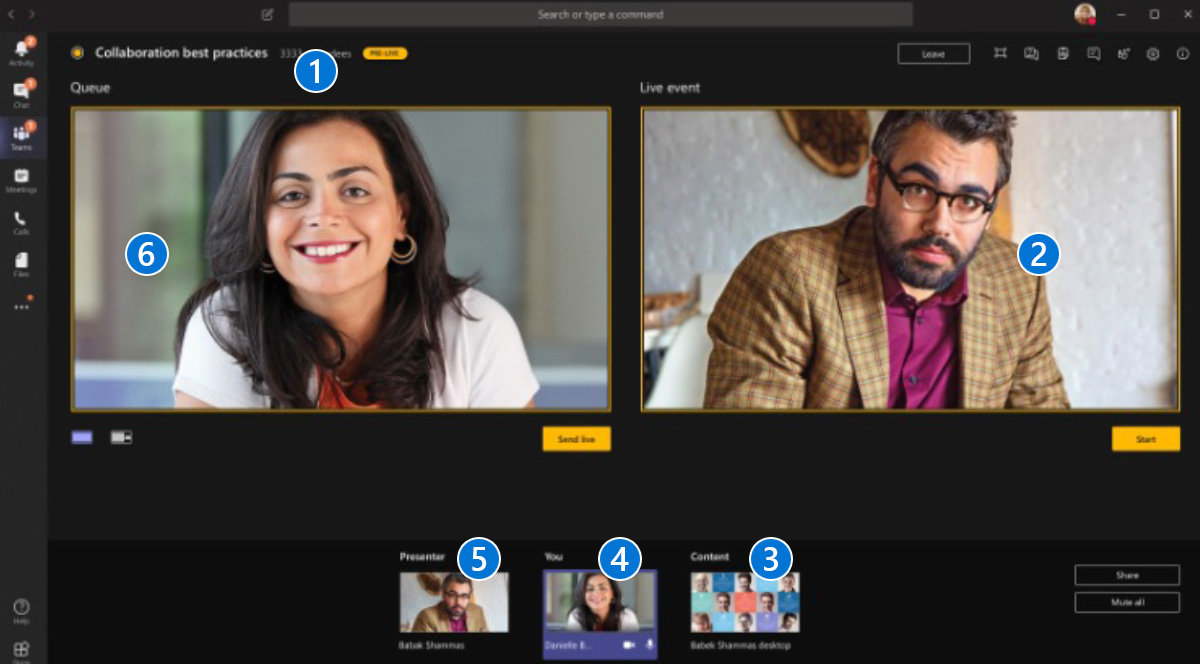
Controles do produtor – perguntas e respostas, bate-papo, dispositivos, etc.
- Conhecendo a saúde
- Gerente de QA
- Notas da reunião (somente equipe do evento)
- Converse com membros da equipe do evento durante o evento (não visível para os participantes)
- Lista de membros da equipe do evento
- Controles do dispositivo
- Informações da reunião apenas para a equipe do evento
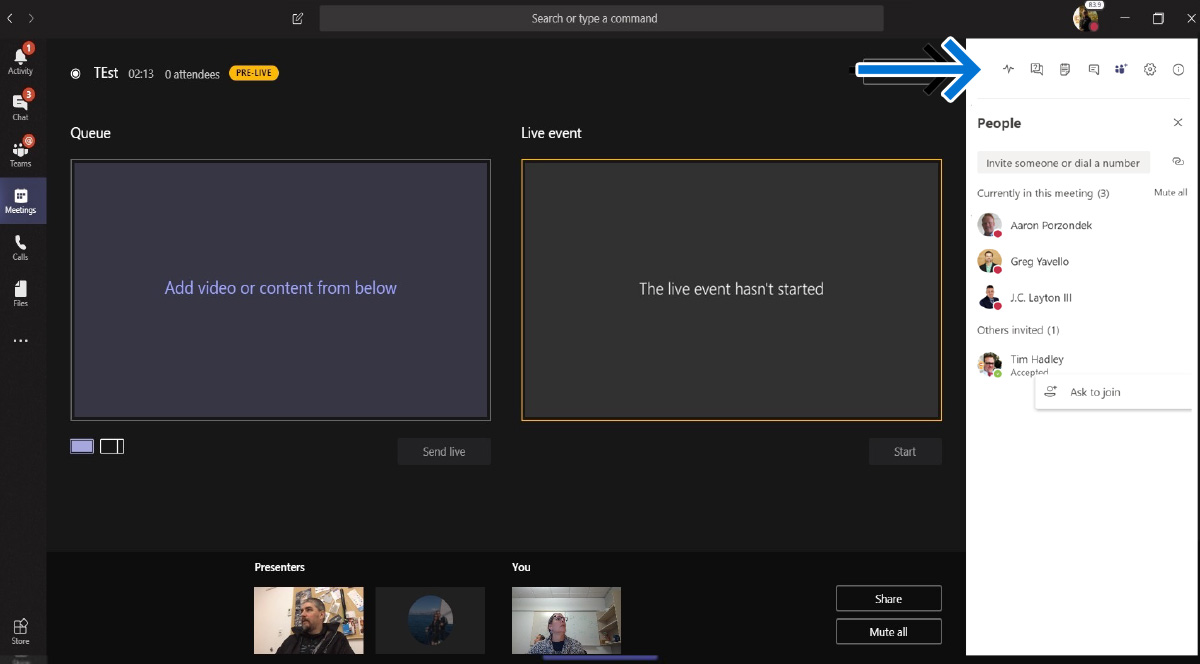
Visão do produtor – tela pré-ao vivo
- As janelas Fila e Evento ao vivo permitem que você prepare o vídeo (câmera) e o conteúdo que deseja enviar ao vivo para o evento ao vivo.
- Observe que você pode ver quando os apresentadores convidados ingressaram.
- Como Produtor, você pode silenciar o áudio dos Apresentadores. Eles devem ativar o próprio som.
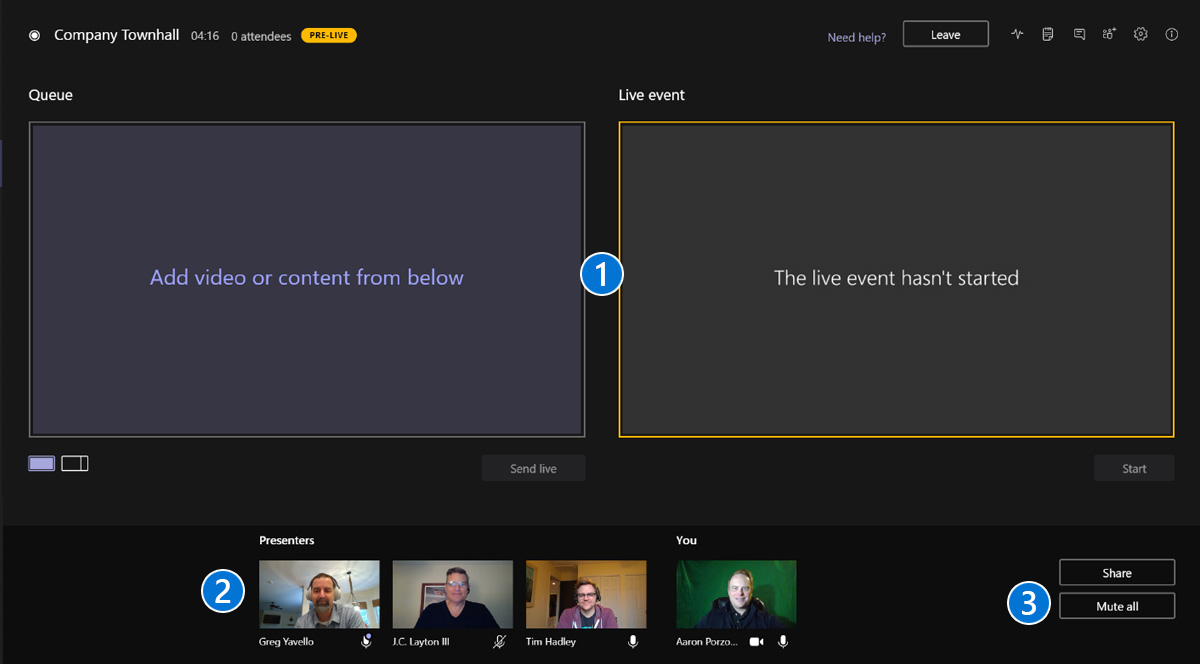
Visão do produtor – gerenciando apresentadores
- Acesse aqui sua lista de Produtores e Apresentadores.
- Precisa adicionar um apresentador ad hoc? Você pode fazer isso aqui antes de entrar em operação se ele for um membro externo ou federado do locatário.
- Um dos seus apresentadores convidados está atrasado? Peça-lhes que participem da reunião clicando no menu ao lado do nome e selecione “Pedir para participar”.
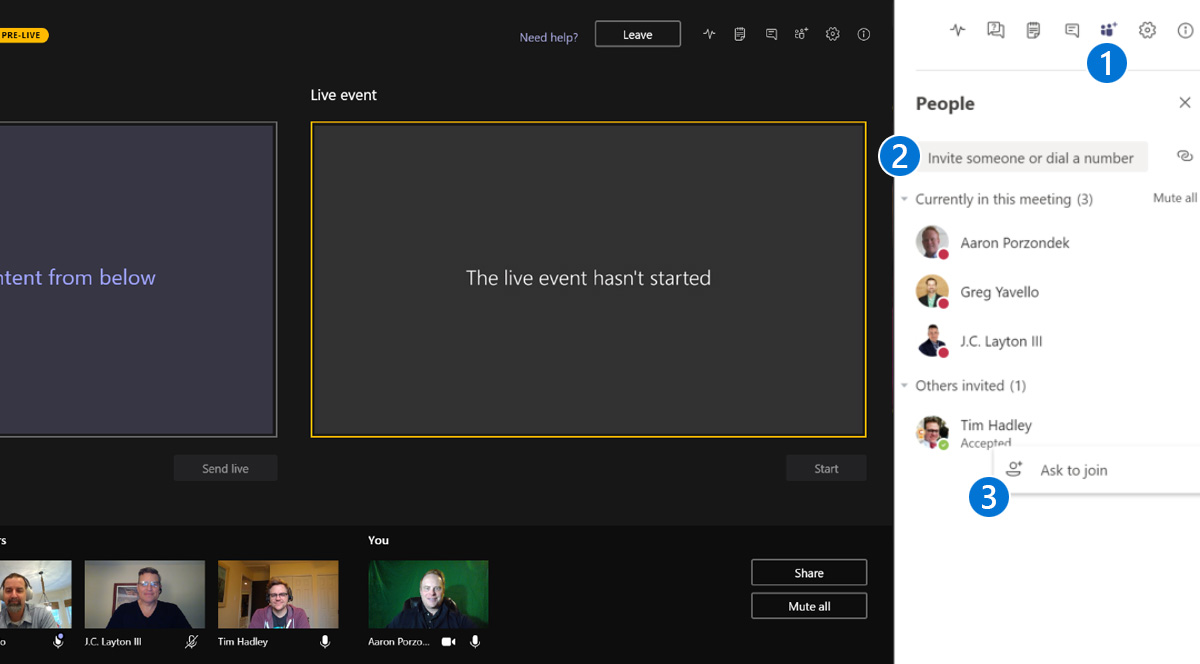
Visão do produtor – preparando palestrantes e conteúdo
- Peça ao seu apresentador para ligar o vídeo (câmera) e selecione-o para adicioná-lo à janela Fila.
- O vídeo (câmera) do seu apresentador aparecerá na janela Fila.
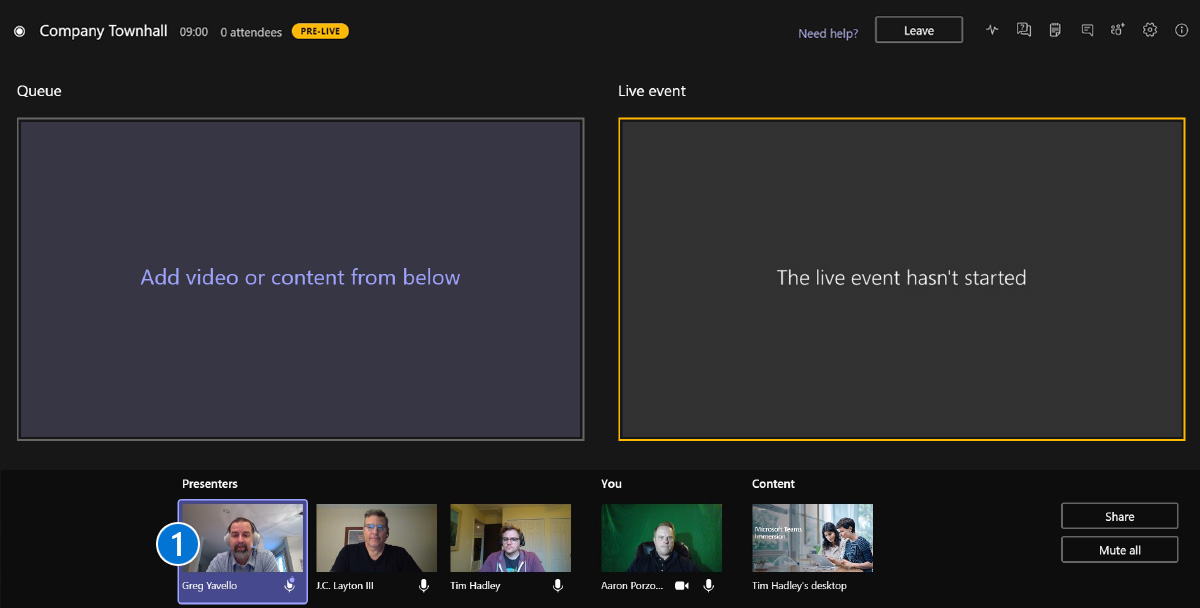
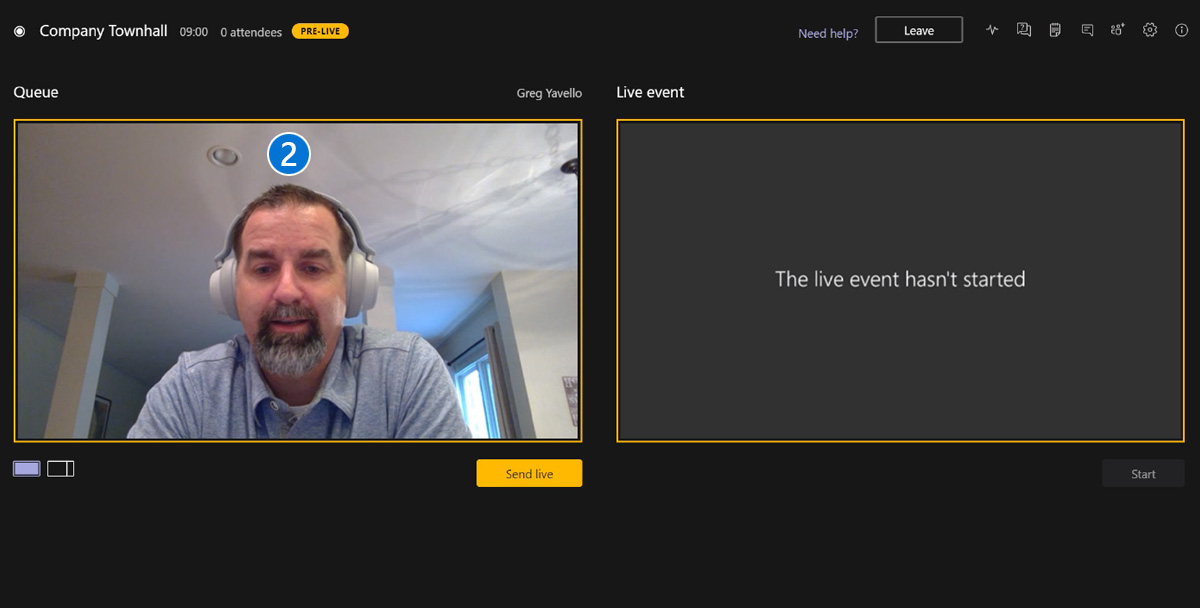
Visão do produtor – preparando palestrantes e conteúdo
- Para apresentar Conteúdo (PowerPoint, etc.) e um Vídeo do Apresentador, mude para este layout.
- Para apresentar conteúdo, por exemplo, uma apresentação em PowerPoint, peça ao apresentador para compartilhar a tela. A tela compartilhada aparecerá na bandeja de conteúdo na parte inferior.
- Use o chat do Produtor/Apresentador para coordenar com sua equipe de conteúdo.
- Depois que o Apresentador e o Conteúdo forem selecionados, ambos aparecerão na janela Fila.
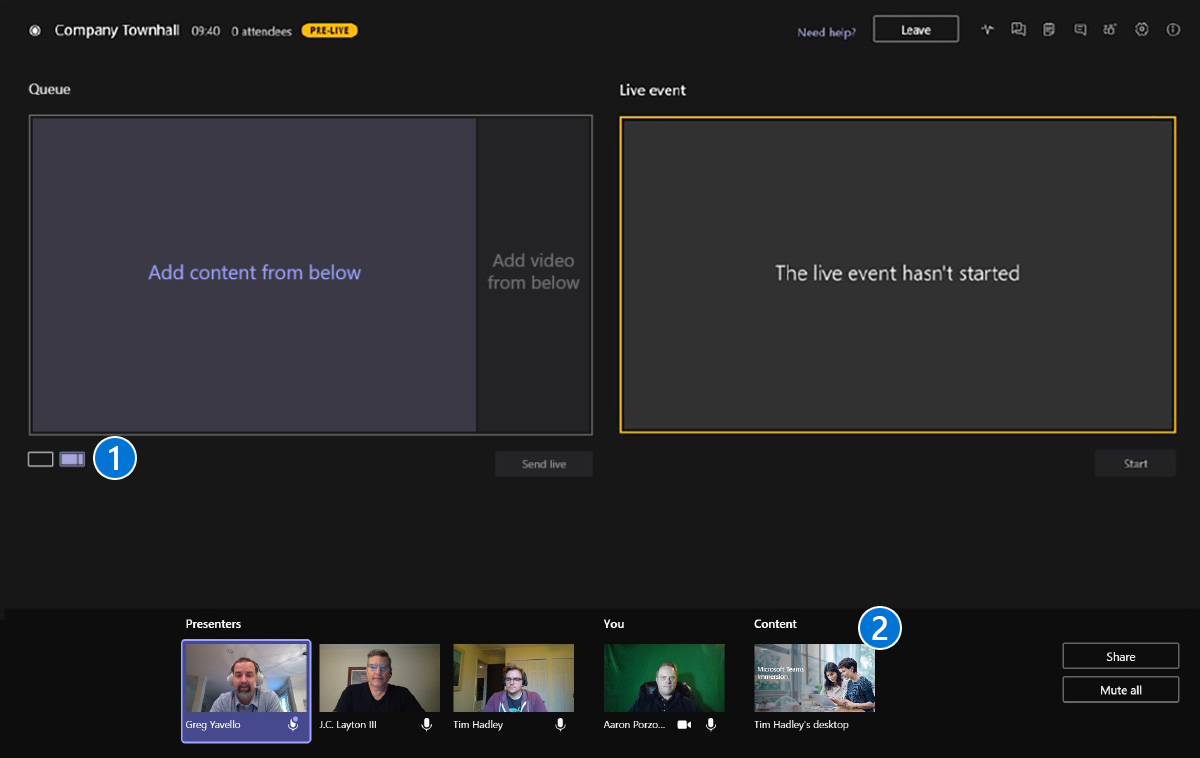
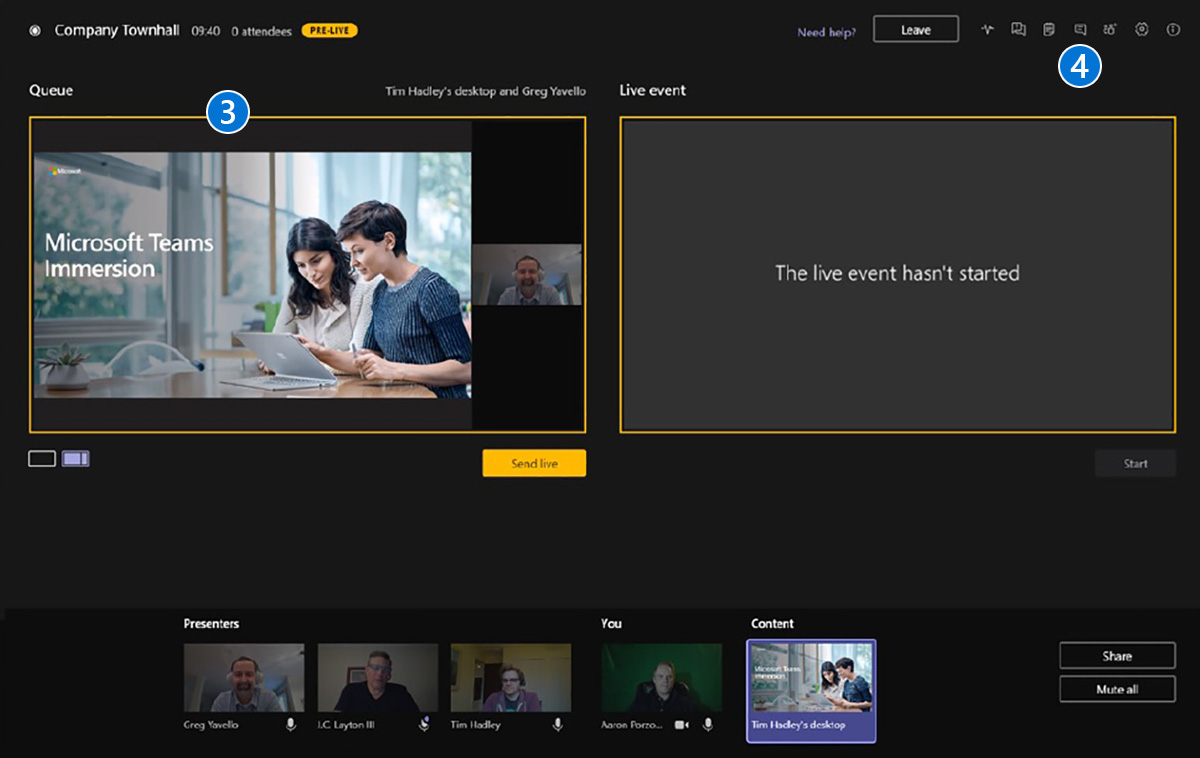
Nota importante – Qualquer um dos apresentadores do evento pode compartilhar sua tela durante o evento ao vivo e sua tela será sobrepor o apresentador ativo. Portanto, é importante coordenar qualquer mudança de Apresentadores de Conteúdo durante a preparação para o evento ao vivo.
Visão do produtor – enviando o apresentador e o conteúdo para o evento ao vivo
- Agora que você tem o vídeo e o conteúdo do seu apresentador na janela Fila, você pode pressionar o botão Enviar ao vivo botão para enviar para a janela do evento ao vivo.
- O conteúdo do Fila agora foram transferidas para a janela do evento ao vivo. Agora você está pronto para iniciar o evento. Ao clicar no Começar botão, o evento começará a transmitir o áudio, o vídeo e o conteúdo do apresentador para todos os participantes.
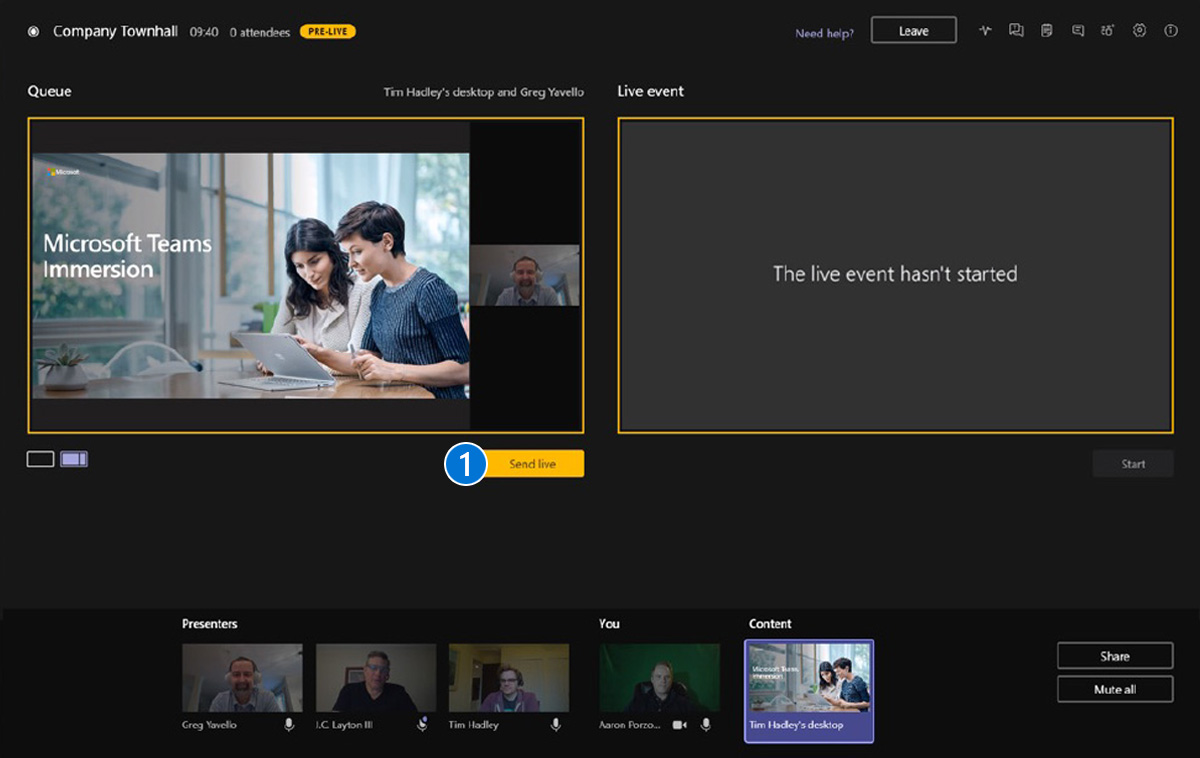
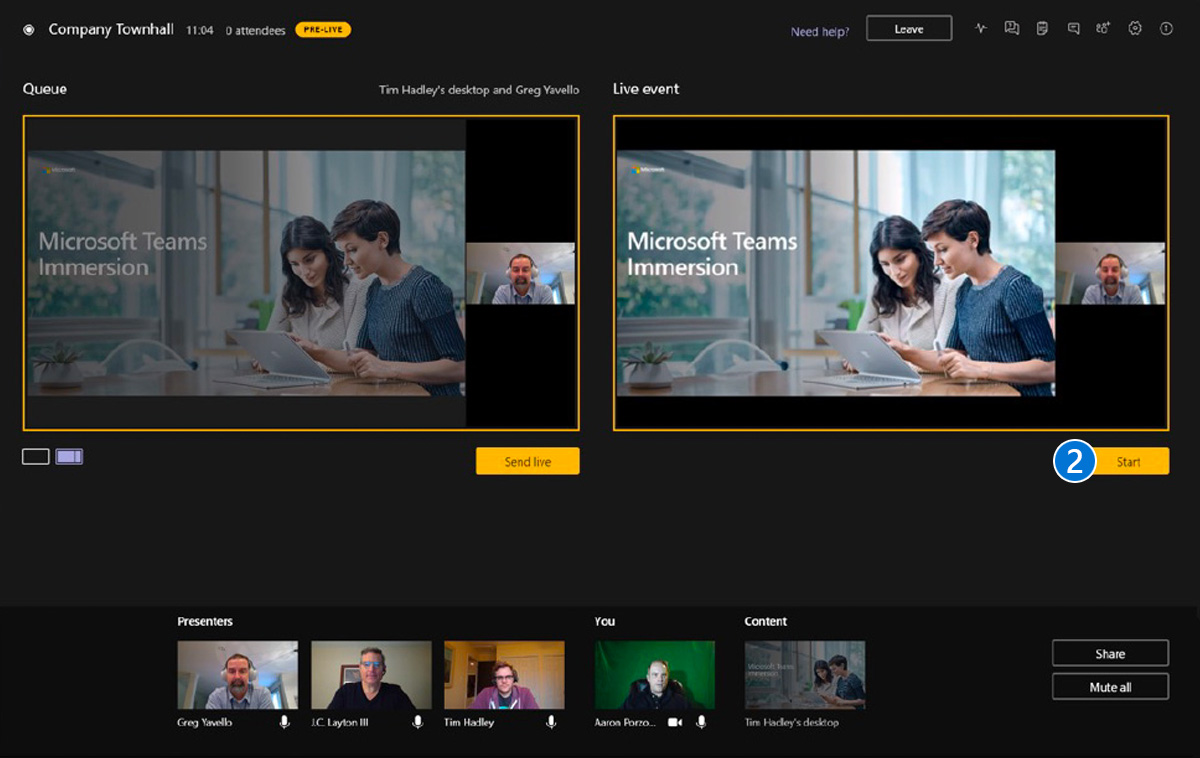
Visão do produtor – iniciando seu evento ao vivo
- Seu evento ao vivo está acontecendo agora, evidente pelo Ao vivo etiqueta na parte superior e caixas vermelhas ao redor das janelas Evento ao vivo, Apresentador e Conteúdo.
- A contagem de participantes também é exibida.
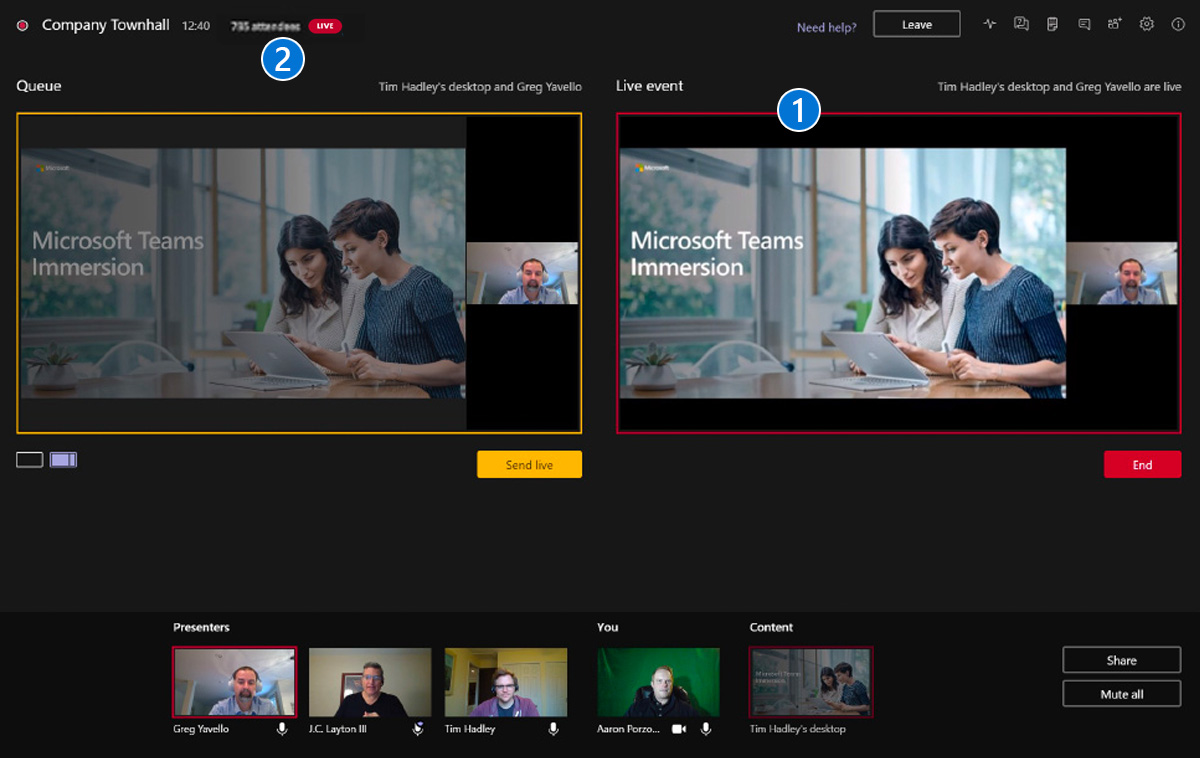
Visão do produtor – mudando para uma nova câmera do apresentador
- Se desejar mudar para uma câmera de apresentador diferente, você pode fazer isso facilmente no Fila janela selecionando a câmera do apresentador desejada. Neste exemplo, também alteramos o layout para apenas o feed da câmera e não a tela compartilhada (conteúdo). Clicando Enviar ao vivo, substituiríamos o feed atual pelos itens do Fila janela.
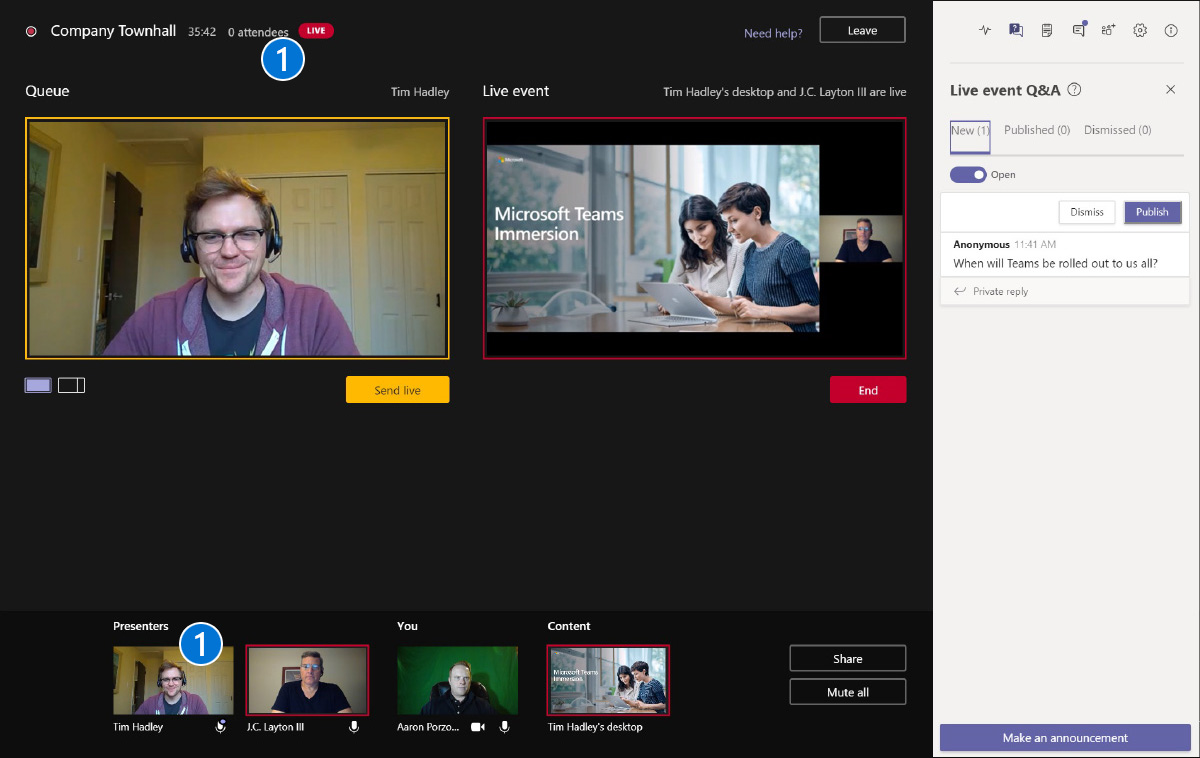
Visão do produtor – conversando com os apresentadores durante o evento
Se precisar conversar com outros produtores ou apresentadores, você pode fazer isso através da janela de bate-papo.
Observação – esses bate-papos não são visíveis para seus participantes.

Visão do produtor – moderando as perguntas e respostas dos participantes
Se você ativou Perguntas e respostas ao configurar seu evento ao vivo, seus participantes poderão postar perguntas. O Produtores e Apresentadores pode então revisar essas perguntas no Gerente de QA. Novas perguntas aparecerão na área Nova. Você pode responder a eles em particular e publicá-los, ou publicar e depois respondê-los no Publicados área. Você também pode dispensar mensagens, o que as moverá para a Demitido área.
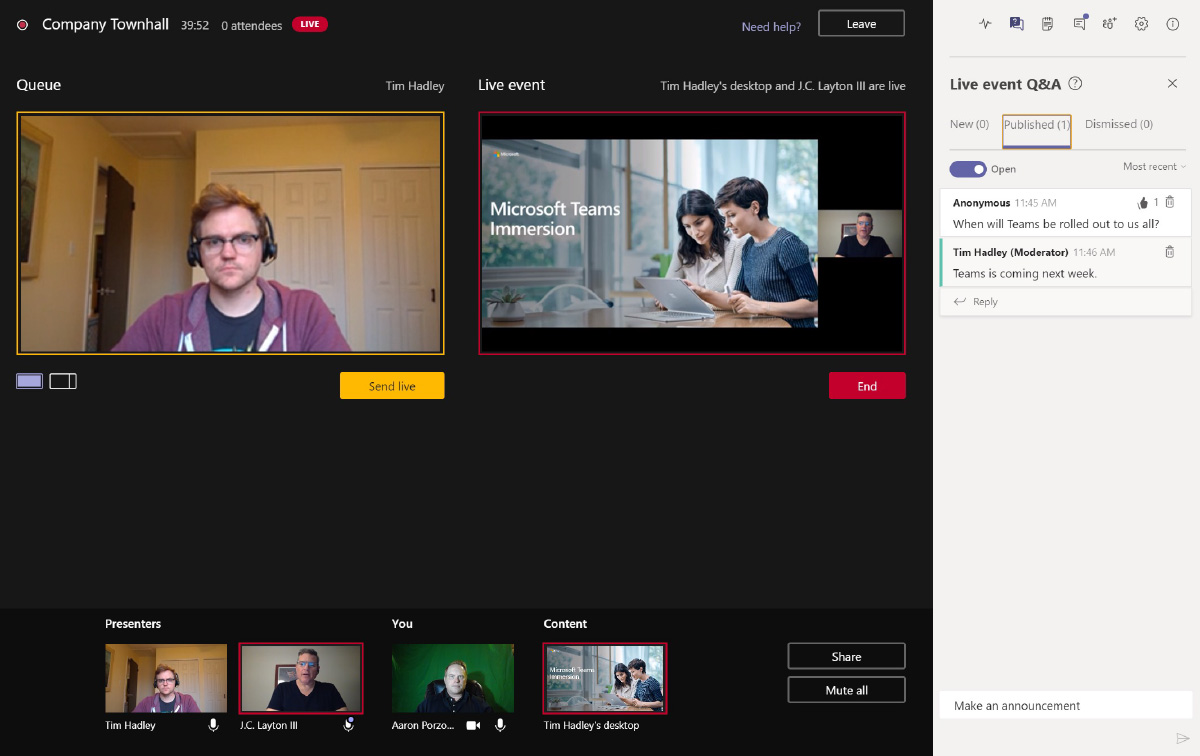
Visão do produtor – encerrando seu evento ao vivo
Quando estiver pronto para encerrar o evento, silencie o áudio de todos, aguarde cerca de 20 a 30 segundos e selecione Fim. Isso permitirá que suas observações finais cheguem aos participantes.
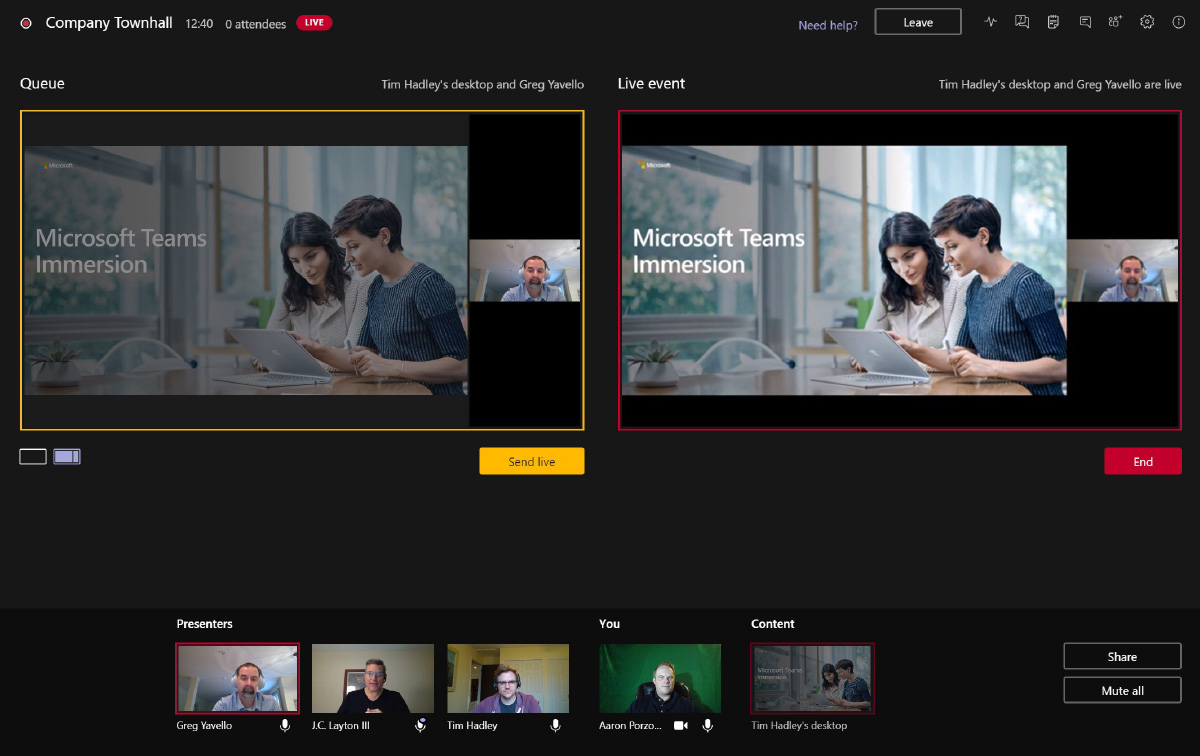
Experiência do apresentador de webinar
Participando do webinário
Abra o convite do webinar no calendário do Teams ou do Outlook e clique em Juntar no menu suspenso ou abra o convite e clique em Juntar para participar do webinar como apresentador.
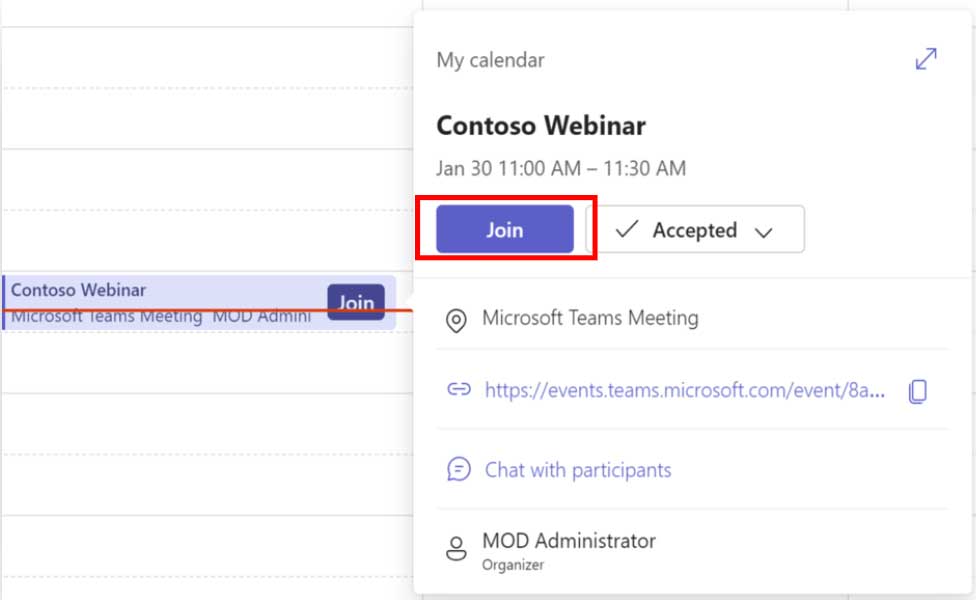
Participe no submenu do calendário.
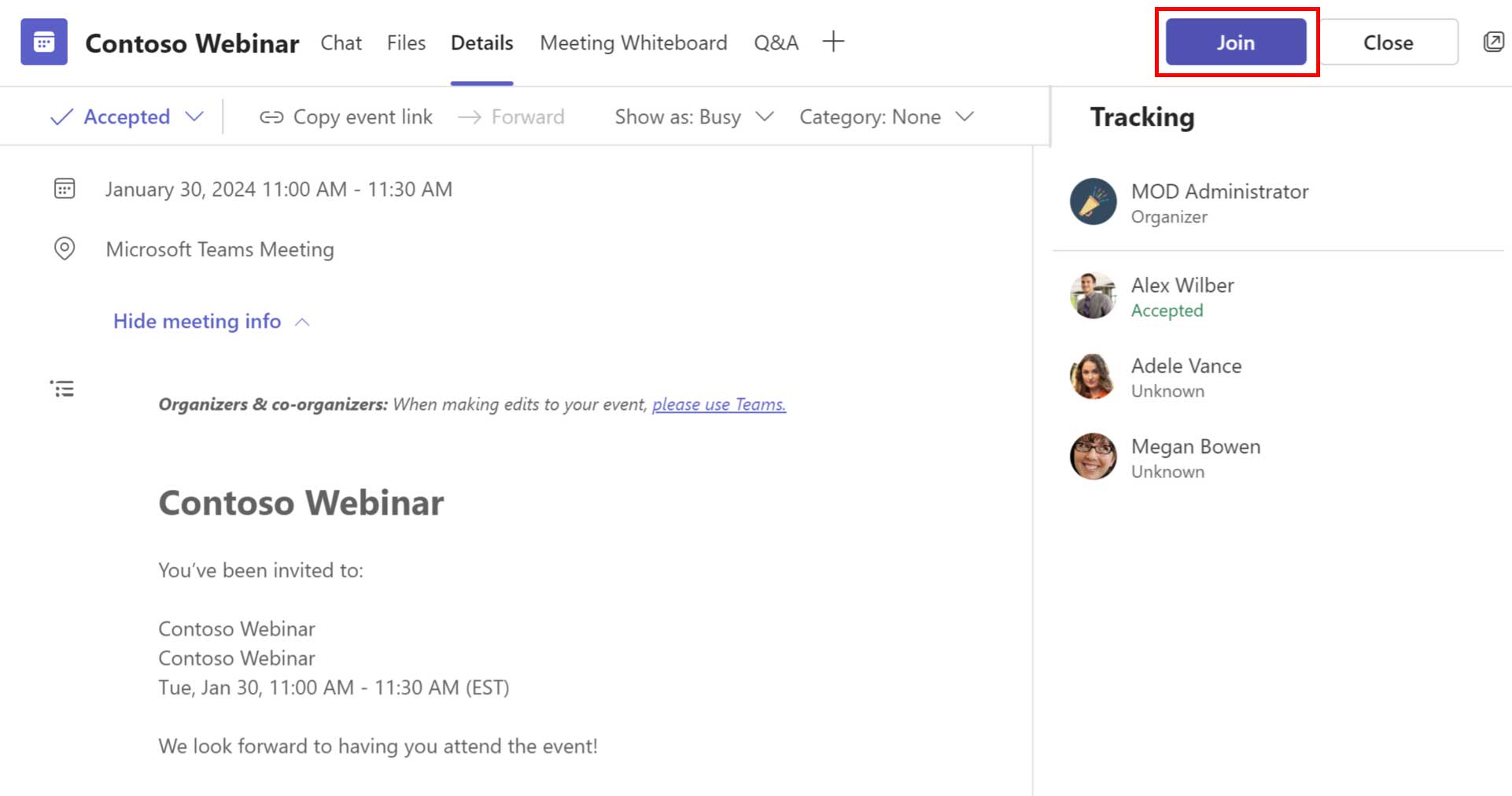
Participe a partir do convite do Calendário do Teams.
Experiência de participação do apresentador

Tela de pré-adesão da prefeitura
Ao clicar no link de adesão, o usuário é apresentado a um Tela de pré-adesão, selecione os dispositivos corretos para áudio e vídeo e clique em Inscreva-se agora para participar do webinar como apresentador.

Pré-Live: adesão bem-sucedida
Após a adesão bem-sucedida, o Apresentador entra no virtual Quarto verde com outros apresentadores e organizadores/organizadores no Área fora da tela.
Apresentadores externos participando do webinar
- Os apresentadores externos recebem links exclusivos para ingressar em suas caixas de entrada assim que são adicionados ao convite.
- Como os apresentadores externos ingressam por meio de um link de ingresso exclusivo, eles serão identificados como apresentadores mesmo que tenham ingressado anonimamente e ingressarão na sala verde com os outros palestrantes e membros da equipe do evento.
- Os links exclusivos de adesão não devem ser compartilhados com ninguém. Se houver necessidade de regenerar o link (devido ao compartilhamento acidental), entre em contato com os organizadores do evento para gerar novos links de participação exclusivos para cada apresentador externo individual.
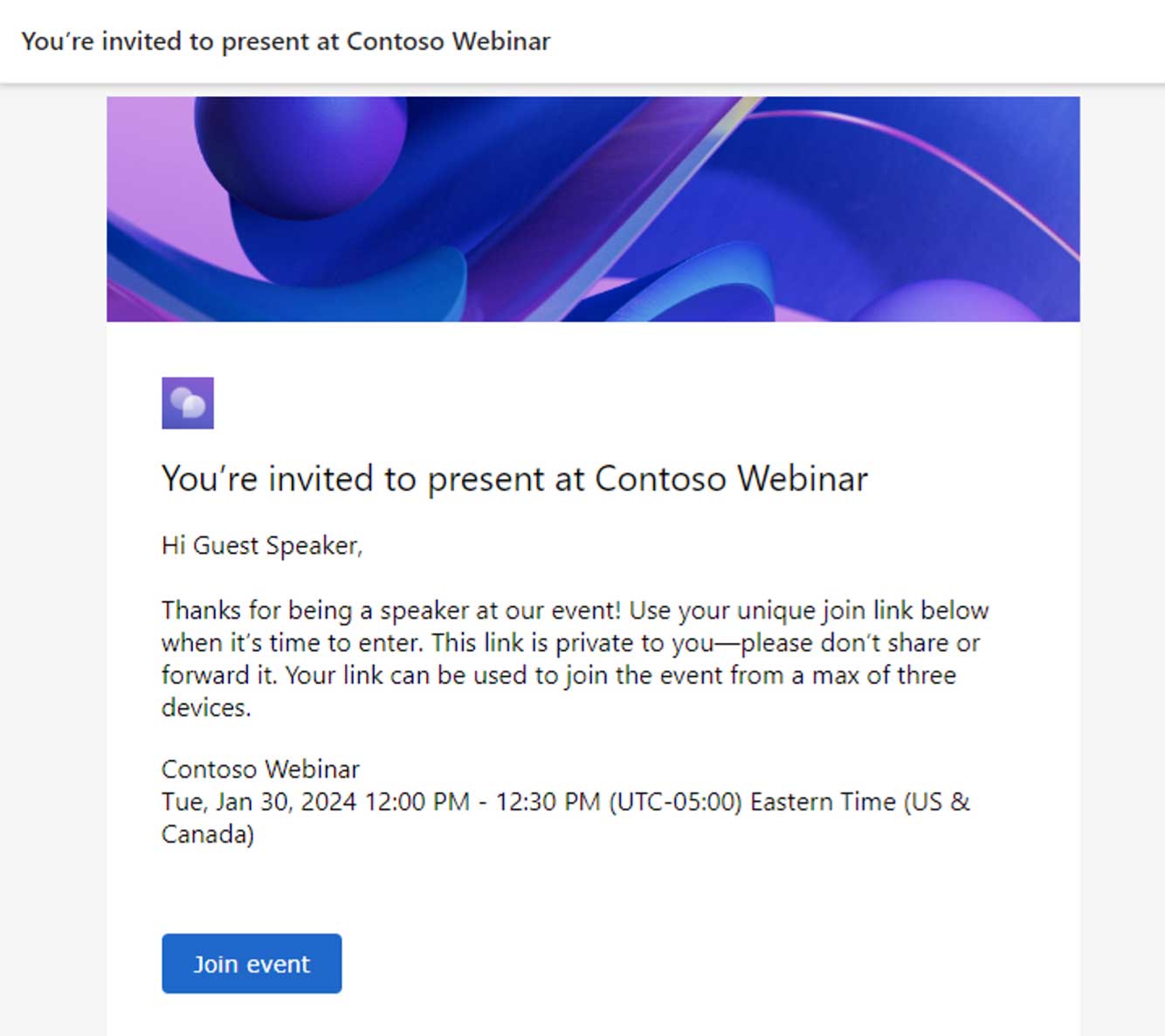
Equipes Premium
Experiências adicionais incluídas no Teams Premium
Gerencie o que os participantes veem
Ao ingressar no evento com Quarto verde e Gerencie qual participante ativado, todos os feeds de vídeo dos apresentadores estarão disponíveis no Fora da tela área.
Clique com o botão direito no feed de vídeo ou nas reticências do apresentador e clique em Traga para a tela para tornar o vídeo do apresentador visível para os participantes.
Depois de compartilhar o conteúdo, ele será adicionado automaticamente ao Modo gerenciado/visualização do participante [borda vermelha].
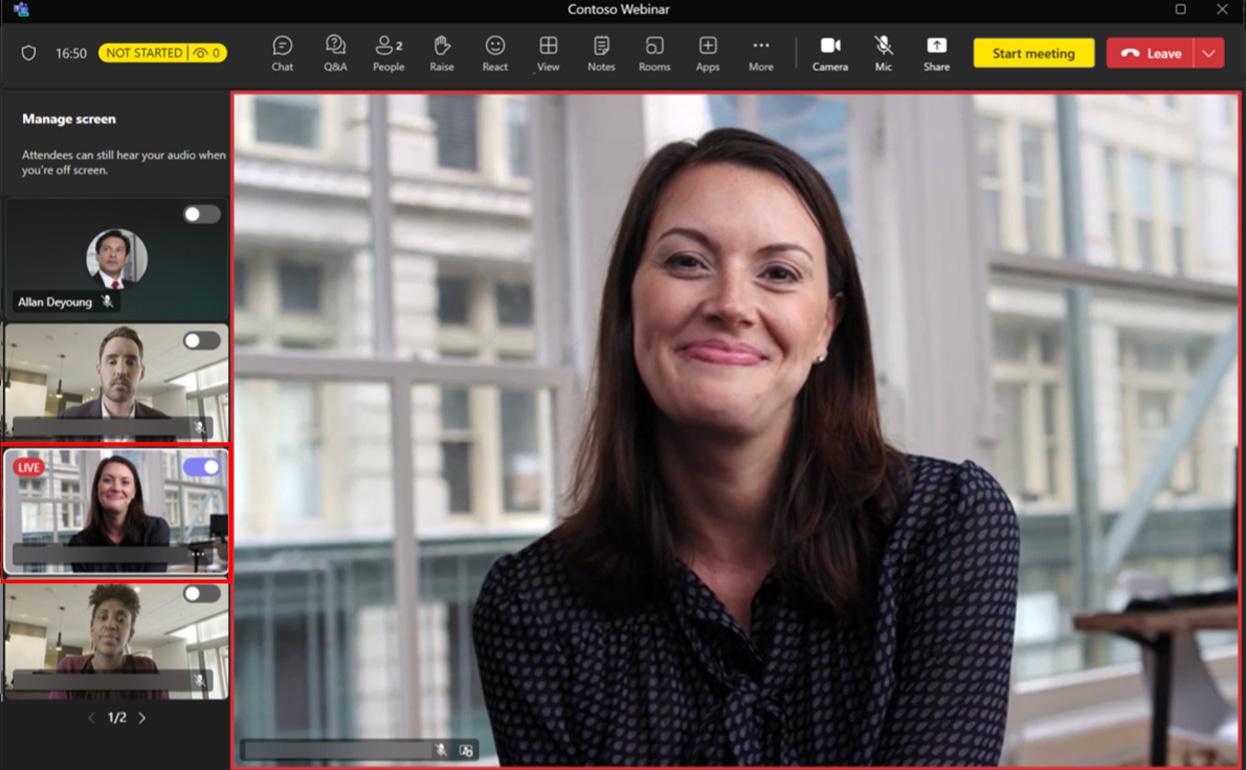
Para remover alguém da visualização Participante, selecione o feed de vídeo do apresentador que deseja remover e clique em Tire da tela para remover da visualização Participante.
Você pode trazer até sete feeds de vídeo junto com o conteúdo compartilhado com Gerencie o que os participantes veem.
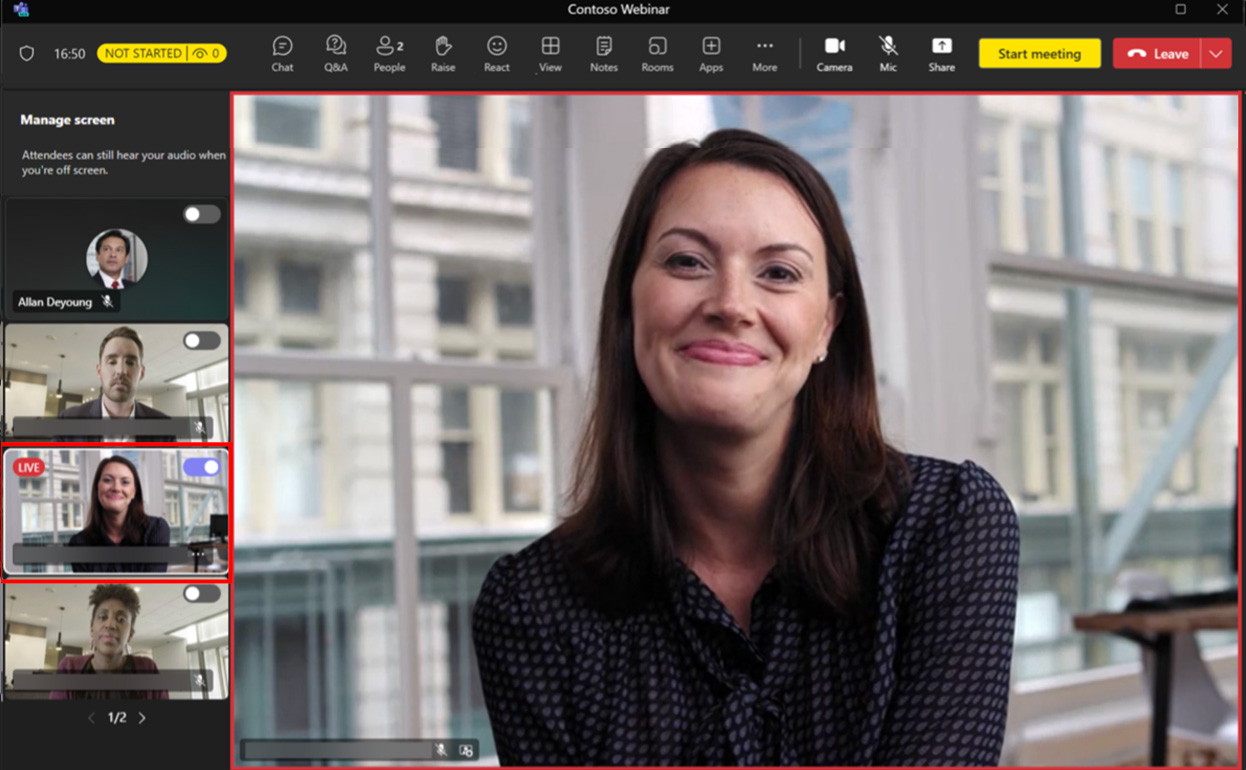
Legendas traduzidas ao vivo
Apresentadores e organizadores podem ativar e modificar Legendas traduzidas ao vivo selecionando Mais > Linguagem e fala > Ative as legendas ao vivo.
Organizadores e apresentadores podem definir o idioma falado padrão para todos os convidados através do ícone de engrenagem de configurações localizado na barra de tradução.
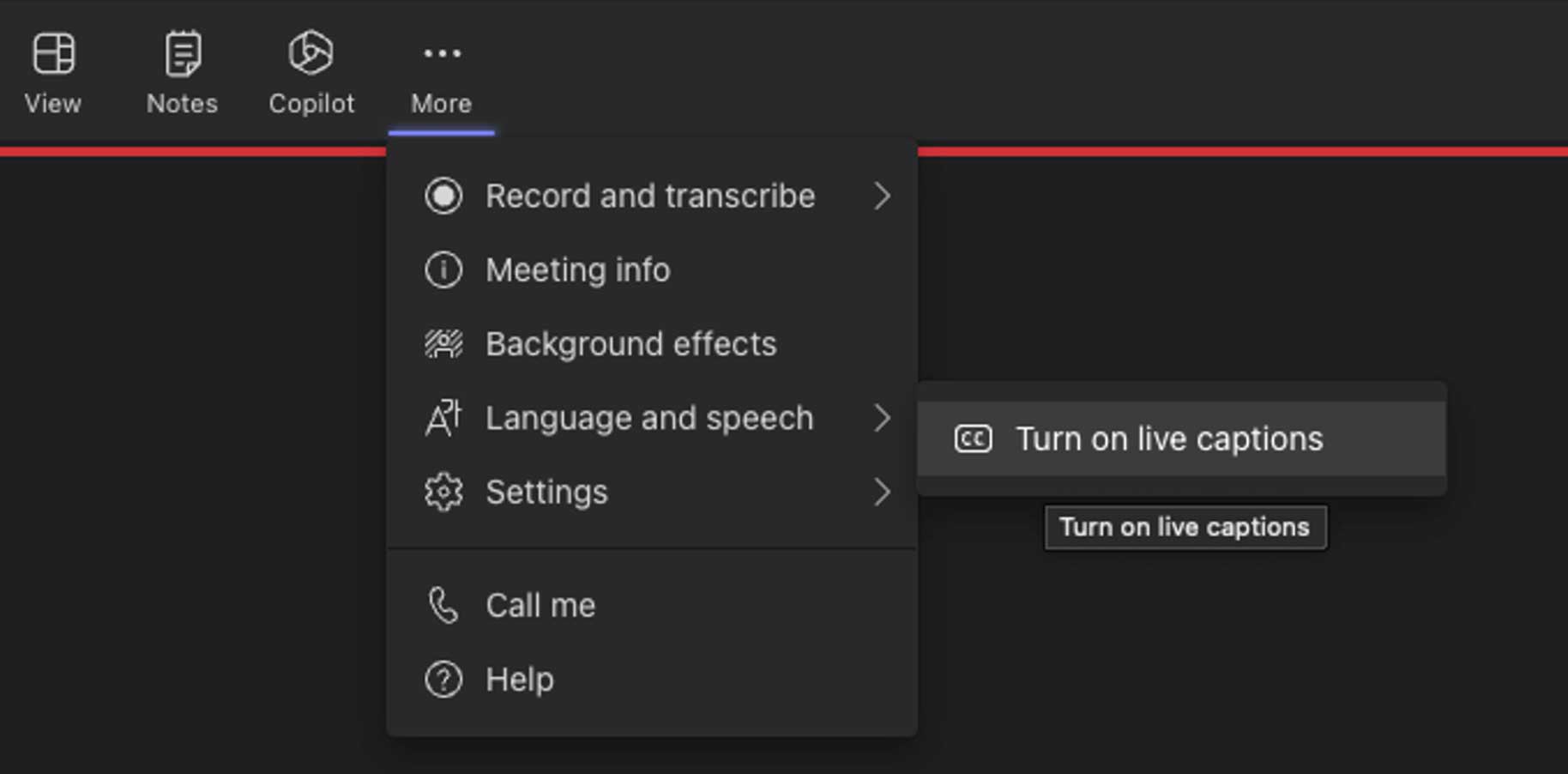
Experiência de apresentador da prefeitura
Ingressando em uma prefeitura

Convite do Calendário do Teams
Clique no convite da prefeitura e clique em Juntar botão para ingressar ou abrir o convite do Calendário do Teams e clicar em Participe do evento para ingressar na prefeitura como apresentador.
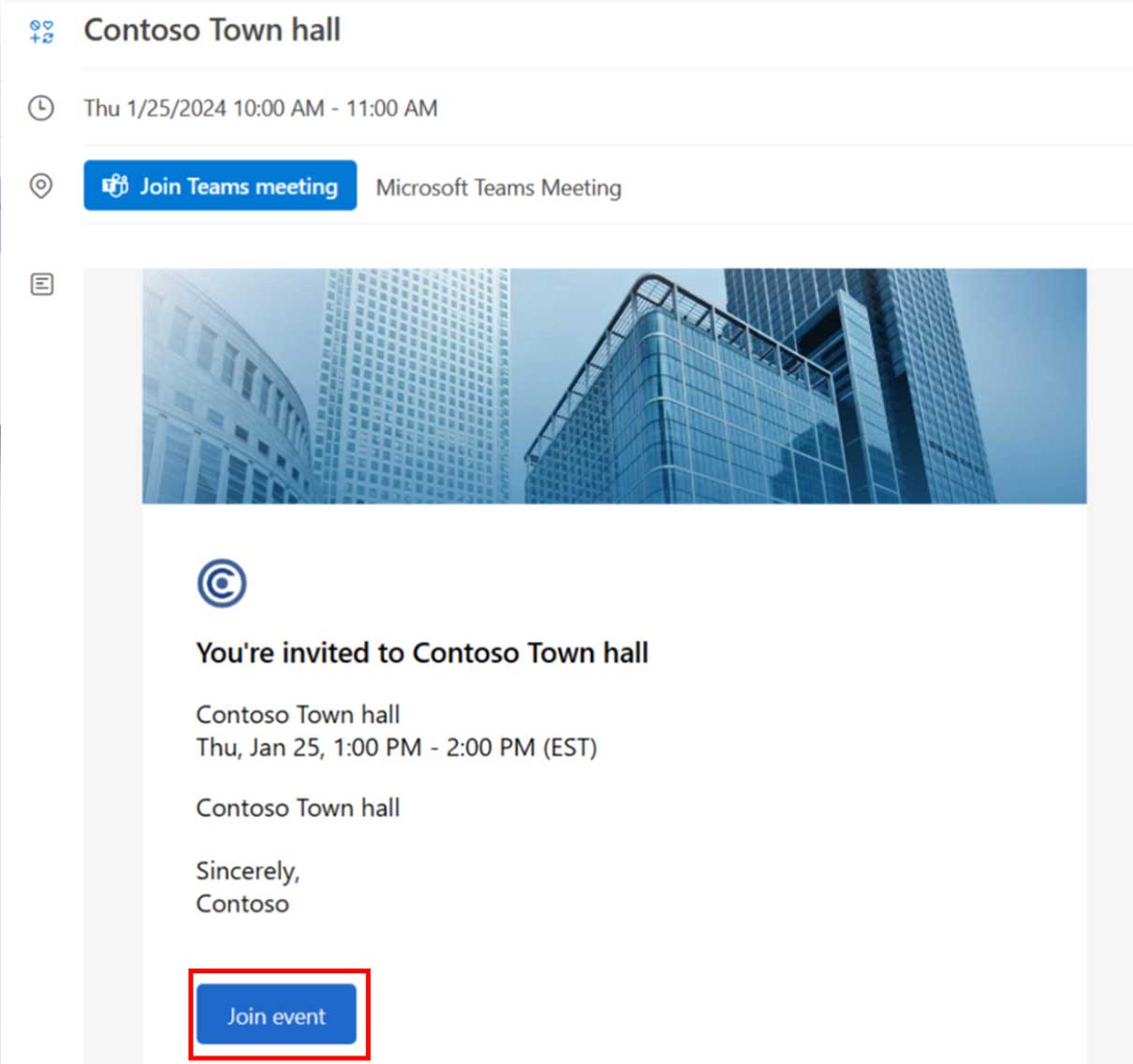
Convite de calendário do Outlook
Abra o convite da prefeitura em seu calendário do Outlook e clique em Participe do evento para ingressar na prefeitura como apresentador.

Tela de pré-ingresso da prefeitura
Ao clicar no link de adesão, o usuário é apresentado a um Tela de pré-adesão, selecione os dispositivos corretos para áudio e vídeo e clique em Entrar para ingressar na prefeitura como apresentador.

Tela de adesão pré-ao vivo com sucesso
Após ingressar com sucesso, os apresentadores ingressam no Quarto verde com outros apresentadores e organizadores do Fora da tela área.
Apresentadores externos ingressando na prefeitura
- Os apresentadores externos recebem links exclusivos para ingressar em suas caixas de entrada assim que são adicionados ao convite.
- Como os apresentadores externos ingressam por meio de um link de ingresso exclusivo, eles serão identificados como apresentadores mesmo que tenham ingressado anonimamente e ingressarão na sala verde com os outros palestrantes e membros da equipe do evento.
- Os links exclusivos de adesão não devem ser compartilhados com ninguém. Se houver necessidade de regenerar o link (devido ao compartilhamento acidental), entre em contato com os organizadores do evento para gerar novos links de adesão exclusivos para cada apresentador externo individual.
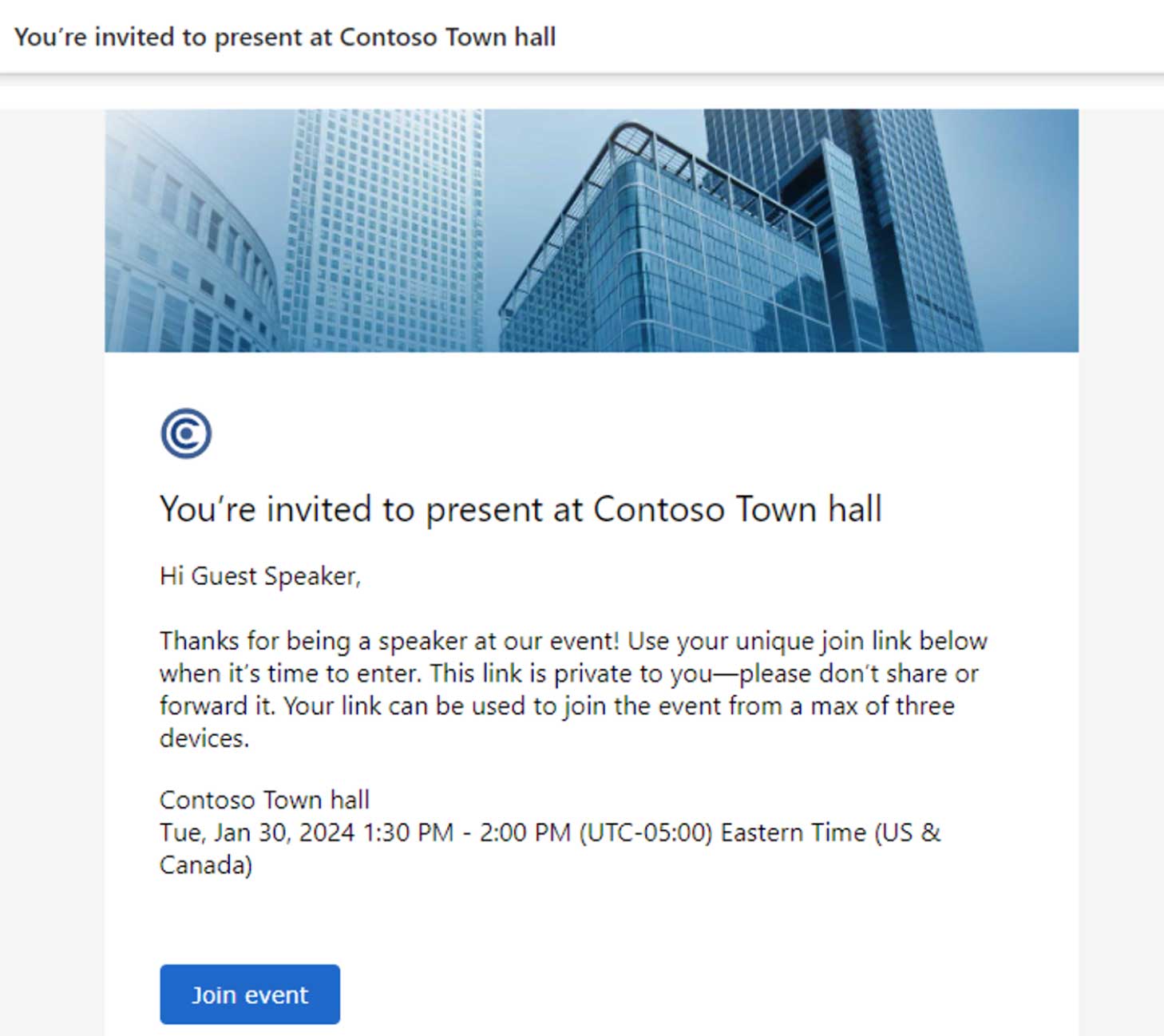
Compartilhe conteúdo
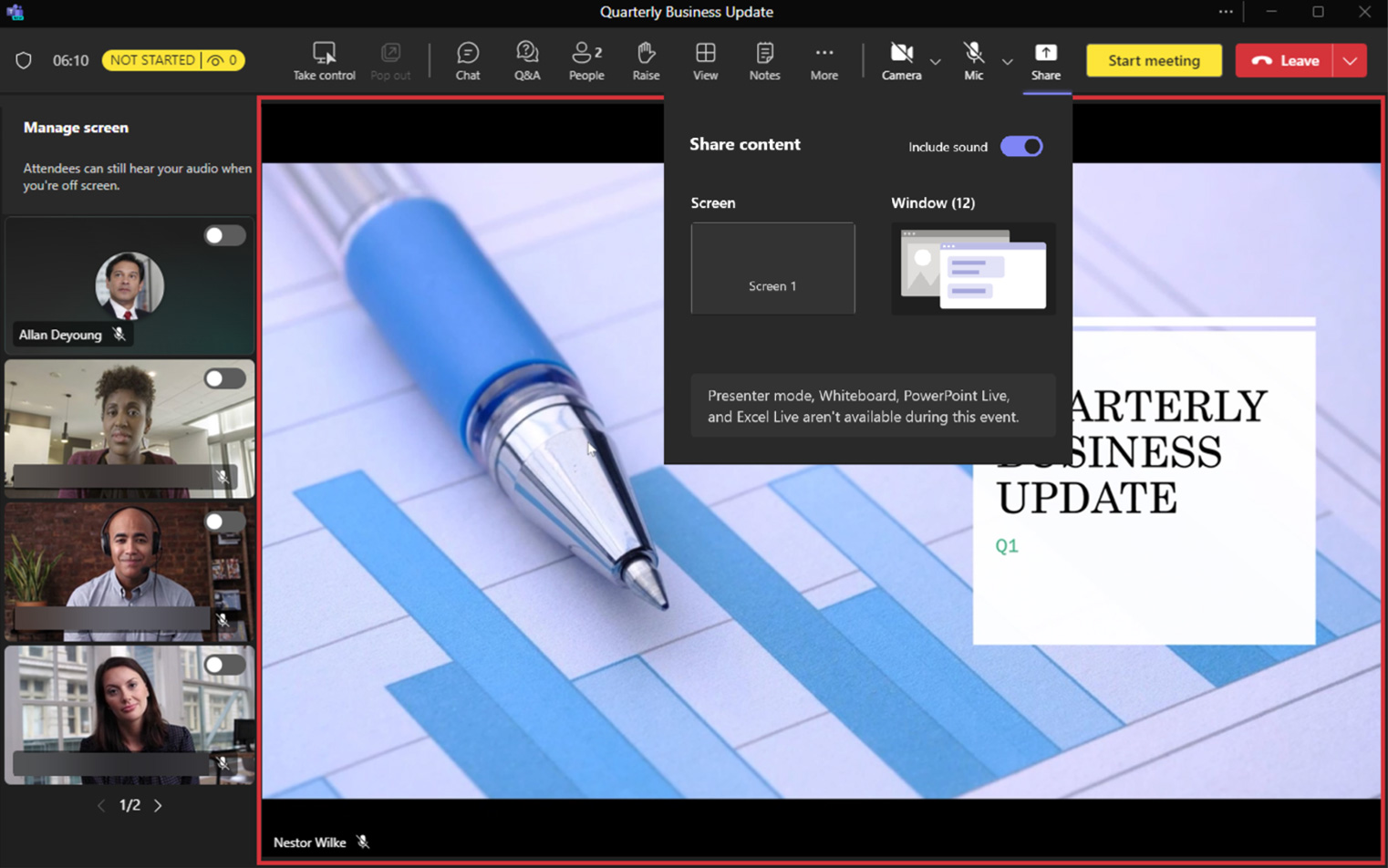
Para compartilhar conteúdo, clique no Compartilhar ícone e selecione a tela ou janela.
Alternar Incluir som do computador se você estiver compartilhando conteúdo que inclua áudio.
Depois de compartilhado, o conteúdo será adicionado automaticamente ao Modo gerenciado/visualização do participante [borda vermelha].
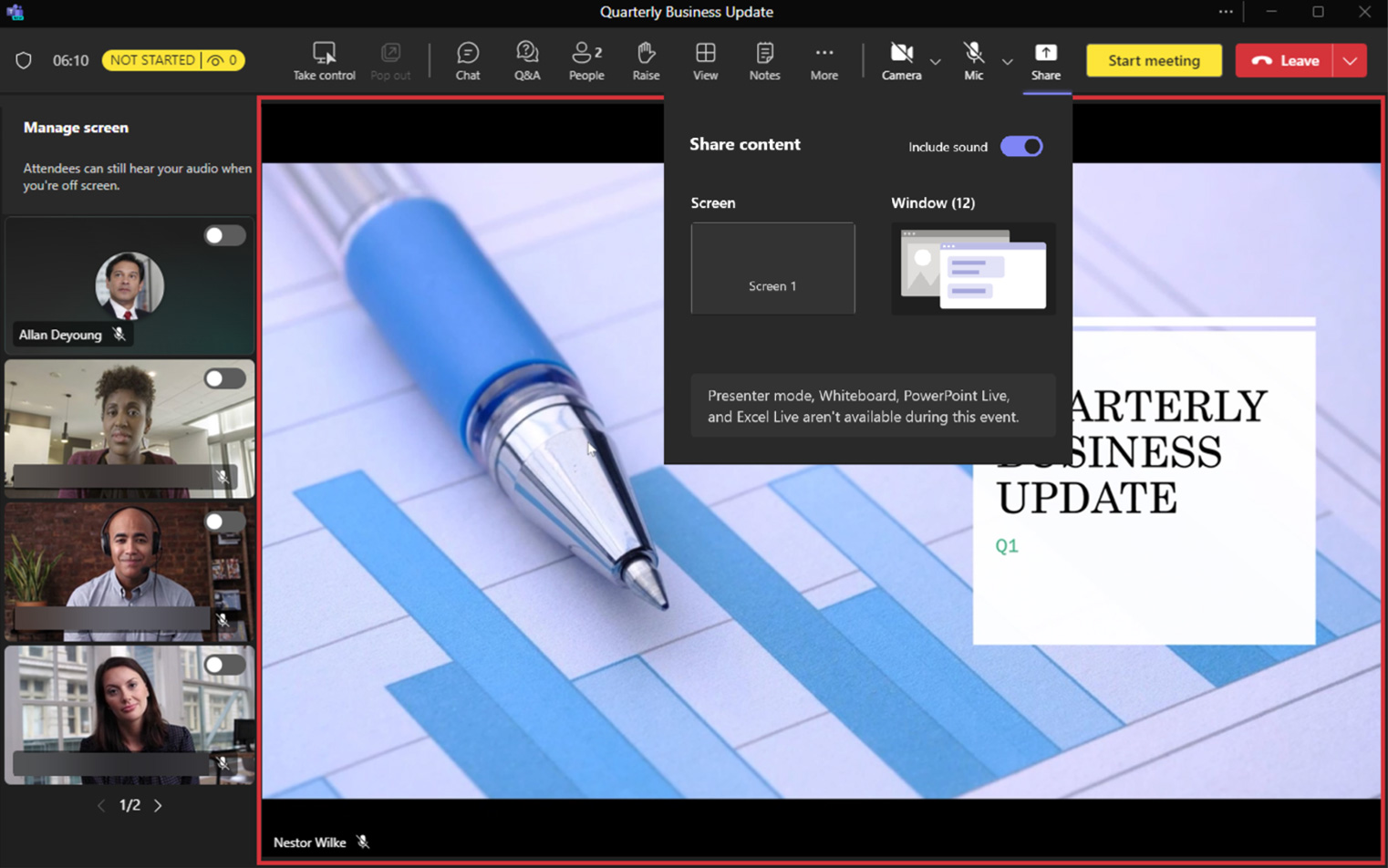
Para parar de compartilhar o conteúdo, clique em Pare de compartilhar.
O compartilhamento de conteúdo inclui o compartilhamento de uma tela (com ou sem som do computador), bem como de uma janela individual. Modos de apresentador, quadro branco, PowerPoint Live, e Excel ao vivo não estão disponíveis nas prefeituras.
Gerencie o que os participantes veem
Enquanto Gerencie o que os participantes veem está disponível apenas em webinars avançados com a licença Teams Premium, está incluído na licença padrão para prefeituras.
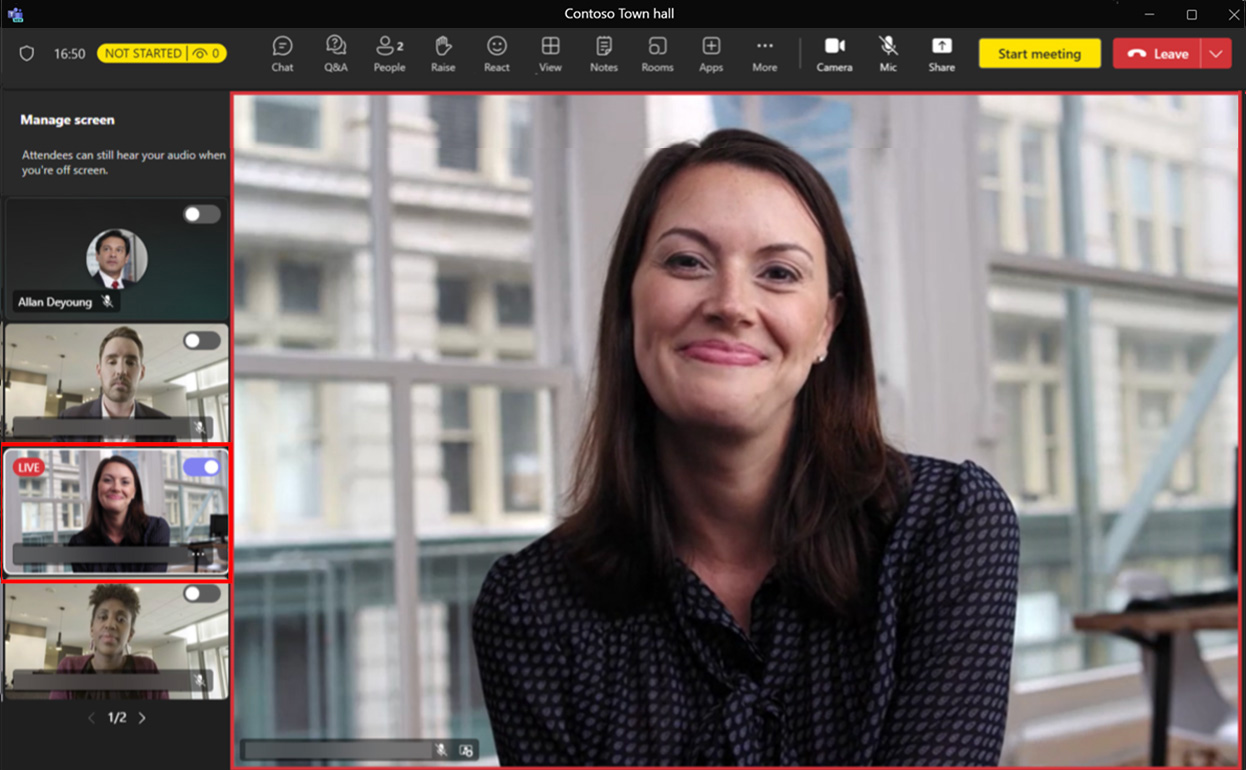 Ao ingressar na prefeitura, Verde sala e Gerencie qual participante ver estará ativo por padrão e todos os feeds de vídeo do Presenter estarão disponíveis no Fora da tela área.
Ao ingressar na prefeitura, Verde sala e Gerencie qual participante ver estará ativo por padrão e todos os feeds de vídeo do Presenter estarão disponíveis no Fora da tela área.
Clique com o botão direito nos feeds de vídeo dos apresentadores ou nas reticências e clique Trazer sobre tela para tornar o vídeo do apresentador visível para os participantes.
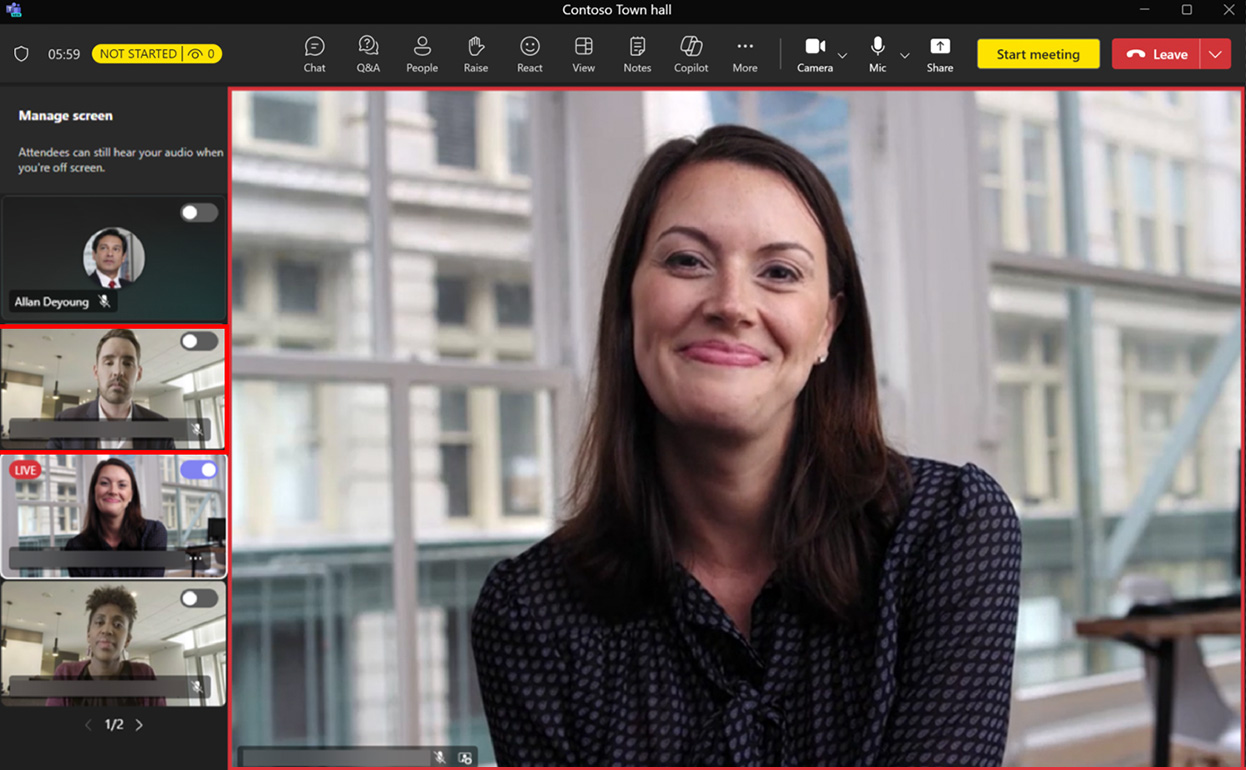
Para remover alguém da visualização Participante, selecione o feed de vídeo do apresentador que deseja remover e clique em Tire da tela para remover da visualização Participante.
Você pode trazer até sete feeds de vídeo junto com o conteúdo compartilhado com Gerencie o que os participantes veem.
Legendas traduzidas ao vivo
Apresentadores e organizadores podem ativar e modificar Legendas traduzidas ao vivo selecionando Mais > Idioma e fala > Ativar legendas ao vivo.
Organizadores e apresentadores podem definir o idioma falado padrão para todos os convidados através do ícone de engrenagem de configurações localizado na barra de tradução.
Base eulinguagem ésuporte
6 idiomas: pt-us (Inglês – EUA), ja-jp (japonês), es-es (espanhol), pt-pt (português), fr-fr (Francês), zh-cn (Mandarim Chinês – Simplificado)
Idioma premium ésuporte (incluído no Teams Premium)
10 idiomas: pt-nós (Inglês - NÓS), ja-jp (japonês), es-es (espanhol), pt-pt (português), fr-fr (Francês), zh-cn (chinês Mandarim – Simplificado), de-de (alemão), it-it (italiano), ko-kr (Coreano), ru-ru (Russo)
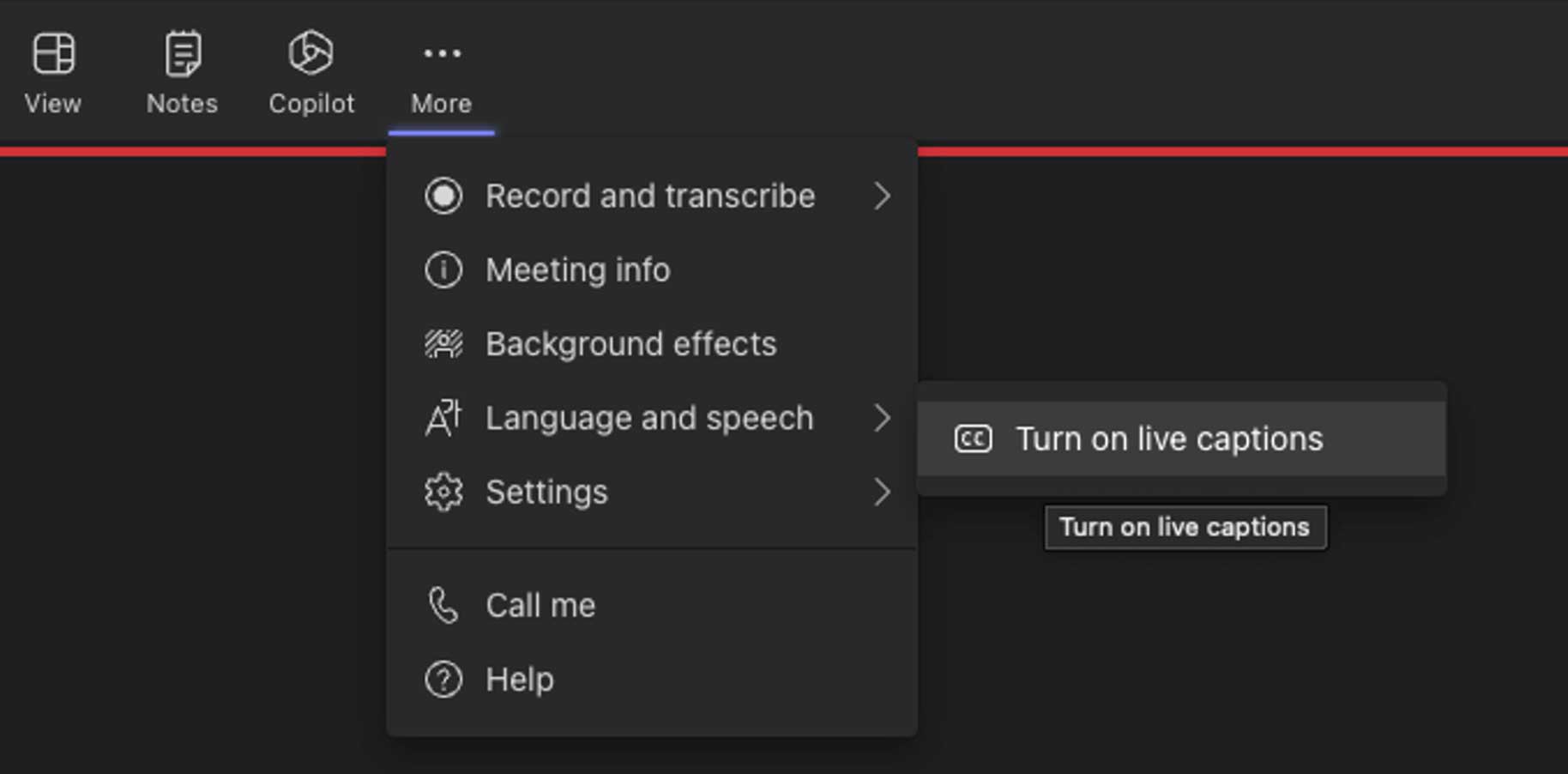
Experiência do apresentador de evento ao vivo
Visão do apresentador do evento ao vivo
A função de Apresentador participa do evento com a capacidade de falar, apresentar conteúdo e moderar o chat. É uma prática recomendada participar antes do evento para concluir a verificação final de preparação técnica.
- Selecione Ingressar na reunião Microsoft Teams em seu convite de reunião para ser direcionado a uma página onde você pode optar por ingressar na web ou baixar o aplicativo de desktop. Participe por meio do aplicativo Teams completo.
- Anote o número de telefone e o ID da conferência no convite da reunião, para que você possa discar o número para ingressar em caso de perda de conexão.
- Quando estiver na chamada do Teams, ligue o microfone e a câmera e compartilhe sua área de trabalho.
- Certifique-se de que o painel Teams esteja oculto em um segundo monitor ou minimizado.
- Fique de olho no bate-papo da reunião do Teams em outro monitor ou dispositivo. Moderadores, produtores e operadores de switching usarão este chat para se comunicarem com você durante sua sessão.
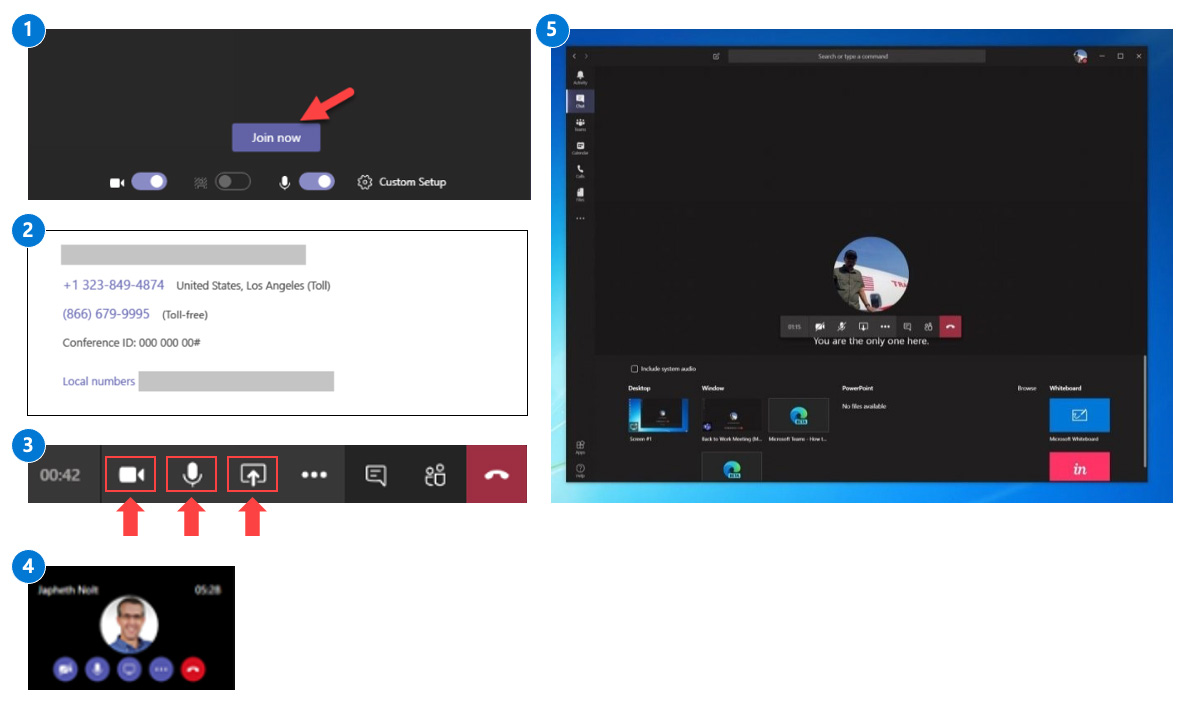
OBSERVAÇÃO: Você só pode apresentar um evento ao vivo no seu dispositivo desktop Windows ou Mac. Não há suporte para apresentações móveis em eventos ao vivo no momento.
Visão do apresentador do evento ao vivo enquanto fala e apresenta
A borda vermelha indica ao apresentador cuja câmera está habilitada e sendo compartilhada.

Visão do apresentador do evento ao vivo – detalhes adicionais
A função de Apresentador participa do evento com a capacidade de falar e apresentar conteúdo e moderar perguntas e respostas (provavelmente haverá vários Apresentadores convidados para o evento). Os Apresentadores têm acesso a um chat privado durante o evento com os demais Apresentadores e o Produtor. Este chat não fica visível para os Participantes do evento.
- Habilite o Chat Privado para interagir com a equipe de Moderadores/Produtores – Mantenha este chat aberto durante todo o evento para coordenar com a equipe de Produtores e Apresentadores de forma privada. Este bate-papo não ficará visível para os participantes.
- Habilite seu microfone e/ou câmera para interagir com outros apresentadores e produtores – Veja as pessoas que se conectaram à função de Apresentador ou Produtor do evento. Se eles ligarem a câmera, você poderá ver sua imagem.
- Compartilhe sua tela com o Produtor – Compartilhe sua tela com o Produtor para finalizar os detalhes do evento. O Produtor poderá apresentar sua tela no evento ao vivo se desejar.
- Veja o Produtor e outros Apresentadores – Veja as pessoas que se conectaram à função de Produtor ou Apresentador do evento. Se eles ligarem a câmera, você poderá ver a imagem deles.
- Modere a janela de perguntas e respostas dos participantes – Esta janela exibirá perguntas dos participantes durante o evento. Lembre-se de que os participantes não têm acesso ao microfone. Suas perguntas serão implantadas no Nova aba. Você pode então publicá-lo em todo o evento, o que o moverá para o Guia Publicado, ou mantenha sua resposta privada. Você também pode descartar perguntas redundantes ou fora de contexto, o que as moverá para a Aba descartada.
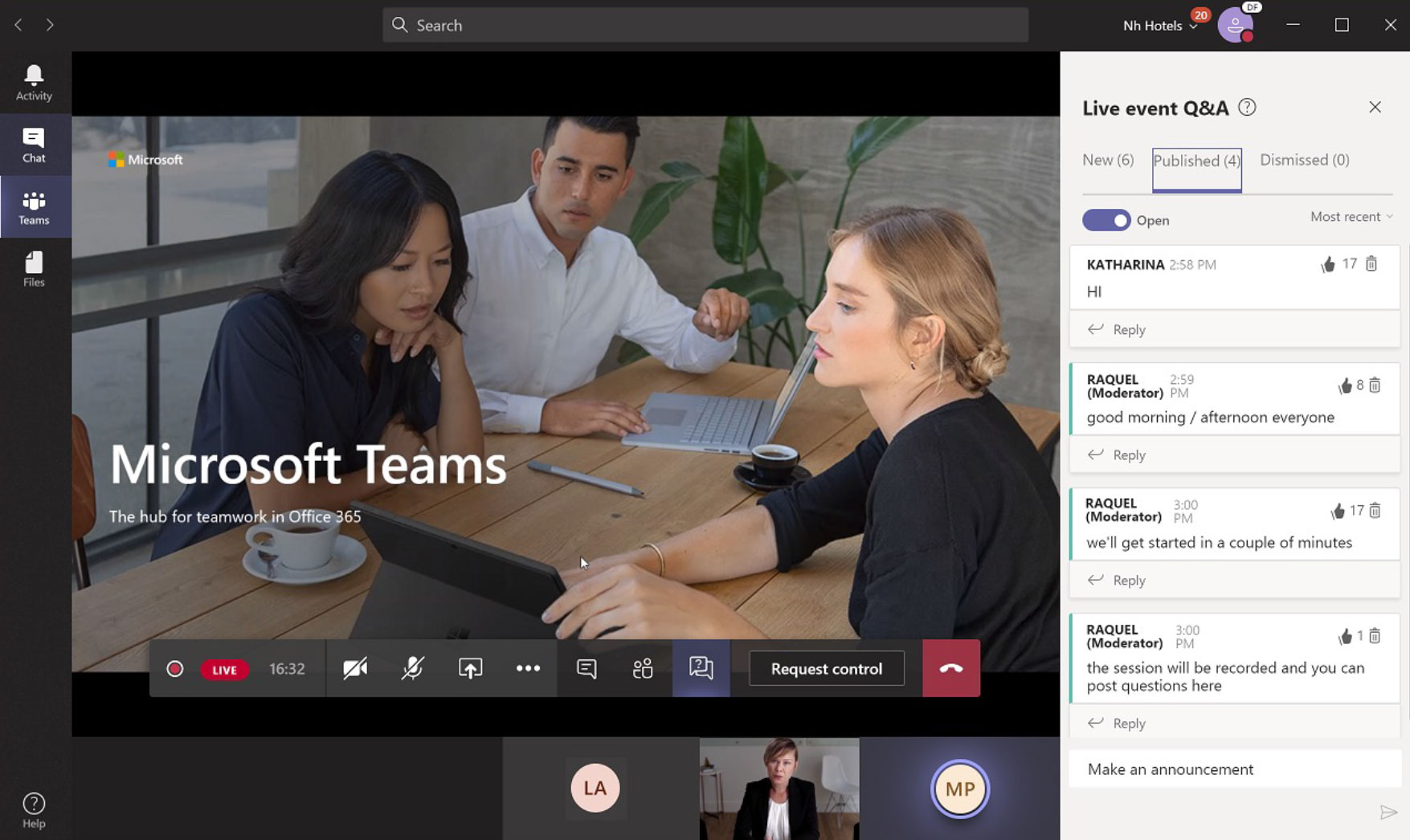
Práticas recomendadas para moderadores
Moderadores – o segredo do sucesso
Um moderador é um conjunto extra de olhos, ouvidos e mãos que gerenciam a logística virtual e o público, para que o apresentador possa se concentrar no conteúdo, garantindo uma sessão tranquila. Os apresentadores não deveriam ter que pensar em mais nada além de aparecer, ter boa qualidade de áudio/vídeo e entregar seu conteúdo. Os moderadores melhoram o envolvimento dos participantes, minimizam a carga da equipe de suporte técnico e fornecem polimento ao evento com introduções pré-elaboradas e mensagens de encerramento em eventos de maior escala. Compartilhe nosso Lista de verificação do moderador com sua equipe para começar.
Suporte para apresentadores
- Resolva problemas técnicos básicos
- Gerenciar a ativação/desativação do público em reuniões do Teams
- Sessões de painel moderadas
- Faça anotações da sessão
- Baixar/transferir gravações e transcrições
- Coletar dados da sessão
Suporte para participantes
- Triagem e agregação de perguntas semelhantes
- Responda a questões técnicas básicas
- Forneça links/indicadores para o conteúdo
- Fornecer acompanhamento para participantes específicos
- Sessão de abertura/fechamento e segmentos de perguntas e respostas
Experiência dos participantes em webinars do Teams
Cadastro
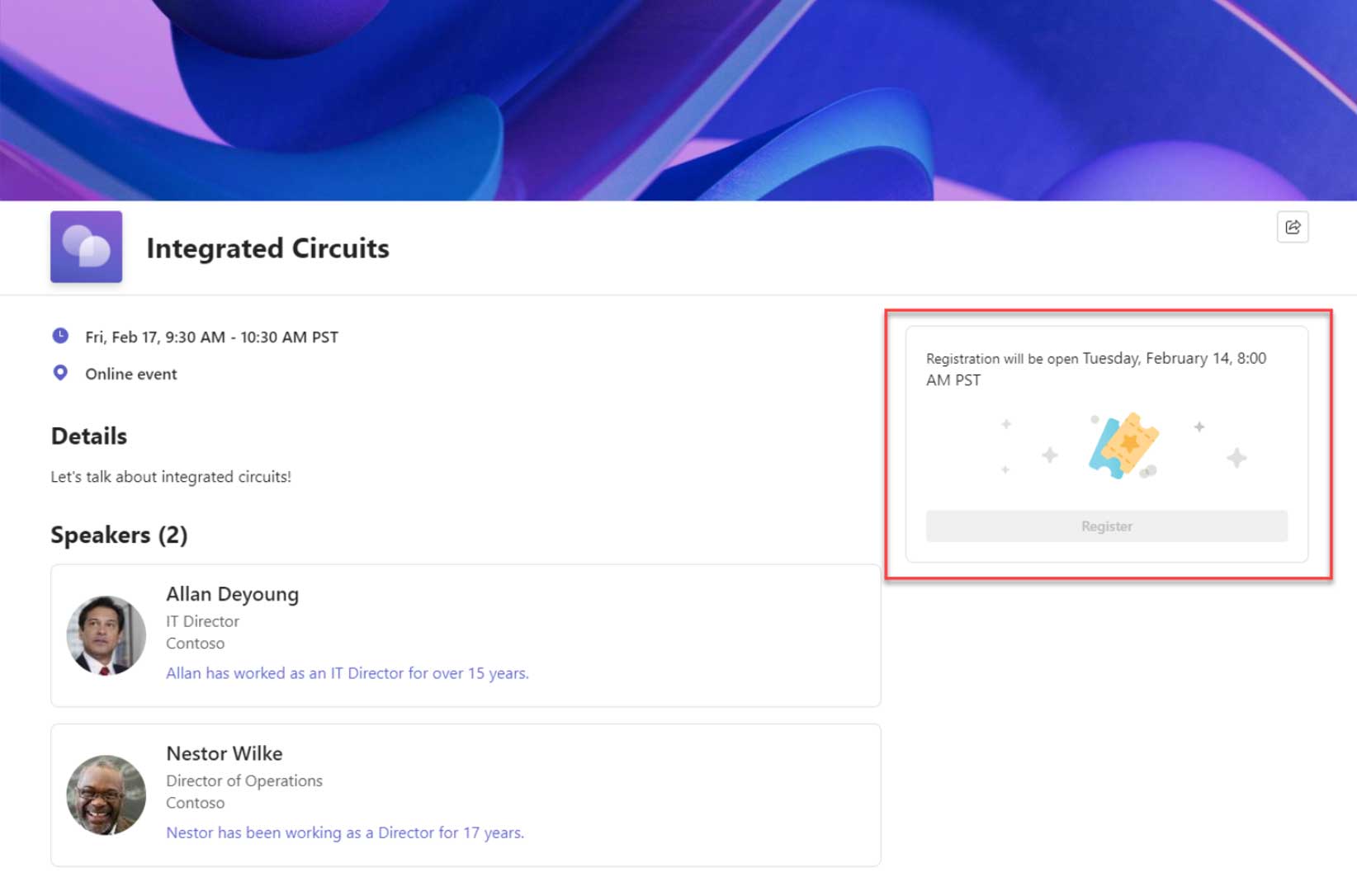
Ao usar o Limitar data de inscrição opção, o botão de registro ficará desativado até que a janela de registro seja aberta (conforme mostrado acima).
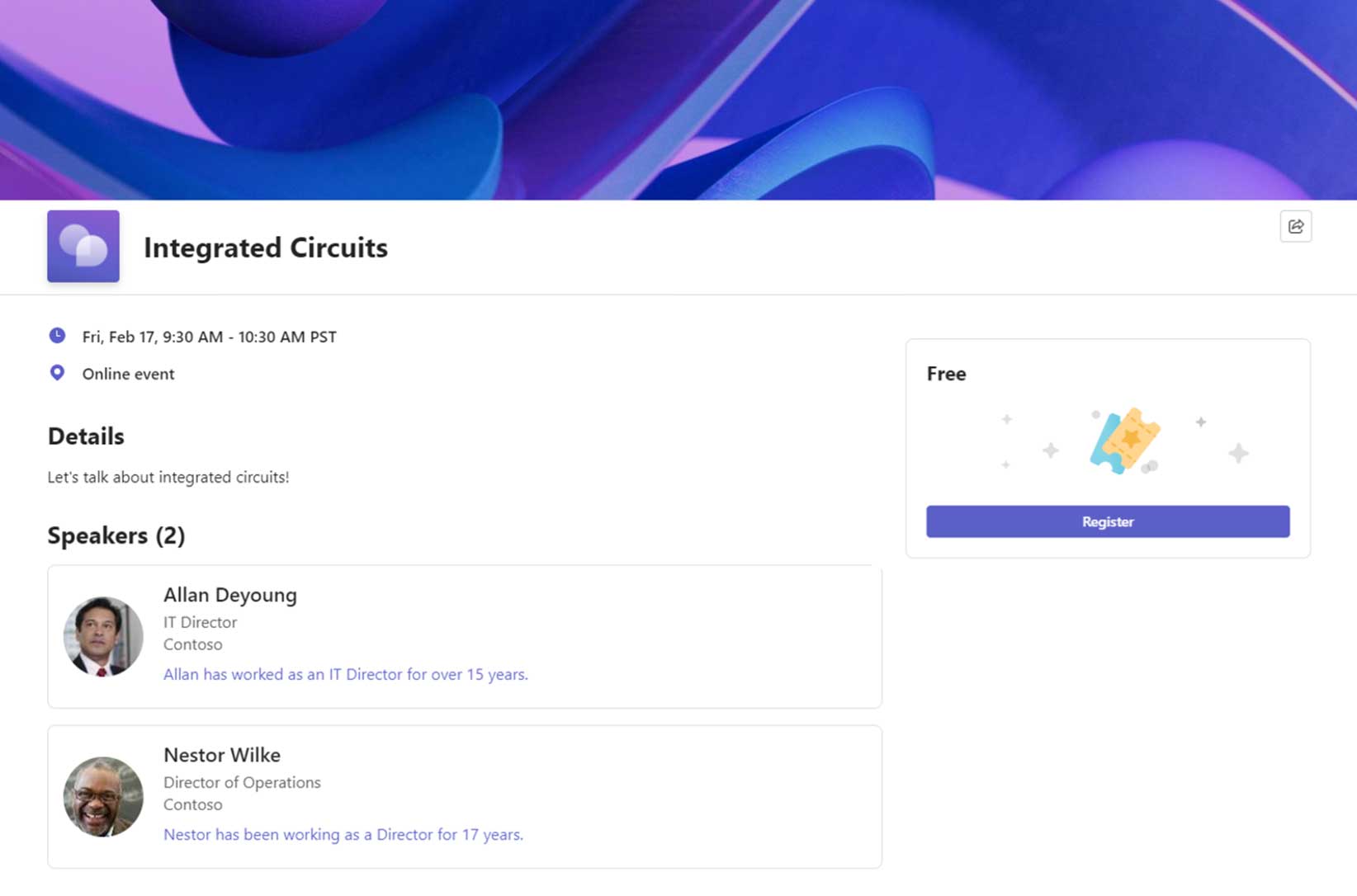
Assim que a janela de registro for aberta, o Registro estará disponível (conforme mostrado acima).
Equipes Premium
Experiências adicionais incluídas no Teams Premium
Formulário de inscrição
Os participantes serão solicitados a preencher o formulário de inscrição, que pode incluir perguntas personalizadas adicionais (mostradas abaixo à esquerda). Se aprovações manuais estão habilitados (recurso Teams Premium), os participantes clicarão Enviar para aprovação para registrar sua presença (mostrado abaixo à direita).
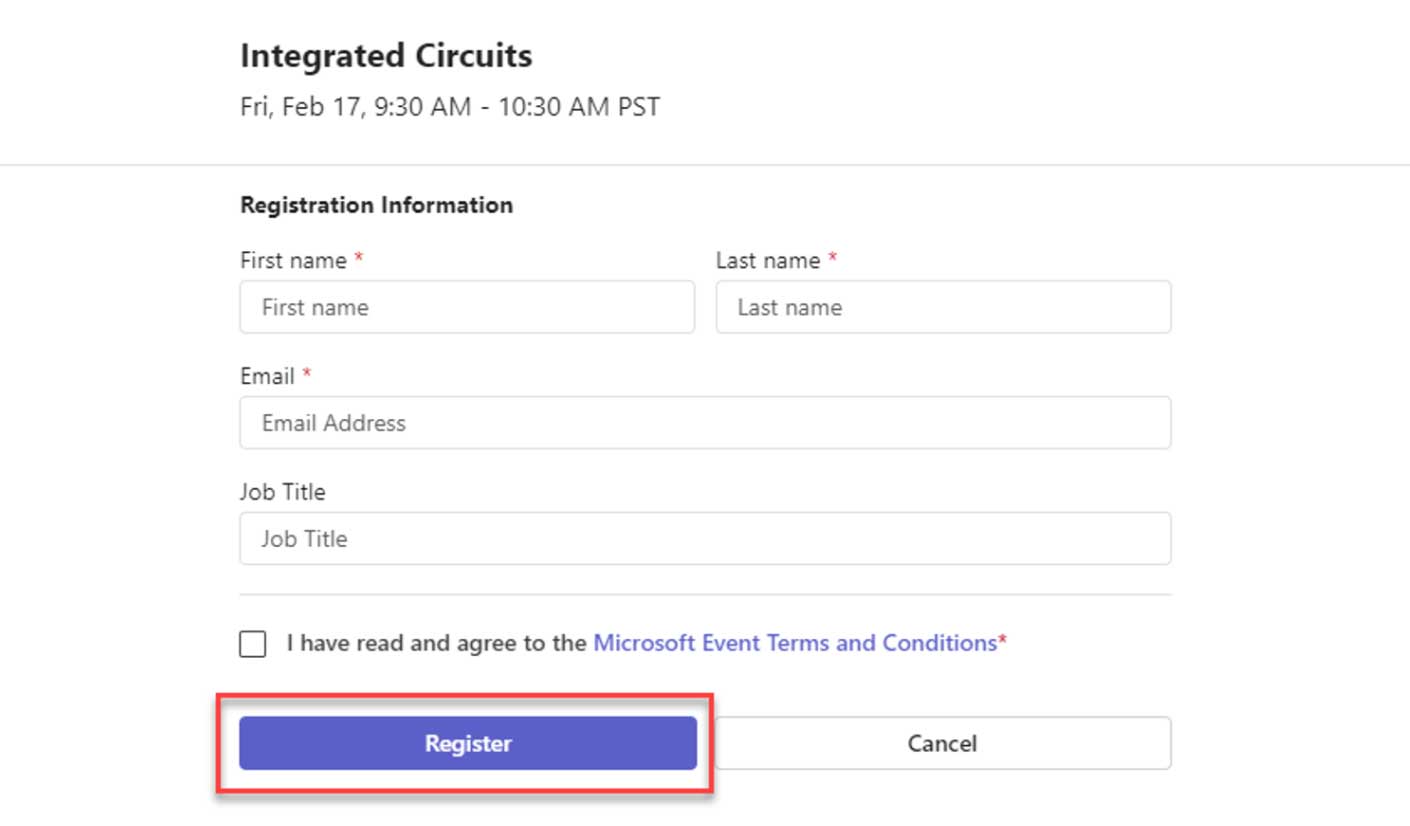
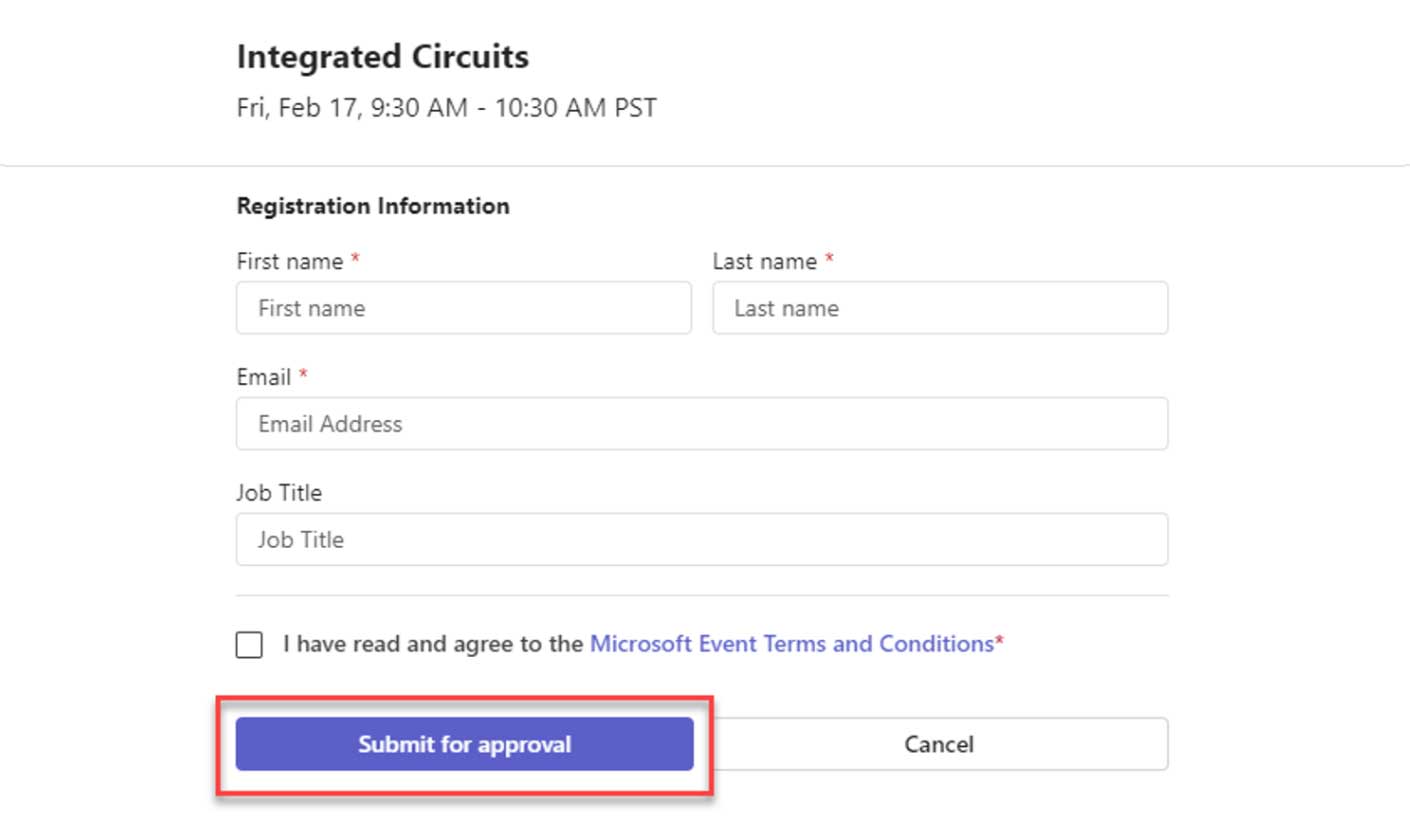
Lista de espera e aprovações manuais
Se a lista de espera estiver ativada…
-
- Os participantes verão o Junte-se à lista de espera botão.
- Os participantes ainda precisarão preencher o formulário de inscrição (incluindo quaisquer perguntas personalizadas, se necessário).
- Após o envio, um e-mail de confirmação será enviado aos inscritos indicando que estão na lista de espera.
Processamento de lista de espera
Se as aprovações manuais NÃO estiverem habilitadas: Se ocorrer um cancelamento, o registrante mais antigo (por tempo de registro) será automaticamente movido da lista de espera para registrado.
Se as aprovações manuais estiverem habilitadas: Se ocorrer um cancelamento, o Organizador deverá mover manualmente um Participante da lista de espera para registrado.
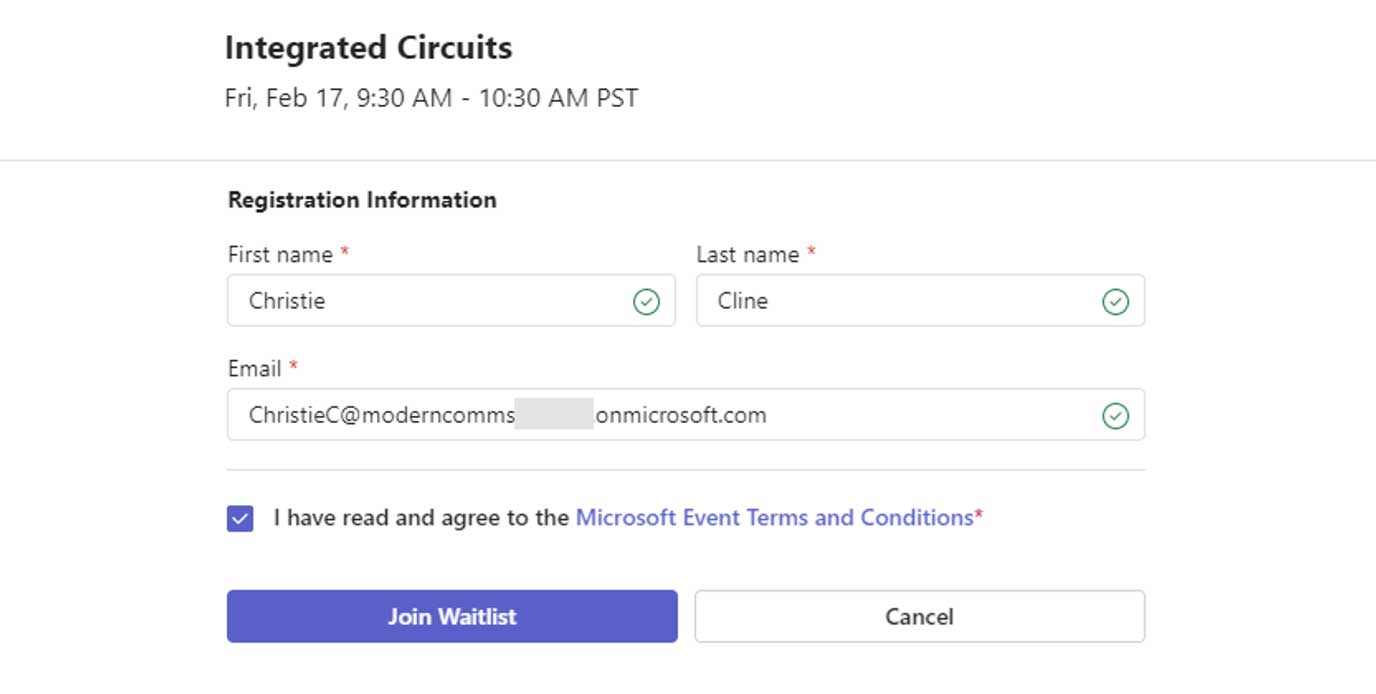
Confirmação de inscrição
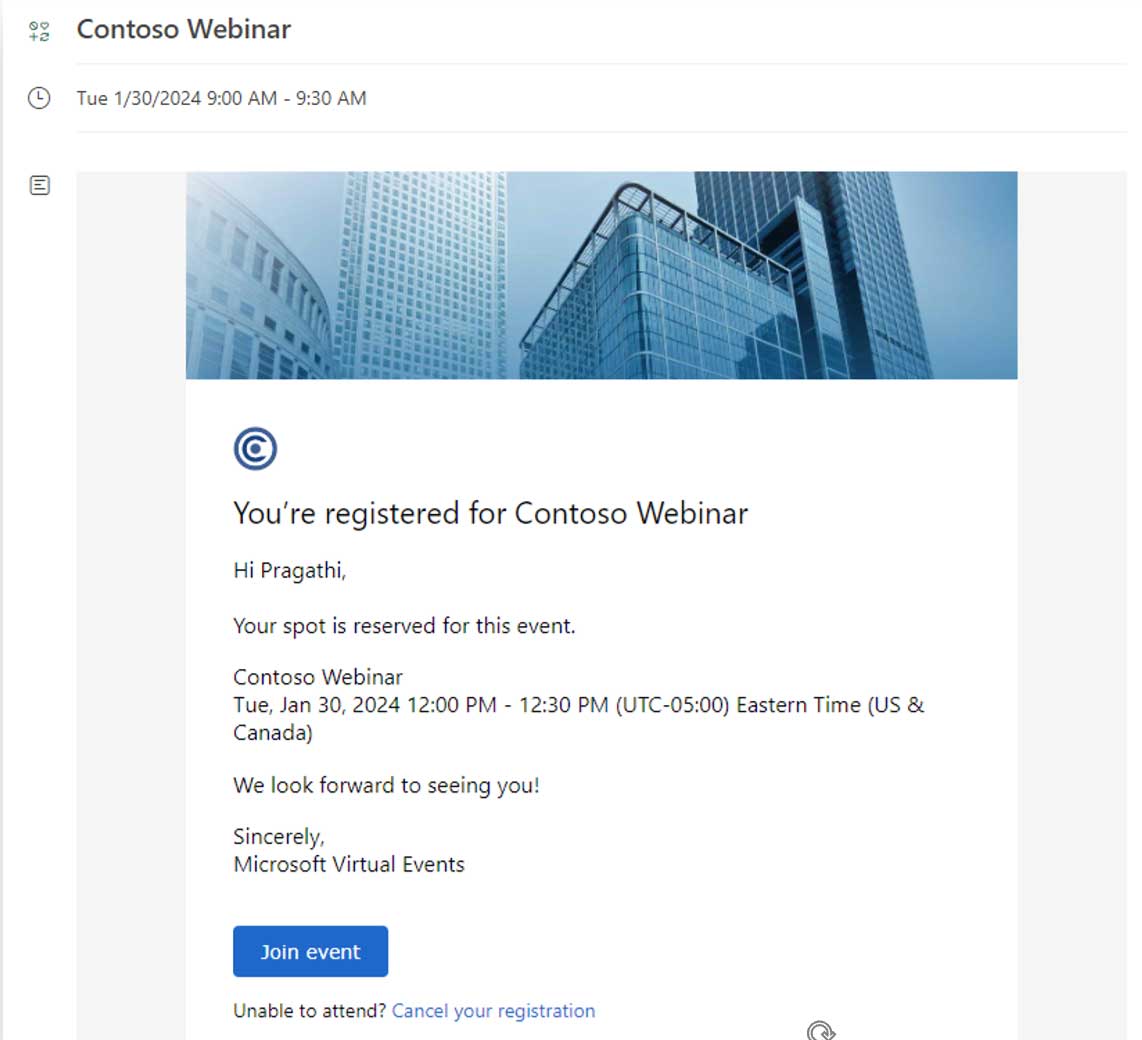
Após a inscrição bem-sucedida, os participantes receberão um Confirmação de registro e-mail com um convite da agenda e um link de adesão, que eles podem adicionar à agenda. Os participantes também receberão um e-mail de lembrete antes do início do evento.
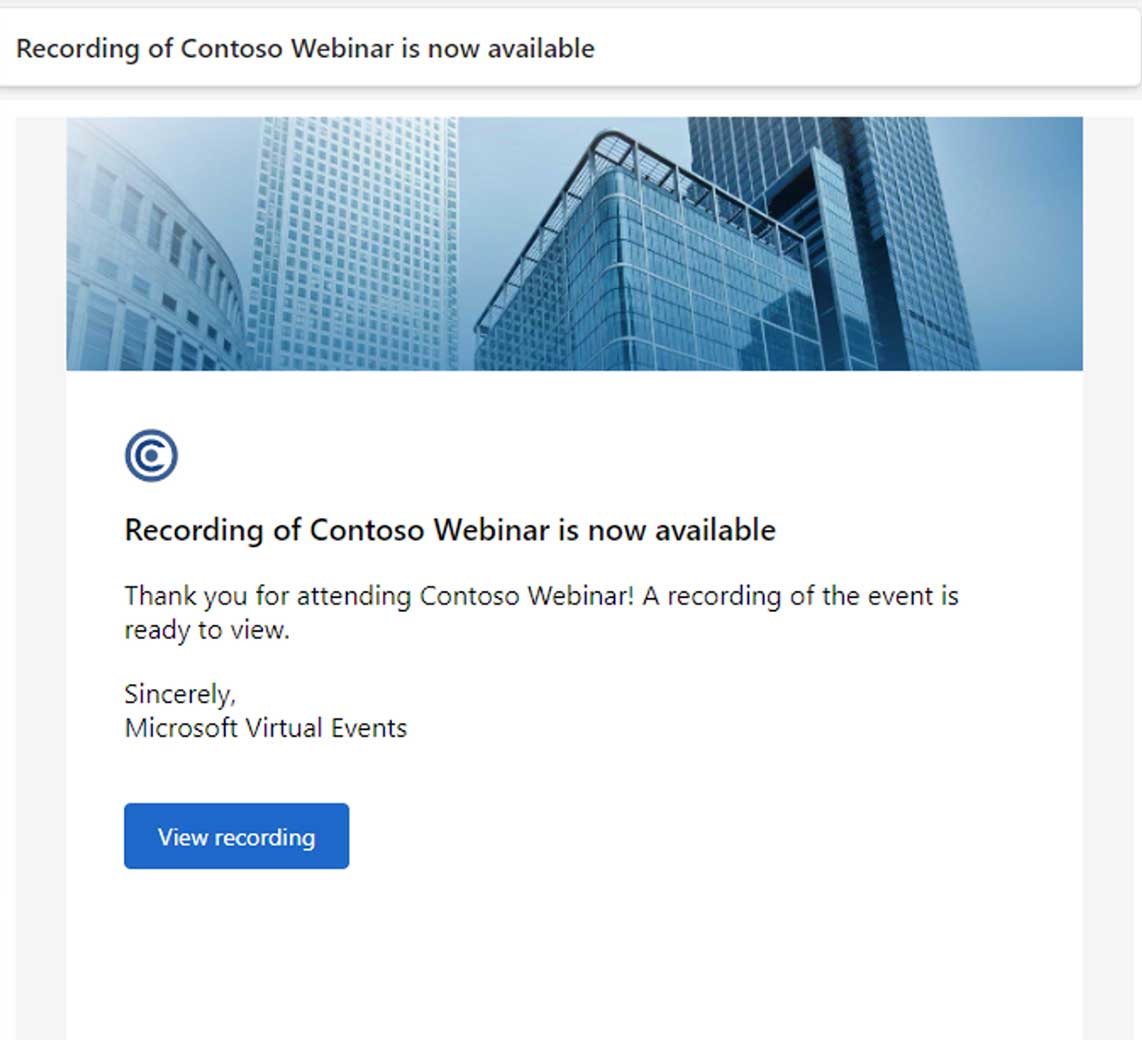
Os participantes também receberão um link para assistir à gravação do webinar assim que o Organizador publicar a gravação para v.vídeo sob demanda.
Visualização do participante
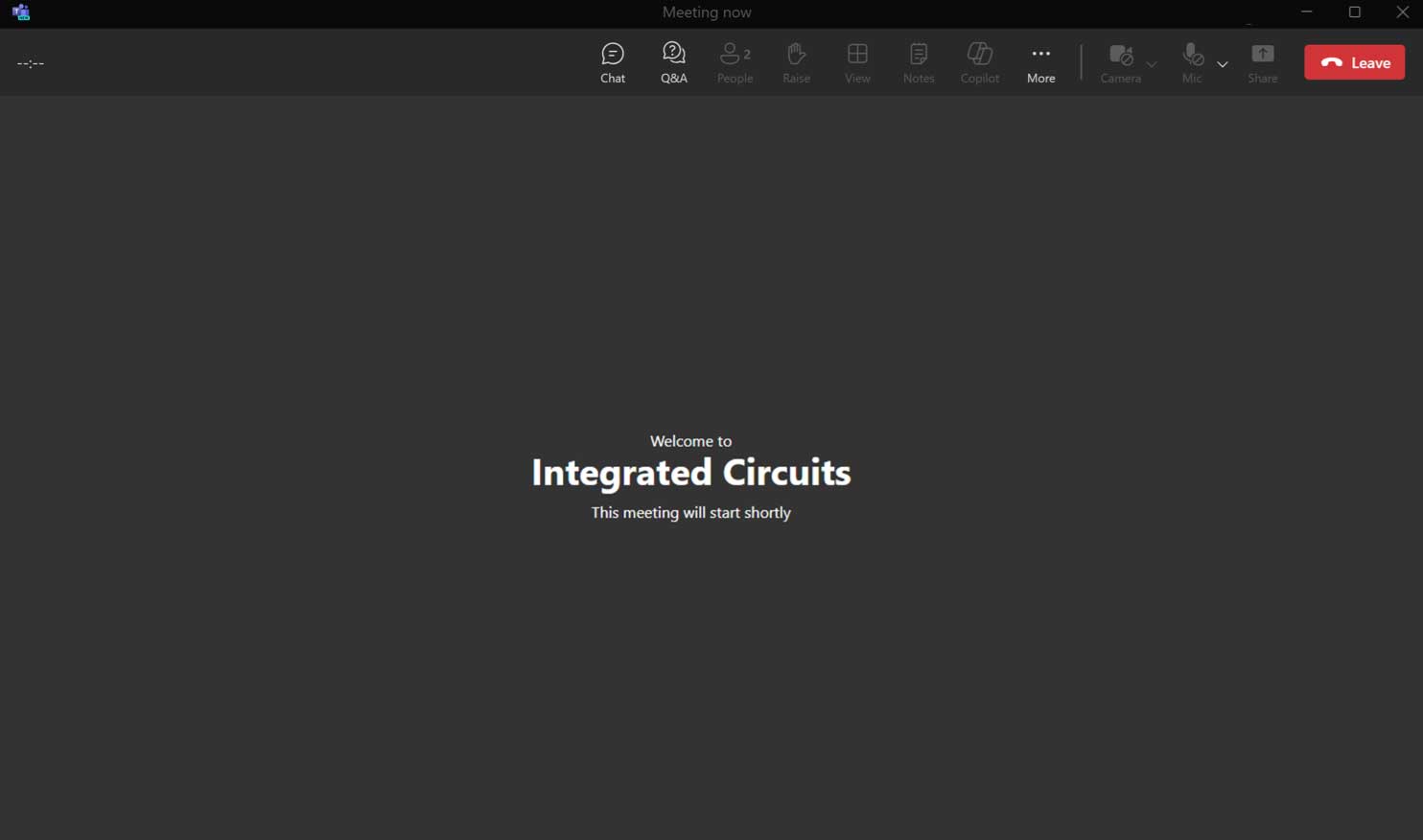
Pré-evento
Ao clicar no link de adesão, os participantes entrarão na área de espera (se Quarto verde está habilitado para o webinar) antes do horário de início do evento.
Enquanto estão na área de espera, os participantes podem interagir com a equipe do evento por meio do chat ou perguntas e respostas.
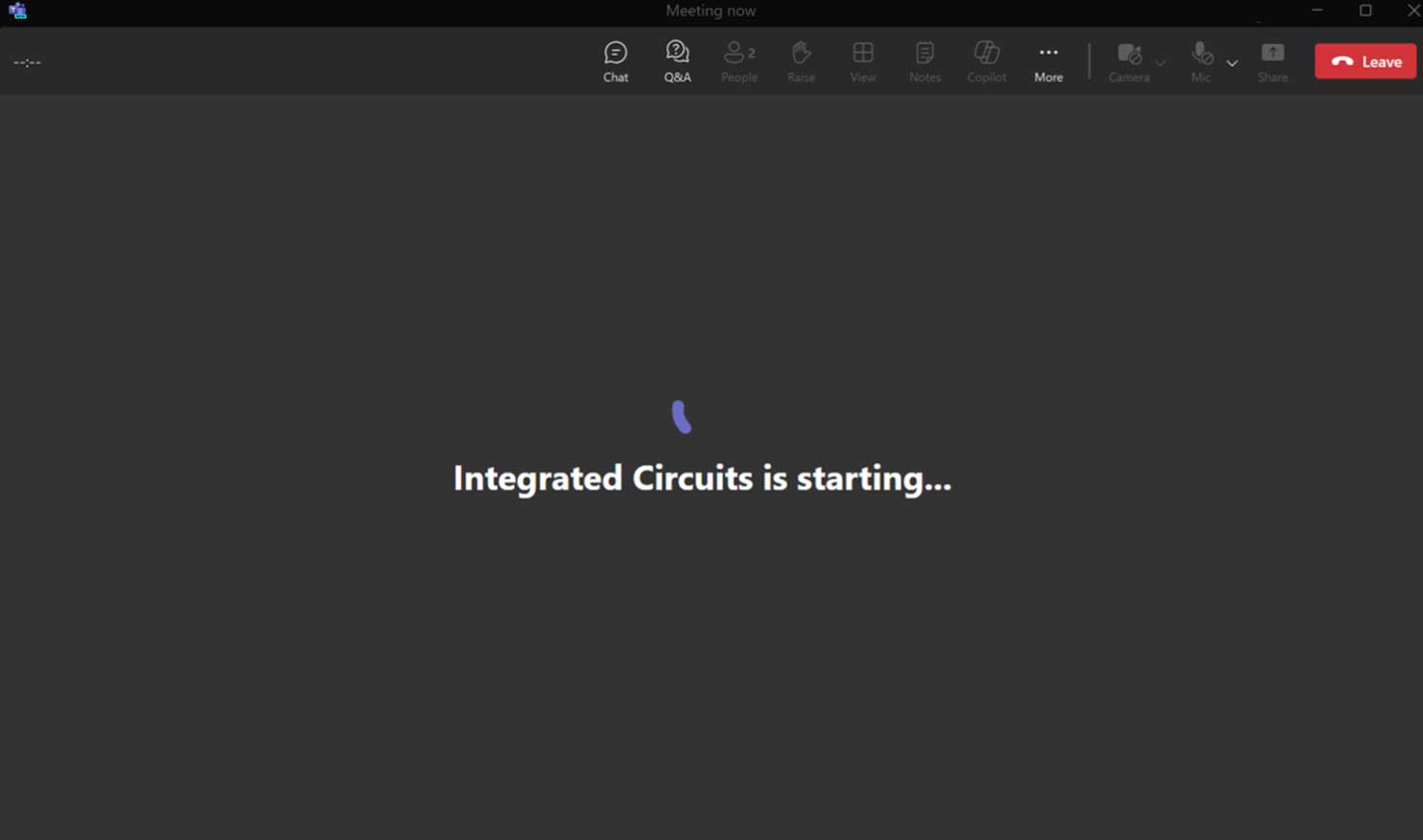
Reunião começando
Assim que o organizador iniciar o webinar, os participantes serão mesclados com o Verde sala e o evento é ao vivo.
Participando de um webinar (ao vivo)
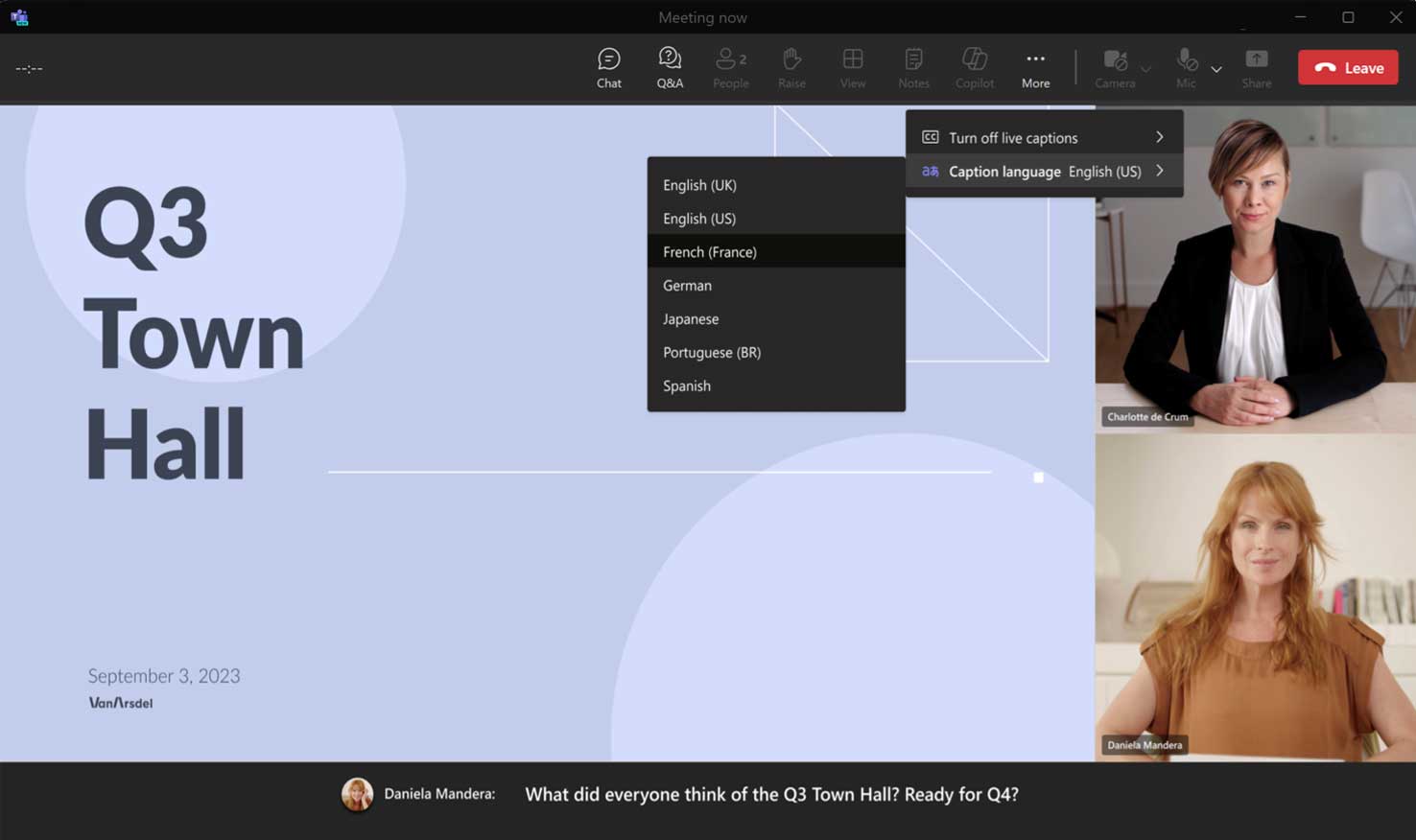
Legendas traduzidas ao vivo:
- Assim que a equipe do evento iniciar o evento, a janela será atualizada automaticamente.
- As legendas podem ser ativadas/desativadas usando o Legendas botão no canto superior direito.
- As legendas traduzidas também estão disponíveis no canto superior direito.
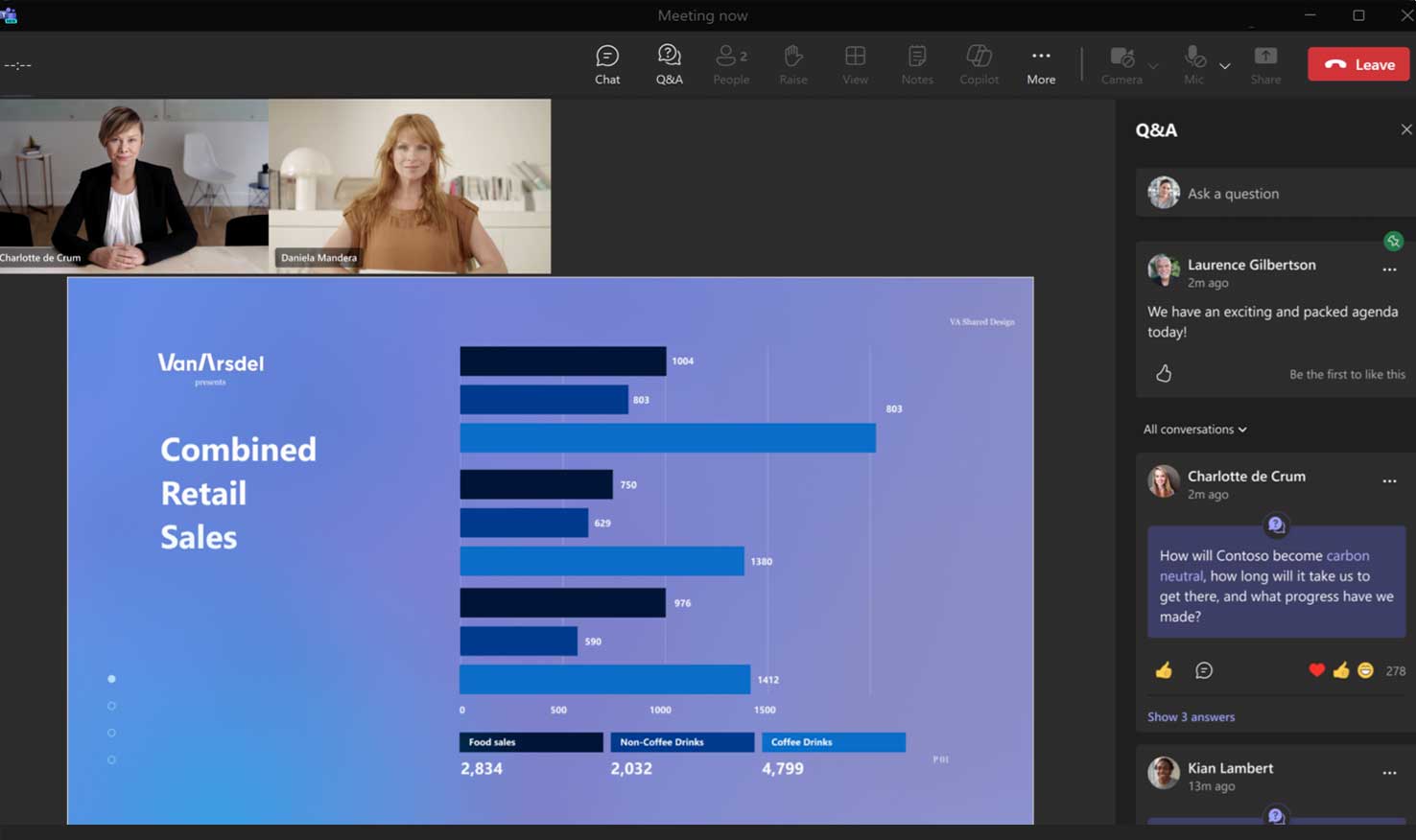
Envolvimento de perguntas e respostas:
- Perguntas e respostas estão disponíveis clicando no Perguntas e respostas botão no canto superior direito.
- Os participantes podem postar suas perguntas, curtir, responder ou comentar as perguntas postadas ou a resposta.
- Se ativado, os participantes também poderão postar perguntas anonimamente.
Experiência do participante em prefeituras
Participação em uma prefeitura (Pré-show)
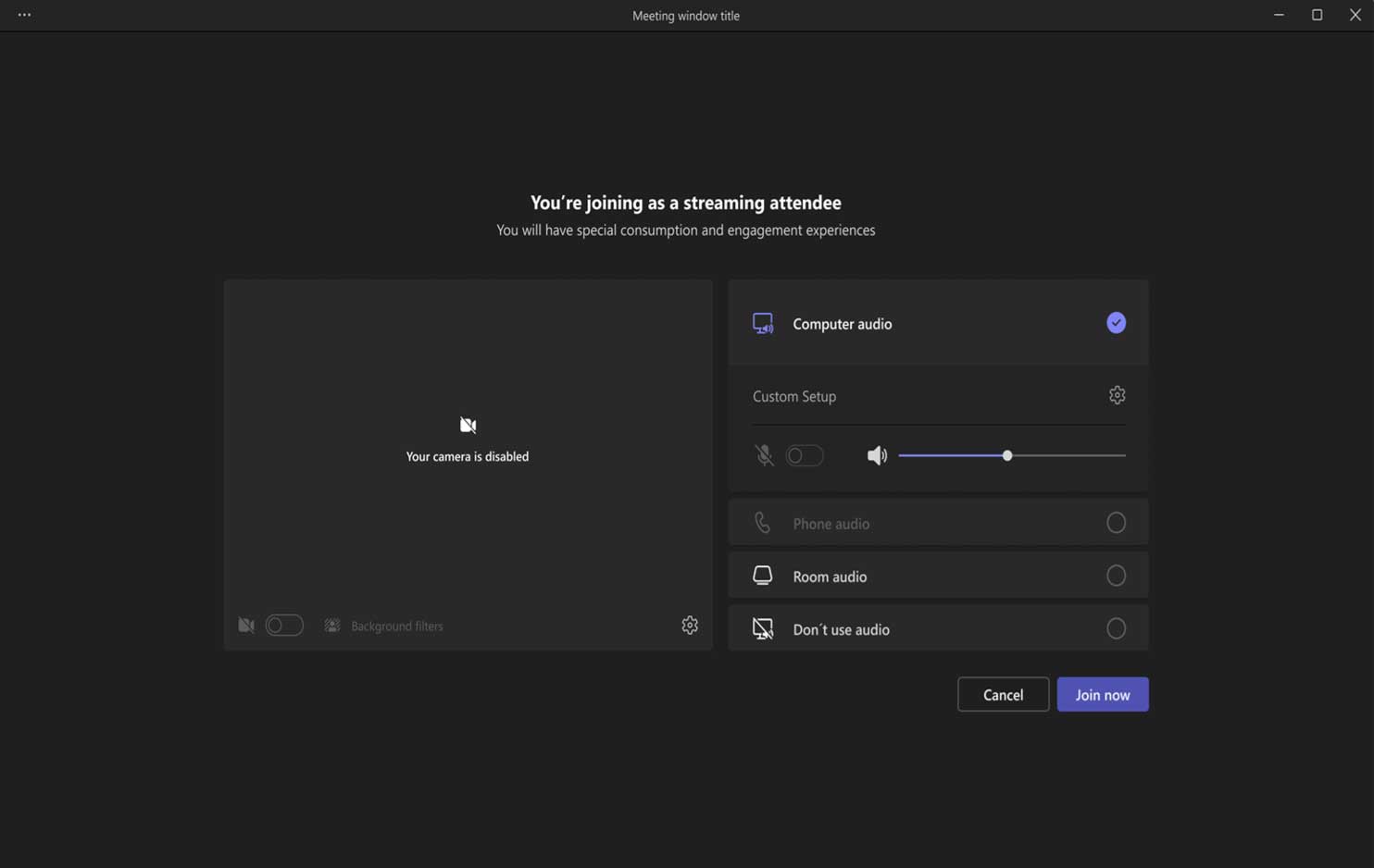
Ao clicar no link de adesão do calendário, os participantes serão direcionados para uma tela de pré-entrada e, em seguida, para a experiência de visualização.
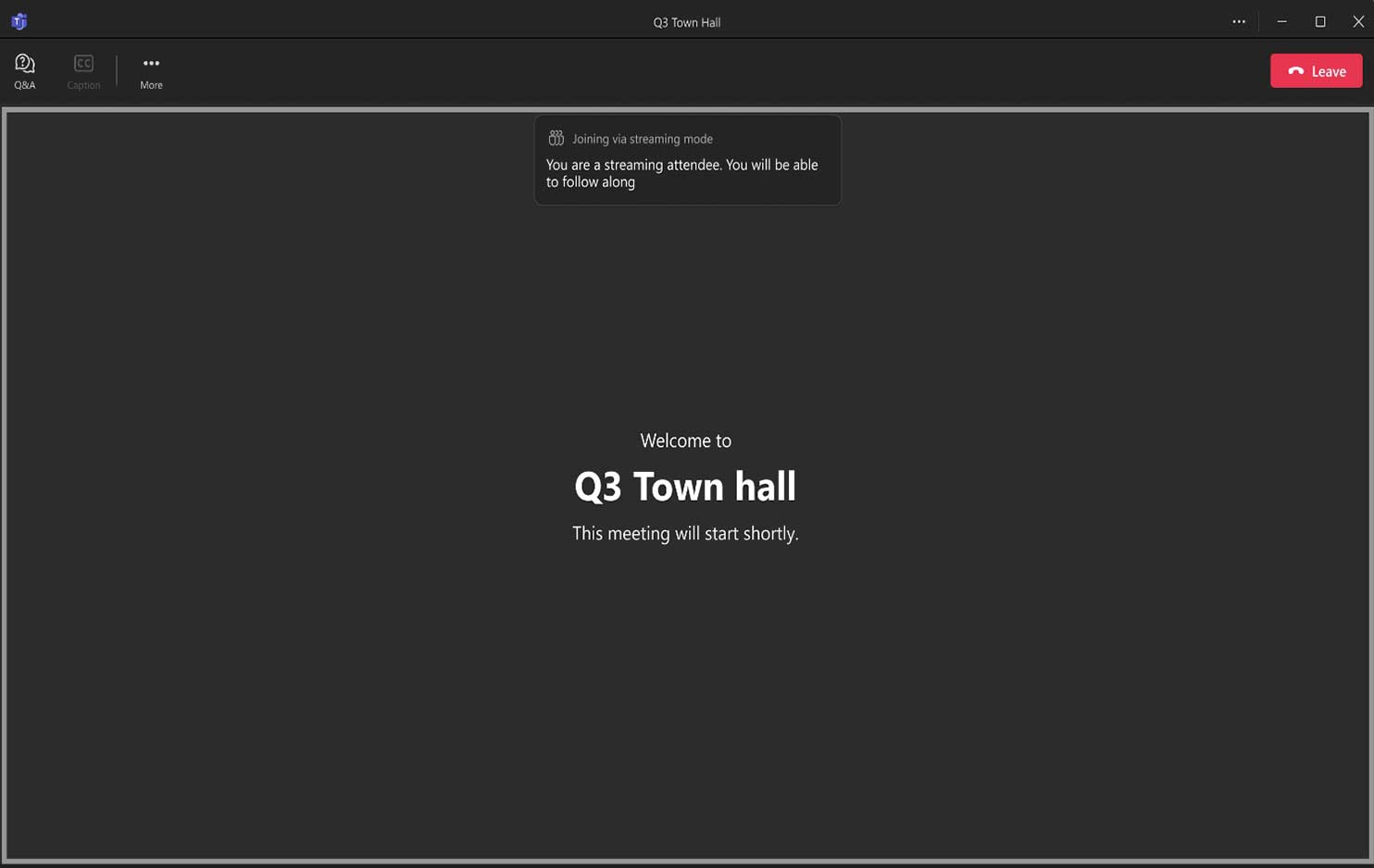
Porque Quarto verde estiver em uso, os participantes verão uma tela inicial padrão até o início do evento. Perguntas e respostas estão disponíveis antes do início do evento.
Participando de uma prefeitura (ao vivo)
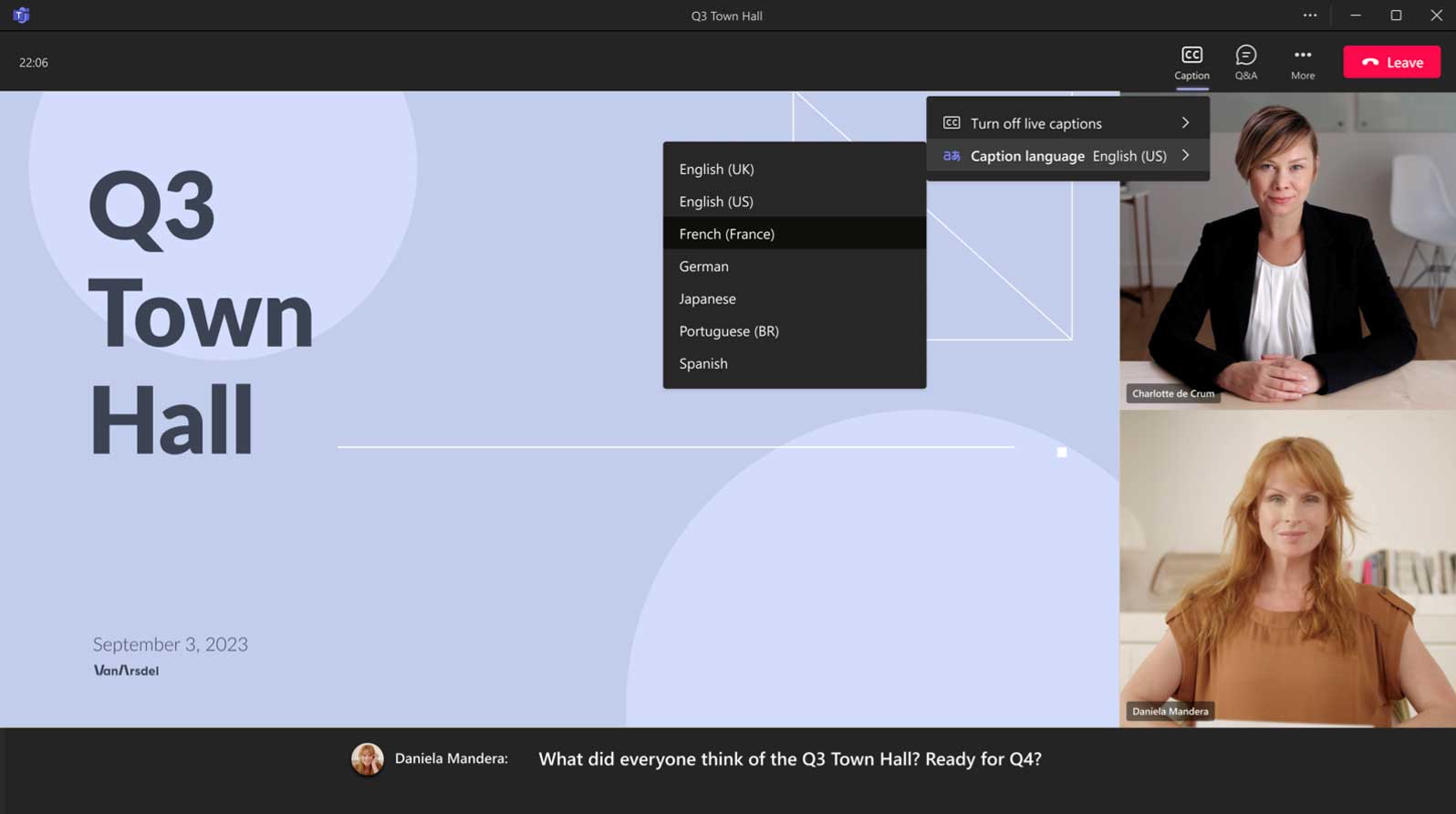
Legendas traduzidas ao vivo:
- Assim que a equipe do evento iniciar o evento, a janela será atualizada automaticamente.
- As legendas podem ser ativadas/desativadas usando o Legendas botão no canto superior direito.
- As legendas traduzidas também estão disponíveis no canto superior direito.
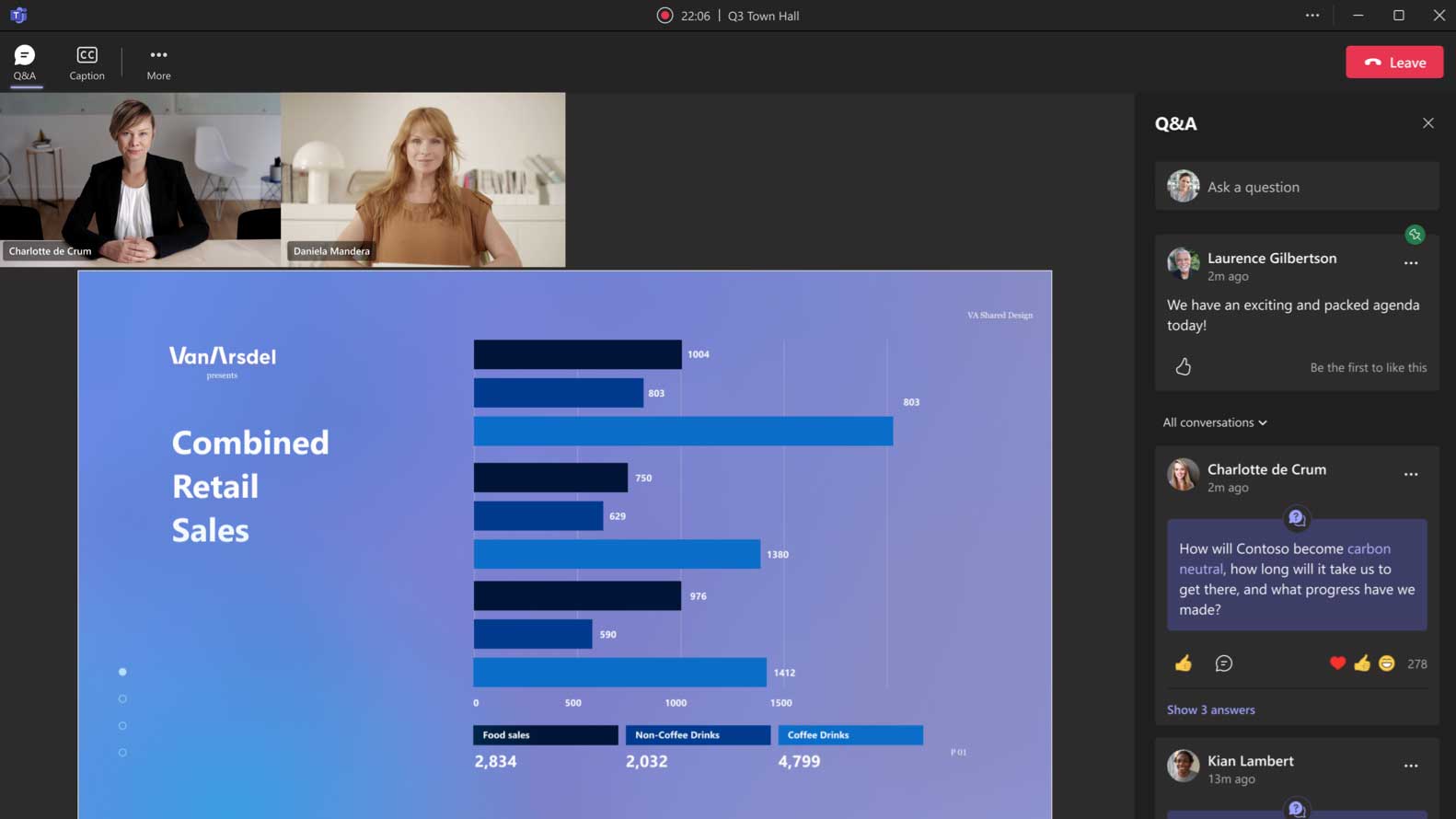
Envolvimento de perguntas e respostas:
- Perguntas e respostas estão disponíveis clicando no Perguntas e respostas botão no canto superior direito.
- Os participantes podem postar suas perguntas, curtir, responder ou comentar as perguntas postadas ou a resposta.
- Se ativado, os participantes também poderão postar perguntas anonimamente.
Visualizando gravação de vídeo sob demanda
Quando a sessão da prefeitura for concluída e publicada, os participantes poderão visualizar o conteúdo do vídeo gravado por meio do portal da web. O portal da web hospeda a gravação da prefeitura e os detalhes básicos e o tema do evento.
Os participantes serão notificados por e-mail quando a gravação da prefeitura for publicada e estiver pronta para visualização.
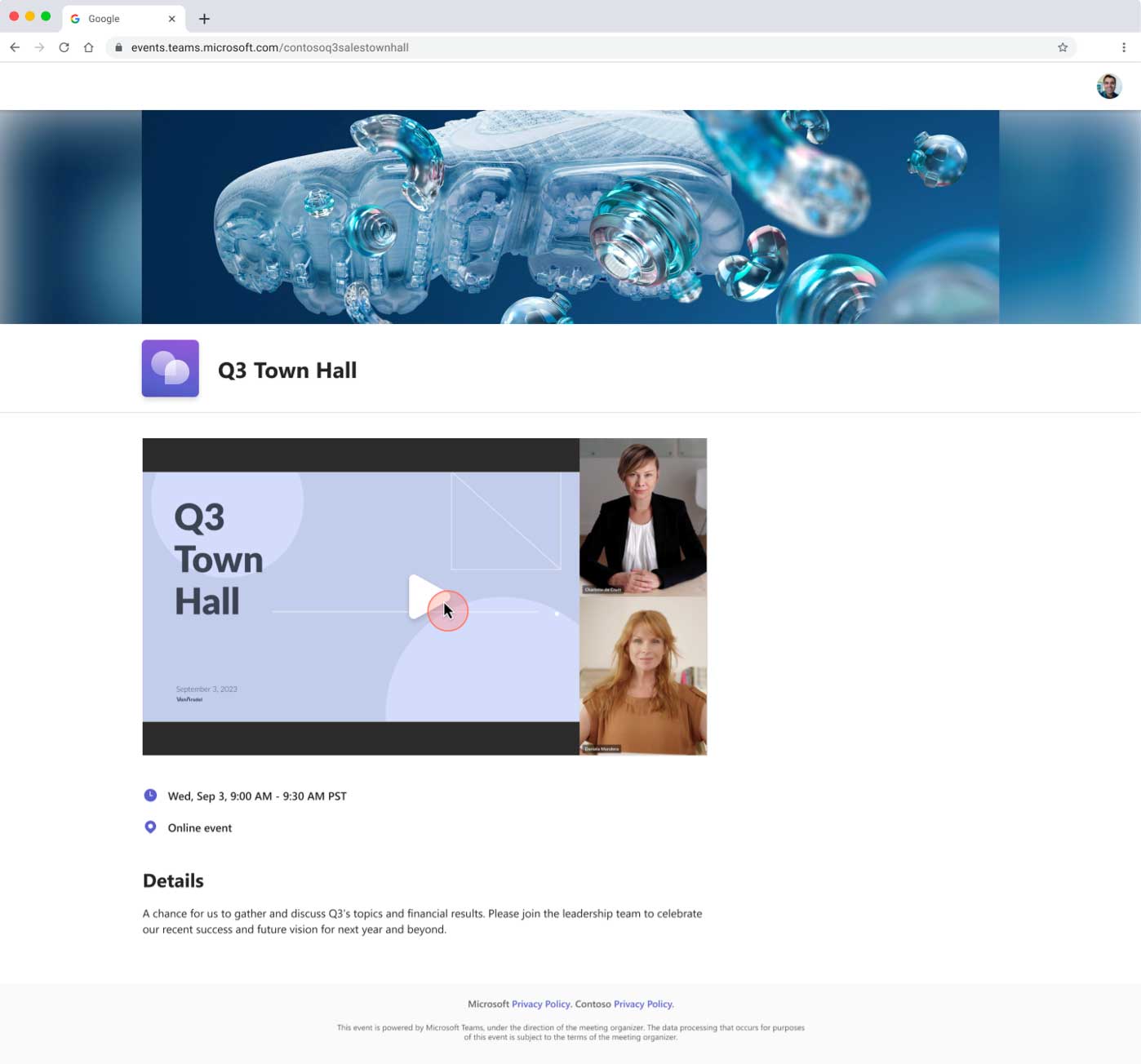
Experiência dos participantes em eventos ao vivo do Teams
Participar de um evento ao vivo
A experiência do participante inclui controles para pausar e reproduzir, bem como avançar rapidamente no evento. Você também pode ativar o Closed Caption se ele tiver sido ativado para o seu evento e as perguntas e respostas aparecerem à direita.
OBSERVAÇÃO: O link para o seu evento ao vivo pode ser fornecido aos participantes de diversas maneiras. Você pode colocá-lo no corpo de um compromisso de espaço reservado, compartilhá-lo por meio de um e-mail de convite formatado ou colocá-lo em uma página interna do evento. Você não pode simplesmente encaminhar o compromisso do Produtor/Apresentador.

Evento ao vivo com legendas
A captura de tela abaixo mostra como as legendas são exibidas em um evento ao vivo do Teams.
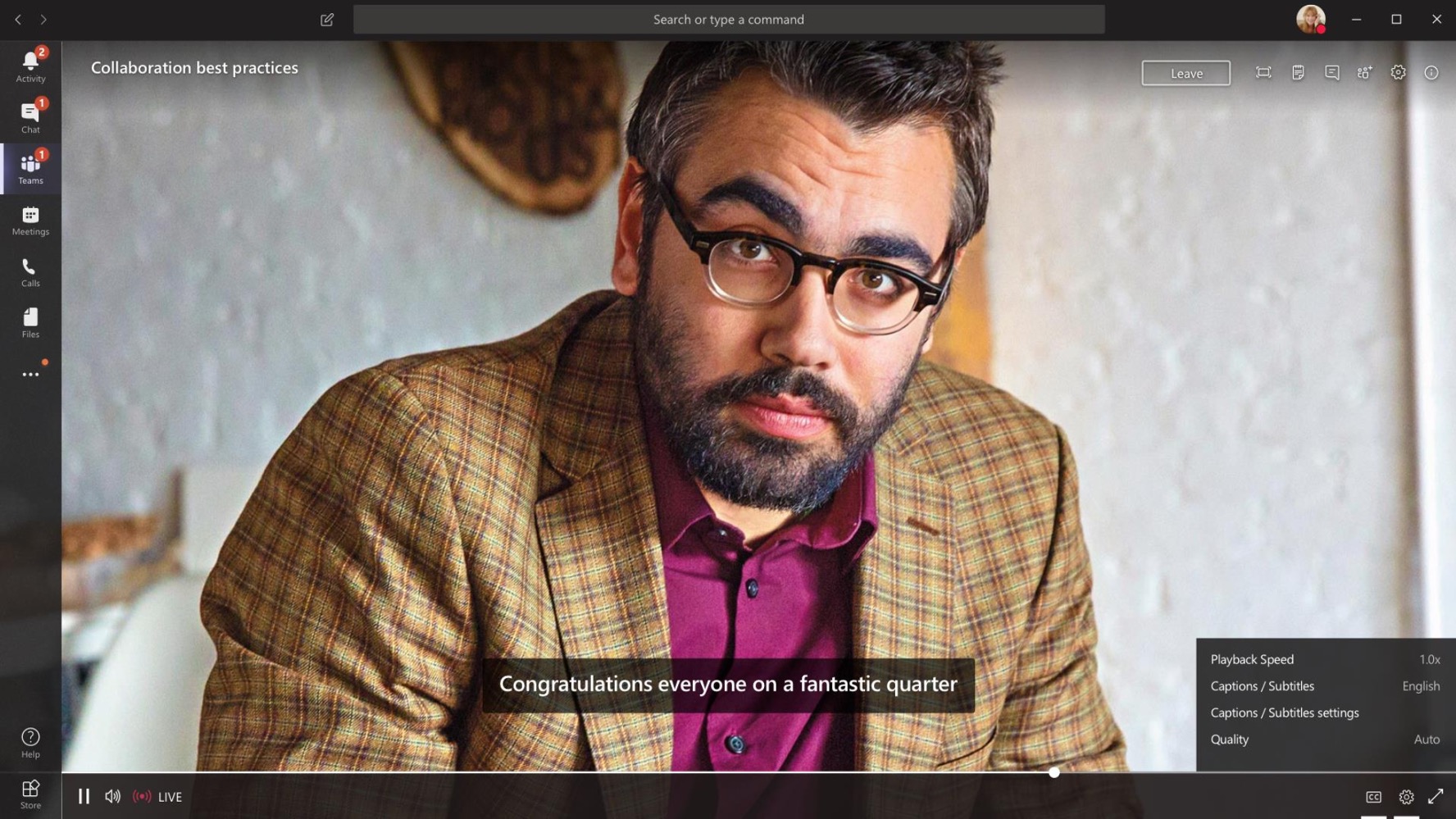
Continue para a fase 3: Após o evento
Veja orientações sobre a última fase do seu evento para conhecer as melhores práticas pós-evento.
Veja a última fase