Ações pós-evento
![]() Capture feedback do evento dos participantes, apresentadores e equipe organizadora logo após o evento. Esta aberto a sugestões e insights sobre o que pode melhorar. Esclareça as próximas etapas imediatas para sua equipe. Descansar! Deixe a experiência do evento se instalar em sua mente antes de tomar decisões de acompanhamento.
Capture feedback do evento dos participantes, apresentadores e equipe organizadora logo após o evento. Esta aberto a sugestões e insights sobre o que pode melhorar. Esclareça as próximas etapas imediatas para sua equipe. Descansar! Deixe a experiência do evento se instalar em sua mente antes de tomar decisões de acompanhamento.
Processando comentários
-
- Forneça lembretes para concluir pesquisas de acompanhamento de eventos.
- Estenda as pesquisas de eventos para apresentadores, organizadores e equipe principal.
- Colete dados de ferramentas de pesquisa.
- Dados dinâmicos por tipo de participante e sessão.
- Forneça feedback dos participantes aos palestrantes o mais rápido possível. Dentro de 72 horas após o encerramento do evento é uma norma do setor.
Publicação de conteúdo
-
-
- Preparar apresentações e/ou gravações para publicação.
- Divulgue comunicações de “Obrigado por participar”.
- Divulgue a comunicação “Obrigado por participar” aos apresentadores e à equipe principal.
- Publique uma postagem de recapitulação no blog ou outra comunicação de forma ampla.
-
Estratégia contínua e próximos passos
- Como você continuará a se envolver com seu público?
- Que compromissos de acompanhamento você realizará?
- Como você melhorará seu próximo evento?
- Como você continuará investindo nas habilidades dos apresentadores e no recrutamento de novos apresentadores?
- Agende uma revisão do evento para discutir melhorias operacionais.
Dica profissional: agradeça à sua equipe
Aumente o moral de sua equipe de produção. Eles são essenciais para o seu sucesso. Organize uma “festa de encerramento” para agradecê-los por seu trabalho árduo. Produzir eventos ao vivo pode ser muito desgastante para a equipe envolvida. Certifique-se de agradecê-los e investir em sua saúde e bem-estar, garantindo um tempo de folga adequado para recuperação, especialmente após a produção de um evento de grande escala ou de alto perfil. Faça isso ANTES de realizar uma revisão do evento.
Ações pós-evento para webinars
Relatórios em webinars
O Relatórios A seção fornece aos organizadores informações sobre a participação e inscrição no webinar.
Comparecimento
- Página de registro visualizada
- Registrado
- Participaram
- Inscrições canceladas
Tempo
- Horário de início e término
- Duração da reunião
- Tempo médio de atendimento
Participantes
- Junte-se e saia do tempo
- Duração da reunião
Para download o relatório do webinar:
- De Relatórios guia, selecione a instância correta do Webinar usando Hora de início selecionador
- Selecione Download
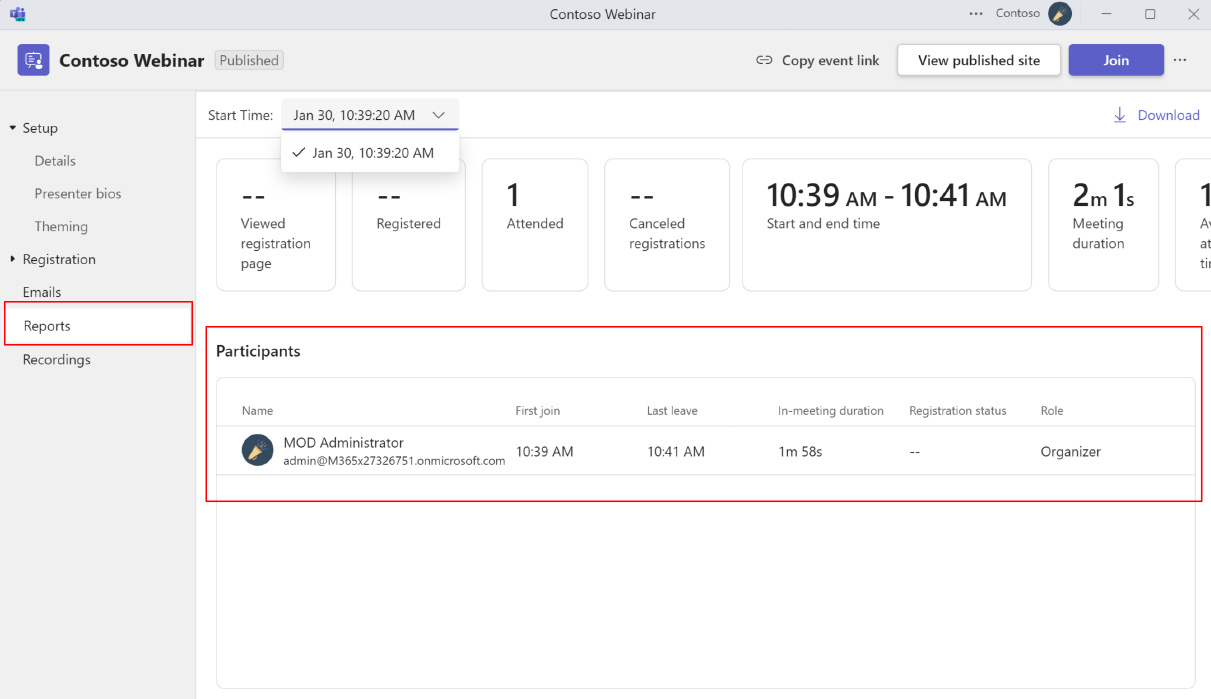

Publicação de vídeo sob demanda (VoD) para webinars
- Abra o evento de webinar no Calendário do Teams e selecione Gerenciar evento.
- Vá para Gravações guia.
- Selecione sua gravação e selecione Publicar e selecione Publicar novamente no pop-up de confirmação para publicar a gravação existente.
- Para editar o arquivo de gravação existente, você pode Download o arquivo de gravação e carregue a gravação editada para OneDrive for Business e selecione Publicar a partir de OneDrive para publicar a gravação editada.
- Quando você publicar uma prefeitura gravação, os participantes receberão automaticamente um e-mail com um link para acessar a gravação.
- As gravações publicadas expirarão 30 dias após sua publicação. Você pode estendê-los escolhendo Estender por 60 dias ao lado da gravação publicada.
- Selecione Remover para cancelar a publicação ou remover a gravação do acesso VoD.
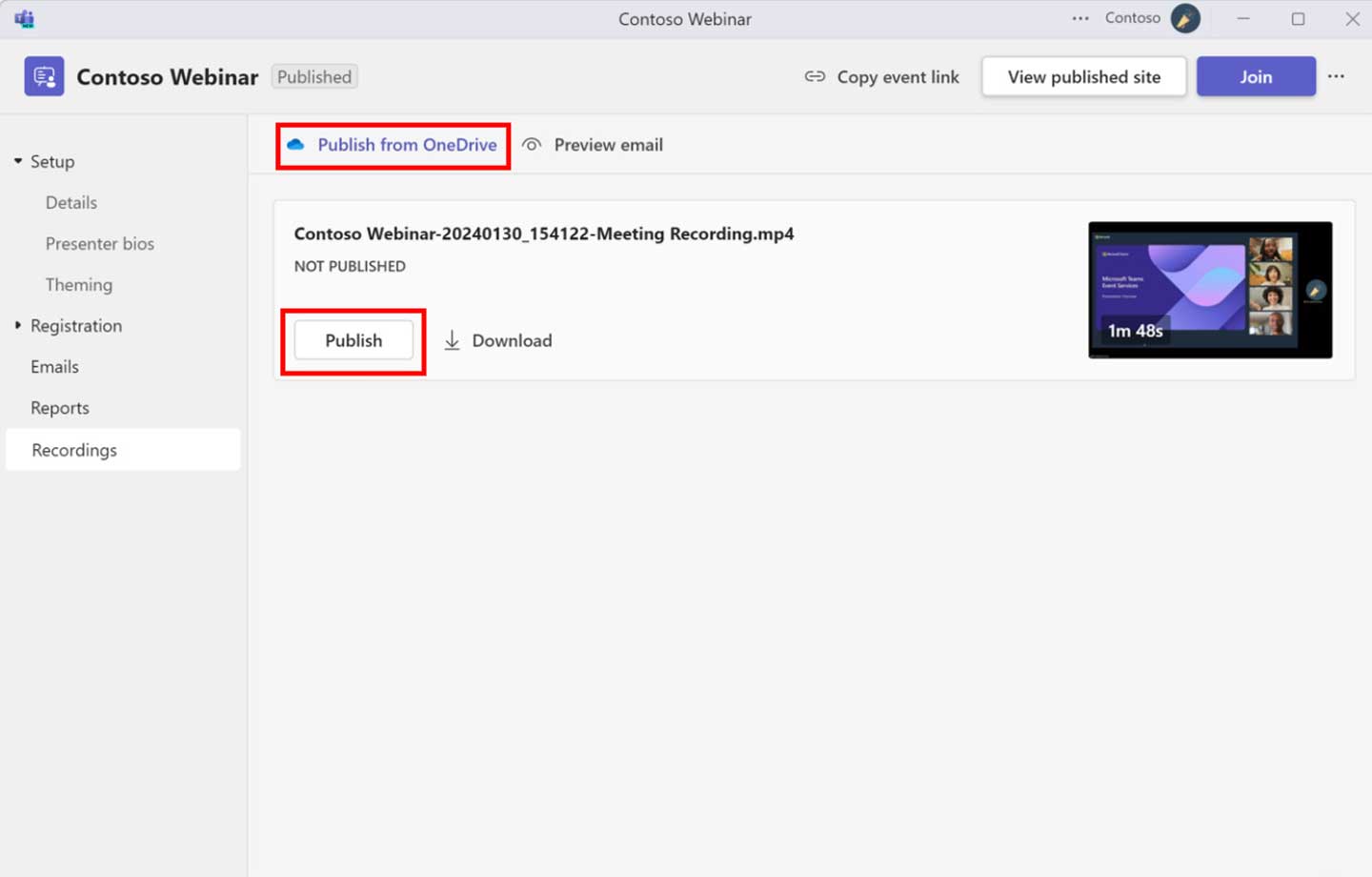
Gravação disponível após webinar
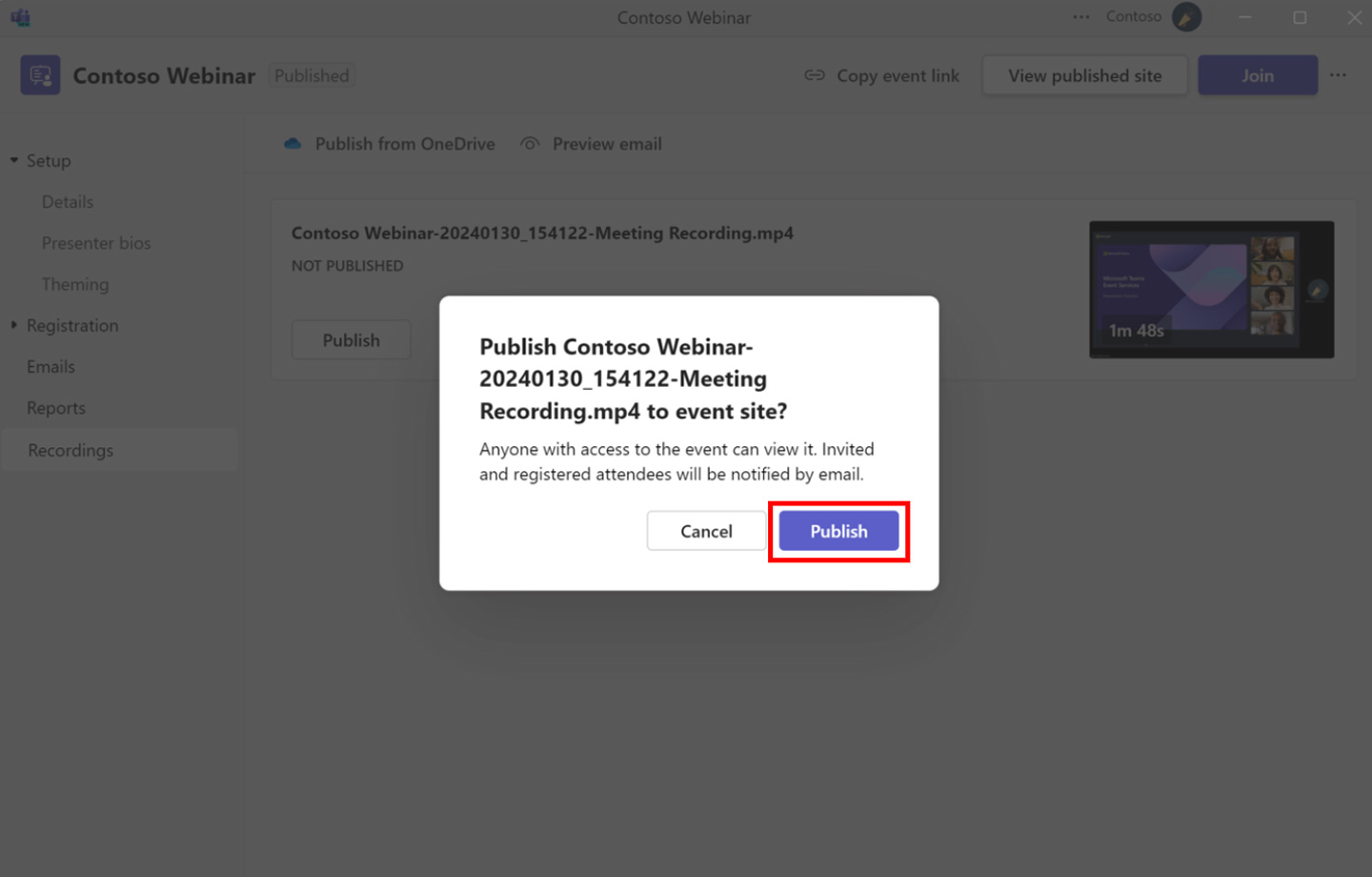
Publicação de gravação para webinar
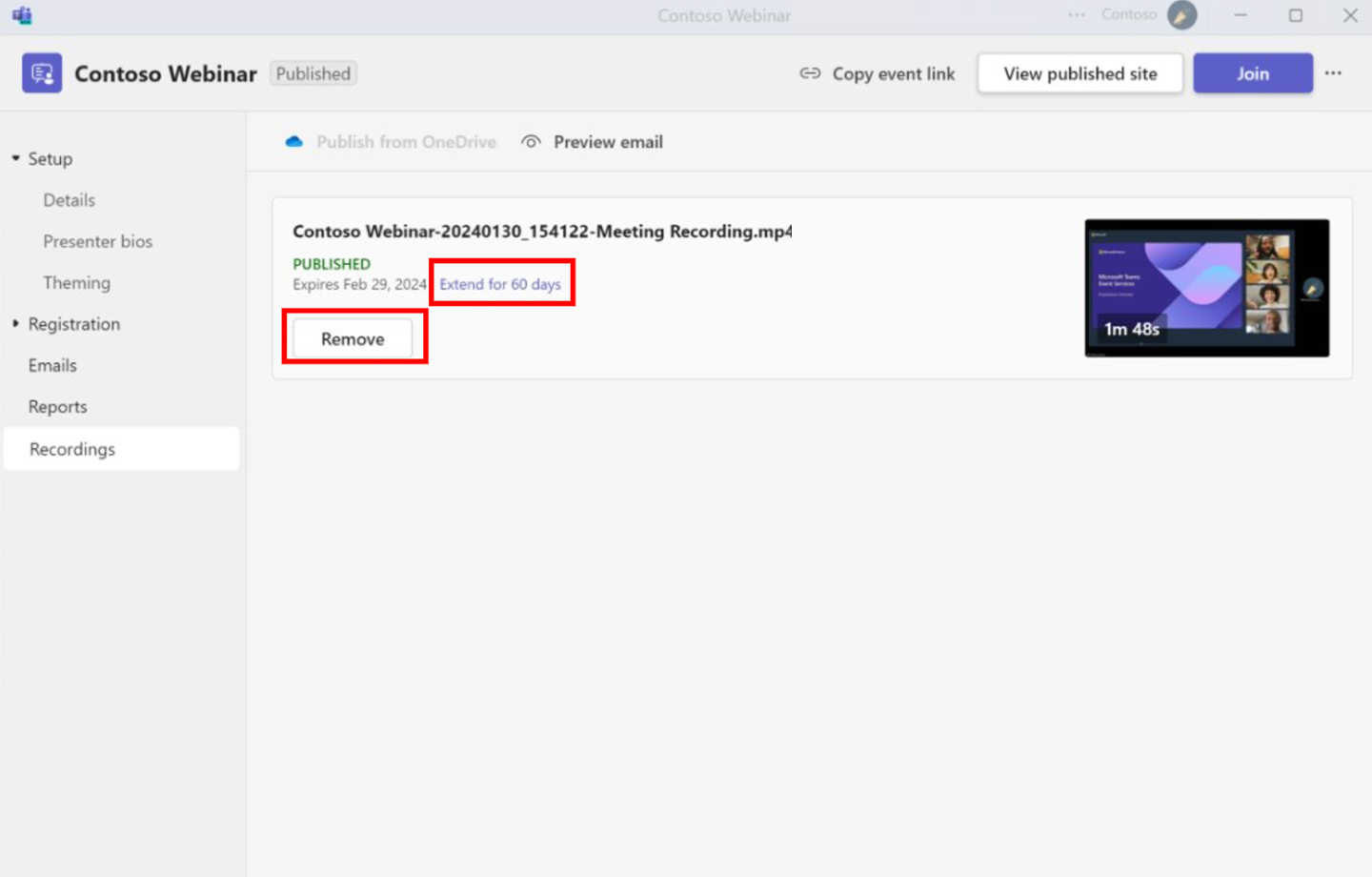
Gravação do webinar publicada
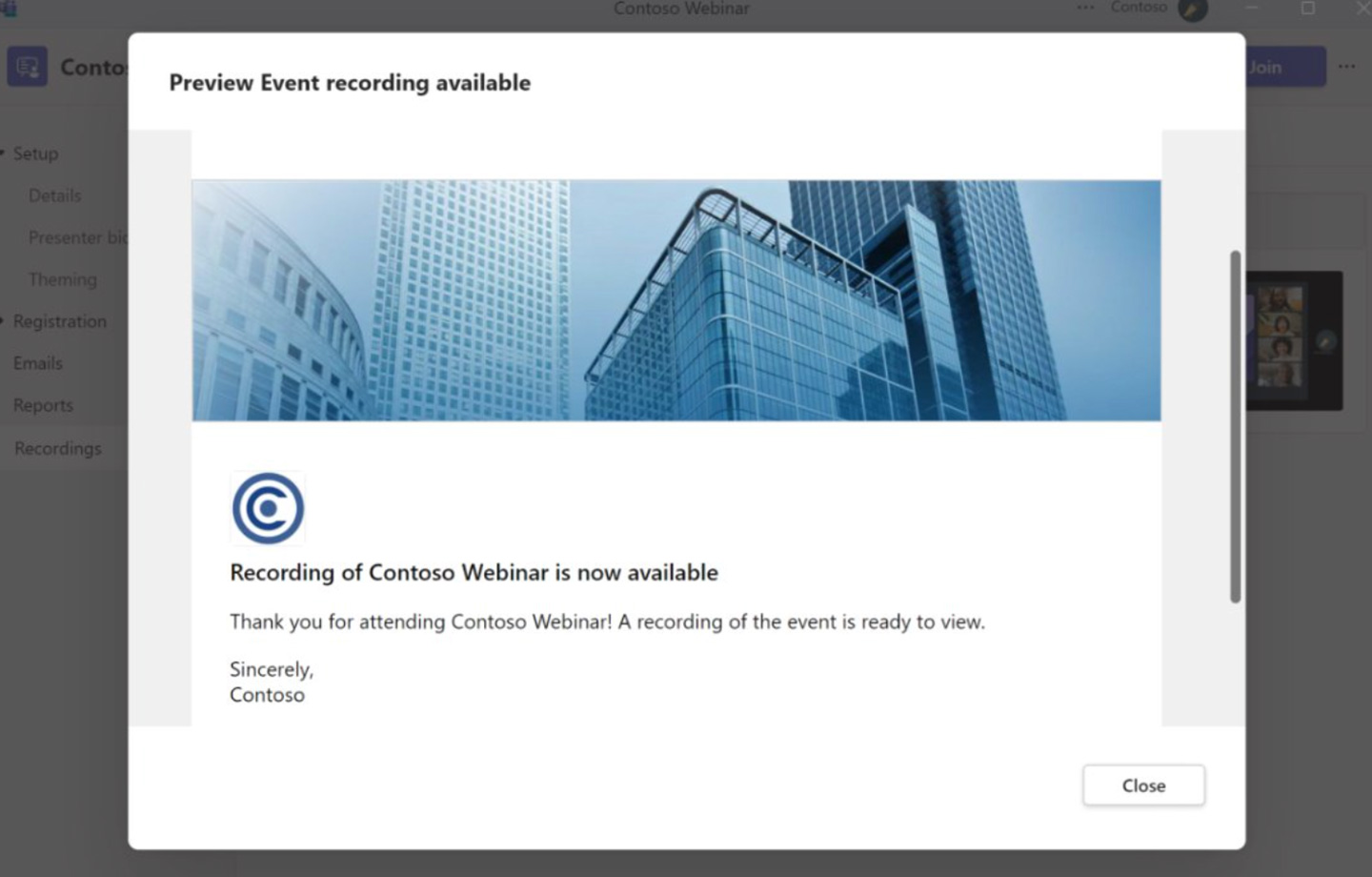
E-mail de gravação de VoD para os participantes
Ações pós-evento para prefeituras
Denúncias nas prefeituras
A guia Relatórios mostrará o relatório de presença (incluindo participantes) assim que o evento for concluído.
Clique Download no canto superior direito para baixar uma cópia.
Se você tiver uma licença Teams Premium, você pode clicar em Ver informações do evento para ver insights em tempo real.
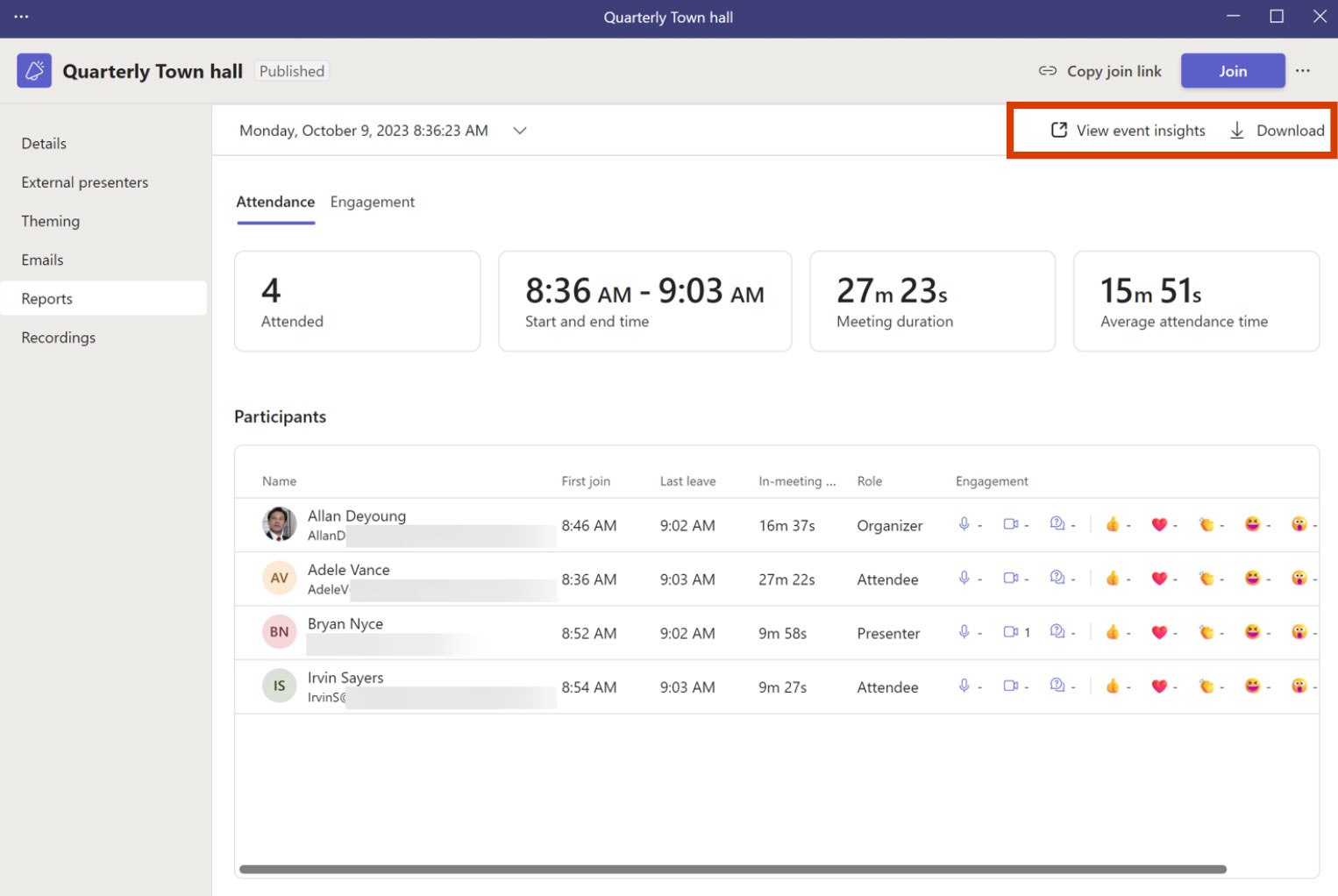
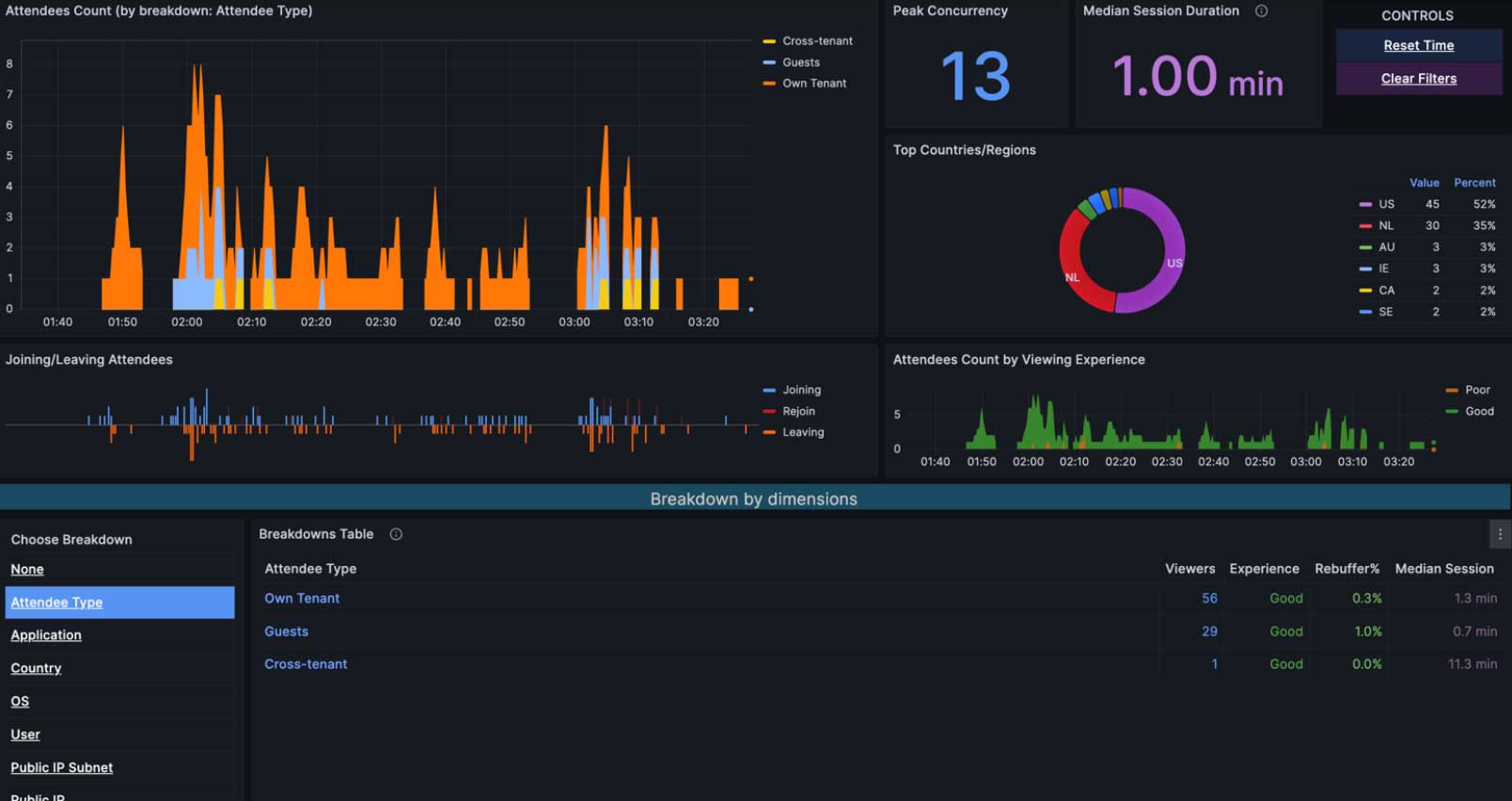
Publicação de vídeo sob demanda (VoD)
- Abra o evento da prefeitura no Calendário do Teams.
- Vá para Gravações guia.
- Selecione sua gravação e selecione Publicar e selecione Publicar novamente no pop-up de confirmação para publicar a gravação existente.
- Para editar o arquivo de gravação existente, você pode Download o arquivo de gravação e carregue a gravação editada para OneDrive for Business e selecione Publicar a partir de OneDrive para publicar a gravação editada.
- Quando você publicar uma prefeitura gravação, os participantes receberão automaticamente um e-mail com um link para acessar a gravação.
- As gravações publicadas expirarão 30 dias após sua publicação. Você pode estendê-los escolhendo Estender por 60 dias ao lado da gravação publicada.
- Selecione Remover para cancelar a publicação ou remover a gravação do acesso VoD.
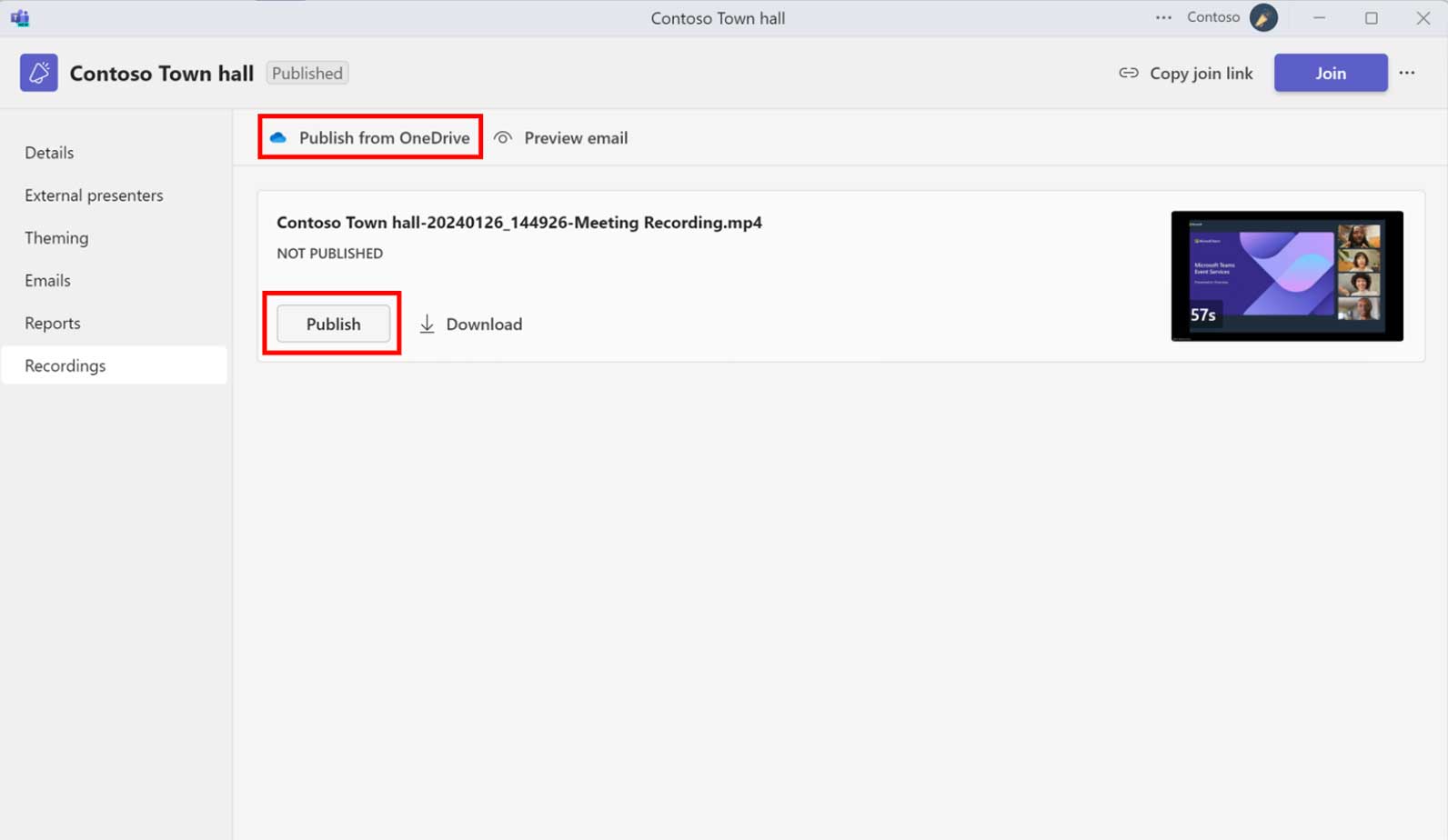
Gravação disponível pós-evento
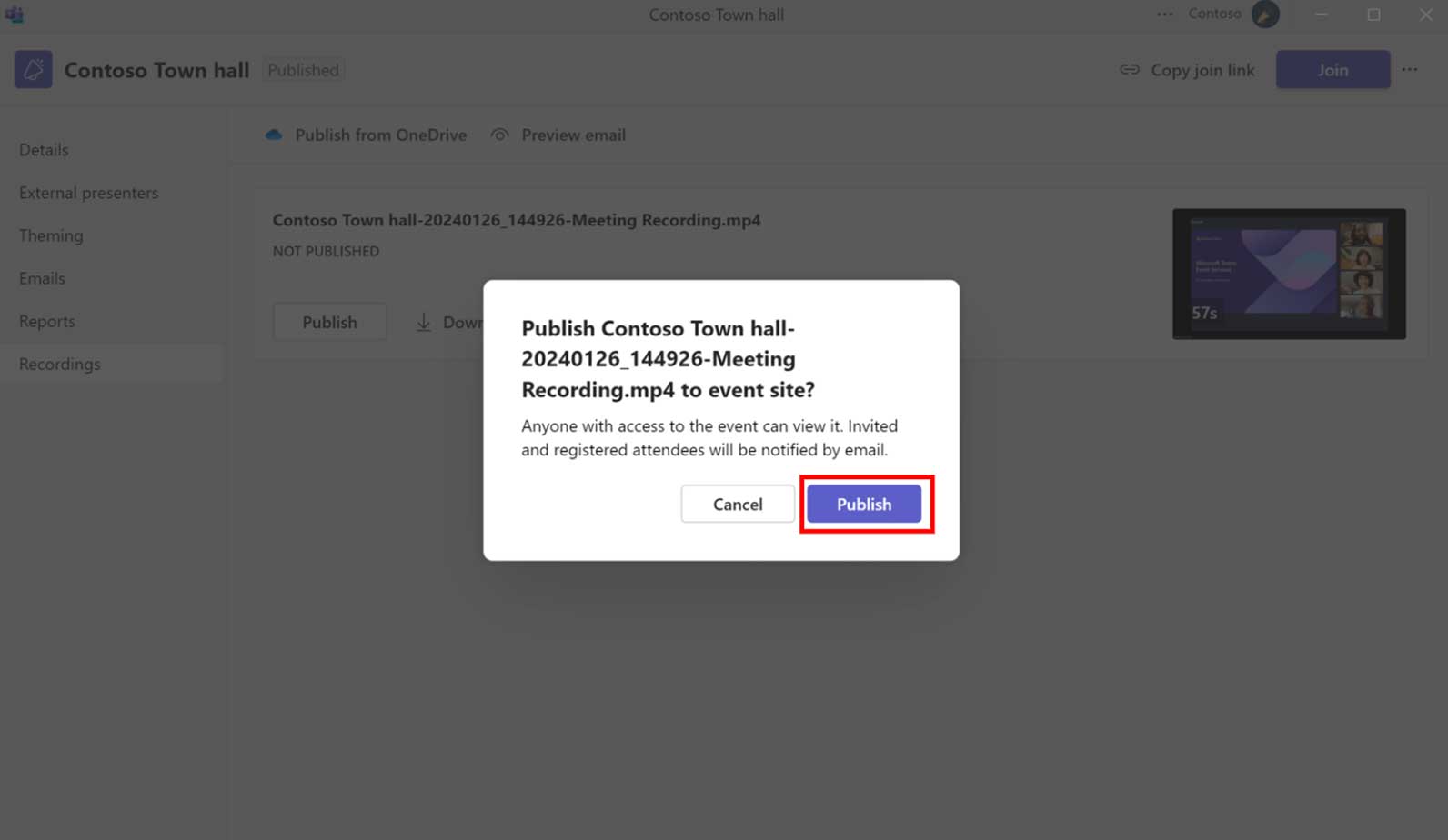
Publicação de gravação para prefeitura
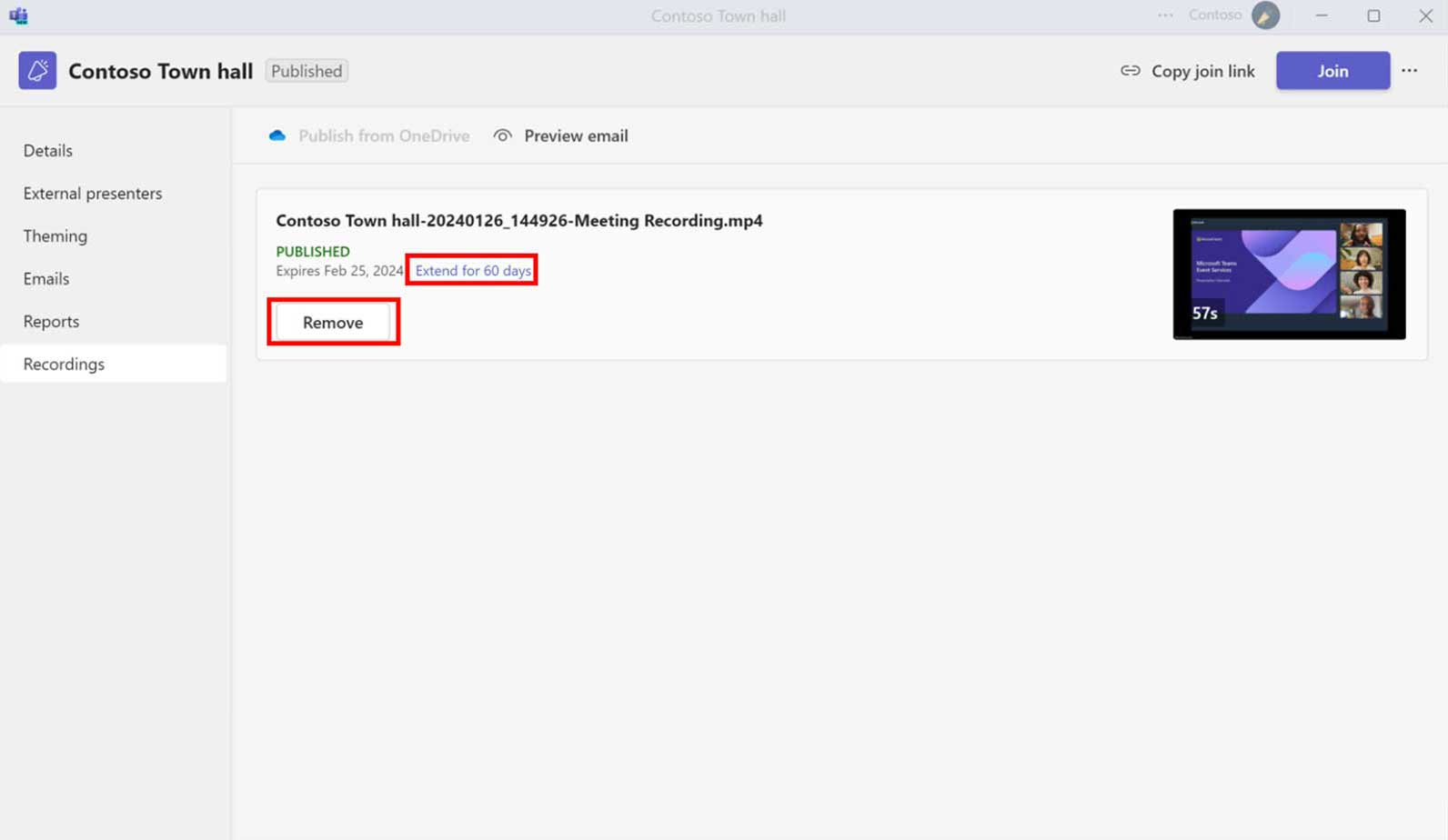
Gravação publicada para prefeitura
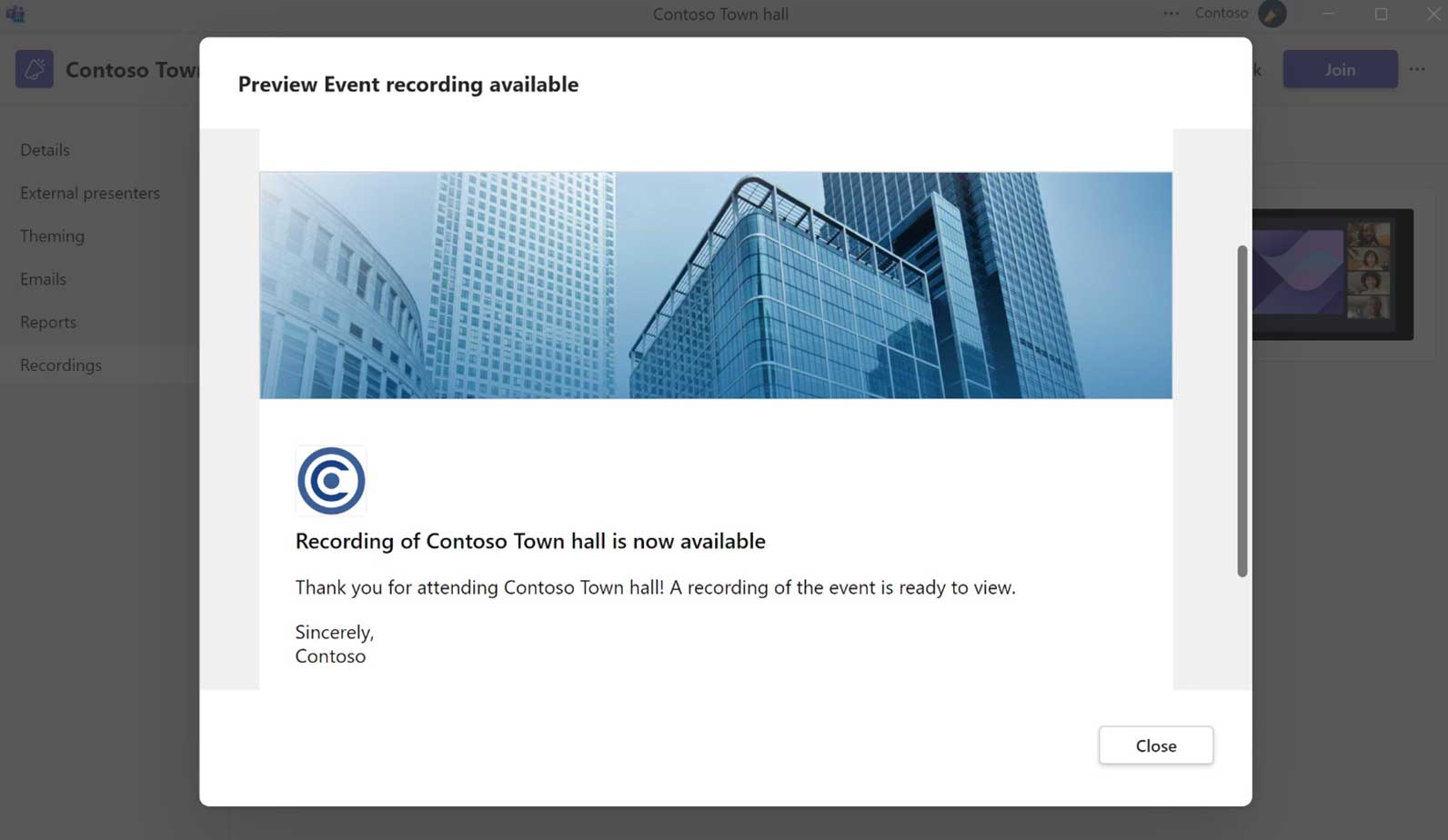
E-mail de gravação de VoD para os participantes
Ações pós-evento para eventos ao vivo do Teams
Relatórios em eventos ao vivo
Ao final do evento ao vivo, um Produtor ou Apresentador pode acessar os seguintes recursos do evento voltando ao convite do evento no Calendário do Teams:
- Gravação de eventos
- Relatório de perguntas e respostas
- Relatório de envolvimento dos participantes
- Gravação para os participantes (capacidade de desativar).
- Transcrições e Opções avançadas
Caso queira acessar esta opção posteriormente, abra o convite do evento do Teams e acesse esta janela.
Esta visualização não está disponível para os hóspedes.
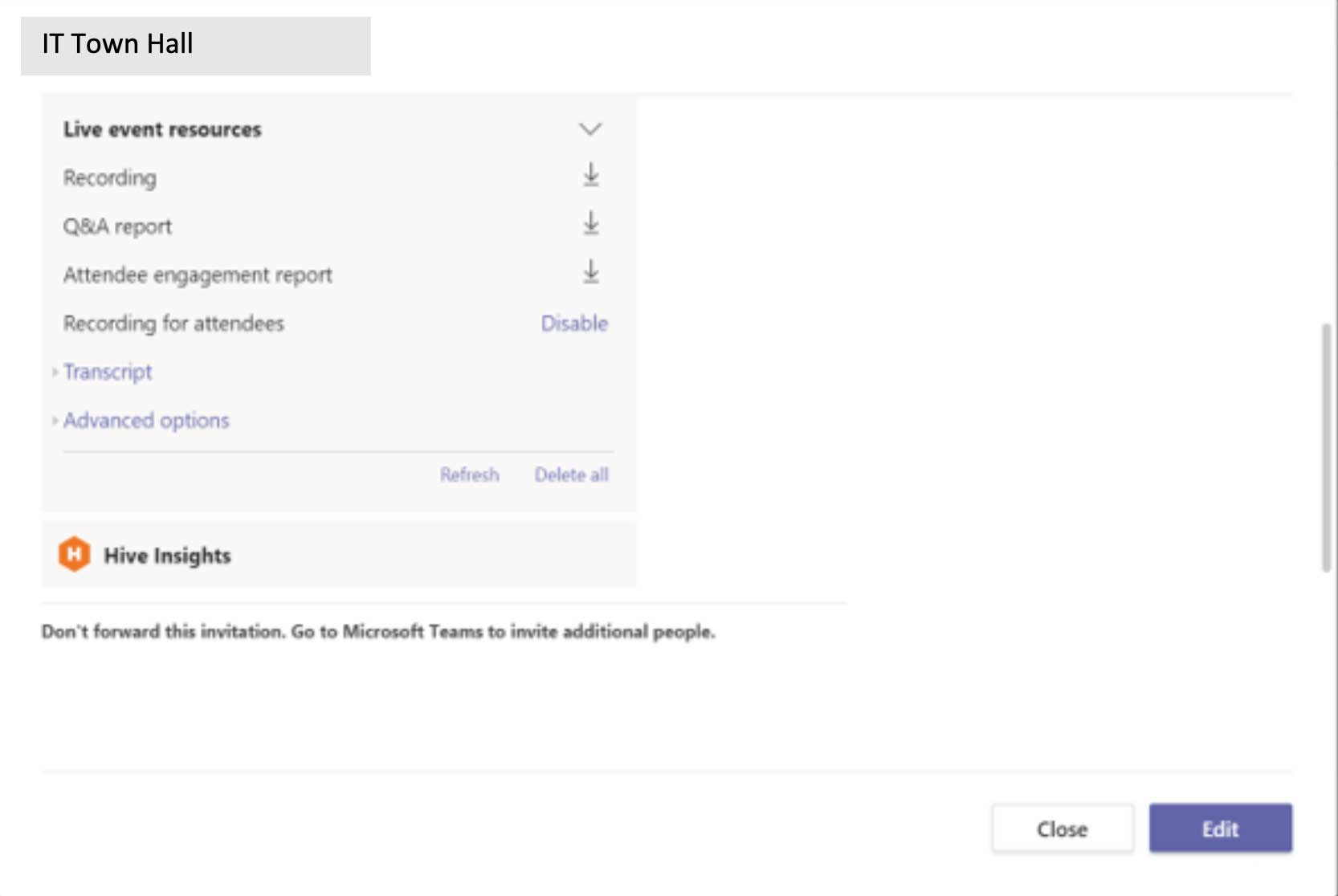
Ciclo de vida do conteúdo
![]() Seus participantes desejarão revisar o conteúdo após o evento ao vivo programado. Planeje o ciclo de vida do seu conteúdo compartilhando gravações e apresentações em um local que você gerencia. Permissões, compartilhamento estendido e decisões de retransmissão devem ser tratadas durante a pré-produção.
Seus participantes desejarão revisar o conteúdo após o evento ao vivo programado. Planeje o ciclo de vida do seu conteúdo compartilhando gravações e apresentações em um local que você gerencia. Permissões, compartilhamento estendido e decisões de retransmissão devem ser tratadas durante a pré-produção.
Conteúdo sob demanda
Você publicará conteúdo internamente (Microsoft 365) ou externamente (YouTube ou outra plataforma)?
Você publicará apenas vídeos ou recursos de apresentação também?
Você publicará a gravação para acesso de vídeo sob demanda, por meio de recursos nativos de VoD em eventos do Teams?
Conversa contínua
Você tem um fórum da comunidade onde os participantes podem continuar fazendo perguntas e interagindo?
Considere fornecer acesso a recursos e especialistas contínuos.
Acessibilidade
Esforce-se para ter um evento e conteúdo acessíveis.
Utilize recursos como legendas ocultas em transmissões, texto alternativo para imagens e o verificador de acessibilidade para PowerPoint.
Considere lançar conteúdo em formato Sway ou PDF usando a função Exportar para PDF do PowerPoint para garantir consistência e disponibilidade.
Saiba mais em https://aka.ms/PowerPointAccessibility.
Tem perguntas adicionais? Participe do Fórum de Eventos Virtuais!
O Virtual Event Forum é uma comunidade de pessoas como você que estão navegando no novo mundo da realização de eventos virtuais. Junte-se a eles e a especialistas no assunto que podem responder a perguntas e compartilhar experiências bem-sucedidas no mundo real.
Entrar