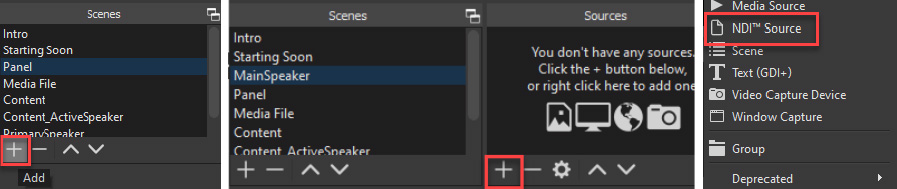外部アプリで制作する(Teams Encoder Event)
プロダクション用の外部アプリケーション (エンコーダー)
意味
さまざまな入力からのオーディオとビデオを圧縮し、その出力をストリーミング サービスに送信します。
設定
RTMP – シングルビットレート
ビデオ:
- コーデック: H.264、高
- フラグメントサイズ: 2秒
- ビットレート: 最大 5 Mbps、CBR、30 fps
- 解像度: 最大 720p
オーディオ:
- コーデック:AAC-LC
- ビットレート: 192kbps
- サンプルレート: 48Khz
注: オーディオとビデオの両方が存在する必要があります。
人気のエンコーダ
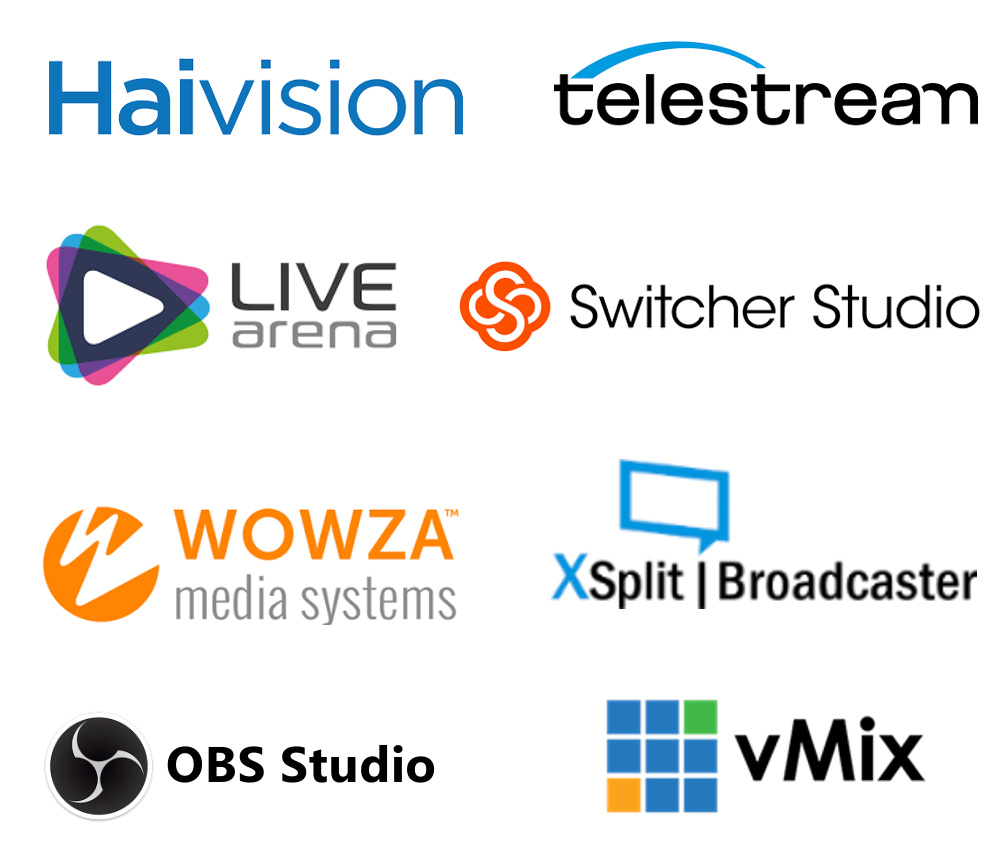
外部アプリケーションを使用した高度な制作ワークフローの紹介
スケジュール
主催者

主催者
アプリ/デバイスを使用して制作する
プロデューサー

RTMP デバイス
ライブ配信
プロデューサー

プロデューサー
クラウド配信
Azure メディア サービス
コンテンツ配信ネットワーク
ネットワークの最適化
(eCDNソリューション)


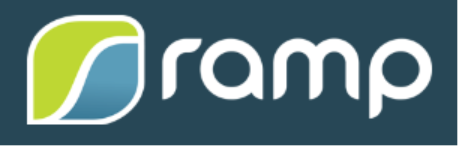
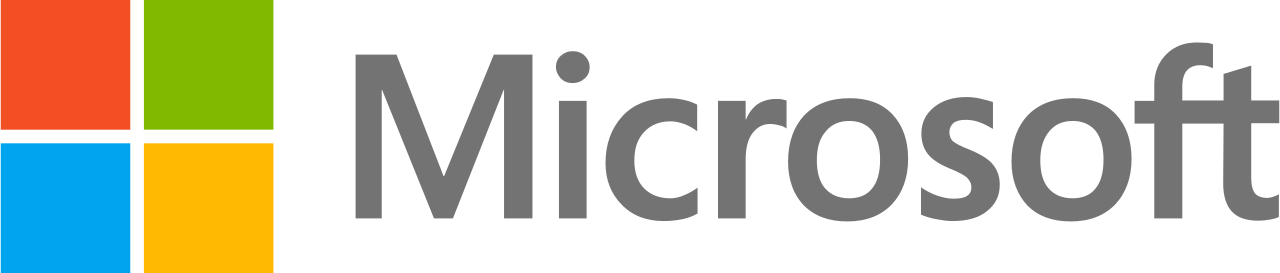
意見
観客

デスクトップで見る、
ウェブ、モバイル
プロデューサーとして参加 – Teams または Outlook から

としてライブイベントに参加する プロデューサー また プレゼンター Teams カレンダーまたは Outlook カレンダーから。
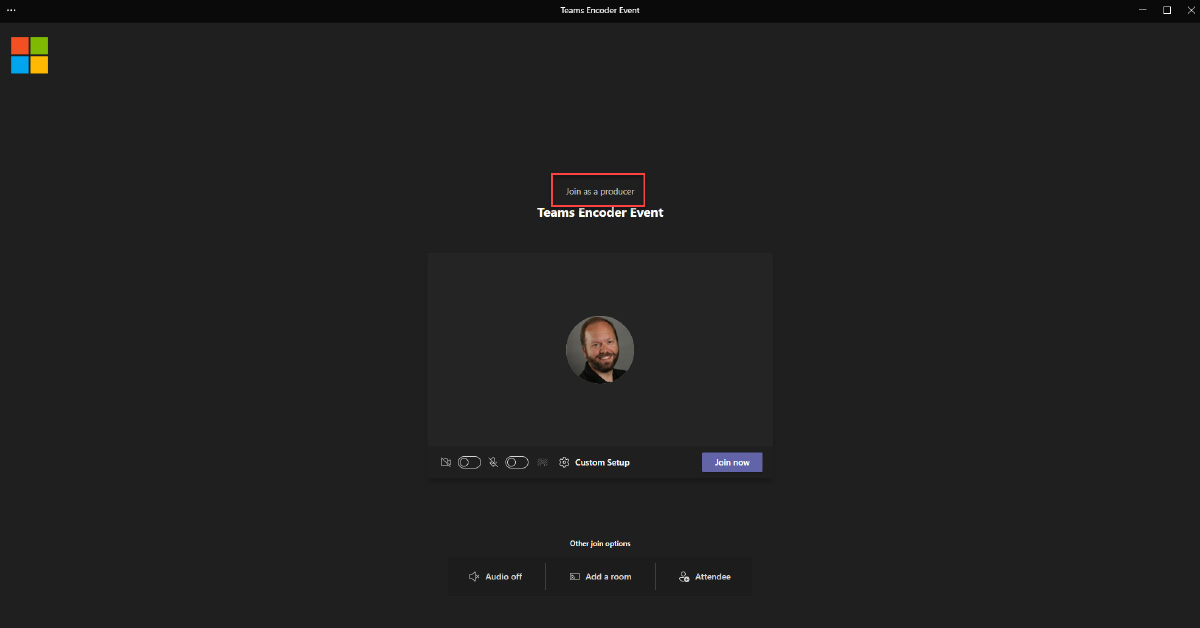
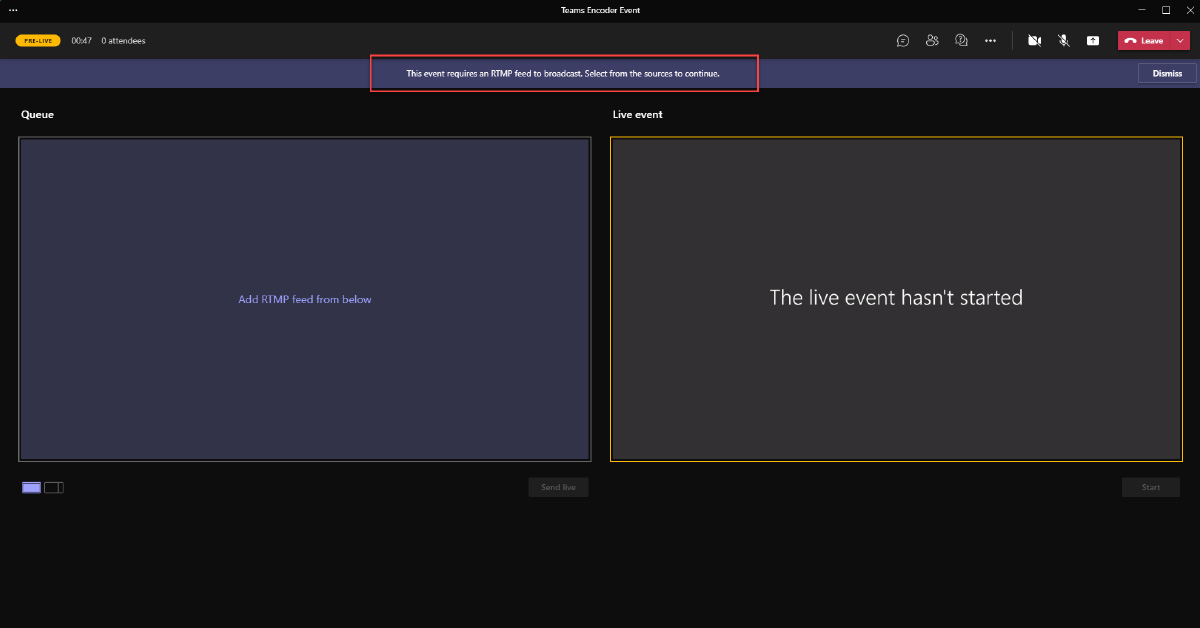
エンコーダーの接続 (OBS の例)
エンコード ソフトウェアで、エンコーダーの出力をライブ イベントに接続するための RTMP 取り込み URL を指定します。
OBS Studio で、コントロール ドックに移動し、 設定.
- の中に サービス ドロップダウン、選択 カスタム…
- の中に サーバ テキストボックスに値を貼り付けます RTMP – サーバー内取り込み URL.
- の中に ストリームキー ボックスに値を入力します。 RTMP – ストリームキーまたは名前内.
- クリック Ok (また 申し込み).
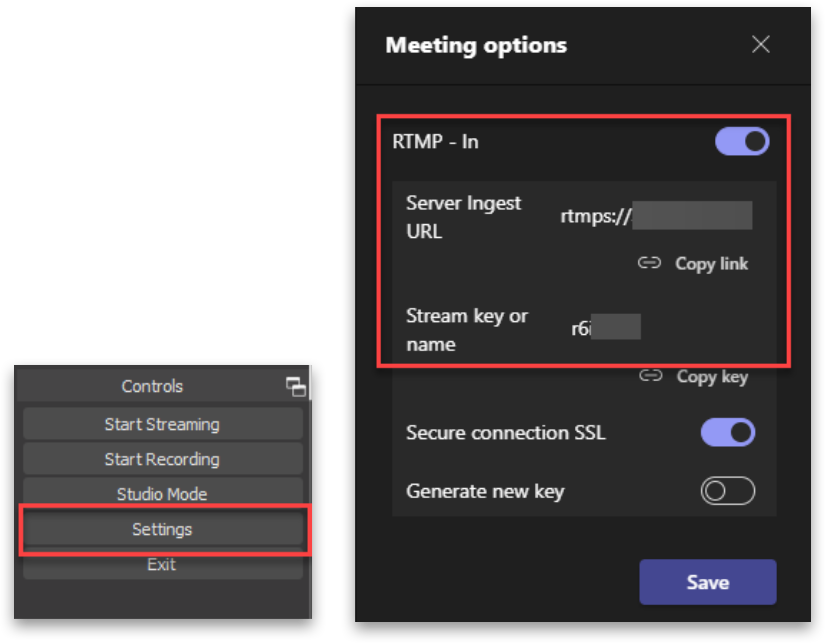

エンコーダコンテンツをキューに入れる
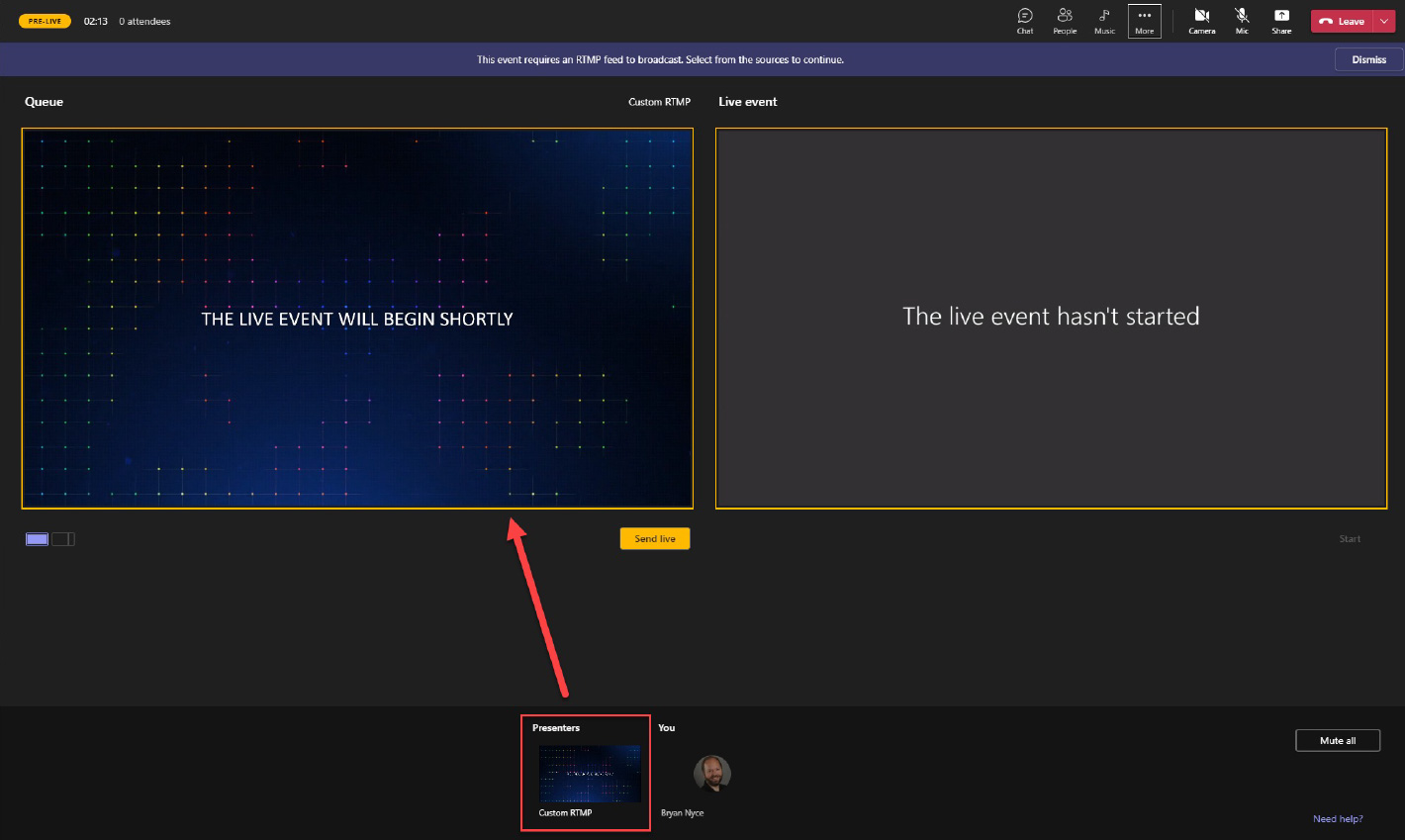
ライブを送信して開始
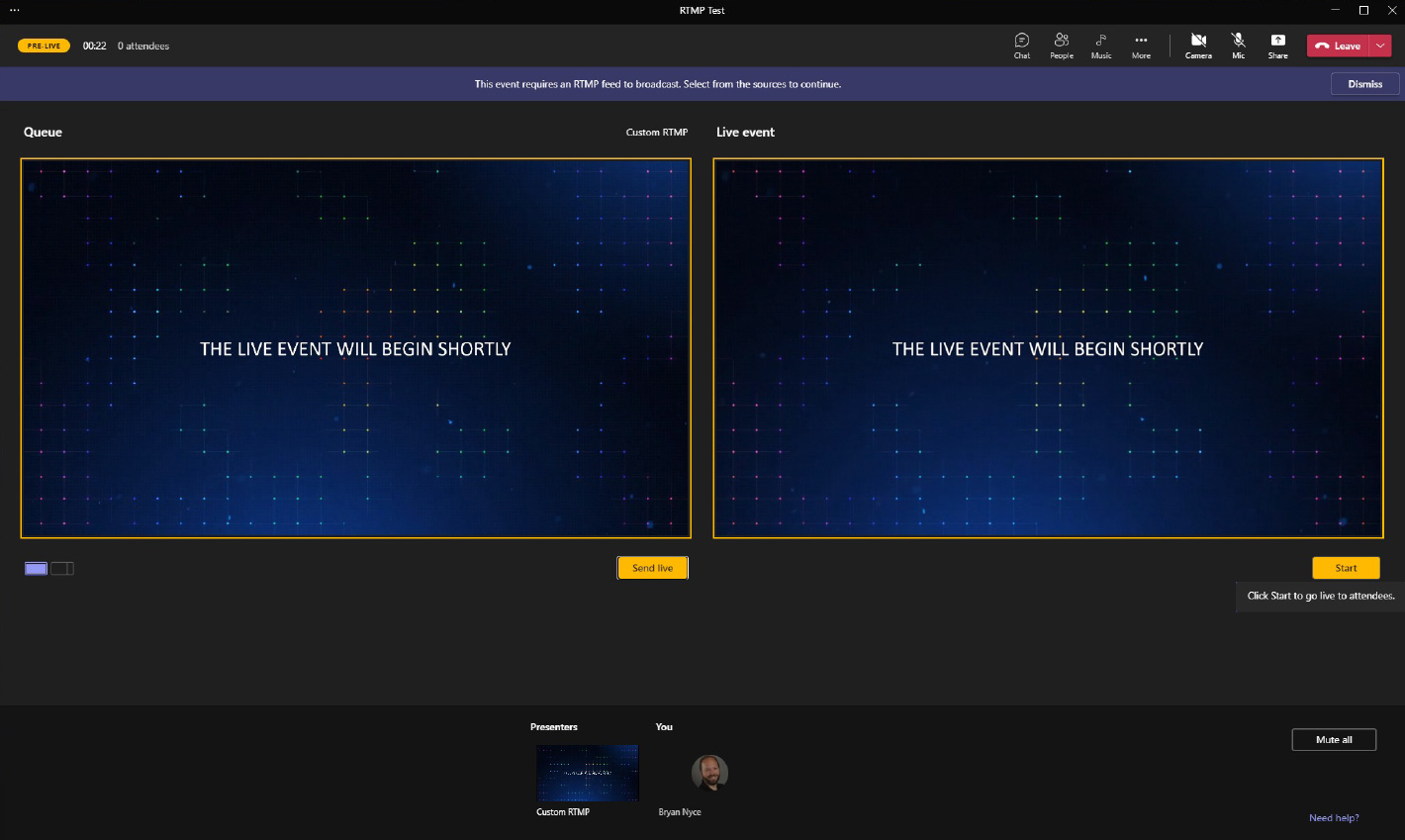
外部アプリケーションで制作する(Stream Encoder Event)
仮想イベント内でチームを活用する際の考慮事項:
| 製品 | チーム会議 チームウェビナー |
Teams 経由で制作された Microsoft 365 ライブ イベント | ライブイベント Teams エンコーダーまたはストリーム エンコーダー |
| 配信プラットフォーム | |||
| 観客 |
内部 外部の |
内部 外部の |
内部 (Azure AD ゲストは Teams エンコーダーでのみサポートされます) 外部 (Teams エンコーダーのみ) |
| アクセス |
認証済みまたは匿名 (会議) 登録(ウェビナー) |
内部: 組織全体または個人とグループ (Azure AD アカウントが必要 [メンバー/ゲスト]) 外部: パブリック (サインインは必要ありません) |
内部: 組織全体または個人とグループ (Azure AD アカウントが必要 [メンバー/ゲスト]) 外部: パブリック (サインイン不要) – Teams Encoder のみ |
| 観客の規模 | インタラクティブ 1,000、表示のみで 20,000 (会議) 1000 制限 (現在はウェビナー向け) |
10,000 (20,000 年から 2023 年 12 月 31 日まで) | 10,000 (20,000 年から 2023 年 12 月 31 日まで) |
| 自分で実行します (生産には関与しません) | はい | はい | いいえ |
| ハードウェア要件 | パソコン・カメラ | パソコン・カメラ | プロダクション (カメラオーディオ、ライブスイッチング) + エンコーダー (ハードウェアまたはソフトウェア) |
| 間隔 | 30時間 | 16 時間 (2023 年 12 月 31 日まで) | 16 時間 (2023 年 12 月 31 日まで) |
|
会議中のソース/プレゼンターのライブ ミキシング プロデューサー、プレゼンター、出席者に権限を与える明確な役割 |
いいえ | はい | いいえ |
| キャプション | ライブキャプション(AIテクノロジーを使用した組み込み) CART キャプション (人間が作成した) |
AI キャプション (チーム) | 608/708 キャプション (Teams エンコーダーのみ) |
| キャプションの翻訳 | はい(AI技術を活用) | 最大6言語(AI技術を活用) | いいえ |
| モデレートされた Q&A (チャット) | 利用可能 | 利用可能 | 利用可能 |
| モデレートされていない Q&A (チャット) | はい | いいえ | いいえ |
| プラットフォーム内での口頭での Q&A | はい | 発表者のみ | 発表者のみ |
| ライブから VOD への自動移行 |
いいえ |
はい | はい |
| 報告 | 出席者の報告 |
ユニークな視聴率 ジオ 視聴期間 個々のエイリアス |
ユニークな視聴率 ジオ 視聴期間 個々のエイリアス (Teams Encoder のみ) |
観客
製造
キャプション
インタラクティブ性
イベント後
プロデューサーとして参加 – Teams または Outlook から

としてライブイベントに参加する プロデューサー また プレゼンター Teams カレンダーまたは Outlook カレンダーから。
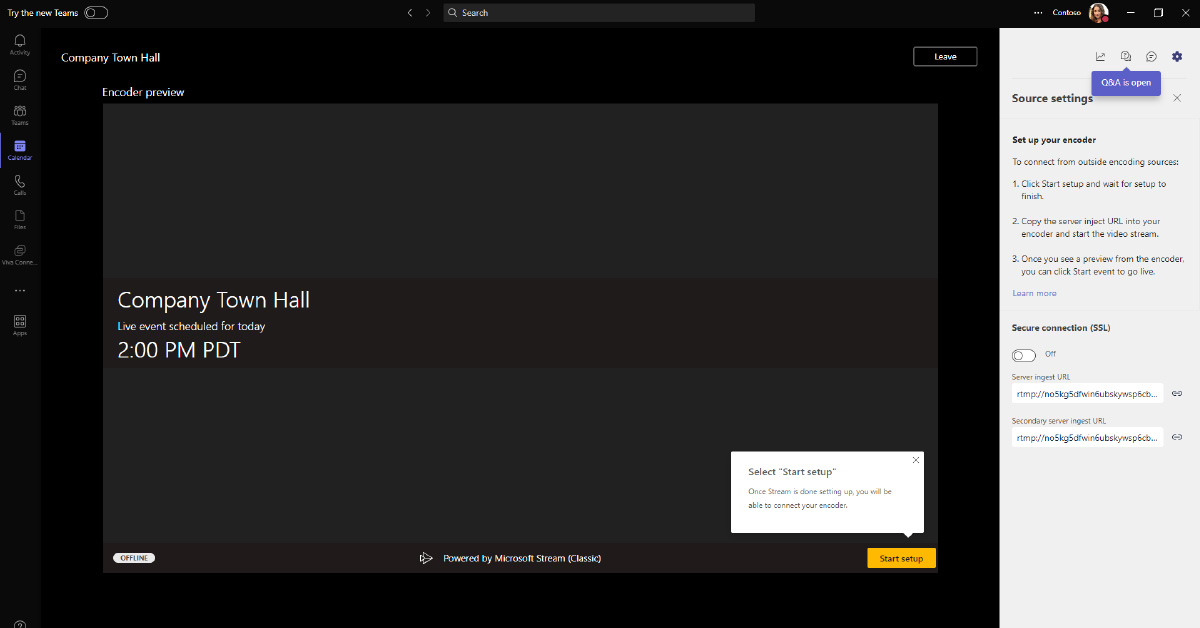
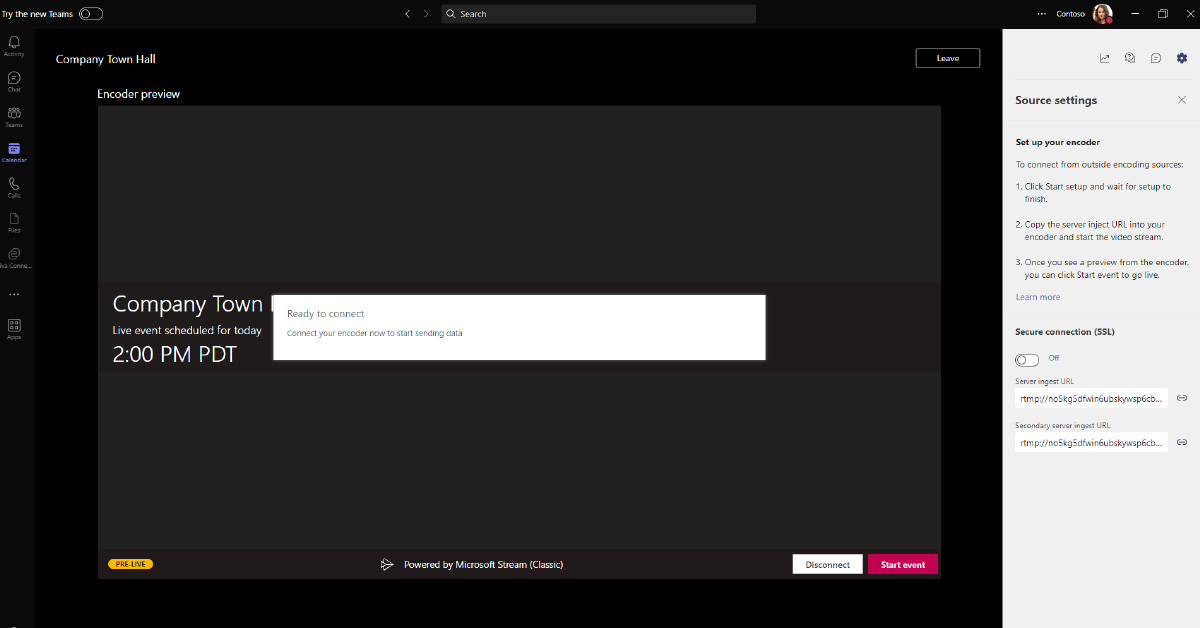
プレゼンターとして参加する (モデレートされた Q&A)
Teams でスケジュールされたライブ イベントが外部アプリまたはエンコーダーを使用して作成される場合、このイベントの発表者はいかなる種類のオーディオ/ビデオ機能も持ちません。 Q&A パネル (有効な場合) を管理したり、プロデューサーとチャットしたり、クライアント内でライブ ストリームを表示したりすることができます。
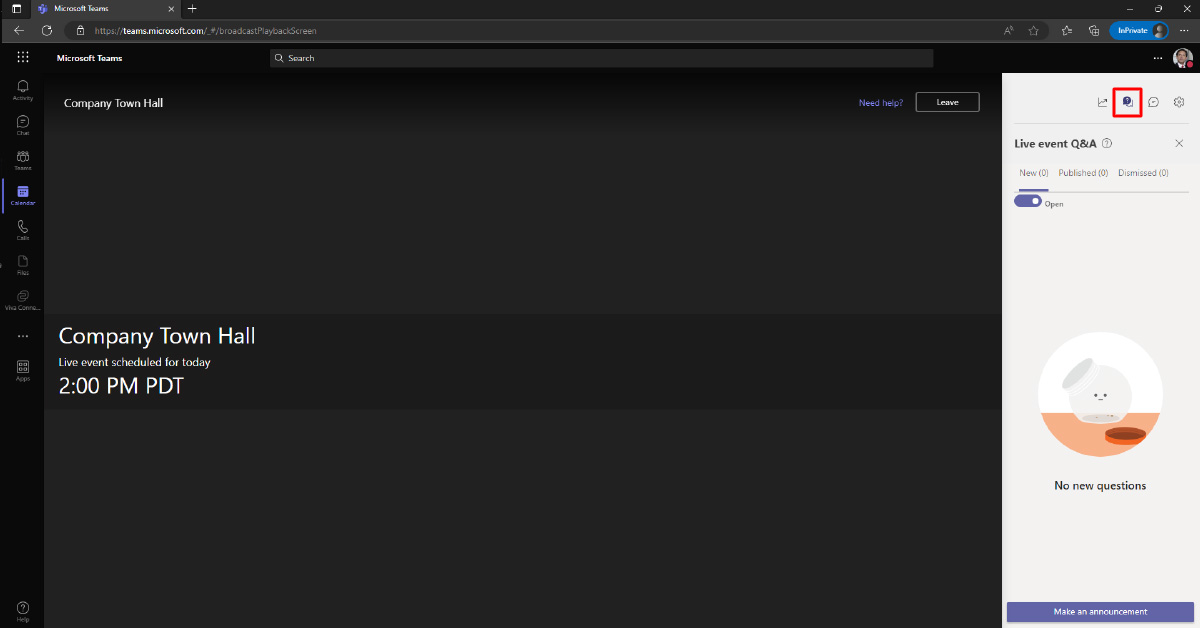
プレゼンターはここからモデレーター付きの Q&A にアクセスできます。
エンコーダーの接続 (OBS の例)
エンコード ソフトウェアで、エンコーダーの出力をライブ イベントに接続するための RTMP 取り込み URL を指定します。
OBS Studio で、コントロール ドックに移動し、 設定.
- の中に サービス ドロップダウン、選択 カスタム…
- の中に サーバ テキストボックスに値を貼り付けます RTMP – サーバー内取り込み URL.
- の中に ストリームキー ボックスに任意の値を入力します (例: 12345).
ノート: ストリームを使用した Teams ライブ イベントでは、ストリーム キーを使用しません。ただし、OBS Studio ソフトウェアでは、このフィールドに値を入力する必要があります。
セカンダリ サーバーの取り込み URL (冗長サーバーの取り込み URL とも呼ばれる) は、バックアップを目的としたものではありません。エンコーダーは、同じタイムスタンプとデータを使用してコンテンツをプライマリと冗長の両方の取り込み URL にプッシュします。これにより、コンテンツの耐久性と復元力が向上します。
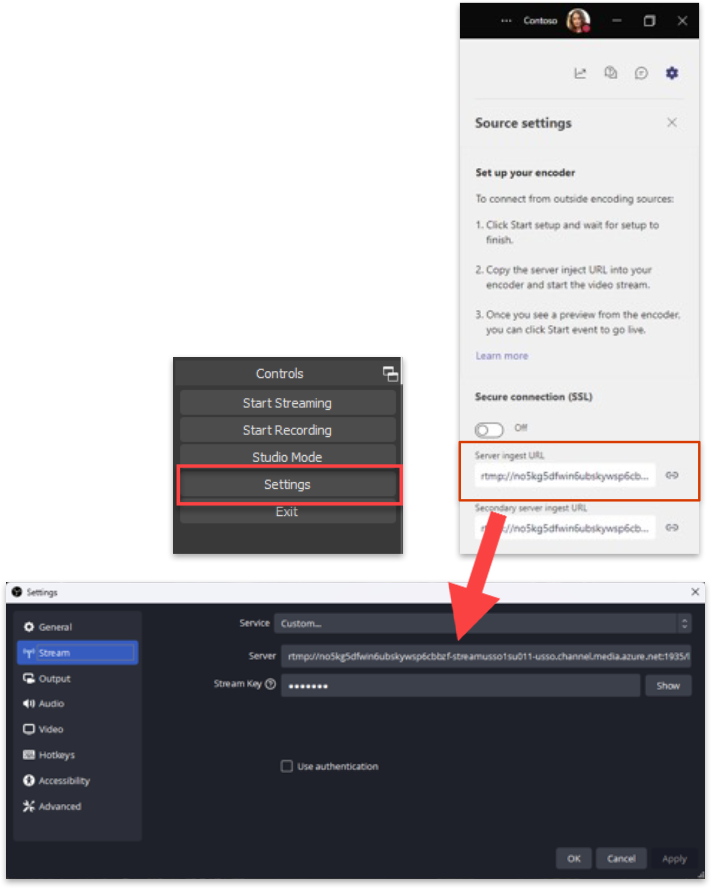
エンコーダーを接続する
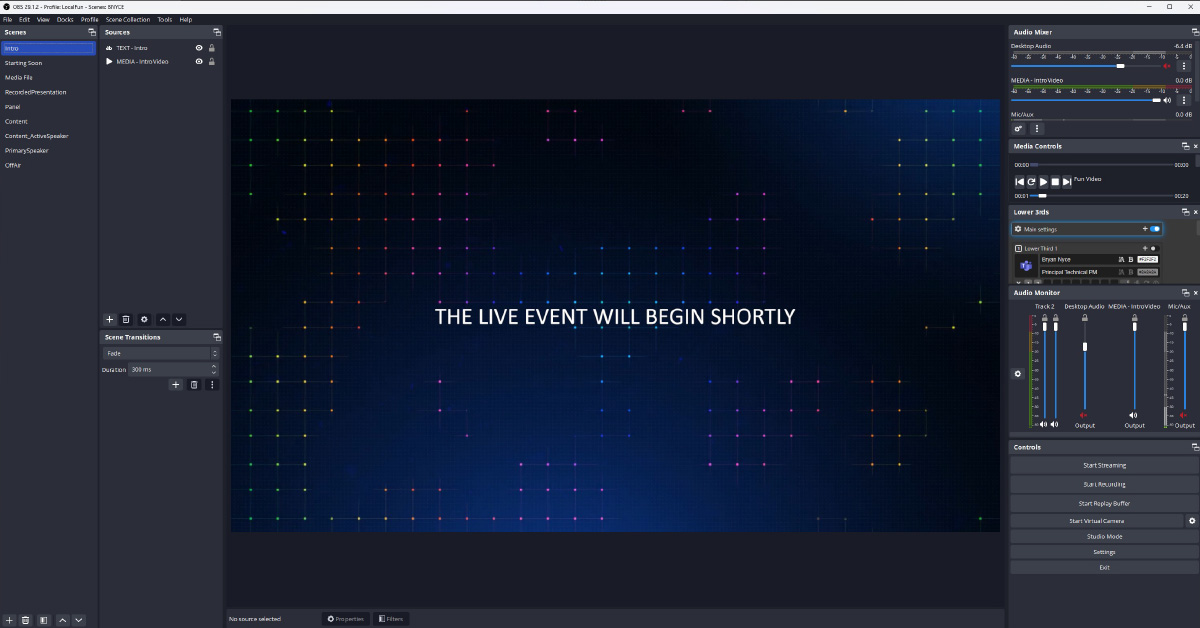
ときは注意してください。 ストリーミングを開始する ここをクリックすると、アプリ/エンコーダーからライブ イベントへの出力の送信が開始されます。 これでは、イベントがライブになり、参加者が閲覧できるようになります。これは、Teams プロデューサー エクスペリエンス内で行う必要があります。
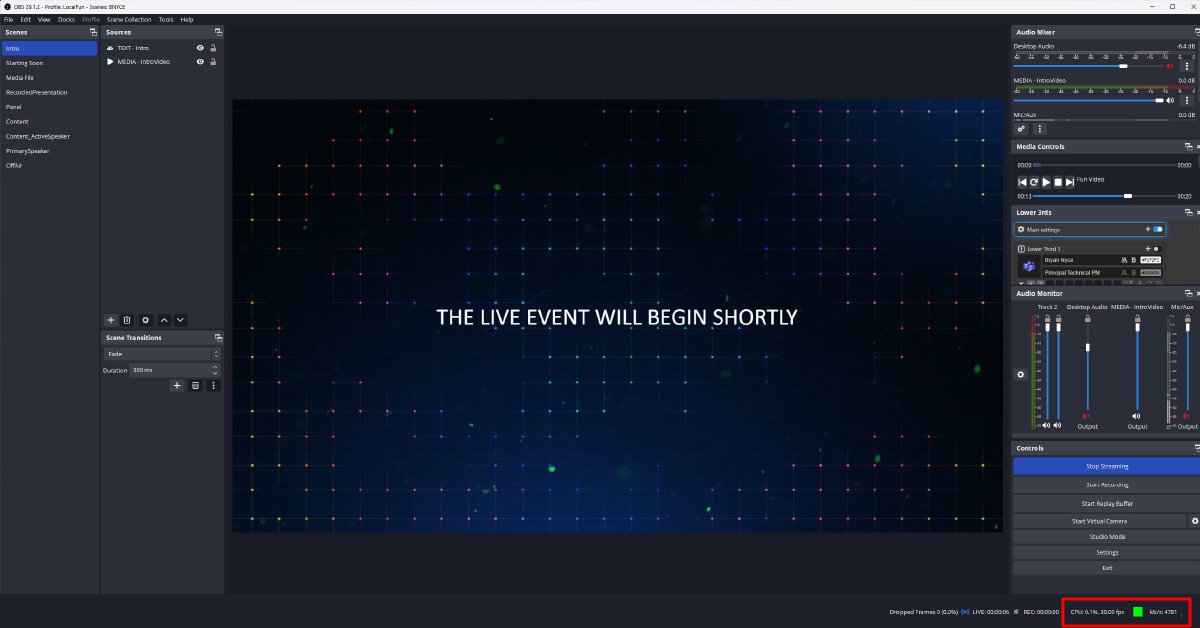
ストリーミング プロセスが動作していることを確認します。プロデューサーには、Teams クライアントでプレビューが表示されます (約 30 秒遅れます)。
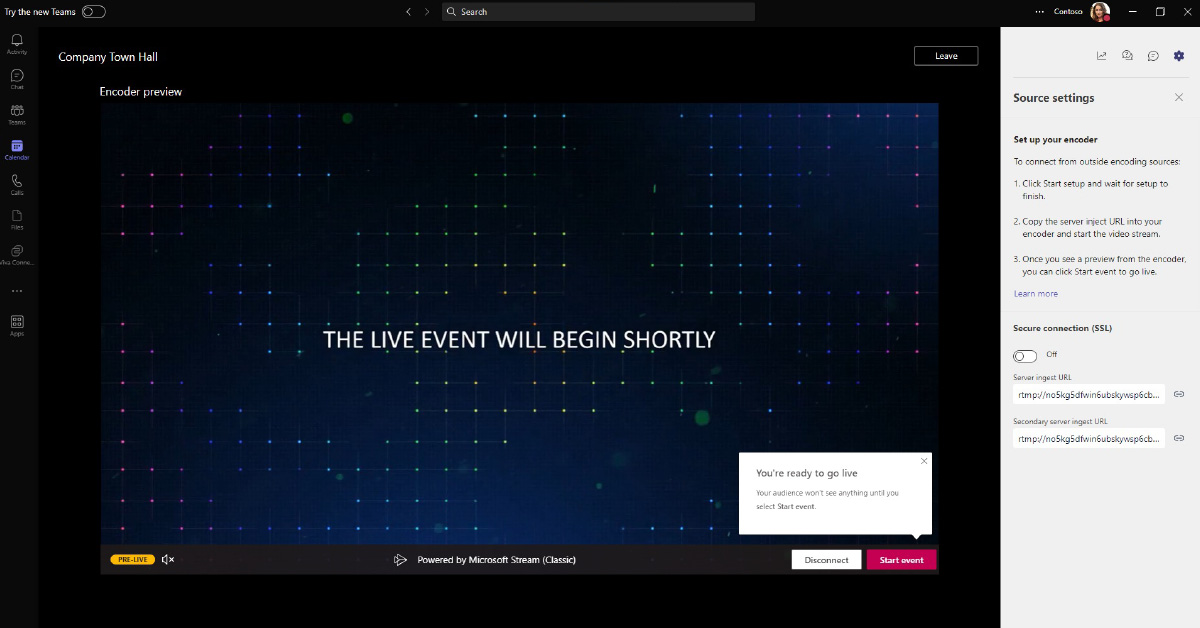
準備ができたら、 クリック イベント開始 ボタンを押す ライブに行こう!
注意: イベントが開始されると、停止することのみ可能です (一時停止または再開はできません)。
Teams からのソースの抽出
Teams 会議からのコンテンツの抽出 (ソース)
NDIの使用
リモート参加者

チーム会議

ソース
このシステムは Teams 会議に参加し、NDI を使用して分離されたビデオ フィードと混合オーディオ フィードを抽出します。
Teams クライアントで NDI を有効にします ([設定] -> [アプリのアクセス許可])。
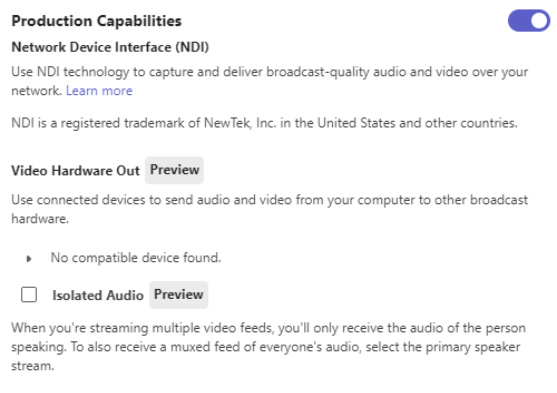
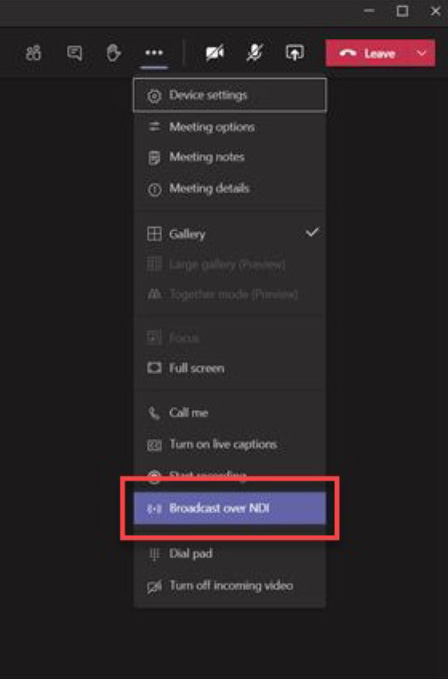
ビデオフィードが Teams クライアントでアクティブ.
- 必要に応じて選択したビデオをピン留めします (ビデオ フィードは最大 9 つまでですが、これはハードウェアとネットワークの影響を受けるため、通常はマシンあたり 2 ~ 3 つを超えません)。
- 大ギャラリーを呼び出します (必要に応じてオプション)
- Together モードを呼び出します (必要に応じてオプション)
Teams 会議で NDI 経由のブロードキャストを有効にする
NDI フィードには、ソース マシンのユーザーを除く、すべての参加者の混合音声が含まれます。NDI フィードごとに個別の音声を有効にするには、[分離音声] チェックボックスをオンにします。
Teams 会議からのコンテンツの抽出 (ソース)
ハードウェアアウトの使用
これは、SDI 接続を使用して従来の運用環境に統合するためによく使用されます。
リモート参加者

チーム会議

ソース
このシステムは Teams 会議に参加し、外部デバイス (AJA または Blackmagic) を使用してビデオ フィードを抽出します。
- Teams 会議からの出力ごとに 1 つのクリーン ストリームを抽出できます。
- 複数の出力を持つデバイスは、出力ごとに固有のクリーンなストリームを受信できます。
- 個別 (ISO) ビデオ フィードのみ (ラージ ギャラリー、トゥゲザー モード、またはデスクトップ共有はサポートされません)。
リモート参加者

チーム会議

ソース
このシステムは Teams 会議に参加し、外部デバイス (AJA または Blackmagic) を使用してビデオ フィードを抽出します。
- Teams 会議からの出力ごとに 1 つのクリーン ストリームを抽出できます。
- 複数の出力を持つデバイスは、出力ごとに独自のクリーンなストリームを受信できます
- 個別 (ISO) ビデオ フィードのみ (ラージ ギャラリー、トゥゲザー モード、またはデスクトップ共有はサポートされません)
- Teams クライアントで NDI を有効にする必要があります ([設定] -> [アクセス許可] -> [NDI] スライダーを有効にします)。
- ソース マシンでビデオ フィードを右クリックし、[ ビデオをハードウェアに送信する.
- 次のポップアップ画面で、使用するデバイス/インターフェイスを見つけます。
- [解像度] をクリックし、ポップアップ ウィンドウから目的の解像度を選択し、 始める.
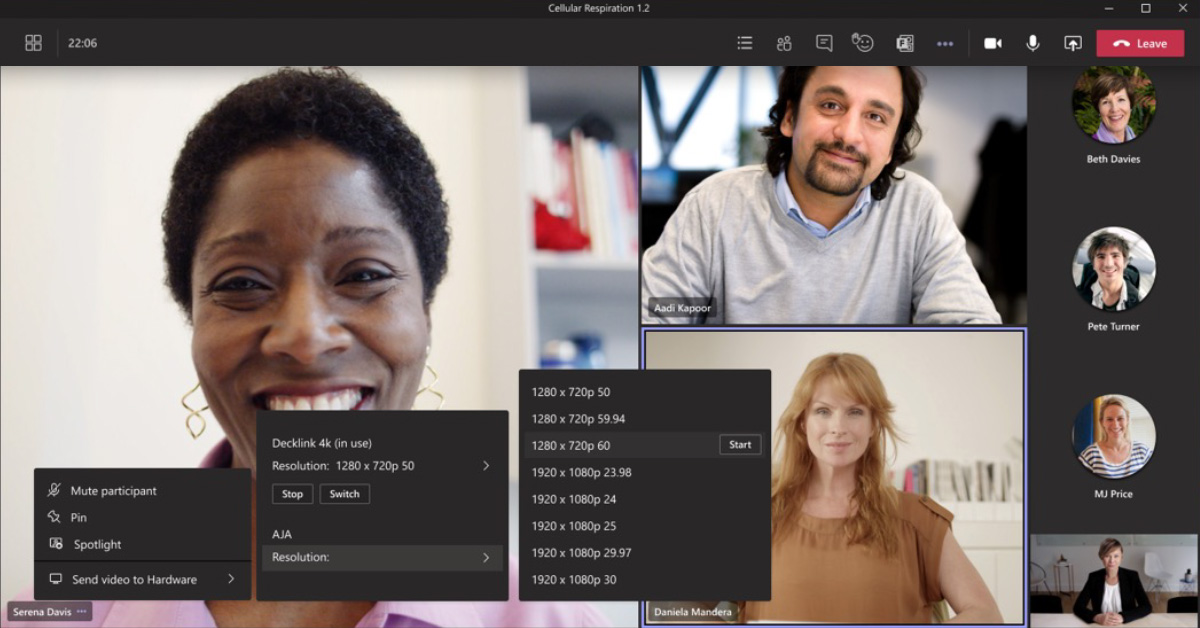
ブロードキャスト開発キット
ブロードキャスト開発キット は、組織がテナント内の Teams 会議をソース (および宛先) として使用し、会議 (参加者、画面共有など) からメディア ストリームを抽出して挿入し、それらをライブ制作のソースとして使用できるようにするソフトウェア ソリューションです。コンテンツ。
の ブロードキャスト開発キット は、SRT または RTMP プロトコルを使用して、Teams 会議からメディアを抽出および挿入する機能を提供します。可能な限り SRT プロトコルを使用し、フィードを送受信するシステムが SRT をサポートしていない場合は RTMP (および RTMPS) を使用することをお勧めします。
このソリューションは、このソリューションを使用する会議にメディア ボットを追加し、そのメディア ボットを使用して会議からストリームをキャプチャし、そこに新しいストリームを挿入することで機能します。
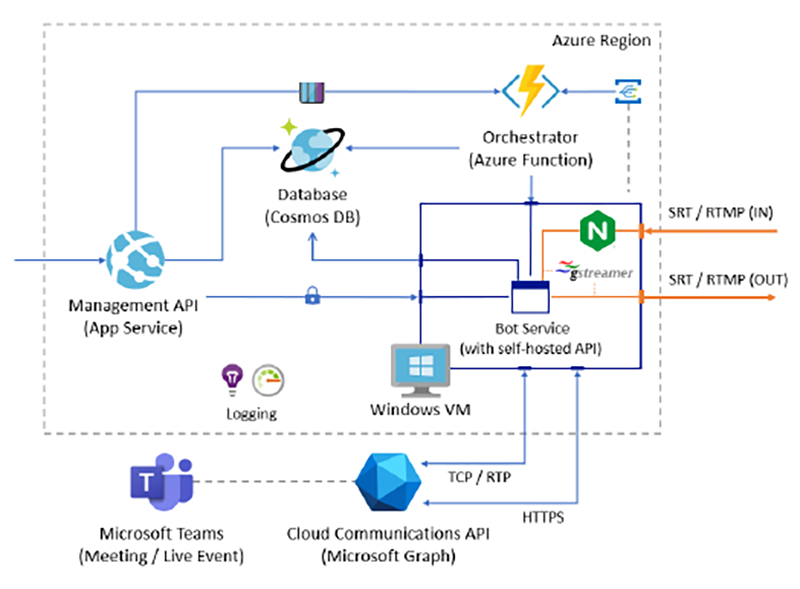
OBS Studioで制作する
ライブイベントの OBS 設定
- OBS を起動し、次の場所に移動します。 ファイル -> 設定.
- クリック 出力、次に選択します 高度 出力モードを選択し、以下の設定を行います。 ストリーミング タブ:
- 出力を再スケール: チェックボックスをオンにして、1280×720を選択します
- エンコーダ: PC がハードウェア エンコーディングをサポートしている場合は、x264 ではないもの (例: QuickSync H.264、NVENC など) を選択してください。ハードウェア エンコーディングがオプションでない場合は、x264 のままにしておきます。
- レート制御: CBR が選択されていることを確認してください。
- ビットレート: 値を kbps で入力します。通常は 2000 ~ 4000 が使用されます。
- キーフレーム間隔: 2.
- まだ進行中 出力 タブで、 オーディオ タブ -> 設定 トラック1 -> オーディオビットレート: オーディオ エンコーディングの場合は 128、160、または 192。
- クリック ビデオ (左側) をクリックして、次の設定を構成します。
- 基本 (キャンバス) 解像度: これは通常のデスクトップ解像度 (通常は 1920 x 1080) です。
- 出力 (スケーリング) 解像度: 1280 x 720 (ライブ イベントのエンコーダー プロファイルは最大 720p)。
- 一般的な FPS 値: 通常、1 秒あたりのフレーム数には 30 が使用されます。
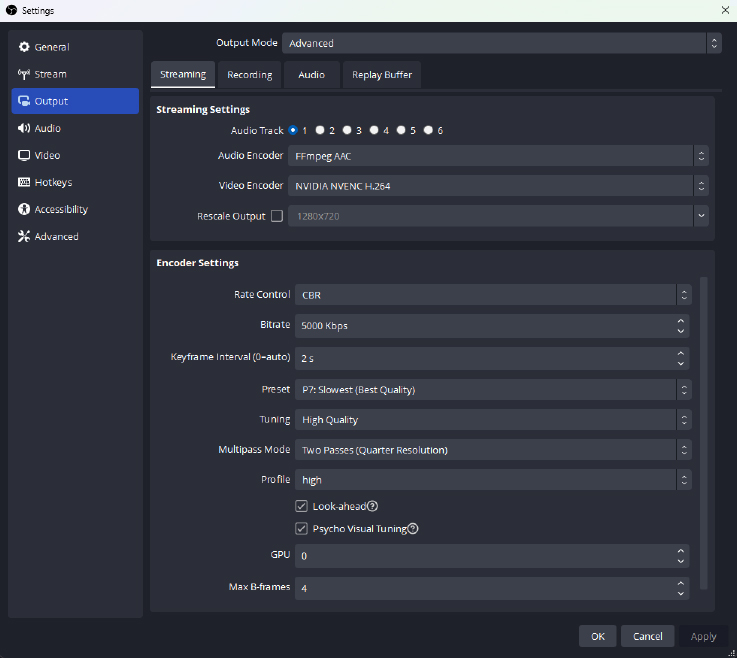
上記の設定は NVIDA RTX 2080 Ti カードを使用しています。ターゲット解像度は1280×720、フレームレートは30fpsです。見る これ NVIDIA 構成に関する詳細情報については、ガイドを参照してください。
実稼働システム – ソースの取り込み (OBS NDI の例)
孤立したビデオ
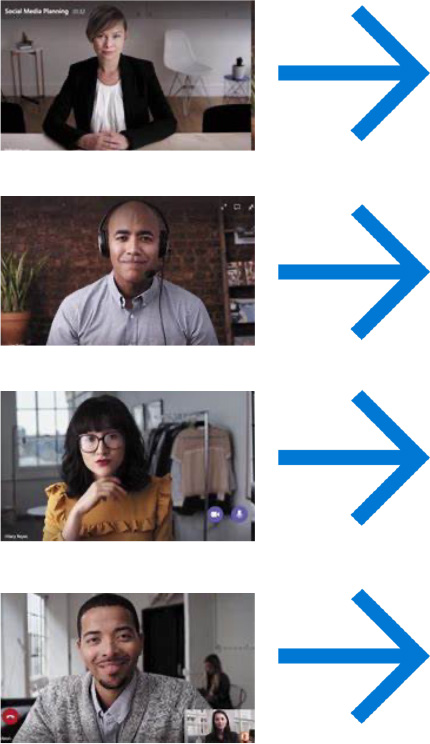
NDI
ストリーミングアプリ(OBS)

グラフィックス
プロデューサー
このシステムは、プロダクション ソフトウェア (OBS、Wirecast、vMix) を実行して、目的のレイアウトを作成します。このマシン/アプリケーションから、外部の視聴者にフィードを送信できます。
目的のフィードを選択し、シーンに配置します。
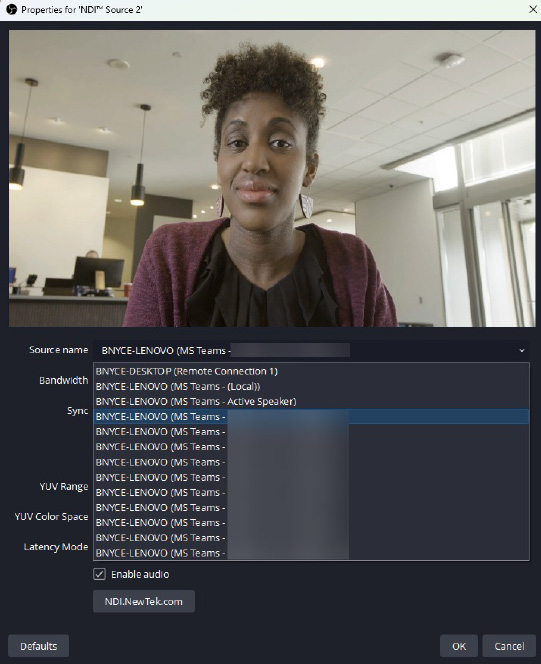

ビデオのプレビュー/保証スレート。

ローカル ネットワーク上で利用可能な NDI フィードのリスト。フィードには、ソース マシン名、アプリケーション、および記述子が表示されます。
オーディオに関する考慮事項

グランドループアイソレータ: 複数の音響機器を接続した際に発生するグランドループによるブーン音を除去するために使用します。

品質 マイク と オーディオインターフェース.
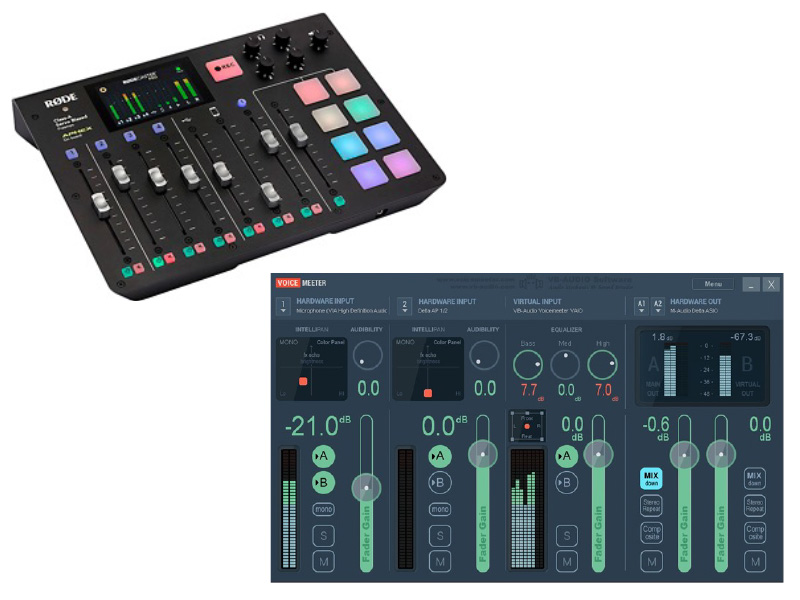
物理オーディオ ミキサー: マイク、USB 接続デバイス、AUX 接続、Bluetooth などの複数のオーディオ ソースをまとめるために使用されます。
仮想オーディオ ミキサー: 物理インターフェイスと仮想インターフェイスを使用した強力なオーディオ ルーティング。
オーディオルーティング – VoiceMeeter
ボイスミータ は、仮想ミキシング コンソールの例です。
バージョン
- VoiceMeeter (3 つのオーディオ入力/出力)
- VoiceMeeter Banana (5 オーディオ入力/出力)
- VoiceMeeter Potato (8 オーディオ入力/出力)
このセクションの手順では、VoiceMeeter Potato を使用します。ただし、この概念は VoiceMeeter と VoiceMeeter Banana に同様に適用されます。
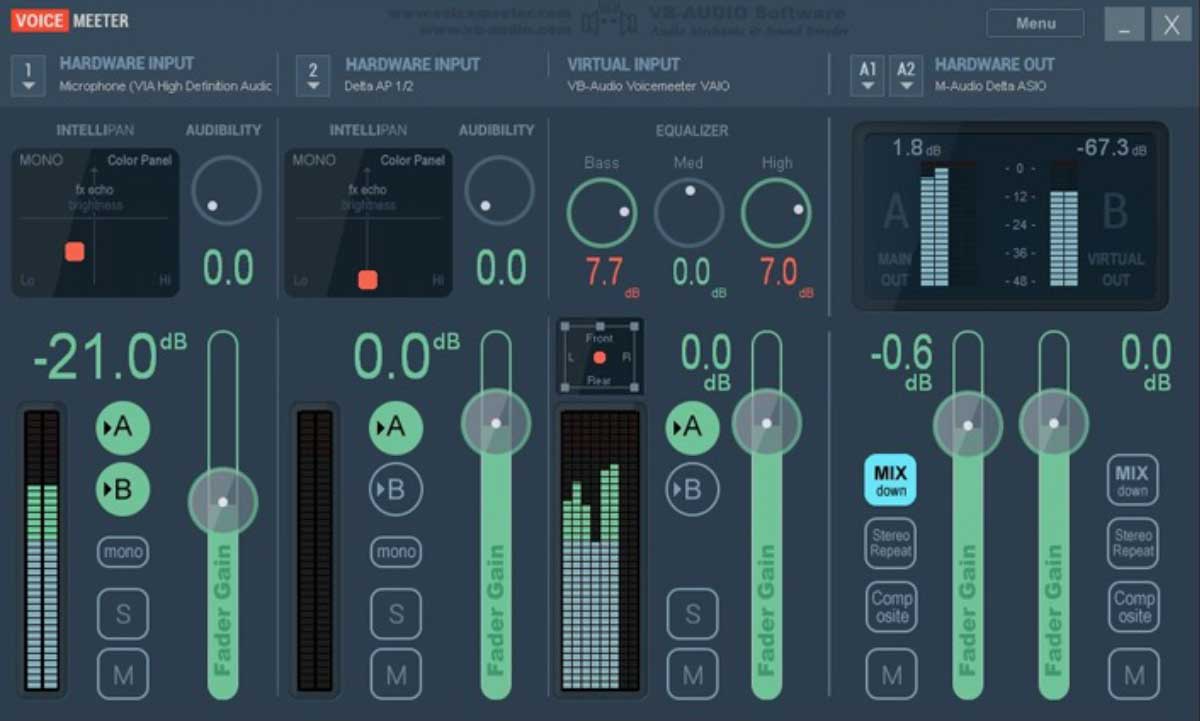
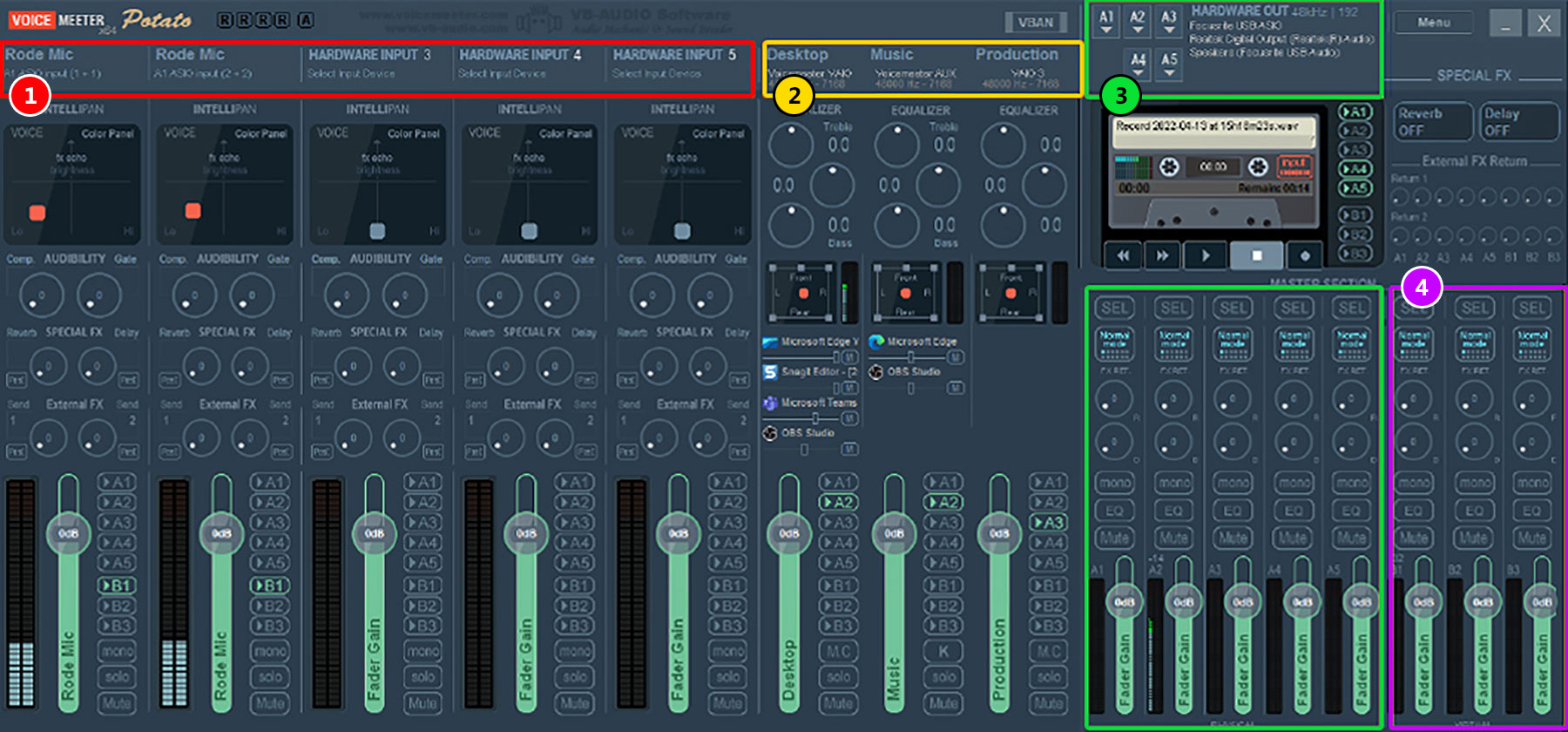
1
物理的入力
PCに接続されている機器(マイク)
2
仮想入力
さまざまなアプリケーションからのオーディオを個別の入力に分離する方法を提供します。
3
物理的な出力
オーディオ チャンネルを個別の物理出力 (スピーカー、ヘッドセット) にルーティングする方法を提供します。
4
仮想出力
オーディオチャンネルを個別の仮想出力にルーティングする方法を提供します
VoiceMeeter – 物理 I/O
VoiceMeeter を構成する最初のステップは、物理デバイスをセットアップすることです。これには、出力 (スピーカー、ヘッドフォン、オーディオ ミキサー) および入力 (マイク、オーディオ ミキサー、オーディオ インターフェイスなど) としてコンピューターに物理的に接続されているデバイスが含まれます。
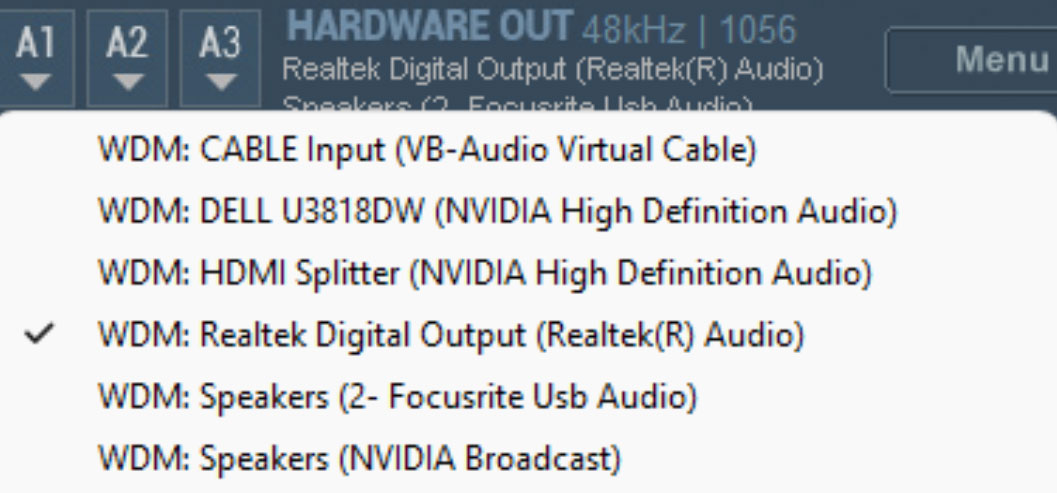
- メインのオーディオ出力デバイスを選択します。一般的には、A1 バスから始めることをお勧めします。
- A1 をクリックしてデバイスのリストを表示し、メインのオーディオ出力を選択します。
- 優先順位は、ASIO デバイス (存在する場合)、WDM/KS、MME の順です。
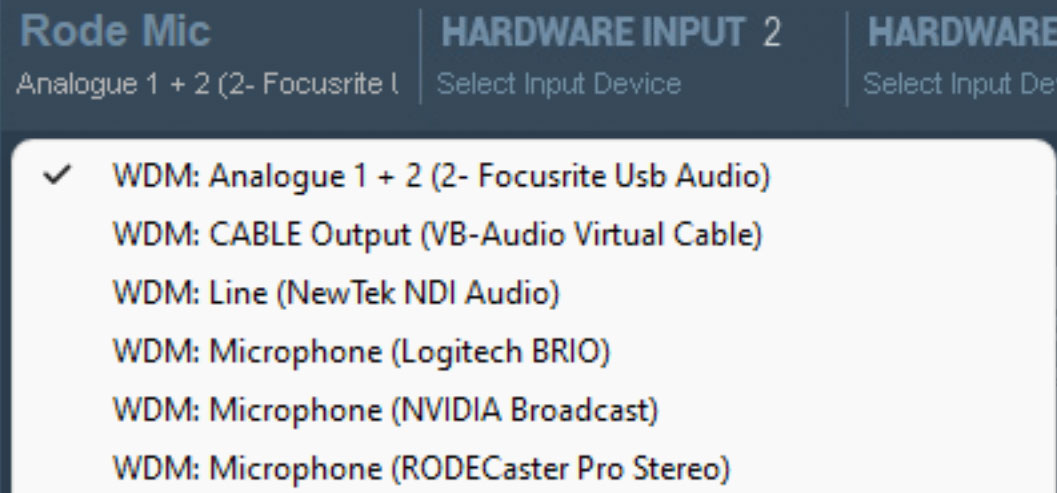
- VoiceMeeter Potato では、最大 5 つのハードウェア入力を構成できます。
- クリック 入力デバイスの選択 をクリックしてメニューを表示し、目的のデバイスを選択します。
- WDM/KS デバイスを選択することをお勧めします (MME と比較して最高の遅延を提供します)。
VoiceMeeter – 仮想 I/O
Voicemeeter は仮想入出力デバイスも提供します。これらを使用すると、PC 上のアプリケーションからのオーディオを個別のチャネルに分離し、Teams などの他のアプリケーションで使用できる専用チャネルにルーティングできます。
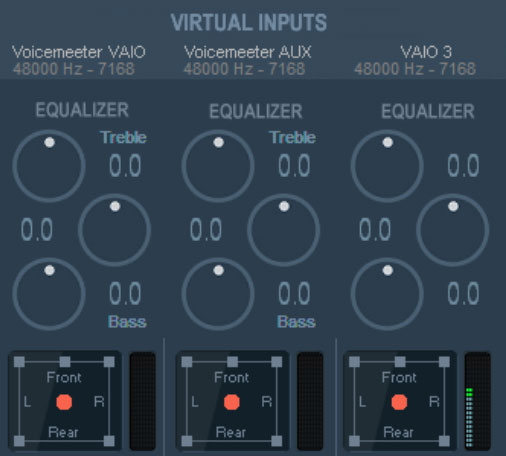
- Potato は 3 つの仮想入力を提供します。
- ボイスミーターVAIO
- ボイスミータAUX
- ボイスミーター VAIO 3
- Windows ボリューム ミキサー設定を使用すると、特定の仮想入力を使用するように個々のアプリケーションをルーティングできます。
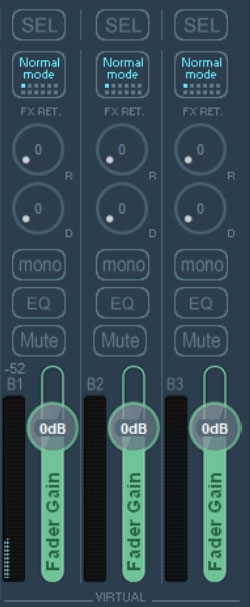
- Potato は 3 つの仮想出力を提供します。
- VoiceMeeter VAIO (バスB1)
- VoiceMeeter AUX (バス B2)
- VoiceMeeter VAIO 3 (バス B3)
- オーディオをバス B に割り当てて、入力として特定のアプリケーション (Teams のマイクなど) にルーティングできます。
VoiceMeeter – 音声を Teams にルーティングする
バス B を使用して仮想出力 (右下) を Teams にマッピングできます。この例では、B1 は Teams クライアントのマイク設定に「VoiceMeeter 出力 (VB-Audio VoiceMeeter VAIO)」として表示されます。

ライブ手話通訳
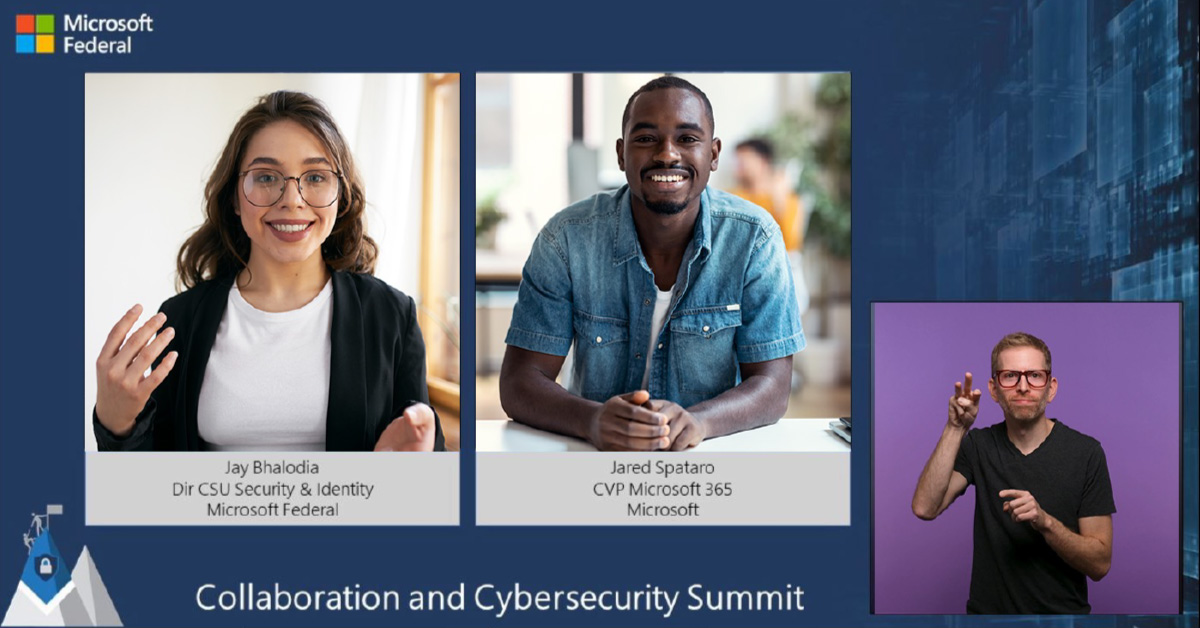
ライブ手話通訳を Teams のライブ イベントや会議に統合する
- 画面上の手話通訳は、自然かつ視覚的なコミュニケーション形式であり、イベントプロデューサーが母国語で聴覚障害者コミュニティを受け入れるのに役立ちます。
- ライブ手話通訳を組み込んだイベントを計画する際には、多くの技術的および制作的要素を考慮する必要があります。
- 以下に、手話通訳者を組み込んだライブ イベントを作成するための推奨事項とベスト プラクティスの概要を示します。
通訳チームを準備する
手話通訳は複雑で精神的な作業ですが、追加の文脈を提供し、事前に準備することで大きなメリットが得られます。
通訳チームに準備資料を提供する 少なくともイベントの1週間前までに。ショーの進行、参加者名、PowerPoint デッキなどのイベントのビジュアル、事前に録画されたビデオ、トランスクリプトなど、できるだけ多くの詳細を含めます。
招待してくださいイベントリハーサルへの通訳 コンテンツやイベントの流れに関する質問に答えるための制作前ミーティング。
すべての技術的要素をリハーサルする 通訳チームとのプリプロダクションセッションで。通訳者が制作前セッションに参加できない場合や直前の人員変更があった場合に備えて、特定のイベントの制作方法に関する技術的な指示を提供します。
技術的な制作
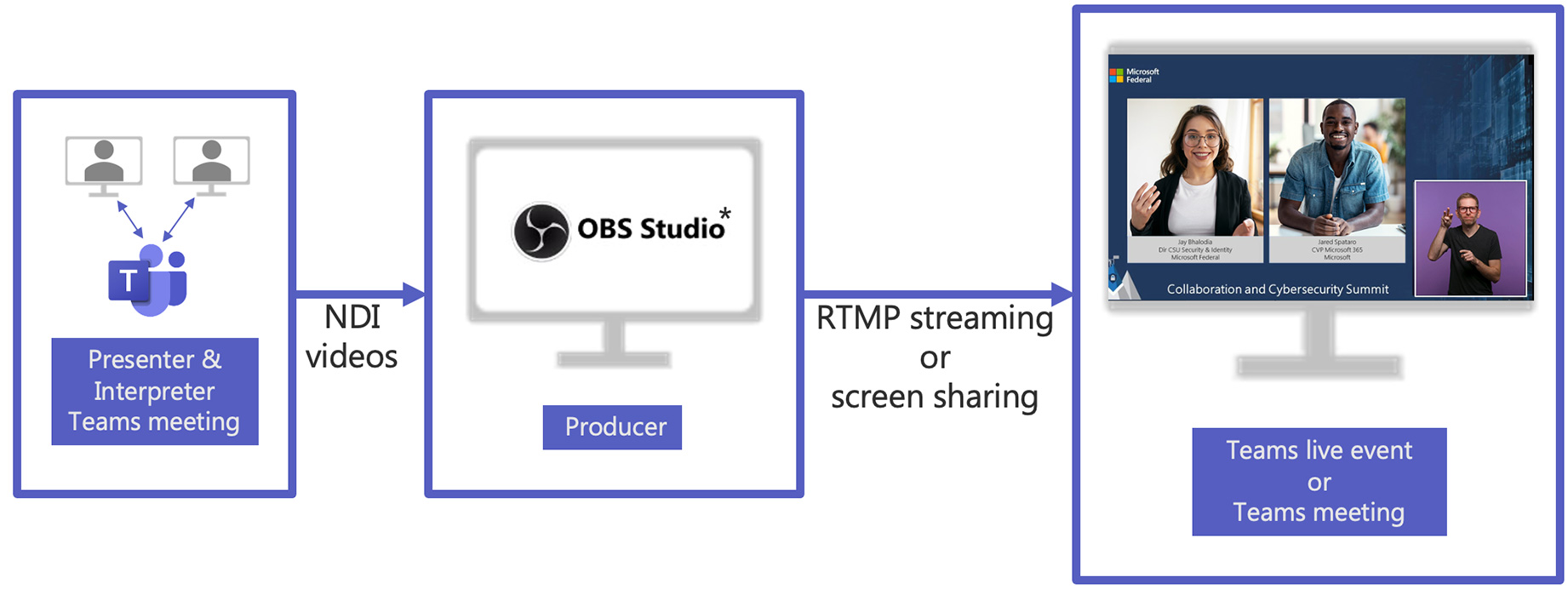
*他の多くのブロードキャスト ソリューションでは、vMix や Wirecast などの NDI を利用できます。このガイドでは OBS Studio のみを説明します。
通訳スタジオのおすすめ
インターネット
どのようなイベントにおいても、強力で安定したインターネット接続が推奨されます。有線接続が最も安定します。
点灯
柔らかく均一な照明により、通訳と顔の表情を最適に観察することができます。
バックグラウンド
単色の背景が最適です。一部の視聴者はクロマブルーまたはグリーンを好むと報告しています。
ワードローブ
肌の色と対照的な、無地の無地の服。
カメラの配置
目の高さで正面から撮影したミディアムショット。
制作に関する推奨事項
インタプリタを、画面幅の約 1/4 の枠付きの長方形のボックスに置きます。
通訳者をフレームに入れて、典型的な署名動作のためのスペースを含めます。
画面の右下部分は、視聴者の間で最も人気のある場所です。
仮想グリーン ルームは、イベント前およびイベント中にチーム間のコミュニケーションを可能にする追加の Teams 会議です。このミーティングは、プレゼンター ブロードキャスト チームのミーティングとは別のものです。
通訳者は同時に 2 つの会議に参加することはできないため、通訳セッションが始まる前に、合意された時間に仮想グリーン ルーム チームの会議から退出し、プレゼンター ブロードキャスト チームの会議に参加する必要があります。
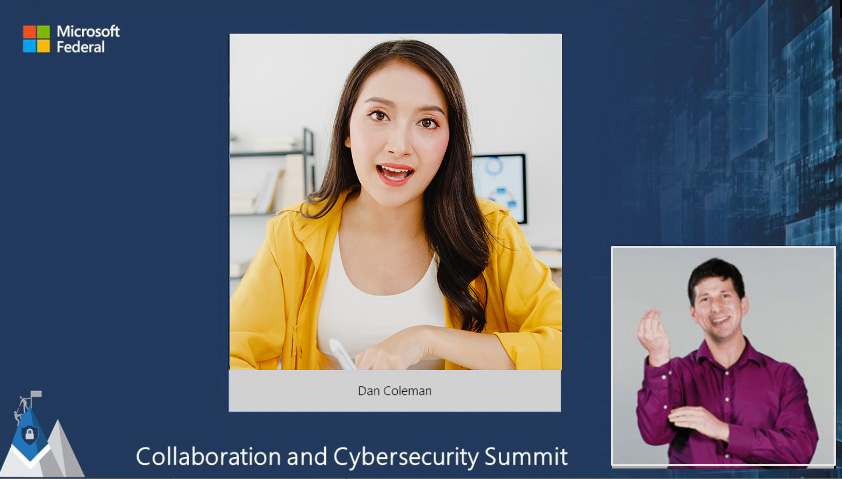

通訳バーチャルグリーンルーム
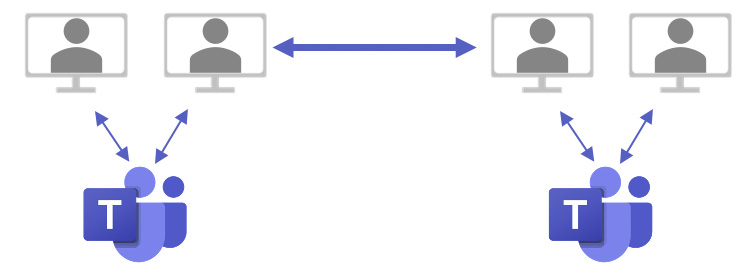
バーチャルグリーンルーム
チームミーティング 1
プレゼンター&通訳
チームミーティング2
通訳者切り替えの推奨事項
通訳者は通常 2 人以上のチームで勤務し、イベント中 15 ~ 20 分ごとに交代します。 2 時間を超えるイベントの場合は、より大規模な通訳チームが必要になる場合があります。
通訳を交代するイベントの途中では、十分な計画を立て、リハーサルを行う必要があります。
通訳者とプロダクション間の切り替え信号について事前に合意します。
合図の後、通訳がフレームから手を離すまで、プロダクションは切り替えを待機する必要があります。
可能であれば、通訳の切り替えをショーの実行に統合します。必要に応じて、予定外の通訳中断要求に備えてください。
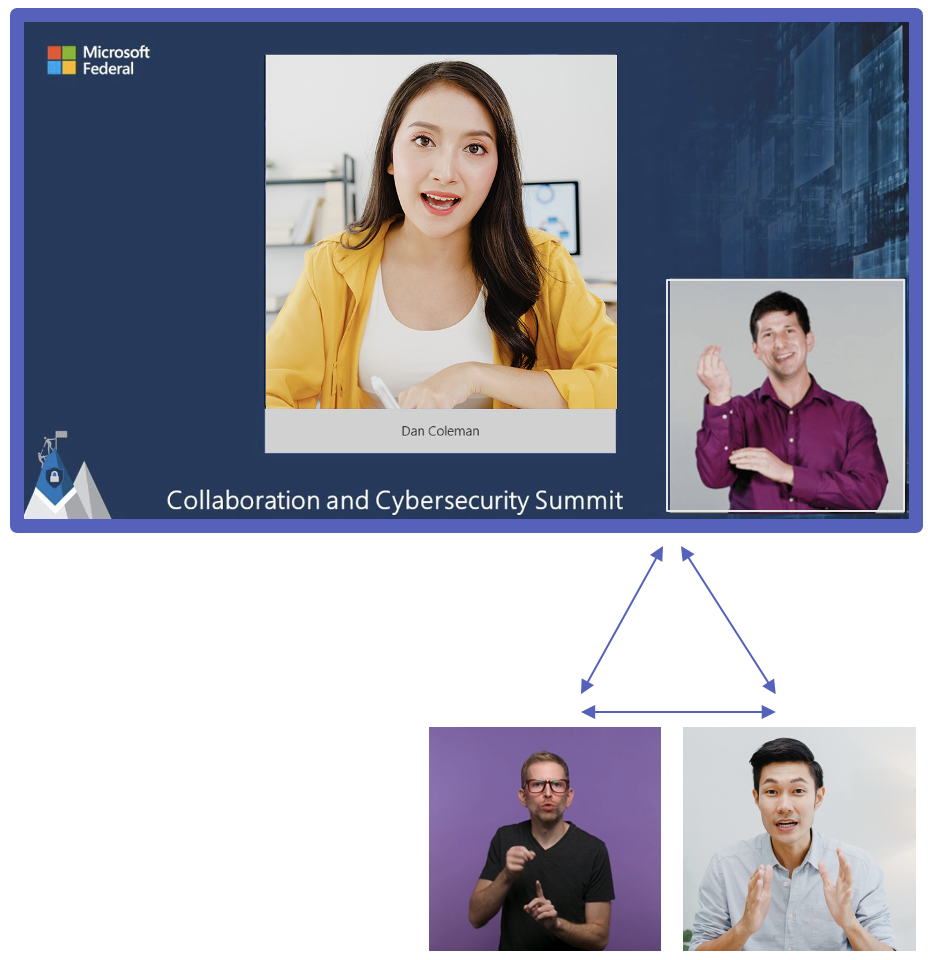
15〜20分ごとに交互に行います。
OBS + NDI を使用して手話を Teams に統合する
インタープリター NDI ソースを OBS シーンの背景の上に追加します。
- 画面幅の約 1/4 にフィットします。
- 比例を保ちます。
- 右下隅に配置します。
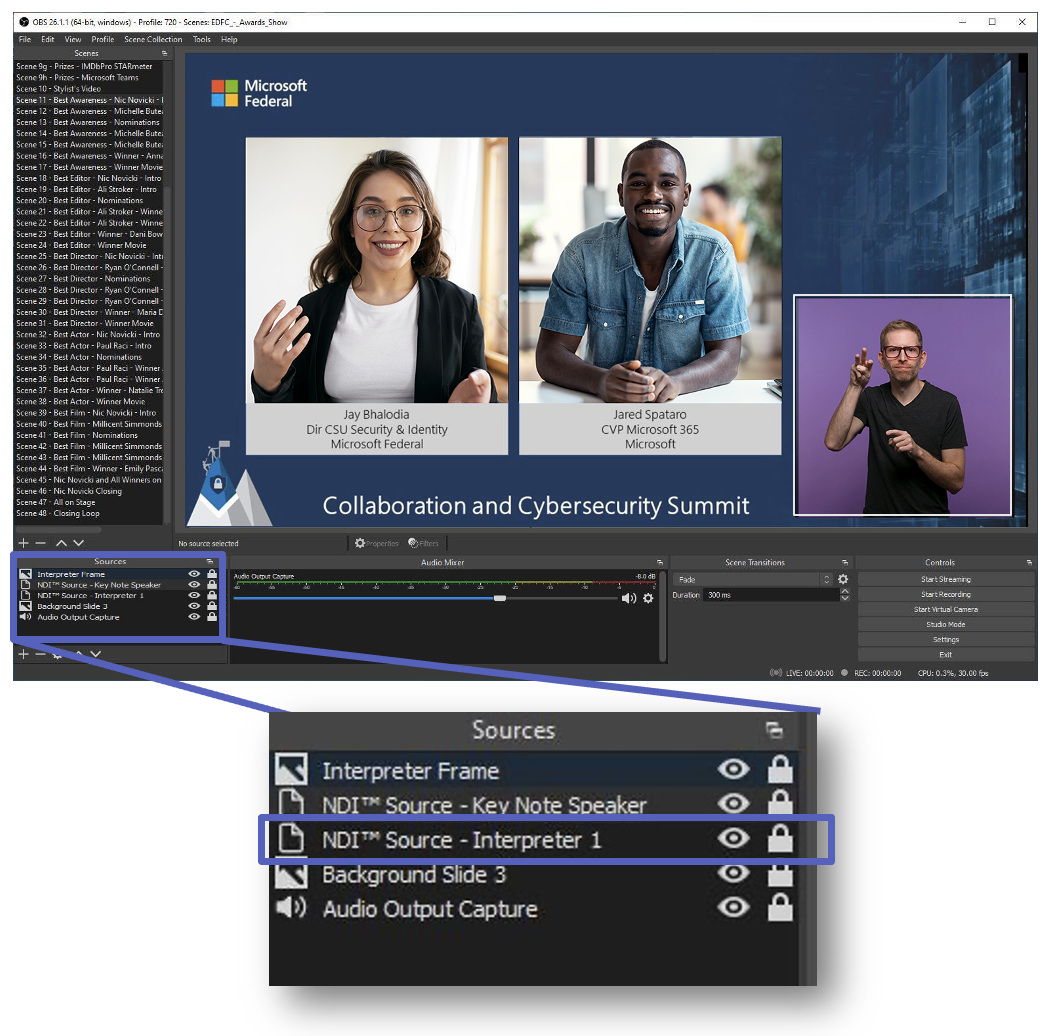
自動スケーリングを防ぐために、すべての NDI ソースにバウンディング ボックスを適用します。
- から 情報源 ペインを右クリック NDI ソース。
- 覆いかぶさる 変身、 クリック 変換を編集します。
- から 境界ボックスの種類 選択する 外側の境界に合わせてスケールします。
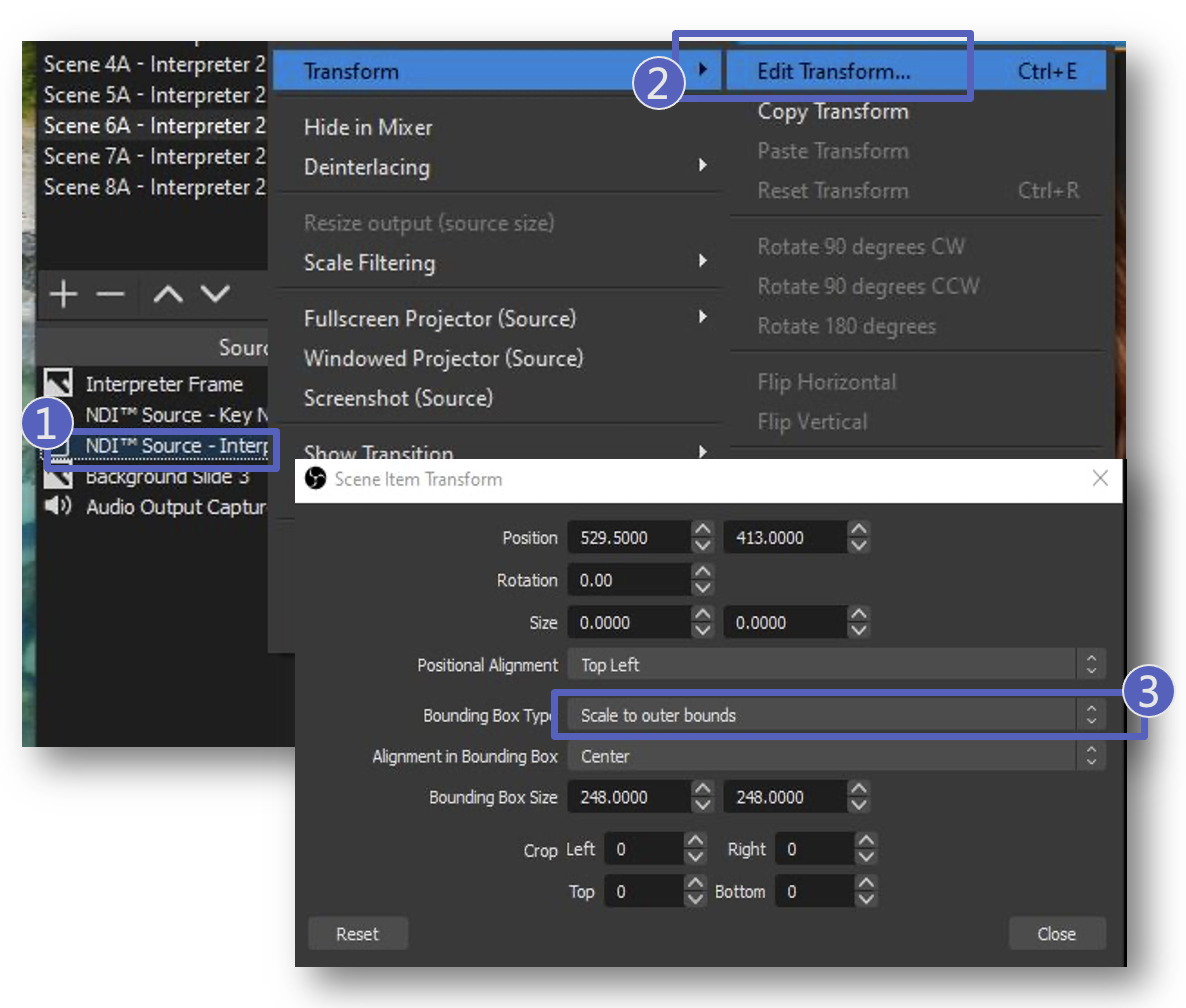
フレームを作成します。
- から 情報源 ペインで「+」ボタンをクリックします。
- 選択する カラーソース。
- 選択する 新しく作る、名前を入力し、クリックします わかりました。
- クリック 色を選択してください。
- ご希望のフレームカラーを選択し、クリックしてください わかりました。
クリックしてドラッグしてカラー ソースのサイズを調整し、ソース ペインの NDI ソースの上にフレームを配置します。
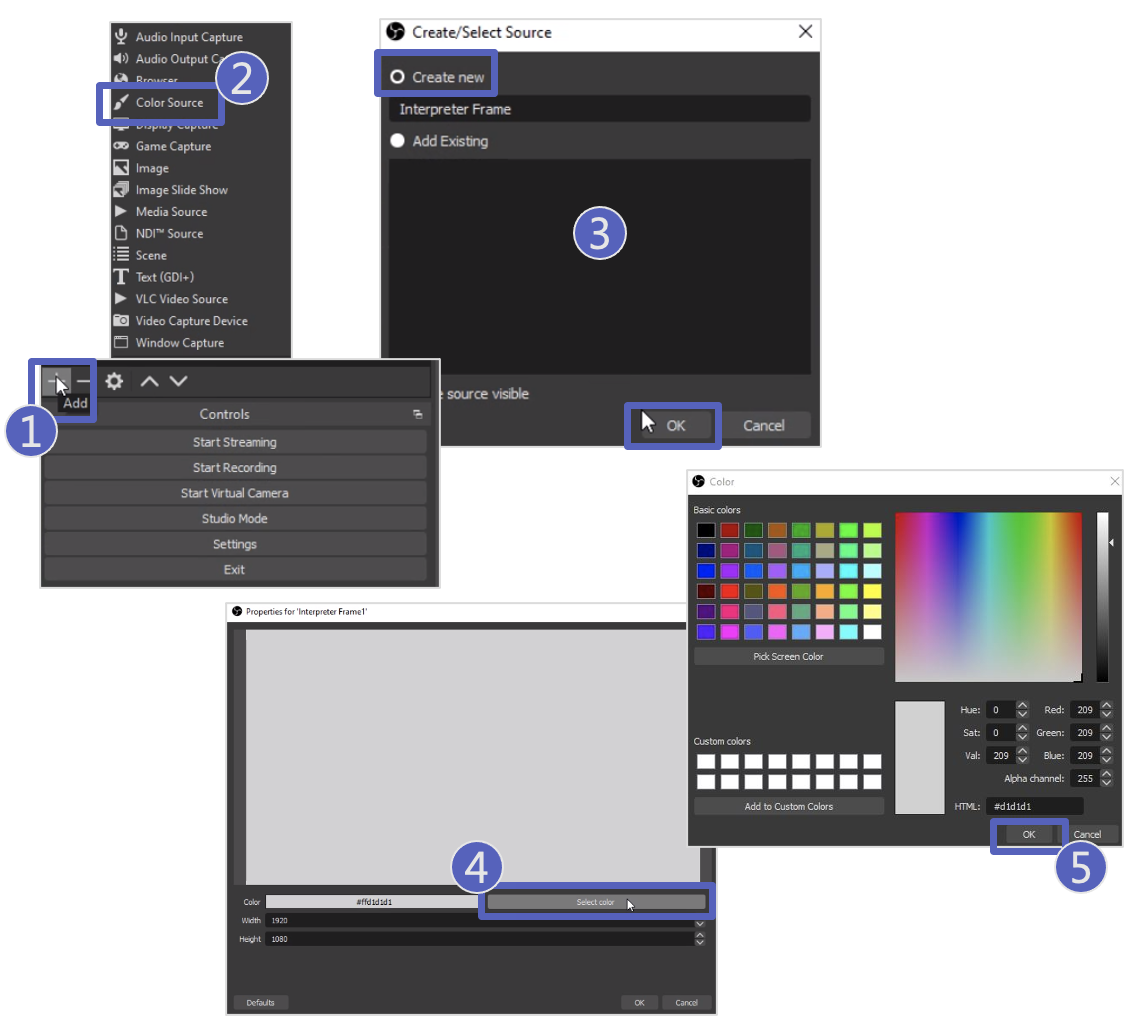
インタプリタへのプログラム出力
プログラム出力を通訳者に提供することは、プレゼンター/スピーカーの理解を助け、通訳者が聴衆の注意を引くために必要な追加のビジュアルを提供するために重要です。
画面共有を使用してプレゼンター チームのミーティングに共有するか、OBS 仮想カメラ/NewTek 仮想カメラを使用してプログラム フィードバックを通訳ミーティングにルーティングします。
通訳者は視聴者に画面上のビジュアルを見るように知らせるために「見て」のサインを出します。
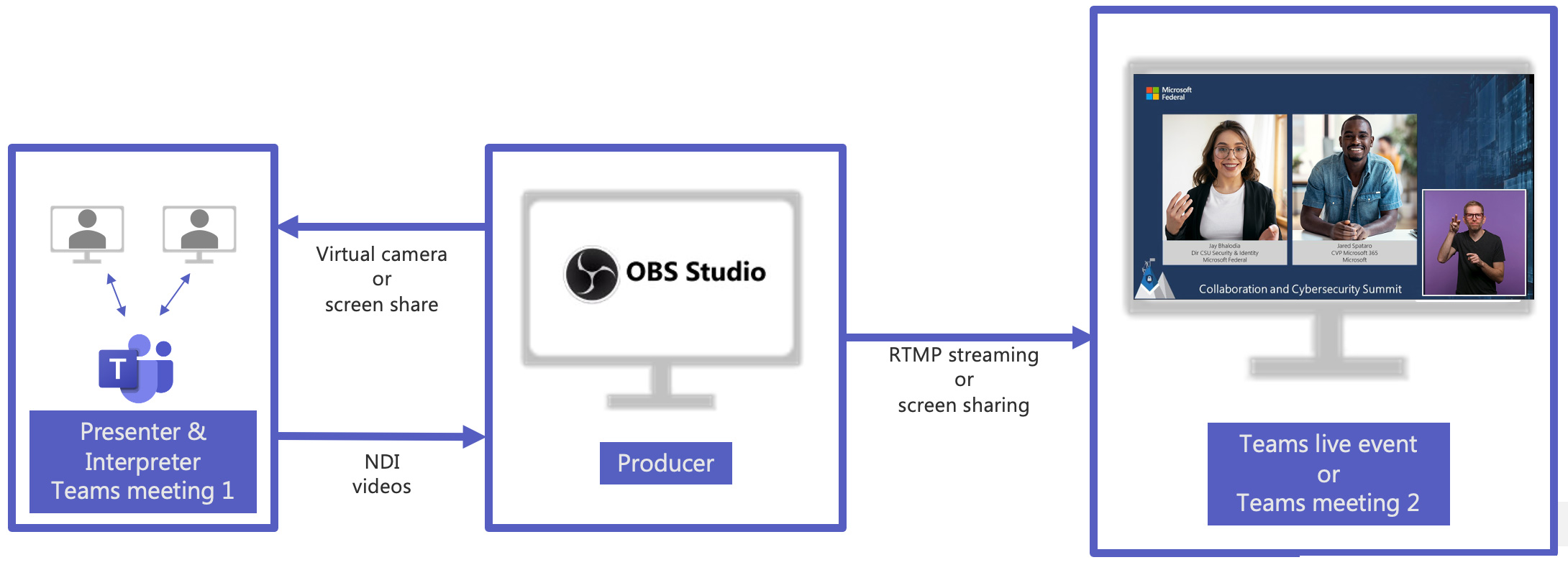
OBS でのオーディオルーティング
翻訳が必要な追加の事前録音資料は、通訳者に転送する必要があります。フィードバック ループが発生するため、OBS プログラムのオーディオ出力が発表者チームの会議に戻るように設定しないでください。事前に録音されたコンテンツのみを返すには、高度なオーディオ ルーティングが必要です。
プロデューサーは、事前に録音された要素のオーディオを手動でオンまたはオフにしてフィードバックを回避したり、ソフトウェアまたはハードウェアのオーディオ ルーティングを使用したりできます。
OBS プラグイン「オーディオ モニター」を使用することをお勧めします。これにより、選択したソースを追加の出力にルーティングできます。
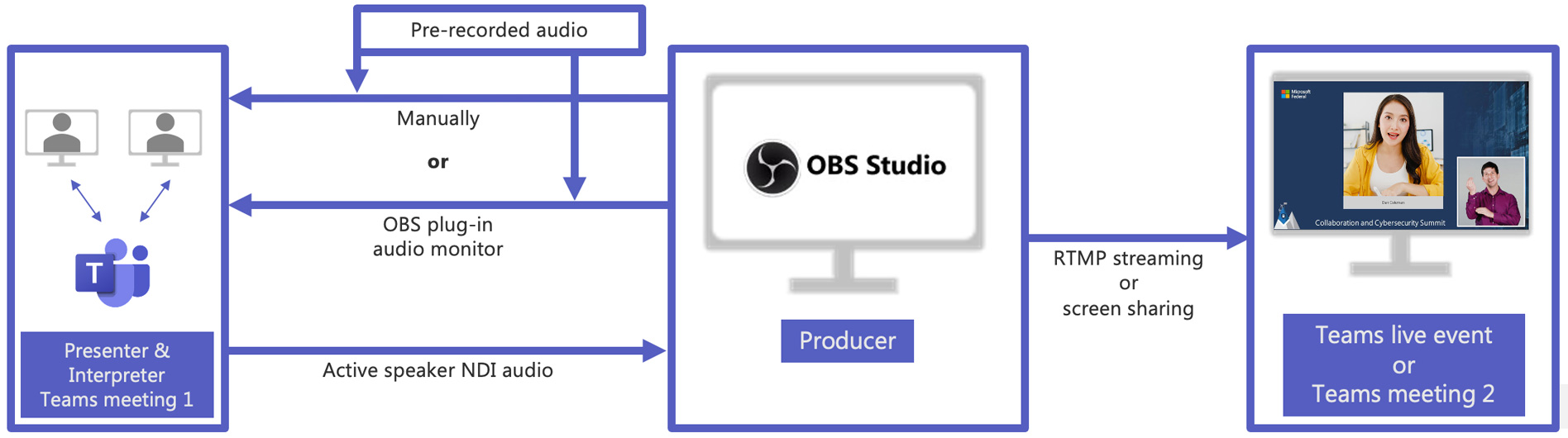
OBS でのインタープリターの切り替え
事前に特定の休憩時間に通訳の切り替えをスケジュールすることが理想的です。ライブ イベントでは、さまざまな理由により、計画された切り替えを変更する必要がある場合があります。重複したシーン セットを使用すると、プログラムのどの時点でも新しいインタープリターにシームレスに移行できます。
複製シーンセットの作成
- シーンを右クリックします。 シーン ペイン
- 選択する 複製
- 希望のシーン名を入力し、クリックします OK。すべてのシーンに対して繰り返します。
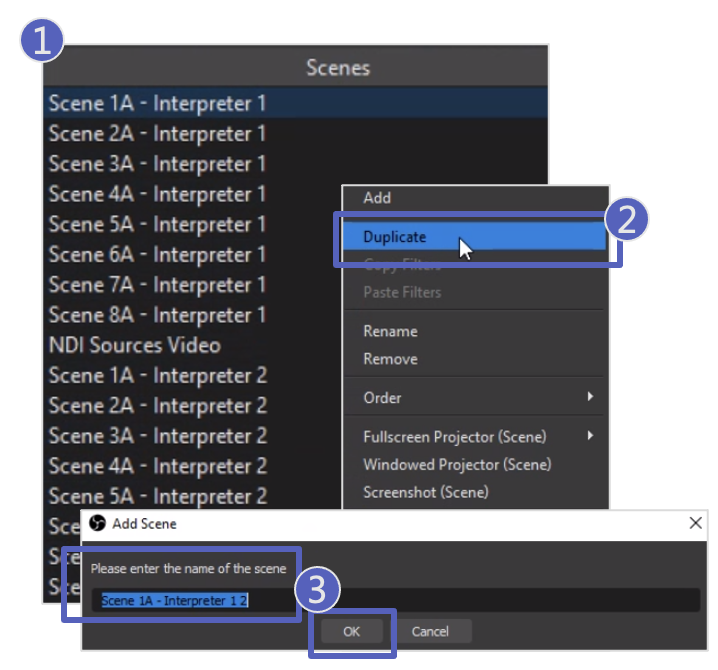
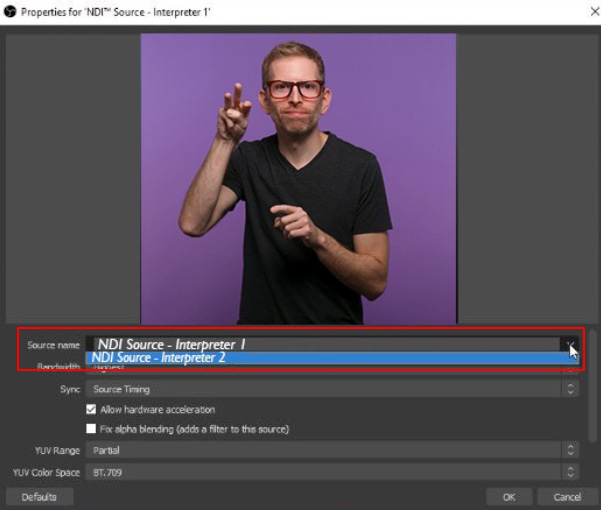
さまざまな通訳者を適切に割り当てる NDI ソース シーンセットごとに。
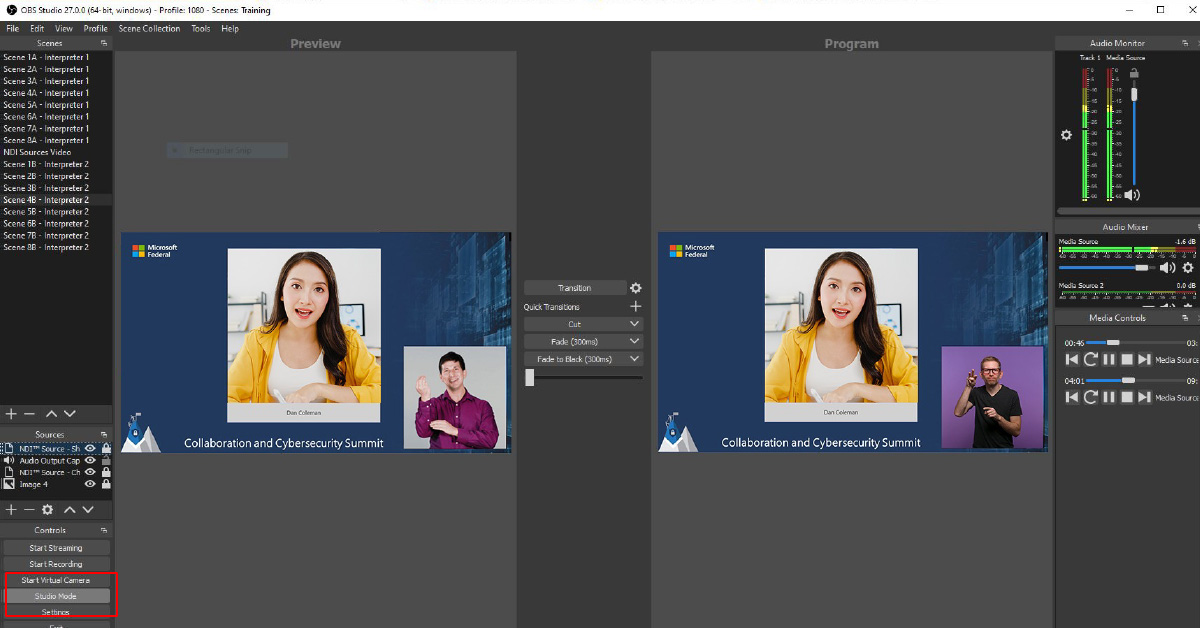
OBSを使用する スタジオモード シームレスな移行の前に次のインタープリターをプレビューします。