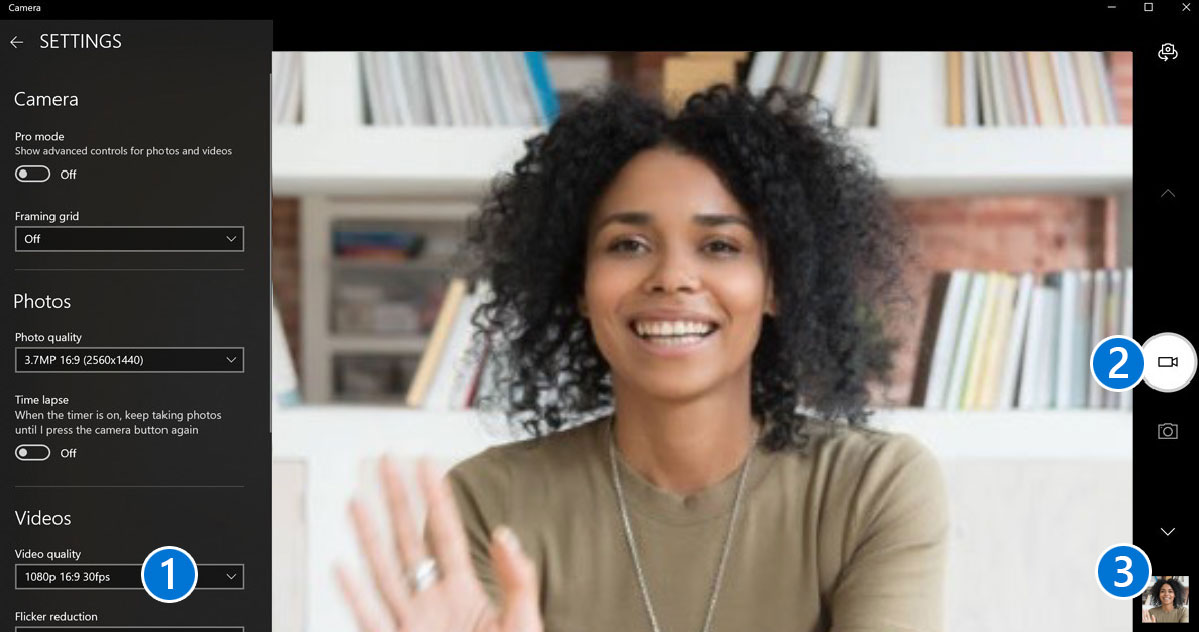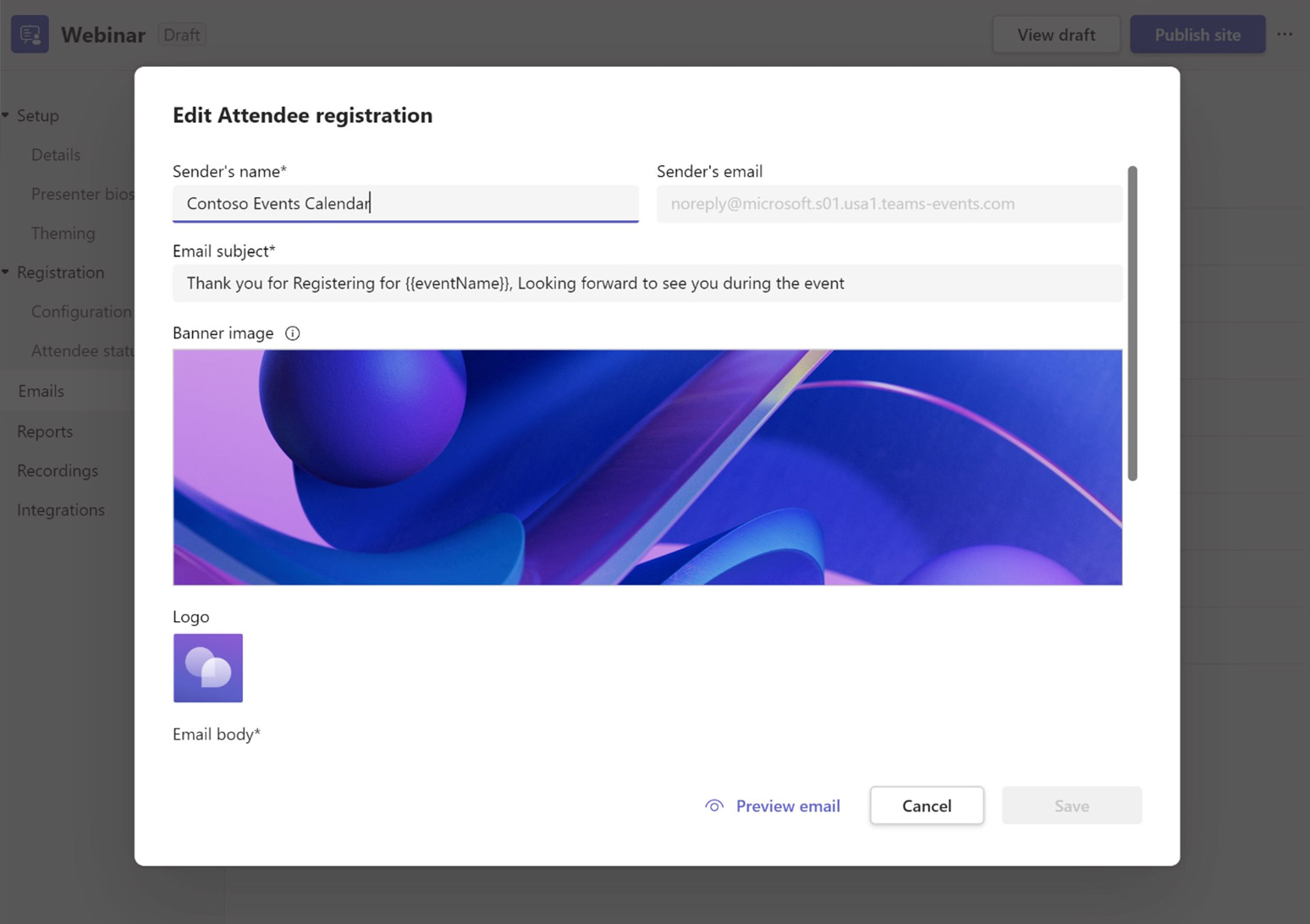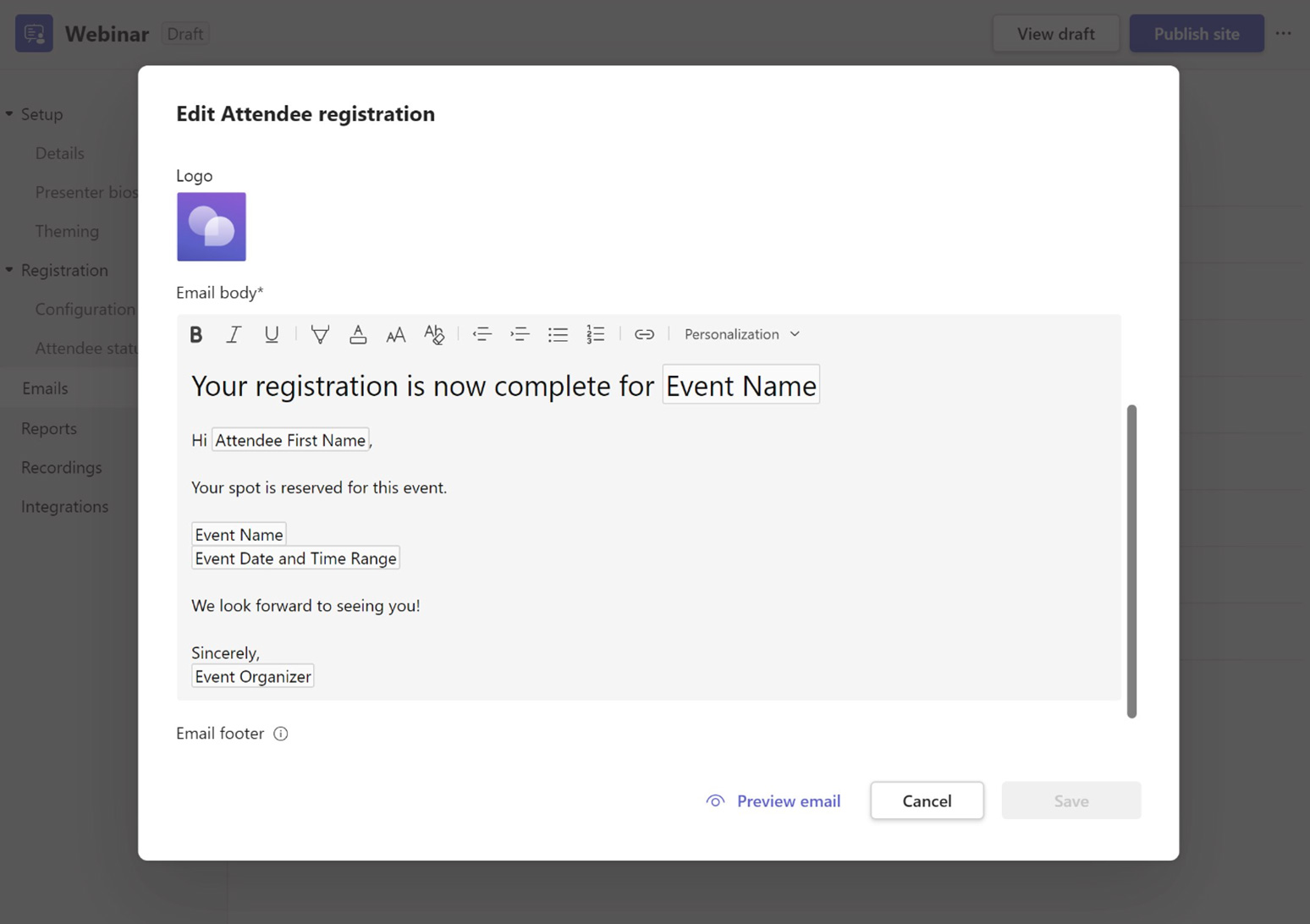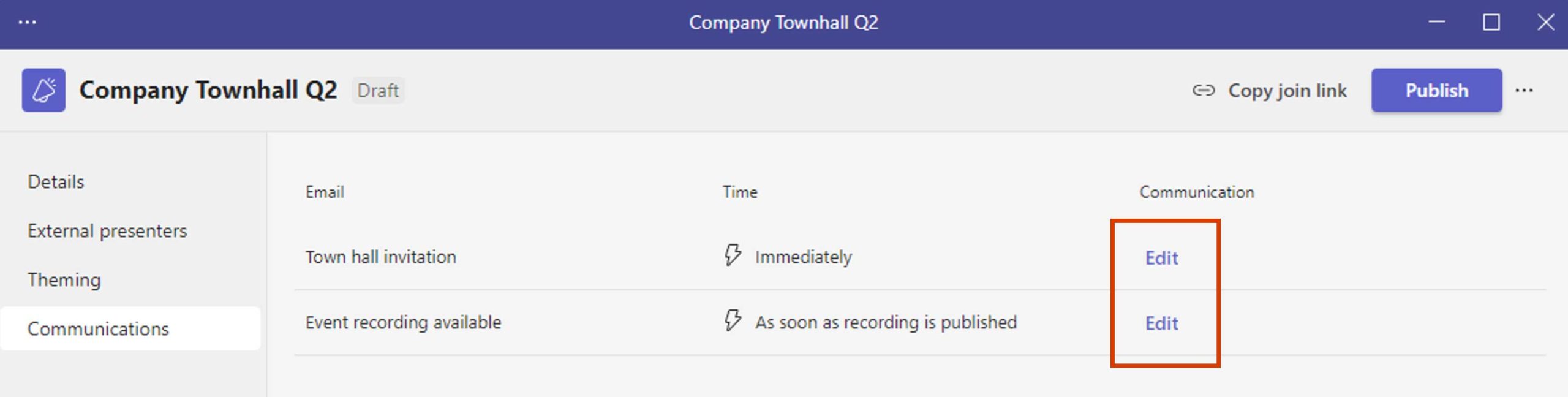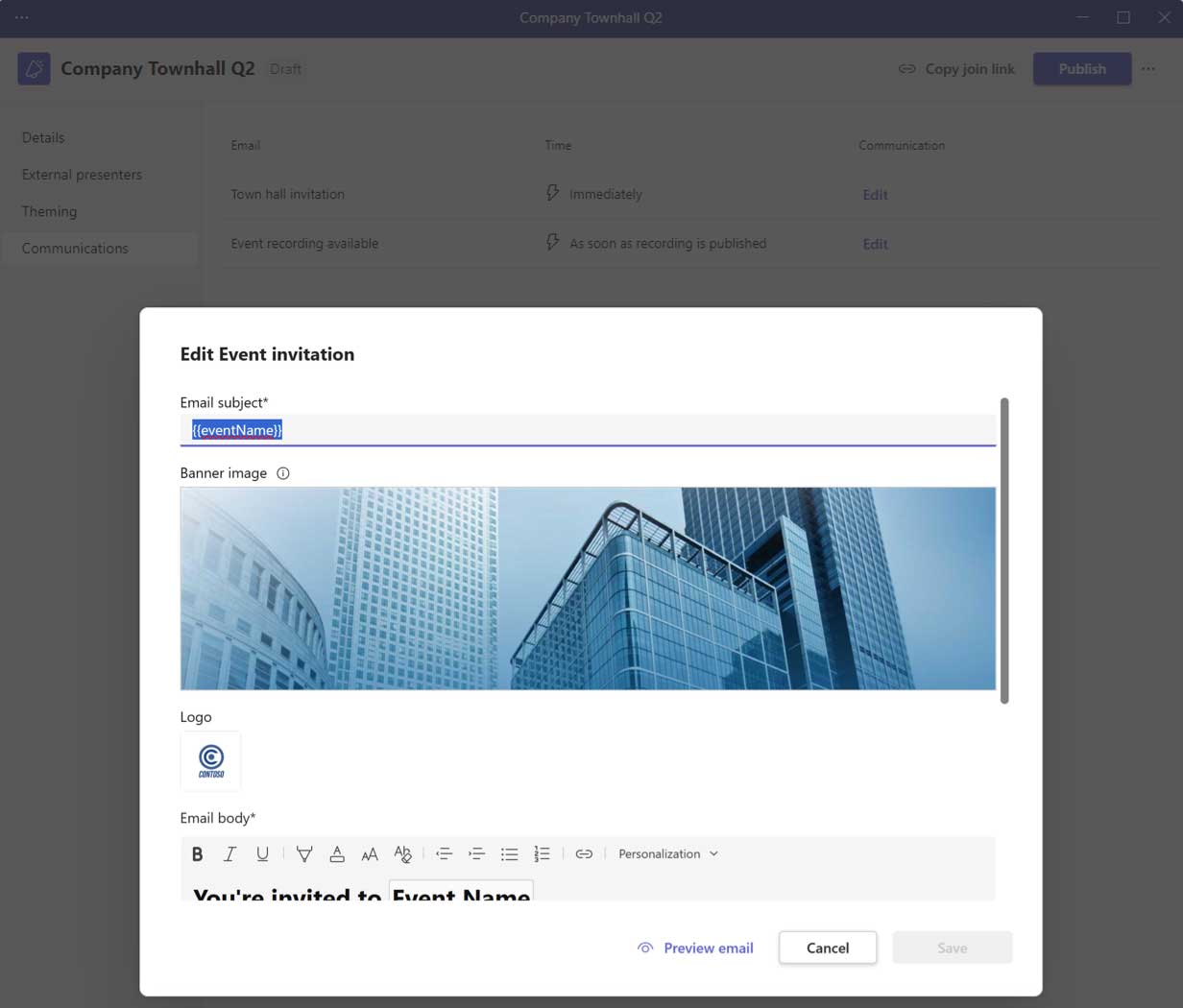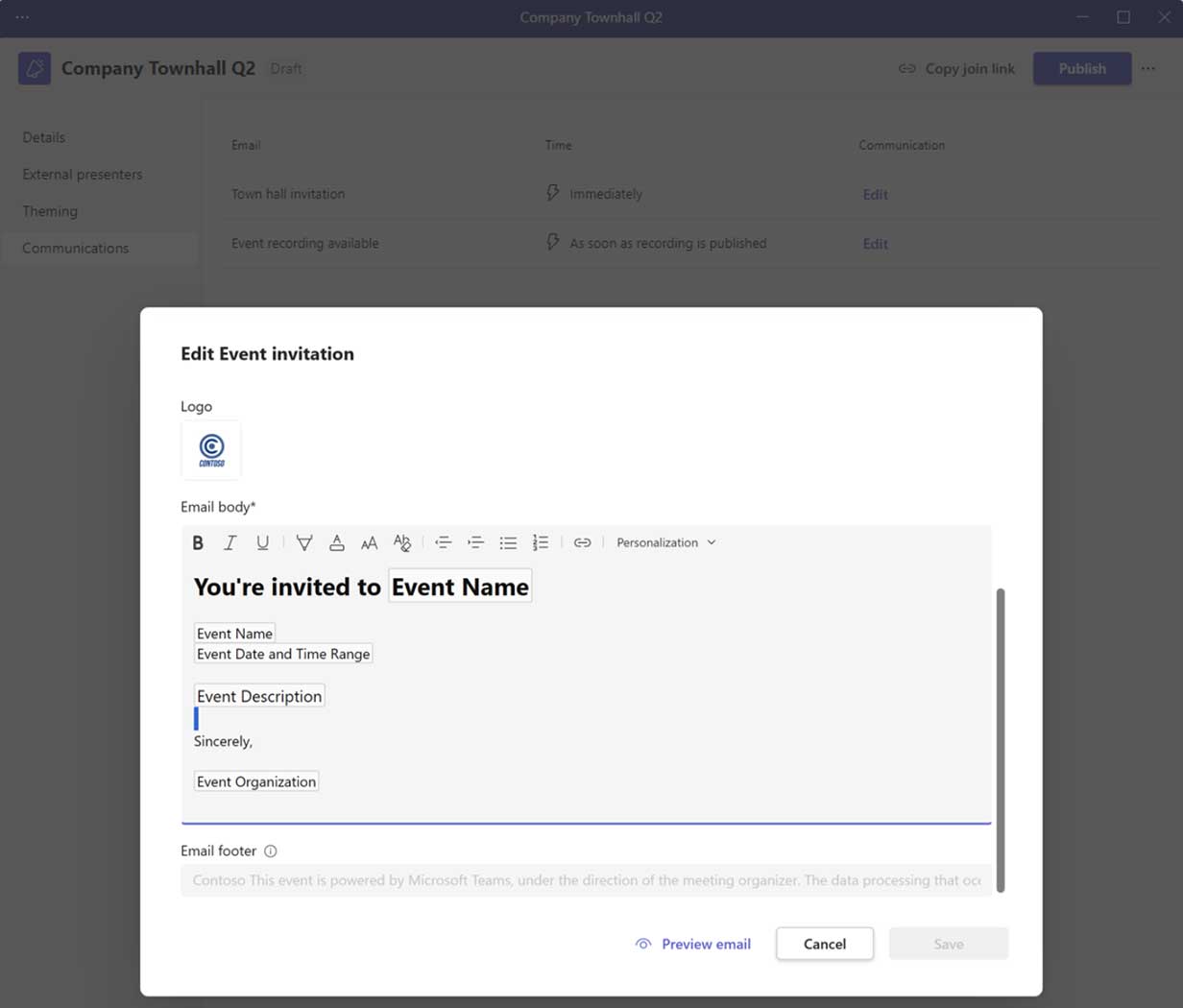仮想イベントへの移行
イベントチーム
不可欠
主催者
イベント主催者。イベントの作成、権限の設定、イベント チームの招待、イベント リンクのキュレーションを行います。

同一人物かもしれない
![]()
プロデューサー
ライブ イベントの開始と停止、コンテンツのキューイング、バックチャネル チャットを担当します。これはオーガナイザーでもあります。
![]()
発表者
内容と解説を担当。オーディオ、ビデオを提示し、画面を出席者と共有できます。 Q&A をモデレートする場合があります。
おすすめされた
![]()
モデレーター
ライブ イベントでの Teams の Q&A または Yammer の会話を促進するのに役立ちます。*
![]()
IT 管理者
イベントの前にネットワークとサービスの正常性を確保します。ポリシーの構成と監視。テクニカル サポート リクエストを管理します。
ヒント: イベントのスポンサー
大規模な組織では、聴衆の教育やメッセージ配信の説明責任に関心を持つ追加のイベント スポンサーがいる場合があります。これらのエグゼクティブは、多くの場合、非技術的であり、技術的な詳細よりもイベントの結果に最も関心を持っています。
*Teams では、モデレーターは、会議の開催者または発表者の役割を持つ人物である必要があります。 Yammer では、グループ管理者である必要があります。
出席者
![]() 出席者は、特定の場所からイベントに参加している可能性があります。一般的なイベントの問題を軽減するために、彼らが誰で、何を使用しているか、どこから参加しているかを検討してください。
出席者は、特定の場所からイベントに参加している可能性があります。一般的なイベントの問題を軽減するために、彼らが誰で、何を使用しているか、どこから参加しているかを検討してください。
身元
出席者は Microsoft 365 テナントのフル メンバーですか?
ゲスト参加者をサポートしますか?
匿名の出席者をサポートしますか?
サービス ポリシーと会議オプションでこれらの項目を構成します。視聴者の範囲を積極的に決定します。
デバイスとクライアント
Windows および Mac デバイス
ブラウザとデスクトップ クライアント
モバイルおよびタブレット デバイス (Android、iOS)
ルームデバイス
テキストとスクリーン リーダー
デバイスの種類によって、エクスペリエンスの特定の要素が決まります。 Teams は品質を優先することでその影響を最小限に抑え、ミーティング コントロールとフォーカス モードを可能にします。
位置
ハードワイヤードかワイヤレスか?
モバイルネットワーク?
携帯電話のみ?
帯域幅の考慮事項は、イベントに影響を与える可能性があります。出席者が信号の良い場所に戻ったときにコンテンツにアクセスできるように、オンデマンドの視聴戦略を組み込みます。
アクセシビリティ
アクセシブルなイベントとコンテンツを用意するよう努めます。ブロードキャストのクローズド キャプション、画像の代替テキスト、PowerPoint のアクセシビリティ チェックなどの機能を利用します。詳細はこちら https://aka.ms/PowerPointAccessibility.
一般的な問題の回避
質の高いイベントを作成することは、気が遠くなるような気がします。一般的な問題を回避するには、専門家が推奨する次の手順に従ってください。
- 準備時間: シンプルな 1 人の Web キャストでも、制作には時間がかかります。事前にイベントをスケジュールし、可能であれば土壇場での制作を避けます。いくつかの作業を行ったら、この時間を短縮できます。
- サービスとネットワークの健全性: IT 部門と協力して、ネットワーク、サービス、およびデバイスが正常であることを確認します。
- コンテンツの品質: スムーズな配信は、質の悪いコンテンツを補うものではありません。メッセージは明確ですか?トピックに慣れていない人は意図を理解できますか?
- プレゼンテーション能力: スピーカーは、イベントの品質の心臓部です。プレゼンテーション プロセスを準備し、理解するための十分な時間を確保してください。
- イベントサポート: イベントが長く複雑になればなるほど、物理的なイベントと同じようにイベント サポート スタッフが必要になります。それらを早期に訓練します。出席者と講演者が支援を求めるための明確な方法を提供します。
すべてのイベント プロデューサーは、物事がうまくいかない可能性があることを知っています。チームの士気を高く保ち、リラックスして成功を収めましょう。
イベントシナリオ

ウェビナー
- 目的地学習イベント
- 個人またはシリーズ。会議やコミュニティへのファネル
- 事前録音またはライブ
- 出席者との双方向のエンゲージメント (オープンまたはモデレート)
- 実践的な学習シナリオが含まれています

仮想会議
- 1 日または複数日の体験
- マルチトラックとさまざまなコンテンツ タイプ
- 継続的なエンゲージメントのためのオンライン コミュニティへのファネル
- モデレートされた Q&A

オンライン コミュニティ
- 学習と継続的な関与のための管理されたコミュニティ
- コミュニティ管理のサポートが必要
- イベントや会議の進行中のスケジュール
- 録画コンテンツとライブディスカッションの組み合わせ

リーダーシップタウンホール
- 管理された Q&A による 1 対多
- モデレートされることが多い目的地イベント
- 定期的なビジネスのリズムやオンデマンドで作成されることもあります

公共放送
- 1 対多の宛先ブロードキャスト
- オプションのカスタム ストリーミング構成
- 追加のプラットフォームにストリーミングする場合があります
ヒント: 規模と複雑さが重要
Teams ミーティングとライブ イベントは、自己プロデュースできます。大規模または複数日のイベントの場合は、より幅広いイベント チームが推奨されます。
物理的なイベントをデジタル形式に進化させる
情報を共有する新しい方法は、仮想イベントを成功させるための鍵です。視聴者の関心を維持するために、新しいエンゲージメント方法を採用することが重要です。ブランド、コンテキスト、メッセージに合わせて、他とは異なる存在になるよう努めてください。この新しいイベント モデルを最大限に活用するために、新しいスキルについてチーム メンバーをトレーニングします。
より短いセッション
共有しようとしている情報の量を最小限に抑えます。明確なトピックとフォローアップの行動を促すフレーズを用意します。数時間および数日のイベントでは、コンテンツ配信の休憩を計画します。短いインタースティシャル アナウンスをプログラムするか、プログラムの休憩をとって、参加者がストレッチをしたり、犬の散歩をしたり、施設を訪れたりする時間を与えます。
インタラクティブコンテンツ
オンライン投票、コンテンツに関連するトリビア ゲーム、準備されたビデオを使用して、コンテンツを動かし続けます。質疑応答の時間を確保してください。チャット ウィンドウで質問を事前に行い、ボールを転がします。多くの人は、無言になって仮想フォーラムで話すことをためらっています。音声送信/ミュート解除の遅延に対応するために、十分な無音を確保してください。
プレゼンターのスキル
リハーサル! 準備に代わるものはありません。聴衆から非言語的なフィードバックを受けていない場合、オンライン プレゼンテーション スキルはより複雑になります。人々が適応するにつれて、スピーカートレーニングを必須にすることを検討してください。
セミライブモデル
主要なコンテンツを事前に記録することを検討してください。ライブの Q&A モデレーター (できればスピーカー) との事前に記録されたセッションを再生します。これにより、制作スタッフとスピーカーのストレスが軽減され、追加の画面上の要素を編集できるようになり、視聴者との対話が可能になります。
チェックリストを使用する
私たちを使用してください チェックリスト 順調に進み、仮想イベントに備えることができます。からダウンロードしてください。 https://aka.ms/OrganizerChecklist.
イベント体験の選択
Microsoft Teams イベント | コア エクスペリエンス
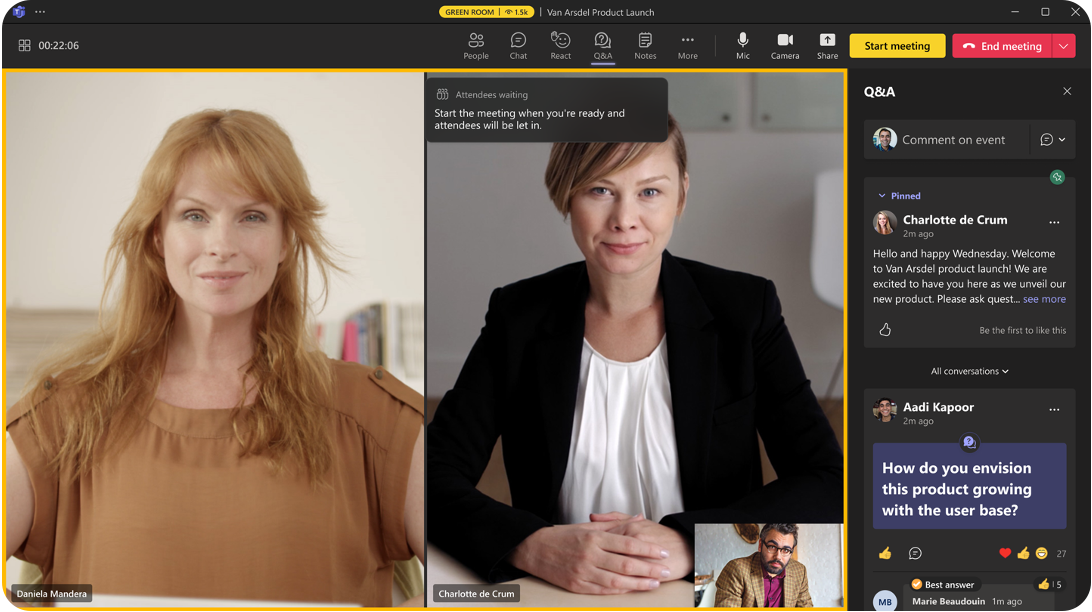
ウェビナー
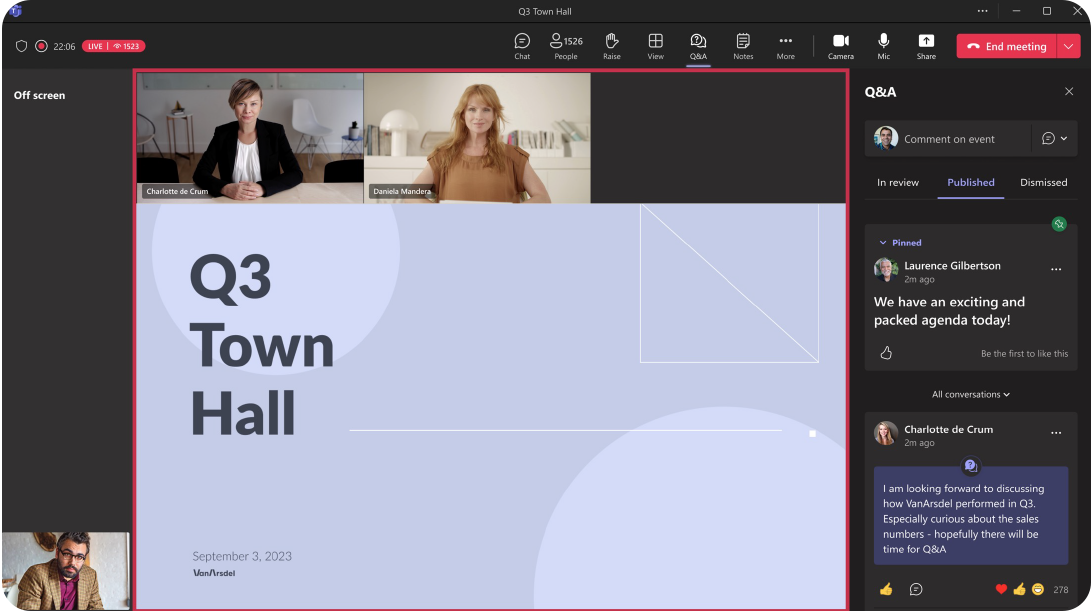
タウンホール
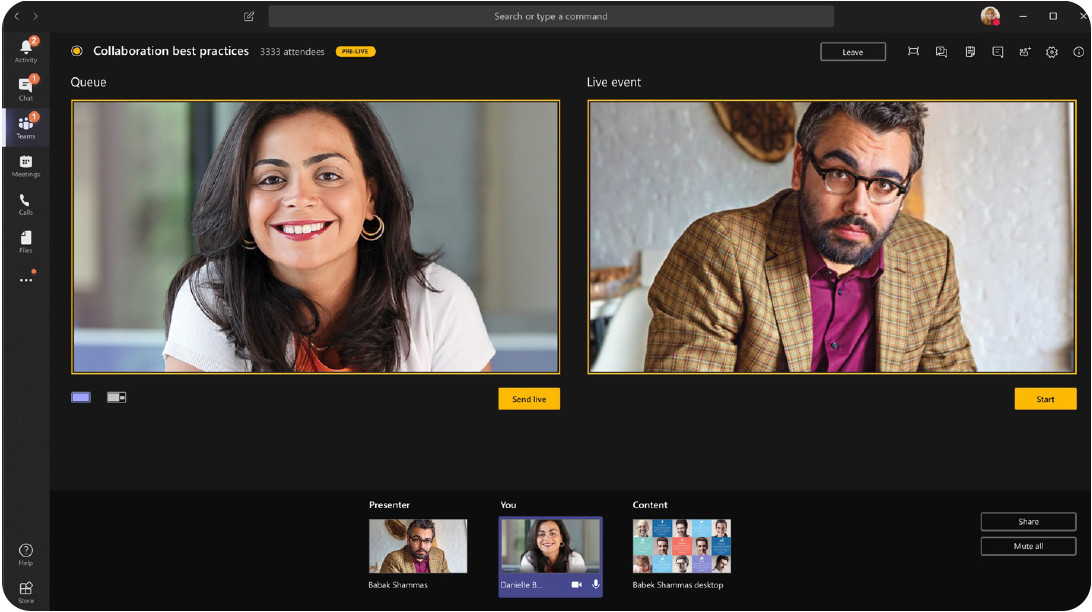
ライブイベント
視聴者の規模とインタラクションモデルによる考慮事項
視聴者の規模とインタラクション モデルに基づいてエクスペリエンスを選択します。以下は、Microsoft Teams でイベントをホストするためのさまざまなオプションです。
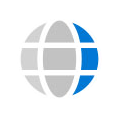 タウンホール
タウンホール
ライブイベント
イベントの放送
- 1対多の放送シナリオ
- マイクやカメラにアクセスすることなく、参加者の邪魔をすることなくコンテンツを配信できる合理化された参加者エクスペリエンス
- Q&Aを通じて参加者の交流を促進
- イベントチームメンバー向けのバックチャネルチャット
オーディエンスのサイズとインタラクション モデルによってエクスペリエンスを選択する
組み合わせ
- カンファレンスは、さまざまなTeamsイベント体験の組み合わせとなる可能性があります
- インタラクティブモデルを導くためのコアエクスペリエンスを選択することが重要
- コアイベントエクスペリエンスの選択は、イベントの観客数にも左右されます。
 ウェビナー
ウェビナー
インタラクティブイベント
- セッションの登録
- 参加者との双方向のやり取り
- 主催者が参加者に機能を有効にできる、合理化されたデフォルトのエクスペリエンス
- 出席者がビデオのミュート解除または共有を許可する
- 自由に流れるチャットと会議アプリの統合
イベントを成功させるためのヒント:
- 主要な出席者の Web サイトまたはデジタル パンフレットにナビゲーションと認識の道しるべを提供します。
- イベント終了後できるだけ早く参加者がコンテンツにアクセスできるようにします。Microsoft Teams または他の一般的なオンライン ビデオ ポータル テクノロジを使用して、コンテンツのライフサイクルを確保します。
イベントの種類別の考慮事項
![]()
出席者を意思決定の中心に置くと、過度に複雑な計画が簡素化されることがよくあります。
仮想イベントのテクノロジー層で生じるほぼすべての考慮事項は、計画、リハーサル、IT サポート、参加者のエクスペリエンスのための機能の優先順位付けによって軽減できます。
各主催者は、会議の規模と参加の優先順位を設定する必要があります。
ウェビナー
- セッション容量が 1K に制限されたインタラクティブ イベント。
- 参加リンクを受け取るための参加者の登録。
- 出席者はミュート解除できませんが、会議オプションを微調整してインタラクティブな Q&A を容易にすることができます。
- 登録した参加者全員がビデオオンデマンド録画を視聴できます。
- イベント後のリード生成とフォローアップのための参加者レポートとマーケティング統合。
タウンホール
- セッション容量が 10,000 人 (Teams Premium は 20,000 人) に制限された大規模な放送イベント。
- 「出席者が見るものを管理する」ことによる自己制作機能。
- Q&A アプリを通じて参加者のエンゲージメントを誘導します。
- 参加者はライブ翻訳字幕を使用できます。
- 出席者に録画へのビデオオンデマンドアクセスを提供します。
Microsoft Teamsのライブイベント
- 大規模放送イベントではセッション容量が 10K に制限されます (一時的に 20K に延長されます)。
- Q&A アプリを通じて参加者のエンゲージメントを誘導します。
- 参加者はライブ翻訳字幕を使用できます。
- 出席者に録画へのビデオオンデマンドアクセスを提供します。
- イベント後の DVR 録画再生機能。
- ビデオをダウンロードし、外部ゲスト向けのオンデマンド視聴システムに転送します。
Viva Engageのライブイベント
Teams の考慮事項のライブ イベントに加えて、次のことを行います。
- 別のドキュメント ライブラリでコンテンツを共有します。
- 進行中の会話とハッシュタグをサポートします。
- モデレーションまたはセルフサービス用の明確なイベント後メッセージを用意します。
イベント体験を選択する際に考慮すべき 4 つのポイント:
- それはどんな種類のイベントですか? 単一のイベント、イベントシリーズ、またはエンゲージメント コミュニティの一部ですか?
- 参加者の体験はどのようなものですか? 双方向のディスカッション、管理された Q&A、または出席者とのやり取りなし?
- イベントをライブで視聴する人は何人ですか? 最大 1,000 人、20,000 人、または 100,000 人? 参加者は Microsoft 365 テナントのメンバーですか、それともゲストですか?
- 動画制作のレベルは? シンプルなウェブカメラと画面共有、複数のプレゼンター、または顧客による制作?
イベント例:
- 単一イベント: 製品発表、組織変更、リーダーシップタウンホール
- イベントシリーズ: 研修、勤務時間、従業員の育成
- エンゲージメントコミュニティ: 顧客コミュニティ、企業パートナー、製品サポート
イベント体験の選択: チームウェビナー
| 1イベントの種類は? | 2参加者の体験はどのようなものですか? | 3イベントをライブで視聴するのは何人ですか?* | 4動画制作のレベルは? |
| 単一のイベント | オープンな双方向ディスカッション | 最大1,000 | シンプルなウェブカメラと画面共有 |
| イベントシリーズ | 管理された Q&A | 最大20,000 | 複数の発表者 |
| エンゲージメント コミュニティの一員 | 出席者によるディスカッションや質疑応答はありません | 100,000まで | カスタム生産 |
![]()
おすすめされた:ウェビナー
アイデアを共有したり、見込み客を獲得したり、聴衆にトレーニングを提供したりします
- を提供します 登録 誰が出席する可能性があるかを判断するのに役立つレポート。
- 会議の役割が明確に定義された構造化された会議を提供します。
- 参加者のエンゲージメントデータを提供します。
- 会議中にインタラクティブ チャットを使用すると、複数のプレゼンターが会議に参加します。
- 使い慣れたコンテンツとビデオ共有コントロール。
イベント体験の選択: タウンホールとライブイベント
| 1イベントの種類は? | 2参加者の体験はどのようなものですか? | 3イベントをライブで視聴するのは何人ですか?* | 4動画制作のレベルは? |
| 単一のイベント | オープンな双方向ディスカッション | 最大 300 | シンプルなウェブカメラと画面共有 |
| イベントシリーズ | 管理された Q&A | 最大 20,000* | 複数の発表者 |
| エンゲージメント コミュニティの一員 | 出席者によるディスカッションや質疑応答はありません | 最大 100,000** | カスタム生産 |
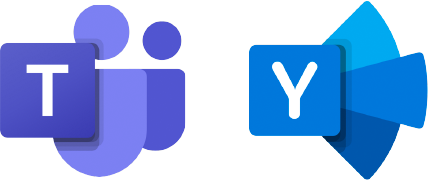
おすすめされた:タウンホールライブイベント
出席者のエクスペリエンスを管理する
- 最大限の柔軟性を実現する複数のライブ イベント オプション。
- 広範囲かつ高度に管理されたコンテンツ エクスペリエンス。
- 自社制作およびカスタム制作のシナリオをサポートします。
- ライブイベントは、エンゲージメント コミュニティの一部として公開できます。
**10,000人以上のライブイベント参加者数の上限増加は、2024年6月30日まで一時的に利用可能です。20,000人以上のライブイベントには、 ライブ イベント支援プログラム (LEAP) の関与.
**ライブ イベントは、LEAP チームを通じて計画された場合、組織外で配信できます。これは、お客様が組織外で大規模にコミュニケーションできるようにするための、ケースバイケースの一時的なサービスです。
ノート: Teamsライブイベントは2024年9月30日に廃止されます。 ドキュメンテーション 詳細については。
切り替える タウンホール 次回の大規模イベントに。
どの放送体験が私に適していますか?
| 1生放送は何人で見ますか? | 2外部の参加者はいますか? | 3参加者の体験はどのようなものですか? | 4動画制作のレベルは? | 5ライブイベントの種類 | |
| 最大 20,000* |
組織外の人を含める | モデレートされたQ&AとモデレートされていないQ&A | 自社制作(複数の動画と画面共有)またはカスタム制作 | Teams でのタウンホールミーティング
|
|
| 組織内のユーザーのみ | モデレートされた Q&A | シンプルなビデオと画面共有またはカスタム制作 | Teams でのライブ イベント
|
||
 ライブイベント体験を開始 ライブイベント体験を開始 |
ディスカッションを開く | シンプルな Web カメラと画面共有またはカスタム制作 | Yammerでのライブイベント
|
||
| 最大 100,000** | 組織全体および組織外を含める | 出席者によるディスカッションや質疑応答はありません | シンプルな Web カメラと画面共有またはカスタム制作 | Teams でのライブ イベント
|
どのイベント エクスペリエンスが自分に適しているかを選択するための完全なガイドを表示するには、デスクトップ ブラウザーでこのページにアクセスしてください。
*10万人を超える参加者数の上限増加は、2024年6月30日まで一時的に利用可能です。タウンホールでは、10,000 を超えるイベントには Teams Premium が必要です。
**10万人規模のライブイベントは、計画次第では組織外で配信することも可能です。 ライブ イベント アシスタンス プログラム (LEAP) チーム。これは、顧客が大規模にコミュニケーションできるようにするための、ケースバイケースの一時的なサービスです。
外部エンコーダーやマルチカメラ構成を含むカスタム制作シナリオについては、追加のドキュメントで説明します。
当社のリソースを使用して、イベントの主催者とプロデューサーが仮想イベントを成功に導くようにします。
- ネットワークの健全性を検証します。
- サービス アクセスと構成のポリシーを確認します。
- サポートのための明確なパスを提供します。
主要な技術文書を活用してください Learn.microsoft.com/docs または私たちを訪問 バーチャル イベント フォーラム 専門家に質問する。
ウェビナーを有効にする方法
Teams管理センター(TAC)
以下の手順に従ってください タック ウェビナーを有効にするには:
- 左のレールで展開 会議。
- クリック イベントポリシー。
- グローバルポリシーを編集するには、 グローバル (組織全体のデフォルト)。
- 振り向く オンにする 為に ウェビナーを許可します。
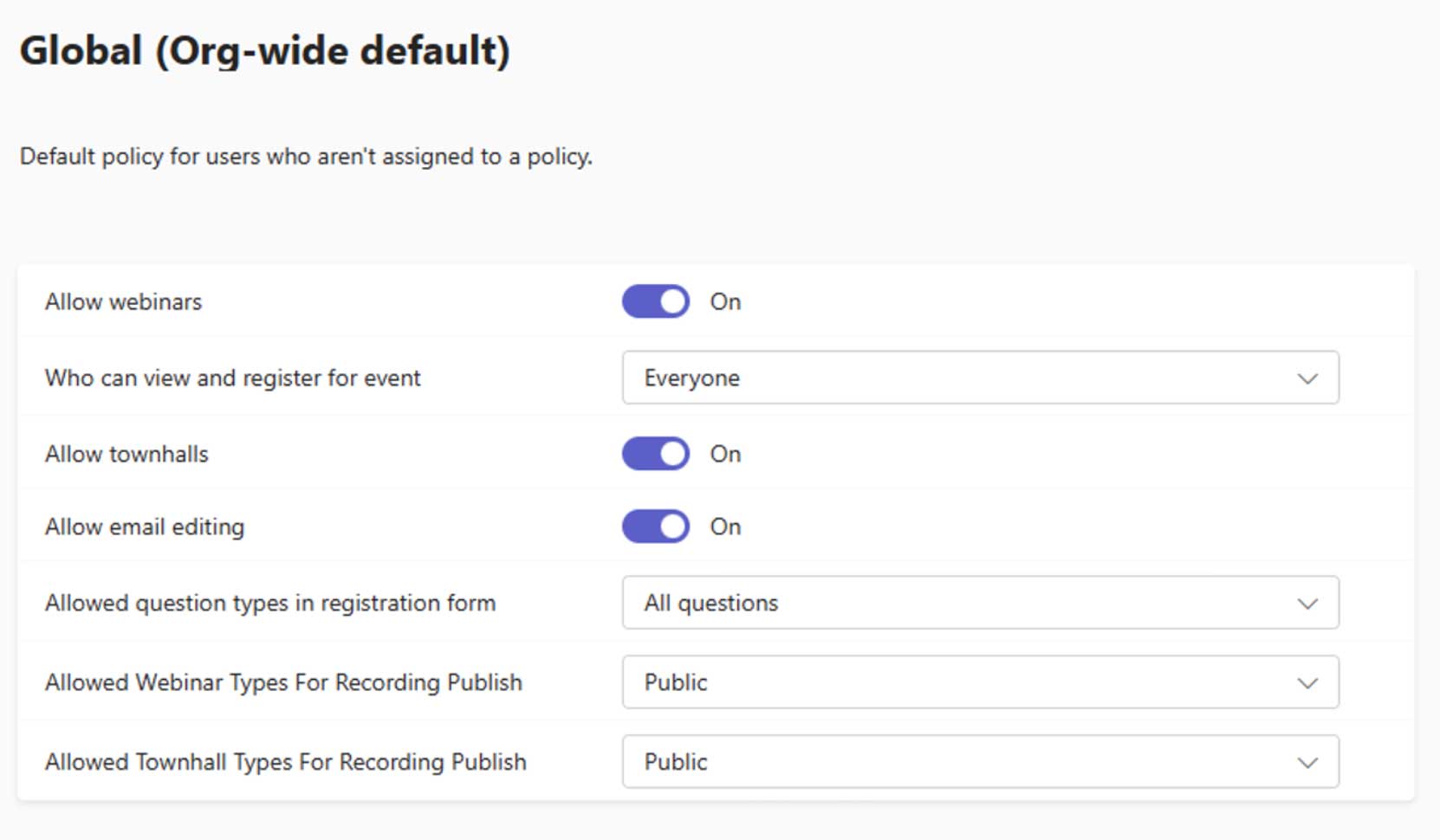
設定することもできます 閲覧および登録できる人, メール編集, 登録時の質問の種類、 と 録音出版 この画面でウェビナーの設定を行います。
Teams PowerShell の使用
新しいウェビナーエクスペリエンスを有効にする(プライベートおよびパブリックウェビナーを許可する)
Set-CsTeamsEventsPolicy -Name Global -AllowWebinars 有効 -EventAccessType Everyone
新しいウェビナーエクスペリエンスを有効にする(プライベートイベントのみ)
Set-CsTeamsEventsPolicy -Name Global -AllowWebinars 有効 –EventAccessType EveryoneInCompanyExcludingGuests
電子メール編集を有効にする* – ウェビナー (グローバル) – 注: これはタウンホールにも影響します。
Set-CsTeamsEventsPolicy -Name グローバル -AllowEmailEditing 有効
登録フォームで許可される質問タイプを設定する – ウェビナー (グローバル)
Set-CsTeamsEventsPolicy -Name グローバル -AllowedQuestionTypesInRegistrationForm のデフォルトと事前定義のみ
新しいウェビナーエクスペリエンスを無効にする
Set-CsTeamsEventsPolicy -Name グローバル -AllowWebinars 無効
*Teams Premiumライセンスが必要です
タウンホールを有効にする方法
Teams管理センター(TAC)
以下の手順に従ってください タック タウンホールを有効にするには:
- 左のレールで展開 会議。
- クリック イベントポリシー。
- グローバルポリシーを編集するには、 グローバル (組織全体のデフォルト)。
- 振り向く オンにする 為に タウンホールを許可します。

設定することもできます イベントを閲覧できる人, メール編集、 と 録音出版 この画面でタウンホールの設定を行います。
Teams PowerShell の使用
タウンホールは、Teams イベント ポリシーを通じて構成されます。
タウンホールを有効にする(グローバル)
Set-CsTeamsEventsPolicy -Name Global -AllowTownhalls 有効
メール編集を有効にする* – タウンホール(グローバル) – 注: これはウェビナーにも影響します
Set-CsTeamsEventsPolicy -Name グローバル -AllowEmailEditing 有効
市議会公聴会でのビデオオンデマンド[VoD]の公開を制限する
Set-CsTeamsEventsPolicy -Name グローバル -AllowedTownhallTypesForRecordingPublish なし
*Teams Premiumライセンスが必要です
Teams PowerShell を使用して特定の主催者向けにタウンホールを有効にする
カスタム イベント ポリシーを使用すると、環境内の特定の主催者に対してタウン ホールを有効にできます。
タウンホールを無効にする(グローバル)
Set-CsTeamsEventsPolicy -Name Global -AllowTownhalls 無効
新しいイベント ポリシーを作成する (タウン ホール – 有効)
New-CsTeamsEventsPolicy -Name AllowTownhalls -AllowTownhalls が有効
メール編集を有効にする* – タウンホール(カスタムイベントポリシー) – 注: これはウェビナーにも影響します
Set-CsTeamsEventsPolicy -Name AllowTownhalls -AllowEmailEditing が有効
公開タウンホールでのビデオ オン デマンド [VoD] の公開を制限する (カスタム イベント ポリシー)
Set-CsTeamsEventsPolicy -Name AllowTownhalls -AllowedTownhallTypesForRecordingPublish なし
主催者にカスタムイベントポリシーを付与する
Grant-CsTeamsEventsPolicy -ポリシー名 AllowTownhalls -アイデンティティ Organizer1@contoso.com
*Teams Premiumライセンスが必要です
方法: RTMP-In を有効にする
以前の Teams ライブ イベントでは、Teams エンコーダーを使用してイベントをスケジュールできましたが、タウン ホールでこれを実現するには、Teams 会議ポリシーで RTMP-In を有効にする必要があります (ウェビナーにも適用されます)。
Teams管理センター(TAC)
以下の手順に従ってください タック RTMP-Inを有効にするには:
- 左のレールで展開 会議。
- クリック イベントポリシー。
- グローバルポリシーを編集するには、 グローバル (組織全体のデフォルト)。
- スクロールして オーディオビデオ セクション。
- ドロップダウンの横にある ストリーミングメディア入力を許可する、 選択する RTMP です。
- ページの一番下までスクロールしてクリックします 保存。
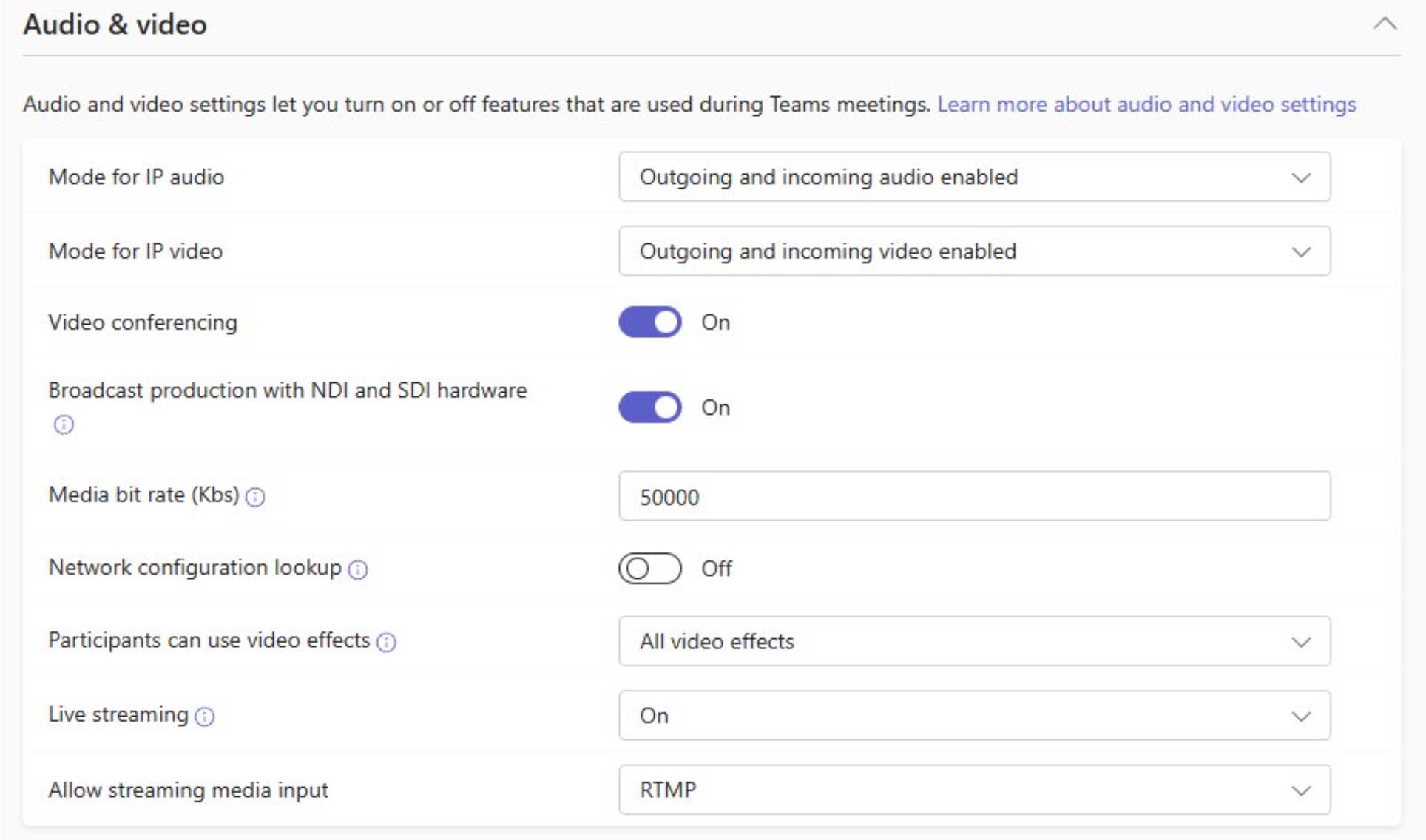
PowerShell の使用
RTMP-In を使用すると、リアルタイム メディア プロトコル (RTMP) を使用して外部コンテンツを会議に配信できます。取り込み URL とキーは提供されますが、RTMP フィードを送信するには外部エンコーダー (OBS、vMix、Wirecast など) が必要です。
会議の RTMP-In を有効にする (グローバル)
Set-CsTeamsMeetingPolicy -Identity グローバル -AllowedStreamingMediaInput 'RTMP'
会議の RTMP-In を有効にする (カスタム会議ポリシー)
Set-CsTeamsMeetingPolicy -Identity ProducersMeetingPolicy -AllowedStreamingMediaInput 'RTMP'
ノート: RTMP-In 設定は Teams 会議ポリシー レベルで有効になっており、この会議ポリシーを持つ主催者は、ウェビナー、タウン ホール、Teams 会議など、すべての Teams イベント エクスペリエンスで RTMP-In 機能を使用できます。
Teams ライブ イベントを有効にする方法
Teams管理センター(TAC)
以下の手順に従ってください タック Teams ライブ イベントを有効にするには:
- 左のレールで展開 会議。
- クリック イベントポリシー。
- グローバルポリシーを編集するには、 グローバル (組織全体のデフォルト)。
- 振り向く オンにする 為に ライブイベントのスケジュール。
- ページの一番下までスクロールしてクリックします 保存。
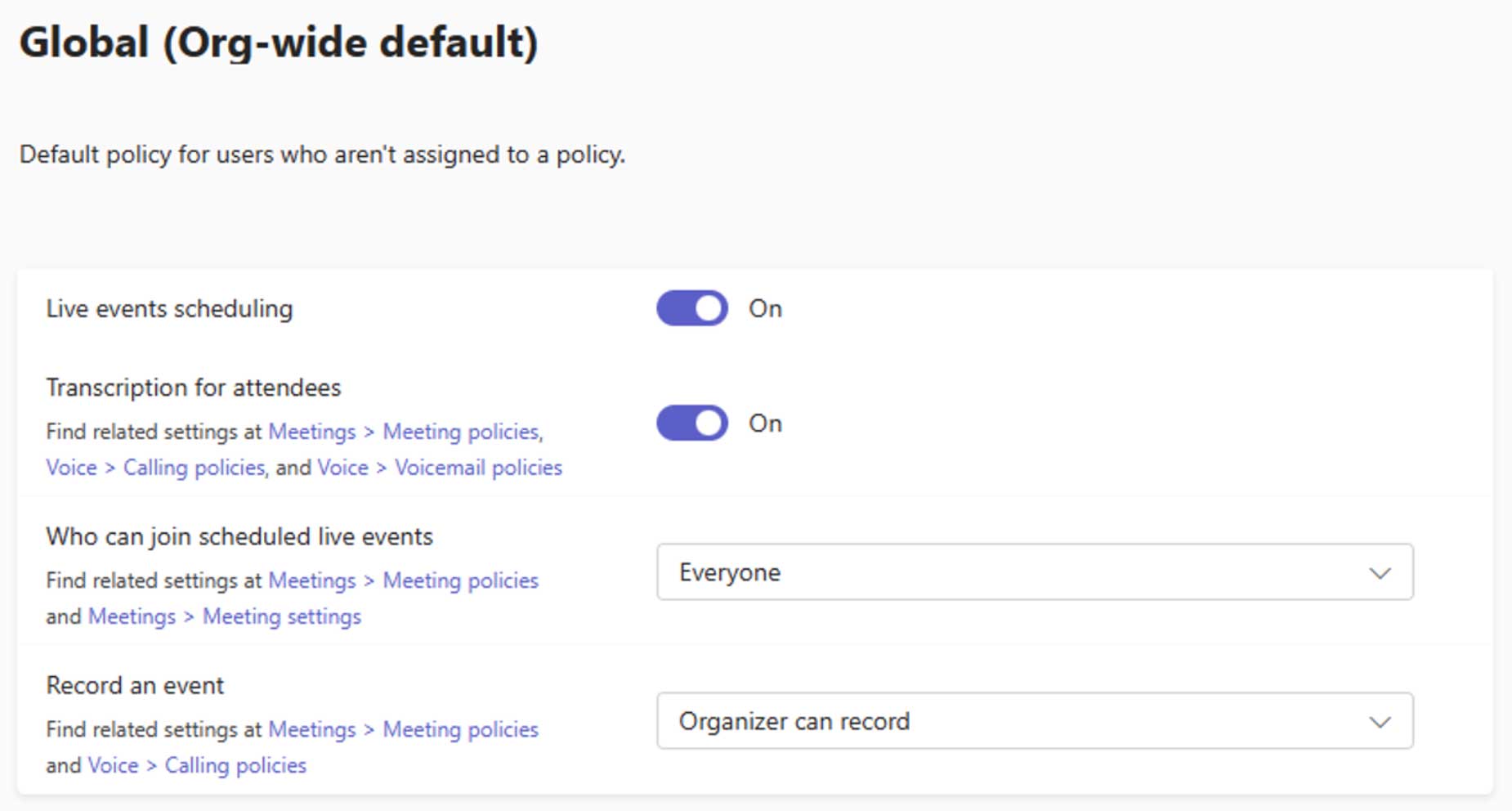
設定することもできます ライブイベントに参加できる人, 出席者向けの書き起こし、 と イベントを記録する この画面で Teams ライブ イベントの設定を行います。
Teams PowerShell の使用
プレミアム機能は、主催者/共同主催者に対して有効になっている Teams Premium ライセンスに基づいて有効になります。
Teams ライブ イベントを有効にする (グローバル)
Set-CsTeamsMeetingBroadcastPolicy -Name グローバル –AllowBroadcastScheduling $True
Teams ライブ イベントを無効にする (グローバル)
Set-CsTeamsMeetingBroadcastPolicy -Name グローバル –AllowBroadcastScheduling $False
Teams ライブ イベントを有効にする (カスタム ポリシー)
Set-CsTeamsEventsPolicy -Name AllowLiveEventsPolicy –AllowBroadcastScheduling $True
パブリック Teams ライブ イベントを無効にする (カスタム ポリシー)
Set-CsTeamsMeetingBroadcastPolicy -Name AllowLiveEventsPolicy –BroadcastAttendeeVisibilityMode EveryoneInCompany
主催者にカスタムポリシーを付与する (カスタムポリシー)
Grant-CsTeamsMeetingBroadcastPolicy -Identity Organizer1@contoso.com -PolicyName AllowLiveEventsPolicy
Teams イベントのテナント全体の構成を管理する方法
Teams管理センター(TAC)
以下の手順に従ってください タック 設定するには:
- 左のレールで展開 会議。な
- クリック ライブイベントの設定。な
- サポートURLを以下に追加 カスタムサポートURL Teams イベントの参加者に表示される必要があります。
- ページの一番下までスクロールしてクリックします 保存.
Teams イベント用にエンタープライズ コンテンツ配信ネットワーク (eCDN) を構成するには:
- 左のレールで展開 会議。な
- クリック ライブイベントの設定。
- 振り向く オンにする 為に ビデオ配信プロバイダー。
- eCDN プロバイダー名を選択し、必要な詳細を追加します。
- ページの一番下までスクロールしてクリックします 保存。
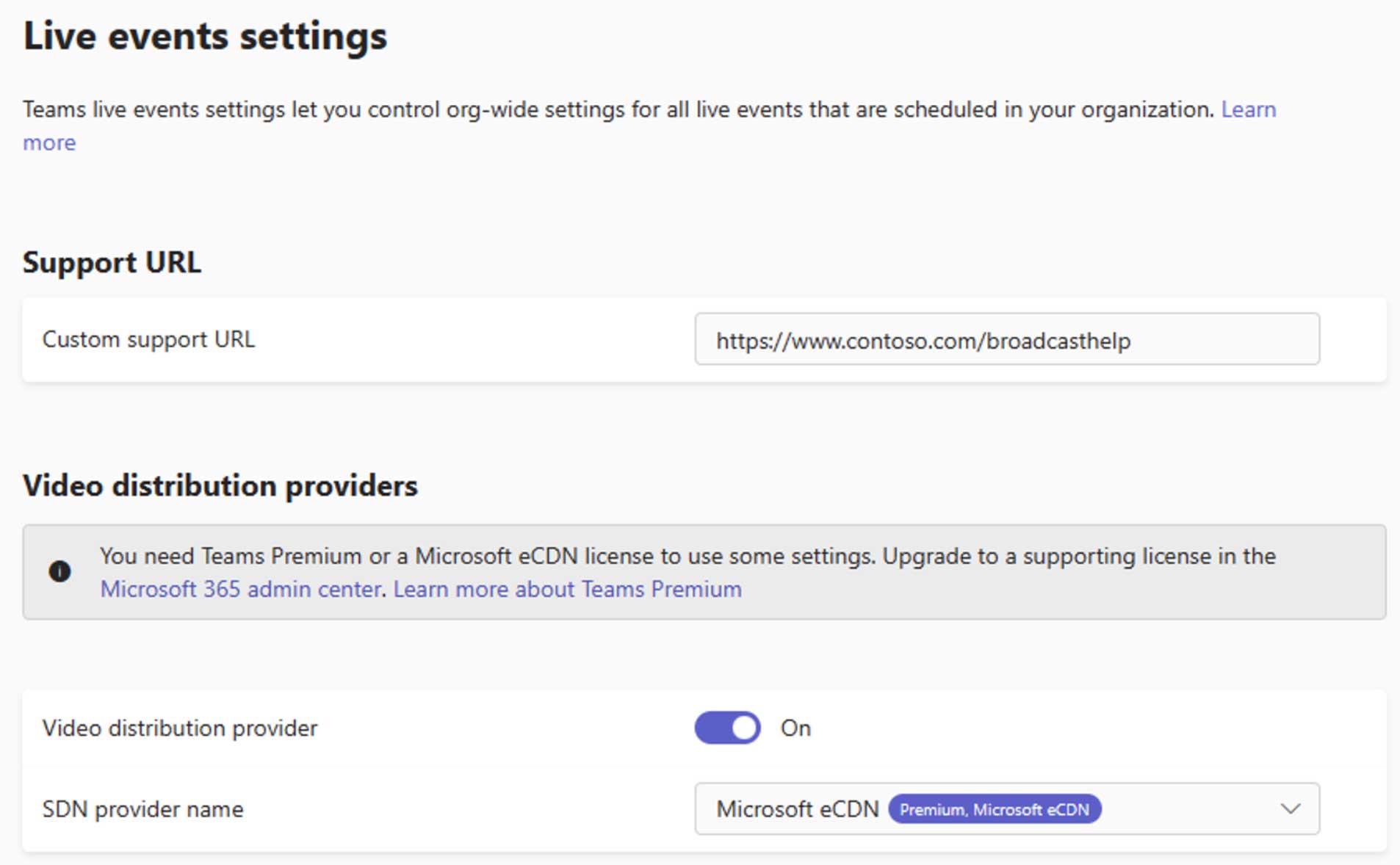
Teams PowerShell の使用
Teams イベント参加者のサポート URL を構成する
Set-CsTeamsMeetingBroadcastConfiguration –SupportURL ”http://www.contoso.com/broadcasthelp”
Teams イベント ストリーミング エクスペリエンス用に eCDN を有効にする [Microsoft eCDN]
Set-CsTeamsMeetingBroadcastConfiguration –AllowSdnProviderForBroadcastMeeting $True -SdnProviderName Microsoft
Teams イベント ストリーミング エクスペリエンスで eCDN を有効にする [Hive]
Set-CsTeamsMeetingBroadcastConfiguration -AllowSdnProviderForBroadcastMeeting $True -SdnProviderName Hive -SdnLicenseId {Hive によって提供されるライセンス ID GUID} -SdnApiTemplateUrl “{Hive によって提供される API テンプレート URL}”
Teams イベント ストリーミング エクスペリエンスで eCDN を有効にする [Kollective]
Set-CsTeamsMeetingBroadcastConfiguration -AllowSdnProviderForBroadcastMeeting $True -SdnProviderName Kollective -SdnApiTemplateUrl "{Kollective によって提供される API テンプレート URL}" -SdnApiToken {Kollective によって提供される API トークン GUID}
Teams イベント ストリーミング エクスペリエンスで eCDN を有効にする [Ramp]
Set-CsTeamsMeetingBroadcastConfiguration -AllowSdnProviderForBroadcastMeeting $True -SdnProviderName Ramp -SdnRuntimeConfiguration "{RAMP によって提供される構成}"
ネットワークと帯域幅の考慮事項
「チームで」
- RTP トラフィックはネットワークの影響を受けます。
- 遅延はプレゼンター間のやり取りに影響を与える可能性があります。
- ジッターとパケット損失はオーディオとビデオの品質に影響を与える可能性があります。
- プレゼンターの品質問題はすべての参加者に影響します。
外部生産
- RTMP ストリームの品質問題はすべての参加者に影響します。
外部的に
- RTMP ストリームの品質問題はすべての参加者に影響します。
Teamsイベント参加者
- ビデオの視聴はリアルタイム通信ではないため、ネットワークの問題の影響はそれほど大きくありません。
- ネットワークの問題により、遅延やバッファリングが発生したり、ビデオ品質が低下したりする可能性があります。
- 複数の人が同じ場所から視聴できるように十分な帯域幅を計画してください。
ライブ イベントに影響するその他のポリシー
ユーザー
プレゼンターには、画面共有を許可する会議ポリシーが必要です。
会議ポリシーによって、共有の帯域幅が制限されないようにする必要があります。
ウェビナーのスケジュール設定
Teams ウェビナーのスケジュール設定
ステップ1: Teamsカレンダーで、「新しい会議」の横にある下矢印をクリックし、 ウェビナー。
ステップ2: 記入してください 基本情報
ステップ3: 埋める イベントグループ メンバーに共同主催者と発表者の役割を割り当てます。
ステップ4: 外部スピーカーを追加する 外部発表者 セクション。
ステップ5: レベルを選択してください イベントへのアクセス 参加者向け。
ステップ6: 打つ 保存 と 招待状を送信します。
注:
- 招待状の送信は 後 追加のプレゼンター/共同主催者を追加します。
- 一度公開されると、 イベントへのアクセス タイプは変更できません。
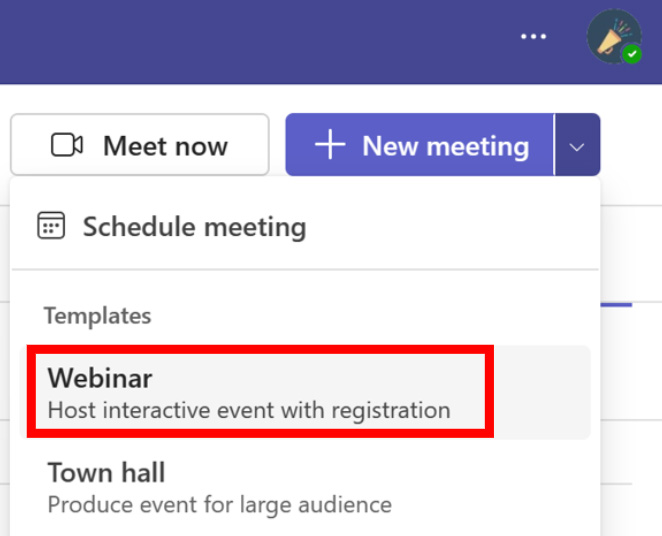
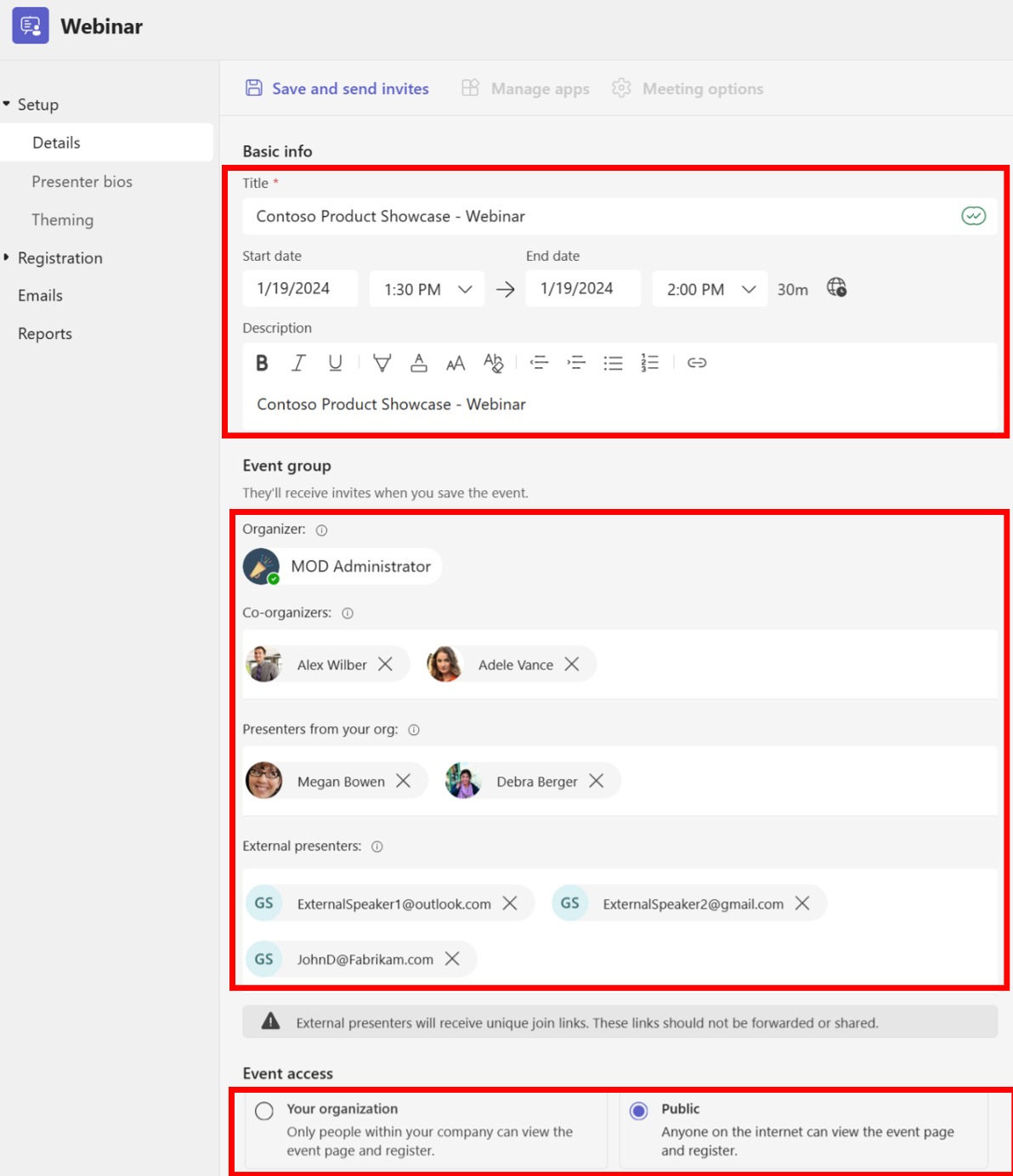
プレゼンターの経歴を追加する
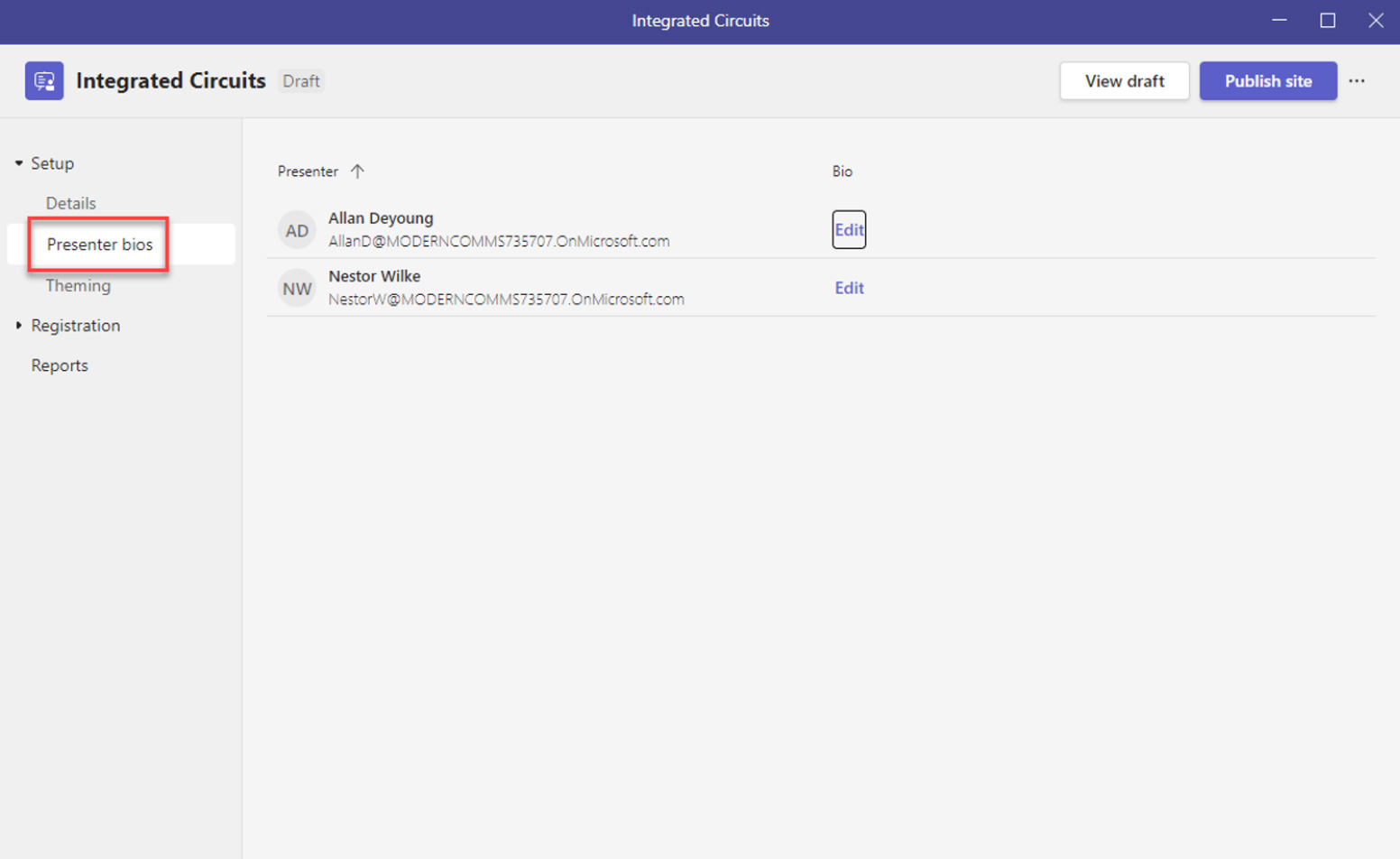
ステップ1: 詳細ページで追加されたプレゼンターがここに表示されます。 編集 追加の詳細を提供します。これらの詳細はイベント登録ポータルに表示されます。
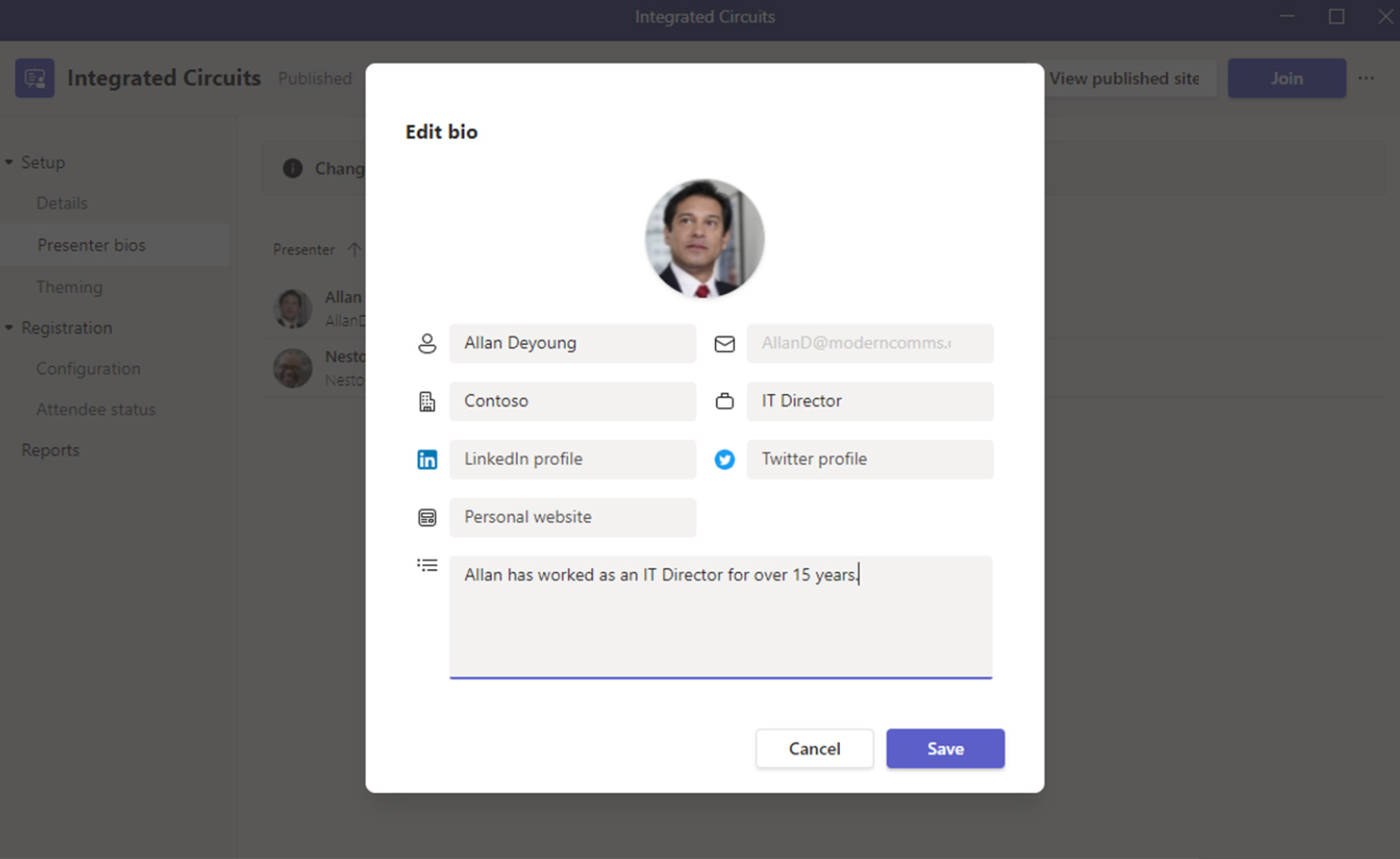
ステップ2: 「プロフィール編集」画面に関連情報を入力し、クリックします 保存追加のプレゼンターに対して必要に応じて繰り返します。
イベントテーマの追加
テーマ設定ページでは、会議の参加者が登録ページの背景画像をカスタマイズできます。また、ロゴやテーマカラーをアップロードすることもできます。
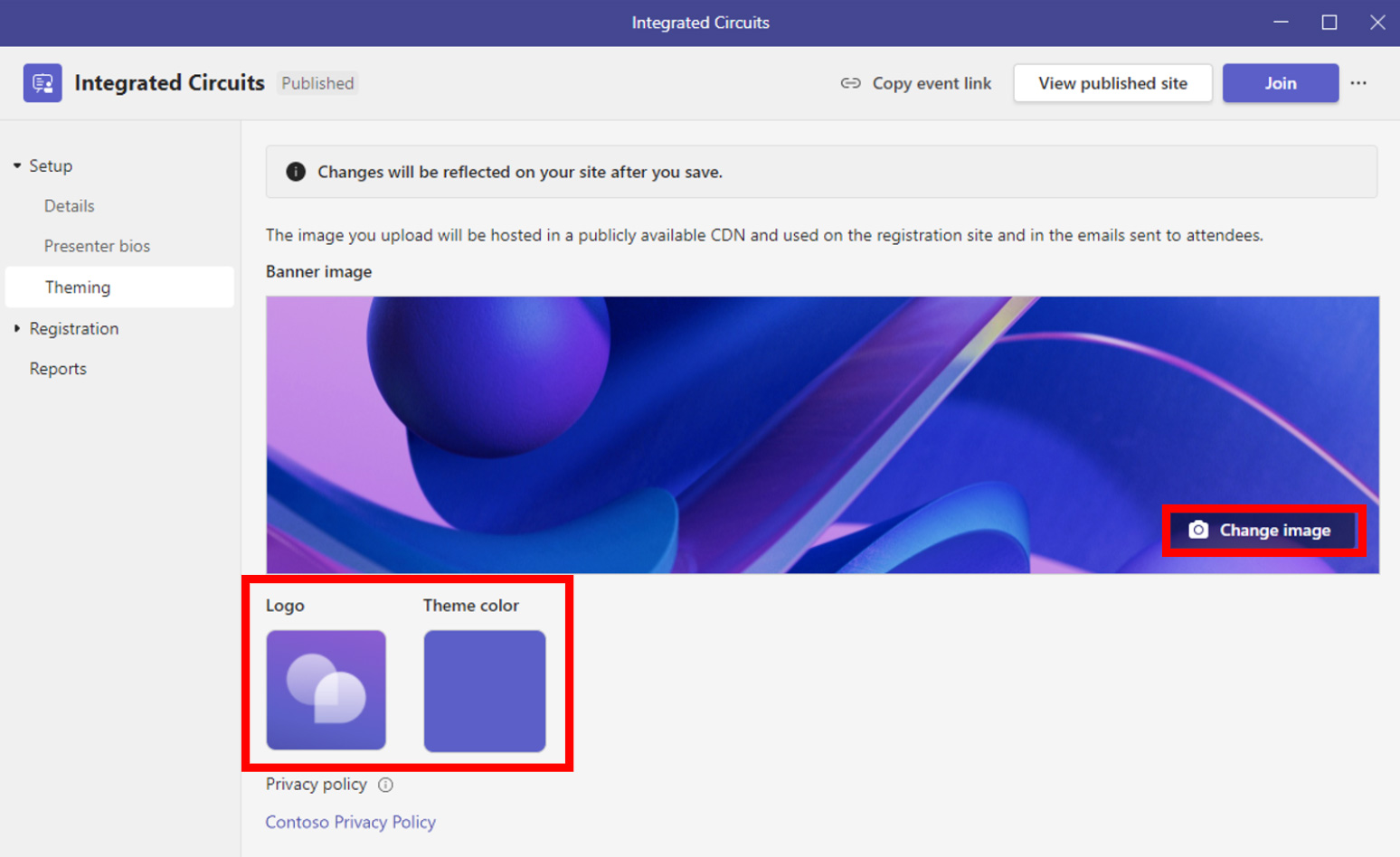
ステップ1: クリック 画像を変更 新しい背景画像をアップロードするか、 ロゴ また テーマカラー 変更する。

ステップ2: 画像をプレビュー、編集、またはサイズ変更してクリックします 保存.
登録要件に法的利用規約を追加する:
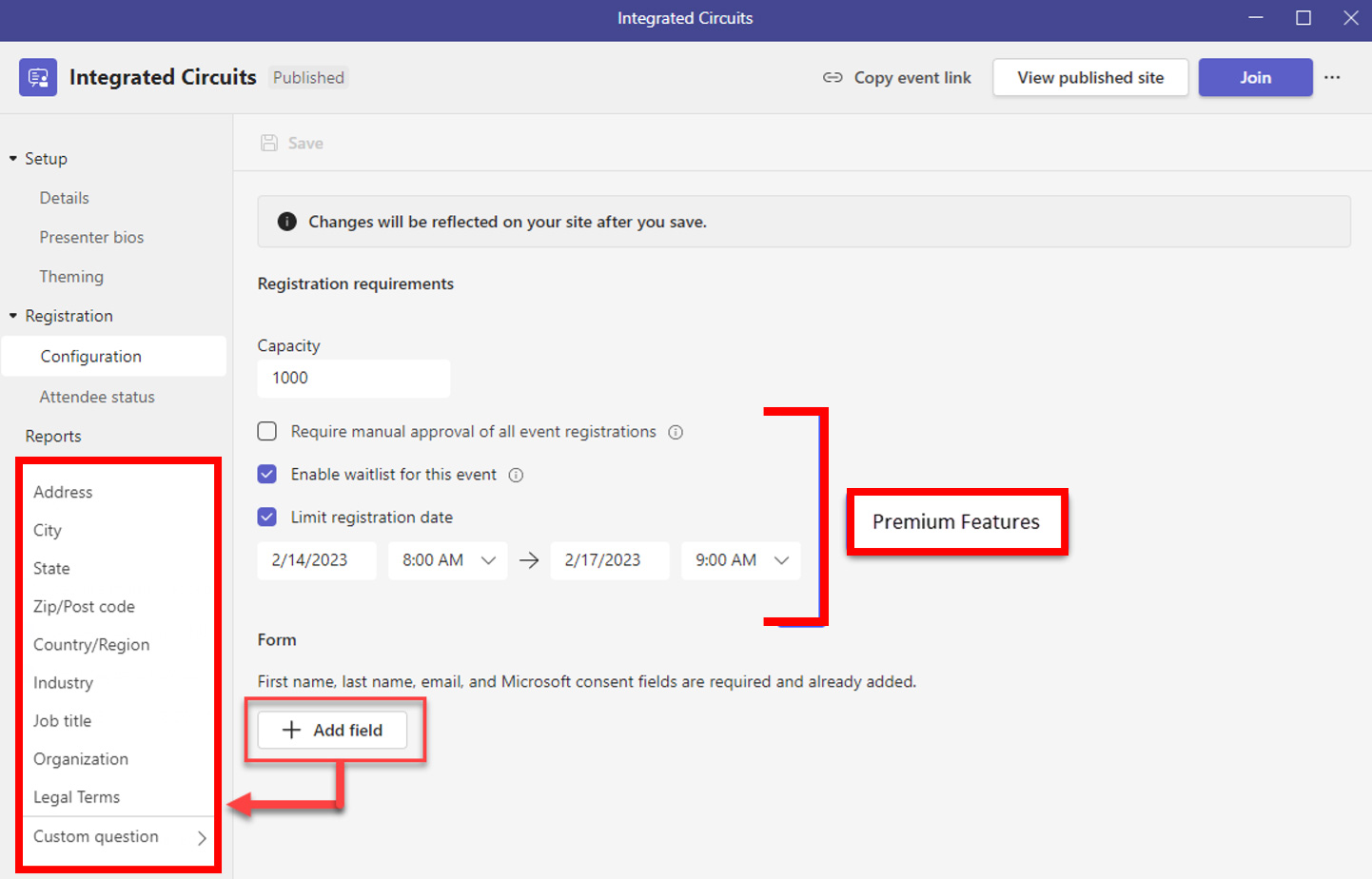
ステップ1: クリックしてください +フィールドを追加 ボタン。
ステップ2: 選択する 法的条件 利用規約のURLを入力します(しなければならない (https になります)。
ステップ3: クリック 保存.
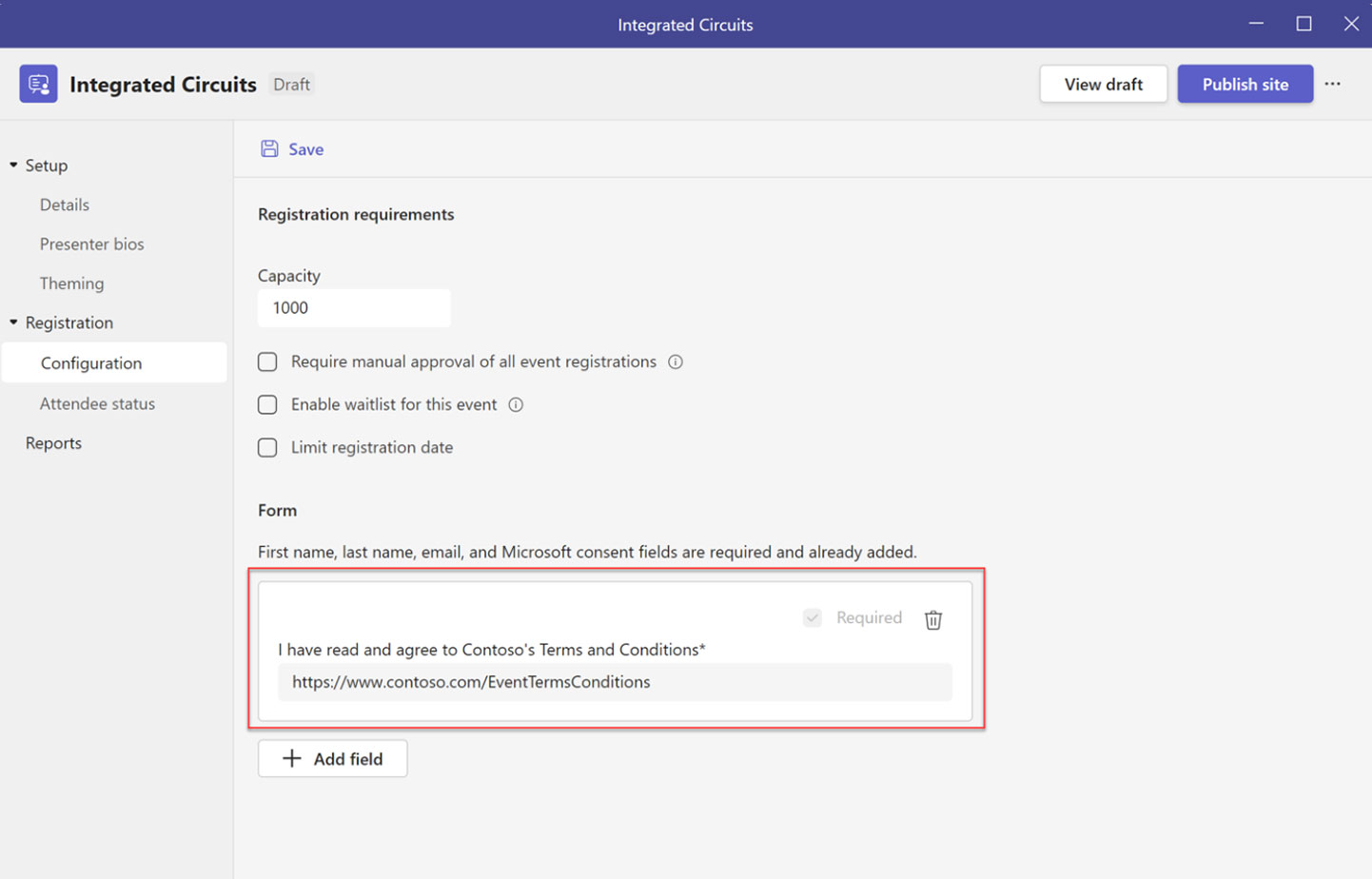
参加者が登録手続きを行うと、リンクされたイベント利用規約に同意することを要求する追加のチェックボックスが表示されます。
Teams ウェビナーの公開
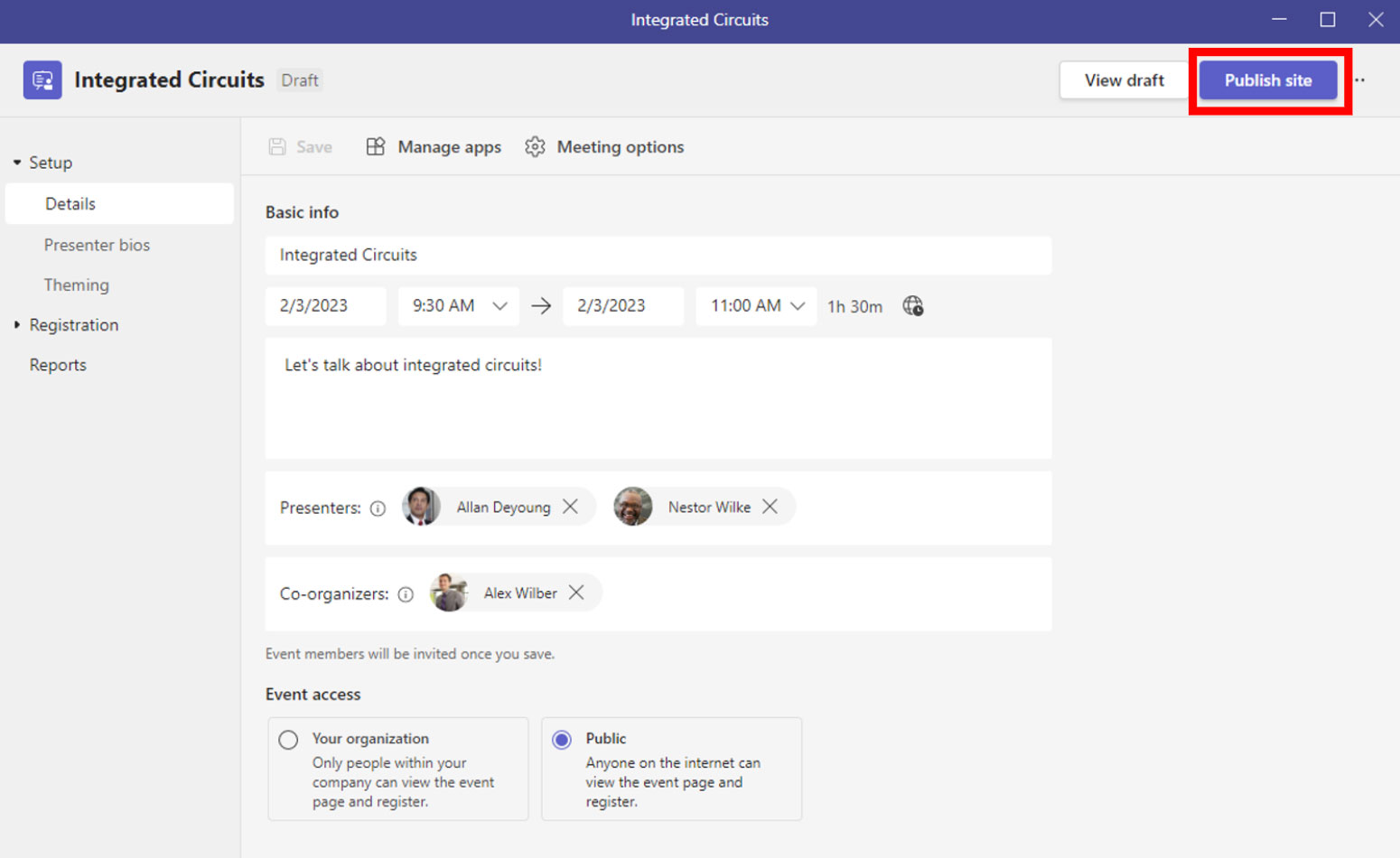
ステップ1: 必要な設定をすべて完了したら、 サイトを公開 右上のボタンをクリックします。
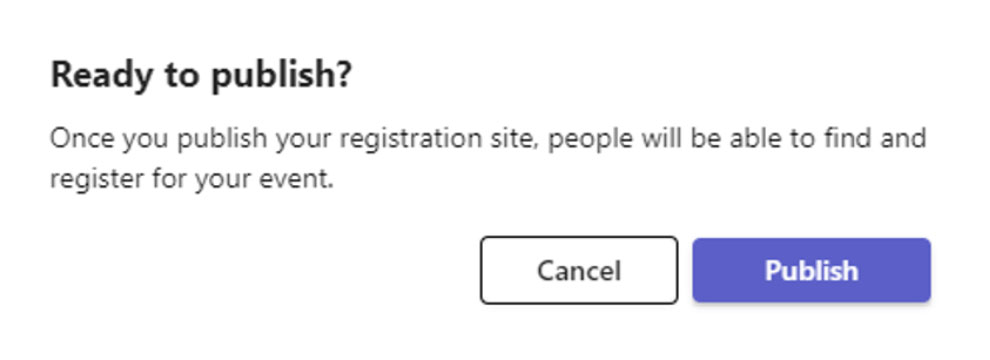
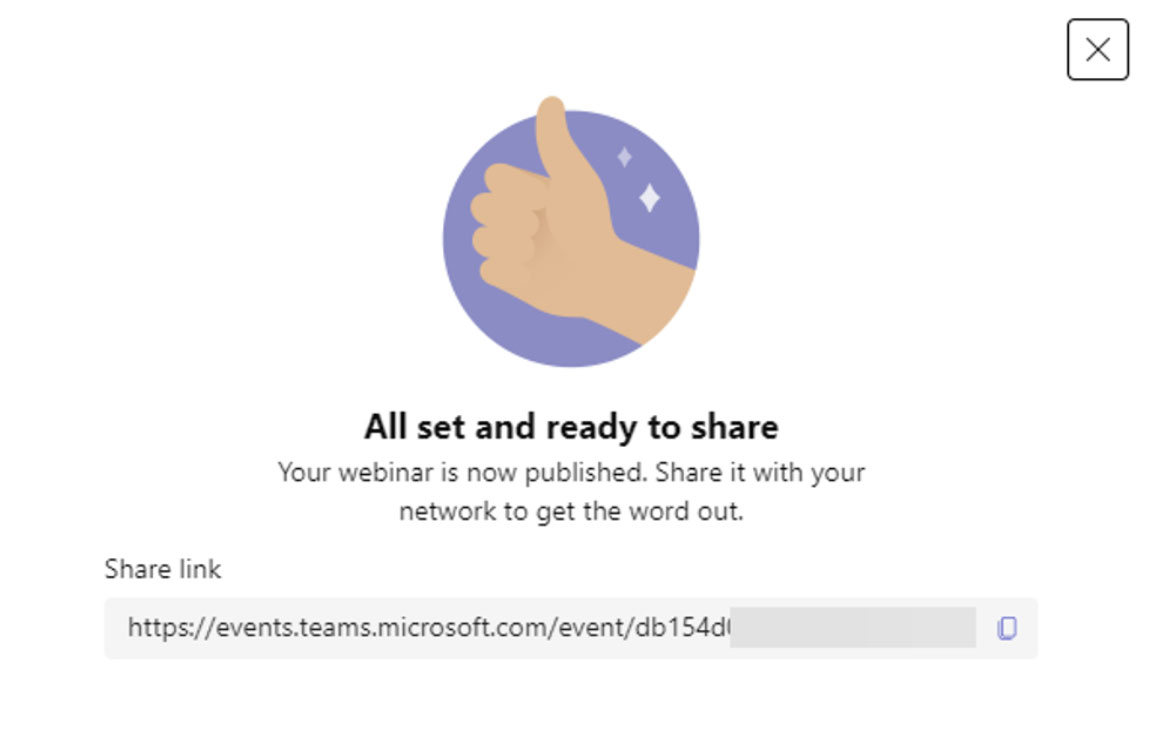
ステップ2: クリック 公開 ボタンの 公開準備完了? ダイアログボックス。
ノート: その後、イベント登録リンクを含む確認ウィンドウが表示され、それを視聴者と共有できます。
ウェビナーにアプリを追加する
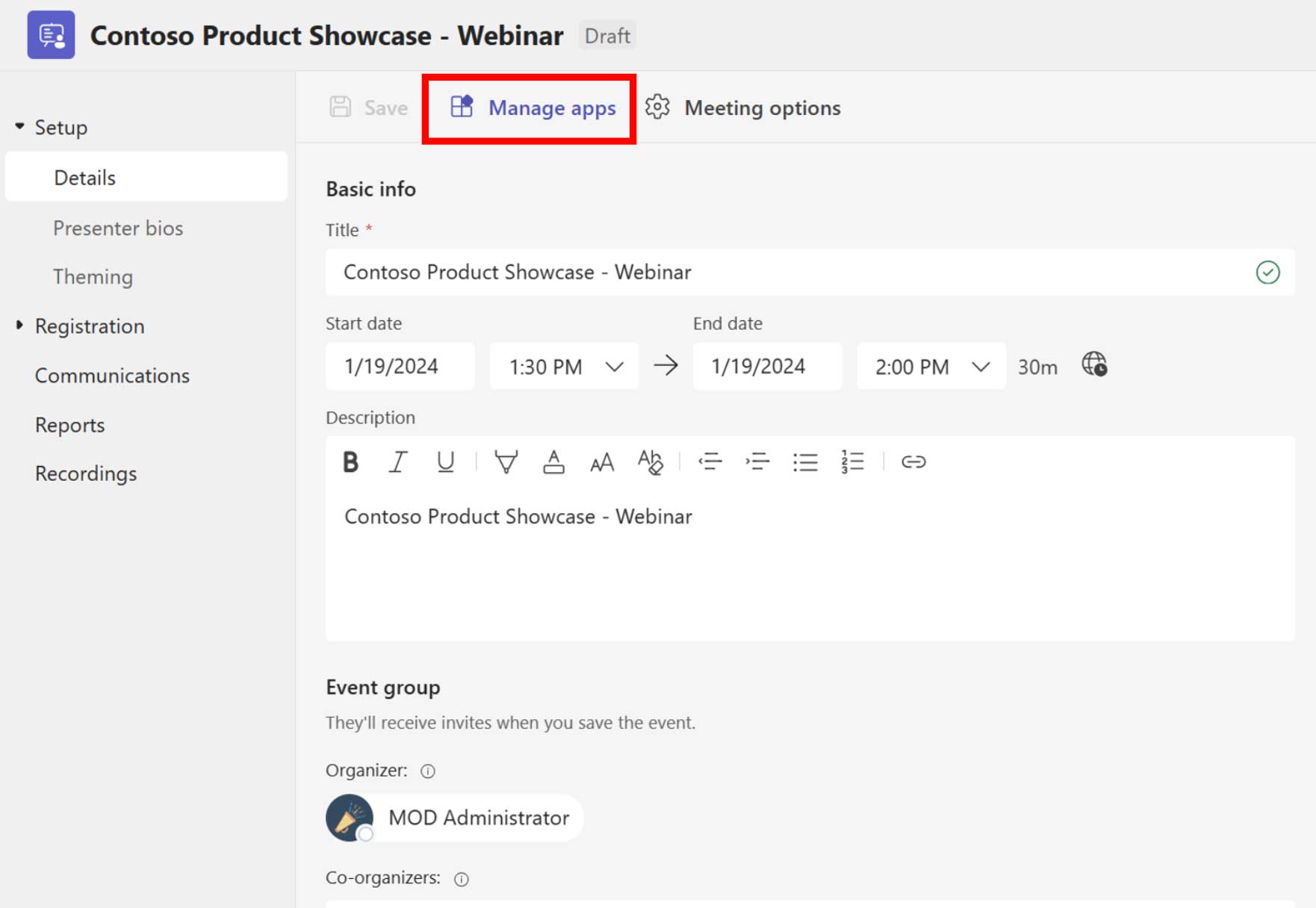
ステップ1: クリック アプリの管理 ウェビナーの詳細を表示します。
ステップ2: クリック + 記号 アプリを追加します。
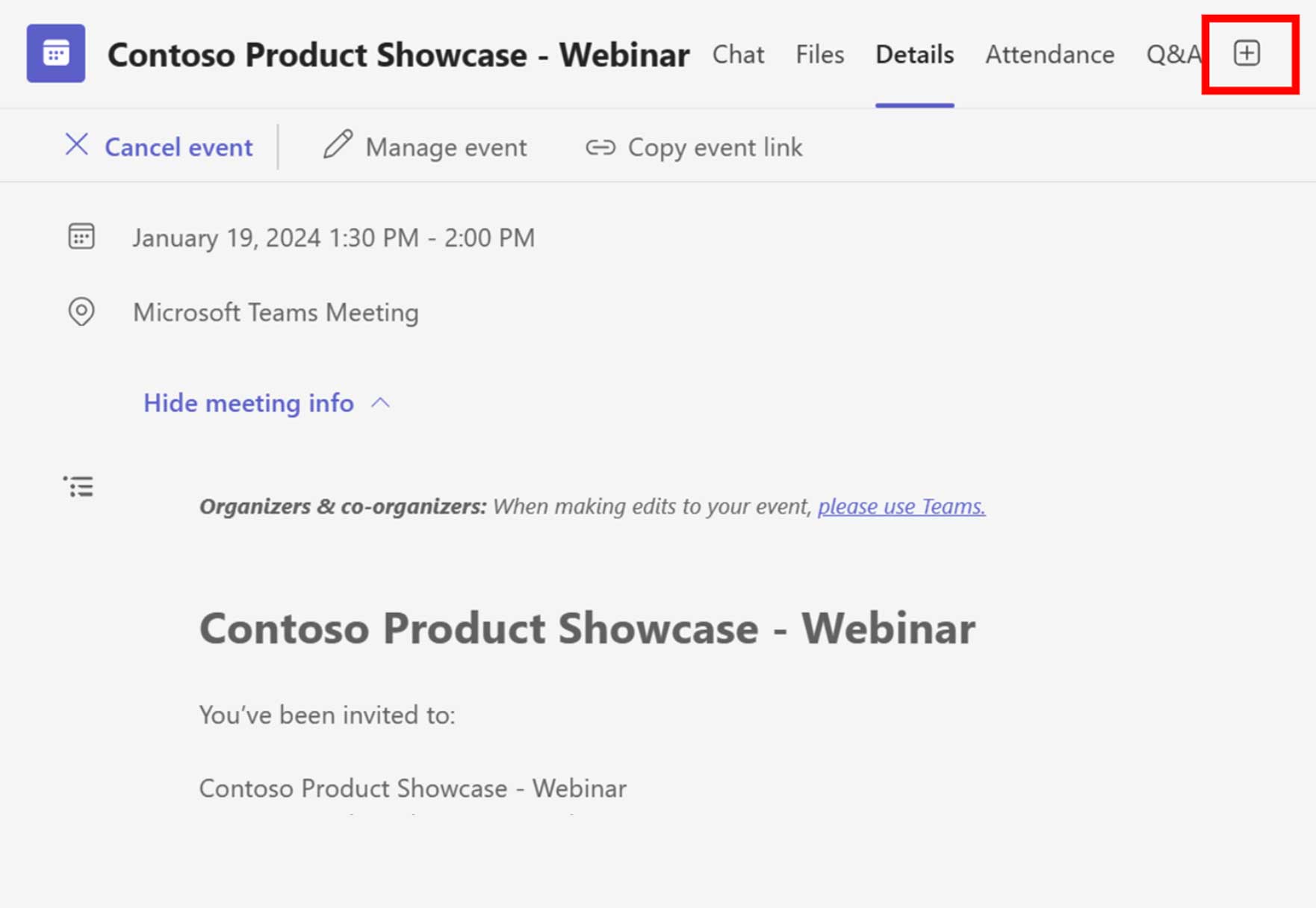
ウェビナーイベント登録設定
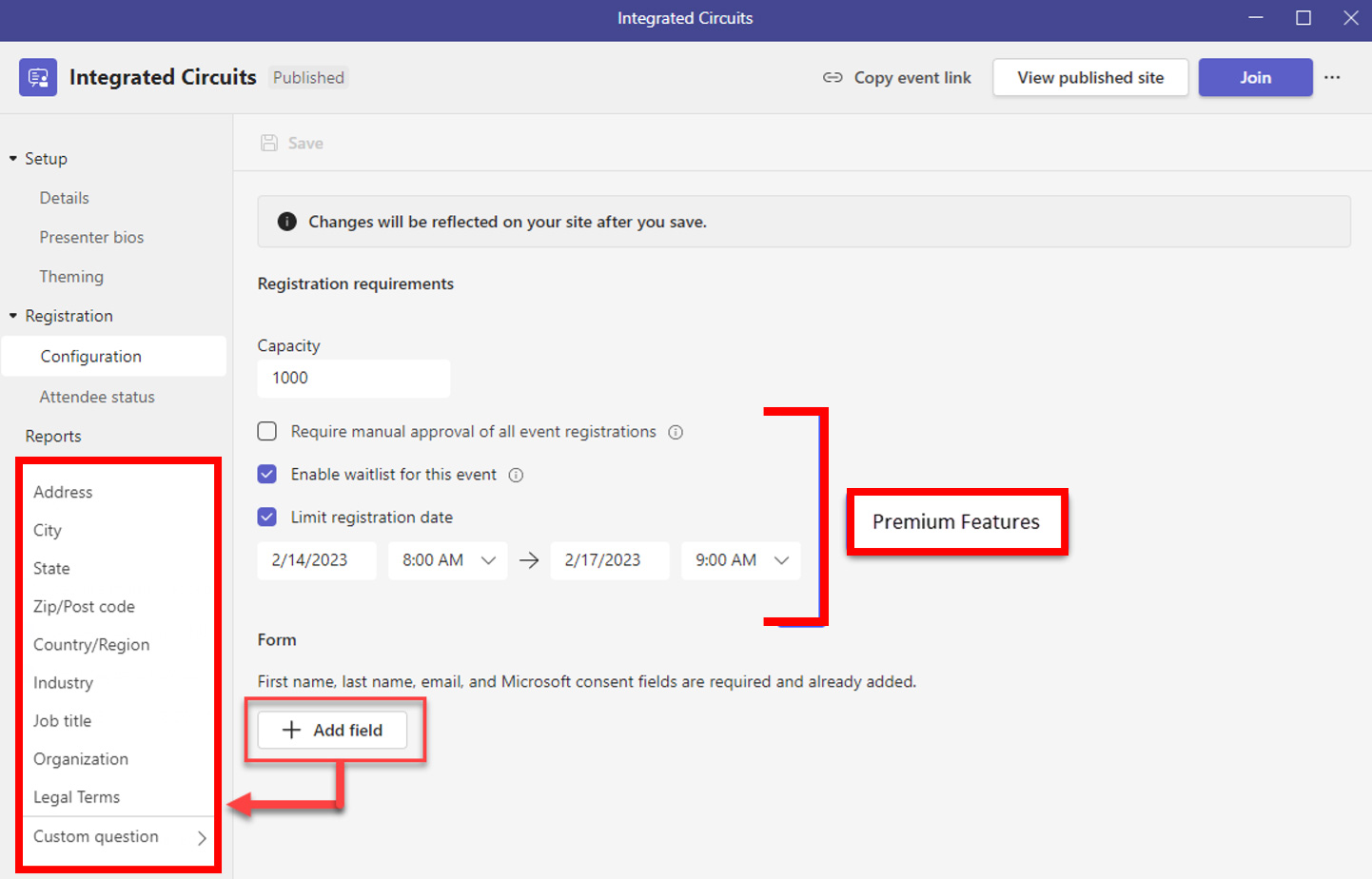
ステップ1: へ移動 登録 クリックして 構成.な
ステップ2: 登録要件を設定します (許可される登録の最大数 (容量)、手動承認の待機リストの有効化、登録日の制限、および時間枠)。
ステップ3: 1 つ (または複数) のカスタム フィールドを追加するには、[+ フィールド] をクリックします。
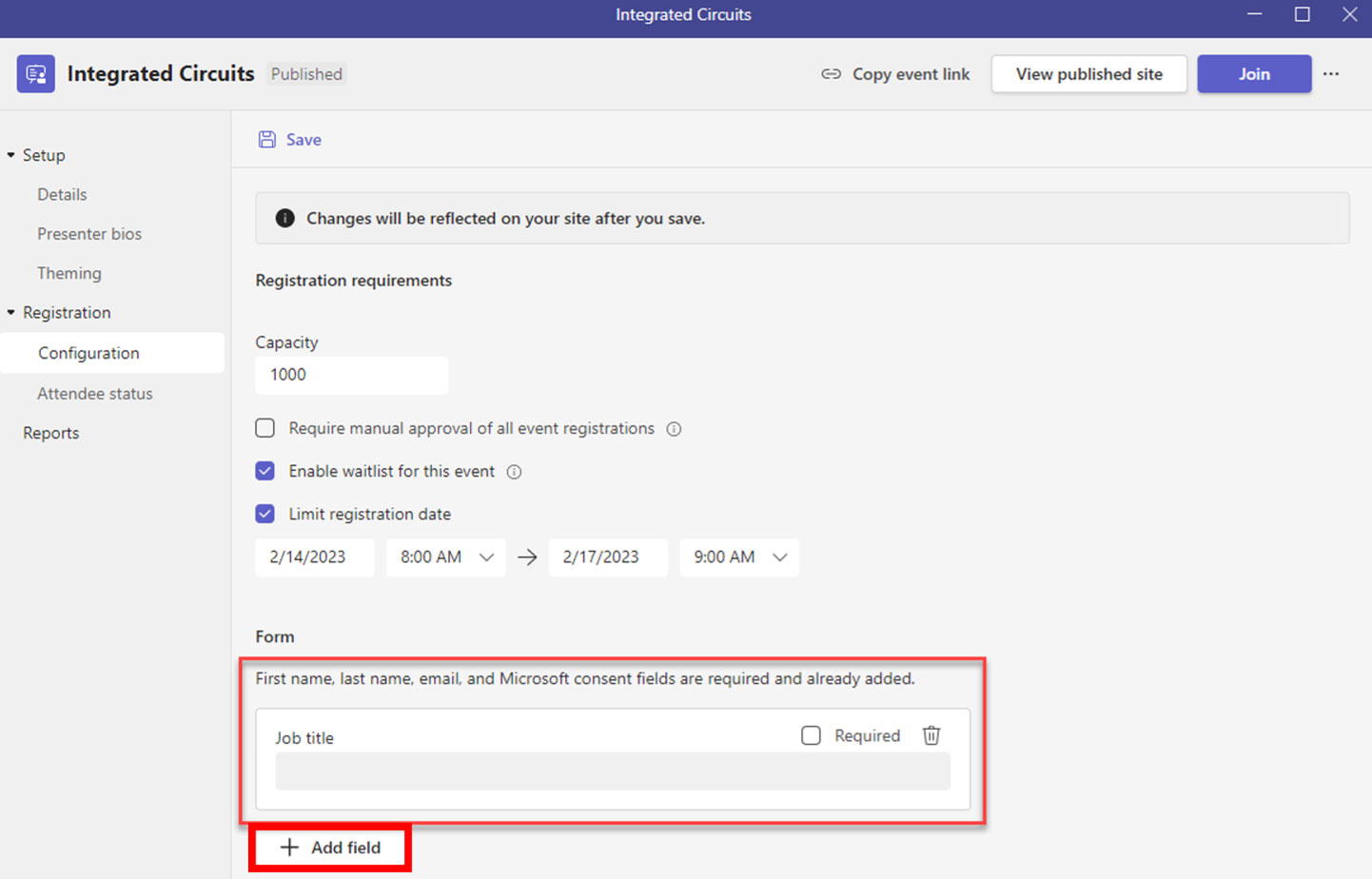
登録者に特定のフィールドを要求する場合:
ステップ4: へ移動 フォーム.
ステップ5: クリック +フィールドを追加 キャプチャしたい内容を入力します。
ステップ6: チェックしてください 必須 そのフィールドの登録が必須の場合は、ボックスにチェックを入れてください。
ステップ7: すべてのフィールドに対して繰り返します。
会議オプションを設定する
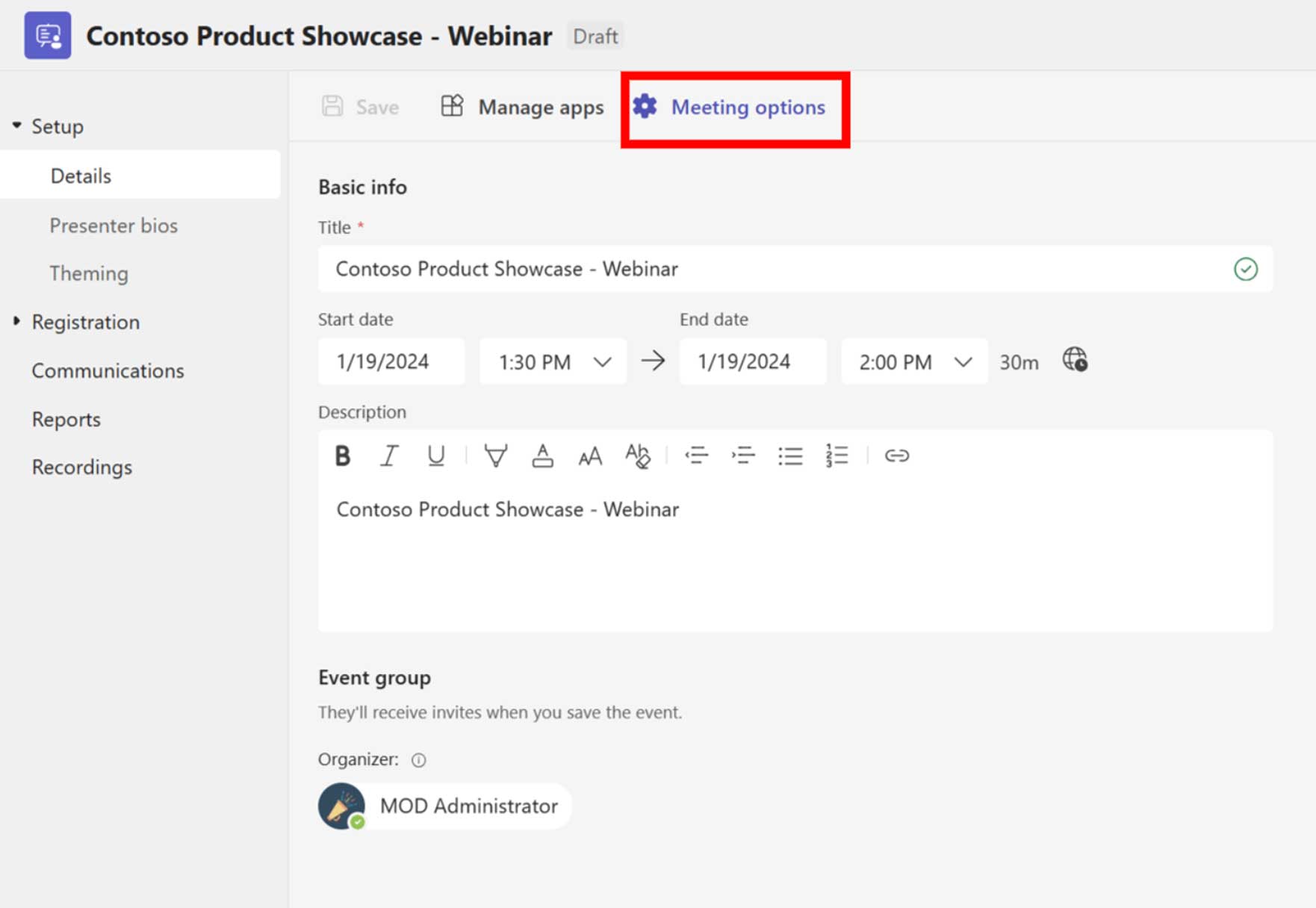
ステップ1: クリック 会議オプション ウェビナー会議のオプションを表示します。
ステップ2: オンにする 出席者に表示される内容を管理する (Teams Premium が必要です).
ステップ3: クリック 保存.

会議オプションの詳細なリストについては、 Microsoft Teamsの会議オプション.
新しい出席者のステータス
の 出席者のステータス ページには次の情報が表示されます:
- 登録済み
- キャンセルされました
Teams Premium の高度なウェビナー機能を使用すると、次の情報も表示されます。
- 承認待ちの
- 順番待ちリスト
- 拒否されました
承認待ちの と 拒否された 意思 それだけ 設定ページで「イベント登録の手動承認が必要」がチェックされている場合に表示されます。
順番待ちリスト は「このイベントの順番待ちリストを有効にする” にチェックが入っています。
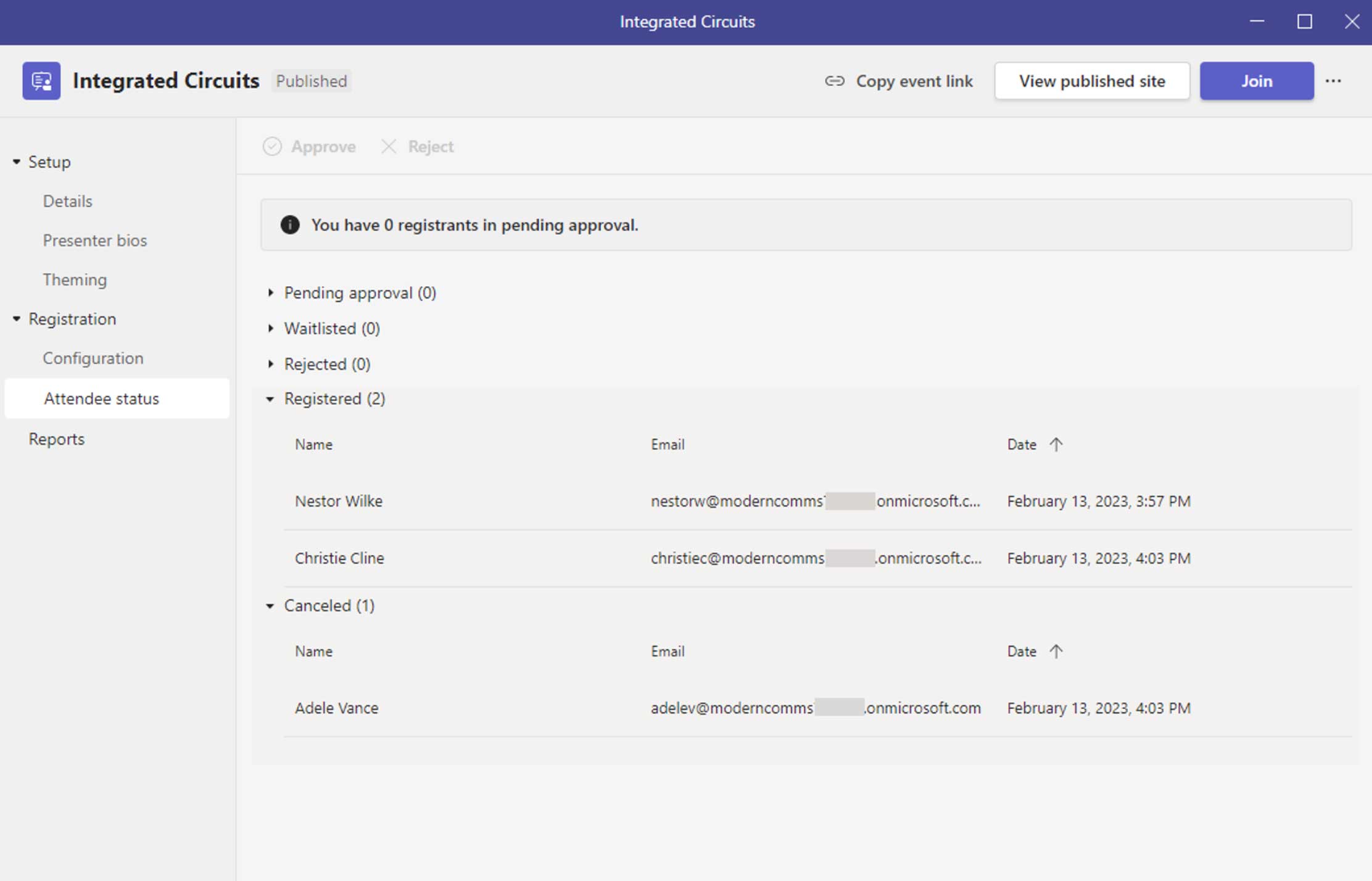
タウンホールミーティングのスケジュール
タウンホールミーティングのスケジュール
タウンホールミーティングは Teams カレンダーからスケジュールされます。
- Teamsでは、 カレンダー。
- クリック 下矢印 の隣に 新しい会議 選択して 町役場。
- 基本情報を入力してください 詳細 タブ。
- クリック 保存。
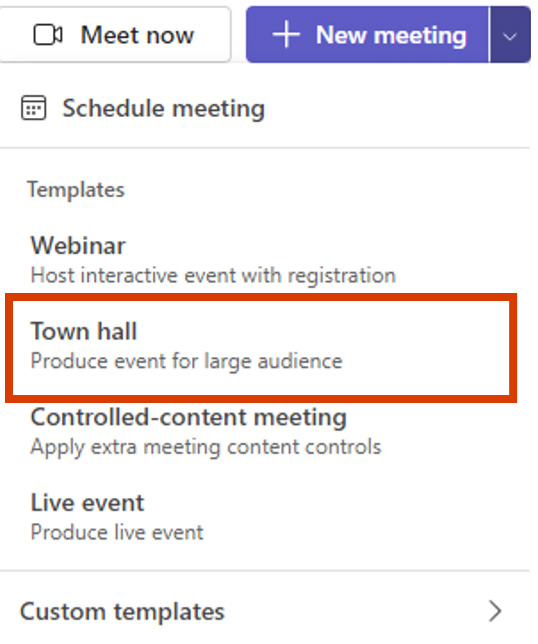
社内イベントチームの招待
イベント グループは次のロールで構成されます:
- 主催者 (イベントをスケジュールする人)
- 共催者 (組織から最大10人まで)
- 発表者 (組織から最大100人まで)
- 外部プレゼンター (組織外の人)
共同主催者またはプレゼンターを追加するには、名前を入力して会社のディレクトリを検索するだけです。
外部プレゼンターを追加するには、 外部プレゼンターを追加する そして、 外部プレゼンターの招待 さらに下のセクションをご覧ください。
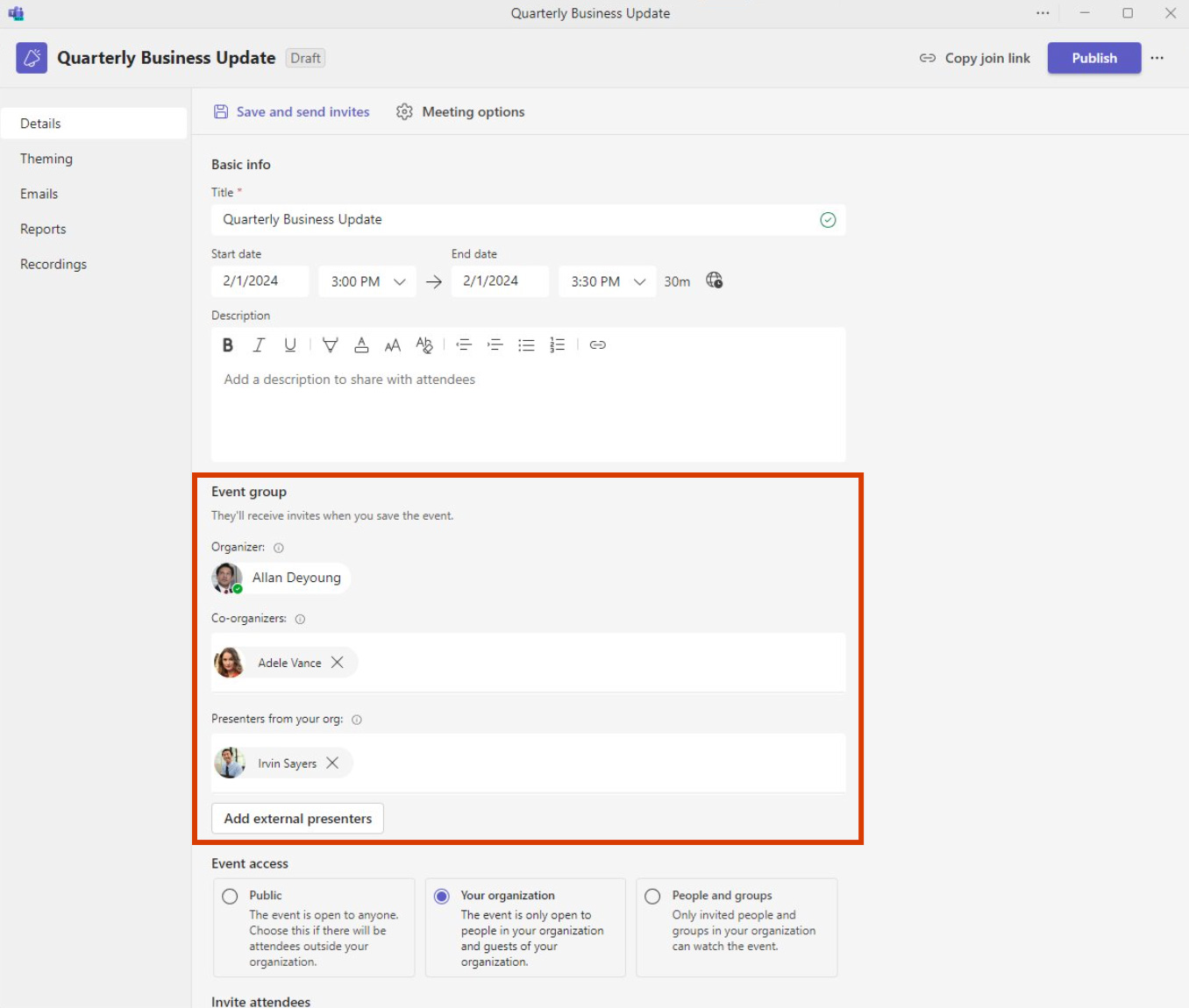
外部プレゼンターの招待
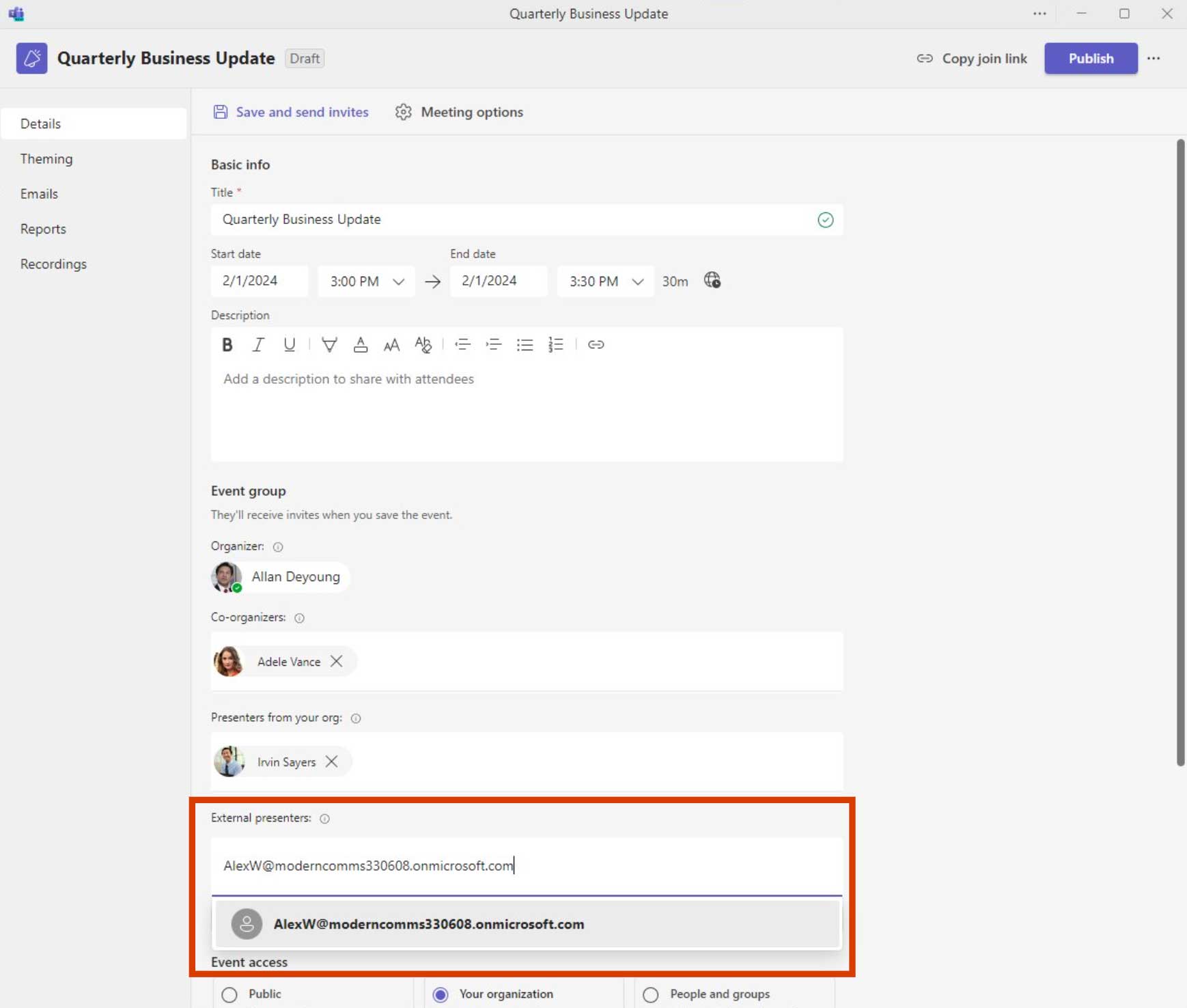
クリックした後 外部プレゼンターを追加、外部プレゼンターのメール アドレスの入力を開始します。ドロップダウンで解決された名前をクリックします。
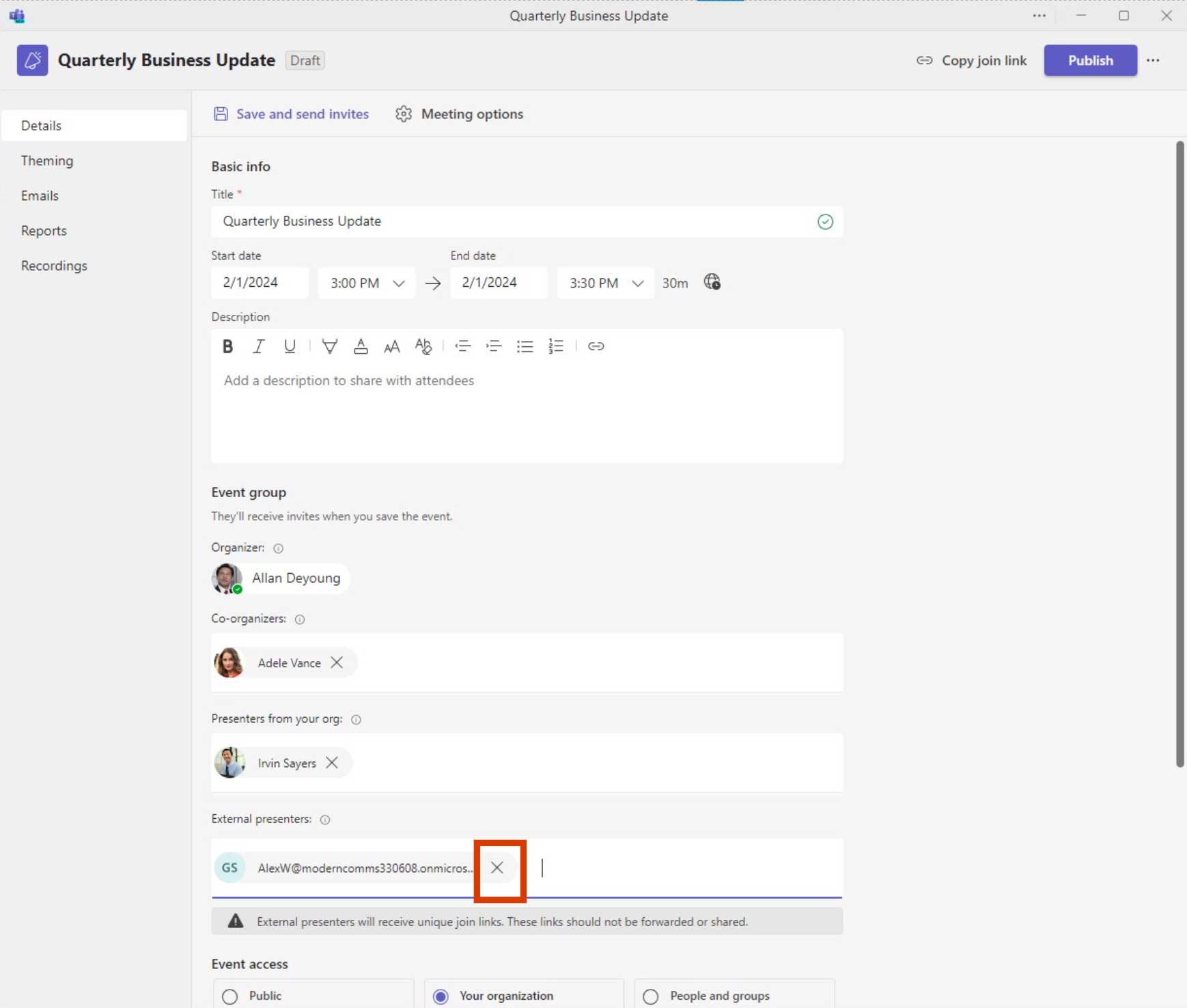
外部プレゼンターのメールアドレスがテキストボックスに表示されます。完了したら、 招待状を保存して送信する外部プレゼンターを削除する必要がある場合は、 バツ メールの横に表示されます。
外部プレゼンターの管理
- 外部プレゼンターを招待したら、 外部発表者 タブ。
- リストで目的のプレゼンターを見つけます。
- クリック 固有の参加リンク ボタン。
- ダイアログで、既存のリンクをコピーするか、新しいリンクを生成するかをクリックします。
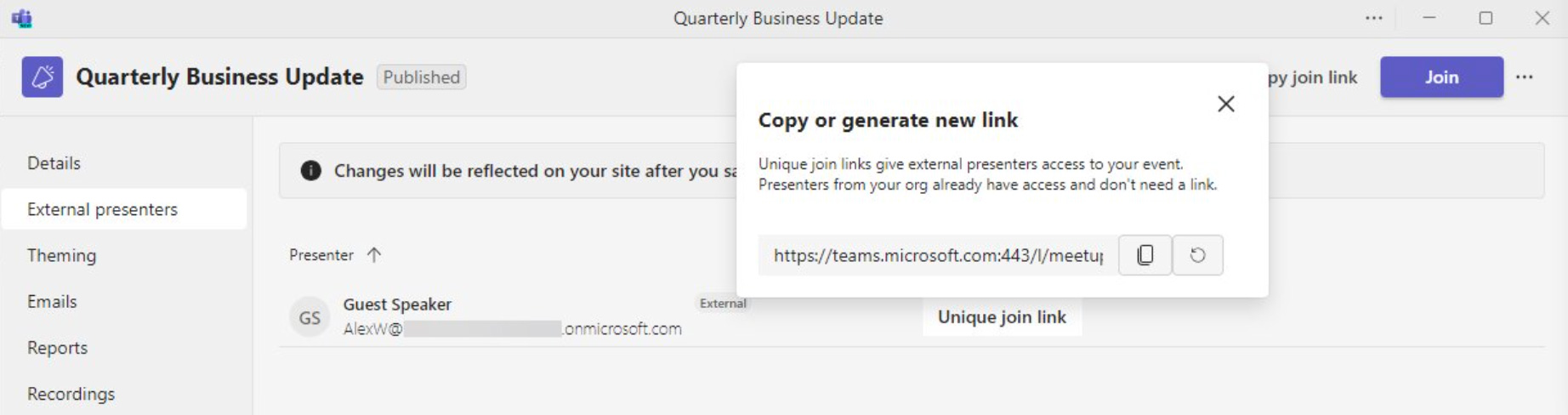
参加者の招待
の イベントへのアクセス セクションでは、イベントの権限を次のように制御します。
- 公共: このイベントは匿名の参加者を含め、誰でも参加できます。
- あなたの組織: イベントは組織内の人および招待されたゲストのみ参加できます
- 人々とグループ: 招待参加者のみがイベントを視聴できます
の 参加者を招待する セクションは、出席者への招待状の送信や、ユーザーとグループによるイベントのロックダウンに使用されます。個人とグループを招待できます。
完了したらクリック 保存.
イベントが公開されると、参加者への招待状が送信されます。
ヒント: まだイベントを公開しないでください。テーマ/招待レイアウトを変更する必要があるかもしれません。
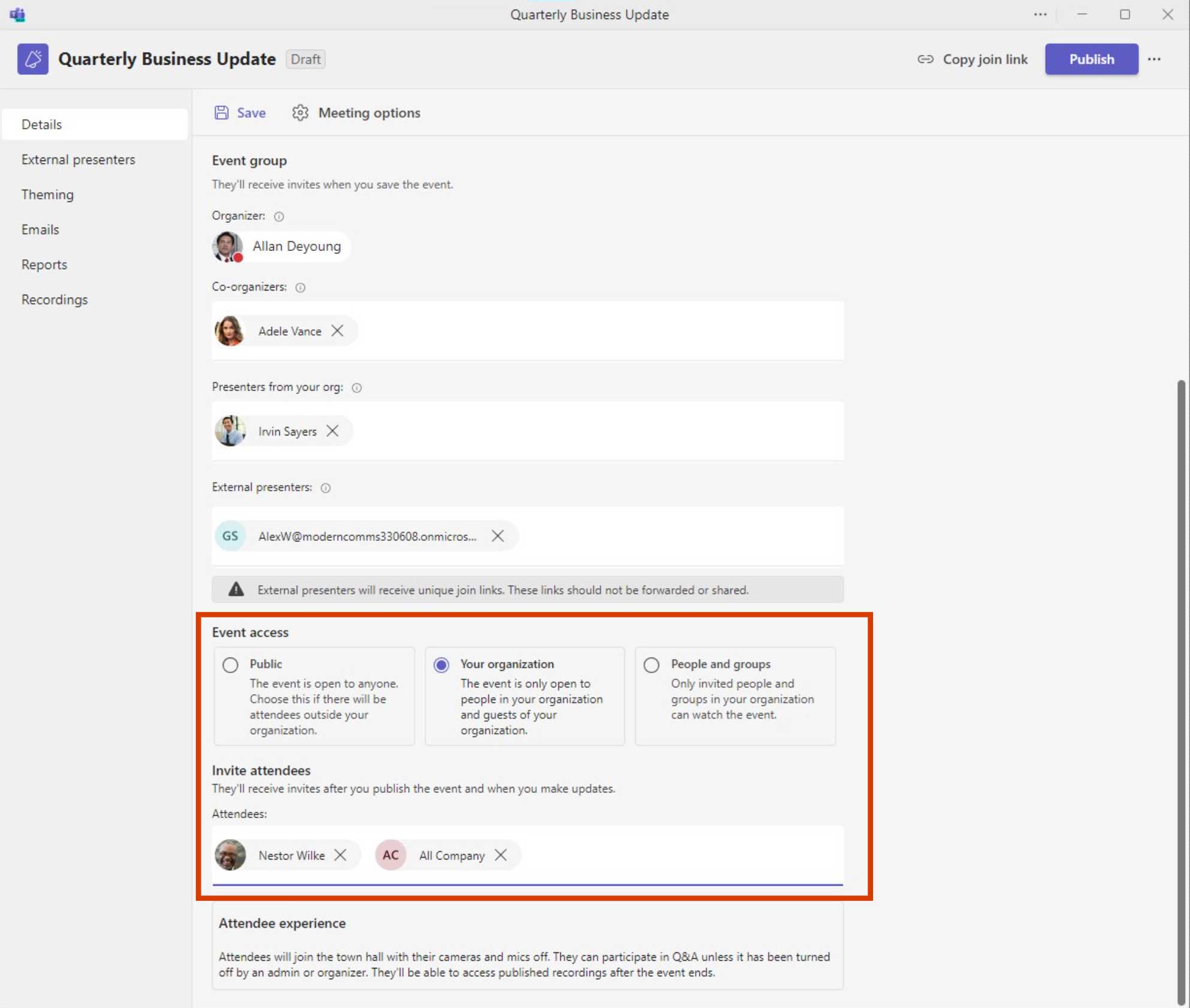
イベントテーマの追加
テーマ設定ページでは、会議の参加者が登録ページの背景画像をカスタマイズできます。また、ロゴやテーマカラーをアップロードすることもできます。

ステップ1: クリック 画像を変更 新しい背景画像をアップロードするか、 ロゴ また テーマカラー 変更する。
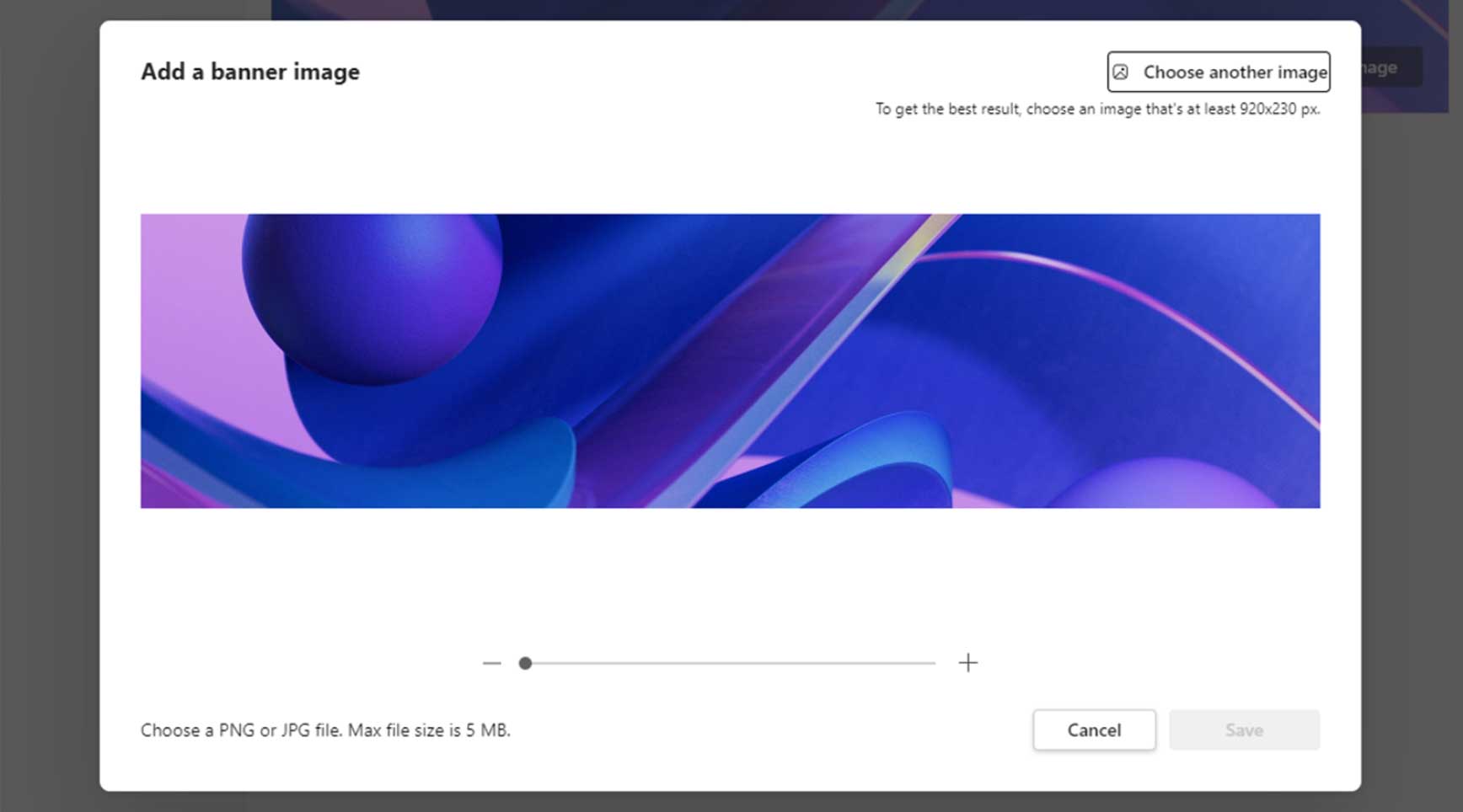
ステップ2: 画像をプレビュー、編集、またはサイズ変更してクリックします 保存.
タウンホールを公開する
クリック 公開 ボタンをクリックしてイベントを公開します。「公開準備完了」ダイアログで、 公開.
「参加リンクをコピー” オプションが利用可能 – このオプションを使用すると、他のプロセス (グループ メールボックスなど) を通じて招待を手動で送信する方法が提供されます。
イベントが公開されると、イベントのアクセス権限(一般公開、組織、ユーザーとグループ) 変えられないイベントアクセスの変更が必要な場合は、 イベントはキャンセルされ、日程変更される必要がある.な
公開後にプレゼンター、外部プレゼンター、出席者を追加できます。

質疑応答
Q&Aの設定は主催者/共同主催者によって行われます。
- の中に チーム カレンダー予定されているイベントをクリックして、 編集.
- クリック 質疑応答 タブ。
- 右側で希望するQ&A設定を構成してクリックします 保存.
注記:
- 「匿名投稿」設定を切り替えて、出席者からの匿名投稿を無効/有効にします。
- 「質問を管理する」設定を切り替えて、管理された Q&A をオンにします (一度有効にすると、無効にすることはできません)。
- 主催者/共同主催者のみが質問を管理できます。
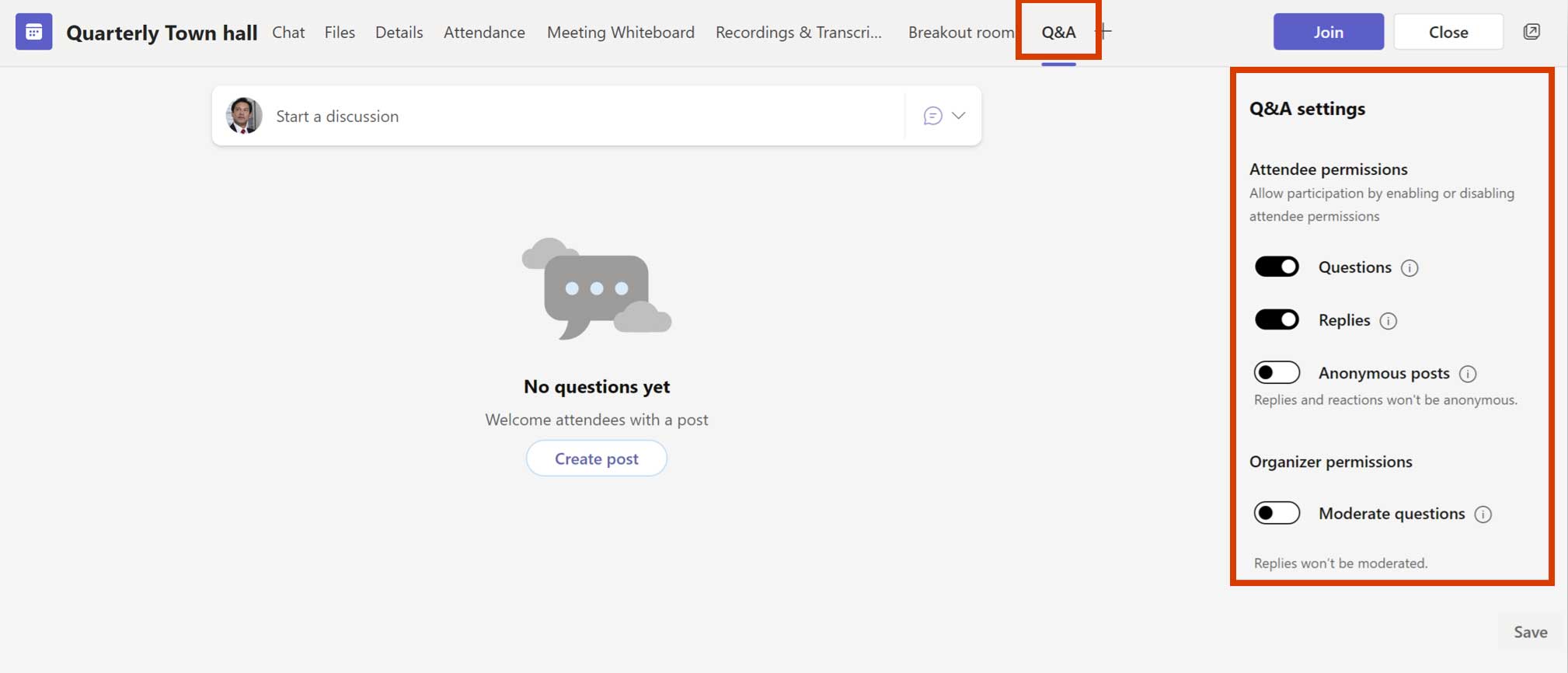
会議オプション
右のスクリーンショットはデフォルト設定を示しています。
RTMP-In は利用可能です (ポリシーで許可されている場合)。
タウンホールミーティングの経験により、一部のオプションはロックされています。
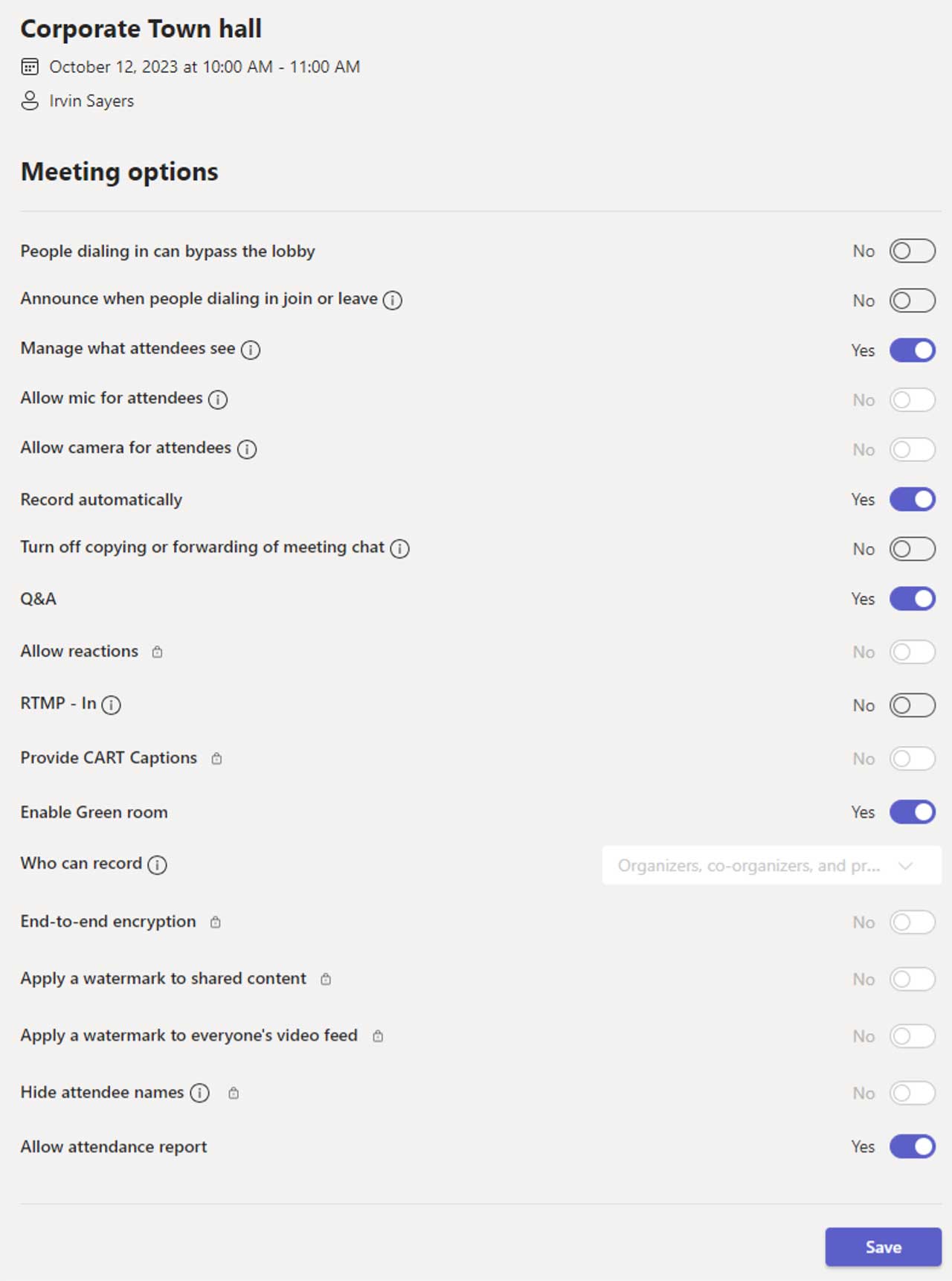
Teams ライブ イベントのスケジュール設定
Teams からライブ イベントをスケジュールする
Teams からライブ イベントをスケジュールするのは初めてですか?このセクションでは、ライブ イベントを開催する方法について説明し、イベントの制作と管理においてチームが果たすべき役割を決定します。
ライブイベントをスケジュールする の横にあるドロップダウン メニューをクリックして、Teams のカレンダーから 新しい会議 ボタンと選択 ライブイベント.
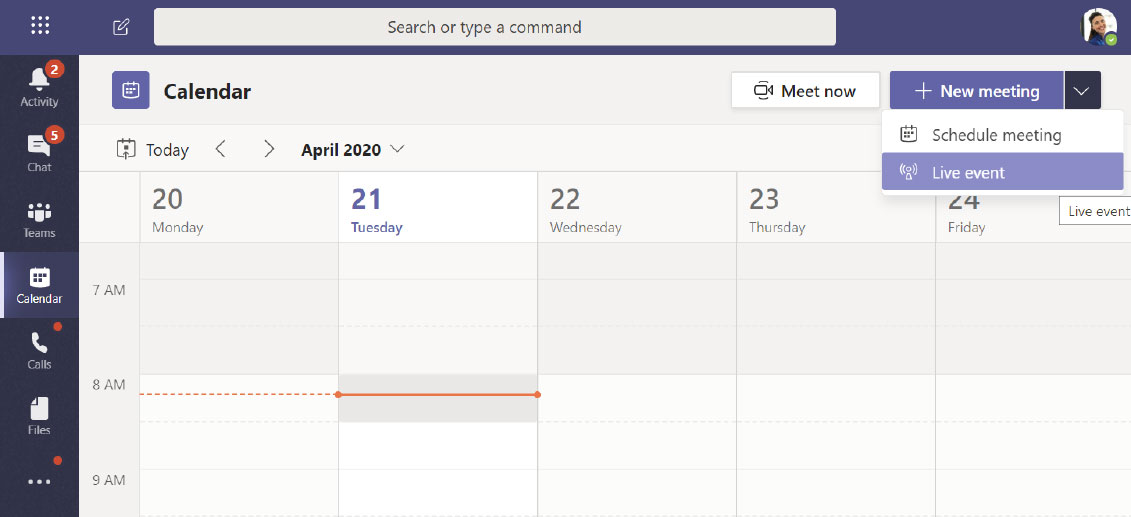
ライブイベントの設定
の 新しいライブイベント 画面では、イベントに関する次の詳細を定義します。
- 題名 あなたのライブイベントの
- 日付、 始める、 と 終わり あなたのイベントの時間
- 誰として招待するか 生産者 と 発表者 イベントのために
の イベント グループにユーザーを招待する エリアは、イベント チーム メンバーの役割を定義する場所です。次のロールを使用できます。
- プロデューサー: 主催者として、ライブ イベント ストリームを制御することで、参加者が優れた視聴体験を得られるようにします。通常、Producer は 1 つですが、プライマリのバックアップ用に複数持つことができます。
- ライブ イベントの開始と停止
- 自分の動画を共有
- 参加者のビデオを共有する
- アクティブなデスクトップまたはウィンドウを共有します
- レイアウトを選択します
- プレゼンター: ライブ イベントにオーディオ、ビデオ、または画面を表示するか、Q&A をモデレートします。通常は複数の発表者がいて、例として Q&A のモデレーターの役割しか持たない人もいます。
すべてのフィールドに入力したら、 をクリックします。 次 続ける。
重要な注意点 – 誰がライブ イベントを参加者として表示するかはまだ定義していません。ライブ イベントで誰がプロデュースし、プレゼンテーションを行うかを簡単に定義しました。
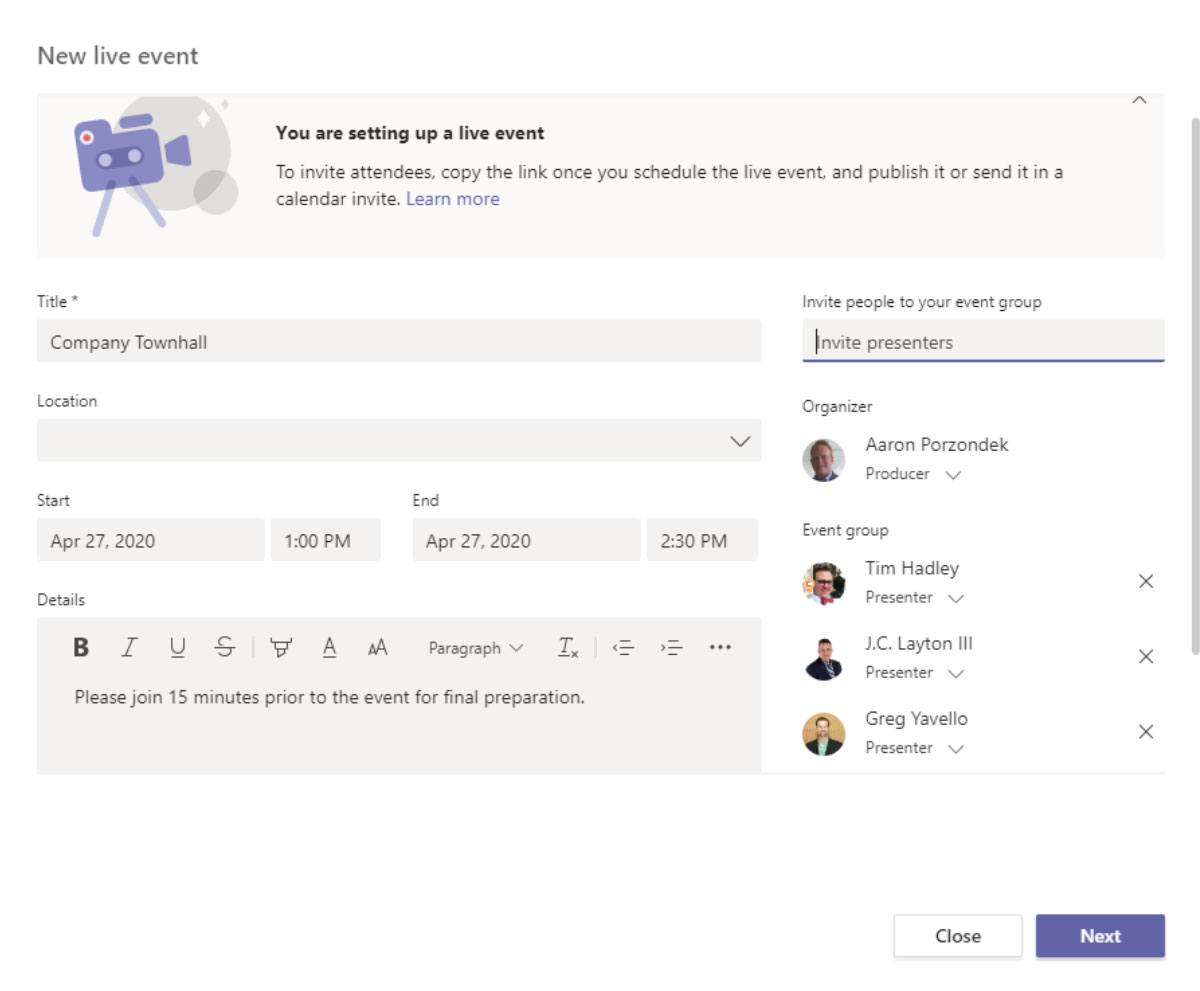
ライブ イベントの権限
次に、次の権限タイプに基づいて、イベントに参加できるユーザーを選択します。
- 人とグループ – イベントは、名前を付けたユーザー、連絡先グループ、または Microsoft 365 グループのみが視聴できます。
- このアクセス許可の種類は、ここで定義した特定の人またはグループのみが閲覧できる機密のライブ イベントに最適です。
- 組織全体 – ゲストを含め、組織内の全員がライブ イベントを視聴できます。
- この許可の種類は、コンテンツが機密ではない他のすべてのライブ イベントに最適です。
- 公衆 – 組織の内外を問わず、誰でも参加できます。
- このアクセス許可の種類は、顧客や株主など、一般の人々がライブ イベントに参加することを意図しているシナリオに適用されます。
- ノート – 多くの組織では、このオプションは IT によって無効にされていますが、ポリシーに基づいて特定の個人に許可することができます。
クリックする前に スケジュール、下にスクロールして、関連するオプションを表示します ライブイベントをどのように制作しますか.これらについては、次のセクションで説明します。
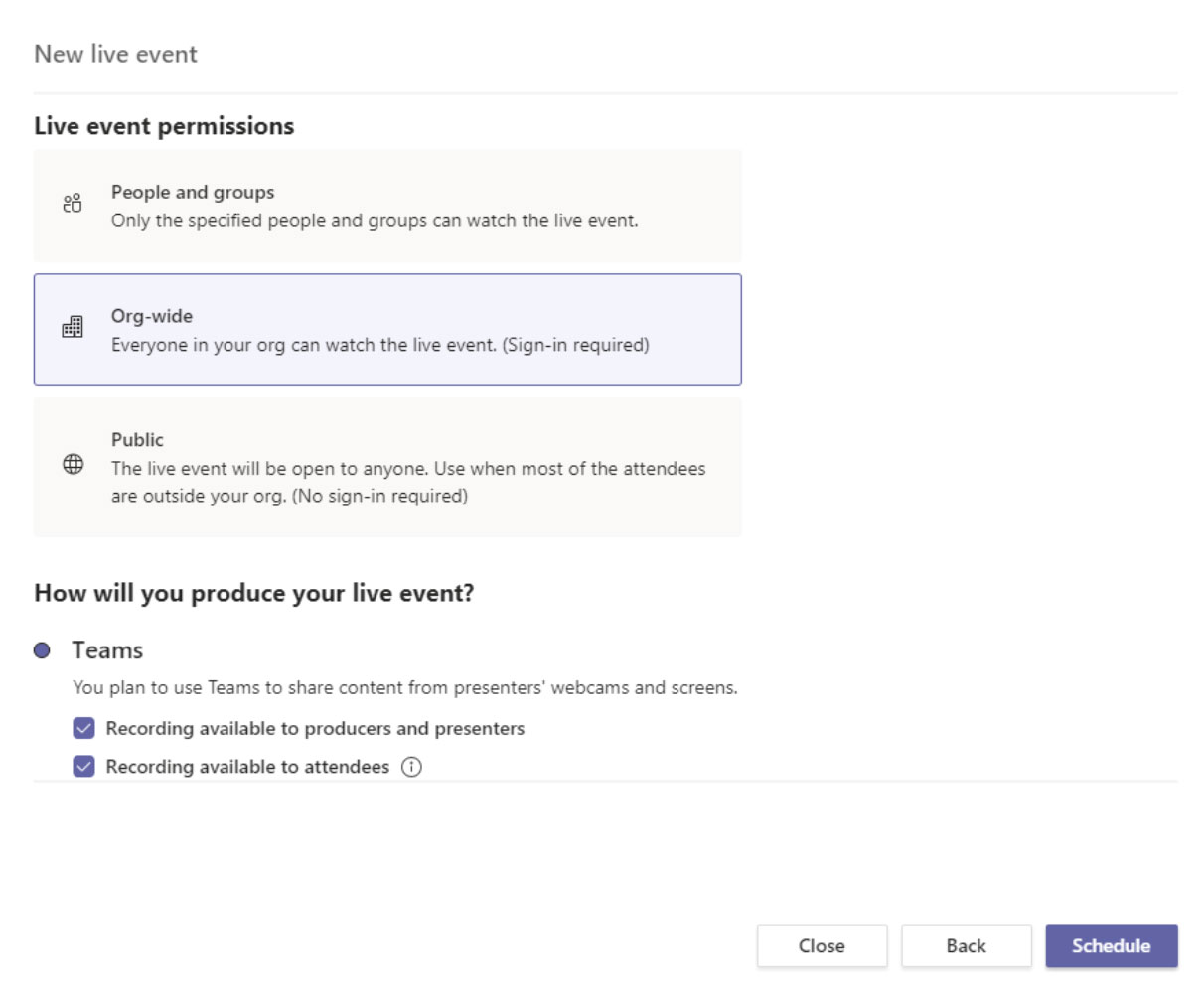
ヒント: 公開イベントが匿名の出席者をサポートしている場合、出席者はアクセスできないため、[出席者が使用できる録画] を選択しないでください。イベント後のガイダンスに従い、別の場所で公開してください。
ライブイベントをどのようにプロデュースしますか?
最後に、ライブ イベントをどのように作成するかについて、利用可能なオプションをいくつか選択します。
- チーム また 外部アプリまたはデバイス
- Teams でイベントを生成するには、Teams の既定のオプションのままにします。もう一つの選択肢は、 外部アプリまたはデバイスは、正式なオーディオおよびビジュアル部門または外部の AV 会社によってイベントを制作することを希望する場合です。
- プロデューサーとプレゼンターが利用できるレコーディング
- プロデューサーは、イベント終了後 180 日間、録画をダウンロードできます。
- 出席者が利用できる録画
- 出席者は、DVR オプションを使用して 180 日間オンデマンドでイベントを視聴できます。
- キャプション
- イベント参加者はキャプションを利用できます。
- 参加者エンゲージメント レポート
- 出席者の参加を追跡するレポートをダウンロードできます。
- 質疑応答
- 出席者は、モデレートされた Q&A でプロデューサーやプレゼンターと対話できます。
必要なオプションをすべて選択したら、 スケジュール 続ける。
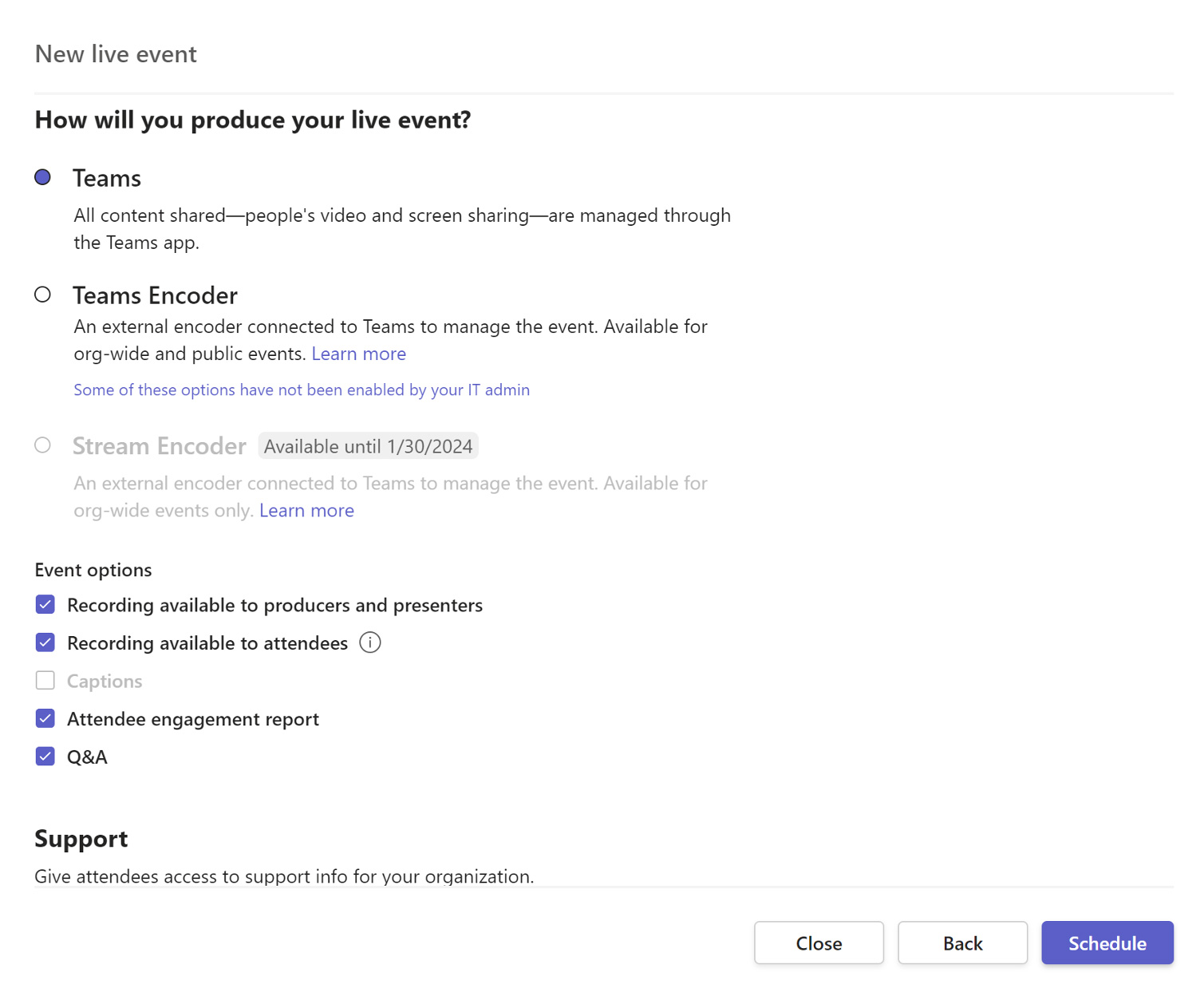
ヒント: 外部デバイスを使用している場合、テナントのゲストはビデオ ストリームを表示できません。
出席者のリンクを取得する
ライブ イベントの設定を完了するための次のステップは、イベントの出席者リンクをコピーすることです。出席者リンクは、イベント出席者がイベントに参加する方法です。
クリック 出席者リンクを取得 リンクをクリップボードにコピーします。必要に応じて、そのリンクを公開できるようになりました。公開する一般的な方法は次のとおりです。
- 対象の出席者に Outlook カレンダーの招待状を送信し、出席者のリンクをカレンダーの招待状の本文に貼り付ける
- 社内報への掲載
- 内部イントラネット サイトへの公開
出席者のリンクをコピーしたら、 近い イベントをスケジュールします。プロデューサーとプレゼンターは、イベントのプロデューサーとプレゼンターのみに有効なリンクが記載された招待状をメールで受け取ります。
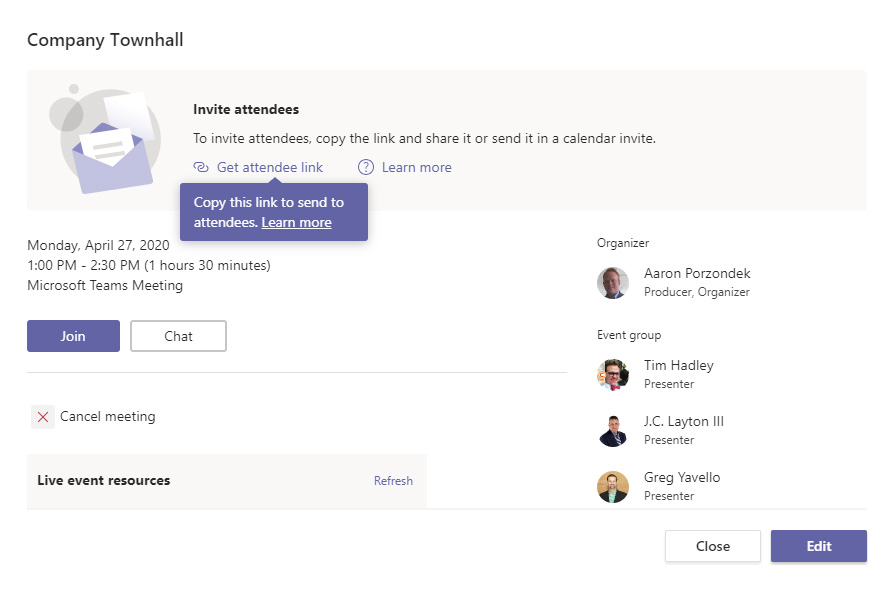
ヒント: 招待状を転送しても、誰かがプロデューサーまたはプレゼンターになることはできません。主催者は、イベントを編集し、Teams エクスペリエンスを通じて追加する必要があります。ライブ イベントが開始されると、プロデューサーまたはプレゼンターを追加することはできません。
プレゼンターのベスト プラクティス
機械のセットアップ
- 可能であれば、インターネット接続を有線接続してください。
- 余分なアイコンを非表示にしてデスクトップをすっきりさせます。
- システム トレイから日付と時刻を削除します。
- 解像度を1920×1080に設定します。
- ズームレベルを125%に設定します。
- Windows アップデートをオフにします。

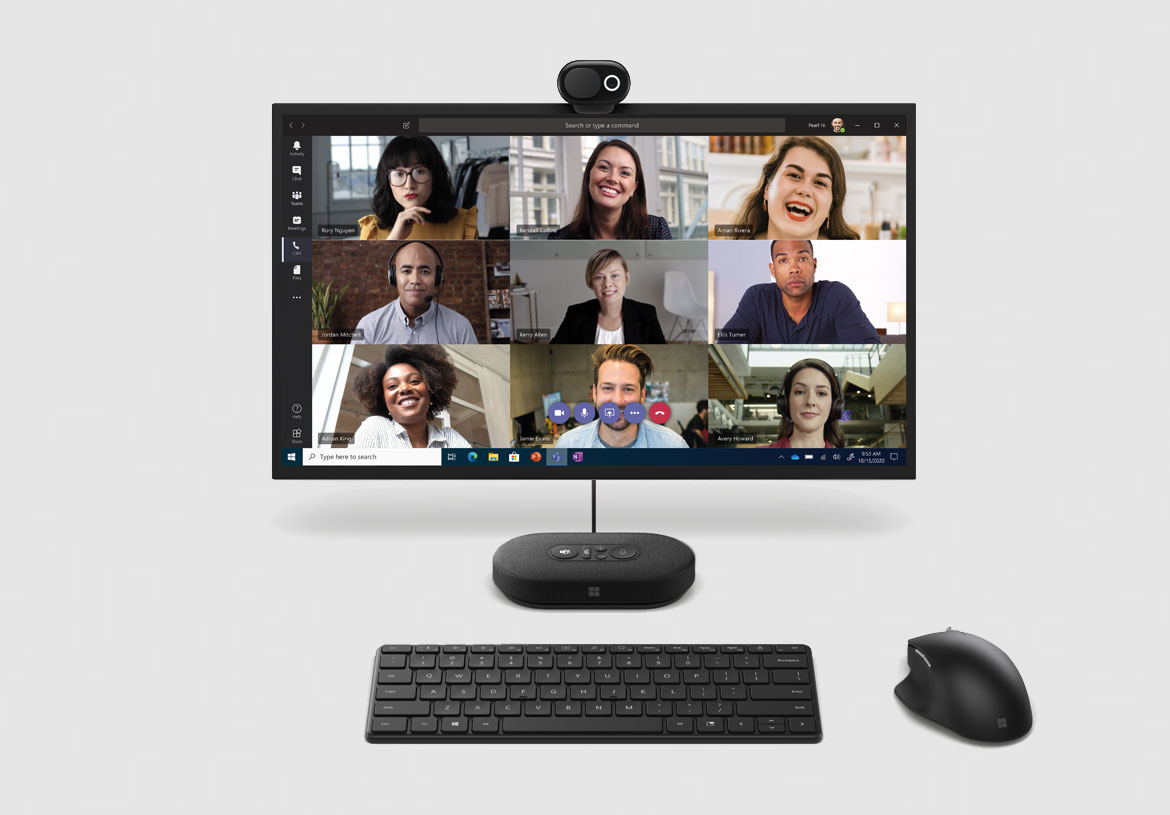
ソフトウェアのセットアップ
- 使用していないアプリ (Outlook、ブラウザーなど) を閉じます。
- ブラウザの履歴を消去するか、別のデモ用プロファイルを使用してください
- 必要な Web ページをプリロードする
- 通知をオフにします
- システム タスク バーから日付と時刻を削除する
- 適切な資格情報を使用して会議にログインします。イベントのデザインによっては、日常のアカウントとは異なる場合があります。
- オーディオ、ビデオ、共有、および背景をテストする (Teams ミーティング)
- 開始するまでミュートにしてください
簡単にプレゼンテーション
デジタル配信用にコンテンツを最適化する
- 中心的なメッセージを特定します。
- プレゼンテーション内に明確な行動を促すフレーズを入れてください。
- テキストと視覚イメージの両方を使用した、使い慣れたコンテンツを準備します。
- スライドを聴衆に読ませないでください。箇条書き形式を使用し、専門知識で付加価値をつけてください。
- 新しい! PowerPoint プレゼンター コーチを使用して、プレゼンテーションの配信を評価します。
- [スライド ショー] メニュー (PowerPoint を使用している場合) の設定を確認して、既定値をカスタマイズします。
- タイミングをリハーサルして、提供された時間内にコンテンツを適切にカバーできるようにします (スライド ショー | [タイミングのリハーサル] コマンド)。
- セッションの最後に向けて Q&A の邪魔にならないように、人々の注目を集めているときに、ハウスキーピングとリソースのスライドを冒頭に置くことを検討してください。
- 最終資料を視聴者と共有する方法と場所をオーガナイザーに尋ねてください。
例: 30 分間のデジタルブレイクアウトの構築
- メッセージを集中させます。
- 簡潔に。
- デモを使用して自分の主張を示しますが、ショートカットすることを恐れないでください。
- 継続的な取り組み(スキル、オンライン サポート、その他のプログラム)のロードマップを提供します。
- リハーサルをフィードバックに活用します。
- Q&A を開始するための導入質問を準備します。
セッションの流れ
| 時間 (分) | 説明 | オーナー |
| 1 | プレゼンターを紹介し、セッションについての期待を設定します。 | モデレータ |
| 10-15 | スライド、デモ、行動喚起などのセッション コンテンツ配信。 | プレゼンター |
| 15-19 | Q&A を開くと、質問が読み上げられ、出席者に回答されます。 | プレゼンター/モデレーター |
プレゼンテーションの構造
この簡単な概要は、聴衆に提示される前に、プレゼンテーションの各部分がどのように組み合わされるかを示しています。一部の要素は、配布前にポストプロダクション チームによって追加されます。
1. オープニングスレート
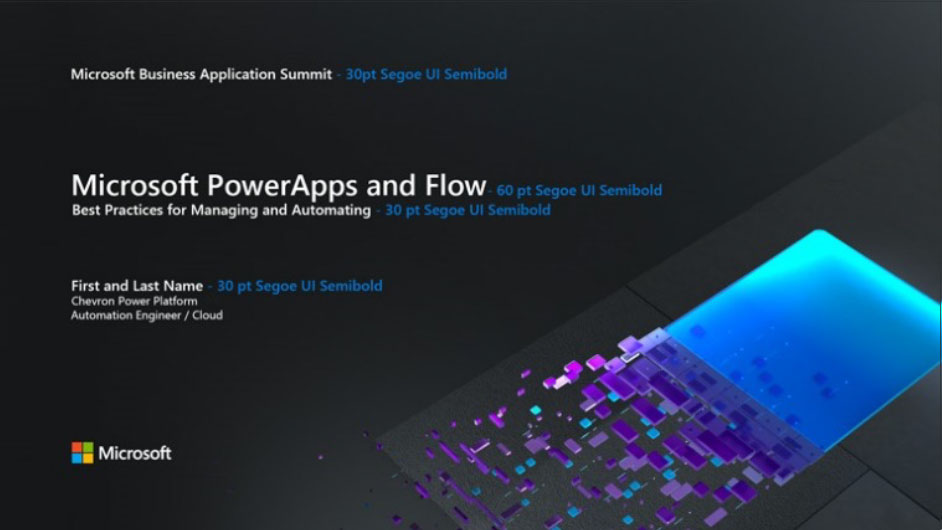
イベントのブランディング、セッションのタイトル、およびあなたの名前/タイトル/ソーシャル コンタクト情報を含む 10 秒のオープニング タイトル。
2.ビデオグリーティング

提示されるものの概要。 Windows カメラ、Mac ツール、またはその他のサードパーティ製アプリを介して記録されます。 重要な学習: あなたの聴衆があなたと視覚的につながるようにしましょう。
3.コアコンテンツ
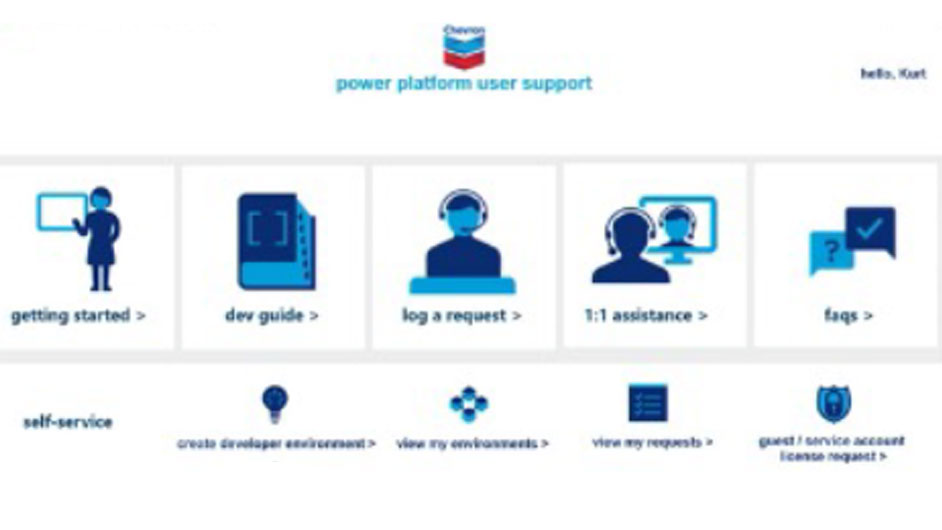
PowerPoint の画面記録機能またはその他のサードパーティ製アプリを介して記録されます。開通と同時に行うことができます。
4. コアコンテンツ – 続き
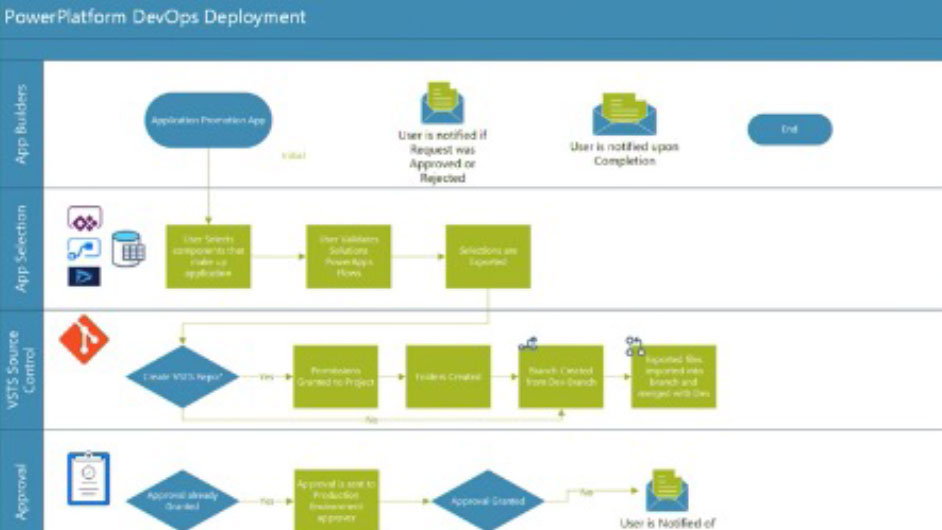
パワーポイントの続きです。
5. 短い結論

行動を促すフレーズまたはリソースへのポインター。 Windows カメラ アプリまたはその他のサード パーティ製ツールを介して記録されます。 重要な学習: プレゼンテーションの最後に聴衆と視覚的につながります。
6.エンドスレート
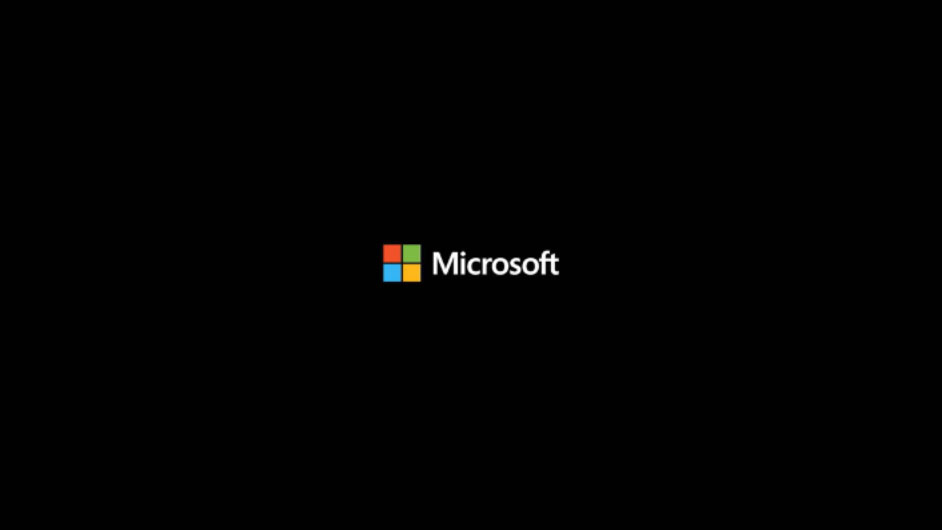
ブランド化されたエンディング スレート。組織に適した終了スライドを使用してください。
設備と環境
あなたの機器
外部マイク: 音声は、プレゼンテーションの最も重要な部分です。コンピュータの外部にマイクを用意することを計画する必要があります。最高のオーディオを得るには、ラップトップのスピーカー/マイクを使用しないでください。
ウェブカメラ: 最小 720p (理想的には 1080p) の解像度を提供する Web カメラを選択します。カメラを目の高さまたは少し上に配置します。
試して! リハーサルの時間を尋ねるか、独自のライブ イベントや Teams ミーティングをスケジュールしてプロセスをテストします。 Teams のテスト通話機能を使用してボイスメールを録音すると、再生されて自分の声が聞こえるようになります。
点灯: プレゼンテーションを頻繁に行う場合は、ビデオでより高品質の画像を提供するスタンドアロンの LED ライトを入手することを検討してください。逆光が強い場所に座らないでください。
あなたの環境
高品質のマイクを使用して、比較的静かな場所にいることを確認します。
快適な座席または立位の配置を利用します。追加のノイズ (きしむ椅子、天井のファン) が発生しないようにセットアップを確認してください。
誰にでも中断はありますが、ホーム オフィスのドアに看板を置いて、あなたがプレゼンテーションやレコーディングを行っていることを家族に知らせることを検討してください。
場所と照明

少し時間を取って、録音スペースを準備してください。
- HD ウェブカメラが望ましいですが、新しい PC やタブレットにも優れたカメラが搭載されています。
- カメラは目の高さかそれより少し高い位置で安定している必要があります。
- 顔が、強い逆光ではなく、均一な明るさの中にあることを確認してください。また、異なる色温度がビデオに現れるため、光源(窓とランプの光など)を混ぜないようにしてください。
- 窓の前に座らないでください。ウェブカメラが補正するため、顔が暗く見えることがあります。
- 背景の乱雑な画像や、気を散らすような画像、明るい画像を減らします。
ワードローブ

何を着るか、それが聴衆にどのように表示されるかを検討してください。ワードローブがプレゼンテーションのトーンと一致していることを確認してください。
- 白い服を着ないでください。
- 無地の色が最適です。
- 小さなプリント、ストライプ、チェック柄、または模様は避けてください。
- 別途指定がない限り、ロゴや商標の入ったシャツは避けてください。
- 視聴者の気を散らす可能性があるため、派手なジュエリー(ネックレス、ブレスレット、イヤリングなど)は避けてください。
オーディオ品質

静かな場所を見つけて、1 分間座って、周囲の声に耳を傾けてください。
廊下の騒音、エアコンの音、コンピューターやラップトップのファンの音は聞こえますか?これらは、オーディオの品質に影響を与える可能性があります。
より小さく、カーテンなどの柔らかい壁のあるスペースを選ぶようにしてください。音が跳ね返るのを防ぎ、オーディオの音が空洞になります。最後に、近くにあるすべてのモバイル デバイスの電源を切ってください。
最高の品質を得るには、次のデバイス オプションを確認してください。 https://aka.ms/TeamsDevices.
オーディオ機器

できればヘッドセットを持っているのがベストです。 USBマイクが望ましいです。
有線ヘッドセットは、USB マイクの優れた代替品になります。ほとんどの場合、画像が見えるため、顔の邪魔にならない高品質のヘッドセット マイクを見つける必要があります。
ヘッドセットのマイクを顔から約 0.5 インチ離してください。ソフトな話し言葉は、反対側の聞き手にとって文字化けする傾向があります。声を上げてレベルを一定に保つことも、リスナーが音量を正しく設定するのに役立ちます。
プレゼンテーション モード

聴衆にどのように提示するかは重要です。話すときに情報源を変えることで、プレゼンテーションがダイナミックに保たれ、多様な学習ニーズに対応できます。
3 ~ 5 分ごとにプレゼンテーション モード (カメラ、ビデオ、パワーポイント、デモ、ビデオ、インタビューなど) を変更してみてください。たとえば、プレゼンテーションに PowerPoint が多用されている場合は、二次的な要素 (ビデオなど) を追加するか、少なくとも時々カメラに戻すことを検討してください。これにより、聴衆が再びあなたの姿を見て、ペースと媒体を一時的に変更できるようになります。 .
会話的な話し方

聴衆は家にいて、小さな画面であなたを見ている可能性が高いことを忘れないでください。セッションはより親密になり、オンデマンドになりました。
まるで同僚と会話をしているように、エネルギーを持って、通常の声のトーンで話してください。いつものように、あなたの時間はすぐに過ぎていきます。コンテンツをタイトに、焦点を絞って、同じことを繰り返さないようにすることで、視聴者の関心を維持できます。
サンプル プレゼンター キット
高品質のハードウェアは、仮想イベントだけでなく、日常のビデオ通話でもプレゼンテーション エクスペリエンスを合理化します。これらのデバイスは一例であり、異なるプロバイダーからの同様のアイテムも許容されます。プレゼンターには、最高のオーディオ エクスペリエンスを得るために、Teams 認定デバイスも検討するように勧めてください。
USBラペルマイク
USB イーサネット ドングル、50 フィート イーサネット ケーブル
ウェブカメラが目の高さにあるラップトップ スタンド (例: rain Design mStand ラップトップ スタンド)
スタンドと電源付きキーライト (例: Genaray Ultra-Tin Bicolor 288 SMD LED オンカメラ ライト ベーシック キット)
チェックリスト: 自宅からの録音
発表中
- コンピュータは電源コンセントに接続されています。
- 有線ネットワーク接続が推奨されます。
- 録画中にネットワーク上の Wi-Fi トラフィックを最小限に抑えます。
- 携帯電話の電源を切るか、サイレントモードにしてください。
- 最低 720p (理想的には 1080p) を提供するウェブカメラ。
- 優れた外付けマイクまたはスピーカーパックを購入してください。
- カメラは目の高さか、それより少し高い位置に設置してください。
- 資料のバックアップはローカル コンピュータに保存する必要があります。
- あなたの個性が際立つように、あなたの素材に慣れるのに十分なリハーサルをしてください.
- スライドを聴衆に読ませないようにします。
コンピューター
- デスクトップを整理しましょう。
- デスクトップが表示されている場合はタスクバーを非表示にします。
- デモを表示する場合は、1920 x 1080 の画面解像度を使用します。
- 最新のブラウザ(Edge または Chrome)を使用してください。
- ブラウザの履歴を消去するか、プロファイルを切り替えます。
- 不要なアプリケーションを閉じます。
- すべての通知をオフにします。
- 録画日より前にコンピューターを更新するか、無効にしてください。
環境とワードローブ
- プライベートな部屋または場所から録音します(中断を避けてください)。
- 顔や背後に強い照明が当たらないようにしてください。
- 暖かい光(デスクランプ)が好まれます。
- 背景は自然でありながら、すっきりしたものにする必要があります。
- チームの背景効果は便利です。あなたのイベントのために1つを検討してください。
- あなたの聴衆に適した無地または控えめな柄のシャツ。
- 複雑な模様、真っ白、または草緑のシャツ(グリーンスクリーン効果のため)は避けてください。
PowerPoint での記録
- PowerPoint 内で記録を開始するには、新しいプレゼンテーションまたは空白のプレゼンテーションを開きます。リボンの [挿入] タブで、[画面収録] を選択します。
- コントロール ドックで [領域の選択] をクリックし、録画する画面全体を選択するか、Win キー + Shift + F を押します。画面全体が選択されていることが重要です。 PowerPoint は、オーディオとマウス ポインターを自動的に記録します。それらをオフにするには、Control Dock で Audio and Record Pointer の選択を解除します。
- 開始するには、[記録] をクリックするか、次のキー コマンドを使用します。
録画開始: Winキー+Shift+R
一時停止/再開: Win キー + Shift + R
記録の停止: Win キー + Shift + Q - 録画が終了したら、ビデオを保存します。録画を表すスライドに挿入されたファイルを右クリックし、[メディアに名前を付けて保存] を選択します。ダイアログ ボックスで、ファイル名と場所を指定します。
サンプルの命名規則:
SESSIONCODE_SpeakerName_PRES.filetype または
EVENTNAME_SpeakerName_MMDD.filetype
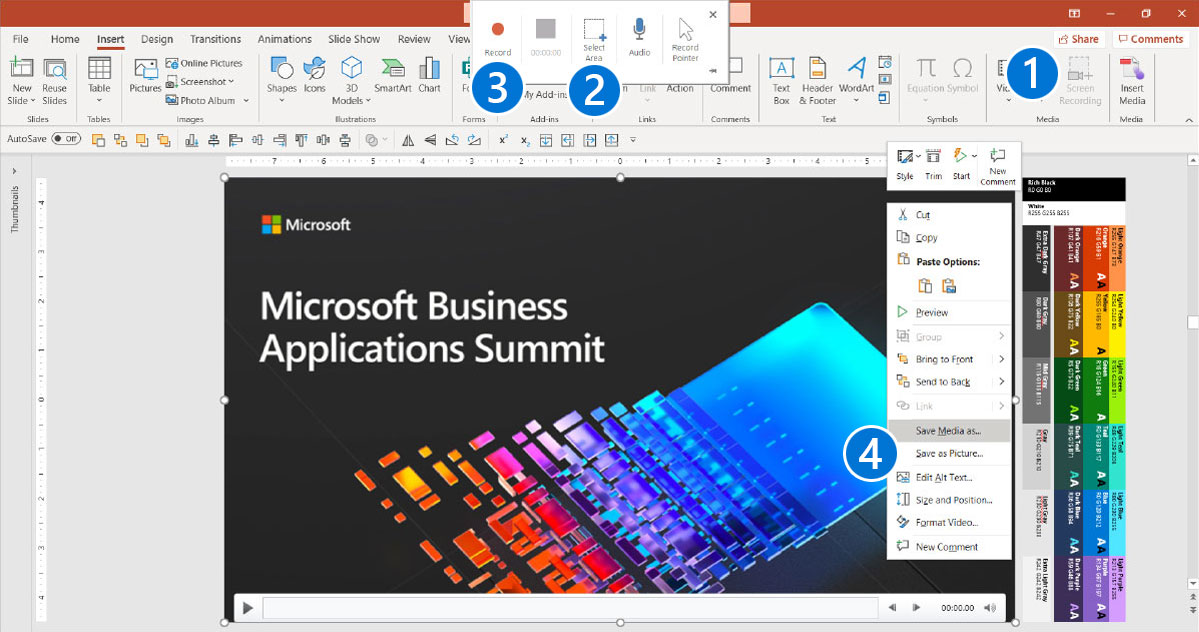
ヒント: コントロール ドックを画面に固定しない限り、録画中に余白にスライドしてしまいます。固定されていないコントロール ドックを再び表示するには、マウス カーソルを画面の上部に合わせます。
Windows カメラ アプリで録画する
- アプリの設定:
- Windows Search で「カメラ」を検索します。
- 「カメラアプリ」を選択します。
- 設定でビデオ品質が 1080p 30fps に設定されていることを確認してください。
- 準備: メインナビゲーションで、「ビデオを撮る」ボタンをクリックします。デフォルトでは写真になっている場合があります。ショットを設定し、顔をフレームの中央に配置します。十分な照明があることを確認し、メガネの反射に注意してください。もう一度「ビデオを撮る」ボタンをクリックして録画します。ファイルの名前を変更してアップロードします。
- 完了したら、アプリの右下隅でビデオを確認するか、このフォルダにあるファイルの場所に移動します。 C:\Users\ユーザー名\Pictures\Camera ロール.
サンプルの命名規則:
セッションコード_スピーカー名_CAM.ファイルタイプ
また
EVENTNAME_SpeakerName_MMDD.filetype