イベント後のアクション
![]() イベントのフィードバックを取得する イベントの直後に、出席者、プレゼンター、および組織チームから。 開かれている 何が改善できるかについての提案と洞察に。チームのすぐ次のステップを明確にします。 休み! フォローアップの決定を下す前に、イベントの経験を頭に入れておきます。
イベントのフィードバックを取得する イベントの直後に、出席者、プレゼンター、および組織チームから。 開かれている 何が改善できるかについての提案と洞察に。チームのすぐ次のステップを明確にします。 休み! フォローアップの決定を下す前に、イベントの経験を頭に入れておきます。
フィードバックの処理
-
- フォローアップのイベント調査を完了するようリマインダーを提供します。
- イベント調査をプレゼンター、主催者、およびコア チームに拡張します。
- 調査ツールからデータを収集します。
- 出席者とセッションのタイプ別にデータをピボットします。
- 出席者からのフィードバックはできるだけ早くスピーカーに提供してください。イベント終了後 72 時間以内が業界標準です。
コンテンツ公開
-
-
- 公開用のプレゼンテーションおよび/または録音を準備します。
- 「ご参加ありがとうございました」通信をリリースします。
- プレゼンターとコアチームに「ご参加ありがとうございました」のコミュニケーションをリリースします。
- 要約のブログ投稿またはその他のコミュニケーションを広く公開します。
-
進行中の戦略と次のステップ
- 視聴者とどのように関わり続けますか?
- どのようなフォローアップ エンゲージメントを実施しますか?
- 次のイベントをどのように改善しますか?
- プレゼンターのスキルと新しいプレゼンターの採用にどのように投資し続けますか?
- イベントレビューをスケジュールして、運用上の改善について話し合います。
プロのヒント: チームに感謝します
制作チーム内で士気を高めます。それらはあなたの成功に不可欠です。彼らの勤勉さに感謝するために「ラップパーティー」を開催します。ライブ イベントの制作は、関係するチームにとって非常に負担になる場合があります。特に大規模なイベントや注目を集めるイベントを開催した後は、回復のための適切な休暇を確保して、彼らに感謝し、彼らの健康と幸福に投資してください. これは、イベントのレビューを行う前に行ってください。
ウェビナーのイベント投稿アクション
ウェビナーでのレポート
の レポート このセクションでは、ウェビナーの出席と登録に関する次の情報を主催者に提供します。
出席
- 登録ページを閲覧しました
- 登録済み
- 出席した
- キャンセルされた登録
時間
- 開始時間と終了時間
- 会議の所要時間
- 平均出席時間
参加者
- 参加と退出の時間
- 会議時間
に ダウンロード ウェビナーレポート:
- から レポート タブで、ウェビナーの適切なインスタンスを選択します。 始まる時間 ピッカー
- 選択する ダウンロード
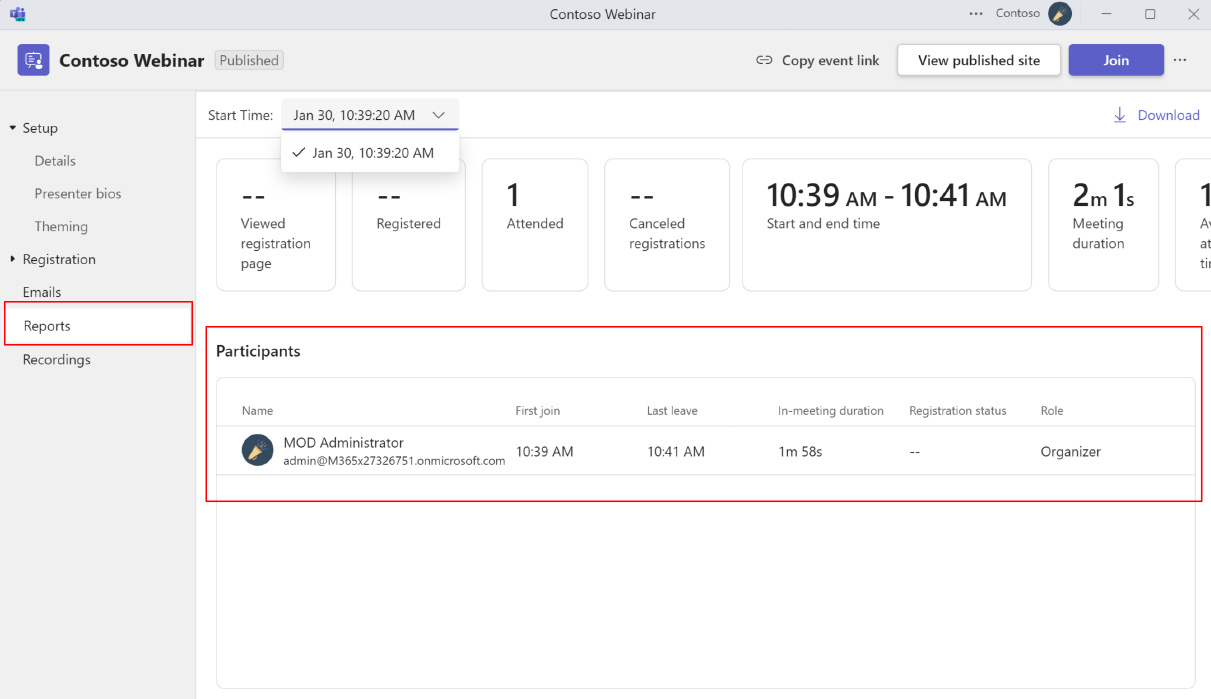

ウェビナー向けビデオオンデマンド(VoD)公開
- Teamsカレンダーからウェビナーイベントを開き、 イベントの管理.
- へ移動 録音 タブ。
- 録音を選択して選択 公開 選択して 公開 既存の録音を公開するには、確認ポップアップをもう一度クリックします。
- 既存の録音ファイルを編集するには、 ダウンロード 録音ファイルを編集し、編集した録音をOneDrive for Businessにアップロードして、 OneDriveから公開 編集した録音を公開します。
- あなたが タウンホールを公開する 録画が完了すると、参加者には録画にアクセスするためのリンクが記載されたメールが自動的に送信されます。
- 公開された録画は公開後30日で期限切れになります。期限を延長するには、 60日間延長 公開された録音の横に表示されます。
- 選択する 取り除く 録画を非公開にしたり、VoD アクセスから削除したりします。
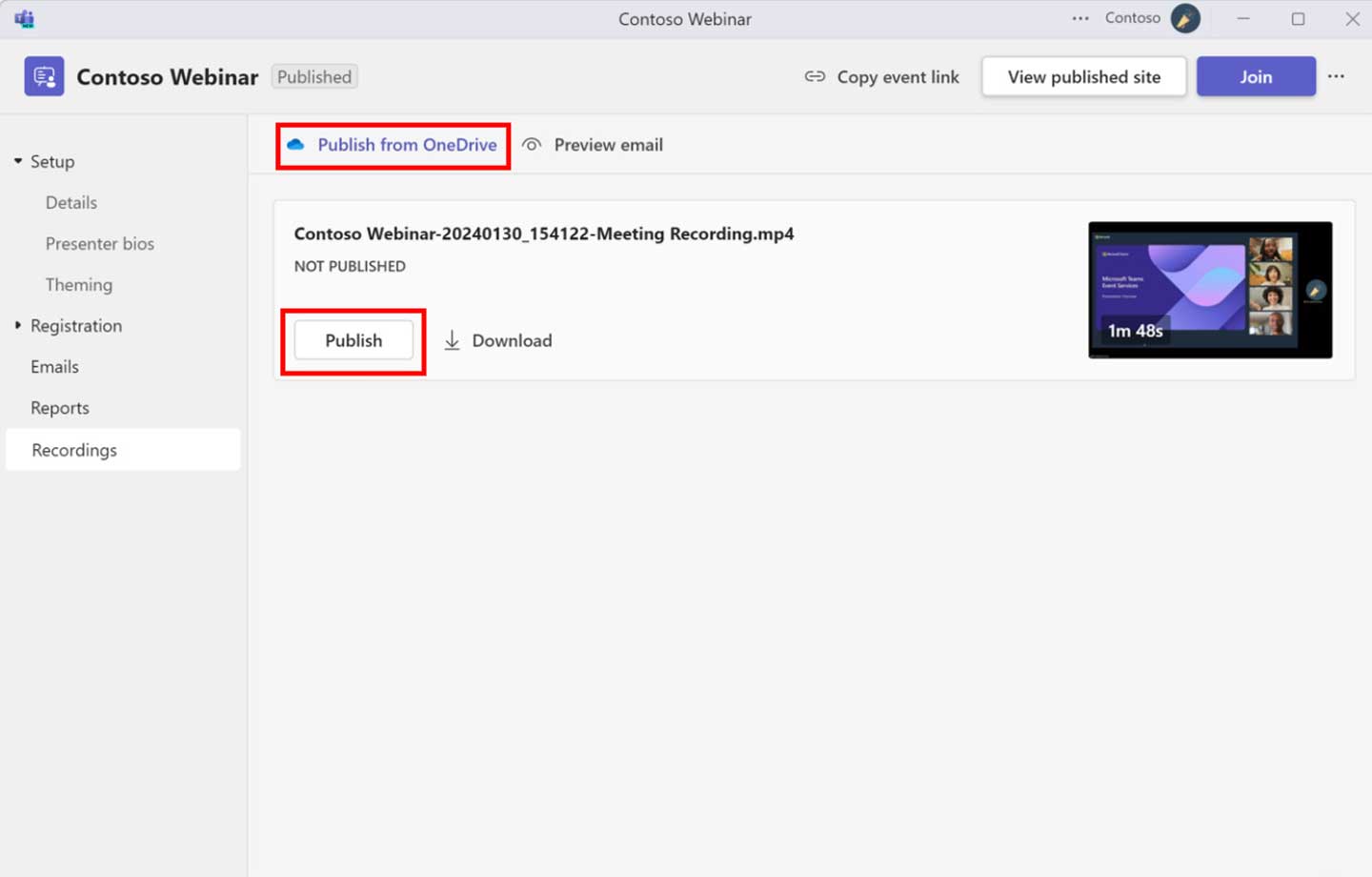
ウェビナー終了後に録画が利用可能
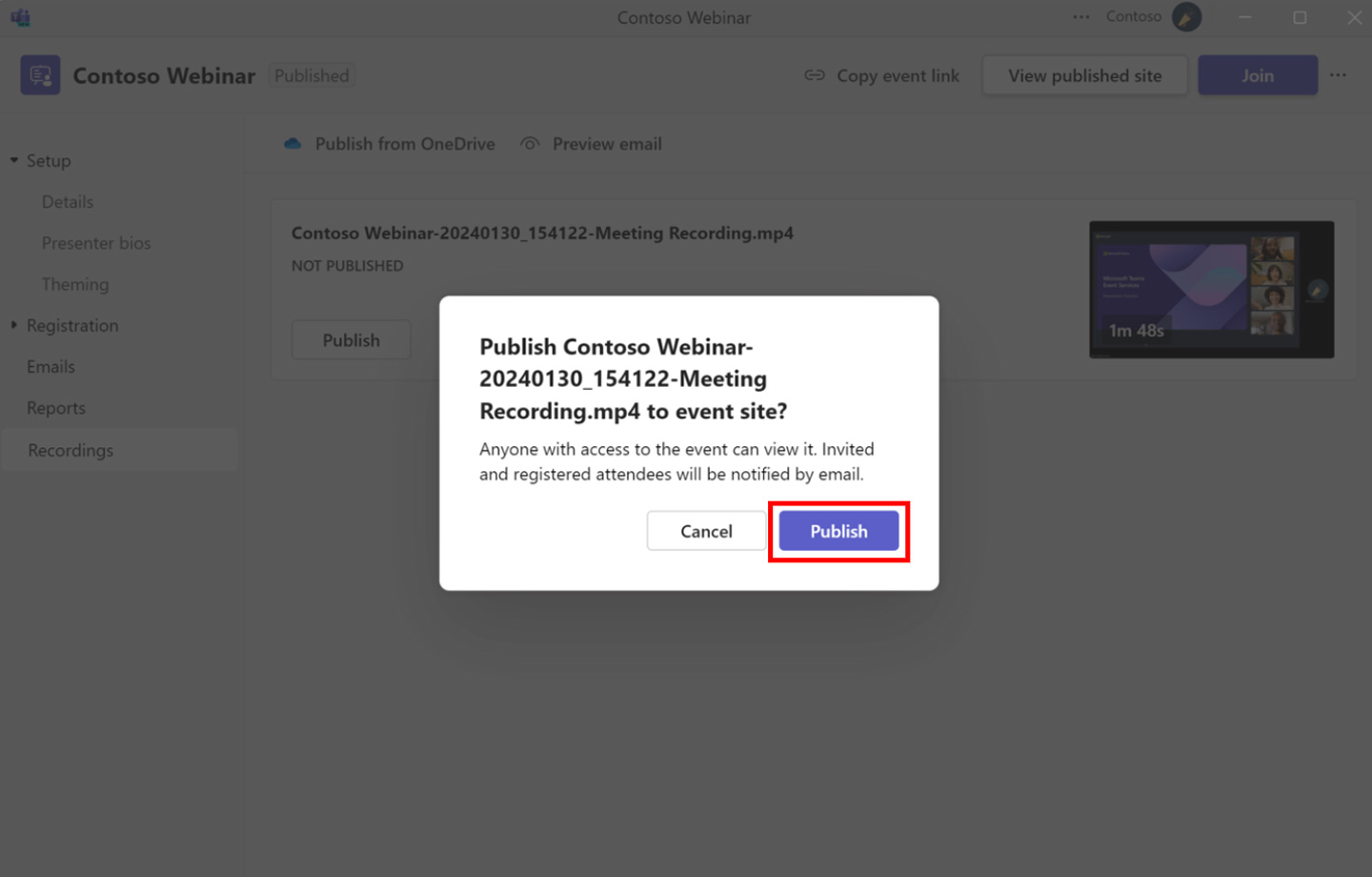
ウェビナーの録画を公開
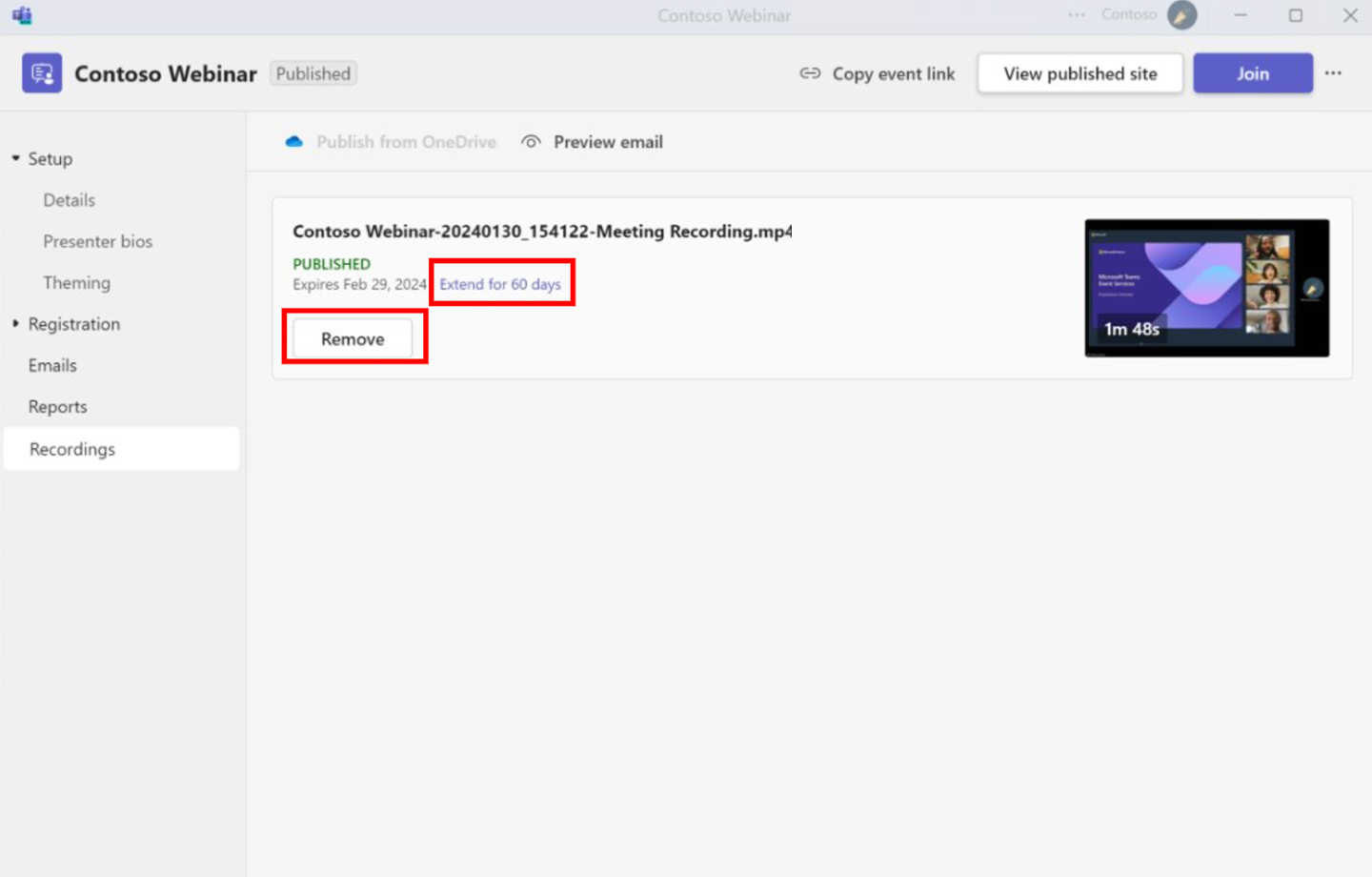
ウェビナーの録画が公開されました
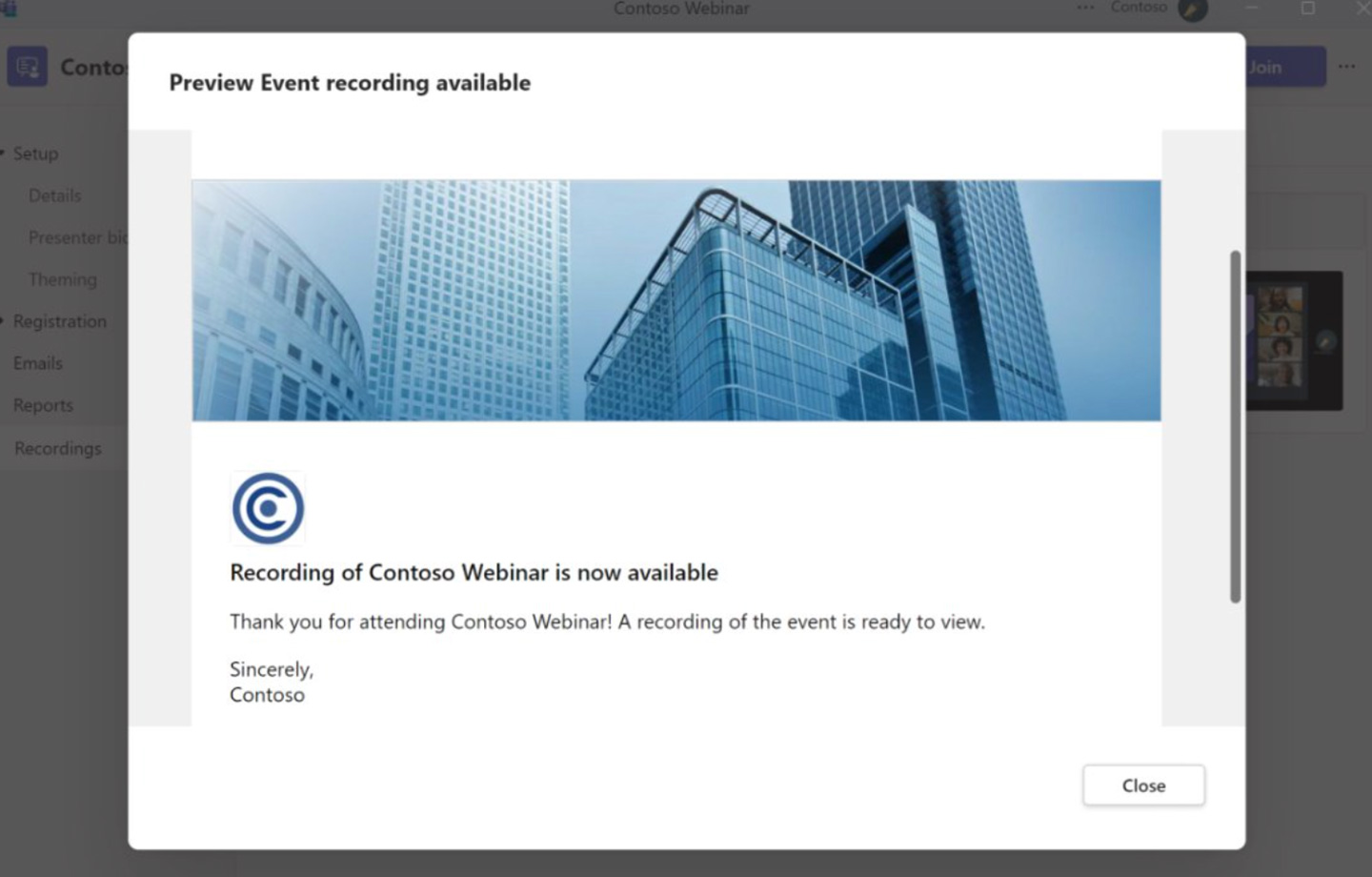
参加者への VoD 録画メール
タウンホールミーティング後の活動
市役所での報告
イベントが完了すると、[レポート] タブに出席レポート (出席者を含む) が表示されます。
クリック ダウンロード 右上をクリックしてコピーをダウンロードしてください。
Teams Premiumライセンスをお持ちの場合は、 イベントのインサイトを見る リアルタイムの洞察を確認します。
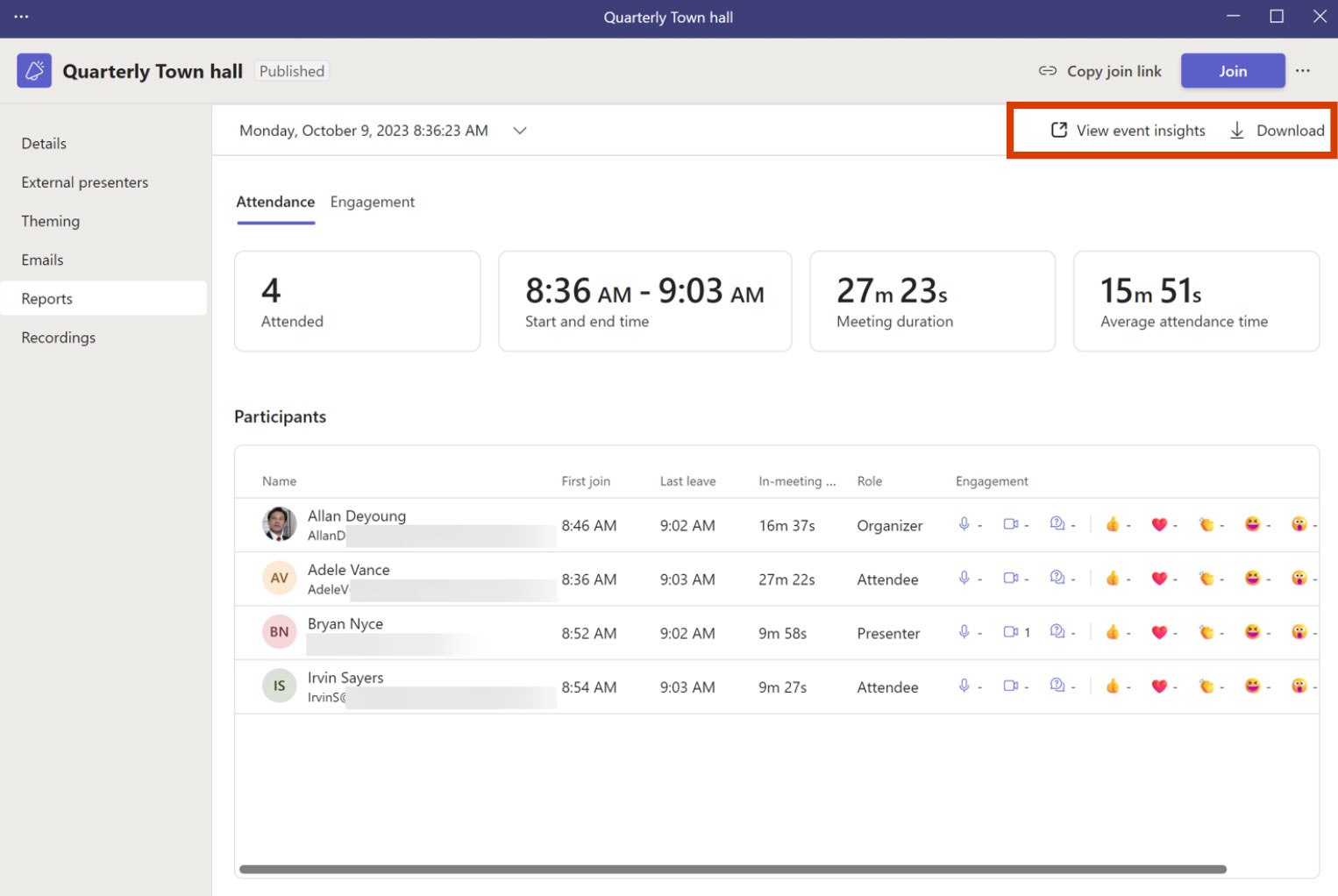
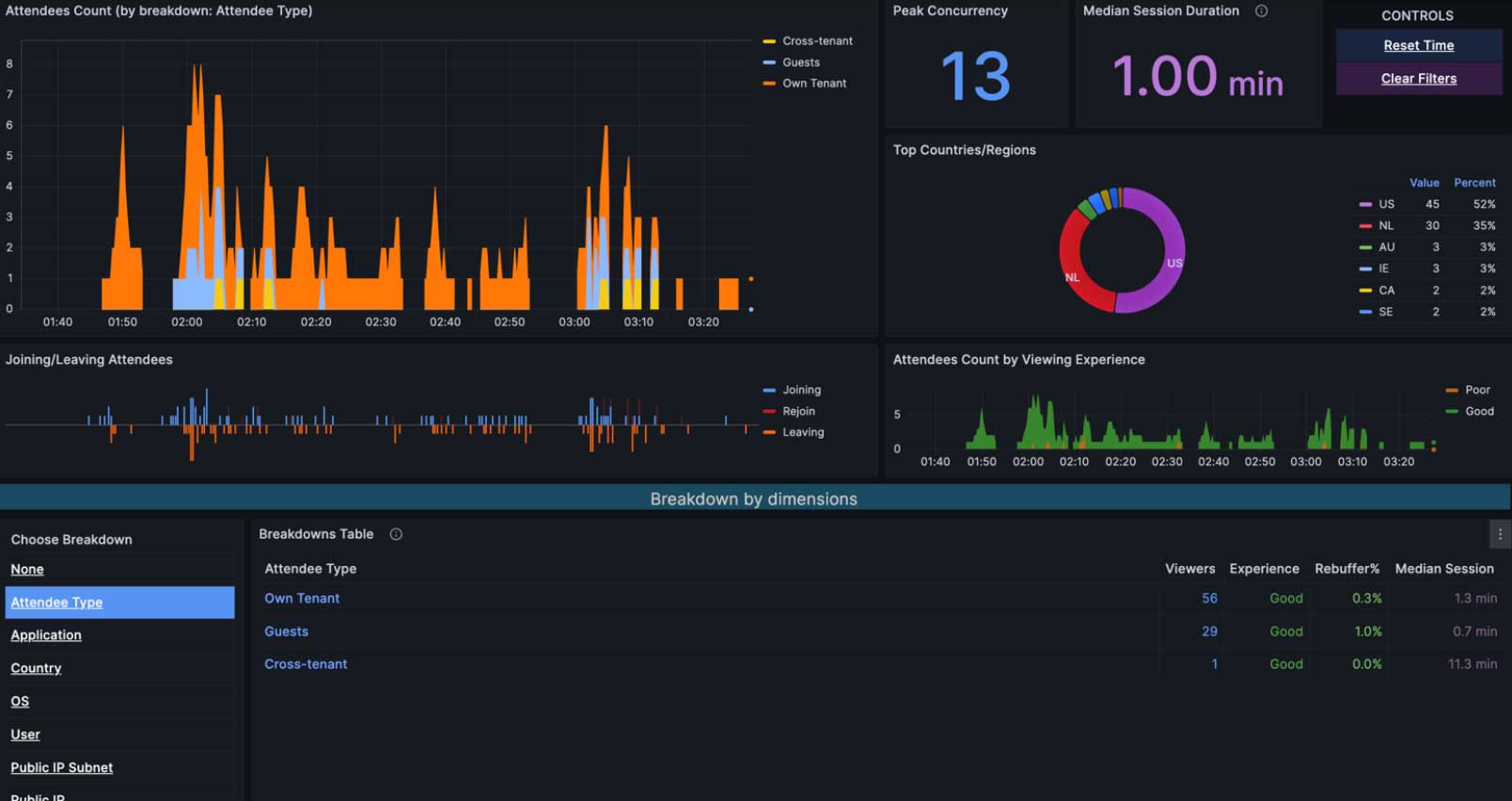
ビデオオンデマンド(VoD)の公開
- Teams カレンダーからタウンホール イベントを開きます。
- へ移動 録音 タブ。
- 録音を選択して 公開 選択して 公開 既存の録音を公開するには、確認ポップアップでもう一度クリックします。
- 既存の録音ファイルを編集するには、 ダウンロード 録音ファイルを編集し、編集した録音をOneDrive for Businessにアップロードして、 OneDriveから公開 編集した録音を公開します。
- あなたが タウンホールを公開する 録画が完了すると、参加者には録画にアクセスするためのリンクが記載されたメールが自動的に送信されます。
- 公開された録画は公開後30日で期限切れになります。期限を延長するには、 60日間延長 公開された録音の横に表示されます。
- 選択する 取り除く 録画を非公開にしたり、VoD アクセスから削除したりします。
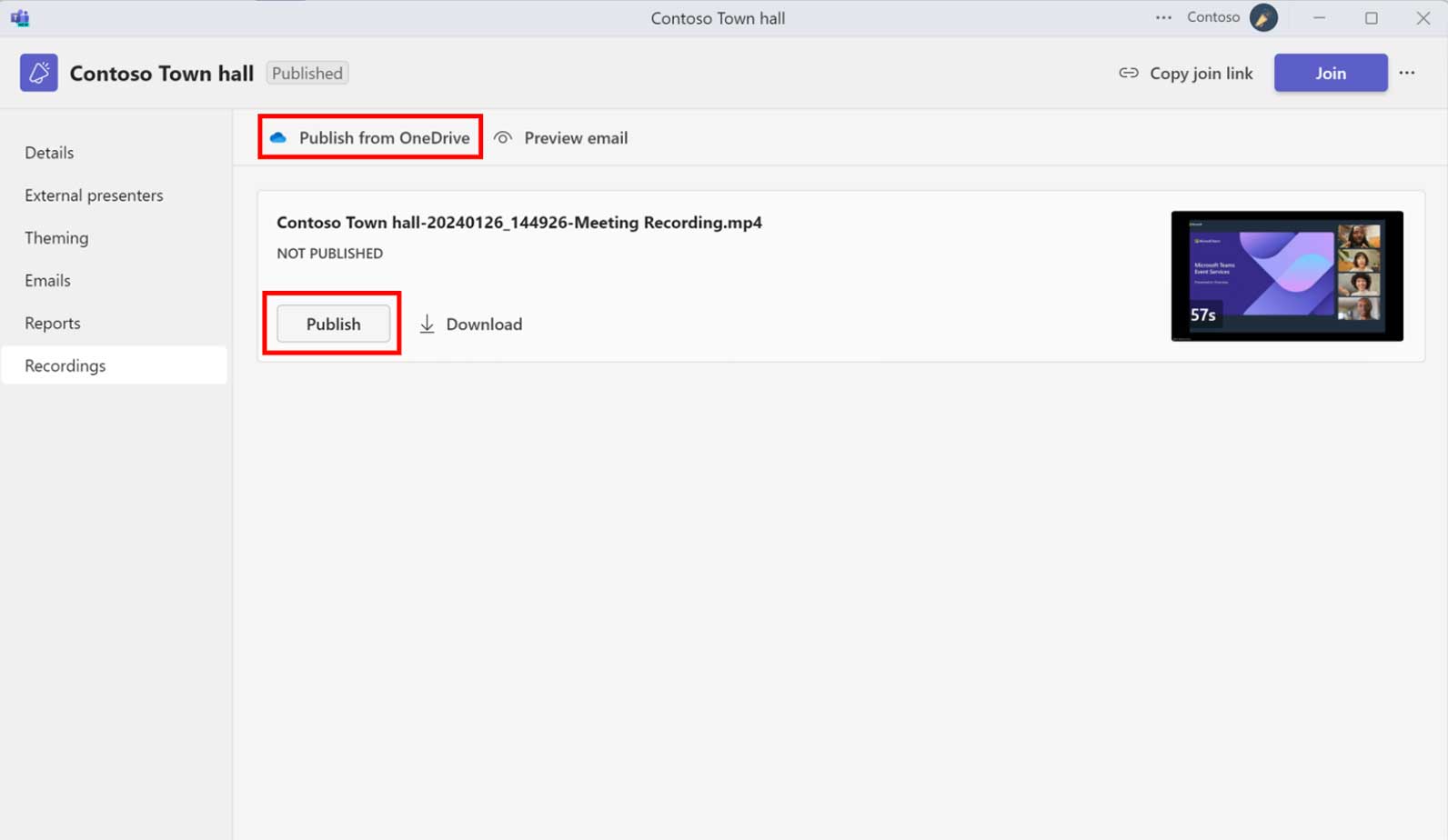
イベント終了後に録画可能
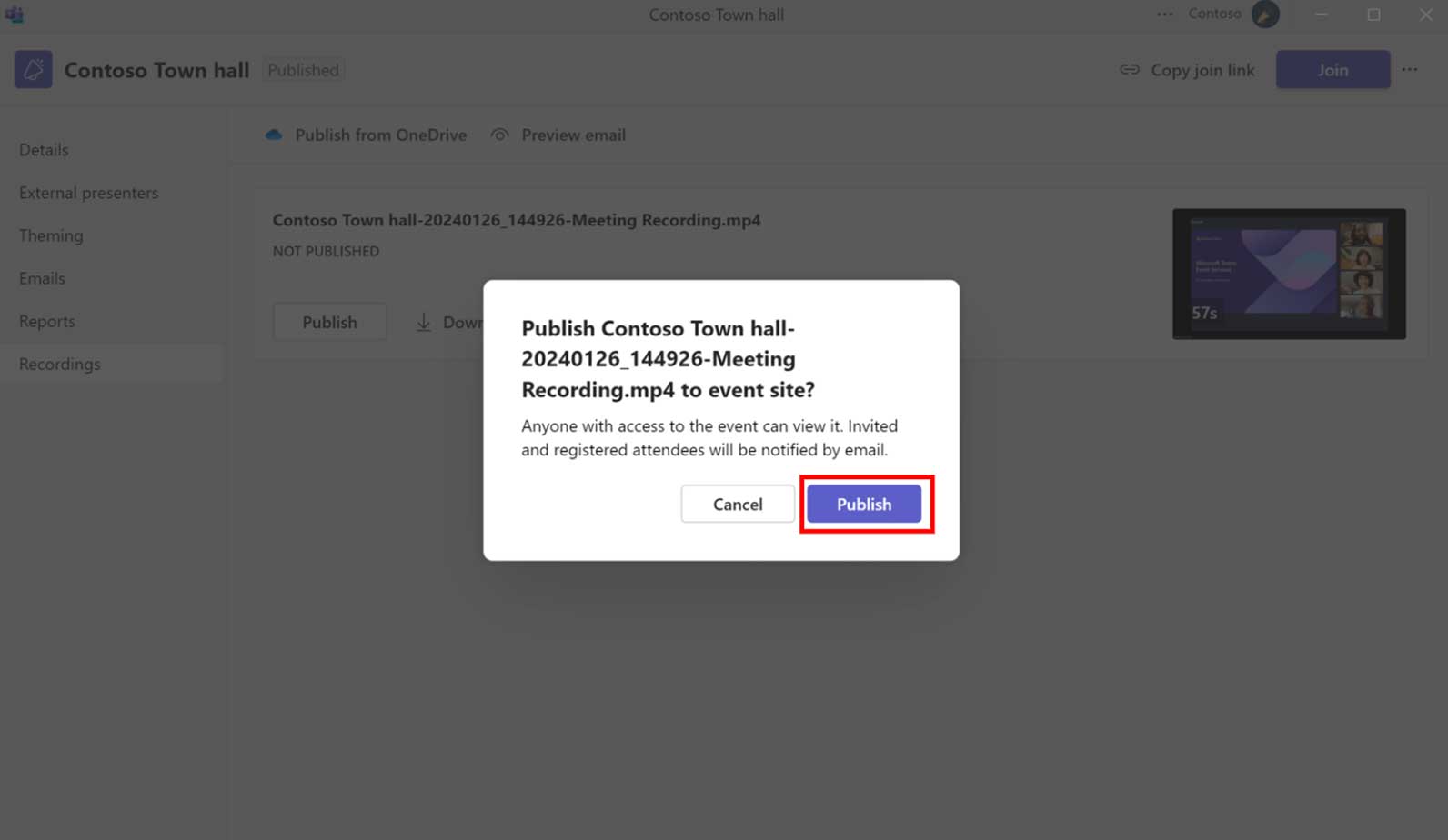
タウンホールミーティングの録音を公開
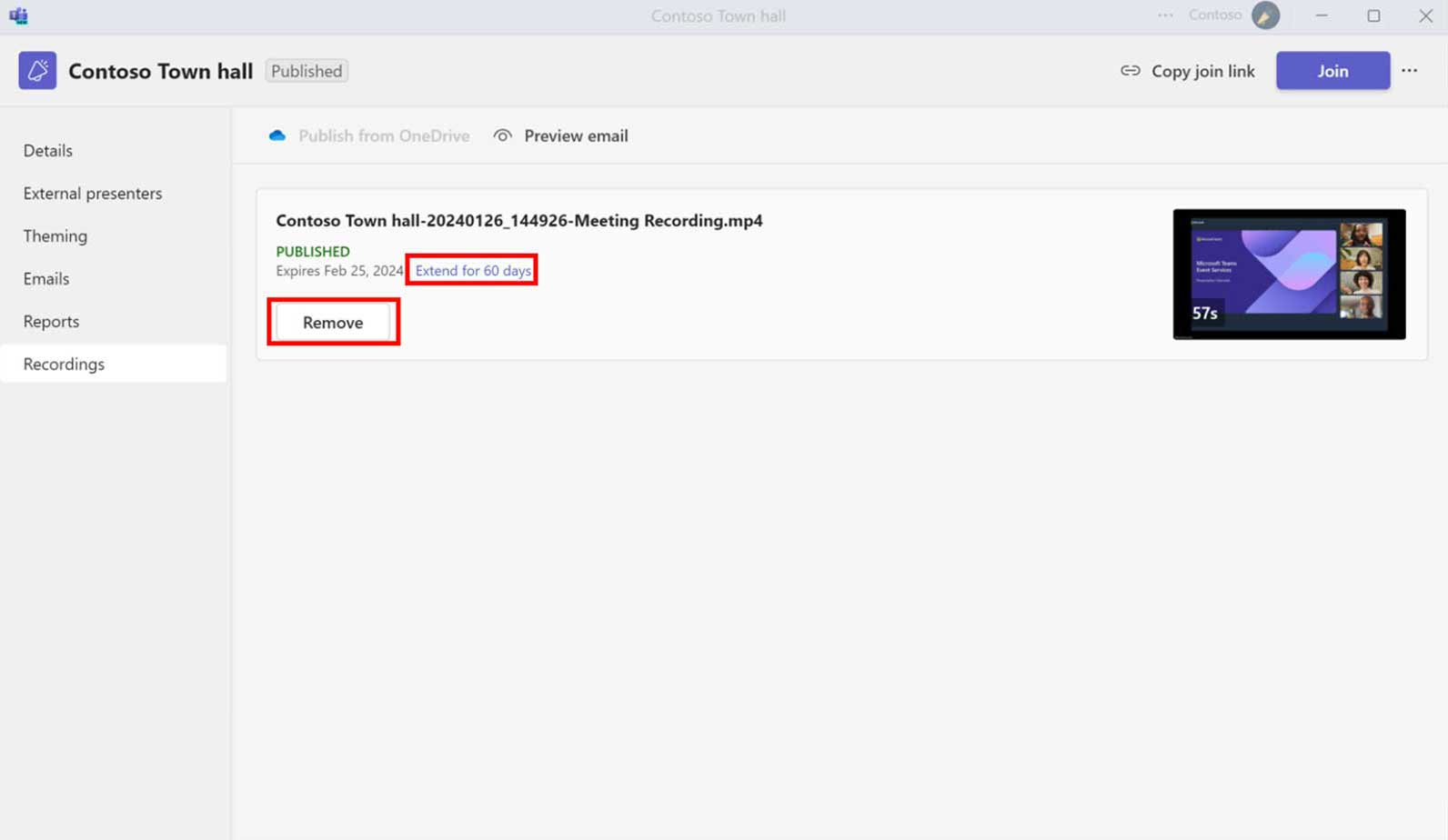
タウンホールミーティングの録音を公開
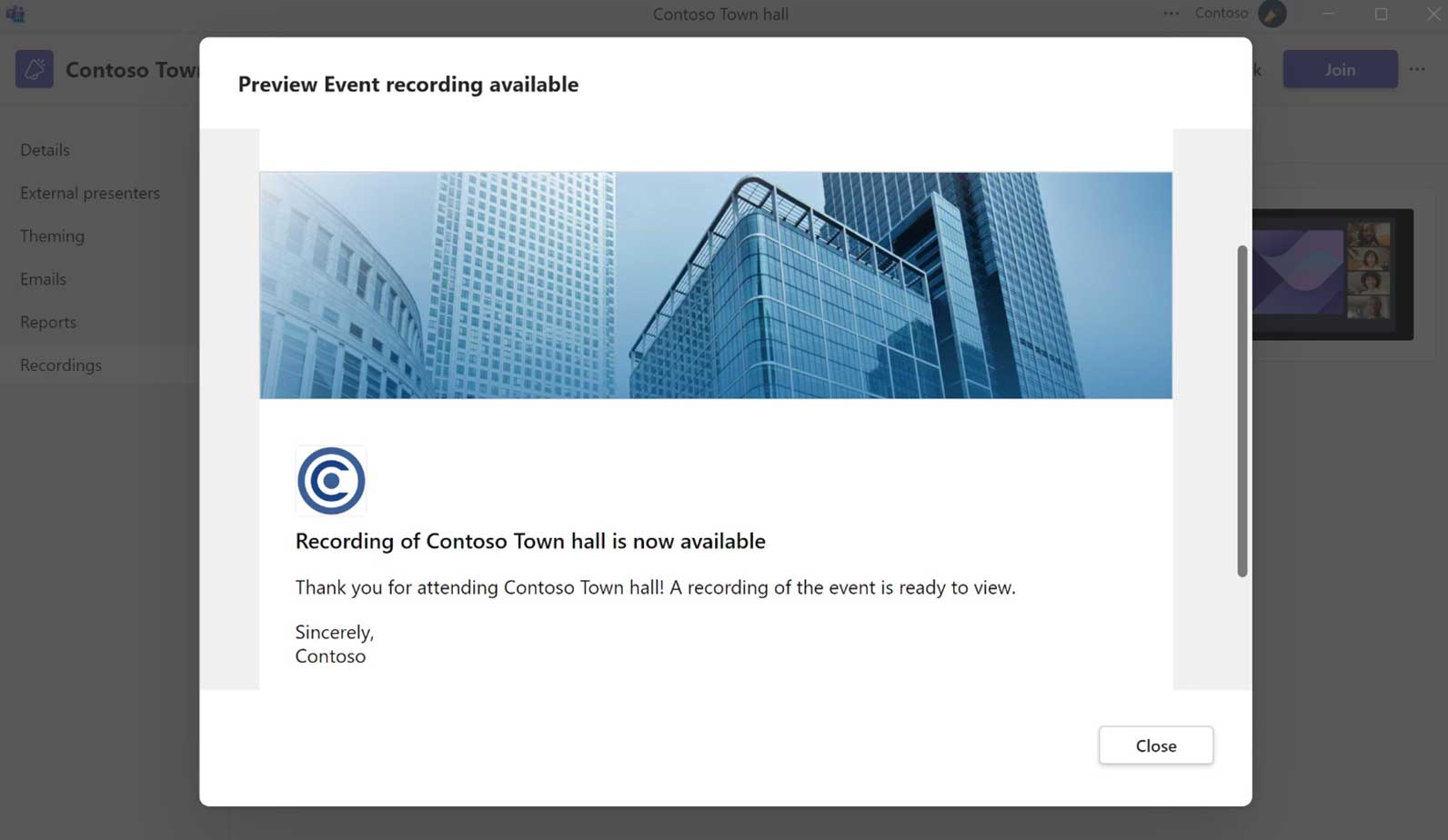
参加者への VoD 録画メール
Teams ライブ イベントのイベント後のアクション
ライブイベントのレポート
ライブ イベントの終了時に、プロデューサーまたはプレゼンターは、Teams カレンダーのイベント招待に戻って、次のイベント リソースにアクセスできます。
- イベント録画
- Q&Aレポート
- 参加者エンゲージメントレポート
- 参加者向け録画 (無効にする機能)。
- トランスクリプト と 詳細オプション
後でこのオプションにアクセスする場合は、Teams からイベントの招待状を開き、このウィンドウにアクセスします。
このビューはゲストにはご利用いただけません。
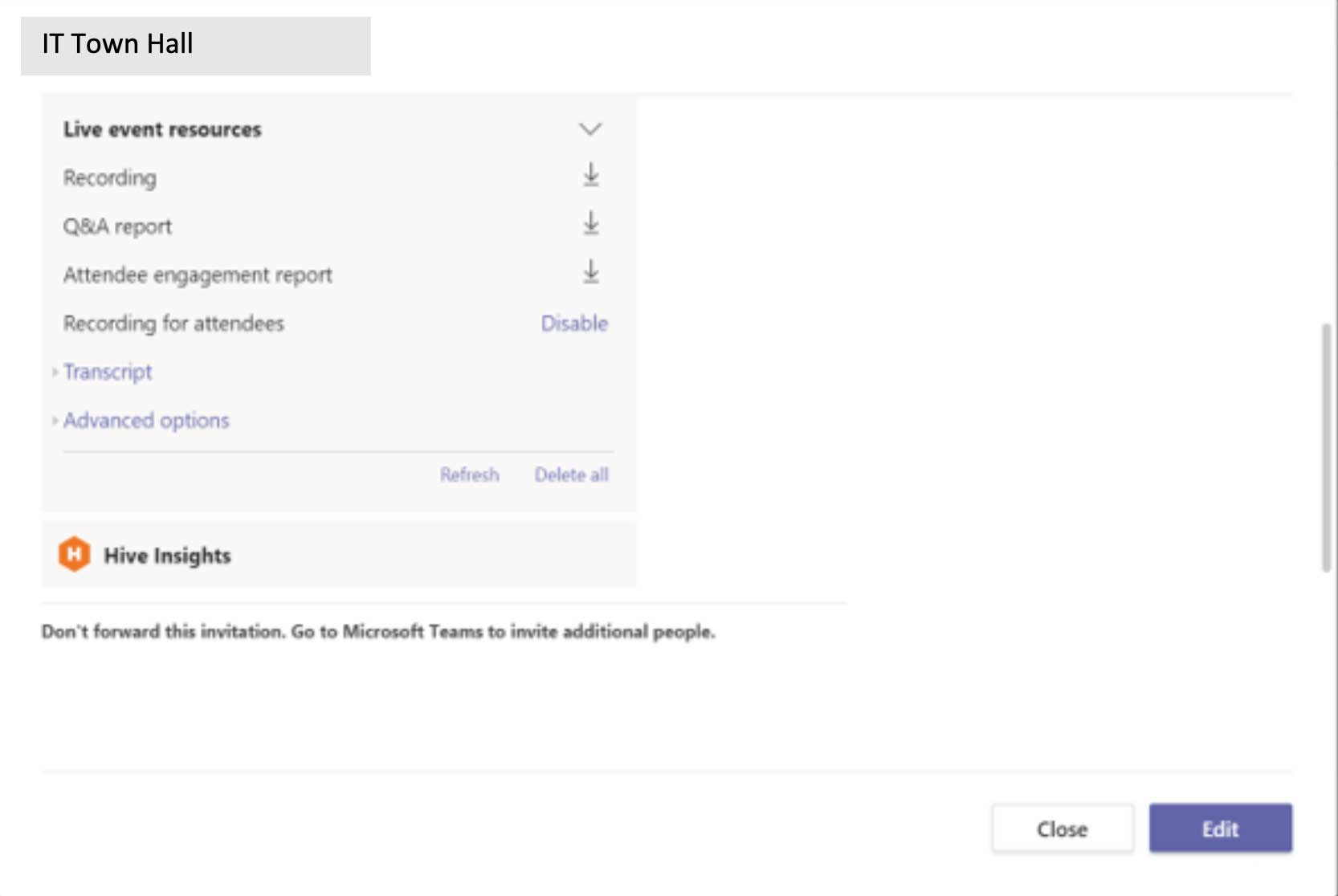
コンテンツのライフサイクル
![]() 出席者は、スケジュールされたライブ イベントの後にコンテンツを確認する必要があります。管理する場所で録画やプレゼンテーションを共有することで、コンテンツのライフサイクルを計画します。許可、拡張共有、および再ブロードキャストの決定は、本番前に処理する必要があります。
出席者は、スケジュールされたライブ イベントの後にコンテンツを確認する必要があります。管理する場所で録画やプレゼンテーションを共有することで、コンテンツのライフサイクルを計画します。許可、拡張共有、および再ブロードキャストの決定は、本番前に処理する必要があります。
オンデマンドのコンテンツ
コンテンツを社内(Microsoft 365)に公開しますか、それとも社外(YouTube または別のプラットフォーム)に公開しますか?
ビデオのみを公開しますか、それともプレゼンテーション アセットも公開しますか?
Teams イベントのネイティブ VoD 機能を通じて、ビデオ オンデマンド アクセス用の録画を公開しますか?
進行中の会話
参加者が引き続き質問したり参加したりできるコミュニティ フォーラムはありますか?
進行中のリソースや専門家へのアクセスを提供することを検討してください。
アクセシビリティ
アクセシブルなイベントとコンテンツを用意するよう努めます。
ブロードキャストのクローズド キャプション、画像の代替テキスト、PowerPoint のアクセシビリティ チェックなどの機能を利用します。
一貫性と可用性を確保するために、PowerPoint 内の PDF にエクスポート機能を使用して、Sway または PDF 形式でコンテンツをリリースすることを検討してください。
追加の質問がありますか?バーチャル イベント フォーラムに参加しましょう!
バーチャル イベント フォーラムは、バーチャル イベントを配信する新しい世界をナビゲートしているあなたと同じような人々のコミュニティです。質問に答え、実世界での成功体験を共有できる専門家と一緒に参加してください。
今すぐ参加