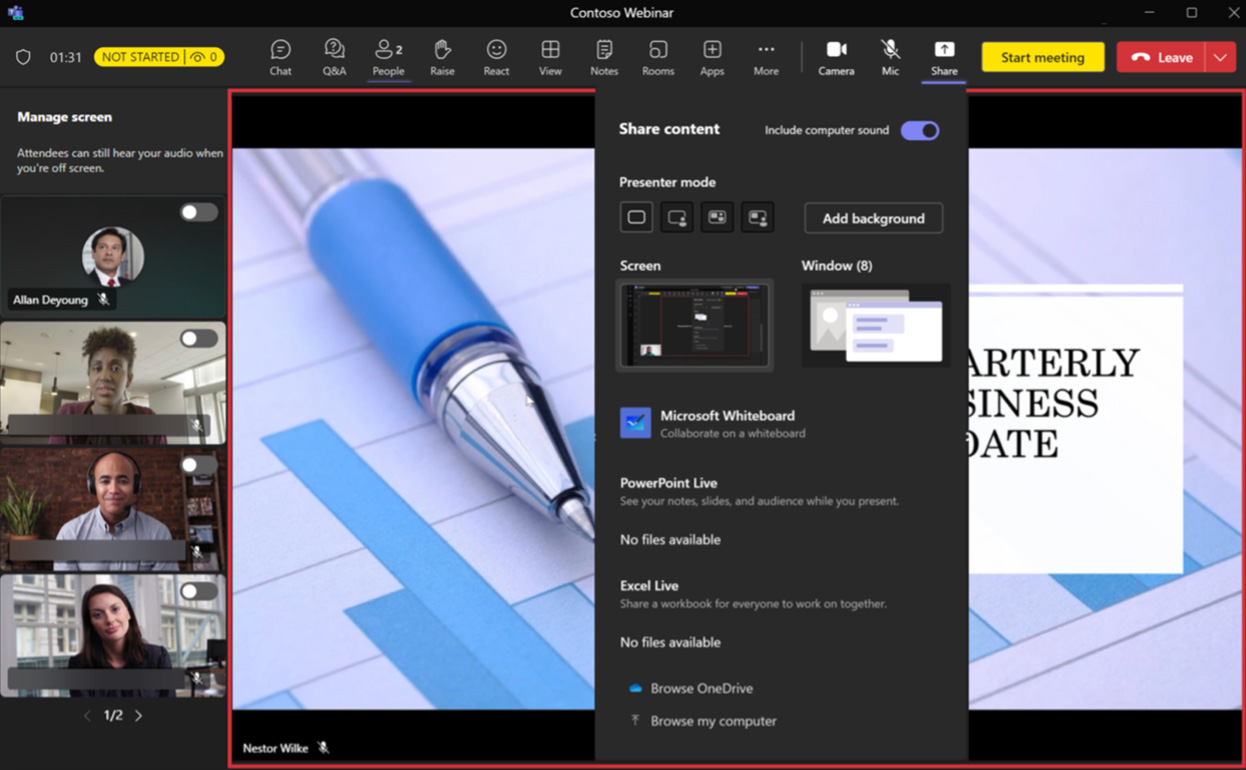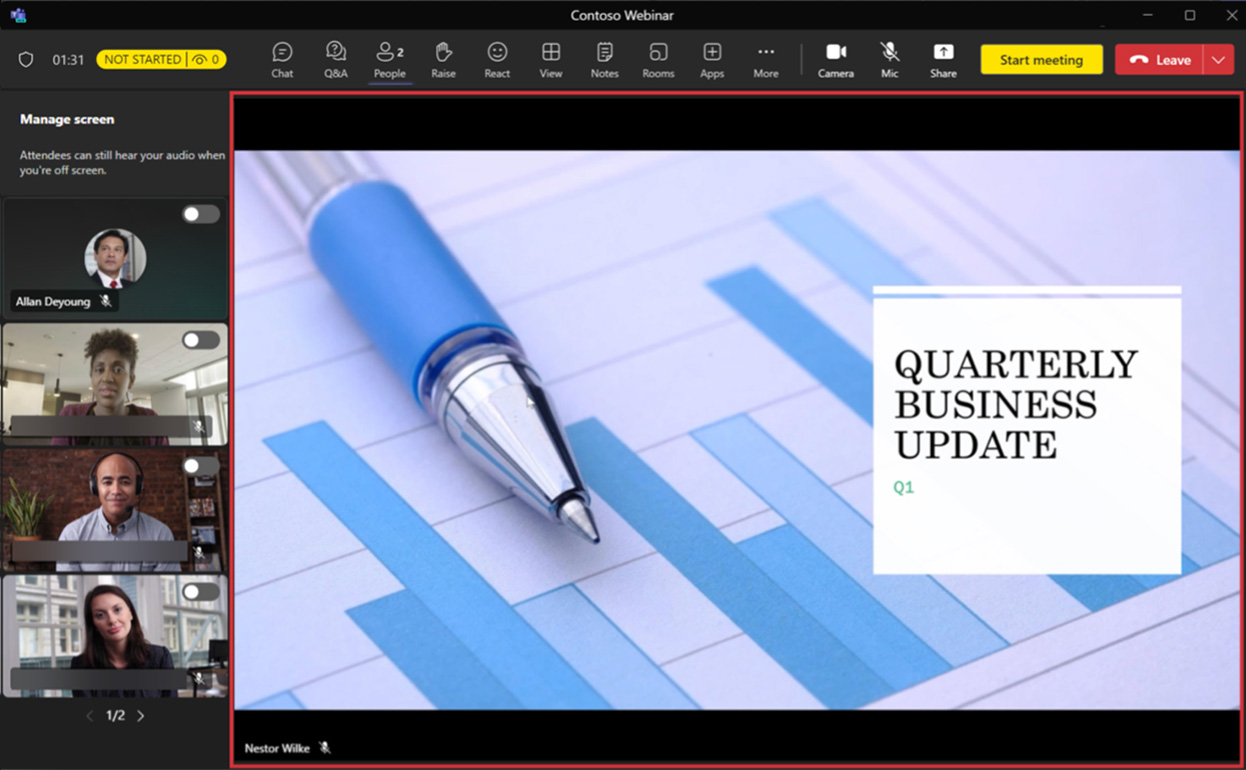Managing your event
Managing a successful event
Ensure these planning items have been handled in advance so your day of is successful.
- Define production and support communication paths.
- Validate from rehearsals who is managing visual content.
- Start early ensuring final tests for Presenters and Producers.
- Establish sign-off and post event procedures to provide a crisp ending.
Breathe, hydrate, and enjoy.
Best practices for managing events
Event team:
- Have more than one person in the event team; ideally one person joining from a different location.
- If you lose internet, the remote person can still control the meeting.
- Know who is responsible for each step such as producing, presenting, moderating Q&A.
Consider using a redirection URL service in Attendee invites:
- E.g., bit.ly
- Allows you to share shorter, more readable URLs.
- Allows you to change the URL of the meeting without having to update the invites.
Meeting start:
- Join your event 30 minutes ahead of time for final equipment check.
- Have a slide ready with a nice intro (“Event will start soon”) and start broadcasting 10 minutes ahead of time.
- Have audio source muted during those first 10 minutes.
Example event support tiers
Multi-day/presenter/track events:
- Fill this table in with the key Points of Contact (POC) in your organization.
- All roles should be identified for large scale events but can be simplified for simple webinars.
- Review in coordination with existing IT Support Desk processes in your organization.
| Level | Accountable group/POC | Tools and notes |
| Tier 0 | Owner: Event organizer/(POC) Responsible: Support team Contributor: Technical production and IT teams |
|
| Tier 1 | Owner: Support team (POC) Contributor: Technical teams |
|
| Tier 2 | Owner: Event producer/(POC) Contributor: IT Administrator |
|
| Tier 3 | Owner: Event platform service owner (technical) (POC) Contributor: Microsoft support |
Common issues and troubleshooting paths during an event
These questions represent most of the reported issues experienced during a meeting or live event. Though they may seem basic, they create dissatisfaction on the part of your audience and speakers. Provide fast and easy ways to resolve these issues quickly by monitoring published support channels and having Moderators and/or a dedicated Attendee support channel (if using Teams as your event experience).
| Category | Question / User Statement | Troubleshooting path |
| Scheduling | “I can’t schedule a live event.” | Tenant policy: Speak to your IT Admin to have live event capabilities enabled for your user identity. Often you will need to be added to a group that is being used to manage how many people can schedule them. It will take 24-48 hours for this to be active after a policy change. |
| Meeting join | “I can’t join the meeting/live event.” | Identity: Do they need to be or are they logged into the experience? Are they joining as an Attendee instead of Producer or vice versa? Information: Do they have the right link for the right session at the proper time? Device/client: What browser or client are they using? Are they on mobile? |
| Audio | “I can’t hear the presenter audio.” | Client settings: Check their audio speaker settings. Are they to the correct device? If yes, test from outside of the meeting experience to ensure they are working for other apps. Is the volume adjusted properly? |
| Video | “I can’t turn on my video.” | Client settings: Check their camera settings. Are they to the correct device? If yes, test from outside of the meeting experience to ensure they are working for other apps. Device: Have the video drives been recently updated? Does the device need a restart? |
| Content | “I can’t see any slides.” aka “I can’t see the presenter's content.” | Speaker sharing: Ensure the speaker is sharing their screen or the correct window into the meeting. Have the speaker re-share the content into the meeting. |
| Chat | “I can’t access chat.” | Tenant policy: Is chat enabled for this type of user? (Guest, federated?) Client settings: Is the user a member of the team where the channel meeting is being held? |
Producing your webinar
Joining the webinar
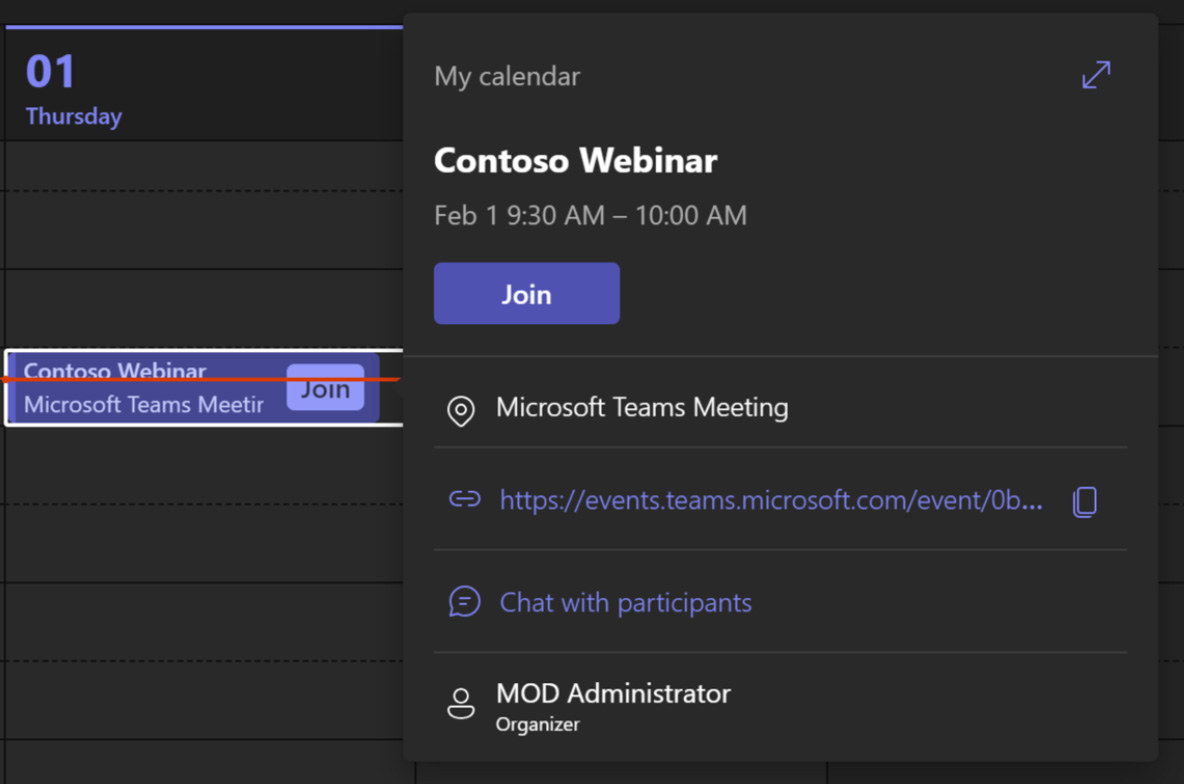
Open the webinar invite from Teams calendar or Outlook calendar and click on Join to join the webinar event.
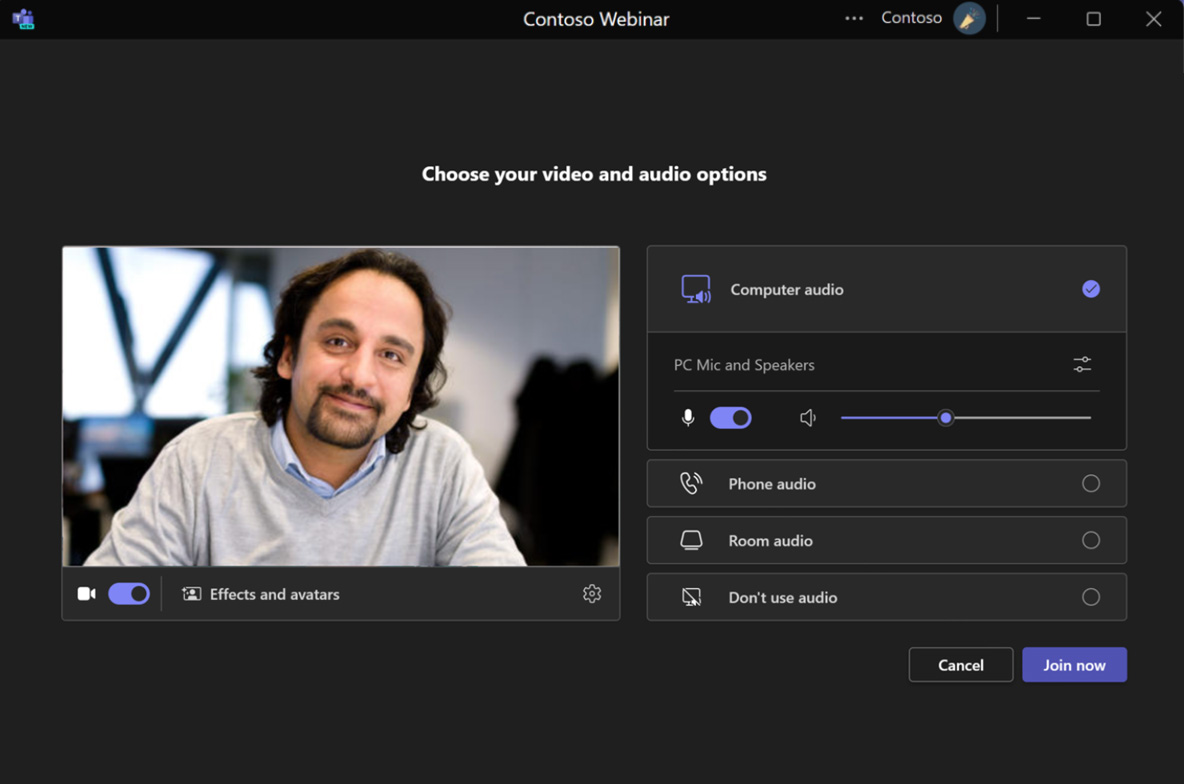
Upon clicking on join link, user is presented with a Pre-join screen. Select the right devices for audio and video and click on Join now to join the webinar as a Presenter (you can change these at any time).
Production overview
- Monitor the current state and number of Attendees.
- Access the chat and Q&A features.
- Manage the event (Start/end).
- Customize your layout to remove your self video from the gallery and show on the right (or top).
- The gallery is where presenters’ videos will appear.
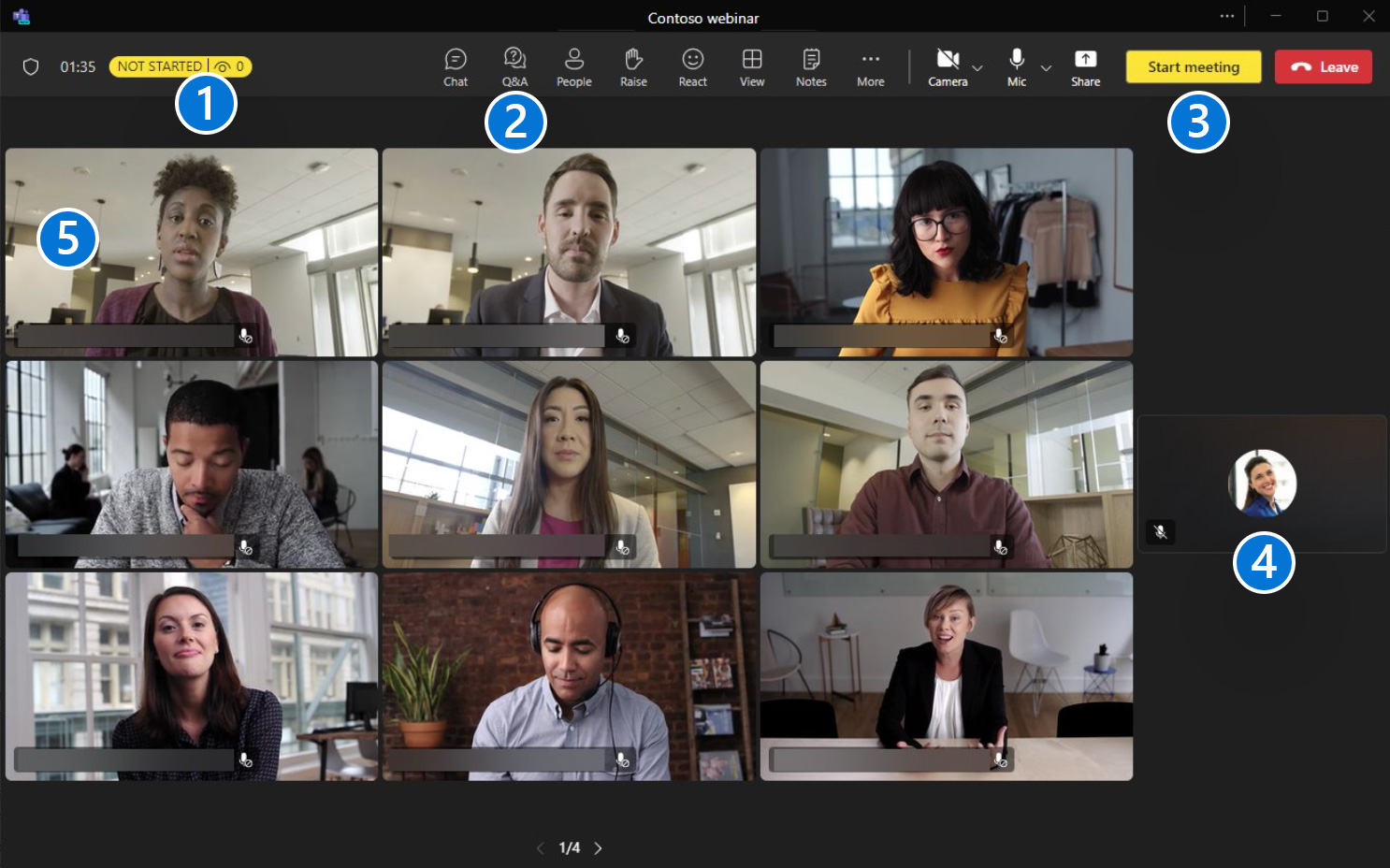
Managing Presenters
You can Spotlight Presenters’ videos for Attendees. Spotlighting a video will pin the video feed for everyone in the meeting.
You can choose up to seven Presenters’ video feeds (including your own) to spotlight for everyone else.
Right-click on the video feed and select Remove from spotlight to exit.
Note: You won’t be able to spotlight a video if your view is set to Large gallery or Together mode.
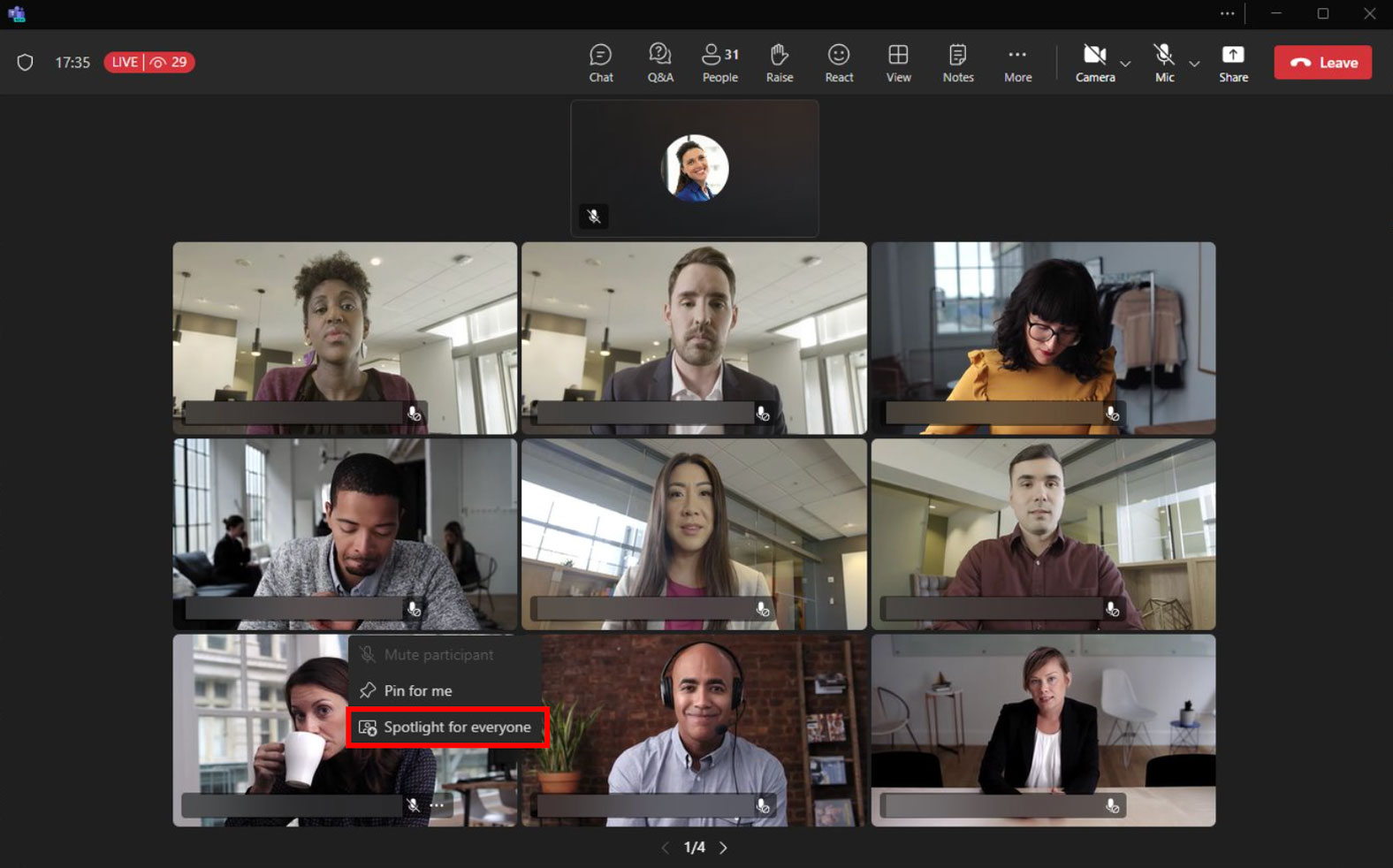
Sharing content
- PowerPoint Live, Excel Live, and Whiteboard sharing are also available from the share tray for webinars.
- Initiate sharing by clicking on Share icon.
- While sharing you can also select Presenter mode, such as Standout, Side by side, or Reporter, and choose Add background to add background image for the mode.
Sharing content includes sharing a screen (with or without computer sound), as well as an individual window.
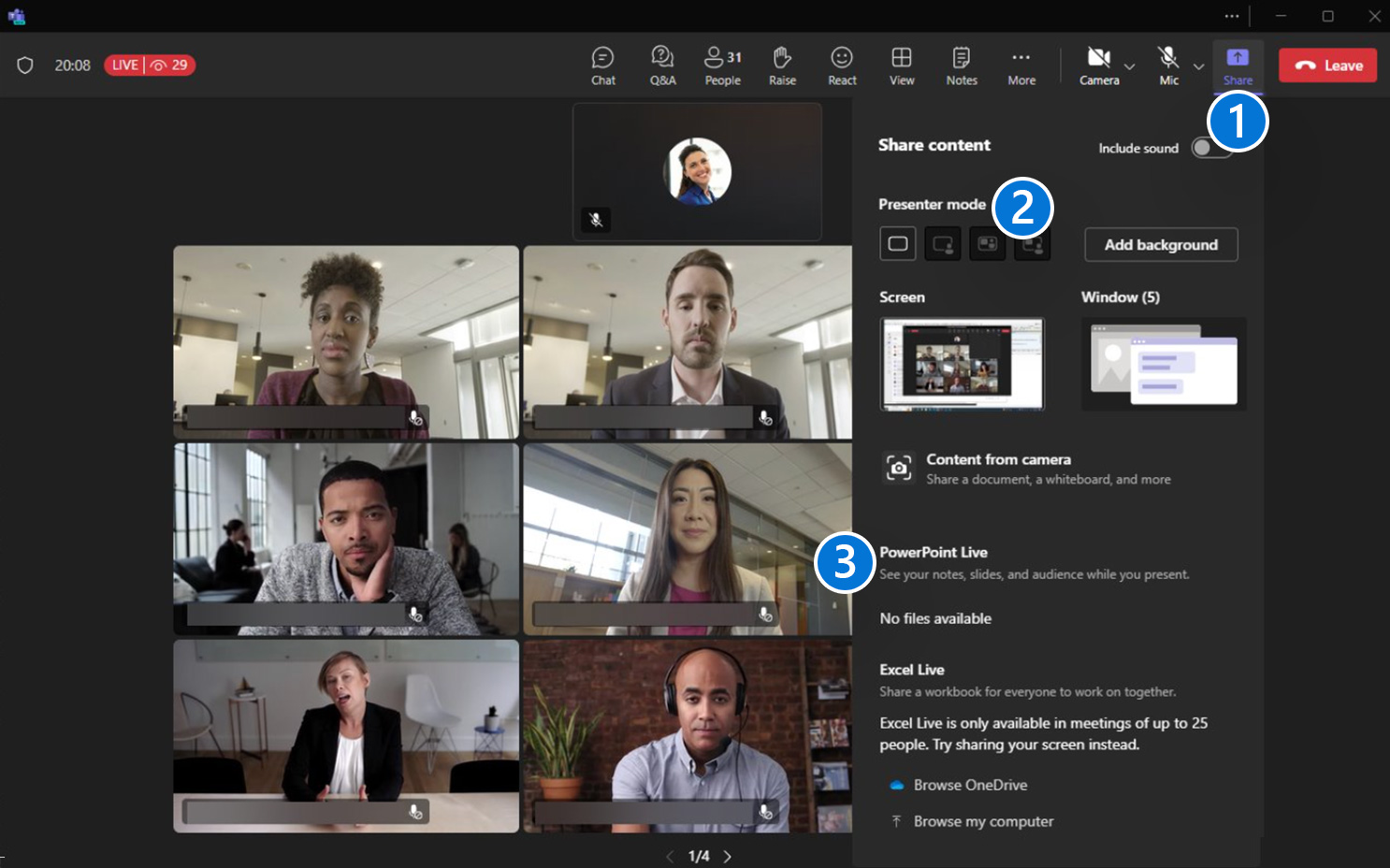
Enabling “Manage what attendees see”
If the organizer has Teams Premium license, you can enable Manage what attendees see capability from Meeting options.
You can enable this feature before, as well as during, the event from Meeting options.
- In Teams, go to Calendar and select a meeting.
- Click on Meeting options.
- Toggle Yes on Manage what attendees see.
- Click Save.
Note: It requires defined Presenter/Attendee roles (everyone cannot be a Presenter).
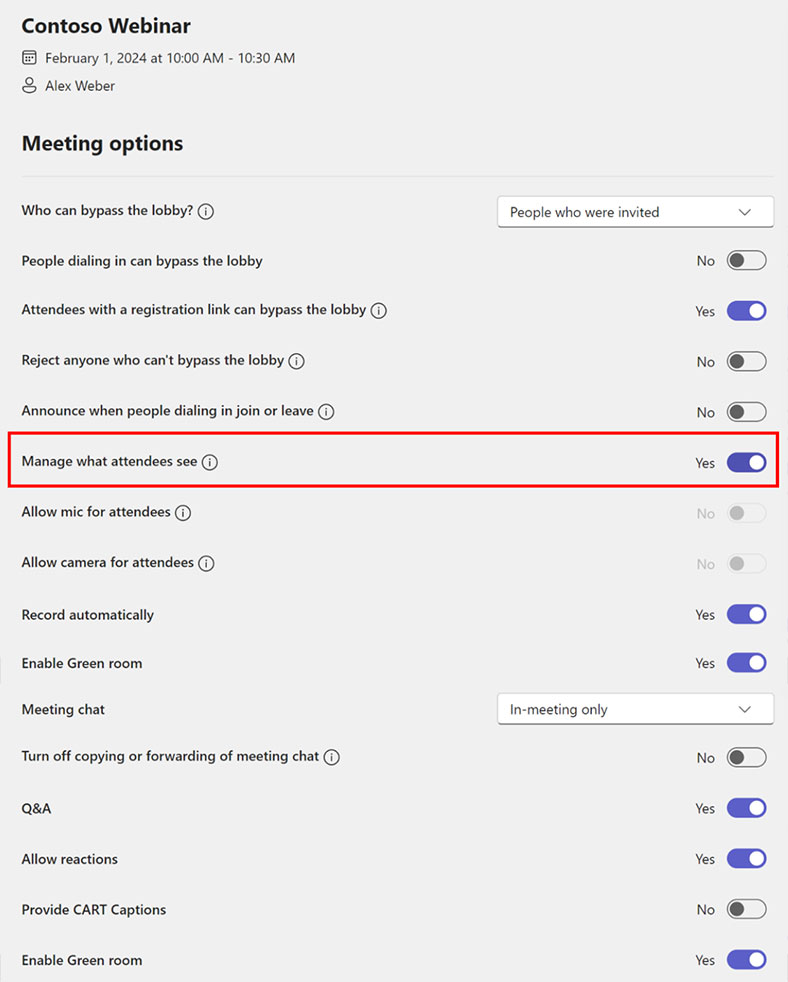
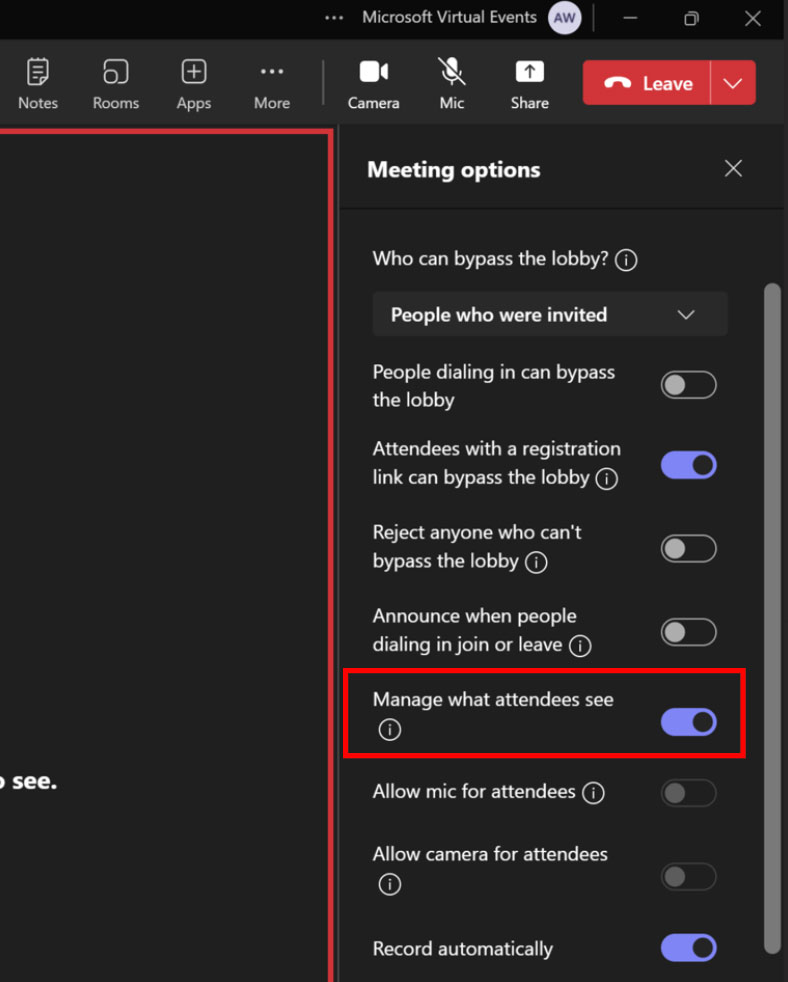
Production overview
- Monitor the current state and number of Attendees.
- Access the chat and Q&A features.
- Manage the event (Start/end).
- The on screen area is where videos and content are added to be visible to the Attendees once the event has started.
- The Manage screen area is where Presenter videos will appear. These videos are not visible to the Attendees until they are brought on screen.
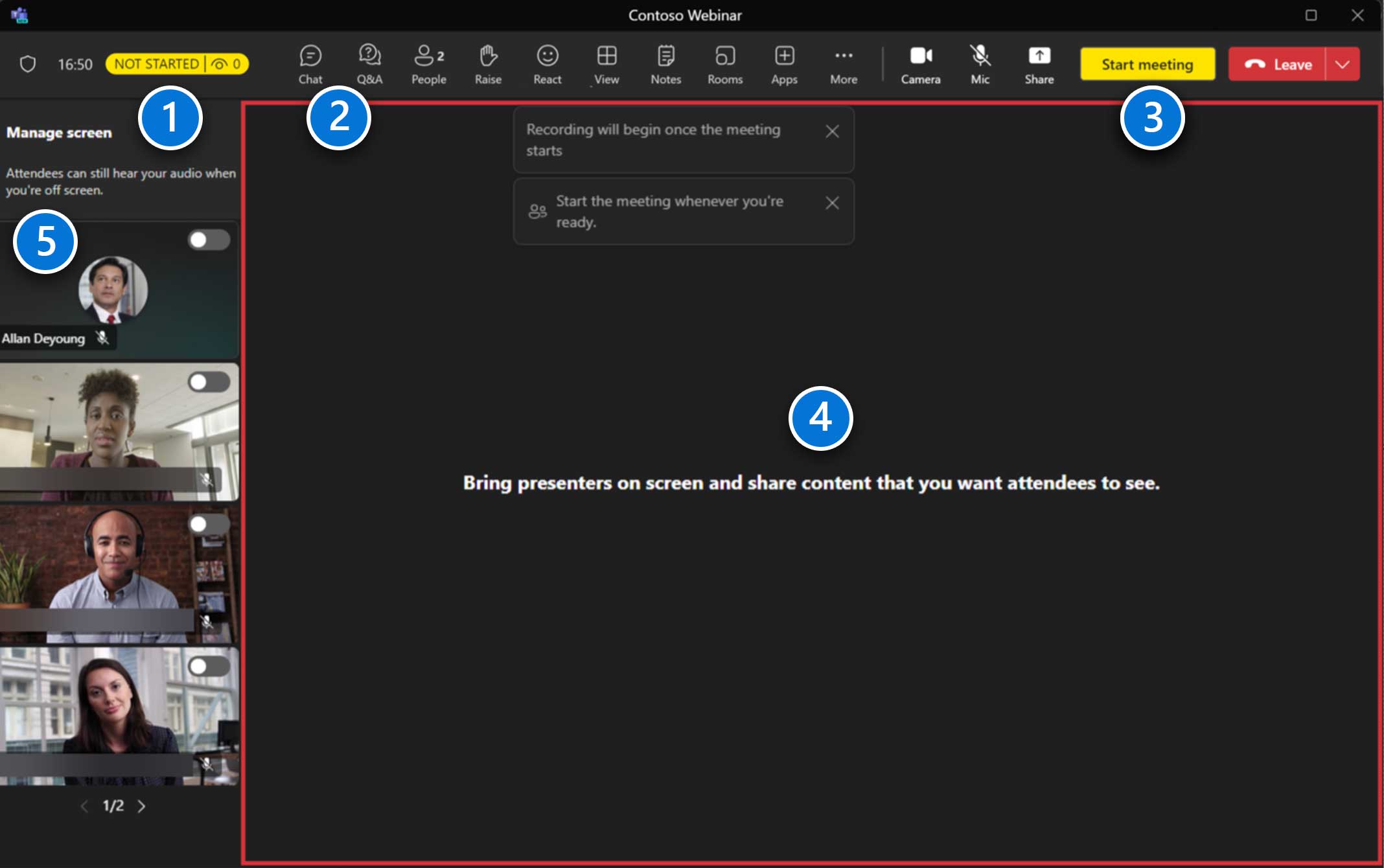
Managing Presenters
- Slide the toggle on to bring Presenters on screen for Attendees to view (up to seven). Note that the Presenter will remain in the manage screen area as well.
- Slide the toggle off to remove them from the Attendee view.
Note: You cannot choose where a presenter will appear on the screen currently.
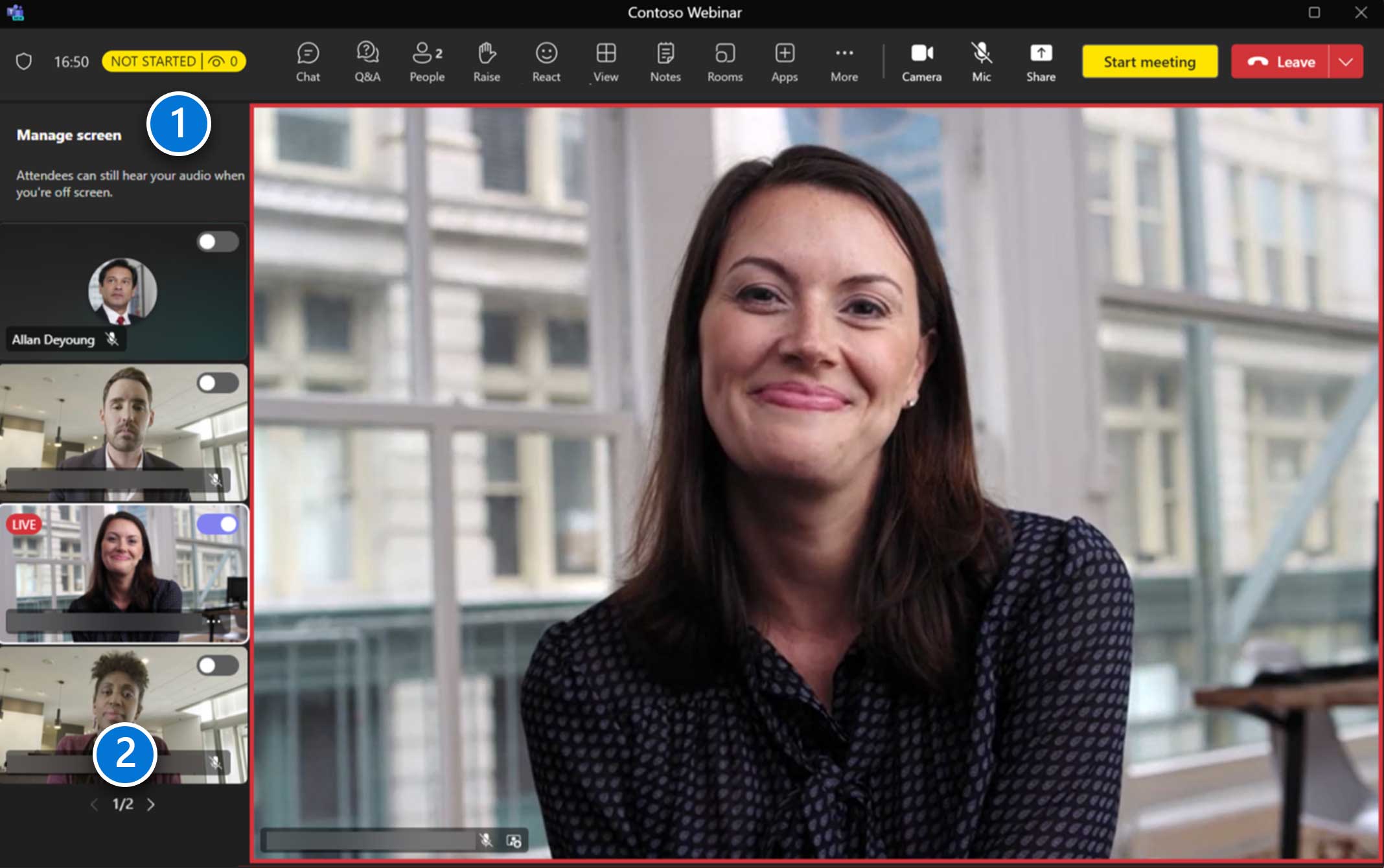
Sharing content
- Initiate sharing by clicking on Share icon.
- While sharing you can also select Presenter mode such as Standout, Side by side, or Reporter, and choose Add background to add background image for the mode.
- PowerPoint Live, Excel Live, and Whiteboard sharing are also available from the share tray for webinars.
Sharing content includes sharing a screen (with or without computer sound), as well as an individual window.
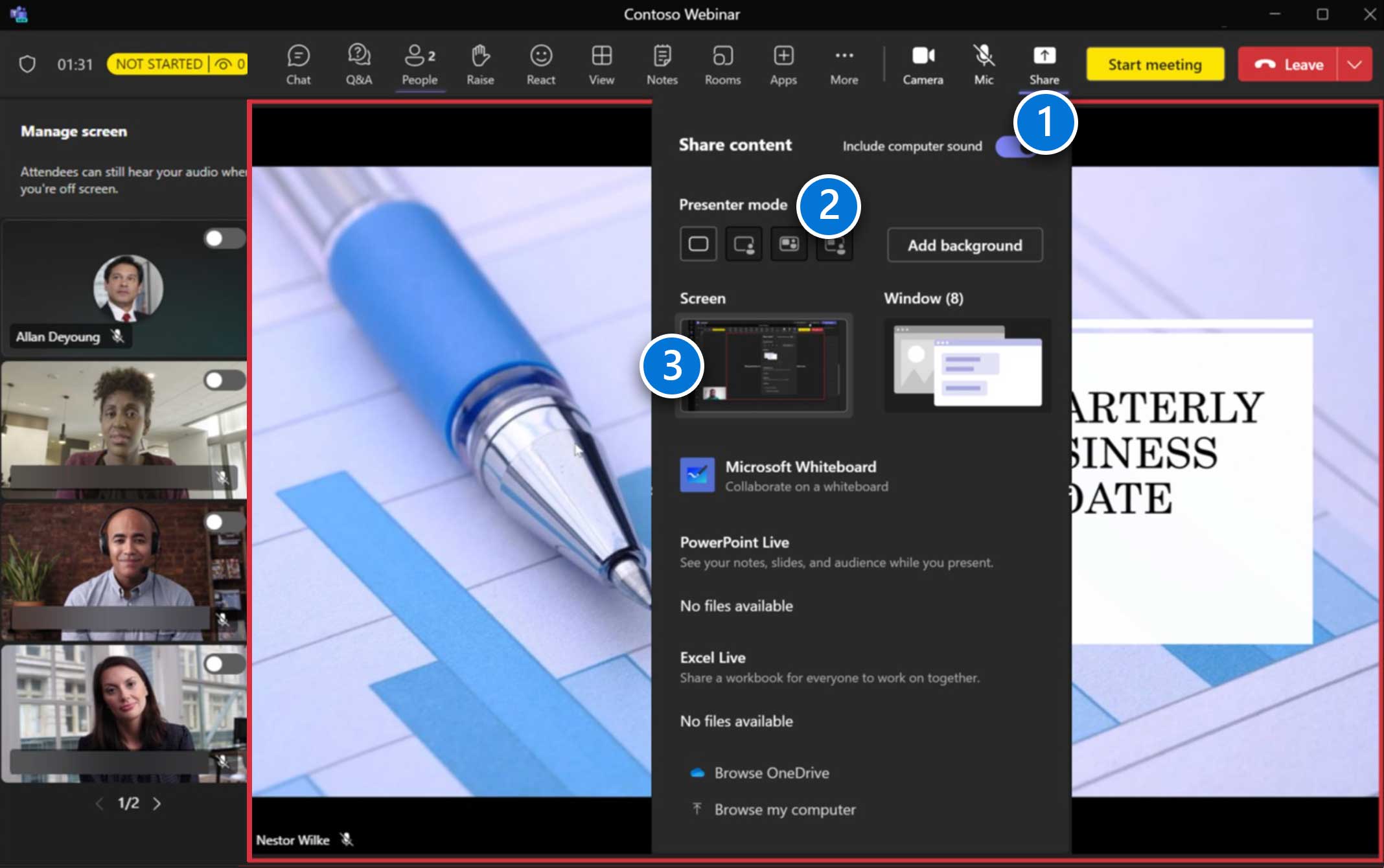
Managing content
When a Presenter shares content it will automatically be placed into the Manage screen area.
If another Presenter begins sharing content it will automatically replace the current sharing session.

Starting the event
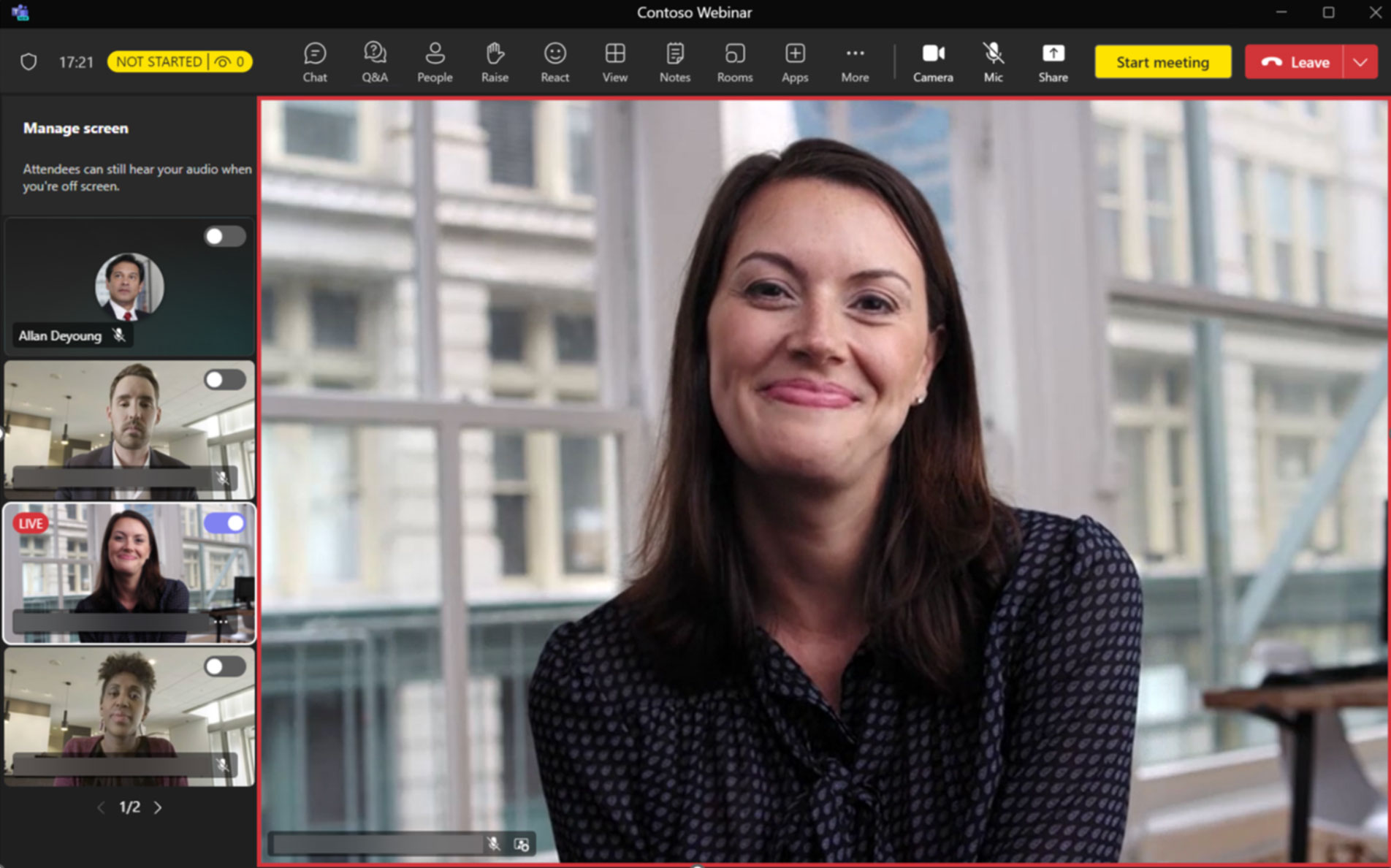
To start the event for all Attendees, click on the Start meeting button.
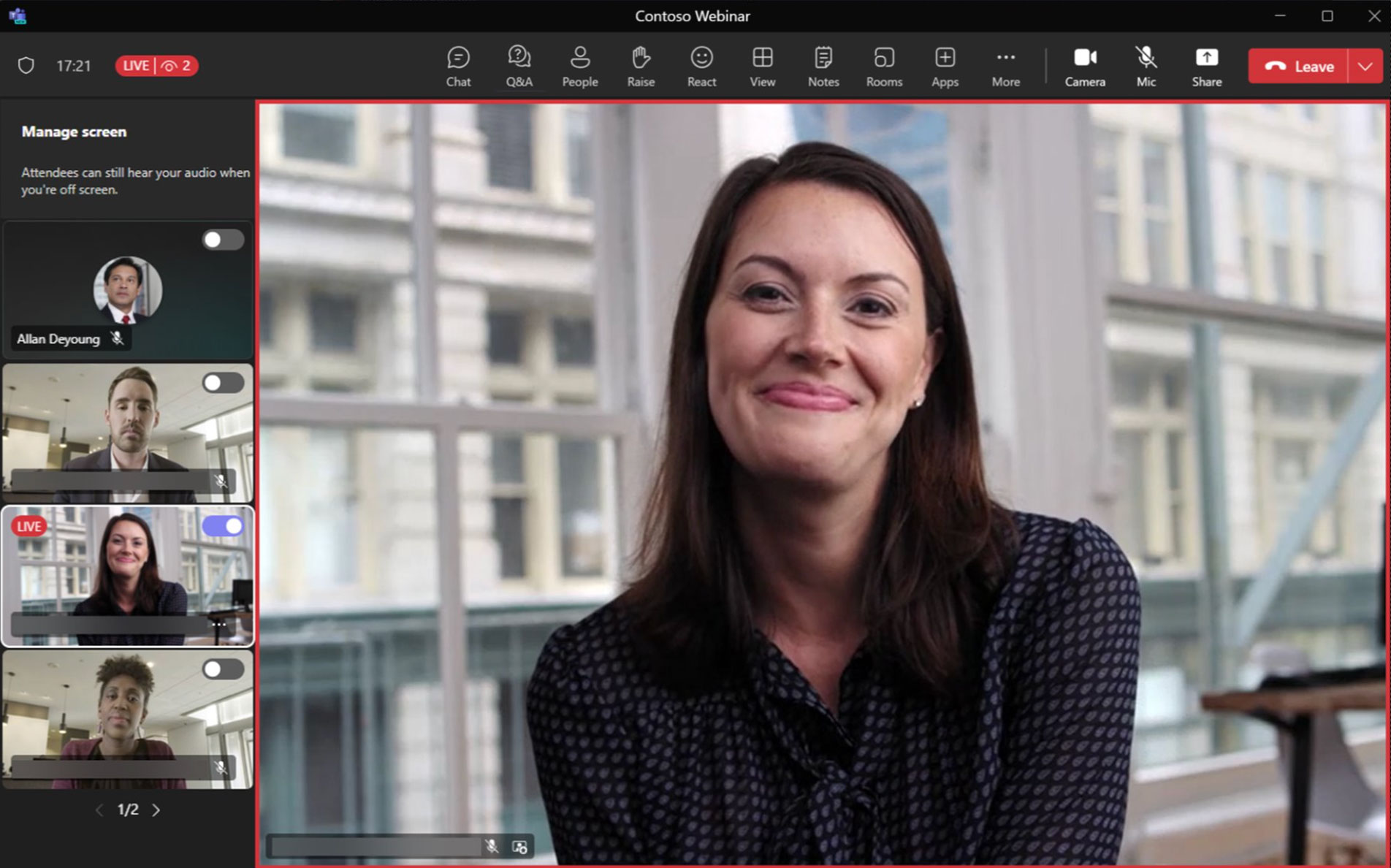
Once the event has successfully started the status indicator will show LIVE along with the current Attendee count.
Ending the event
When the event has concluded, click the down-arrow next to Leave and click on End meeting. This will end the event for all participants.
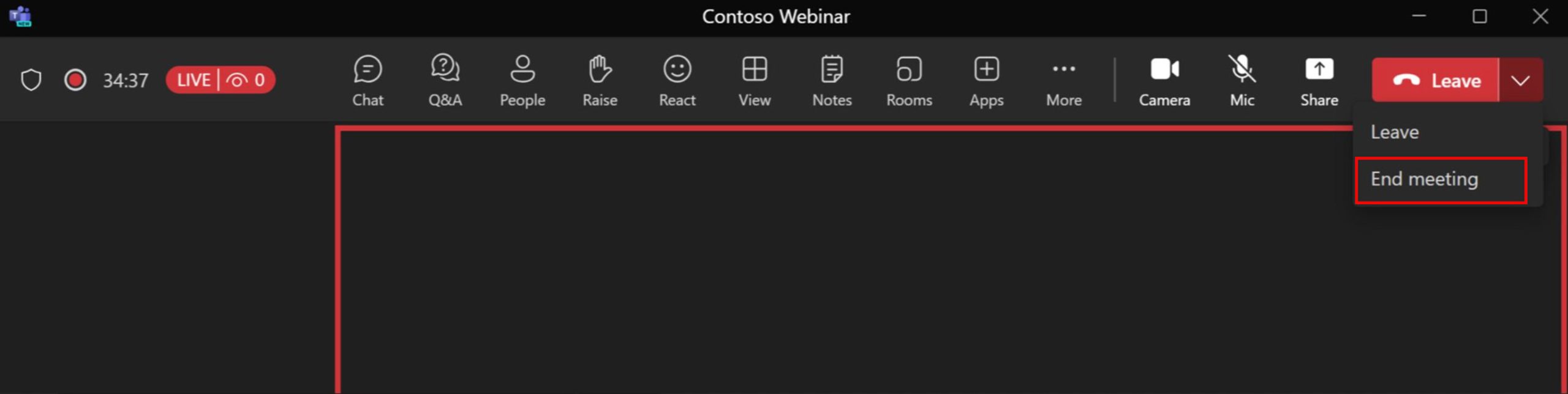
Moderating Q&A
- Access the Q&A experience by clicking on the Q&A button.
- Click the gear to configure the Q&A experience. Questions submitted for moderation will appear under the In review tab. Questions under the Published tab are visible to all participants.
- Click on Publish to publish the question for all participants; clicking Dismiss will place the question under the Dismissed tab.
Note: The ability to configure and moderate the Q&A experience is only available to organizers and co-organizers.
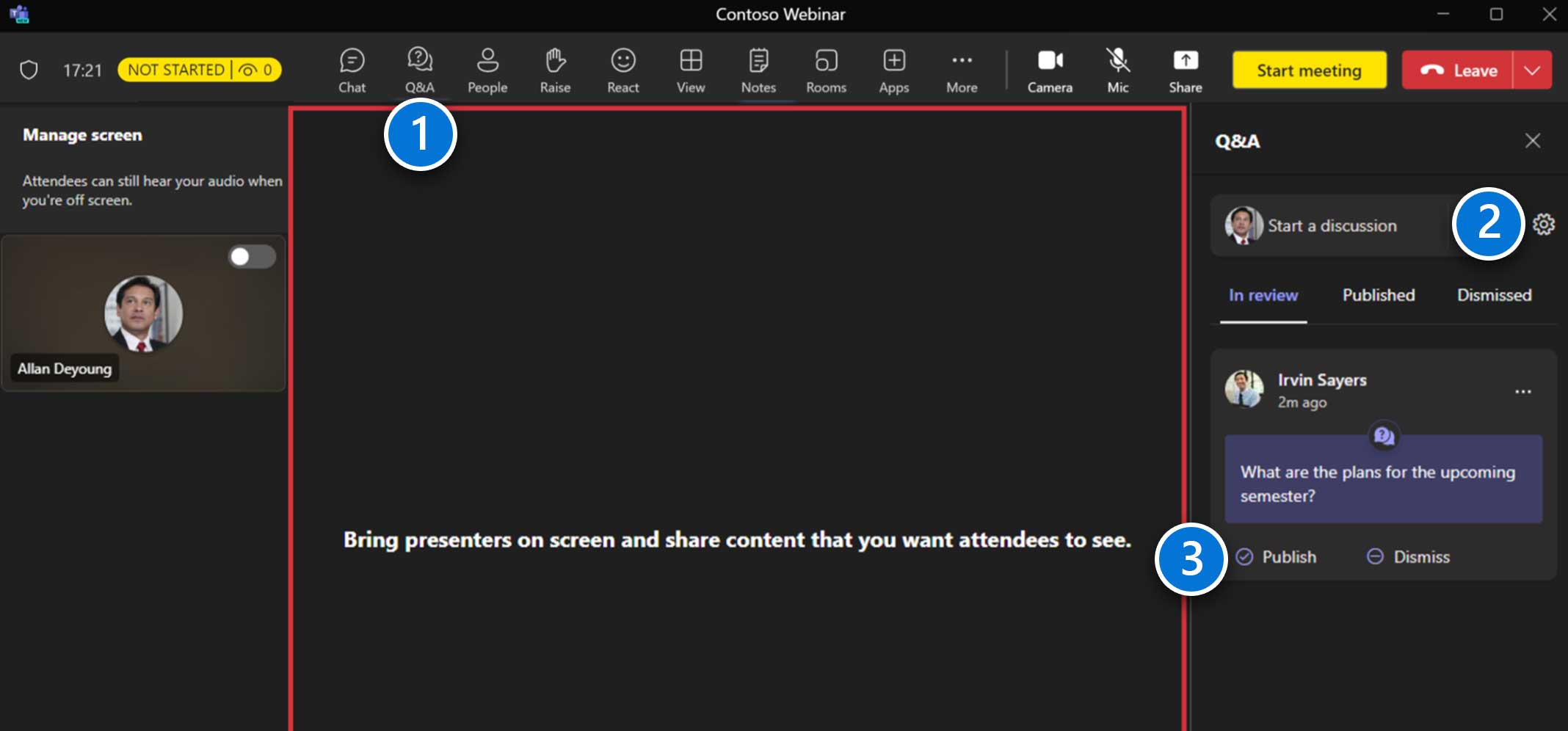
Producing your town hall
Join your town hall
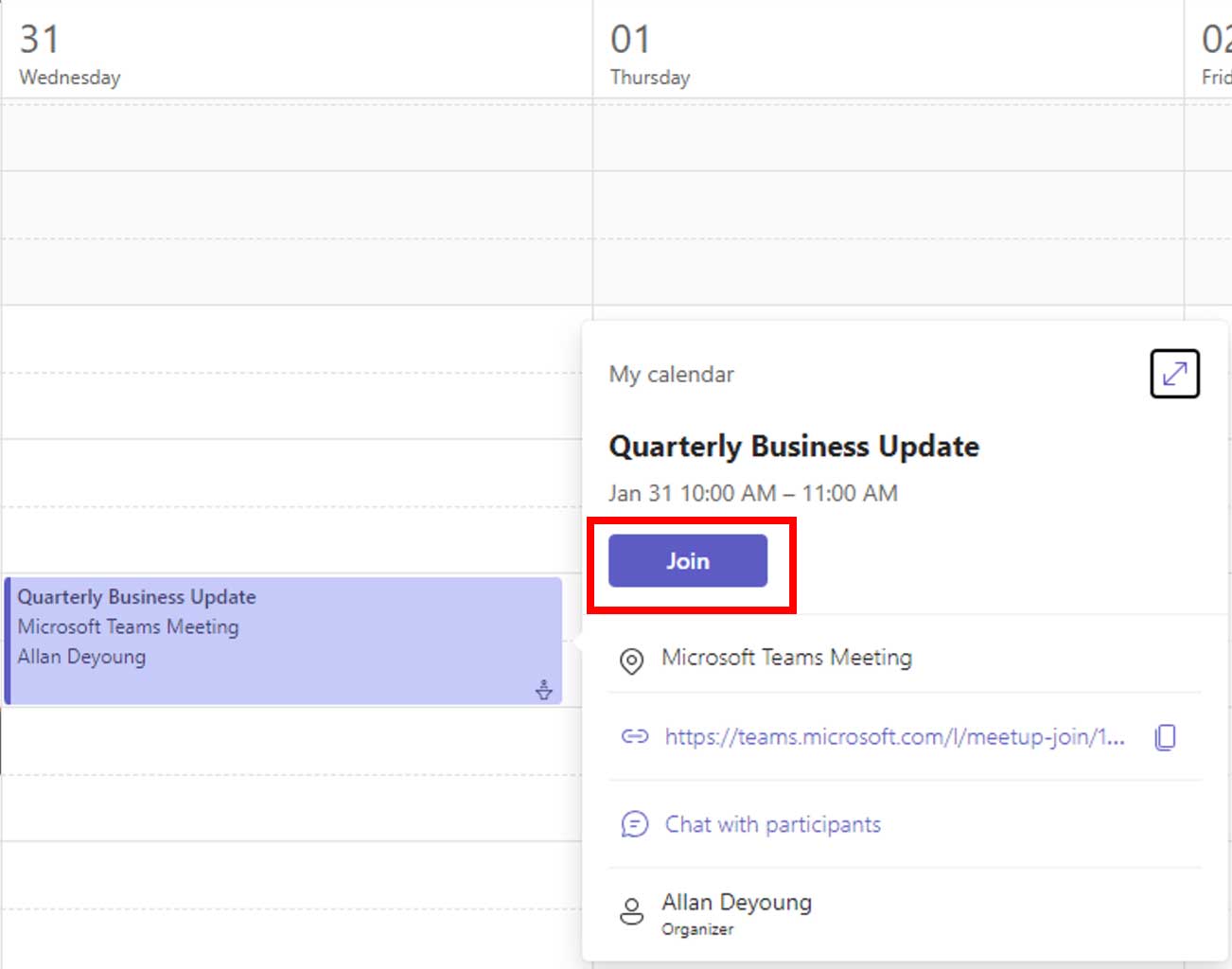
Navigate to the calendar item in Teams (as shown above) or through Outlook (not pictured) and click on Join.
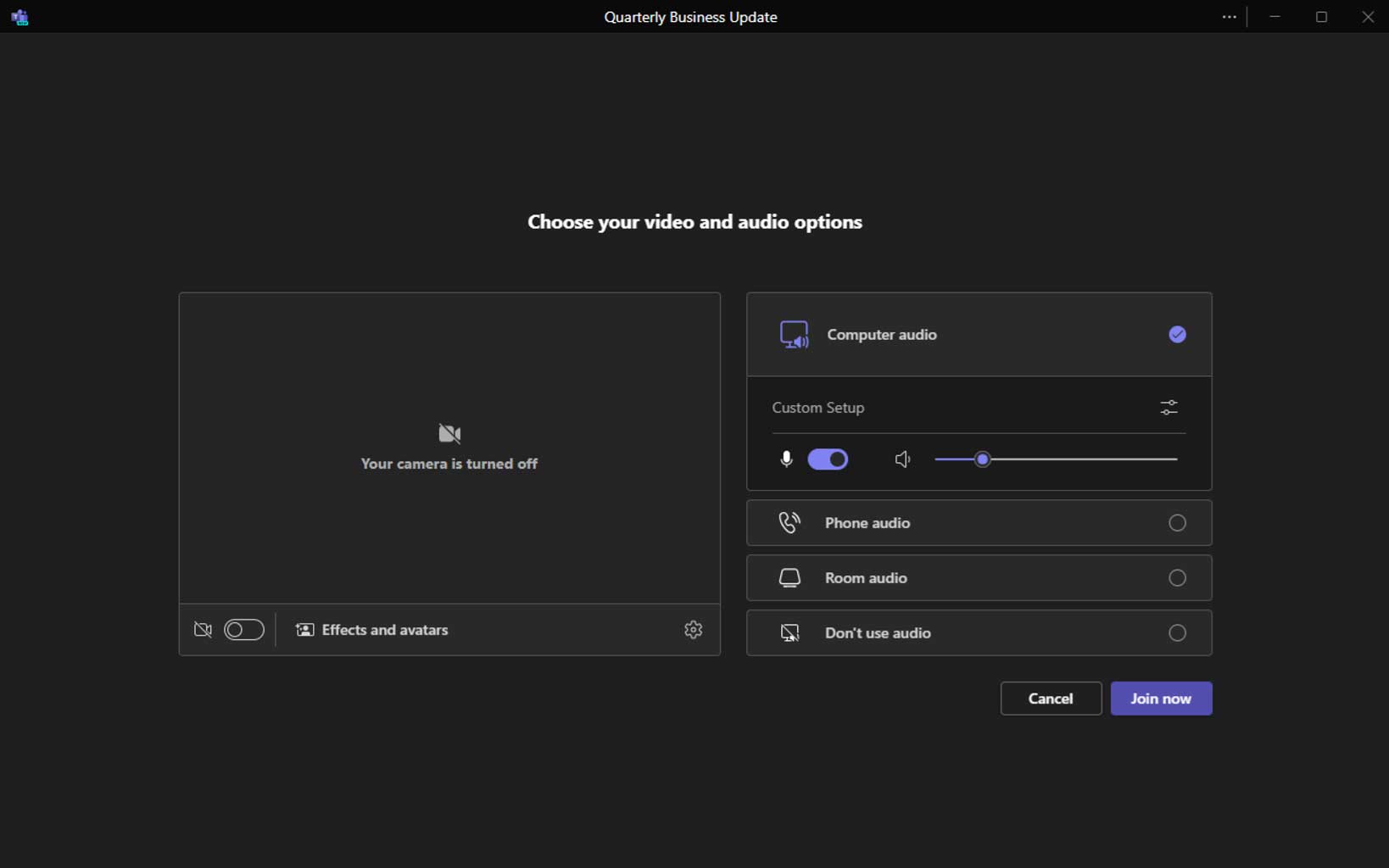
This will open the pre-join screen, allowing you to control your audio/video settings before joining (you can change these at any time).
Production overview
- Monitor the current state and number of Attendees.
- Access the chat and Q&A features.
- Manage the event (Start/end).
- The On screen area is where videos and content are added to be made visible to the Attendees once the event has started.
- Use the navigation arrows to see additional Presenters.
- The Manage screen area is where Presenters will appear. These videos are not visible to the Attendees until they are brought on screen.
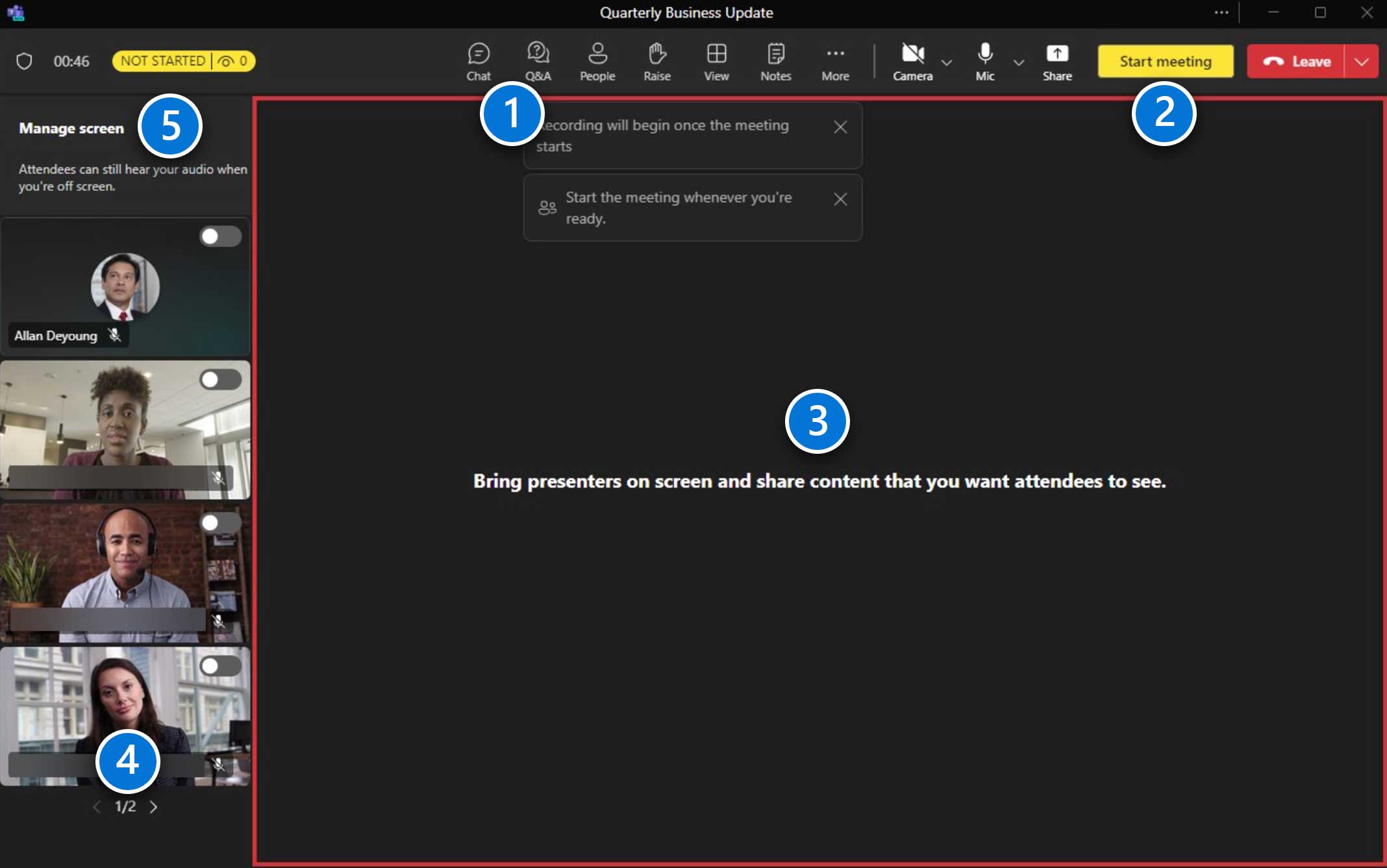
Managing Presenters
- Slide the toggle on to bring Presenters on screen for Attendees to view (up to seven). Note that the Presenter will remain in the manage screen area as well.
- Slide the toggle off to remove them from the Attendee view. Use the navigation arrows to see additional Presenters.
Note: You cannot choose where a Presenter will appear on the screen at this time.
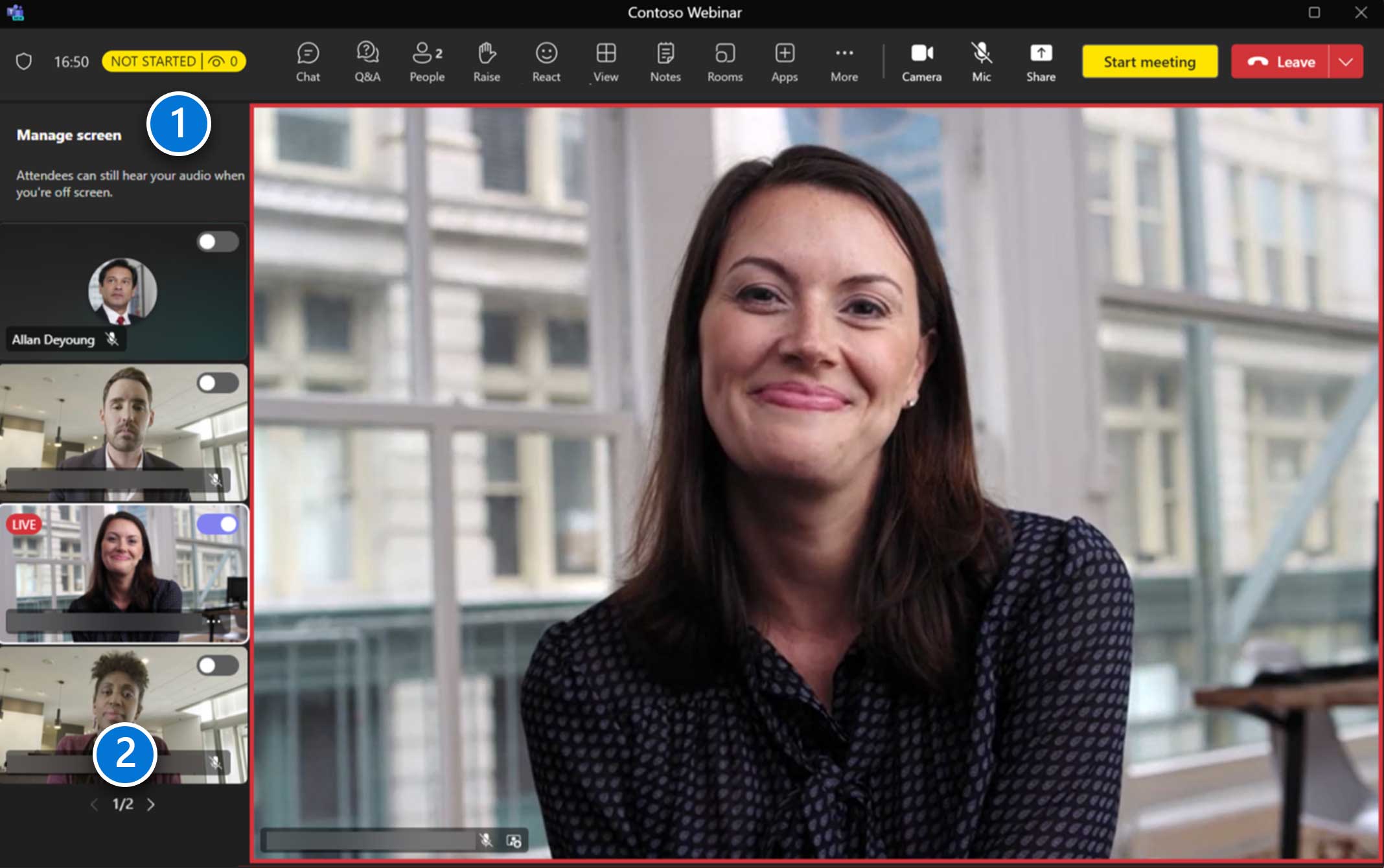
Managing content
When a Presenter shares content it will automatically be placed into the On screen area.
If another Presenter begins sharing content, it will automatically replace the current sharing session.
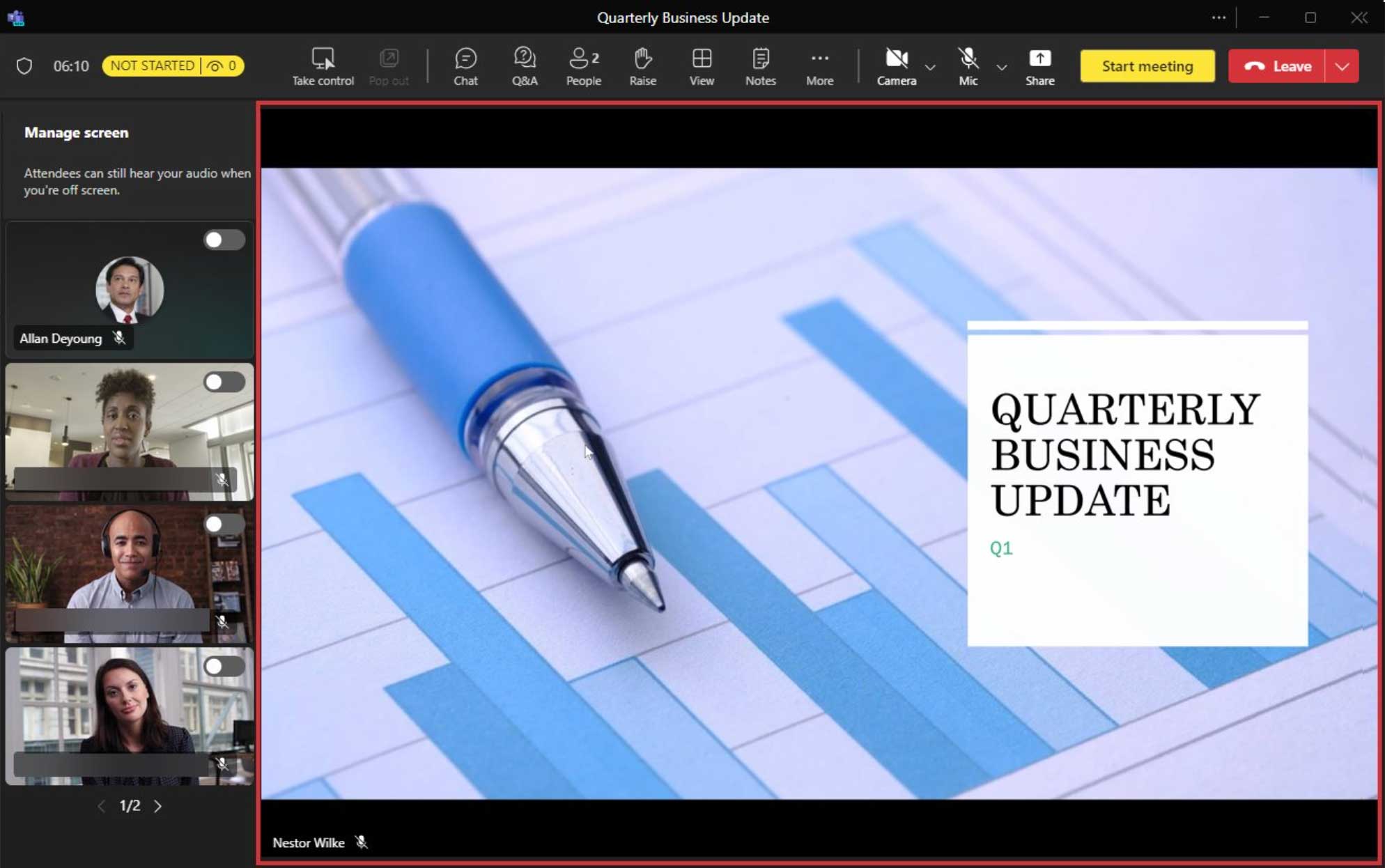
Sharing content
Sharing content includes sharing a screen (with or without computer sound), as well as an individual window. Presenter modes, Whiteboard, PowerPoint Live, and Excel Live are not available.
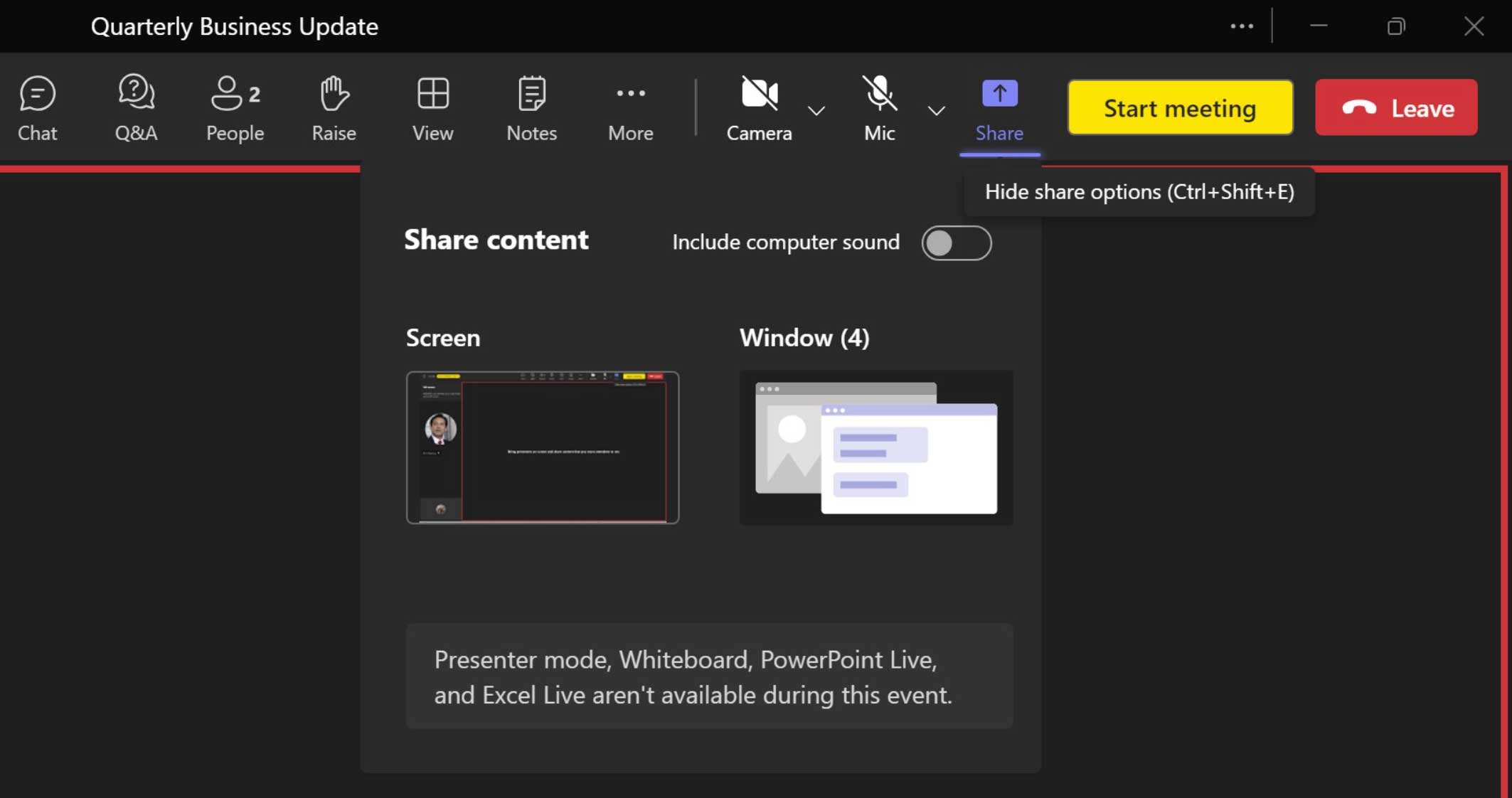
Sharing content includes sharing a screen (with or without computer sound) as well as an individual window. Presenter modes, Whiteboard, PowerPoint Live and Excel Live are not available.
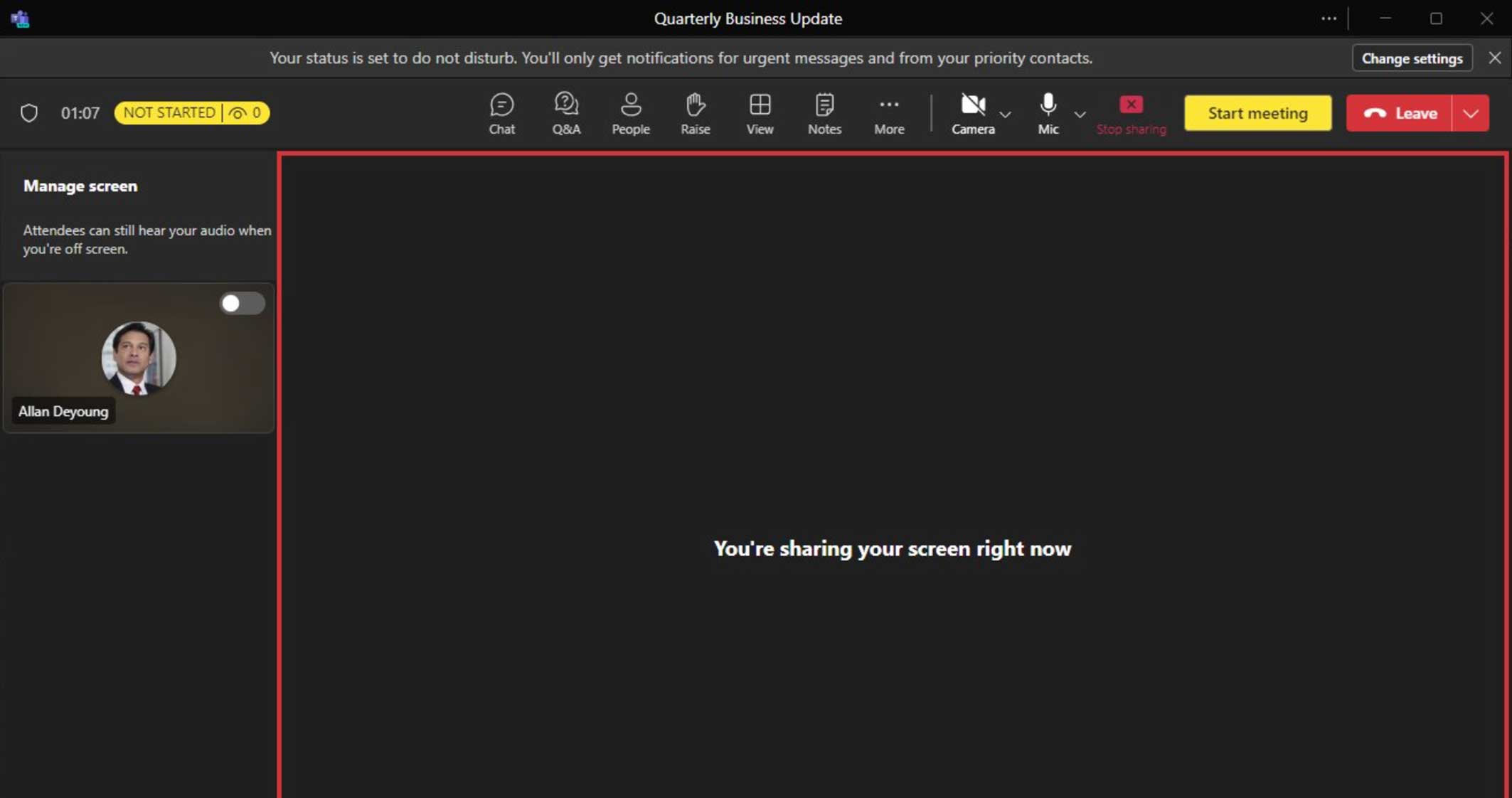
When you are sharing content, you might encounter this view. Recommendation is to minimize the Teams client and focus on the content being shared. When the Teams client is minimized, the floating call monitor window will appear.
Starting the event
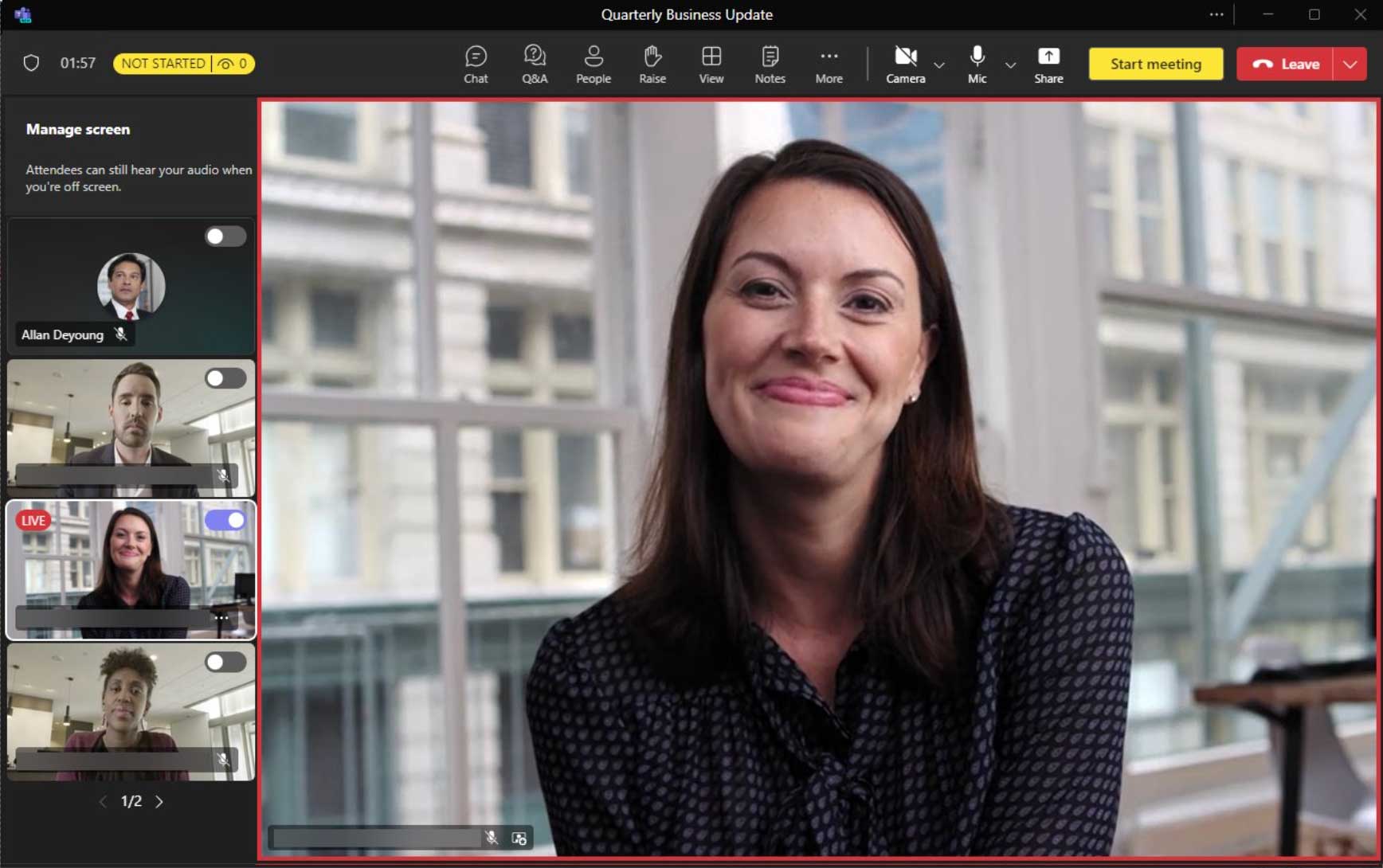
To start the event for all Attendees, click on the Start meeting button.
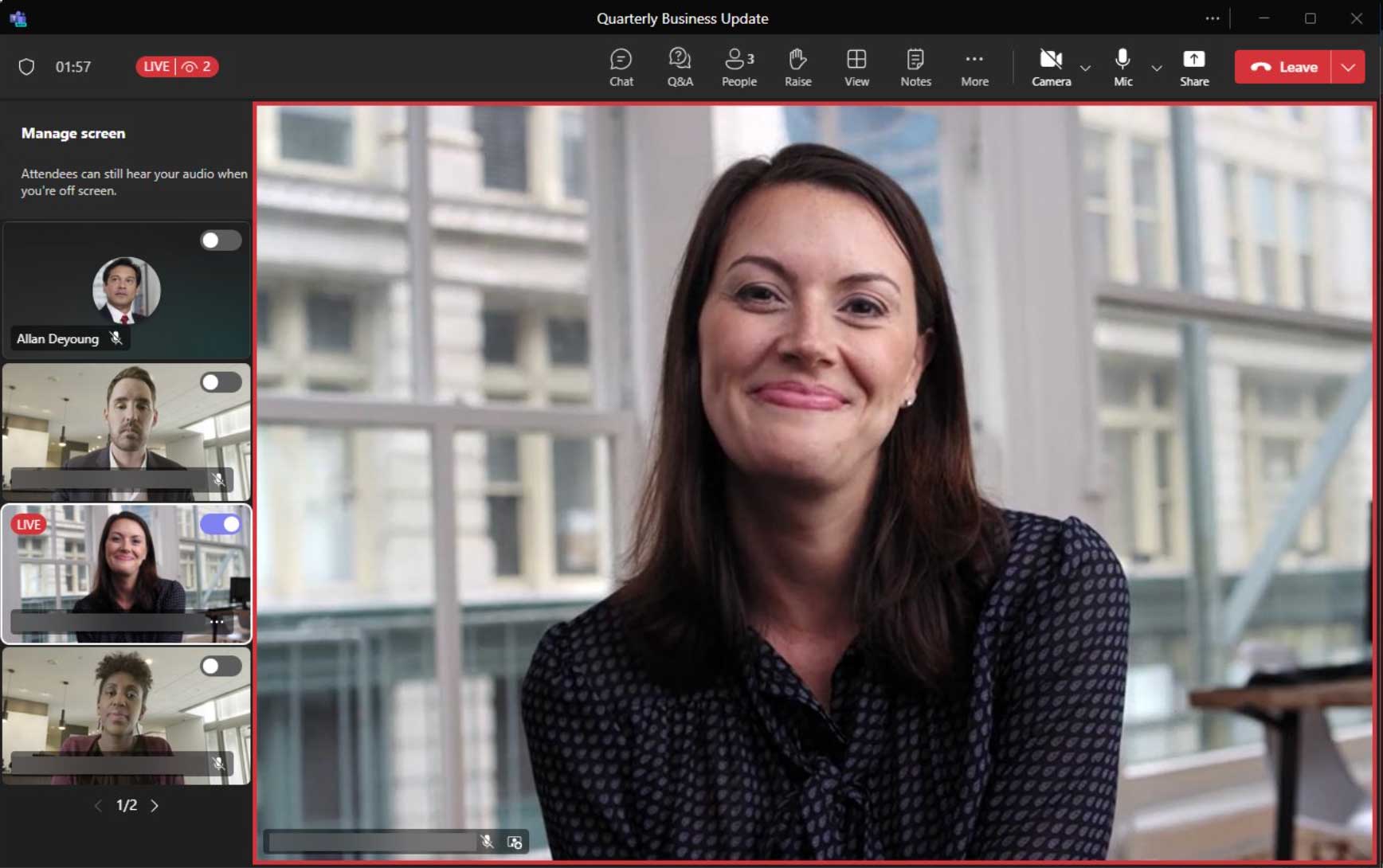
Once the event has successfully started, the status indicator will show LIVE along with the current Attendee count.
Moderating Q&A
- Access the Q&A experience by clicking on the Q&A button.
- Click the gear to configure the Q&A experience.
- Questions submitted for moderation will appear under the In review tab. Questions under the Published tab are visible to all participants. Click on Publish to publish the question for all participants; clicking Dismiss will place the question under the Dismissed tab.
Note: The ability to configure and moderate the Q&A experience is only available to organizers and co-organizers.
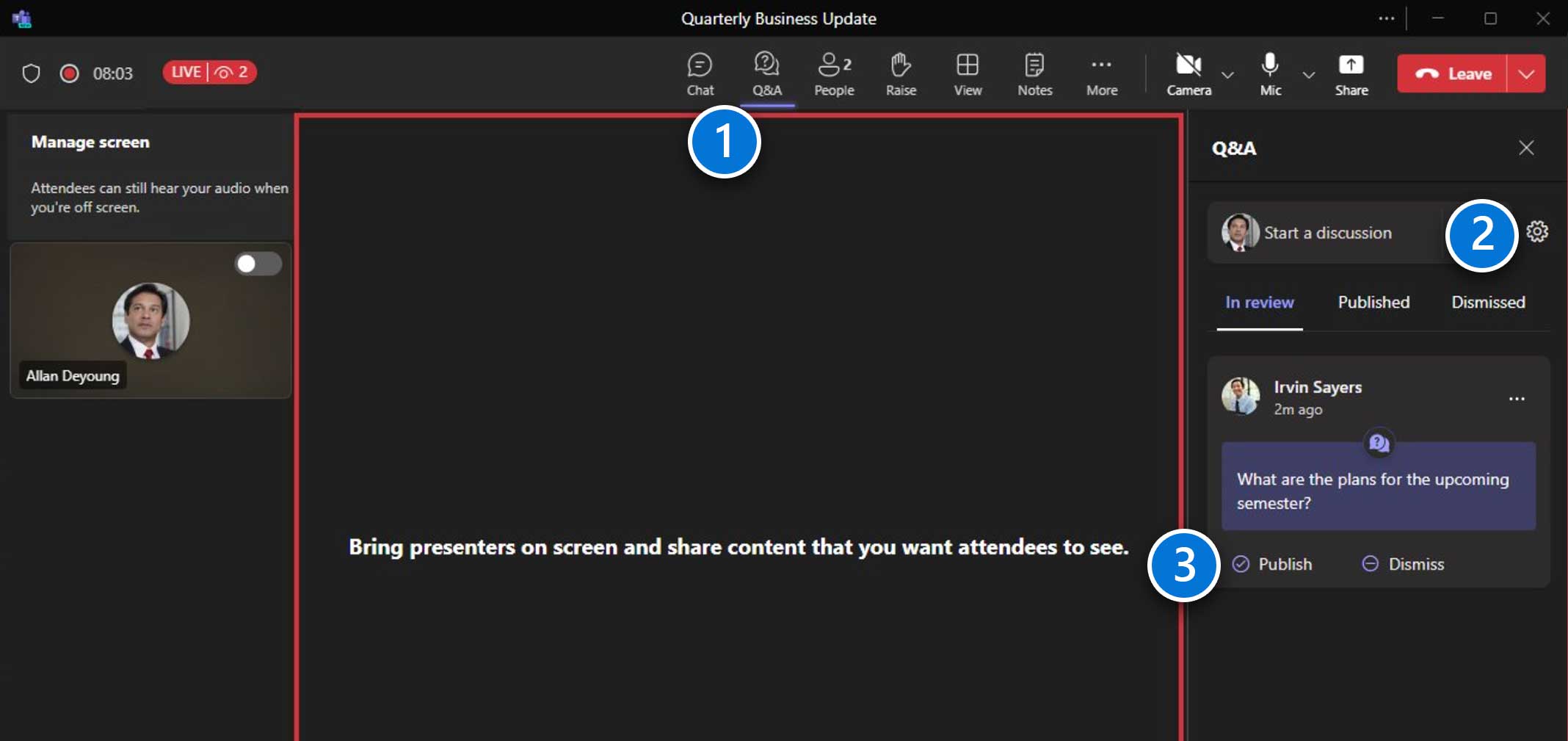
Ending the event
When the event has concluded, click the down-arrow next to Leave and click on End meeting. This will end the event for all participants.
Production tip: As there is a small delay for the participants, it is best to leave a few second of silence before ending the event.
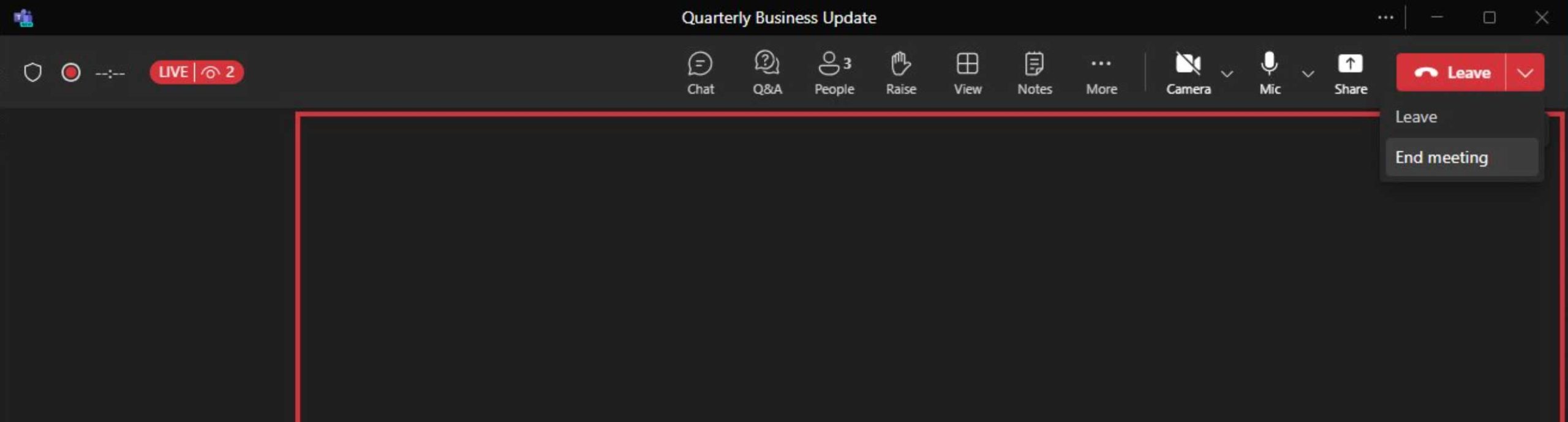
Producing your Teams live event
Joining as a Producer or Presenter from Teams or Outlook
Join the live event as a Producer or Presenter from your Teams Calendar or from your Outlook Calendar. Event team members will join as their assigned roles (Producer or Presenter).
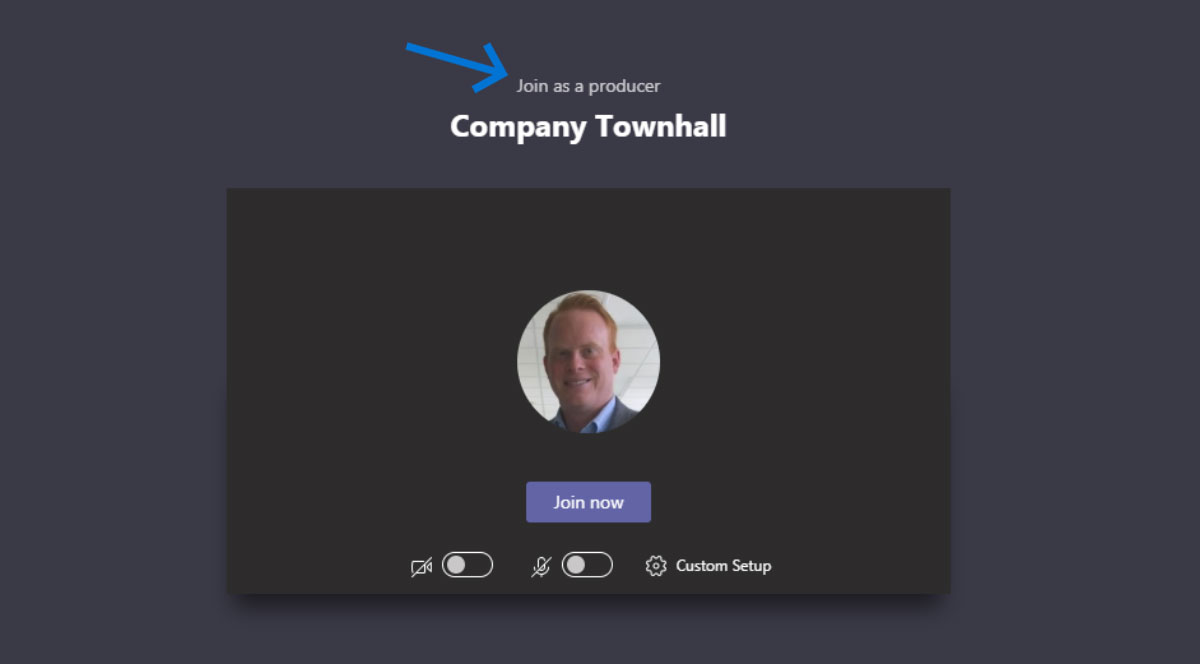
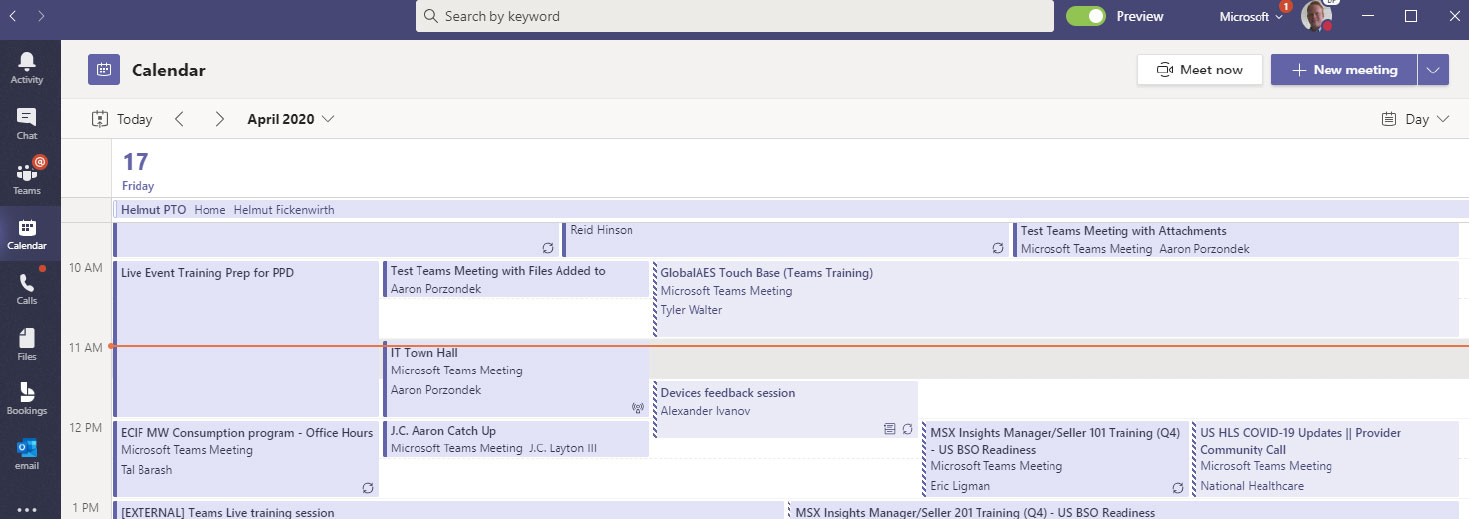

Producer’s view overview
- Monitor the number of attendees connected to the live event. View the attendee indicator throughout the session.
- See the live production screen. Send content to the Production screen and select Start when you’re ready to start the live event.
- Decide what content you’re sharing at the event. Select the content that you want to share. It can be a document or an app to perform a live demo.
- Enable your camera and/or microphone to comment with the team of Presenters and Moderators and with Attendees. Share with the team of Presenters and Moderators before launching the event live, and with Attendees once the event is live.
- Share your screen with the team of Presenters and Moderators and with the Attendees. View people who have connected to the Moderator or Producer role to the event. If they turn on their camera, you can see their video.
- Manage the content before sending to the live event. Manage the content to be presented in the live event before sending the content to the live event screen when you’re ready.
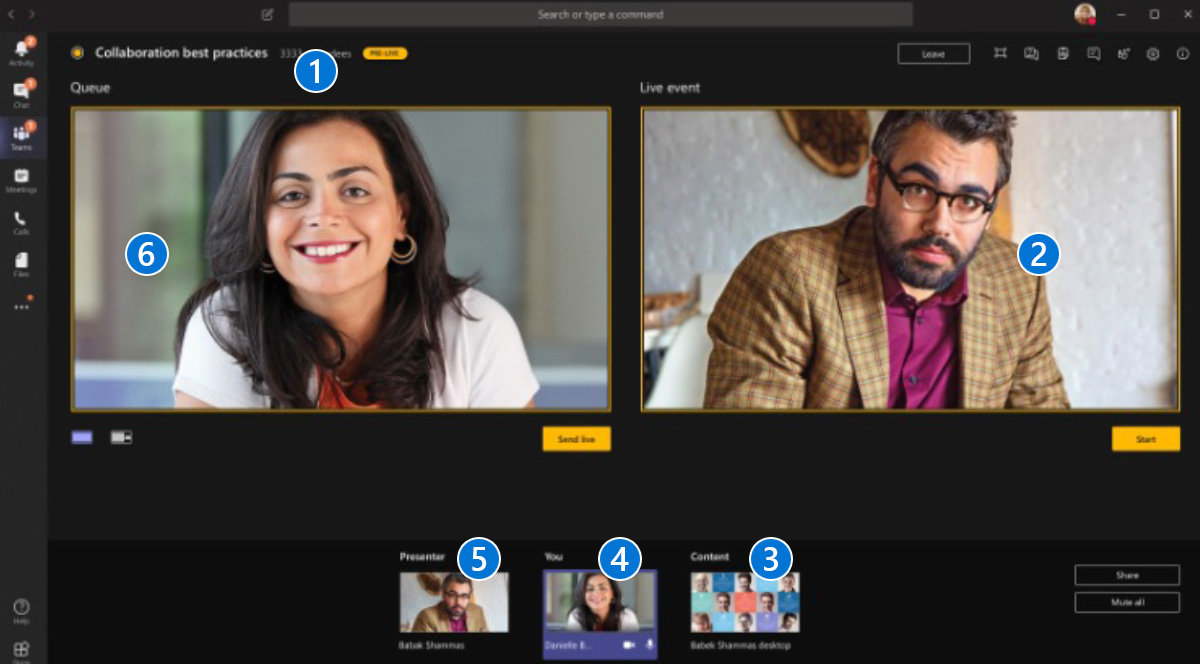
Producer’s controls – Q&A, chat, devices, etc.
- Meeting health
- Q&A manager
- Meeting notes (event team only)
- Chat with event team members during the event (not visible to the Attendees)
- List of event team members
- Device controls
- Meeting information for event team only
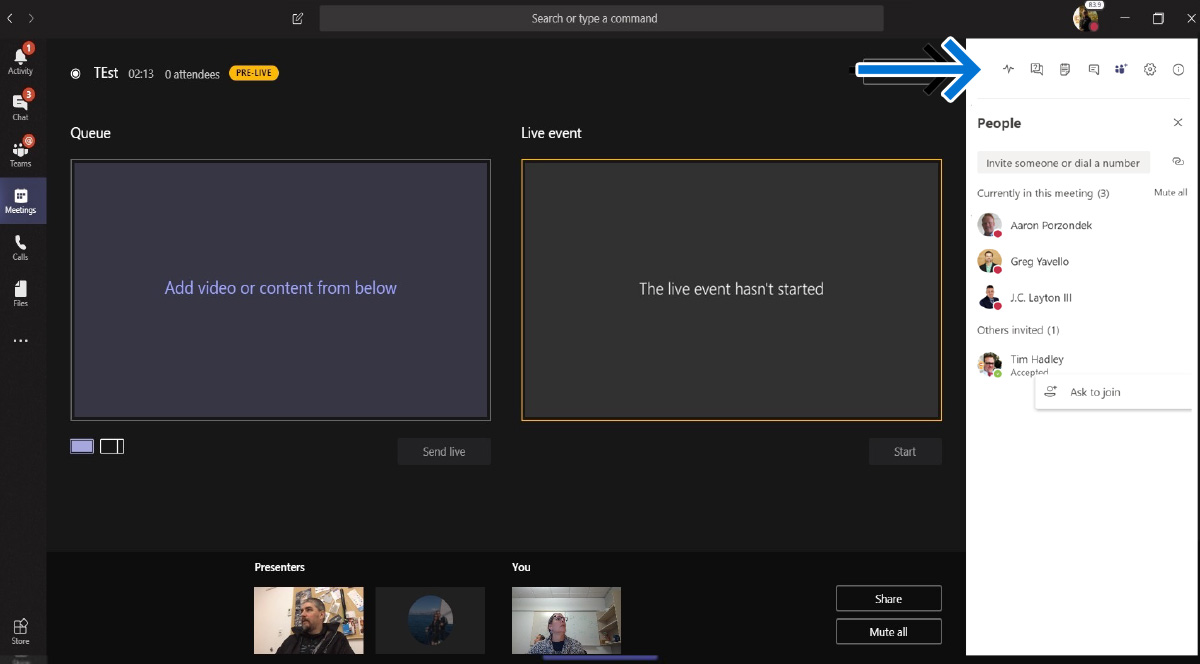
Producer’s view – pre-live screen
- The Queue and Live event windows allow you to prepare the Video (Camera) and Content that you wish to Send live to the Live event.
- Note that you can see when the invited Presenters have joined.
- As the Producer, you can mute your Presenters’ audio. They must unmute themselves.
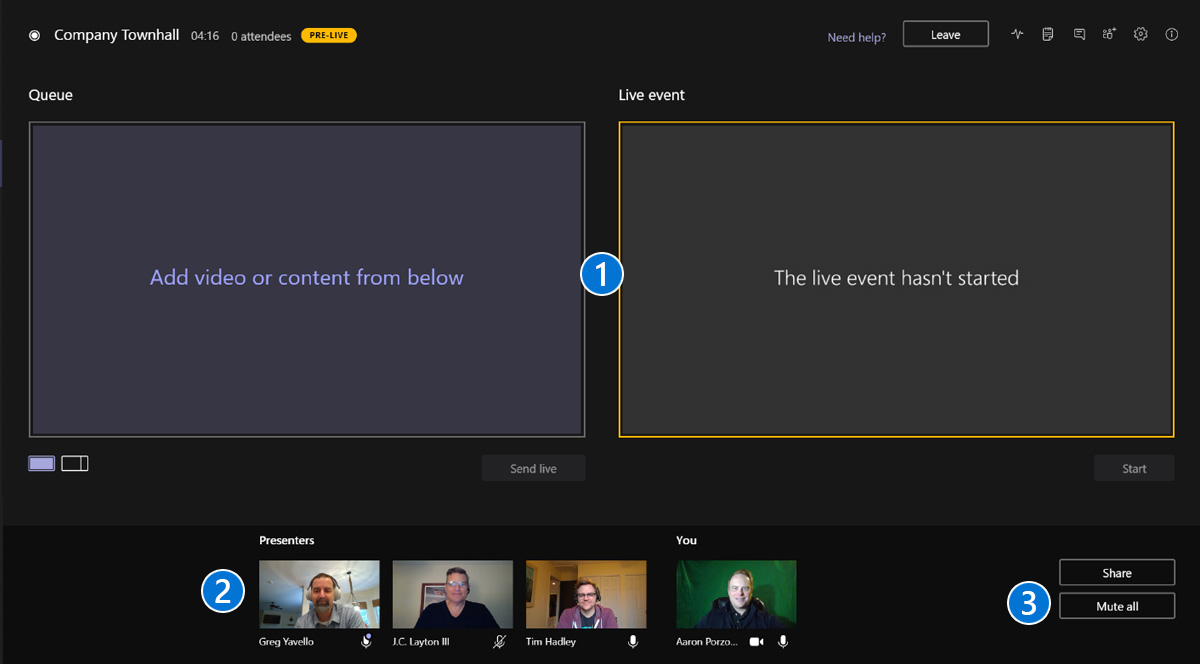
Producer’s view – managing Presenters
- Access your Producers and Presenters list here.
- Need to add a Presenter ad-hoc? You can do that here before you go live if they are an external or federated member of the tenant.
- Is one of your invited Presenters late? Ask them to join the meeting by clicking the menu next to their name and select “Ask to Join”.
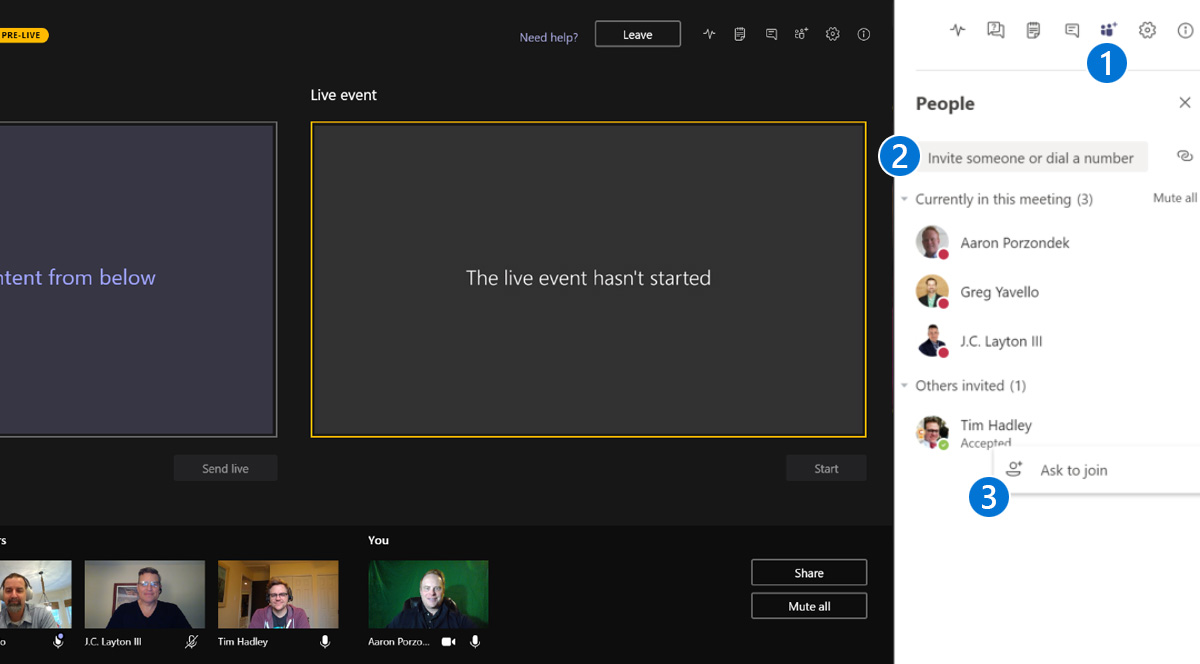
Producer’s view – preparing speakers and content
- Ask your Presenter to turn on their Video (Camera) and then select them to add them to the Queue window.
- Your Presenter’s Video (Camera) will then appear in the Queue window.
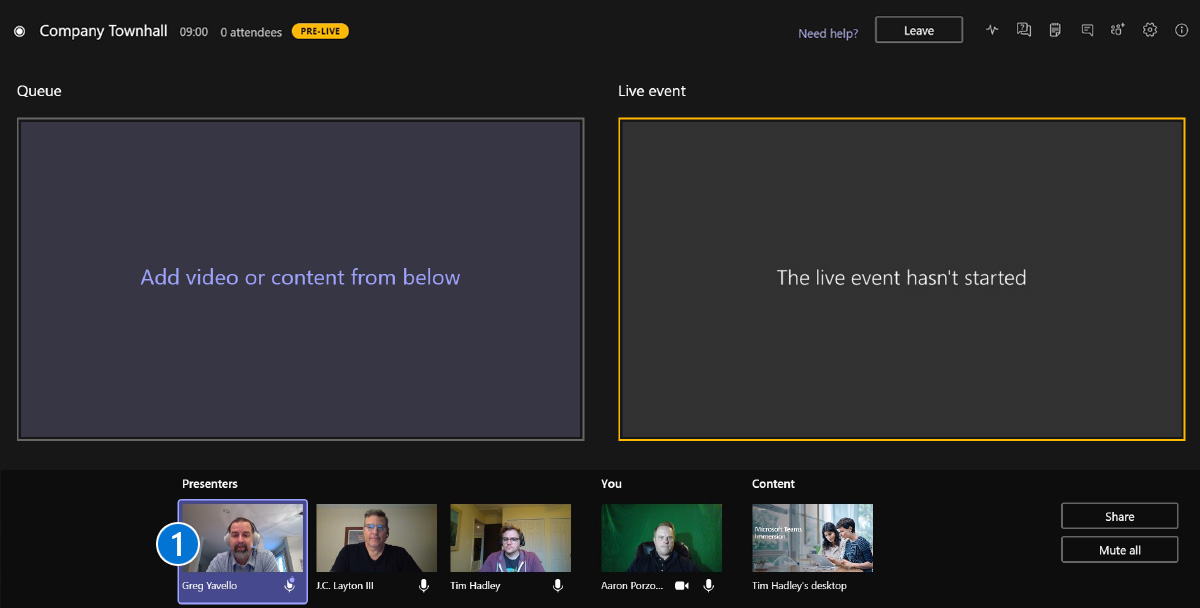
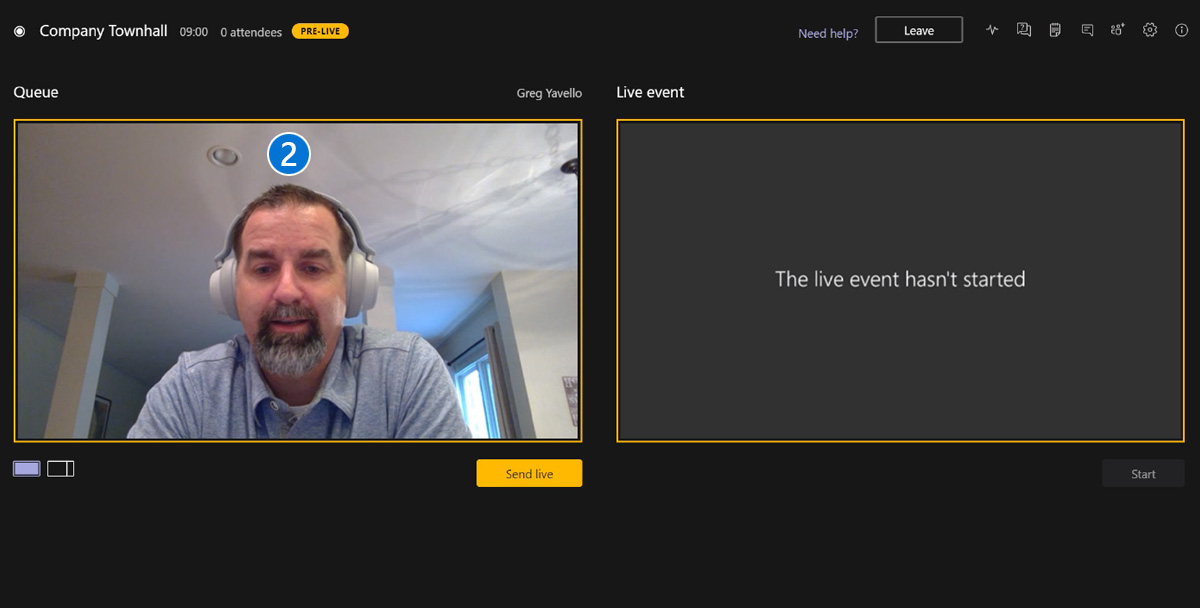
Producer’s view – preparing speakers and content
- To present both Content (PowerPoint, etc.) and a Presenter’s Video, change to this layout.
- To present Content, for example a PowerPoint presentation, ask your Presenter to share their screen. Their shared screen will then appear in the Content tray at the bottom.
- Use the Producer/Presenter chat to coordinate with your content team.
- Once both the Presenter and the Content are selected, both will appear in the Queue window.
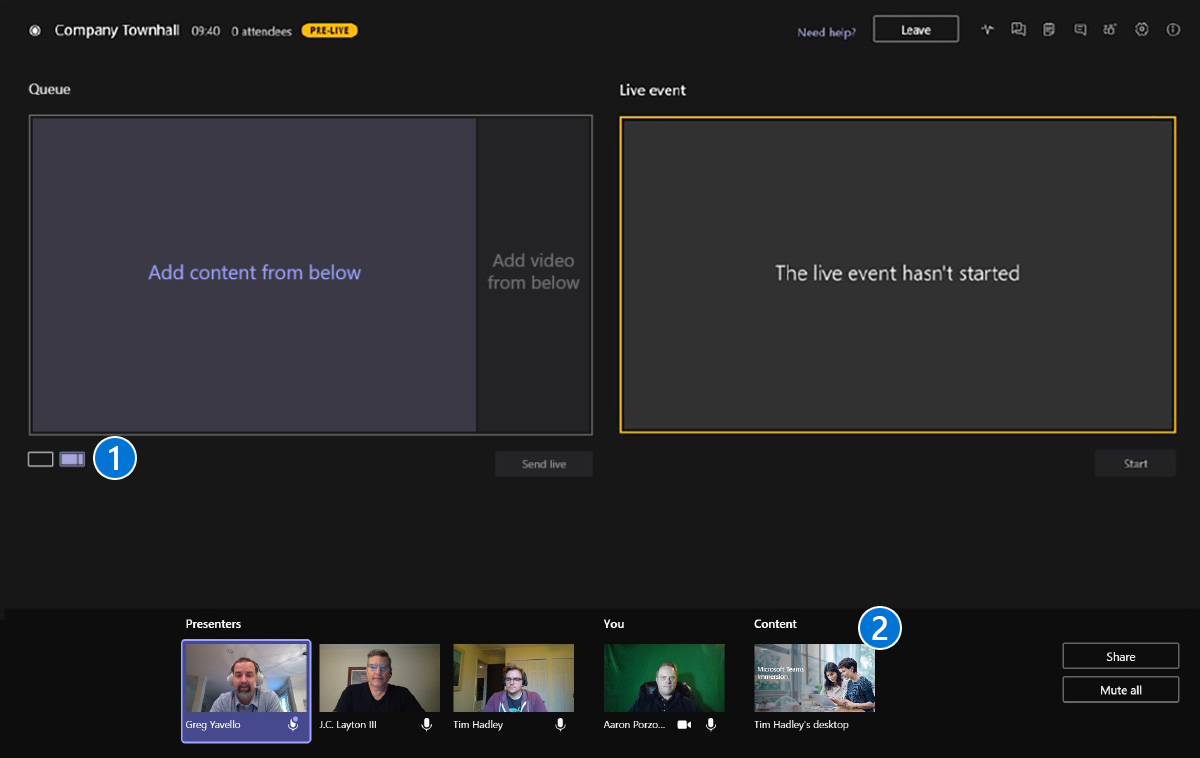
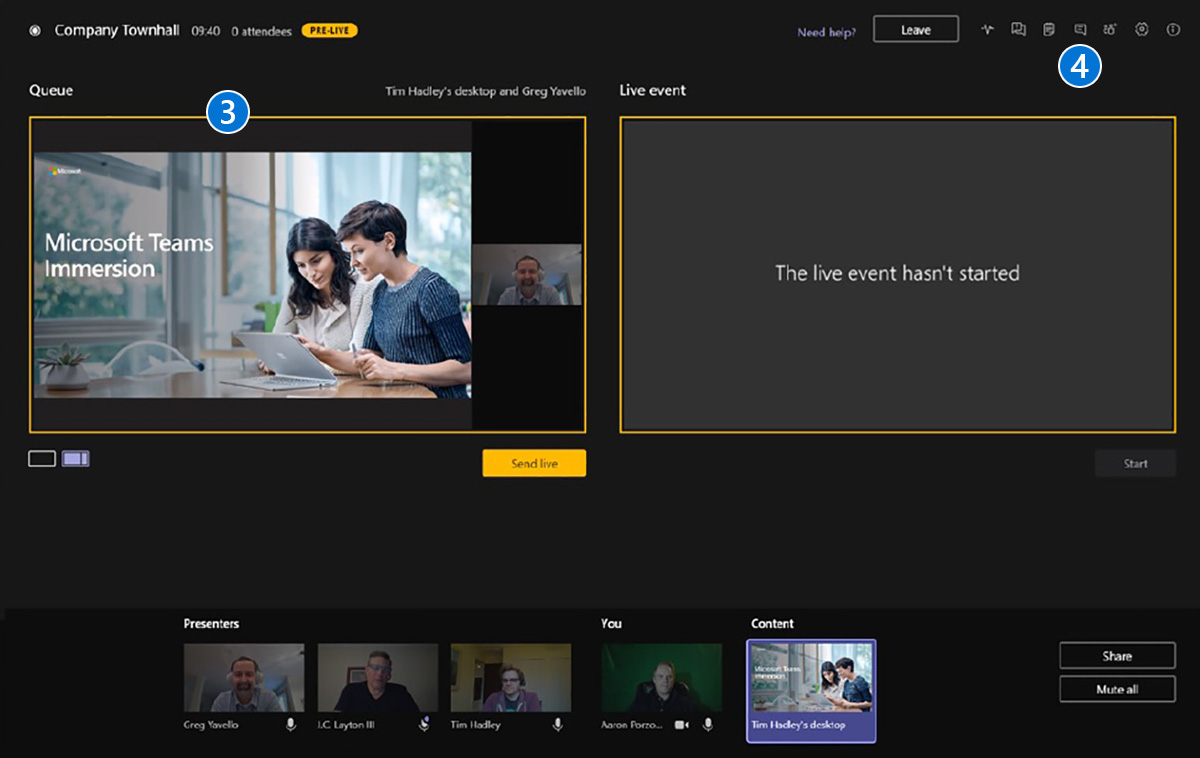
Important Note – Any of the event Presenters can share their screen during the live event and their screen will override the active Presenter. It is therefore important to coordinate any change of Content Presenters during preparation for the live event.
Producer’s view – sending Presenter and Content to the live event
- Now that you have your Presenter’s Video and Content in the Queue window, you can press the Send live button to send to the Live event window.
- The contents of the Queue window have now been transferred to the Live event window. You are now ready to start the event. By clicking the Start button, the event will begin broadcasting your Presenter’s Audio, Video, and Content to all Attendees.
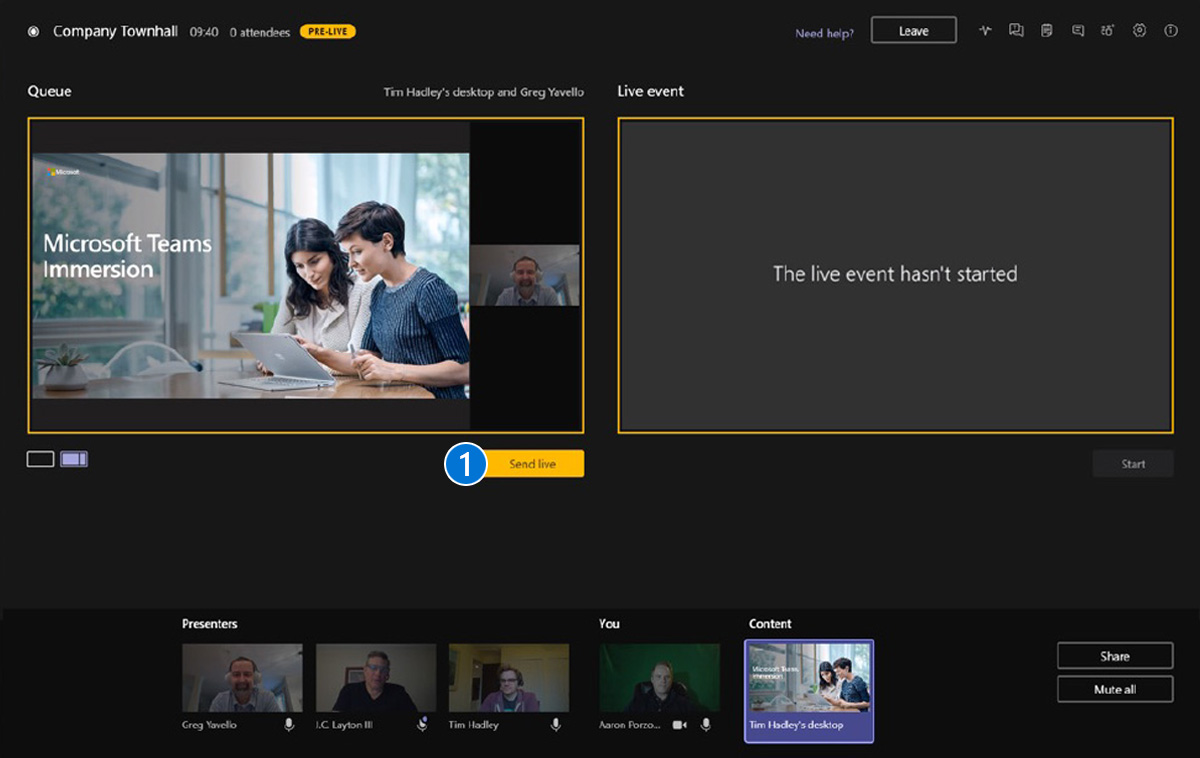
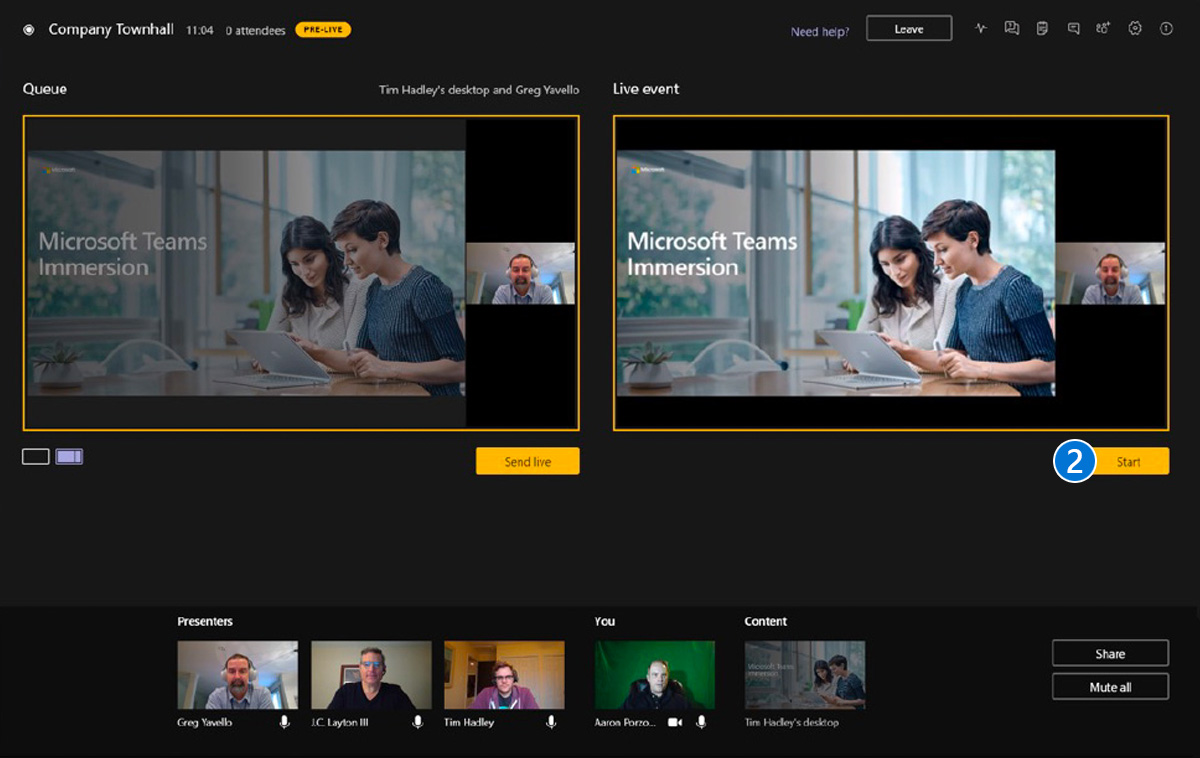
Producer’s view – starting your live event
- Your live event is now running, evident by the Live label at the top and red boxes around your Live event, Presenter, and Content windows.
- Attendee count is displayed as well.
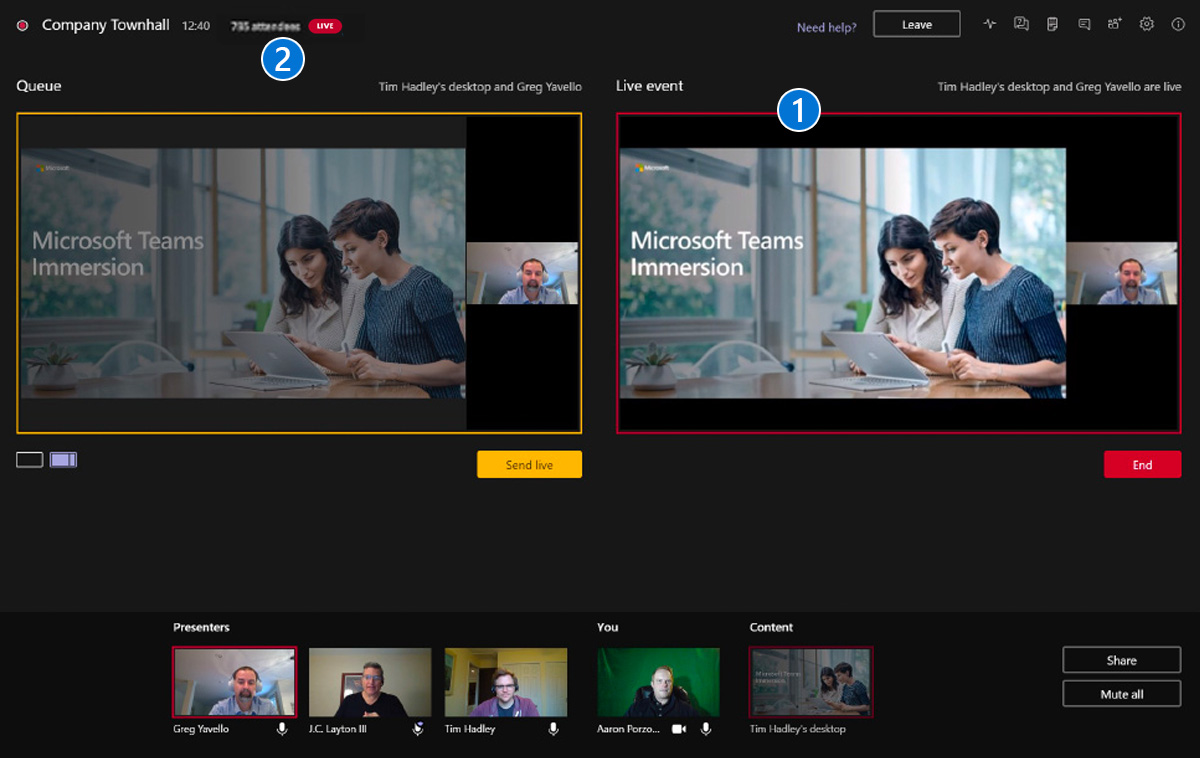
Producer’s view – switching to a new Presenter’s Camera
- If you wish to switch to a different Presenter’s Camera, you can easily do that in the Queue window by selecting your desired Presenter’s Camera. In this example, we also changed the layout to just the Camera feed and not the Shared Screen (Content). By clicking Send live, we would replace the current feed with the items from the Queue window.
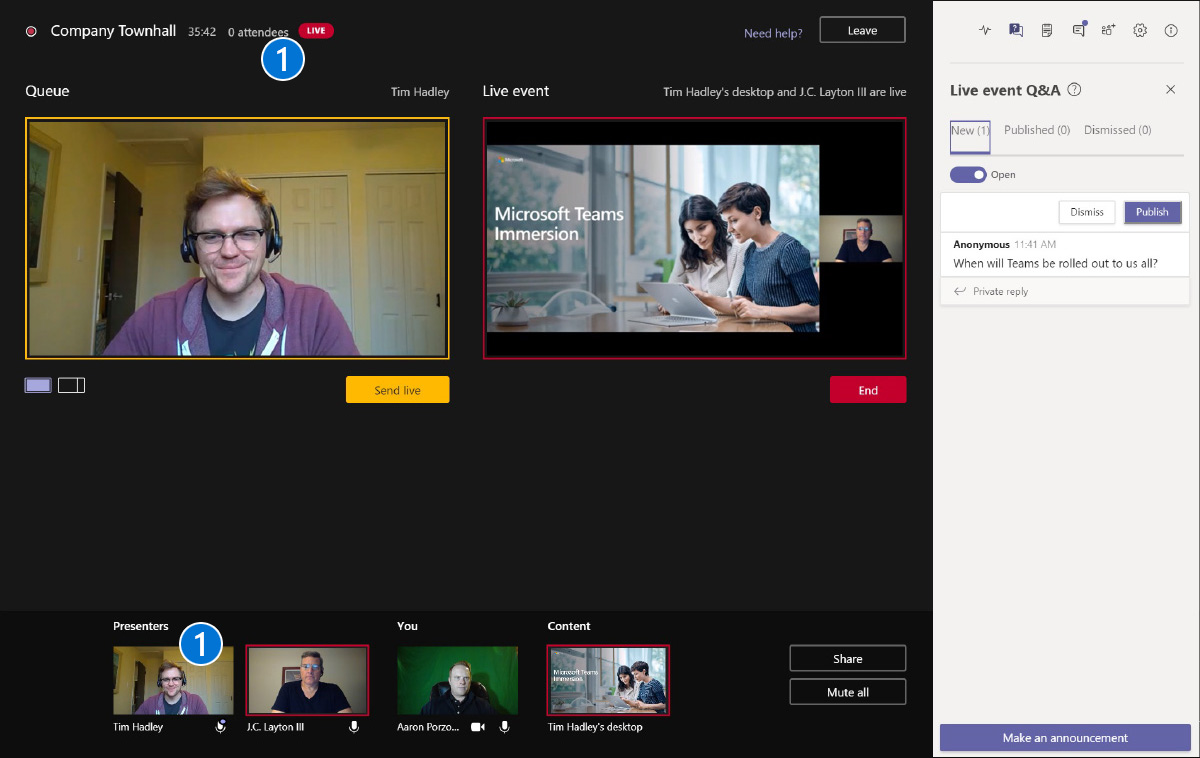
Producer’s view – chatting with Presenters during the event
If you need to Chat with your fellow Producers or Presenters, you can do that via the Chat window.
Note – these chats are not visible to your Attendees.
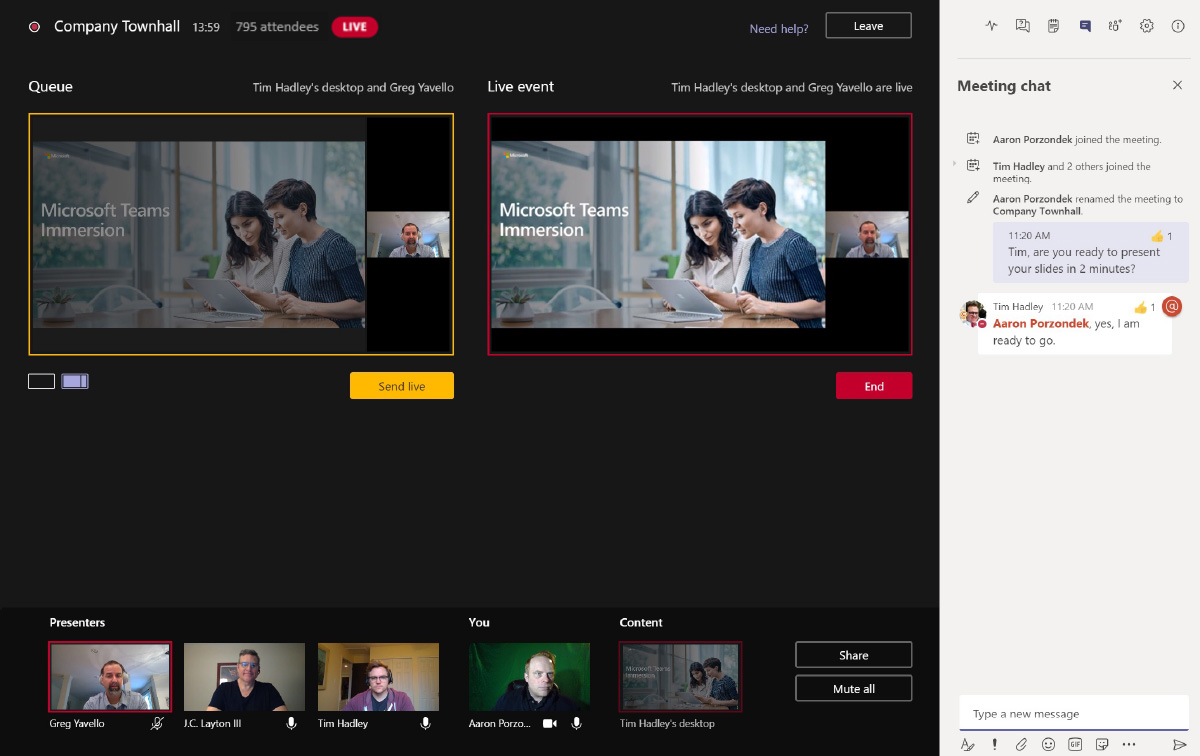
Producer’s view – moderating Attendee Q&A
If you enabled Q&A when setting up your live event, your Attendees will be able to post questions. The Producers and Presenters can then review those questions in the Q&A Manager. New questions will appear in the New area. You can reply privately to those and Publish them, or Publish and then reply to them in the Published area. You can also Dismiss messages which will move them to the Dismissed area.
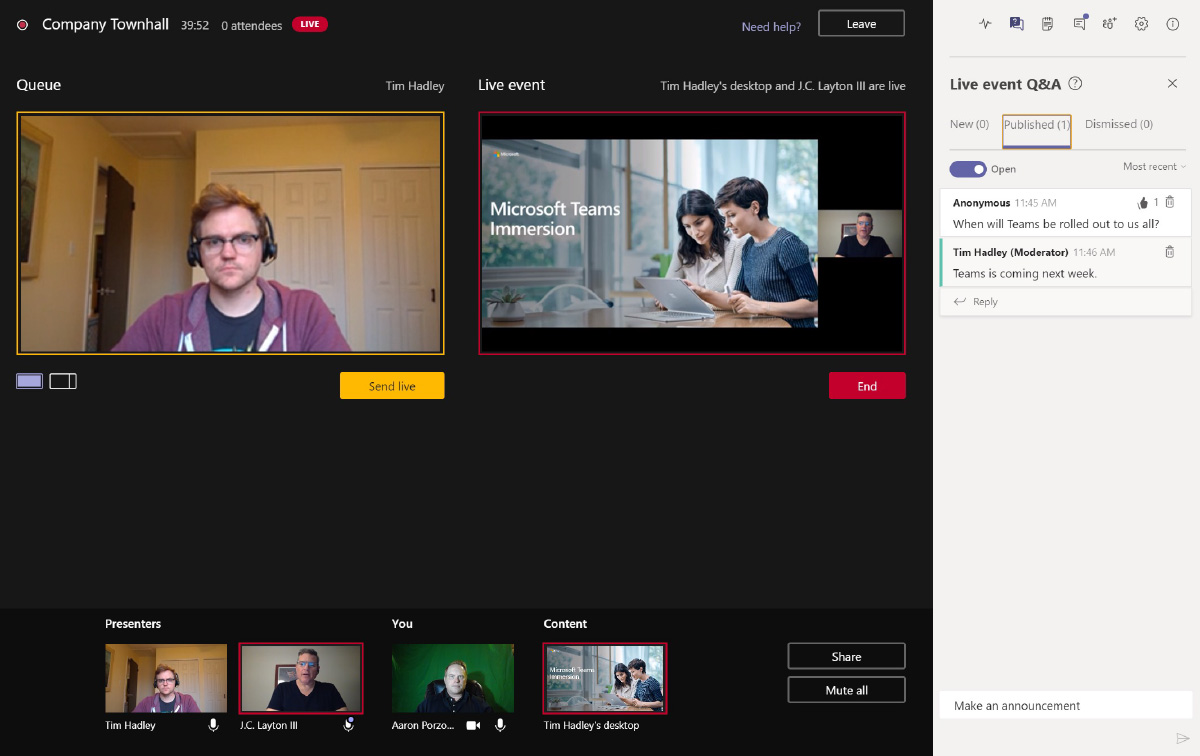
Producer’s view – ending your live event
When you are ready to end your event, mute everyone’s Audio, wait about 20-30 seconds, and then select End. This will allow your final closing remarks to reach your Attendees.
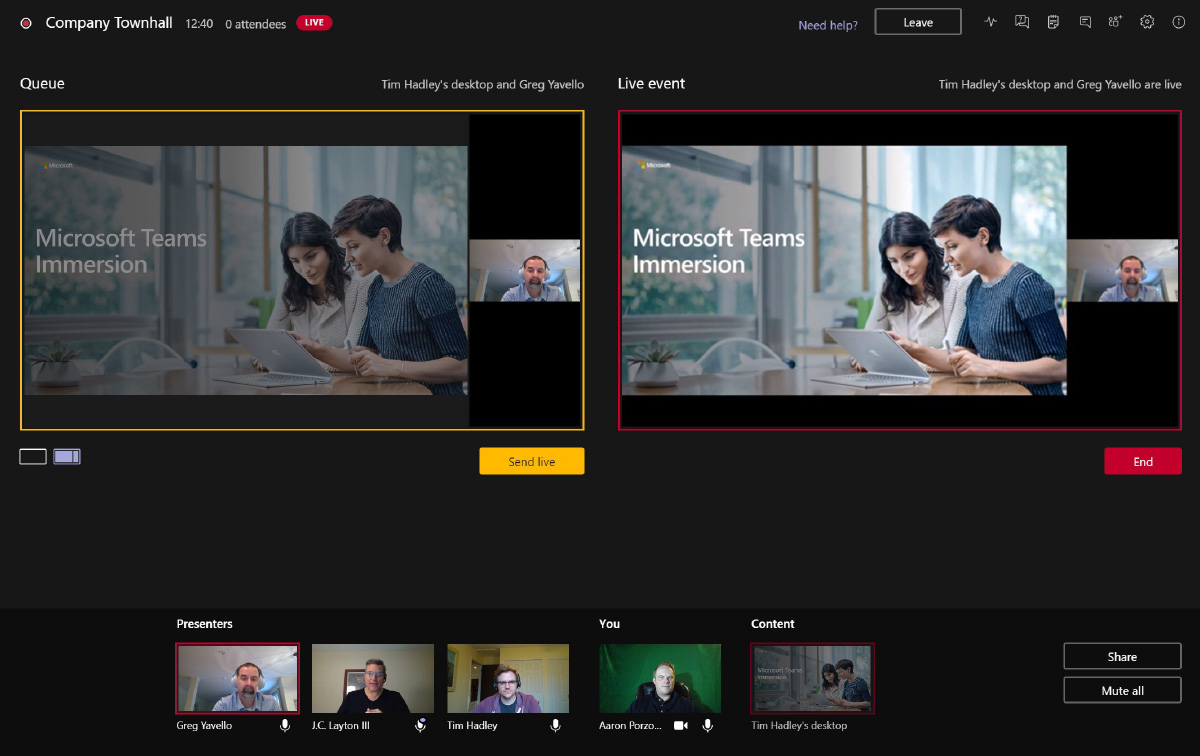
Webinar Presenter experience
Joining the webinar
Open the webinar invite from Teams or Outlook calendar and click on Join from the flyout menu or open the invite and click on Join to join the webinar as a Presenter.
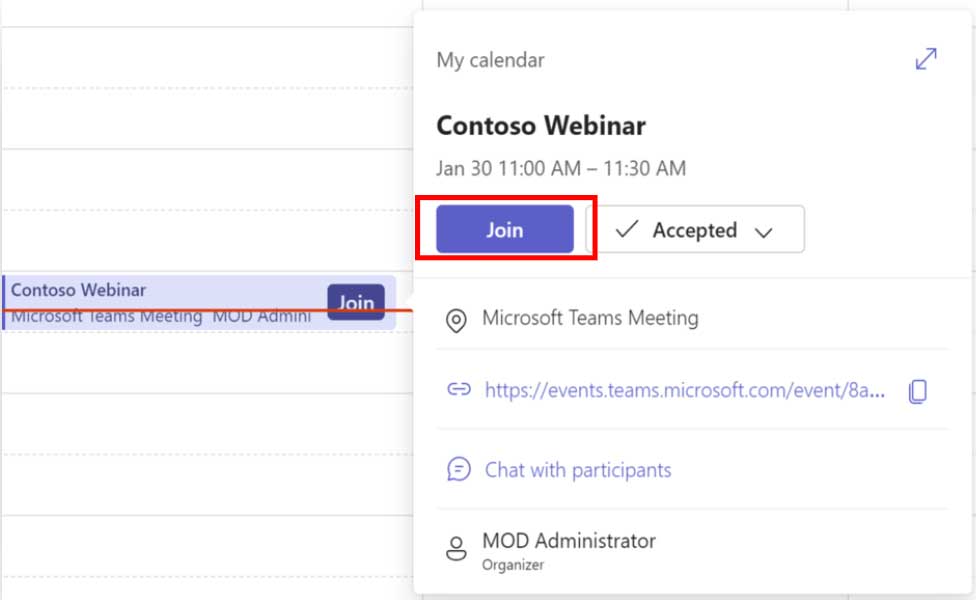
Join from the calendar flyout.
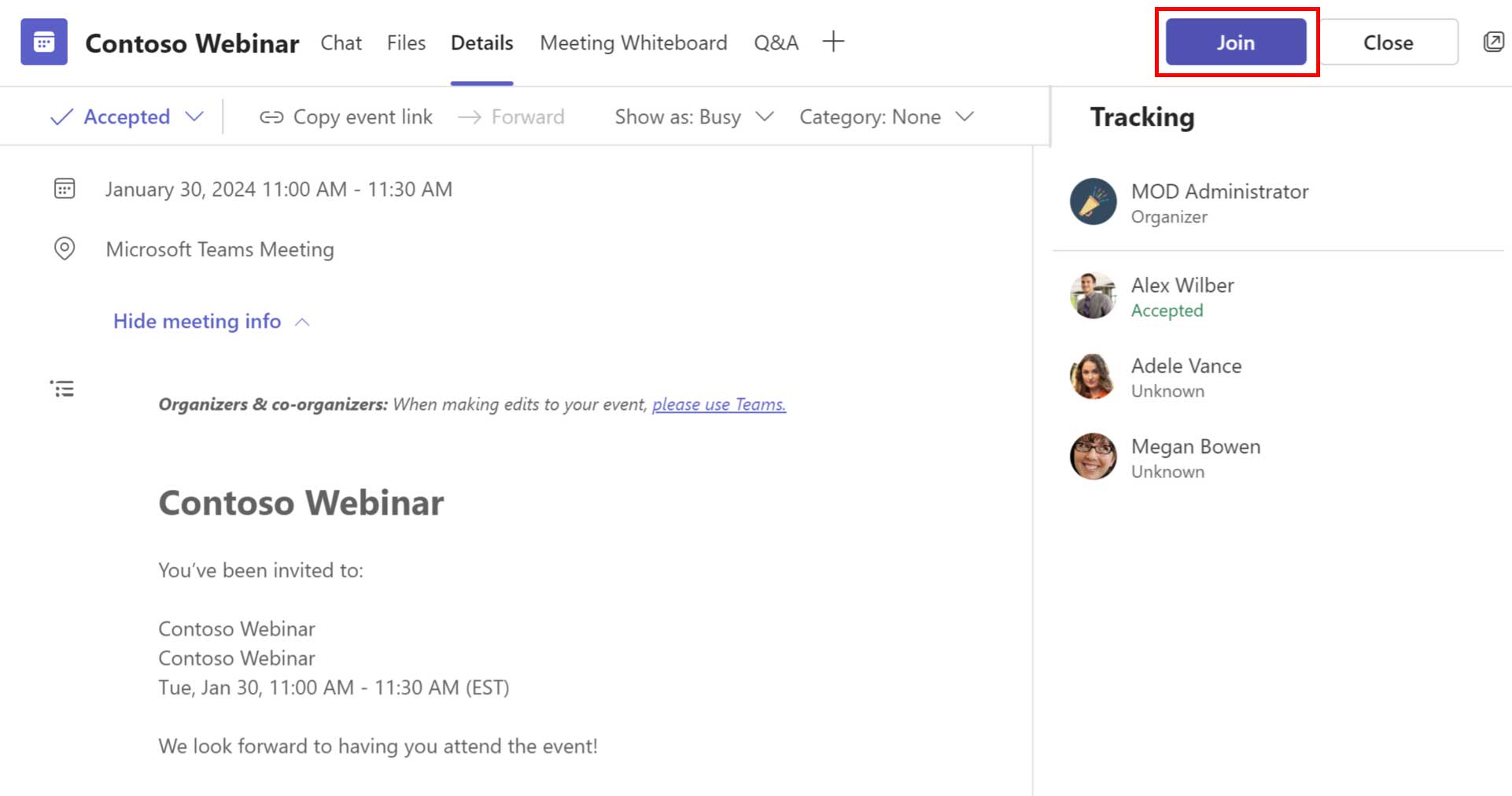
Join from Teams Calendar invite.
Presenter join experience
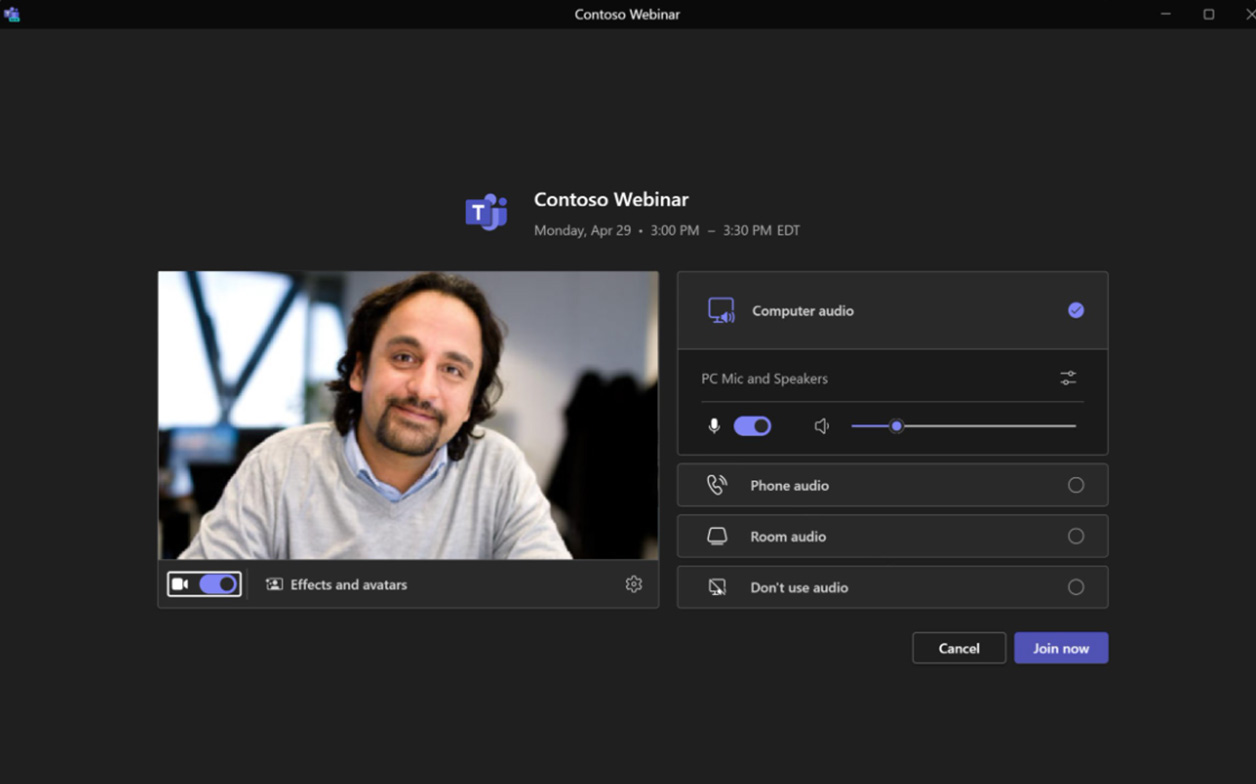
Town hall Pre-join screen
Upon clicking on join link, user is presented with a Pre-join screen, select the right devices for Audio and Video and click on Join now to join the Webinar as a Presenter.
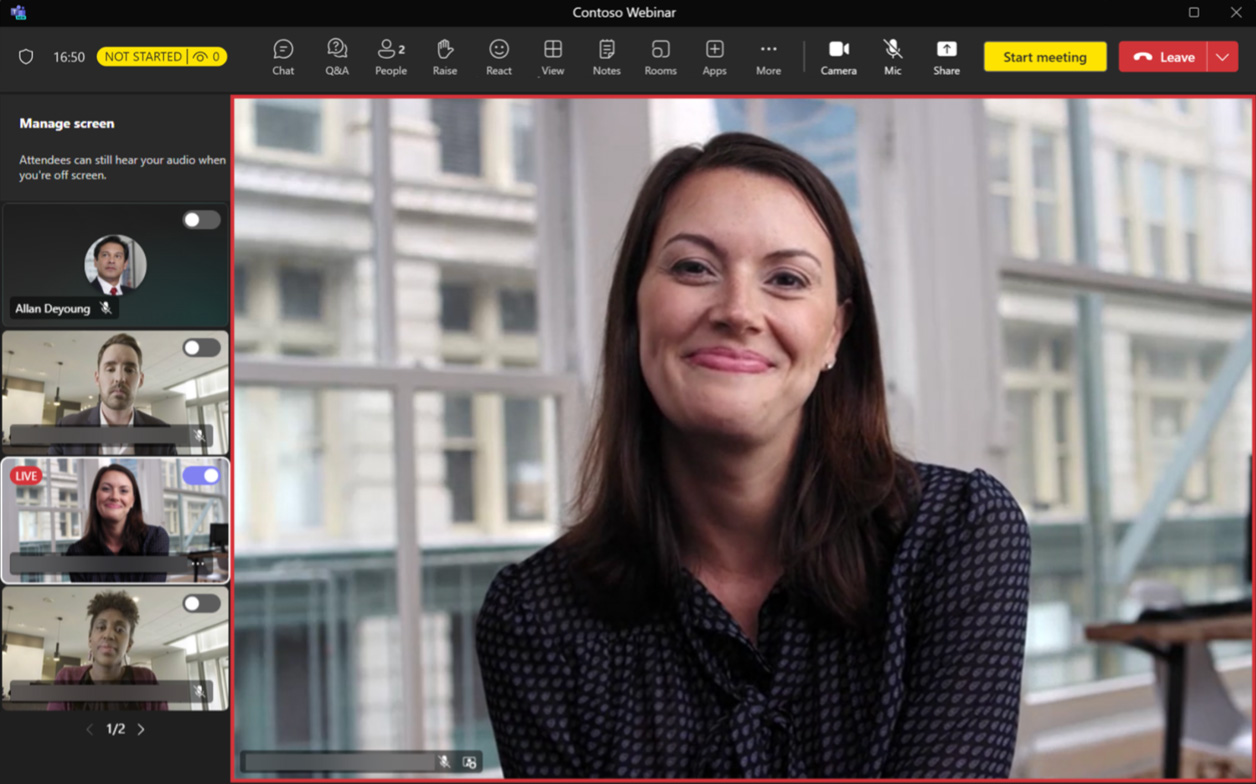
Pre-Live: Successful join
Upon successful join, Presenter joins the virtual Green room with other Presenters and organizers/Organizers in the Off screen area.
External Presenters joining the webinar
- External Presenters receive unique join links on their inboxes once they’ve added to the invite.
- Since external Presenters join through a unique join link, they will be identified as Presenters even if they have joined anonymously and will join the green room with the other speakers and event team members.
- The unique join links should not be shared with anyone. If there is a need to regenerate the link (due to accidental sharing), reach out to the event organizers to regenerate new unique join links for each individual external Presenter.
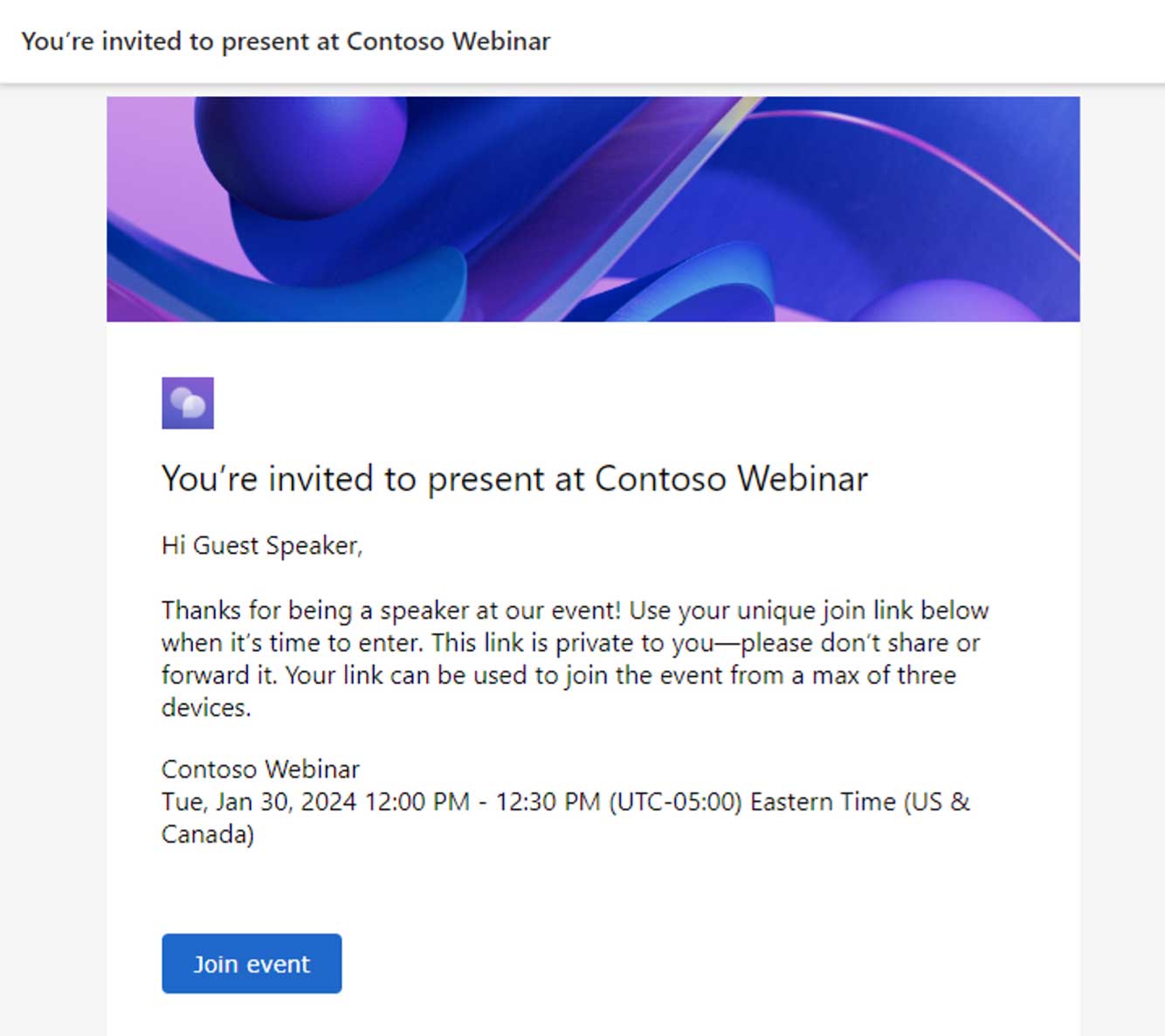
Teams Premium
Additional experiences included in Teams Premium
Manage what attendees see
When joining the event with Green room and Manage what attendee enabled, all the Presenters’ video feeds will be available in the Off screen area.
Right click on Presenter’s video feed or ellipses and click Bring on screen to make the Presenter’s video visible to the Attendees.
Once you share the content, it will be automatically added to Managed mode/attendee view [red border].
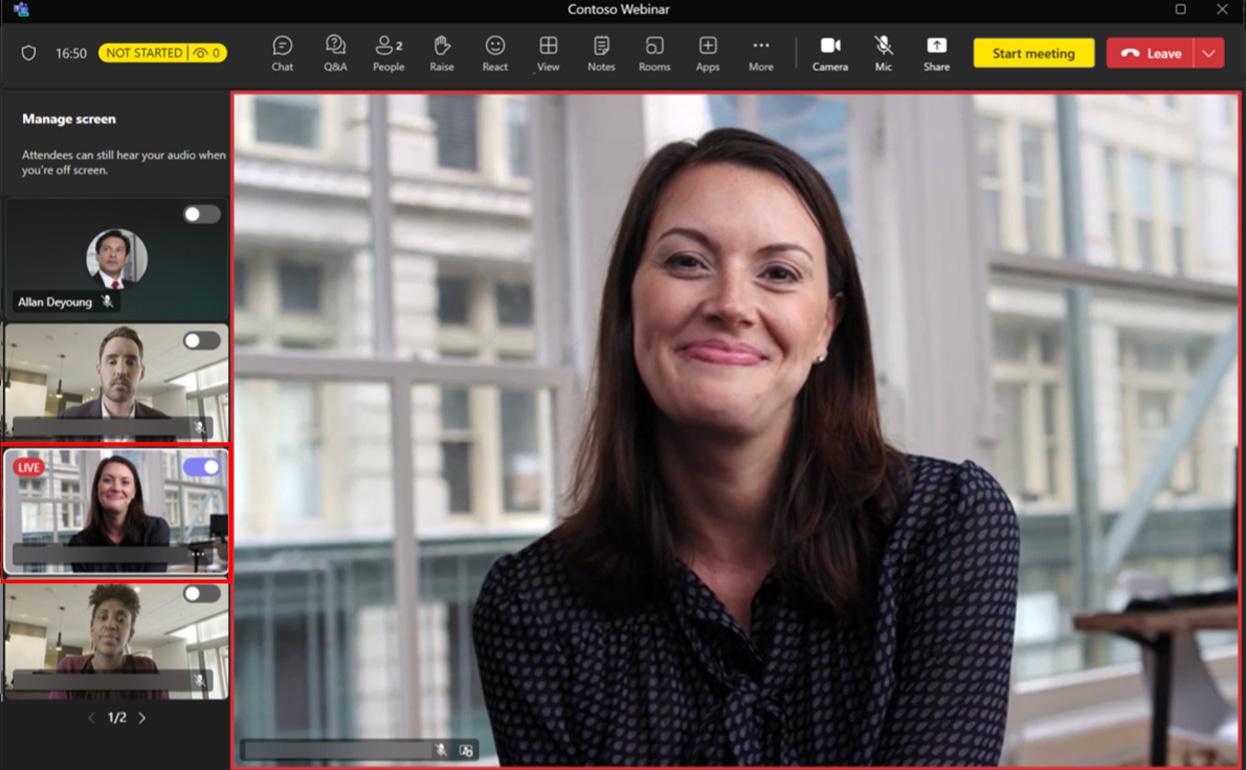
To remove someone from the Attendee view, select the Presenter’s video feed you want to remove and click Take off screen to remove from Attendee view.
You can bring up to seven video feeds along with the content shared with Manage what attendees see.
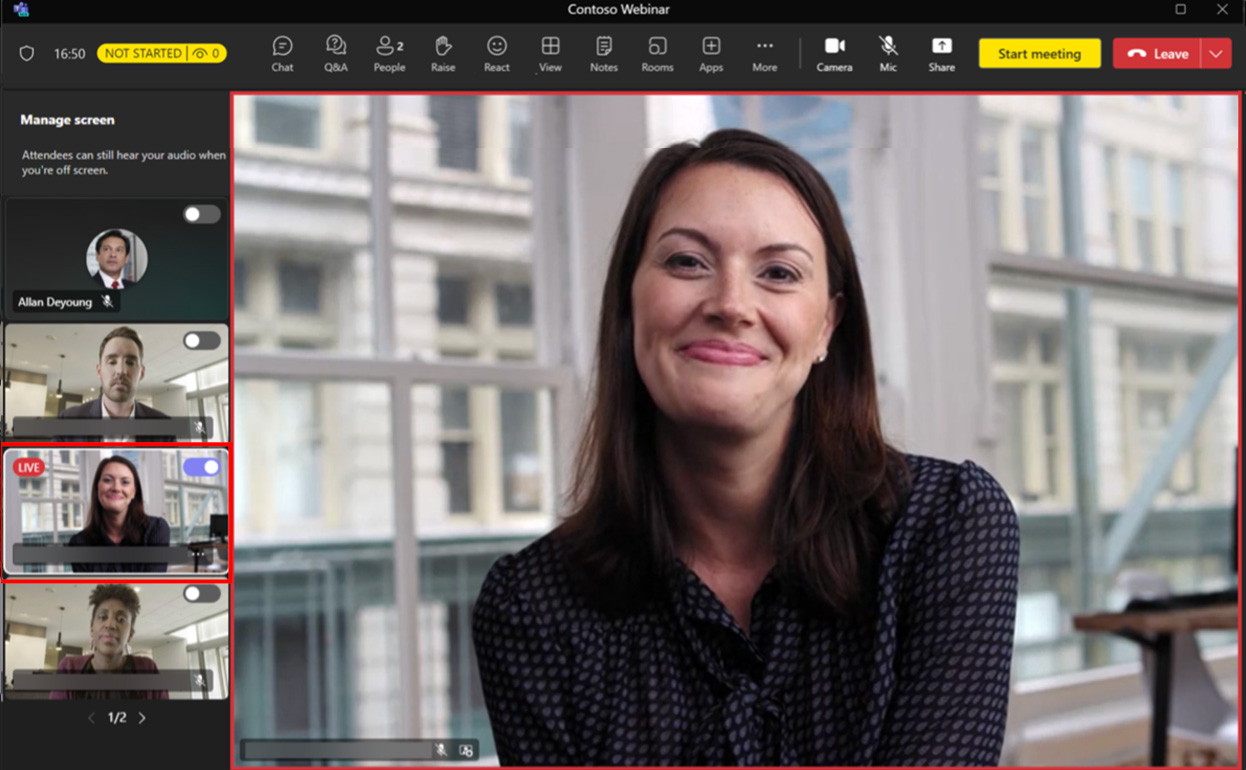
Live translated captions
Presenters and Organizers can enable and modify Live translated captions by selecting More > Language and Speech > Turn on live captions.
Organizers and Presenters can set the default spoken language for all invitees via the settings gear icon located on the translation bar.
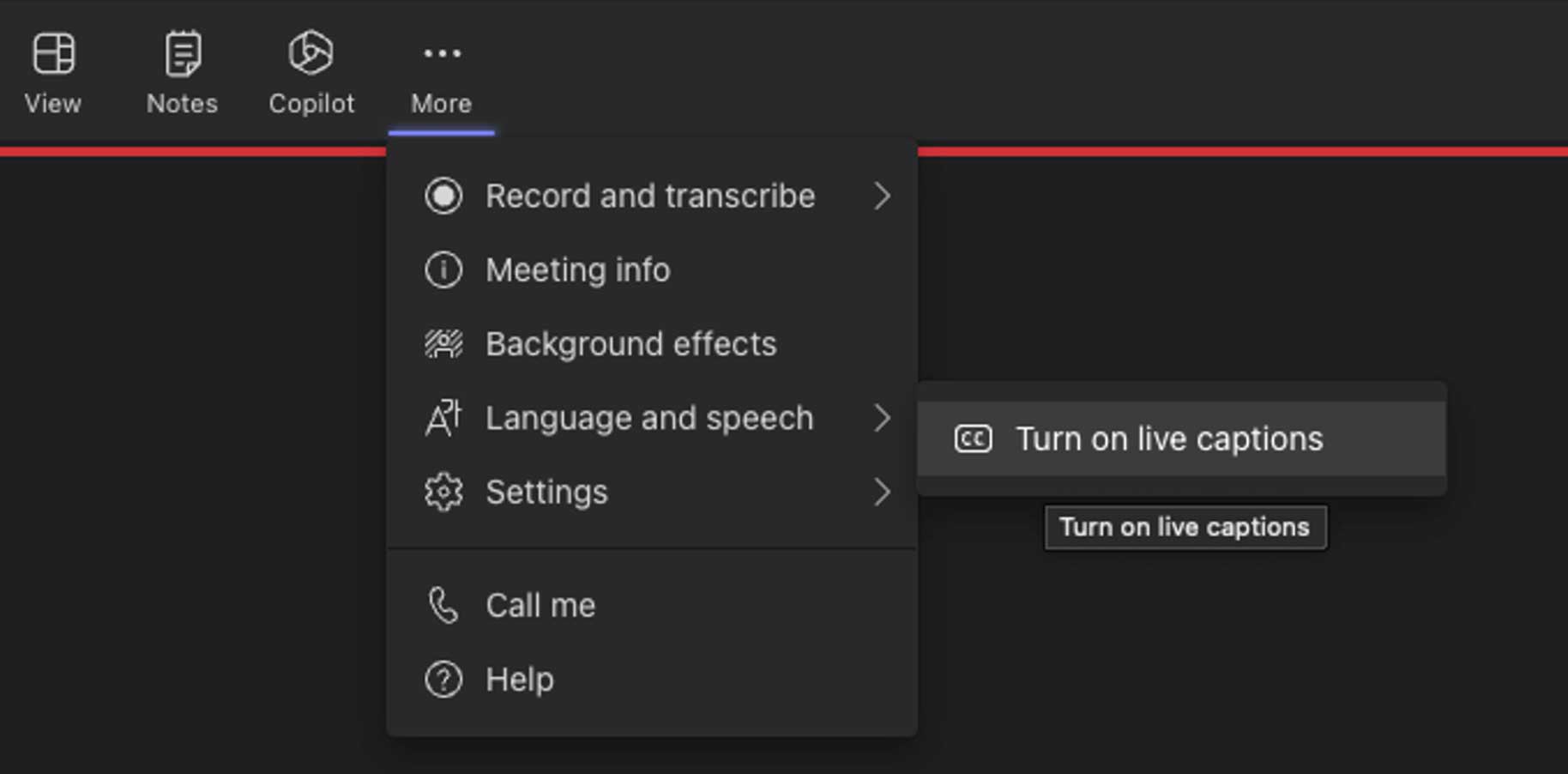
Town hall Presenter experience
Joining a town hall

Teams Calendar invite
Click on the Town hall invite and click on Join button to join or open the Teams Calendar invite and click on Join event to join the town hall as a Presenter.
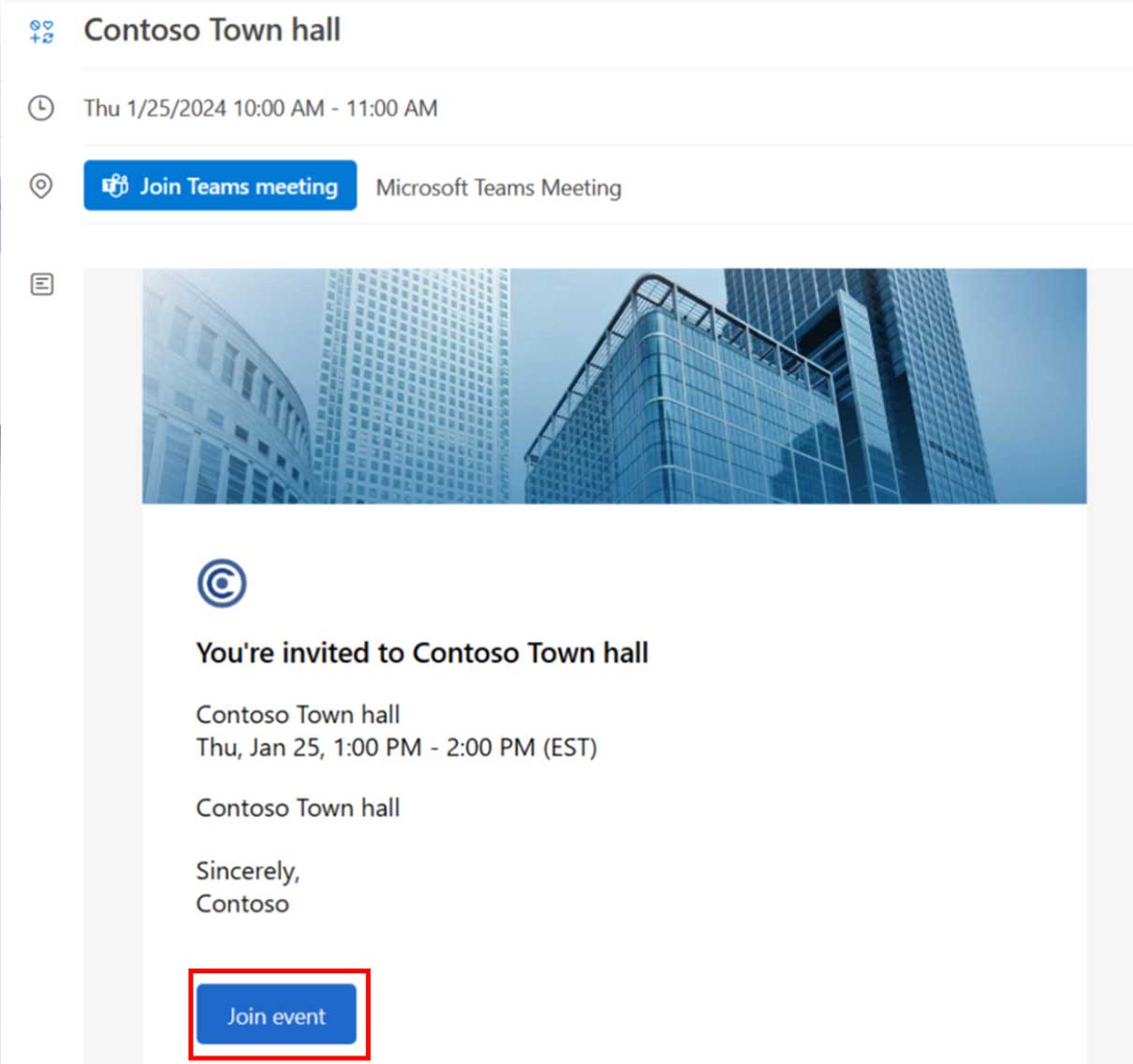
Outlook calendar invite
Open the town hall invite from your Outlook calendar and click on Join event to join the town hall as a Presenter.
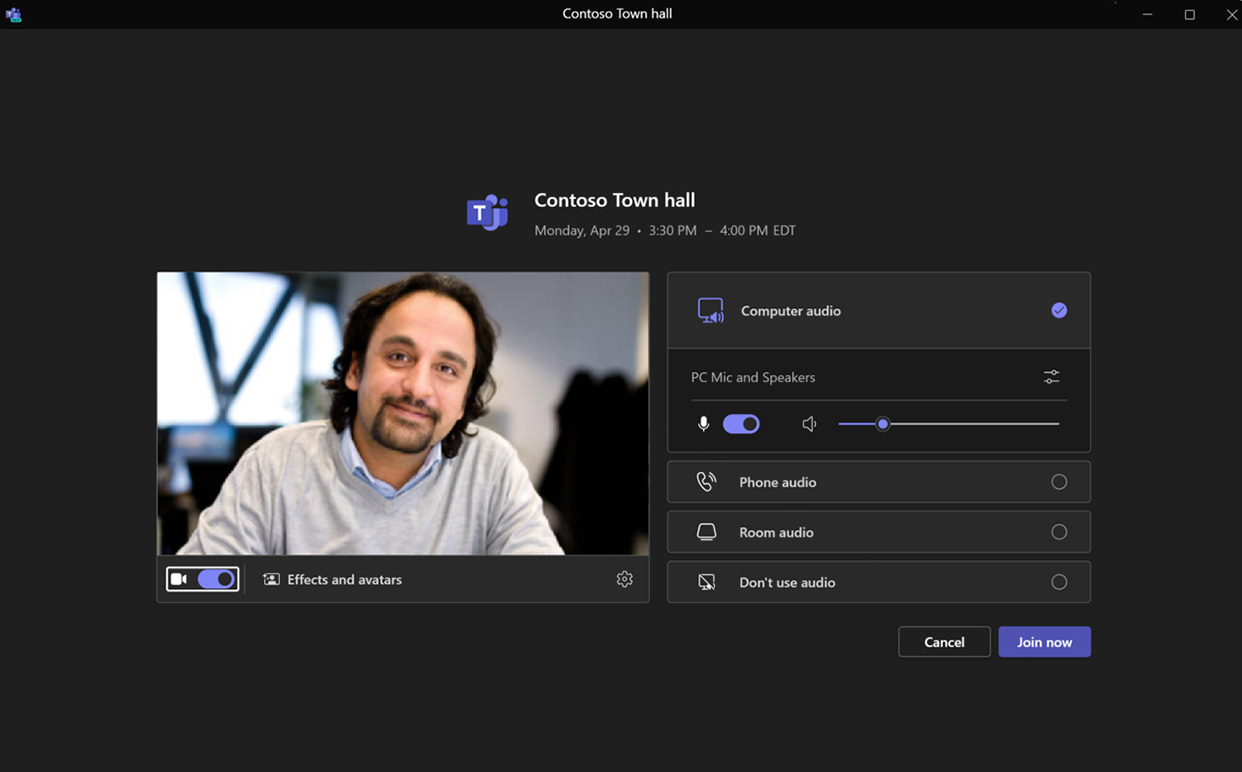
Town hall Pre-join screen
Upon clicking on join link, user is presented with a Pre-join screen, select the right devices for audio and video, and click on Join now to join the town hall as a Presenter.

Pre-live successful join screen
Upon successfully joining, Presenters join the Green room with other Presenters and Organizers in the Off screen area.
External Presenters joining town halls
- External Presenters receive unique join links in their inboxes once they’ve been added to the invite.
- Since external Presenters join through a unique join link, they will be identified as Presenters even if they have joined anonymously and will join the green room with the other speakers and event team members.
- The unique join links should not be shared with anyone. If there is a need to regenerate the link (due to accidental sharing), reach out to the event organizers to regenerate new unique join links for each individual external Presenter.
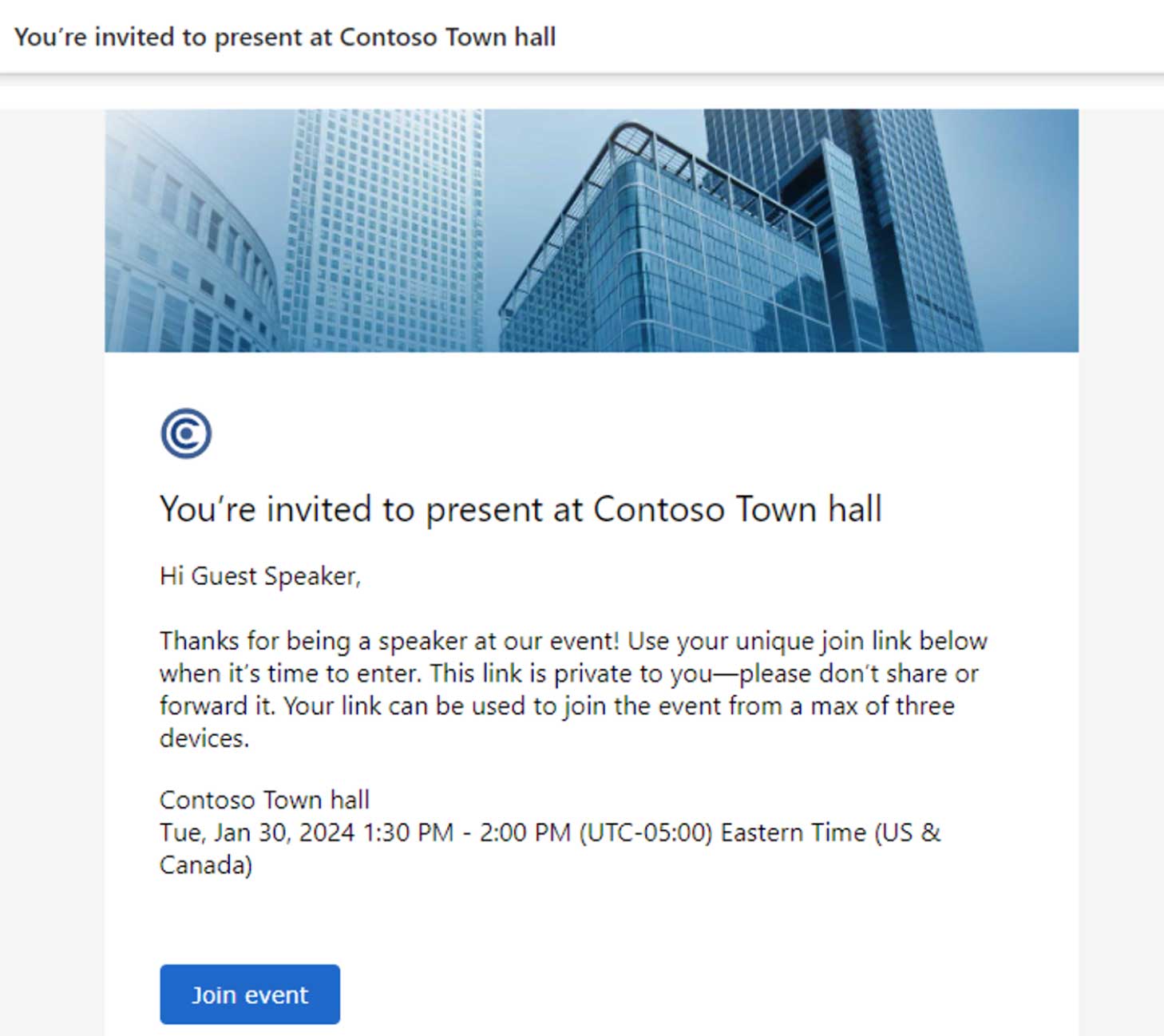
Share content
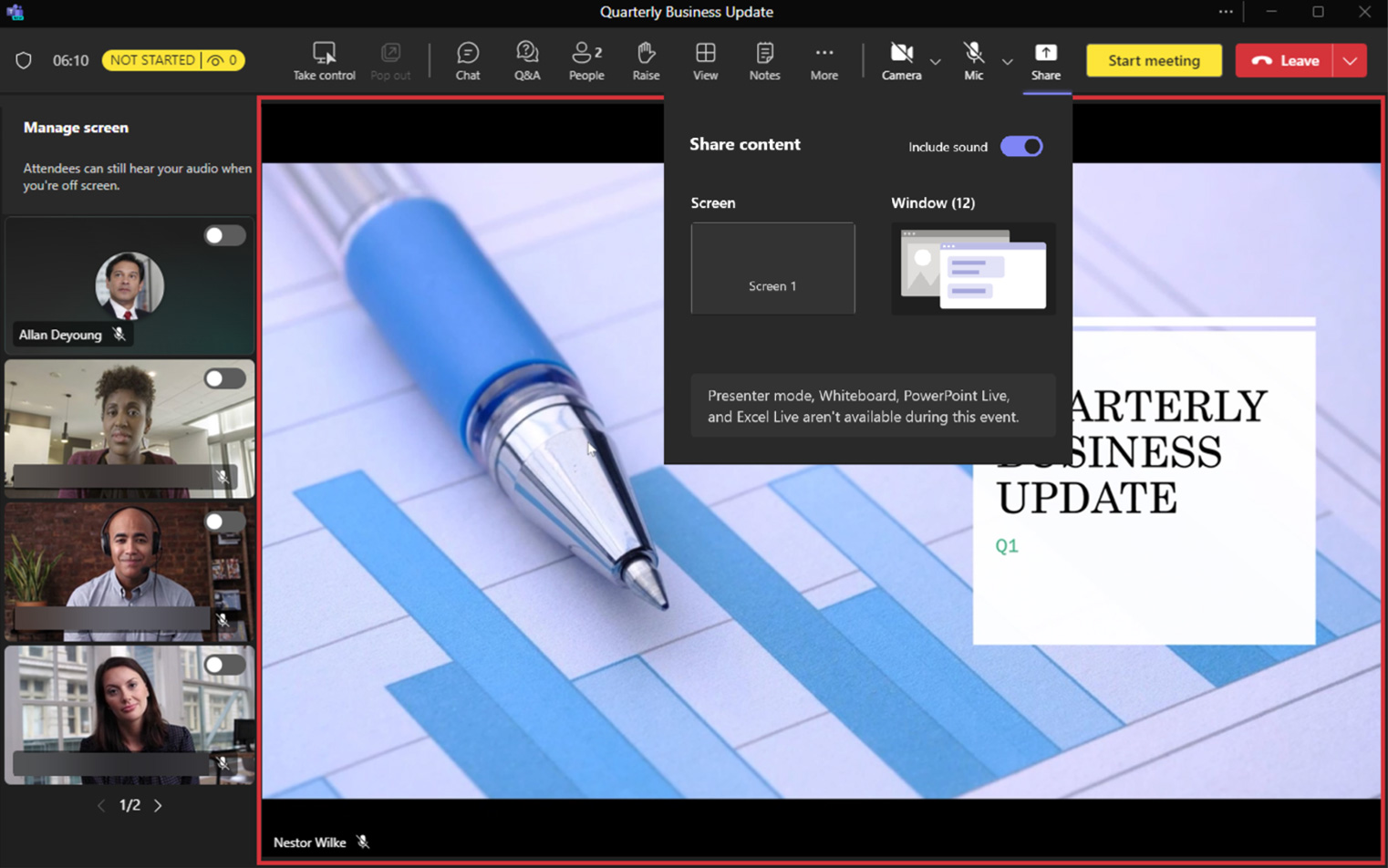
To share content, click on the Share icon and select the Screen or Window.
Toggle Include computer sound if you are sharing content that includes audio.
Once shared, the content will be automatically added to Managed mode/attendee view [red border].
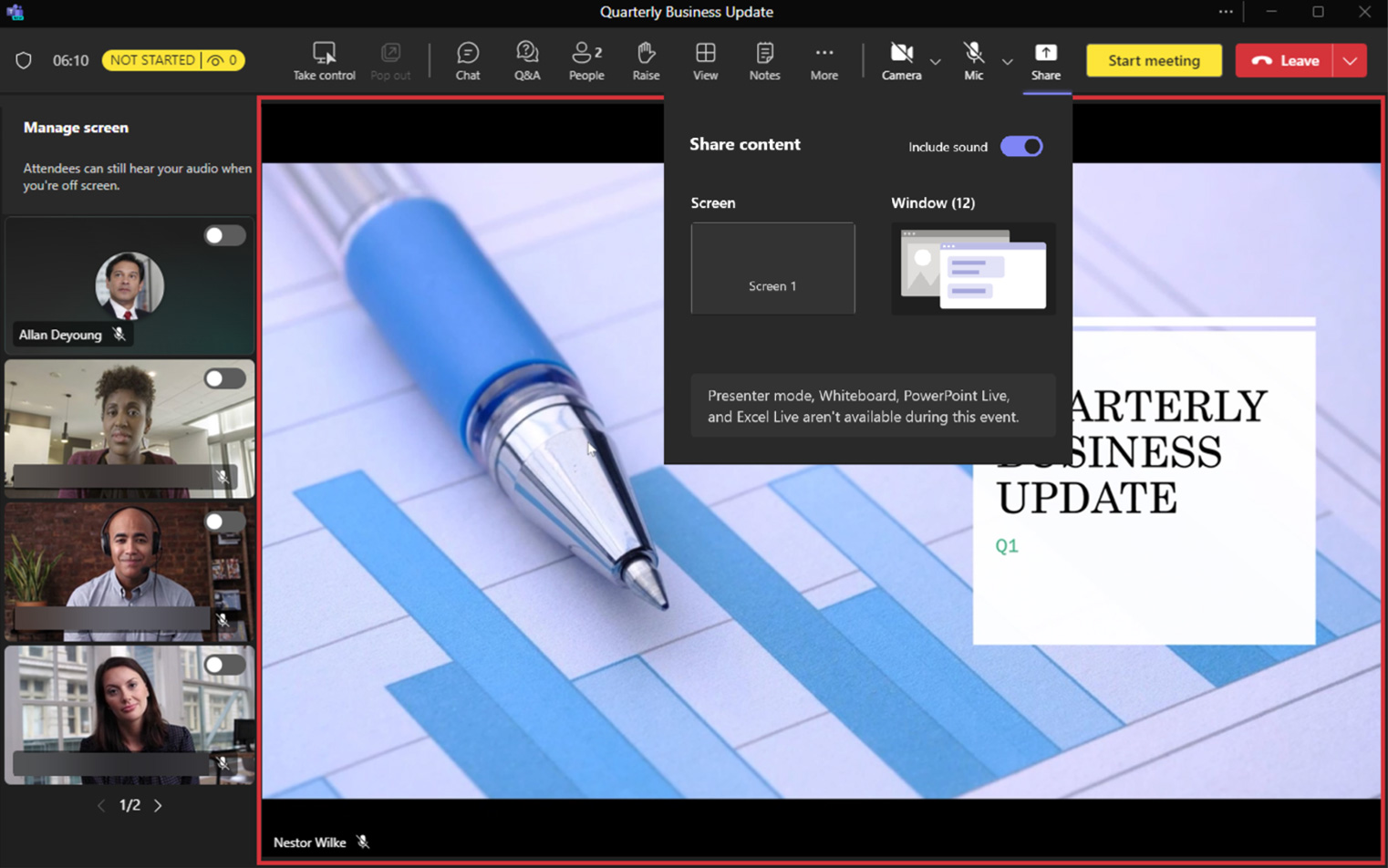
To stop sharing the content, click on Stop sharing.
Sharing content includes sharing a screen (with or without computer sound), as well as an individual window. Presenter modes, Whiteboard, PowerPoint Live, and Excel Live are not available in town halls.
Manage what attendees see
While Manage what attendees see is only available in advanced webinars with the Teams Premium license, it is included in the standard license for town halls.
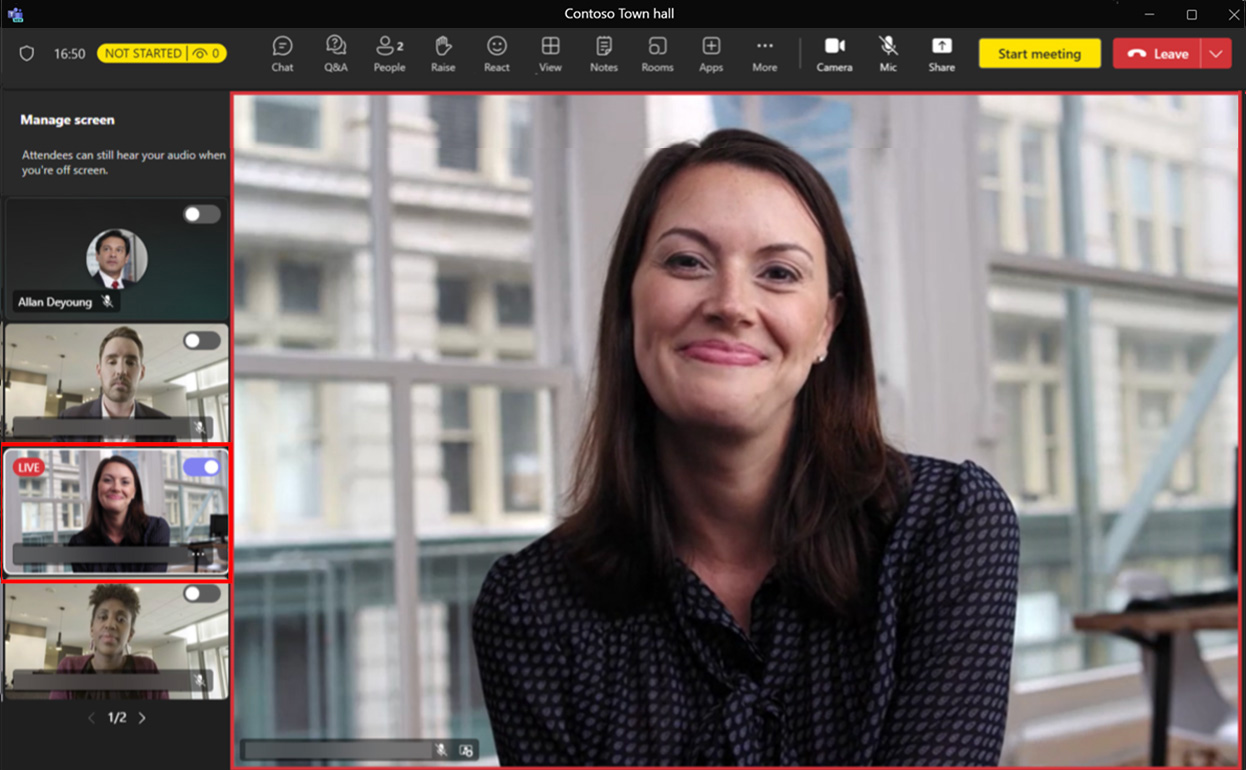 When joining the town hall, Green room and Manage what attendee see will be active by default and all the Presenter video feeds will be available in the Off screen area.
When joining the town hall, Green room and Manage what attendee see will be active by default and all the Presenter video feeds will be available in the Off screen area.
Right click on Presenters’ video feeds or the ellipses and click Bring on screen to make the Presenter’s video visible to the Attendees.
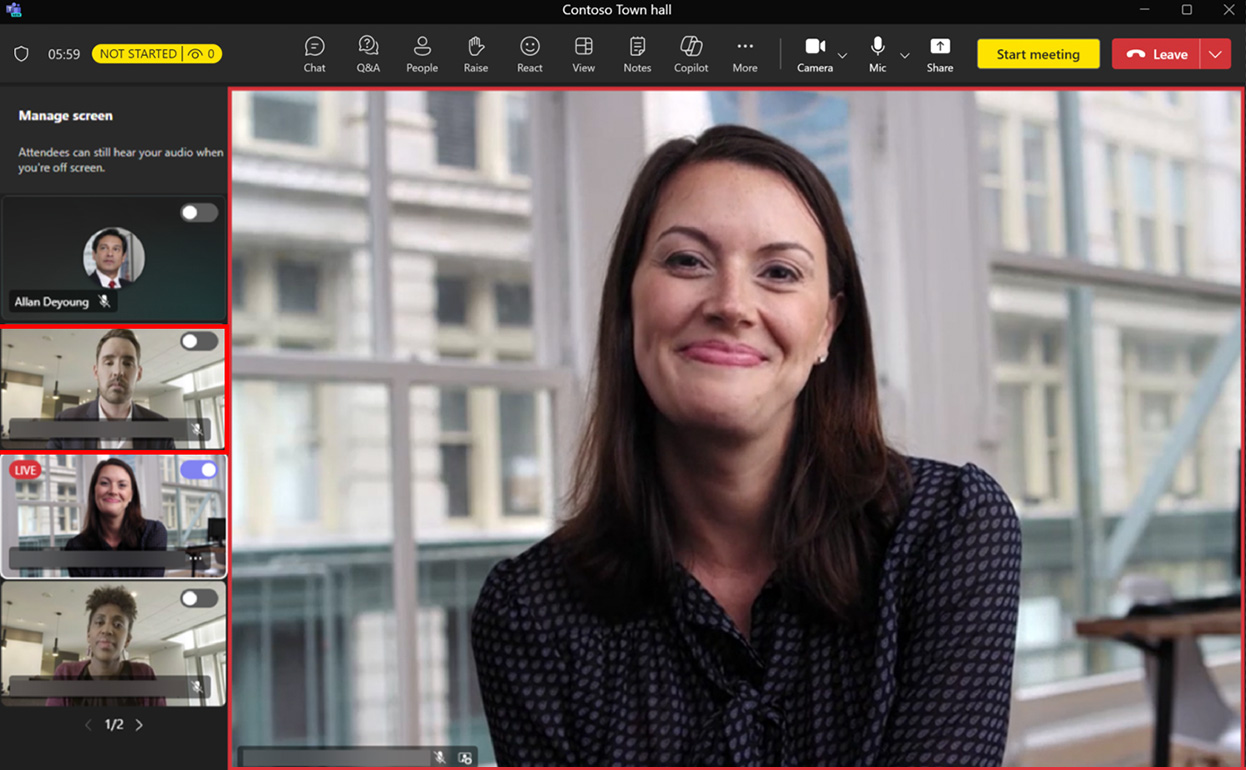
To remove someone from the Attendee view, select the Presenter’s video feed you want to remove and click Take off screen to remove from Attendee view.
You can bring up to seven video feeds along with the content shared with Manage what attendees see.
Live translated captions
Presenters and Organizers can enable and modify Live translated captions by selecting More > Language and Speech > Turn on Live Captions.
Organizers and Presenters can set the default spoken language for all invitees via the settings gear icon located on the translation bar.
Base language support
6 languages: en-us (English – U.S.), ja-jp (Japanese), es-es (Spanish), pt-pt (Portuguese), fr-fr (French), zh-cn (Chinese Mandarin – Simplified)
Premium language support (included in Teams Premium)
10 languages: en-us (English – U.S.), ja-jp (Japanese), es-es (Spanish), pt-pt (Portuguese), fr-fr (French), zh-cn (Chinese Mandarin – Simplified), de-de (German), it-it (Italian), ko-kr (Korean), ru-ru (Russian)
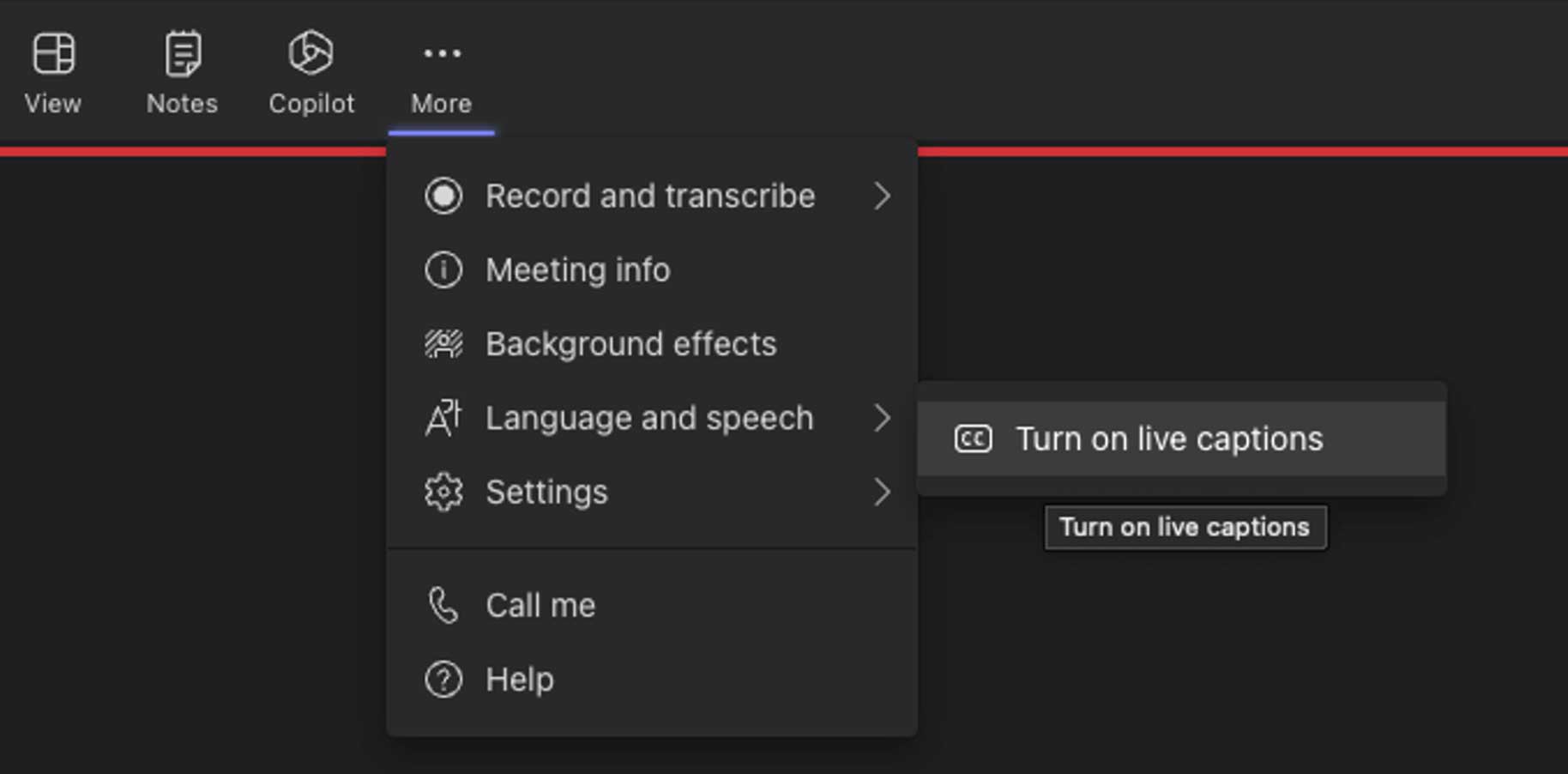
Live event Presenter experience
Live event Presenter’s view
The Presenter role participates in the event with the ability to speak, present content, and moderate the chat. It is a best practice to join in advance of the event to complete your final technical readiness check.
- Select Join Microsoft Teams meeting in your meeting invite to be taken to a page where you can choose to either join on the web or download the desktop app. Please join via the full Teams application.
- Make a note of the phone number and conference ID in the meeting invite, so you can dial the number to join in the case of connection loss.
- Once you are on the Teams call, turn on your microphone and camera, and share your desktop.
- Make sure that the Teams panel is hidden out of the way on a second monitor or minimized.
- Keep an eye on the Teams meeting chat on another monitor or another device. Moderators, Producers, and switching operators will use this chat to communicate with you during your session.
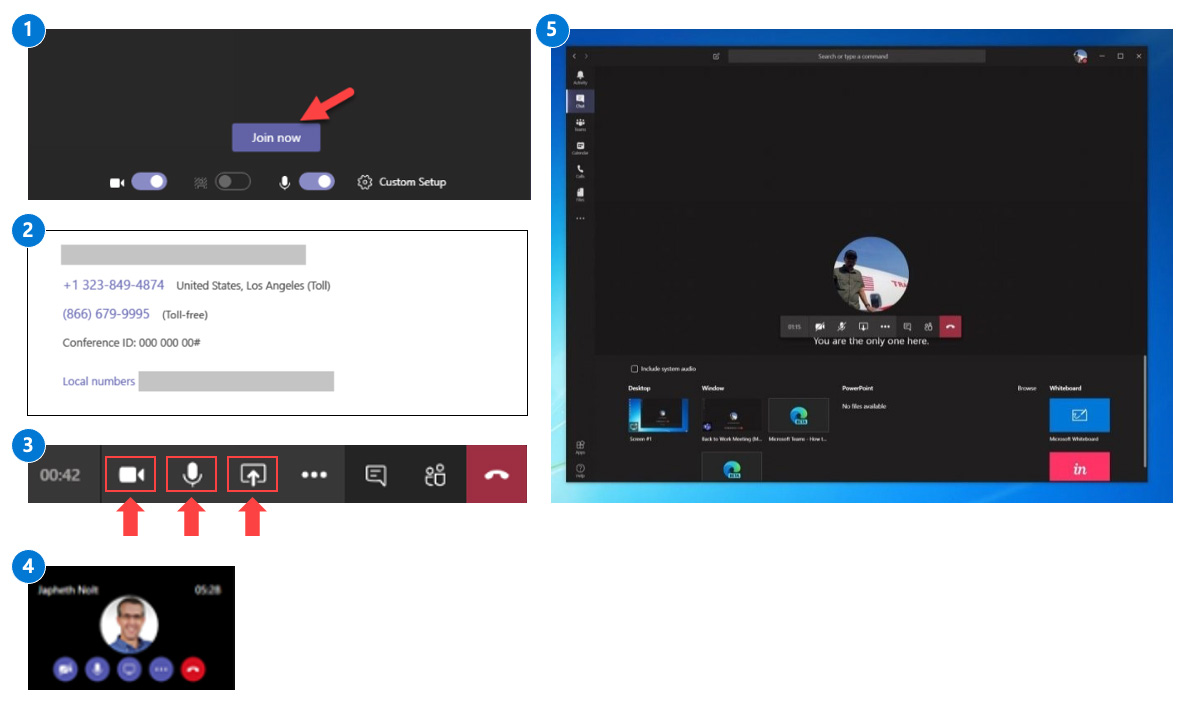
NOTE: You can only present in a live event from your Windows or Mac desktop device. There is no support for mobile presenting in live events at this time.
Live event Presenter’s view while speaking and presenting
The red border indicates to the Presenter whose Camera is enabled and being shared.
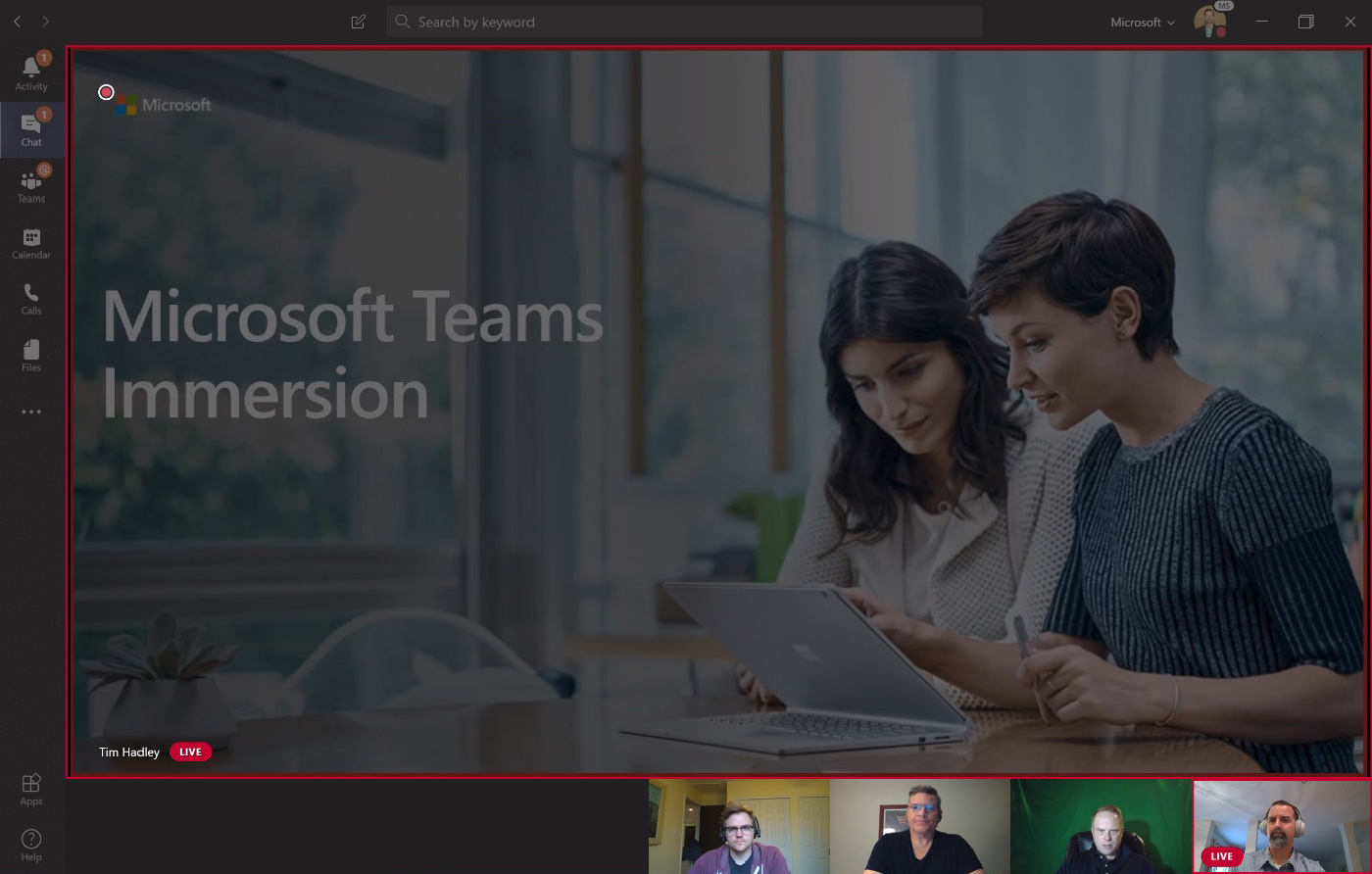
Live event Presenter’s view – additional details
The Presenter role participates in the event with the ability to speak and present content and moderate Q&A (there will likely be multiple Presenters invited to the event). Presenters have access to a private chat during the event with the other Presenters and the Producer. This chat is not visible to the Attendees of the event.
- Enable Chat Private to interact with the team of Moderators/Producers – Keep this chat open throughout the event to coordinate with the team of Producers and Presenters privately. This chat will not be visible to Attendees.
- Enable your Microphone and/or Camera to interact with the other Presenters and Producer – View people who have connected to the Presenter or Producer role for the event. If they turn on their Camera, you can see your image.
- Share your screen with the Producer – Share your screen with the Producer to finalize the event details. The Producer may present their screen at the live event if they wish.
- See the Producer and other Presenters – View people who have connected to the Producer or Presenter role for the event. If they turn on their Camera, you can see their image.
- Moderate the Attendees’ Q&A window – This window will display questions from Attendees during the event. Remember that Attendees do not have access to the microphone. Their questions will be deployed in the New tab. You can then publish it to the entire event, which will move it to the Published tab, or keep your answer private. You can also dismiss any redundant or out-of-context questions, which will move them to the Discarded tab.
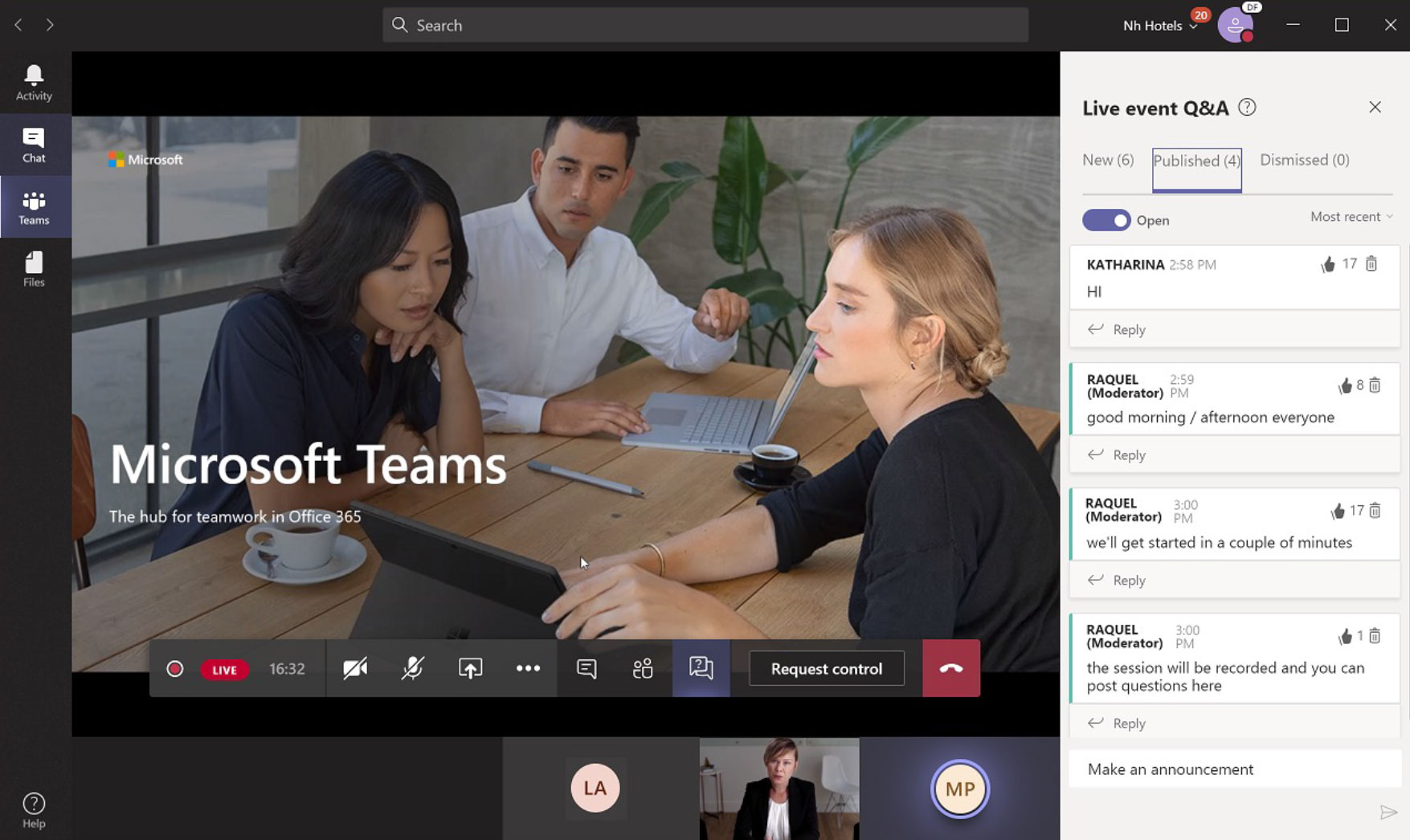
Moderator best practices
Moderators – the secret to success
A Moderator is an extra set of eyes, ears, and hands managing the virtual logistics and audience, so the Presenter can focus on content, ensuring a smooth session. Presenters should not have to think about anything else other than showing up, good audio/video quality, and delivering their content. Moderators improve attendee engagement, minimize load on technical support staff, and provide event polish with pre-designed introductions and closing messages in larger scale events. Share our Moderator Checklist with your staff to get started.
Support for Presenters
- Resolve basic technical issues
- Manage audience mute/unmute in Teams meetings
- Moderate panel sessions
- Take session notes
- Download/transfer recordings and transcripts
- Gather session data
Support for Attendees
- Triage and aggregate similar questions
- Answer basic technical issues
- Provide links/pointers to content
- Provide follow up to specific Attendees
- Open/close session and Q&A segments
Attendee experience in Teams webinars
Registration
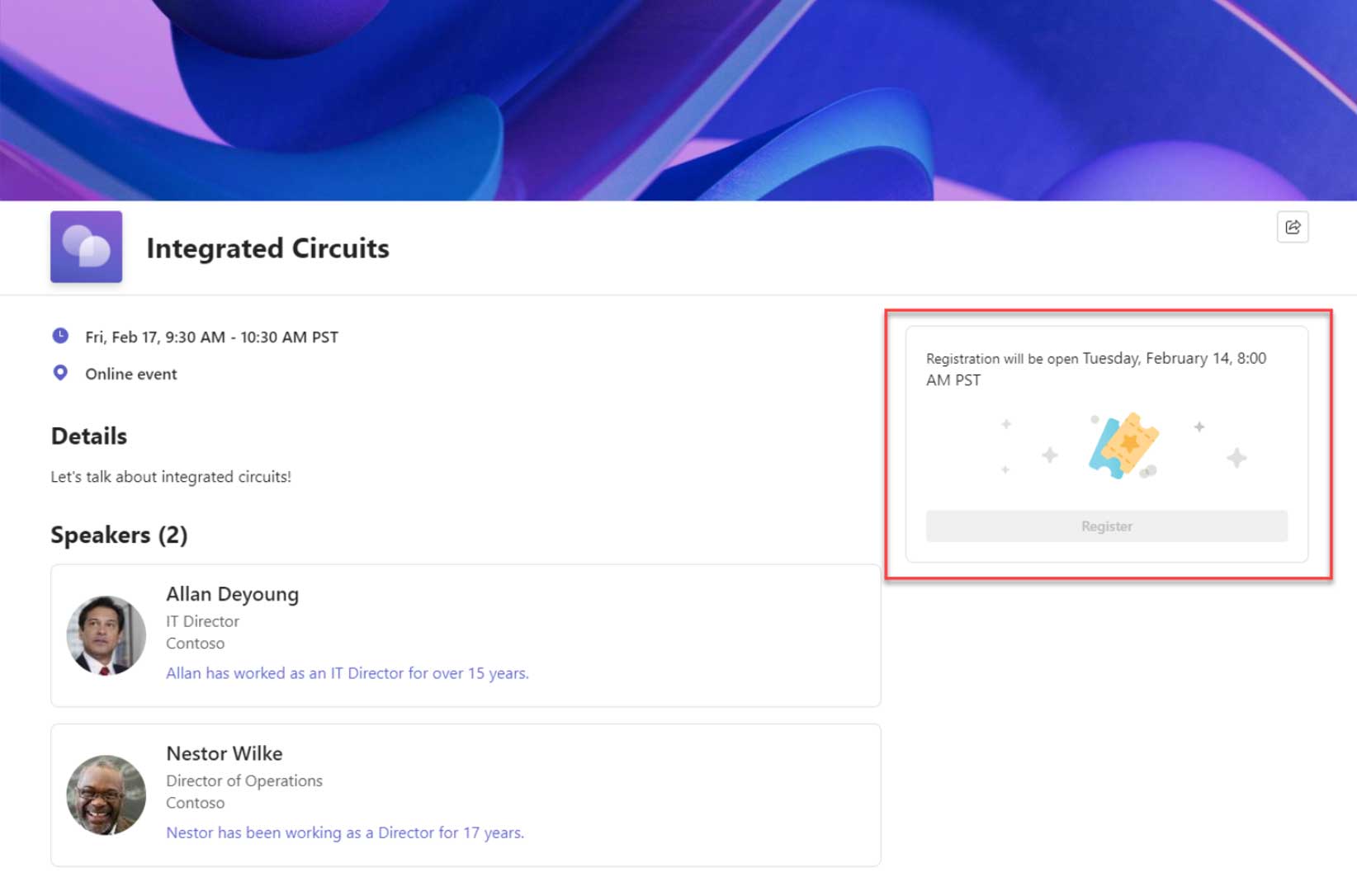
When using the Limit registration date option, the registration button will be disabled until the registration window opens (as shown above).
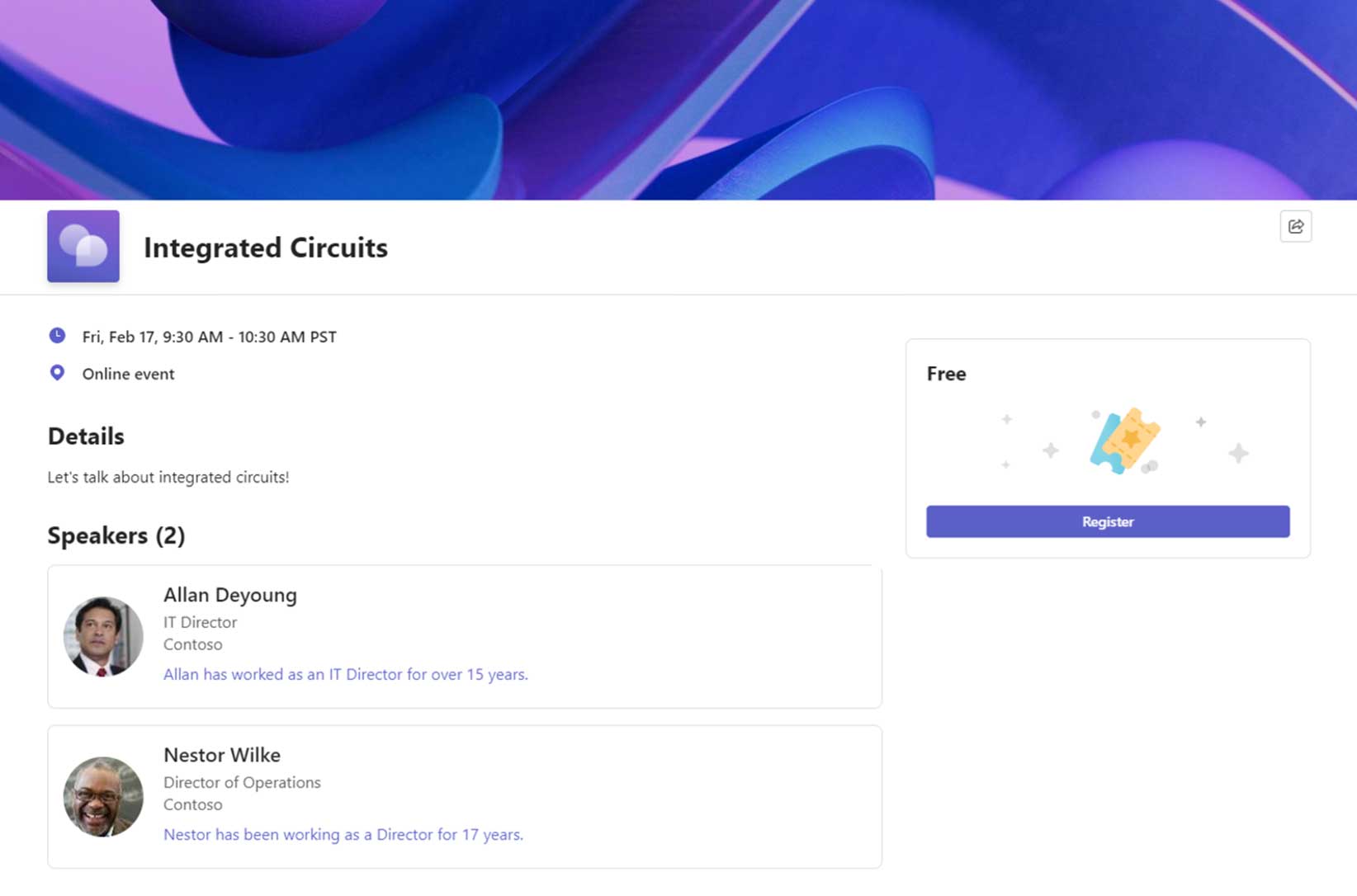
Once the registration window opens, the Register button will be available (as shown above).
Teams Premium
Additional experiences included in Teams Premium
Registration form
Attendees will be required to fill in the registration form, which can include additional custom questions (shown below left). If manual approvals are enabled (Teams Premium capability), then Attendees will click Submit for approval to register their attendance (shown below right).
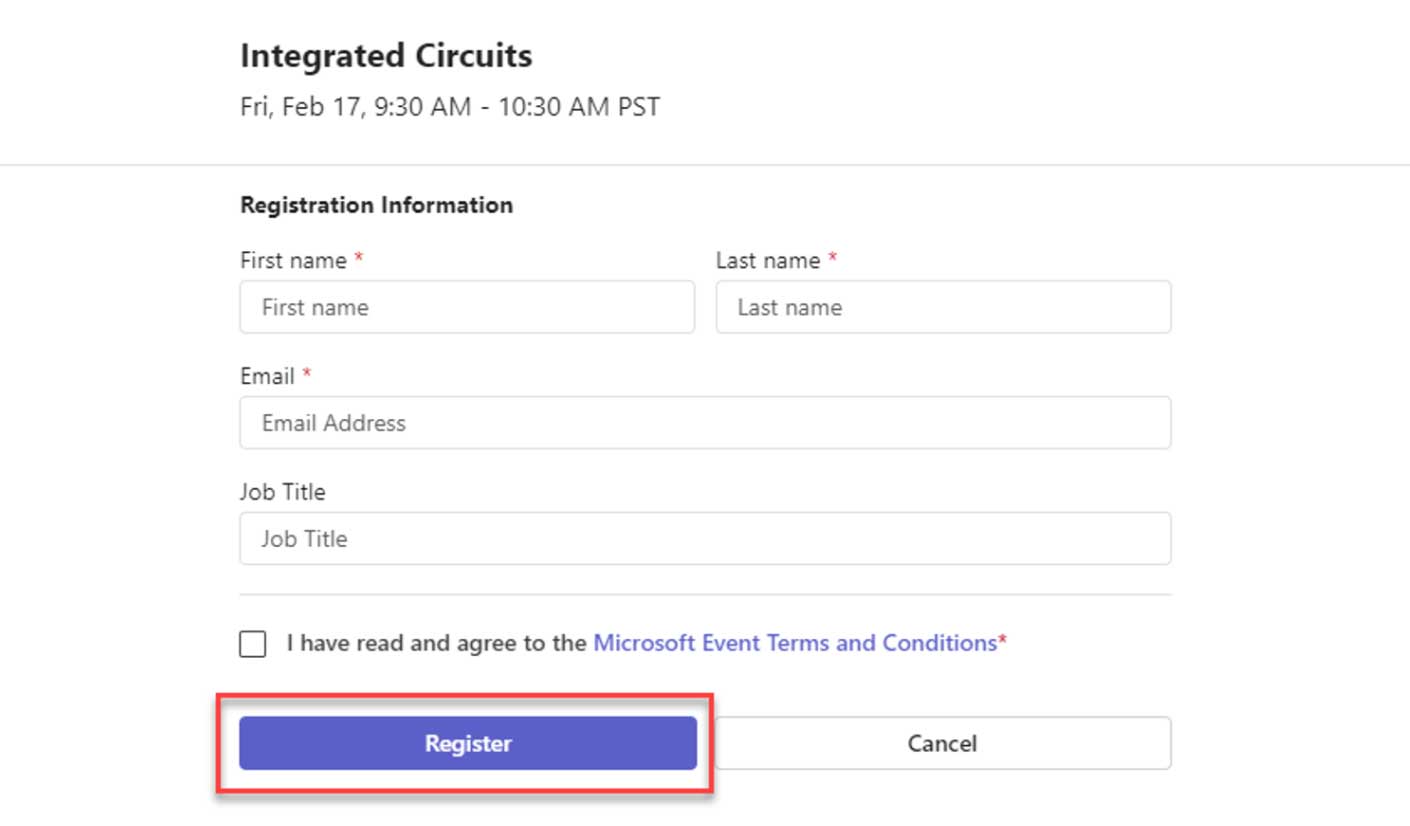
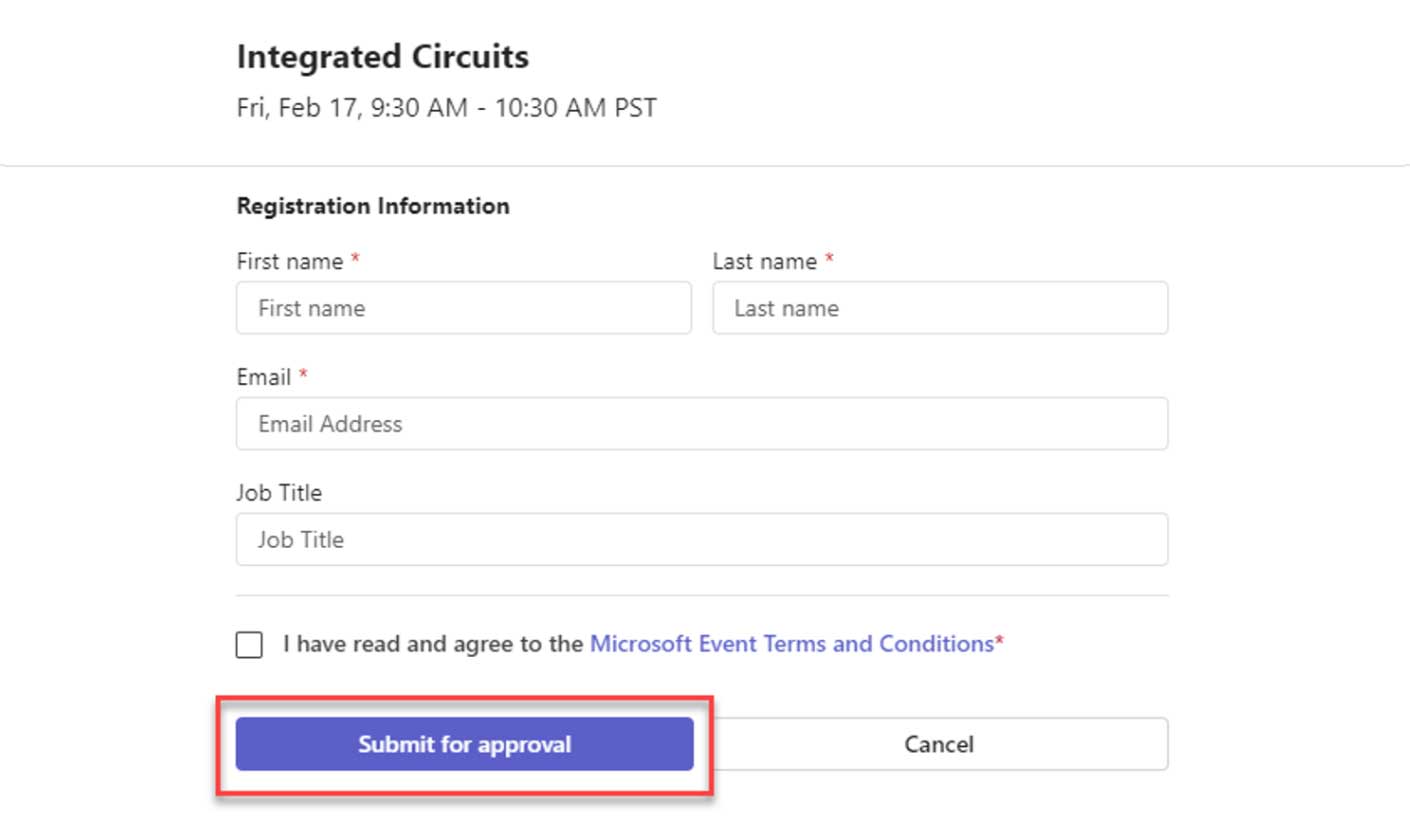
Waitlist and manual approvals
If waitlist is enabled…
-
- Attendees will see the Join Waitlist button.
- Attendees will still need to fill out the registration form (including any custom questions, if required).
- Once submitted, a confirmation email will be sent to registrants indicating that they are on the waitlist.
Waitlist processing
If manual approvals are NOT enabled: If a cancellation happens, the oldest registrant (by registered time) is automatically moved off the waitlist to registered.
If manual approvals are enabled: If a cancellation happens, the Organizer must manually move an Attendee from the waitlist to registered.
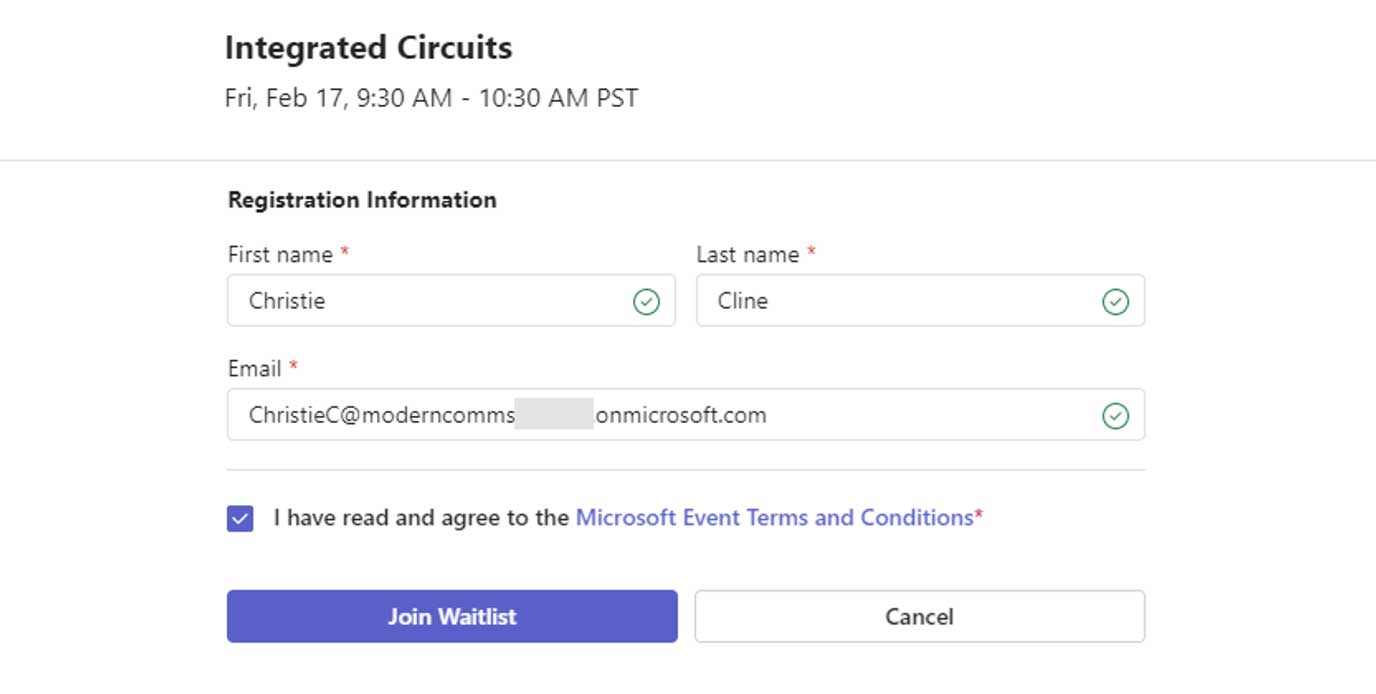
Registration confirmation
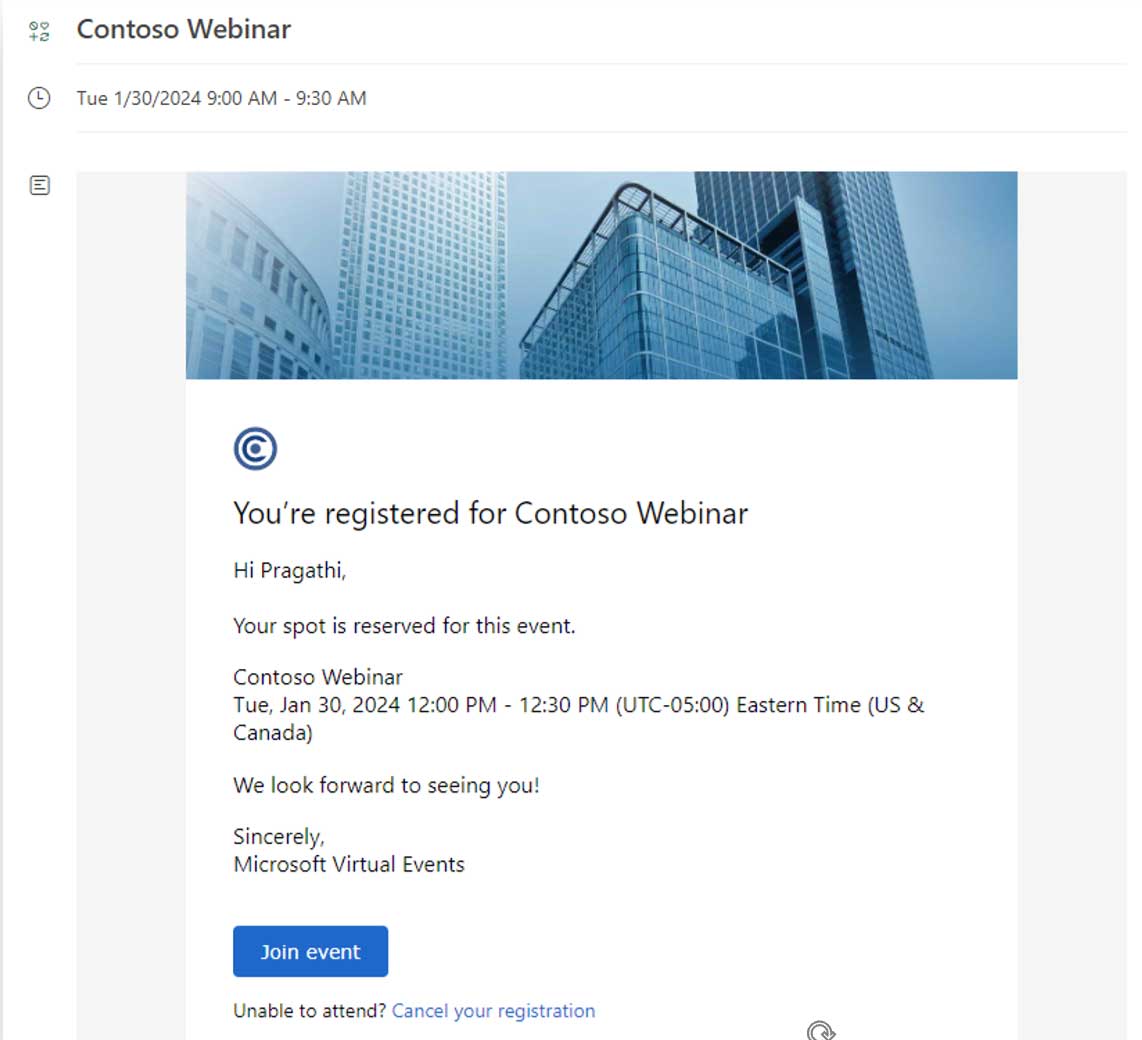
Upon successful registration, Attendees will a Registration confirmation email with a calendar invite and join link, which they can add to their calendar. Attendees will also receive a reminder email prior to event start.
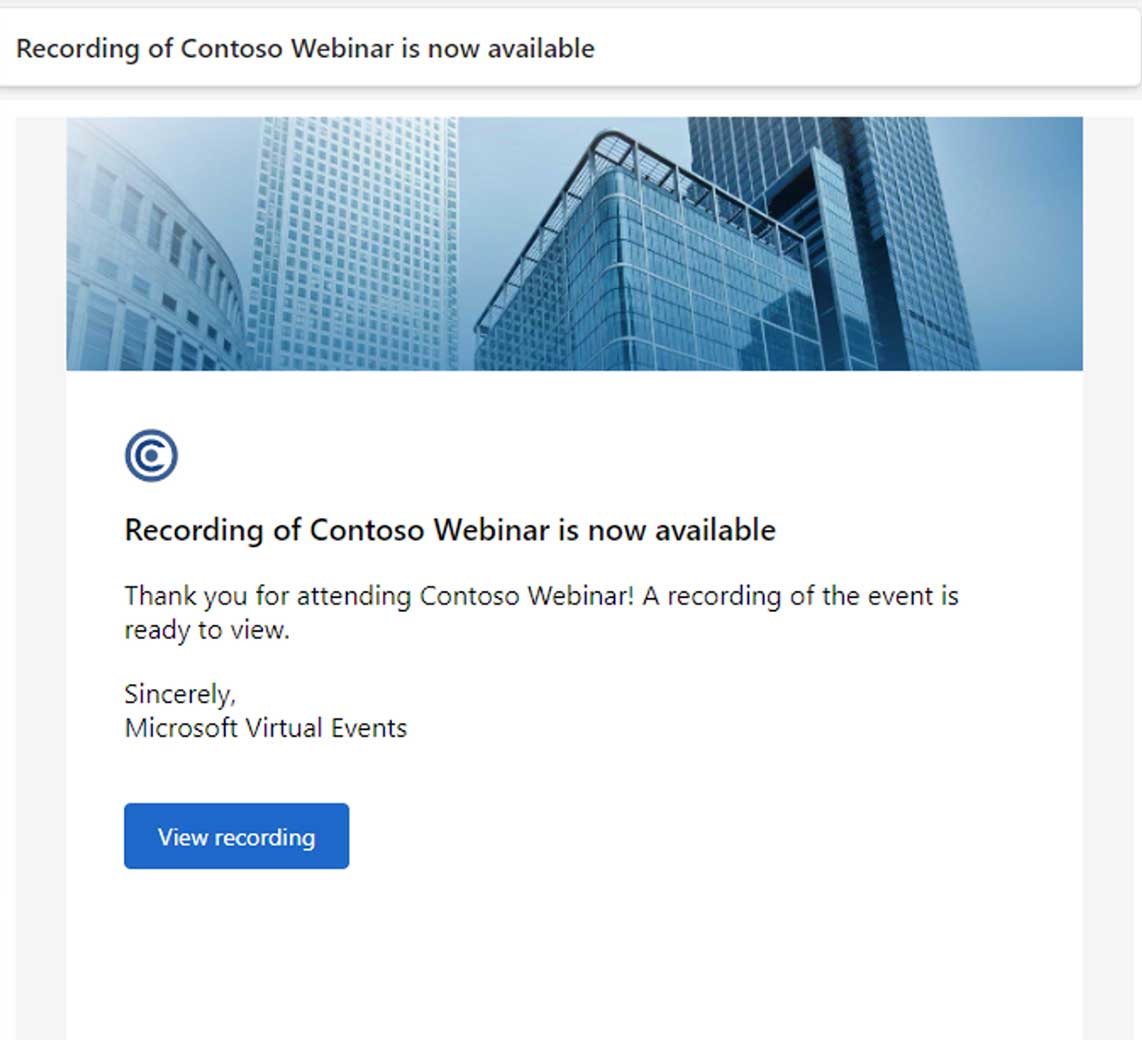
Attendees will also receive a link to watch the webinar recording once the Organizer publishes the recording for video on demand.
Attendee view
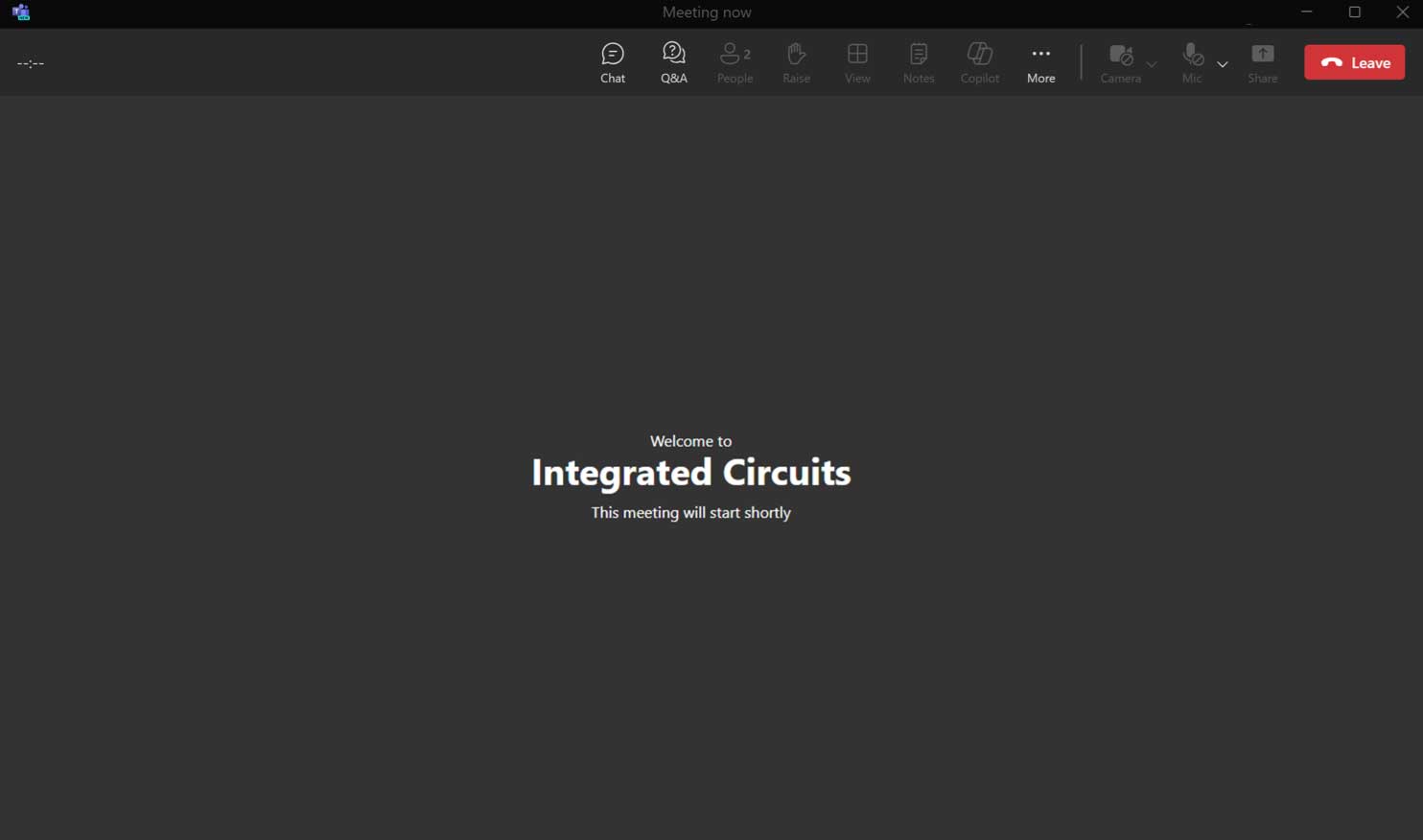
Pre-event
Upon clicking on join link, Attendees will join the waiting area (if Green room is enabled for the webinar) prior to the event start time.
While in the waiting area, Attendees can interact with the event team using the chat or Q&A.
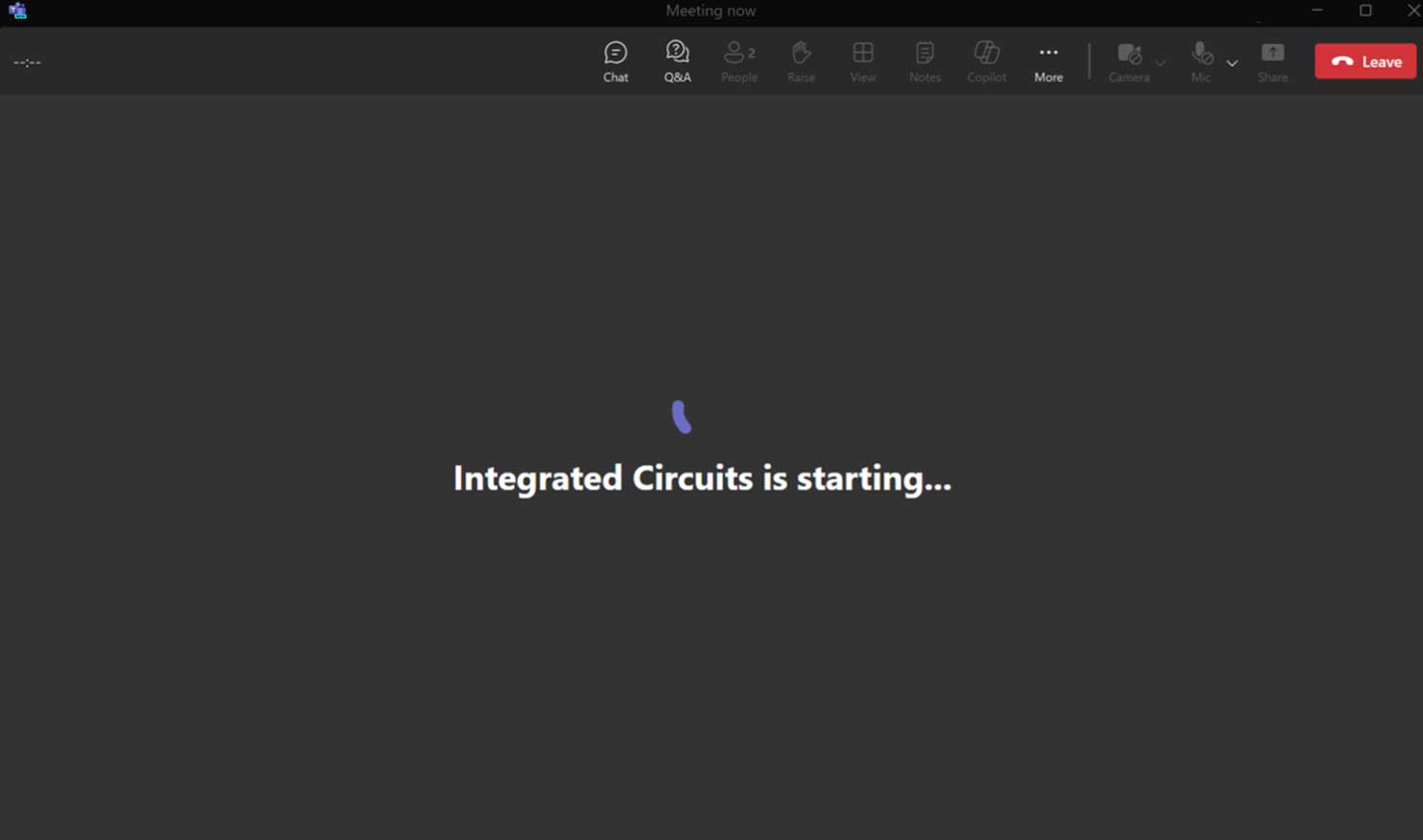
Meeting starting
Once the Organizer starts the webinar, Attendees will be merged with the Green room and the event is live.
Attending a webinar (Live)
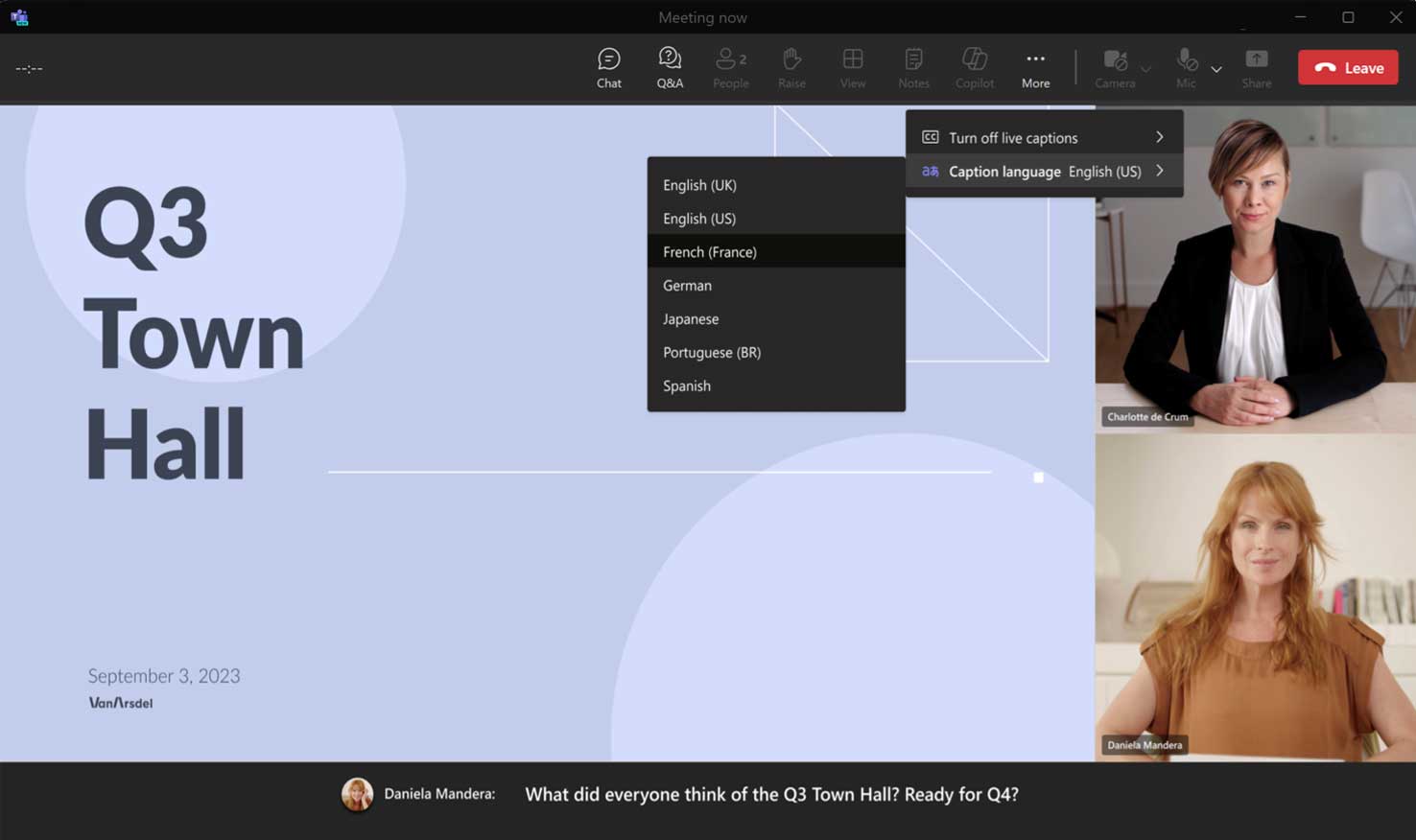
Live translated captions:
- Once the event team starts the event, the window will refresh automatically.
- Captions can be toggled on/off using the Captions button in the upper right.
- Translated captions are also available in the upper right.
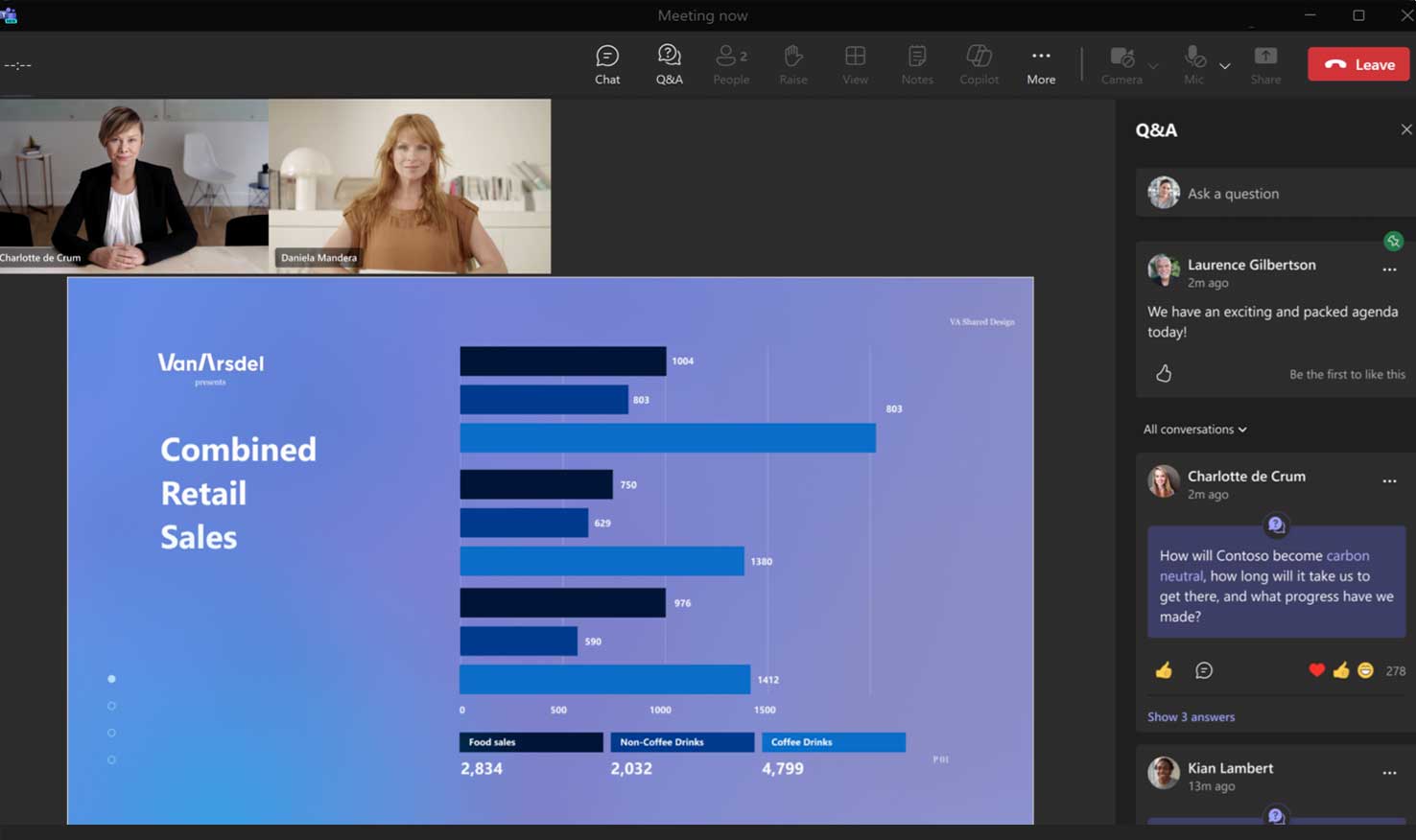
Q&A engagement:
- Q&A is available by clicking on the Q&A button in the upper right.
- Attendees can post their questions, like, reply, or comment on posted questions or the response.
- If enabled, Attendees can post questions anonymously as well.
Attendee experience in town halls
Attending a town hall (Pre-show)
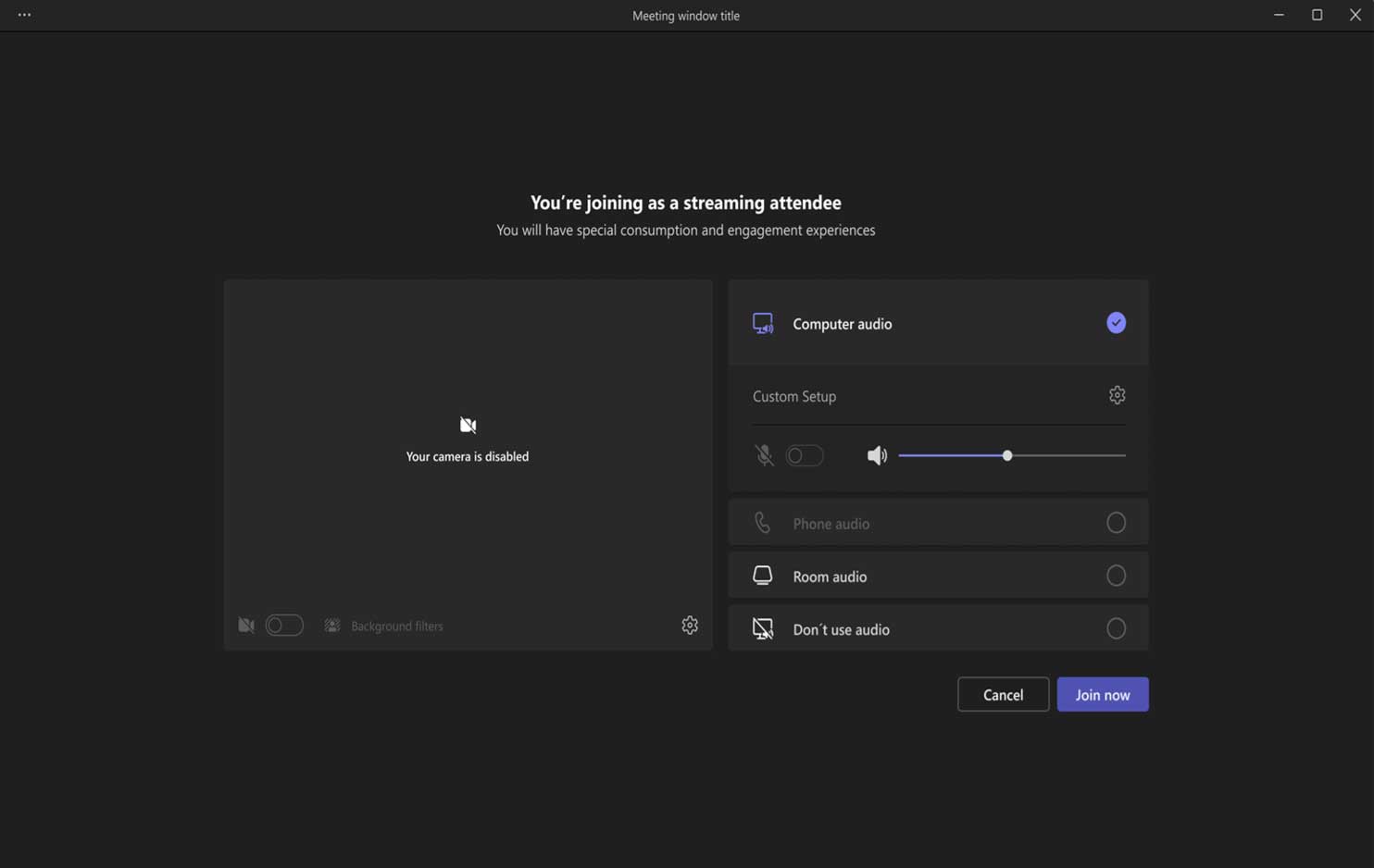
Upon clicking the join link from the calendar, Attendees will be directed to a pre-join screen and then to the viewing experience.
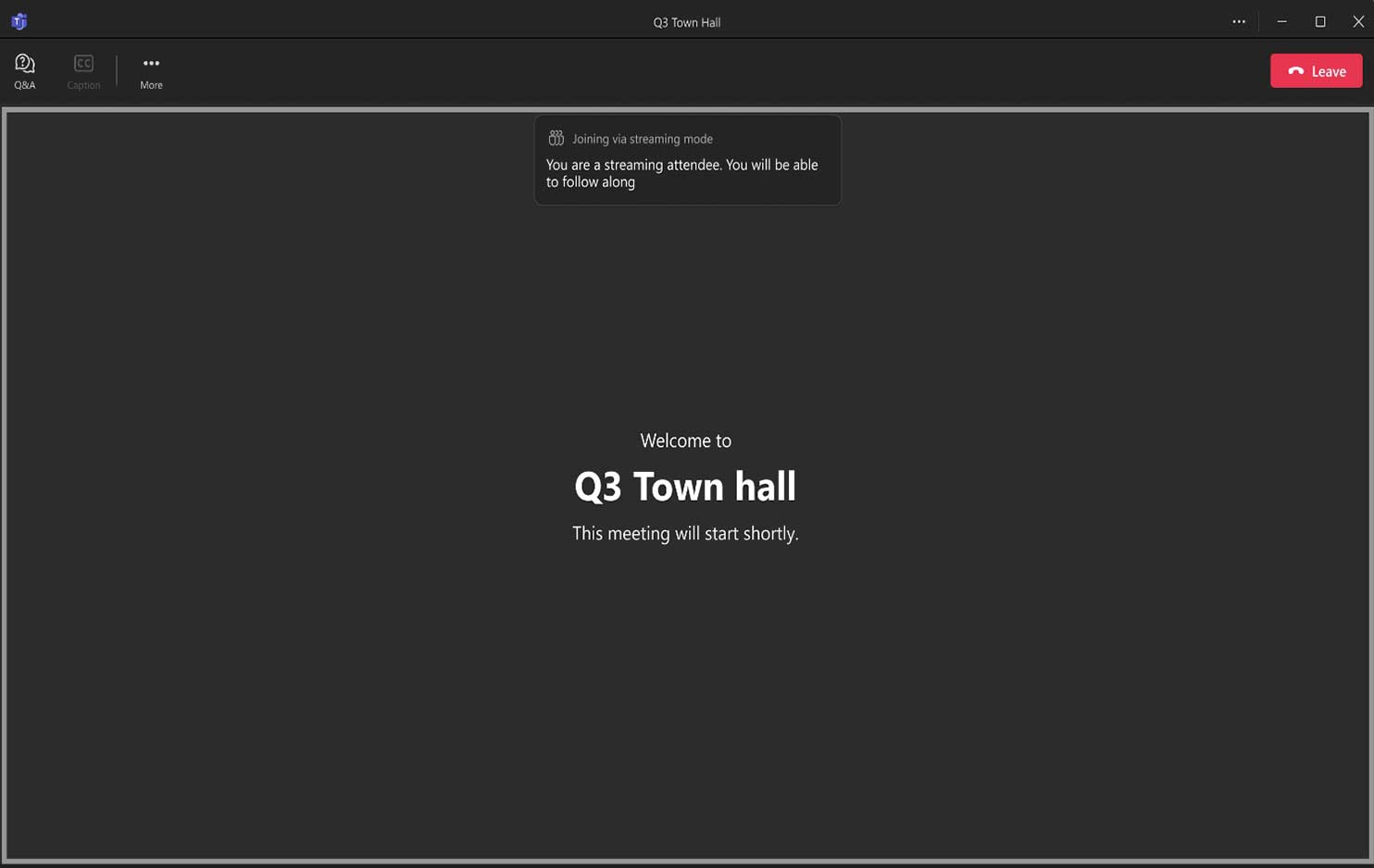
Because Green room is in use, Attendees will see a standard splash screen until the event starts. Q&A is available before the event begins.
Attending a town hall (Live)
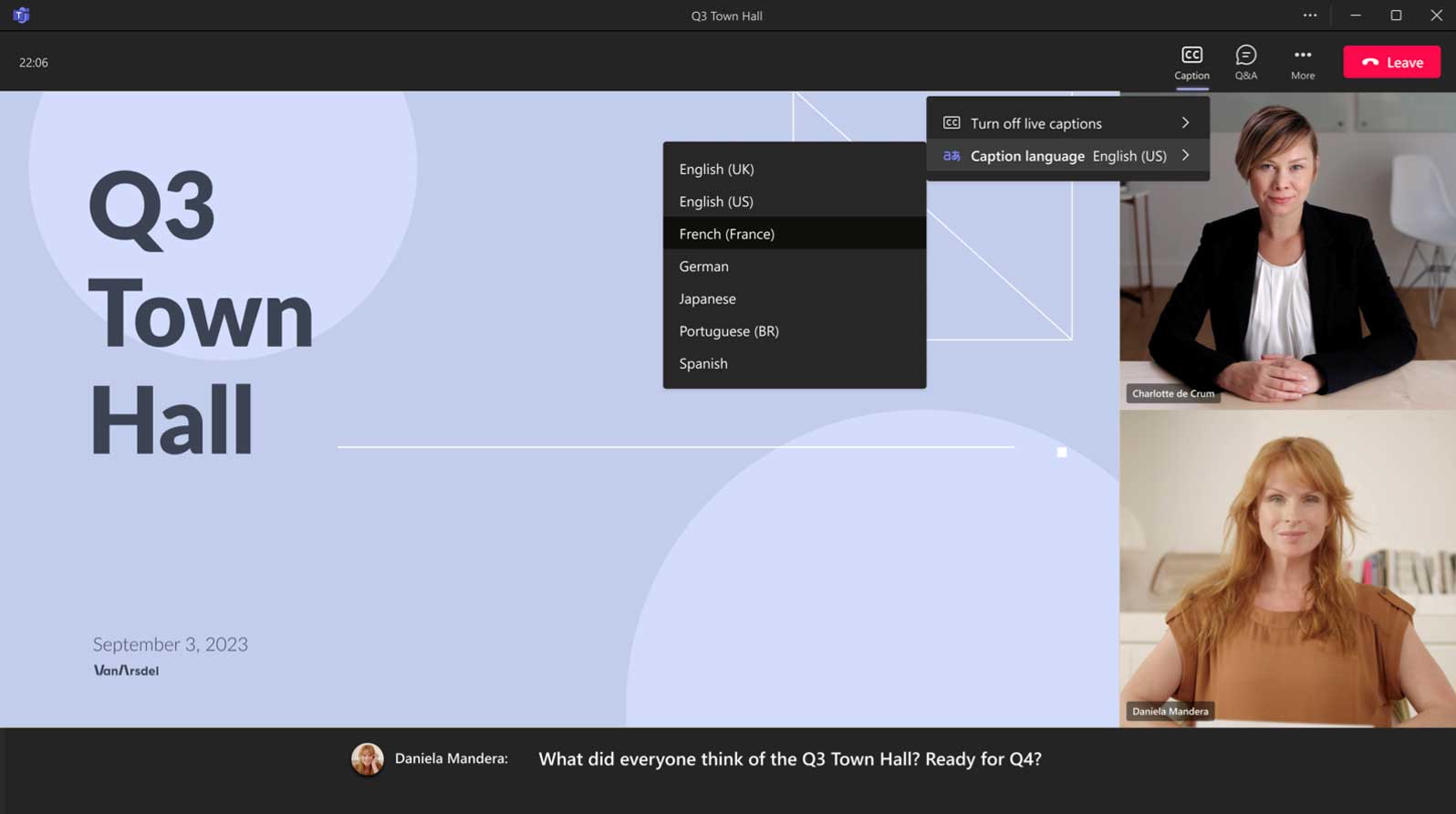
Live translated captions:
- Once the event team starts the event, the window will refresh automatically.
- Captions can be toggled on/off using the Captions button in the upper right.
- Translated captions are also available in the upper right.
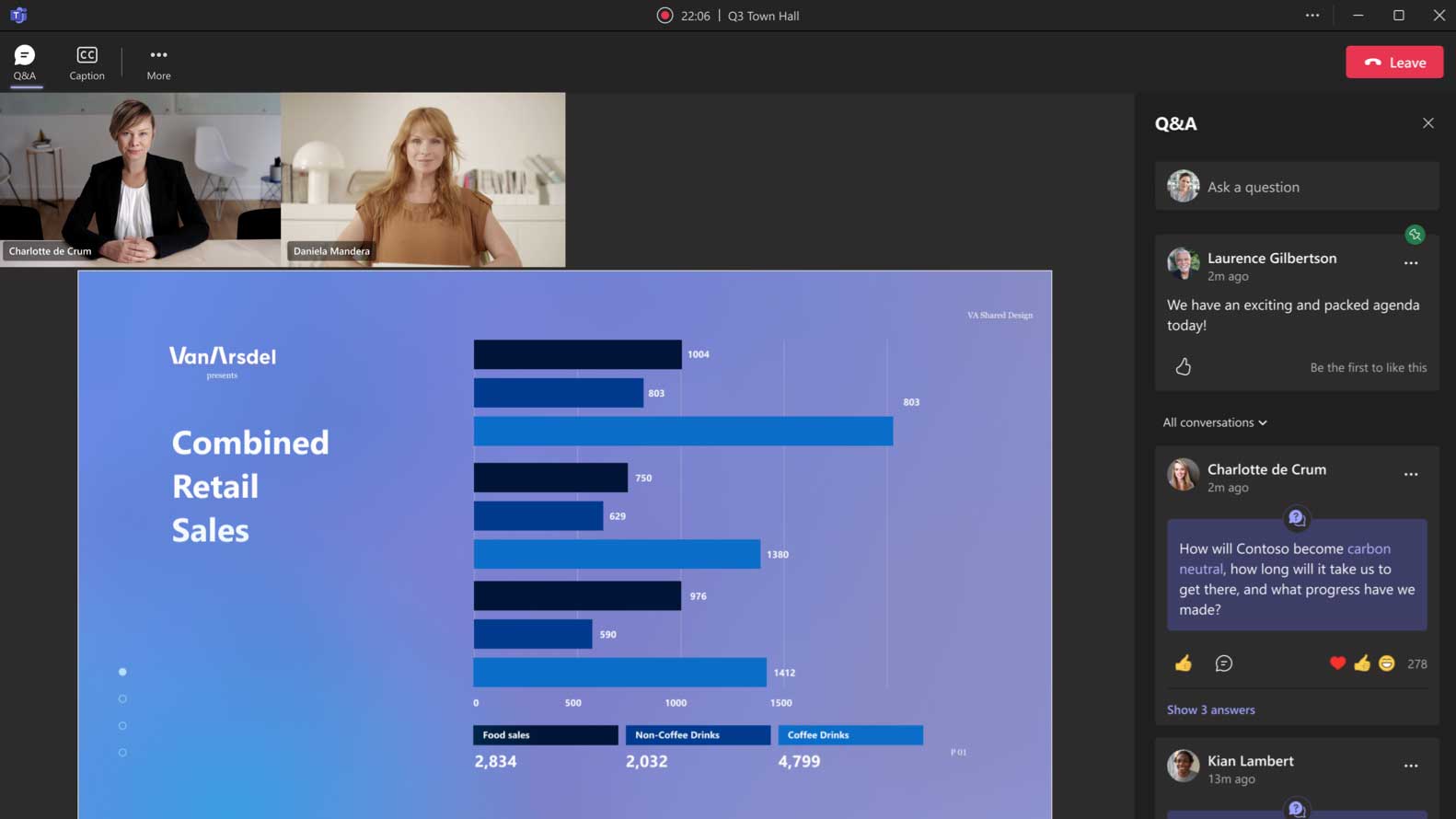
Q&A engagement:
- Q&A is available by clicking on the Q&A button in the upper right.
- Attendees can post their questions, like, reply, or comment on posted questions or the response.
- If enabled, Attendees can post questions anonymously as well.
Viewing video on demand recording
When the town hall session is complete and published, Attendees can view the recorded video content via the web portal. The web portal hosts the town hall recording and the basic details and theming of the event.
Attendees will be notified via email when the town hall recording has been published and is ready for viewing.
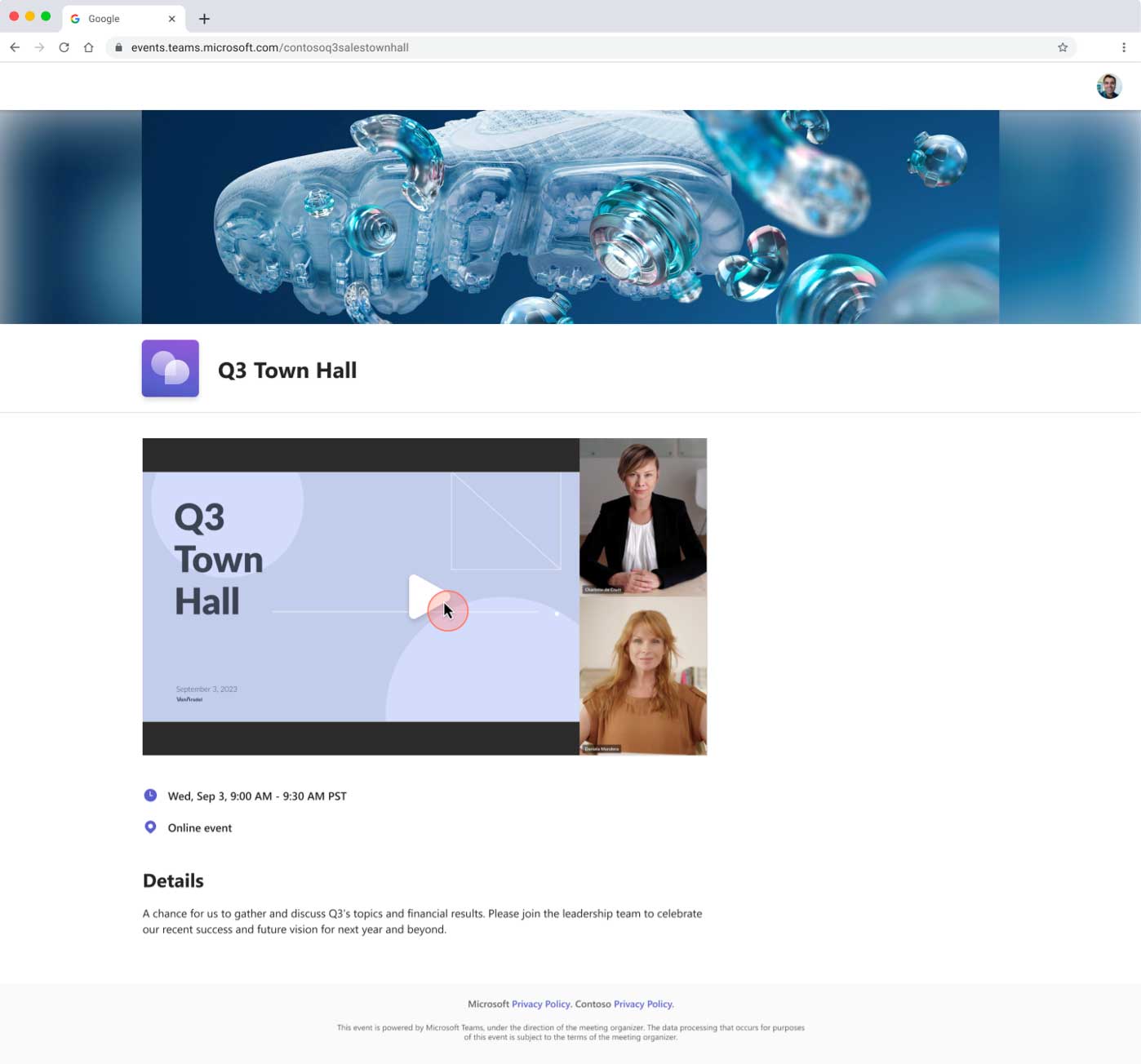
Attendee experience in Teams live events
Attendee a live event
The Attendee experience includes controls for Pause and Play, as well as Fast Forward through the event. You can also turn on Closed Captioning if it has been enabled for your event, and the Q&A appears on the right.
NOTE: The link to your live event can be provided to Attendees in a variety of ways. You may put it in the body of a placeholder appointment, share it via a formatted invitation email, or place on an internal event webpage. You cannot simply forward the Producer/Presenter appointment.
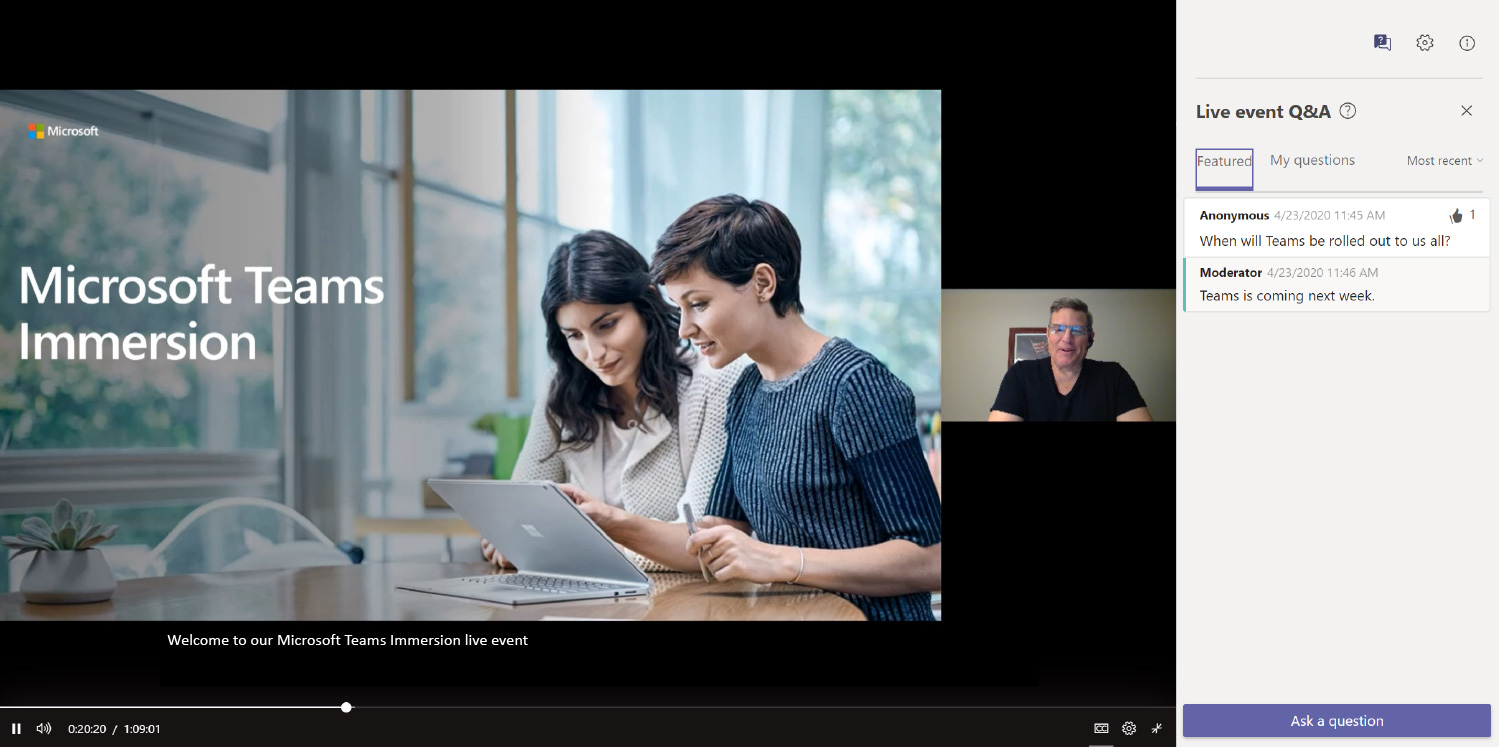
Live event with captions
The screenshot below shows how captions are displayed in a Teams live event.
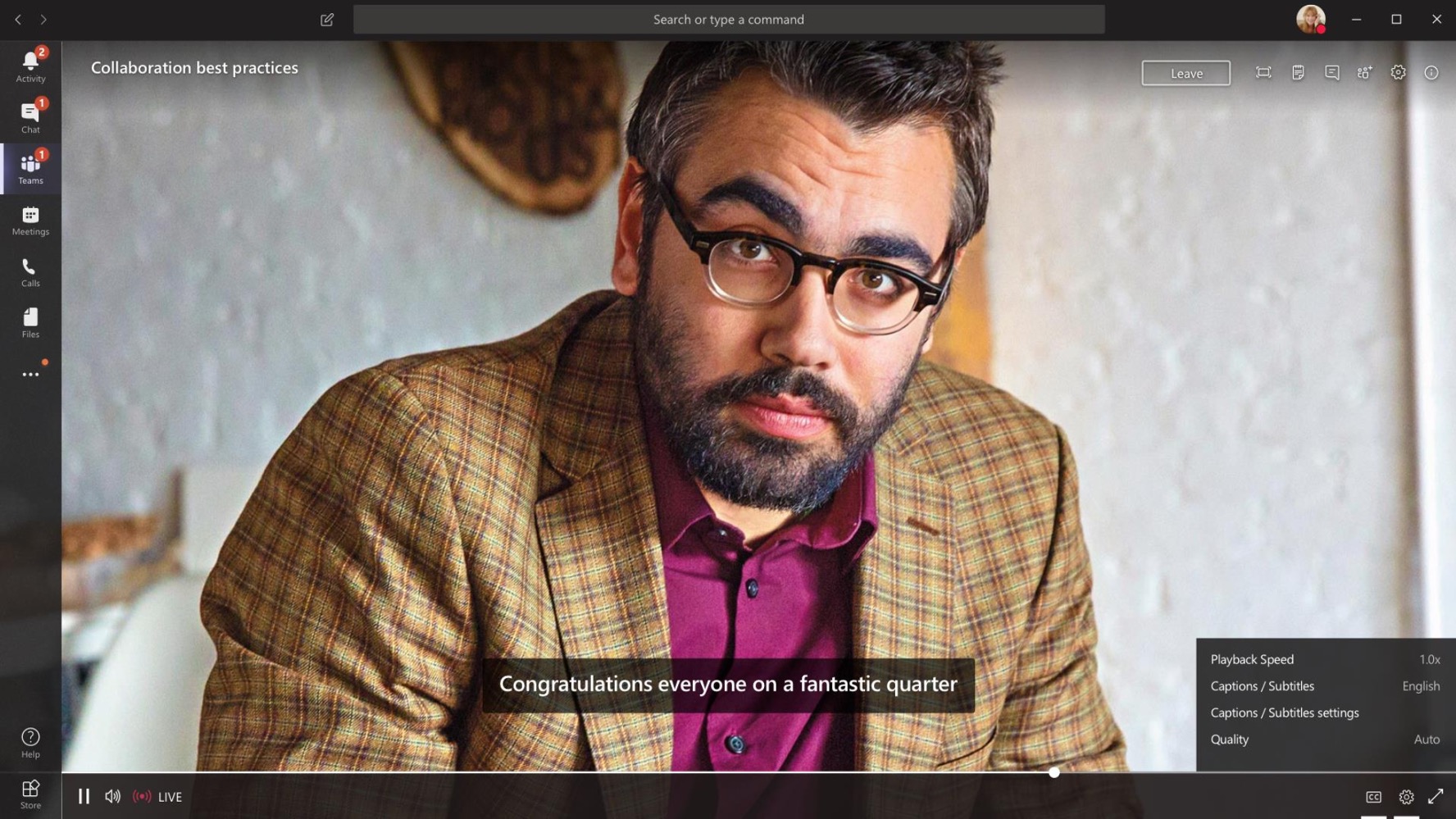
Continue to phase 3: After the event
View guidance on the last phase of your event for post-event best practices.
View the last phase