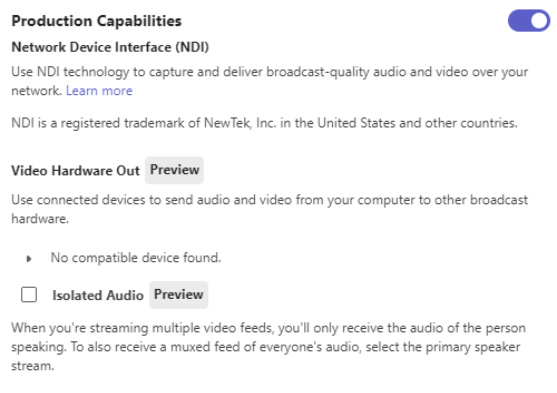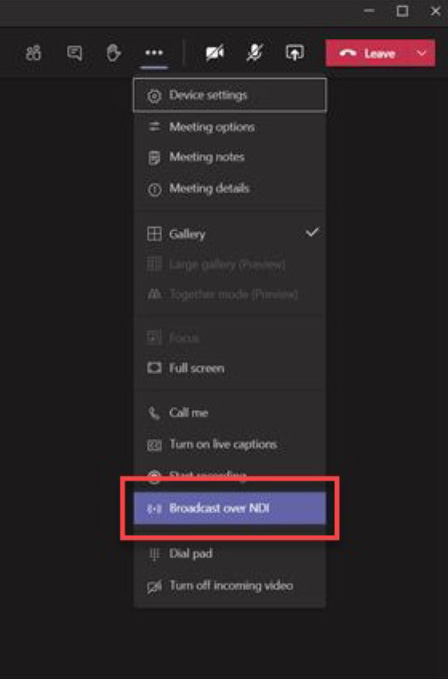Selecting your event experience
Advanced events
Large scale, multi-day events may be a combination of Teams meetings and live event experiences. Match the interaction and broadcast method to the audience need.
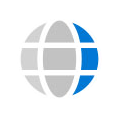 Live events
Live events
Keynotes
- All audience content
- Primary conference speakers
- Option for pre-recorded content
- No competing content scheduled
Choose experience by audience size and interaction model
Breakouts
- Core conference content
- Organize into subject tracks
- Select experience by projected attendance
- Use moderators to increase Q&A satisfaction
 Teams meetings
Teams meetings
Interactive
- Two-way feedback sessions
- Interactive topics like feedback, ask-the-expert panels, hands-on-training
- Allowing attendees to unmute or share video
- Free flowing chat
Tips for a successful event:
- Provide navigation and awareness signposts on your primary attendee website or digital brochure.
- Make content available for attendees as soon as possible after the event. Use Stream for Microsoft 365, Microsoft Teams, or other popular online video portal technology to ensure a content lifecycle.
Selecting your event experience: Teams meeting
| 1What type of event? | 2What type of attendee experience? | 3How many people will watch the event live?* | 4What level of video production? |
| Single event | Open 2-way discussion | Up to 1,000 | Simple webcam and screenshare |
| Event series | Managed Q&A | Up to 20,000* | Multiple presenters |
| Part of an engagement community | No attendee discussion or Q&A | Up to 100,000 | Custom production |
![]()
Recommended:Teams meeting
Build community and authentic connection
- Provides open discussion features via audio and video for attendees
- Provide meetings as a part of a team to provide continuing engagement
- Support interactive chat during and multiple presenters in the meeting
- Familiar content and video sharing controls
- Use Yammer for your Teams produced meeting as a part of a community experience or series with continuing conversation
*Attendee limit increases over 10,000 are temporarily available until December 31, 2023. Events above 20,000 attendees require Live Events Assistance Program (LEAP) Engagement.
Selecting your event experience: Teams webinar
| 1What type of event? | 2What type of attendee experience? | 3How many people will watch the event live?* | 4What level of video production? |
| Single event | Open 2-way discussion | Up to 1,000 | Simple webcam and screenshare |
| Event series (coming soon) | Managed Q&A | Up to 20,000* (coming soon) | Multiple presenters |
| Part of an engagement community | No attendee discussion or Q&A | Up to 100,000 | Custom production |
![]()
Recommended:Teams webinar
Share ideas, get leads, or provide training to an audience
- Provides a registration report to help gauge who is likely to attend
- Provides a structured meeting, with clearly defined meeting roles
- Provides attendee engagement data
- Use interactive chat during and includes multiple presenters in the meeting
- Familiar content and video sharing controls
*Attendee limit increases over 10,000 are temporarily available until December 31, 2023. Events above 20,000 attendees require Live Events Assistance Program (LEAP) Engagement.
Selecting your event experience: Live events
| 1What type of event? | 2What type of attendee experience? | 3How many people will watch the event live?* | 4What level of video production? |
| Single event | Open 2-way discussion | Up to 300 | Simple webcam and screenshare |
| Event series | Managed Q&A | Up to 20,000* | Multiple presenters |
| Part of an engagement community | No attendee discussion or Q&A | Up to 100,000** | Custom production |
![]()
Recommended: Live events
Manage the attendee experience
- Multiple live event options for maximum flexibility
- Broad scale and highly managed content experience
- Supports self-produced to custom production scenarios
- Live events can be publicized as a part of an engagement community
*Attendee limit increases over 10,000 are temporarily available until December 31, 2023. Events above 20,000 attendees require Live Events Assistance Program (LEAP) Engagement.
Next step: Follow the live event selection decision tree
Which live event experience is right for me?
| 1How many people will watch the live broadcast? | 2Are there external attendees? | 3What type of attendee experience? | 4What level of video production? | 5Type of live event | |
| Up to 20,000* |
Include people from outside your organization | Moderated Q&A | Simple webcam and screenshare or Custom production | Live event in Teams | |
| Only people from inside your organization | Open discussion | Simple webcam and screen share or Custom production | Live event in Yammer | ||
 Start your live event experience Start your live event experience |
No attendee discussion or Q&A | Only Custom production | Live event in Stream | ||
| Up to 100,000** | Include organization-wide and outside your organization | No attendee discussion or Q&A | Simple webcam and screen share or Custom production | Live event in Teams |
To view the the full guide on selecting which event experience is right for you, visit this page in your desktop browser.
*Attendee limit increases over 20,000 are temporarily available until December 31, 2023. Events above 20,000 attendees require Live Events Assistance Program (LEAP) Engagement.
**100K attendee live events can be delivered outside an organization when planned though the LEAP team. It’s a case-by-case, temporary service to help customers communicate at scale.
Custom production scenarios including external encoder and multi-camera configurations will be covered in additional documentation.
Production concepts
High level process flow
Producing with an external app or encoder requires multiple components:
- Skilled production staff. Advanced productions often require technical producers alongside communications and on-air talent staff.
- The scheduled live event for production and attendee experiences.
- The external app/encoder (such as OBS Studio, Streamlabs OBS, Wirecast, vMix).
- An active source of content ingested into the external app/encoder.
The content being presented can be sourced from a variety of locations. In this playbook, we will show how to use a Teams meeting as the source of content provided to the external app/encoder (OBS).
This configuration allows you to bring in guests from multiple locations into a single digital experience.
Produce your broadcast from a secure virtual stage
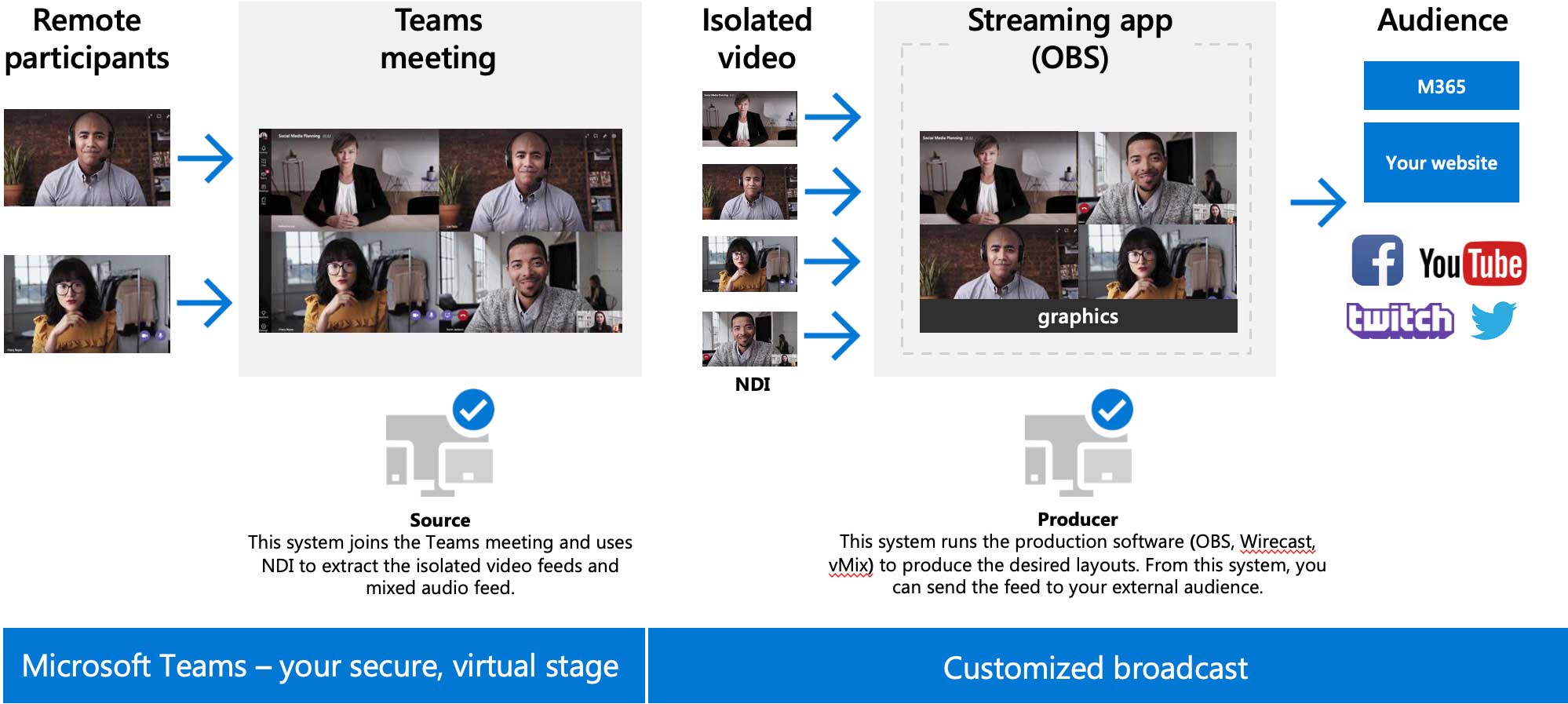
Production machine – Streaming to the audience
Streaming app
(OBS)

graphics
Production machine
This machine runs the production software (OBS, Wirecast) to produce the desired layouts. From this machine, you can send the feed to your external audience.
Audience
Microsoft 365
Production software can output to various audience locations
Scheduling in Teams
Live event scheduling -> select Teams Encoder or Stream Encoder
Platform will provide the Server/Stream Key information
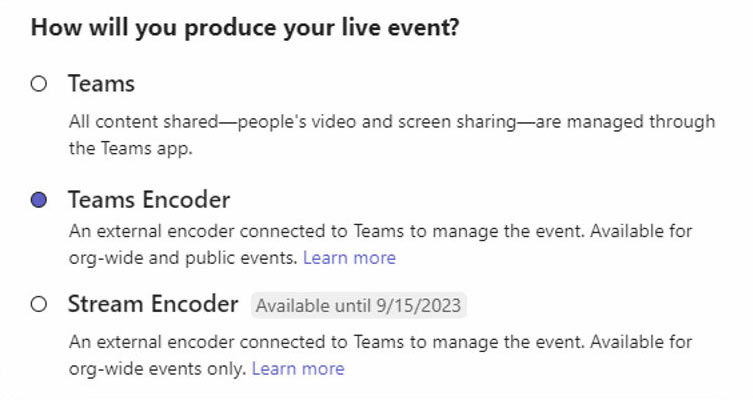
Teams Encoder Events -> RTMP ingest URL and key are provided in Meeting Options
Stream Encoder Events -> RTMP ingest URL and key are obtained when producer joins the event.
Stream to third party platforms (Facebook, YouTube, etc.)
Scheduling a live event for use with an external application
Schedule a live event from Teams
First time scheduling live events from Teams? This section will guide you through how to organize a live event and determine which roles your team should play in the production and moderation of the event.
Schedule a live event from your Calendar in Teams by clicking the drop-down menu next to New meeting button and selecting Live event.
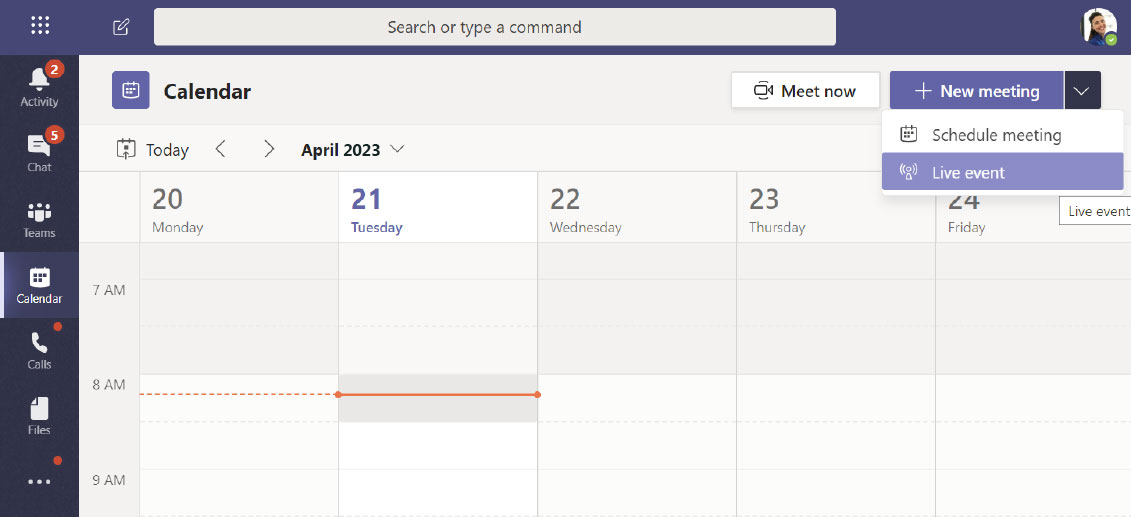
Setting up a live event
The New live event screen is where you define the following details about your event:
- Title of your live event
- Date, Start and End times of your event
- Who you will invite as Producers and Presenters for the event
The Invite people to your event group area is where you define the roles for your event team members. The following roles are available:
- Producer: As a host, makes sure attendees have a great viewing experience by controlling the live event stream. There is usually one Producer, but you can have multiple for backup of the primary.
- Starts and stops the live event
- Shares own video
- Share participant video
- Shares active desktop or window
- Selects layouts
- Presenter: Presents audio, video, or a screen to the live event, or moderates Q&A. There are usually multiple presenters, and some may only have the role of moderating the Q&A as an example.
Once you have completed all the fields, click Next to continue.
Important note: We have not defined who will be viewing the live event as an attendee yet, only defined who will be producing and presenting in your live event.
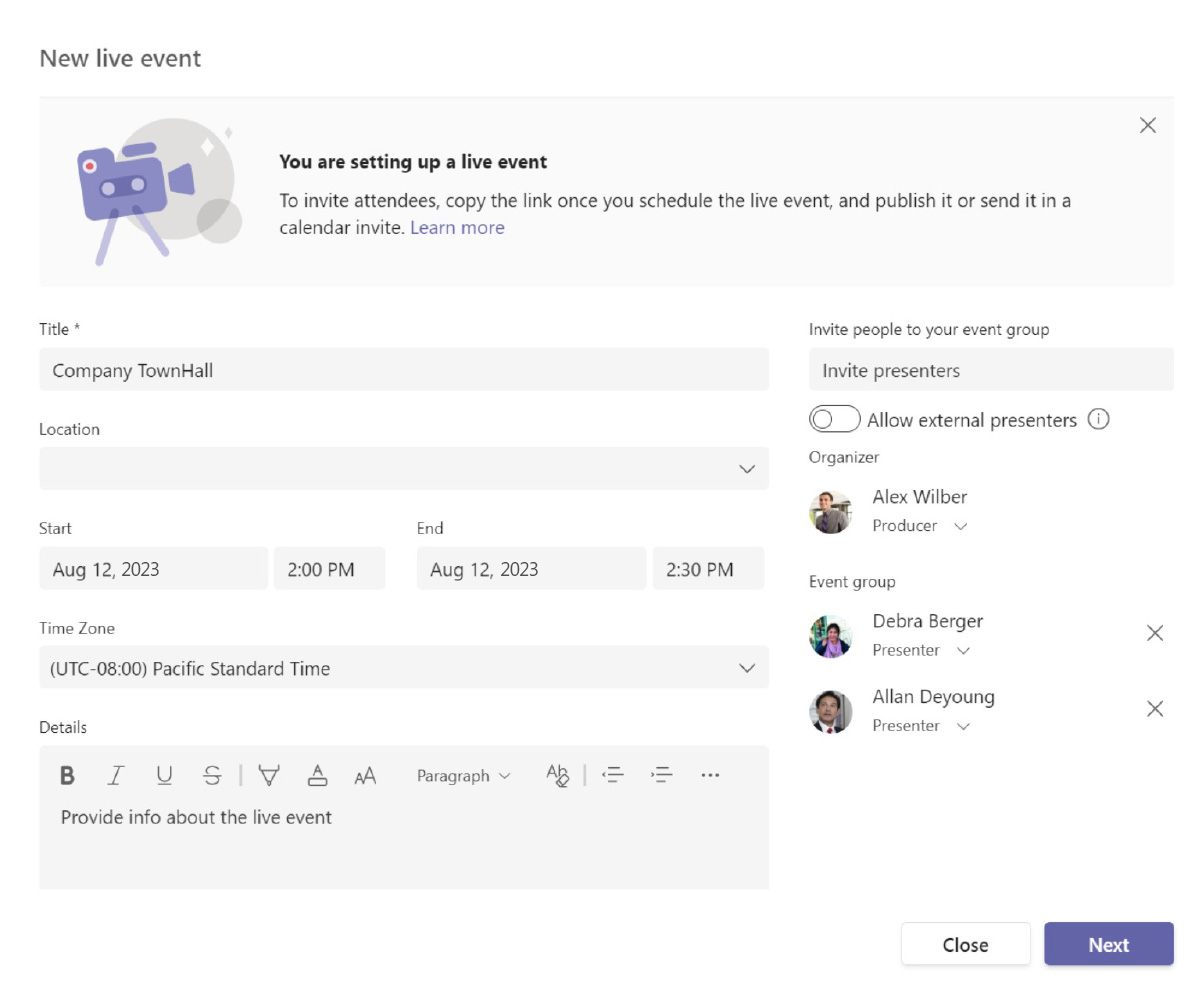
Live event permissions
Next you will choose who can attend your event based on the following permission types:
- People and groups – The event can only be watched by people, contact groups, or Microsoft 365 groups you name.
- This permission type is ideal for confidential live events that should only be viewed by the specific people or groups defined here.
- Org-wide – Everyone in your organization can watch the live event, including guests.
- This permission type is best for all other live events where the content is not confidential.
- Public – Anyone can join, both people in your organization and those outside of it.
- This permission type would apply to a scenario where you intend for the general public to attend a live event, such as your customers or shareholders.
- Note: In many organizations, this option is disabled by IT but can be permitted to certain individuals based on a policy.
Before clicking Schedule, scroll down to reveal options that pertain to How will you produce your live event. These will be covered on the next section.
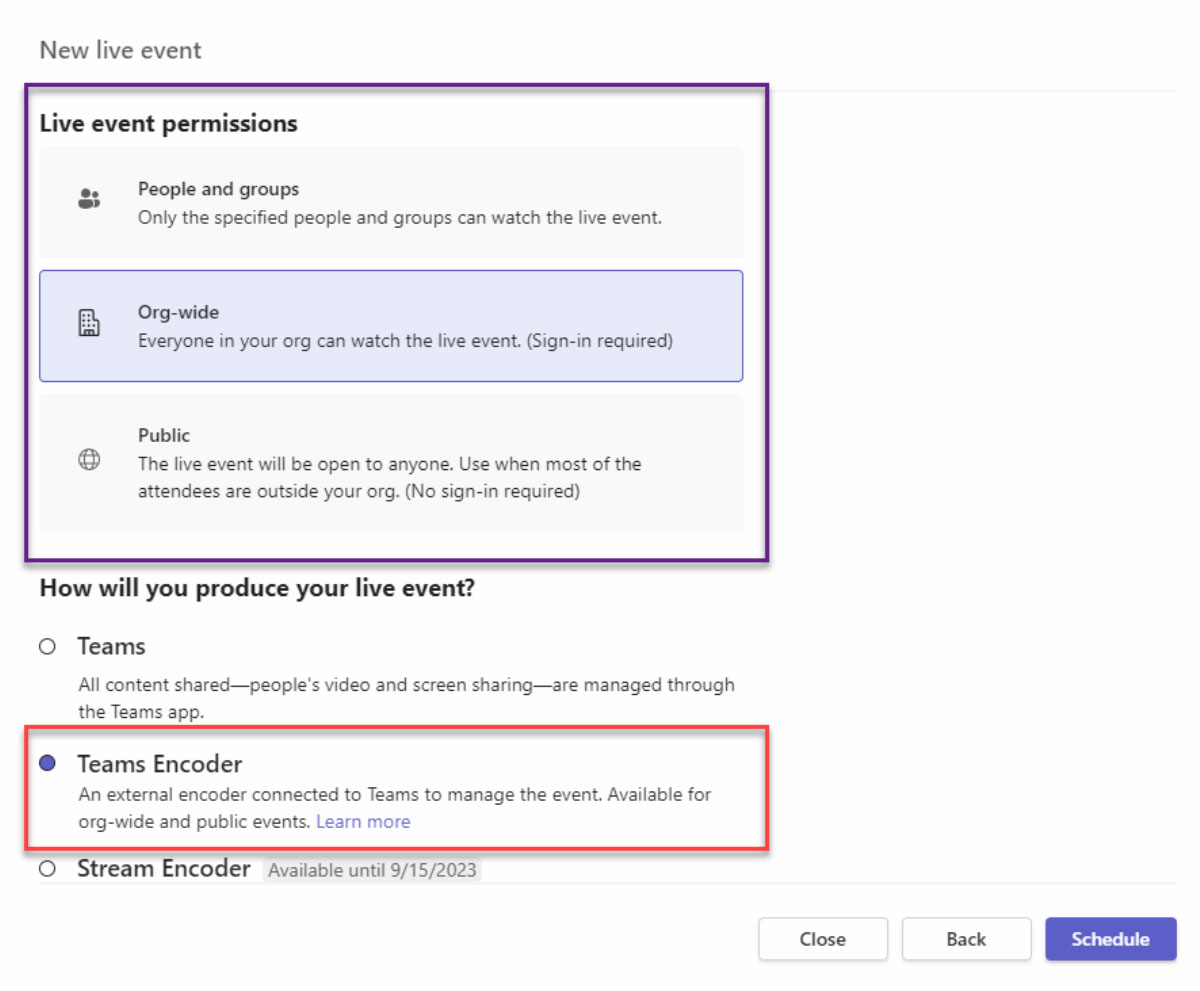
TIP: If using a Stream Encoder event, your video stream cannot be viewed by guests of the tenant.
How will you produce your live event?
Finally, you will select a number of available options for how your live event will be produced.
- To produce the event in Teams, keep the default option of Teams.
- The other options, An external app or device, are generally produced by a formal audio and visual department or outside AV company.
Teams Encoder
- Recording available to producers and presenters: A recording is available to producers for download for 180 days after the event is over.
- Recording available to attendees: Attendees can watch the event on demand using DVR options for 180 days.
- Captions (encoder captions or post event AI captions): Live 708 Captions (provided by the encoder) or post-event AI captions are available to event participants.
- Attendee engagement report: You can download a report that tracks attendee participation.
- Q&A: Attendees can interact with producers and presenters in a moderated Q&A.
Stream Encoder
- Recording available to attendees: Attendees can watch the event on demand using DVR options for 180 days.
- Captions (available after the event): Captions are available to event participants after the event concludes.
- Q&A: Attendees can interact with producers and presenters in a moderated Q&A.
Now that you have selected all of the options you desire, you can click Schedule to continue.
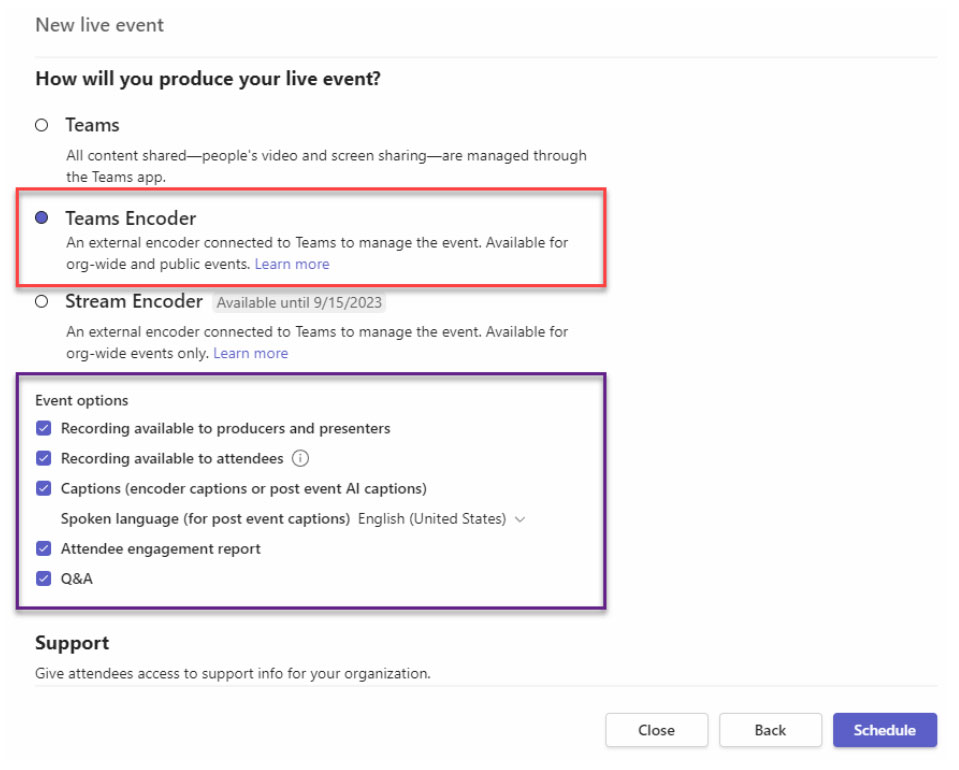
TIP: If your public event is supporting anonymous Attendees, and you select “Recording available to attendees”, the attendees will be able to view (but not download) the recording on-demand using the original join link.
Get the link for Attendees
The next step in finalizing the setup of your live event is to copy the attendee link for your event. The attendee link is how your event attendees will attend the event.
For Stream Encoder Events, you will see multiple options as shown in the screenshot. For Teams/Teams Encoder Events, you will only have a single attendee link.
Click the Get attendee link dropdown and select the desired viewing experience to copy the link to the clipboard. You can now publish that link however you desire. Common ways of publishing it include:
- Sending an Outlook calendar invite to your intended attendees and pasting the attendee link into the body of the calendar invite
- Publishing via a company newsletter
- Publishing to an internal intranet site
Once you have copied the attendee link, you can now click Close to schedule the event. Producers and Presenters will receive an invitation in their emails with a link only valid for the Producers and Presenters of the event.
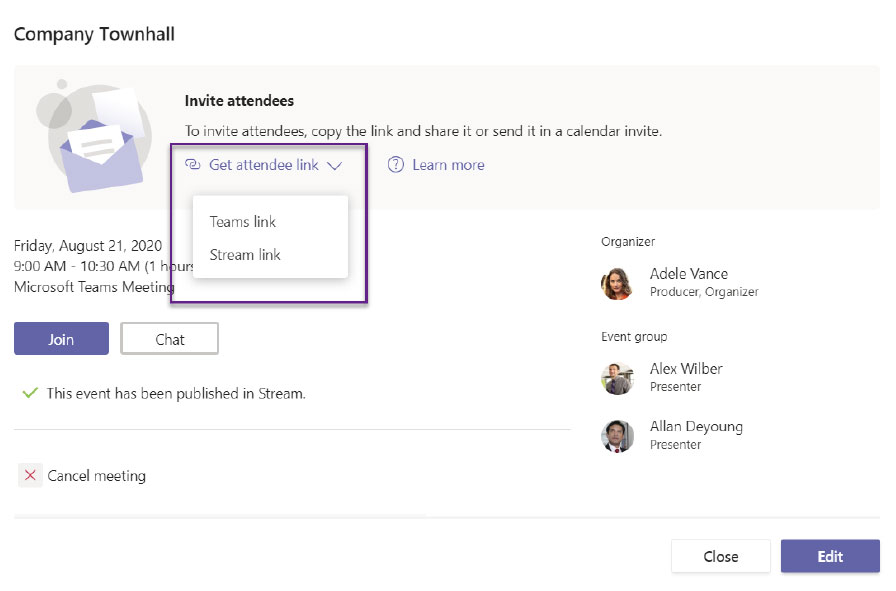
TIP: Forwarding invitations does not allow someone to become a Producer or Presenter. The organizer must edit the event and add them through the Teams experience. Once a live event has started, you cannot add Producers or Presenters.
Scheduling your Teams meeting (“Source”)
Now that you’ve scheduled your live event, it’s time to schedule a Teams meeting to use as your virtual stage (referred to as “source” for the rest of the playbook). To do so, schedule your meeting as you normally would, either in Outlook or Teams, and use our core Virtual Event Playbook as reference if needed.
Continue to phase 2: During the event
Proceed to the next phase of our virtual event guidance on managing, producing, and executing your custom production event.
Continue playbook