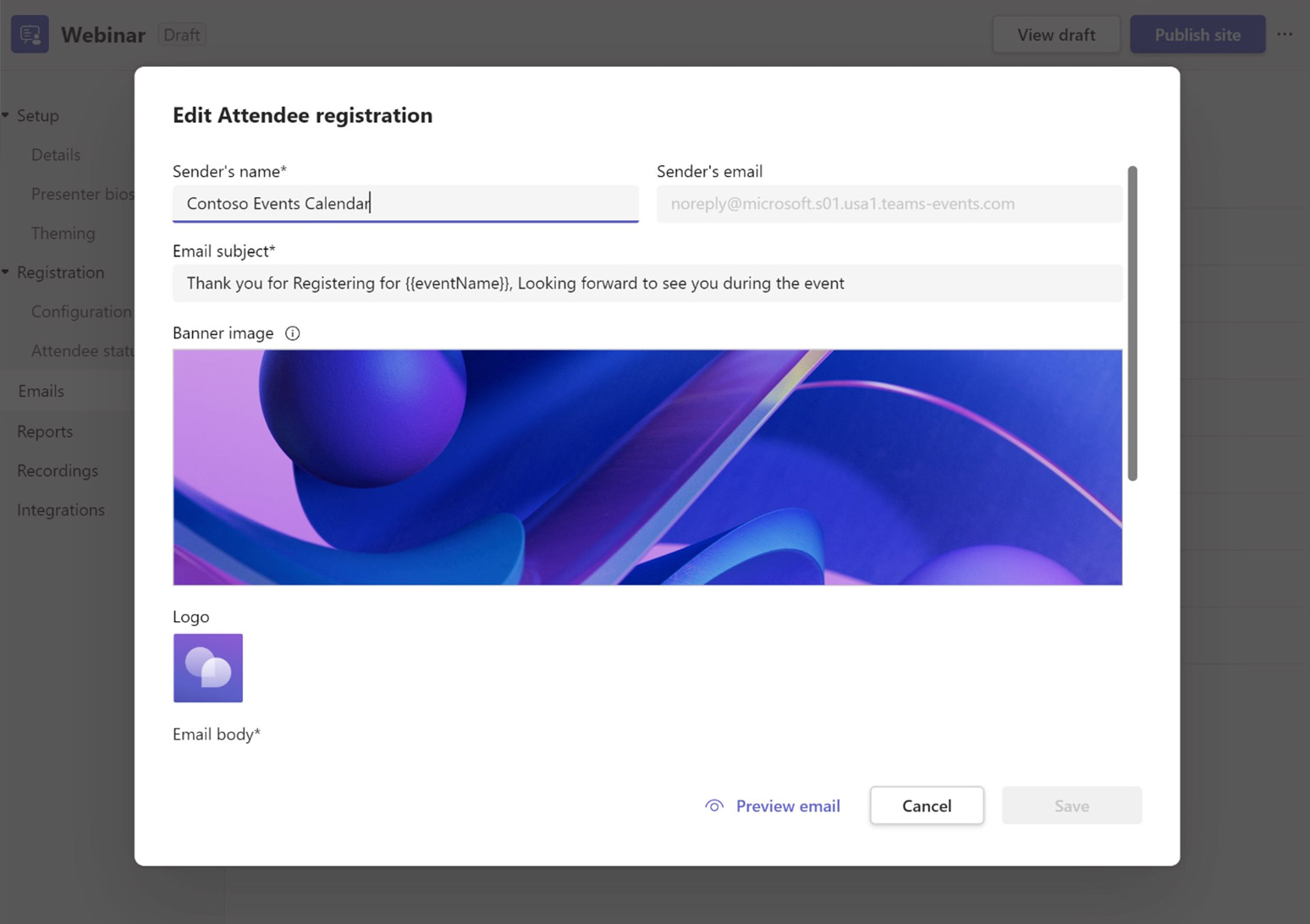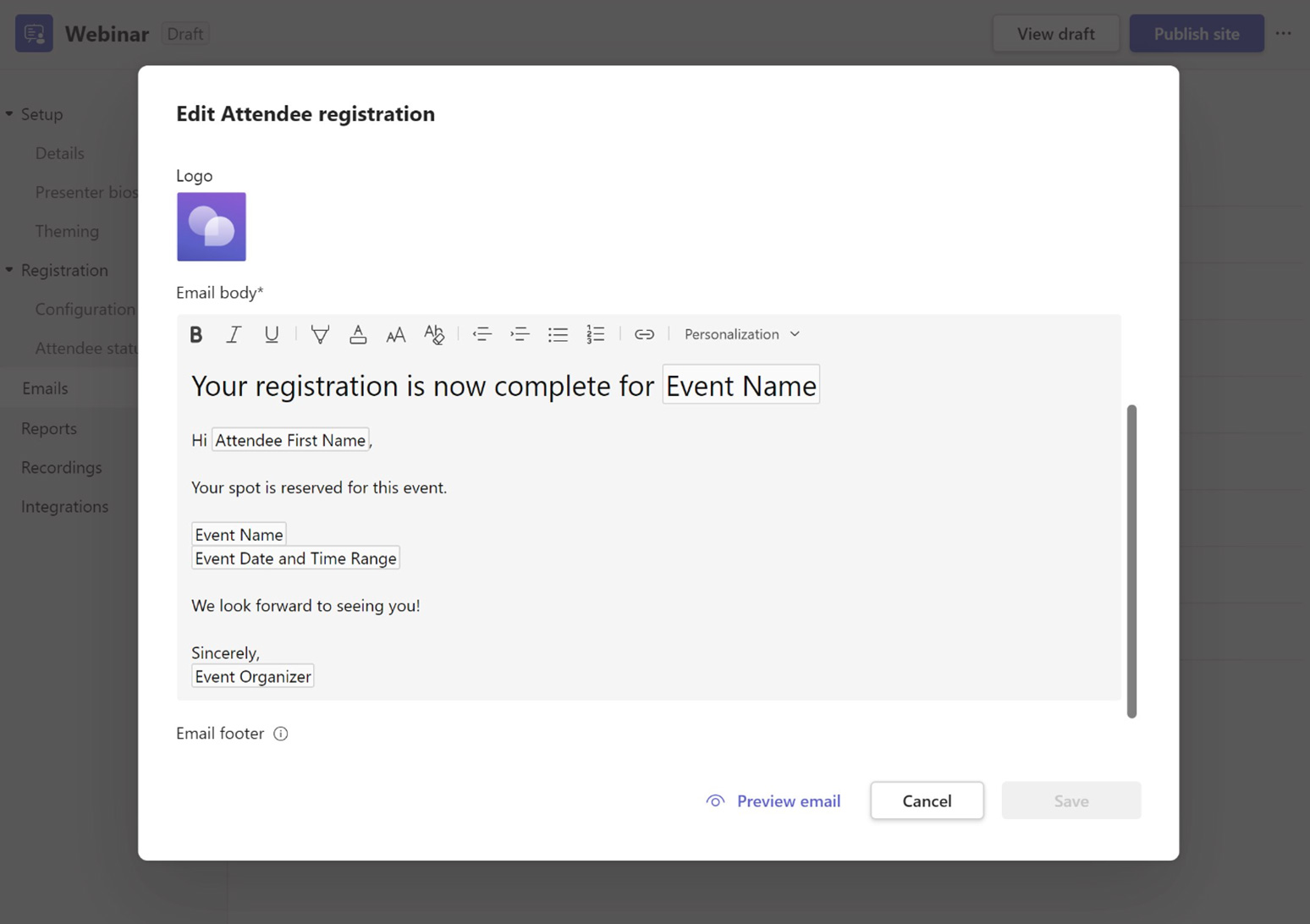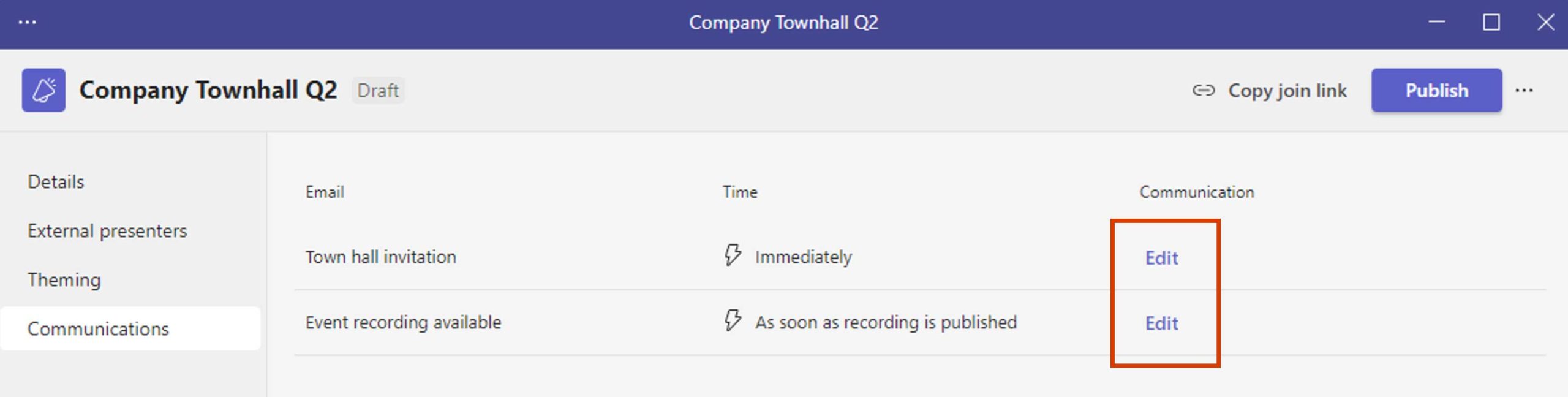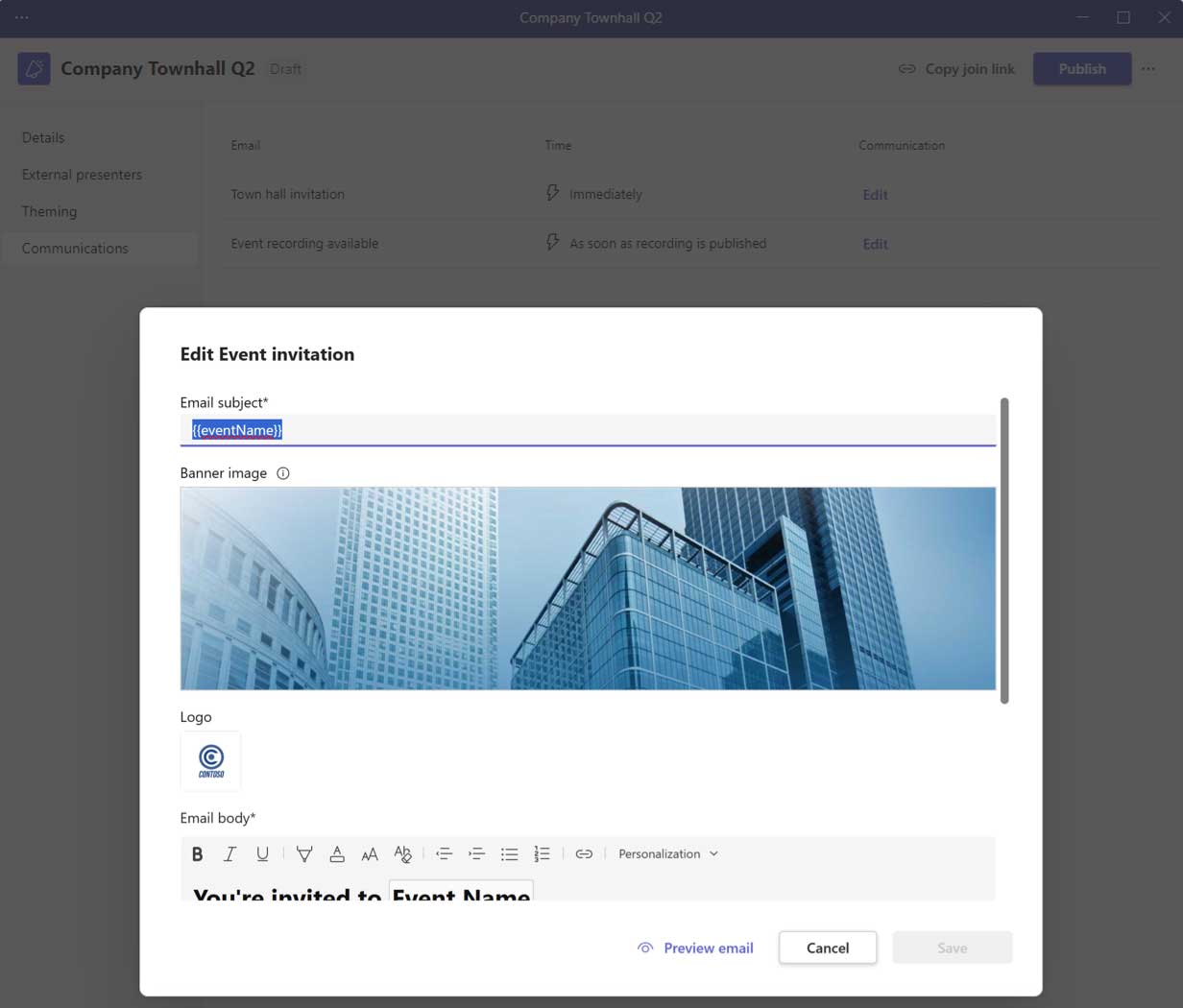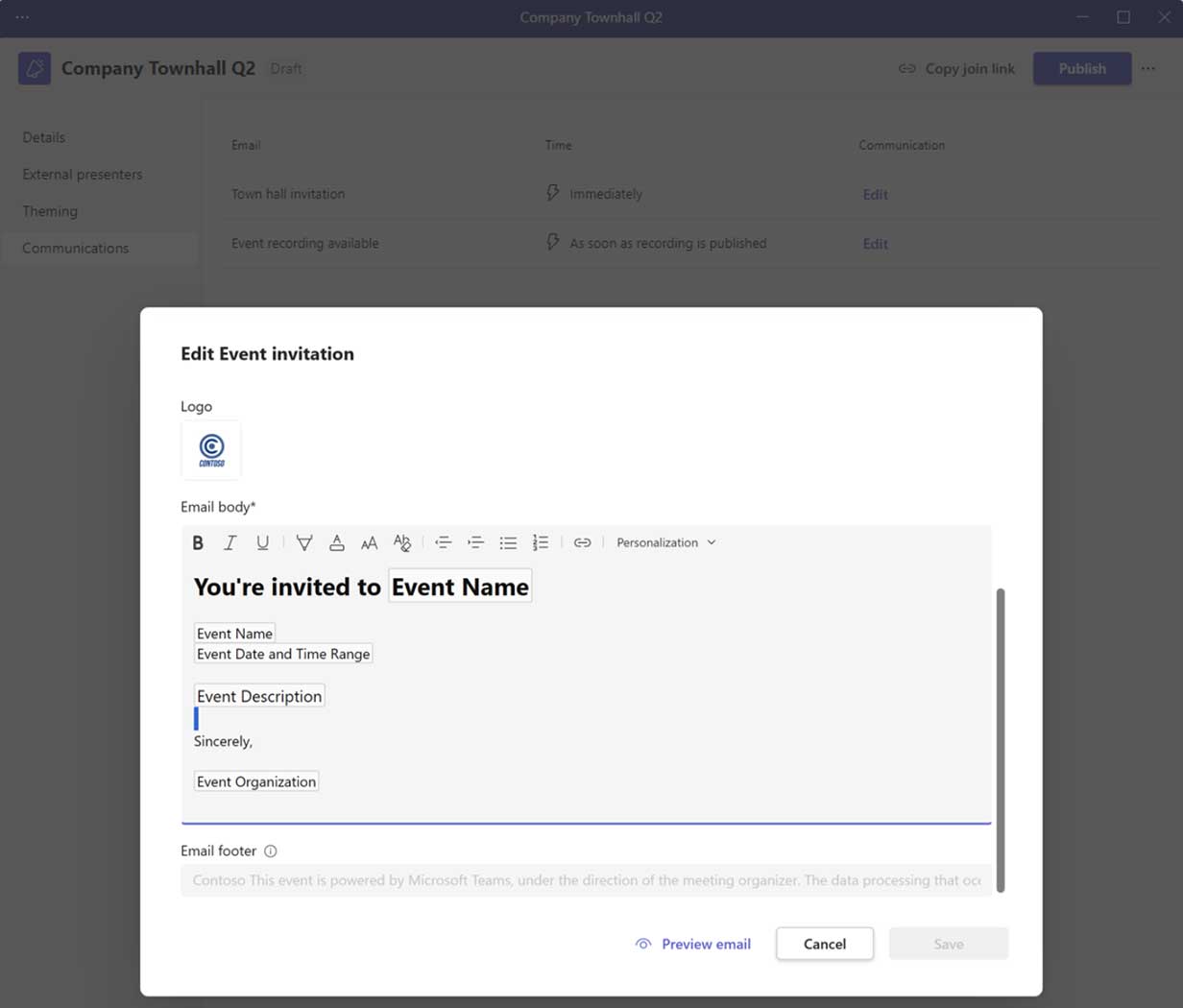Transitioning to virtual events
Event team
Essential
![]()
Organizer
Event host. Creates the event, sets permissions, invites event team, curates event links.

May be the same person
![]()
Producer
Responsible for starting and stopping the live event, queuing content, back-channel chat. This could also be the Organizer.
![]()
Presenters
Responsible for content and commentary. They can present audio, video, and share their screen with the attendees. May moderate Q&A.
Recommended
![]()
Moderators
Helps facilitate Teams Q&A or Yammer conversations in the live event.*
![]()
IT Administrator
Ensures network and service health in advance of your event. Policy configuration and monitoring. Manages technical support requests.
Tip: Event sponsors
In a larger organization, you may have an additional event sponsor with an interest in the education of audience or accountability for delivering the message. These executives are often non-technical and most engaged about the outcome of your event rather than the technical details.
*In Teams, moderators should be a person in the meeting Organizer or Presenter role. In Yammer, they should be a Group Admin.
Your attendees
![]() Your attendees may be participating in your event from unique locations. Consider who they are, what they are using, and where they are joining from to mitigate common event issues.
Your attendees may be participating in your event from unique locations. Consider who they are, what they are using, and where they are joining from to mitigate common event issues.
Identity
Are attendees full members of your Microsoft 365 tenant?
Will you support guest attendees?
Will you support anonymous attendees?
Configure these items in your service policies and meeting options. Proactively decide the scope of your viewing audience.
Devices and clients
Windows and Mac devices
Browsers and desktop clients
Mobile and tablet devices (Android, iOS)
Room devices
Text and screen readers
Device type dictates certain elements of the experience. Teams minimizes that impact by prioritizing quality, allowing for meeting controls and focus modes.
Location
Hard wired or wireless?
Mobile networks?
Cellular service only?
Bandwidth considerations can impact your event. Include an on-demand viewing strategy to ensure content can be accessed when attendees return to a good signal location.
Accessibility
Strive to have an accessible event and content. Utilize features like closed captions in broadcasts, alt-text for images, and the Accessibility Checker for PowerPoint. Learn more at https://aka.ms/PowerPointAccessibility.
Avoiding common issues
Creating a quality event can feel daunting. Follow these recommended steps from our experts to avoid common issues.
- Time to prepare: Even a simple one-person webcast needs production time. Schedule events in advance and avoid last minute productions when possible. Once you’ve done a few, you can reduce this time.
- Service and network health: Work with your IT department to ensure your network, service, and devices are healthy.
- Content quality: Smooth delivery will not make up for poor content. Is the message clear? Will someone new to the topic understand the intention?
- Presentation skills: Your speakers are the heart of your event quality. Ensure they have ample time to prepare and understand the presentation process.
- Event support: The longer and more complex your event is, the more you will need event support staff just like in a physical event. Train them early. Provide clear ways for attendees and speakers to request assistance.
Every event producer knows that things can and will go wrong, but your planning and rehearsals will mitigate your audience being aware. Keep your team morale high and relaxed for success.
Event scenarios

Webinars
- Destination learning events
- Individual or series. Funnel to conferences and communities
- Pre-recorded or live
- 2-way engagement with attendees (open or moderated)
- Includes hands on learning scenarios

Virtual conferences
- Single or multi-day experience
- Multi-track and varying content types
- Funnel to online communities for ongoing engagement
- Moderated Q&A

Online communities
- Managed communities for learning and ongoing engagement
- Community management support needed
- Ongoing schedule of events and meetings
- Combination of recorded content and live discussion

Leadership townhall
- 1 to many with managed Q&A
- Often moderated destination events
- Sometimes crafted in a regular rhythm of business or on demand

Public broadcasts
- 1 to many destination broadcast
- Optional custom streaming configurations
- May stream to additional platforms
Tip: Scale and complexity matter
Teams meetings and live events can be self-produced. For large scale or multi-day events, a broader event team is recommended.
Evolve your physical events to a digital format
New methods of sharing information are key to delivering a successful virtual event. It is important to embrace new ways of engagement to keep the interest of your audience. Strive to be different in alignment with your brand, context, and message. Train team members on new skills to maximize this new event model.
Shorter sessions
Minimize the amount of information you are trying to share. Have a clear topic and follow-up call to action. In multi-hour and multi-day events, plan breaks in your content delivery. Program short interstitial announcements or allow programming breaks to give time for attendees to stretch, walk the dog, or visit their facilities.
Interactive content
Use online polls, trivia games relevant to your content, and prepared video to keep the content moving. Ensure you allow for Q&A time. Pre-seed questions in the chat window to get the ball rolling. Many people are hesitant to come off mute and speak in a virtual forum. Allow enough silence to accommodate for delays in audio transmission/unmuting.
Presenter skills
Rehearse! There is no replacement for preparation. Online presentation skills are more complex when you are not receiving non-verbal feedback from your audience. Consider making speaker training mandatory as people adapt.
Semi-live model
Consider pre-recording core content. Play back pre-recorded sessions with live Q&A moderators, preferably the speakers. This reduces stress on production staff and speakers, allows for editing in additional on-screen elements, and still provides interaction with the audience.
Use our checklist
Use our checklist to stay on track and prepare for your virtual event. Download it from https://aka.ms/OrganizerChecklist.
Selecting your event experience
Microsoft Teams events | Core experiences
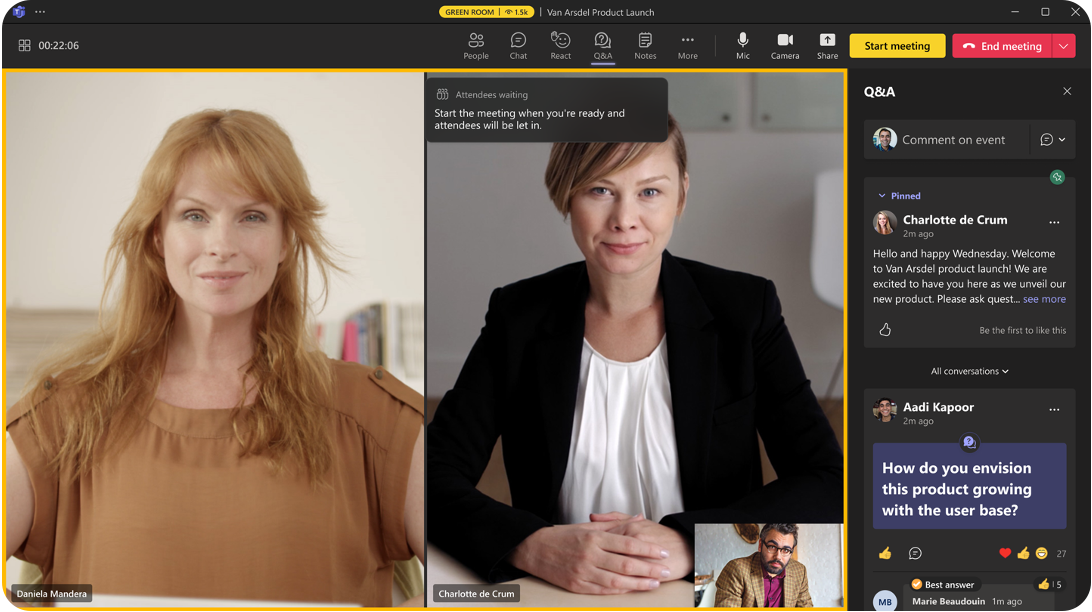
Webinars
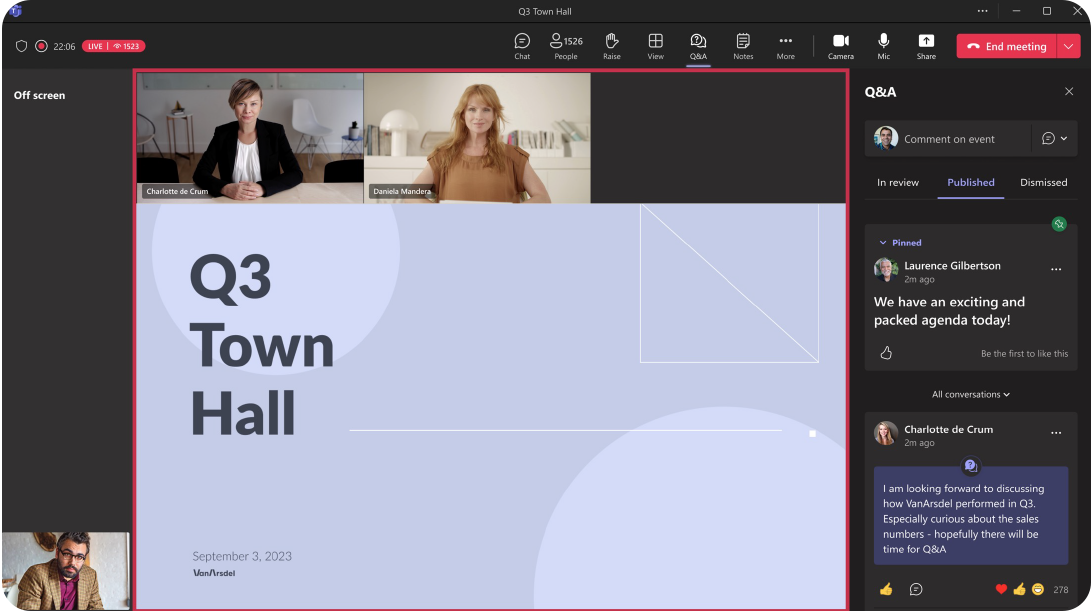
Town halls
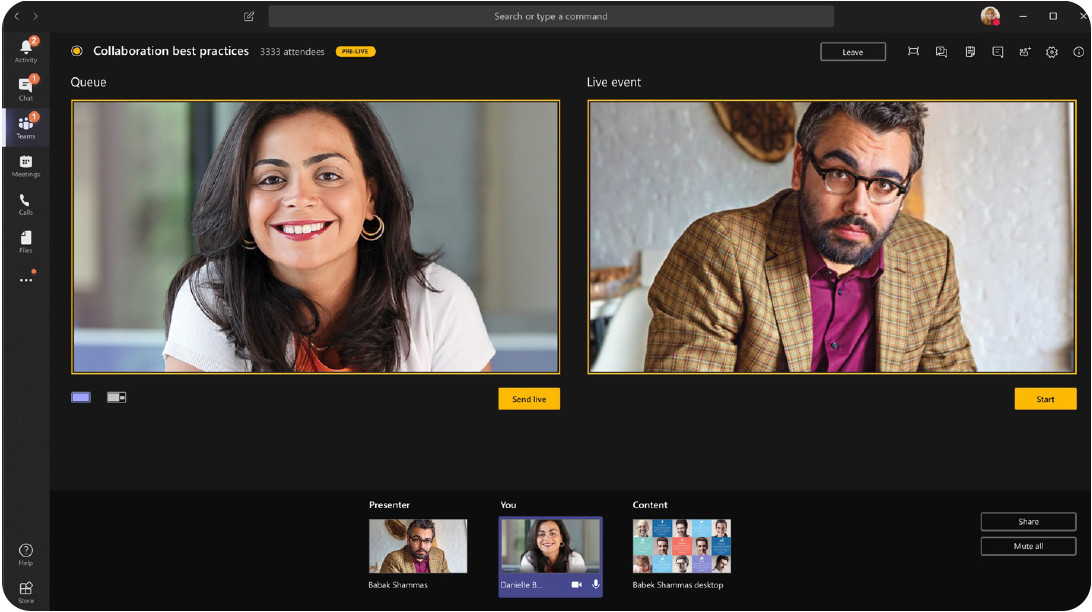
Live events
Considerations by audience size and interaction model
Choose the experience based on the audience size and interaction model. Below are the different options for hosting your event on Microsoft Teams.
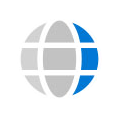 Town halls
Town halls
Live events
Broadcasting events
- One to many broadcast scenarios
- Streamlined attendee experience with no access to mic/camera to deliver content without distraction
- Attendee interaction guided through Q&A
- Backchannel chat for event team members
Choose experience by audience size and interaction model
Combination
- Conference could be a combination of different Teams events experience
- Selecting the core experience to guide the interactivity model is key
- Selecting Core event experience is also dependent on the audience size for the event
 Webinars
Webinars
Interactive events
- Registrations for session
- Two-way interaction with attendees
- Streamlined default experience, with organizer’s ability to enable capabilities for attendees
- Allowing attendees to unmute or share video
- Free flowing chat and meeting apps integration
Tips for a successful event:
- Provide navigation and awareness signposts on your primary attendee website or digital brochure.
- Make content available for attendees as soon as possible after the event. Use Microsoft Teams or another popular online video portal technology to ensure a content lifecycle.
Considerations by event types
![]()
Putting your attendees at the center of your decisions will often simplify overly complex plans.
Almost every consideration presented by the technology layer of your virtual event can be mitigated through planning, rehearsal, IT support and prioritization of features for the attendee experience.
Each organizer must set the priority of meeting size vs. engagement.
Webinars
- Interactive event with session capacity capped at 1K.
- Registration for attendees to receive the join links.
- Attendees cannot unmute, meeting options can be fine-tuned to facilitate interactive Q&A.
- Video on demand recording will be available to all registered attendees.
- Attendee reporting and marketing integration for post-event lead generation and follow-up.
Town halls
- Large scale broadcast event with session capacity capped at 10K (Teams Premium – 20K).
- Self-production capability through ‘Manage what attendees see’.
- Attendee engagement guided through Q&A app.
- Attendees can use Live translation captions.
- Provides video on demand access to recordings for attendees.
Live events in Microsoft Teams
- Large scale broadcast event with session capacity is capped at 10K (20K temporary extension).
- Attendee engagement guided through the Q&A app.
- Attendees can use Live translation captions.
- Provides video on demand access to recordings for attendees.
- DVR recording playback capability post event.
- Download video and transfer to on-demand viewing system for external guests.
Live events in Viva Engage
Live event in Teams considerations, plus the following:
- Content sharing in separate document library.
- Supports ongoing conversation and hashtags.
- Have clear post-event messaging for moderation or self-service.
4 things to consider when selecting your event experience:
- What type of event is it? A single event, an event series, or part of an engagement community?
- What type of attendee experience? Open 2-way discussions, managed Q&A, or no attendee interaction?
- How many people will watch the event live? Up to 1,000, 20,000, or 100,000? Are your attendees members or guests of your Microsoft 365 tenant?
- What level of video production? Simple webcam and screen share, multiple presenters, or customer production?
Event examples:
- Single event: product launch, organizational changes, leadership town hall
- Event series: training, office hours, employee development
- Engagement community: customer community, company partners, product support
Selecting your event experience: Teams webinars
| 1What type of event? | 2What type of attendee experience? | 3How many people will watch the event live?* | 4What level of video production? |
| Single event | Open 2-way discussion | Up to 1,000 | Simple webcam and screenshare |
| Event series | Managed Q&A | Up to 20,000 | Multiple presenters |
| Part of an engagement community | No attendee discussion or Q&A | Up to 100,000 | Custom production |
![]()
Recommended:Webinars
Share ideas, get leads, or provide training to an audience
- Provides a registration report to help gauge who is likely to attend.
- Provides a structured meeting, with clearly defined meeting roles.
- Provides attendee engagement data.
- Use interactive chat during, includes multiple presenters in the meeting.
- Familiar content and video sharing control.
Selecting your event experience: Town halls and live events
| 1What type of event? | 2What type of attendee experience? | 3How many people will watch the event live?* | 4What level of video production? |
| Single event | Open 2-way discussion | Up to 300 | Simple webcam and screenshare |
| Event series | Managed Q&A | Up to 20,000* | Multiple presenters |
| Part of an engagement community | No attendee discussion or Q&A | Up to 100,000** | Custom production |
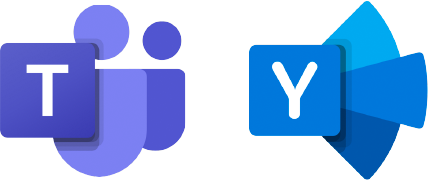
Recommended:Town hallsLive events
Manage the attendee experience
- Multiple, live event options for maximum flexibility.
- Broad-scale and highly managed content experience.
- Supports self-produced and custom production scenarios.
- Live events can be publicized as a part of an engagement community.
**Live events attendee limit increases over 10,000 are temporarily available until June 30, 2024. Live events above 20,000 attendees require Live Events Assistance Program (LEAP) Engagement.
**Live events can be delivered outside an organization when planned though the LEAP team. It’s a case by case, temporary service to help customers communicate at scale outside their organization.
Note: Teams live events is retiring September 30, 2024. Read our documentation for more information.
Switch to town halls for your next large event.
Which broadcast experience is right for me?
| 1How many people will watch the live broadcast? | 2Are there external attendees? | 3What type of attendee experience? | 4What level of video production? | 5Type of live event | |
| Up to 20,000* |
Include people from outside your organization | Moderated Q&A and unmoderated Q&A | Self-production (multiple videos and screen share) or custom production | Town halls in Teams
|
|
| Only people from inside your organization | Moderated Q&A | Simple video and screen share or Custom production | Live event in Teams
|
||
 Start your live event experience Start your live event experience |
Open discussion | Simple webcam and screen share or Custom production | Live event in Yammer
|
||
| Up to 100,000** | Include organization-wide and outside your organization | No attendee discussion or Q&A | Simple webcam and screen share or Custom production | Live event in Teams
|
To view the the full guide on selecting which event experience is right for you, visit this page in your desktop browser.
*Attendee limit increases over 100,000 are temporarily available until June 30, 2024. Town halls requires Teams Premium for events over 10k.
**100K attendee live events can be delivered outside an organization when planned though the Live Events Assistance Program (LEAP) team. It’s a case-by-case, temporary service to help customers communicate at scale.
Custom production scenarios including external encoder and multi-camera configurations will be covered in additional documentation.
Use our resources to ensure your event organizers and producers have successful virtual events.
- Validate network health.
- Review policies for service access and configuration.
- Provide a clear path for support.
Utilize our core technical documentation on Learn.microsoft.com/docs or visit our Virtual Event Forum to ask your questions of our experts.
How to enable webinars
In Teams Admin Center (TAC)
Follow these steps in TAC to enable webinars:
- In the left rail, expand Meetings.
- Click on Events policies.
- To edit the Global policy, click Global (Org-wide default).
- Turn toggle on for Allow webinars.
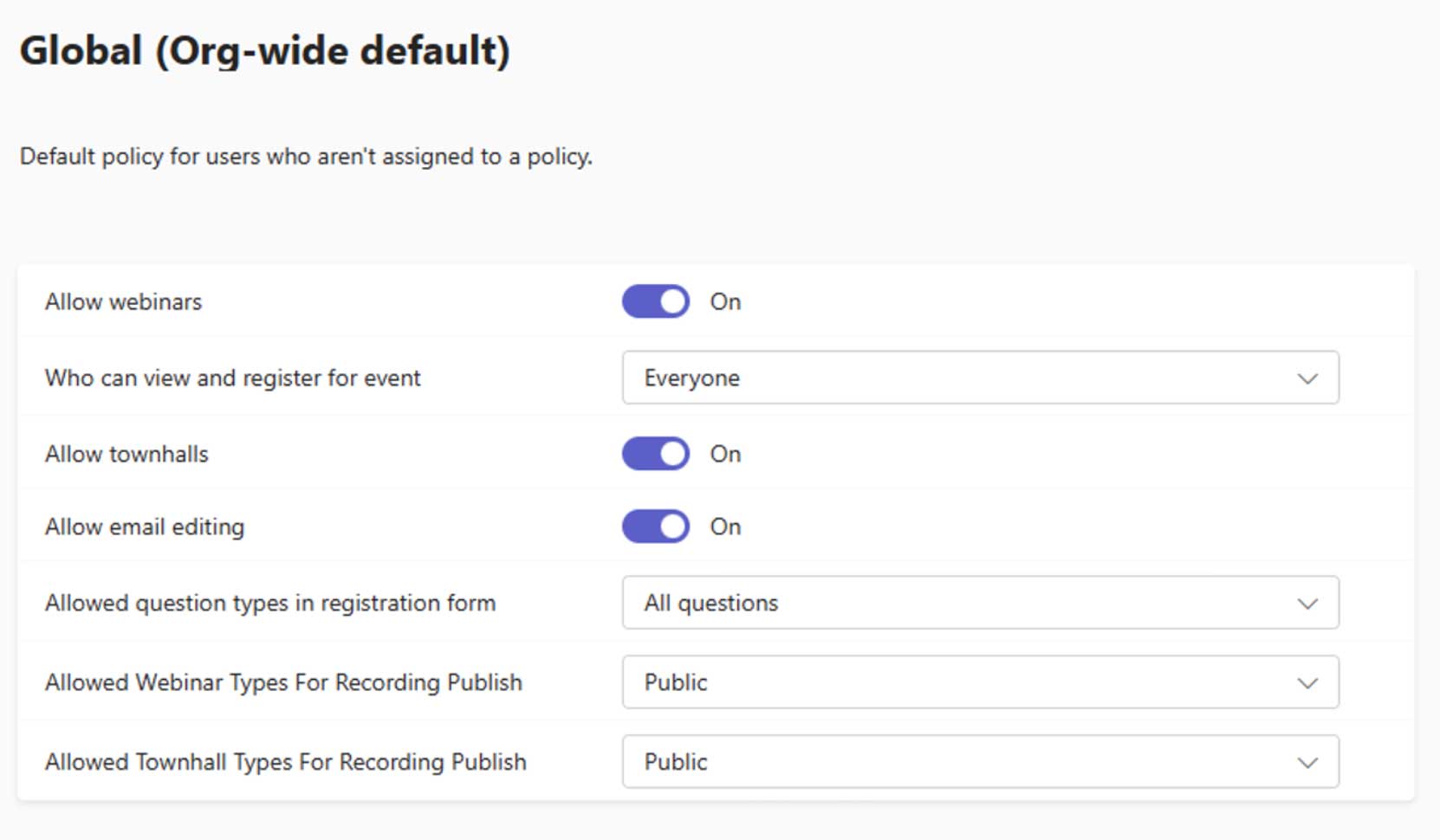
You can also configure who can view and register, email editing, question types in registration, and recording publishing settings for webinars on this screen.
Using Teams PowerShell
Enable new webinar experience (Allowing private and public webinars)
Set-CsTeamsEventsPolicy -Name Global -AllowWebinars Enabled -EventAccessType Everyone
Enable new webinar experience (Private events only)
Set-CsTeamsEventsPolicy -Name Global -AllowWebinars Enabled –EventAccessType EveryoneInCompanyExcludingGuests
Enable email editing* – webinars (Globally) – Note: This also affects town halls.
Set-CsTeamsEventsPolicy -Name Global -AllowEmailEditing Enabled
Configure allowed question types in registration form – webinars (Globally)
Set-CsTeamsEventsPolicy -Name Global -AllowedQuestionTypesInRegistrationForm DefaultAndPredefinedOnly
Disable new webinar experience
Set-CsTeamsEventsPolicy -Name Global -AllowWebinars Disabled
*Teams Premium license required
How to enable town halls
In Teams Admin Center (TAC)
Follow these steps in TAC to enable town halls:
- In the left rail, expand Meetings.
- Click on Events policies.
- To edit the Global policy, click Global (Org-wide default).
- Turn toggle on for Allow town halls.

You can also configure who can view the event, email editing, and recording publishing settings for town halls on this screen.
Using Teams PowerShell
Town halls is configured through the Teams events policy.
Enable town halls (Globally)
Set-CsTeamsEventsPolicy -Name Global -AllowTownhalls Enabled
Enable email editing* – Town halls (Globally) – Note: This also affects webinars
Set-CsTeamsEventsPolicy -Name Global -AllowEmailEditing Enabled
Restrict video on demand [VoD] publishing for public town halls
Set-CsTeamsEventsPolicy -Name Global -AllowedTownhallTypesForRecordingPublish None
*Teams Premium license required
Enabling town halls for select organizers using Teams PowerShell
Using custom events policies, you can enable town halls for select organizers in your environment.
Disable town halls (Globally)
Set-CsTeamsEventsPolicy -Name Global -AllowTownhalls Disabled
Create new events policy (Town halls – Enabled)
New-CsTeamsEventsPolicy -Name AllowTownhalls -AllowTownhalls Enabled
Enable email editing* – Town halls (Custom events policy) – Note: This also affects webinars
Set-CsTeamsEventsPolicy -Name AllowTownhalls -AllowEmailEditing Enabled
Restrict video on demand [VoD] publishing for public town halls (Custom events policy)
Set-CsTeamsEventsPolicy -Name AllowTownhalls -AllowedTownhallTypesForRecordingPublish None
Grant custom events policy to organizers
Grant-CsTeamsEventsPolicy -PolicyName AllowTownhalls -Identity Organizer1@contoso.com
*Teams Premium license required
How to: Enable RTMP-In
Previously with Teams live events, you could schedule an event using a Teams encoder; to accomplish this with town halls, you will need to enable RTMP-In in the Teams meeting policy (applies to webinars as well).
In Teams Admin Center (TAC)
Follow these steps in TAC to enable RTMP-In:
- In the left rail, expand Meetings.
- Click on Events policies.
- To edit the Global policy, click Global (Org-wide default).
- Scroll to the Audio & video section.
- In the dropdown next to Allow streaming media input, select RTMP.
- Scroll down to the bottom of the page and click Save.
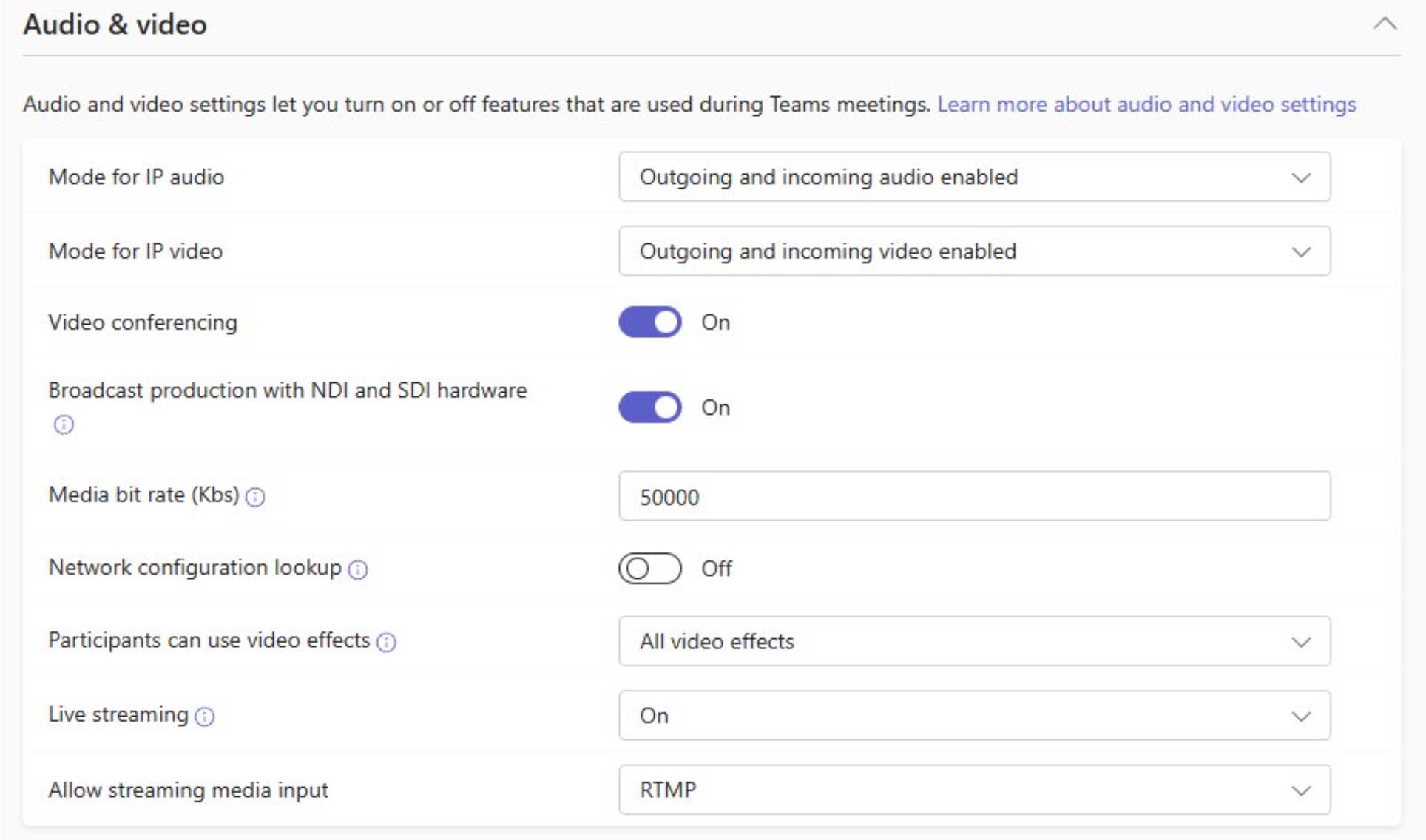
Using PowerShell
RTMP-In allows for external content to be delivered into the meeting using Real Time Media Protocol (RTMP). We provide an ingest URL and key, but it requires an external encoder to send the RTMP feed (such as OBS, vMix, Wirecast).
Enable RTMP-In for meetings (Globally)
Set-CsTeamsMeetingPolicy -Identity Global -AllowedStreamingMediaInput 'RTMP'
Enable RTMP-In for meetings (Custom meeting policy)
Set-CsTeamsMeetingPolicy -Identity ProducersMeetingPolicy -AllowedStreamingMediaInput 'RTMP'
Note: RTMP-In setting is enabled at the Teams meeting policy level, and organizers with this meeting policy will be able to use the RTMP-In capability in all the Teams events experiences – webinars, town halls, and Teams meetings.
How to enable Teams live events
In Teams Admin Center (TAC)
Follow these steps in TAC to enable Teams live events:
- In the left rail, expand Meetings.
- Click on Events policies.
- To edit the Global policy, click Global (Org-wide default).
- Turn toggle on for Live events scheduling.
- Scroll down to the bottom of the page and click Save.
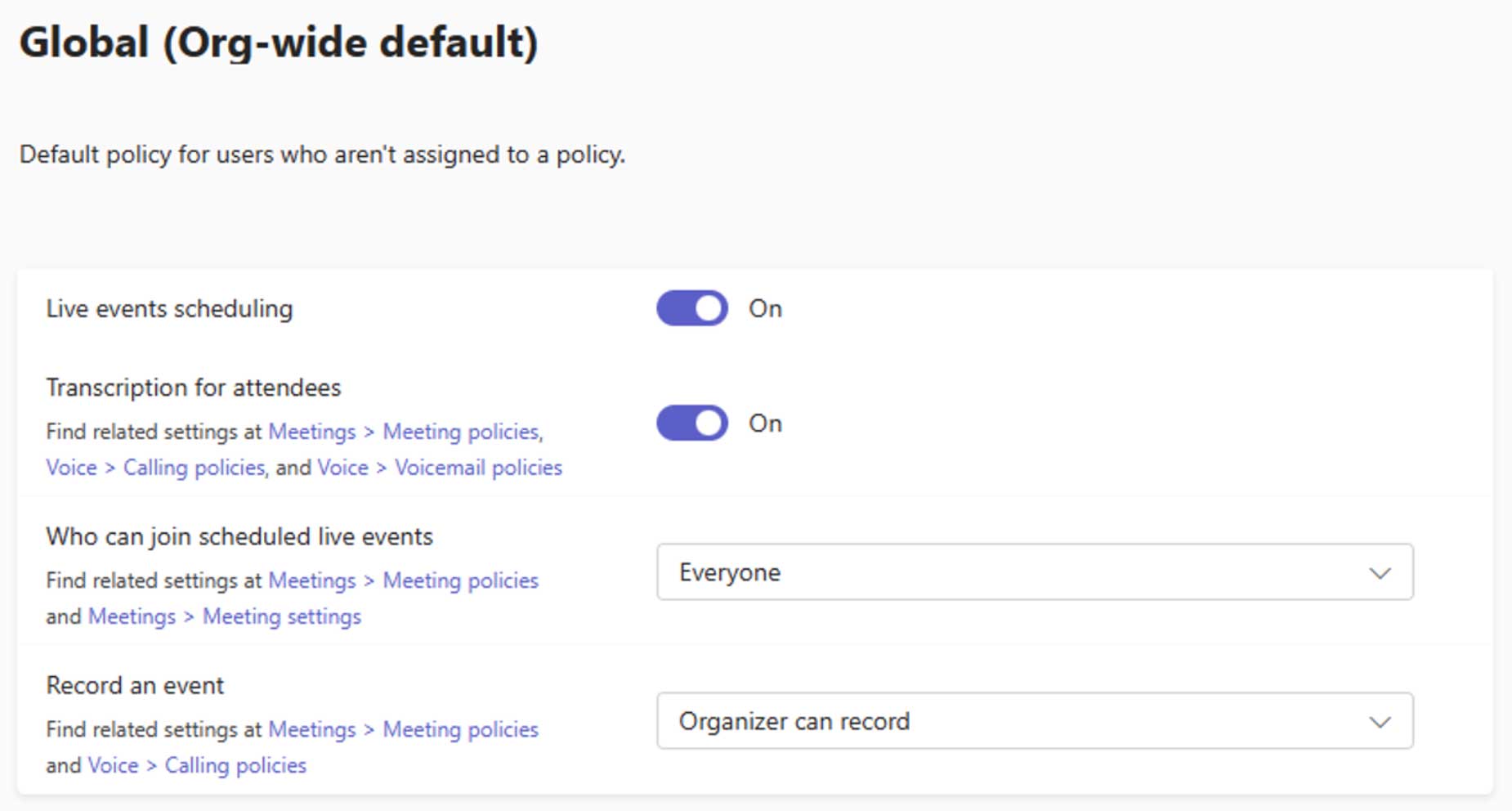
You can also configure who can join live events, transcription for attendees, and record an event settings for Teams live events on this screen.
Using Teams PowerShell
Premium features are enabled based on Teams Premium license enabled for organizers/co-organizers.
Enable Teams live events (Globally)
Set-CsTeamsMeetingBroadcastPolicy -Name Global –AllowBroadcastScheduling $True
Disable Teams live events (Globally)
Set-CsTeamsMeetingBroadcastPolicy -Name Global –AllowBroadcastScheduling $False
Enable Teams live events (Custom policy)
Set-CsTeamsEventsPolicy -Name AllowLiveEventsPolicy –AllowBroadcastScheduling $True
Disable Public Teams live events (Custom policy)
Set-CsTeamsMeetingBroadcastPolicy -Name AllowLiveEventsPolicy –BroadcastAttendeeVisibilityMode EveryoneInCompany
Grant Custom Policy to Organizers (Custom Policy)
Grant-CsTeamsMeetingBroadcastPolicy -Identity Organizer1@contoso.com -PolicyName AllowLiveEventsPolicy
How to manage Teams events tenant-wide configurations
In Teams Admin Center (TAC)
Follow these steps in TAC to configure:
- In the left rail, expand Meetings.
- Click on Live events settings.
- Add Support URL under Custom support URL that should be shown to Teams event attendees.
- Scroll down to the bottom of the page and click Save.
To configure enterprise Content Delivery Network (eCDN) for Teams events:
- In the left rail, expand Meetings.
- Click on Live events settings.
- Turn toggle on for Video distribution provider.
- Select the eCDN Provider name add required details.
- Scroll down to the bottom of the page and click Save.
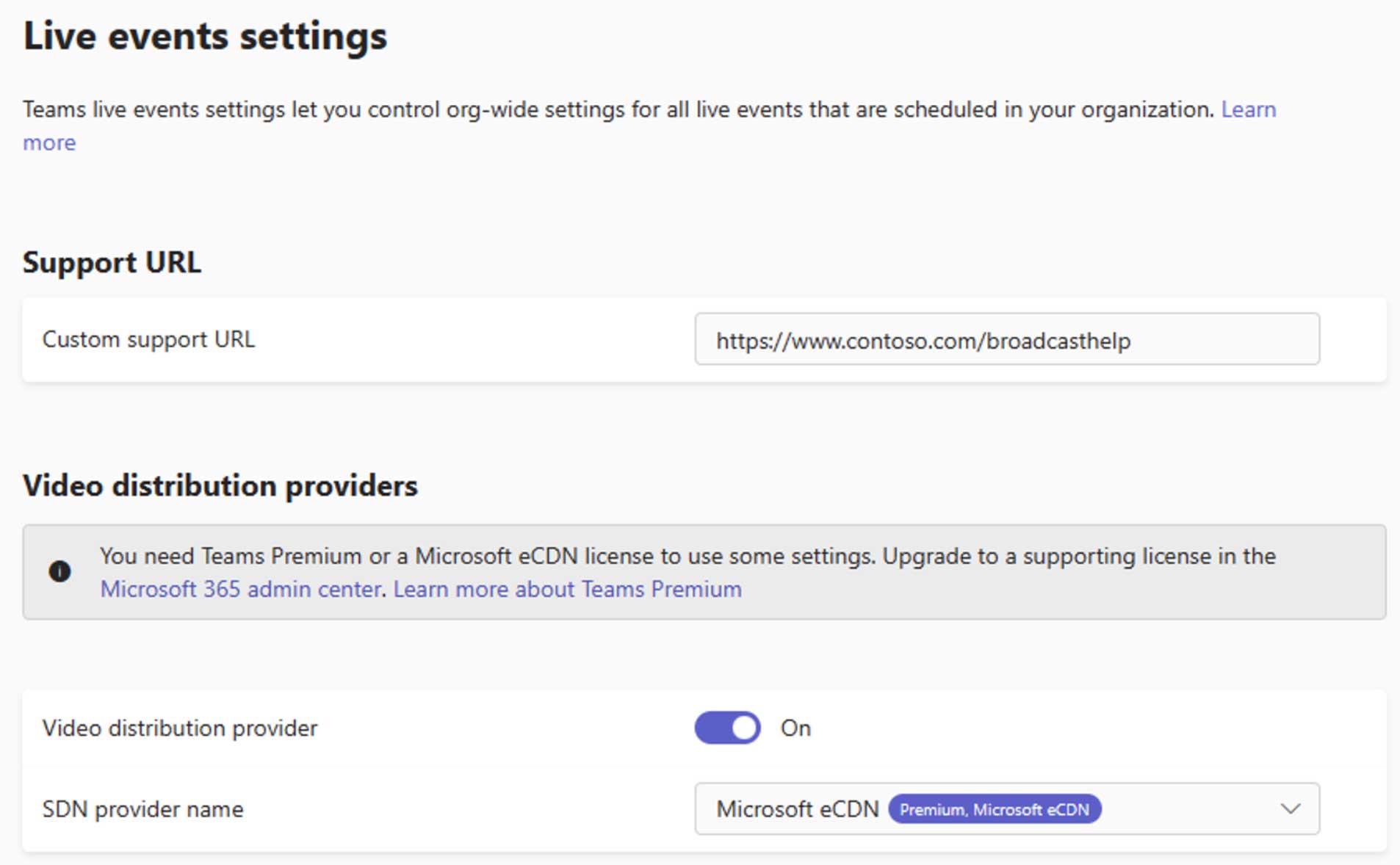
Using Teams PowerShell
Configure support URL for Teams event attendees
Set-CsTeamsMeetingBroadcastConfiguration –SupportURL ”http://www.contoso.com/broadcasthelp”
Enable eCDN for Teams events streaming experience [Microsoft eCDN]
Set-CsTeamsMeetingBroadcastConfiguration –AllowSdnProviderForBroadcastMeeting $True -SdnProviderName Microsoft
Enable eCDN for Teams events streaming experience [Hive]
Set-CsTeamsMeetingBroadcastConfiguration -AllowSdnProviderForBroadcastMeeting $True -SdnProviderName Hive -SdnLicenseId {license ID GUID provided by Hive} -SdnApiTemplateUrl “{API template URL provided by Hive}”
Enable eCDN for Teams events streaming experience [Kollective]
Set-CsTeamsMeetingBroadcastConfiguration -AllowSdnProviderForBroadcastMeeting $True -SdnProviderName Kollective -SdnApiTemplateUrl "{API template URL provided by Kollective}" -SdnApiToken {API token GUID provided by Kollective}
Enable eCDN for Teams events streaming experience [Ramp]
Set-CsTeamsMeetingBroadcastConfiguration -AllowSdnProviderForBroadcastMeeting $True -SdnProviderName Ramp -SdnRuntimeConfiguration "{Configuration provided by RAMP}"
Networking & bandwidth considerations
“In Teams”
- RTP traffic is sensitive to network.
- Delay can affect interaction between presenters.
- Jitter and packet loss can affect quality of audio and video.
- Quality issues of presenter will affect all participants.
Producing externally
- Quality issues of RTMP stream will affect all participants.
Externally
- Quality issues of RTMP stream will affect all participants.
Teams Event attendees
- Watching a video is not Real Time Communication and not as sensitive to networking issues.
- Networking issues might lead to delay and buffering or reduced video quality.
- Plan for sufficient bandwidth for multiple people to watch from the same location.
Other policies impacting live events
Users
Presenters need meeting policies that allow for screen sharing.
Meeting policies should not limit the bandwidth for sharing.
Scheduling your webinar
Scheduling a Teams webinar
Step 1: In Teams Calendar, click the down arrow next to New meeting and select Webinar.
Step 2: Fill in the Basic info.
Step 3: Fill in Event group members to assign Co-organizer and Presenter role.
Step 4: Add any External speakers in External presenters section.
Step 5: Select the level of Event access for attendees.
Step 6: Hit Save and send invites.
Notes:
- Hold on sending invites until after you add additional presenters/co-organizers).
- Once published, the Event access type cannot be changed.
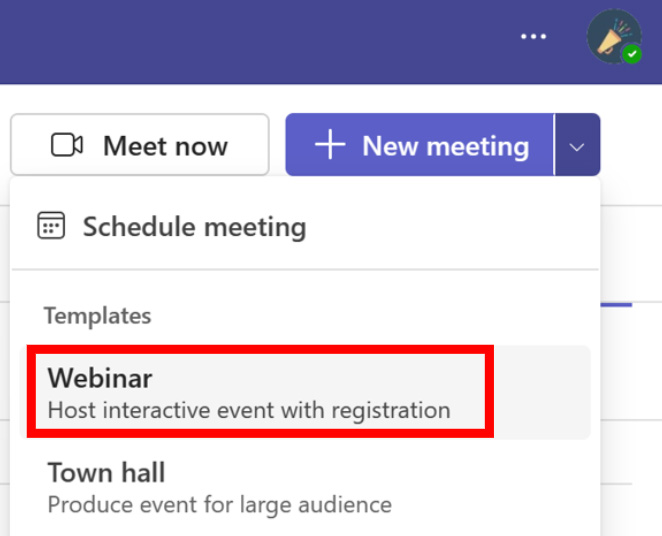
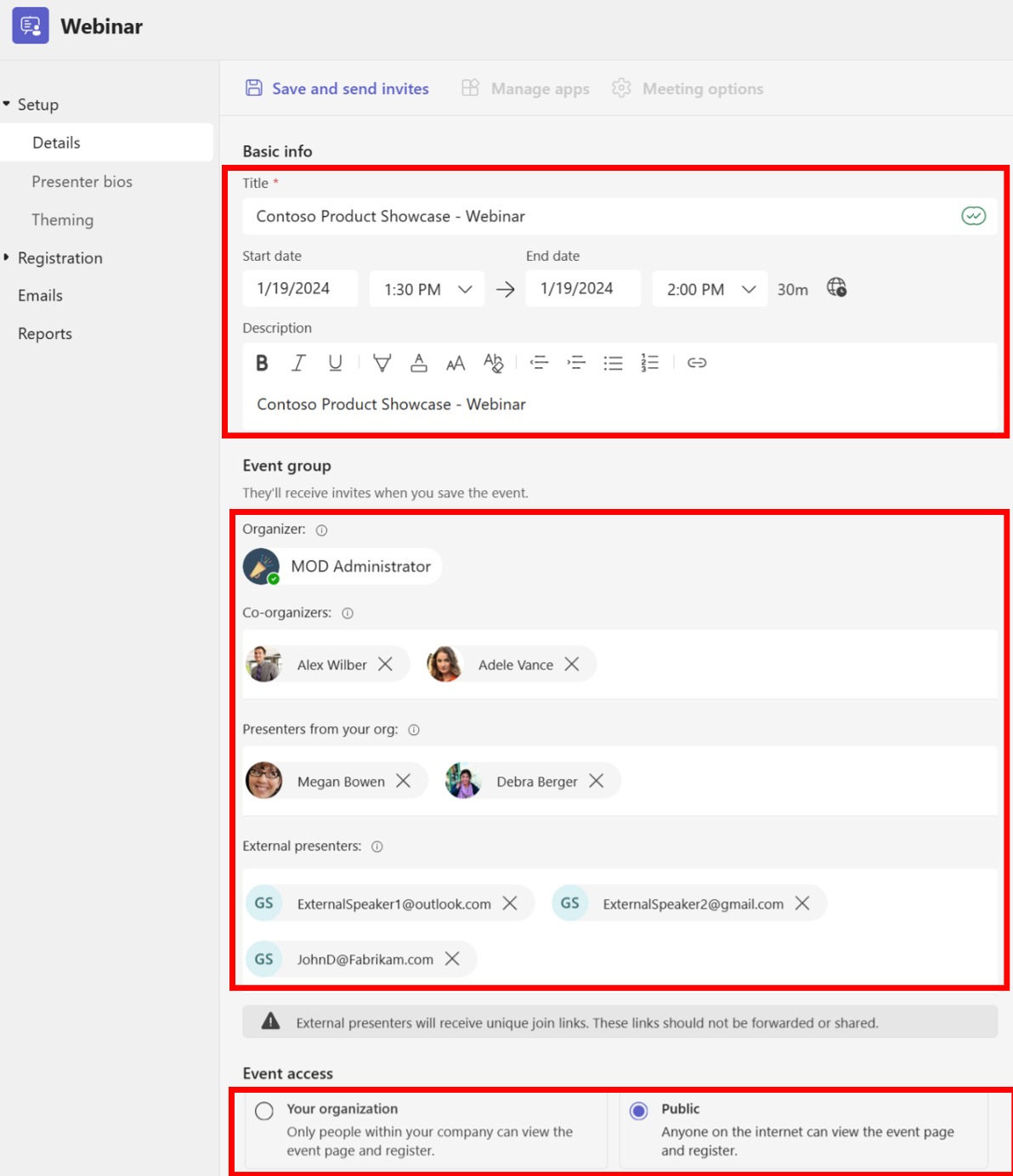
Adding presenter bios
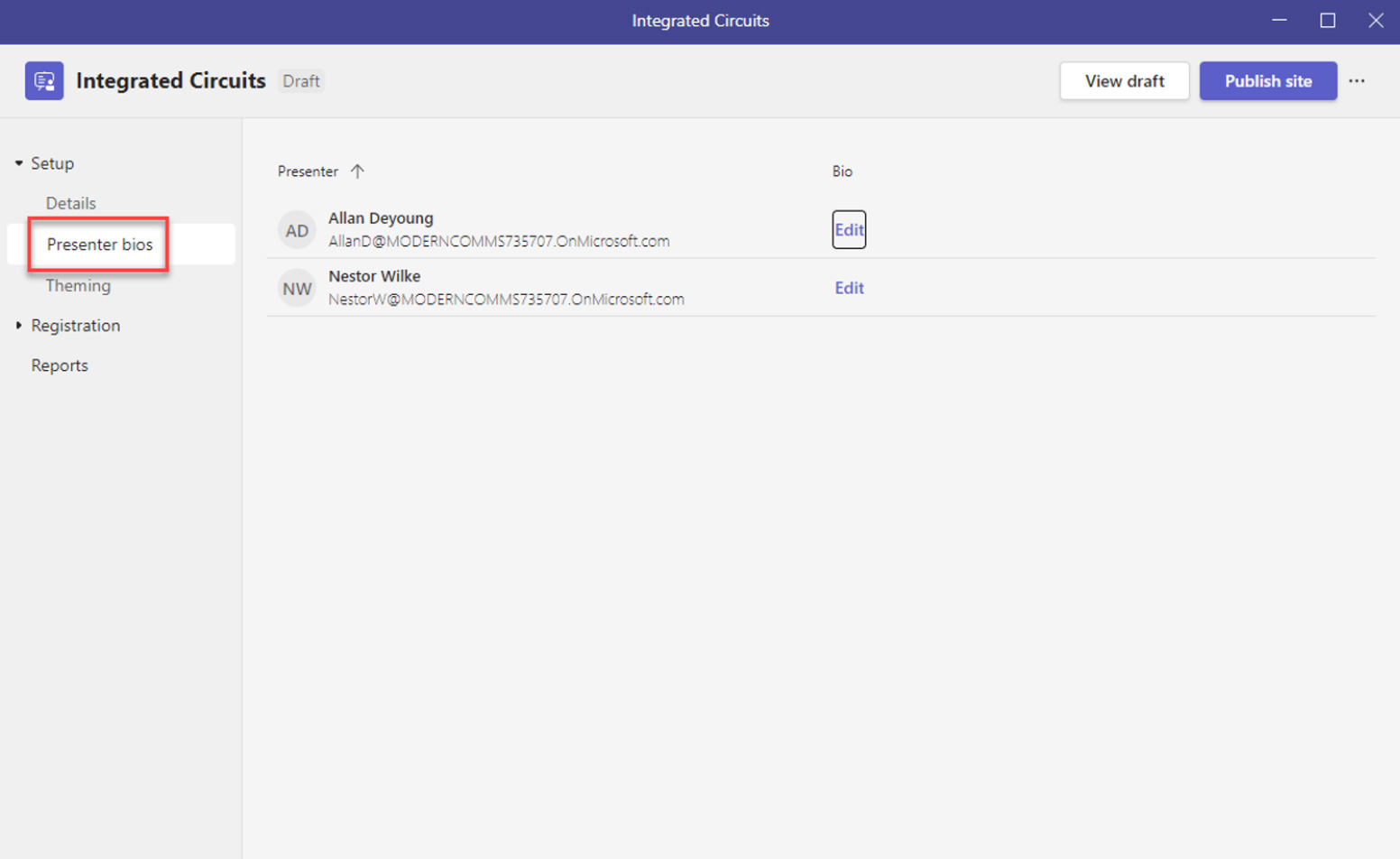
Step 1: Presenters that were added on the Details page will appear here. Click Edit to provide additional details. These details will appear on the event registration portal.
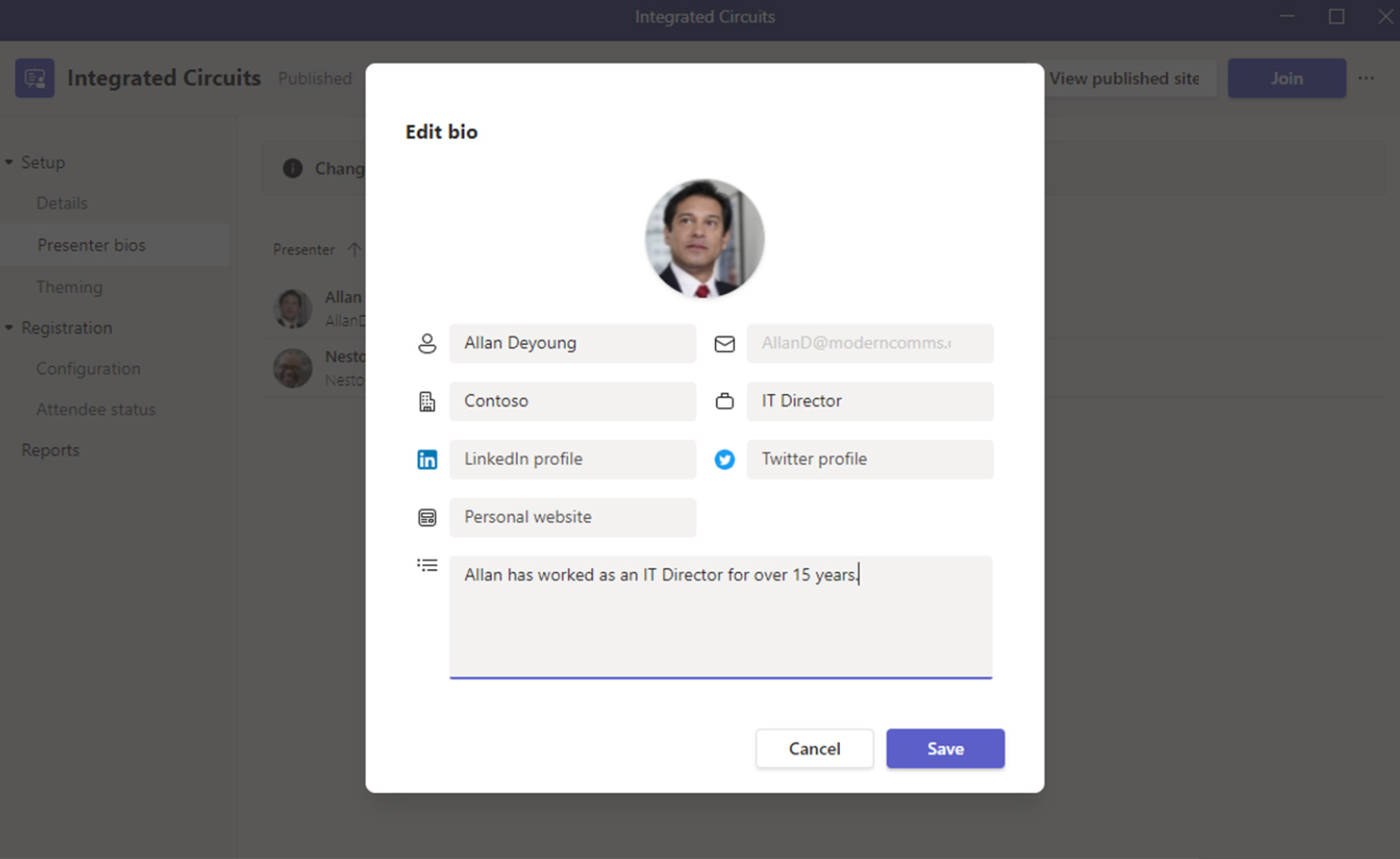
Step 2: Enter relevant information in the ‘Edit bio’ screen and click Save. Repeat as necessary for additional presenters.
Adding event theming
The theming page allows meeting attendees to customize the background image on the registration page. It also allows you to upload a logo and theme color.
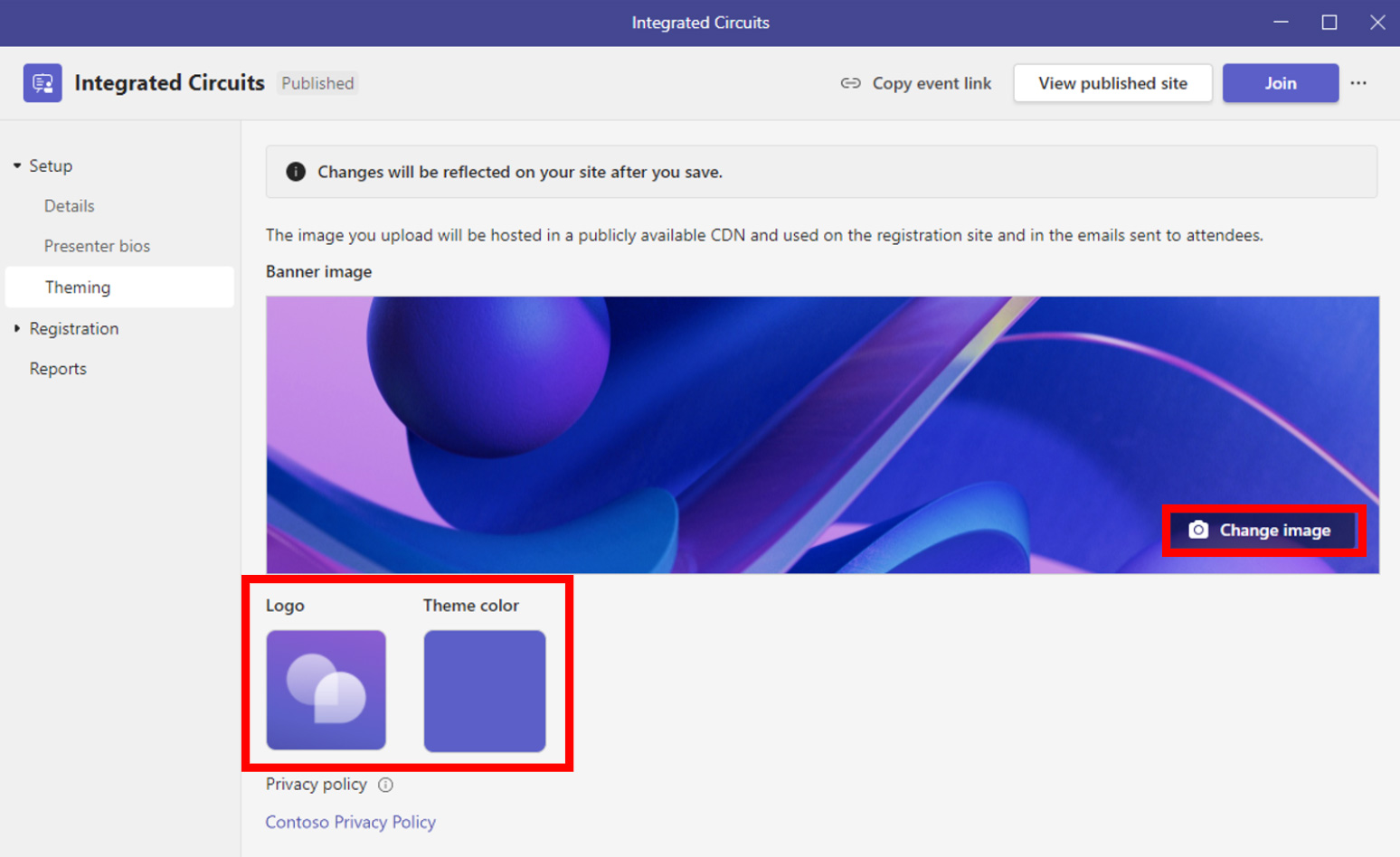
Step 1: Click on Change image to upload a new background image or Click on the Logo or Theme color to change.

Step 2: Preview, edit or resize image and click Save.
Adding legal terms and conditions to your registration requirements:
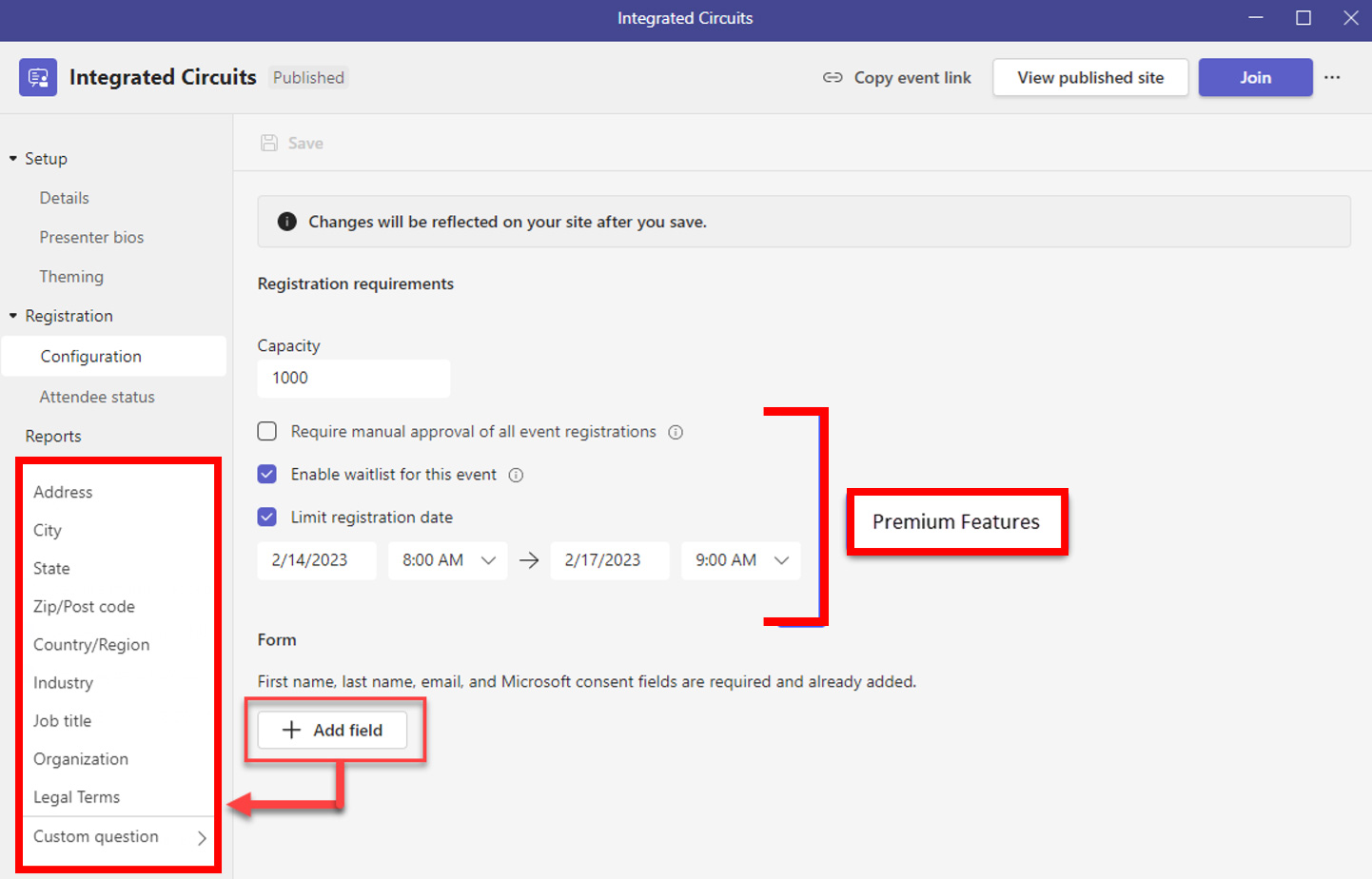
Step 1: Click on the +Add field button.
Step 2: Select Legal Terms and type URL for your Terms and Conditions (must be https).
Step 3: Click Save.
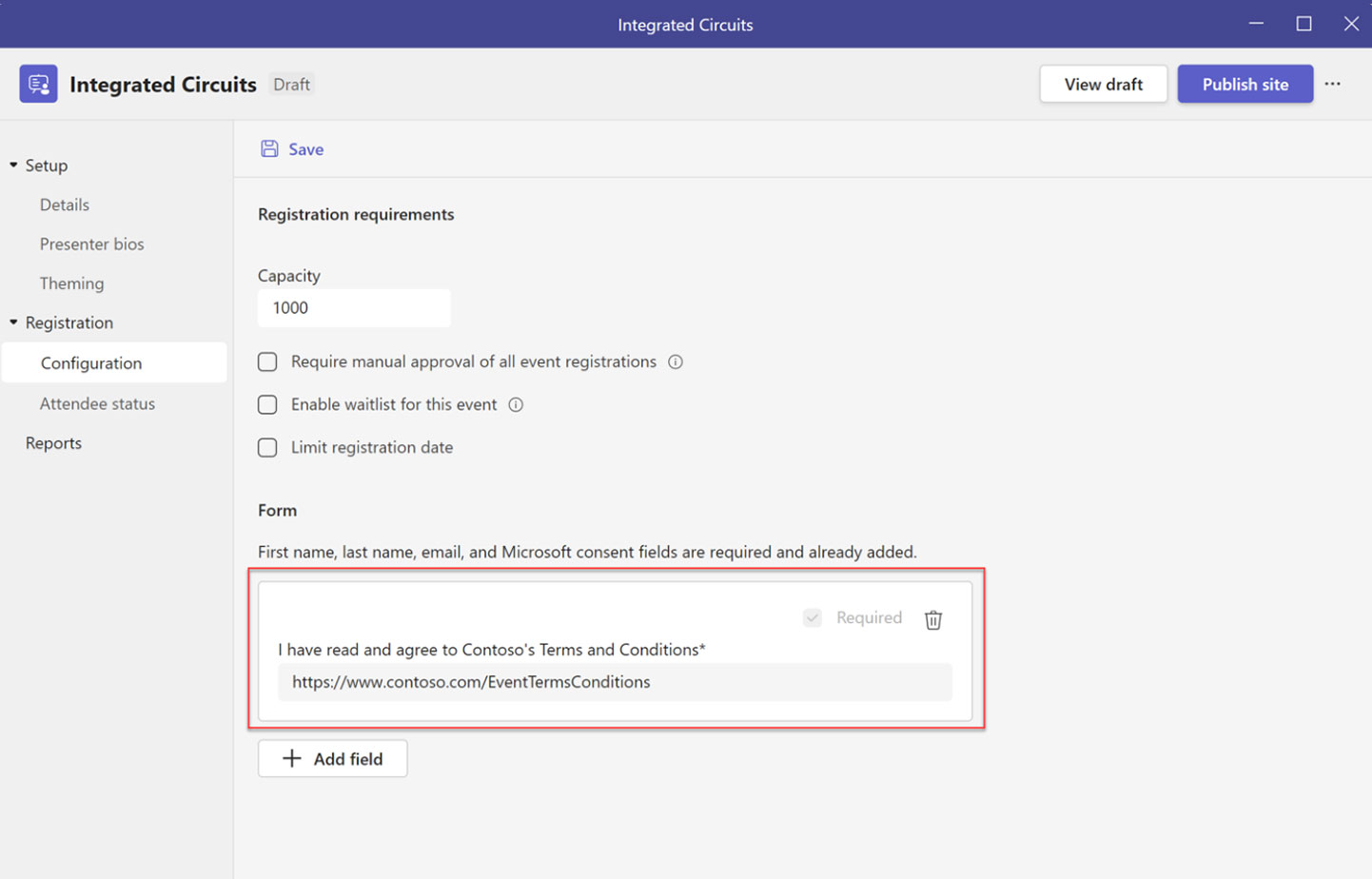
When an attendee goes through registration, an additional checkbox will appear, requiring acceptance of the linked Event Terms and Conditions.
Publishing a Teams webinar
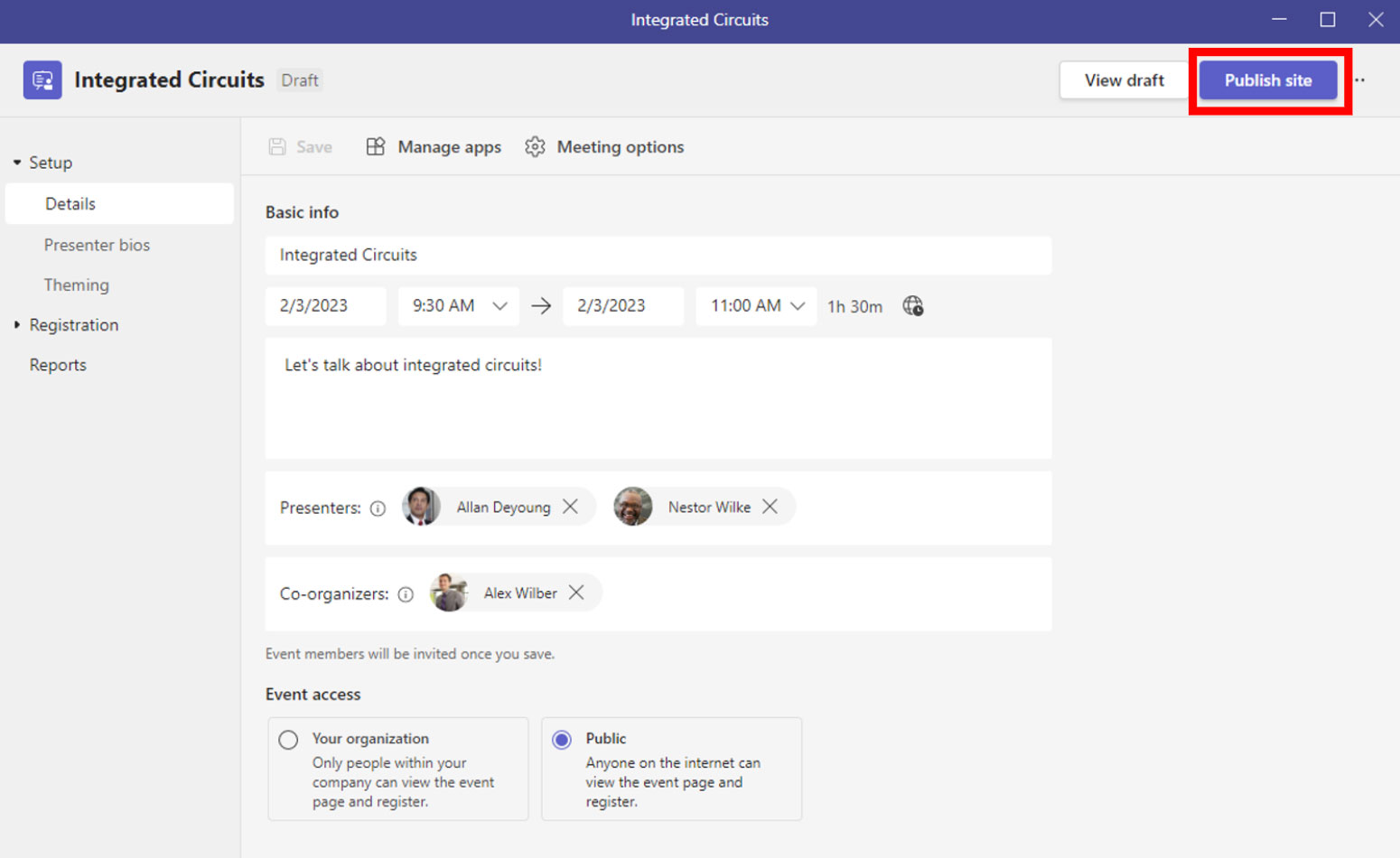
Step 1: Once you have configured all the required settings, click the Publish site button in the upper right.
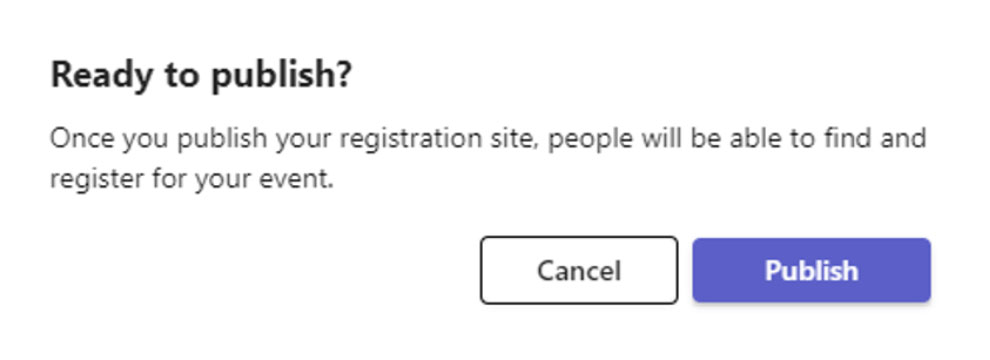
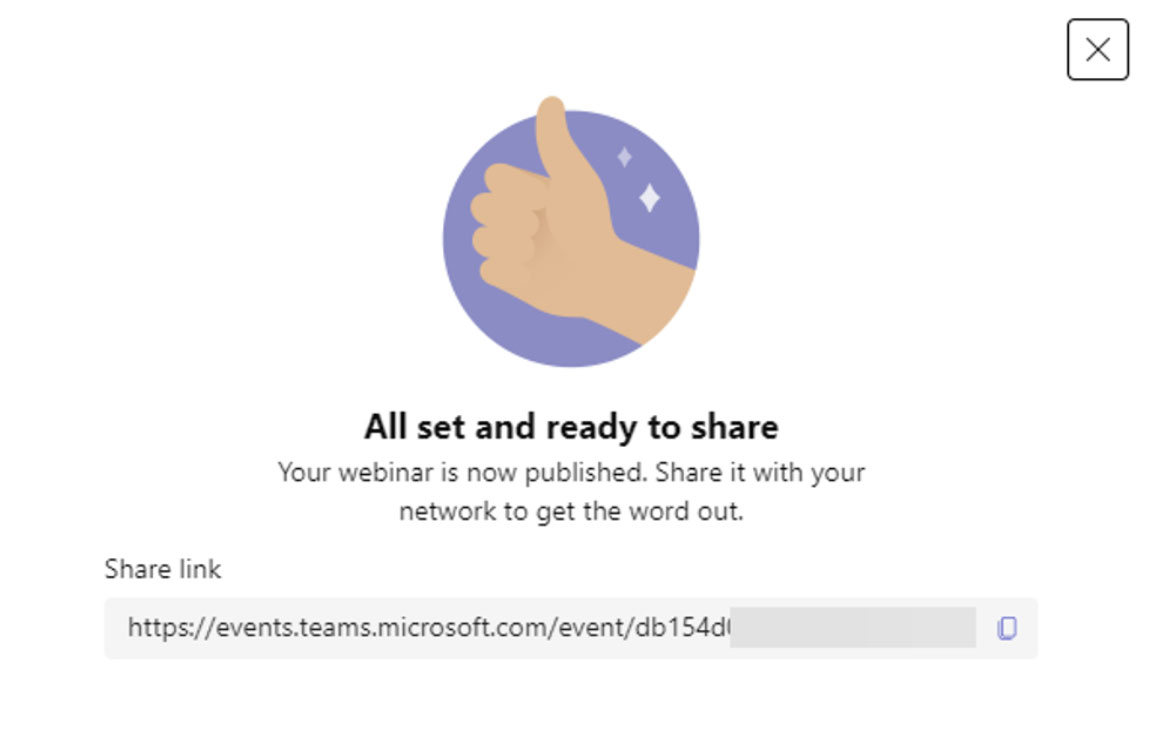
Step 2: Click Publish button in the Ready to publish? dialogue box.
Note: You will then see a confirmation window containing your event registration link, which you can share to your audience.
Adding apps to your webinar
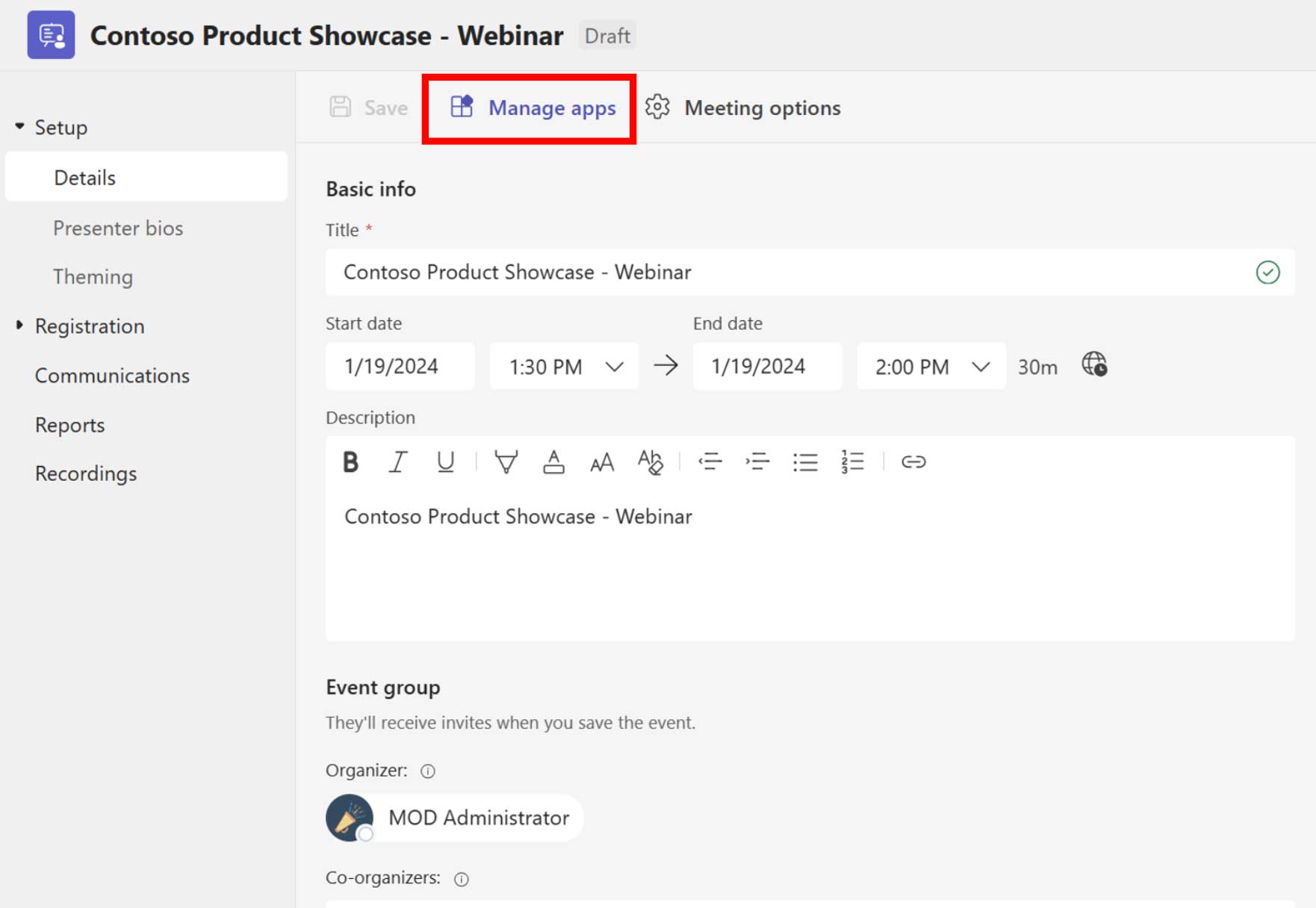
Step 1: Click on Manage apps to bring up the webinar details.
Step 2: Click the + sign to add apps.
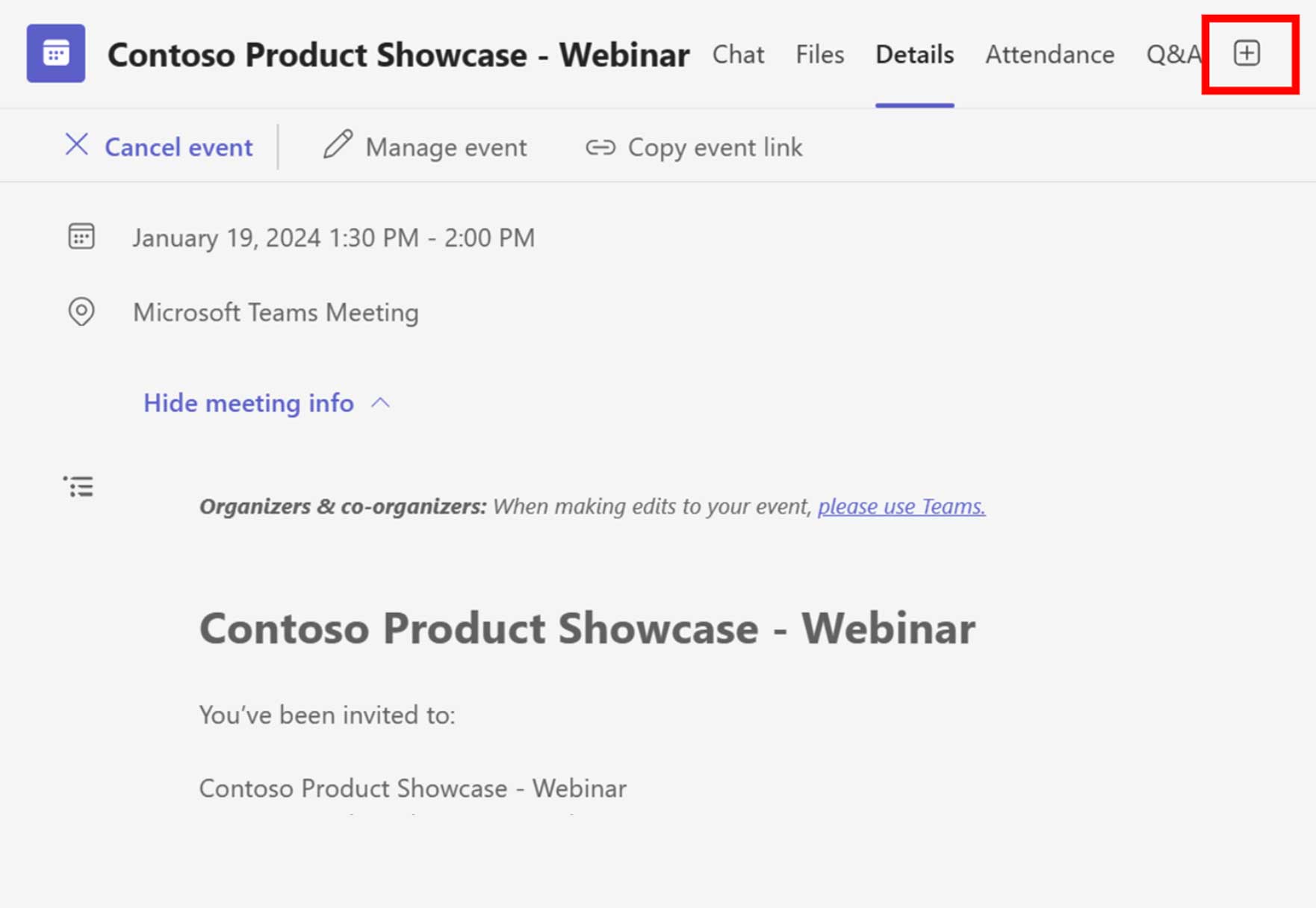
Webinar event registration configuration
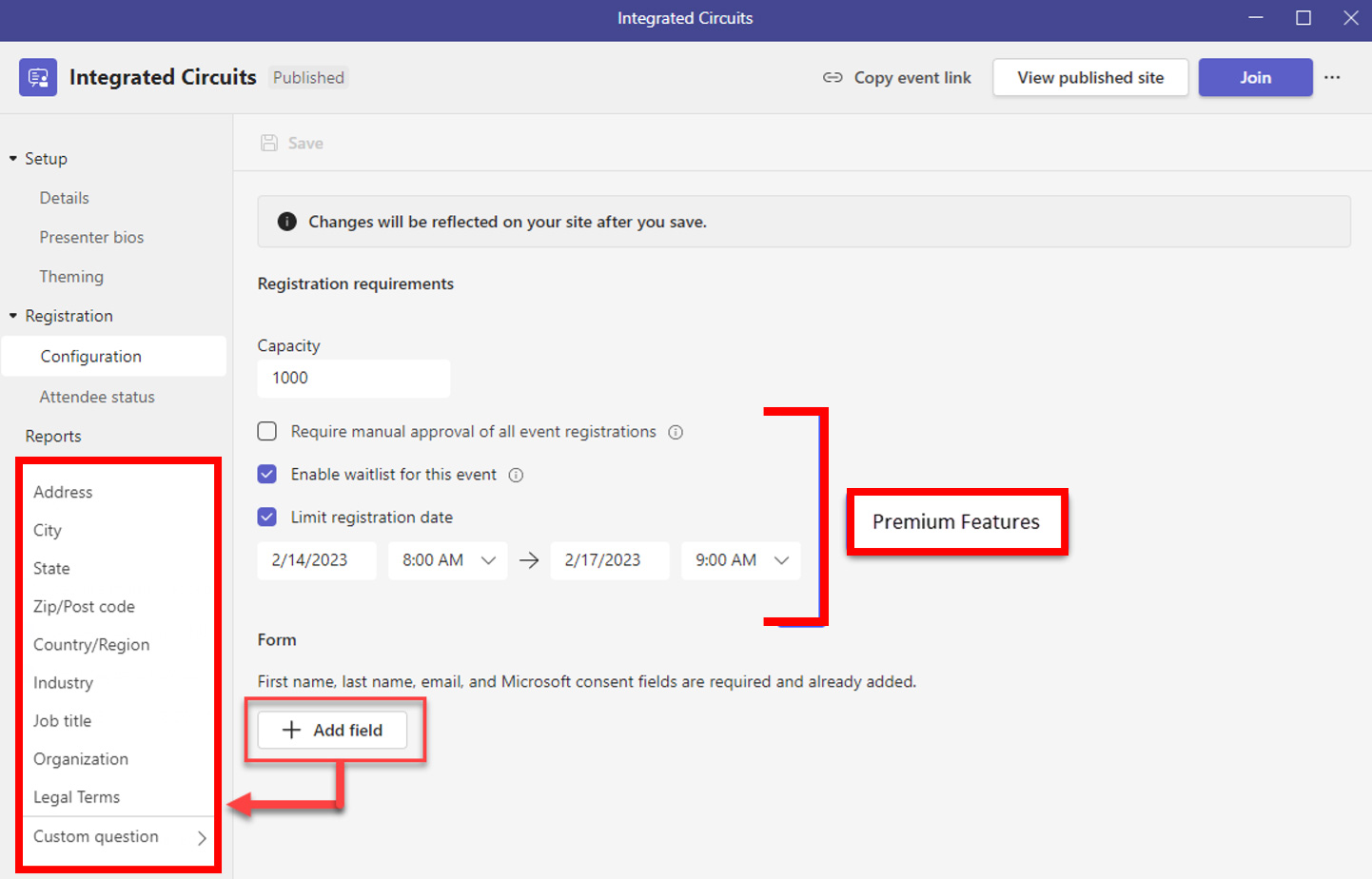
Step 1: Go to Registration and click on Configuration.
Step 2: Set registration requirements (max. number of registrations allowed (capacity), enable manual approval waitlist, limit registration date, and time window).
Step 3: Click + field to add one (or more) custom fields.
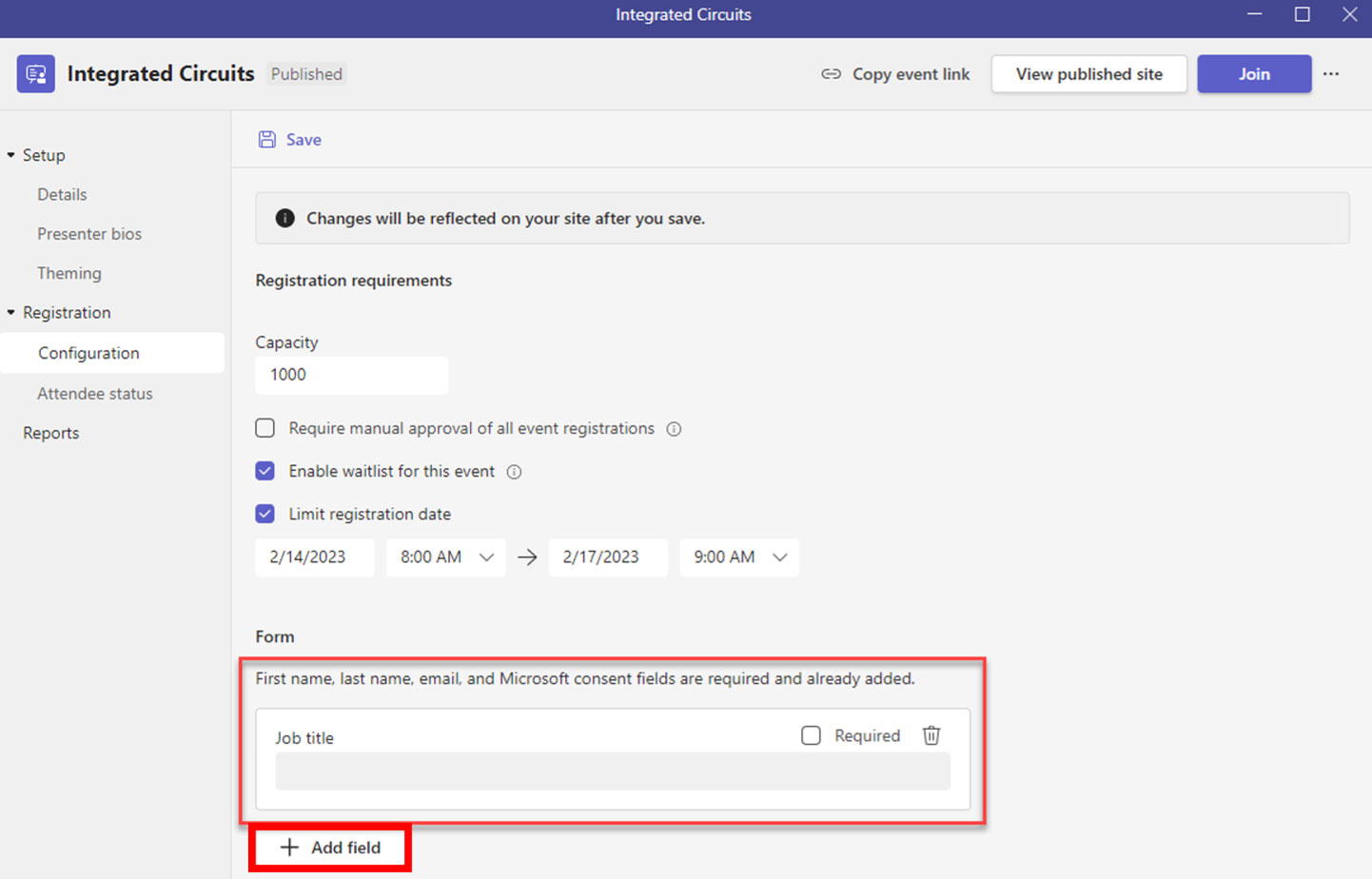
If you want to require specific fields for registrants:
Step 4: Go to Forms.
Step 5: Click +Add field and type what you want to capture.
Step 6: Check the Required box if that field will be mandatory to register.
Step 7: Repeat for all fields.
Configure Meeting options
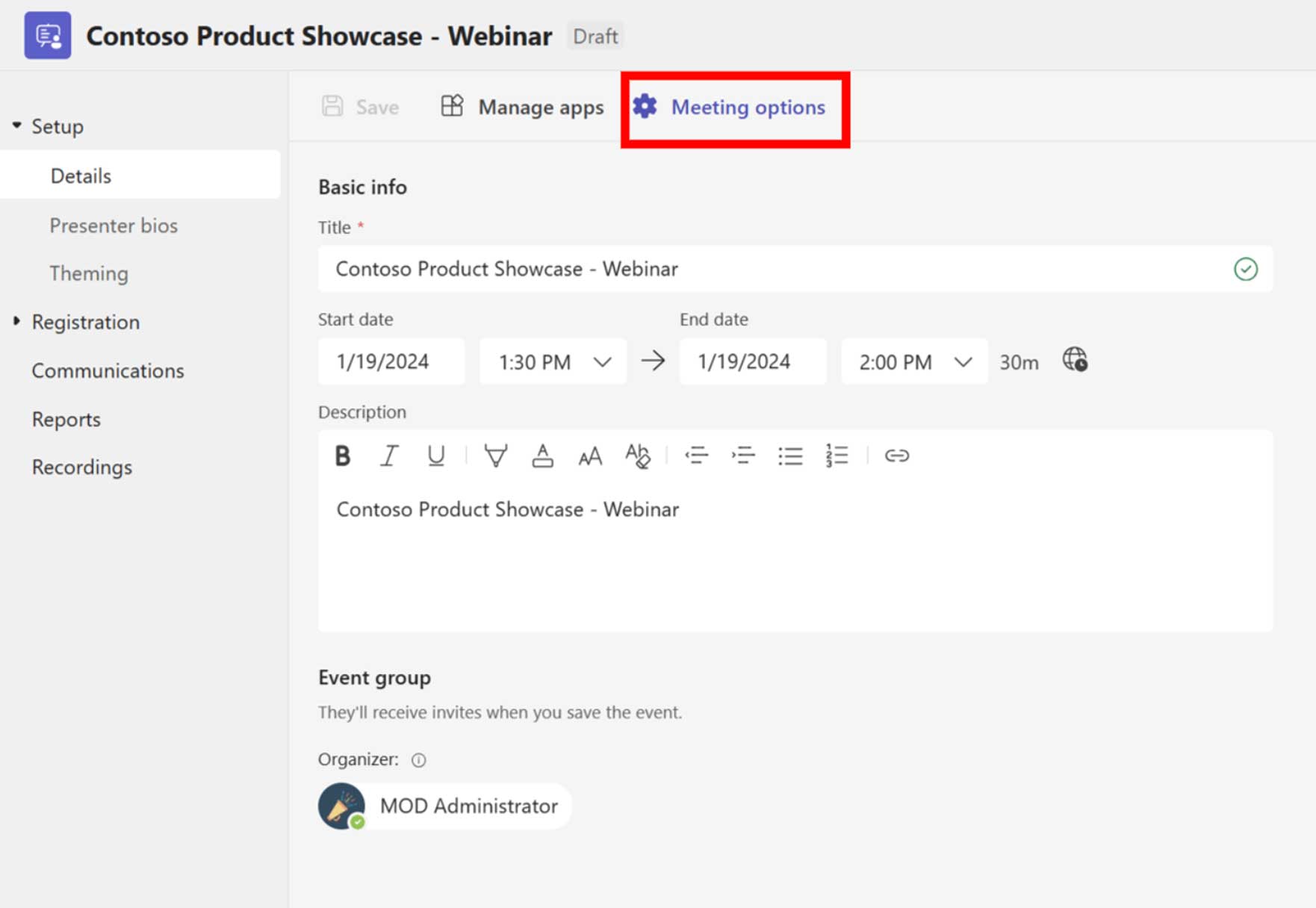
Step 1: Click Meeting options to bring up webinar meeting options.
Step 2: Toggle on Manage what attendees see (Teams Premium required).
Step 3: Click Save.

For detailed list of meeting options, visit Meeting options in Microsoft Teams.
New attendee status
The Attendee Status page shows the following information:
- Registered
- Canceled
With advanced webinar capabilities in Teams Premium, you will also see following information:
- Pending approval
- Waitlisted
- Rejected
Pending approval and rejected will only appear when “Require manual approval of event registrations” is checked on the Configuration page.
Waitlist will only appear when “Enable waitlist for this event” is checked.
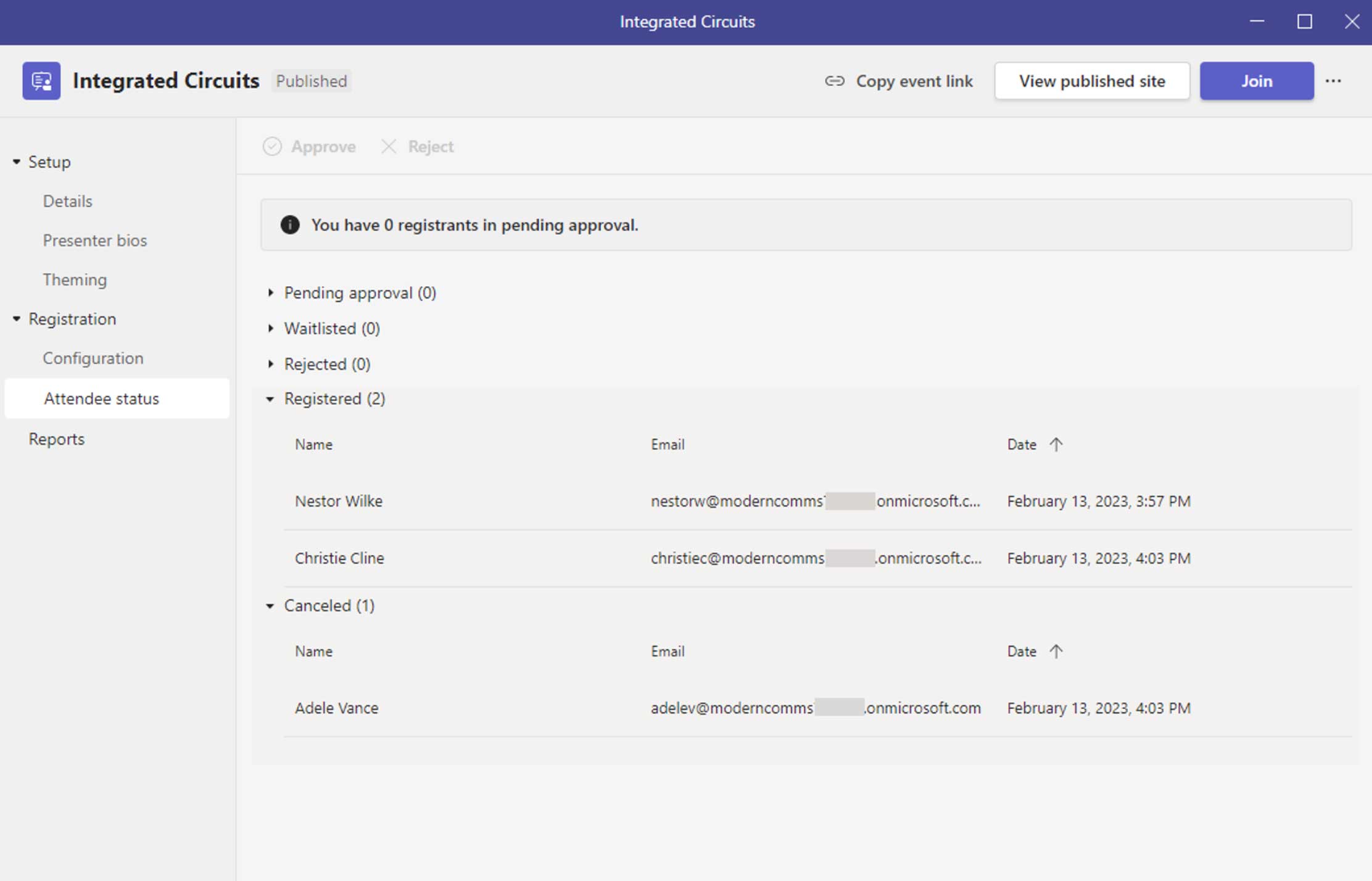
Scheduling your town hall
Scheduling a town hall
Town halls are scheduled from the Teams Calendar.
- In Teams, go to Calendar.
- Click the down-arrow next to New meeting and select Town hall.
- Fill in the basic info on the Details tab.
- Click Save.
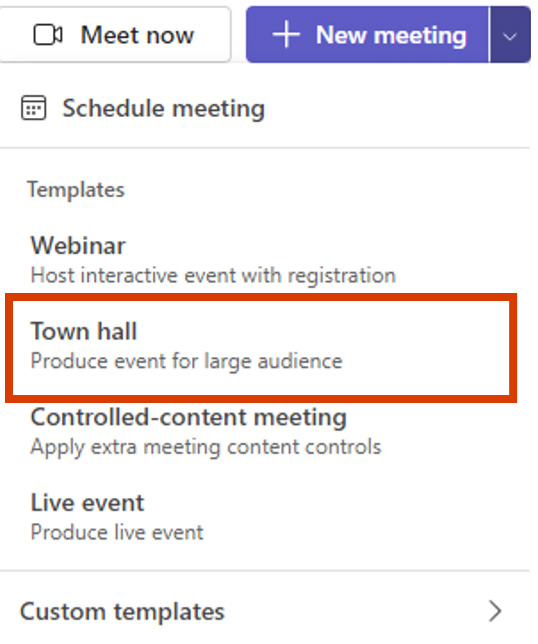
Inviting the internal event team
The event group consists of the following roles:
- Organizer (the person scheduling the event)
- Co-organizers (from your organization, up to 10)
- Presenters (from your organization, up to 100)
- External Presenters (people outside of your organization)
To add a co-organizer or presenter, simply begin typing their name to search the company directory.
To add an external presenter, click Add external presenters and continue to the Inviting external presenters section farther down.
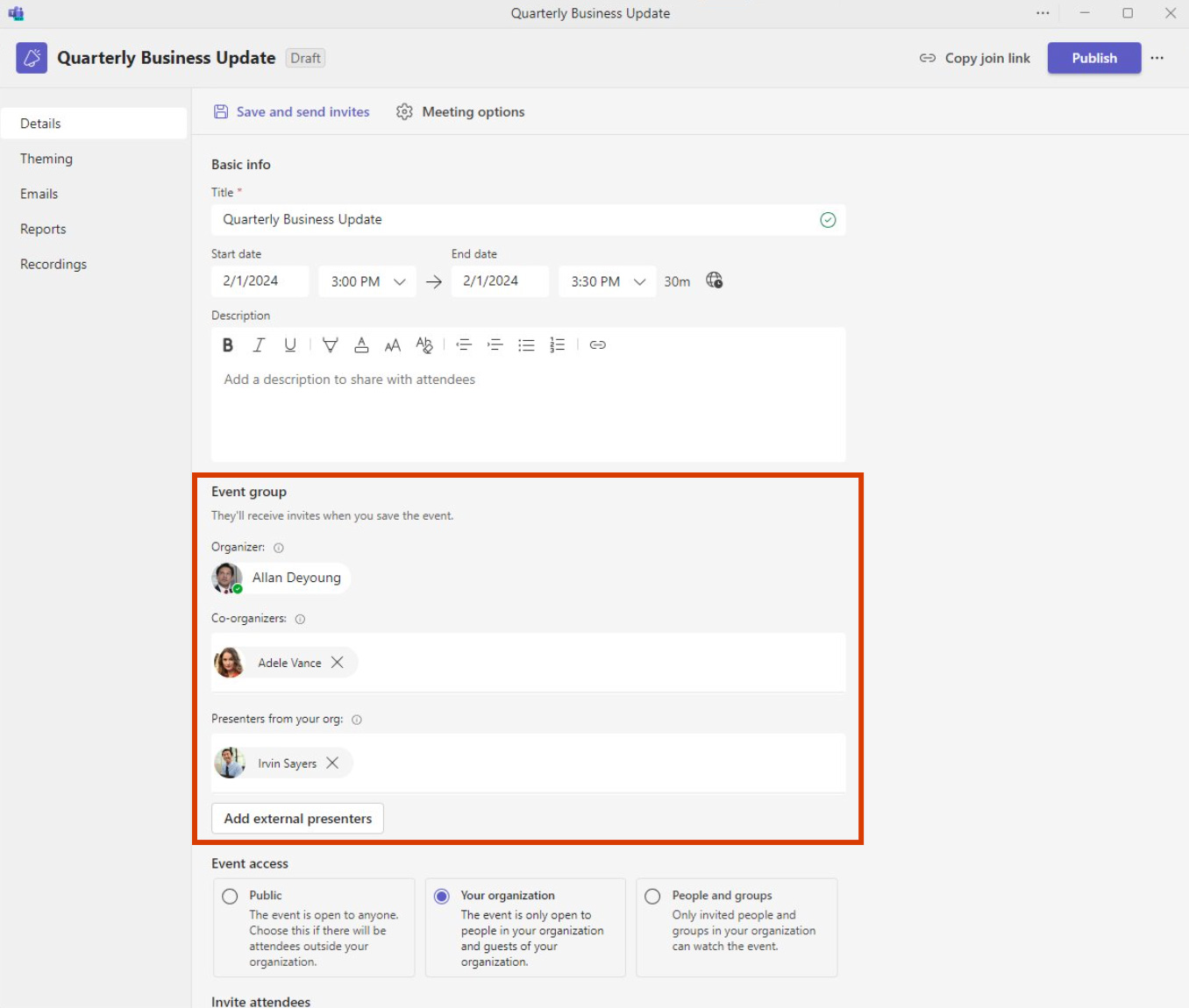
Inviting external presenters
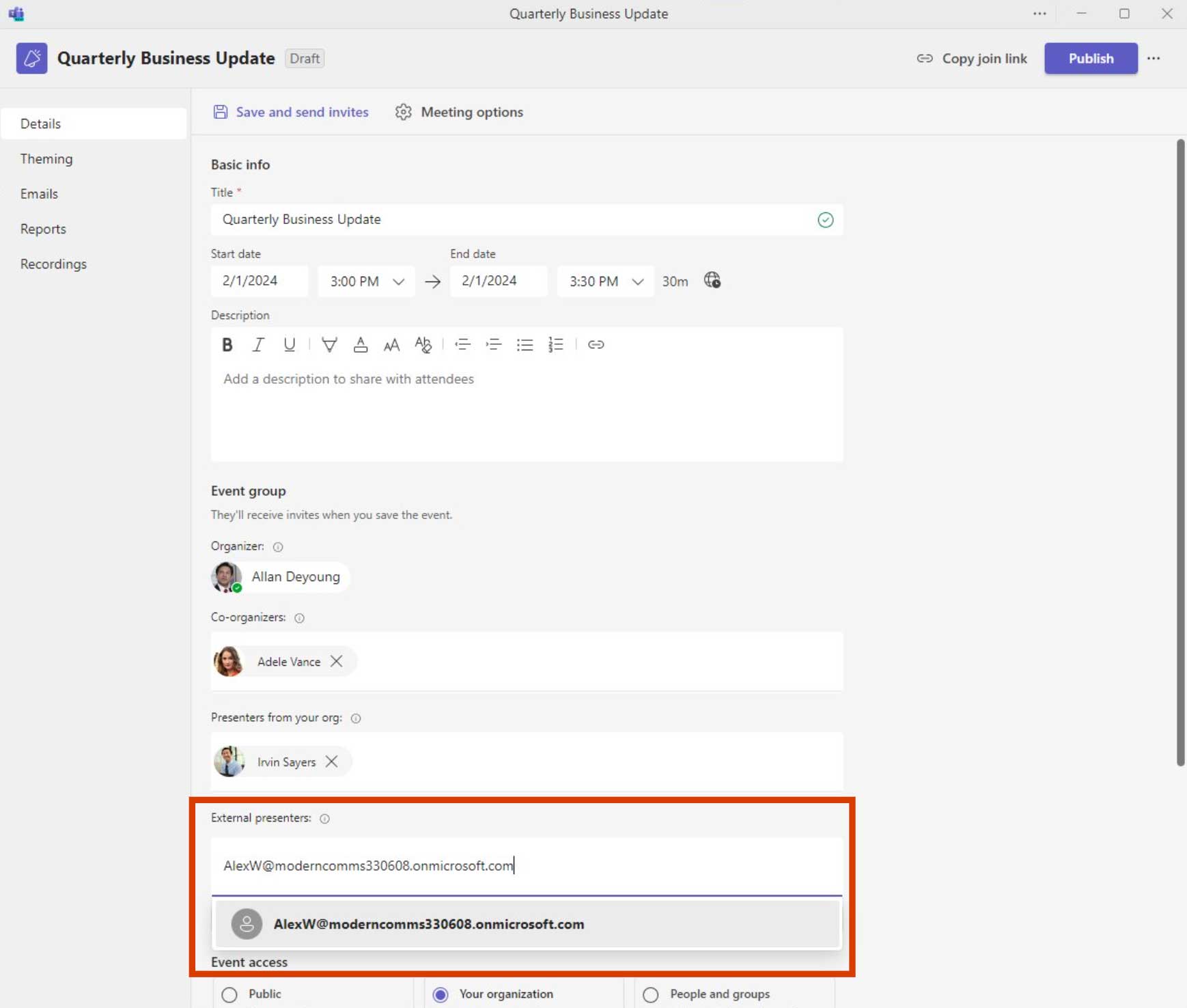
After you have clicked on Add external presenter, begin typing the external presenter’s email address. Click on the resolved name in the dropdown.
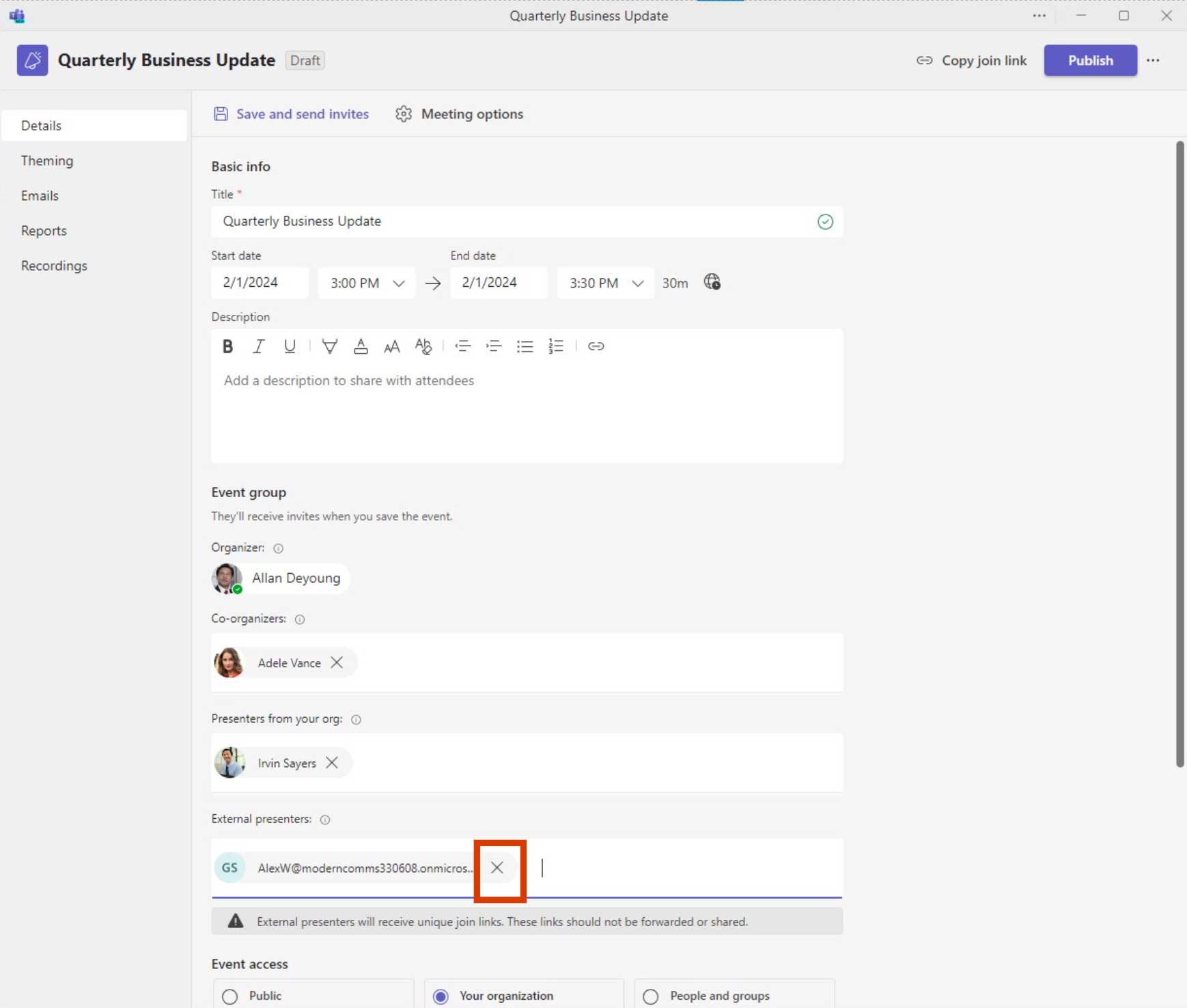
The external presenter’s email will now show in the textbox. When finished, click Save and send invites. If you need to remove an external presenter, click the X next to their email.
Managing external presenters
- Once an external presenter is invited, you can locate their invitation using the External presenters tab.
- Locate the desired presenter in the list.
- Click the Unique join link button.
- In the dialog, click to either copy the existing link or generate a new link.
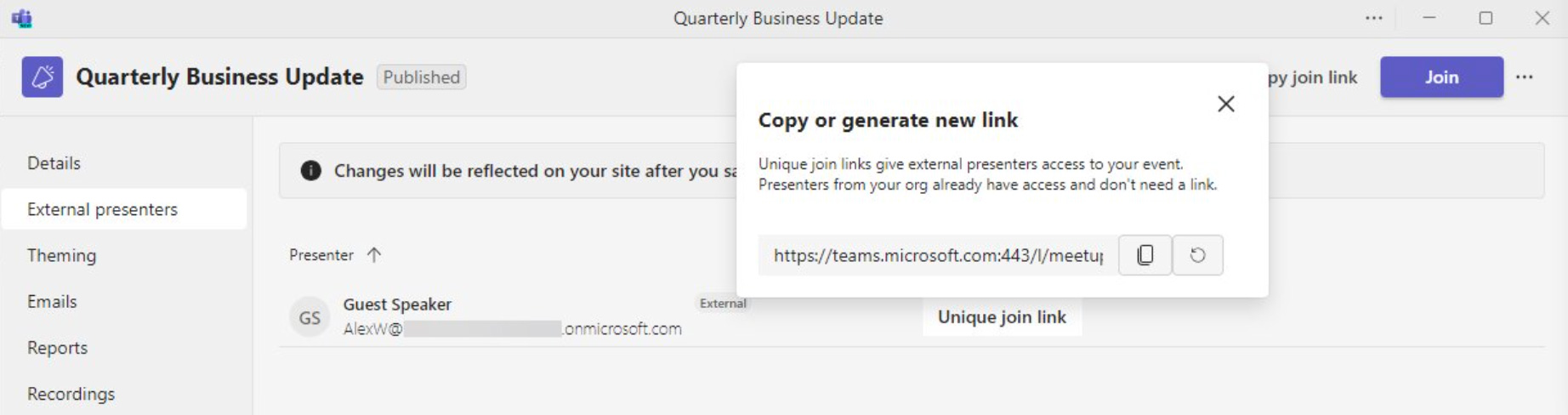
Inviting attendees
The Event access section controls the permissions for the event as follows:
- Public: event is open to anyone, including anonymous attendees
- Your organization: event is only open to people in your organization and invited Guests
- People and groups: only the participants under Invite attendees can watch the event
The Invite attendees section is used for sending attendee invites and locking down the event with People and groups. You can invite individuals and groups.
When finished, click Save.
Attendee invites are sent once the event is Published.
Tip: Don’t publish the event just yet! You might want to change the theme/invite layout.
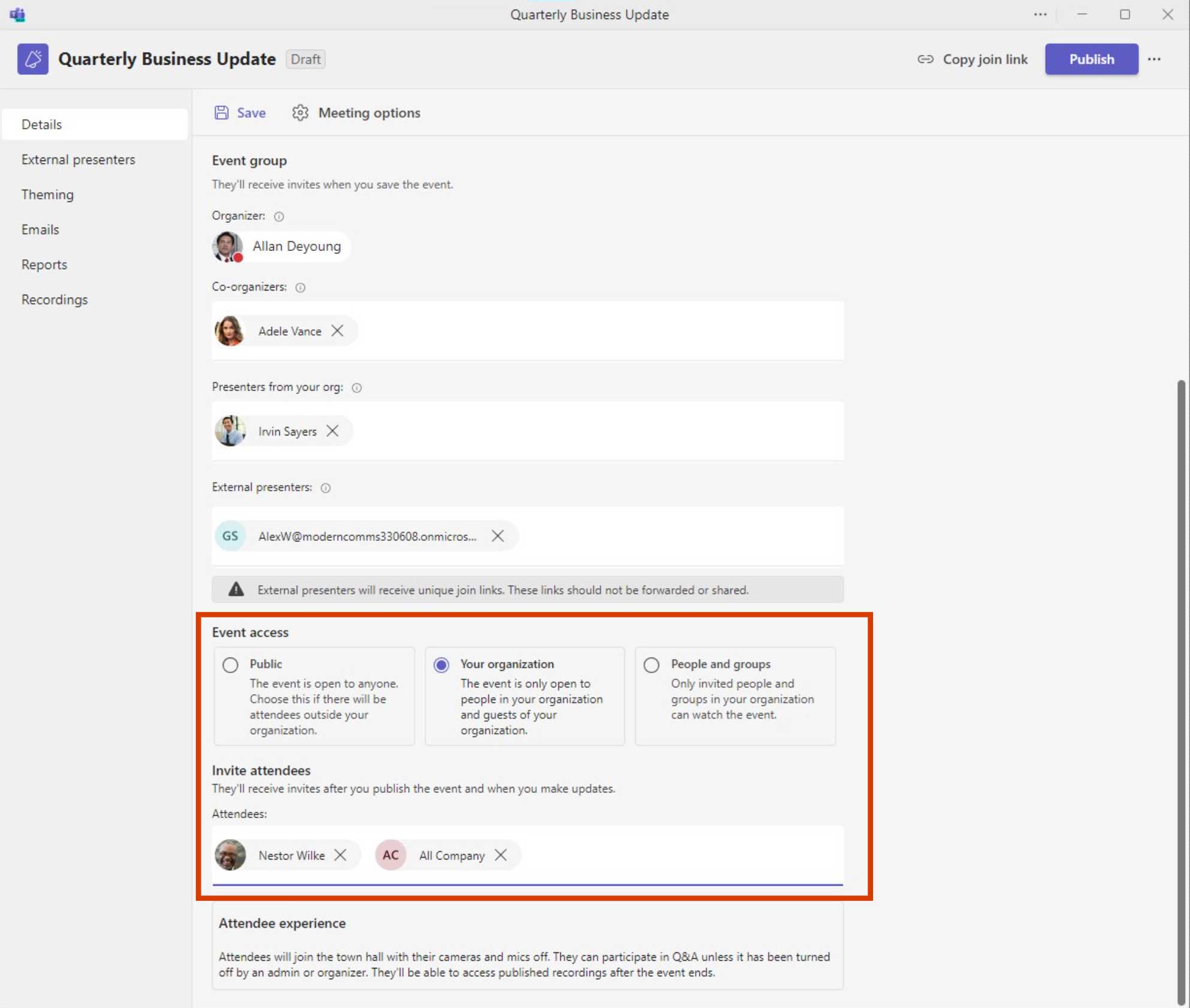
Adding event theming
The theming page allows meeting attendees to customize the background image on the registration page. It also allows you to upload a logo and theme color.

Step 1: Click on Change image to upload a new background image or Click on the Logo or Theme color to change.
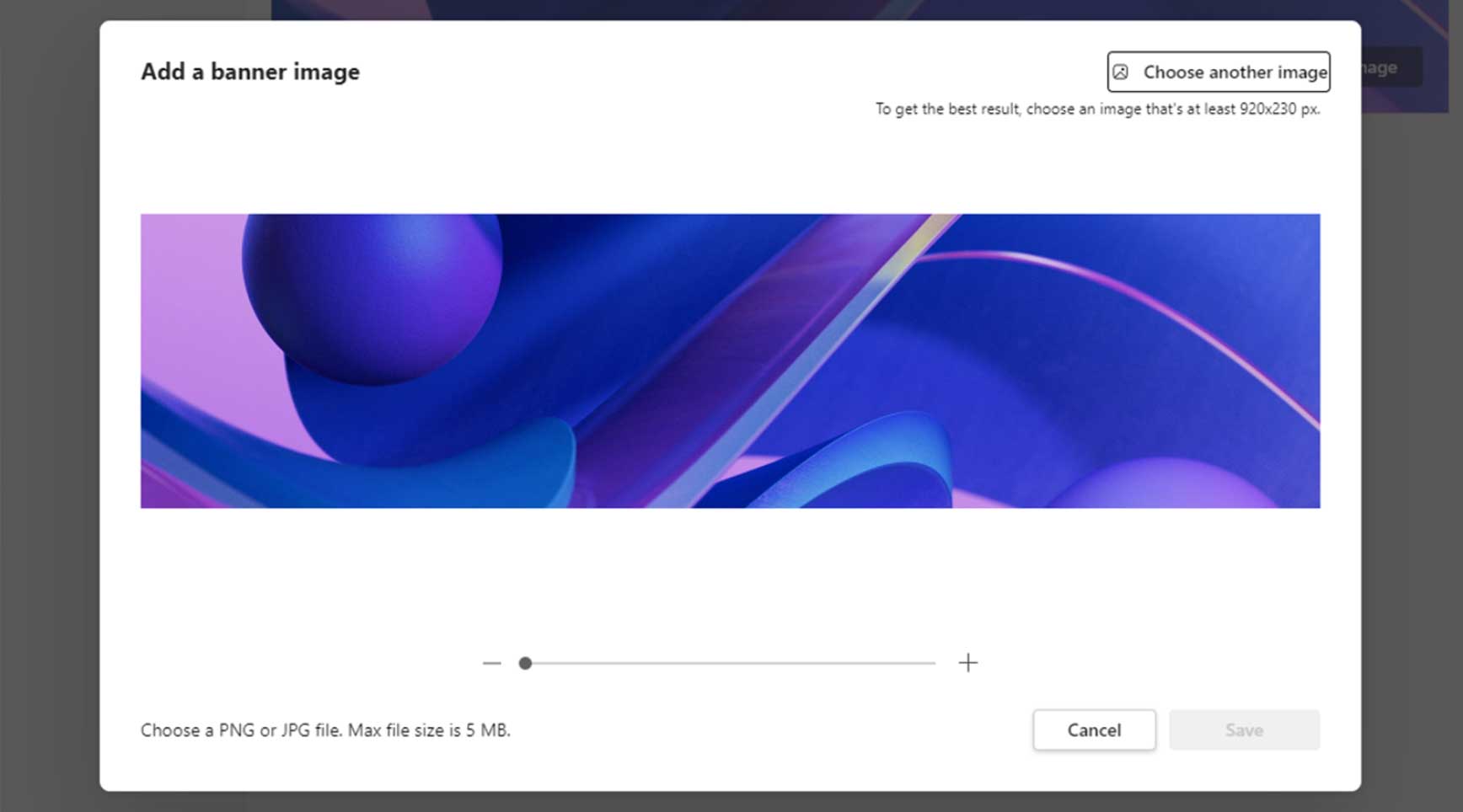
Step 2: Preview, edit or resize image and click Save.
Publishing your town hall
Click the Publish button to publish the event. In the “Ready to publish” dialog, click Publish.
There is also a “Copy join link” option available – this provides a method to send invites manually through other processes (e.g., group mailboxes).
Once the event is published, the Event access (Public, Your organization, People and groups) cannot be changed. If changes to the Event access are required, the event must be cancelled and rescheduled.
You can add presenters, external presenters, and attendees after publishing.

Q&A
Q&A configuration is done by organizers/co-organizers.
- In the Teams Calendar, click on the scheduled event and click Edit.
- Click the Q&A tab.
- Configure the desired Q&A settings on the right and click Save.
Notes:
- Toggle the “Anonymous posts” setting to disable/enable anonymous posts from attendees.
- Toggle the “Moderate questions” setting to turn on moderated Q&A (once enabled, this cannot be disabled).
- Only organizers/co-organizers can moderate questions.
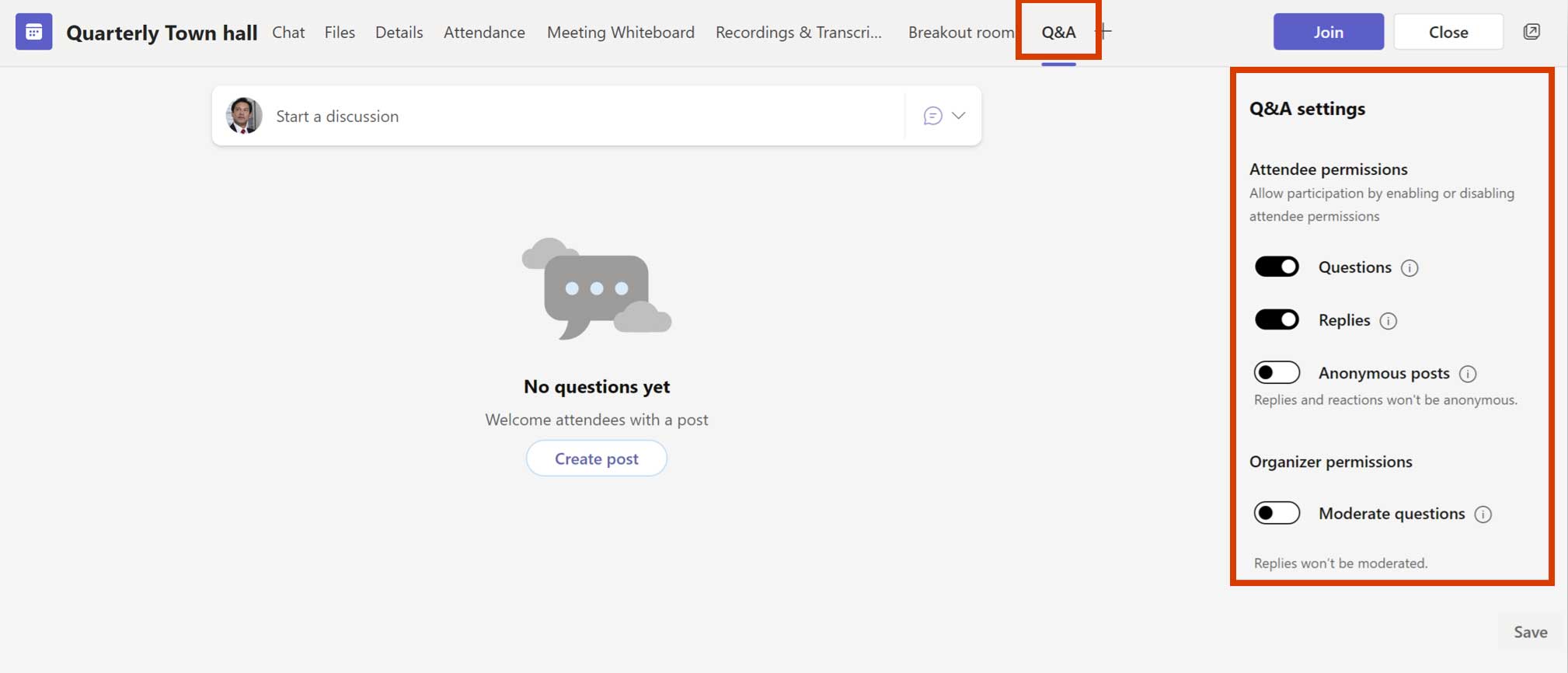
Meeting options
Screenshot to the right shows the default settings.
RTMP-In is available (if permitted by policy).
Some options are locked due to the town halls experience.
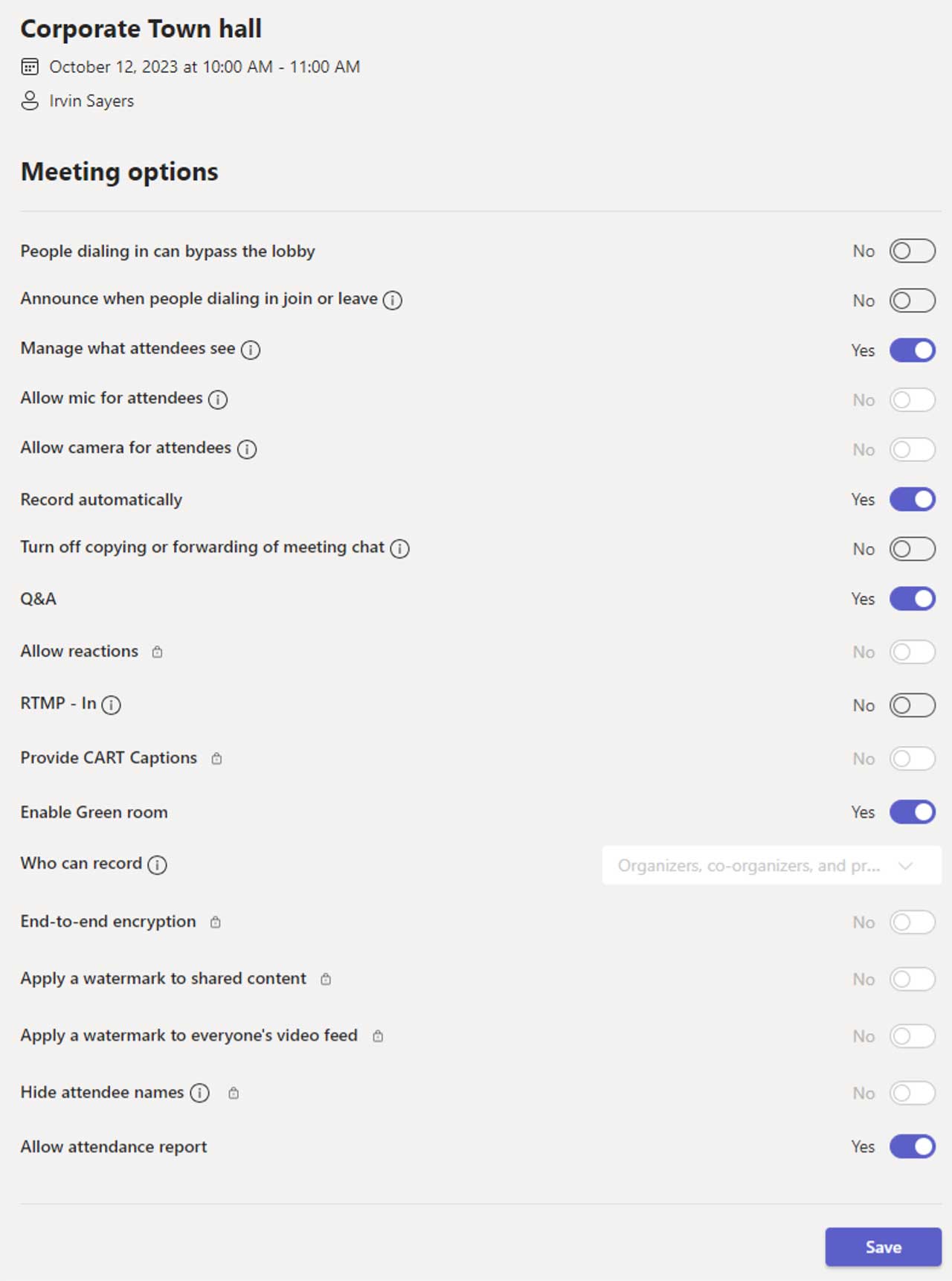
Scheduling your Teams live event
Schedule a live event from Teams
First time scheduling live events from Teams? This section will guide you through how to organize a live event and determine which roles your team should play in the production and moderation of the event.
Schedule a live event from your Calendar in Teams by clicking the drop-down menu next to New meeting button and selecting Live event.
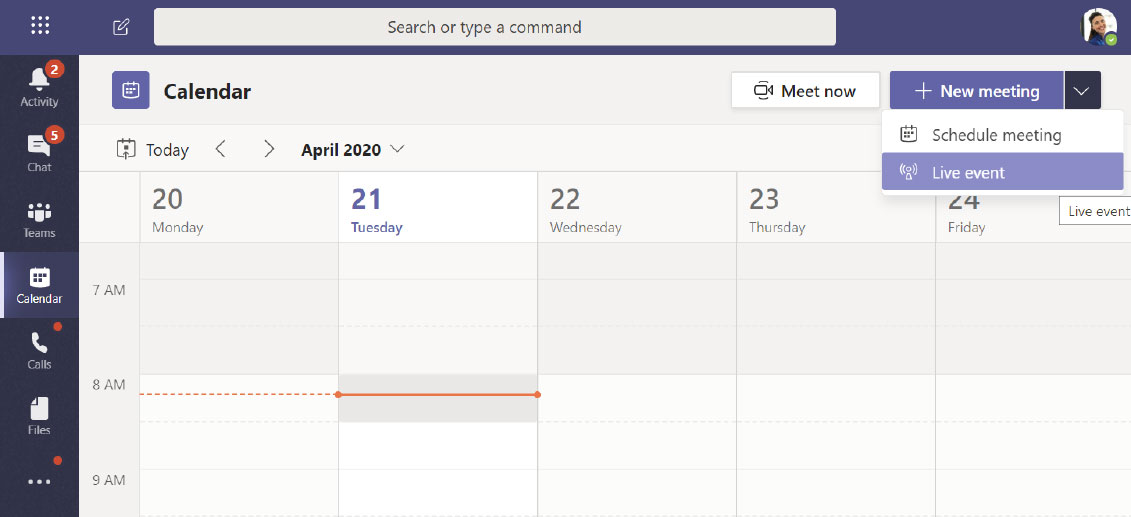
Setting up a live event
The New live event screen is where you define the following details about your event:
- Title of your live event
- Date, Start, and End times of your event
- Who you will invite as Producers and Presenters for the event
The Invite people to your event group area is where you define the roles for your event team members. The following roles are available:
- Producer: As a host, makes sure attendees have a great viewing experience by controlling the live event stream. There is usually one Producer, but you can have multiple for backup of the primary.
- Starts and stops the live event
- Shares own video
- Share participant video
- Shares active desktop or window
- Selects layouts
- Presenter: Presents audio, video, or a screen to the live event, or moderates Q&A. There are usually multiple presenters, and some may only have the role of moderating the Q&A as an example.
Once you have completed all the fields, click Next to continue.
Important Note – We have not defined who will be viewing the live event as an attendee yet. We have simply defined who will be producing and presenting in your live event.
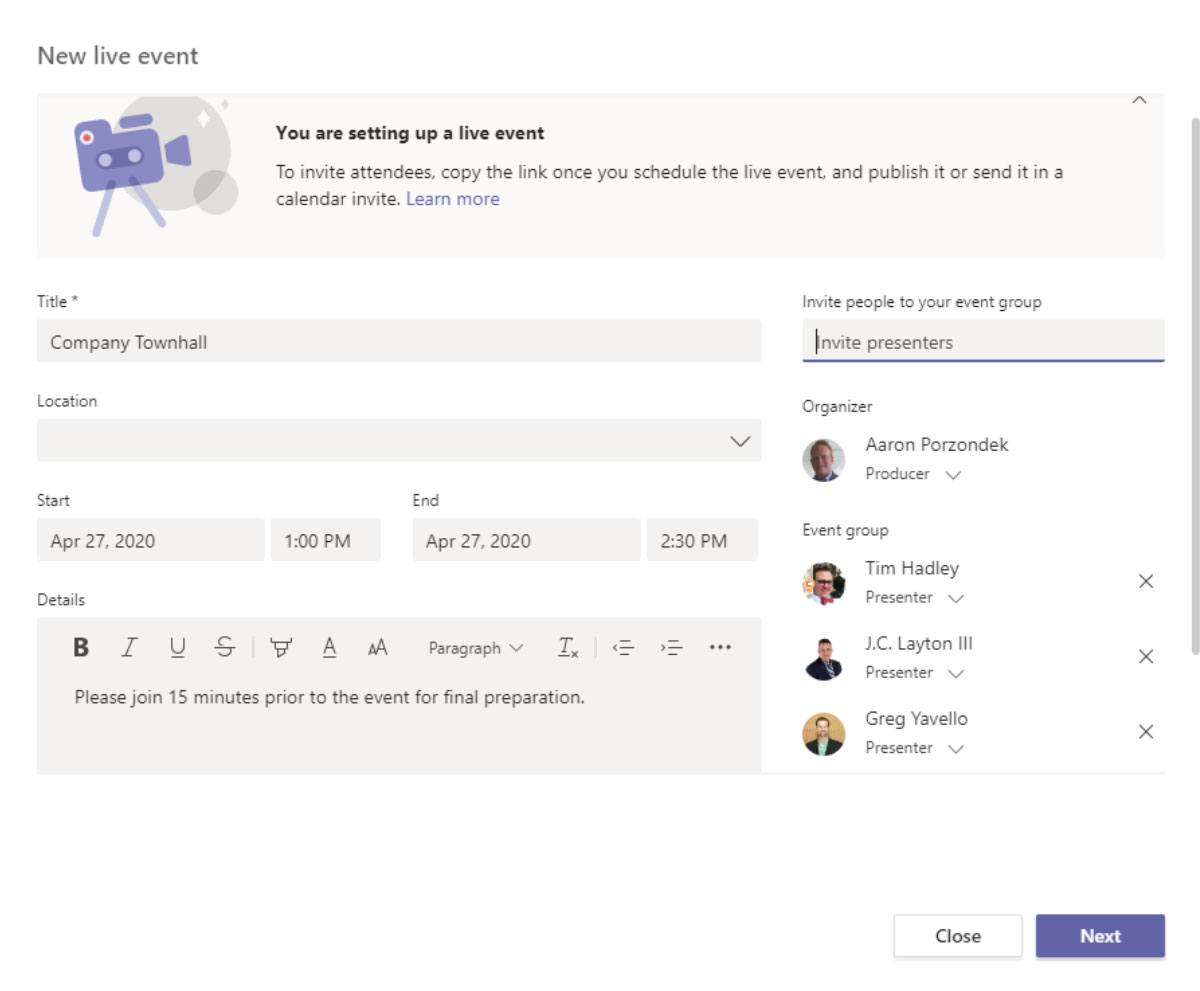
Live event permissions
Next you will choose who can attend your event based on the following permission types:
- People and groups – The event can only be watched by people, contact groups, or Microsoft 365 groups you name.
- This permission type is ideal for confidential live events that should only be viewed by the specific people or groups defined here.
- Org-wide – Everyone in your organization can watch the live event, including guests.
- This permission type is best for all other live events where the content is not confidential.
- Public – Anyone can join, both people in your organization and those outside of it.
- This permission type would apply to a scenario where you intend for the general public to attend a live event, such as your customers or shareholders.
- Note – In many organizations, this option is disabled by IT but can be permitted to certain individuals based on a policy.
Before clicking Schedule, scroll down to reveal options that pertain to How will you produce your live event. These will be covered on the next section.
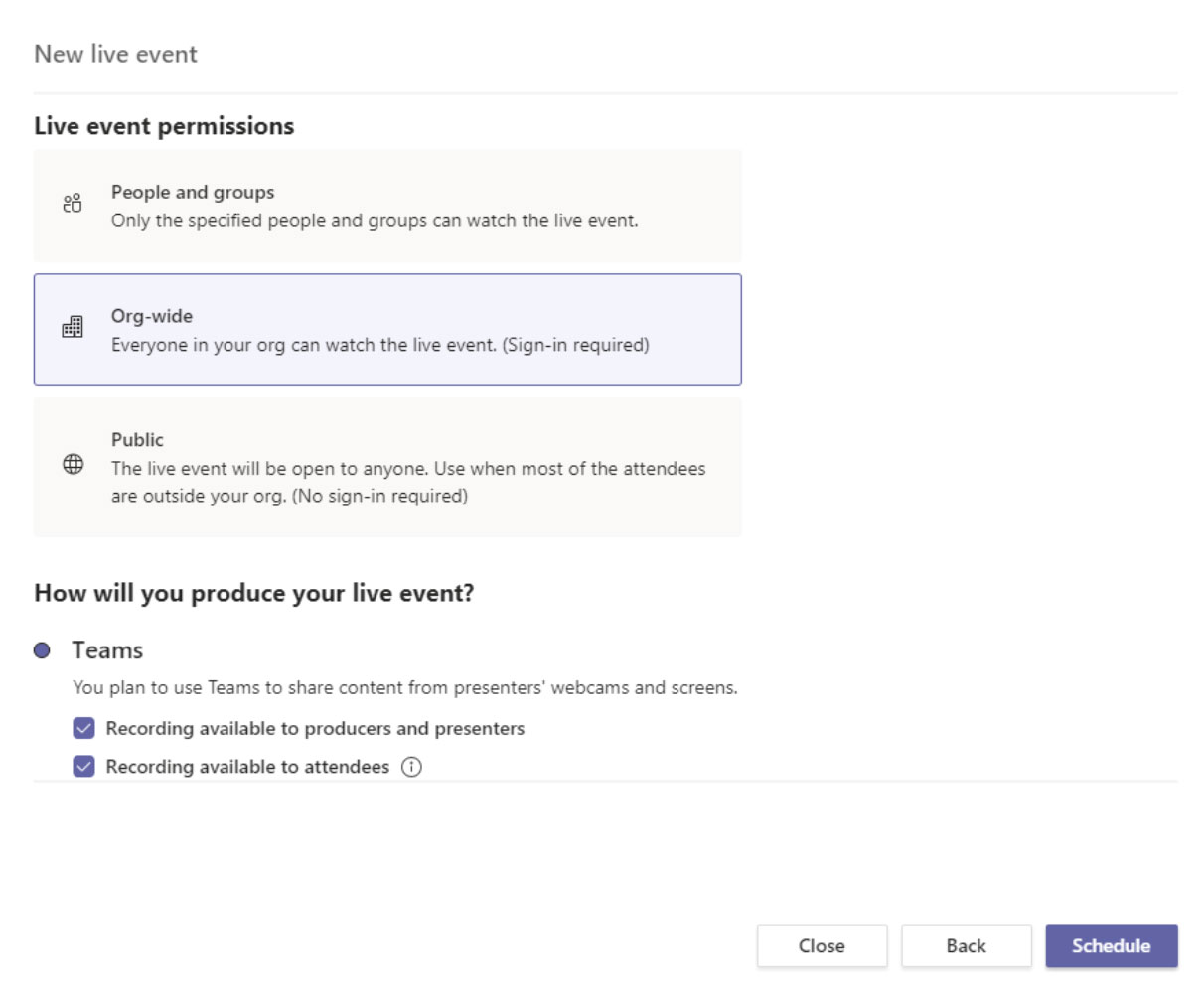
TIP: If your public event is supporting anonymous Attendees, do not select “Recording available to attendees” as they will not be able to access it. Follow the post-event guidance and publish in alternate locations.
How will you produce your live event?
Finally, you will select a number of available options for how your live event will be produced.
- Teams or An external app or device
- To produce the event in Teams, keep the default option of Teams. The other option, An external app or device, is if you wish to have your event produced by a formal audio and visual department or an outside AV company.
- Recording available to producers and presenters
- A recording is available to Producers for download for 180 days after the event is over.
- Recording available to attendees
- Attendees can watch the event on demand using DVR options for 180 days.
- Captions
- Captions are available to event participants.
- Attendee engagement report
- You can download a report that tracks attendee participation.
- Q&A
- Attendees can interact with Producers and Presenters in a moderated Q&A.
Now that you have selected all of the options you desire, you can click Schedule to continue.
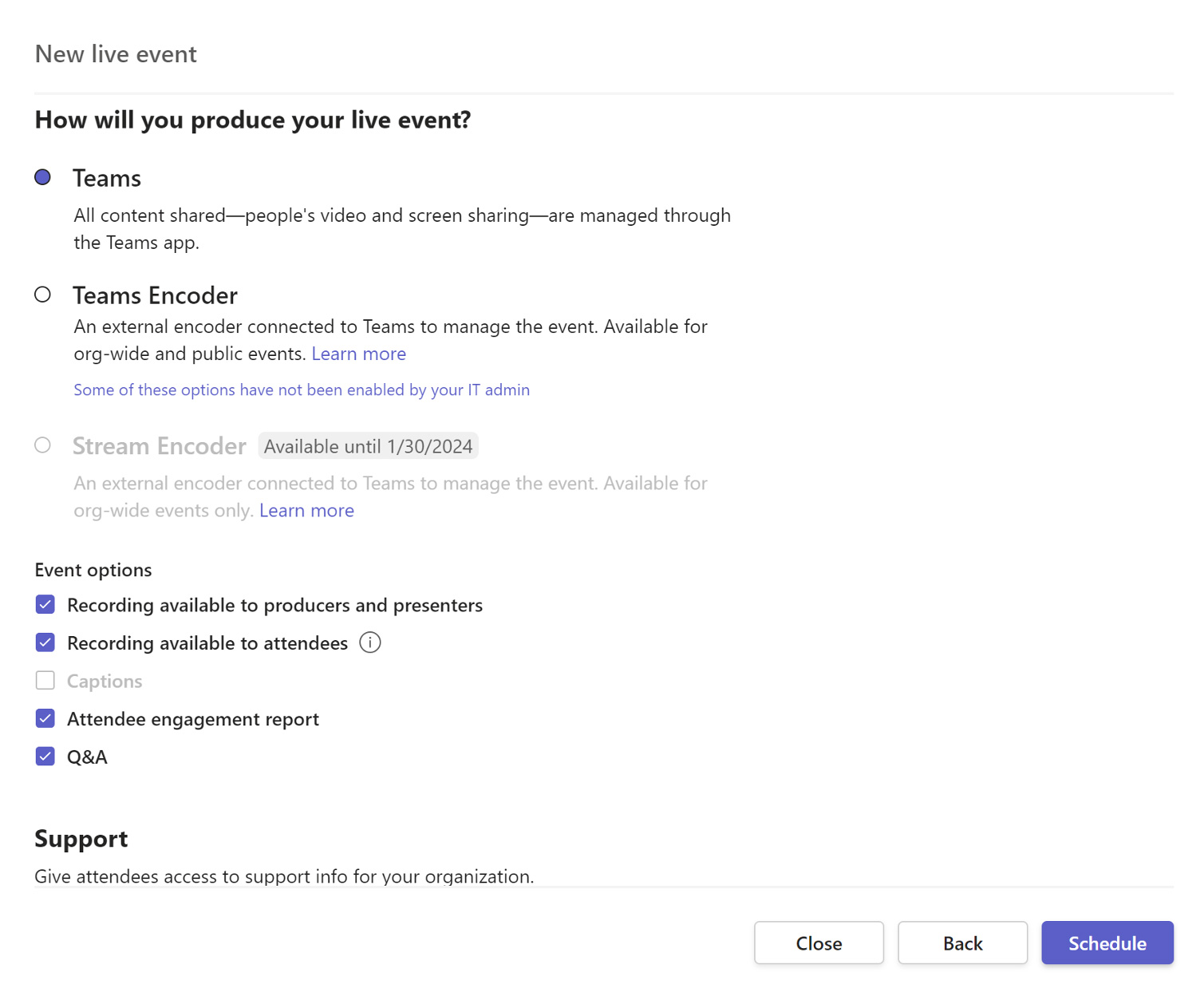
TIP: If using an external device, your video stream cannot be viewed by Guests of the tenant.
Get the link for Attendees
The next step in finalizing the setup of your live event is to copy the attendee link for your event. The attendee link is how your event attendees will attend the event.
Click the Get attendee link to copy the link to the clipboard. You can now publish that link however you desire. Common ways of publishing it includes:
- Sending an Outlook calendar invite to your intended attendees and pasting the attendee link into the body of the calendar invite
- Publishing via a company newsletter
- Publishing to an internal intranet site
Once you have copied the attendee link, you can now click Close to schedule the event. Producers and Presenters will receive an invitation in their emails with a link only valid for the Producers and Presenters of the event.
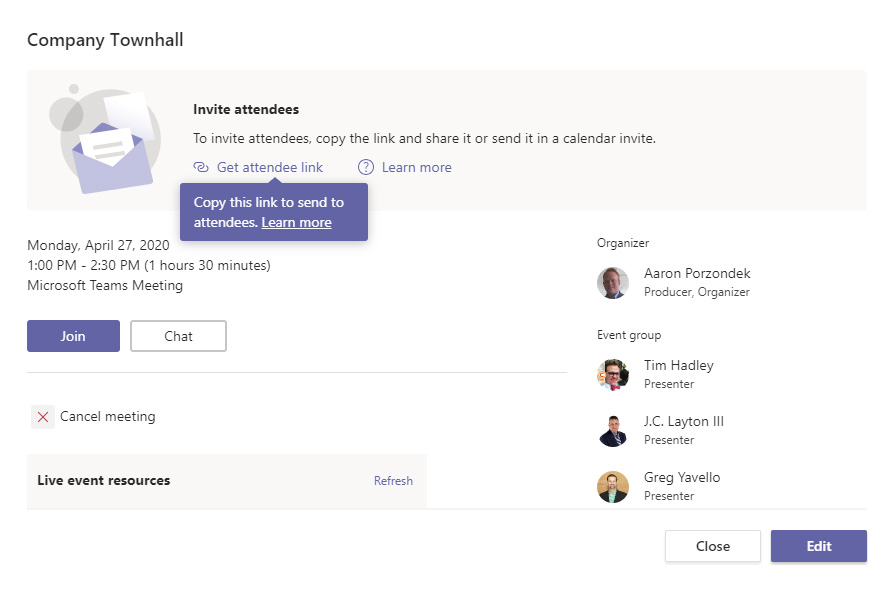
TIP: Forwarding invitations does not allow someone to become a Producer or Presenter. The organizer must edit the event and add them through the Teams experience. Once a live event has started, you cannot add Producers or Presenters.
Presenter best practices
Machine setup
- Hardwire your internet connection if possible.
- Clean desktop by hiding extra icons.
- Remove date and time from the system tray.
- Set resolution to 1920×1080.
- Set zoom level to 125%.
- Turn off Windows updates.

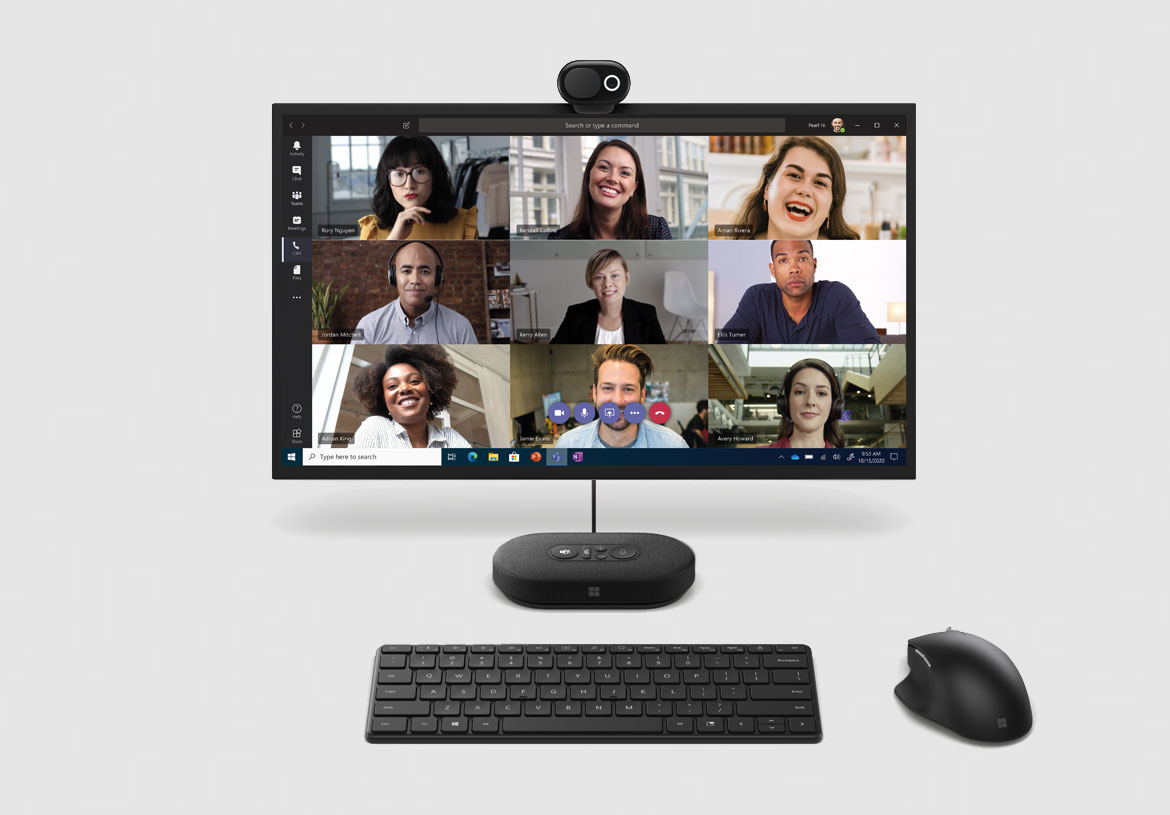
Software setup
- Close any apps you are not using (Outlook, browsers, etc.)
- Clear browser history or use separate demonstration profile
- Preload necessary webpages
- Turn off notifications
- Remove date and time from the system task bar
- Log in to the meeting using the appropriate credentials. They may be different from your day-to-day account depending on the event design.
- Test audio, video, sharing, and any background (Teams meeting)
- Put yourself on mute until you begin
Presenting with ease
Optimize your content for digital delivery
- Identify your central message.
- Have a clear call to action within your presentation.
- Prepare content that you are familiar with and uses both text and visual images.
- Do not read your slides to the audience. Use a bullet point format and add value with your expertise.
- New! Use the PowerPoint Presenter Coach to evaluate your presentation delivery.
- Review settings under the Slide Show menu (if using PowerPoint) to customize your defaults.
- Rehearse timing to ensure you can adequately cover your content in the time provided (Slide Show | Rehearse Timings command).
- Consider putting housekeeping and resource slides at the beginning when you have people’s attention, so you do not disrupt Q&A toward the end of your session.
- Ask your organizer how and where to share your final materials with your audience.
Example: Building a 30-minute digital breakout
- Focus your message.
- Be concise.
- Use demos to show your point but don’t be afraid to short cut.
- Deliver the roadmap for ongoing engagement (skilling, online support, other programs).
- Use the rehearsals for feedback.
- Prepare lead-in questions to get the Q&A started.
Session flow
| Time (min) | Description | Owner |
| 1 | Introduce Presenter and set expectations about the session. | Moderator |
| 10-15 | Session content delivery, including slides, demos, and call to action. | Presenter |
| 15-19 | Open Q&A, questions will be read and answered for Attendees. | Presenter/ Moderator |
Presentation structure
This simple outline shows how the parts of your presentation will be combined before being presented to your audience. Some elements will be added by the post-production team before distribution.
1. Opening slate
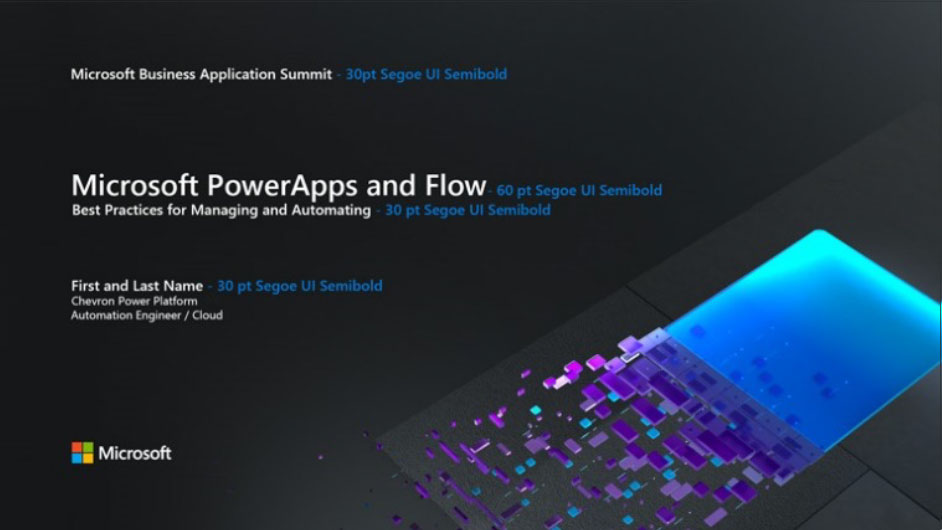
10-second opening title that includes event branding, session title, and your name/title/social contact information.
2. Video greeting

Overview of what will be presented. Recorded via Windows Camera, Mac tools, or other 3rd party app. Key learning: Let your audience visually connect with you as you start.
3. Core content
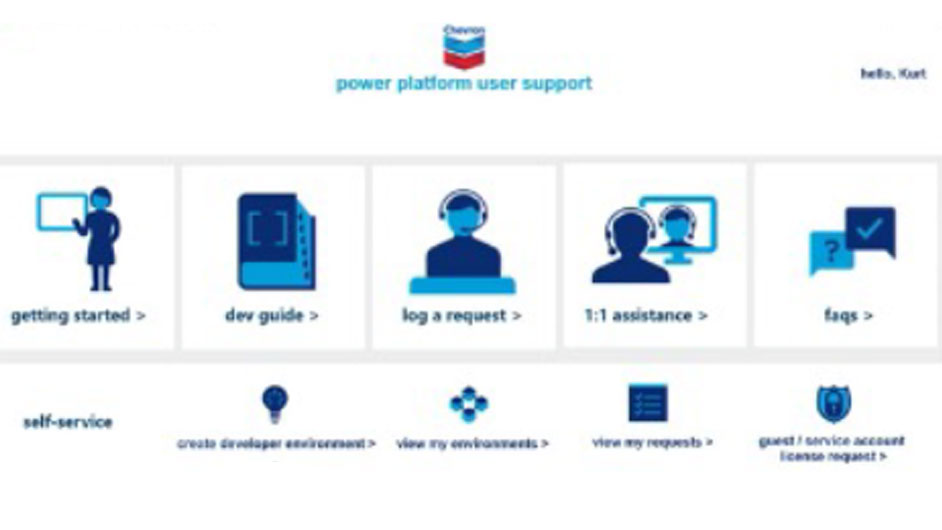
Recorded via PowerPoint screen record feature or other 3rd party app. Can be concurrent with opening.
4. Core content – continued
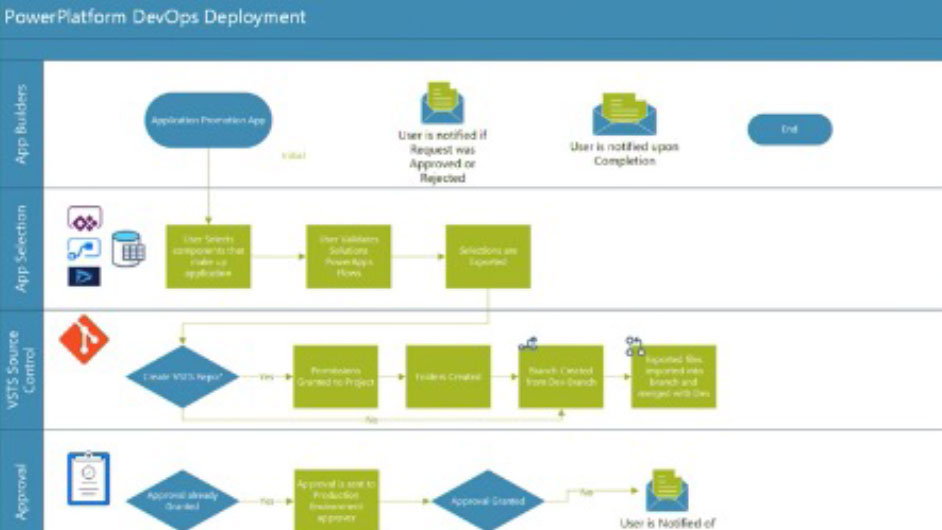
Continued content from PowerPoint.
5. Short conclusion

Call to action or pointer to resources. Recorded via Windows Camera App or other 3rd party tool. Key learning: Connect with your audience visually at the end of your presentation.
6. End slate
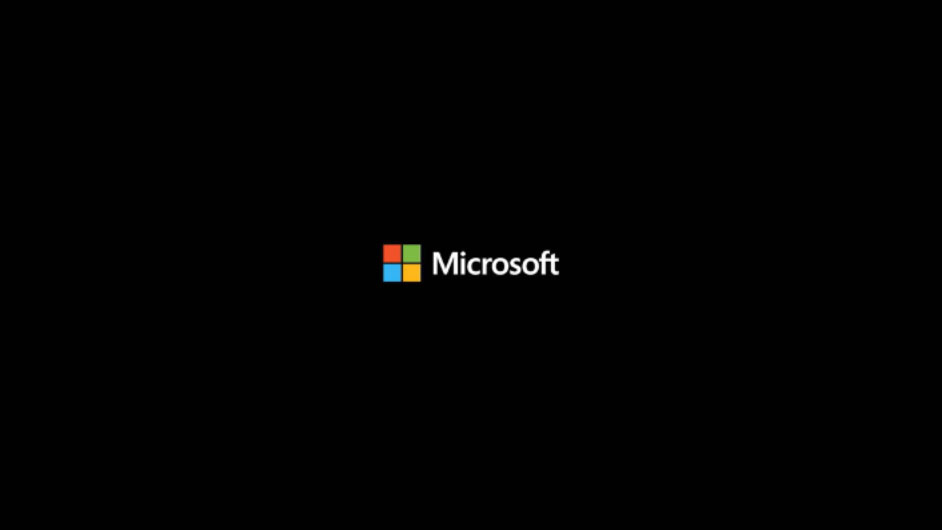
Branded ending slate. Use an end slide that is appropriate for your organization.
Equipment and environment
Your equipment
External microphone: Audio is the most important portion of your presentation. You should plan to have a microphone that is external to your computer. Avoid using laptop speakers/microphones for the best audio.
Web camera: Select a webcam that delivers a minimum 720p (ideally 1080p) resolution. Position camera at or slightly above eye level.
Test it! Ask for a rehearsal time or schedule your own live event/Teams meeting to test the process. Use the test call feature in Teams to record a voicemail that will play back to you so you can hear your own voice.
Lighting: If you will be frequently presenting, consider getting a stand-alone LED light that will provide you with a higher quality image on video. Avoid sitting where there is heavy backlighting.
Your environment
Validate you are in a relatively quiet location with a good quality microphone.
Utilize a comfortable seating or standing arrangement. Ensure your setup does not introduce additional noises (squeaky chairs, ceiling fans).
We all have interruptions but consider putting a sign on your home office door, so family members know when you are presenting or recording.
Location and lighting

Take a moment to prepare your recording space.
- An HD webcam is preferred, but a new PC or tablet will have a good camera as well.
- Your camera should be stable at or slightly above eye level.
- Make sure your face is in good, even light, with no harsh backlight. In addition, avoid mixing light sources (e.g., window and lamp light) as the different color temperatures will show up in the video.
- Do not sit in front of a window. Your webcam will compensate, which will cause your face to look dim or dark.
- Reduce clutter and distracting or bright images in the background.
Wardrobe

Consider what you plan on wearing and how that will show up to your audience. Make sure your wardrobe matches the tone of your presentation.
- Do NOT wear white.
- Solid colors work best.
- Avoid small prints, stripes, plaid, or patterns.
- Unless otherwise specified, shirts with logos and trademarks should be avoided.
- Avoid noisy jewelry (necklaces, bracelets, earrings, etc.) as it can be distracting to the viewer.
Audio quality

Find a quiet location, sit for a minute, and listen to your environment.
Can you hear noises in the hall, an air conditioner, or the buzz of a fan in your computer or laptop? These things can have an impact on the quality of your audio.
Try to pick a space that is smaller and with soft walls such as curtains. It will keep the sound from bouncing around, which will make your audio sound hollow. Finally, make sure to turn off any nearby mobile devices.
For the best quality review your device options at https://aka.ms/TeamsDevices.
Audio equipment

It’s best to have a headset if possible. A USB microphone is preferred.
Wired headsets can be a good alternative to the USB microphone. You will want to find a quality headset microphone that does not obstruct your face too much since your image will be visible in most cases.
Be sure to keep the headset microphone about a half inch off your face. Soft spoken words tend to get garbled for the listener on the other end. Speaking up and keeping your level consistent will also help listeners set their volume correctly.
Presentation modes

How you present to your audience is important. Varying the source of information as you speak keeps your presentation dynamic and accommodates diverse learning needs.
Try to change presentation modes (talking to camera, video, PowerPoint, demo, video, interview, etc.) every 3-5 minutes. For example, if your presentation is heavy on PowerPoint, consider either adding a secondary element (i.e., video), or at least change back to camera every so often so that the audience can see you again and have a momentary change of pace and medium.
Conversational speaking

Remember that your audience is most likely at home watching you on a small screen. Sessions are much more intimate and on-demand now.
Speak with energy and with a tone of voice that you would normally have, as if you’re holding a conversation with colleagues. Your time will go by quickly, as it always does. Keeping your content tight, focused, and trying not to repeat yourself helps the audience stay engaged.
Example presenter kit
Good quality hardware will streamline your presentation experience not only for virtual events but for day-to-day video calls. These devices are examples and similar items from different providers are also acceptable. Encourage Presenters to also consider Teams certified devices for the best audio experience.
USB lapel microphone
USB ethernet dongle, 50′ ethernet cable
Laptop stand for webcam to be at eye level (example: rain Design mStand Laptop Stand)
Keylight with stand and power supply (example: Genaray Ultra-Tin Bicolor 288 SMD LED On-Camera Light Basic Kit)
Checklist: recording from home
Presenting
- Computer is plugged into a power outlet.
- Wired network connection is preferred.
- Minimize Wi-Fi traffic on your network while recording.
- Turn off/silence your cell phone.
- Webcam that delivers a minimum 720p (ideally 1080p).
- Invest in a good external microphone or speaker puck.
- Camera should be at or slightly above eye level.
- Backup of materials should be on your local computer.
- Rehearse enough to be comfortable with your material so your personality will shine through.
- Avoid reading your slides to the audience.
Computer
- Clean up your desktop.
- Hide the taskbar if showing desktop.
- If showing a demo, use 1920 x 1080 screen resolution.
- Use the latest browser (Edge or Chrome).
- Clear browser history or switch profiles.
- Close unnecessary applications.
- Turn off all notifications.
- Update your computer prior to your recording date or disable.
Environment and wardrobe
- Record from a private room or location (avoid disruptions).
- No harsh lighting on your face or behind you.
- Warm light (desk lamp) is preferred.
- Backdrop should be natural but uncluttered.
- Teams background effects are useful. Consider one for your event.
- Solid or subtle pattern shirt appropriate for your audience.
- Avoid busy pattern, all white, or grass-green shirts (for green screen effects).
Recording in PowerPoint
- To start recording within PowerPoint, open a new or blank presentation. On the Insert tab of the ribbon, select Screen Recording.
- On the Control Dock, click on Select Area and either select the entire screen for recording or press Win Key+Shift+F. It is critical that the entire screen is selected. PowerPoint automatically records the audio and mouse pointer. To turn them off, deselect Audio and Record Pointer in the Control Dock.
- To start, click Record or use the following key commands:
Start recording: Win Key+Shift+R
Pause/resume: Win Key+Shift+R
Stop recording: Win Key+Shift+Q - When you’re finished recording, save your video. Right-click the inserted file on the slide that represents the recording and select Save Media as. In the dialog box, specify a filename and location.
Sample naming convention:
SESSIONCODE_SpeakerName_PRES.filetype or
EVENTNAME_SpeakerName_MMDD.filetype
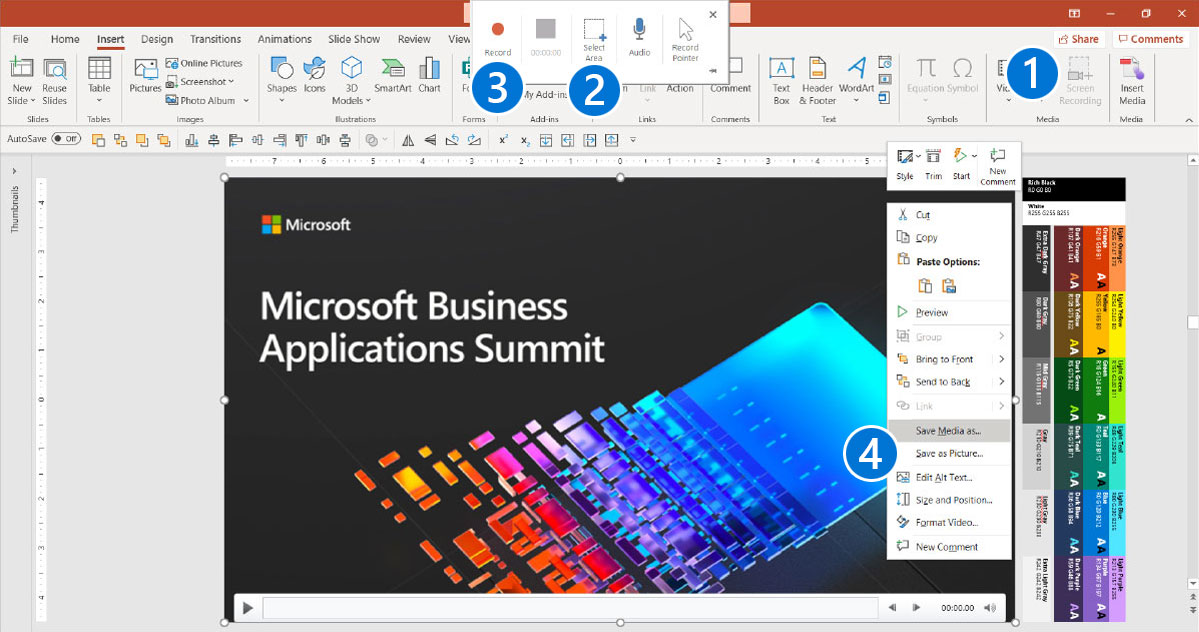
Tip: Unless you pin the Control Dock to the screen, it will slide up into the margin while you record. To make the unpinned Control Dock reappear, point the mouse cursor at the top of the screen.
Recording with the Windows Camera app
- App settings:
- Search for “Camera” in Windows Search.
- Select “Camera app”.
- Make sure that the video quality is set to 1080p 30fps in settings.
- Getting ready: On the main navigation, click on the “Take video” button. It may be defaulted to pictures. Set up your shot and center your face within the frame. Make sure you have good lighting, be careful of reflection in your glasses. Click the “Take video” button again to record. Rename file and upload.
- When complete, review your video in the lower right corner of the app or go the file location located in this folder C:\Users\username\Pictures\Camera Roll.
Sample naming convention:
SESSIONCODE_SpeakerName_CAM.filetype
or
EVENTNAME_SpeakerName_MMDD.filetype
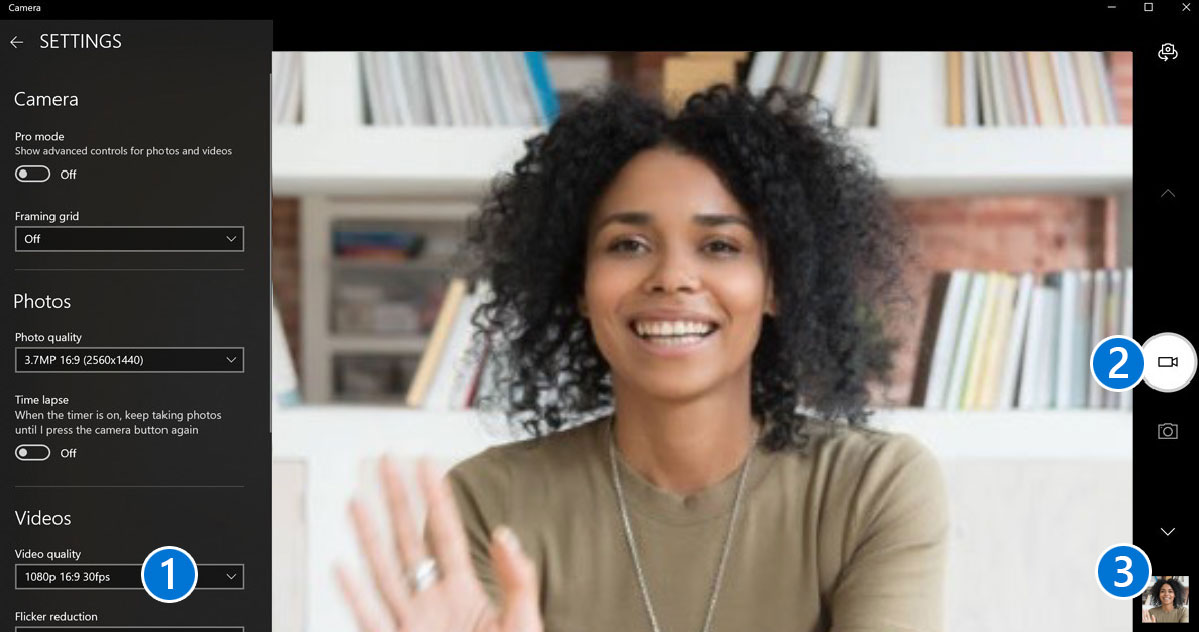
Continue to phase 2: During the event
Proceed to the next phase for virtual event guidance on managing, producing and executing your live event.
Continue playbook