Post event actions
![]() Capture event feedback from attendees, presenters and organizing team directly after your event. Be open to suggestions and insights for what can improve. Clarify immediate next steps for your team. Rest! Let the event experience settle in your mind before making follow up decisions.
Capture event feedback from attendees, presenters and organizing team directly after your event. Be open to suggestions and insights for what can improve. Clarify immediate next steps for your team. Rest! Let the event experience settle in your mind before making follow up decisions.
Processing feedback
-
- Provide reminders to complete follow up event surveys.
- Extend event surveys to presenters, organizers and core team.
- Gather data from survey tools.
- Pivot data by type of attendee and session.
- Provide attendee feedback to speakers as soon as possible. Within 72 hours after the close of the event is an industry norm.
Content publishing
-
-
- Prepare presentations and/or recordings for publication.
- Release “Thank you for attending” communications.
- Release “Thank you for participating” communication to presenters and core team.
- Publish recap blog post or other communication broadly.
-
Ongoing strategy and next steps
- How will you continue to engage with your audience?
- What follow up engagements will you conduct?
- How will you improve your next event?
- How will you continue to invest in presenter skills and recruiting new presenters?
- Schedule an event review to discuss operational improvements.
Pro tip: Thank your team
Build morale within your production team. They are essential to your success. Host a “wrap party” to thank them for their hard work. Producing live events can be very taxing on the team involved. Make sure you thank them and invest in their health and wellbeing by ensuring appropriate time off for recuperation, especially after producing a large scale or high-profile event. Do this BEFORE you conduct an event review.
Post event actions for webinars
Reports in webinars
The Reports section provides organizers following insights into the webinar attendance and registration.
Attendance
- Viewed registration page
- Registered
- Attended
- Canceled registrations
Time
- Start and end time
- Meeting duration
- Average attendance time
Participants
- Join and leave time
- In-meeting duration
To download the webinar report:
- From Reports tab, select the right instance of Webinar using Start Time picker
- Select Download
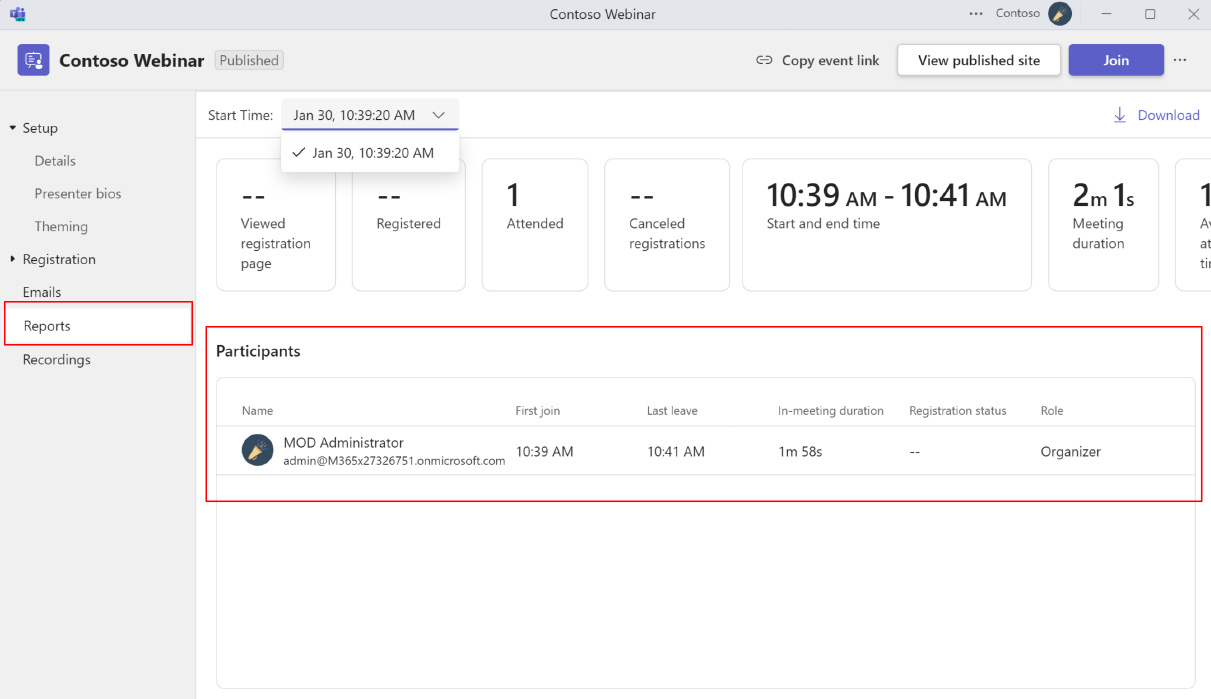

Video on demand (VoD) publishing for webinars
- Open the webinar event from Teams Calendar and select Manage event.
- Go to Recordings tab.
- Select your recording and Select Publish and select Publish again on the confirmation pop up to publish the existing recording.
- To edit the existing recording file, you can Download the recording file and upload the edited recording to OneDrive for Business and select Publish from OneDrive to publish the edited recording.
- When you publish a town hall recording, attendees will automatically receive an email with a link to access the recording.
- Published recordings will expire 30 days after you publish them. You can extend them by choosing Extend for 60 days next to the published recording.
- Select Remove to unpublish or remove the recording from VoD access.
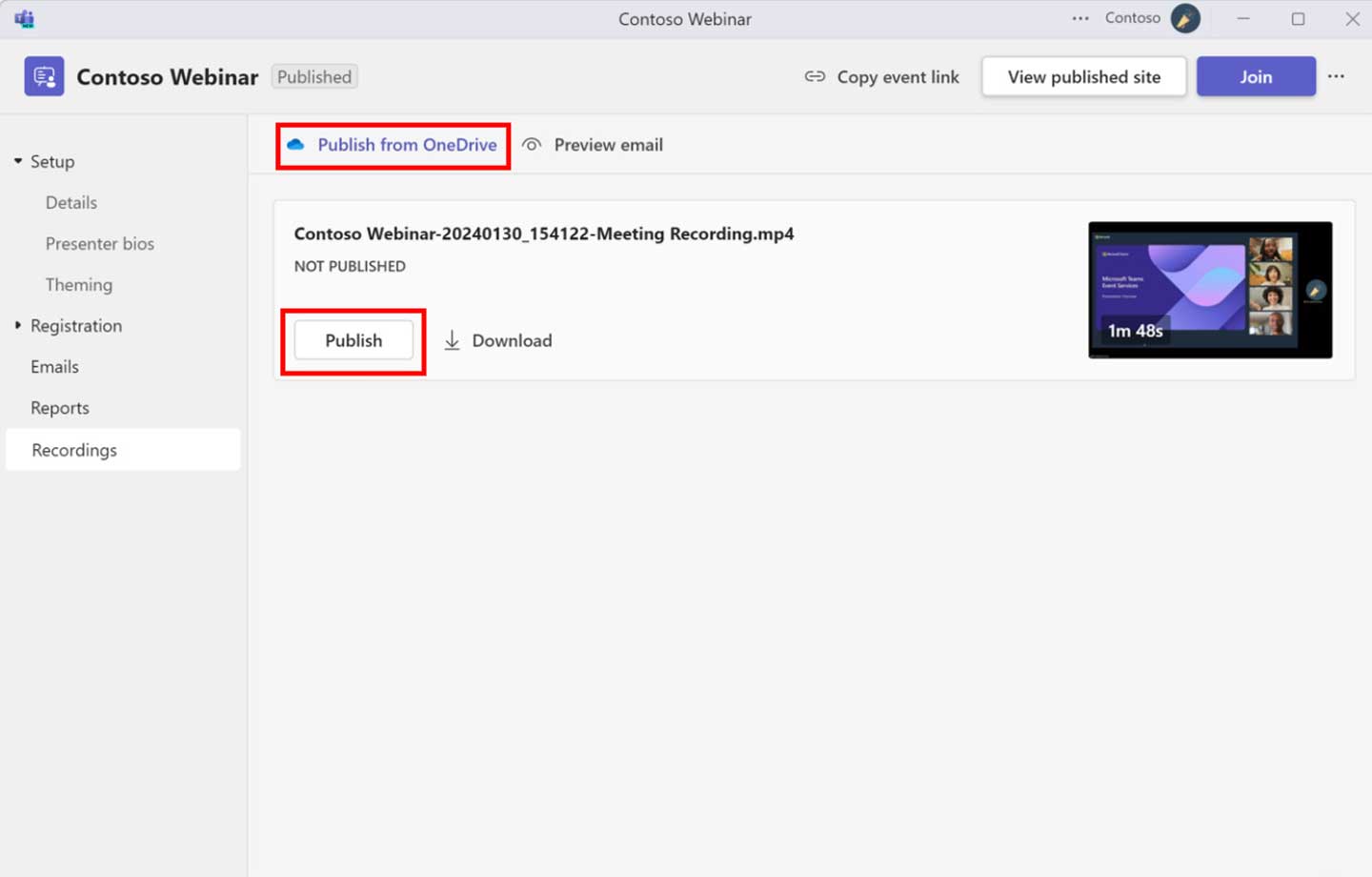
Recording available post webinar
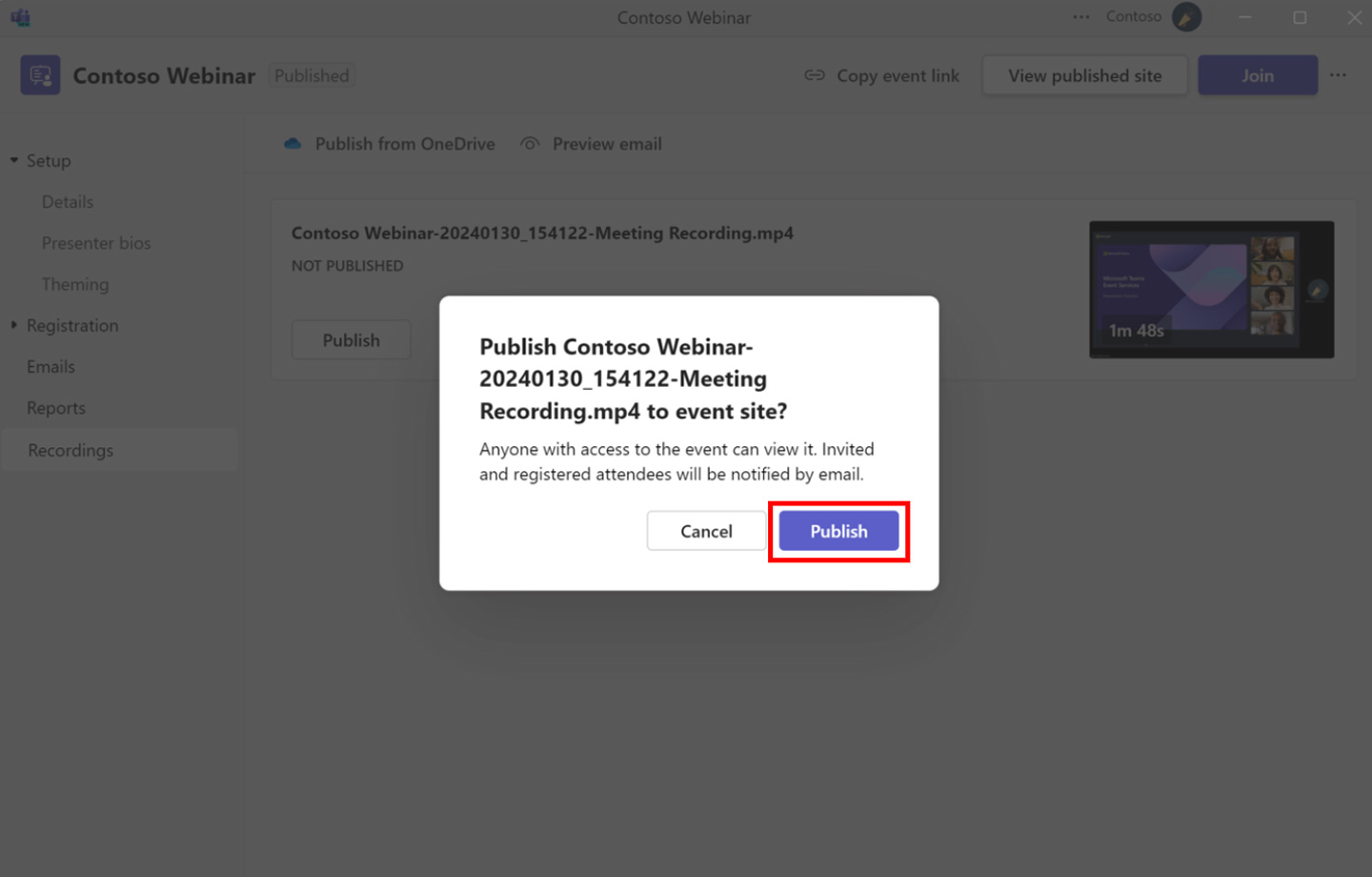
Publishing recording for webinar
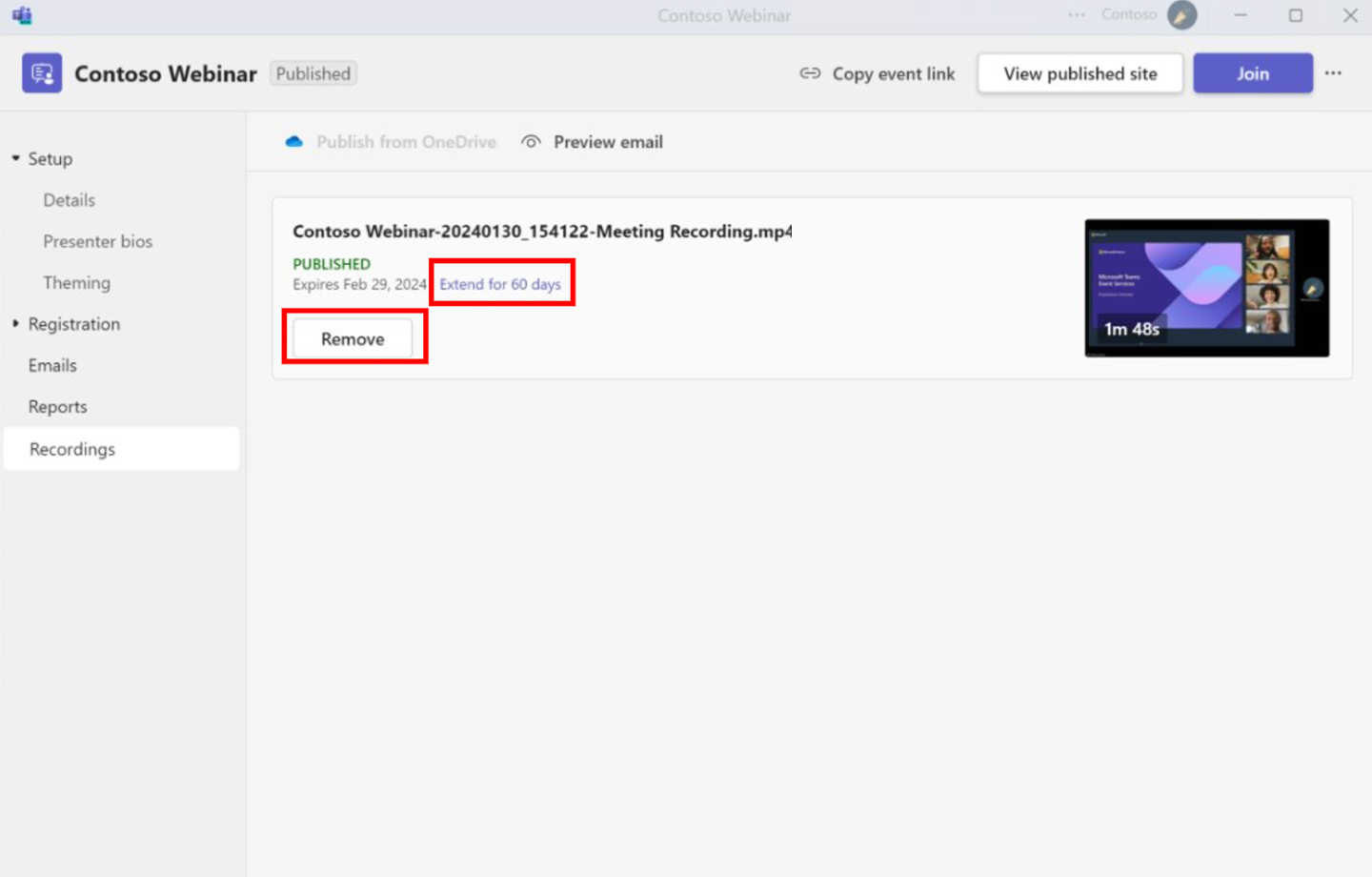
Webinar recording published
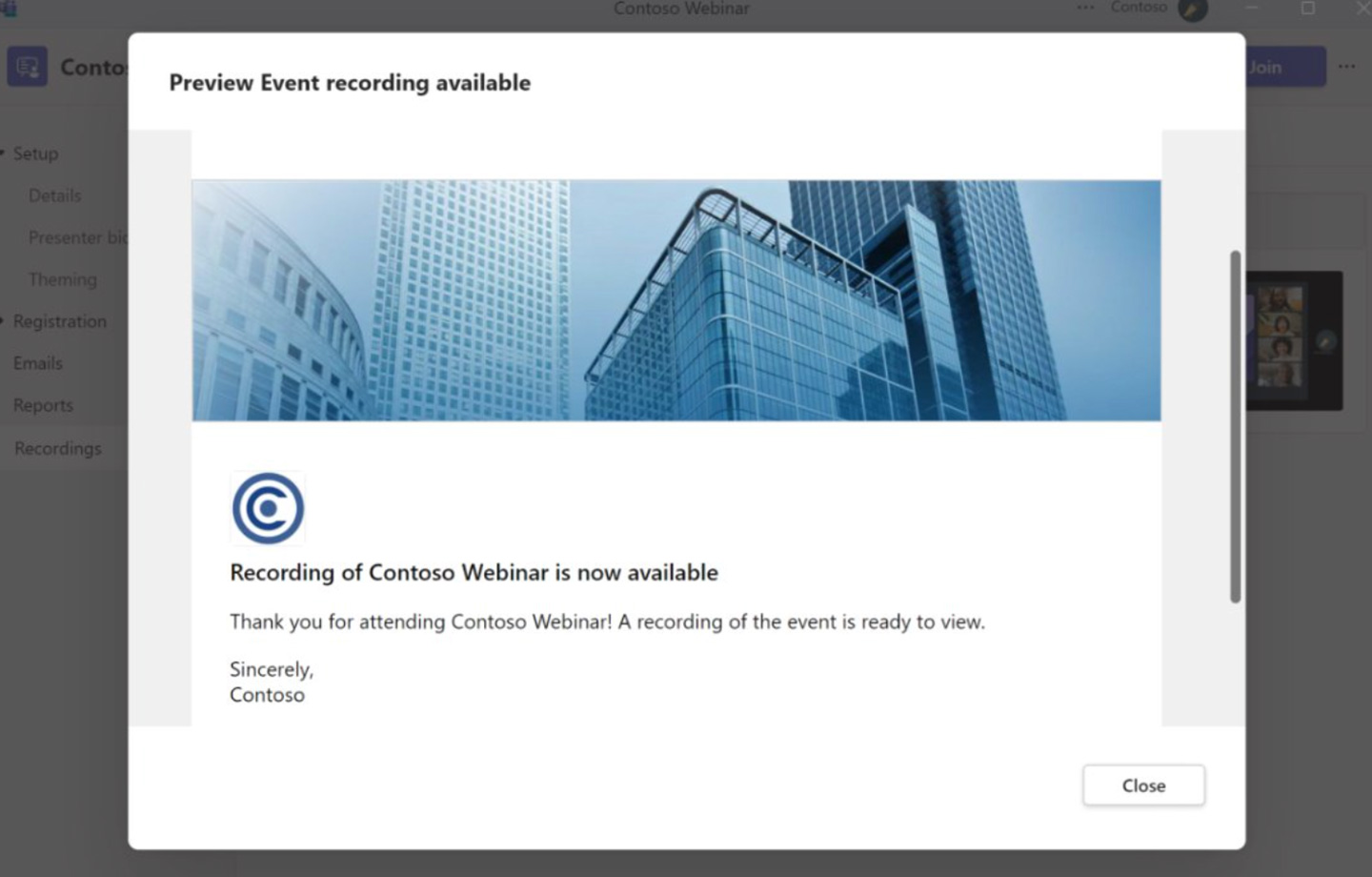
VoD recording email to Attendees
Post-event actions for town halls
Reports in town halls
Reports tab will show the attendance report (including attendees) once the event is complete.
Click Download in the upper right to download a copy.
If you have a Teams Premium license, you can click on View event insights to see real-time insights.
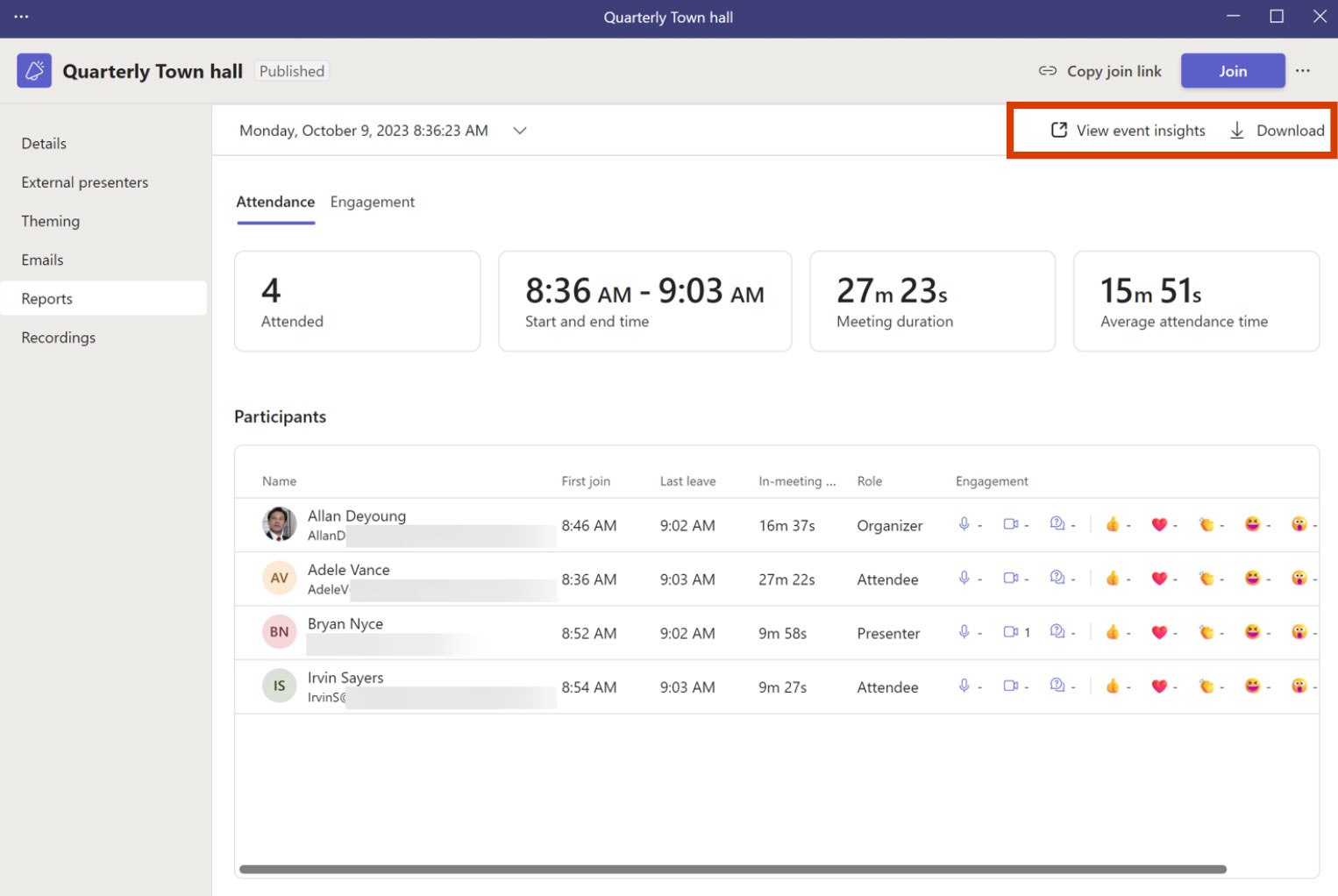
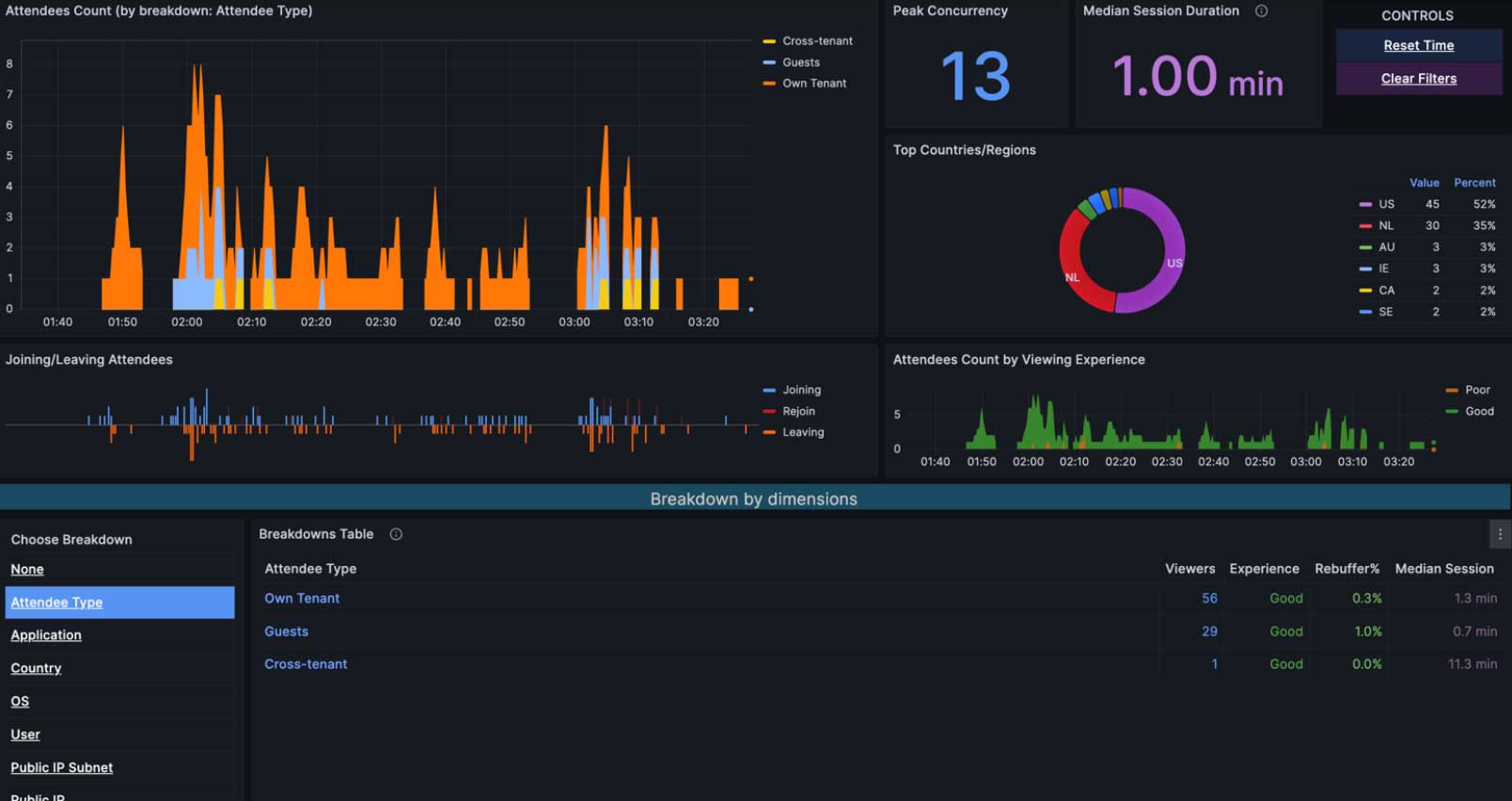
Video on Demand (VoD) publishing
- Open the town hall event from Teams Calendar.
- Go to Recordings tab.
- Select your recording and select Publish and select Publish again in the confirmation pop-up to publish the existing recording.
- To edit the existing recording file, you can Download the recording file and upload the edited recording to OneDrive for Business and select Publish from OneDrive to publish the edited recording.
- When you publish a town hall recording, attendees will automatically receive an email with a link to access the recording.
- Published recordings will expire 30 days after you publish them. You can extend them by choosing Extend for 60 days next to the published recording.
- Select Remove to unpublish or remove the recording from VoD access.
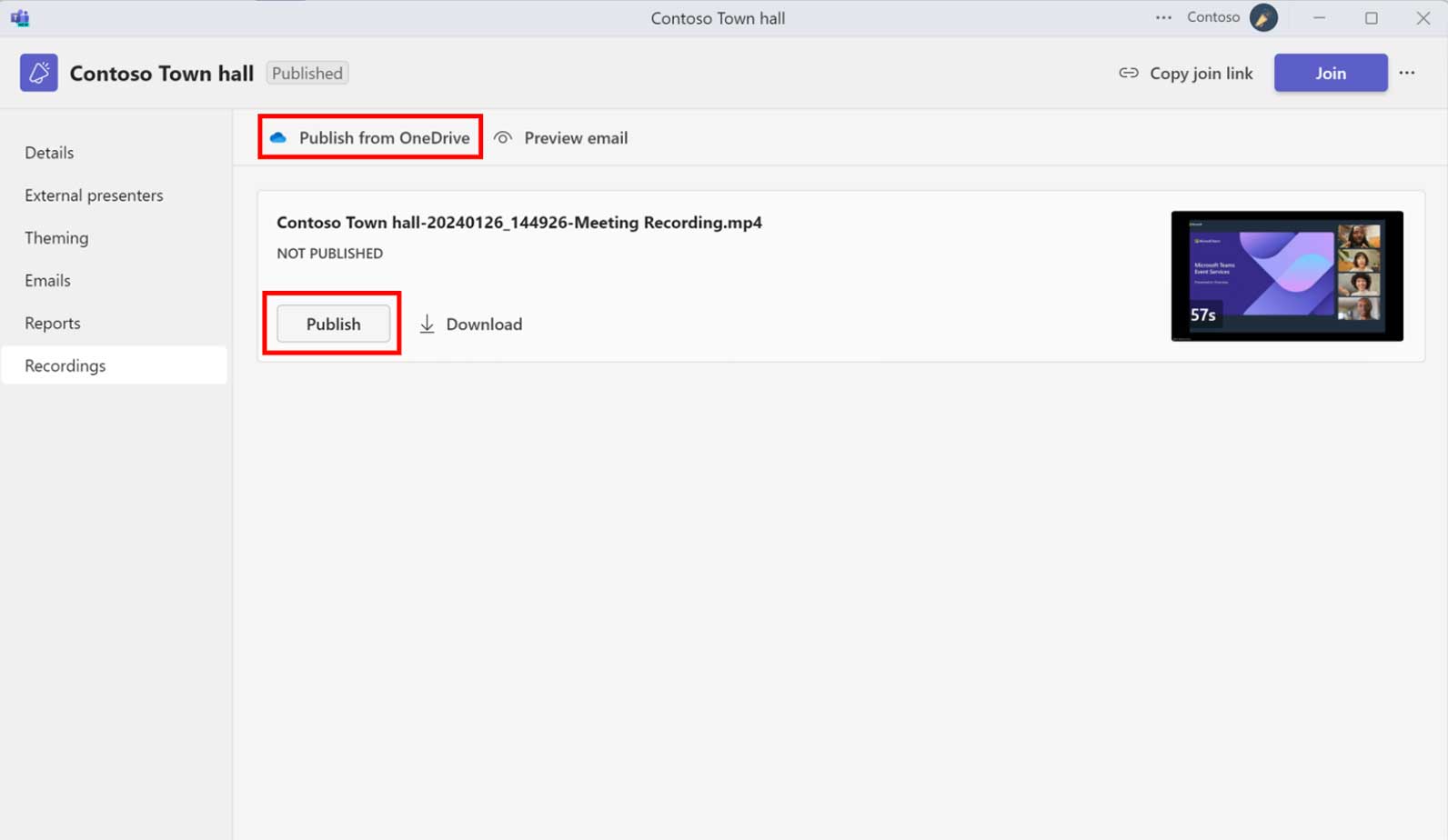
Recording available post event
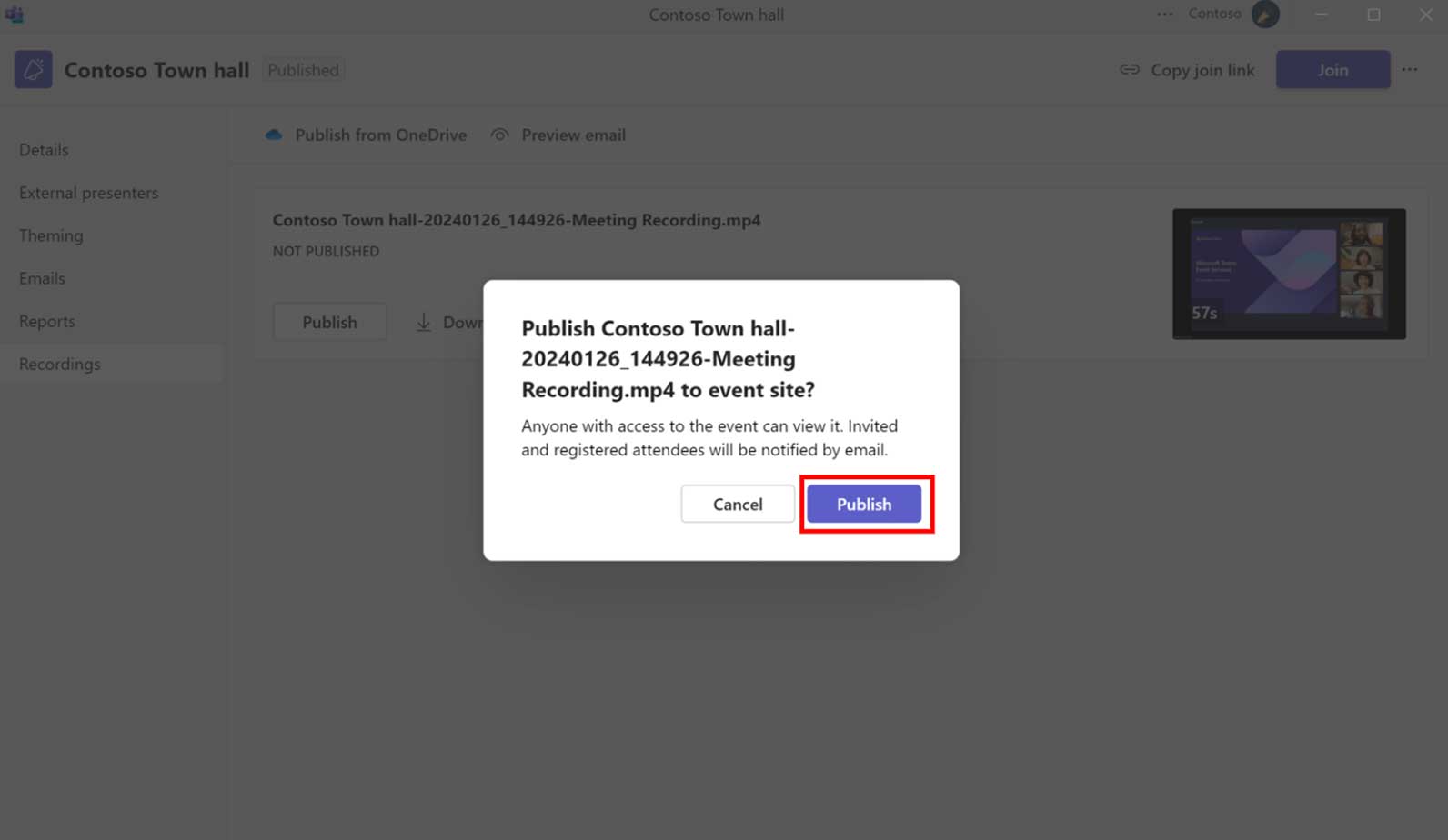
Publishing recording for town hall
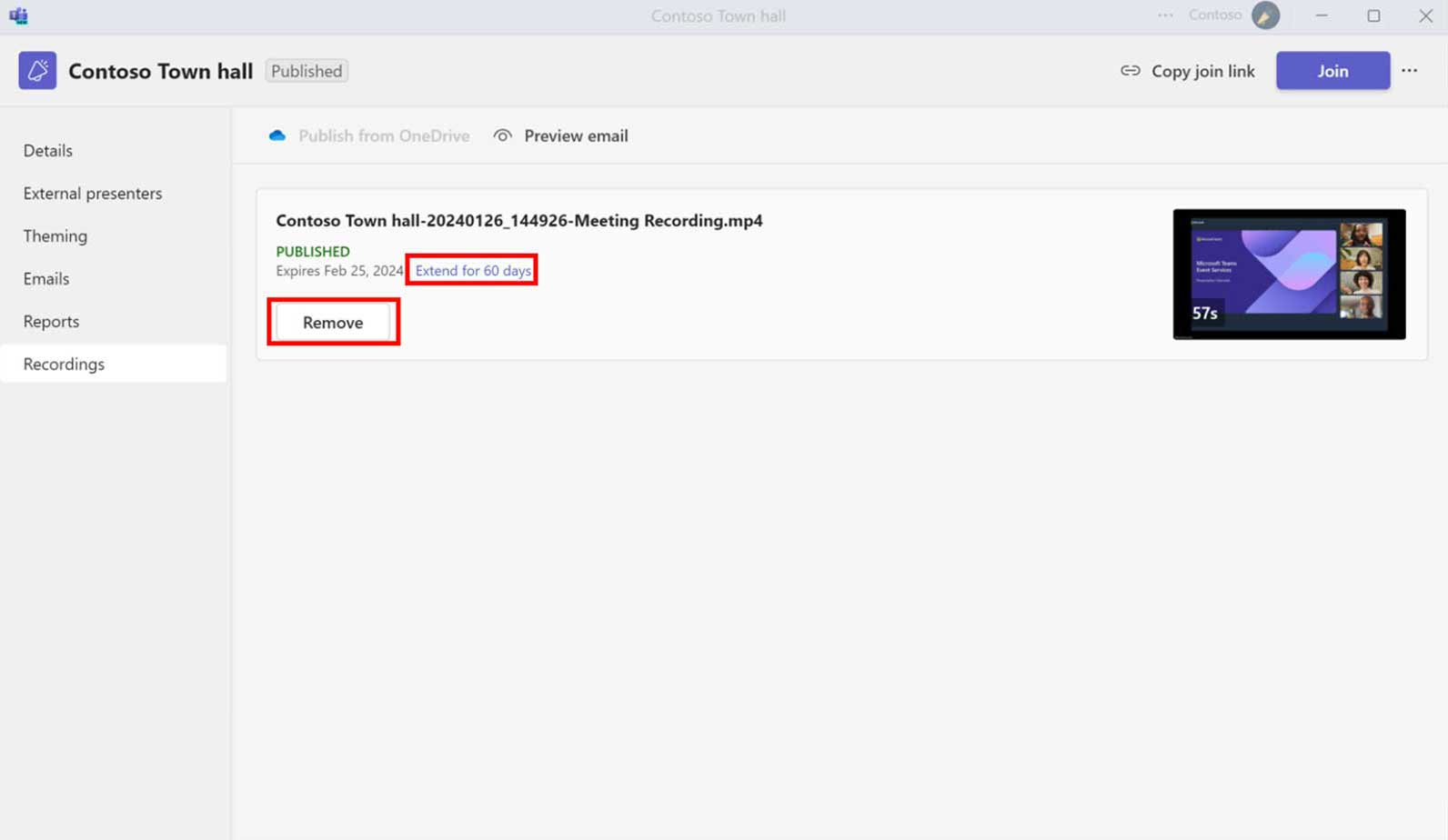
Recording published for town hall
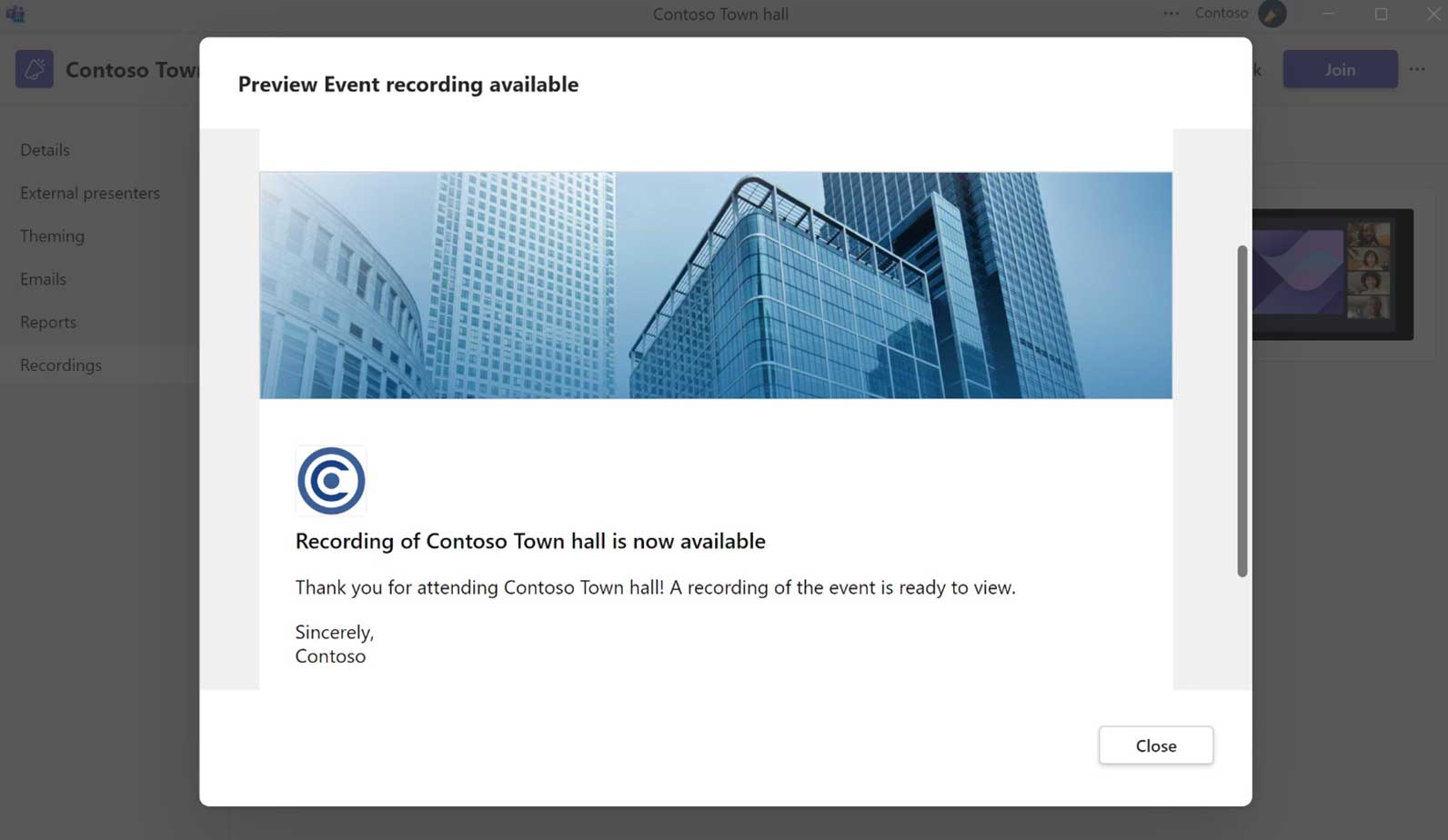
VoD recording email to Attendees
Post-event actions for Teams live events
Reports in live events
At the end of the live event, a Producer or Presenter can access the following event resources by going back to the event invitation in your Teams Calendar:
- Event recording
- Q&A report
- Attendee engagement report
- Recording for the Attendees (ability to disable).
- Transcripts and Advanced options
If you want to access this option later, open the event invitation from Teams and access this window.
This view is not available to guests.
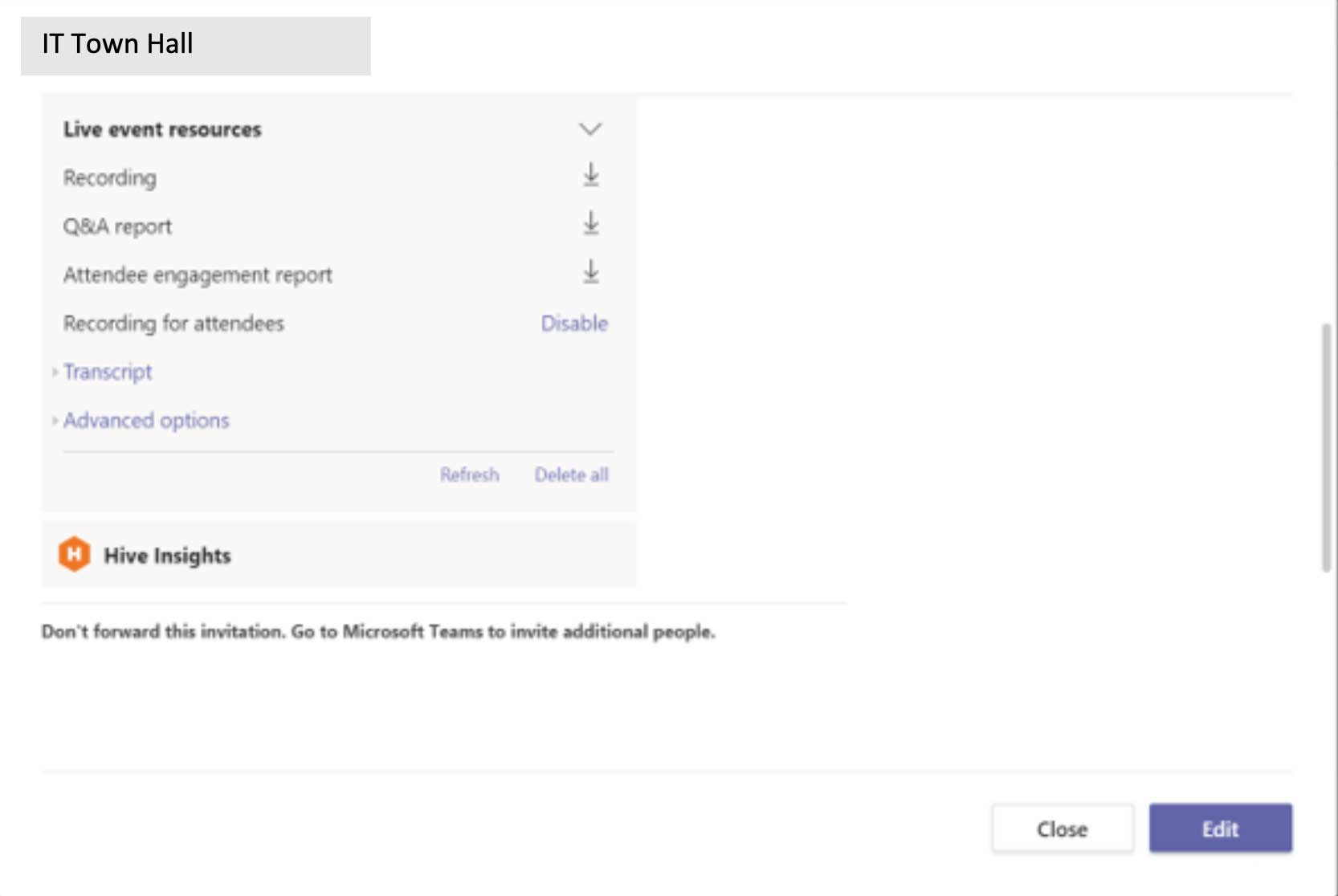
Content lifecycle
![]() Your attendees will want to review content after your scheduled live event. Plan for the lifecycle of your content by sharing recordings and presentations in a location you manage. Permissions, extended sharing, and rebroadcast decisions should be handled during pre-production.
Your attendees will want to review content after your scheduled live event. Plan for the lifecycle of your content by sharing recordings and presentations in a location you manage. Permissions, extended sharing, and rebroadcast decisions should be handled during pre-production.
Content on-demand
Will you publish content internally (Microsoft 365) or externally (YouTube or another platform)?
Will you publish video only or presentation assets as well?
Will you be publishing the recording for Video on demand access, through native VoD capabilities in Teams events?
Ongoing conversation
Do you have a community forum where your attendees can continue to ask questions and engage?
Consider providing access to ongoing resources and experts.
Accessibility
Strive to have an accessible event and content.
Utilize features like closed captions in broadcasts, alt-text for images and the Accessibility checker for PowerPoint.
Consider releasing content in Sway or PDF format using the Export to PDF function within PowerPoint to ensure consistency and availability.
Learn more at https://aka.ms/PowerPointAccessibility.
Have additional questions? Join the Virtual Event Forum!
The Virtual Event Forum is a community of people just like you who are navigating the new world of delivering virtual events. Join them and subject matter experts who can answer questions and share successful real-world experience.
Join now