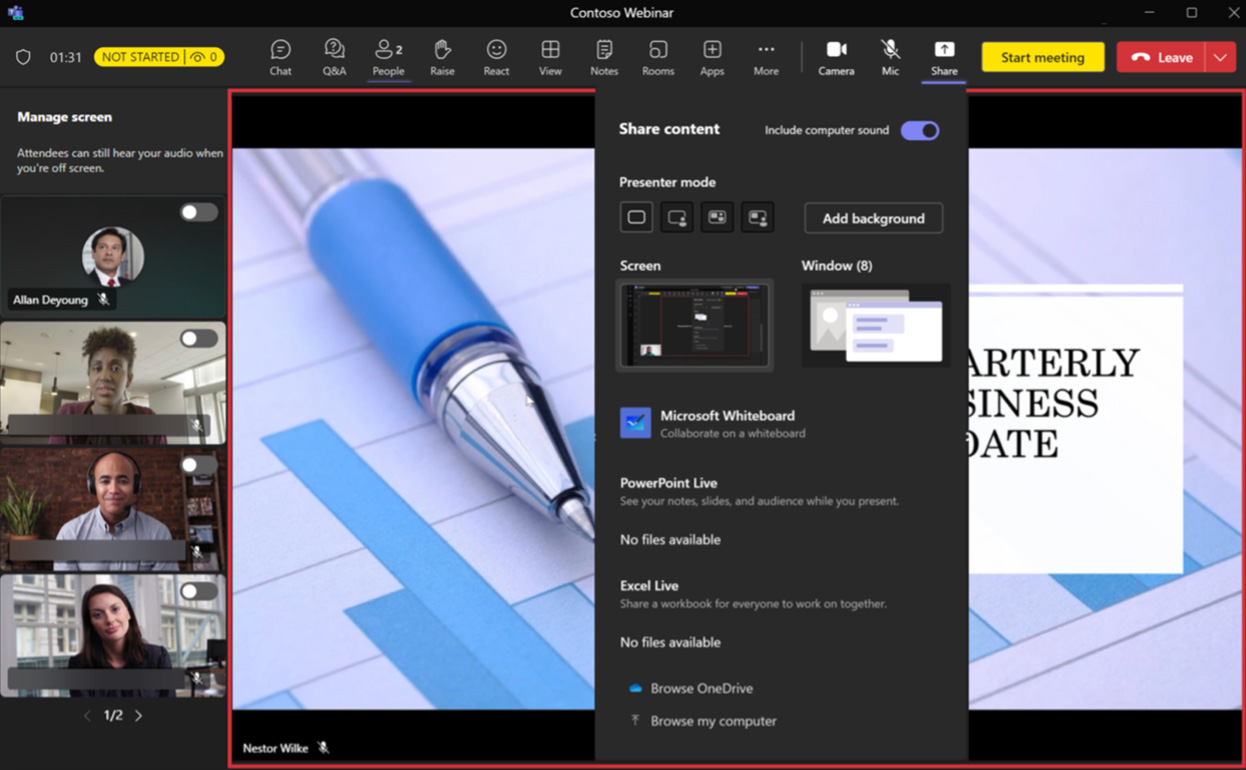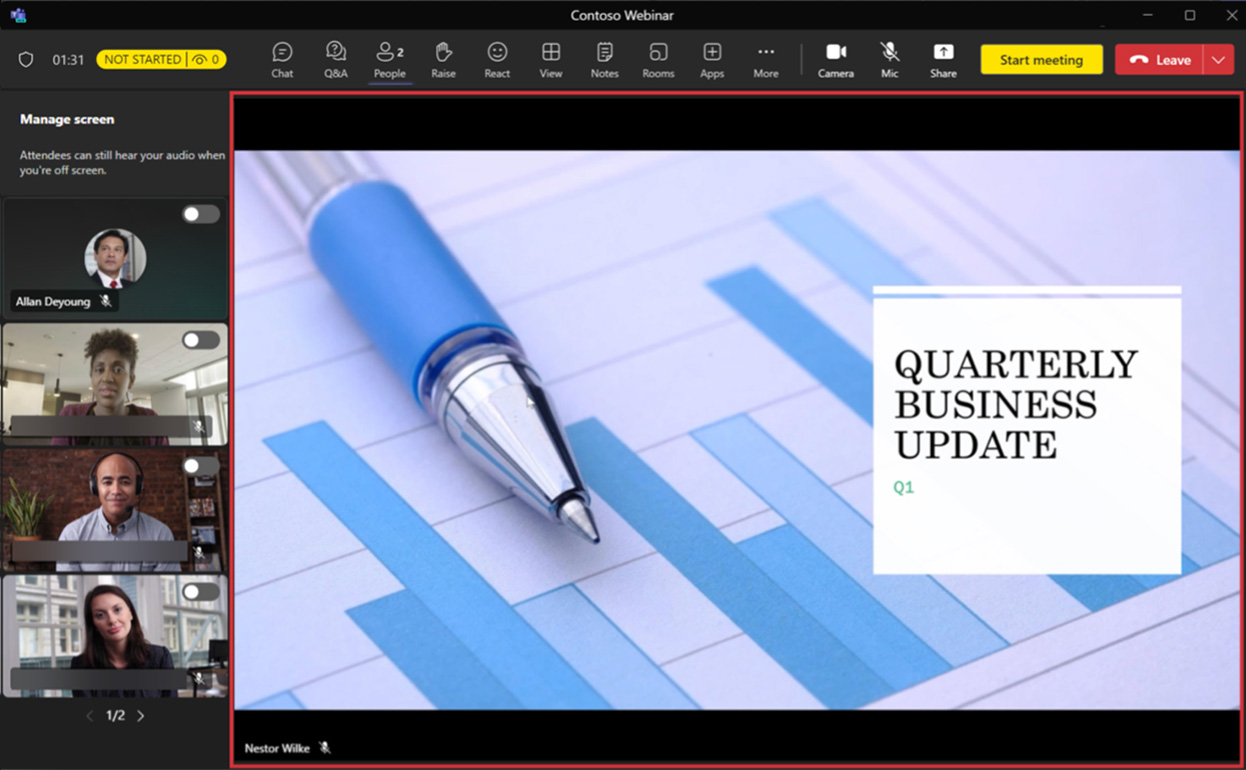Verwaltung Ihrer Veranstaltung
Eine gelungene Veranstaltung managen
Stellen Sie sicher, dass diese Planungselemente im Voraus bearbeitet wurden, damit Ihr Tag erfolgreich ist.
- Definieren Sie Produktions- und Supportkommunikationspfade.
- Überprüfen Sie anhand der Proben, wer für die visuellen Inhalte zuständig ist.
- Beginnen Sie frühzeitig und stellen Sie die Abschlusstests für Moderatoren und Produzenten sicher.
- Legen Sie Abmelde- und Post-Event-Prozeduren fest, um einen klaren Abschluss zu gewährleisten.
Atme, trinke und genieße.
Bewährte Methoden für die Verwaltung von Ereignissen
Veranstaltungsteam:
- Das Veranstaltungsteam sollte mehr als eine Person umfassen, idealerweise eine Person von einem anderen Standort.
- Wenn die Internetverbindung unterbrochen wird, kann die Person an der Remote-Verbindung das Meeting weiterhin steuern.
- Wissen Sie, wer für jeden Schritt verantwortlich ist, beispielsweise für die Produktion, Präsentation und Moderation von Fragen und Antworten.
Erwägen Sie die Verwendung eines Umleitungs-URL-Dienstes in Teilnehmereinladungen:
- ZB bit.ly
- Ermöglicht Ihnen, kürzere, besser lesbare URLs zu teilen.
- Ermöglicht Ihnen, die URL des Meetings zu ändern, ohne die Einladungen aktualisieren zu müssen.
Beginn der Tagung:
- Kommen Sie 30 Minuten vor Beginn Ihrer Veranstaltung zur letzten Ausrüstungskontrolle.
- Halten Sie eine Folie mit einer netten Einleitung („Die Veranstaltung beginnt bald“) bereit und beginnen Sie 10 Minuten vorher mit der Übertragung.
- Schalten Sie die Audioquelle während dieser ersten 10 Minuten stumm.
Beispiel-Event-Support-Stufen
Mehrtägige/Moderator-/Track-Events:
- Füllen Sie diese Tabelle mit den wichtigsten Kontaktpunkten (POC) in Ihrer Organisation aus.
- Bei Großveranstaltungen sollten alle Rollen identifiziert werden, für einfache Webinare können sie jedoch vereinfacht werden.
- Führen Sie die Überprüfung in Abstimmung mit den vorhandenen IT-Support-Desk-Prozessen in Ihrer Organisation durch.
| Eben | Verantwortliche Gruppe/POC | Werkzeuge und Notizen |
| Stufe 0 | Eigentümer: Veranstalter/(POC) Verantwortlich: Support-Team Mitwirkende: Technische Produktion und IT-Teams |
|
| Stufe 1 | Eigentümer: Supportteam (POC) Mitwirkender: Technische Teams |
|
| Rang 2 | Eigentümer: Eventproduzent/(POC) Mitwirkender: IT-Administrator |
|
| Stufe 3 | Eigentümer: Eigentümer des Event-Plattform-Dienstes (technisch) (POC) Mitwirkender: Microsoft-Support |
Häufige Probleme und Fehlerbehebungspfade während einer Veranstaltung
Diese Fragen repräsentieren die meisten der gemeldeten Probleme, die während eines Meetings oder Live-Events aufgetreten sind. Obwohl sie möglicherweise einfach erscheinen, sorgen sie bei Ihrem Publikum und den Sprechern für Unzufriedenheit. Bieten Sie schnelle und einfache Möglichkeiten zur schnellen Lösung dieser Probleme, indem Sie veröffentlichte Supportkanäle überwachen und Moderatoren und/oder einen dedizierten Teilnehmer-Supportkanal einsetzen (wenn Sie Teams als Ihr Event-Erlebnis verwenden).
| Kategorie | Frage / Benutzeraussage | Fehlerbehebungspfad |
| Planung | „Ich kann keine Live-Veranstaltung planen.“ | Mieterpolitik: Sprechen Sie mit Ihrem IT-Administrator, um Live-Event-Funktionen für Ihre Benutzeridentität zu aktivieren. Oft müssen Sie zu einer Gruppe hinzugefügt werden, die verwendet wird, um zu verwalten, wie viele Personen sie planen können. Nach einer Richtlinienänderung dauert es 24–48 Stunden, bis dies aktiv ist. |
| Meeting beitreten | „Ich kann dem Meeting/Live-Event nicht beitreten.“ | Identität: Müssen sie bei der Erfahrung angemeldet sein oder sind sie angemeldet? Nehmen sie als Teilnehmer statt als Produzent teil oder umgekehrt? Information: Haben sie den richtigen Link für die richtige Sitzung zur richtigen Zeit? Gerät/Client: Welchen Browser oder Client verwenden sie? Sind sie mobil? |
| Audio | „Ich kann das Audio des Moderators nicht hören.“ | Client-Einstellungen: Überprüfen Sie die Lautsprechereinstellungen. Sind sie auf dem richtigen Gerät? Wenn ja, testen Sie von außerhalb des Meeting-Erlebnisses, um sicherzustellen, dass sie für andere Apps funktionieren. Ist die Lautstärke richtig eingestellt? |
| Video | „Ich kann mein Video nicht einschalten.“ | Client-Einstellungen: Überprüfen Sie die Kameraeinstellungen. Sind sie auf das richtige Gerät eingestellt? Wenn ja, testen Sie sie außerhalb des Meetings, um sicherzustellen, dass sie mit anderen Apps funktionieren. Gerät: Wurden die Videolaufwerke kürzlich aktualisiert? Benötigt das Gerät einen Neustart? |
| Inhalt | „Ich kann keine Folien sehen.“ auch bekannt als „Ich kann den Inhalt des Moderators nicht sehen.“ | Lautsprecher teilen: Stellen Sie sicher, dass der Redner seinen Bildschirm oder das richtige Fenster für das Meeting freigibt. Lassen Sie den Redner den Inhalt erneut in der Besprechung teilen. |
| Chat | „Ich kann nicht auf den Chat zugreifen.“ | Mieterpolitik: Ist der Chat für diesen Benutzertyp aktiviert? (Gast, föderiert?) Client-Einstellungen: Ist der Benutzer Mitglied des Teams, in dem die Kanalbesprechung stattfindet? |
Produktion Ihres Webinars
Am Webinar teilnehmen
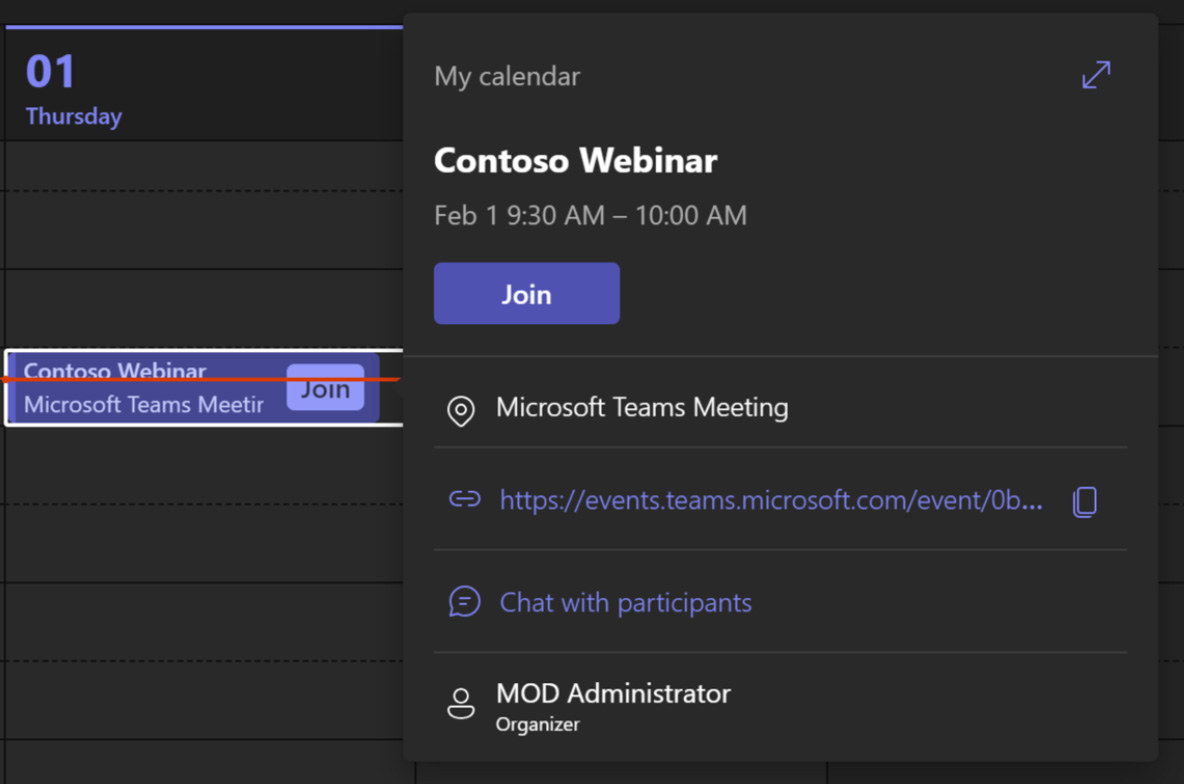
Öffne das Webinareinladung aus dem Teams-Kalender oder Outlook-Kalender und klicken Sie auf Verbinden um an der Webinar-Veranstaltung teilzunehmen.
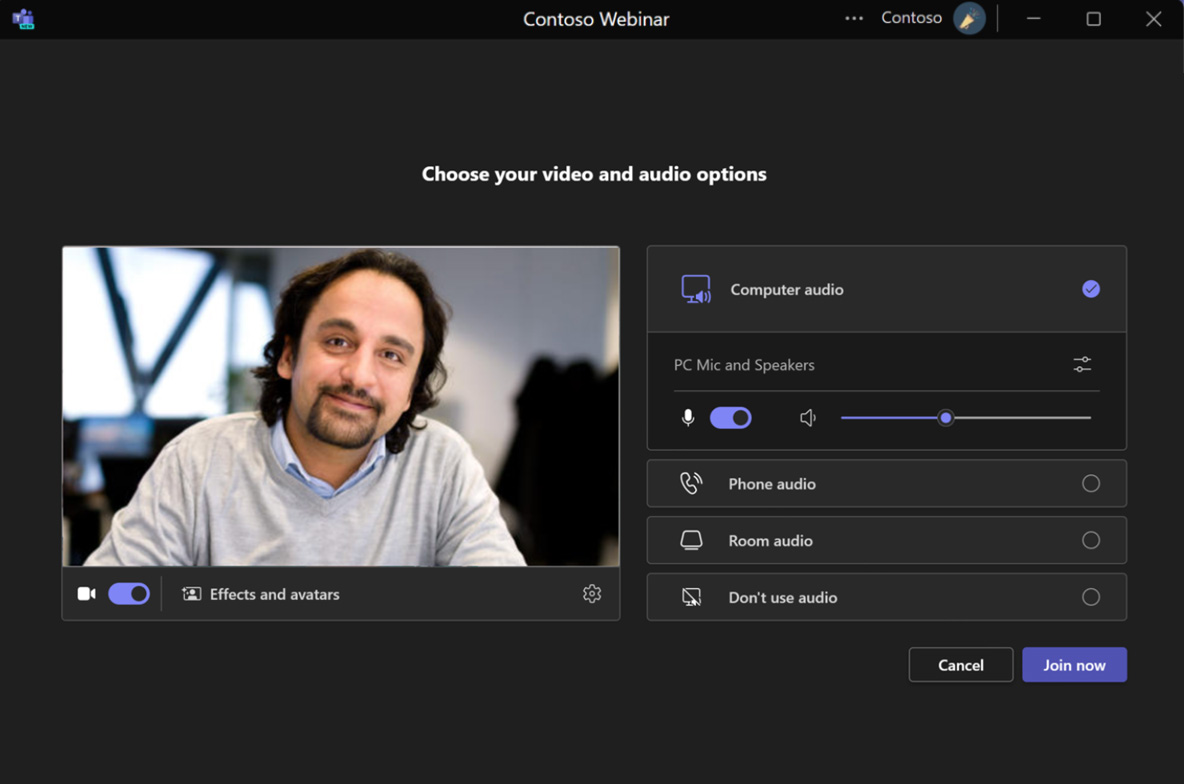
Nach dem Klicken auf den Beitrittslink wird dem Benutzer eine Bildschirm vor dem Beitritt. Wählen Sie die richtigen Geräte für Audio und Video aus und klicken Sie auf Jetzt beitreten um dem Webinar als Moderator beizutreten (Sie können dies jederzeit ändern).
Produktionsübersicht
- Überwachen Sie den aktuellen Status und die Anzahl der Teilnehmer.
- Greifen Sie auf den Chat zu und Fragen und Antworten Merkmale.
- Verwalten Sie das Ereignis (Start/Ende).
- Passen Sie Ihr Layout an, um Ihr eigenes Video aus der Galerie zu entfernen und rechts (oder oben) anzuzeigen.
- Die Videos der Moderatoren werden in der Galerie angezeigt.
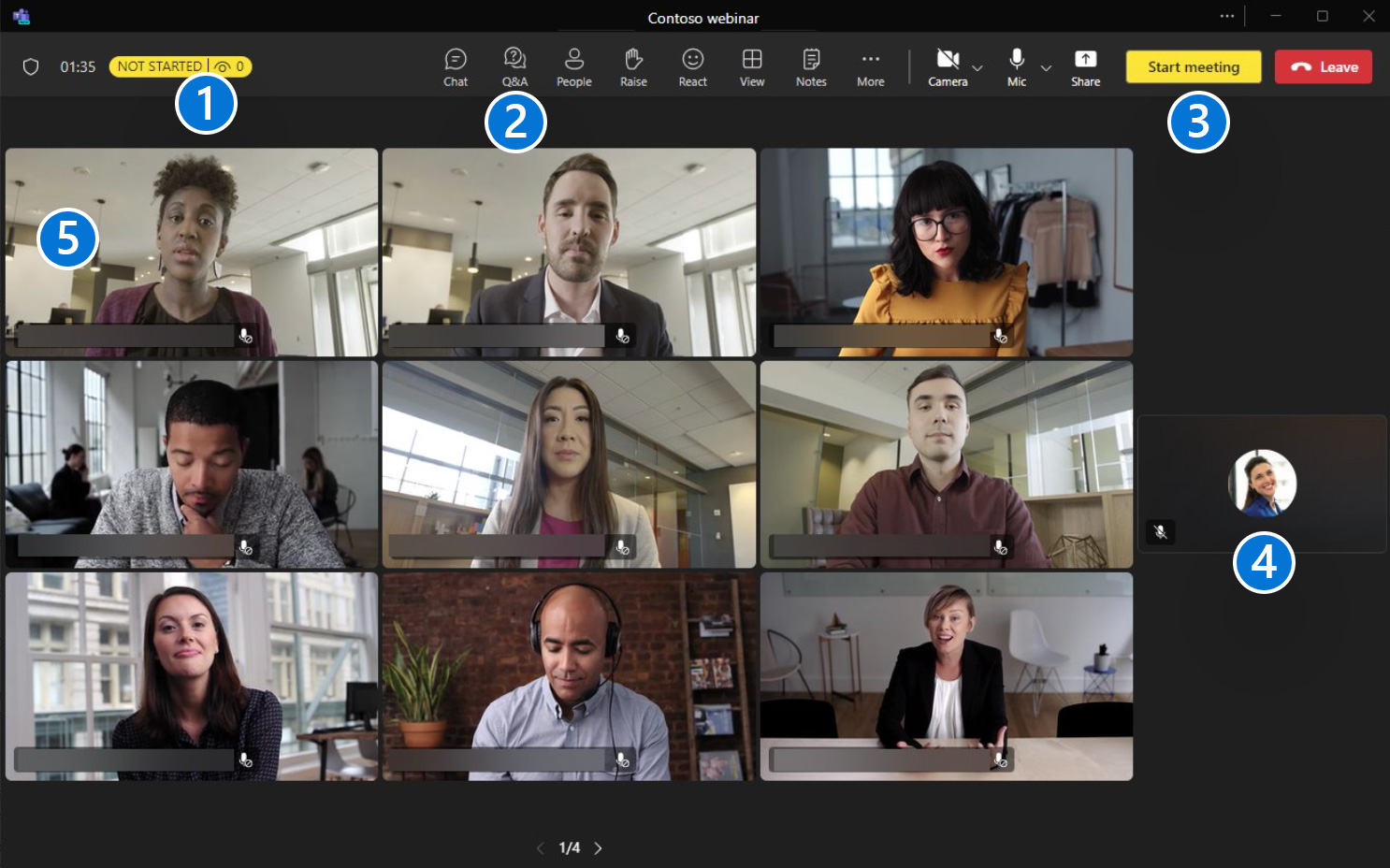
Moderatoren verwalten
Du kannst Scheinwerfer Videos der Moderatoren für Teilnehmer. Wenn Sie ein Video hervorheben, wird der Video-Feed für alle Teilnehmer des Meetings angeheftet.
Sie können bis zu Sieben Video-Feeds von Moderatoren (einschließlich Ihrer eigenen) zum Spotlight für alle anderen.
Klicken Sie mit der rechten Maustaste auf den Video-Feed und wählen Sie Aus dem Spotlight entfernen zum Beenden.
Notiz: Sie können ein Video nicht ins Rampenlicht stellen, wenn Ihre Ansicht auf den Modus „Große Galerie“ oder „Zusammen“ eingestellt ist.
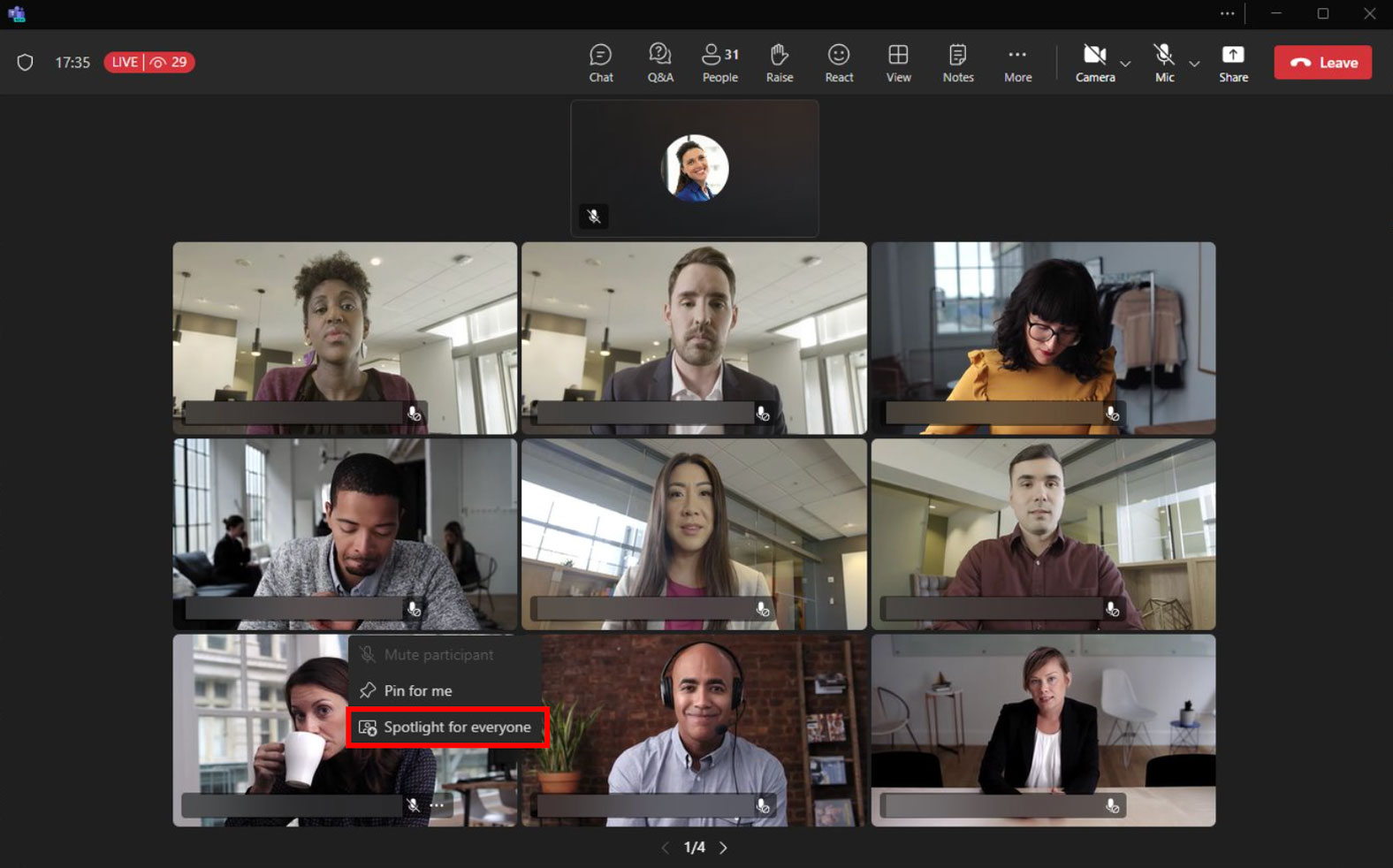
Inhalte teilen
- PowerPoint Live, Excel Live, und Whiteboard Die Freigabefunktionen sind auch über die Freigabeleiste für Webinare verfügbar.
- Starten Sie die Freigabe durch Klicken auf Aktie Symbol.
- Beim Teilen können Sie auch auswählen Moderatormodus, wie Standout, Side by side oder Reporter, und wählen Sie Hintergrund hinzufügen um ein Hintergrundbild für den Modus hinzuzufügen.
Zum Teilen von Inhalten gehört sowohl das Teilen eines Bildschirms (mit oder ohne Computerton) als auch eines einzelnen Fensters.
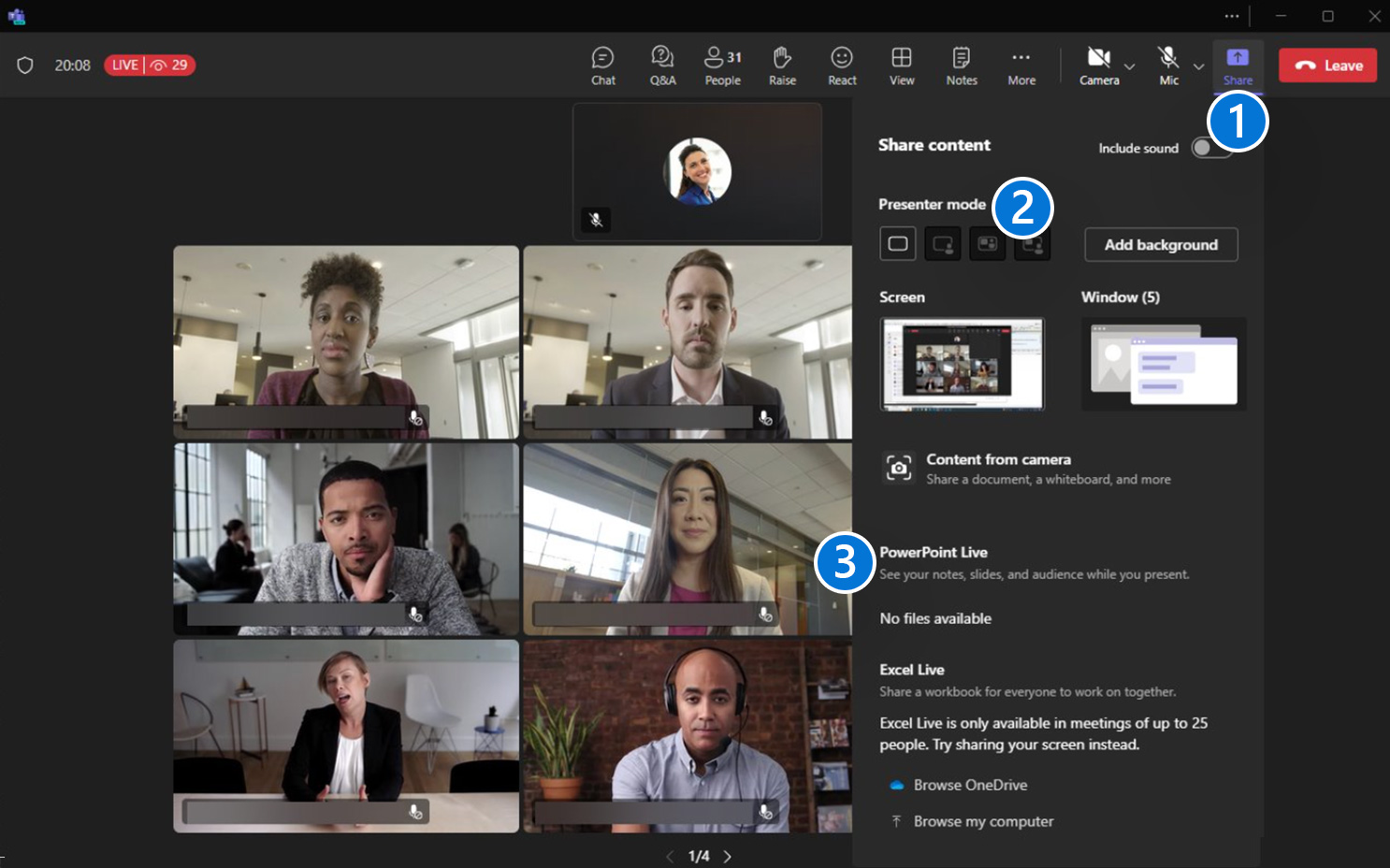
Aktivieren von „Verwalten, was Teilnehmer sehen“
Wenn der Veranstalter Teams-Premium Lizenz können Sie aktivieren Verwalten Sie, was die Teilnehmer sehen Funktion aus den Besprechungsoptionen.
Sie können diese Funktion sowohl vor als auch während der Veranstaltung in den Besprechungsoptionen aktivieren.
- Gehen Sie in Teams zu Kalender und wählen Sie ein Meeting aus.
- Klicke auf Besprechungsoptionen.
- Umschalten Ja an Verwalten Sie, was die Teilnehmer sehen.
- Klicken Speichern.
Notiz: Es sind definierte Moderator-/Teilnehmerrollen erforderlich (nicht jeder kann ein Moderator sein).
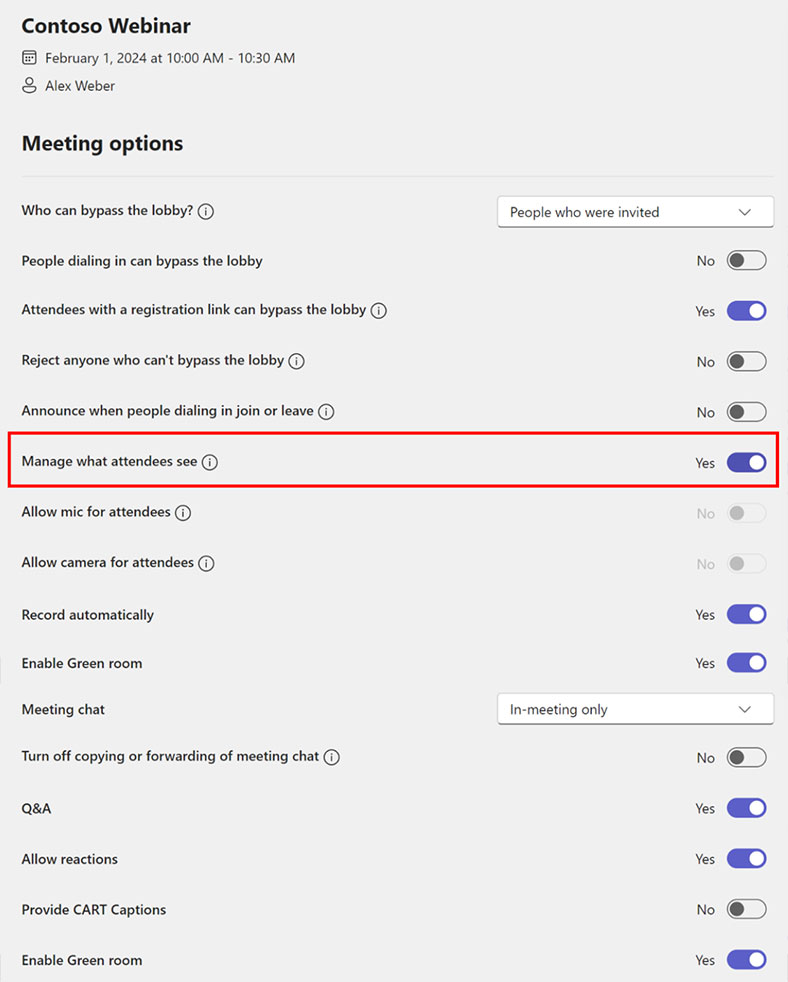
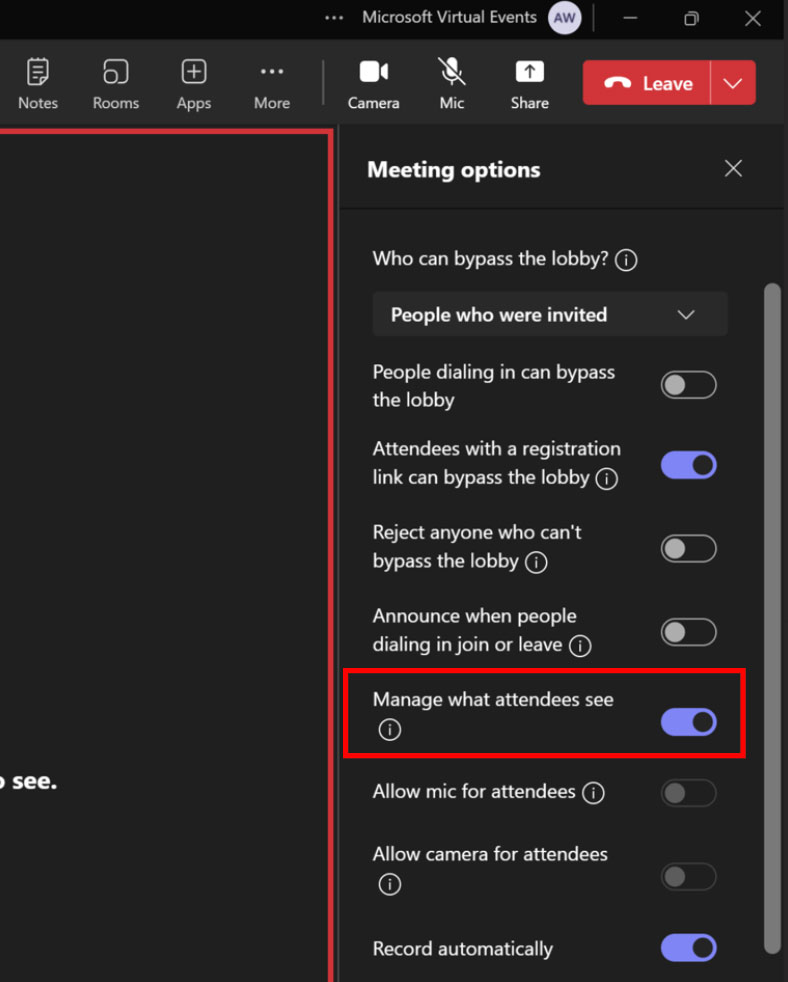
Produktionsübersicht
- Überwachen Sie den aktuellen Status und die Anzahl der Teilnehmer.
- Greifen Sie auf den Chat zu und Fragen und Antworten Merkmale.
- Verwalten Sie das Ereignis (Start/Ende).
- Im Bildschirmbereich werden Videos und Inhalte hinzugefügt, die für die Teilnehmer nach Beginn der Veranstaltung sichtbar sind.
- Das Bildschirm verwalten Bereich ist der Ort, an dem die Videos des Moderators angezeigt werden. Diese Videos sind für die Teilnehmer erst sichtbar, wenn sie auf dem Bildschirm angezeigt werden.
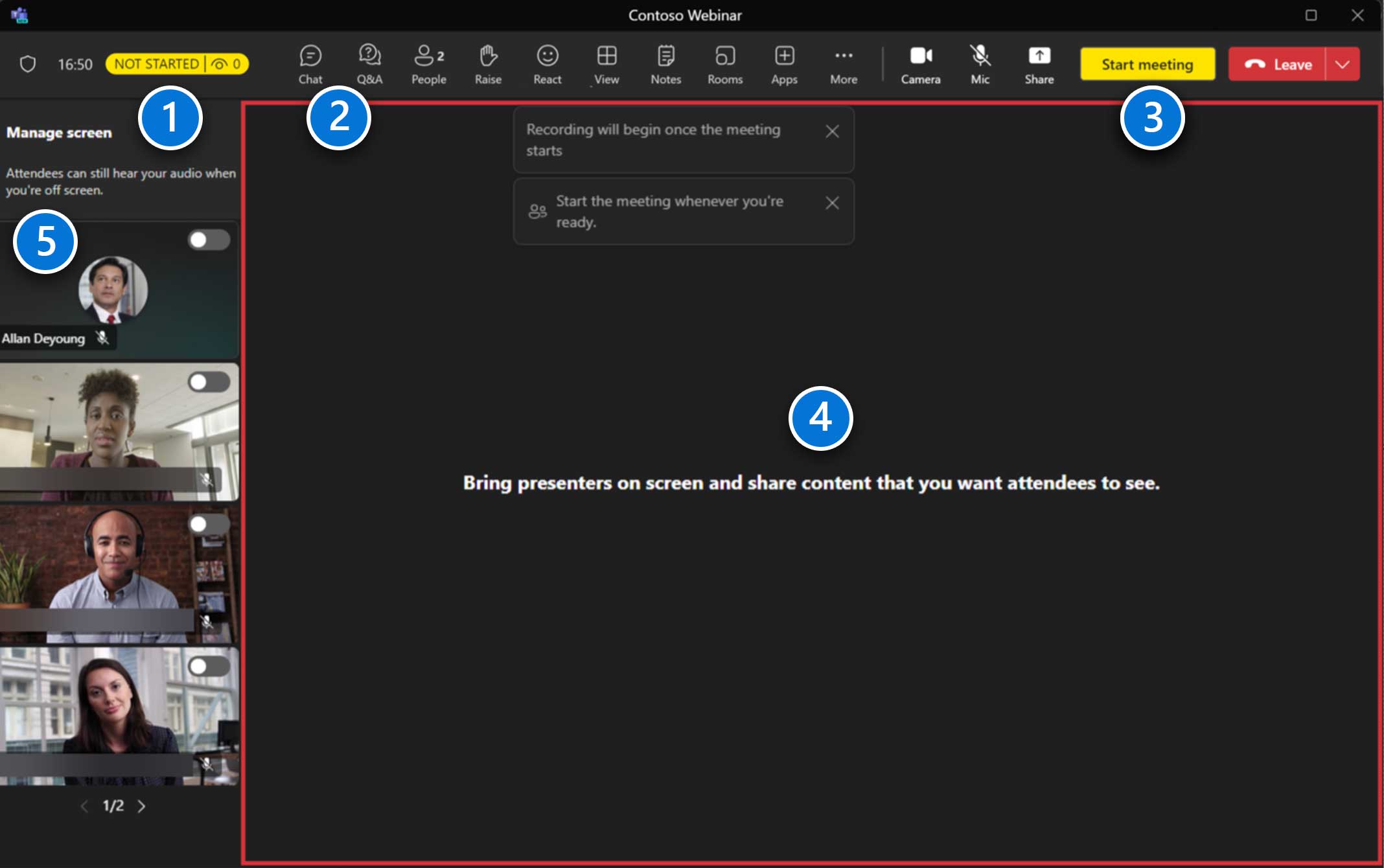
Moderatoren verwalten
- Schieben Sie den Schalter auf um Moderatoren auf dem Bildschirm anzuzeigen, damit die Teilnehmer sie sehen können (bis zu sieben). Beachten Sie, dass der Moderator auch im Bildschirmverwaltungsbereich verbleibt.
- Schieben Sie den Schalter ab um sie aus der Teilnehmeransicht zu entfernen.
Notiz: Sie können derzeit nicht auswählen, wo ein Moderator auf dem Bildschirm angezeigt wird.
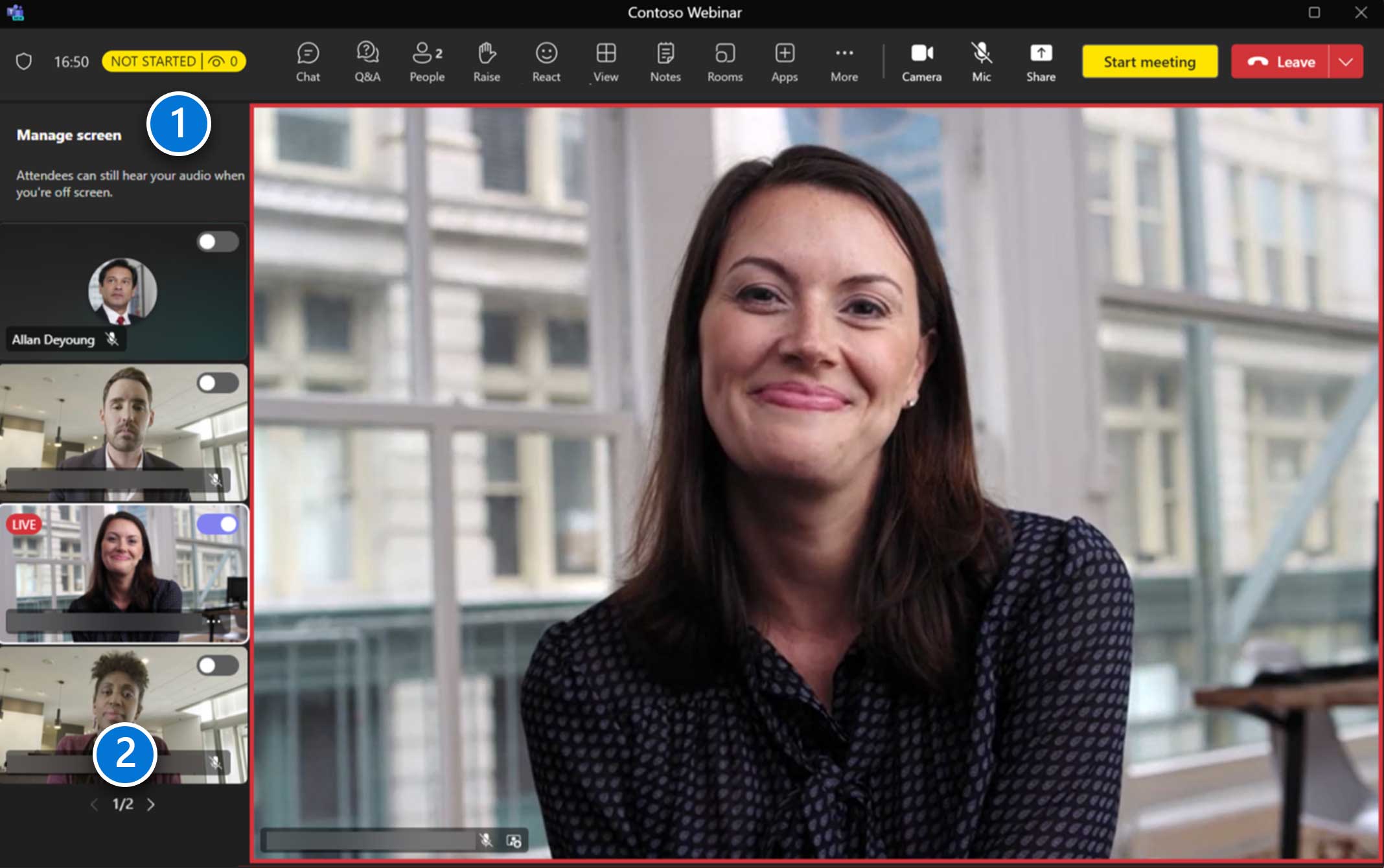
Inhalte teilen
- Starten Sie die Freigabe durch Klicken auf Aktie Symbol.
- Beim Teilen können Sie auch auswählen Referentenmodus wie Standout, Side by side oder Reporter, und wählen Sie Hintergrund hinzufügen um ein Hintergrundbild für den Modus hinzuzufügen.
- PowerPoint Live, Excel Live, und Whiteboard Die Freigabefunktionen sind auch über die Freigabeleiste für Webinare verfügbar.
Zum Teilen von Inhalten gehört sowohl das Teilen eines Bildschirms (mit oder ohne Computerton) als auch eines einzelnen Fensters.
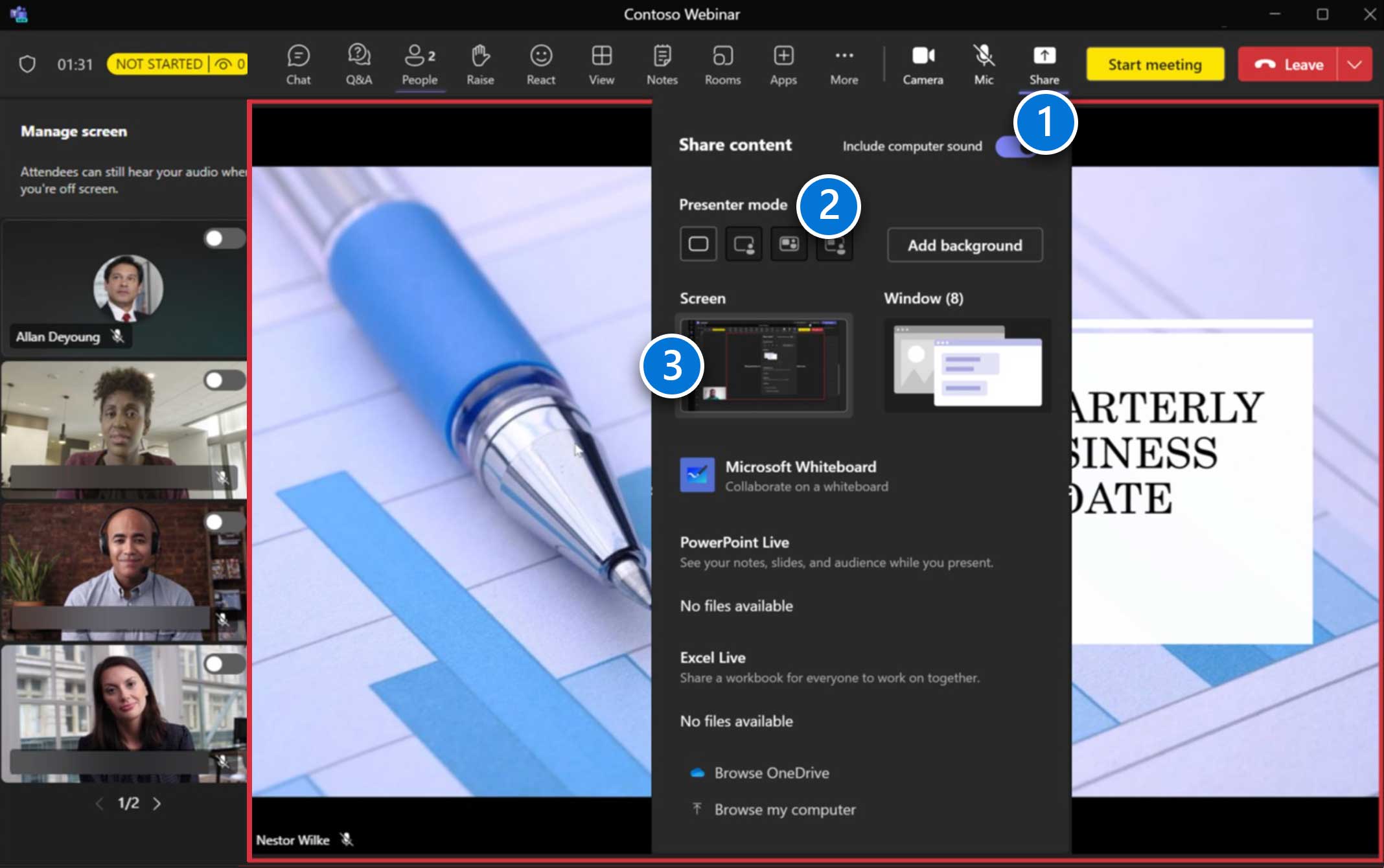
Inhalte verwalten
Wenn ein Moderator Inhalte teilt, werden diese automatisch in das Bildschirm verwalten Bereich.
Wenn ein anderer Moderator mit der Freigabe von Inhalten beginnt, wird die aktuelle Freigabesitzung automatisch ersetzt.

Beginn der Veranstaltung
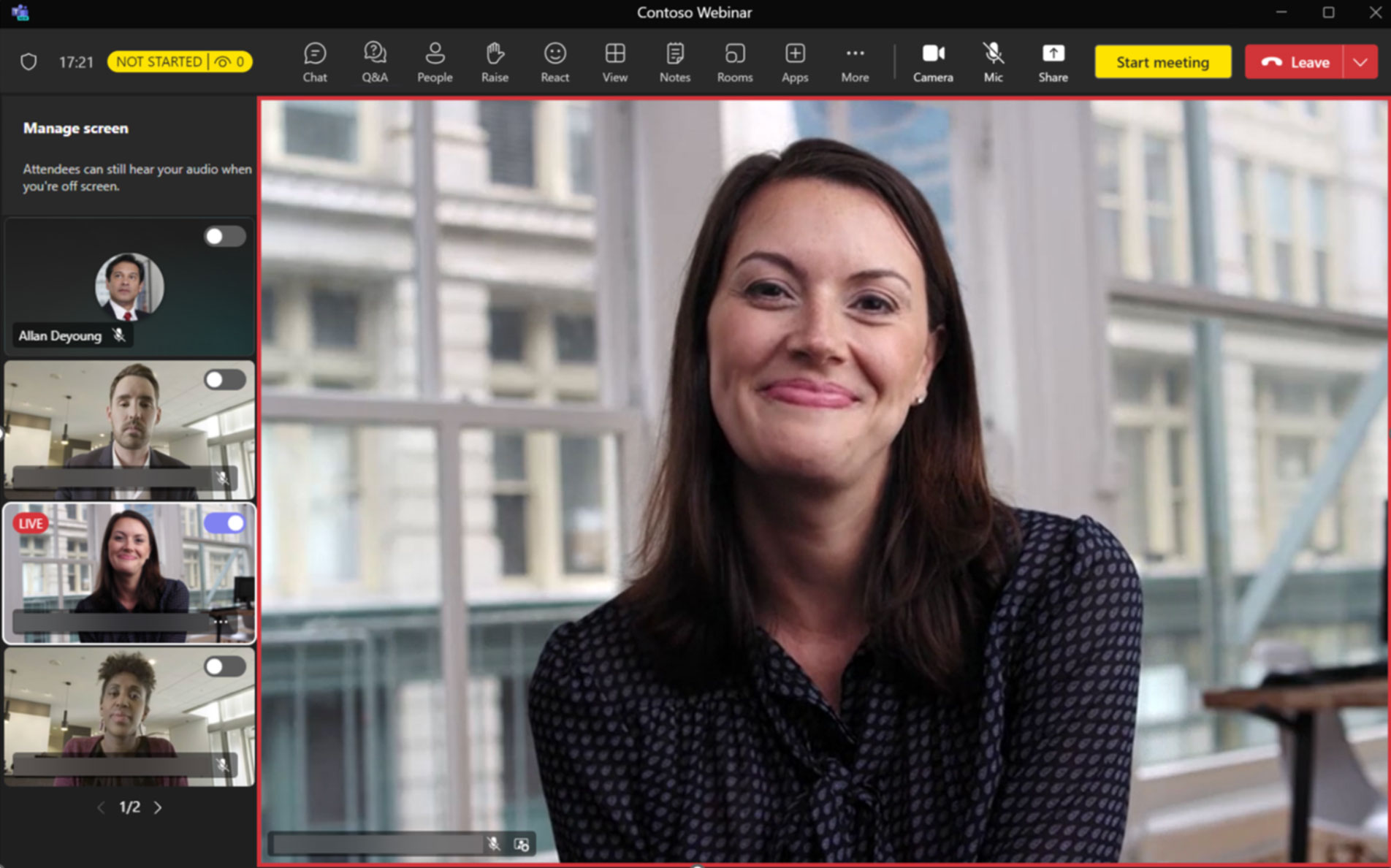
Um die Veranstaltung für alle Teilnehmer zu starten, klicken Sie auf das Meeting starten Taste.
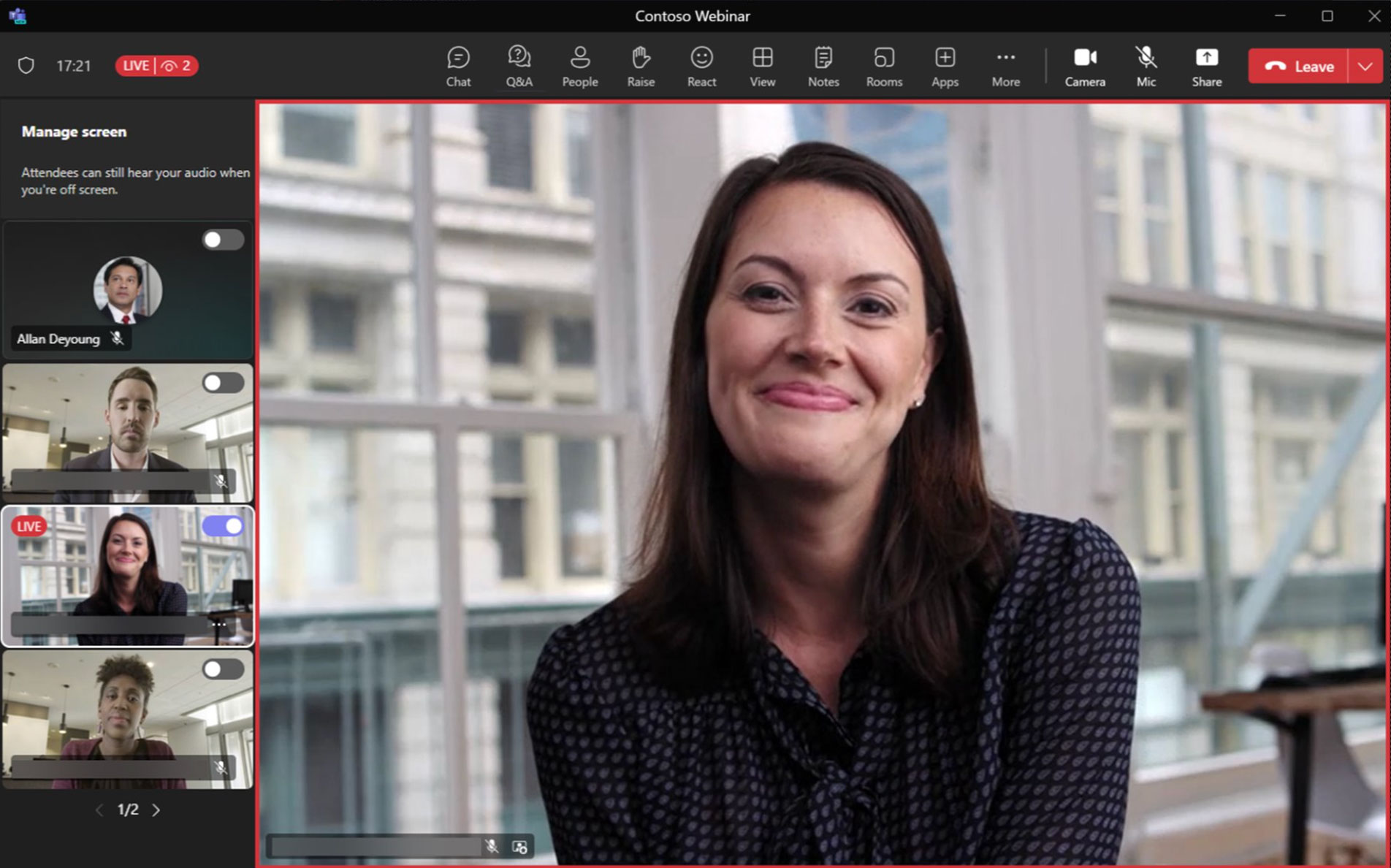
Sobald das Ereignis erfolgreich gestartet wurde, wird die Statusanzeige angezeigt LIVE zusammen mit der aktuellen Teilnehmerzahl.
Ende der Veranstaltung
Wenn die Veranstaltung beendet ist, klicken Sie auf den Abwärtspfeil neben Verlassen und klicken Sie auf Besprechung beenden. Damit ist die Veranstaltung für alle Teilnehmer beendet.
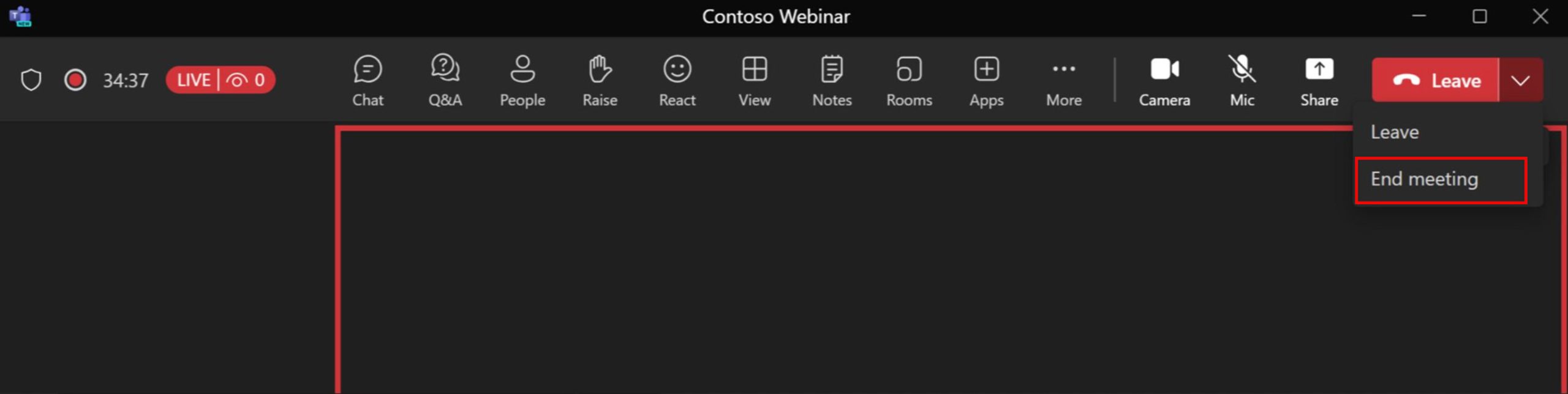
Moderation von Fragen und Antworten
- Greifen Sie auf das Q&A-Erlebnis zu, indem Sie auf die Q&A-Schaltfläche klicken.
- Klicken Sie auf das Zahnrad, um das Q&A-Erlebnis zu konfigurieren. Zur Moderation eingereichte Fragen erscheinen unter dem Im Rückblick Fragen unter dem Veröffentlicht sind für alle Teilnehmer sichtbar.
- Klicke auf Veröffentlichen , um die Frage für alle Teilnehmer zu veröffentlichen; klicken Sie auf Zurückweisen wird die Frage unter die Entlassen Tab.
Notiz: Die Möglichkeit, das Q&A-Erlebnis zu konfigurieren und zu moderieren, steht nur Organisatoren und Co-Organisatoren zur Verfügung.
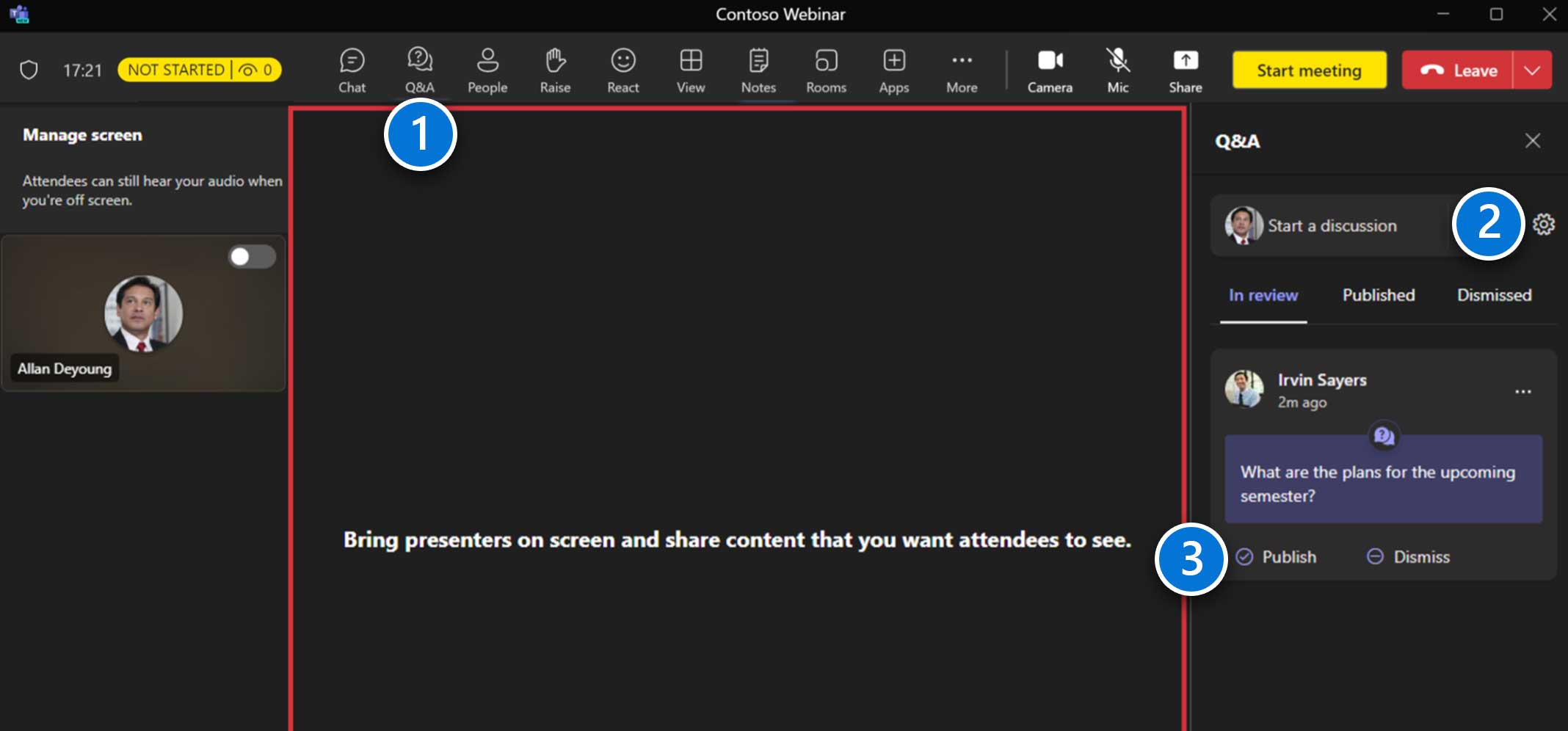
Produktion Ihres Rathauses
Treten Sie Ihrem Rathaus bei
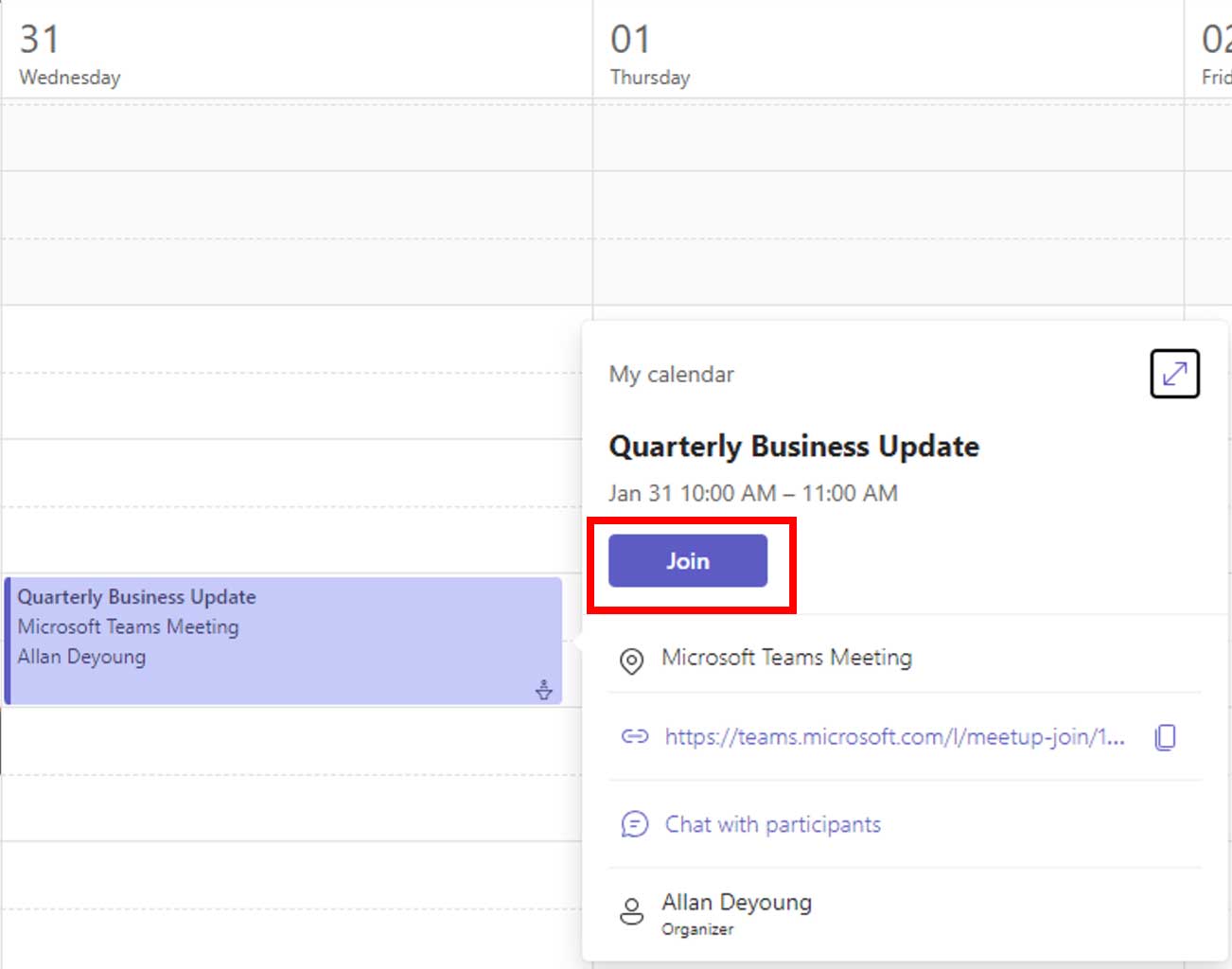
Navigieren Sie zum Kalenderelement in Teams (wie oben gezeigt) oder über Outlook (nicht abgebildet) und klicken Sie auf Verbinden.
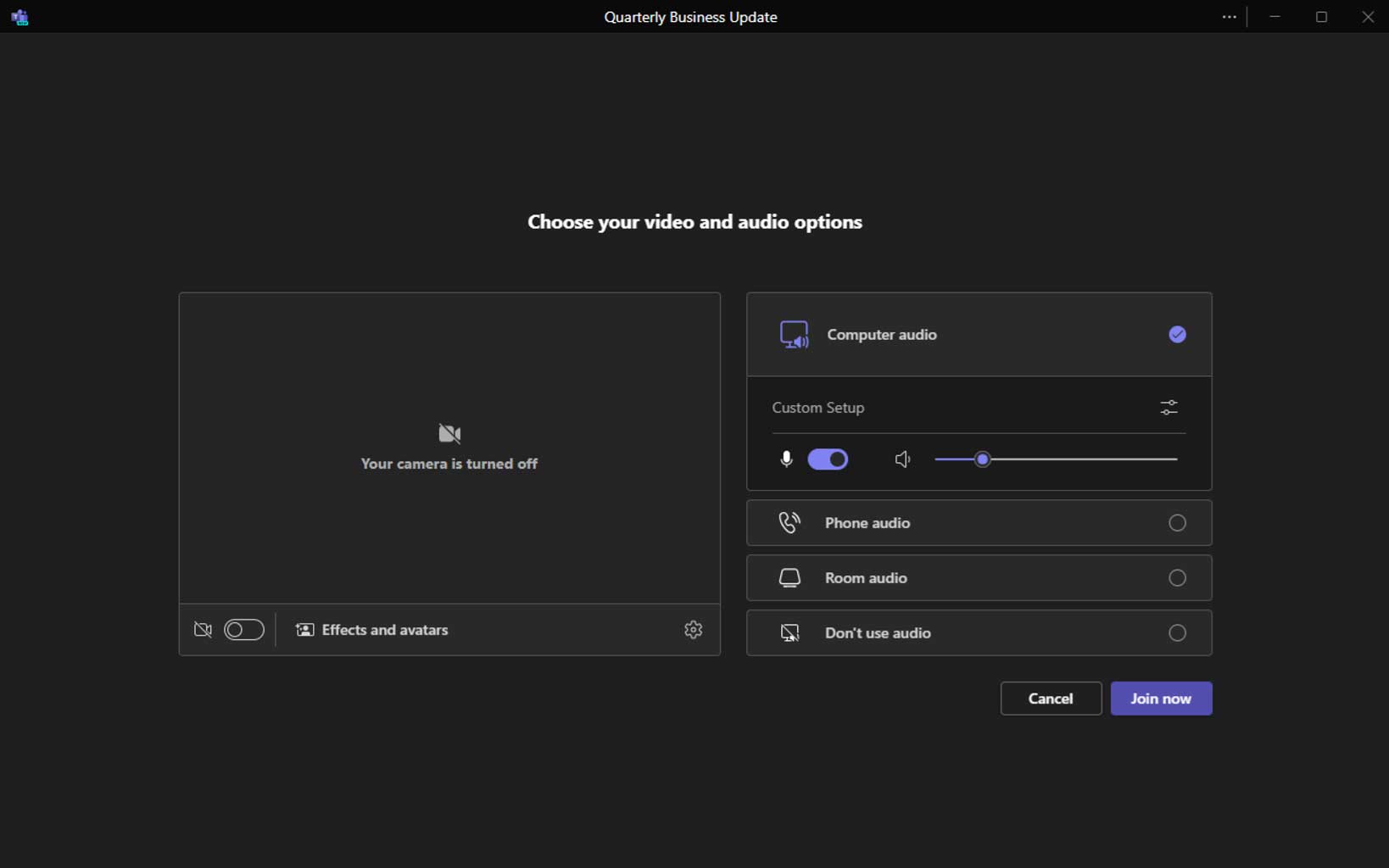
Dadurch wird der Vorbeitrittsbildschirm geöffnet, auf dem Sie vor dem Beitritt Ihre Audio-/Videoeinstellungen steuern können (Sie können diese jederzeit ändern).
Produktionsübersicht
- Überwachen Sie den aktuellen Status und die Anzahl der Teilnehmer.
- Greifen Sie auf die Chat- und Q&A-Funktionen zu.
- Verwalten Sie das Ereignis (Start/Ende).
- Das Auf dem Bildschirm In diesem Bereich werden Videos und Inhalte hinzugefügt, die den Teilnehmern nach Beginn der Veranstaltung sichtbar gemacht werden.
- Verwenden Sie die Navigationspfeile, um weitere Moderatoren anzuzeigen.
- Das Bildschirm verwalten Bereich ist der Bereich, in dem die Moderatoren erscheinen. Diese Videos sind für die Teilnehmer erst sichtbar, wenn sie auf dem Bildschirm angezeigt werden.
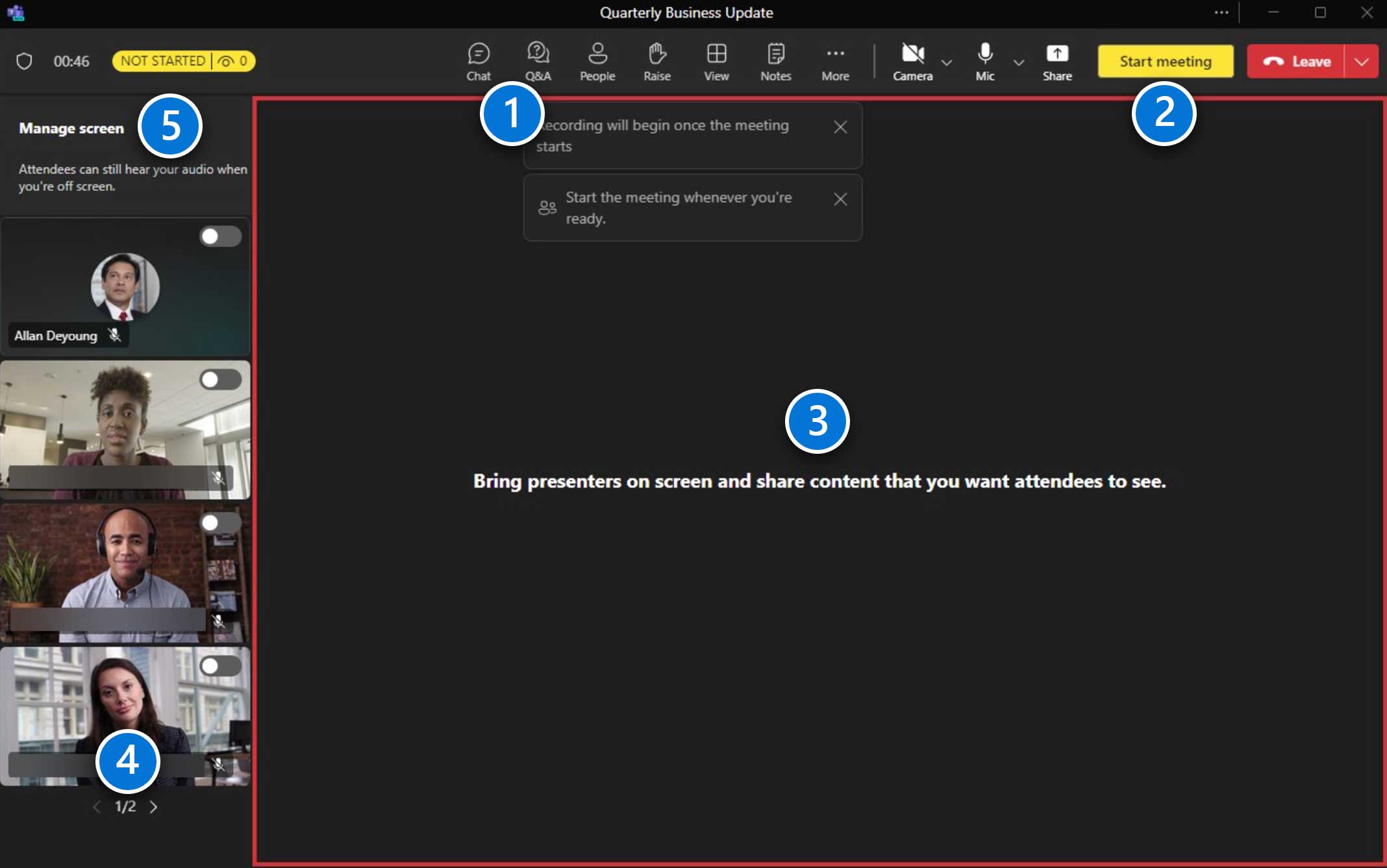
Moderatoren verwalten
- Schieben Sie den Schalter auf um Moderatoren auf dem Bildschirm anzuzeigen, damit die Teilnehmer sie sehen können (bis zu sieben). Beachten Sie, dass der Moderator im Bildschirm verwalten auch Bereich.
- Schieben Sie den Schalter ab um sie aus der Teilnehmeransicht zu entfernen. Verwenden Sie die Navigationspfeile, um weitere Moderatoren anzuzeigen.
Notiz: Sie können derzeit nicht auswählen, wo ein Moderator auf dem Bildschirm angezeigt wird.
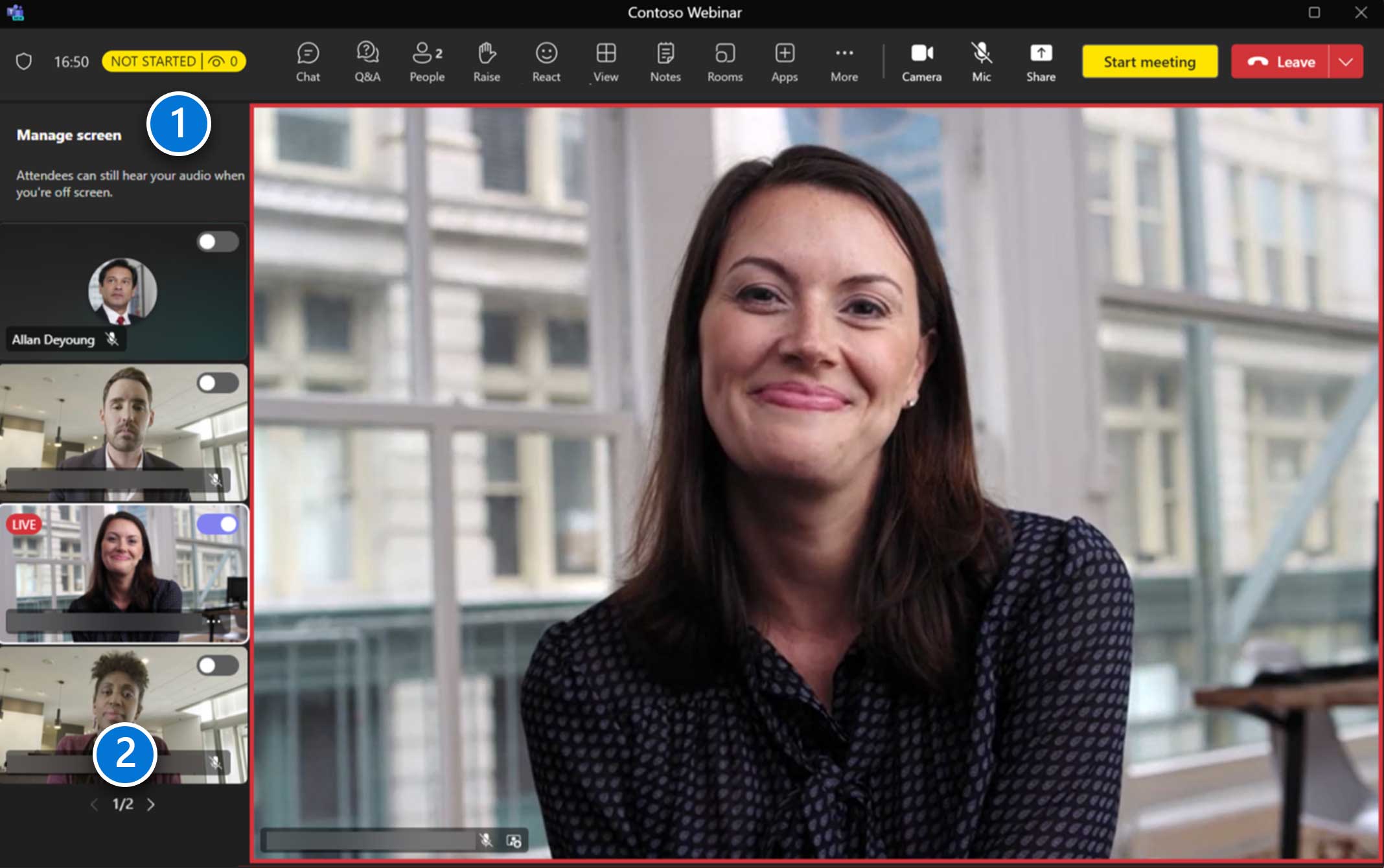
Inhalte verwalten
Wenn ein Moderator Inhalte teilt, werden diese automatisch in das Auf dem Bildschirm Bereich.
Wenn ein anderer Moderator mit der Freigabe von Inhalten beginnt, wird die aktuelle Freigabesitzung automatisch ersetzt.
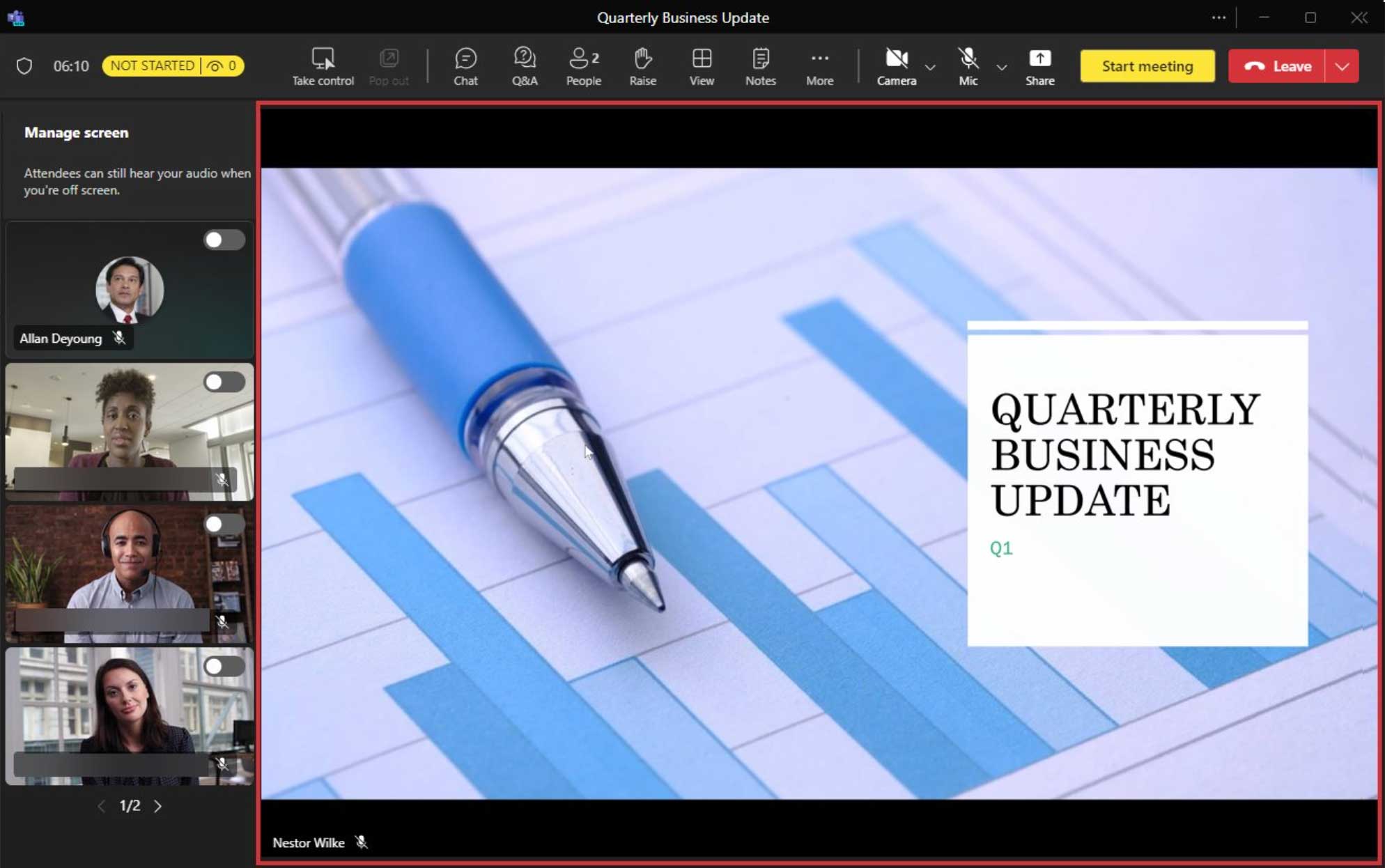
Inhalte teilen
Das Teilen von Inhalten umfasst das Teilen eines Bildschirms (mit oder ohne Computerton) sowie eines einzelnen Fensters. Die Präsentationsmodi Whiteboard, PowerPoint Live und Excel Live sind nicht verfügbar.
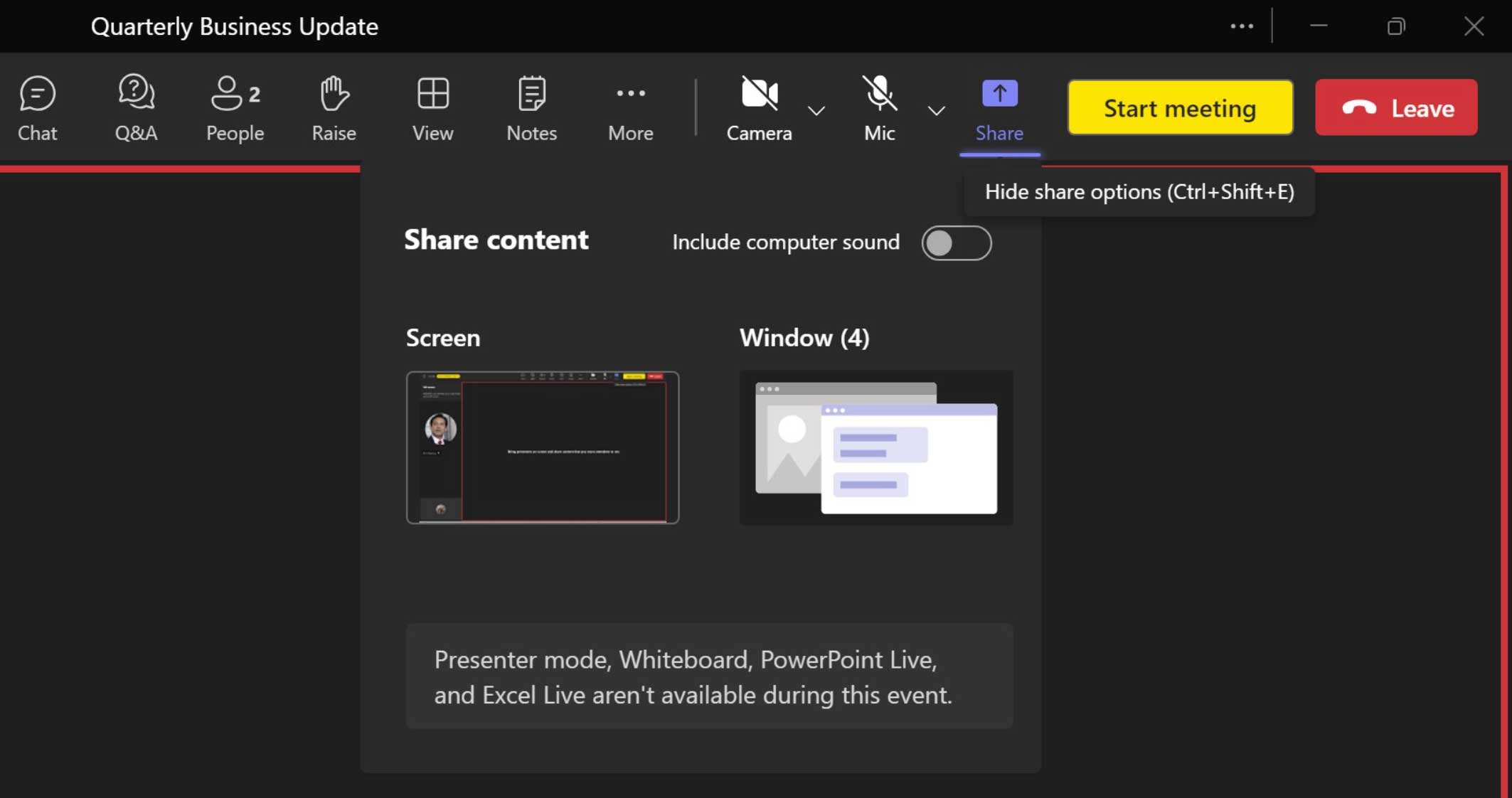
Das Teilen von Inhalten umfasst das Teilen eines Bildschirms (mit oder ohne Computerton) sowie eines einzelnen Fensters. Die Präsentationsmodi Whiteboard, PowerPoint Live und Excel Live sind nicht verfügbar.
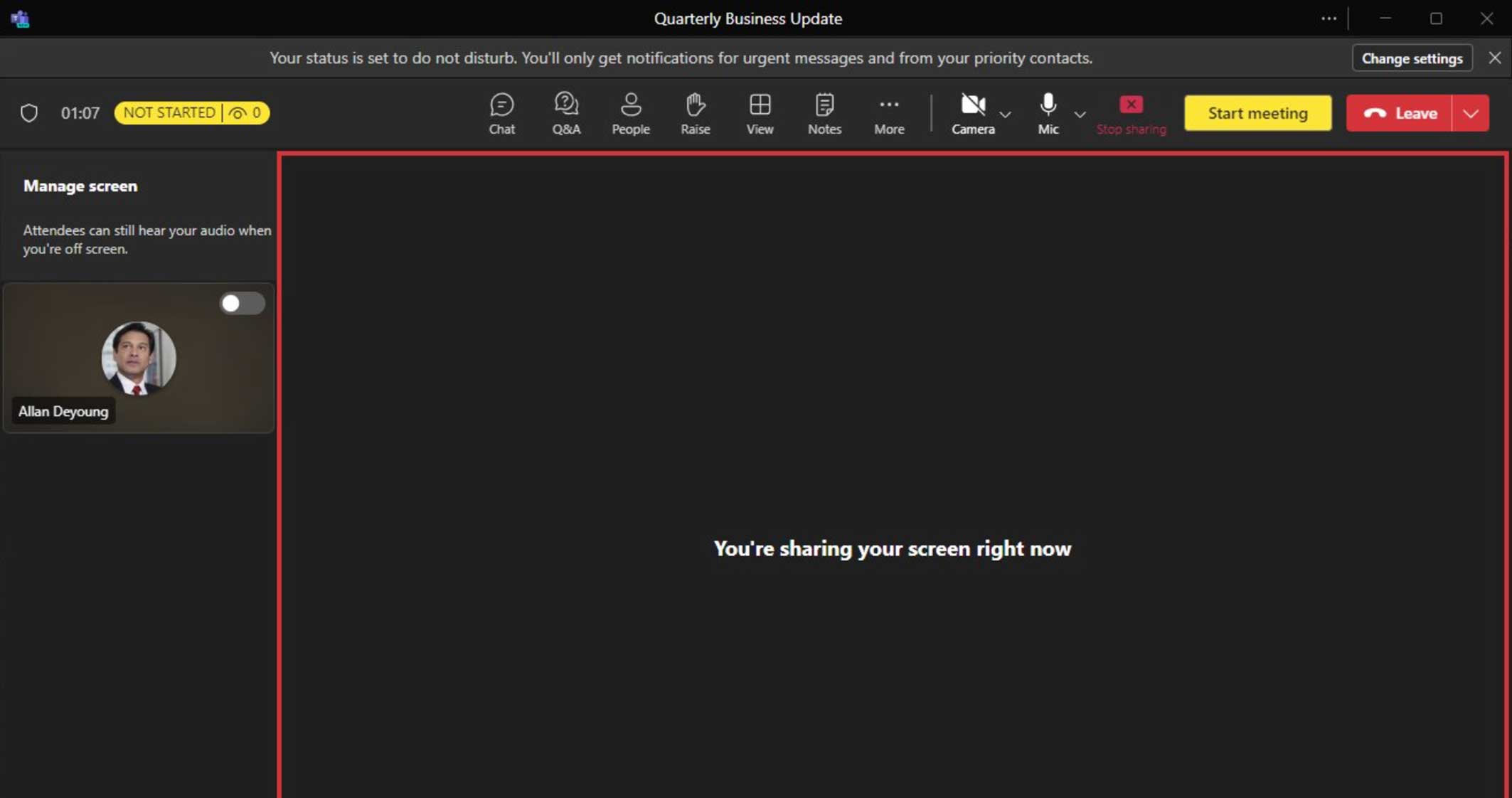
Beim Teilen von Inhalten wird Ihnen möglicherweise diese Ansicht angezeigt. Es wird empfohlen, den Teams-Client zu minimieren und sich auf die geteilten Inhalte zu konzentrieren. Wenn der Teams-Client minimiert ist, wird das schwebende Anrufüberwachungsfenster angezeigt.
Beginn der Veranstaltung
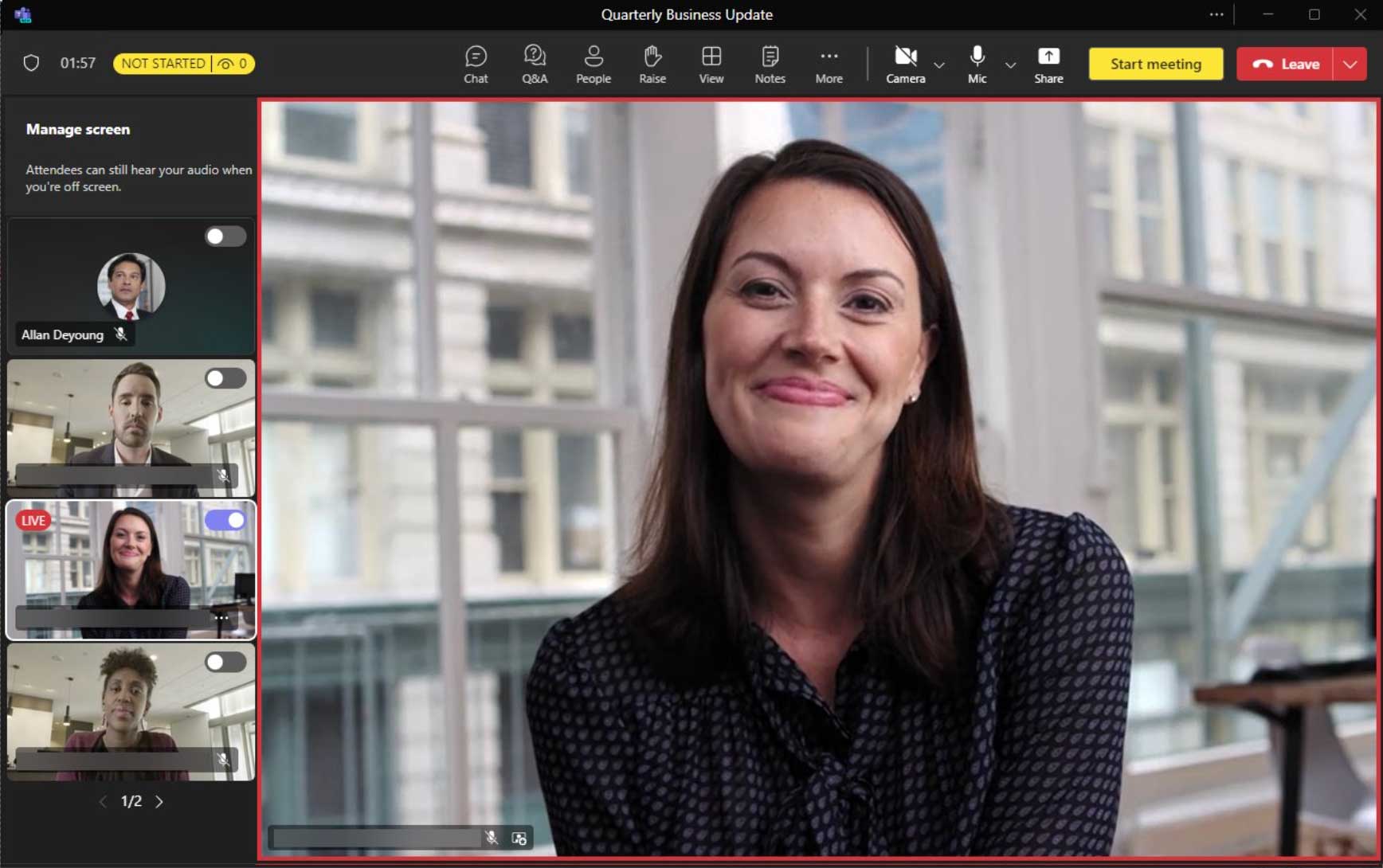
Um die Veranstaltung für alle Teilnehmer zu starten, klicken Sie auf das Meeting starten Schaltfläche.
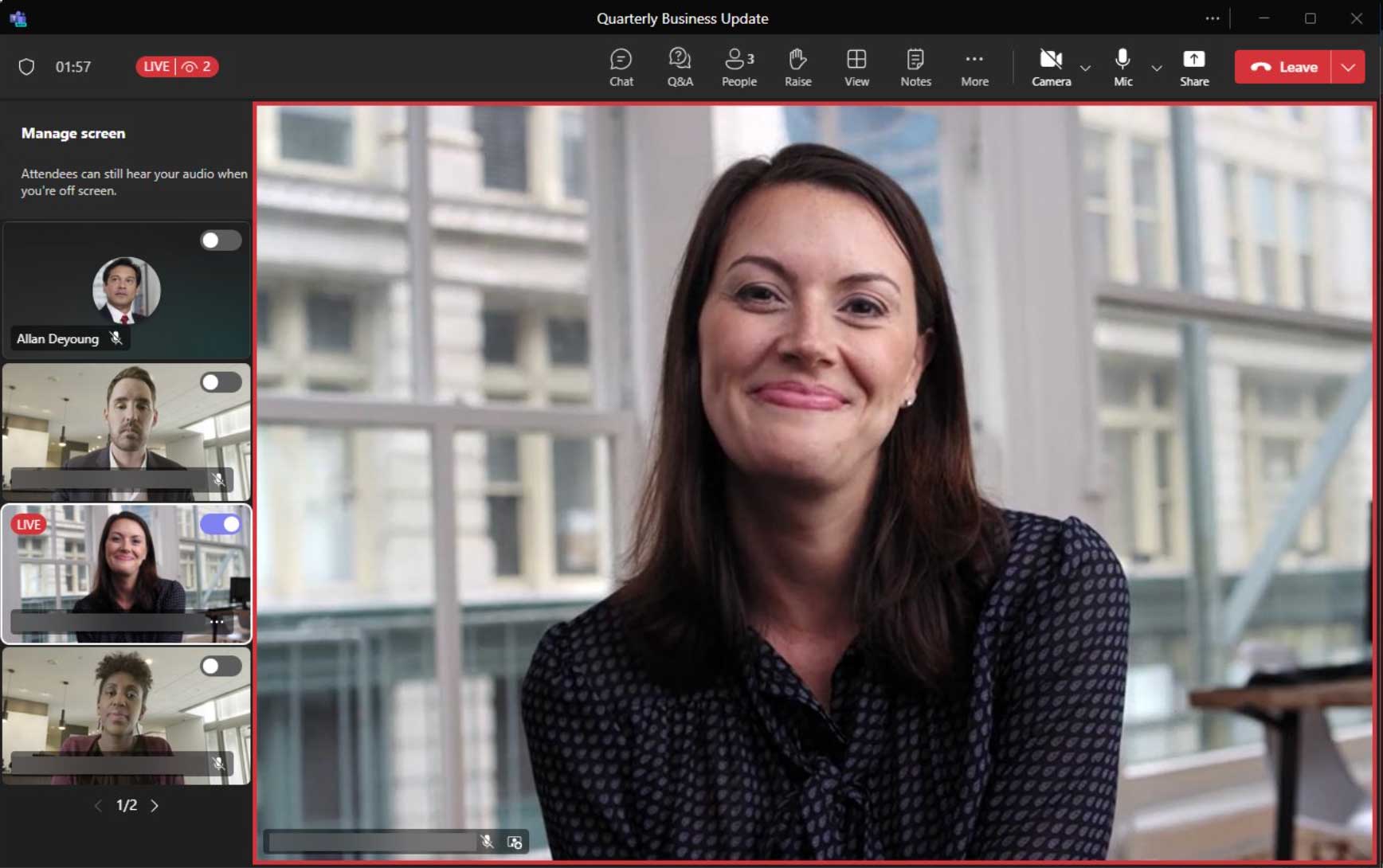
Sobald das Ereignis erfolgreich gestartet wurde, zeigt die Statusanzeige LIVE zusammen mit der aktuellen Teilnehmerzahl.
Moderation von Fragen und Antworten
- Greifen Sie auf das Q&A-Erlebnis zu, indem Sie auf die Q&A-Schaltfläche klicken.
- Klicken Sie auf das Zahnrad, um das Q&A-Erlebnis zu konfigurieren.
- Zur Moderation eingereichte Fragen erscheinen unter Im Rückblick Fragen unter dem Veröffentlicht sind für alle Teilnehmer sichtbar. Klicken Sie auf Veröffentlichen , um die Frage für alle Teilnehmer zu veröffentlichen; klicken Sie auf Zurückweisen wird die Frage unter die Entlassen Registerkarte.
Notiz: Die Möglichkeit, das Q&A-Erlebnis zu konfigurieren und zu moderieren, steht nur Organisatoren und Co-Organisatoren zur Verfügung.
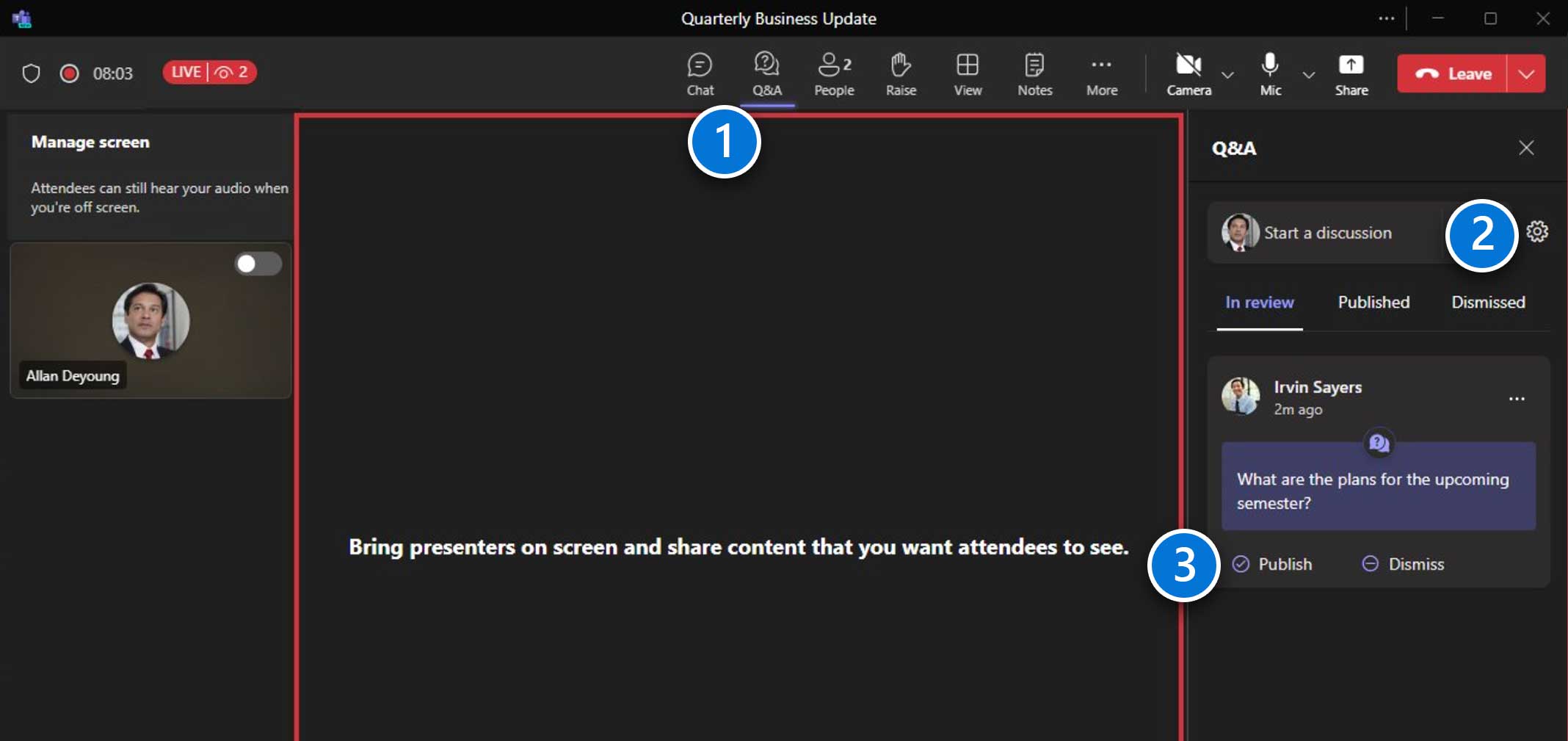
Ende der Veranstaltung
Wenn die Veranstaltung beendet ist, klicken Sie auf den Abwärtspfeil neben Verlassen und klicken Sie auf Besprechung beenden. Damit ist die Veranstaltung für alle Teilnehmer beendet.
Produktionstipp: Da es für die Teilnehmer zu einer kleinen Verzögerung kommt, ist es am besten, vor dem Beenden der Veranstaltung noch ein paar Sekunden Stille einzuhalten.
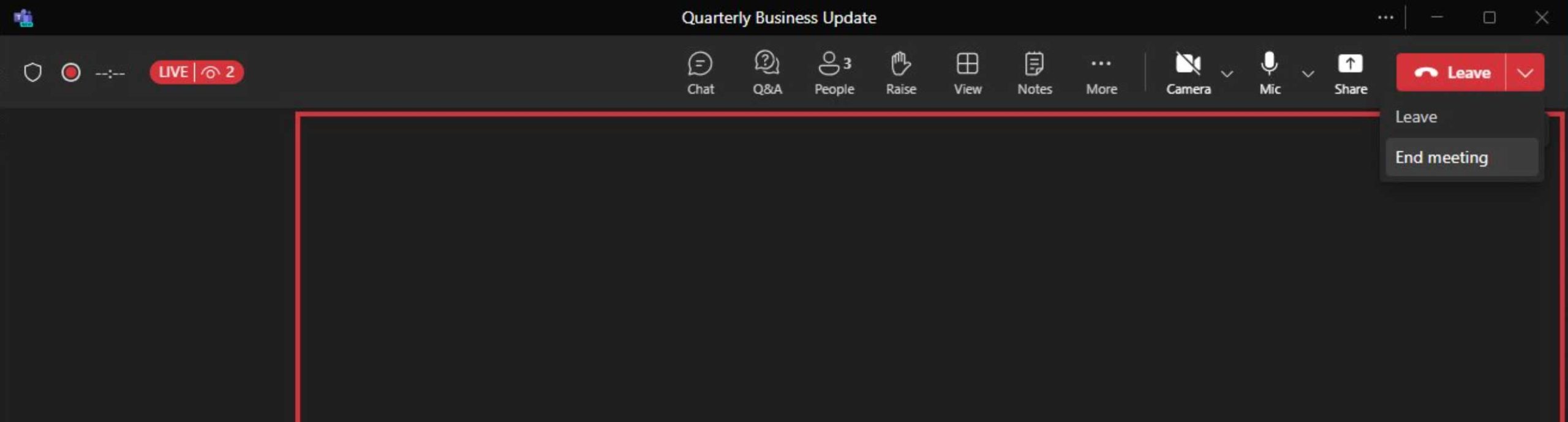
Produzieren Ihres Teams-Live-Events
Beitritt als Produzent oder Moderator aus Teams oder Outlook
Nimm am Live-Event teil als Hersteller oder Moderator aus Ihrem Teams-Kalender oder Ihrem Outlook-Kalender. Event-Teammitglieder nehmen in ihren zugewiesenen Rollen teil (Hersteller oder Moderator).
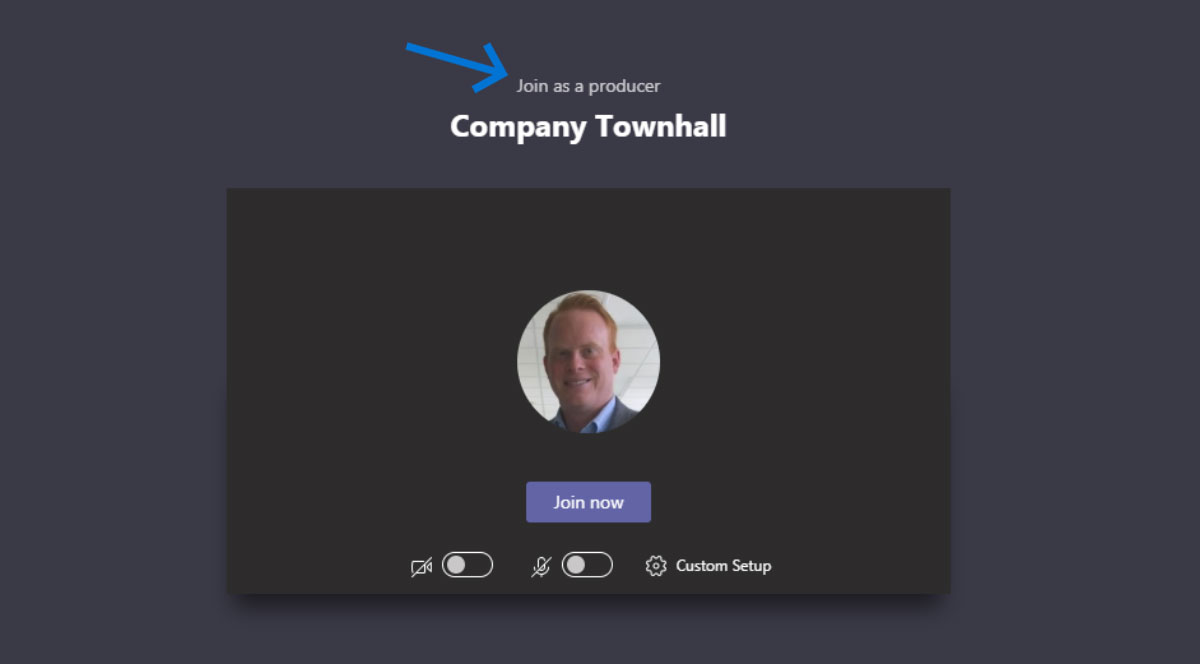
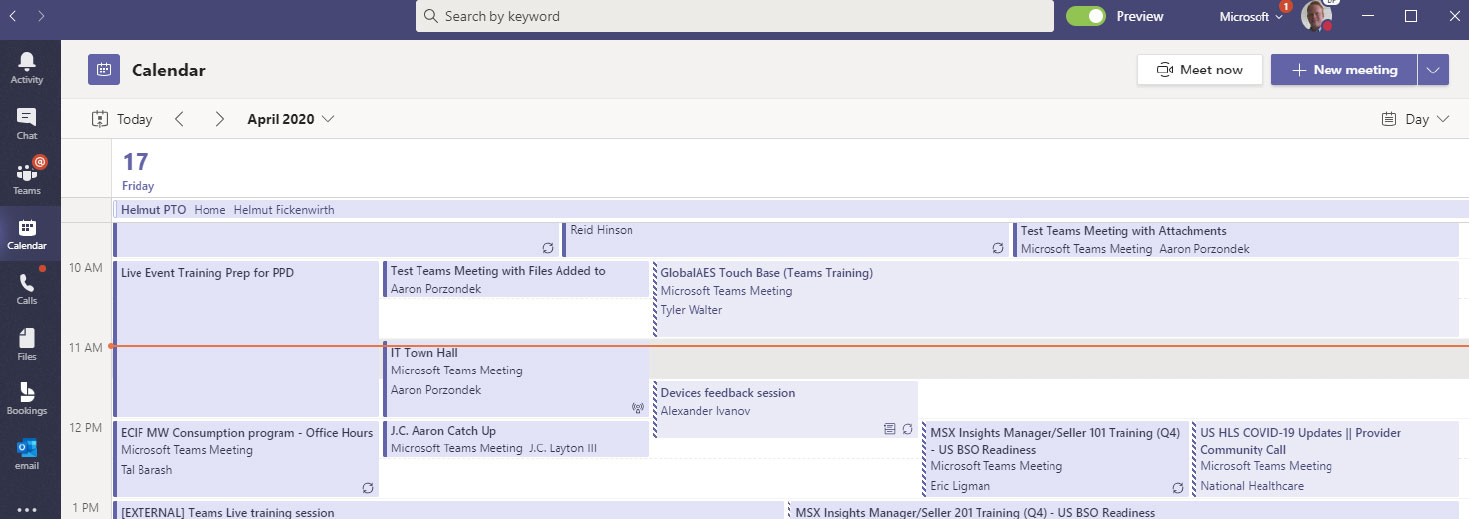

Übersicht der Produzentenansicht
- Überwachen Sie die Anzahl der mit dem Live-Event verbundenen Teilnehmer. Zeigen Sie die Teilnehmeranzeige während der gesamten Sitzung an.
- Sehen Sie sich den Live-Produktionsbildschirm an. Senden Sie Inhalte an den Bildschirm „Produktion“ und wählen Sie „Starten“, wenn Sie bereit sind, mit dem Live-Event zu beginnen.
- Entscheiden Sie, welche Inhalte Sie bei der Veranstaltung teilen. Wählen Sie den Inhalt aus, den Sie teilen möchten. Es kann ein Dokument oder eine App sein, um eine Live-Demo durchzuführen.
- Aktivieren Sie Ihre Kamera und/oder Ihr Mikrofon, um mit dem Team von Moderatoren und Moderatoren sowie mit Teilnehmern zu kommentieren. Teilen Sie sie mit dem Team aus Moderatoren und Moderatoren, bevor Sie das Event live starten, und mit den Teilnehmern, sobald das Event live ist.
- Geben Sie Ihren Bildschirm für das Team von Moderatoren und Moderatoren sowie für die Teilnehmer frei. Zeigen Sie Personen an, die sich mit der Rolle Moderator oder Produzent mit dem Event verbunden haben. Wenn sie ihre Kamera einschalten, können Sie ihr Video sehen.
- Verwalten Sie den Inhalt, bevor Sie ihn an das Live-Event senden. Verwalten Sie die Inhalte, die in der Live-Veranstaltung präsentiert werden sollen, bevor Sie die Inhalte an den Bildschirm der Live-Veranstaltung senden, wenn Sie bereit sind.
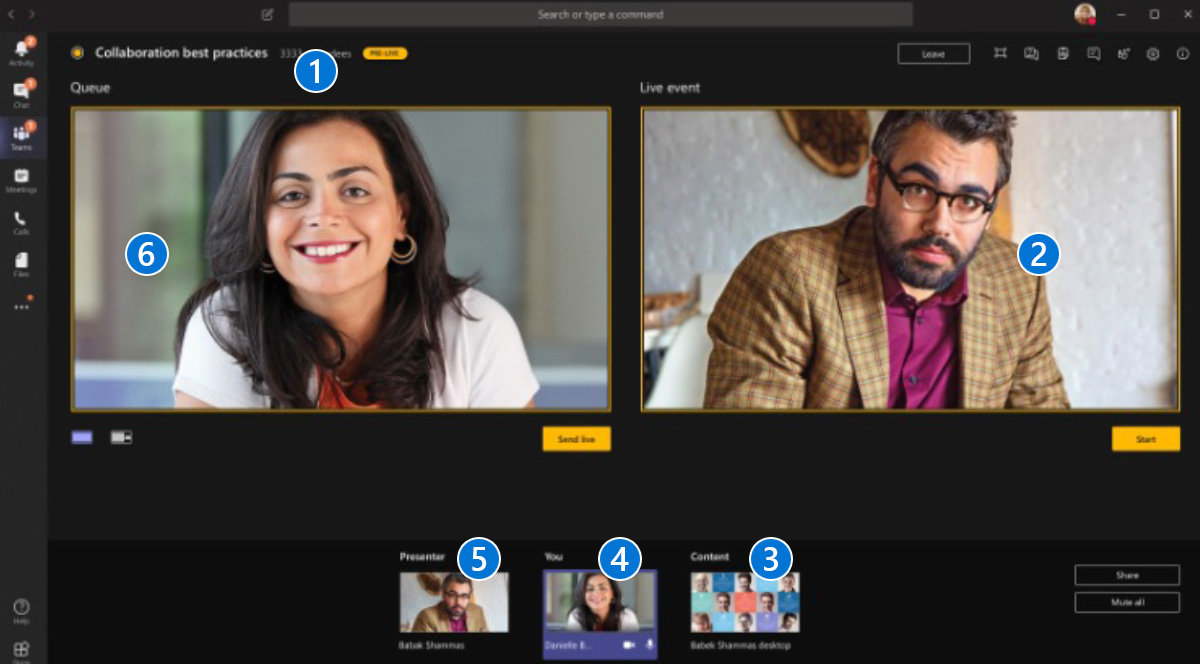
Steuerelemente des Produzenten – Q&A, Chat, Geräte usw.
- Gesundheit begegnen
- QA-Manager
- Besprechungsnotizen (nur Veranstaltungsteam)
- Chatten Sie während der Veranstaltung mit Mitgliedern des Veranstaltungsteams (nicht sichtbar für die Teilnehmer)
- Liste der Mitglieder des Veranstaltungsteams
- Gerätesteuerung
- Besprechungsinformationen nur für das Veranstaltungsteam
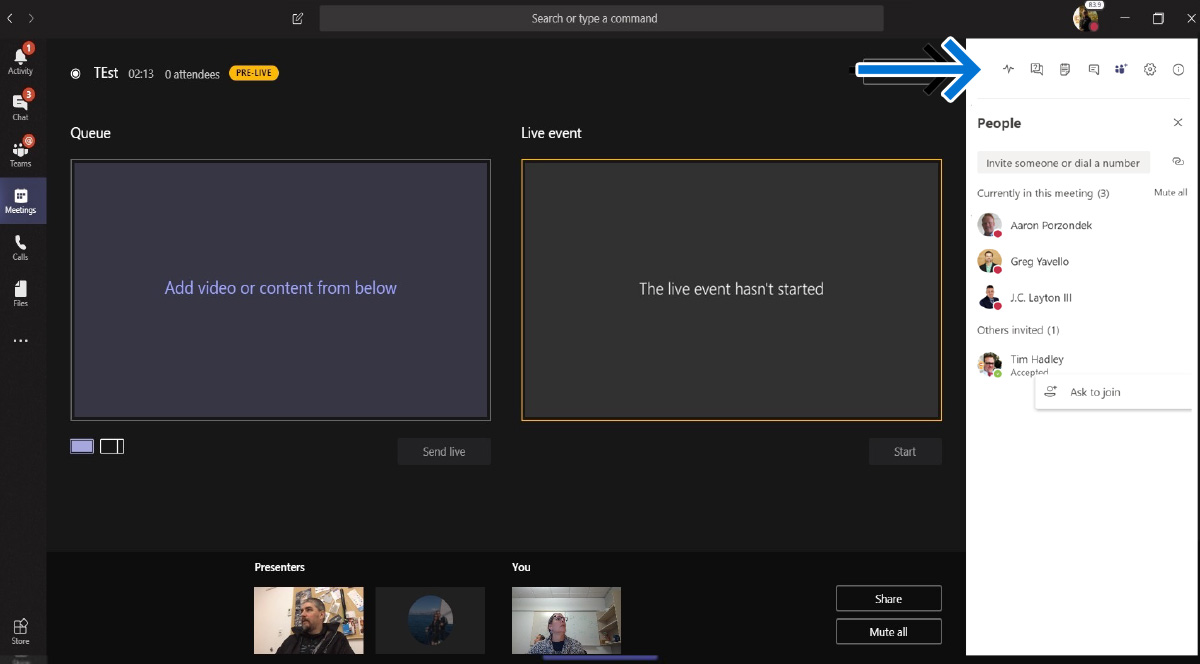
Produzentenansicht – Pre-Live-Bildschirm
- Die Fenster „Warteschlange“ und „Live-Ereignis“ ermöglichen es Ihnen, das Video (Kamera) und den Inhalt vorzubereiten, die Sie live an das Live-Ereignis senden möchten.
- Beachten Sie, dass Sie sehen können, wann die eingeladenen Moderatoren beigetreten sind.
- Als Produzent können Sie den Ton Ihrer Moderatoren stumm schalten. Sie müssen die Stummschaltung selbst aufheben.
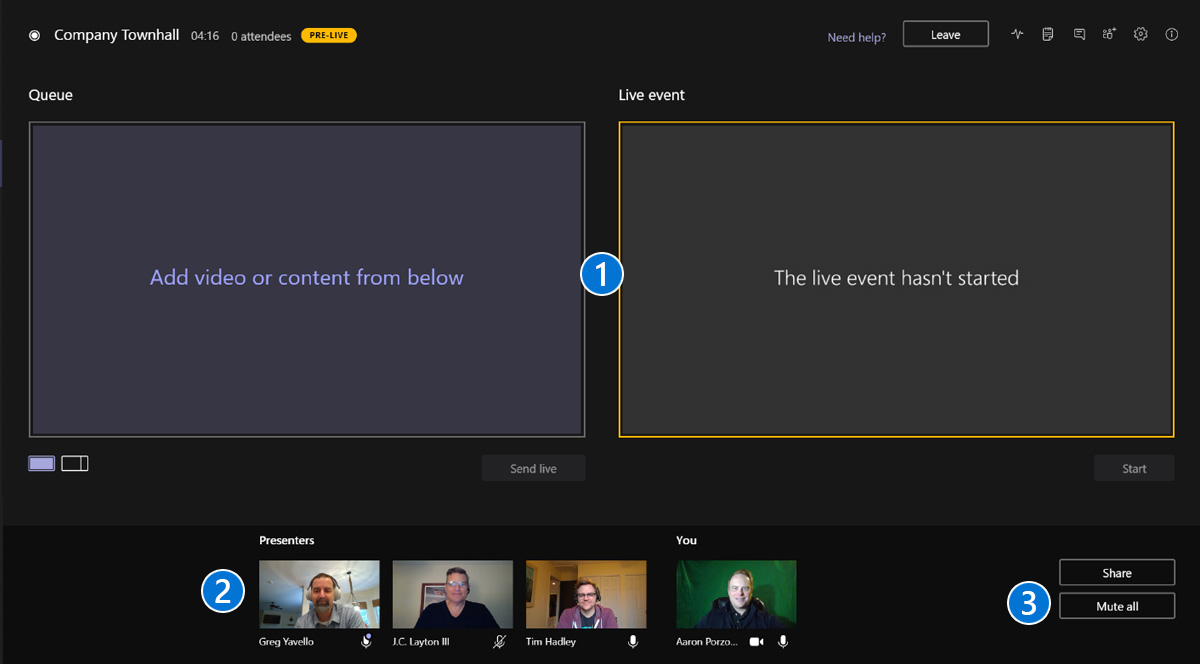
Produzentensicht – Moderatoren verwalten
- Greifen Sie hier auf Ihre Produzenten- und Moderatorenliste zu.
- Müssen Sie einen Moderator ad-hoc hinzufügen? Sie können dies hier tun, bevor Sie live gehen, wenn es sich um ein externes oder föderiertes Mitglied des Mandanten handelt.
- Verspätet sich einer Ihrer eingeladenen Referenten? Bitten Sie sie, dem Meeting beizutreten, indem Sie auf das Menü neben ihrem Namen klicken und „Um Teilnahme bitten“ auswählen.
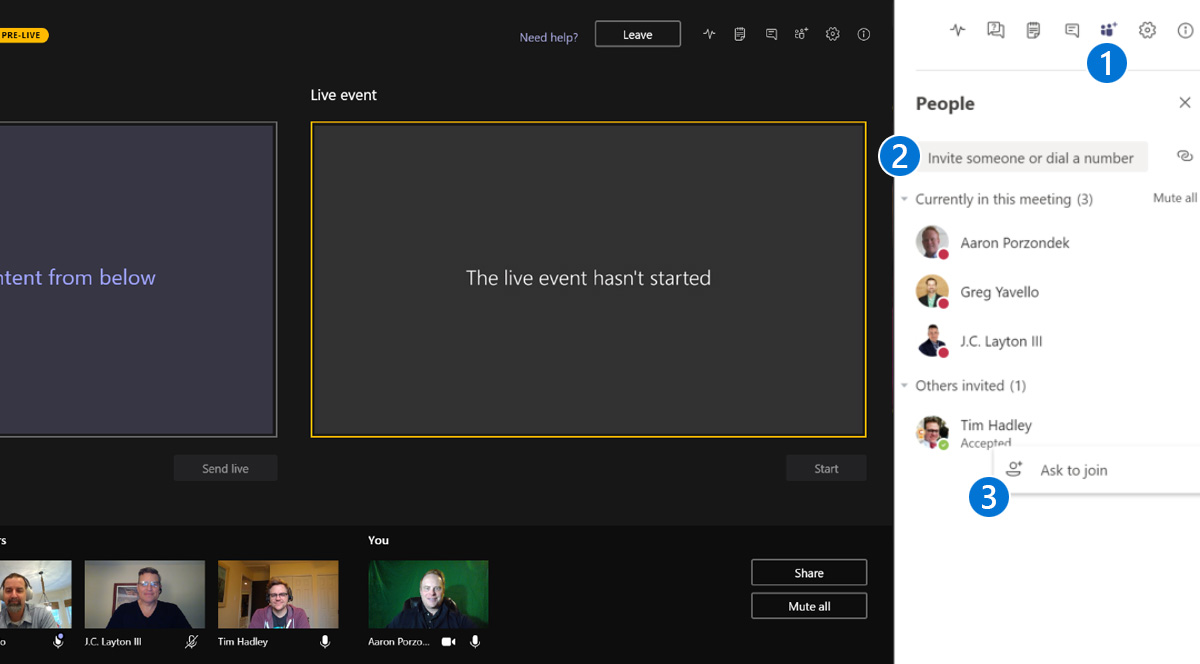
Producer's View – Vorbereitung von Referenten und Inhalten
- Bitten Sie Ihren Moderator, sein Video (Kamera) einzuschalten und ihn dann auszuwählen, um ihn dem Warteschlangenfenster hinzuzufügen.
- Das Video (Kamera) Ihres Moderators wird dann im Warteschlangenfenster angezeigt.
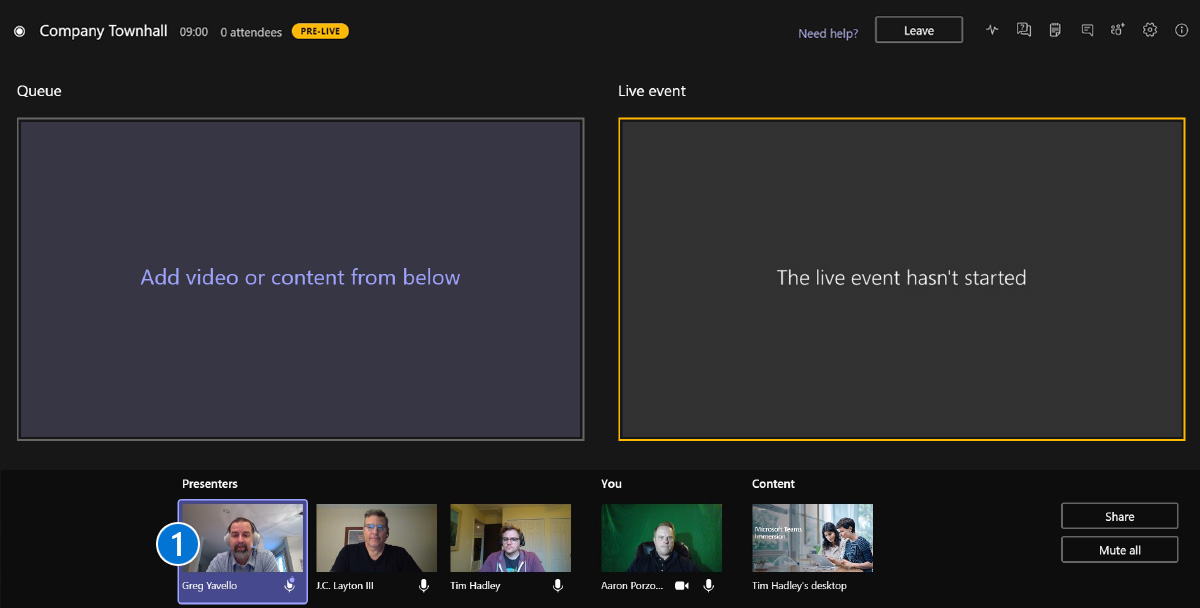
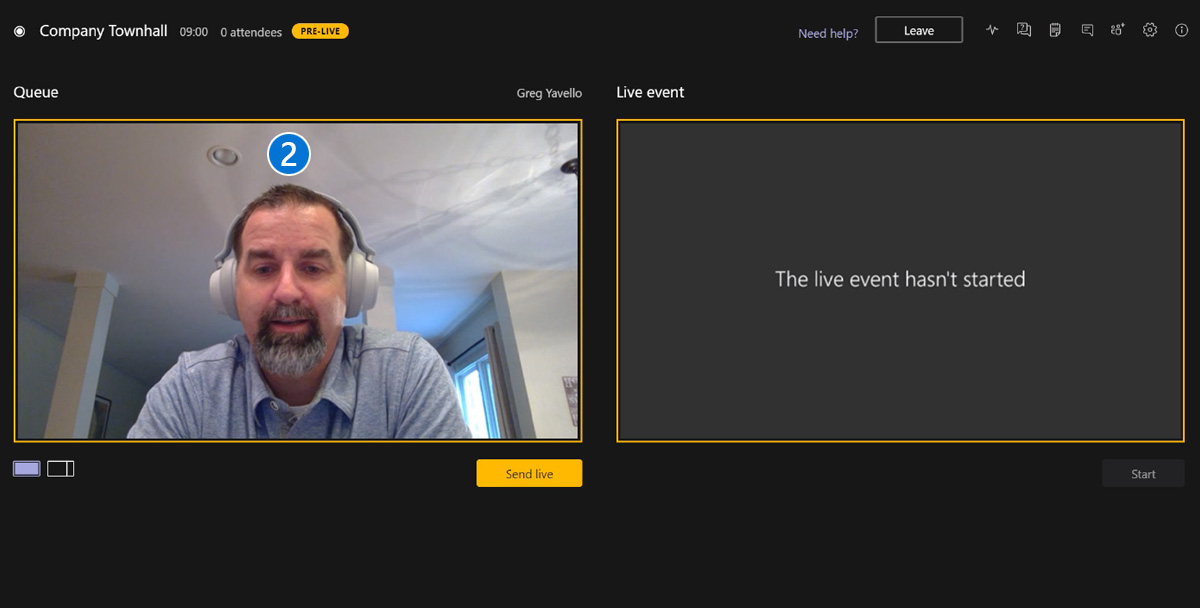
Producer's View – Vorbereitung von Referenten und Inhalten
- Um sowohl Inhalte (PowerPoint usw.) als auch ein Moderatorenvideo zu präsentieren, wechseln Sie zu diesem Layout.
- Um Inhalte zu präsentieren, z. B. eine PowerPoint-Präsentation, bitten Sie Ihren Moderator, seinen Bildschirm freizugeben. Ihr freigegebener Bildschirm wird dann unten in der Inhaltsleiste angezeigt.
- Verwenden Sie den Producer/Moderator-Chat, um sich mit Ihrem Content-Team abzustimmen.
- Sobald sowohl der Moderator als auch der Inhalt ausgewählt sind, werden beide im Warteschlangenfenster angezeigt.
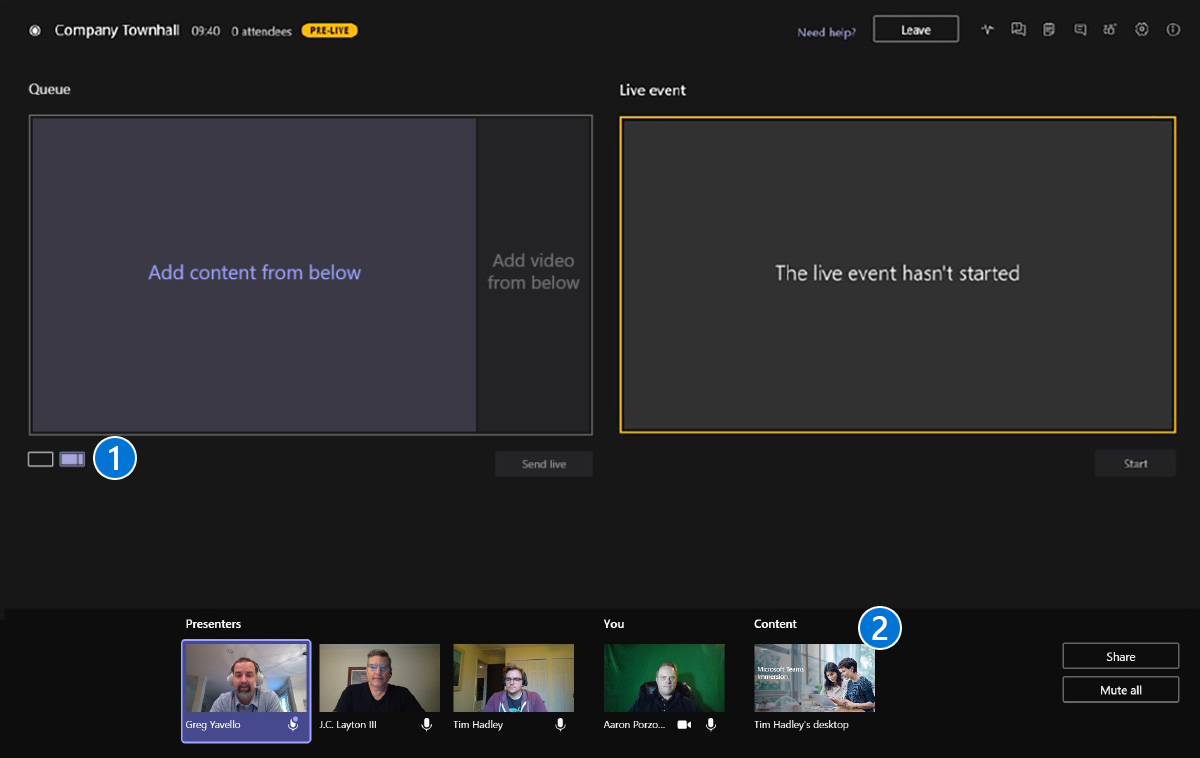
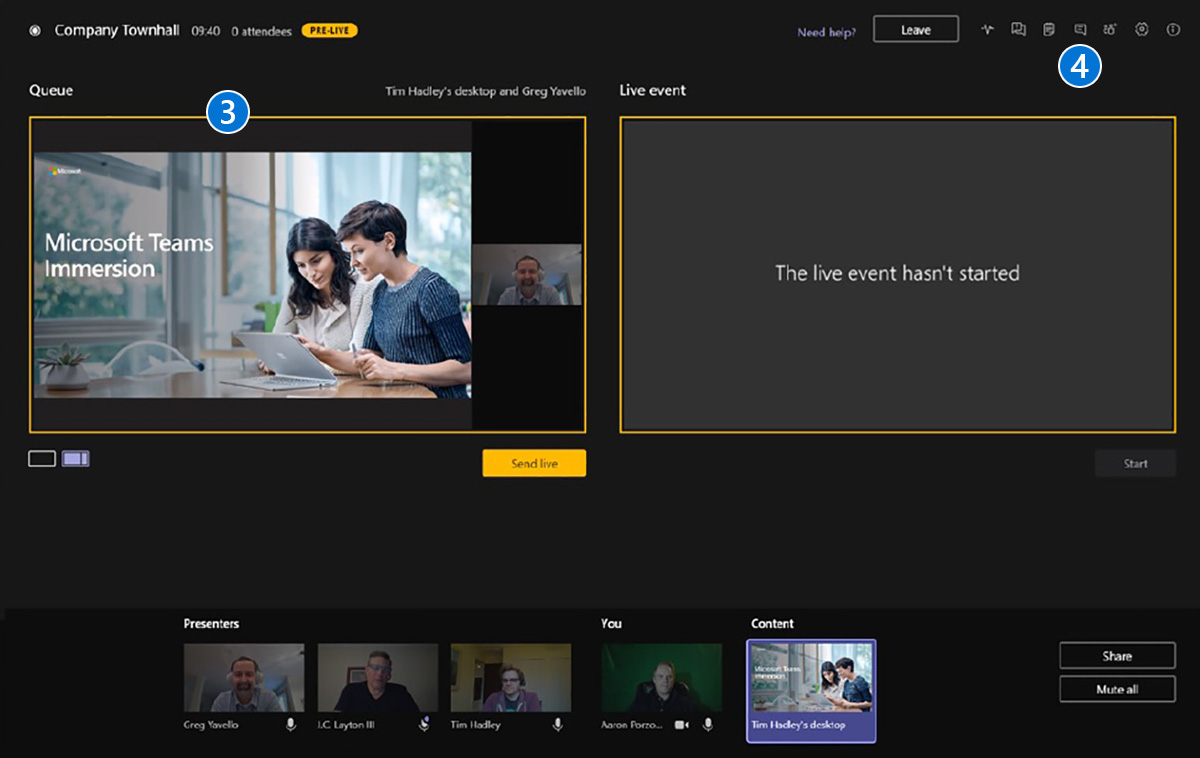
Wichtiger Hinweis – Jeder der Event-Moderatoren kann seinen Bildschirm während des Live-Events freigeben und sein Bildschirm wird es tun überschreiben der aktive Präsentator. Es ist daher wichtig, jeden Wechsel der Inhaltsreferenten während der Vorbereitung auf die Live-Veranstaltung zu koordinieren.
Ansicht des Produzenten – Senden von Moderator und Inhalt an die Live-Veranstaltung
- Jetzt, da Sie das Video und den Inhalt Ihres Moderators im Warteschlangenfenster haben, können Sie auf drücken Live senden Schaltfläche zum Senden an das Live-Event-Fenster.
- Der Inhalt der Warteschlange wurden nun in das Live-Event-Fenster übertragen. Sie sind nun bereit, die Veranstaltung zu starten. Durch Anklicken der Anfang klicken, beginnt die Veranstaltung mit der Übertragung von Audio, Video und Inhalten Ihres Moderators an alle Teilnehmer.
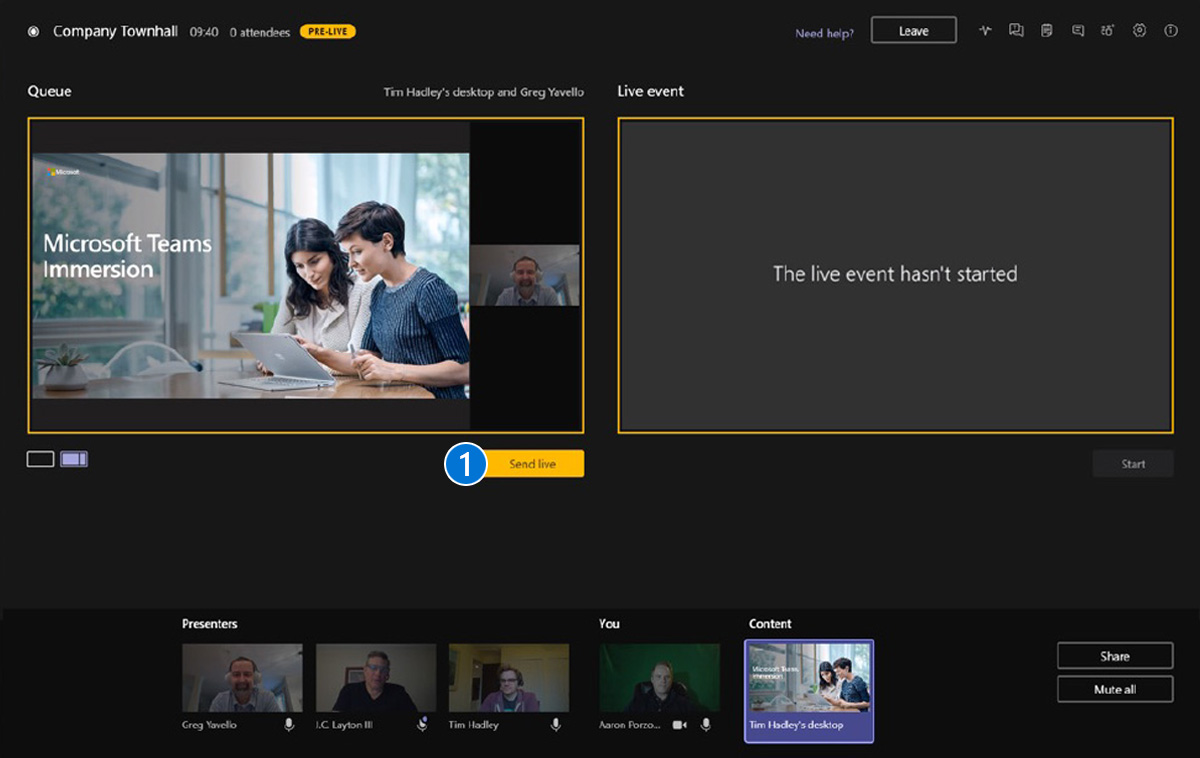
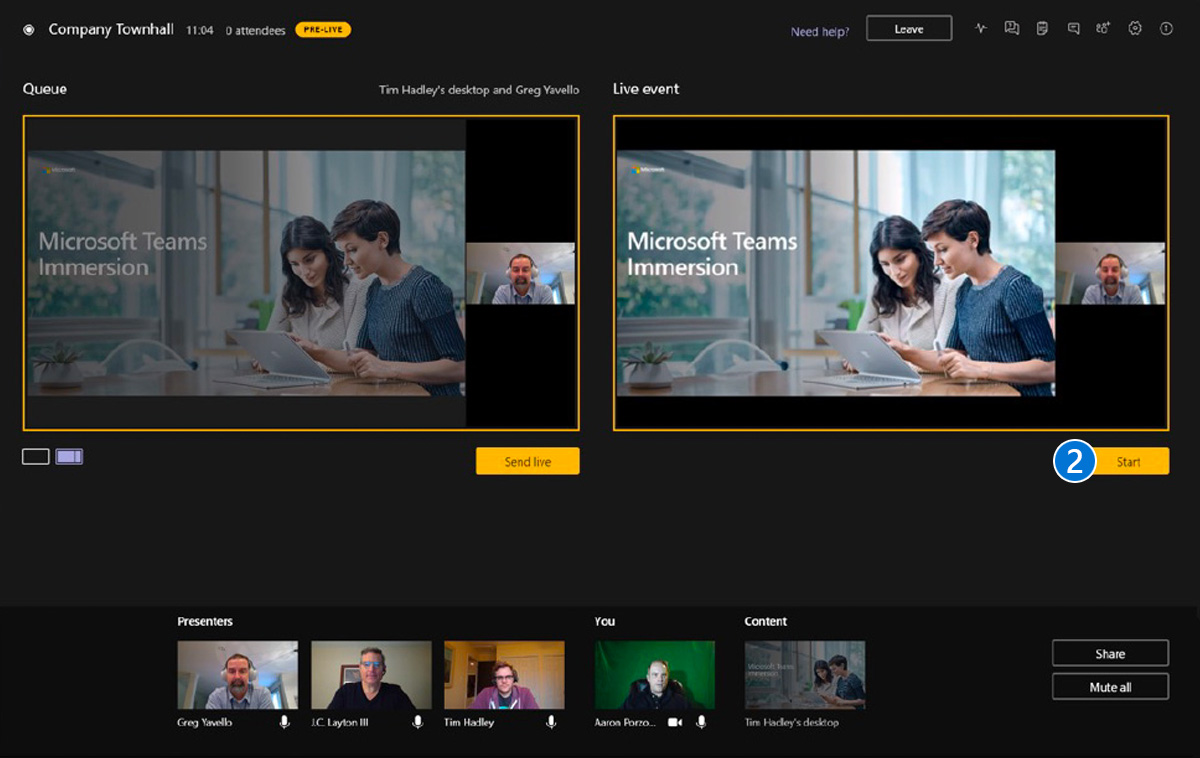
Producer's View – Starten Sie Ihr Live-Event
- Ihre Live-Veranstaltung läuft jetzt, erkennbar an der Live Etikett oben und rote Kästchen um Ihre Live-Ereignis-, Moderator- und Inhaltsfenster herum.
- Die Teilnehmerzahl wird ebenfalls angezeigt.
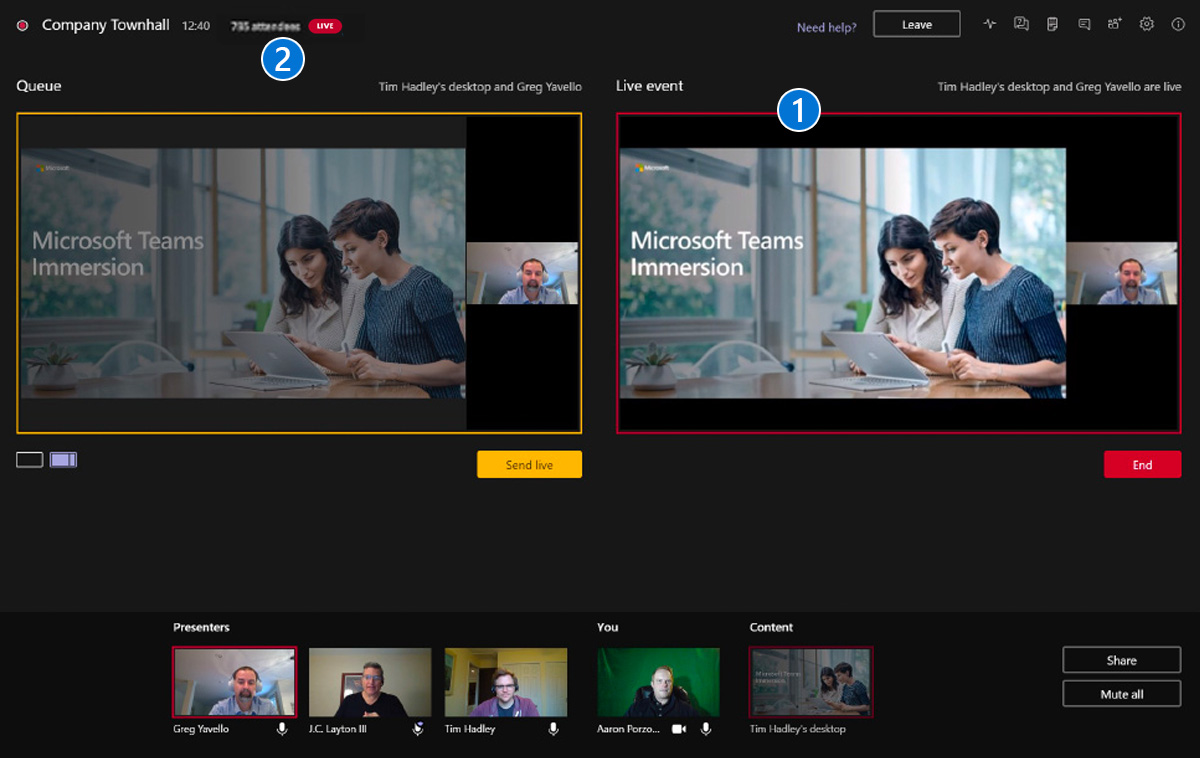
Produzentenansicht – Umschalten auf eine neue Moderatorenkamera
- Wenn Sie zu einer anderen Moderatorenkamera wechseln möchten, können Sie dies ganz einfach im tun Warteschlange Fenster, indem Sie die gewünschte Moderatorenkamera auswählen. In diesem Beispiel haben wir auch das Layout geändert, sodass nur der Kamera-Feed und nicht der freigegebene Bildschirm (Inhalt) angezeigt wird. Beim Klicken Live senden, würden wir den aktuellen Feed durch die Artikel aus dem ersetzen Warteschlange Fenster.
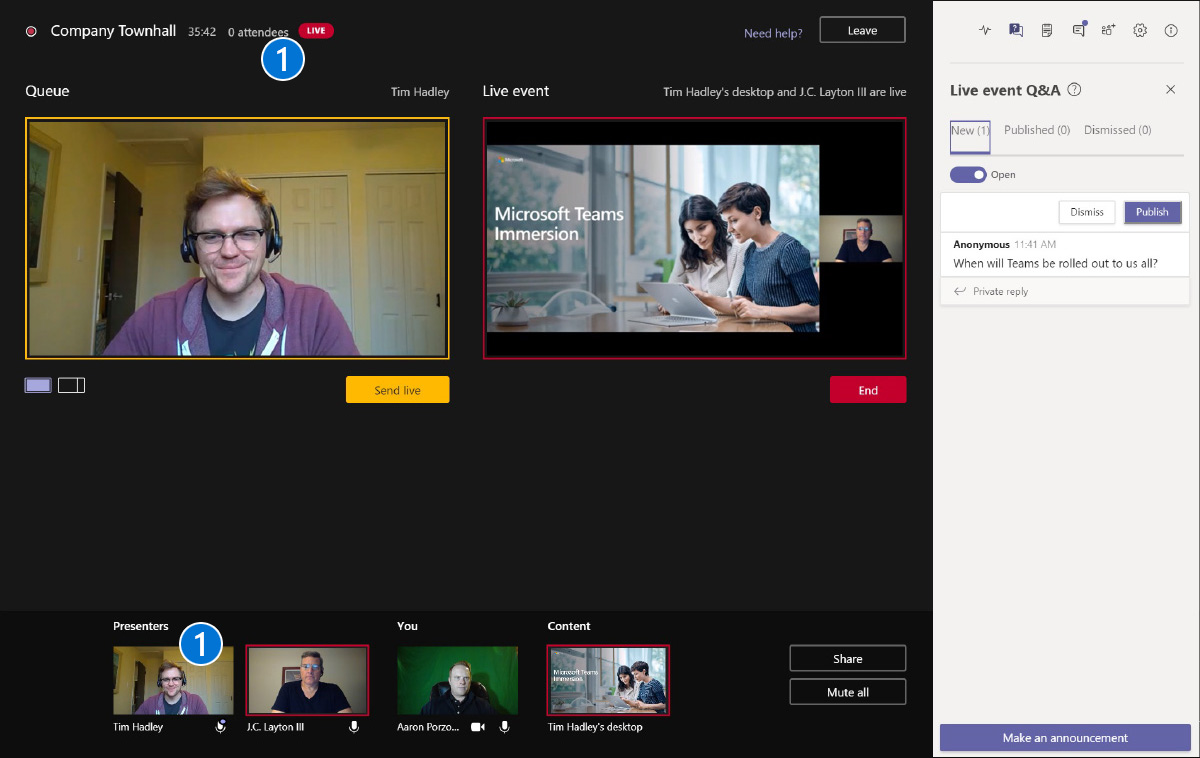
Produzentensicht – Chatten mit Präsentatoren während der Veranstaltung
Wenn Sie mit anderen Produzenten oder Moderatoren chatten müssen, können Sie dies über das Chat-Fenster tun.
Notiz – diese Chats sind für Ihre Teilnehmer nicht sichtbar.
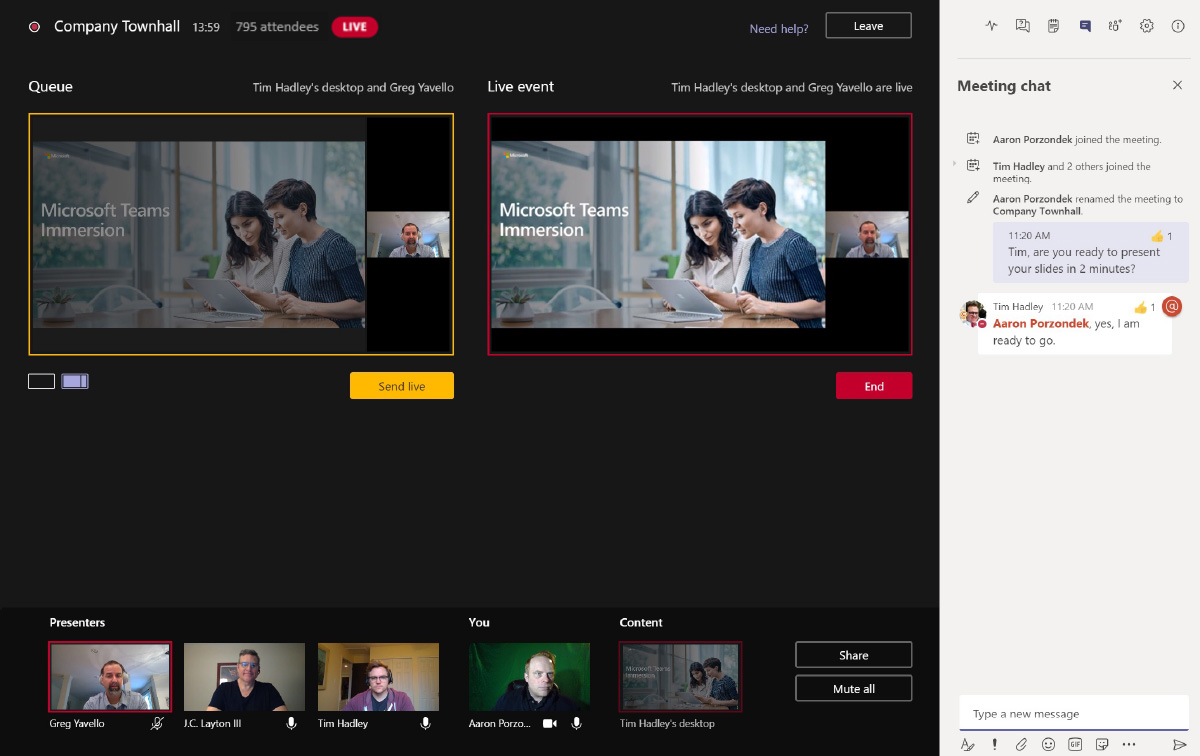
Produzentensicht – Moderieren von Teilnehmer-Fragen und -Antworten
Wenn Sie aktiviert haben Fragen und Antworten Beim Einrichten Ihres Live-Events können Ihre Teilnehmer Fragen posten. Das Produzenten und Moderatoren können diese Fragen dann im überprüfen QA-Manager. Neue Fragen werden im Bereich Neu angezeigt. Sie können privat darauf antworten und sie veröffentlichen oder sie veröffentlichen und dann in der antworten Veröffentlicht Bereich. Sie können Nachrichten auch verwerfen, wodurch sie in verschoben werden Entlassen Bereich.
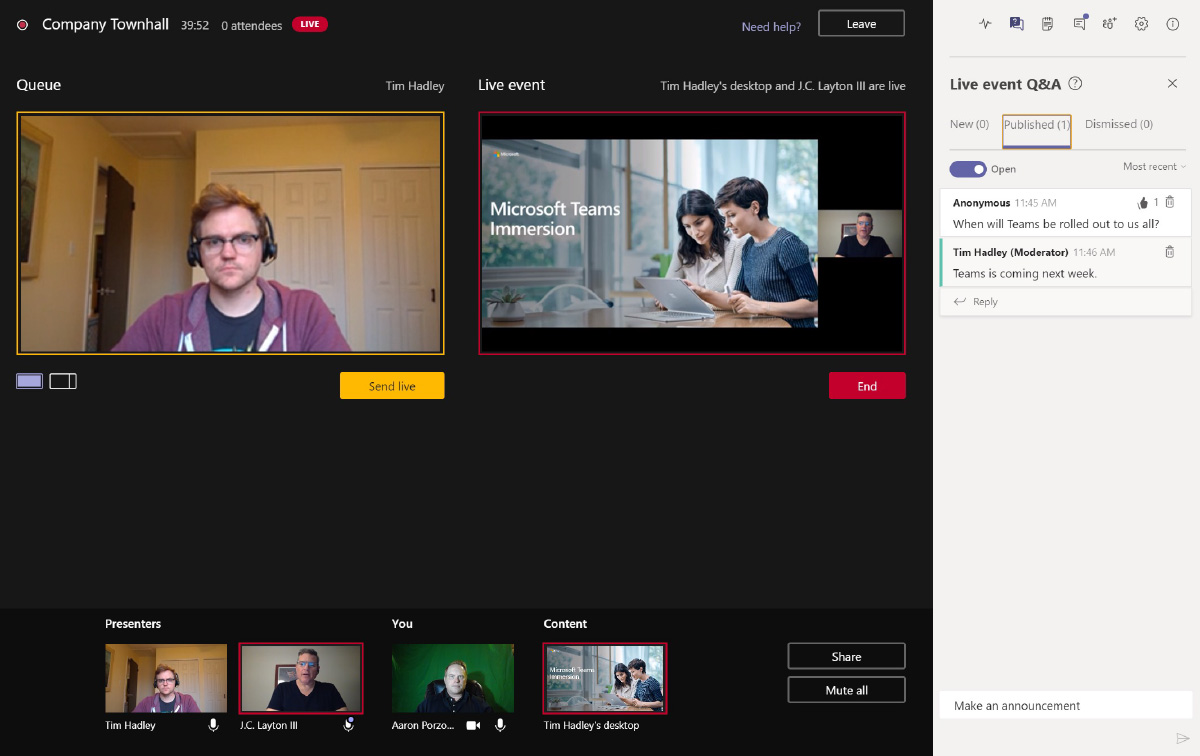
Produzentensicht – Beenden Ihrer Live-Veranstaltung
Wenn Sie bereit sind, Ihr Event zu beenden, schalten Sie alle Audiosignale stumm, warten Sie etwa 20 bis 30 Sekunden und wählen Sie dann aus Ende. Auf diese Weise können Ihre abschließenden Bemerkungen Ihre Teilnehmer erreichen.
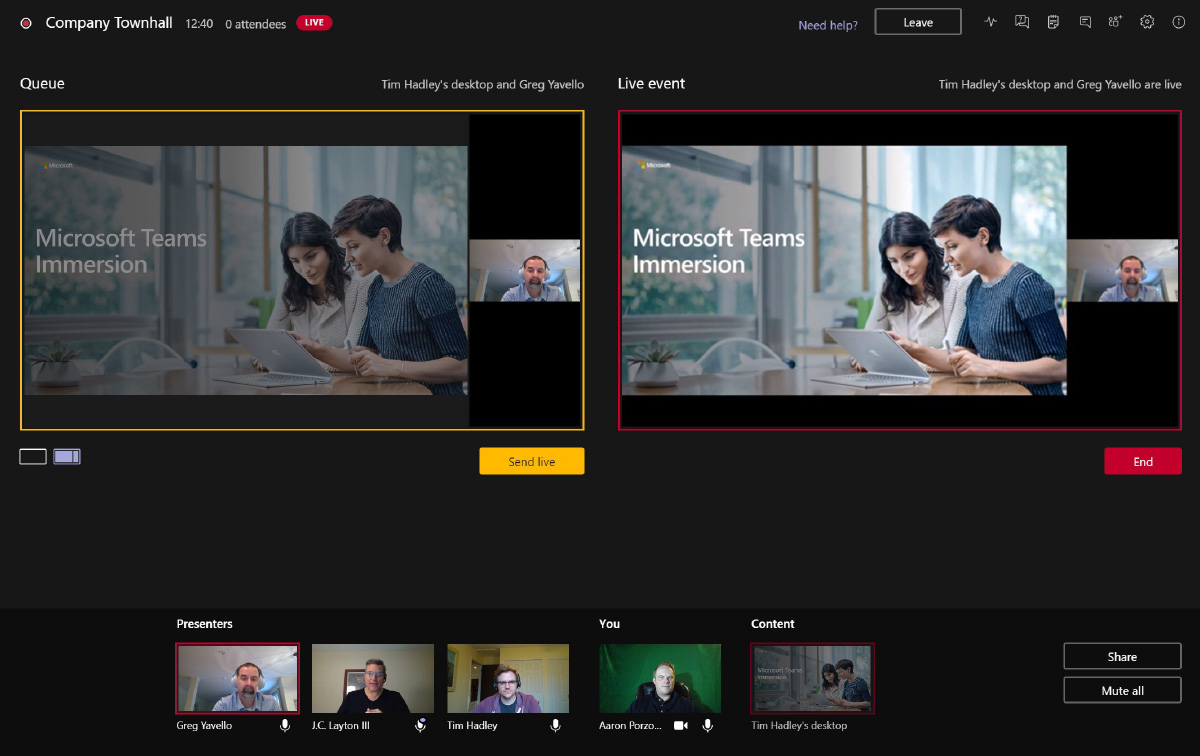
Erfahrung als Webinar-Moderator
Teilnahme am Webinar
Öffnen Sie die Webinar-Einladung im Teams- oder Outlook-Kalender und klicken Sie auf Verbinden aus dem Flyout-Menü oder öffnen Sie die Einladung und klicken Sie auf Verbinden um als Moderator am Webinar teilzunehmen.
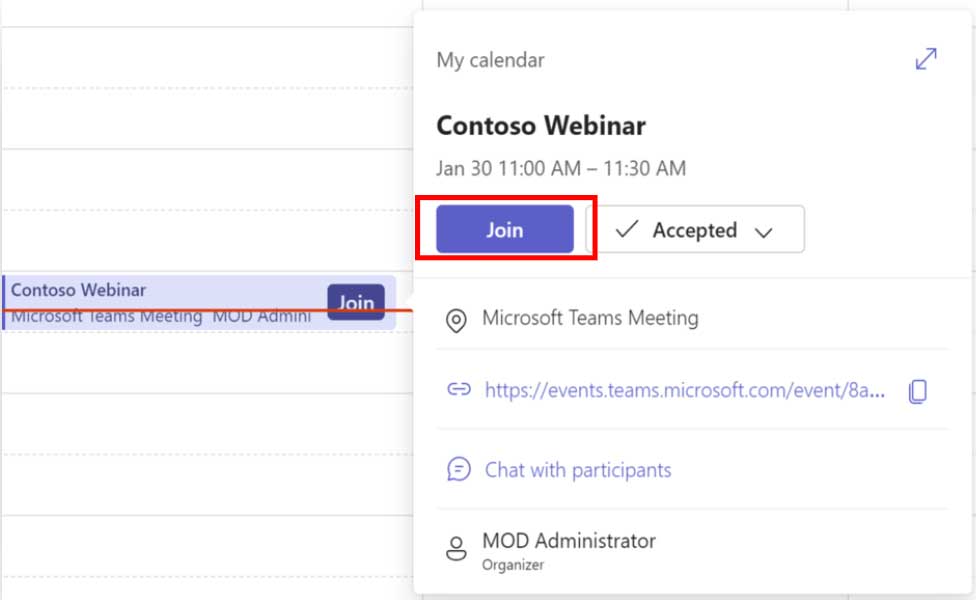
Nehmen Sie über das Kalender-Flyout teil.
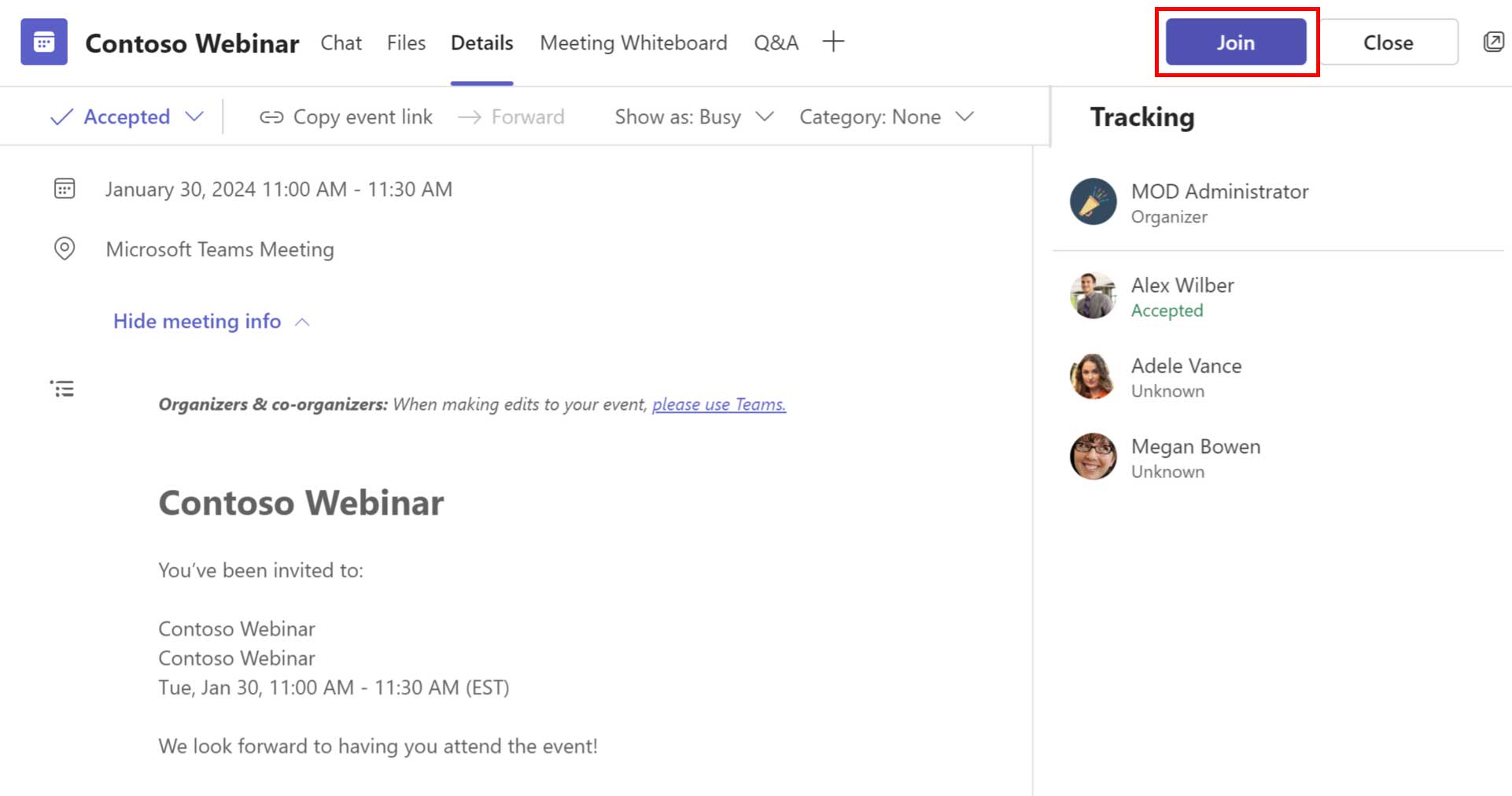
Nehmen Sie über eine Einladung zum Teams-Kalender teil.
Teilnahmeerfahrung für Moderatoren
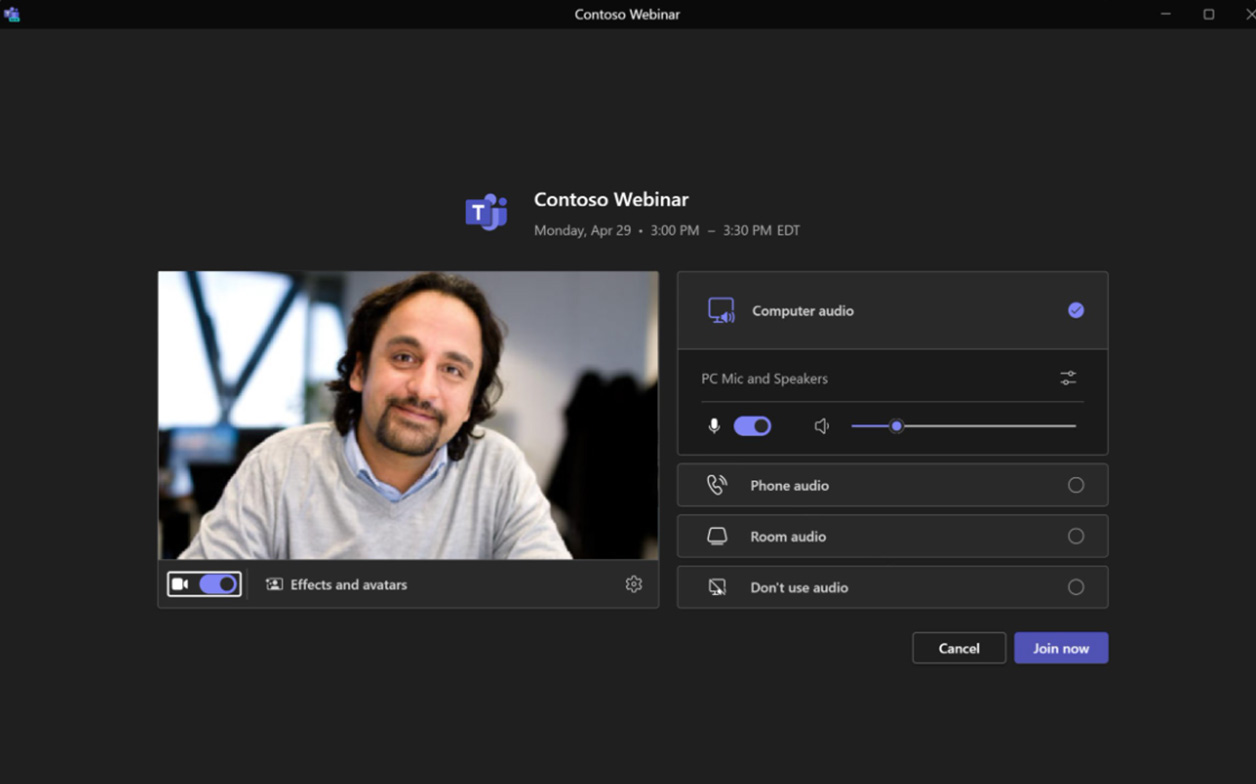
Rathaus-Bildschirm vor dem Beitritt
Nach dem Klicken auf den Beitrittslink wird dem Benutzer eine Bildschirm vor dem Beitritt, wählen Sie die richtigen Geräte für Audio und Video aus und klicken Sie auf „Jetzt beitreten“, um als Moderator am Webinar teilzunehmen.
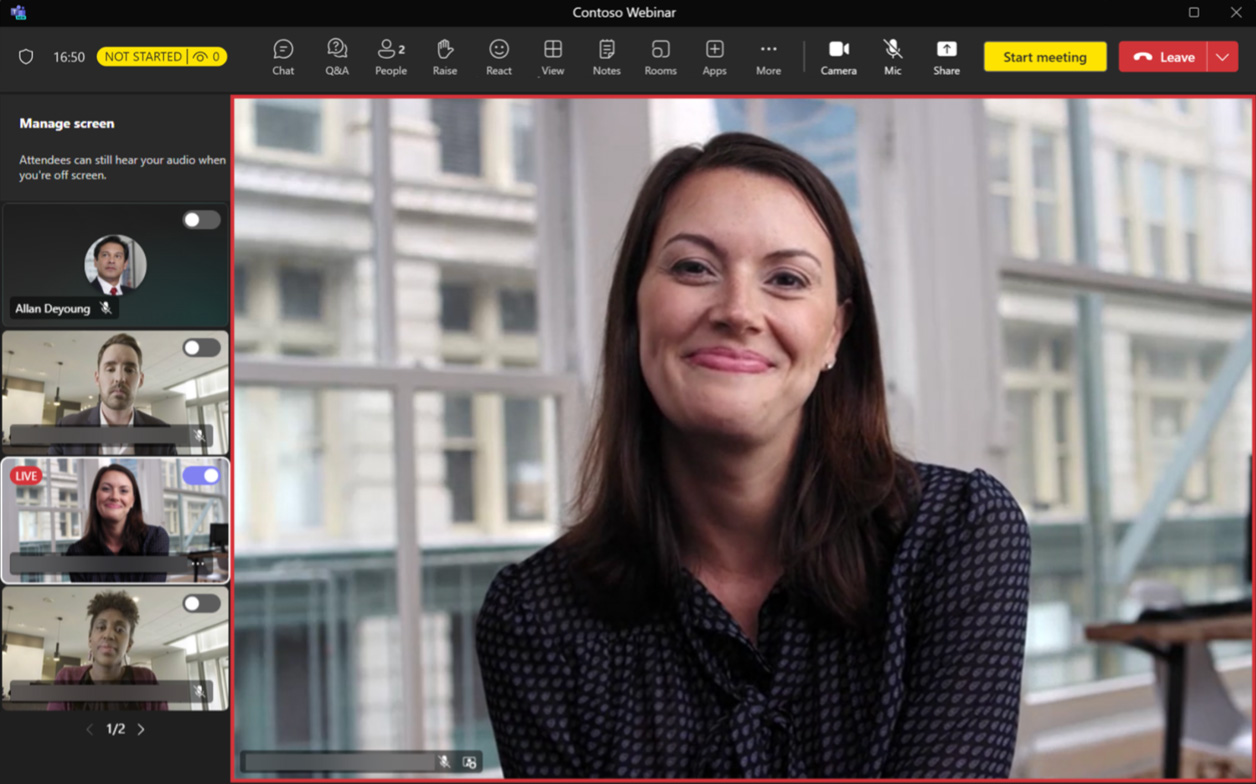
Pre-Live: Erfolgreicher Beitritt
Nach erfolgreichem Beitritt tritt der Präsentator dem virtuellen Grüner Raum mit anderen Moderatoren und Organisatoren/Organisatoren in der Off-Screen-Bereich.
Externe Moderatoren nehmen am Webinar teil
- Externe Moderatoren erhalten eindeutige Teilnahmelinks in ihren Posteingängen, sobald sie die Einladung hinzugefügt haben.
- Da externe Moderatoren über einen einmaligen Teilnahmelink beitreten, werden sie auch dann als Moderatoren identifiziert, wenn sie anonym beigetreten sind, und gelangen mit den anderen Sprechern und Mitgliedern des Veranstaltungsteams in den Green Room.
- Die eindeutigen Teilnahmelinks sollten nicht an Dritte weitergegeben werden. Wenn der Link neu generiert werden muss (aufgrund versehentlicher Weitergabe), wenden Sie sich an die Veranstaltungsorganisatoren, damit diese für jeden einzelnen externen Moderator neue eindeutige Teilnahmelinks generieren.
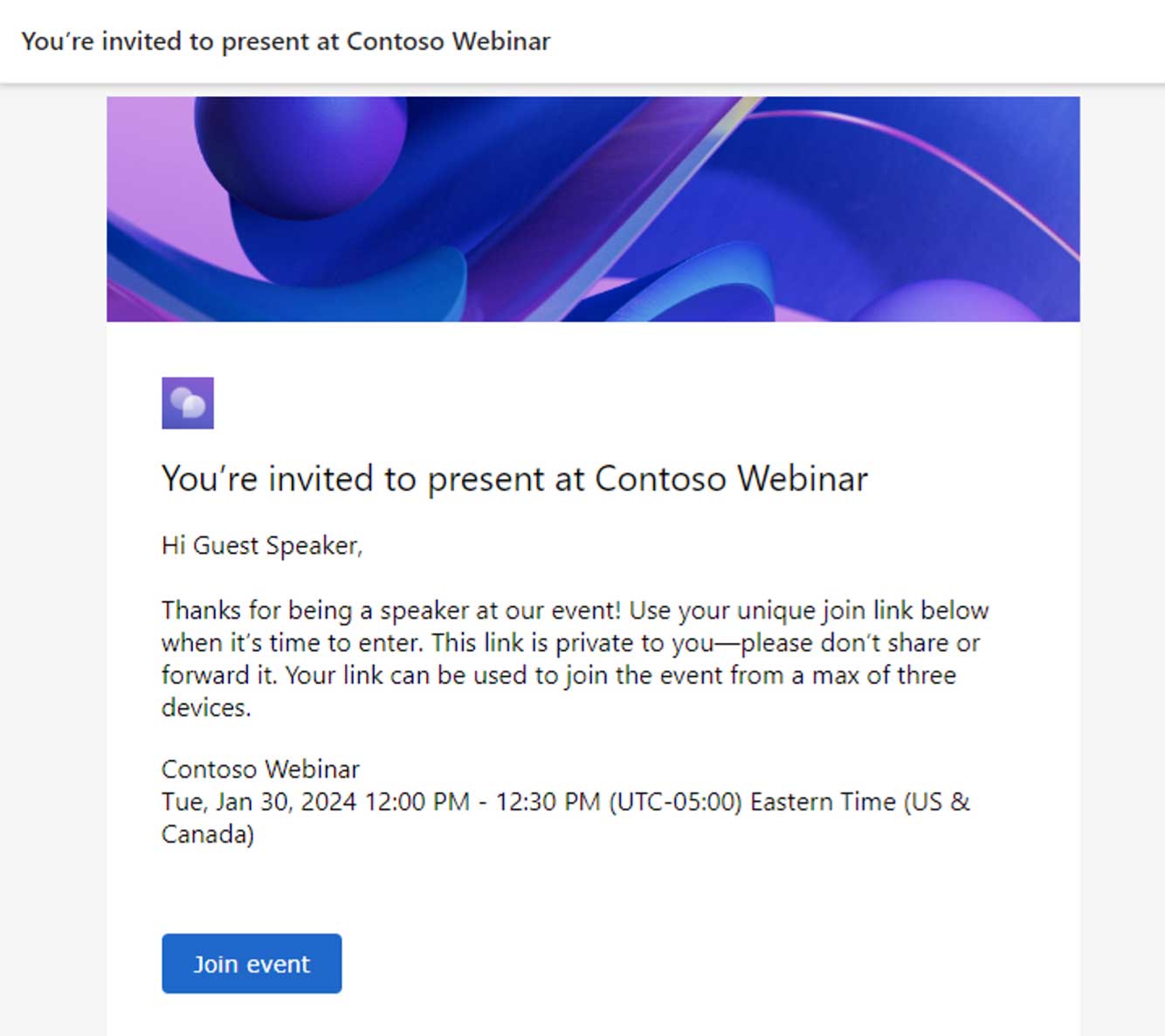
Teams-Premium
Zusätzliche Erfahrungen in Teams Premium
Verwalten Sie, was die Teilnehmer sehen
Bei Teilnahme an der Veranstaltung mit Grüner Raum und Verwalten Sie, was Teilnehmer aktiviert ist, sind alle Video-Feeds der Moderatoren verfügbar im Außerhalb des Bildschirms Bereich.
Klicken Sie mit der rechten Maustaste auf den Video-Feed oder die Auslassungspunkte des Moderators und klicken Sie auf Auf den Bildschirm bringen um das Video des Moderators für die Teilnehmer sichtbar zu machen.
Sobald Sie den Inhalt teilen, wird er automatisch hinzugefügt zu Verwalteter Modus/Teilnehmeransicht [roter Rand].
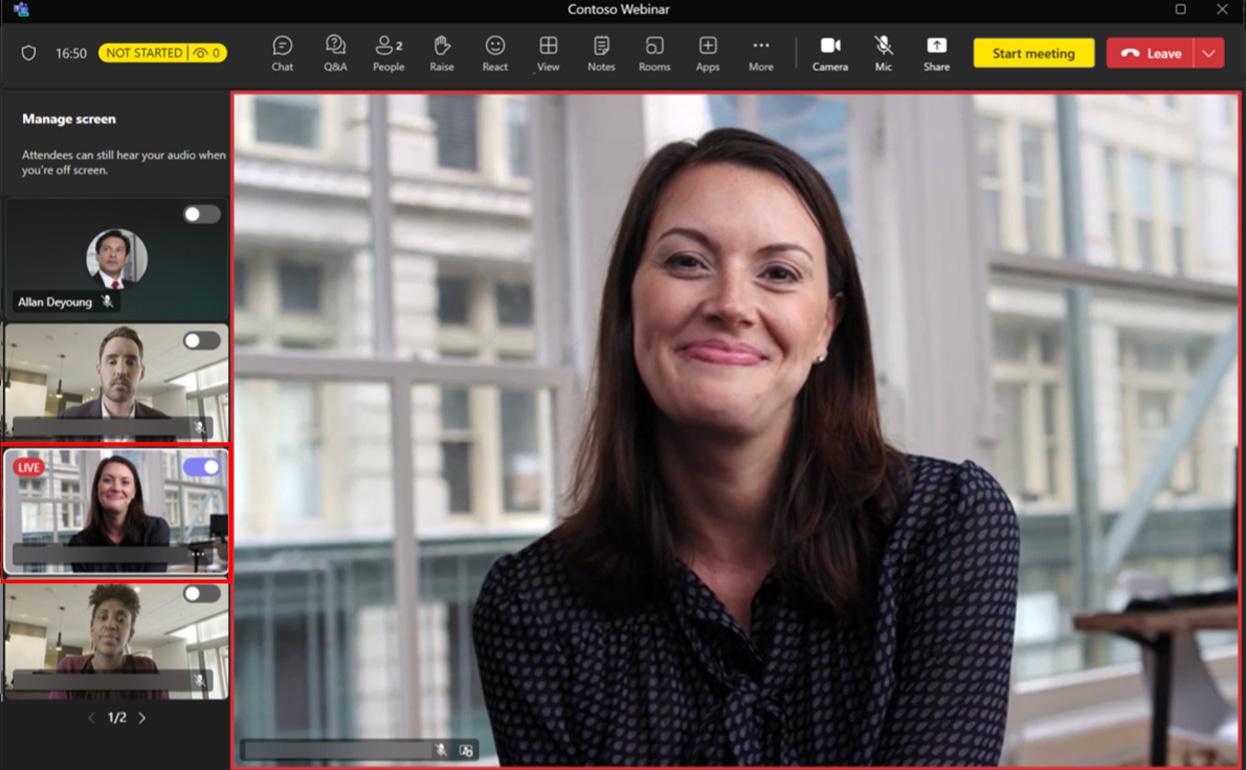
Um jemanden aus der Teilnehmeransicht zu entfernen, wählen Sie den Video-Feed des Moderators aus, den Sie entfernen möchten, und klicken Sie auf Vom Bildschirm abnehmen aus der Teilnehmeransicht zu entfernen.
Sie können bis zu sieben Video-Feeds zusammen mit den Inhalten, die mit Verwalten Sie, was die Teilnehmer sehen.
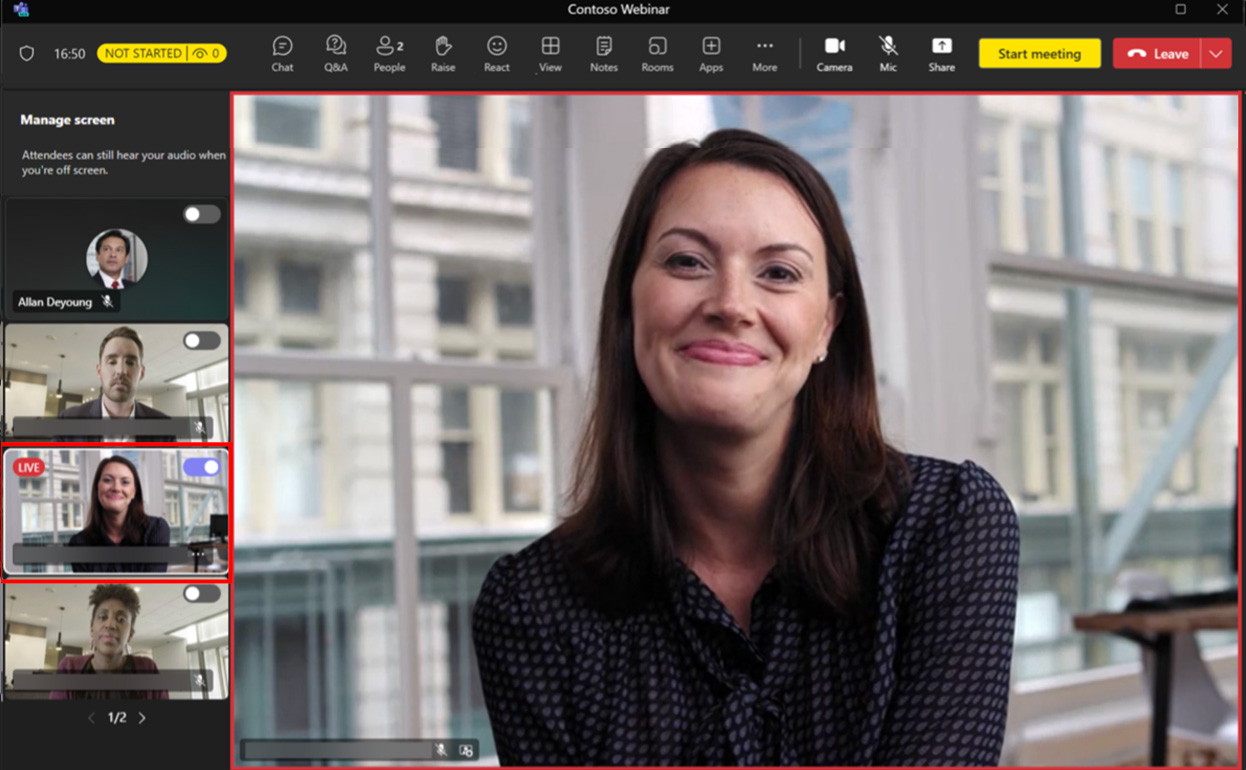
Live übersetzte Untertitel
Moderatoren und Organisatoren können aktivieren und ändern Live übersetzte Untertitel durch die Auswahl Mehr > Sprache und Sprechen > Aktivieren Sie Live-Untertitel.
Organisatoren und Moderatoren können die standardmäßig gesprochene Sprache für alle Eingeladenen über das Zahnradsymbol für die Einstellungen in der Übersetzungsleiste.
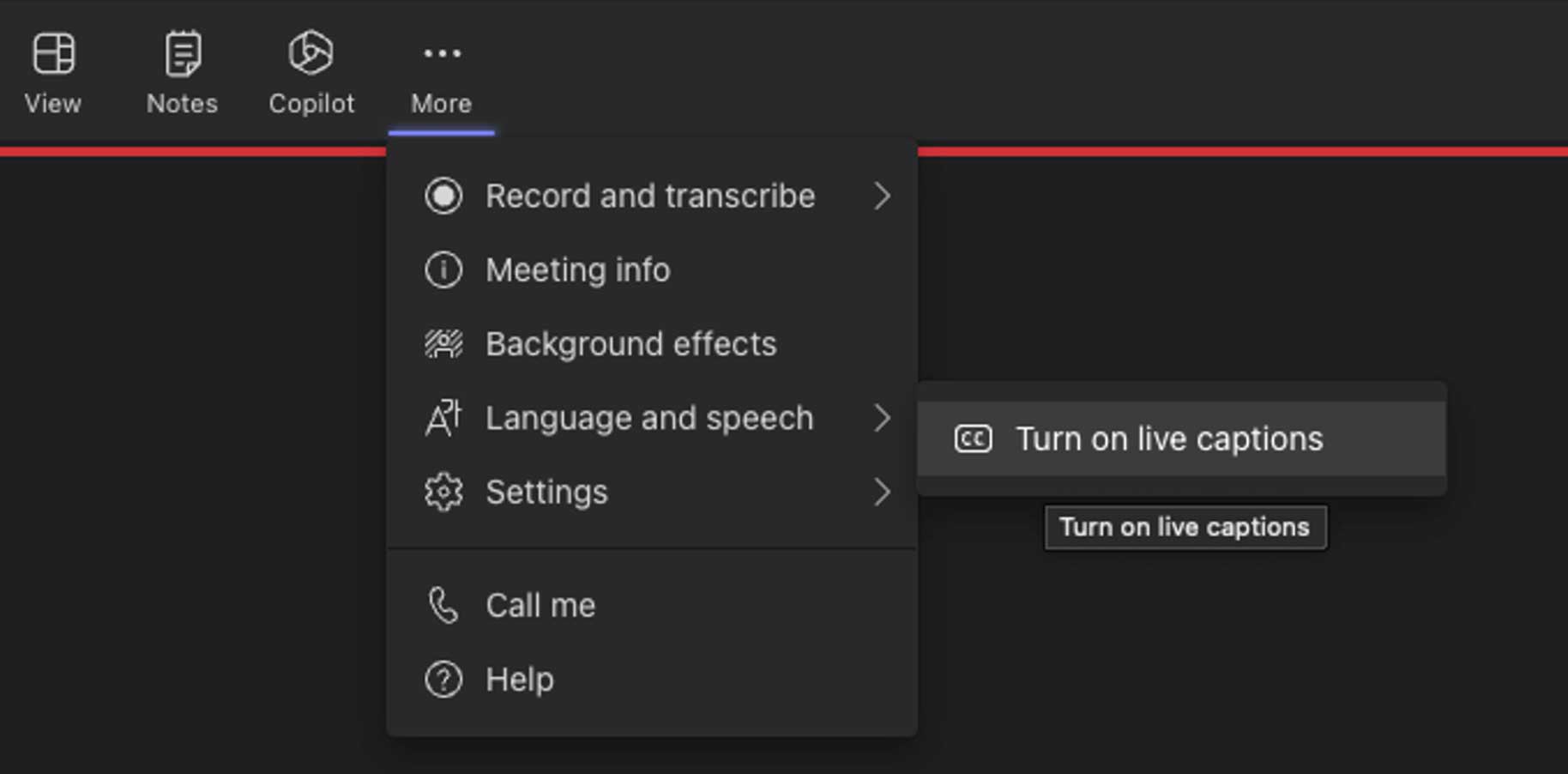
Erfahrung als Town Hall-Moderator
Einem Rathaus beitreten

Teams-Kalendereinladung
Klicken Sie auf die Rathauseinladung und dann auf Verbinden , um der Teams-Kalendereinladung beizutreten oder sie zu öffnen und auf An Veranstaltung teilnehmen um als Moderator an der Bürgerversammlung teilzunehmen.
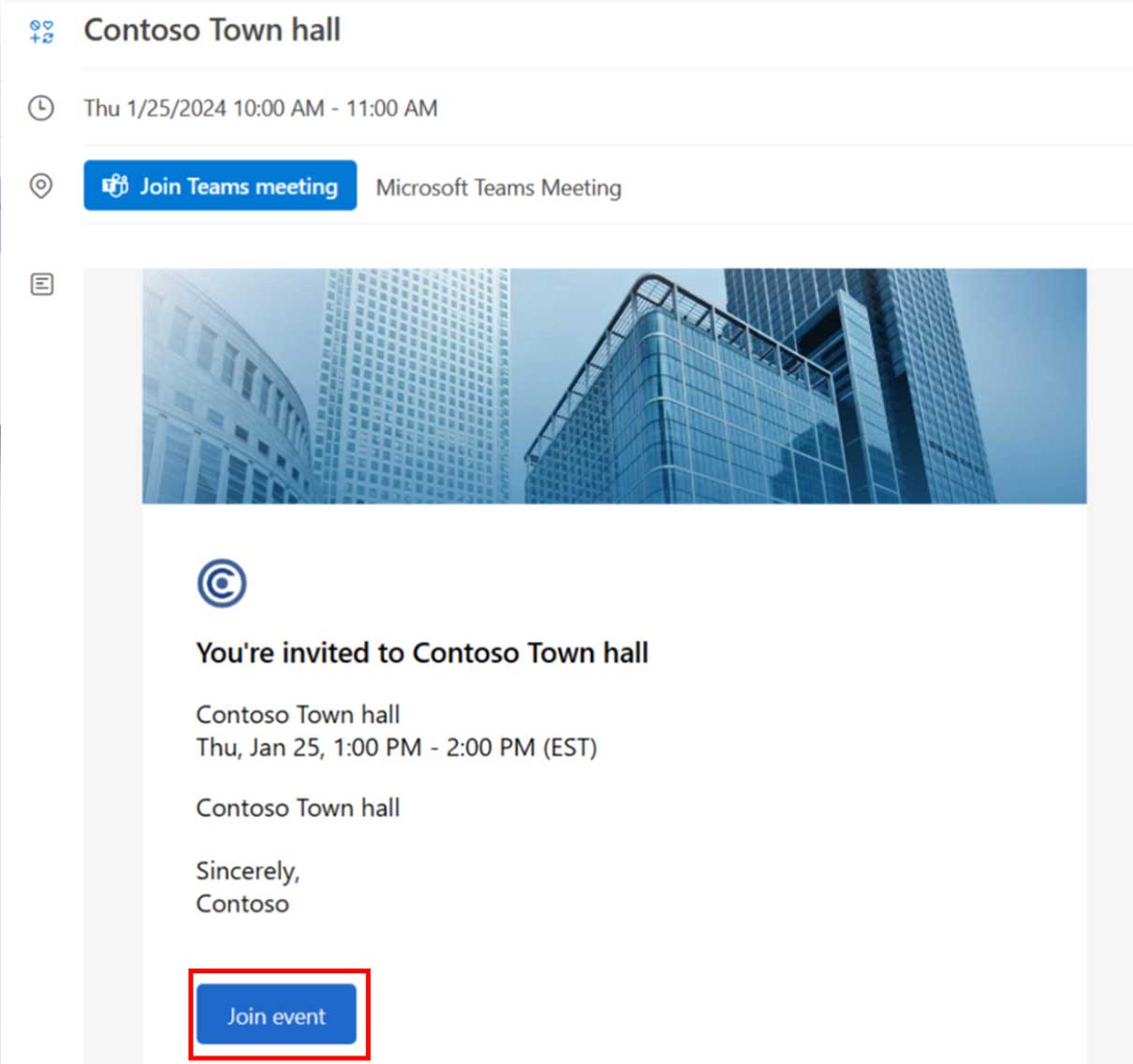
Outlook-Kalendereinladung
Öffnen Sie die Town Hall-Einladung in Ihrem Outlook-Kalender und klicken Sie auf An Veranstaltung teilnehmen um als Moderator an der Bürgerversammlung teilzunehmen.
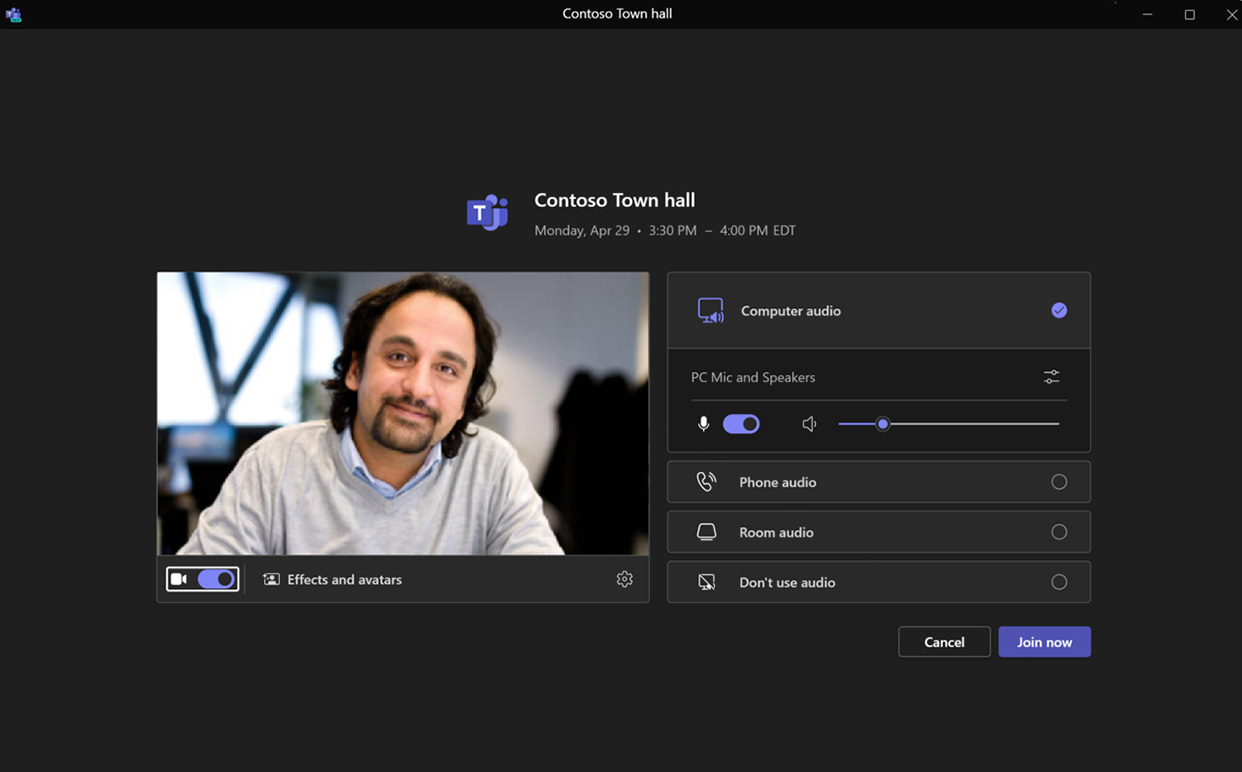
Rathaus-Bildschirm vor dem Beitritt
Nach dem Klicken auf den Beitrittslink wird dem Benutzer eine Bildschirm vor dem Beitritt, wählen Sie die richtigen Geräte für Audio und Video aus und klicken Sie auf Jetzt beitreten um als Moderator an der Bürgerversammlung teilzunehmen.

Bildschirm für erfolgreiche Teilnahme vor dem Live-Beitritt
Nach erfolgreichem Beitritt treten Moderatoren dem Grüner Raum mit anderen Moderatoren und Organisatoren im Außerhalb des Bildschirms Bereich.
Externe Referenten nehmen an Bürgerversammlungen teil
- Externe Moderatoren erhalten eindeutige Teilnahmelinks in ihren Posteingängen, sobald sie zur Einladung hinzugefügt wurden.
- Da externe Moderatoren über einen einmaligen Teilnahmelink beitreten, werden sie auch dann als Moderatoren identifiziert, wenn sie anonym beigetreten sind, und gelangen mit den anderen Sprechern und Mitgliedern des Veranstaltungsteams in den Green Room.
- Die eindeutigen Teilnahmelinks sollten nicht an Dritte weitergegeben werden. Wenn der Link neu generiert werden muss (aufgrund versehentlicher Weitergabe), wenden Sie sich an die Veranstaltungsorganisatoren, damit diese für jeden einzelnen externen Moderator neue eindeutige Teilnahmelinks generieren.
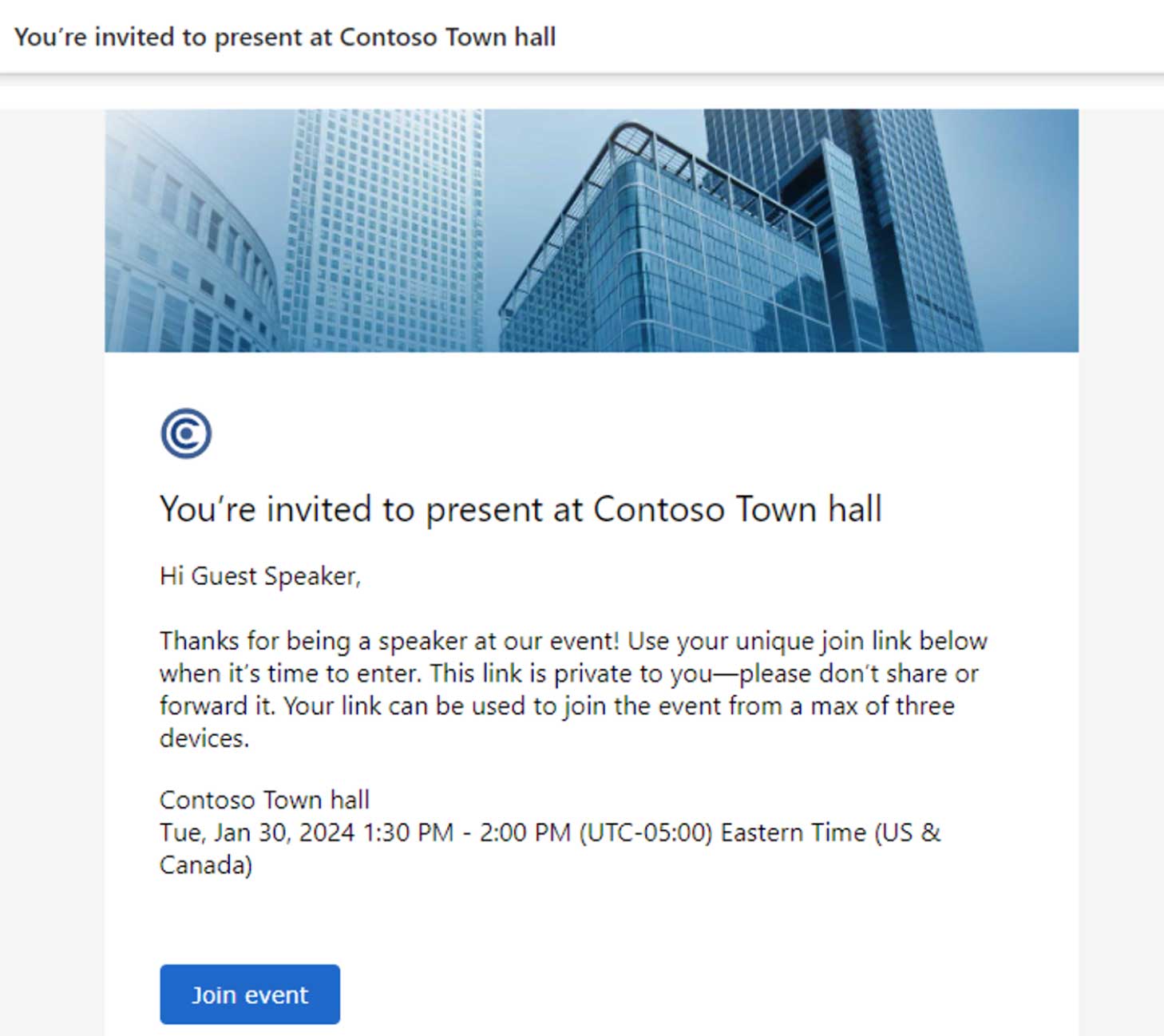
Inhalte teilen
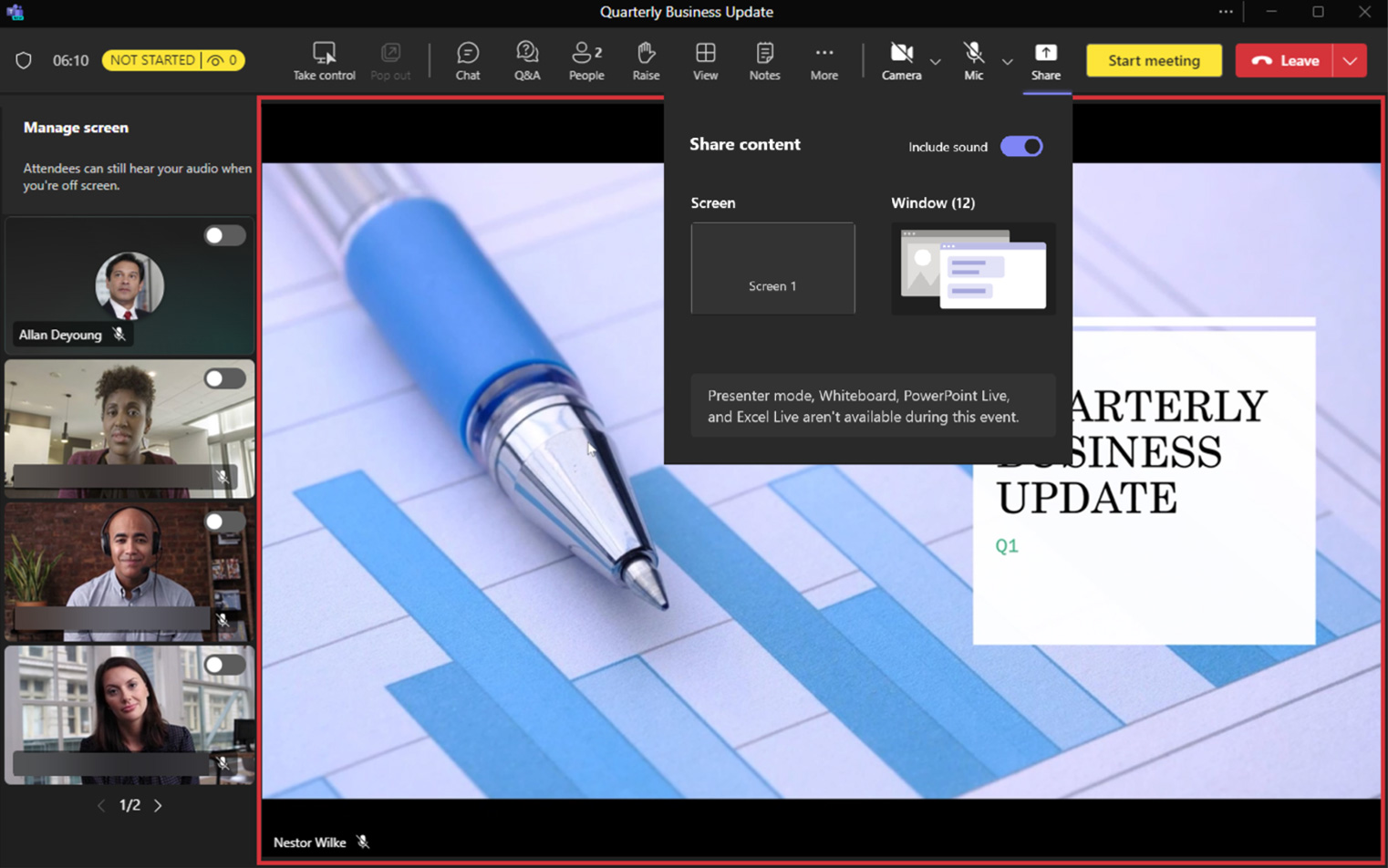
Um Inhalte zu teilen, klicken Sie auf das Aktie Symbol und wählen Sie den Bildschirm oder das Fenster aus.
Umschalten Computersound einbinden wenn Sie Inhalte teilen, die Audio enthalten.
Sobald der Inhalt freigegeben wurde, wird er automatisch hinzugefügt zu Verwalteter Modus/Teilnehmeransicht [roter Rand].
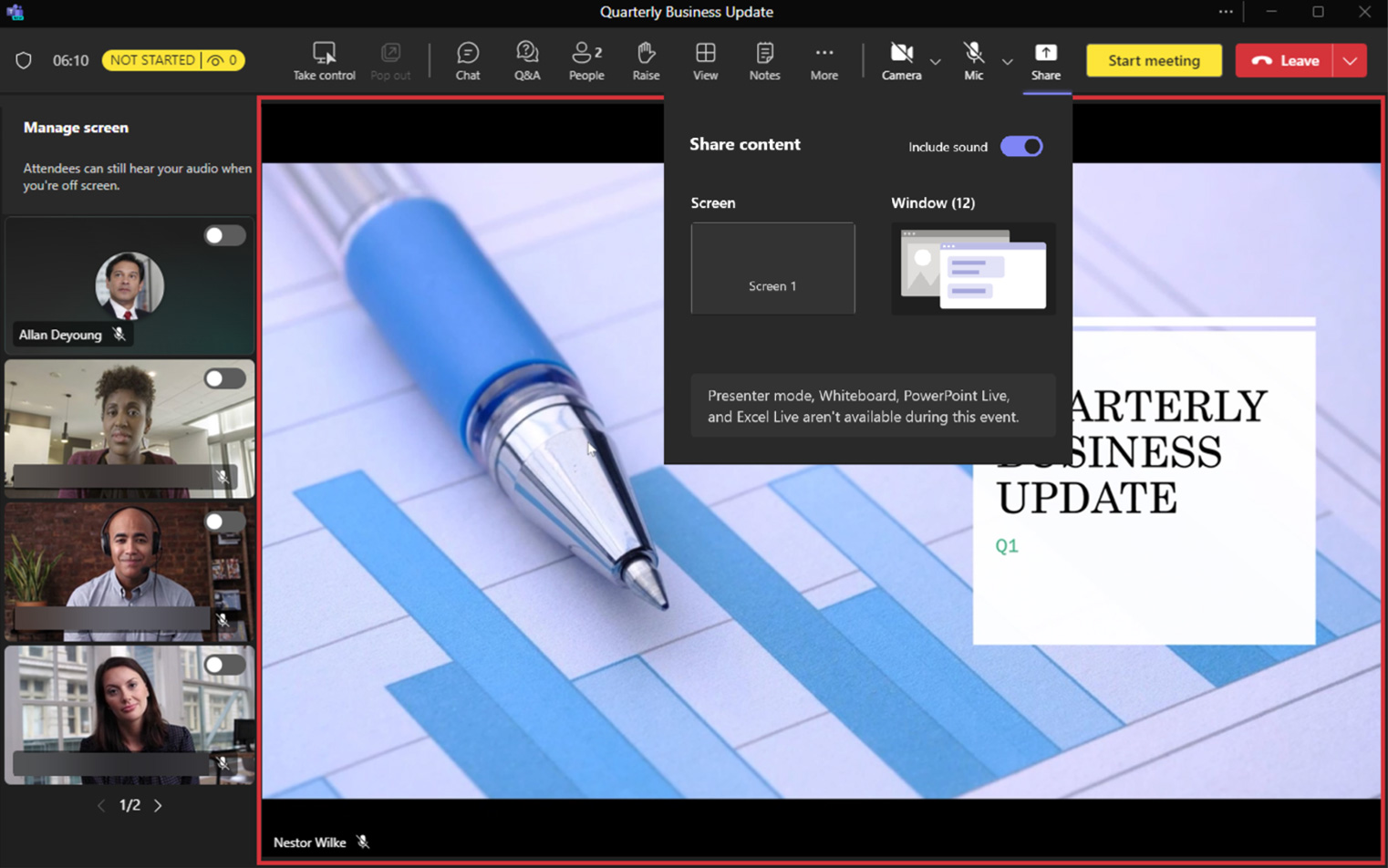
Um die Freigabe des Inhalts zu beenden, klicken Sie auf Hör auf zu teilen.
Das Teilen von Inhalten umfasst sowohl das Teilen eines Bildschirms (mit oder ohne Computerton) als auch eines einzelnen Fensters. Präsentationsmodi, Whiteboard, PowerPoint Live, und Excel Live sind nicht in den Rathäusern erhältlich.
Verwalten Sie, was die Teilnehmer sehen
Während Verwalten Sie, was die Teilnehmer sehen ist in erweiterten Webinaren nur mit der Teams Premium-Lizenz verfügbar, in der Standardlizenz für Town Halls ist es enthalten.
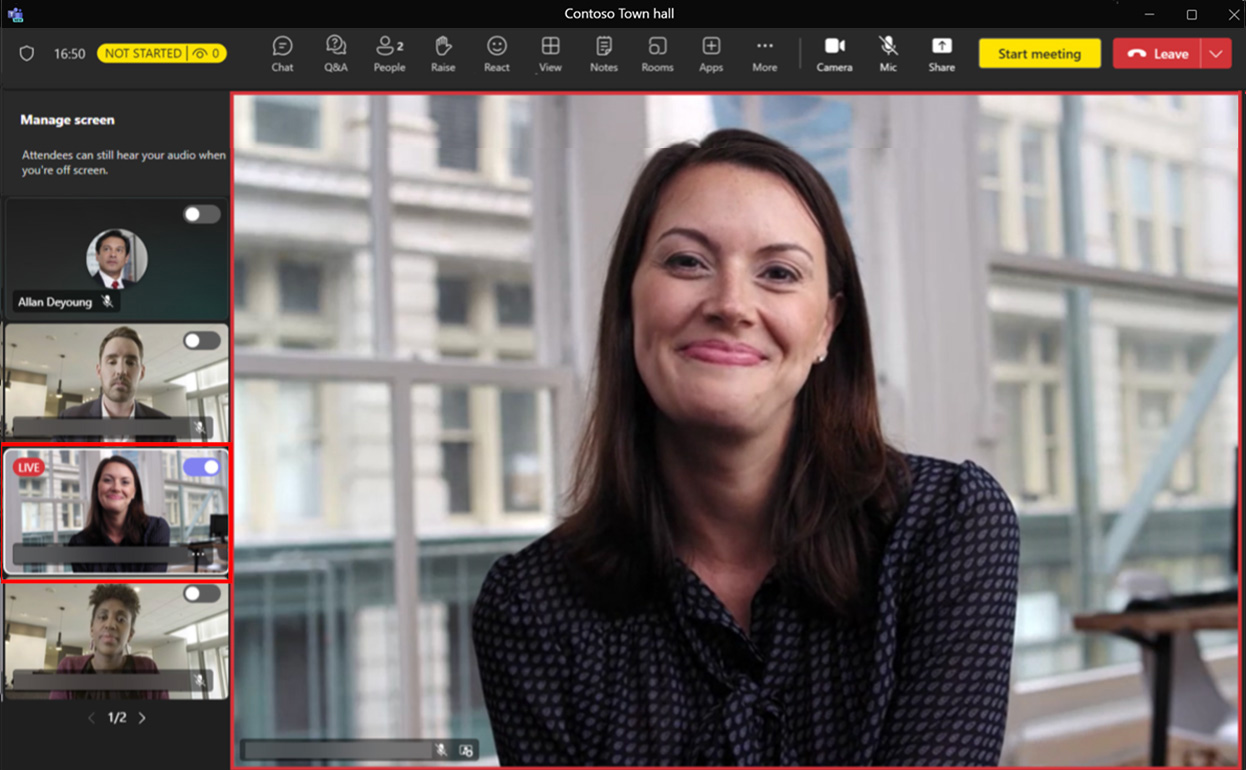 Beim Betreten des Rathauses Grün Zimmer und Verwalten Sie, was Teilnehmer sehen ist standardmäßig aktiviert und alle Presenter-Video-Feeds sind verfügbar im Außerhalb des Bildschirms Bereich.
Beim Betreten des Rathauses Grün Zimmer und Verwalten Sie, was Teilnehmer sehen ist standardmäßig aktiviert und alle Presenter-Video-Feeds sind verfügbar im Außerhalb des Bildschirms Bereich.
Klicken Sie mit der rechten Maustaste auf die Video-Feeds der Moderatoren oder auf die Auslassungspunkte und klicken Sie auf Bringen an Bildschirm um das Video des Moderators für die Teilnehmer sichtbar zu machen.
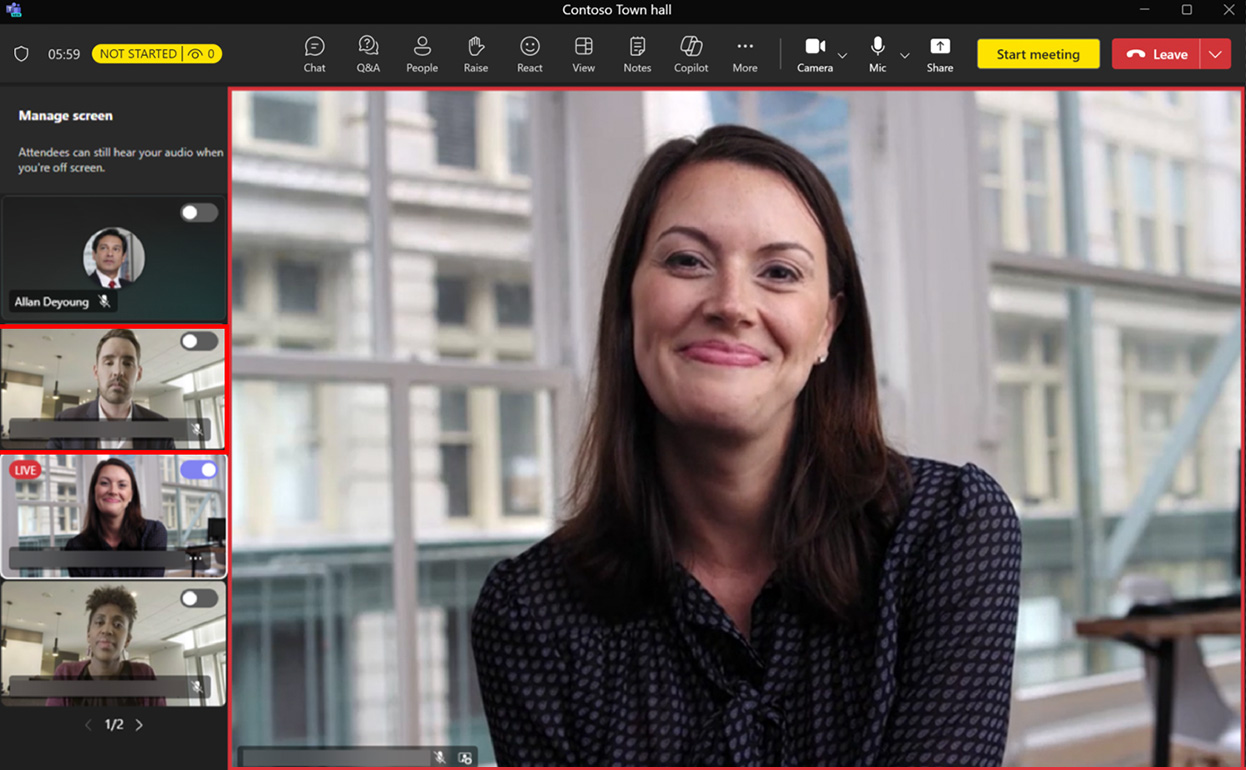
Um jemanden aus der Teilnehmeransicht zu entfernen, wählen Sie den Video-Feed des Moderators aus, den Sie entfernen möchten, und klicken Sie auf Vom Bildschirm abnehmen aus der Teilnehmeransicht entfernen.
Sie können bis zu sieben Video-Feeds zusammen mit den Inhalten, die mit Verwalten Sie, was die Teilnehmer sehen.
Live übersetzte Untertitel
Moderatoren und Organisatoren können aktivieren und ändern Live übersetzte Untertitel durch die Auswahl Mehr > Sprache und Sprechen > Live-Untertitel aktivieren.
Organisatoren und Moderatoren können die standardmäßig gesprochene Sprache für alle Eingeladenen über das Zahnradsymbol für die Einstellungen in der Übersetzungsleiste.
Base mSprache sUnterstützung
6 Sprachen: de-us (Englisch – US), ja-JP (Japanisch), es-es (Spanisch), pt-pt (Portugiesisch), fr-fr (Französisch), zh-cn (Chinesisch Mandarin – vereinfacht)
Premiumsprache sSupport (in Teams Premium enthalten)
10 Sprachen: de-uns (Englisch - UNS), ja-JP (Japanisch), es-es (Spanisch), pt-pt (Portugiesisch), fr-fr (Französisch), zh-cn (Chinesisch Mandarin – vereinfacht), de-de (Deutsch), it-it (Italienisch), ko-kr (Koreanisch), ru-ru (Russisch)
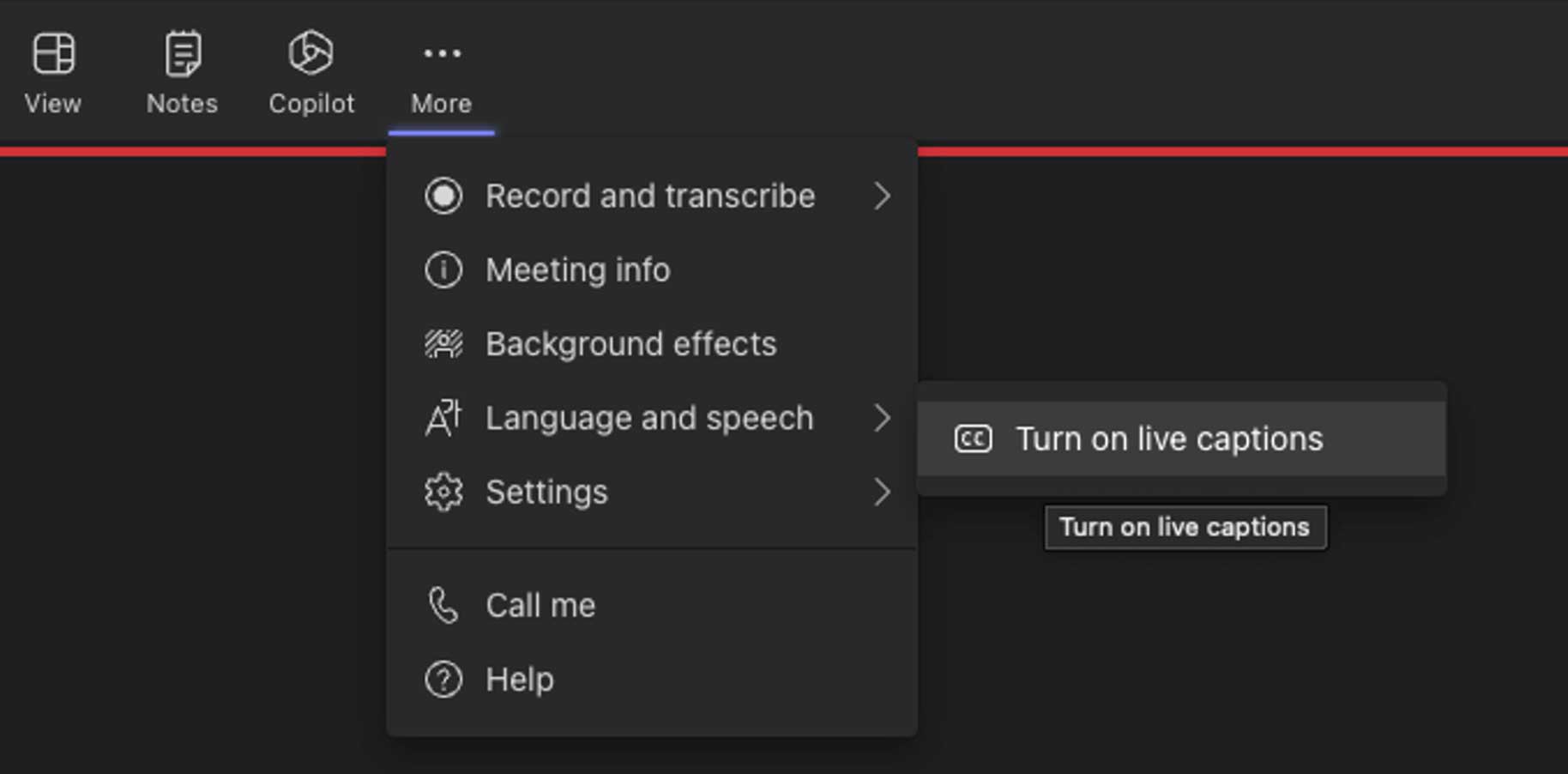
Live-Event-Presenter-Erfahrung
Ansicht des Live-Event-Moderators
Die Rolle des Moderators nimmt an der Veranstaltung mit der Fähigkeit teil, zu sprechen, Inhalte zu präsentieren und den Chat zu moderieren. Es hat sich bewährt, sich vor der Veranstaltung anzumelden, um Ihre letzte technische Bereitschaftsprüfung abzuschließen.
- Wählen Sie in Ihrer Meeting-Einladung an Microsoft Teams-Meeting teilnehmen aus, um zu einer Seite weitergeleitet zu werden, auf der Sie entweder im Internet teilnehmen oder die Desktop-App herunterladen können. Bitte treten Sie über die vollständige Teams-Anwendung bei.
- Notieren Sie sich die Telefonnummer und die Konferenz-ID in der Besprechungseinladung, damit Sie im Falle eines Verbindungsverlusts die Nummer wählen können, an der Sie teilnehmen können.
- Schalten Sie nach dem Teams-Anruf Ihr Mikrofon und Ihre Kamera ein und geben Sie Ihren Desktop frei.
- Stellen Sie sicher, dass der Teams-Bereich auf einem zweiten Monitor ausgeblendet oder minimiert ist.
- Behalten Sie den Meeting-Chat von Teams auf einem anderen Monitor oder einem anderen Gerät im Auge. Moderatoren, Produzenten und Switching-Operatoren verwenden diesen Chat, um während Ihrer Sitzung mit Ihnen zu kommunizieren.
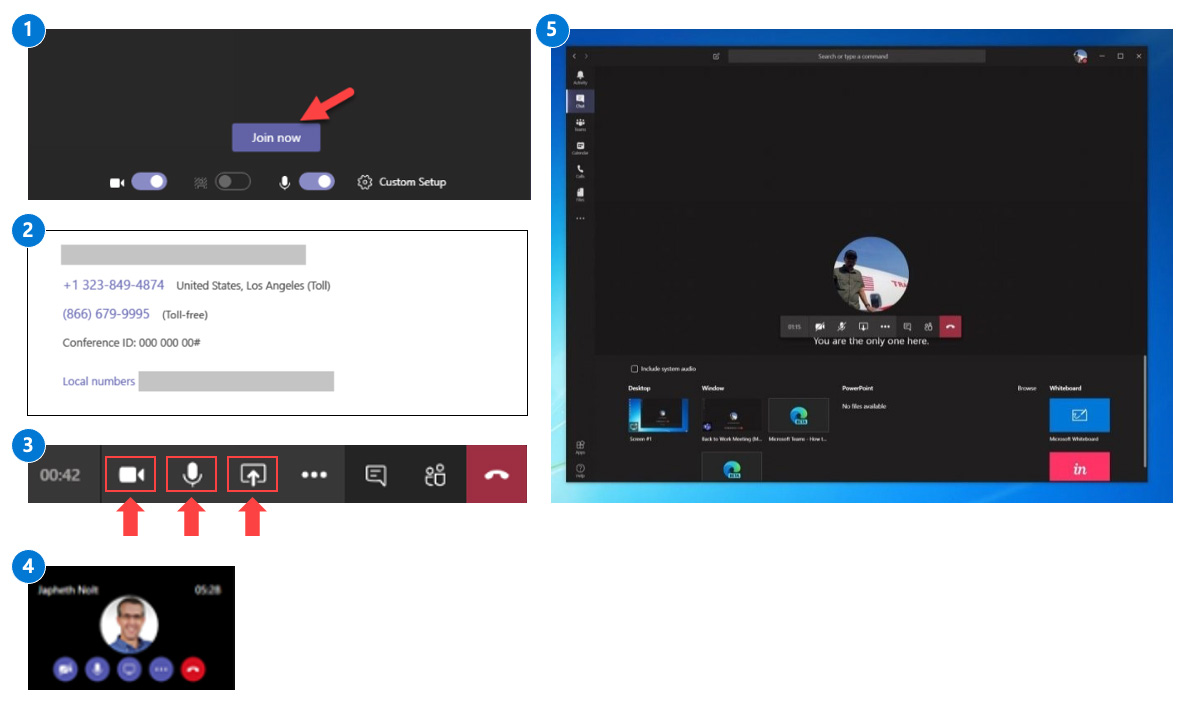
HINWEIS: Sie können in einer Live-Veranstaltung nur von Ihrem Windows- oder Mac-Desktopgerät aus präsentieren. Derzeit gibt es keine Unterstützung für mobile Präsentationen in Live-Events.
Live-Ereignis Moderatorenansicht während des Sprechens und Präsentierens
Der rote Rahmen zeigt den Moderator an, dessen Kamera aktiviert ist und geteilt wird.
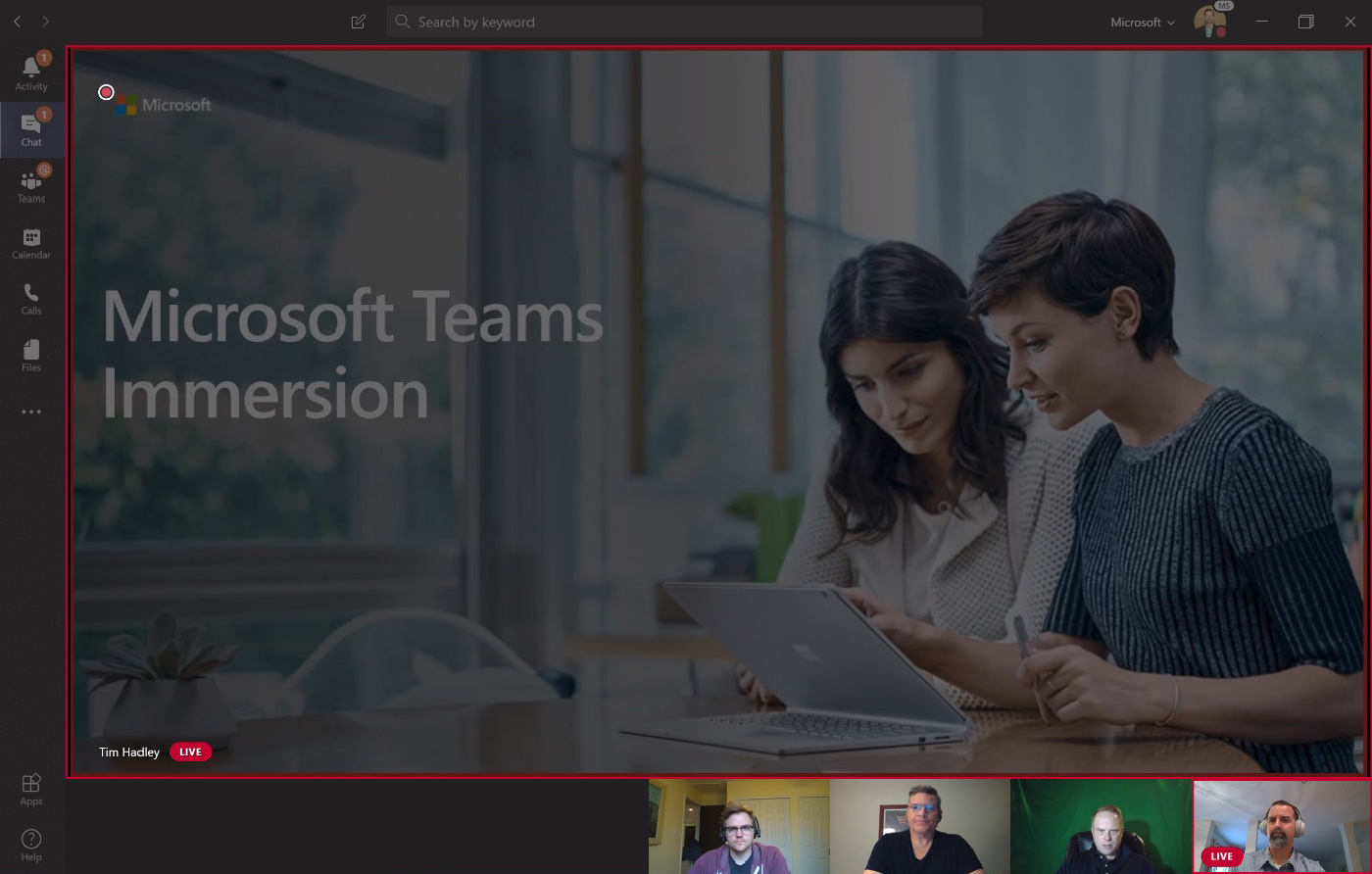
Ansicht des Live-Event-Moderators – zusätzliche Details
Die Moderatorenrolle nimmt an der Veranstaltung mit der Fähigkeit teil, zu sprechen und Inhalte zu präsentieren sowie Fragen und Antworten zu moderieren (wahrscheinlich werden mehrere Moderatoren zu der Veranstaltung eingeladen). Moderatoren haben während der Veranstaltung Zugang zu einem privaten Chat mit den anderen Moderatoren und dem Produzenten. Dieser Chat ist für die Teilnehmer des Events nicht sichtbar.
- Aktivieren Sie Chat Private, um mit dem Team von Moderatoren/Produzenten zu interagieren – Halten Sie diesen Chat während der gesamten Veranstaltung offen, um sich privat mit dem Team aus Produzenten und Moderatoren abzustimmen. Dieser Chat ist für die Teilnehmer nicht sichtbar.
- Aktivieren Sie Ihr Mikrofon und/oder Ihre Kamera, um mit den anderen Präsentatoren und Produzenten zu interagieren – Zeigen Sie Personen an, die sich mit der Moderatoren- oder Produzentenrolle für das Event verbunden haben. Wenn sie ihre Kamera einschalten, können Sie Ihr Bild sehen.
- Teilen Sie Ihren Bildschirm mit dem Produzenten – Teilen Sie Ihren Bildschirm mit dem Produzenten, um die Veranstaltungsdetails abzuschließen. Der Produzent kann seinen Bildschirm bei der Live-Veranstaltung präsentieren, wenn er dies wünscht.
- Sehen Sie sich den Produzenten und andere Moderatoren an – Zeigen Sie Personen an, die sich mit der Produzenten- oder Moderatorenrolle für das Event verbunden haben. Wenn sie ihre Kamera einschalten, können Sie ihr Bild sehen.
- Moderieren Sie das Q&A-Fenster der Teilnehmer – Dieses Fenster zeigt Fragen von Teilnehmern während der Veranstaltung an. Denken Sie daran, dass die Teilnehmer keinen Zugriff auf das Mikrofon haben. Ihre Fragen werden im Einsatz sein Neue Registerkarte. Sie können es dann für die gesamte Veranstaltung veröffentlichen, wodurch es in die verschoben wird Registerkarte "Veröffentlicht", oder halten Sie Ihre Antwort privat. Sie können auch alle überflüssigen oder aus dem Zusammenhang gerissenen Fragen verwerfen, wodurch sie in die verschoben werden Registerkarte verworfen.
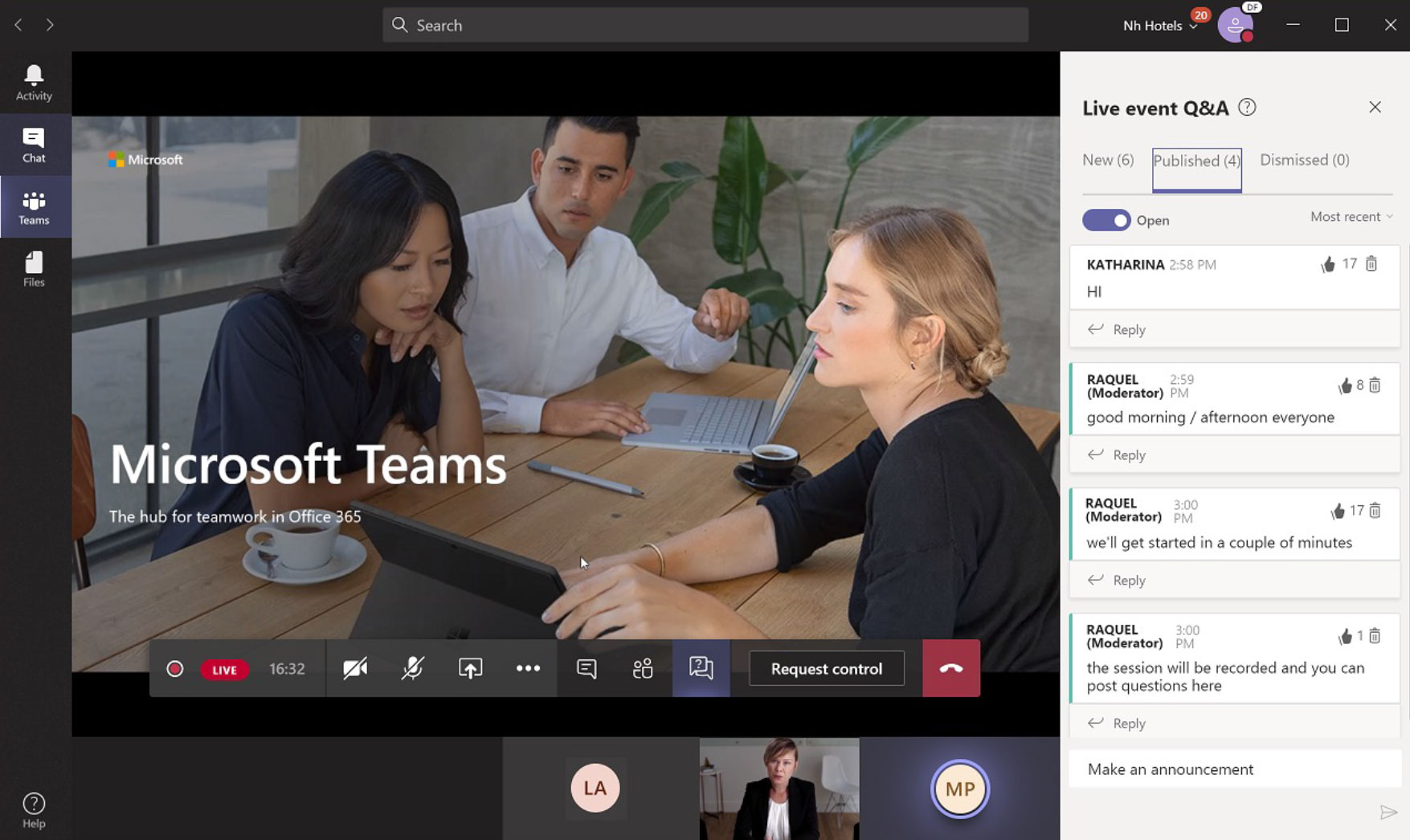
Best Practices für Moderatoren
Moderatoren – das Erfolgsgeheimnis
Ein Moderator ist ein zusätzliches Paar Augen, Ohren und Hände, die die virtuelle Logistik und das Publikum verwalten, sodass sich der Präsentator auf den Inhalt konzentrieren und eine reibungslose Sitzung gewährleisten kann. Präsentatoren sollten an nichts anderes denken müssen, als zu erscheinen, eine gute Audio-/Videoqualität zu bieten und ihre Inhalte zu präsentieren. Moderatoren verbessern das Engagement der Teilnehmer, minimieren die Belastung des technischen Supportpersonals und verleihen Veranstaltungen mit vorgefertigten Einführungen und Abschlussnachrichten bei größeren Veranstaltungen den letzten Schliff. Teilen Sie unsere Moderatoren-Checkliste mit Ihren Mitarbeitern, um loszulegen.
Unterstützung für Referenten
- Beheben Sie grundlegende technische Probleme
- Verwalten Sie die Stummschaltung/Stummschaltung des Publikums in Teams-Besprechungen
- Moderieren Sie Podiumsdiskussionen
- Sitzungsnotizen machen
- Aufzeichnungen und Transkripte herunterladen/übertragen
- Sammeln Sie Sitzungsdaten
Unterstützung für Teilnehmer
- Sortieren und aggregieren Sie ähnliche Fragen
- Beantworten Sie grundlegende technische Fragen
- Stellen Sie Links/Hinweise zu Inhalten bereit
- Stellen Sie eine Nachverfolgung für bestimmte Teilnehmer bereit
- Öffnen/Schließen von Sitzungen und Q&A-Segmenten
Teilnehmererlebnis in Teams-Webinaren
Anmeldung
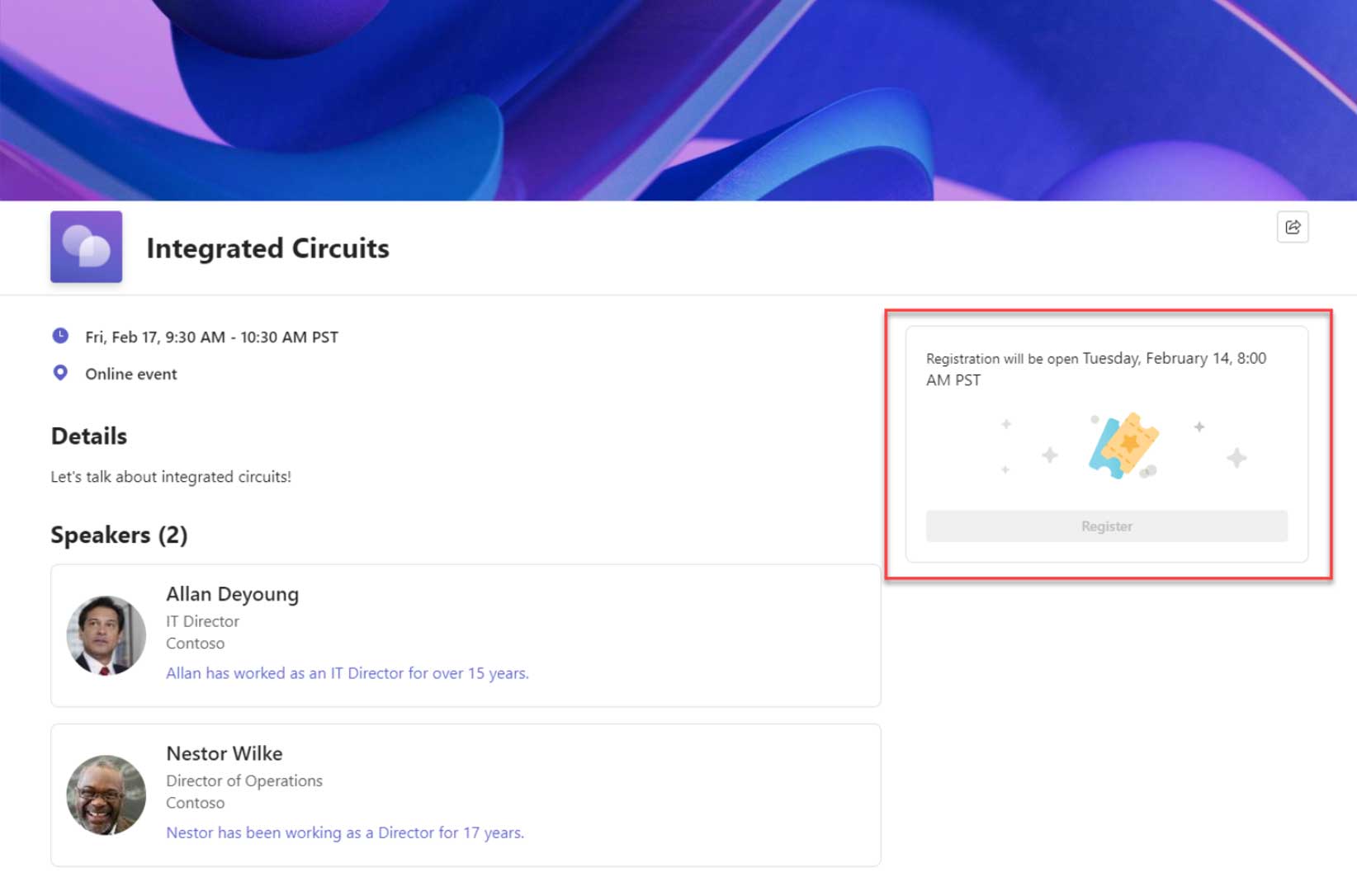
Bei Verwendung der Anmeldedatum begrenzen Option wird die Registrierungsschaltfläche deaktiviert, bis das Registrierungsfenster geöffnet wird (wie oben gezeigt).
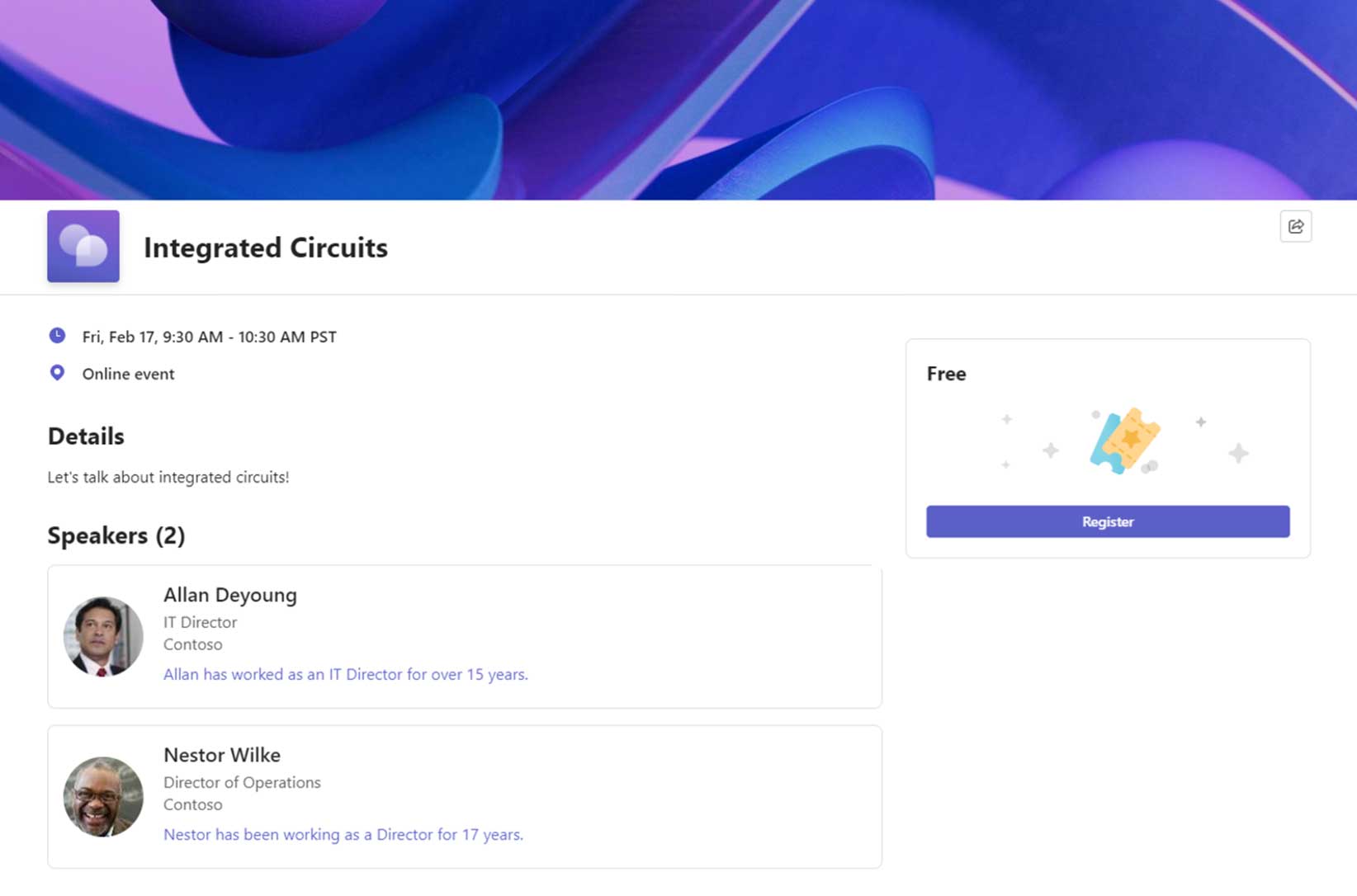
Sobald das Registrierungsfenster geöffnet ist, Registrieren Schaltfläche ist verfügbar (wie oben gezeigt).
Teams-Premium
Zusätzliche Erfahrungen in Teams Premium
Anmeldeformular
Die Teilnehmer müssen das Registrierungsformular ausfüllen, das zusätzliche benutzerdefinierte Fragen enthalten kann (siehe unten links). Wenn manuelle Freigaben aktiviert sind (Teams Premium-Funktion), dann klicken die Teilnehmer auf Zur Genehmigung einreichen um ihre Teilnahme anzumelden (siehe unten rechts).
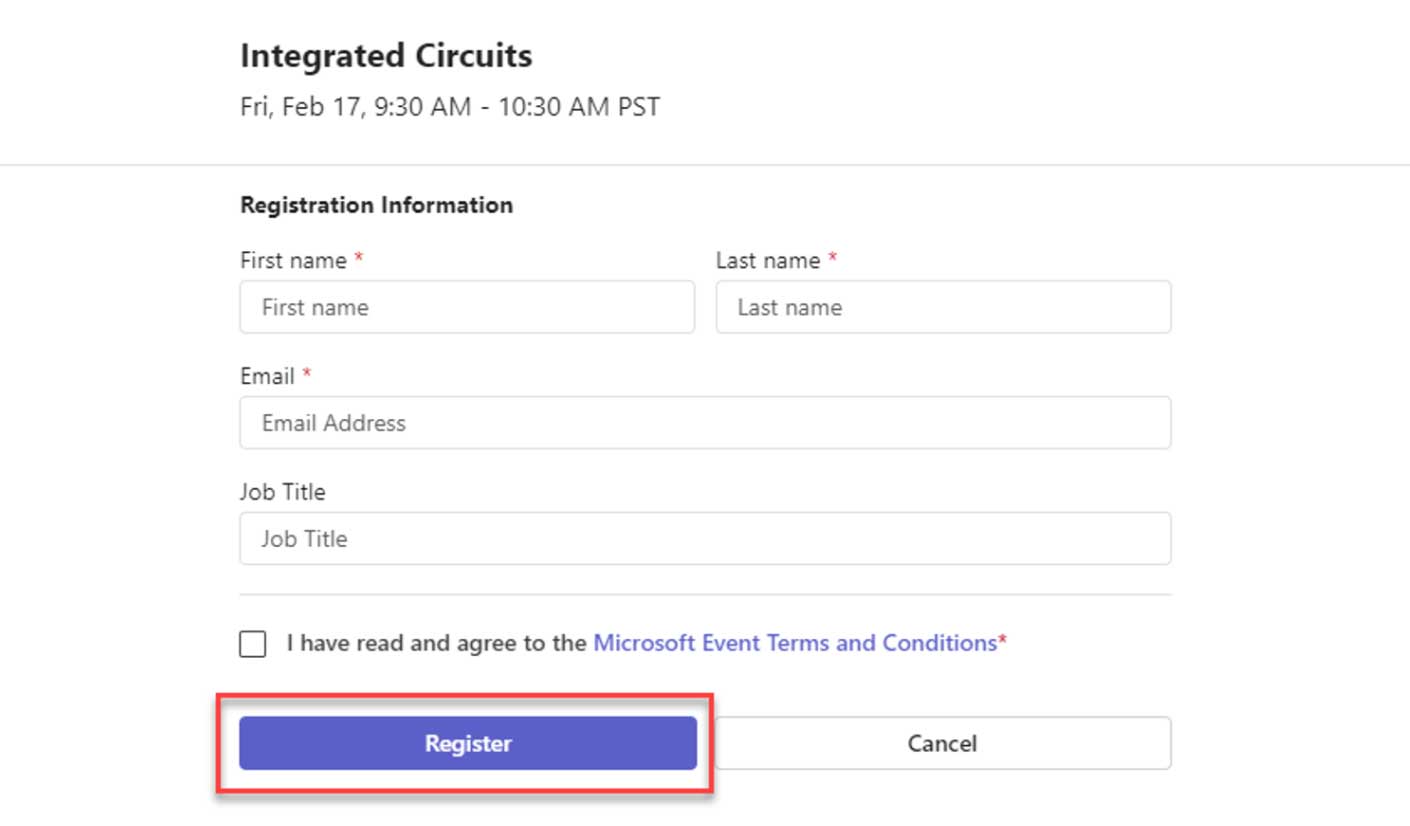
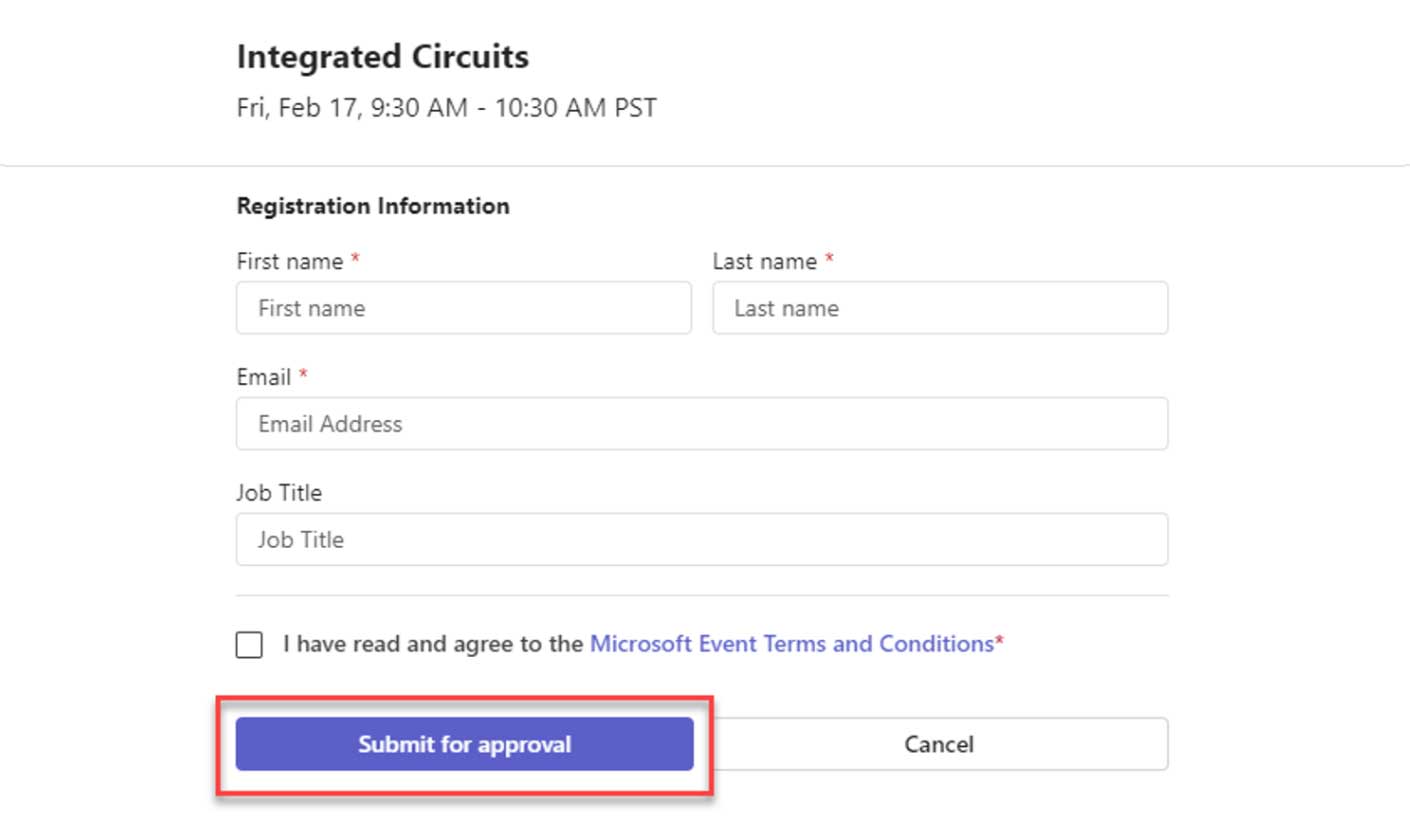
Warteliste und manuelle Genehmigungen
Wenn die Warteliste aktiviert ist…
-
- Die Teilnehmer sehen die Auf Warteliste setzen Schaltfläche.
- Die Teilnehmer müssen dennoch das Registrierungsformular ausfüllen (ggf. einschließlich etwaiger benutzerdefinierter Fragen).
- Nach der Übermittlung wird den Registranten eine Bestätigungs-E-Mail gesendet, die angibt, dass sie auf der Warteliste stehen.
Wartelistenverarbeitung
Wenn manuelle Genehmigungen NICHT aktiviert sind: Wenn eine Stornierung erfolgt, wird der älteste Registrant (nach Registrierungszeit) automatisch von der Warteliste auf die registrierte Liste verschoben.
Wenn manuelle Genehmigungen aktiviert sind: Wenn eine Stornierung erfolgt, muss der Organisator einen Teilnehmer manuell von der Warteliste in die Liste der registrierten Teilnehmer verschieben.
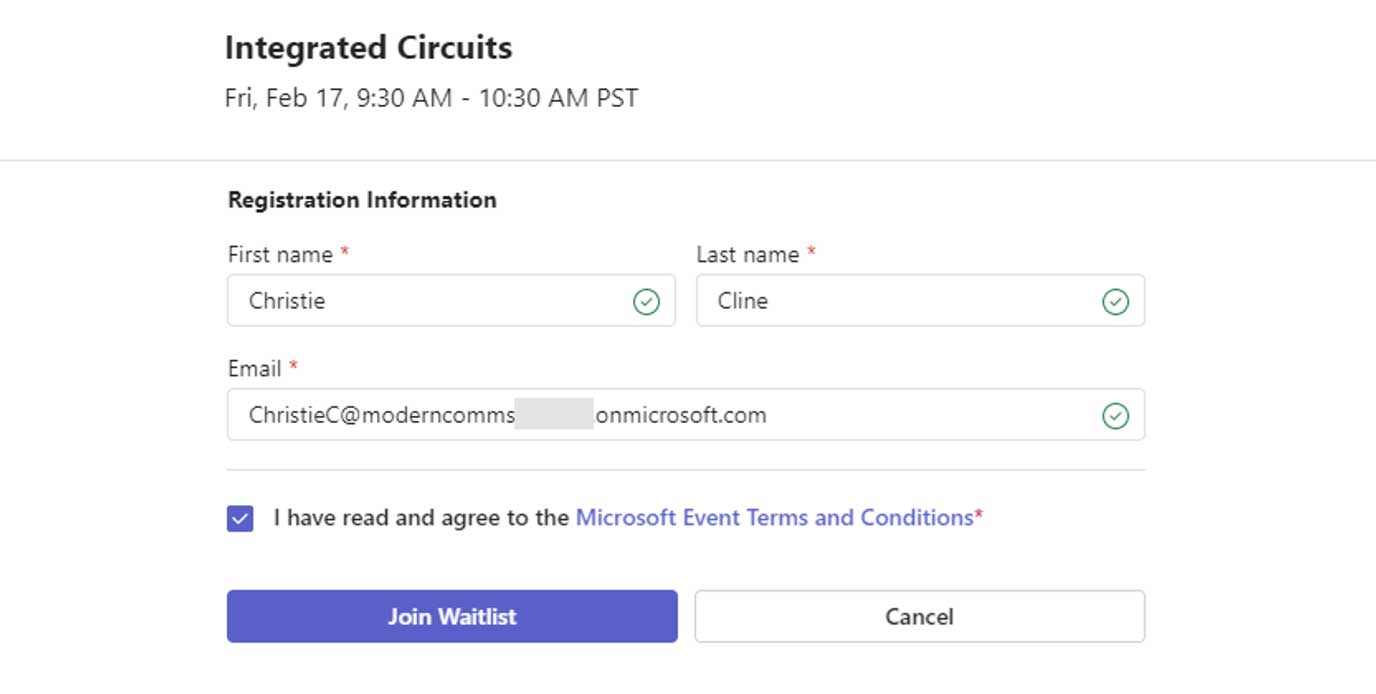
Registrierungsbestätigung
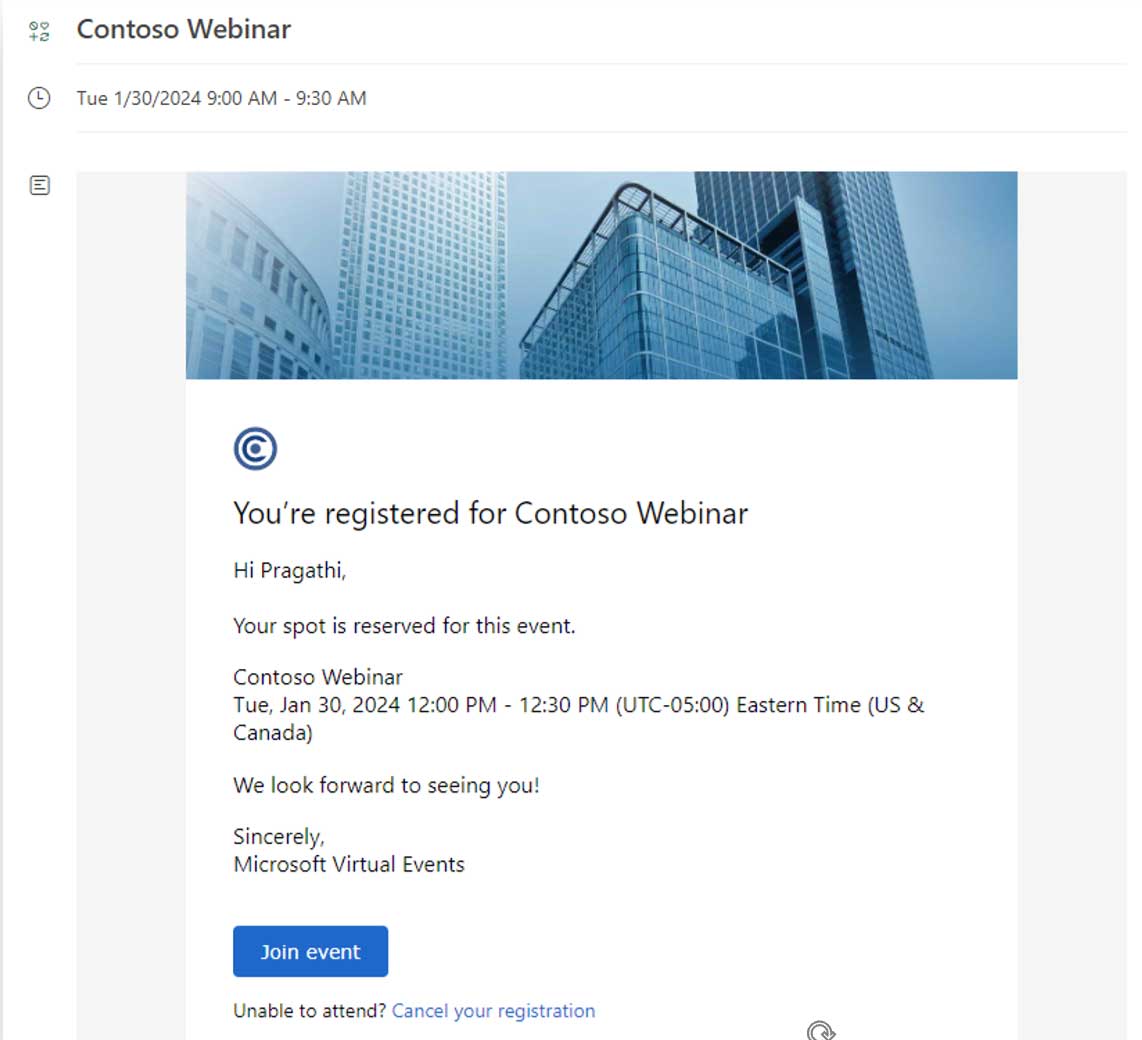
Nach erfolgreicher Registrierung erhalten die Teilnehmer eine Anmeldebestätigung E-Mail mit einer Kalendereinladung und einem Teilnahmelink, den sie ihrem Kalender hinzufügen können. Die Teilnehmer erhalten vor Beginn der Veranstaltung auch eine Erinnerungs-E-Mail.
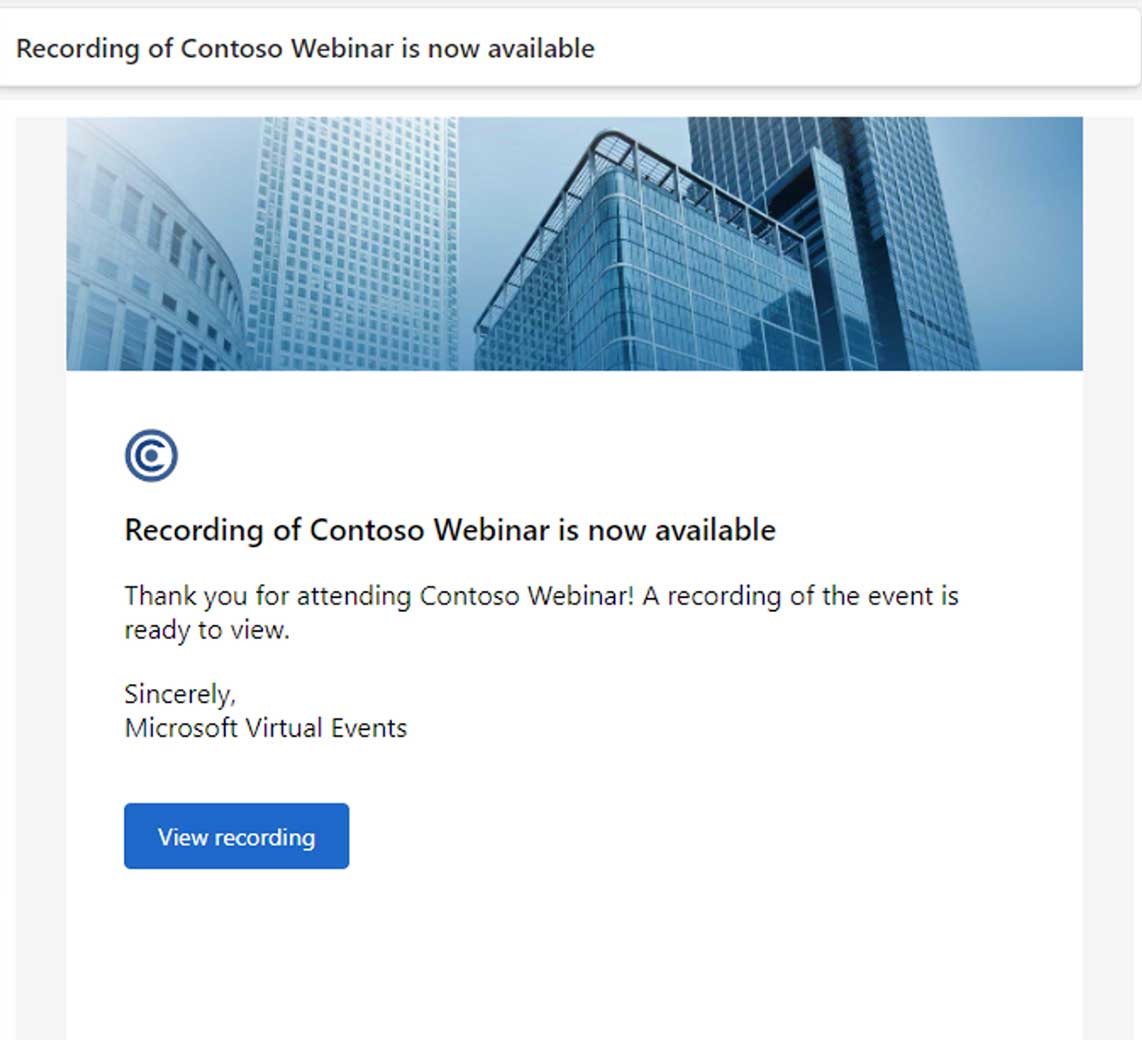
Die Teilnehmer erhalten außerdem einen Link zum Ansehen der Webinaraufzeichnung, sobald der Veranstalter die Aufzeichnung für v veröffentlicht.Video auf Abruf.
Teilnehmeransicht
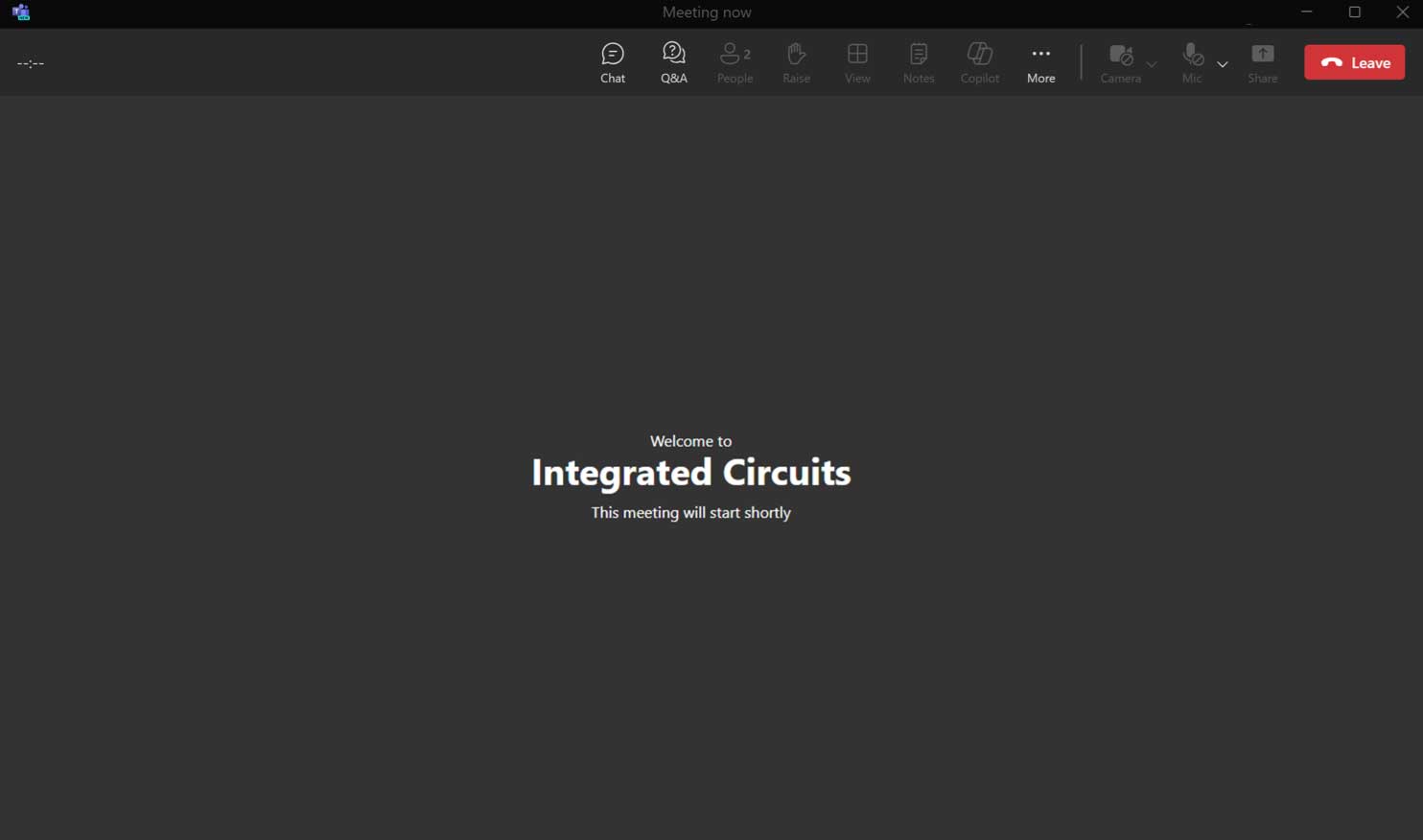
Vor der Veranstaltung
Durch Klicken auf den Teilnahmelink gelangen die Teilnehmer in den Wartebereich (falls Grüner Raum ist für das Webinar aktiviert) vor der Startzeit der Veranstaltung.
Im Wartebereich können die Teilnehmer per Chat oder über die Frage-und-Antwort-Funktion mit dem Veranstaltungsteam interagieren.
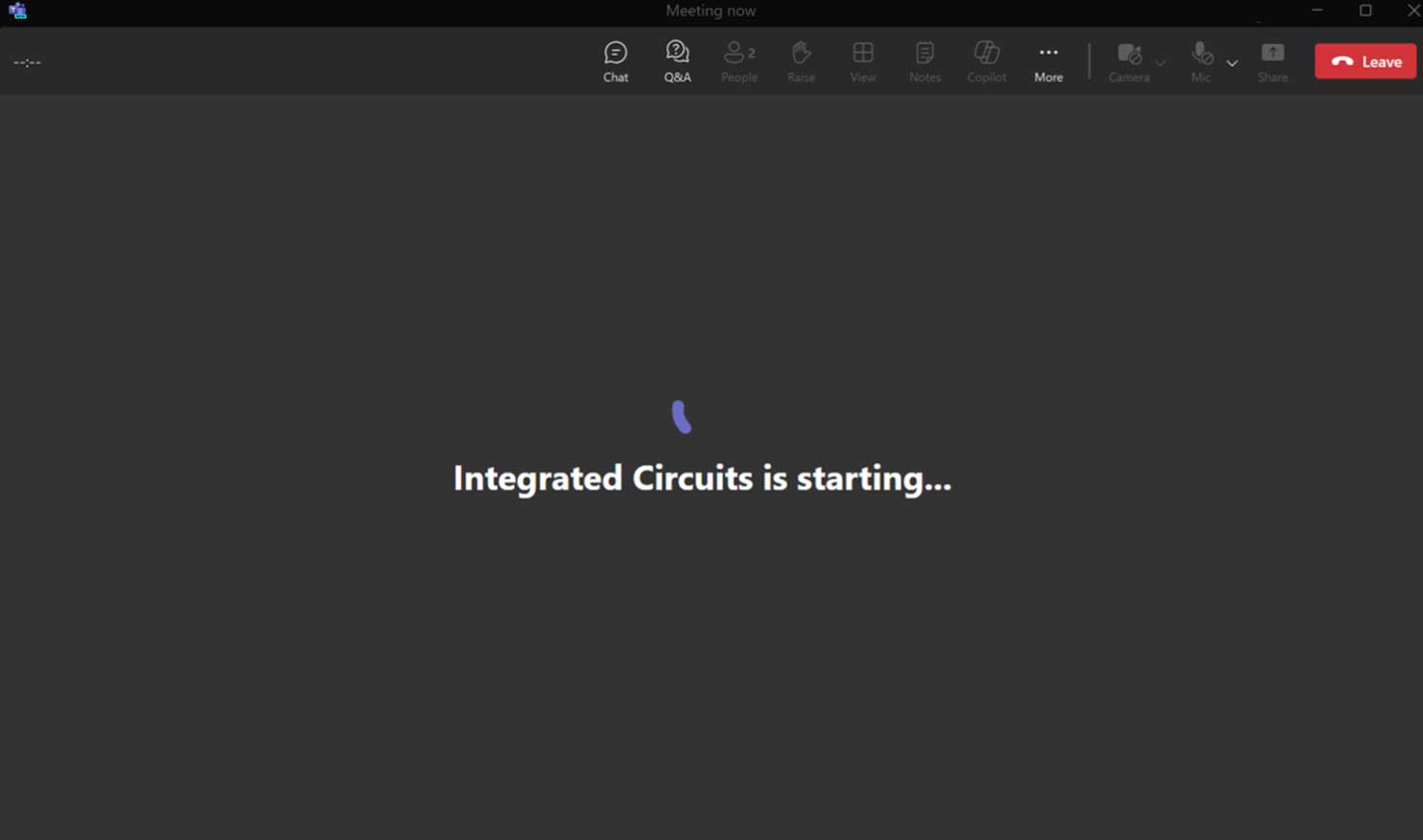
Beginn der Besprechung
Sobald der Veranstalter das Webinar startet, werden die Teilnehmer mit dem Grün Zimmer und die Veranstaltung ist live.
Teilnahme an einem Webinar (Live)
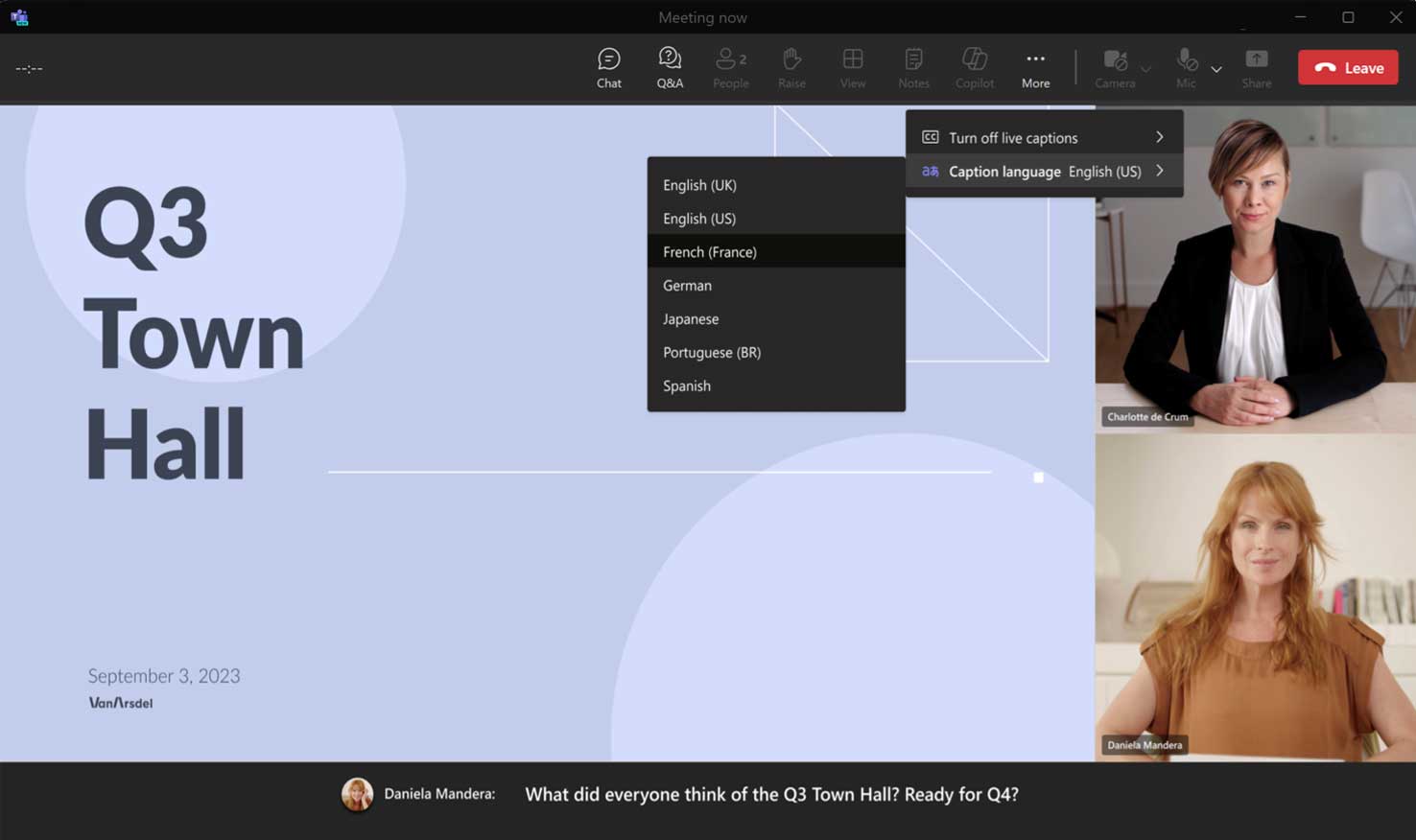
Live übersetzte Untertitel:
- Sobald das Event-Team das Event startet, wird das Fenster automatisch aktualisiert.
- Untertitel können ein- und ausgeschaltet werden mit dem Bildunterschriften Schaltfläche oben rechts.
- Oben rechts sind auch übersetzte Untertitel verfügbar.
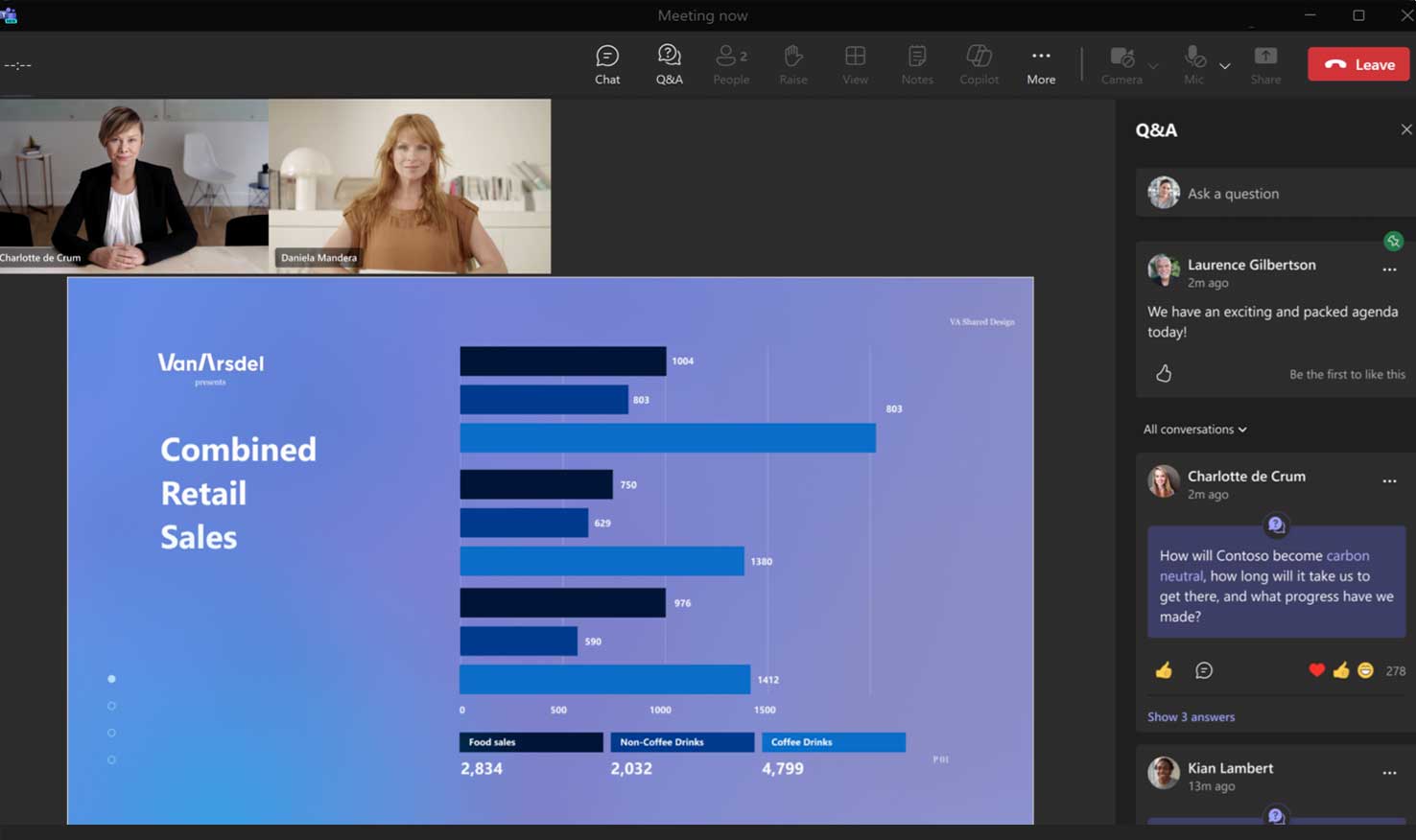
Q&A-Engagement:
- Die Fragen und Antworten finden Sie durch Klicken auf das Fragen und Antworten Schaltfläche oben rechts.
- Teilnehmer können ihre Fragen posten, gepostete Fragen oder die Antwort liken, beantworten oder kommentieren.
- Wenn aktiviert, können Teilnehmer Fragen auch anonym posten.
Teilnehmererfahrung in Rathäusern
Teilnahme an einer Bürgerversammlung (Vorabvorstellung)
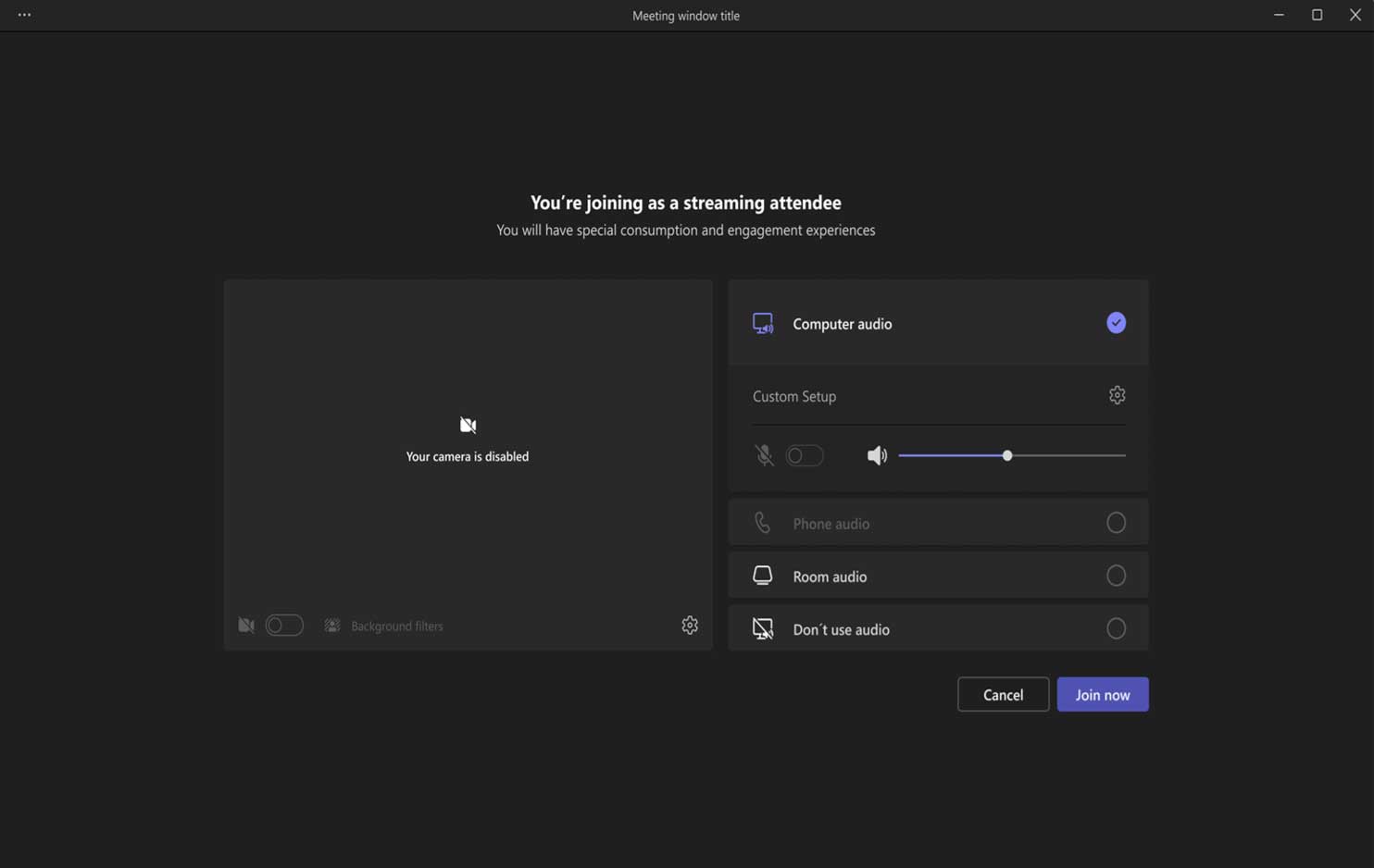
Wenn die Teilnehmer im Kalender auf den Teilnahmelink klicken, werden sie zu einem Vorteilsbildschirm und dann zum Anzeigeerlebnis weitergeleitet.
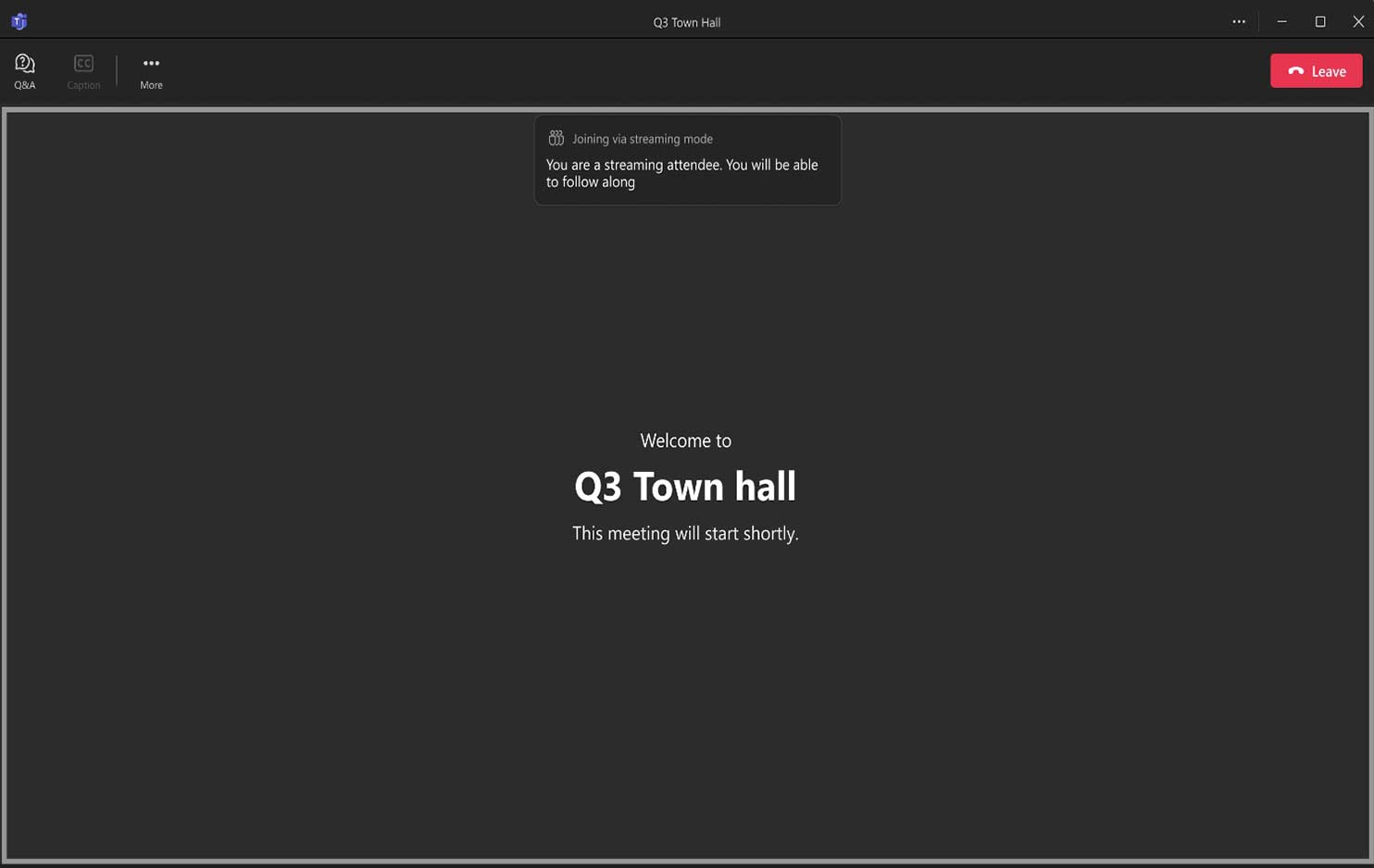
Weil Grüner Raum verwendet wird, wird den Teilnehmern bis zum Beginn der Veranstaltung ein Standard-Begrüßungsbildschirm angezeigt. Fragen und Antworten sind vor Beginn der Veranstaltung verfügbar.
Teilnahme an einer Bürgerversammlung (Live)
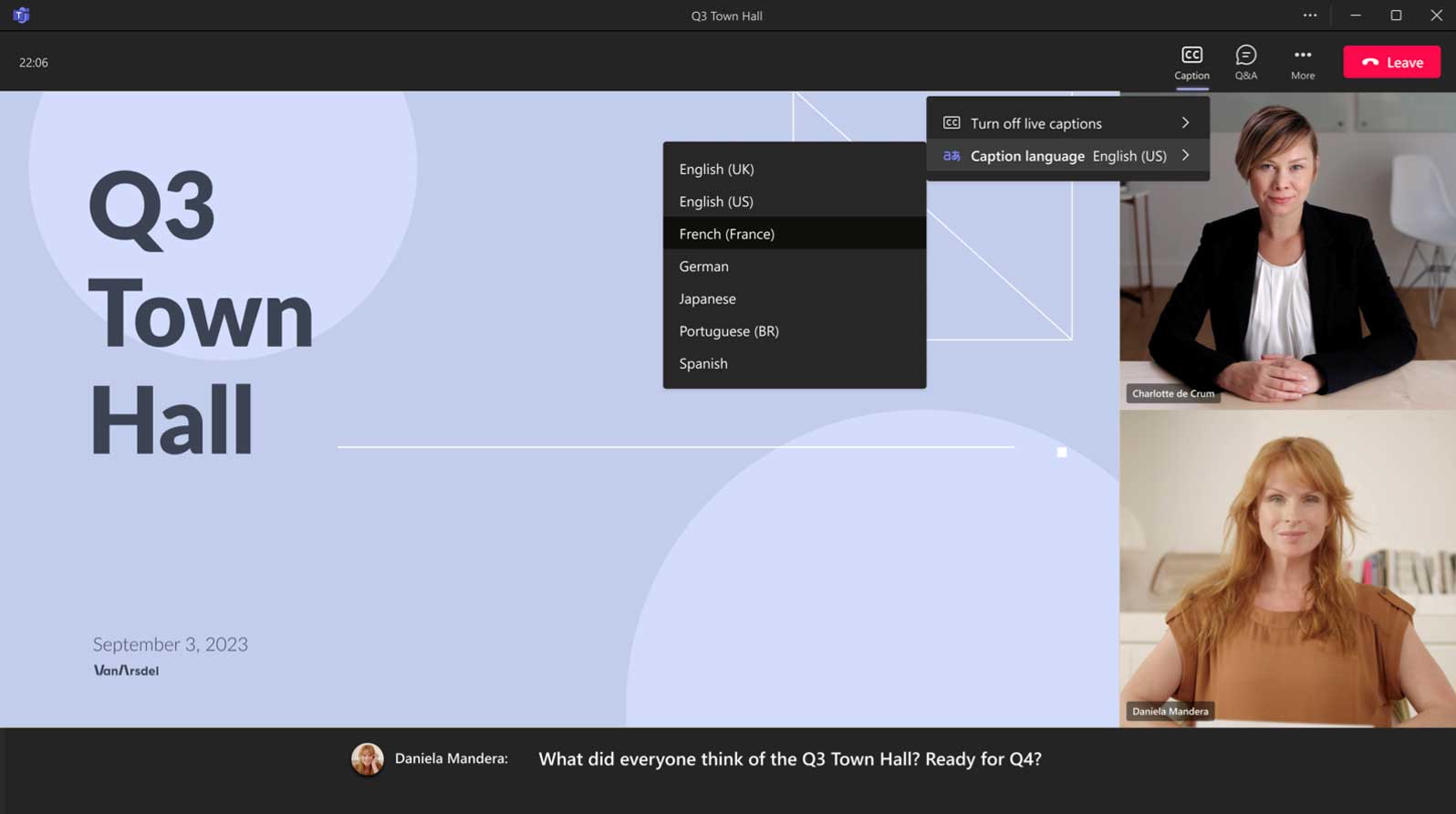
Live übersetzte Untertitel:
- Sobald das Event-Team das Event startet, wird das Fenster automatisch aktualisiert.
- Untertitel können ein- und ausgeschaltet werden mit dem Bildunterschriften Schaltfläche oben rechts.
- Oben rechts sind auch übersetzte Untertitel verfügbar.
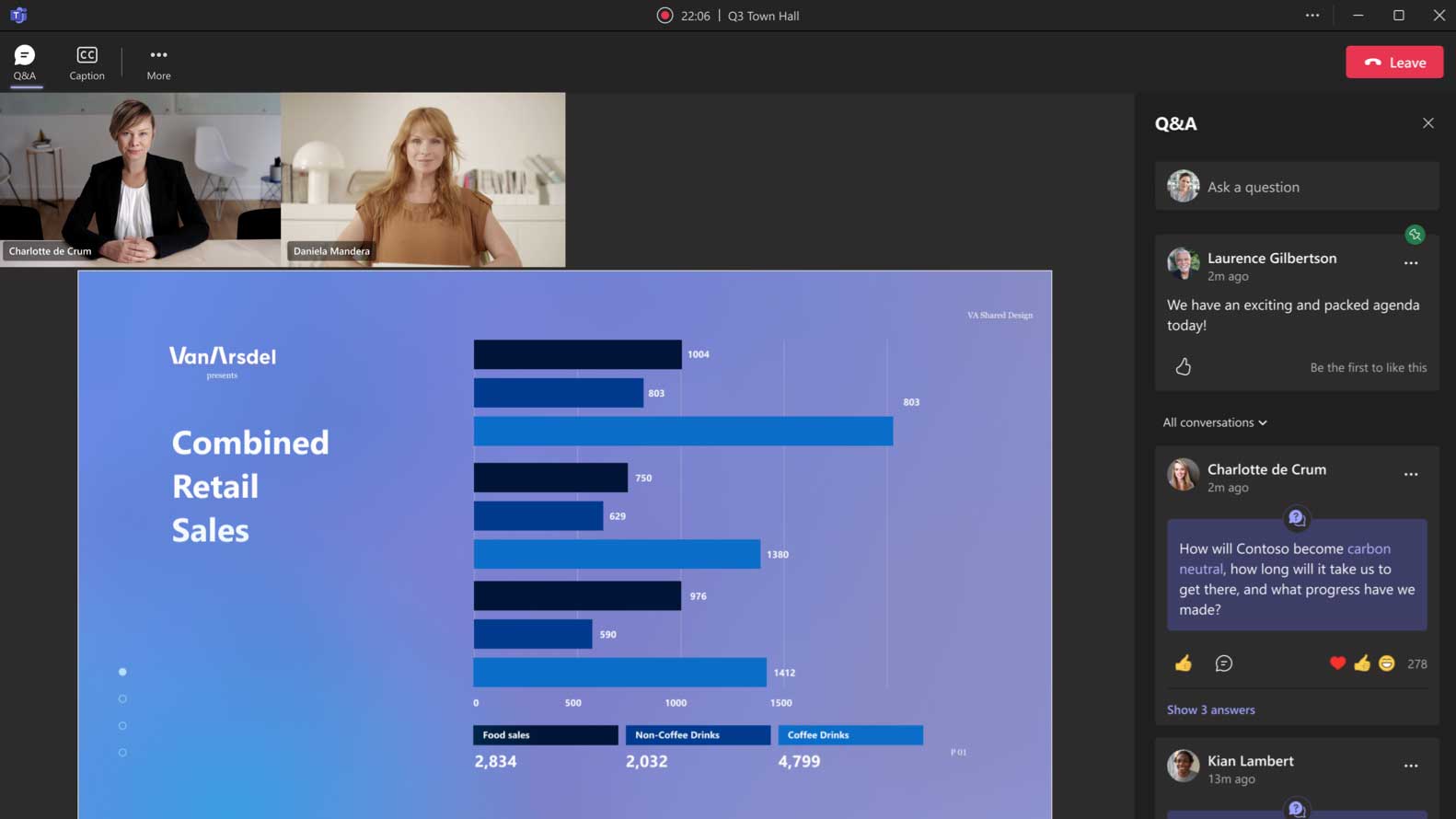
Q&A-Engagement:
- Die Fragen und Antworten finden Sie durch Klicken auf das Fragen und Antworten Schaltfläche oben rechts.
- Teilnehmer können ihre Fragen posten, gepostete Fragen oder die Antwort liken, beantworten oder kommentieren.
- Wenn aktiviert, können Teilnehmer Fragen auch anonym posten.
Ansehen einer Video-on-Demand-Aufzeichnung
Wenn die Bürgerversammlung abgeschlossen und veröffentlicht ist, können die Teilnehmer den aufgezeichneten Videoinhalt über das Webportal ansehen. Das Webportal hostet die Aufzeichnung der Bürgerversammlung sowie die grundlegenden Details und Themen der Veranstaltung.
Die Teilnehmer werden per E-Mail benachrichtigt, wenn die Aufzeichnung der Bürgerversammlung veröffentlicht wurde und zum Ansehen bereitsteht.
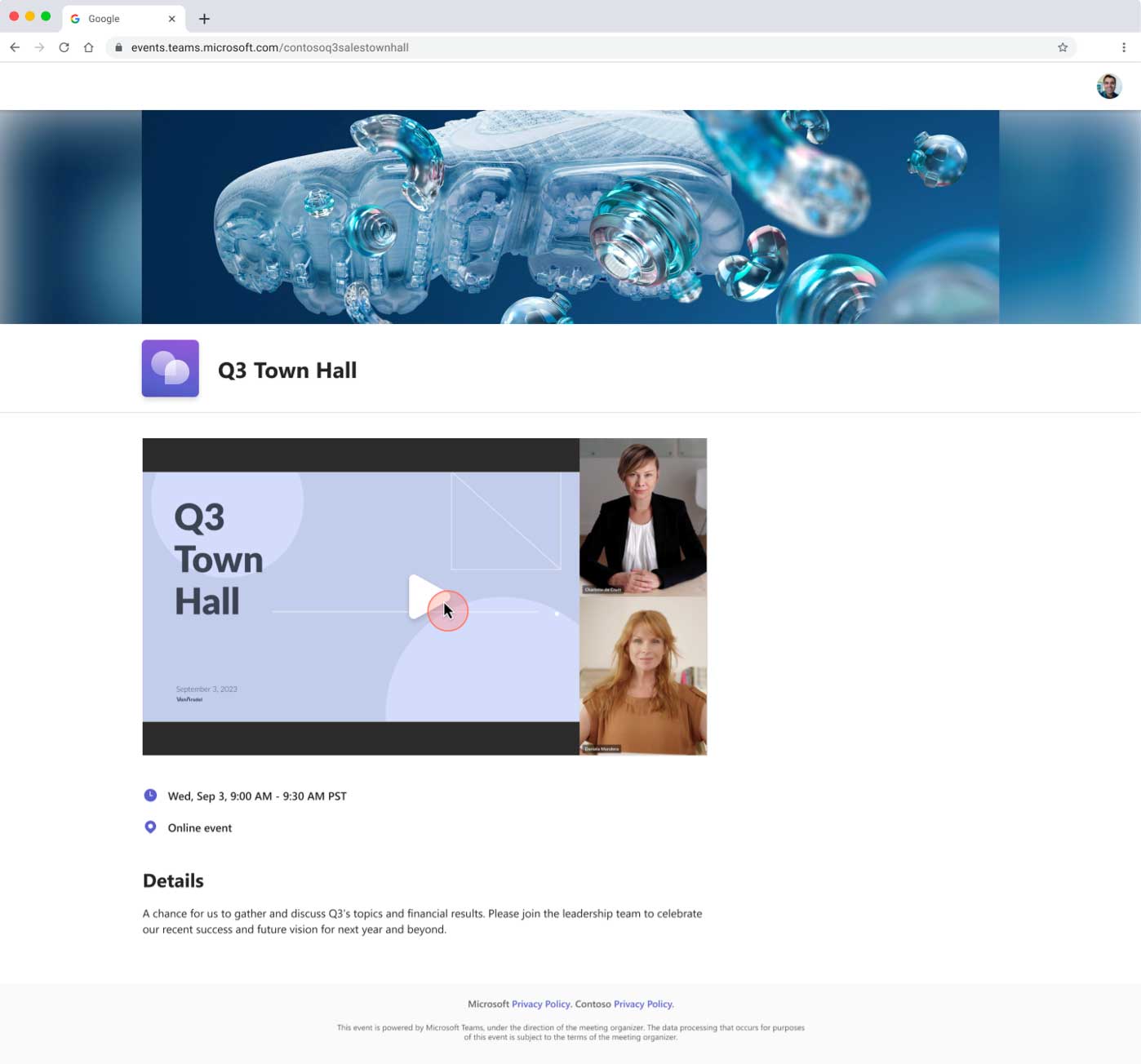
Teilnehmererfahrung bei Live-Events in Teams
An einem Live-Event teilnehmen
Das Teilnehmererlebnis umfasst Steuerelemente für Pause und Wiedergabe sowie für den schnellen Vorlauf durch das Ereignis. Sie können auch Untertitel aktivieren, wenn diese für Ihre Veranstaltung aktiviert wurden und die Fragen und Antworten auf der rechten Seite angezeigt werden.
HINWEIS: Der Link zu Ihrer Live-Veranstaltung kann den Teilnehmern auf verschiedene Weise bereitgestellt werden. Sie können es in den Text eines Platzhaltertermins einfügen, es über eine formatierte Einladungs-E-Mail teilen oder auf einer internen Event-Webseite platzieren. Sie können den Produzenten-/Moderator-Termin nicht einfach weiterleiten.
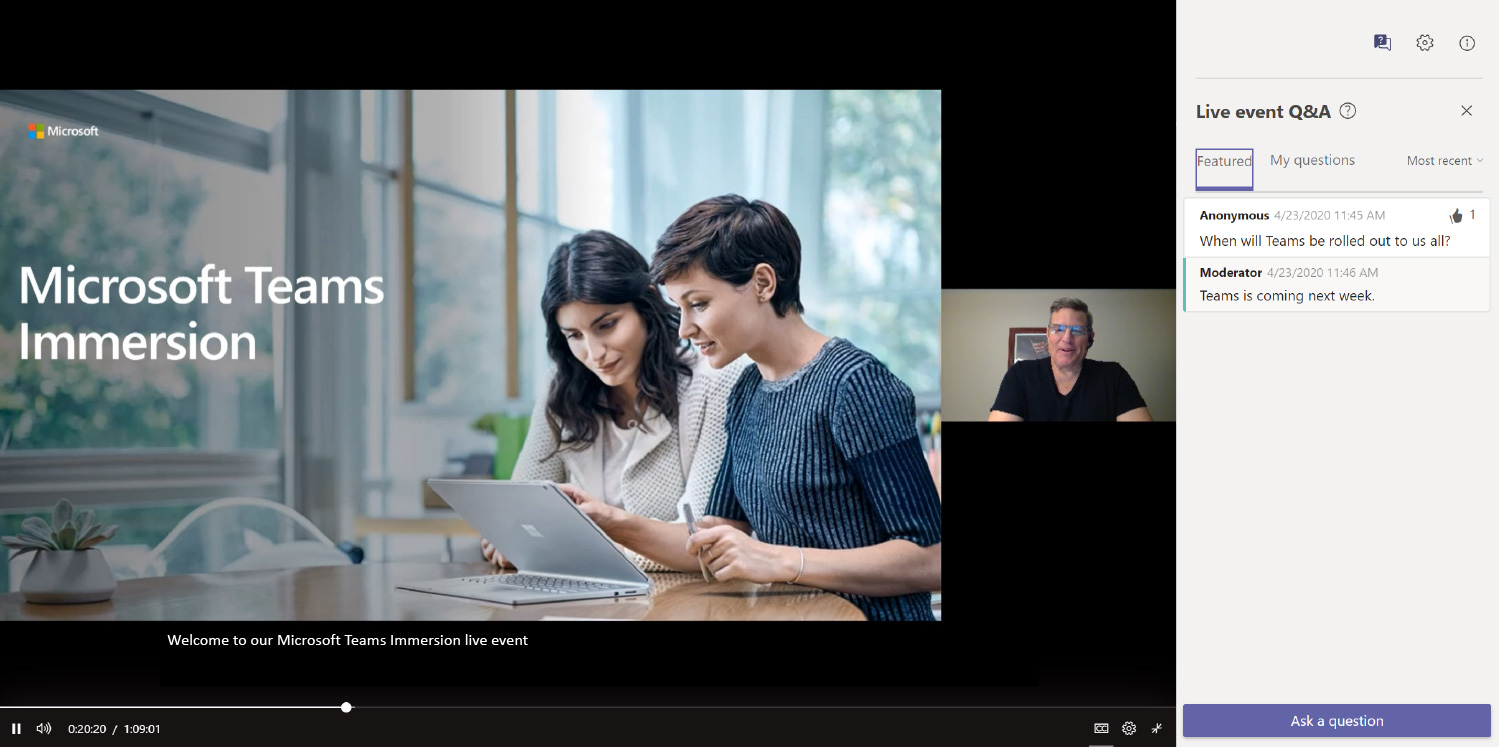
Live-Event mit Untertiteln
Der folgende Screenshot zeigt, wie Untertitel in einem Teams-Liveereignis angezeigt werden.
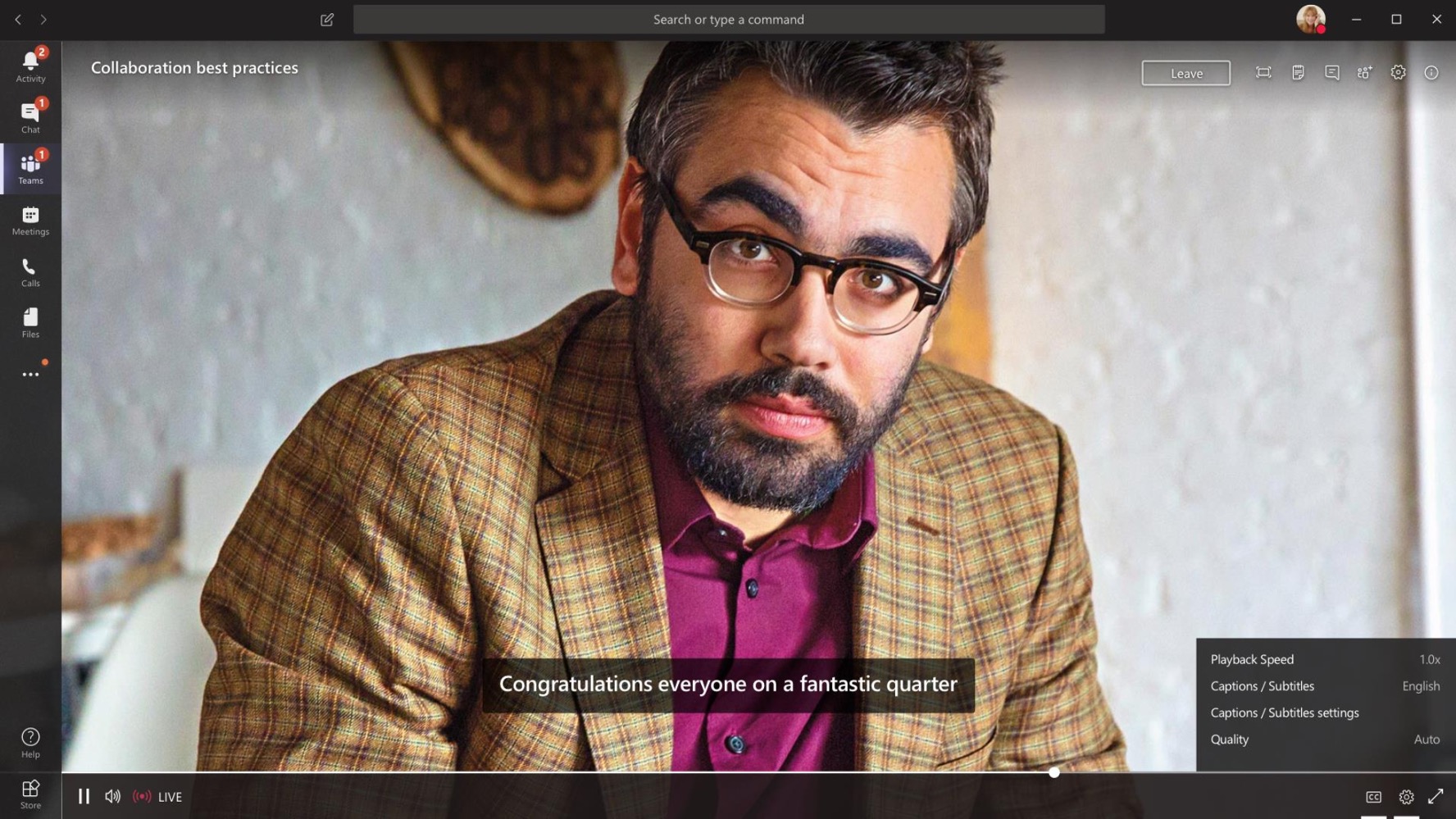
Weiter zu Phase 3: Nach dem Event
Sehen Sie sich Anleitungen für die letzte Phase Ihrer Veranstaltung für Best Practices nach der Veranstaltung an.
Sehen Sie sich die letzte Phase an