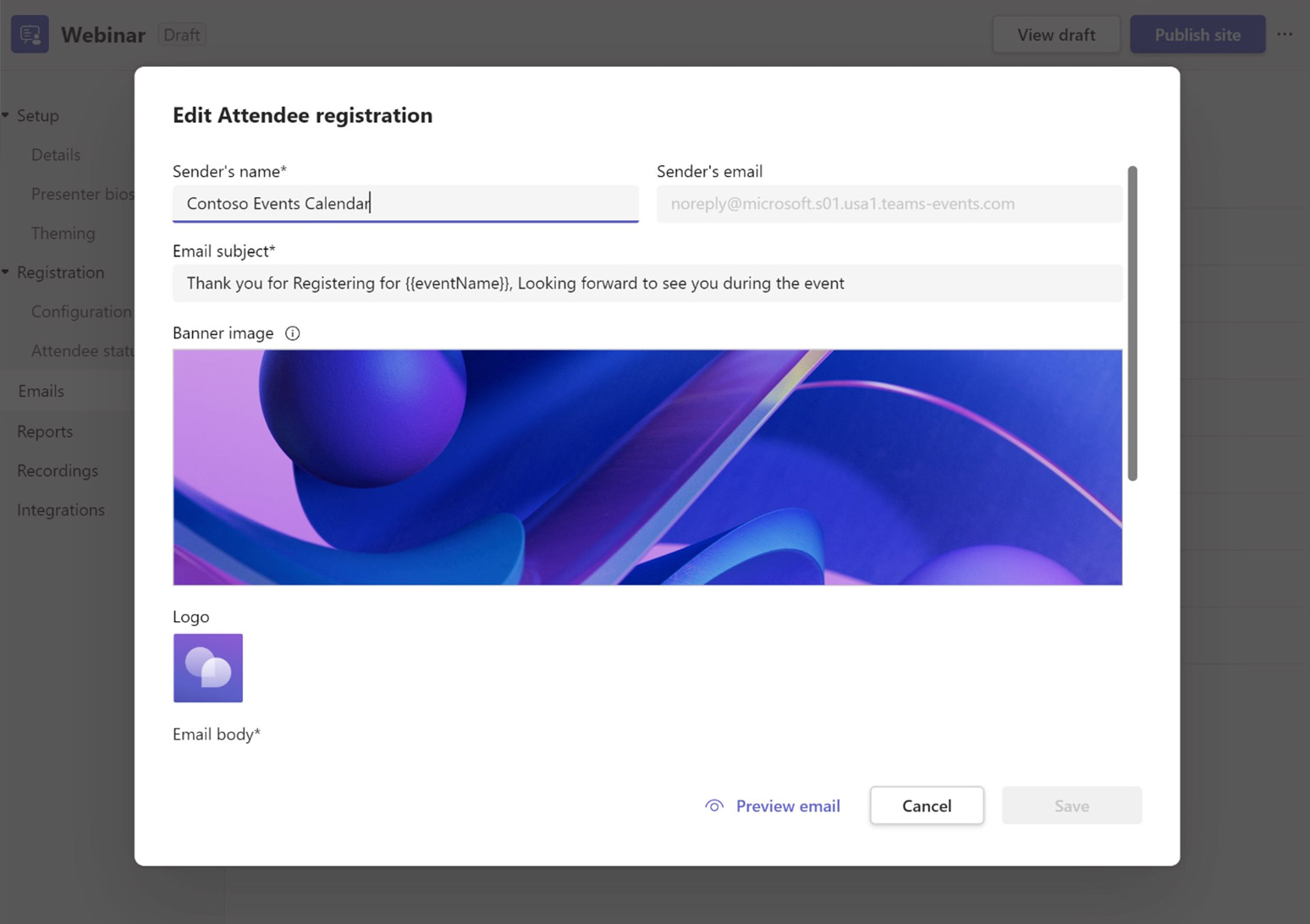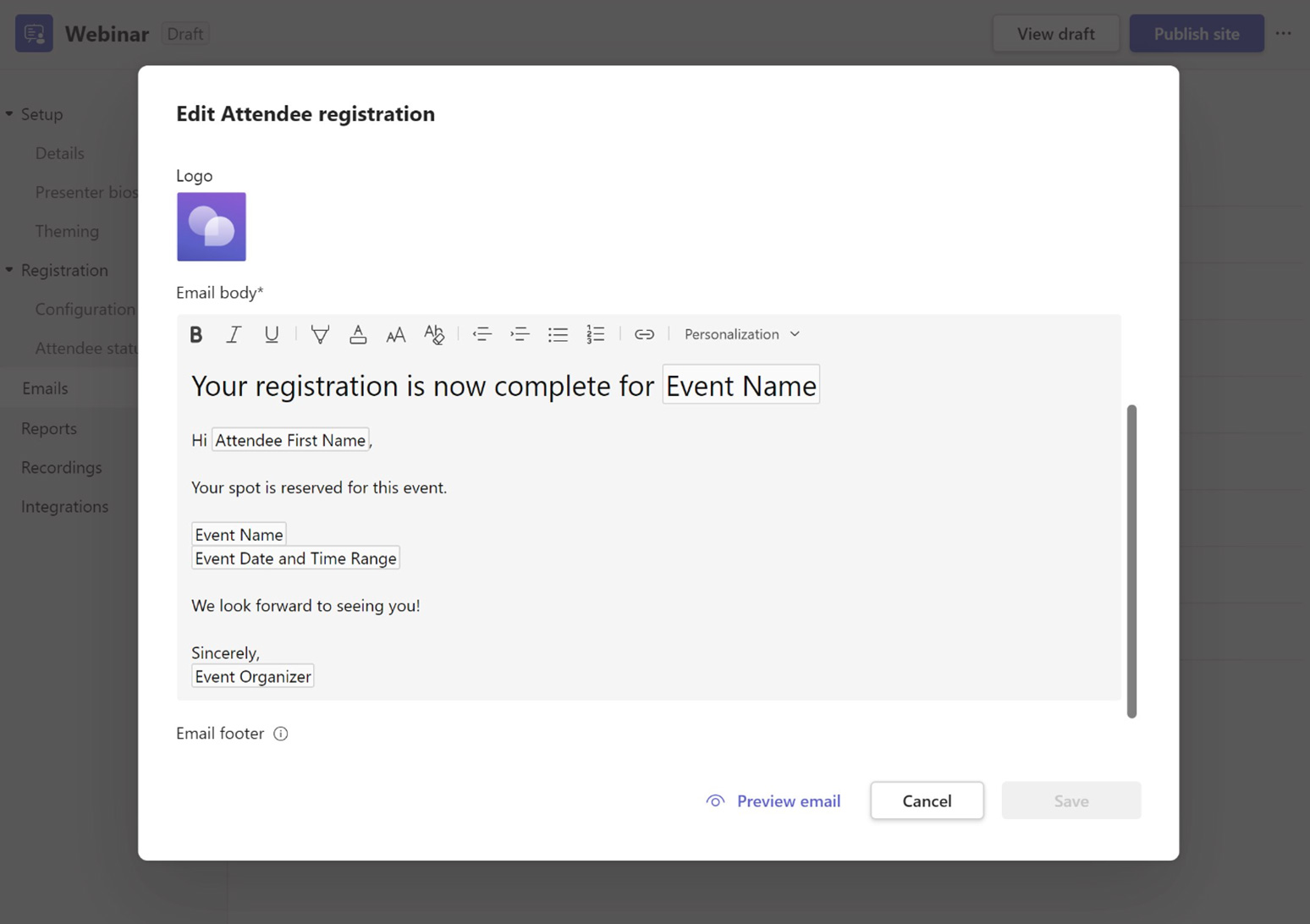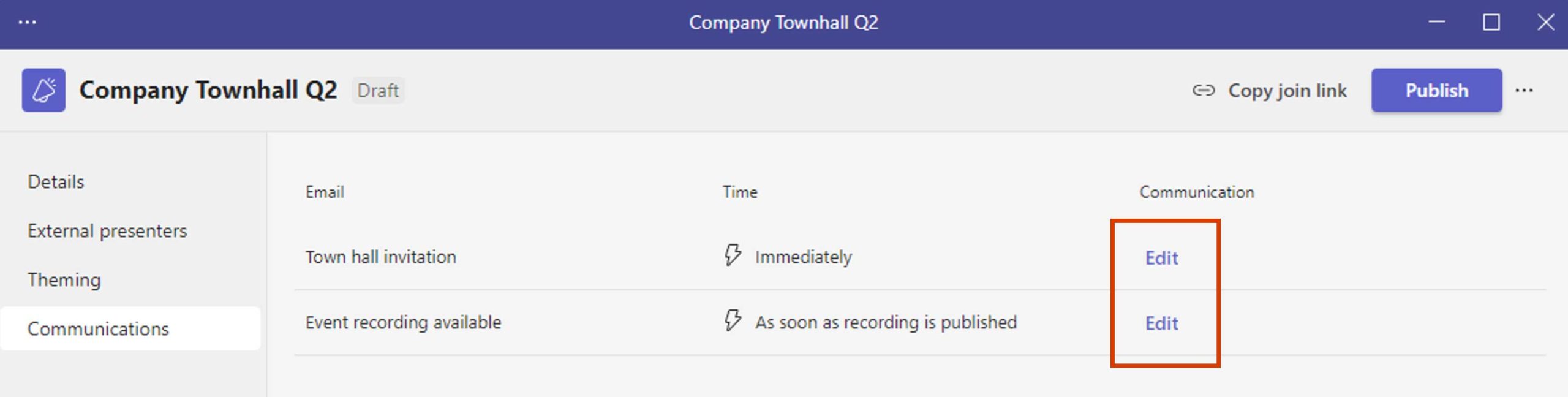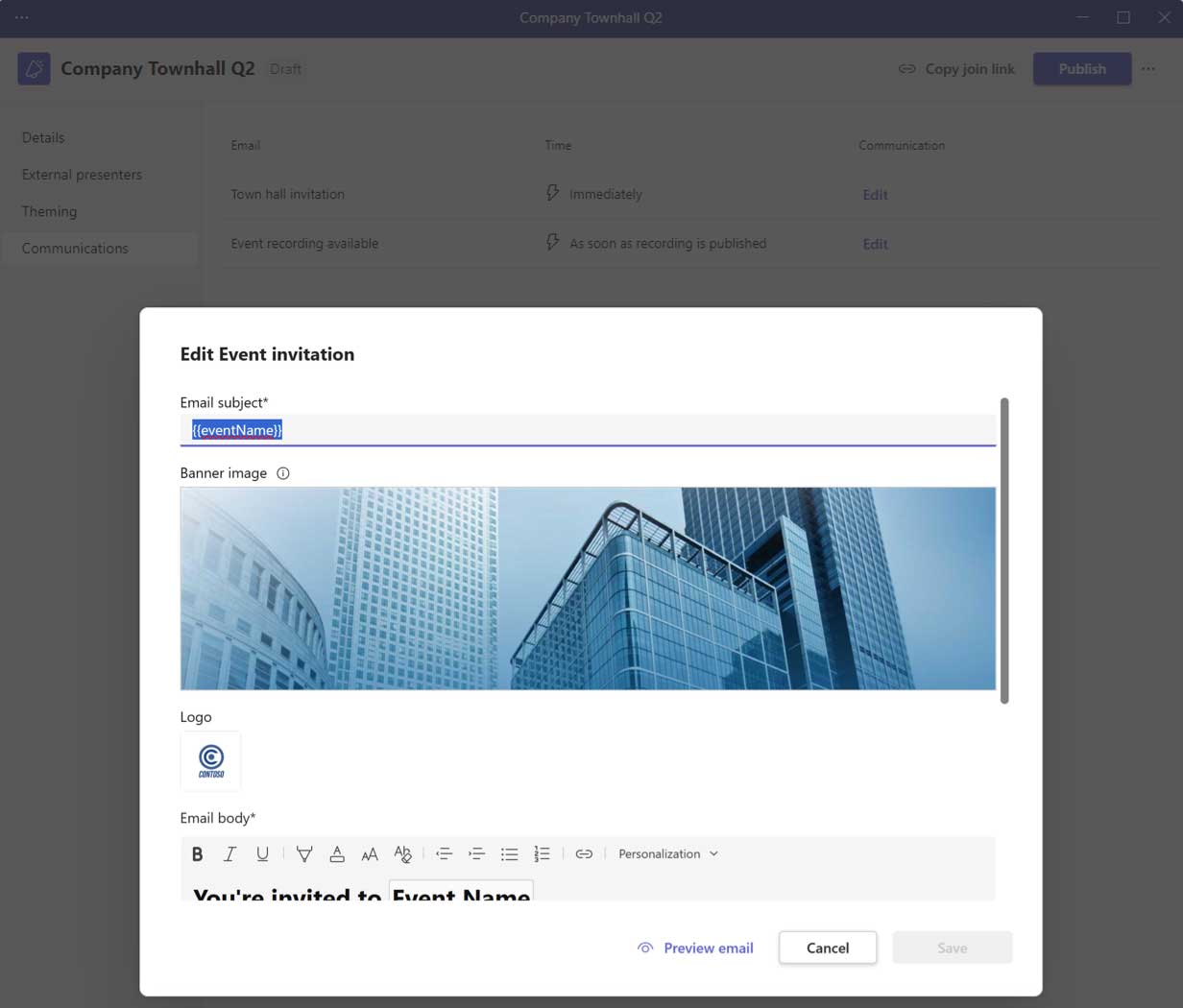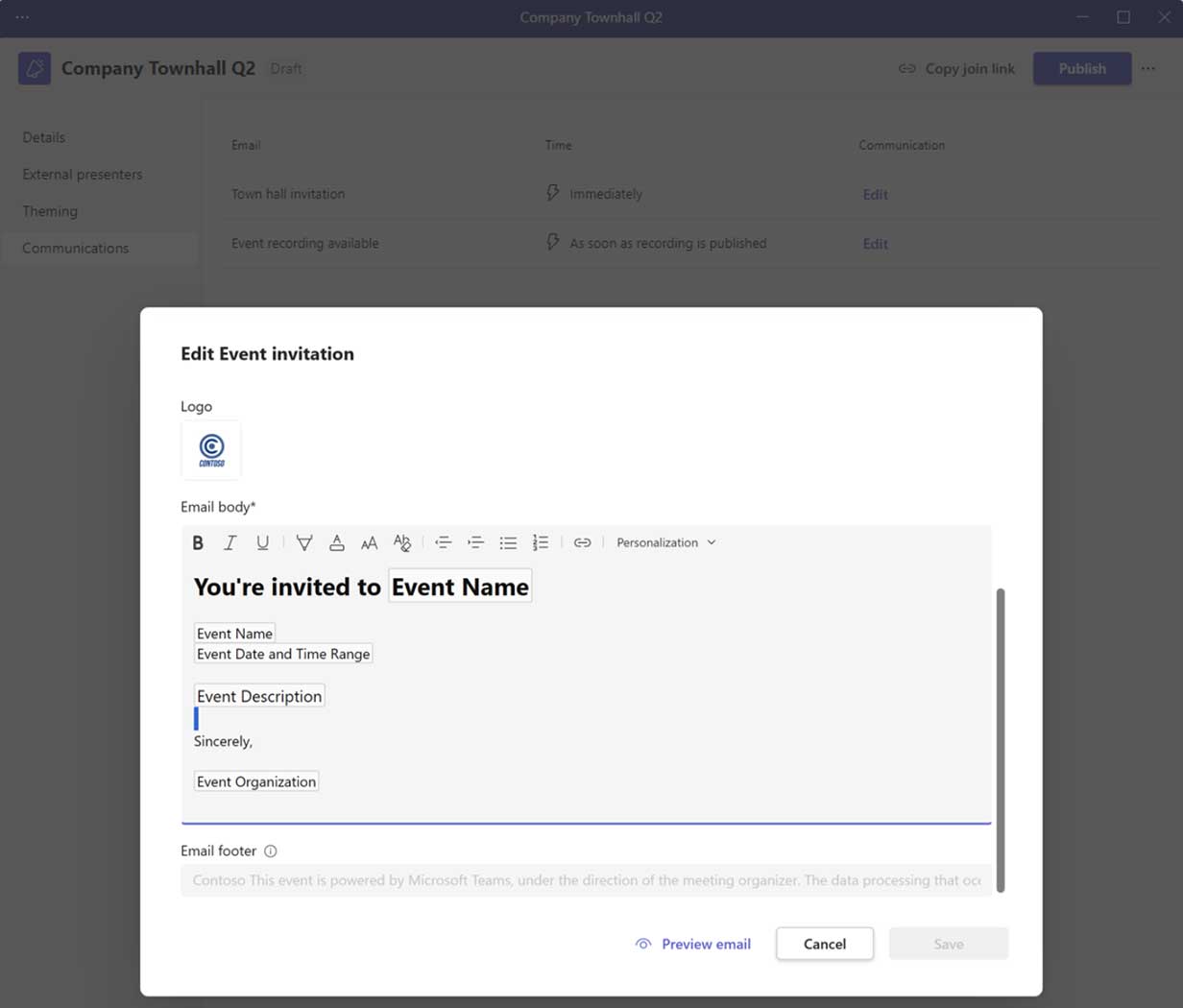Umstellung auf virtuelle Veranstaltungen
Event-Team
Wesentlich
![]()
Veranstalter
Gastgeber der Veranstaltung. Erstellt das Event, legt Berechtigungen fest, lädt das Event-Team ein, kuratiert Event-Links.

Kann dieselbe Person sein
![]()
Hersteller
Verantwortlich für das Starten und Stoppen des Live-Events, das Einreihen von Inhalten und den Back-Channel-Chat. Dies könnte auch der Veranstalter sein.
![]()
Moderatoren
Verantwortlich für Inhalt und Kommentar. Sie können Audio und Video präsentieren und ihren Bildschirm mit den Teilnehmern teilen. Kann Fragen und Antworten moderieren.
Empfohlen
![]()
Moderatoren
Hilft dabei, Teams Q&A oder Yammer-Gespräche im Live-Event zu erleichtern.*
![]()
IT Administrator
Stellt den Netzwerk- und Dienstzustand im Vorfeld Ihrer Veranstaltung sicher. Richtlinienkonfiguration und -überwachung. Verwaltet technische Supportanfragen.
Tipp: Veranstaltungssponsoren
In einer größeren Organisation haben Sie möglicherweise einen zusätzlichen Veranstaltungssponsor mit Interesse an der Schulung des Publikums oder der Verantwortung für die Übermittlung der Botschaft. Diese Führungskräfte sind oft nicht technisch versiert und beschäftigen sich am meisten mit dem Ergebnis Ihrer Veranstaltung und weniger mit den technischen Details.
*In Teams sollten Moderatoren eine Person in der Rolle Organisator oder Moderator des Meetings sein. In Yammer sollten sie ein Gruppenadministrator sein.
Ihre Teilnehmer
![]() Ihre Teilnehmer können von einzigartigen Orten aus an Ihrer Veranstaltung teilnehmen. Berücksichtigen Sie, wer sie sind, was sie verwenden und von wo aus sie beitreten, um häufige Eventprobleme zu mindern.
Ihre Teilnehmer können von einzigartigen Orten aus an Ihrer Veranstaltung teilnehmen. Berücksichtigen Sie, wer sie sind, was sie verwenden und von wo aus sie beitreten, um häufige Eventprobleme zu mindern.
Identität
Sind die Teilnehmer Vollmitglieder Ihres Microsoft 365-Mandanten?
Werden Sie Gastteilnehmer unterstützen?
Werden Sie anonyme Teilnehmer unterstützen?
Konfigurieren Sie diese Elemente in Ihren Servicerichtlinien und Meeting-Optionen. Entscheiden Sie proaktiv über den Umfang Ihres Zuschauerpublikums.
Geräte und Clients
Windows- und Mac-Geräte
Browser und Desktop-Clients
Mobil- und Tablet-Geräte (Android, iOS)
Raumgeräte
Text- und Screenreader
Der Gerätetyp bestimmt bestimmte Elemente der Erfahrung. Teams minimiert diese Auswirkungen, indem es Qualität priorisiert und Besprechungssteuerungen und Fokusmodi ermöglicht.
Ort
Fest verdrahtet oder drahtlos?
Mobilfunknetze?
Nur Mobilfunk?
Überlegungen zur Bandbreite können sich auf Ihre Veranstaltung auswirken. Integrieren Sie eine On-Demand-Ansichtsstrategie, um sicherzustellen, dass auf die Inhalte zugegriffen werden kann, wenn die Teilnehmer zu einem Ort mit gutem Signal zurückkehren.
Barrierefreiheit
Bemühen Sie sich um barrierefreie Veranstaltungen und Inhalte. Nutzen Sie Funktionen wie Untertitel in Sendungen, Alt-Text für Bilder und die Barrierefreiheitsprüfung für PowerPoint. Erfahren Sie mehr unter https://aka.ms/PowerPointAccessibility.
Häufige Probleme vermeiden
Die Erstellung eines qualitativ hochwertigen Events kann entmutigend sein. Befolgen Sie diese von unseren Experten empfohlenen Schritte, um häufige Probleme zu vermeiden.
- Vorbereitungszeit: Selbst ein einfacher Ein-Personen-Webcast benötigt Produktionszeit. Planen Sie Veranstaltungen im Voraus und vermeiden Sie nach Möglichkeit Last-Minute-Produktionen. Sobald Sie ein paar erledigt haben, können Sie diese Zeit reduzieren.
- Dienst- und Netzwerkzustand: Arbeiten Sie mit Ihrer IT-Abteilung zusammen, um sicherzustellen, dass Ihr Netzwerk, Ihr Dienst und Ihre Geräte intakt sind.
- Inhaltsqualität: Eine reibungslose Lieferung wird einen schlechten Inhalt nicht wettmachen. Ist die Botschaft klar? Wird jemand, der sich mit dem Thema noch nicht auskennt, die Absicht verstehen?
- Präsentationsfähigkeiten: Ihre Referenten sind das Herzstück Ihrer Veranstaltungsqualität. Stellen Sie sicher, dass sie genügend Zeit haben, um den Präsentationsprozess vorzubereiten und zu verstehen.
- Veranstaltungsunterstützung: Je länger und komplexer Ihre Veranstaltung ist, desto mehr Personal benötigen Sie wie bei einer physischen Veranstaltung. Trainiere sie früh. Bieten Sie Teilnehmern und Rednern klare Möglichkeiten, um Unterstützung anzufordern.
Jeder Event-Produzent weiß, dass etwas schief gehen kann und wird, aber Ihre Planung und Proben werden Ihr Publikum davon abhalten, sich dessen bewusst zu sein. Halten Sie Ihre Teammoral hoch und entspannt für den Erfolg.
Ereignisszenarien

Webinare
- Destination Learning Events
- Einzeln oder Serie. Trichter zu Konferenzen und Communities
- Aufgenommen oder live
- 2-Wege-Engagement mit Teilnehmern (offen oder moderiert)
- Enthält praktische Lernszenarien

Virtuelle Konferenzen
- Ein- oder mehrtägige Erfahrung
- Mehrspurige und unterschiedliche Inhaltstypen
- Trichter zu Online-Communities für kontinuierliches Engagement
- Moderiertes Q&A

Online-Communities
- Verwaltete Communities zum Lernen und für kontinuierliches Engagement
- Community-Management-Unterstützung erforderlich
- Laufender Zeitplan für Veranstaltungen und Treffen
- Kombination aus aufgezeichnetem Inhalt und Live-Diskussion

Führung Rathaus
- 1 zu viele mit verwalteten Fragen und Antworten
- Oft moderierte Destination Events
- Manchmal in einem regelmäßigen Geschäftsrhythmus oder auf Anfrage gefertigt

Öffentliche Sendungen
- 1 zu vielen Zielsendungen
- Optionale benutzerdefinierte Streaming-Konfigurationen
- Kann auf zusätzliche Plattformen streamen
Tipp: Umfang und Komplexität sind wichtig
Teambesprechungen und Live-Events können selbst produziert werden. Bei groß angelegten oder mehrtägigen Veranstaltungen empfiehlt sich ein breiteres Veranstaltungsteam.
Entwickeln Sie Ihre physischen Veranstaltungen in ein digitales Format
Neue Methoden zum Teilen von Informationen sind der Schlüssel zu einer erfolgreichen virtuellen Veranstaltung. Es ist wichtig, neue Wege des Engagements zu beschreiten, um das Interesse Ihres Publikums aufrechtzuerhalten. Streben Sie danach, in Übereinstimmung mit Ihrer Marke, Ihrem Kontext und Ihrer Botschaft anders zu sein. Bilden Sie Teammitglieder in neuen Fähigkeiten aus, um dieses neue Veranstaltungsmodell zu maximieren.
Kürzere Sitzungen
Minimieren Sie die Menge an Informationen, die Sie teilen möchten. Haben Sie ein klares Thema und einen Follow-up-Call-to-Action. Planen Sie bei mehrstündigen und mehrtägigen Veranstaltungen Pausen in Ihrer Inhaltsbereitstellung ein. Programmieren Sie kurze Zwischendurchsagen oder erlauben Sie Programmpausen, um den Teilnehmern Zeit zu geben, sich zu dehnen, mit dem Hund Gassi zu gehen oder ihre Einrichtungen zu besuchen.
Interaktiver Inhalt
Verwenden Sie Online-Umfragen, Trivia-Spiele, die für Ihre Inhalte relevant sind, und vorbereitete Videos, um die Inhalte in Bewegung zu halten. Stellen Sie sicher, dass Sie Zeit für Fragen und Antworten einplanen. Stellen Sie Fragen im Chatfenster vor, um den Ball ins Rollen zu bringen. Viele Menschen zögern, stumm zu schalten und in einem virtuellen Forum zu sprechen. Sorgen Sie für genügend Stille, um Verzögerungen bei der Audioübertragung/Stummschaltung aufzuheben.
Moderatoren-Fähigkeiten
Proben! Es gibt keinen Ersatz für die Vorbereitung. Online-Präsentationsfähigkeiten sind komplexer, wenn Sie kein nonverbales Feedback von Ihrem Publikum erhalten. Erwägen Sie, ein Sprechertraining obligatorisch zu machen, wenn sich die Menschen anpassen.
Semi-Live-Modell
Erwägen Sie die Voraufzeichnung von Kerninhalten. Spielen Sie vorab aufgezeichnete Sitzungen mit Live-Q&A-Moderatoren ab, vorzugsweise den Sprechern. Dies reduziert den Stress für das Produktionspersonal und die Sprecher, ermöglicht die Bearbeitung zusätzlicher Elemente auf dem Bildschirm und bietet dennoch Interaktion mit dem Publikum.
Nutzen Sie unsere Checkliste
Nutzen Sie unsere Checkliste um auf Kurs zu bleiben und sich auf Ihr virtuelles Event vorzubereiten. Laden Sie es von herunter https://aka.ms/OrganizerChecklist.
Auswahl Ihres Eventerlebnisses
Microsoft Teams-Events | Kernerlebnisse
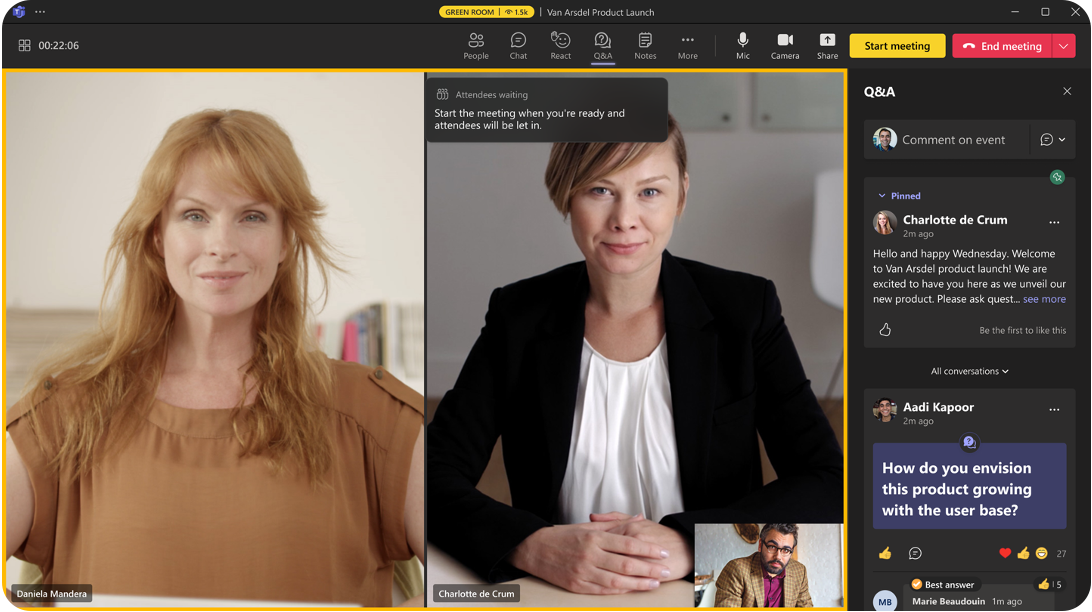
Webinare
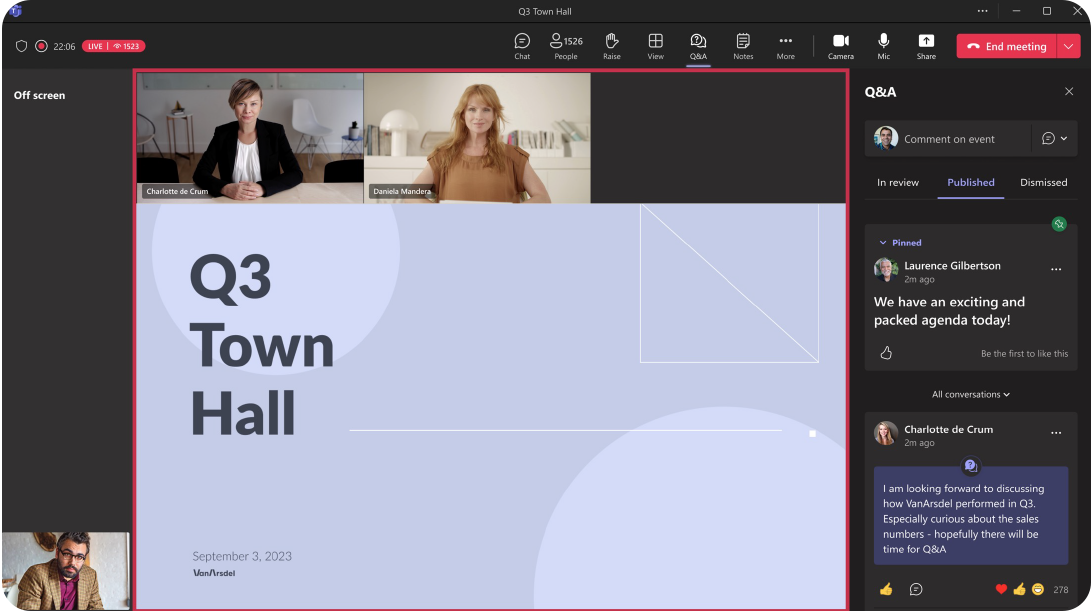
Rathäuser
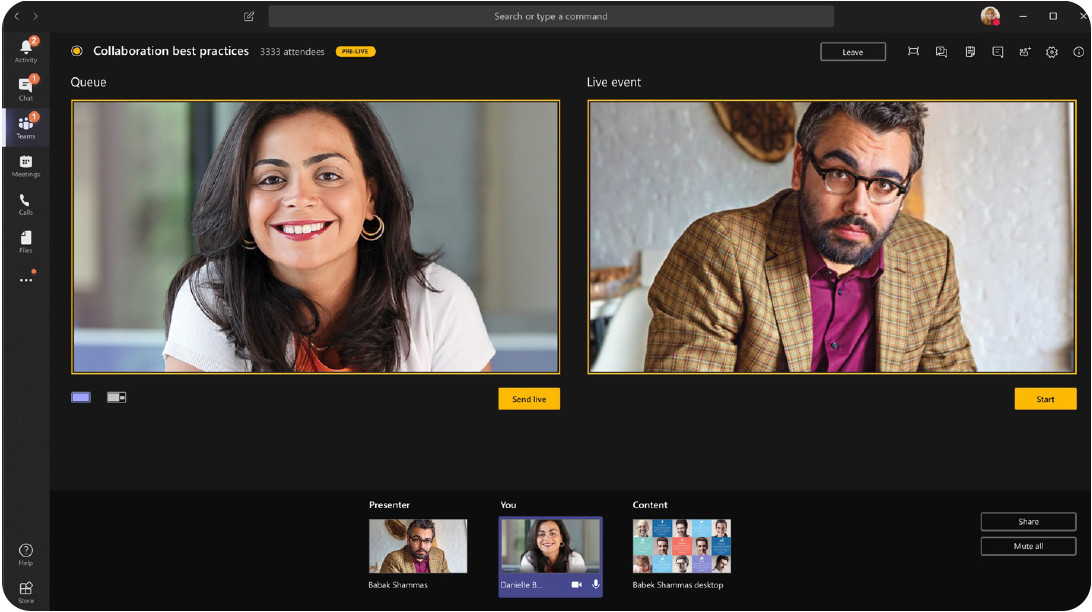
Live-Events
Überlegungen zu Zielgruppengröße und Interaktionsmodell
Wählen Sie das Erlebnis basierend auf der Größe des Publikums und dem Interaktionsmodell. Nachfolgend finden Sie die verschiedenen Optionen für die Ausrichtung Ihrer Veranstaltung auf Microsoft Teams.
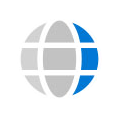 Rathäuser
Rathäuser
Live-Events
Übertragung von Ereignissen
- Eins-zu-viele-Broadcast-Szenarien
- Optimiertes Teilnehmererlebnis ohne Zugriff auf Mikrofon/Kamera, um Inhalte ohne Ablenkung zu vermitteln
- Teilnehmerinteraktion geleitet durch Fragen und Antworten
- Backchannel-Chat für Event-Teammitglieder
Wählen Sie das Erlebnis nach Zielgruppengröße und Interaktionsmodell aus
Kombination
- Die Konferenz könnte eine Kombination aus verschiedenen Teams-Event-Erfahrungen sein
- Die Auswahl des Kernerlebnisses zur Steuerung des Interaktivitätsmodells ist entscheidend
- Die Auswahl des Kern-Eventerlebnisses hängt auch von der Größe des Publikums für das Event ab
 Webinare
Webinare
Interaktive Events
- Anmeldungen zur Sitzung
- Zweiseitige Interaktion mit den Teilnehmern
- Optimiertes Standarderlebnis mit der Möglichkeit des Organisators, Funktionen für Teilnehmer zu aktivieren
- Teilnehmern erlauben, die Stummschaltung aufzuheben oder Videos zu teilen
- Kostenlose Integration von Chat- und Meeting-Apps
Tipps für eine erfolgreiche Veranstaltung:
- Stellen Sie Navigations- und Sensibilisierungswegweiser auf Ihrer primären Teilnehmer-Website oder digitalen Broschüre bereit.
- Stellen Sie den Teilnehmern Inhalte so schnell wie möglich nach der Veranstaltung zur Verfügung. Verwenden Sie Microsoft Teams oder eine andere beliebte Online-Videoportaltechnologie, um einen Inhaltslebenszyklus sicherzustellen.
Überlegungen zu Ereignistypen
![]()
Wenn Sie Ihre Teilnehmer in den Mittelpunkt Ihrer Entscheidungen stellen, werden allzu komplexe Pläne oft vereinfacht.
Fast alle Überlegungen, die sich aus der Technologieebene Ihrer virtuellen Veranstaltung ergeben, können durch Planung, Proben, IT-Support und Priorisierung von Funktionen für das Teilnehmererlebnis gemildert werden.
Jeder Organisator muss die Priorität zwischen Meeting-Größe und Engagement festlegen.
Webinare
- Interaktive Veranstaltung mit einer auf 1.000 begrenzten Sitzungskapazität.
- Registrierung für Teilnehmer, um die Teilnahmelinks zu erhalten.
- Die Stummschaltung der Teilnehmer kann nicht aufgehoben werden; die Besprechungsoptionen können fein abgestimmt werden, um interaktive Fragen und Antworten zu ermöglichen.
- Die Video-on-Demand-Aufzeichnung steht allen registrierten Teilnehmern zur Verfügung.
- Teilnehmerberichte und Marketingintegration zur Lead-Generierung und Nachverfolgung nach der Veranstaltung.
Rathäuser
- Großes Broadcast-Event mit einer Sitzungskapazität von maximal 10.000 (Teams Premium – 20.000).
- Selbstproduktionsmöglichkeit durch „Verwalten, was die Teilnehmer sehen“.
- Die Einbindung der Teilnehmer erfolgt über die Q&A-App.
- Teilnehmer können Untertitel mit Live-Übersetzung verwenden.
- Bietet Teilnehmern Video-on-Demand-Zugriff auf Aufzeichnungen.
Live-Events im Microsoft Teams
- Bei großen Rundfunkveranstaltungen ist die Sitzungskapazität auf 10.000 begrenzt (vorübergehende Verlängerung um 20.000).
- Die Einbindung der Teilnehmer erfolgt über die Q&A-App.
- Teilnehmer können Untertitel mit Live-Übersetzung verwenden.
- Bietet Teilnehmern Video-on-Demand-Zugriff auf Aufzeichnungen.
- Möglichkeit zur Wiedergabe von DVR-Aufzeichnungen nach dem Ereignis.
- Laden Sie Videos herunter und übertragen Sie sie auf ein On-Demand-Anzeigesystem für externe Gäste.
Live-Events im Viva Engage
Überlegungen zu Live-Ereignissen in Teams sowie Folgendes:
- Inhaltsfreigabe in einer separaten Dokumentbibliothek.
- Unterstützt laufende Konversationen und Hashtags.
- Sorgen Sie für klare Nachrichten zur Moderation oder Selbstbedienung nach der Veranstaltung.
4 Dinge, die Sie bei der Auswahl Ihres Eventerlebnisses beachten sollten:
- Um welche Art von Veranstaltung handelt es sich? Eine einzelne Veranstaltung, eine Veranstaltungsreihe oder Teil einer Engagement-Community?
- Welche Art von Teilnehmererlebnis? Offene 2-Wege-Diskussionen, verwaltete Fragen und Antworten oder keine Teilnehmerinteraktion?
- Wie viele Personen werden die Veranstaltung live verfolgen? Bis zu 1.000, 20.000 oder 100.000? Sind Ihre Teilnehmer Mitglieder oder Gäste Ihres Microsoft 365-Mieters?
- Welches Niveau der Videoproduktion? Einfache Webcam- und Bildschirmfreigabe, mehrere Moderatoren oder Kundenproduktion?
Veranstaltungsbeispiele:
- Einzelveranstaltung: Produkteinführung, organisatorische Änderungen, Führungsversammlung
- Veranstaltungsreihe: Schulungen, Sprechstunden, Mitarbeiterentwicklung
- Engagement-Community: Kunden-Community, Unternehmenspartner, Produkt-Support
Auswahl Ihres Eventerlebnisses: Teams-Webinare
| 1Welche Art von Veranstaltung? | 2Welche Art von Teilnehmererlebnis? | 3Wie viele Personen werden die Veranstaltung live verfolgen?* | 4Welches Niveau der Videoproduktion? |
| Einzelveranstaltung | Offene 2-Wege-Diskussion | Bis zu 1.000 | Einfache Webcam und Bildschirmfreigabe |
| Veranstaltungsreihe | Verwaltete Fragen und Antworten | Bis zu 20.000 | Mehrere Moderatoren |
| Teil einer Engagement-Community | Keine Teilnehmerdiskussion oder Q&A | Bis zu 100.000 | Kundenspezifische Produktion |
![]()
Empfohlen:Webinare
Teilen Sie Ideen, erhalten Sie Hinweise oder bieten Sie Schulungen für ein Publikum an
- Bietet ein Anmeldung Bericht, um abzuschätzen, wer wahrscheinlich teilnehmen wird.
- Sorgt für ein strukturiertes Meeting mit klar definierten Meeting-Rollen.
- Bietet Daten zur Teilnehmerbeteiligung.
- Verwenden Sie während der Besprechung den interaktiven Chat und beziehen Sie mehrere Moderatoren in das Meeting ein.
- Vertraute Steuerung für die Freigabe von Inhalten und Videos.
Auswahl Ihres Eventerlebnisses: Rathäuser und Live-Events
| 1Welche Art von Veranstaltung? | 2Welche Art von Teilnehmererlebnis? | 3Wie viele Personen werden die Veranstaltung live verfolgen?* | 4Welches Niveau der Videoproduktion? |
| Einzelveranstaltung | Offene 2-Wege-Diskussion | Bis zu 300 | Einfache Webcam und Bildschirmfreigabe |
| Veranstaltungsreihe | Verwaltete Fragen und Antworten | Bis zu 20.000* | Mehrere Moderatoren |
| Teil einer Engagement-Community | Keine Teilnehmerdiskussion oder Q&A | Bis zu 100.000** | Kundenspezifische Produktion |
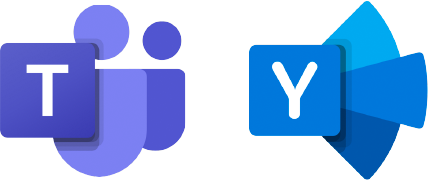
Empfohlen:RathäuserLive-Events
Verwalten Sie das Teilnehmererlebnis
- Mehrere Live-Event-Optionen für maximale Flexibilität.
- Umfangreiches und umfassend verwaltetes Content-Erlebnis.
- Unterstützt selbst erstellte und benutzerdefinierte Produktionsszenarien.
- Im Rahmen einer Engagement-Community können Live-Events bekannt gemacht werden.
**Die Erhöhung der Teilnehmerzahl für Live-Events über 10.000 ist vorübergehend bis zum 30. Juni 2024 möglich. Live-Events mit mehr als 20.000 Teilnehmern erfordern Engagement des Live Events Assistance Program (LEAP)..
**Live-Events können außerhalb einer Organisation durchgeführt werden, wenn sie vom LEAP-Team geplant werden. Es handelt sich um einen fallweise, temporären Service, der Kunden dabei hilft, in großem Umfang außerhalb ihrer Organisation zu kommunizieren.
Notiz: Teams Live Events wird am 30. September 2024 eingestellt. Lesen Sie unsere Dokumentation für mehr Informationen.
Wechseln zu Rathäuser für Ihre nächste Großveranstaltung.
Welches Broadcast-Erlebnis ist das richtige für mich?
| 1Wie viele Personen sehen sich die Live-Übertragung an? | 2Gibt es externe Teilnehmer? | 3Welche Art von Teilnehmererlebnis? | 4Welches Niveau der Videoproduktion? | 5Art der Live-Veranstaltung | |
| Bis zu 20.000* |
Schließen Sie Personen von außerhalb Ihrer Organisation ein | Moderierte Fragen und Antworten und unmoderierte Fragen und Antworten | Eigenproduktion (mehrere Videos und Bildschirmfreigabe) oder kundenspezifische Produktion | Town Halls in Teams
|
|
| Nur Personen innerhalb Ihrer Organisation | Moderiertes Q&A | Einfache Video- und Bildschirmfreigabe oder benutzerdefinierte Produktion | Live-Ereignis in Teams
|
||
 Starten Sie Ihr Live-Event-Erlebnis Starten Sie Ihr Live-Event-Erlebnis |
Offene Diskussion | Einfache Webcam- und Bildschirmfreigabe oder benutzerdefinierte Produktion | Live-Ereignis in Yammer
|
||
| Bis zu 100.000** | Schließen Sie organisationsweit und außerhalb Ihrer Organisation ein | Keine Teilnehmerdiskussion oder Q&A | Einfache Webcam- und Bildschirmfreigabe oder benutzerdefinierte Produktion | Live-Ereignis in Teams
|
Um den vollständigen Leitfaden zur Auswahl des für Sie geeigneten Event-Erlebnisses anzuzeigen, besuchen Sie diese Seite in Ihrem Desktop-Browser.
*Erhöhungen der Teilnehmerzahl über 100.000 sind vorübergehend bis zum 30. Juni 2024 möglich. Town Halls erfordert Teams Premium für Veranstaltungen mit mehr als 10.000 Teilnehmern.
**Live-Events mit 100.000 Teilnehmern können außerhalb einer Organisation durchgeführt werden, wenn sie geplant sind. Hilfsprogramm für Live-Events (LEAP)-Team. Es handelt sich um einen fallweisen, temporären Service, der Kunden bei der Kommunikation im großen Maßstab unterstützt.
Benutzerdefinierte Produktionsszenarien, einschließlich externer Encoder und Konfigurationen mit mehreren Kameras, werden in zusätzlicher Dokumentation behandelt.
Nutzen Sie unsere Ressourcen, um sicherzustellen, dass Ihre Event-Organisatoren und Produzenten erfolgreiche virtuelle Events haben.
- Überprüfen Sie die Netzwerkintegrität.
- Überprüfen Sie die Richtlinien für den Dienstzugriff und die Konfiguration.
- Stellen Sie einen klaren Weg zur Unterstützung bereit.
Nutzen Sie unsere technische Kerndokumentation auf Learn.microsoft.com/docs oder besuchen Sie unsere Virtuelles Event-Forum um Ihre Fragen an unsere Experten zu stellen.
So aktivieren Sie Webinare
Im Teams Admin Center (TAC)
Befolgen Sie diese Schritte in TAC So aktivieren Sie Webinare:
- Erweitern Sie in der linken Leiste Sitzungen.
- Klicke auf Veranstaltungsrichtlinien.
- Um die globale Richtlinie zu bearbeiten, klicken Sie auf Global (organisationsweiter Standard).
- Drehen Umschalten zum Webinare zulassen.
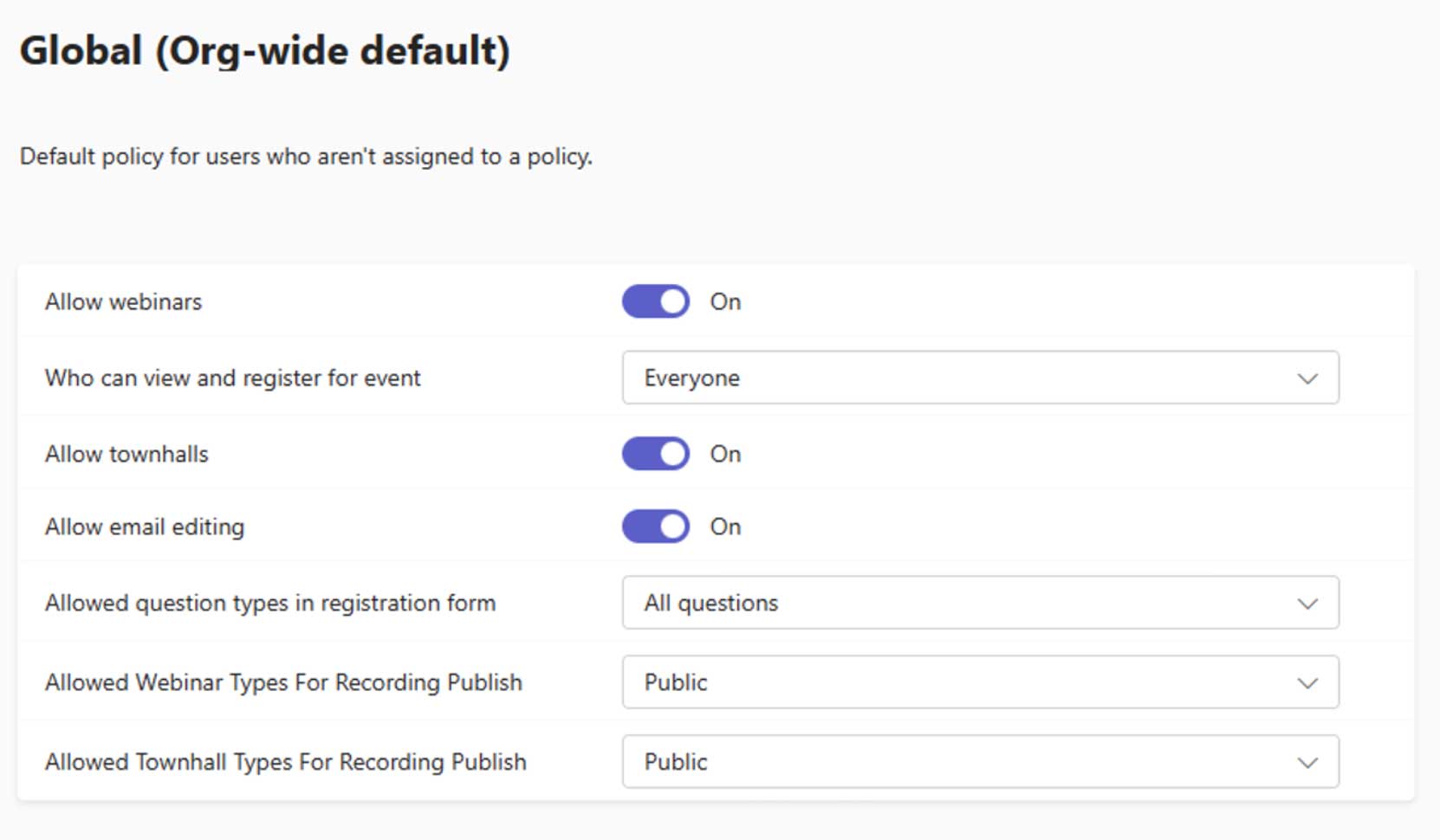
Sie können auch konfigurieren Wer kann anzeigen und sich registrieren?, E-Mail bearbeiten, Fragetypen bei der Registrierung, und Aufnahmeveröffentlichung Einstellungen für Webinare auf diesem Bildschirm.
Verwenden von Teams PowerShell
Neue Webinar-Erfahrung ermöglichen (private und öffentliche Webinare zulassen)
Set-CsTeamsEventsPolicy -Name Global -AllowWebinars Aktiviert -EventAccessType Jeder
Neues Webinar-Erlebnis ermöglichen (nur private Veranstaltungen)
Set-CsTeamsEventsPolicy -Name Global -AllowWebinars Enabled –EventAccessType EveryoneInCompanyExcludingGuests
E-Mail-Bearbeitung aktivieren* – Webinare (weltweit) – Hinweis: Dies betrifft auch Rathäuser.
Set-CsTeamsEventsPolicy -Name Global -AllowEmailEditing aktiviert
Zulässige Fragetypen im Registrierungsformular konfigurieren – Webinare (weltweit)
Set-CsTeamsEventsPolicy -Name Global -AllowedQuestionTypesInRegistrationForm DefaultAndPredefinedOnly
Neues Webinar-Erlebnis deaktivieren
Set-CsTeamsEventsPolicy -Name Global -AllowWebinars Deaktiviert
*Teams Premium-Lizenz erforderlich
So aktivieren Sie Rathäuser
Im Teams Admin Center (TAC)
Befolgen Sie diese Schritte in TAC um Rathäuser zu ermöglichen:
- Erweitern Sie in der linken Leiste Sitzungen.
- Klicke auf Veranstaltungsrichtlinien.
- Um die globale Richtlinie zu bearbeiten, klicken Sie auf Global (organisationsweiter Standard).
- Drehen Umschalten zum Erlauben Sie Bürgerversammlungen.

Sie können auch konfigurieren Wer kann das Ereignis sehen?, E-Mail bearbeiten, und Aufnahmeveröffentlichung Einstellungen für Rathäuser auf diesem Bildschirm.
Verwenden von Teams PowerShell
Town Halls werden über die Teams-Ereignisrichtlinie konfiguriert.
Rathäuser aktivieren (weltweit)
Set-CsTeamsEventsPolicy -Name Global -AllowTownhalls aktiviert
E-Mail-Bearbeitung aktivieren* – Town Halls (weltweit) – Hinweis: Dies betrifft auch Webinare
Set-CsTeamsEventsPolicy -Name Global -AllowEmailEditing aktiviert
Beschränken Sie die Veröffentlichung von Video-on-Demand [VoD] für öffentliche Rathäuser
Set-CsTeamsEventsPolicy -Name Global -AllowedTownhallTypesForRecordingPublish Keine
*Teams Premium-Lizenz erforderlich
Aktivieren von Town Halls für ausgewählte Organisatoren mithilfe von Teams PowerShell
Mithilfe von benutzerdefinierten Veranstaltungsrichtlinien können Sie Bürgerversammlungen für ausgewählte Organisatoren in Ihrer Umgebung aktivieren.
Rathäuser deaktivieren (weltweit)
Set-CsTeamsEventsPolicy -Name Global -AllowTownhalls deaktiviert
Neue Veranstaltungsrichtlinie erstellen (Rathäuser – Aktiviert)
New-CsTeamsEventsPolicy -Name AllowTownhalls -AllowTownhalls aktiviert
E-Mail-Bearbeitung aktivieren* – Town Halls (Richtlinie für benutzerdefinierte Ereignisse) – Hinweis: Dies betrifft auch Webinare
Set-CsTeamsEventsPolicy -Name AllowTownhalls -AllowEmailEditing aktiviert
Beschränken Sie die Veröffentlichung von Video-on-Demand [VoD] für öffentliche Rathäuser (Richtlinie für benutzerdefinierte Ereignisse).
Set-CsTeamsEventsPolicy -Name AllowTownhalls -AllowedTownhallTypesForRecordingPublish Keine
Gewähren Sie Organisatoren benutzerdefinierte Veranstaltungsrichtlinien
Grant-CsTeamsEventsPolicy -PolicyName AllowTownhalls -Identity Organizer1@contoso.com
*Teams Premium-Lizenz erforderlich
Vorgehensweise: RTMP-In aktivieren
Bisher konnten Sie bei Liveereignissen in Teams ein Ereignis mithilfe eines Teams-Encoders planen. Um dies bei Town Hall-Veranstaltungen zu erreichen, müssen Sie RTMP-In in der Besprechungsrichtlinie von Teams aktivieren (gilt auch für Webinare).
Im Teams Admin Center (TAC)
Befolgen Sie diese Schritte in TAC So aktivieren Sie RTMP-In:
- Erweitern Sie in der linken Leiste Sitzungen.
- Klicke auf Veranstaltungsrichtlinien.
- Um die globale Richtlinie zu bearbeiten, klicken Sie auf Global (organisationsweiter Standard).
- Scrollen Sie zu Audio und Video Abschnitt.
- In der Dropdown-Liste neben Streaming-Media-Eingabe zulassen, wählen RTMP.
- Scrollen Sie zum Ende der Seite und klicken Sie auf Speichern.
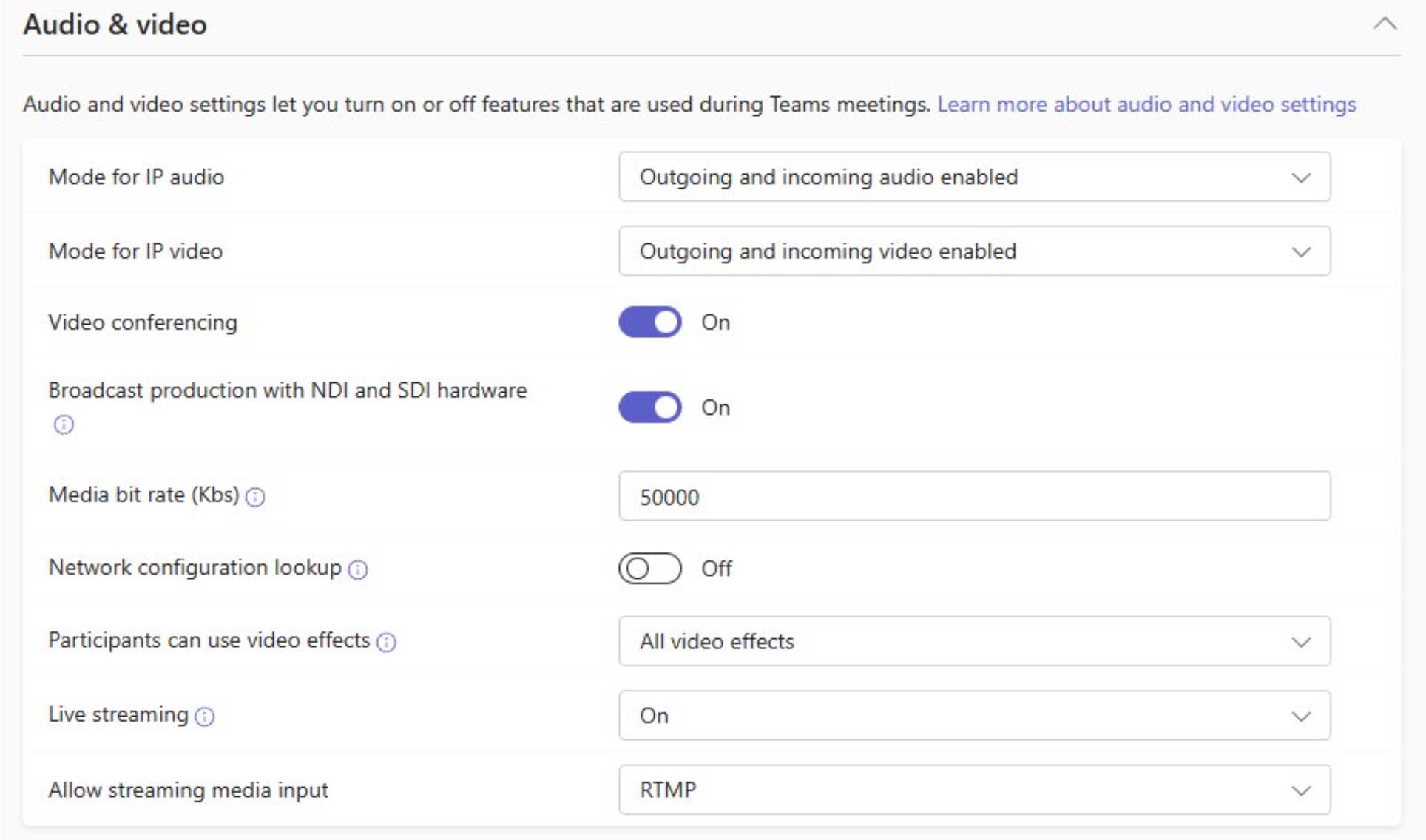
Verwenden von PowerShell
RTMP-In ermöglicht die Bereitstellung externer Inhalte in das Meeting mithilfe des Real Time Media Protocol (RTMP). Wir stellen eine Aufnahme-URL und einen Schlüssel bereit, aber zum Senden des RTMP-Feeds ist ein externer Encoder erforderlich (z. B. OBS, vMix, Wirecast).
RTMP-In für Meetings aktivieren (global)
Set-CsTeamsMeetingPolicy -Identity Global -AllowedStreamingMediaInput 'RTMP'
RTMP-In für Meetings aktivieren (Benutzerdefinierte Meeting-Richtlinie)
Set-CsTeamsMeetingPolicy -Identity ProducersMeetingPolicy -AllowedStreamingMediaInput 'RTMP'
Notiz: Die RTMP-In-Einstellung wird auf der Ebene der Teams-Besprechungsrichtlinie aktiviert, und Organisatoren mit dieser Besprechungsrichtlinie können die RTMP-In-Funktion bei allen Teams-Ereignissen verwenden – Webinaren, Bürgerversammlungen und Teams-Besprechungen.
So aktivieren Sie Teams-Liveereignisse
Im Teams Admin Center (TAC)
Befolgen Sie diese Schritte in TAC So aktivieren Sie Teams-Liveereignisse:
- Erweitern Sie in der linken Leiste Sitzungen.
- Klicke auf Veranstaltungsrichtlinien.
- Um die globale Richtlinie zu bearbeiten, klicken Sie auf Global (organisationsweiter Standard).
- Drehen Umschalten zum Planung von Live-Events.
- Scrollen Sie zum Ende der Seite und klicken Sie auf Speichern.
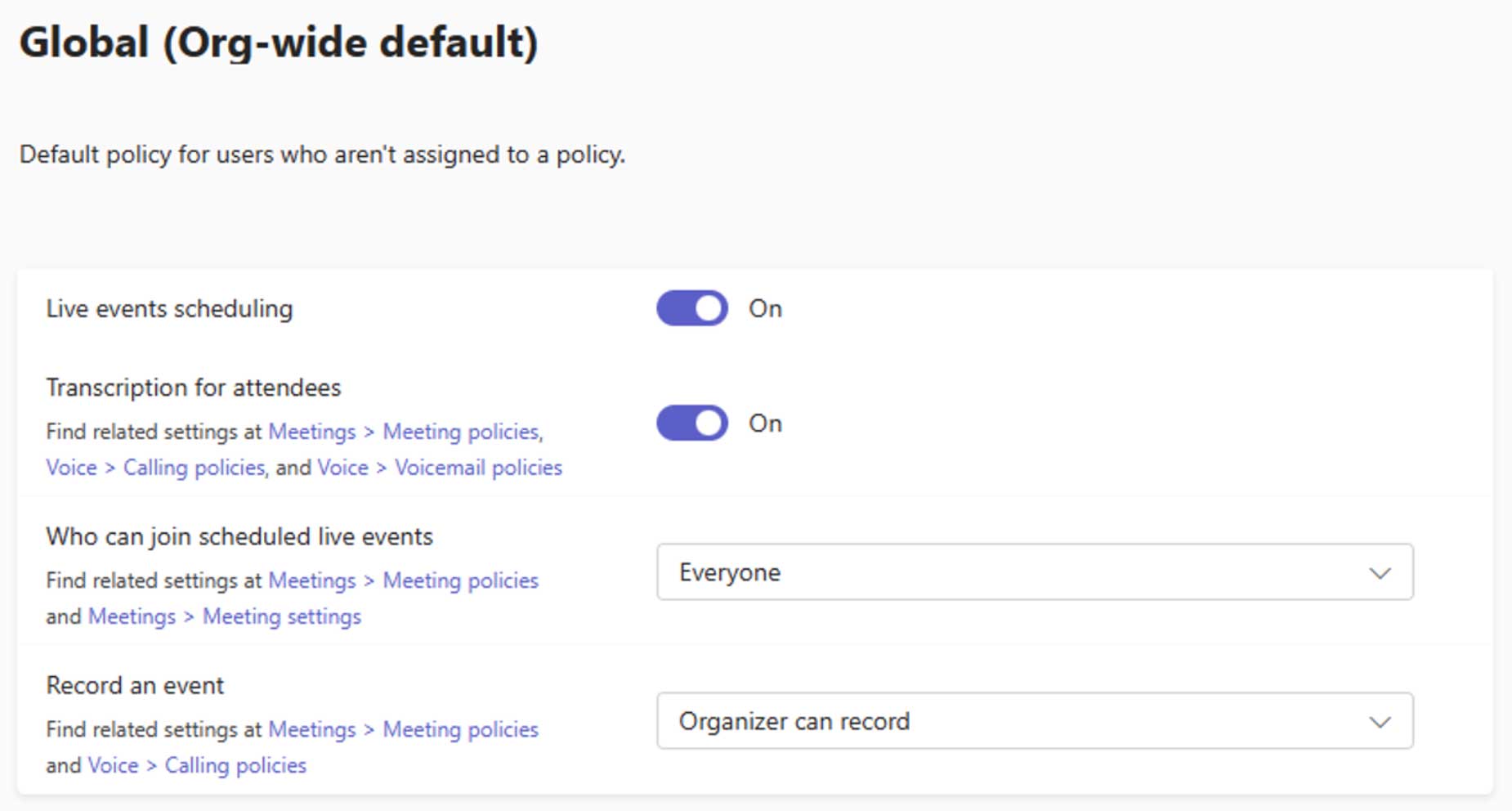
Sie können auch konfigurieren Wer kann an Live-Events teilnehmen?, Transkription für Teilnehmer, und ein Ereignis aufzeichnen Einstellungen für Teams-Liveereignisse auf diesem Bildschirm.
Verwenden von Teams PowerShell
Premiumfunktionen werden basierend auf der für Organisatoren/Mitorganisatoren aktivierten Teams Premiumlizenz aktiviert.
Teams-Liveereignisse aktivieren (weltweit)
Set-CsTeamsMeetingBroadcastPolicy -Name Global –AllowBroadcastScheduling $True
Teams-Liveereignisse deaktivieren (global)
Set-CsTeamsMeetingBroadcastPolicy -Name Global –AllowBroadcastScheduling $False
Teams-Liveereignisse aktivieren (Benutzerdefinierte Richtlinie)
Set-CsTeamsEventsPolicy -Name AllowLiveEventsPolicy –AllowBroadcastScheduling $True
Öffentliche Teams-Liveereignisse deaktivieren (Benutzerdefinierte Richtlinie)
Set-CsTeamsMeetingBroadcastPolicy -Name AllowLiveEventsPolicy –BroadcastAttendeeVisibilityMode EveryoneInCompany
Organisatoren benutzerdefinierte Richtlinien erteilen (Benutzerdefinierte Richtlinien)
Grant-CsTeamsMeetingBroadcastPolicy -Identität Organizer1@contoso.com -PolicyName AllowLiveEventsPolicy
So verwalten Sie mandantenweite Konfigurationen für Teams-Ereignisse
Im Teams Admin Center (TAC)
Befolgen Sie diese Schritte in TAC konfigurieren:
- Erweitern Sie in der linken Leiste Sitzungen.
- Klicke auf Einstellungen für Live-Events.
- Fügen Sie die Support-URL hinzu unter Benutzerdefinierte Support-URL die den Teilnehmern der Teams-Veranstaltung angezeigt werden sollen.
- Scrollen Sie zum Ende der Seite und klicken Sie auf Speichern.
So konfigurieren Sie das Enterprise Content Delivery Network (eCDN) für Teams-Ereignisse:
- Erweitern Sie in der linken Leiste Sitzungen.
- Klicke auf Einstellungen für Live-Events.
- Drehen Umschalten zum Anbieter für Videoverteilung.
- Wählen Sie den Namen des eCDN-Anbieters aus und fügen Sie die erforderlichen Details hinzu.
- Scrollen Sie zum Ende der Seite und klicken Sie auf Speichern.
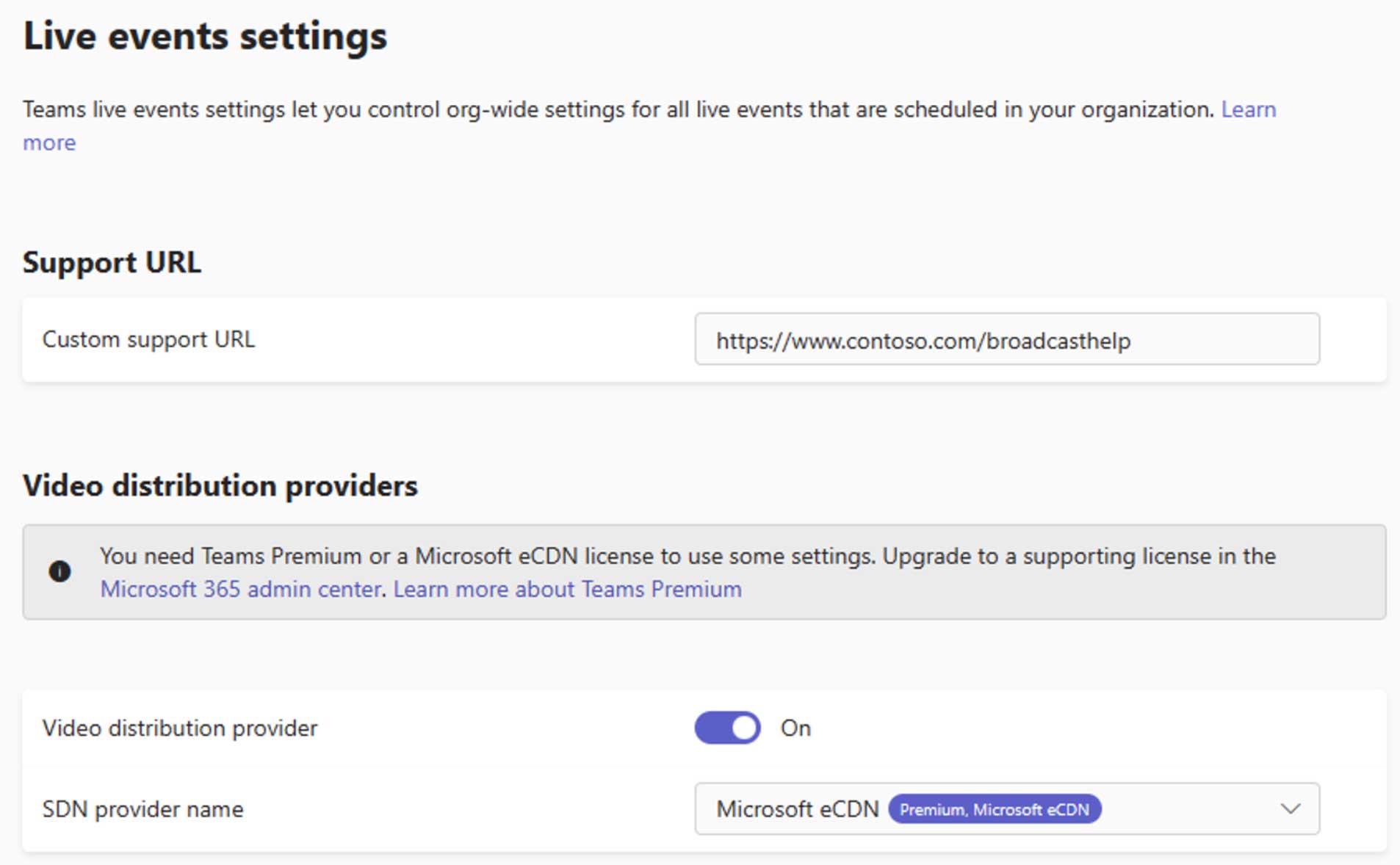
Verwenden von Teams PowerShell
Support-URL für Teilnehmer an Teams-Events konfigurieren
Set-CsTeamsMeetingBroadcastConfiguration –SupportURL „http://www.contoso.com/broadcasthelp“
Aktivieren Sie eCDN für das Streaming-Erlebnis von Teams-Ereignissen [Microsoft eCDN]
Set-CsTeamsMeetingBroadcastConfiguration –AllowSdnProviderForBroadcastMeeting $True -SdnProviderName Microsoft
Aktivieren Sie eCDN für das Streaming-Erlebnis von Teams-Ereignissen [Hive]
Set-CsTeamsMeetingBroadcastConfiguration -AllowSdnProviderForBroadcastMeeting $True -SdnProviderName Hive -SdnLicenseId {Lizenz-ID-GUID bereitgestellt von Hive} -SdnApiTemplateUrl „{API-Vorlagen-URL bereitgestellt von Hive}“
Aktivieren Sie eCDN für das Streaming-Erlebnis von Teams-Ereignissen [Kollective]
Set-CsTeamsMeetingBroadcastConfiguration -AllowSdnProviderForBroadcastMeeting $True -SdnProviderName Kollective -SdnApiTemplateUrl "{API-Vorlagen-URL bereitgestellt von Kollective}" -SdnApiToken {API-Token-GUID bereitgestellt von Kollective}
Aktivieren Sie eCDN für das Streaming-Erlebnis von Teams-Ereignissen [Ramp]
Set-CsTeamsMeetingBroadcastConfiguration -AllowSdnProviderForBroadcastMeeting $True -SdnProviderName Ramp -SdnRuntimeConfiguration "{Konfiguration bereitgestellt von RAMP}"
Überlegungen zu Netzwerk und Bandbreite
"In Gruppen"
- RTP-Verkehr ist netzwerkempfindlich.
- Verzögerungen können die Interaktion zwischen den Moderatoren beeinträchtigen.
- Jitter und Paketverlust können die Audio- und Videoqualität beeinträchtigen.
- Qualitätsprobleme des Vortragenden wirken sich auf alle Teilnehmer aus.
Extern produzieren
- Qualitätsprobleme des RTMP-Streams wirken sich auf alle Teilnehmer aus.
Äußerlich
- Qualitätsprobleme des RTMP-Streams wirken sich auf alle Teilnehmer aus.
Teilnehmer des Teams-Events
- Das Ansehen eines Videos ist keine Echtzeitkommunikation und reagiert nicht so empfindlich auf Netzwerkprobleme.
- Netzwerkprobleme können zu Verzögerungen und Pufferung oder einer verringerten Videoqualität führen.
- Planen Sie ausreichend Bandbreite ein, damit mehrere Personen vom selben Standort aus zuschauen können.
Andere Richtlinien, die sich auf Live-Events auswirken
Benutzer
Moderatoren benötigen Besprechungsrichtlinien, die die Bildschirmfreigabe zulassen.
Besprechungsrichtlinien sollten die Bandbreite für die gemeinsame Nutzung nicht einschränken.
Planen Sie Ihr Webinar
Planen eines Teams-Webinars
Schritt 1: Klicken Sie im Teams-Kalender auf den Abwärtspfeil neben Neue Besprechung und wählen Sie Webinar.
Schritt 2: Füllen Sie das Grundlegende Informationen.
Schritt 3: Ausfüllen Ereignisgruppe Mitgliedern, um die Rolle des Co-Organisators und Moderators zuzuweisen.
Schritt 4: Fügen Sie beliebige externe Lautsprecher hinzu in Externe Referenten Abschnitt.
Schritt 5: Wählen Sie die Stufe Zugang zur Veranstaltung für Teilnehmer.
Schritt 6: Schlag Speichern und Sende Einladungen.
Hinweise:
- Warten Sie mit dem Versenden von Einladungen bis nach Sie fügen zusätzliche Moderatoren/Co-Organisatoren hinzu).
- Nach der Veröffentlichung wird Zugang zur Veranstaltung Typ kann nicht geändert werden.
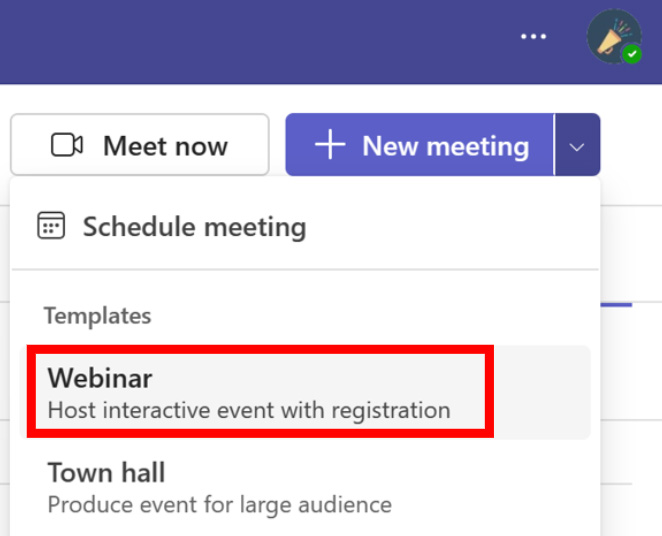
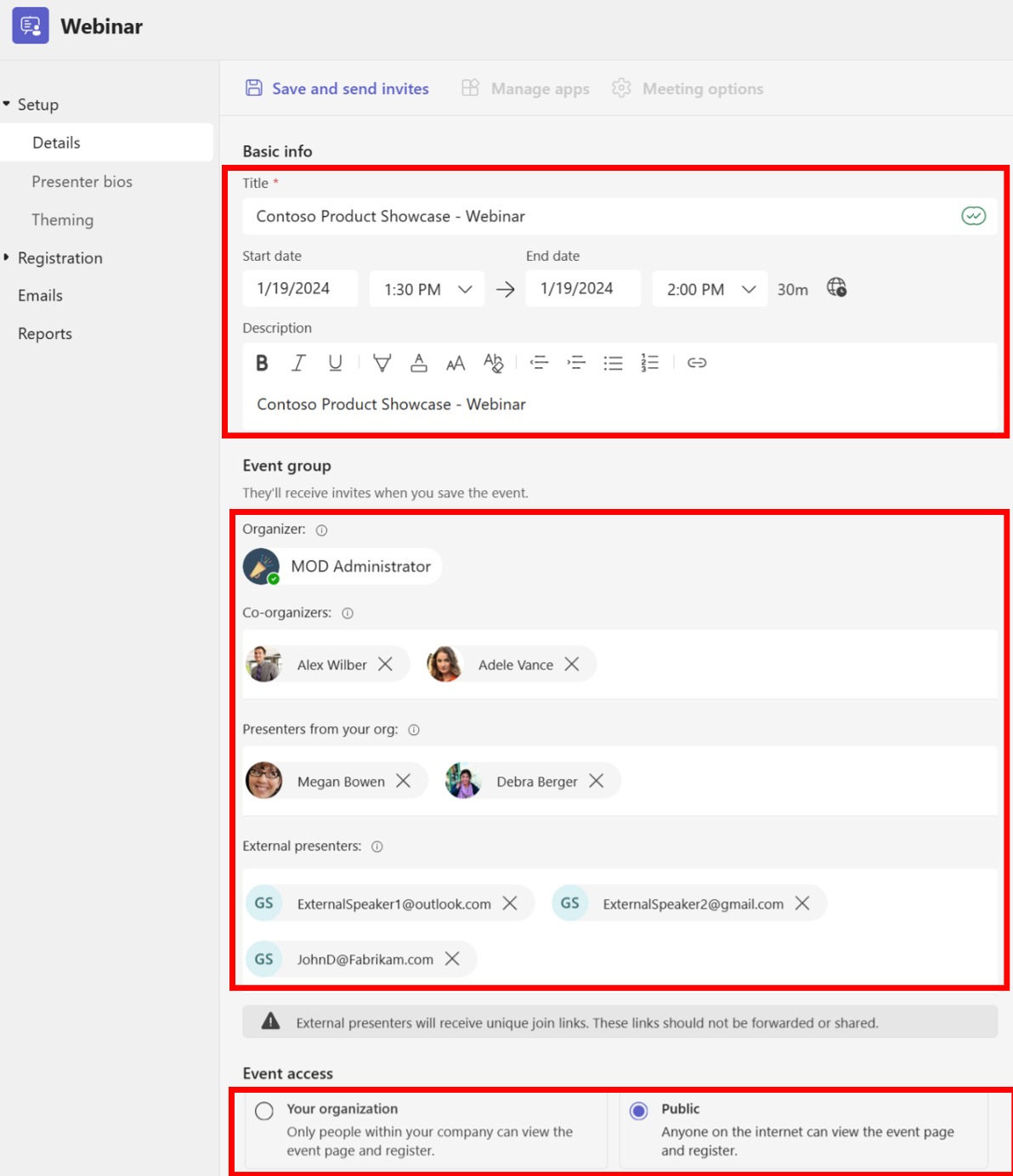
Moderatorbiografien hinzufügen
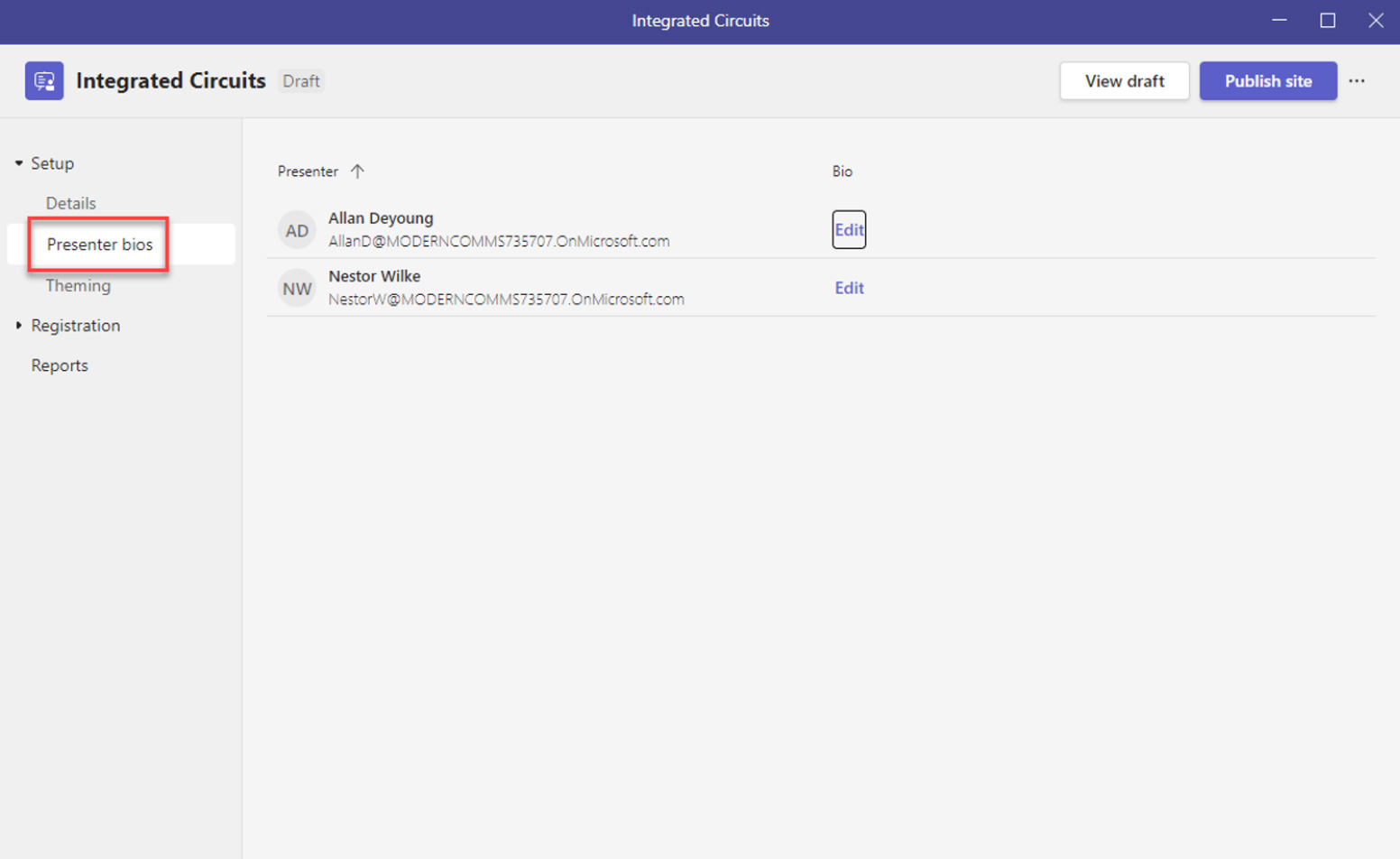
Schritt 1: Referenten, die auf der Seite „Details“ hinzugefügt wurden, werden hier angezeigt. Klicken Sie auf Bearbeiten um weitere Details anzugeben. Diese Details werden auf dem Event-Registrierungsportal angezeigt.
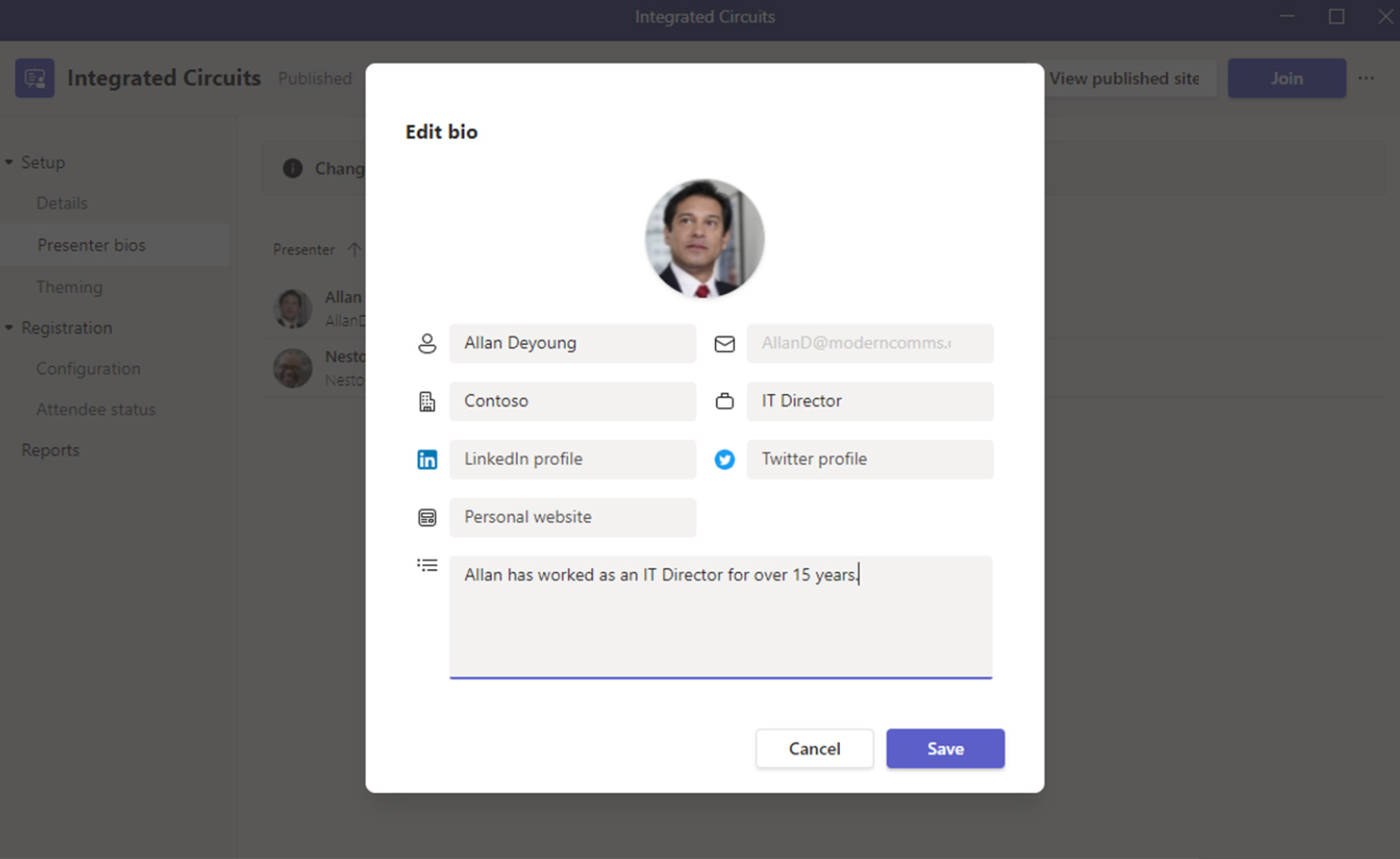
Schritt 2: Geben Sie im Bildschirm „Biografie bearbeiten“ die relevanten Informationen ein und klicken Sie auf Speichern. Wiederholen Sie dies bei Bedarf für weitere Moderatoren.
Hinzufügen von Event-Themen
Auf der Themenseite können Meeting-Teilnehmer das Hintergrundbild auf der Registrierungsseite anpassen. Sie können dort auch ein Logo und eine Themenfarbe hochladen.
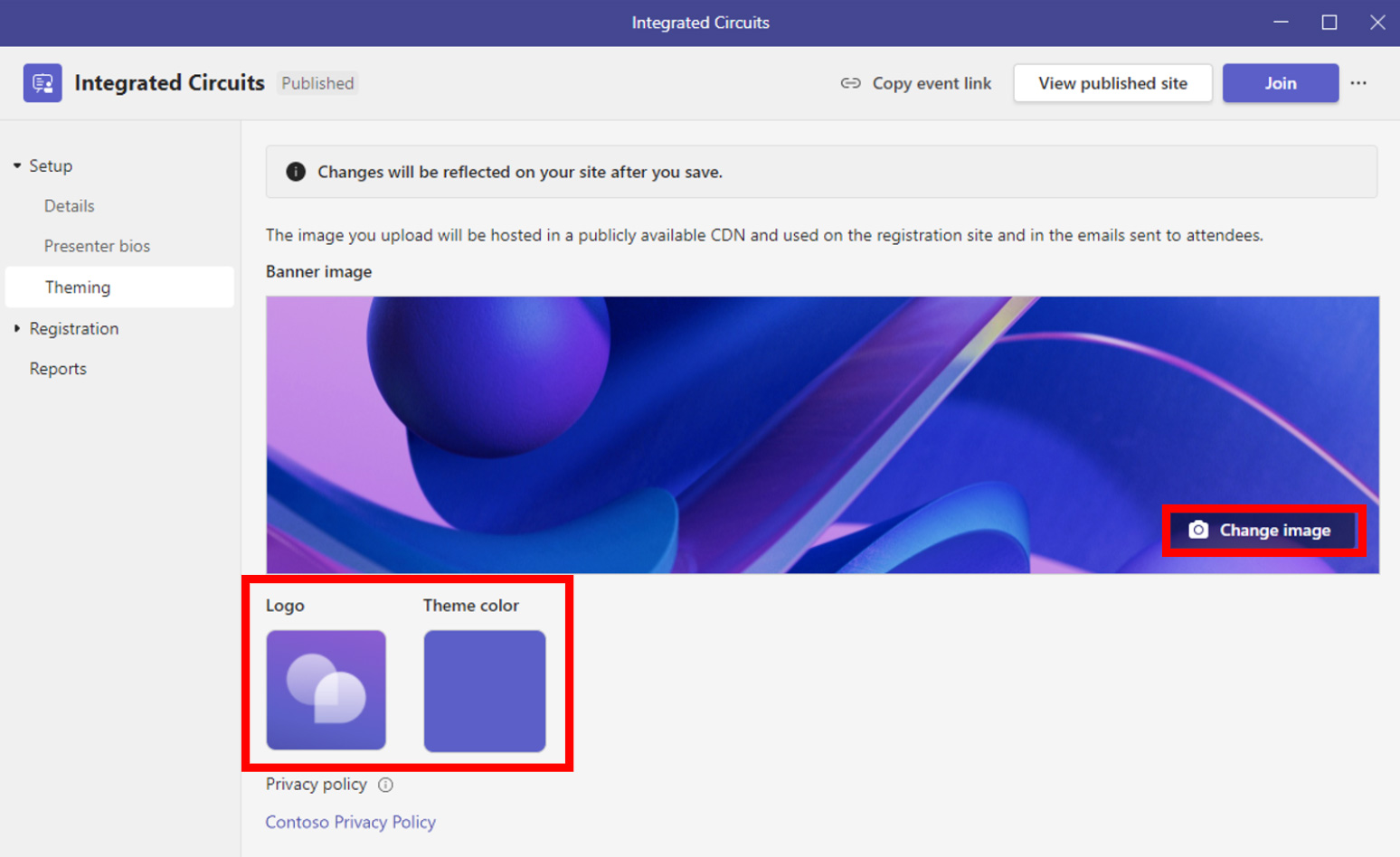
Schritt 1: Klicke auf Bild ändern , um ein neues Hintergrundbild hochzuladen oder Klicken Sie auf das Logo oder Themenfarbe ändern.

Schritt 2: Vorschau des Bilds, Bearbeiten oder Ändern der Größe und Klicken Speichern.
Hinzufügen rechtlicher Bedingungen zu Ihren Registrierungsanforderungen:
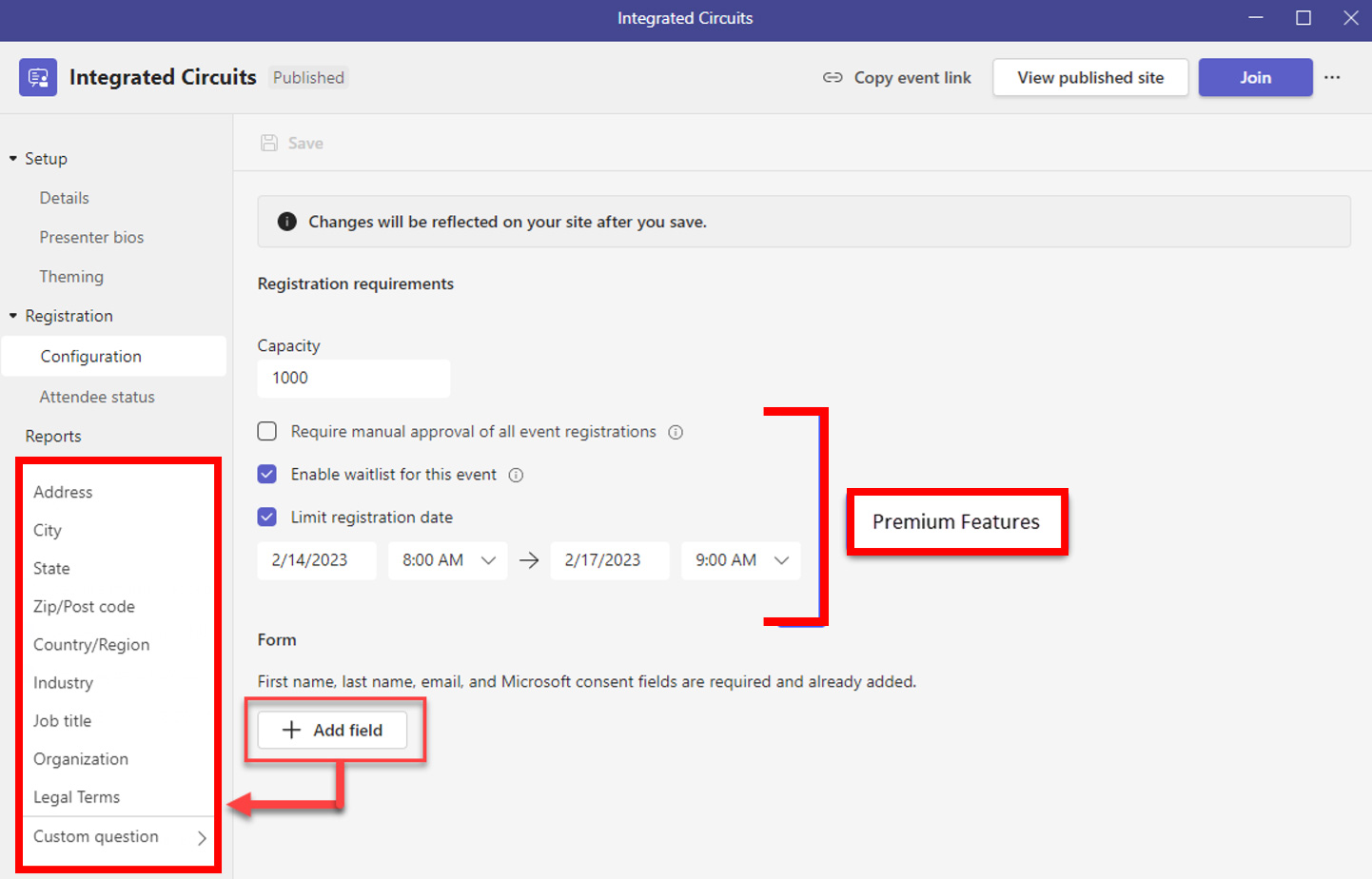
Schritt 1: Klick auf das +Feld hinzufügen Schaltfläche.
Schritt 2: Auswählen Rechtliche Hinweise und geben Sie die URL für Ihre Allgemeinen Geschäftsbedingungen ein (muss sein https).
Schritt 3: Klicken Speichern.
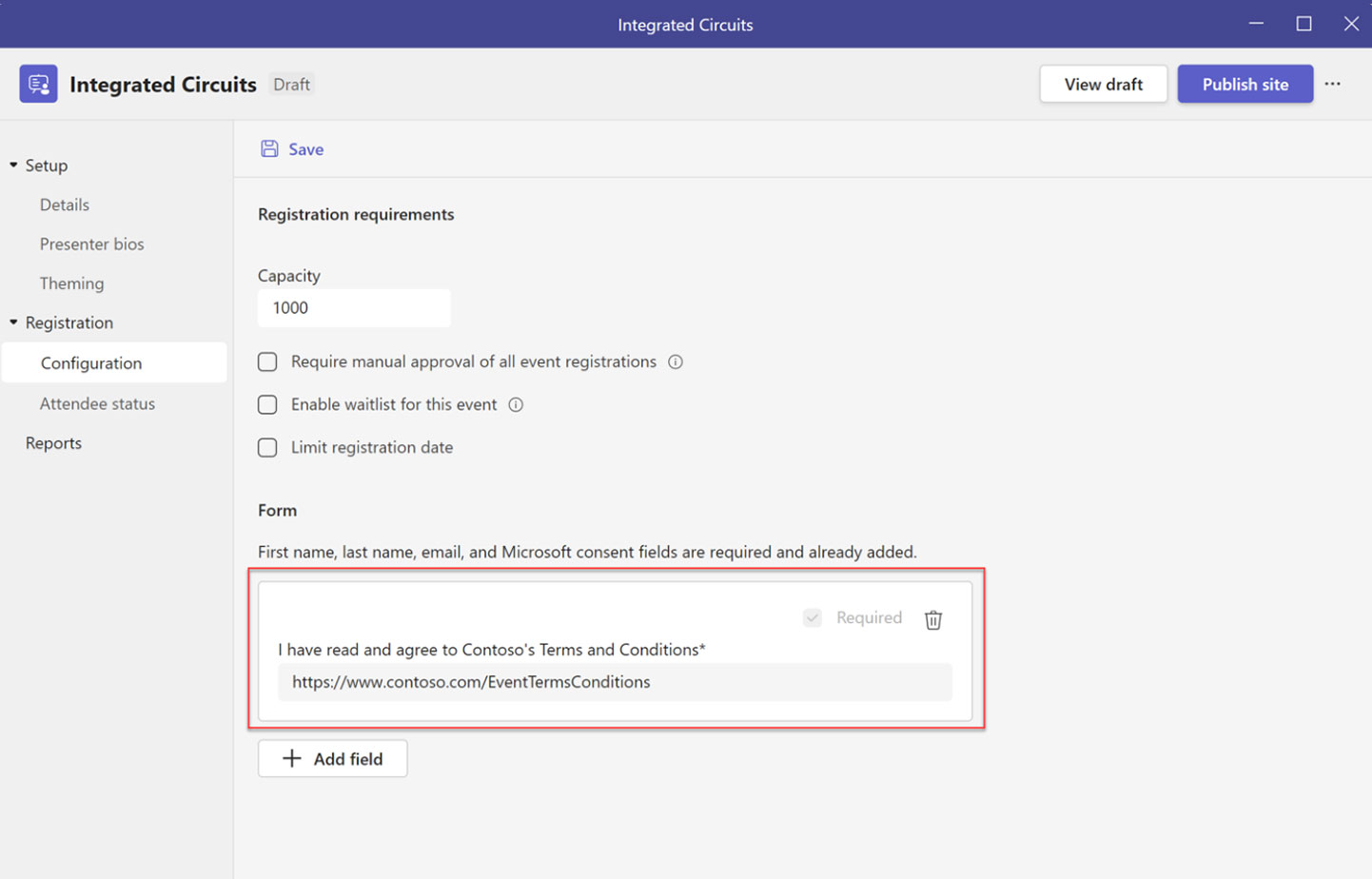
Wenn ein Teilnehmer die Registrierung durchführt, wird ein zusätzliches Kontrollkästchen angezeigt, das die Annahme der verknüpften Veranstaltungsbedingungen erfordert.
Veröffentlichen eines Teams-Webinars
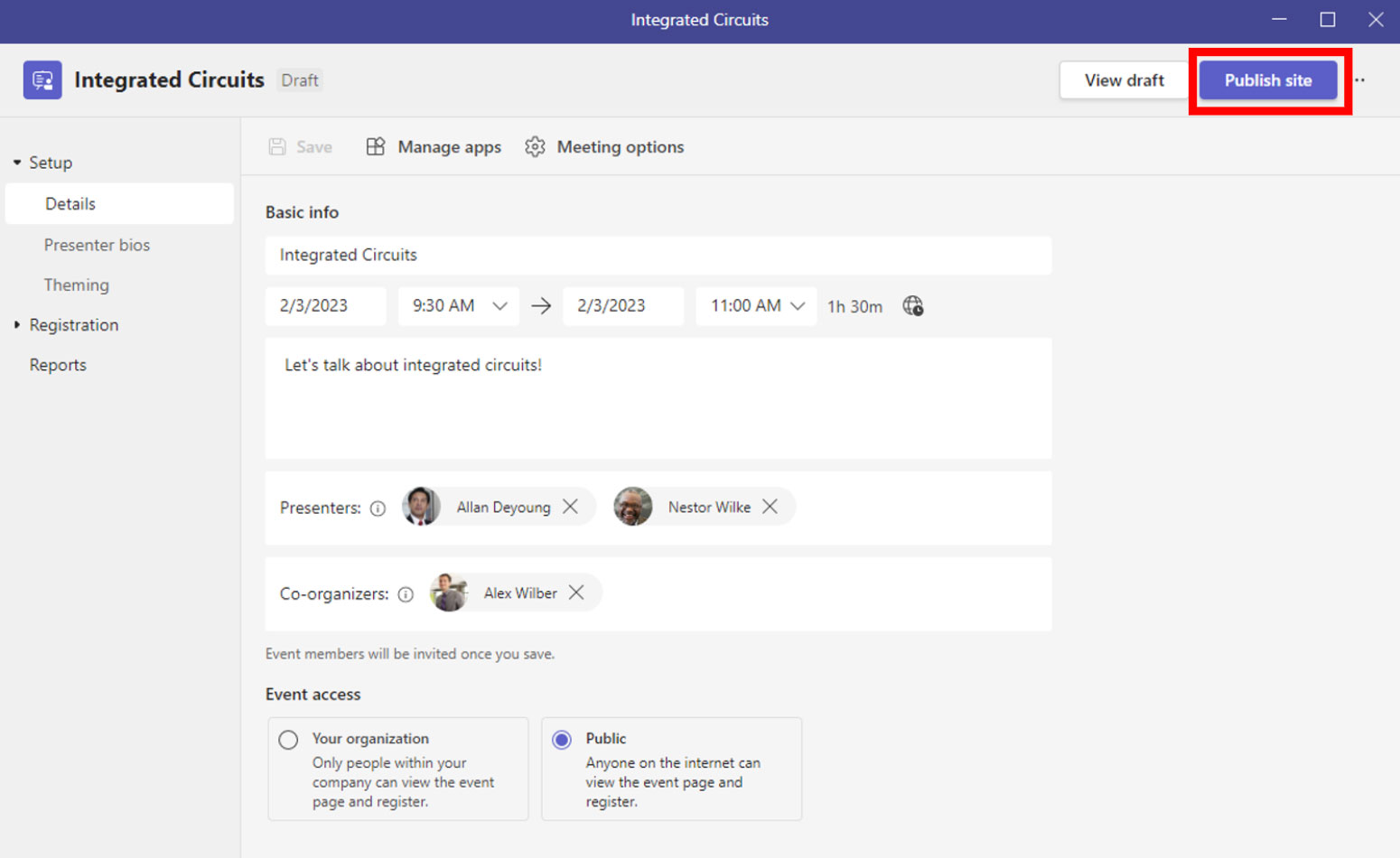
Schritt 1: Wenn Sie alle erforderlichen Einstellungen konfiguriert haben, klicken Sie auf das Site veröffentlichen Schaltfläche oben rechts.
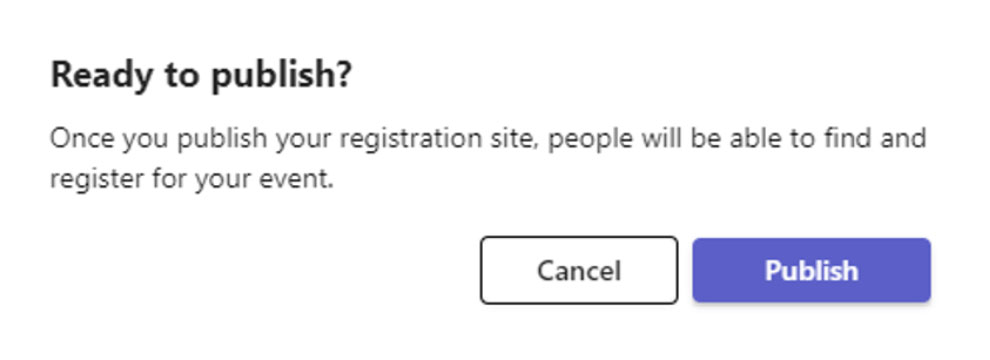
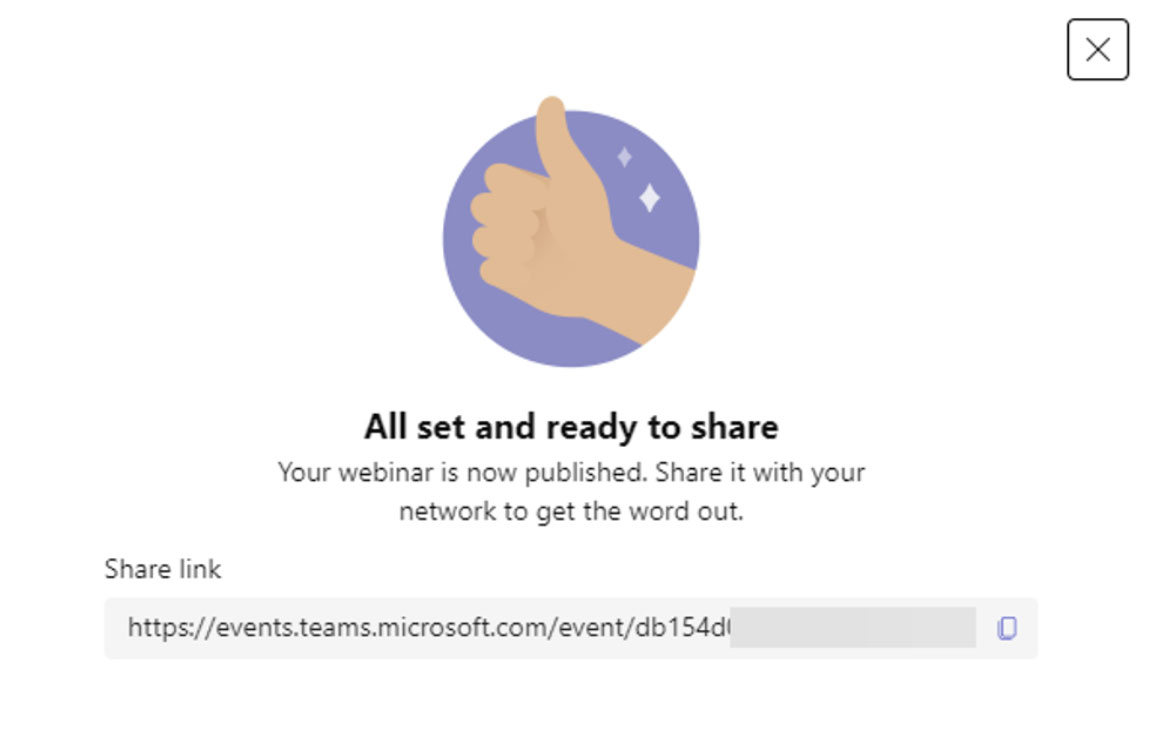
Schritt 2: Klicken Veröffentlichen Schaltfläche im Bereit zur Veröffentlichung? Dialogfeld.
Notiz: Anschließend wird ein Bestätigungsfenster mit Ihrem Veranstaltungsregistrierungslink angezeigt, den Sie an Ihr Publikum weitergeben können.
Apps zu Ihrem Webinar hinzufügen
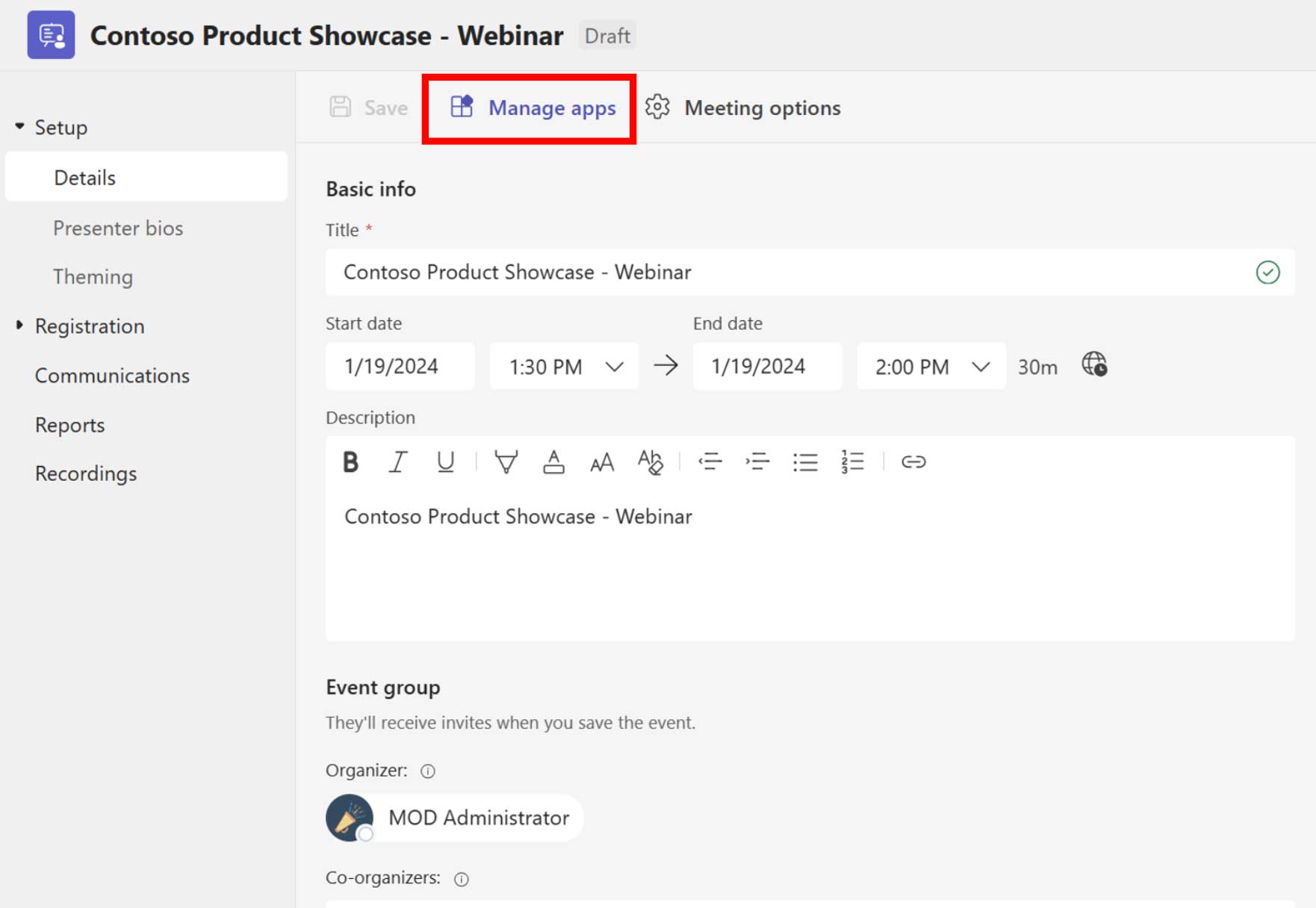
Schritt 1: Klicke auf Apps verwalten um die Webinardetails aufzurufen.
Schritt 2: Drücke den + Zeichen um Apps hinzuzufügen.
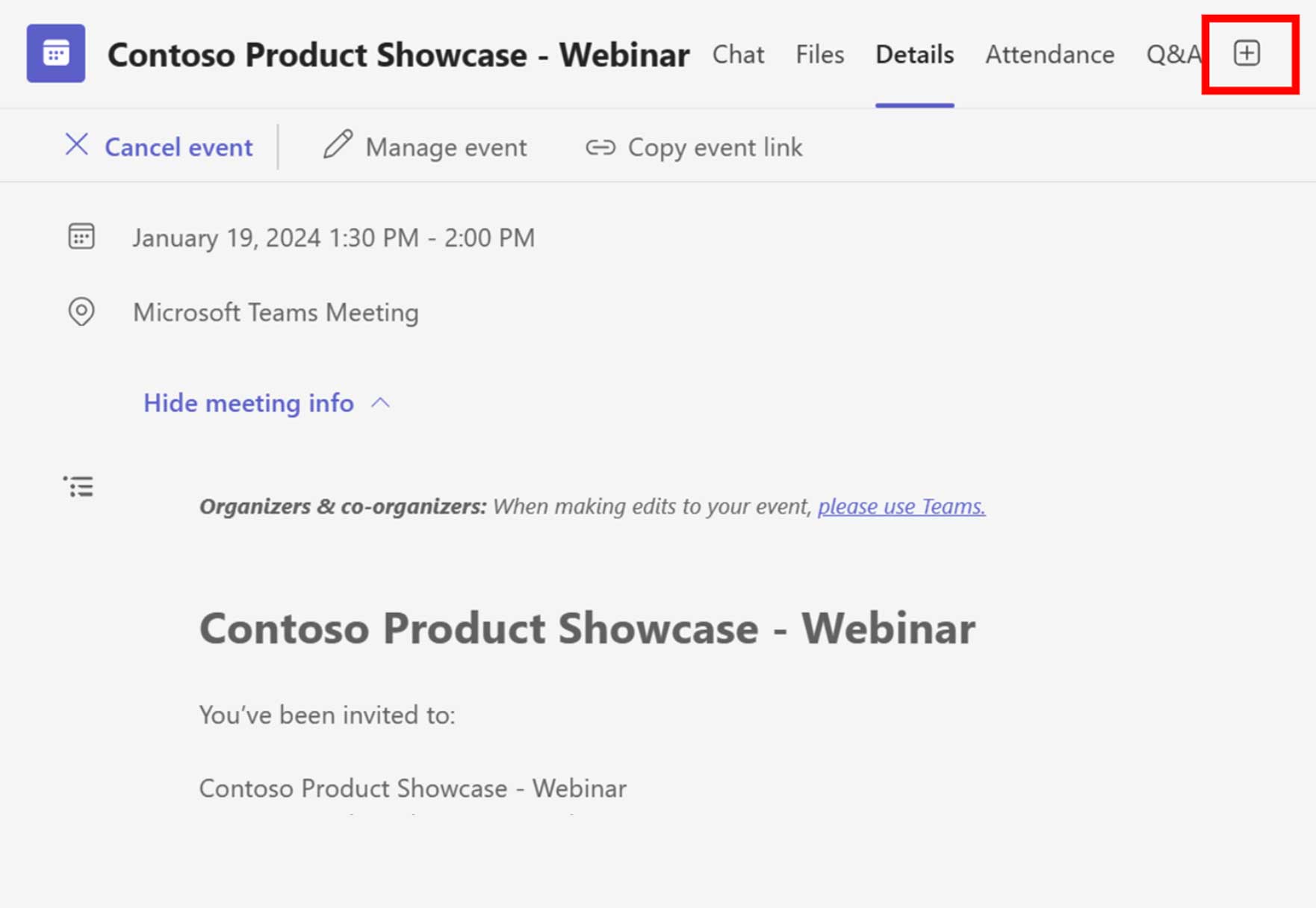
Konfiguration der Webinar-Eventregistrierung
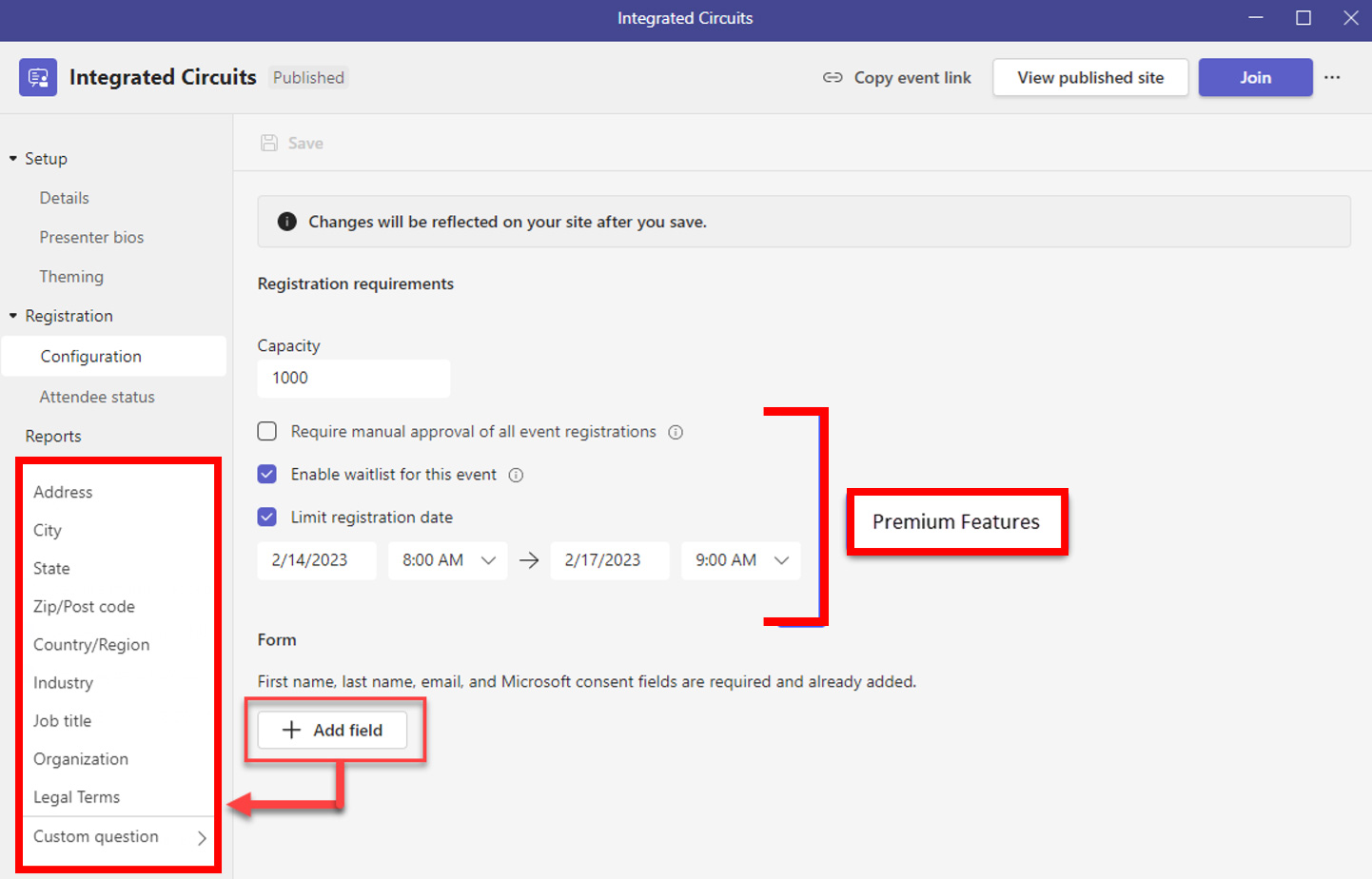
Schritt 1: Gehe zu Anmeldung und klicken Sie auf Aufbau.
Schritt 2: Legen Sie Registrierungsanforderungen fest (max. zulässige Anzahl an Registrierungen (Kapazität), aktivieren Sie eine Warteliste für die manuelle Genehmigung, begrenzen Sie das Registrierungsdatum und das Zeitfenster).
Schritt 3: Klicken Sie auf + Feld, um ein (oder mehrere) benutzerdefinierte Felder hinzuzufügen.
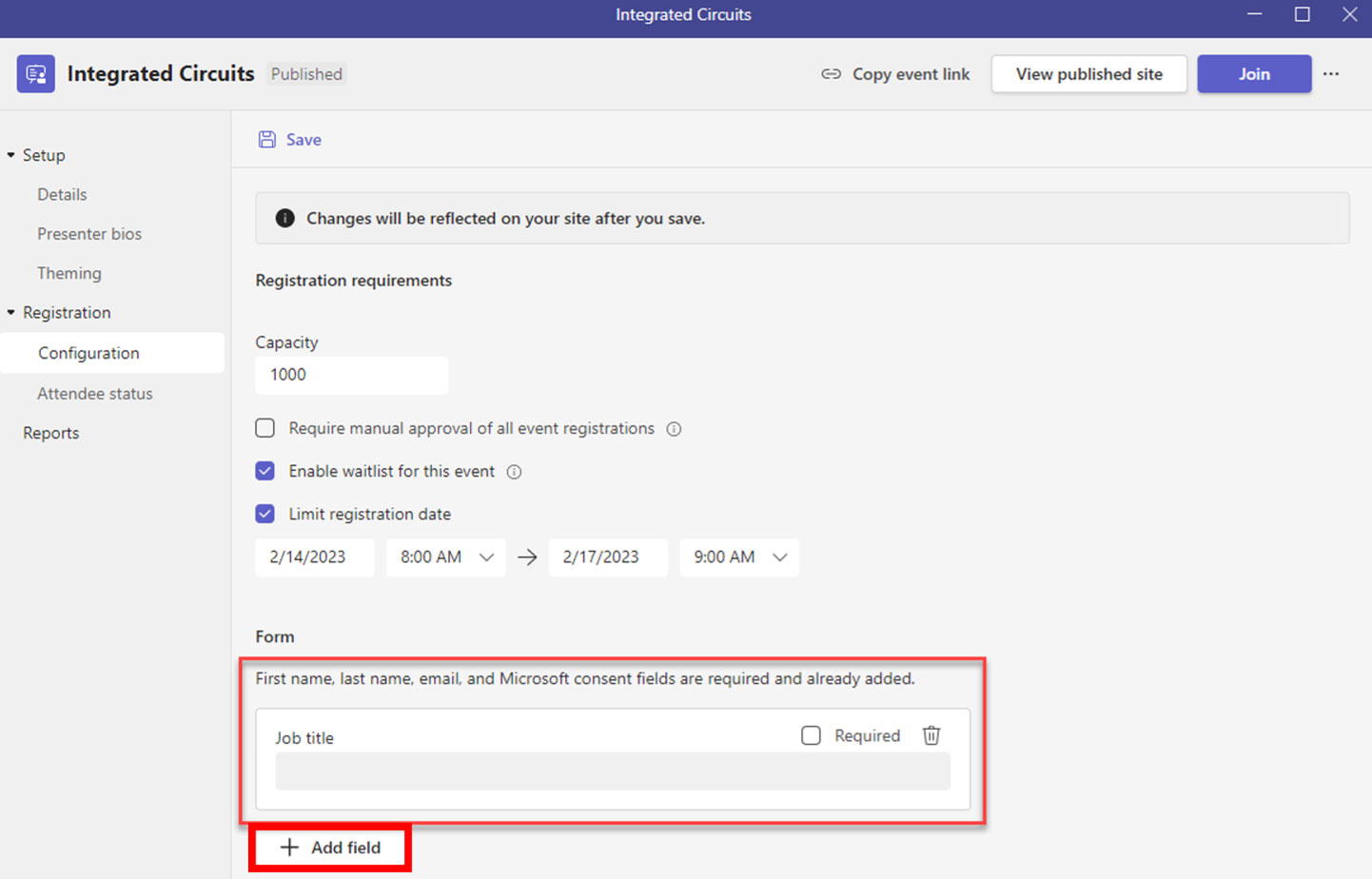
Wenn Sie für die Registrierung bestimmte Felder vorschreiben möchten:
Schritt 4: Gehe zu Formen.
Schritt 5: Klicken +Feld hinzufügen und geben Sie ein, was Sie erfassen möchten.
Schritt 6: Überprüf den Erforderlich Feld, ob dieses Feld für die Registrierung obligatorisch ist.
Schritt 7: Wiederholen Sie dies für alle Felder.
Besprechungsoptionen konfigurieren
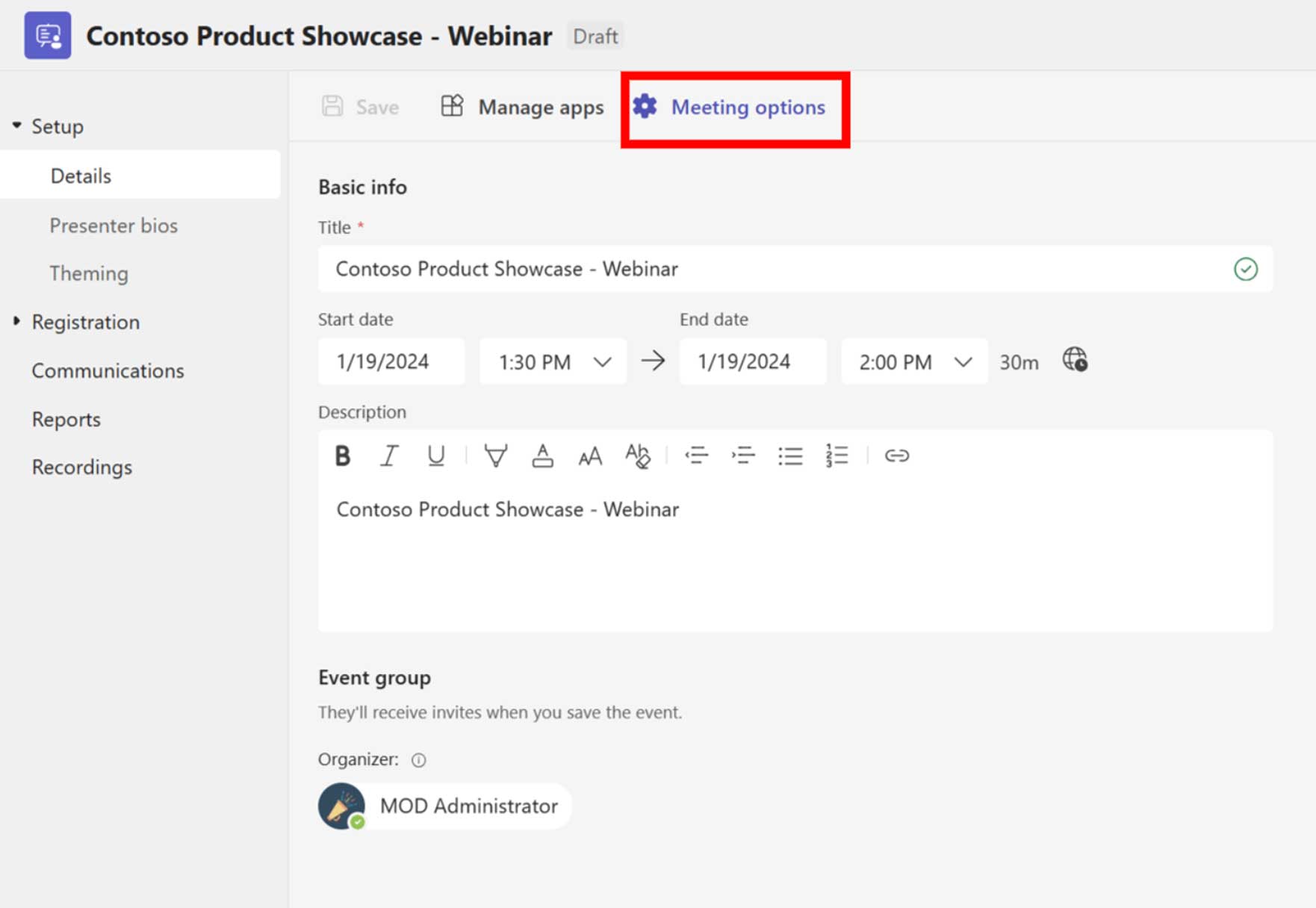
Schritt 1: Klicken Meeting-Optionen um Webinar-Besprechungsoptionen aufzurufen.
Schritt 2: Umschalten Verwalten Sie, was die Teilnehmer sehen (Teams Premium erforderlich).
Schritt 3: Klicken Sie auf Speichern.

Eine detaillierte Liste der Meeting-Optionen finden Sie unter Besprechungsoptionen in Microsoft Teams.
Neuer Teilnehmerstatus
Das Teilnehmerstatus Seite zeigt die folgenden Informationen:
- Registriert
- Abgebrochen
Mit den erweiterten Webinarfunktionen in Teams Premium werden Ihnen außerdem die folgenden Informationen angezeigt:
- Ausstehende Genehmigung
- Warteliste
- Abgelehnt
Ausstehende Genehmigung und abgelehnt Wille nur wird angezeigt, wenn auf der Konfigurationsseite „Manuelle Genehmigung von Veranstaltungsregistrierungen erforderlich“ aktiviert ist.
Warteliste wird nur angezeigt, wenn „Warteliste für dieses Event aktivieren” ist aktiviert.
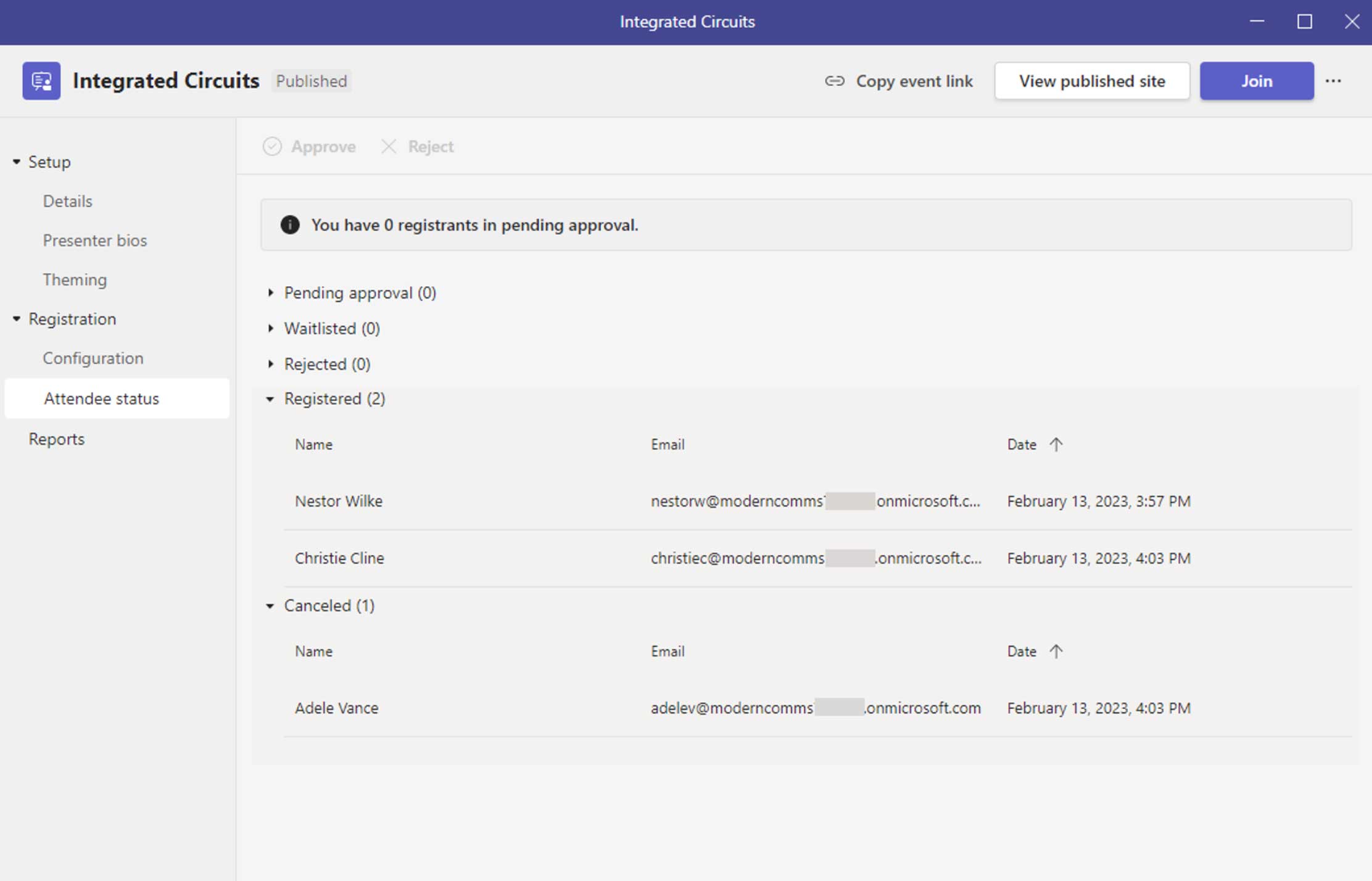
Planen Sie Ihr Rathaus
Planen einer Bürgerversammlung
Die Planung von Bürgerversammlungen erfolgt über den Teamkalender.
- Gehen Sie in Teams zu Kalender.
- Drücke den Pfeil nach unten neben Neues Treffen und wählen Sie Rathaus.
- Füllen Sie die grundlegenden Informationen auf dem Einzelheiten Tab.
- Klicken Speichern.
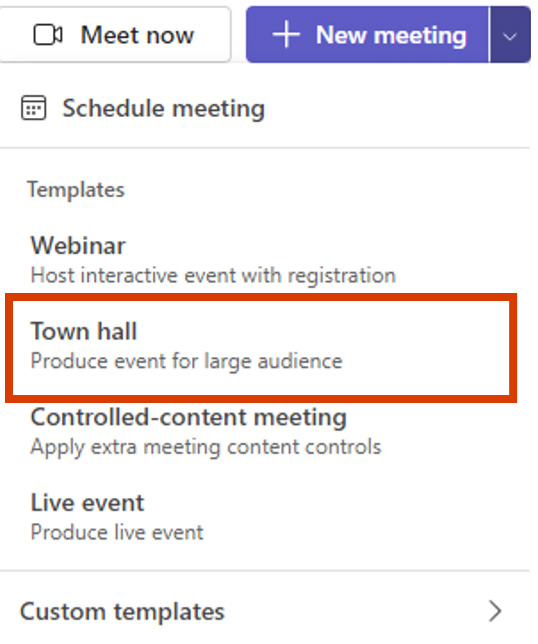
Einladung des internen Eventteams
Die Ereignisgruppe besteht aus den folgenden Rollen:
- Veranstalter (die Person, die die Veranstaltung plant)
- Mitorganisatoren (aus Ihrer Organisation, bis zu 10)
- Moderatoren (aus Ihrer Organisation, bis zu 100)
- Externe Referenten (Personen außerhalb Ihrer Organisation)
Um einen Co-Organisator oder Moderator hinzuzufügen, geben Sie einfach seinen Namen ein, um das Firmenverzeichnis zu durchsuchen.
Um einen externen Moderator hinzuzufügen, klicken Sie auf Externe Moderatoren hinzufügen und weiter zum Externe Referenten einladen Abschnitt weiter unten.
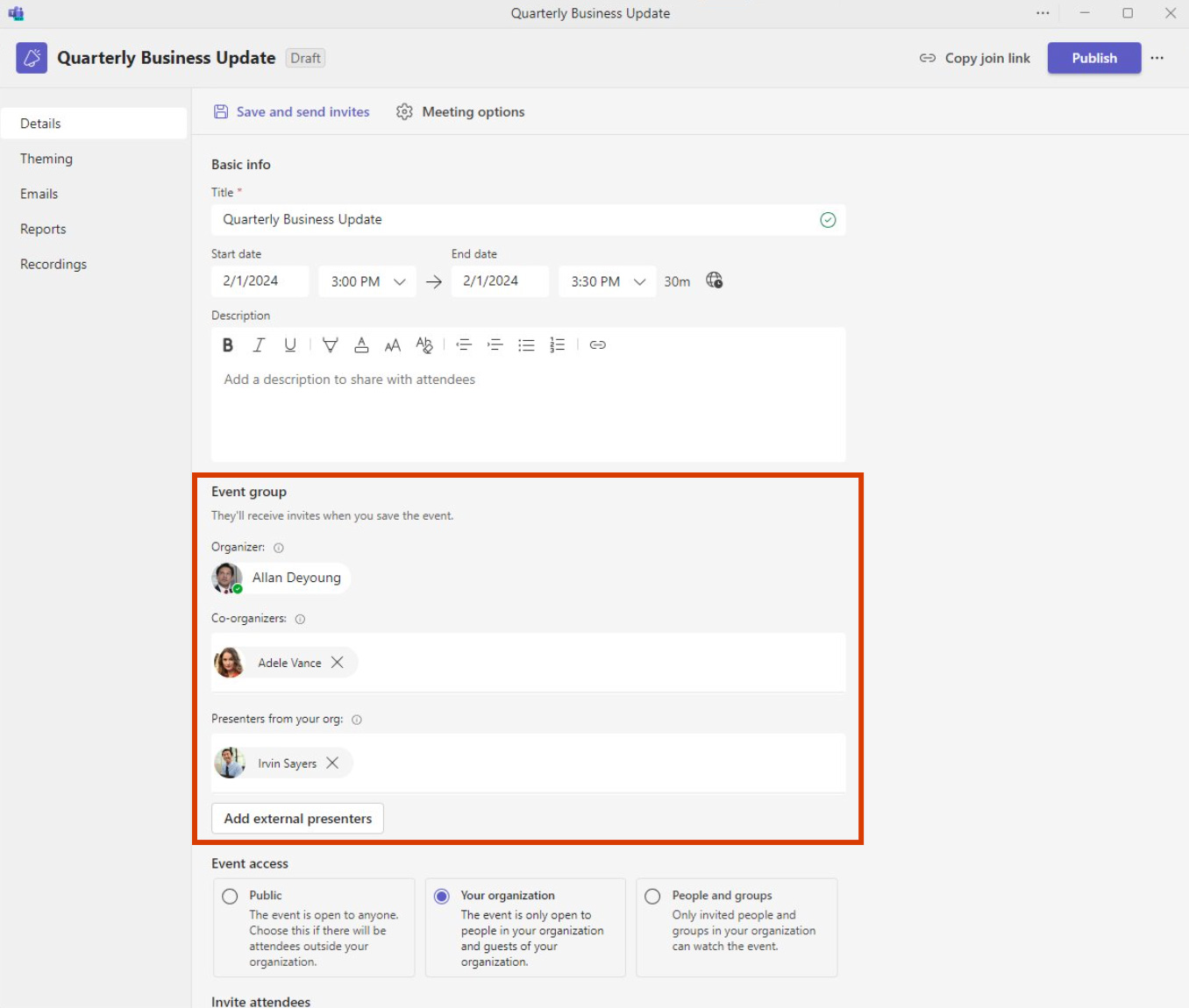
Externe Referenten einladen
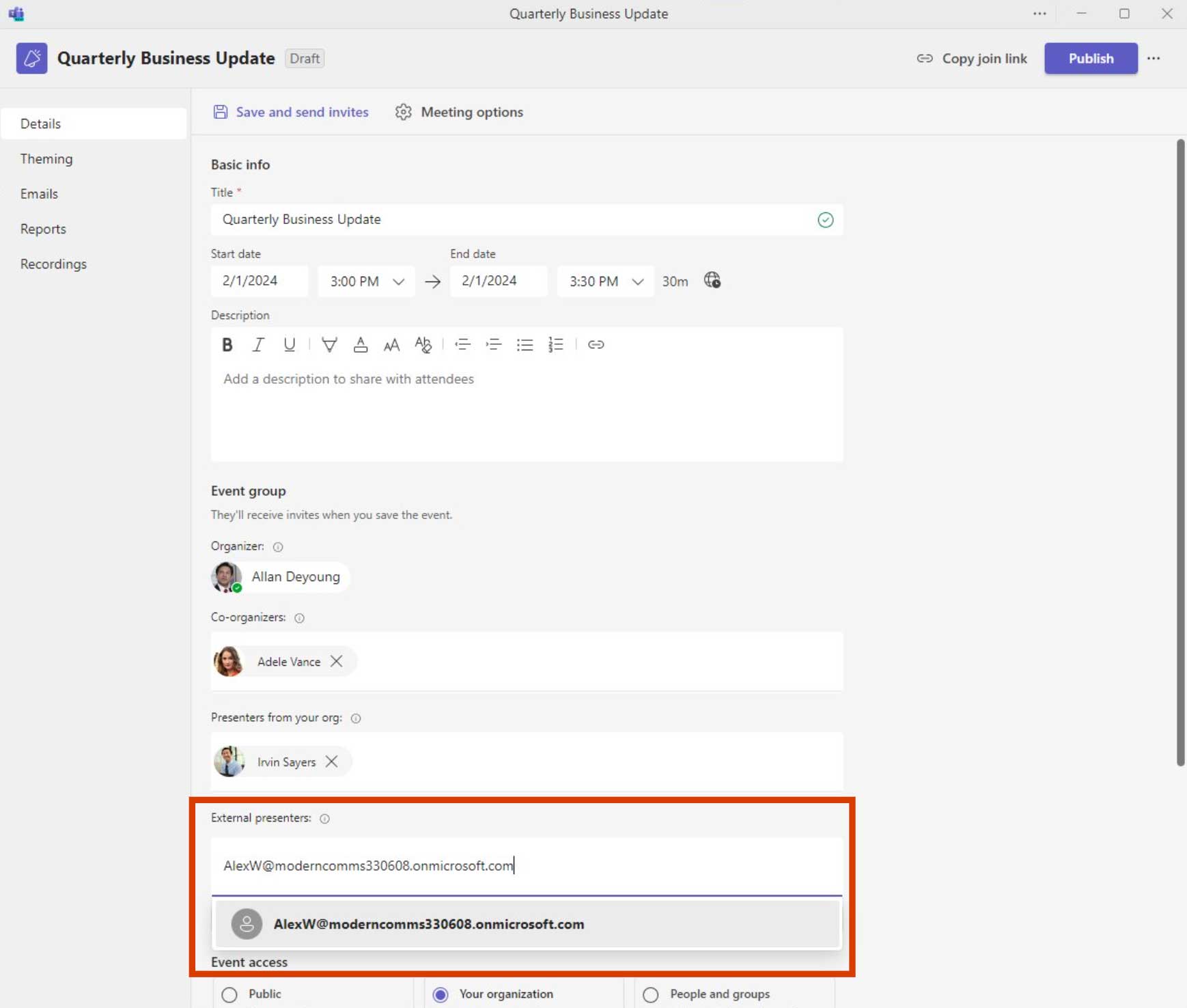
Nach dem Klicken auf Externen Moderator hinzufügen, beginnen Sie mit der Eingabe der E-Mail-Adresse des externen Moderators. Klicken Sie in der Dropdown-Liste auf den aufgelösten Namen.
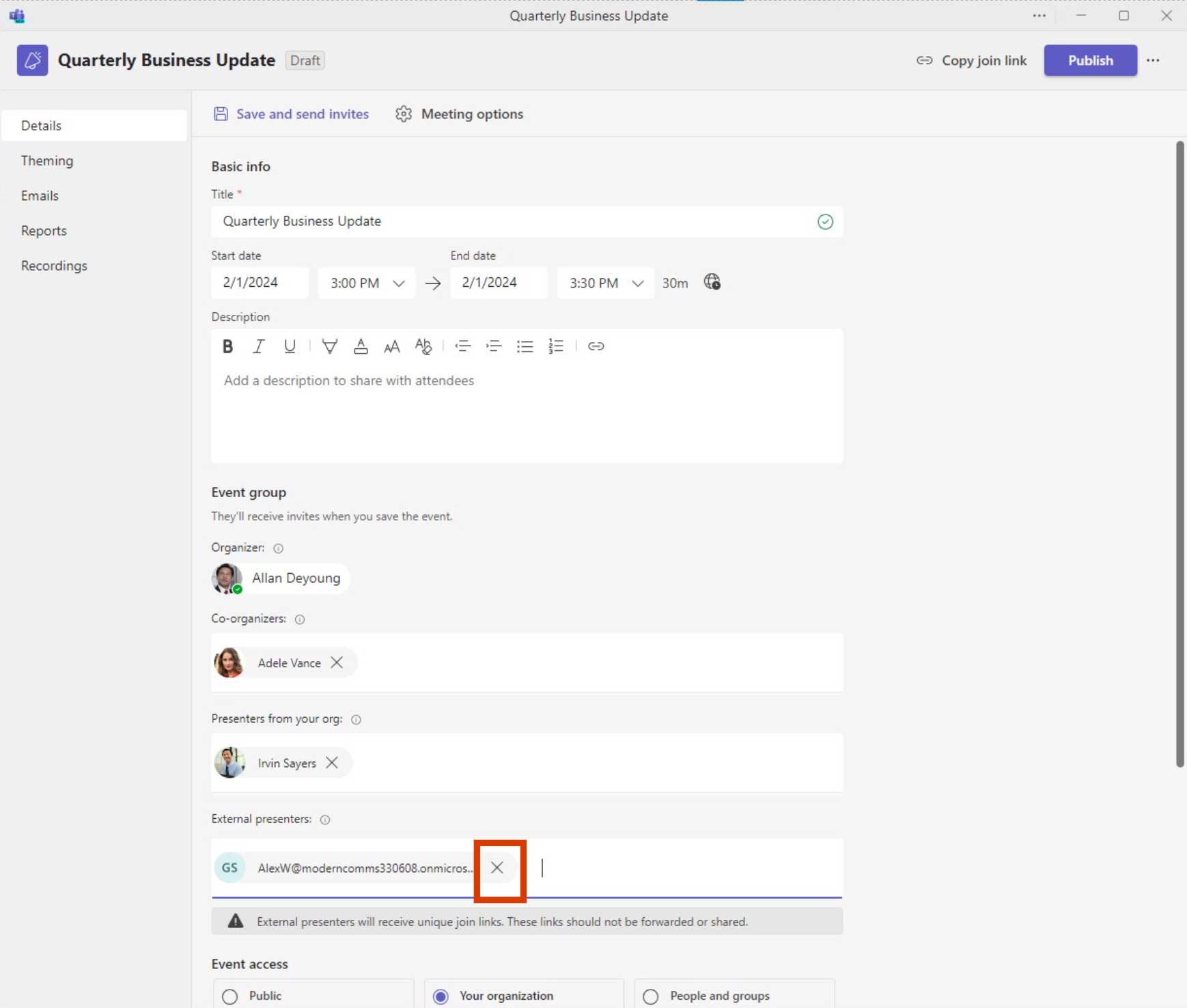
Die E-Mail des externen Moderators wird nun im Textfeld angezeigt. Wenn Sie fertig sind, klicken Sie auf Einladungen speichern und versendenWenn Sie einen externen Moderator entfernen müssen, klicken Sie auf das X neben ihrer E-Mail.
Externe Referenten verwalten
- Sobald ein externer Moderator eingeladen wurde, können Sie seine Einladung über das Externe Referenten Registerkarte.
- Suchen Sie in der Liste nach dem gewünschten Moderator.
- Drücke den Eindeutiger Beitrittslink Schaltfläche.
- Klicken Sie im Dialogfeld, um entweder den vorhandenen Link zu kopieren oder einen neuen Link zu generieren.
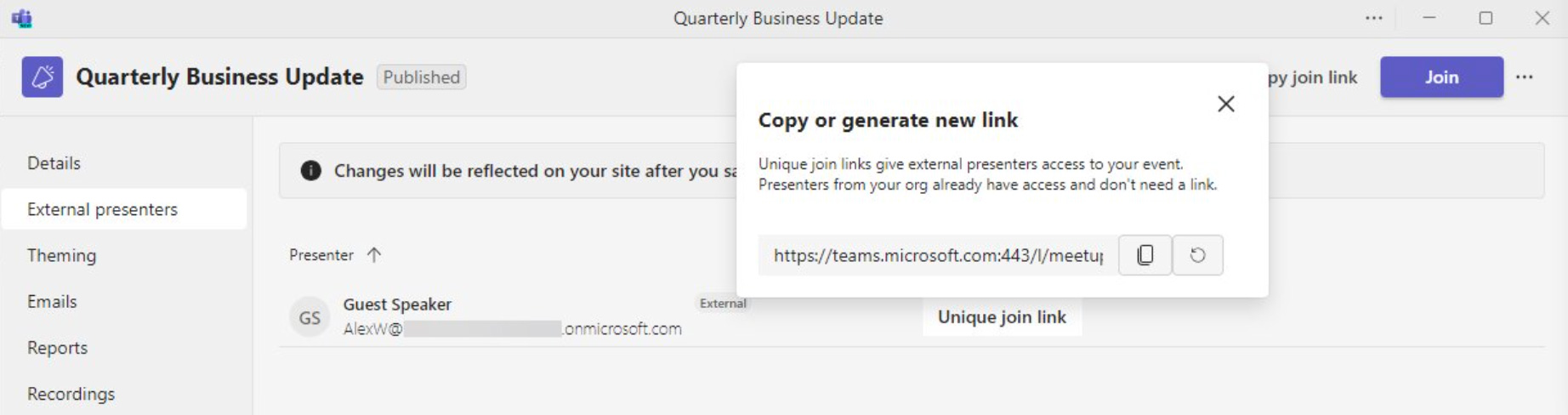
Teilnehmer einladen
Das Zugang zur Veranstaltung steuert die Berechtigungen für das Ereignis wie folgt:
- Öffentlich: Die Veranstaltung ist für alle offen, auch für anonyme Teilnehmer
- Deine Organisation: Die Veranstaltung ist nur für Personen aus Ihrer Organisation und eingeladene Gäste zugänglich.
- Personen und Gruppen: nur die Teilnehmer unter „Teilnehmer einladen“ können die Veranstaltung ansehen
Das Teilnehmer einladen Der Abschnitt wird zum Senden von Teilnehmereinladungen und zum Sperren der Veranstaltung mit Personen und Gruppen verwendet. Sie können Einzelpersonen und Gruppen einladen.
Wenn Sie fertig sind, klicken Sie auf Speichern.
Teilnehmereinladungen werden versendet, sobald die Veranstaltung veröffentlicht ist.
Tipp: Veröffentlichen Sie die Veranstaltung noch nicht! Möglicherweise möchten Sie das Design/Einladungslayout ändern.
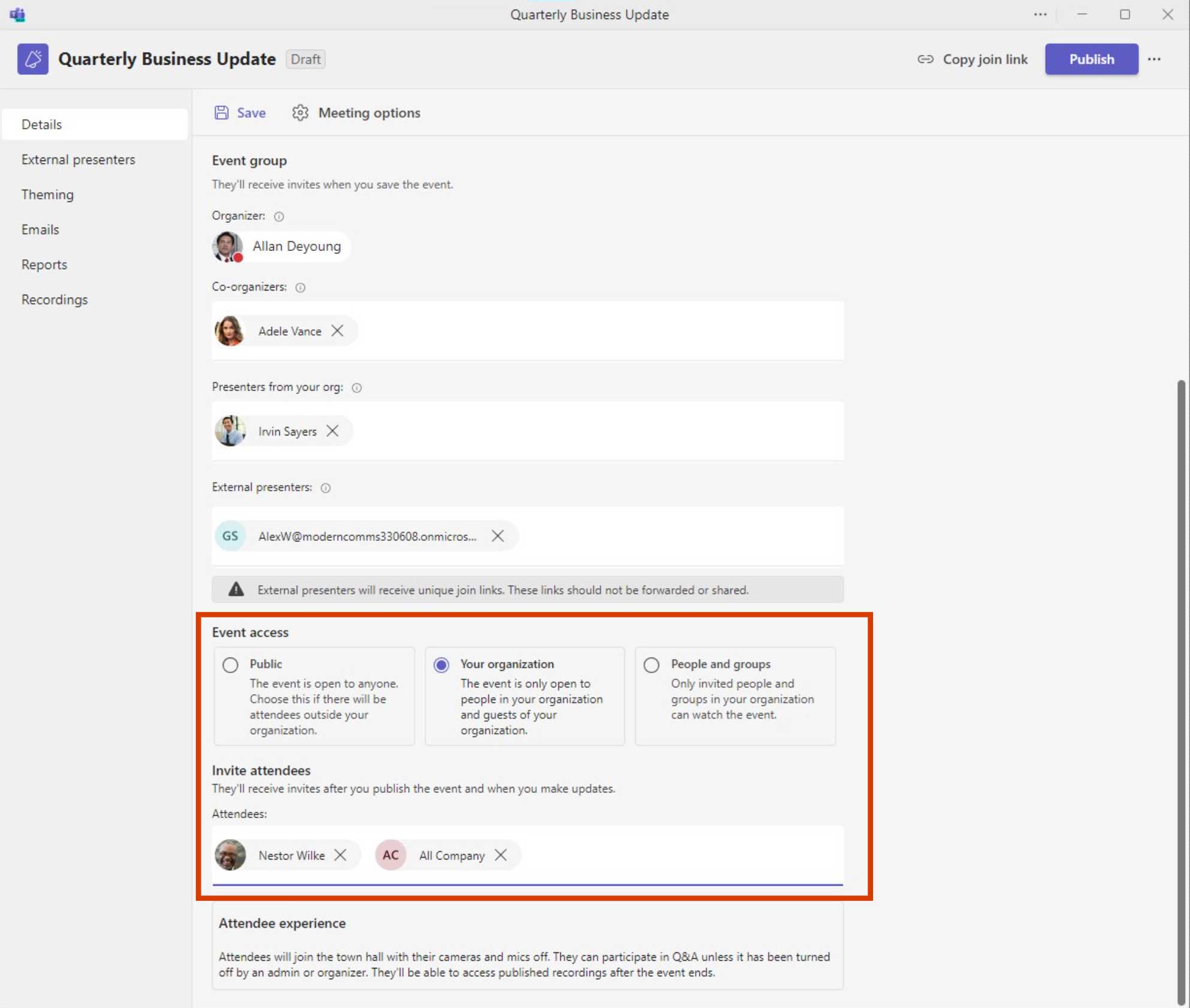
Hinzufügen von Event-Themen
Auf der Themenseite können Meeting-Teilnehmer das Hintergrundbild auf der Registrierungsseite anpassen. Sie können dort auch ein Logo und eine Themenfarbe hochladen.

Schritt 1: Klicke auf Bild ändern , um ein neues Hintergrundbild hochzuladen oder Klicken Sie auf das Logo oder Themenfarbe ändern.
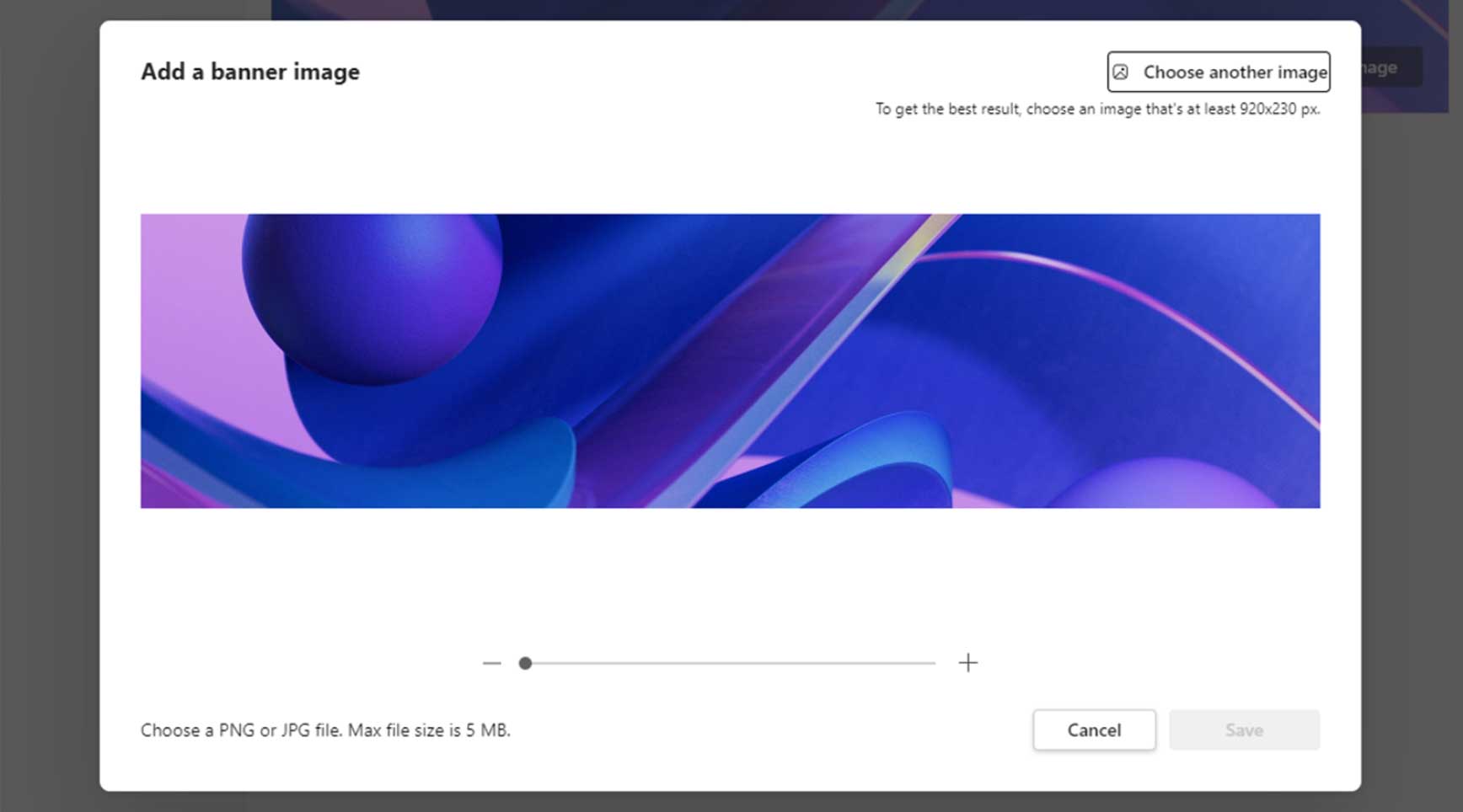
Schritt 2: Vorschau des Bilds, Bearbeiten oder Ändern der Größe und Klicken Speichern.
Veröffentlichen Sie Ihr Rathaus
Drücke den Veröffentlichen , um das Ereignis zu veröffentlichen. Klicken Sie im Dialogfeld „Bereit zur Veröffentlichung“ auf Veröffentlichen.
Da ist auch ein "Teilnahmelink kopieren“-Option verfügbar – diese bietet eine Methode zum manuellen Senden von Einladungen über andere Prozesse (z. B. Gruppenpostfächer).
Sobald die Veranstaltung veröffentlicht ist, wird der Veranstaltungszugriff (Öffentlich, Ihre Organisation, Personen und Gruppen) kann nicht geändert werden. Wenn Änderungen am Event-Zugang erforderlich sind, Die Veranstaltung muss abgesagt und verschoben werden.
Sie können nach der Veröffentlichung Moderatoren, externe Moderatoren und Teilnehmer hinzufügen.

Fragen und Antworten
Die Q&A-Konfiguration wird von den Organisatoren/Mitorganisatoren durchgeführt.
- In dem Mannschaften Kalender, klicken Sie auf das geplante Ereignis und dann auf Bearbeiten.
- Drücke den Fragen und Antworten Registerkarte.
- Konfigurieren Sie rechts die gewünschten Q&A-Einstellungen und klicken Sie auf Speichern.
Hinweise:
- Um anonyme Posts von Teilnehmern zu deaktivieren/aktivieren, aktivieren Sie die Einstellung „Anonyme Posts“.
- Aktivieren Sie die Einstellung „Fragen moderieren“, um moderierte Fragen und Antworten einzuschalten (nach der Aktivierung kann diese nicht mehr deaktiviert werden).
- Nur Organisatoren/Mitorganisatoren können Fragen moderieren.
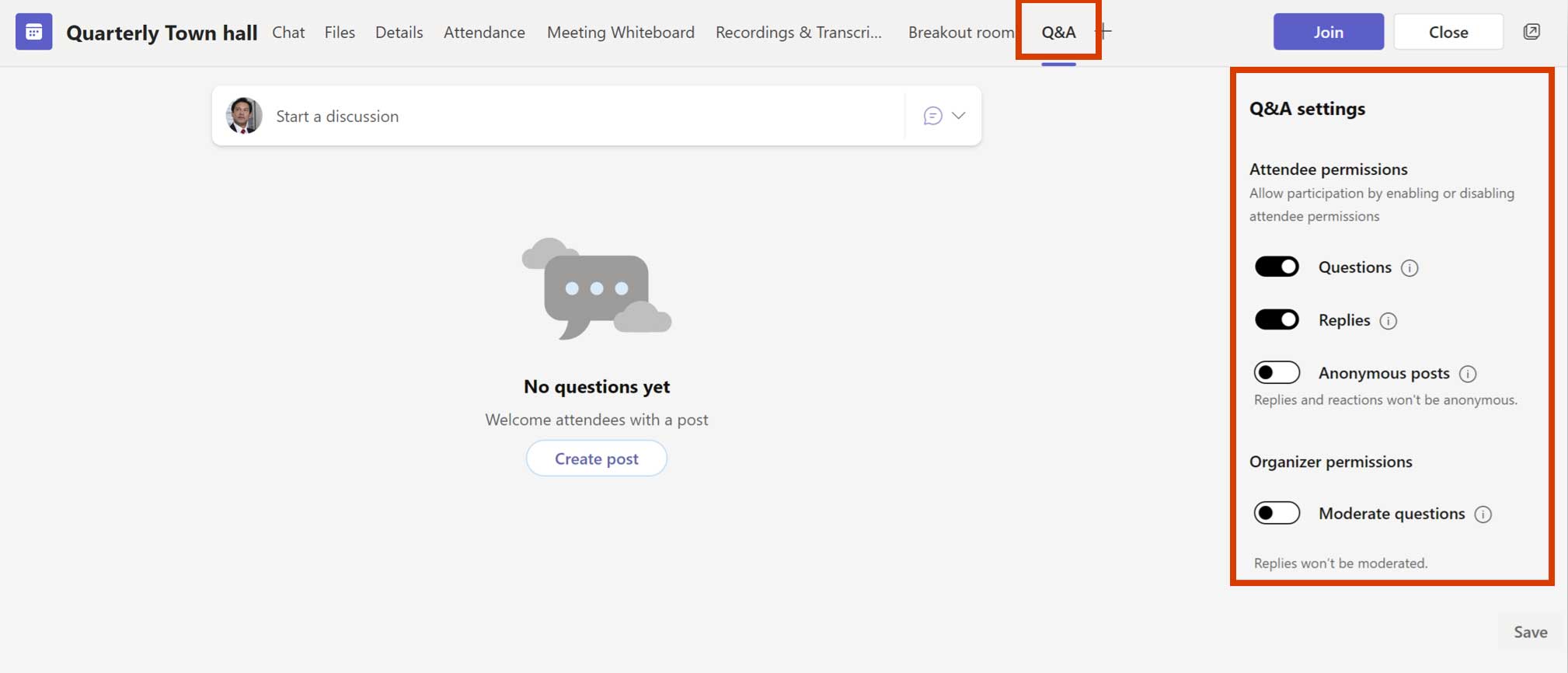
Meeting-Optionen
Der Screenshot rechts zeigt die Standardeinstellungen.
RTMP-In ist verfügbar (sofern durch die Richtlinie zulässig).
Aufgrund der Erfahrungen der Rathäuser sind einige Optionen gesperrt.
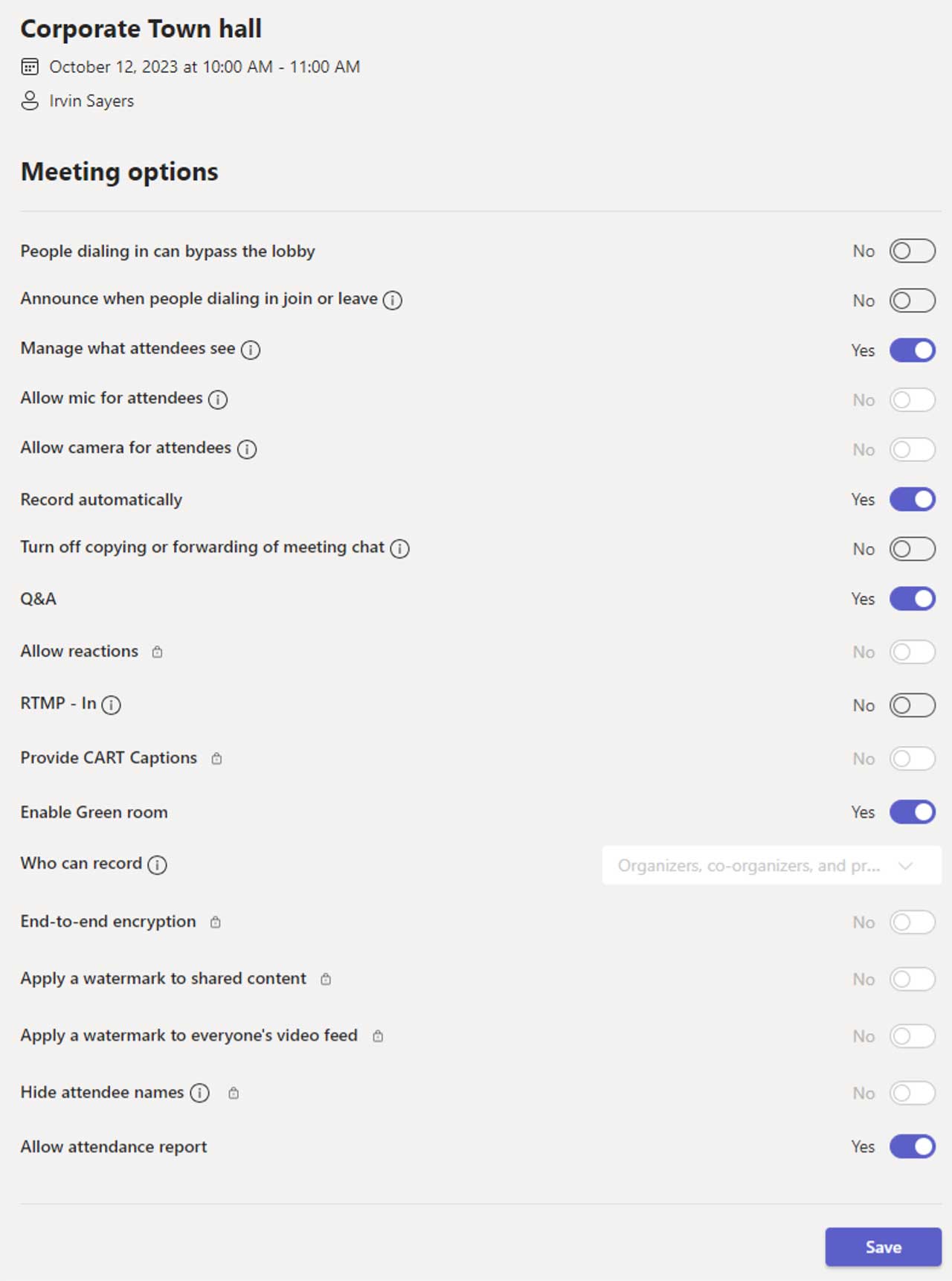
Planen Ihres Teams-Live-Events
Planen Sie ein Live-Ereignis von Teams aus
Planen Sie zum ersten Mal Live-Ereignisse von Teams aus? In diesem Abschnitt erfahren Sie, wie Sie eine Live-Veranstaltung organisieren und bestimmen, welche Rollen Ihr Team bei der Produktion und Moderation der Veranstaltung spielen sollte.
Planen Sie eine Live-Veranstaltung aus Ihrem Kalender in Teams, indem Sie auf das Dropdown-Menü neben klicken Neues Treffen drücken und auswählen Live Veranstaltung.
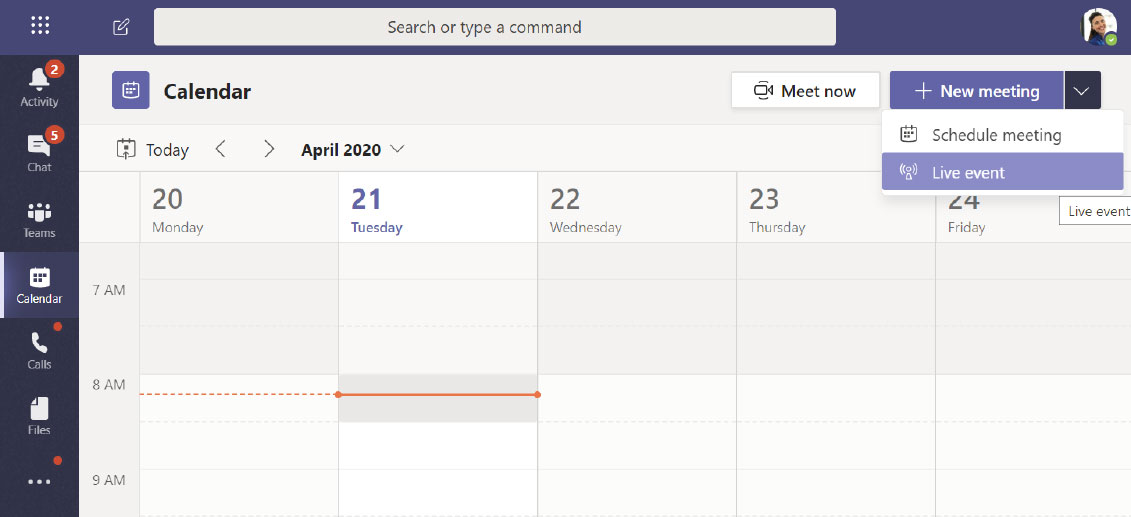
Einrichten einer Live-Veranstaltung
Das Neues Live-Event Auf dem Bildschirm definieren Sie die folgenden Details zu Ihrer Veranstaltung:
- Titel Ihres Live-Events
- Datum, Start, und Ende Zeiten Ihrer Veranstaltung
- Als wen werden Sie einladen? Produzenten und Moderatoren Für das Event
Das Laden Sie Personen zu Ihrer Veranstaltungsgruppe ein In diesem Bereich definieren Sie die Rollen für Ihre Event-Teammitglieder. Folgende Rollen stehen zur Verfügung:
- Hersteller: Stellen Sie als Gastgeber sicher, dass die Teilnehmer ein großartiges Seherlebnis haben, indem Sie den Live-Event-Stream steuern. Normalerweise gibt es einen Producer, aber Sie können mehrere für die Sicherung des primären haben.
- Startet und stoppt das Live-Ereignis
- Teilt eigenes Video
- Teilnehmervideo teilen
- Teilt den aktiven Desktop oder das aktive Fenster
- Wählt Layouts aus
- Moderator: Präsentiert Audio, Video oder einen Bildschirm für die Live-Veranstaltung oder moderiert Fragen und Antworten. In der Regel gibt es mehrere Moderatoren, und einige haben möglicherweise nur die Rolle, die Q&A als Beispiel zu moderieren.
Wenn Sie alle Felder ausgefüllt haben, klicken Sie auf Nächste weitermachen.
Wichtiger Hinweis – Wir haben noch nicht definiert, wer das Live-Event als Teilnehmer sehen wird. Wir haben einfach definiert, wer in Ihrem Live-Event produziert und präsentiert.
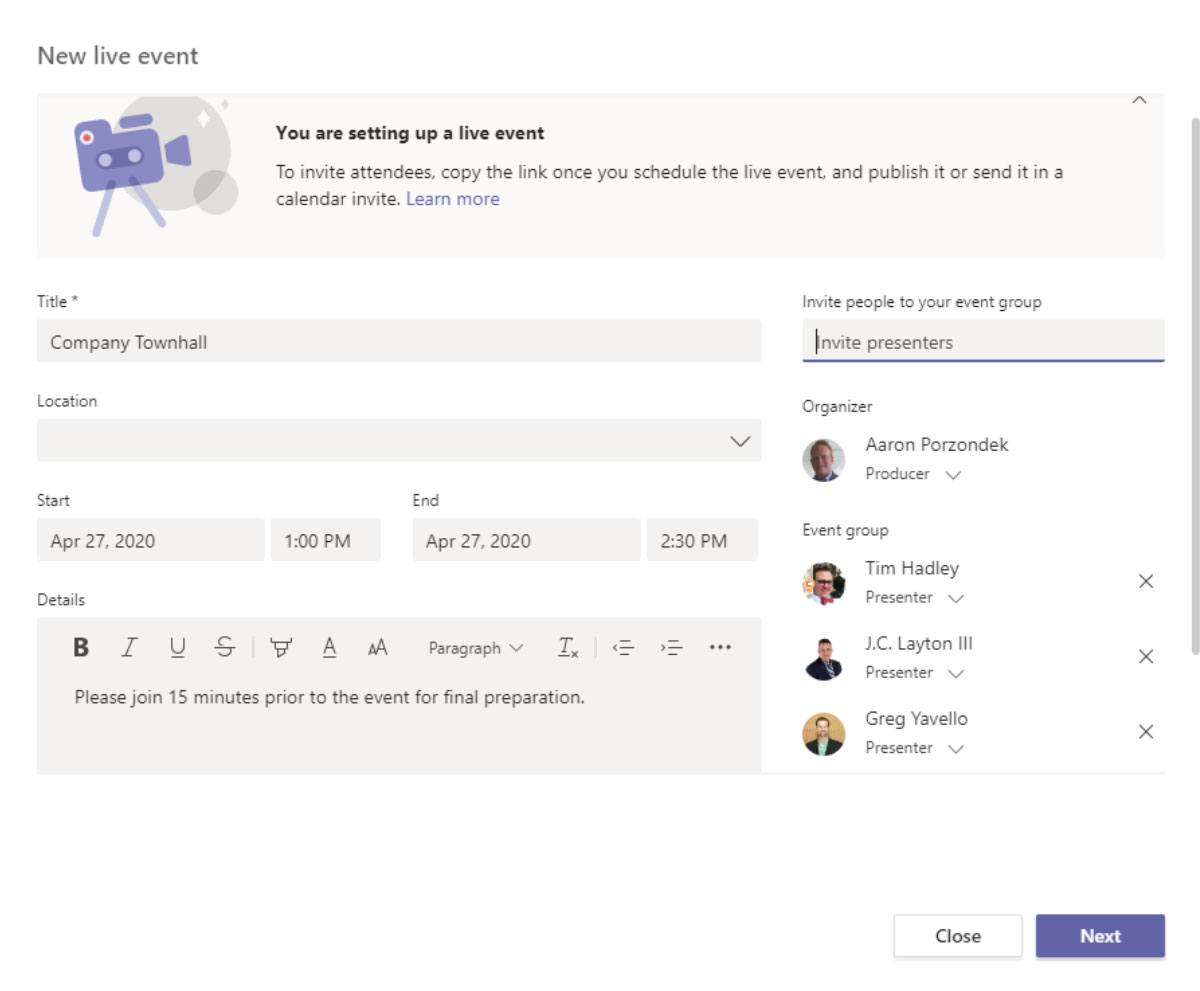
Berechtigungen für Live-Events
Als Nächstes wählen Sie basierend auf den folgenden Berechtigungstypen aus, wer an Ihrer Veranstaltung teilnehmen kann:
- Menschen und Gruppen – Die Veranstaltung kann nur von Personen, Kontaktgruppen oder Microsoft 365-Gruppen, die Sie benennen, angesehen werden.
- Dieser Berechtigungstyp ist ideal für vertrauliche Live-Ereignisse, die nur von den hier definierten Personen oder Gruppen angezeigt werden sollen.
- Organisationsweit – Jeder in Ihrer Organisation kann die Live-Veranstaltung sehen, einschließlich Gäste.
- Dieser Berechtigungstyp eignet sich am besten für alle anderen Live-Events, bei denen der Inhalt nicht vertraulich ist.
- Öffentlichkeit – Jeder kann beitreten, sowohl Personen in Ihrer Organisation als auch Personen außerhalb.
- Dieser Berechtigungstyp würde für ein Szenario gelten, in dem Sie beabsichtigen, dass die breite Öffentlichkeit an einer Live-Veranstaltung teilnimmt, z. B. Ihre Kunden oder Aktionäre.
- Notiz – In vielen Organisationen wird diese Option von der IT deaktiviert, kann aber bestimmten Personen auf Grundlage einer Richtlinie gestattet werden.
Vor dem Klicken Zeitlicher Ablauf, scrollen Sie nach unten, um Optionen anzuzeigen, die sich auf beziehen Wie werden Sie Ihr Live-Event produzieren?. Diese werden im nächsten Abschnitt behandelt.
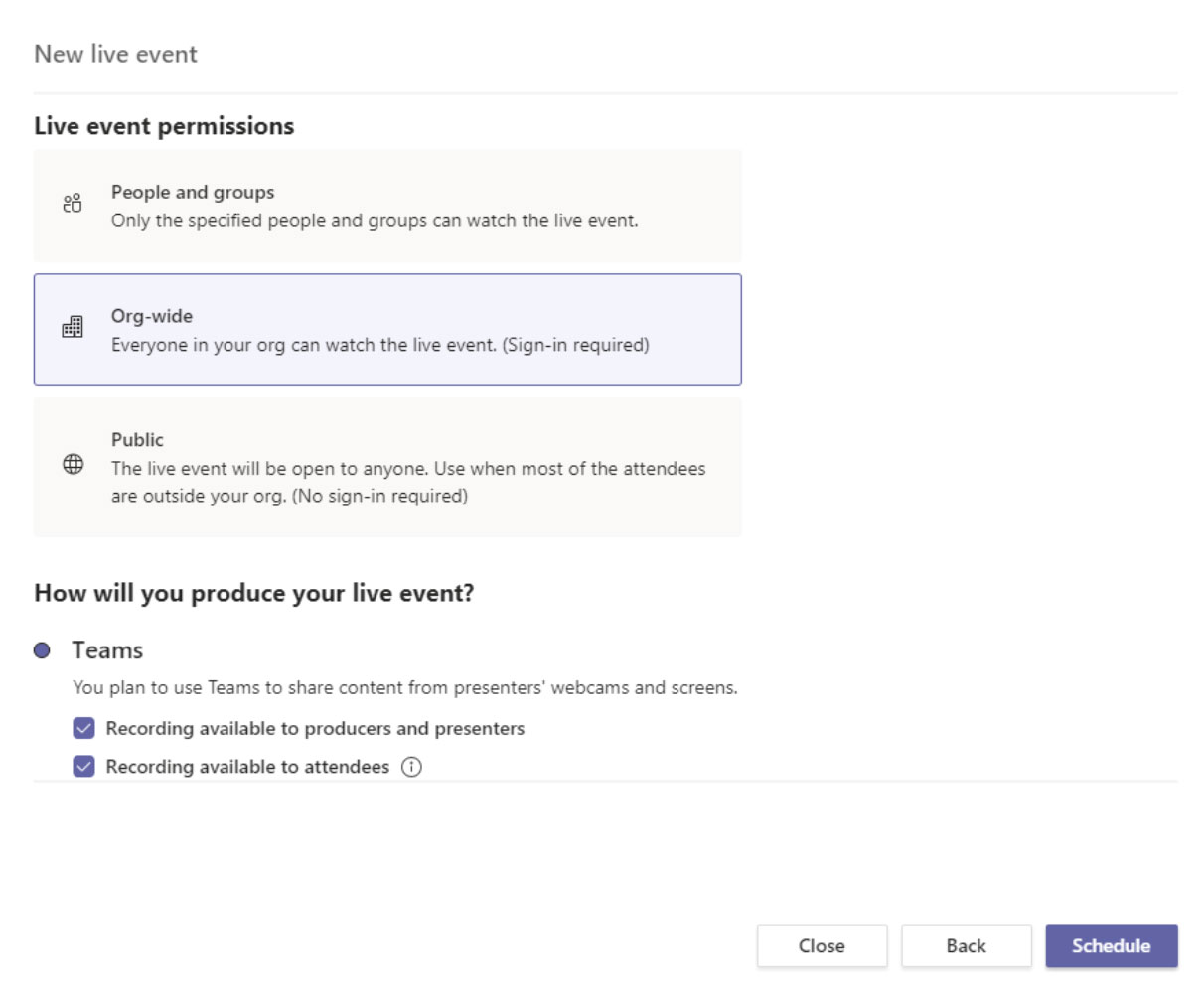
TIPP: Wenn Ihre öffentliche Veranstaltung anonyme Teilnehmer unterstützt, wählen Sie nicht „Aufzeichnung für Teilnehmer verfügbar“, da diese dann nicht darauf zugreifen können. Folgen Sie den Anweisungen nach der Veranstaltung und veröffentlichen Sie an alternativen Orten.
Wie werden Sie Ihr Live-Event produzieren?
Schließlich wählen Sie eine Reihe verfügbarer Optionen für die Produktion Ihres Live-Events aus.
- Mannschaften oder Eine externe App oder ein externes Gerät
- Um das Ereignis in Teams zu erstellen, behalten Sie die Standardoption von Teams bei. Die andere Option, Eine externe App oder ein externes Gerät, wenn Sie Ihre Veranstaltung von einer formellen Audio- und Videoabteilung oder einem externen AV-Unternehmen produzieren lassen möchten.
- Aufzeichnung für Produzenten und Moderatoren verfügbar
- Eine Aufzeichnung steht den Produzenten 180 Tage lang nach Ende der Veranstaltung zum Download zur Verfügung.
- Aufzeichnung für Teilnehmer verfügbar
- Teilnehmer können die Veranstaltung 180 Tage lang auf Abruf mit DVR-Optionen ansehen.
- Bildunterschriften
- Bildunterschriften stehen den Veranstaltungsteilnehmern zur Verfügung.
- Teilnehmer-Engagement-Bericht
- Sie können einen Bericht herunterladen, der die Teilnahme der Teilnehmer verfolgt.
- Fragen und Antworten
- Teilnehmer können mit Produzenten und Moderatoren in einem moderierten Q&A interagieren.
Nachdem Sie alle gewünschten Optionen ausgewählt haben, können Sie klicken Zeitlicher Ablauf weitermachen.
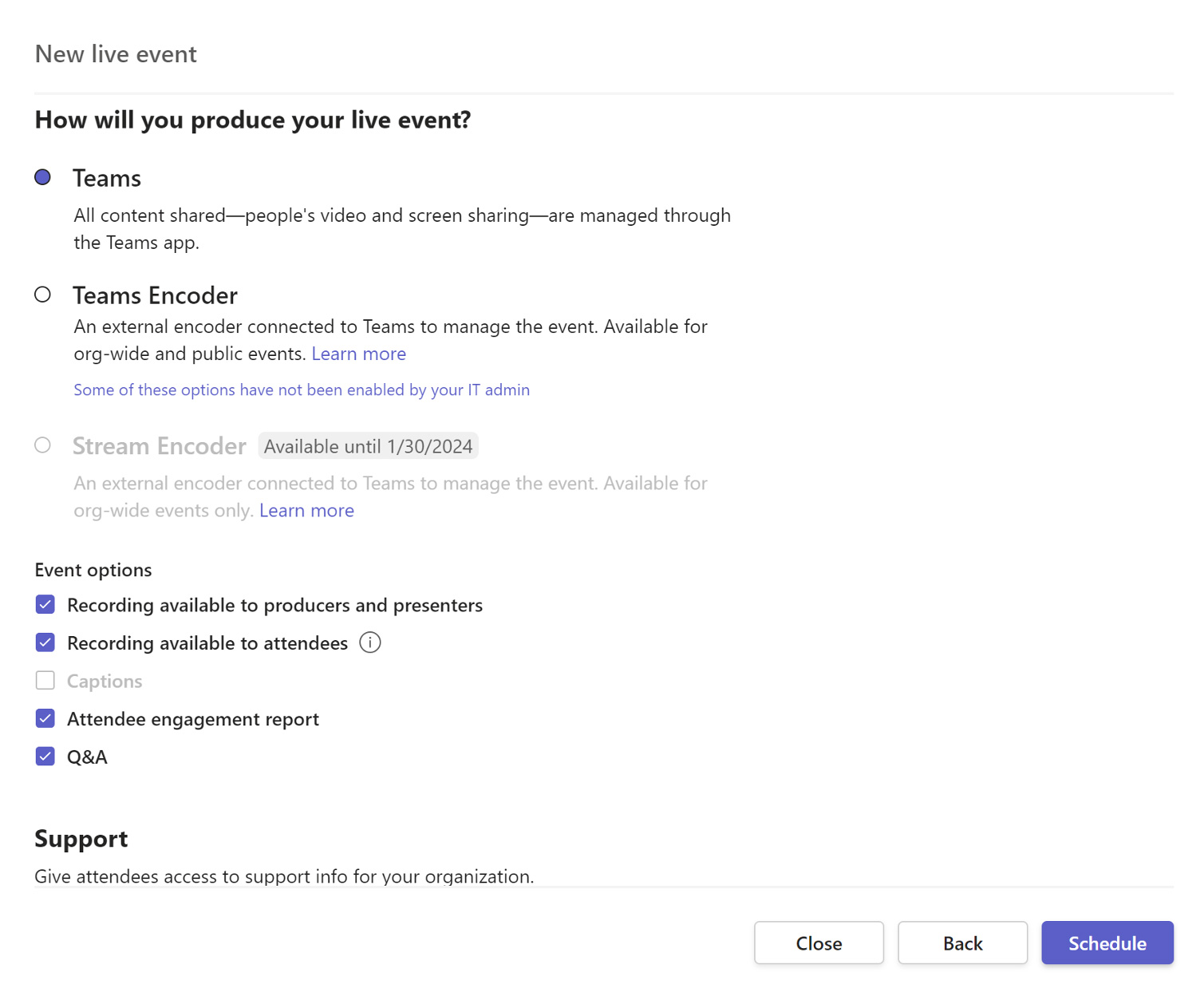
TIPP: Wenn Sie ein externes Gerät verwenden, kann Ihr Videostream nicht von Gästen des Mieters angesehen werden.
Rufen Sie den Link für Teilnehmer ab
Der nächste Schritt zum Abschließen der Einrichtung Ihres Live-Events besteht darin, den Teilnehmerlink für Ihr Event zu kopieren. Über den Teilnehmerlink werden Ihre Veranstaltungsteilnehmer an der Veranstaltung teilnehmen.
Drücke den Teilnehmerlink abrufen um den Link in die Zwischenablage zu kopieren. Sie können diesen Link jetzt nach Belieben veröffentlichen. Übliche Möglichkeiten der Veröffentlichung sind:
- Senden einer Outlook-Kalendereinladung an die vorgesehenen Teilnehmer und Einfügen des Teilnehmerlinks in den Text der Kalendereinladung
- Veröffentlichung über einen Firmen-Newsletter
- Veröffentlichung auf einer internen Intranetsite
Nachdem Sie den Teilnehmerlink kopiert haben, können Sie nun klicken Nah dran um die Veranstaltung zu planen. Produzenten und Moderatoren erhalten in ihren E-Mails eine Einladung mit einem Link, der nur für die Produzenten und Moderatoren der Veranstaltung gültig ist.
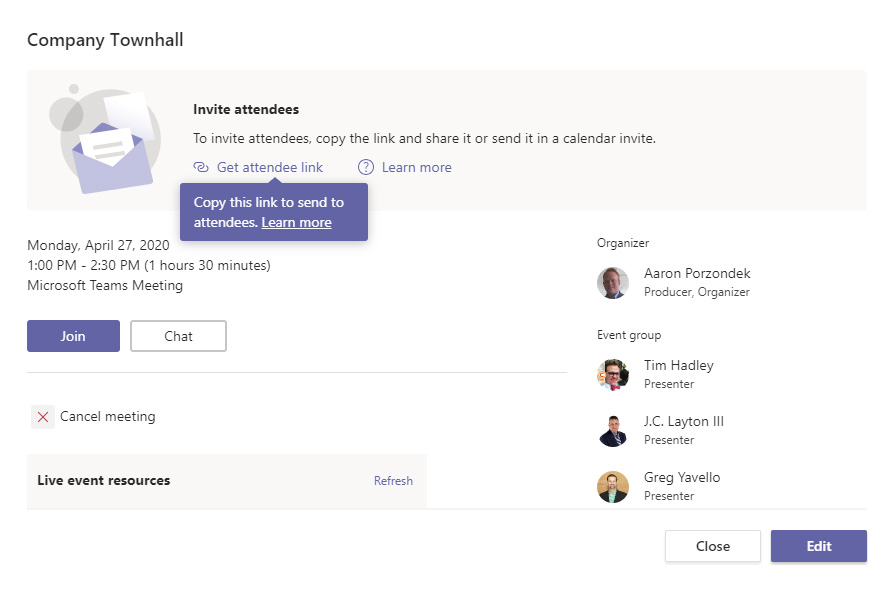
TIPP: Durch das Weiterleiten von Einladungen kann niemand Produzent oder Präsentator werden. Der Organisator muss das Ereignis bearbeiten und über die Teams-Erfahrung hinzufügen. Sobald eine Live-Veranstaltung begonnen hat, können Sie keine Produzenten oder Moderatoren hinzufügen.
Best Practices für Moderatoren
Maschineneinrichtung
- Wenn möglich, verkabeln Sie Ihre Internetverbindung fest.
- Räumen Sie den Desktop auf, indem Sie zusätzliche Symbole ausblenden.
- Entfernen Sie Datum und Uhrzeit aus der Taskleiste.
- Stellen Sie die Auflösung auf 1920×1080 ein.
- Stellen Sie die Zoomstufe auf 125% ein.
- Deaktivieren Sie Windows-Updates.

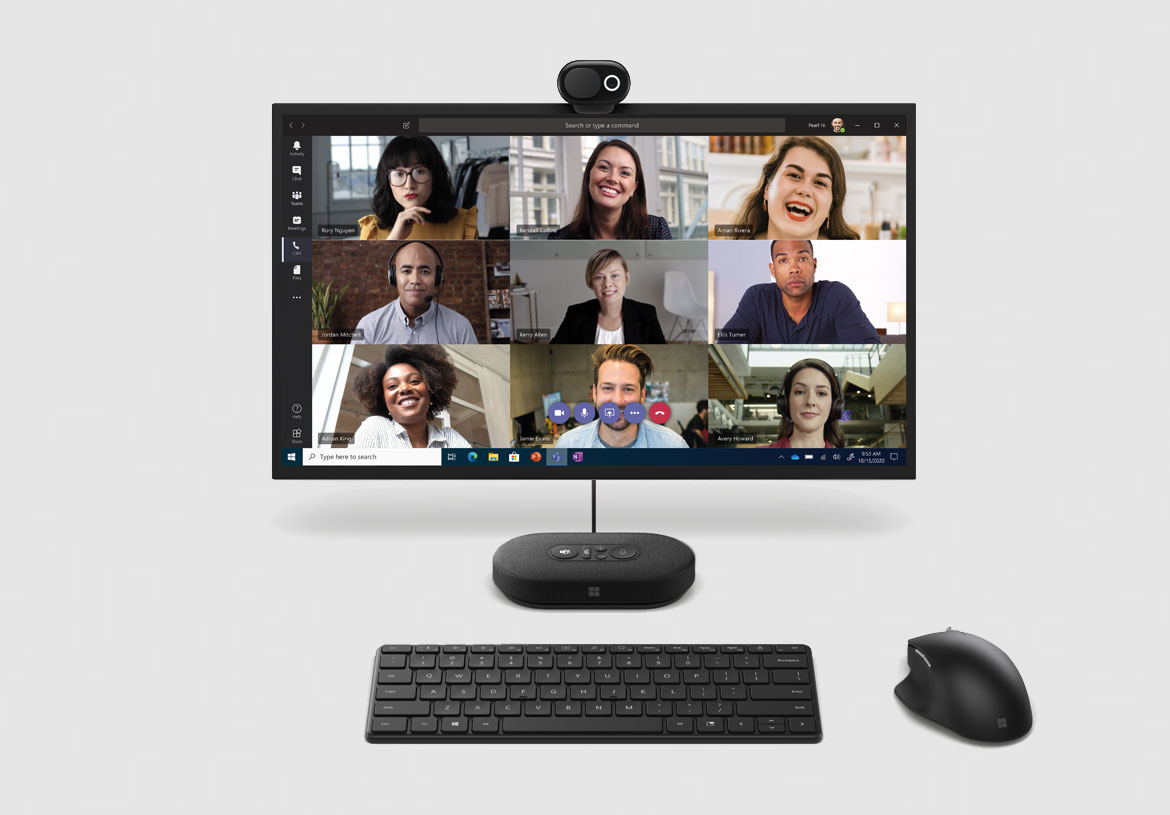
Software-Setup
- Schließen Sie alle Apps, die Sie nicht verwenden (Outlook, Browser usw.)
- Löschen Sie den Browserverlauf oder verwenden Sie ein separates Demonstrationsprofil
- Laden Sie die erforderlichen Webseiten vor
- Benachrichtigungen abschalten
- Datum und Uhrzeit aus der Taskleiste des Systems entfernen
- Melden Sie sich mit den entsprechenden Anmeldeinformationen beim Meeting an. Sie können sich je nach Veranstaltungsdesign von Ihrem Tageskonto unterscheiden.
- Testen Sie Audio, Video, Freigabe und jeden Hintergrund (Teams-Besprechung)
- Schalten Sie sich stumm, bis Sie beginnen
Präsentieren mit Leichtigkeit
Optimieren Sie Ihre Inhalte für die digitale Bereitstellung
- Identifizieren Sie Ihre zentrale Botschaft.
- Haben Sie einen klaren Call-to-Action in Ihrer Präsentation.
- Bereiten Sie Inhalte vor, mit denen Sie vertraut sind, und verwenden Sie sowohl Text als auch visuelle Bilder.
- Lesen Sie Ihre Folien nicht dem Publikum vor. Verwenden Sie ein Aufzählungsformat und fügen Sie mit Ihrem Fachwissen einen Mehrwert hinzu.
- Neu! Verwenden Sie den PowerPoint Presenter Coach, um Ihre Präsentation zu bewerten.
- Überprüfen Sie die Einstellungen im Diashow-Menü (bei Verwendung von PowerPoint), um Ihre Standardeinstellungen anzupassen.
- Proben Sie das Timing, um sicherzustellen, dass Sie Ihren Inhalt in der vorgesehenen Zeit angemessen abdecken können (Befehl Bildschirmpräsentation | Proben-Timings).
- Erwägen Sie, Haushalts- und Ressourcenfolien an den Anfang zu stellen, wenn Sie die Aufmerksamkeit der Leute haben, damit Sie die Fragen und Antworten gegen Ende Ihrer Sitzung nicht stören.
- Fragen Sie Ihren Organisator, wie und wo Sie Ihre endgültigen Materialien mit Ihrem Publikum teilen können.
Beispiel: Erstellen Sie einen 30-minütigen digitalen Breakout
- Konzentrieren Sie Ihre Botschaft.
- Sei präzise.
- Nutzen Sie Demos, um Ihren Standpunkt zu verdeutlichen, aber scheuen Sie sich nicht, Abkürzungen zu nehmen.
- Stellen Sie den Plan für fortlaufendes Engagement bereit (Qualifizierung, Online-Support, andere Programme).
- Nutzen Sie die Proben für Feedback.
- Bereiten Sie einführende Fragen vor, um die Frage-und-Antwort-Runde zu starten.
Sitzungsablauf
| Zeit (Minuten) | Beschreibung | Eigentümer |
| 1 | Präsentator vorstellen und Erwartungen an die Sitzung festlegen. | Moderation |
| 10-15 | Bereitstellung von Sitzungsinhalten, einschließlich Folien, Demos und Handlungsaufforderungen. | Moderator |
| 15-19 | Offenes Q&A, Fragen werden den Teilnehmern vorgelesen und beantwortet. | Moderator/Moderator |
Präsentationsstruktur
Diese einfache Gliederung zeigt, wie die Teile Ihrer Präsentation kombiniert werden, bevor sie Ihrem Publikum präsentiert werden. Einige Elemente werden vor der Verteilung vom Postproduktionsteam hinzugefügt.
1. Eröffnungstafel
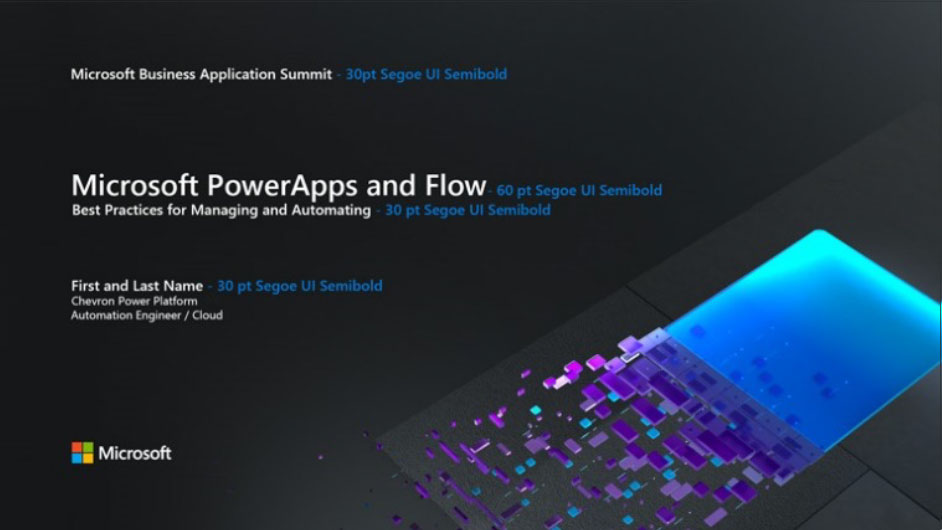
10-Sekunden-Eröffnungstitel, der das Event-Branding, den Sitzungstitel und Ihren Namen/Titel/Ihre sozialen Kontaktinformationen enthält.
2. Videobegrüßung

Überblick über das, was präsentiert wird. Aufgenommen über Windows-Kamera, Mac-Tools oder andere Drittanbieter-Apps. Schlüssel lernen: Lassen Sie Ihr Publikum zu Beginn eine visuelle Verbindung zu Ihnen herstellen.
3. Kerninhalt
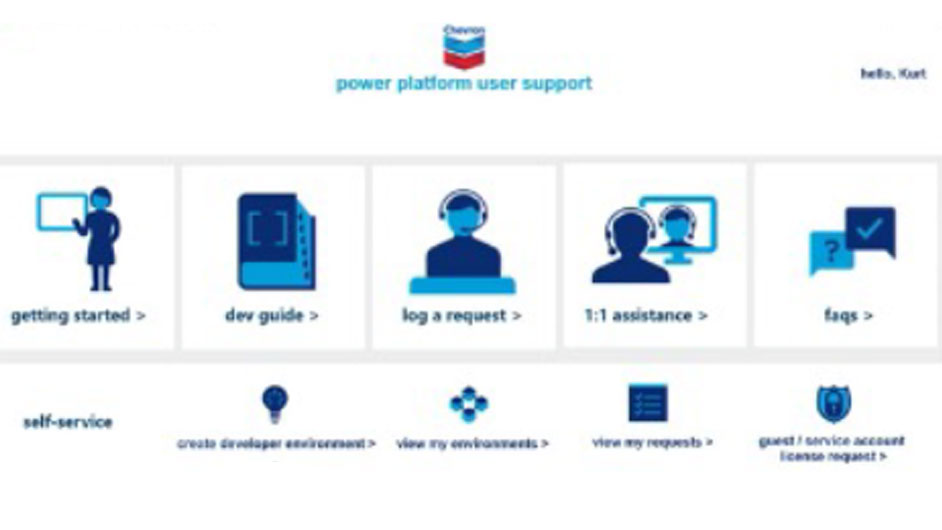
Aufgenommen über die PowerPoint-Bildschirmaufzeichnungsfunktion oder eine andere Drittanbieter-App. Kann gleichzeitig mit der Eröffnung sein.
4. Kerninhalte – Fortsetzung
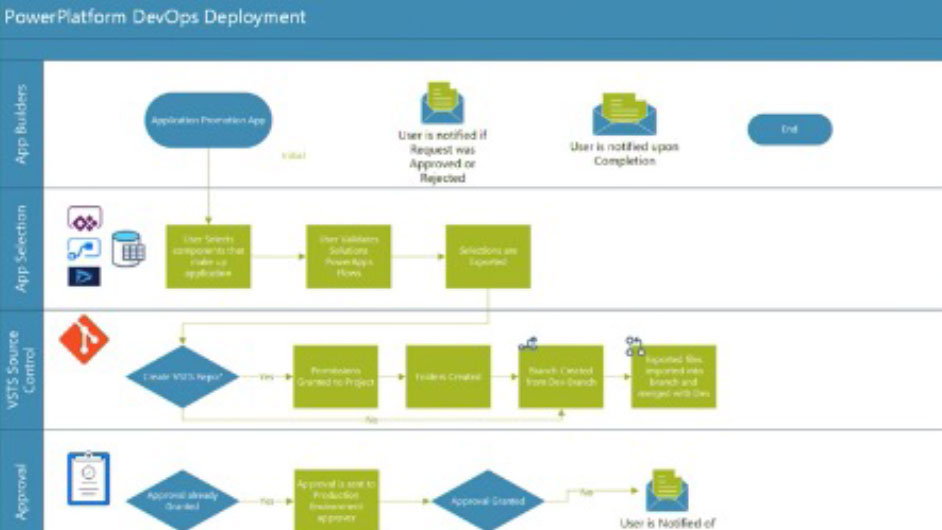
Fortsetzung des Inhalts von PowerPoint.
5. Kurzes Fazit

Aufruf zum Handeln oder Verweis auf Ressourcen. Aufgenommen über die Windows Camera App oder ein anderes Tool von Drittanbietern. Schlüssel lernen: Verbinden Sie sich am Ende Ihrer Präsentation visuell mit Ihrem Publikum.
6. Endschiefer
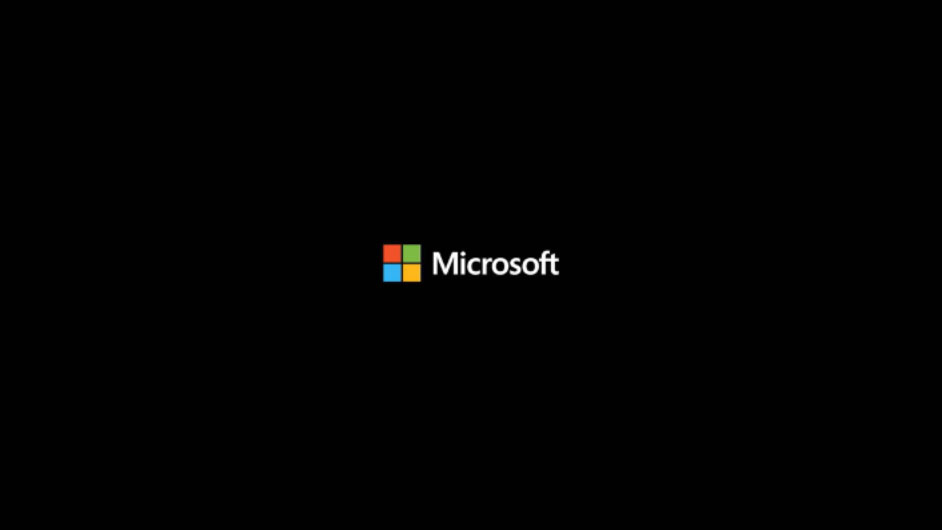
Gebrandmarkter Endschiefer. Verwenden Sie eine Endschiene, die für Ihre Organisation geeignet ist.
Ausstattung und Umgebung
Ihre Ausrüstung
Externes Mikrofon: Audio ist der wichtigste Teil Ihrer Präsentation. Sie sollten ein externes Mikrofon für Ihren Computer einplanen. Vermeiden Sie die Verwendung von Laptop-Lautsprechern/-Mikrofonen für die beste Audioqualität.
Web-Kamera: Wählen Sie eine Webcam mit einer Auflösung von mindestens 720p (idealerweise 1080p). Positionieren Sie die Kamera auf oder leicht über Augenhöhe.
Probier es aus! Fragen Sie nach einer Probezeit oder planen Sie Ihr eigenes Live-Event/Team-Meeting, um den Prozess zu testen. Verwenden Sie die Testanruffunktion in Teams, um eine Voicemail aufzuzeichnen, die Ihnen wiedergegeben wird, damit Sie Ihre eigene Stimme hören können.
Beleuchtung: Wenn Sie häufig präsentieren, sollten Sie eine eigenständige LED-Leuchte in Betracht ziehen, die Ihnen eine höhere Bildqualität auf Video liefert. Vermeiden Sie es, an Orten mit starkem Gegenlicht zu sitzen.
Ihre Umgebung
Bestätigen Sie, dass Sie sich an einem relativ ruhigen Ort mit einem hochwertigen Mikrofon befinden.
Verwenden Sie eine bequeme Sitz- oder Stehanordnung. Stellen Sie sicher, dass Ihre Einrichtung keine zusätzlichen Geräusche verursacht (quietschende Stühle, Deckenventilatoren).
Wir alle haben Unterbrechungen, aber ziehen Sie in Betracht, ein Schild an der Tür Ihres Heimbüros anzubringen, damit Familienmitglieder wissen, wann Sie präsentieren oder aufnehmen.
Standort und Beleuchtung

Nehmen Sie sich einen Moment Zeit, um Ihren Aufnahmeraum vorzubereiten.
- Eine HD-Webcam ist wünschenswert, aber auch ein neuer PC oder ein neues Tablet sollte über eine gute Kamera verfügen.
- Ihre Kamera sollte stabil auf oder knapp über Augenhöhe sein.
- Stellen Sie sicher, dass Ihr Gesicht gut und gleichmäßig beleuchtet ist und kein grelles Gegenlicht vorhanden ist. Vermeiden Sie außerdem die Mischung von Lichtquellen (z. B. Fenster- und Lampenlicht), da die unterschiedlichen Farbtemperaturen im Video sichtbar werden.
- Setzen Sie sich nicht vor ein Fenster. Ihre Webcam gleicht dies aus, was dazu führt, dass Ihr Gesicht trüb oder dunkel aussieht.
- Reduzieren Sie Unordnung und störende oder helle Bilder im Hintergrund.
Kleiderschrank

Überlegen Sie, was Sie tragen möchten und wie es Ihrem Publikum gezeigt wird. Stellen Sie sicher, dass Ihre Garderobe zum Ton Ihrer Präsentation passt.
- Tragen Sie KEIN Weiß.
- Einfarbige eignen sich am besten.
- Vermeiden Sie kleine Drucke, Streifen, Karos oder Muster.
- Sofern nicht anders angegeben, sollten Shirts mit Logos und Markenzeichen vermieden werden.
- Vermeiden Sie lauten Schmuck (Halsketten, Armbänder, Ohrringe usw.), da dieser den Betrachter ablenken kann.
Audio Qualität

Suchen Sie sich einen ruhigen Ort, setzen Sie sich eine Minute lang hin und hören Sie auf Ihre Umgebung.
Hören Sie Geräusche im Flur, eine Klimaanlage oder das Summen eines Ventilators in Ihrem Computer oder Laptop? Diese Dinge können sich auf die Qualität Ihres Audios auswirken.
Versuchen Sie, einen kleineren Raum mit weichen Wänden wie Vorhängen auszuwählen. Dadurch wird verhindert, dass der Ton herumspringt, wodurch Ihr Audio hohl klingt. Stellen Sie schließlich sicher, dass Sie alle Mobilgeräte in der Nähe ausschalten.
Für die beste Qualität überprüfen Sie Ihre Geräteoptionen unter https://aka.ms/TeamsDevices.
Tontechnik

Es ist am besten, wenn möglich, ein Headset zu haben. Ein USB-Mikrofon wird bevorzugt.
Kabelgebundene Headsets können eine gute Alternative zum USB-Mikrofon sein. Sie sollten ein hochwertiges Headset-Mikrofon finden, das Ihr Gesicht nicht zu sehr behindert, da Ihr Bild in den meisten Fällen sichtbar ist.
Achten Sie darauf, das Headset-Mikrofon etwa einen halben Zoll von Ihrem Gesicht entfernt zu halten. Leise gesprochene Worte neigen dazu, für den Zuhörer am anderen Ende verstümmelt zu werden. Sich zu äußern und ein konstantes Niveau zu halten, hilft den Zuhörern auch dabei, ihre Lautstärke richtig einzustellen.
Präsentationsmodi

Es ist wichtig, wie Sie sich Ihrem Publikum präsentieren. Durch das Variieren der Informationsquelle während des Sprechens bleibt Ihre Präsentation dynamisch und wird unterschiedlichen Lernanforderungen gerecht.
Versuchen Sie, alle 3-5 Minuten den Präsentationsmodus zu ändern (Sprechen mit der Kamera, Video, PowerPoint, Demo, Video, Interview usw.). Wenn Ihre Präsentation beispielsweise stark auf PowerPoint basiert, sollten Sie entweder ein sekundäres Element (z. B. ein Video) hinzufügen oder zumindest von Zeit zu Zeit zur Kamera zurückkehren, damit das Publikum Sie wieder sehen und einen vorübergehenden Wechsel von Tempo und Medium vornehmen kann .
Konversation sprechen

Denken Sie daran, dass Ihr Publikum höchstwahrscheinlich zu Hause ist und Sie auf einem kleinen Bildschirm sieht. Die Sitzungen sind jetzt viel intimer und auf Abruf.
Sprechen Sie mit Energie und in einem Tonfall, den Sie normalerweise haben würden, als würden Sie sich mit Kollegen unterhalten. Ihre Zeit wird wie immer schnell vergehen. Wenn Sie Ihre Inhalte straff und fokussiert halten und versuchen, sich nicht zu wiederholen, hilft dies dem Publikum, engagiert zu bleiben.
Beispiel-Moderatoren-Kit
Hochwertige Hardware optimiert Ihr Präsentationserlebnis nicht nur für virtuelle Veranstaltungen, sondern auch für tägliche Videoanrufe. Diese Geräte sind Beispiele und ähnliche Artikel von verschiedenen Anbietern sind ebenfalls akzeptabel. Ermutigen Sie Referenten, für das beste Audioerlebnis auch Teams-zertifizierte Geräte in Betracht zu ziehen.
USB-Ansteckmikrofon
USB-Ethernet-Dongle, 50-Fuß-Ethernetkabel
Laptopständer für Webcam auf Augenhöhe (Beispiel: rain Design mStand Laptop Stand)
Keylight mit Stativ und Netzteil (Beispiel: Genaray Ultra-Tin Bicolor 288 SMD LED On-Camera Light Basic Kit)
Checkliste: Aufnahme von zu Hause aus
Präsentieren
- Der Computer ist an eine Steckdose angeschlossen.
- Eine kabelgebundene Netzwerkverbindung wird bevorzugt.
- Minimieren Sie den WLAN-Verkehr in Ihrem Netzwerk während der Aufnahme.
- Schalten Sie Ihr Mobiltelefon aus bzw. stumm.
- Webcam, die mindestens 720p liefert (idealerweise 1080p).
- Investieren Sie in ein gutes externes Mikrofon oder einen Lautsprecherpuck.
- Die Kamera sollte sich auf oder knapp über Augenhöhe befinden.
- Die Sicherungskopie der Materialien sollte auf Ihrem lokalen Computer gespeichert werden.
- Üben Sie genug, um sich mit Ihrem Material wohl zu fühlen, damit Ihre Persönlichkeit durchscheint.
- Vermeiden Sie es, Ihre Folien dem Publikum vorzulesen.
Computer
- Räumen Sie Ihren Desktop auf.
- Blenden Sie die Taskleiste aus, wenn der Desktop angezeigt wird.
- Wenn Sie eine Demo zeigen, verwenden Sie eine Bildschirmauflösung von 1920 x 1080.
- Verwenden Sie den neuesten Browser (Edge oder Chrome).
- Browserverlauf löschen oder Profile wechseln.
- Schließen Sie nicht benötigte Anwendungen.
- Schalten Sie alle Benachrichtigungen aus.
- Aktualisieren Sie Ihren Computer vor Ihrem Aufnahmetermin oder deaktivieren Sie dies.
Umwelt und Garderobe
- Nehmen Sie aus einem privaten Raum oder Ort auf (vermeiden Sie Störungen).
- Kein grelles Licht auf Ihrem Gesicht oder hinter Ihnen.
- Warmes Licht (Schreibtischlampe) ist bevorzugt.
- Der Hintergrund sollte natürlich, aber übersichtlich sein.
- Teams-Hintergrundeffekte sind nützlich. Betrachten Sie eine für Ihre Veranstaltung.
- Einfarbiges oder dezent gemustertes Hemd, passend zu Ihrer Zielgruppe.
- Vermeiden Sie auffällige Muster oder komplett weiße oder grasgrüne Hemden (für Greenscreen-Effekte).
Aufzeichnen in PowerPoint
- Um die Aufzeichnung in PowerPoint zu starten, öffnen Sie eine neue oder leere Präsentation. Wählen Sie auf der Registerkarte Einfügen des Menübands die Option Bildschirmaufzeichnung aus.
- Klicken Sie im Control Dock auf Select Area und wählen Sie entweder den gesamten Bildschirm für die Aufnahme aus oder drücken Sie Win Key+Shift+F. Es ist wichtig, dass der gesamte Bildschirm ausgewählt ist. PowerPoint zeichnet automatisch Audio und Mauszeiger auf. Um sie auszuschalten, deaktivieren Sie Audio und Aufnahmezeiger im Steuerungsdock.
- Klicken Sie zum Starten auf „Aufzeichnen“ oder verwenden Sie die folgenden Tastaturkurzbefehle:
Aufnahme starten: Win Key+Shift+R
Pause/Fortsetzen: Win Key+Shift+R
Aufnahme stoppen: Win Key+Shift+Q - Wenn Sie mit der Aufnahme fertig sind, speichern Sie Ihr Video. Klicken Sie mit der rechten Maustaste auf die eingefügte Datei auf der Folie, die die Aufnahme darstellt, und wählen Sie „Medien speichern unter“. Geben Sie im Dialogfeld einen Dateinamen und einen Speicherort an.
Beispiel einer Namenskonvention:
SESSIONCODE_SpeakerName_PRES.Dateityp oder
EREIGNISNAME_Sprechername_MMTT.Dateityp
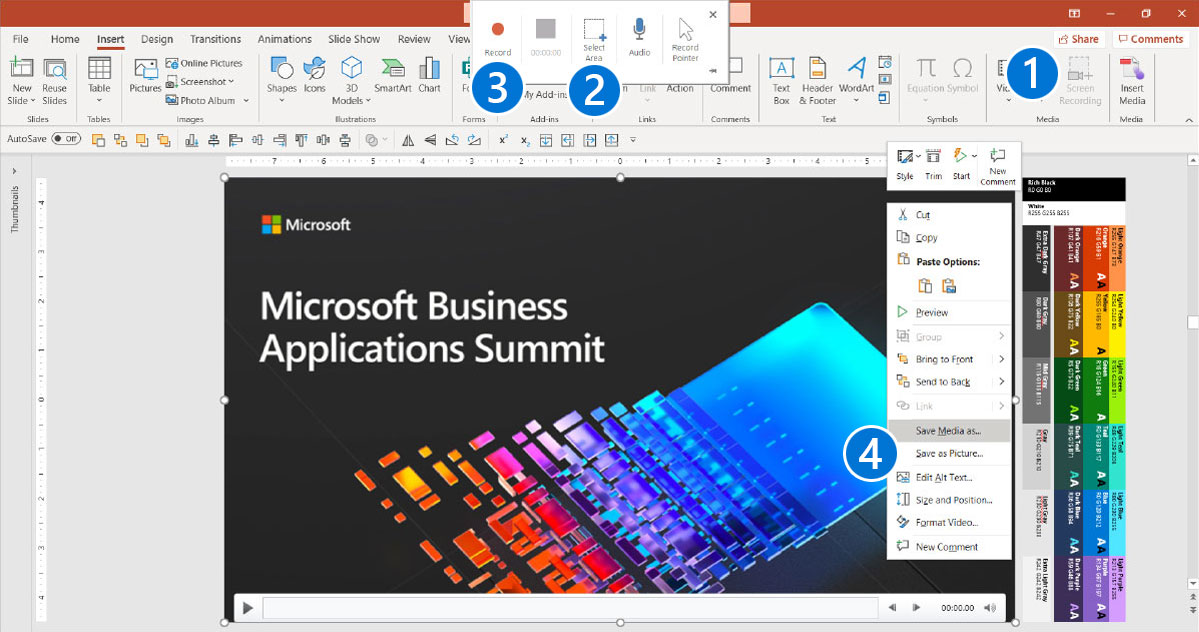
Tipp: Wenn Sie das Control Dock nicht an den Bildschirm heften, wird es während der Aufnahme an den Rand geschoben. Um das losgelöste Steuerdock wieder anzuzeigen, zeigen Sie mit dem Mauszeiger auf den oberen Bildschirmrand.
Aufnehmen mit der Windows-Kamera-App
- App Einstellungen:
- Suchen Sie in der Windows-Suche nach „Kamera“.
- Wählen Sie „Kamera-App“.
- Stellen Sie sicher, dass die Videoqualität in den Einstellungen auf 1080p 30fps eingestellt ist.
- Fertig werden: Klicken Sie in der Hauptnavigation auf die Schaltfläche „Video aufnehmen“. Möglicherweise ist die Standardeinstellung „Bilder“. Richten Sie Ihre Aufnahme ein und zentrieren Sie Ihr Gesicht im Rahmen. Stellen Sie sicher, dass die Beleuchtung gut ist, und achten Sie auf Reflexionen in Ihren Brillengläsern. Klicken Sie erneut auf die Schaltfläche „Video aufnehmen“, um aufzunehmen. Benennen Sie die Datei um und laden Sie sie hoch.
- Wenn Sie fertig sind, überprüfen Sie Ihr Video in der unteren rechten Ecke der App oder gehen Sie zum Dateispeicherort in diesem Ordner C:\Benutzer\Benutzername\Bilder\Kamera Rollen.
Beispiel einer Namenskonvention:
SESSIONCODE_SpeakerName_CAM.filetype
oder
EREIGNISNAME_Sprechername_MMTT.Dateityp
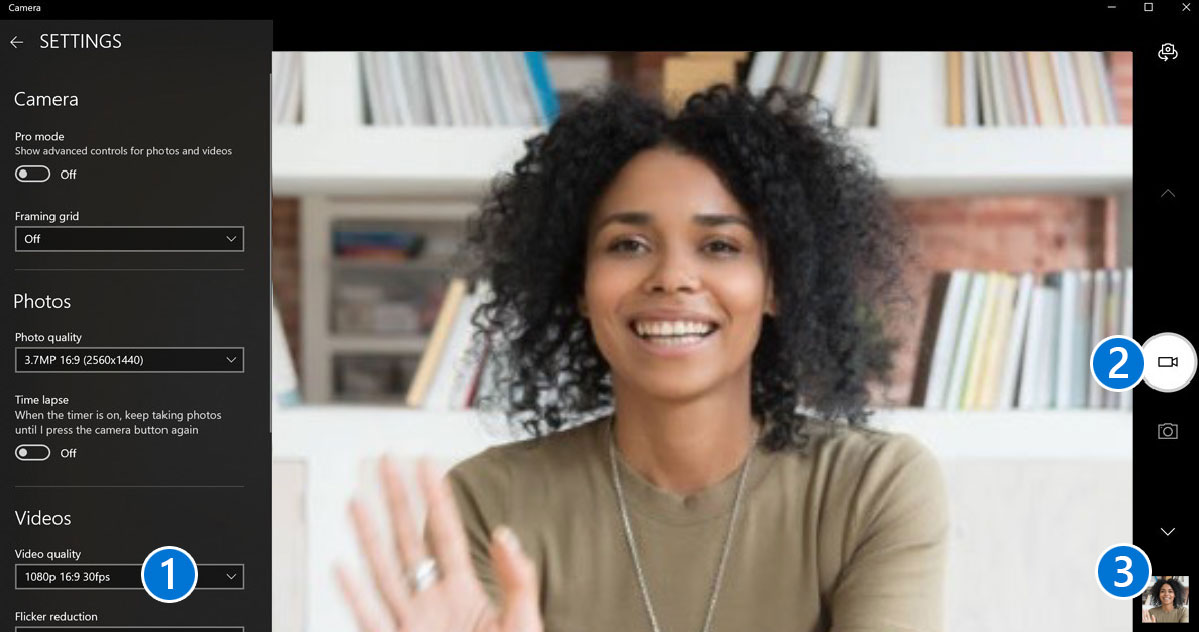
Weiter zu Phase 2: Während der Veranstaltung
Fahren Sie mit der nächsten Phase fort, um Anleitungen für virtuelle Veranstaltungen zur Verwaltung, Produktion und Durchführung Ihrer Live-Veranstaltung zu erhalten.
Spielbuch fortsetzen