Sản xuất bằng ứng dụng bên ngoài (Sự kiện mã hóa nhóm)
Ứng dụng bên ngoài cho sản xuất (bộ mã hóa)
Sự định nghĩa
Nén âm thanh và video từ nhiều đầu vào khác nhau và gửi đầu ra đó đến dịch vụ phát trực tuyến.
Cài đặt
RTMP(s) – tốc độ bit đơn
Băng hình:
- Bộ giải mã: H.264, Cao
- Kích thước mảnh: 2 giây
- Tốc độ bit: lên tới 5 Mb/giây, CBR, 30 khung hình/giây
- Độ phân giải: Tối đa 720p
Âm thanh:
- Bộ giải mã: AAC-LC
- Tốc độ bit: 192 kbps
- Tốc độ mẫu: 48Khz
Lưu ý: phải có cả âm thanh và video.
Bộ mã hóa phổ biến
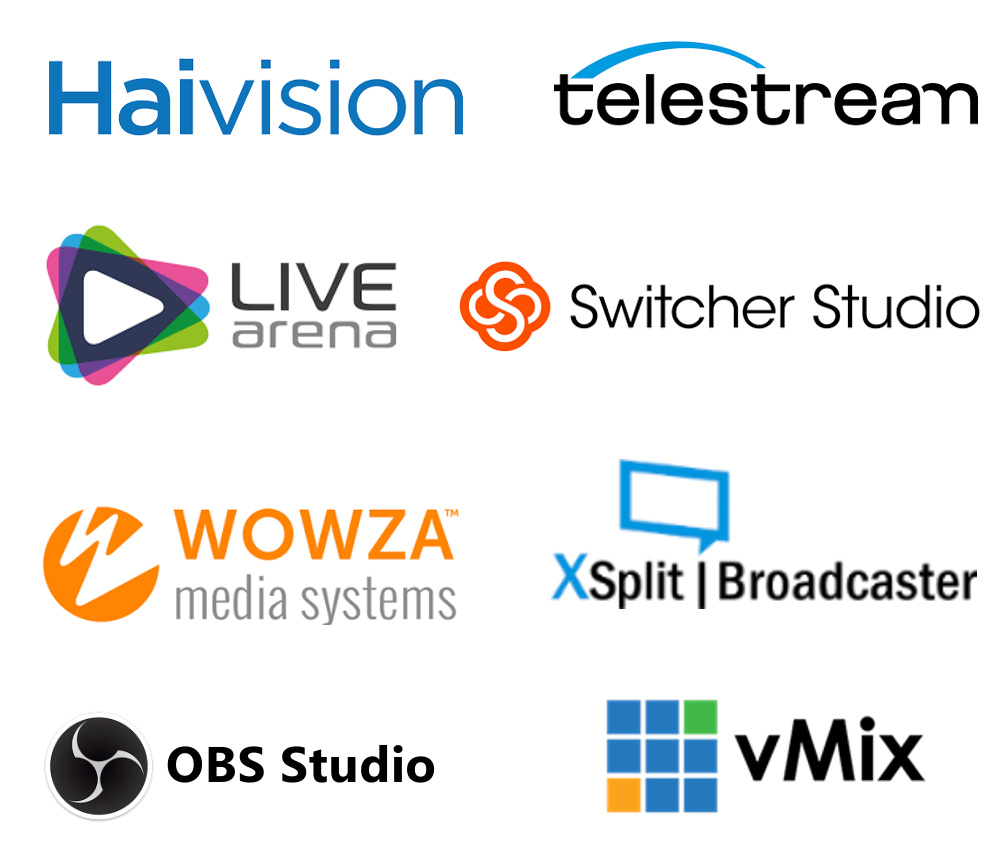
Giới thiệu quy trình sản xuất nâng cao với ứng dụng bên ngoài
Lịch trình
Người tổ chức

Người tổ chức
Sản xuất bằng ứng dụng/thiết bị
Nhà sản xuất

Thiết bị RTMP
Phát trực tiếp
Nhà sản xuất

Nhà sản xuất
Phân phối đám mây
Dịch vụ truyền thông Azure
Mạng phân phối nội dung
Tối ưu hóa mạng
(Giải pháp eCDN)


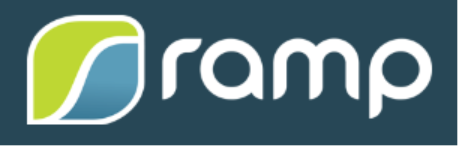
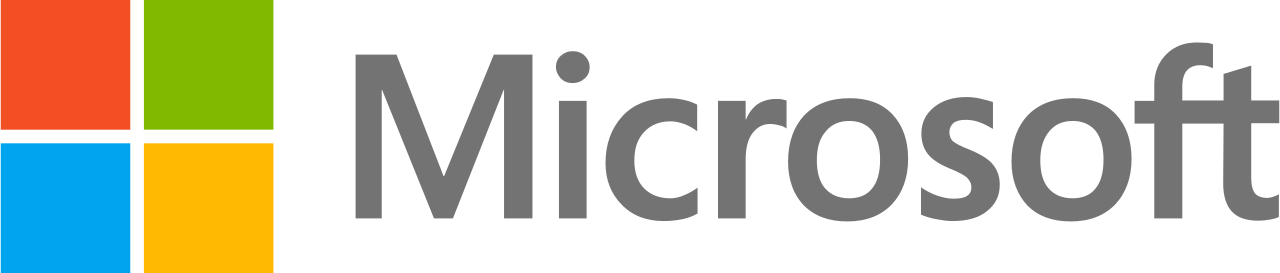
Xem
Khán giả

Xem trên máy tính để bàn,
web, di động
Tham gia với tư cách là Nhà sản xuất – từ Teams hoặc Outlook

Tham gia sự kiện trực tiếp với tư cách là Nhà sản xuất hoặc Người trình bày từ lịch Nhóm của bạn hoặc từ Lịch Outlook của bạn.
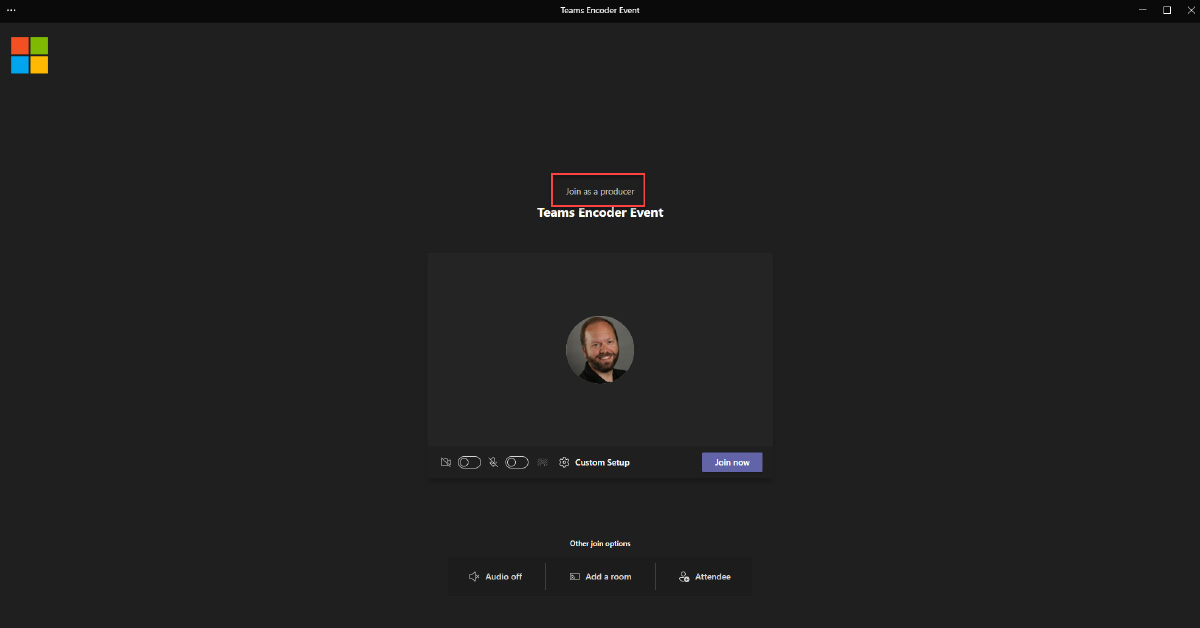
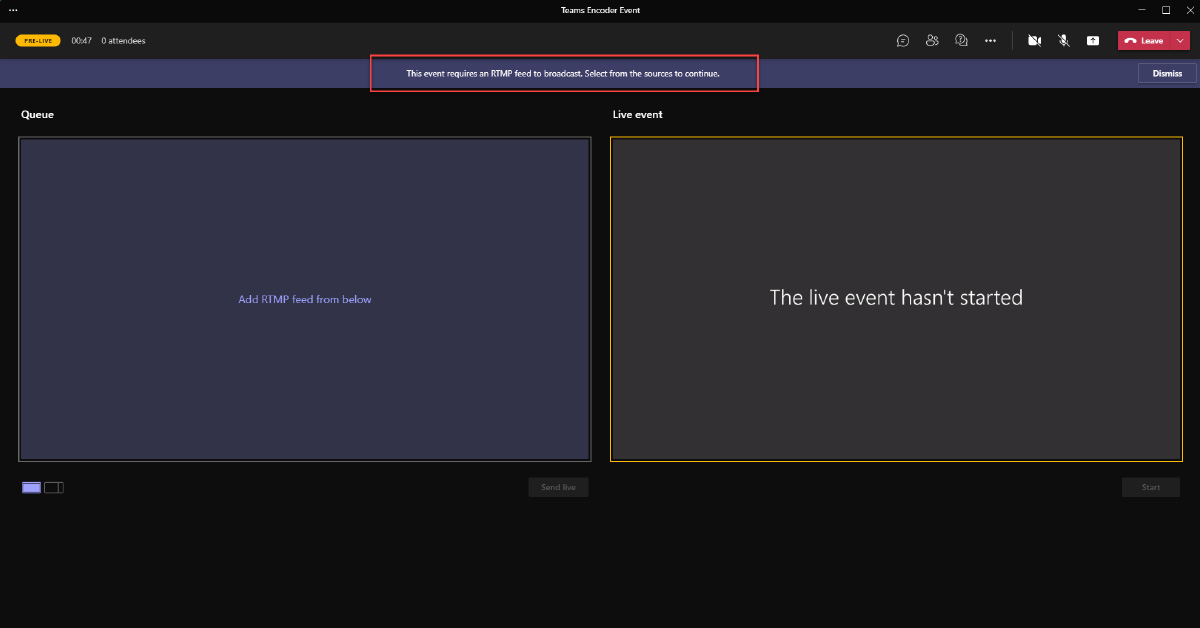
Kết nối bộ mã hóa của bạn (ví dụ OBS)
Trong phần mềm mã hóa của bạn, hãy cung cấp (các) URL nhập RTMP để kết nối đầu ra của bộ mã hóa với sự kiện trực tiếp.
Trong OBS Studio, đi tới thanh Controls và nhấp vào Cài đặt.
- bên trong Dịch vụ thả xuống, chọn Phong tục…
- bên trong Máy chủ hộp văn bản, dán giá trị từ RTMP – Url nhập vào máy chủ.
- bên trong Khóa luồng hộp, nhập giá trị từ RTMP – Trong khóa hoặc tên luồng.
- Nhấp chuột Được rồi (hoặc Áp dụng).
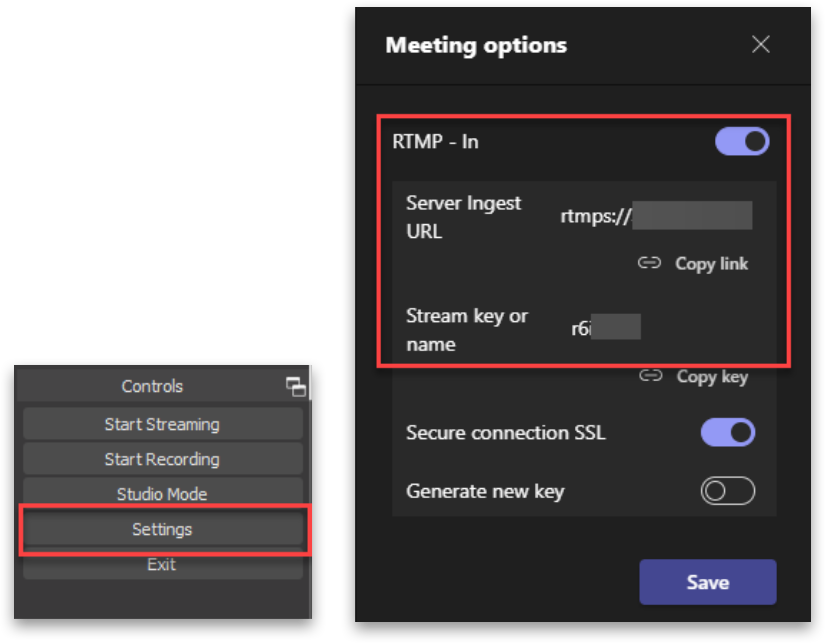

Xếp hàng nội dung bộ mã hóa của bạn
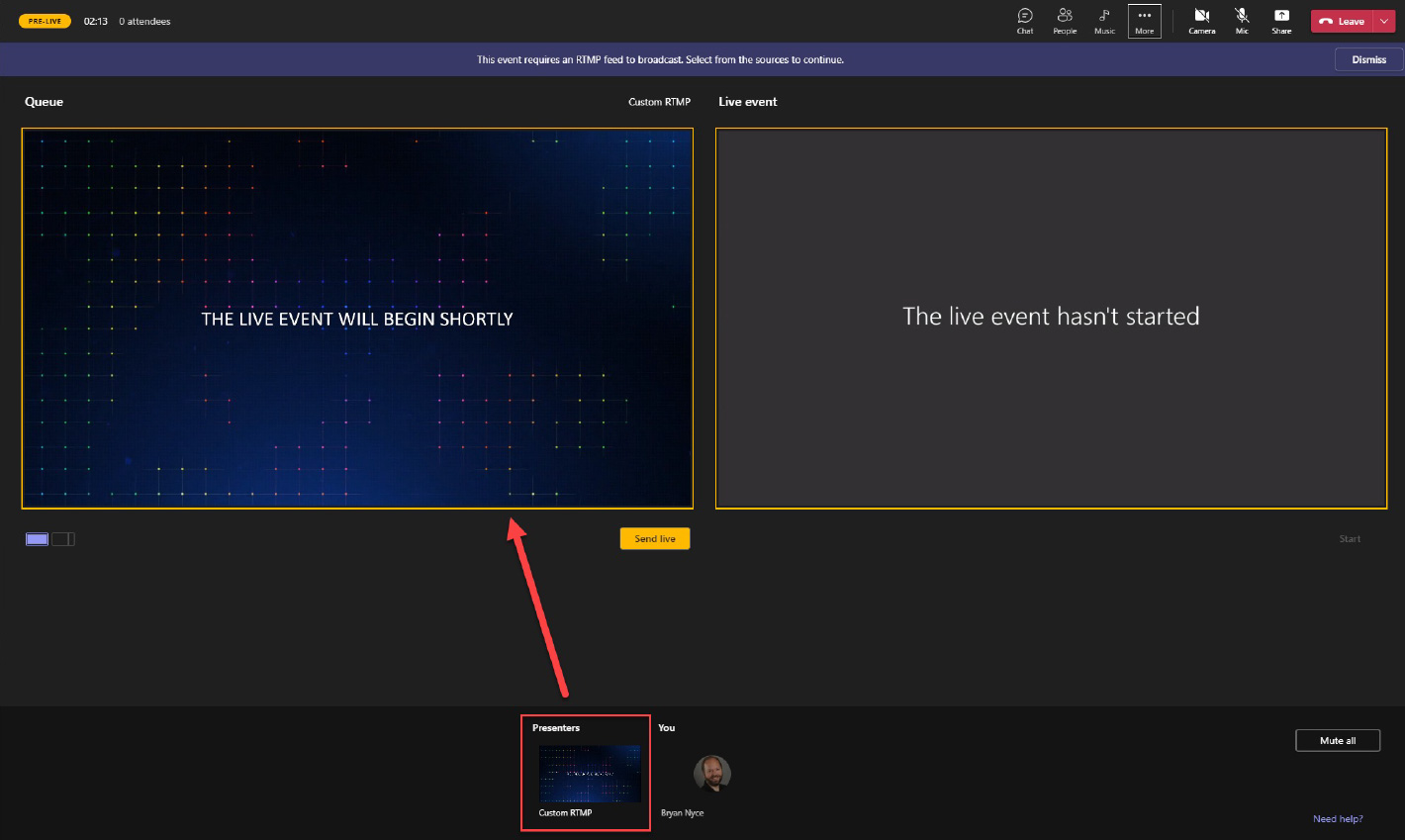
Gửi trực tiếp và bắt đầu
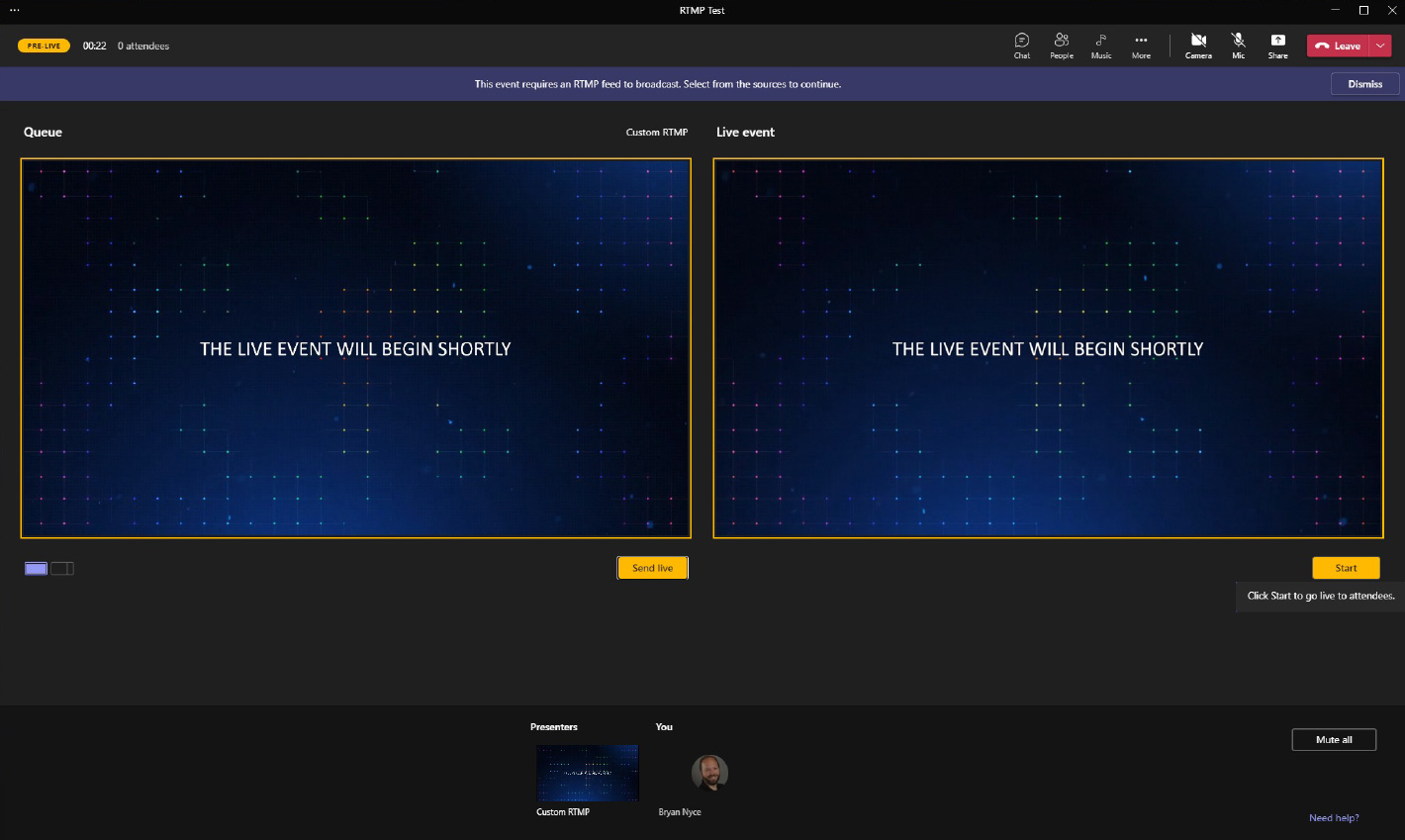
Sản xuất bằng ứng dụng bên ngoài (Sự kiện mã hóa luồng)
Những cân nhắc về việc tận dụng Team trong các sự kiện ảo:
| Sản phẩm | Họp nhóm Hội thảo trực tuyến về nhóm |
Sự kiện trực tiếp Microsoft 365 được sản xuất thông qua Teams | Sự kiện trực tiếp Bộ mã hóa nhóm hoặc Bộ mã hóa luồng |
| Nền tảng giao hàng | |||
| Khán giả |
Nội bộ Bên ngoài |
Nội bộ Bên ngoài |
Nội bộ (Azure AD Khách chỉ được hỗ trợ với Bộ mã hóa nhóm) Bên ngoài (chỉ dành cho Bộ mã hóa nhóm) |
| Truy cập |
Được xác thực hoặc ẩn danh (Cuộc họp) Đăng ký (Hội thảo trên web) |
Nội bộ: Toàn tổ chức hoặc Mọi người và Nhóm (yêu cầu tài khoản Azure AD [thành viên/Khách]) Bên ngoài: Công khai (không cần đăng nhập) |
Nội bộ: Toàn tổ chức hoặc Mọi người và Nhóm (yêu cầu tài khoản Azure AD [thành viên/Khách]) Bên ngoài: Công khai (không cần đăng nhập) – Chỉ dành cho Bộ mã hóa nhóm |
| Quy mô khán giả | 1000 tương tác, 20k chỉ với Chế độ xem (Cuộc họp) Giới hạn 1000 (hiện dành cho hội thảo trên web) |
10k (20k đến ngày 31 tháng 12 năm 2023) | 10k (20k đến ngày 31 tháng 12 năm 2023) |
| Tự điều hành (không tham gia sản xuất) | Đúng | Đúng | KHÔNG |
| Yêu cầu phần cứng | PC/Máy ảnh | PC/Máy ảnh | Sản xuất (âm thanh camera, chuyển đổi trực tiếp) + Bộ mã hóa (phần cứng hoặc phần mềm) |
| Khoảng thời gian | 30 giờ | 16 giờ (đến hết ngày 31 tháng 12 năm 2023) | 16 giờ (đến hết ngày 31 tháng 12 năm 2023) |
|
Trộn trực tiếp các nguồn/người thuyết trình trong cuộc họp Các vai trò riêng biệt trao quyền cho Nhà sản xuất, Người thuyết trình và Người tham dự |
KHÔNG | Đúng | KHÔNG |
| Chú thích | Phụ đề trực tiếp (Tích hợp sử dụng công nghệ AI) Chú thích GIỎ HÀNG (do con người tạo ra) |
Chú thích AI (Nhóm) | Chú thích 608/708 (Chỉ dành cho Bộ mã hóa nhóm) |
| Dịch phụ đề | Có (sử dụng công nghệ AI) | Lên đến 6 ngôn ngữ (sử dụng công nghệ AI) | KHÔNG |
| Hỏi đáp được kiểm duyệt (Trò chuyện) | Có sẵn | Có sẵn | Có sẵn |
| Hỏi đáp chưa được kiểm duyệt (Trò chuyện) | Đúng | KHÔNG | KHÔNG |
| Hỏi đáp bằng lời nói trong nền tảng | Đúng | Chỉ người thuyết trình | Chỉ người thuyết trình |
| Tự động chuyển đổi trực tiếp sang VOD |
KHÔNG |
Đúng | Đúng |
| Báo cáo | Báo cáo người tham dự |
Lượng người xem duy nhất ĐỊA LÝ Thời lượng xem Bí danh riêng lẻ |
Lượng người xem duy nhất ĐỊA LÝ Thời lượng xem Bí danh cá nhân (chỉ dành cho Bộ mã hóa nhóm) |
Khán giả
Sản xuất
Chú thích
Tương tác
Sau sự kiện
Tham gia với tư cách là Nhà sản xuất – từ Teams hoặc Outlook

Tham gia sự kiện trực tiếp với tư cách là Nhà sản xuất hoặc Người trình bày từ lịch Nhóm của bạn hoặc từ Lịch Outlook của bạn.
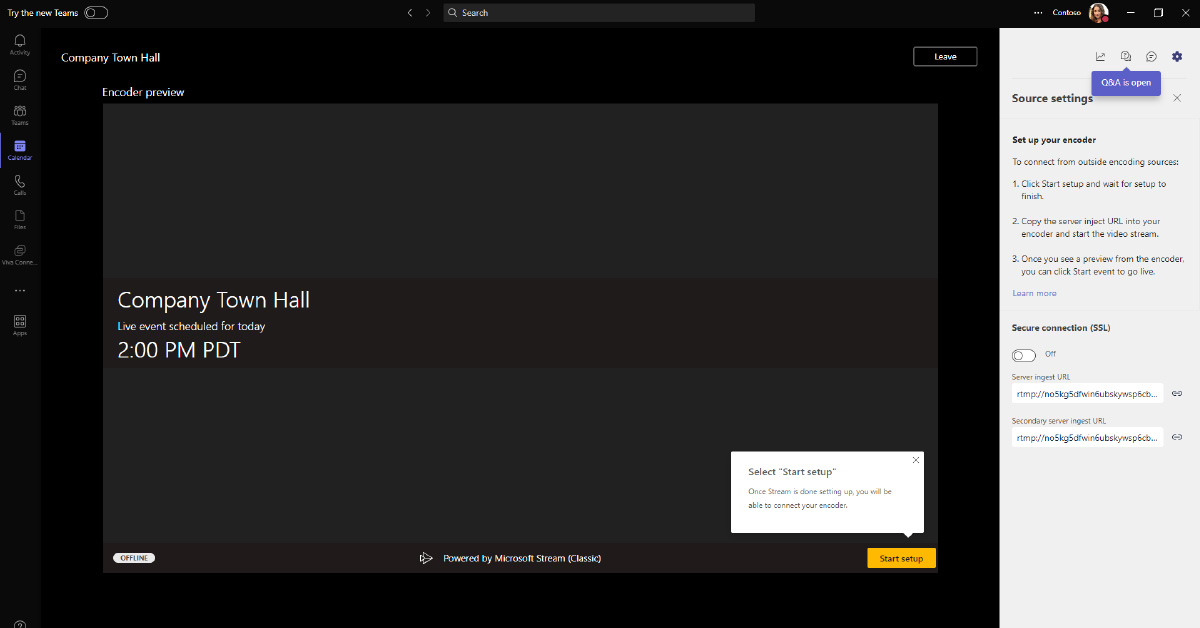
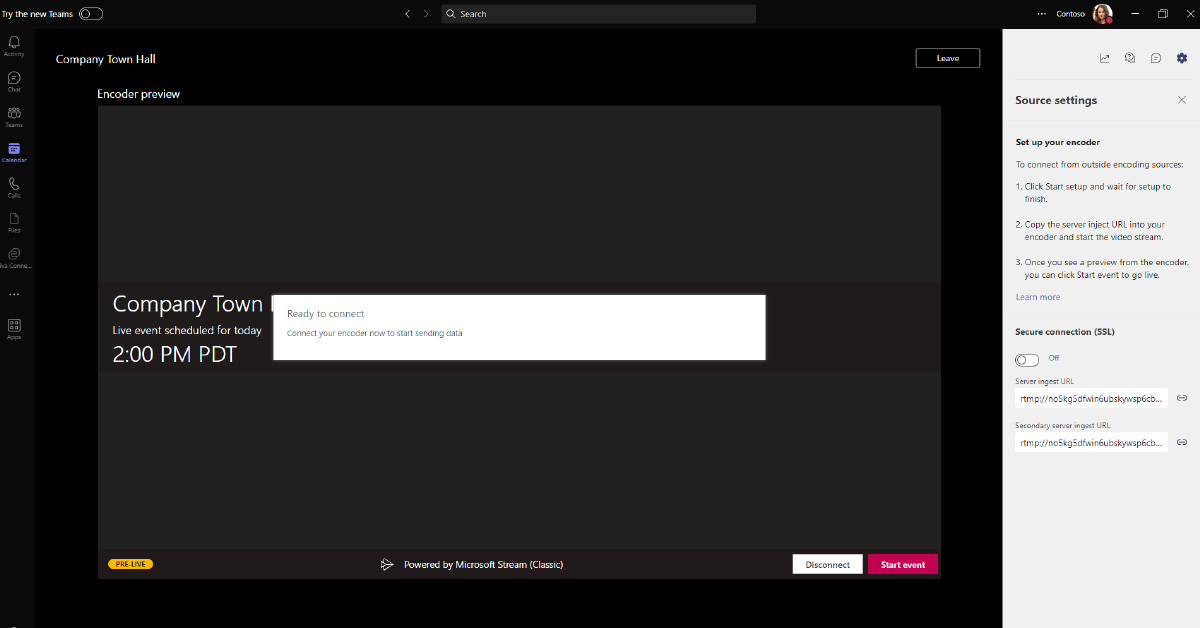
Tham gia với tư cách là Người trình bày (Hỏi đáp được kiểm duyệt)
Khi một sự kiện trực tiếp được lên lịch trong Teams được tạo bằng ứng dụng hoặc bộ mã hóa bên ngoài, Người thuyết trình cho sự kiện này sẽ không có bất kỳ loại chức năng âm thanh/video nào. Họ sẽ có thể kiểm duyệt bảng Hỏi & Đáp (nếu được bật), trò chuyện với (các) nhà sản xuất và xem luồng trực tiếp trong ứng dụng khách.
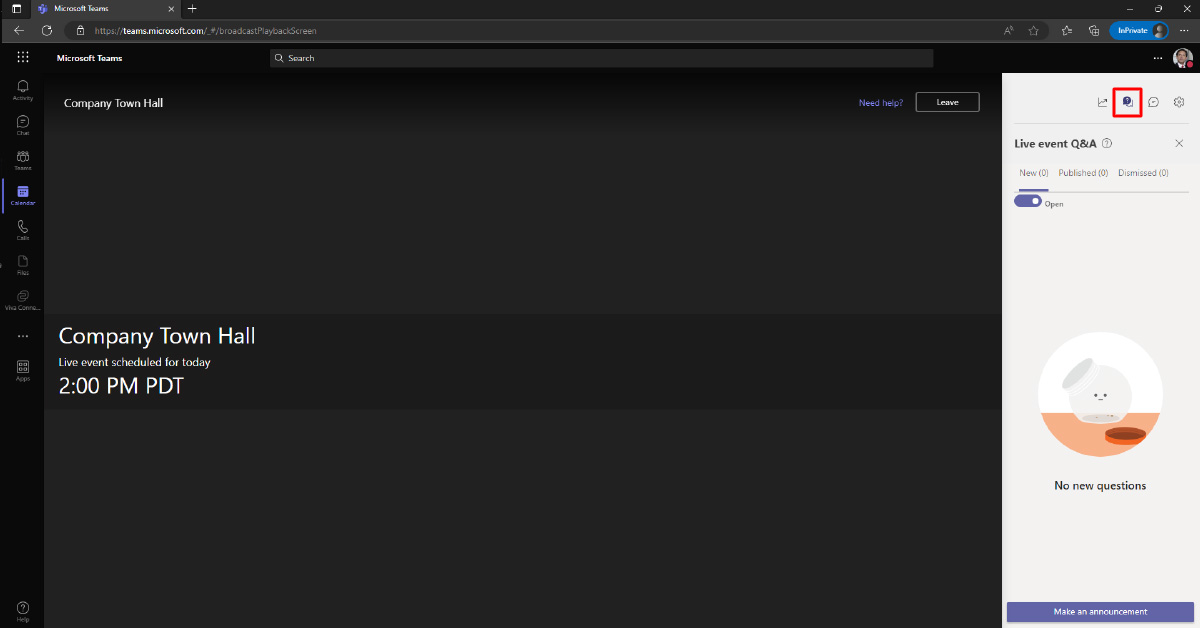
Người thuyết trình có quyền truy cập vào đây để hỏi đáp được kiểm duyệt.
Kết nối bộ mã hóa của bạn (ví dụ OBS)
Trong phần mềm mã hóa của bạn, hãy cung cấp (các) URL nhập RTMP để kết nối đầu ra của bộ mã hóa với sự kiện trực tiếp.
Trong OBS Studio, đi tới thanh Controls và nhấp vào Cài đặt.
- bên trong Dịch vụ thả xuống, chọn Phong tục…
- bên trong Máy chủ hộp văn bản, dán giá trị từ RTMP – Url nhập vào máy chủ.
- bên trong Khóa luồng vào hộp, nhập bất kỳ giá trị nào (chẳng hạn như 12345).
Ghi chú: Các sự kiện trực tiếp của nhóm có Luồng không sử dụng Khóa luồng; tuy nhiên, phần mềm OBS Studio yêu cầu nhập giá trị vào trường này.
URL nhập vào máy chủ phụ (còn gọi là URL nhập vào máy chủ dự phòng) không nhằm mục đích dự phòng. Bộ mã hóa đẩy nội dung đến cả URL nhập chính và URL dự phòng có cùng dấu thời gian và dữ liệu, giúp cải thiện độ bền và khả năng phục hồi của nội dung.
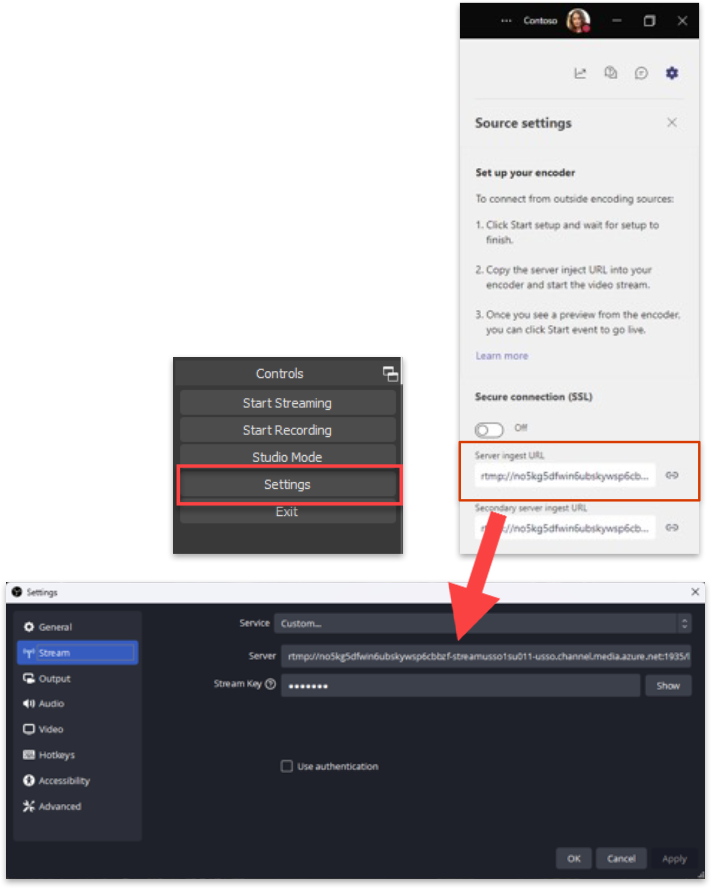
Đang kết nối bộ mã hóa của bạn
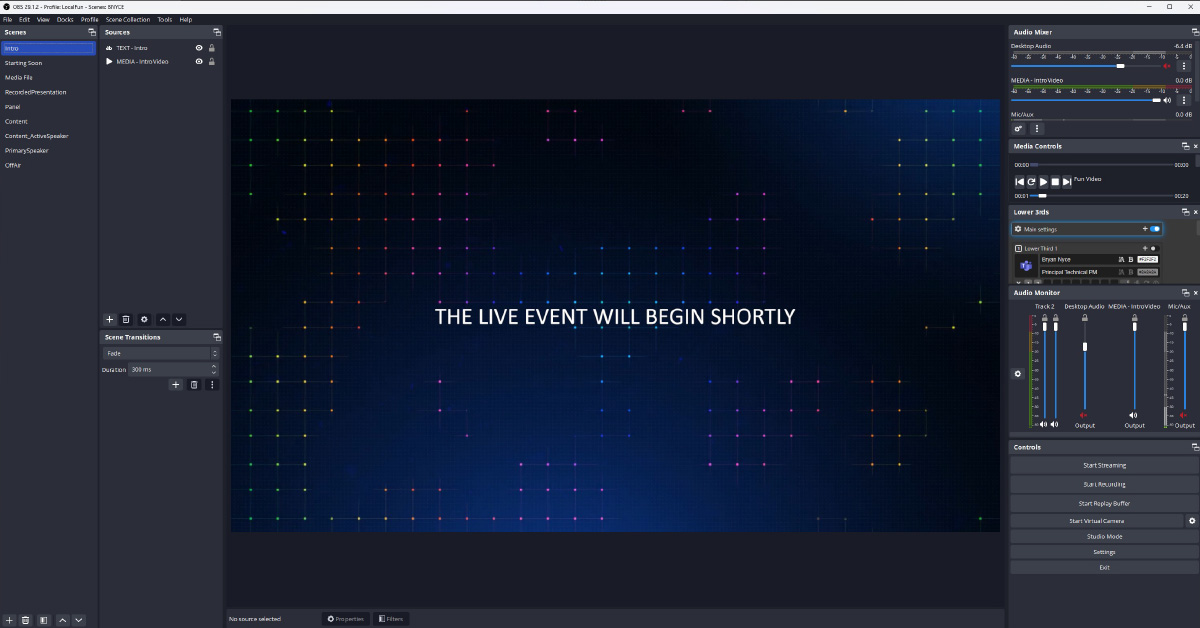
Lưu ý rằng khi Bắt đầu truyền phát được nhấp vào đây, thao tác này sẽ bắt đầu gửi đầu ra từ ứng dụng/bộ mã hóa đến sự kiện trực tiếp. Điều này KHÔNG làm cho sự kiện được phát trực tiếp để người tham dự có thể xem. Điều đó phải được thực hiện trong trải nghiệm Teams Maker.
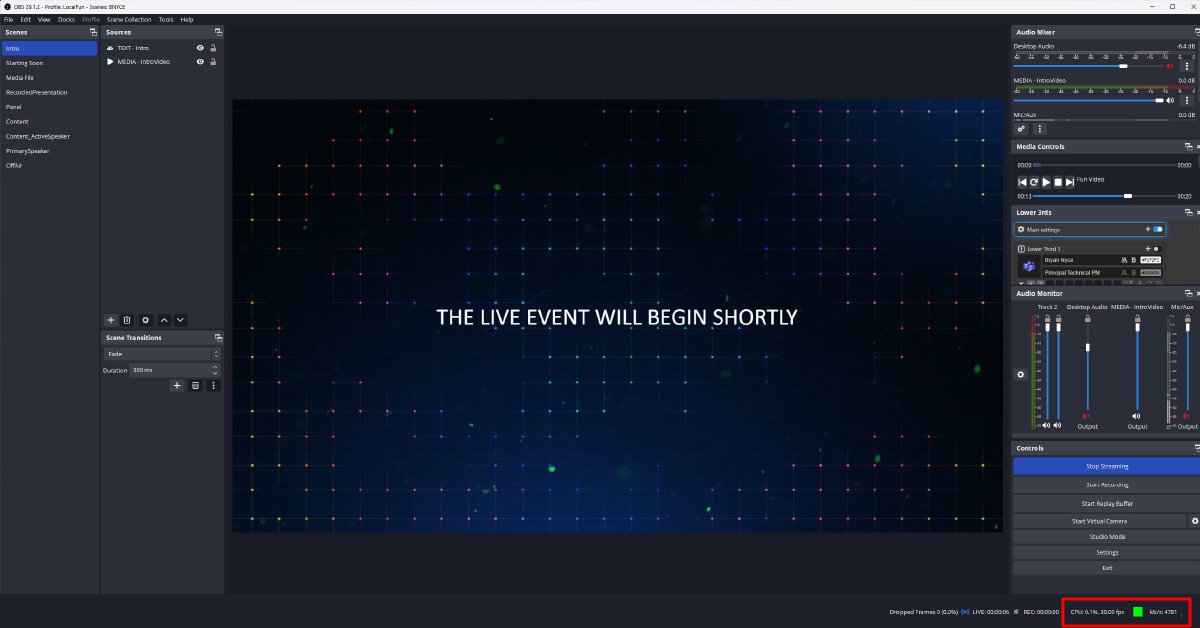
Xác minh rằng quá trình phát trực tuyến đang hoạt động. Nhà sản xuất sẽ thấy bản xem trước trong ứng dụng khách Nhóm (bị trễ khoảng 30 giây).
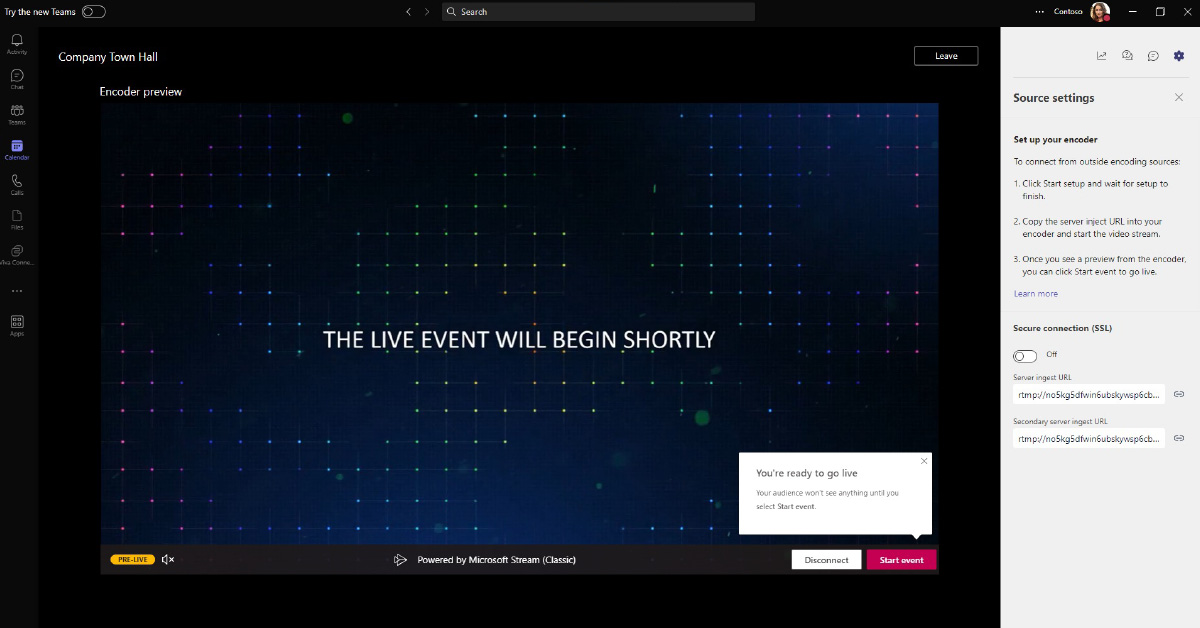
Khi sẵn sàng, nhấn vào Bắt đầu sự kiện nút để CHƯA LÊN!
NHẮC NHỞ: một khi sự kiện đã bắt đầu thì chỉ có thể dừng nó (không được tạm dừng hoặc khởi động lại).
Trích xuất nguồn từ Teams
Trích xuất nội dung từ cuộc họp Nhóm (nguồn)
Sử dụng NDI
Người tham gia từ xa

Họp nhóm

Nguồn
Hệ thống này tham gia cuộc họp Teams và sử dụng NDI để trích xuất nguồn cấp dữ liệu video riêng biệt và nguồn cấp dữ liệu âm thanh hỗn hợp.
Bật NDI trong ứng dụng khách Nhóm (Cài đặt -> Quyền ứng dụng).
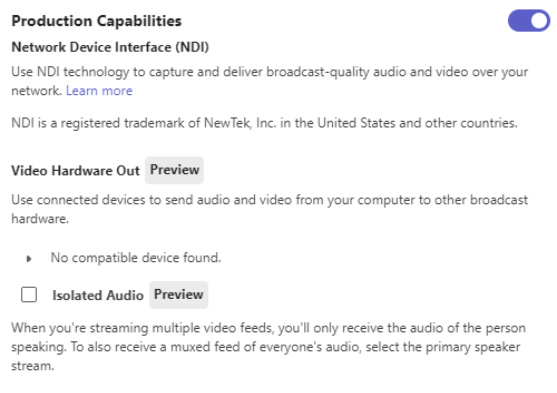
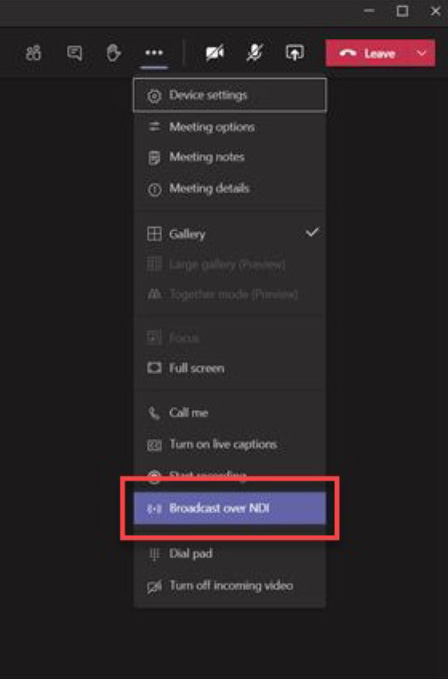
Đảm bảo nguồn cấp dữ liệu video được đang hoạt động trong ứng dụng khách Teams.
- Ghim các video chọn lọc theo ý muốn (tối đa 9 nguồn cấp dữ liệu video; tuy nhiên, điều này bị ảnh hưởng bởi phần cứng và mạng và nhìn chung sẽ không vượt quá 2-3 nguồn cấp dữ liệu trên mỗi máy)
- Gọi Thư viện lớn (tùy chọn, nếu muốn)
- Gọi Chế độ Cùng nhau (tùy chọn, nếu muốn)
Bật phát sóng qua NDI trong cuộc họp nhóm
Nguồn cấp dữ liệu NDI chứa âm thanh hỗn hợp của tất cả người tham gia, ngoại trừ người dùng trên Máy nguồn – chọn hộp kiểm Âm thanh biệt lập để bật âm thanh riêng lẻ cho từng nguồn cấp dữ liệu NDI
Trích xuất nội dung từ cuộc họp Nhóm (nguồn)
Sử dụng hết phần cứng
Điều này thường được sử dụng để tích hợp vào môi trường sản xuất truyền thống bằng kết nối SDI.
Người tham gia từ xa

Họp nhóm

Nguồn
Hệ thống này tham gia cuộc họp Nhóm và sử dụng thiết bị bên ngoài (AJA hoặc Blackmagic) để trích xuất nguồn cấp dữ liệu video.
- Bạn có thể trích xuất một luồng sạch cho mỗi đầu ra từ cuộc họp Nhóm.
- Các thiết bị có nhiều đầu ra có thể nhận được luồng sạch duy nhất cho mỗi đầu ra.
- Chỉ các nguồn cấp dữ liệu video riêng lẻ (ISO) (không hỗ trợ Thư viện lớn, Chế độ cùng nhau hoặc Chia sẻ màn hình).
Người tham gia từ xa

Họp nhóm

Nguồn
Hệ thống này tham gia cuộc họp Nhóm và sử dụng thiết bị bên ngoài (AJA hoặc Blackmagic) để trích xuất nguồn cấp dữ liệu video.
- Bạn có thể trích xuất một luồng sạch cho mỗi đầu ra từ cuộc họp Nhóm
- Các thiết bị có nhiều đầu ra có thể nhận được luồng sạch duy nhất cho mỗi đầu ra
- Chỉ các nguồn cấp dữ liệu video riêng lẻ (ISO) (không hỗ trợ Thư viện lớn, Chế độ cùng nhau hoặc Chia sẻ màn hình)
- NDI phải được bật trong ứng dụng khách Nhóm (Cài đặt -> Quyền -> bật thanh trượt NDI).
- Trên máy nguồn, nhấp chuột phải vào nguồn cấp dữ liệu video và chọn Gửi video tới phần cứng.
- Trên màn hình thả xuống tiếp theo, xác định vị trí thiết bị/giao diện bạn định sử dụng.
- Bấm vào Độ phân giải và chọn độ phân giải mong muốn từ cửa sổ thả xuống – sau đó bấm vào Bắt đầu.
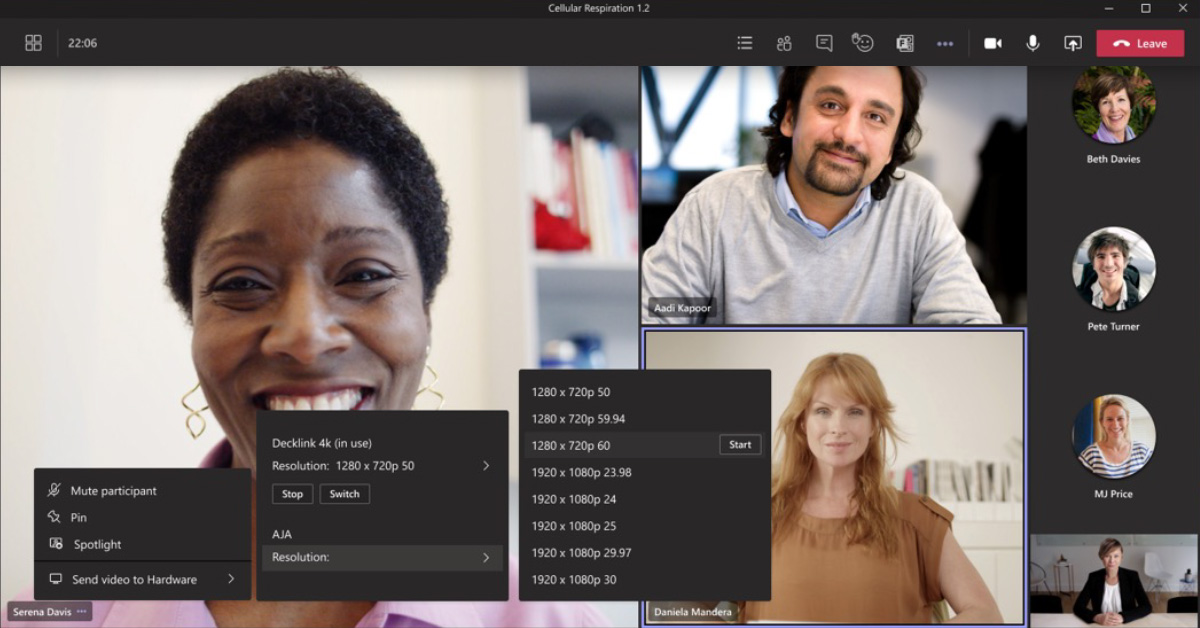
Bộ phát triển phát sóng
Bộ phát triển phát sóng là một giải pháp phần mềm cho phép các tổ chức sử dụng cuộc họp Teams trong đối tượng thuê của họ làm nguồn (và đích) để trích xuất và đưa các luồng phương tiện từ cuộc họp (ví dụ: người tham gia, chia sẻ màn hình, v.v.) và sử dụng chúng làm nguồn để sản xuất trực tiếp nội dung.
Các Bộ phát triển phát sóng cung cấp các tính năng để trích xuất và đưa phương tiện từ cuộc họp Nhóm bằng giao thức SRT hoặc RTMP. Chúng tôi khuyên bạn nên sử dụng giao thức SRT bất cứ khi nào có thể và sử dụng RTMP (và RTMPS) nếu hệ thống nhận/gửi nguồn cấp dữ liệu không hỗ trợ SRT.
Giải pháp này hoạt động bằng cách thêm bot phương tiện vào cuộc họp mà bạn muốn sử dụng giải pháp này và sử dụng bot phương tiện đó để ghi lại các luồng từ cuộc họp và đưa các luồng mới vào đó.
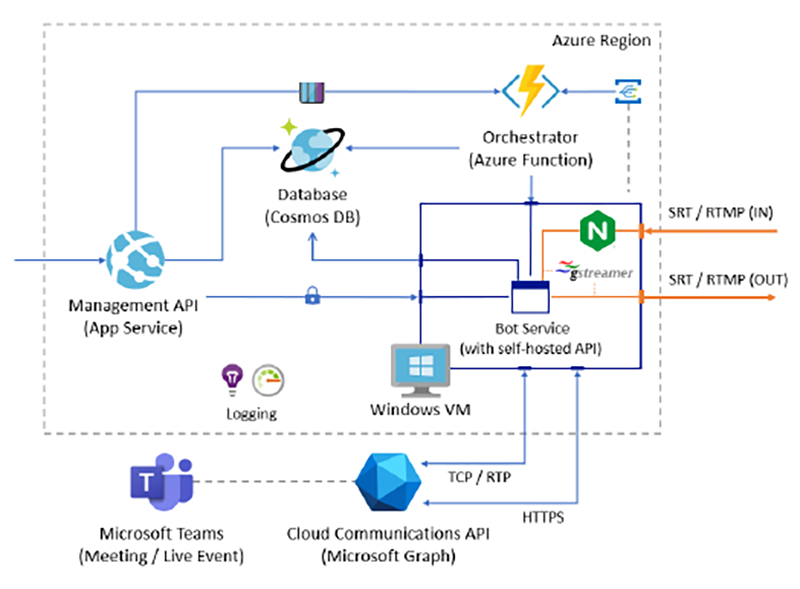
Sản xuất với OBS Studio
Cài đặt OBS cho sự kiện trực tiếp
- Khởi chạy OBS, đi tới Tài liệu -> Cài đặt.
- Nhấp chuột đầu ra, sau đó chọn Trình độ cao chế độ đầu ra và định cấu hình các cài đặt sau trong Truyền phát tab:
- Thay đổi tỷ lệ đầu ra: Đánh dấu vào ô và chọn 1280×720
- Mã hoá: Nếu PC của bạn hỗ trợ mã hóa phần cứng, hãy chọn mã không phải x264 (ví dụ QuickSync H.264, NVENC, v.v.). Nếu mã hóa phần cứng không phải là một tùy chọn, hãy để nó ở dạng x264.
- Kiểm soát tỷ lệ: Đảm bảo CBR được chọn.
- Tốc độ bit: Nhập giá trị bằng kbps, 2000 đến 4000 là giá trị thường được sử dụng.
- Khoảng thời gian khung hình chính: 2.
- Vẫn còn trên đầu ra tab, hãy nhấp vào Âm thanh tab -> Cấu hình Đường ray số 1 -> Tốc độ âm thanh: 128, 160 hoặc 192 để mã hóa âm thanh.
- Nhấp chuột Băng hình (ở phía bên trái) và định cấu hình các cài đặt sau:
- Độ phân giải cơ sở (Canvas): Đây là độ phân giải màn hình thông thường của bạn (thường là 1920 x 1080).
- Độ phân giải đầu ra (Tỷ lệ): 1280 x 720 (Cấu hình bộ mã hóa đạt tối đa 720p cho các sự kiện trực tiếp).
- Giá trị FPS phổ biến: 30 thường được sử dụng cho khung hình trên giây.
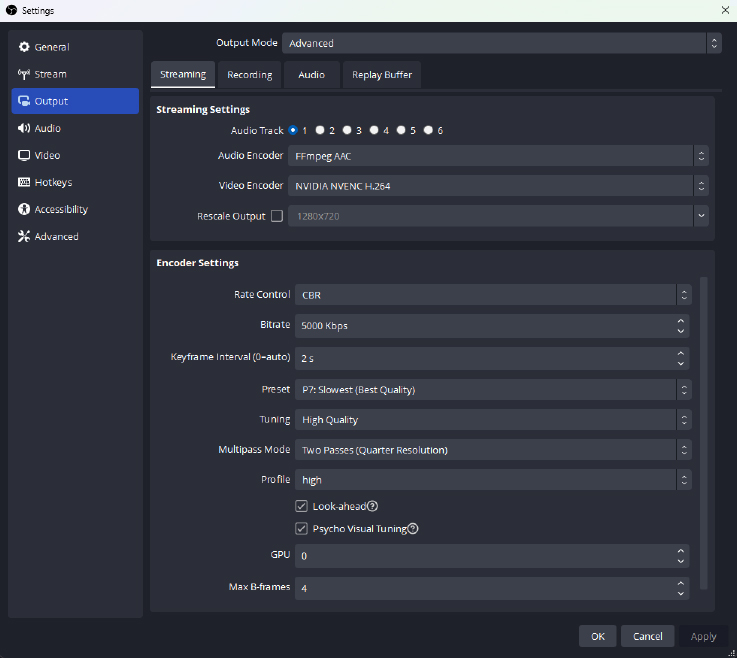
Các cài đặt trên đang sử dụng card NVIDA RTX 2080 Ti. Độ phân giải mục tiêu là 1280×720 và tốc độ khung hình 30 khung hình/giây. Nhìn thấy cái này hướng dẫn chi tiết các thông tin liên quan đến cấu hình NVIDIA.
Hệ thống sản xuất – Đưa vào nguồn (ví dụ OBS NDI)
Video bị cô lập
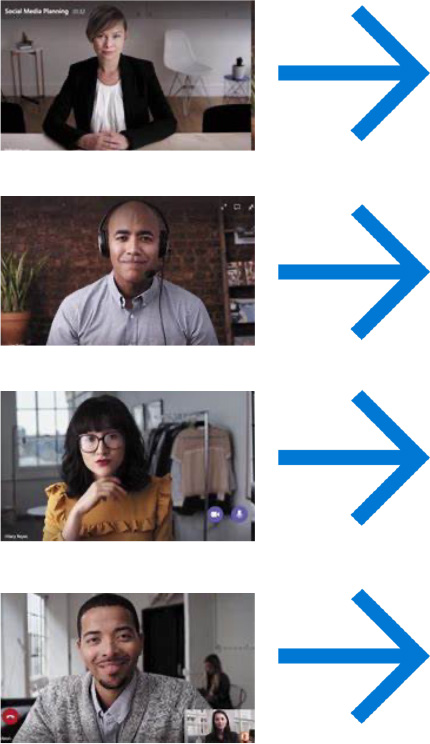
NDI
Ứng dụng phát trực tuyến (OBS)

đồ họa
Nhà sản xuất
Hệ thống này chạy phần mềm sản xuất (OBS, Wirecast, vMix) để tạo ra các bố cục mong muốn. Từ máy/ứng dụng này, bạn có thể gửi nguồn cấp dữ liệu tới đối tượng bên ngoài của mình.
Cài đặt OBS và Plugin OBS NDI (yêu cầu khởi động lại).
Trong OBS, tạo Cảnh mới và thêm nguồn NDI mới.
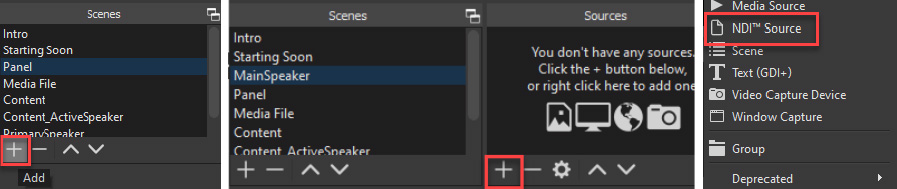
Chọn nguồn cấp dữ liệu mong muốn và định vị vào cảnh.
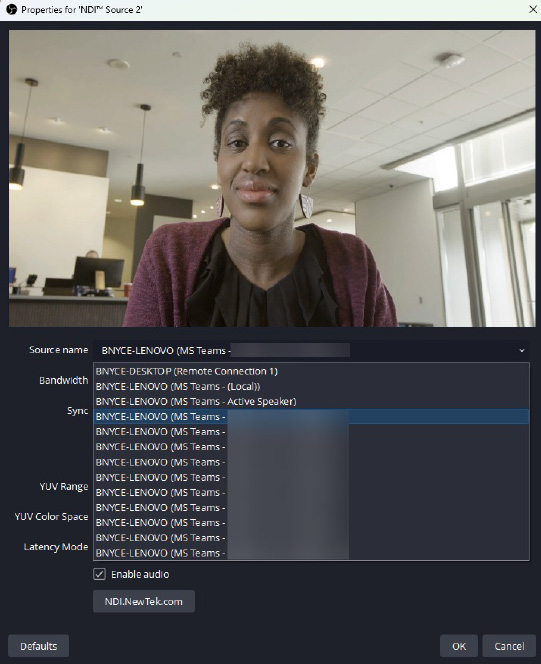

Phương tiện xem trước/đảm bảo video.

Danh sách các nguồn cấp dữ liệu NDI có sẵn trên mạng cục bộ. Nguồn cấp dữ liệu hiển thị tên máy nguồn, ứng dụng và mô tả.
Cân nhắc về âm thanh

Bộ cách ly vòng lặp mặt đất: được sử dụng để loại bỏ âm thanh ù do vòng tiếp đất tạo ra, xảy ra khi nhiều thiết bị âm thanh được kết nối với nhau.

Chất lượng micro Và giao diện âm thanh.
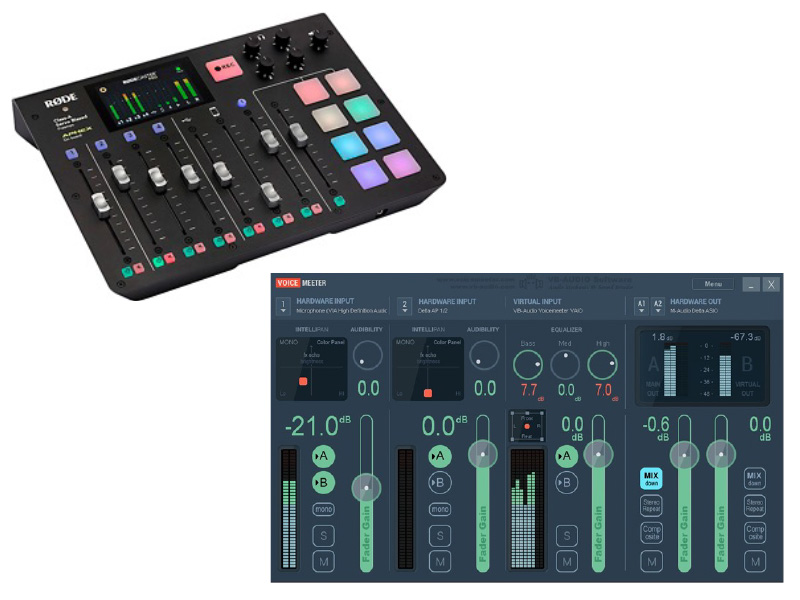
Bộ trộn âm thanh vật lý: dùng để tập hợp nhiều nguồn âm thanh như micro, thiết bị kết nối USB, kết nối Aux, Bluetooth.
Bộ trộn âm thanh ảo: định tuyến âm thanh mạnh mẽ bằng giao diện vật lý và ảo.
Định tuyến âm thanh – VoiceMeeter
Máy đo giọng nói là một ví dụ về bảng điều khiển trộn ảo.
Phiên bản
- VoiceMeeter (3 đầu vào/đầu ra âm thanh)
- VoiceMeeter Banana (5 đầu vào/đầu ra âm thanh)
- VoiceMeeter Potato (8 đầu vào/đầu ra âm thanh)
Các bước trong phần này sẽ sử dụng VoiceMeeter Potato; tuy nhiên, các khái niệm này áp dụng như nhau cho VoiceMeeter và VoiceMeeter Banana.
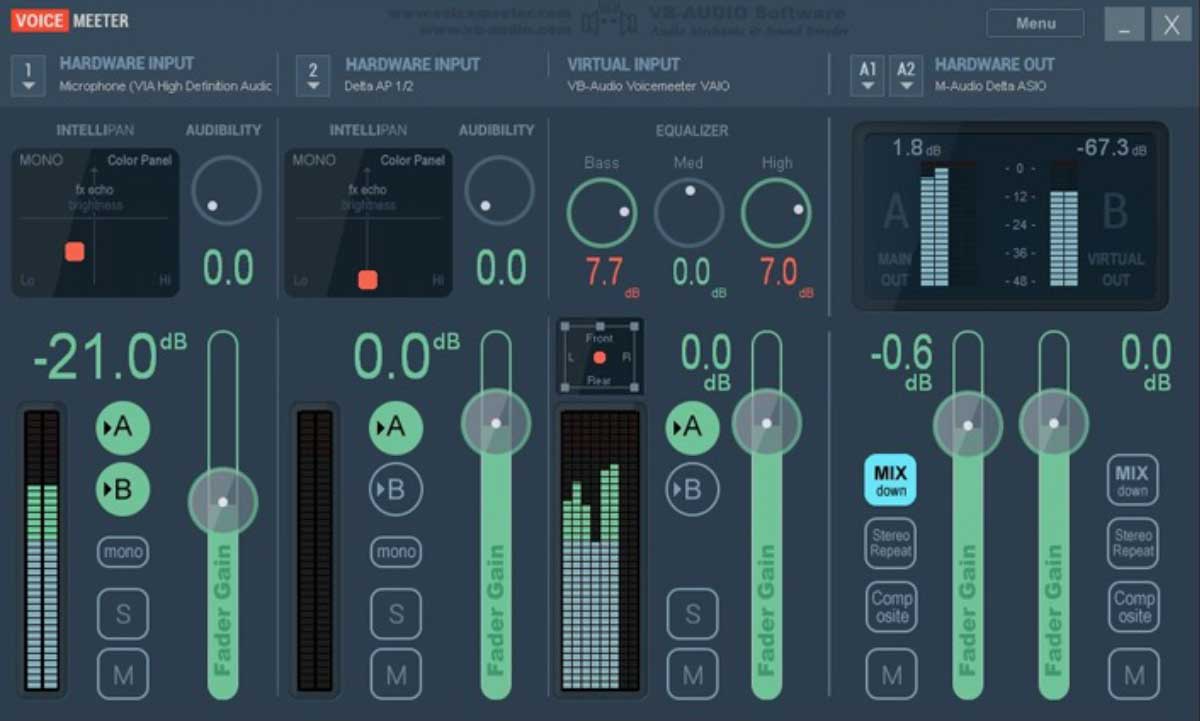
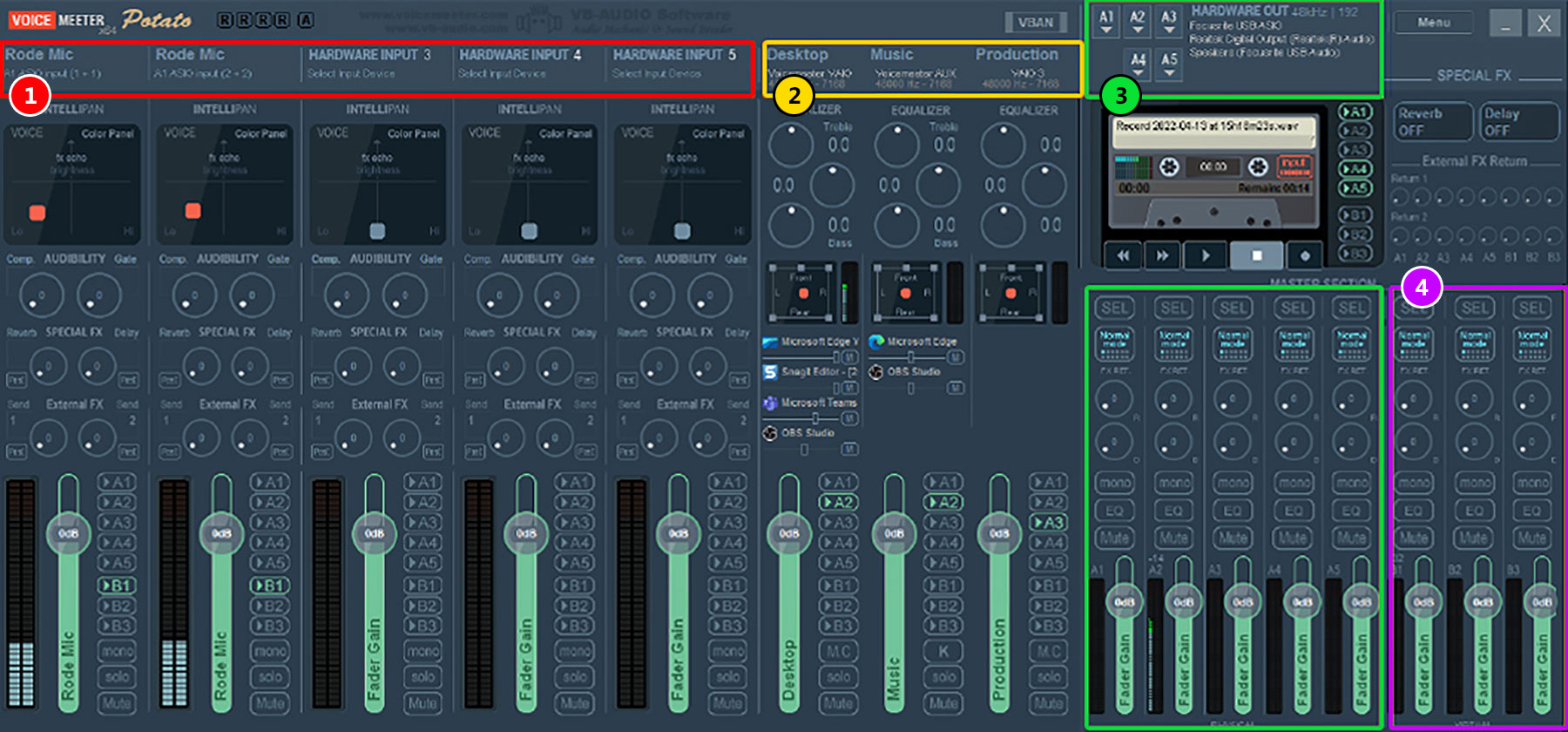
1
Đầu vào vật lý
Thiết bị kết nối với PC (microphone)
2
Đầu vào ảo
Cung cấp cách tách âm thanh từ các ứng dụng khác nhau thành các đầu vào riêng biệt
3
Đầu ra vật lý
Cung cấp phương pháp định tuyến các kênh âm thanh đến các đầu ra vật lý riêng biệt (loa, tai nghe)
4
Đầu ra ảo
Cung cấp phương pháp định tuyến các kênh âm thanh đến các đầu ra ảo riêng biệt
VoiceMeeter – I/O vật lý
Bước đầu tiên trong việc định cấu hình VoiceMeeter là thiết lập các thiết bị vật lý của bạn. Điều này bao gồm các thiết bị được kết nối vật lý với máy tính của bạn để làm đầu ra (loa, tai nghe, bộ trộn âm thanh) cũng như đầu vào (chẳng hạn như micrô, bộ trộn âm thanh, giao diện âm thanh, v.v.).
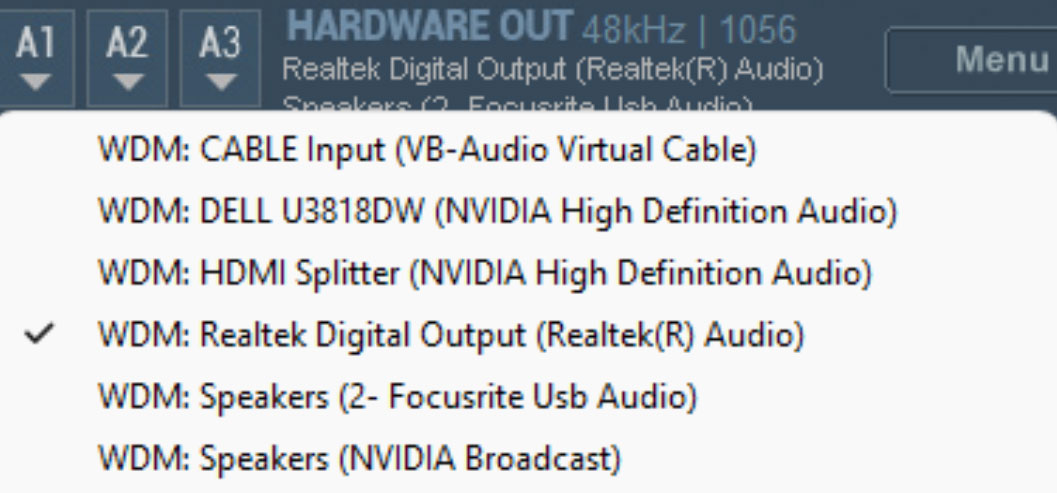
- Chọn thiết bị đầu ra âm thanh chính – khuyến nghị chung là bắt đầu với bus A1.
- Nhấp vào A1 để hiển thị danh sách thiết bị và chọn đầu ra âm thanh chính của bạn.
- Thứ tự ưu tiên là chọn thiết bị ASIO (nếu có), sau đó là WDM/KS, sau đó là MME.
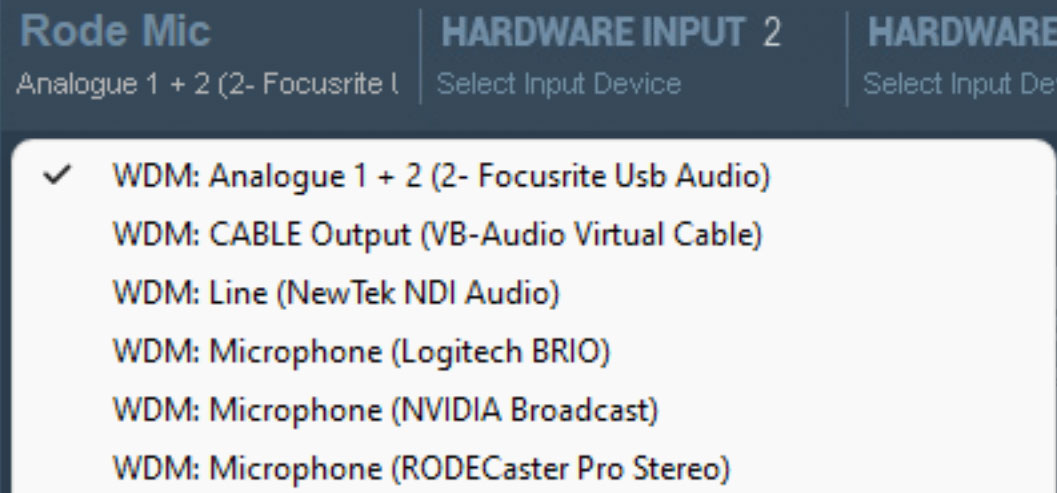
- Bạn có thể định cấu hình tối đa 5 đầu vào phần cứng trong VoiceMeeter Potato.
- Bấm vào Chọn thiết bị đầu vào để hiển thị menu và chọn thiết bị mong muốn.
- Ưu tiên chọn thiết bị WDM/KS (cung cấp độ trễ tốt nhất so với MME).
VoiceMeeter – I/O ảo
Voicemeeter cũng cung cấp các thiết bị đầu vào và đầu ra ảo. Chúng có thể được sử dụng để tách âm thanh khỏi các ứng dụng trên PC của bạn thành các kênh riêng biệt và định tuyến chúng đến các kênh chuyên dụng để sử dụng trong các ứng dụng khác như Nhóm.
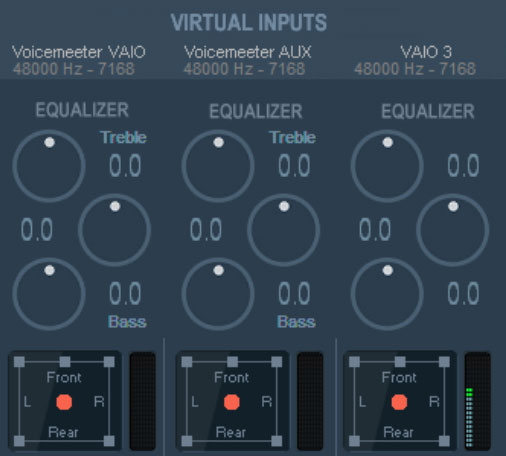
- Potato cung cấp ba đầu vào ảo:
- Máy đo giọng nói VAIO
- Máy Đo Giọng NóiAUX
- Máy đo giọng nói VAIO 3
- Sử dụng cài đặt Bộ trộn âm lượng của Windows, bạn có thể định tuyến các ứng dụng riêng lẻ để sử dụng các đầu vào ảo cụ thể.
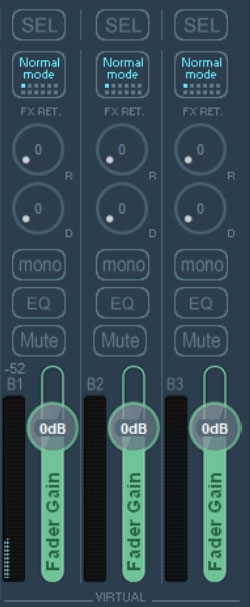
- Potato cung cấp ba đầu ra ảo:
- VoiceMeeter VAIO (Xe buýt B1)
- VoiceMeeter Aux (Bus B2)
- VoiceMeeter VAIO 3 (Xe buýt B3)
- Âm thanh có thể được gán cho Bus B để định tuyến đến một ứng dụng cụ thể làm đầu vào (chẳng hạn như micrô trong Teams).
VoiceMeeter – Định tuyến âm thanh vào Nhóm
Bạn có thể ánh xạ các đầu ra ảo (dưới cùng bên phải) vào Teams bằng Bus B. Trong ví dụ này, B1 sẽ xuất hiện dưới dạng “VoiceMeeter Output (VB-Audio VoiceMeeter VAIO)” trong cài đặt micrô cho ứng dụng khách Teams.

Phiên dịch ngôn ngữ ký hiệu trực tiếp
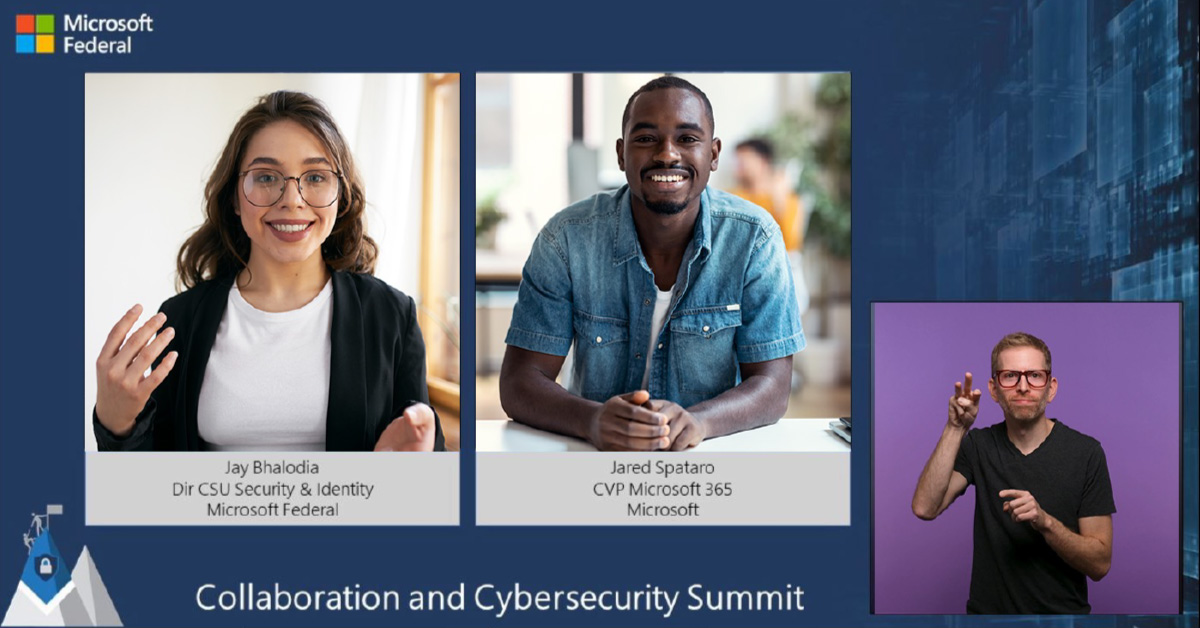
Tích hợp thông dịch ngôn ngữ ký hiệu trực tiếp vào các sự kiện và cuộc họp trực tiếp của Teams
- Phiên dịch ngôn ngữ ký hiệu trên màn hình là một hình thức giao tiếp tự nhiên và trực quan giúp các nhà tổ chức sự kiện tiếp cận cộng đồng người khiếm thính và khiếm thính bằng ngôn ngữ mẹ đẻ của họ.
- Nhiều yếu tố kỹ thuật và sản xuất cần được cân nhắc khi lập kế hoạch cho một sự kiện có kết hợp phiên dịch ngôn ngữ ký hiệu trực tiếp.
- Phần sau đây phác thảo các đề xuất và phương pháp hay nhất để tổ chức các sự kiện trực tiếp có kết hợp với phiên dịch viên ngôn ngữ ký hiệu.
Chuẩn bị đội ngũ phiên dịch viên của bạn
Phiên dịch ngôn ngữ ký hiệu là một nhiệm vụ phức tạp, mang tính trí tuệ và sẽ được hưởng lợi rất nhiều nếu cung cấp thêm ngữ cảnh và chuẩn bị trước.
Cung cấp tài liệu chuẩn bị cho nhóm phiên dịch của bạn ít nhất một tuần trước sự kiện. Bao gồm càng nhiều chi tiết càng tốt, bao gồm Run of Show, tên người tham gia, hình ảnh sự kiện như bản PowerPoint, video ghi sẵn và bản ghi.
Mời tôiphiên dịch viên diễn tập sự kiện và các cuộc họp trước khi sản xuất để trả lời các câu hỏi liên quan đến nội dung hoặc luồng sự kiện.
Diễn tập tất cả các yếu tố kỹ thuật trong buổi chuẩn bị sản xuất với đội ngũ thông dịch viên. Cung cấp hướng dẫn kỹ thuật về cách tổ chức sự kiện cụ thể của bạn trong trường hợp Thông dịch viên không thể tham gia các buổi tiền sản xuất hoặc có thay đổi nhân sự vào phút cuối.
Sản xuất kỹ thuật
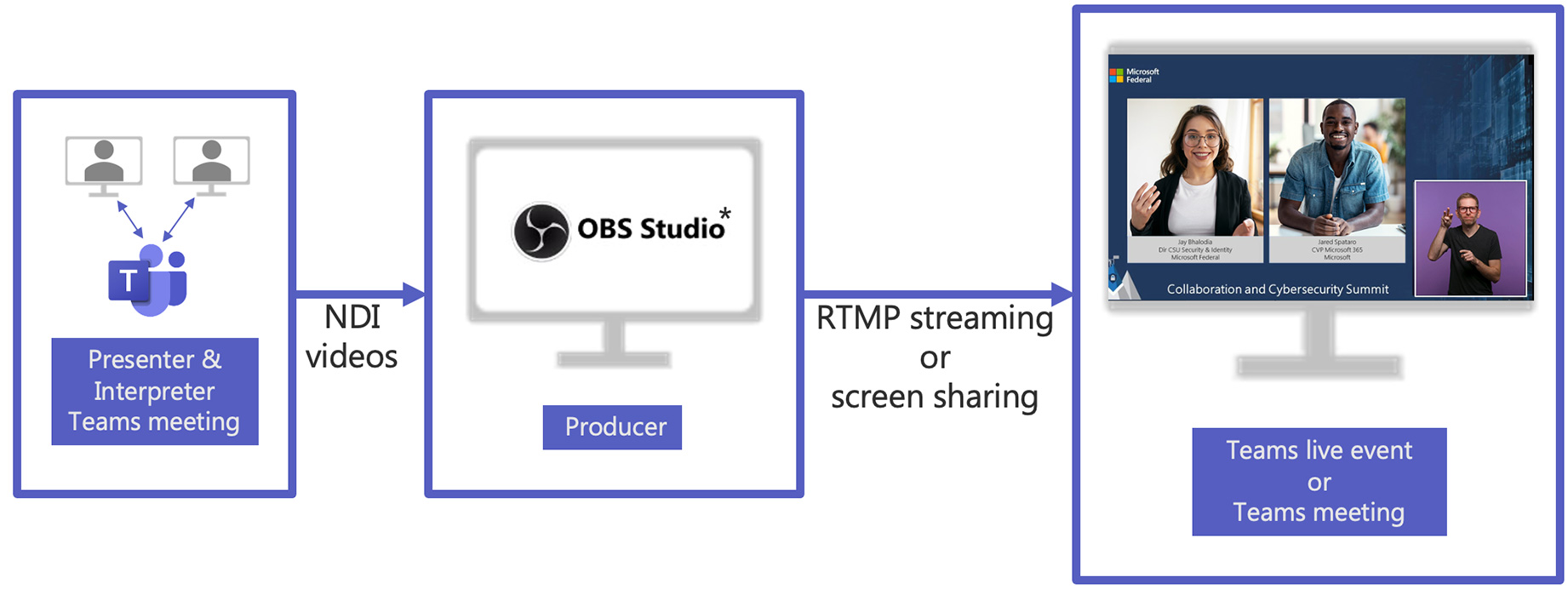
*Nhiều giải pháp phát sóng khác có thể sử dụng NDI như vMix và Wirecast. Hướng dẫn này chỉ bao gồm OBS Studio.
Đề xuất phòng phiên dịch
Internet
Đối với mọi sự kiện, nên có kết nối Internet mạnh và ổn định; kết nối dây cứng là ổn định nhất.
Thắp sáng
Ánh sáng dịu, đồng đều cho phép xem phần diễn giải và nét mặt một cách tối ưu nhất.
Lý lịch
Nền đồng màu là tốt nhất; một số người xem cho biết họ thích màu xanh lam hoặc xanh lục hơn.
Tủ quần áo
Quần áo trơn, đồng màu, tương phản với màu da.
Vị trí đặt camera
Ảnh chụp chính diện trung bình ngang tầm mắt.
Khuyến nghị sản xuất
Đặt Máy phiên dịch vào hộp hình chữ nhật có khung có chiều rộng khoảng ¼ màn hình.
Đóng khung Trình thông dịch để bao gồm không gian cho chuyển động ký tên thông thường.
Phần dưới cùng bên phải của màn hình là vị trí được người xem yêu thích nhất.
Phòng Xanh Ảo là một cuộc họp Nhóm bổ sung cho phép liên lạc giữa các nhóm trước và trong một sự kiện. Cuộc họp này tách biệt với cuộc họp của Nhóm phát sóng người thuyết trình.
Thông dịch viên không thể tham gia hai cuộc họp cùng một lúc, vì vậy họ phải rời khỏi cuộc họp Nhóm Phòng Xanh Ảo để tham gia cuộc họp Nhóm Phát thanh Người thuyết trình, vào thời gian đã thỏa thuận, trước khi phiên Phiên dịch của họ bắt đầu.
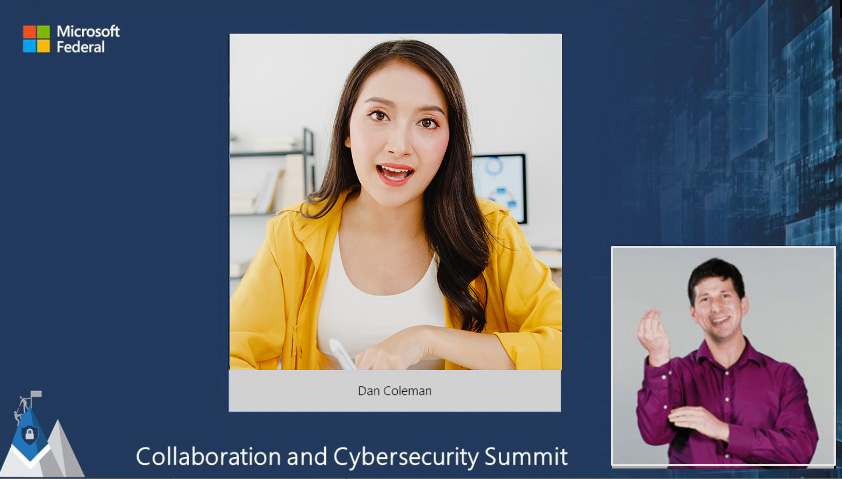

Phiên dịch phòng xanh ảo
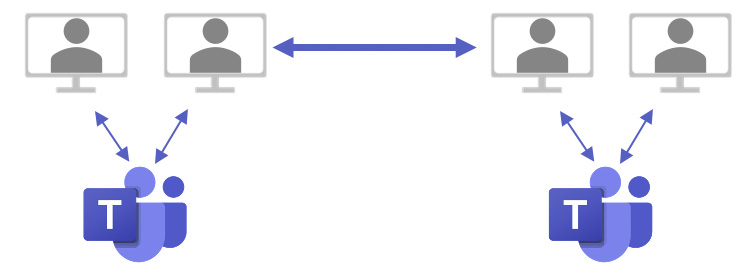
Phòng xanh ảo
Họp nhóm 1
Người dẫn chương trình & Phiên dịch
Họp nhóm 2
Khuyến nghị chuyển đổi phiên dịch viên
Thông dịch viên thường làm việc theo nhóm từ hai người trở lên và thay phiên nhau 15 đến 20 phút trong suốt một sự kiện. Đối với các sự kiện kéo dài hơn hai giờ, có thể cần một đội ngũ Thông dịch viên lớn hơn.
Giữa sự kiện chuyển đổi phiên dịch viên cần được lên kế hoạch và luyện tập kỹ lưỡng.
Thống nhất trước về tín hiệu chuyển đổi giữa Phiên dịch viên và sản xuất.
Sau khi có tín hiệu, người sản xuất nên đợi để chuyển sang cho đến khi Phiên dịch viên bỏ tay ra khỏi khung.
Nếu có thể, hãy tích hợp tính năng chuyển đổi trình thông dịch vào Run of Show. Chuẩn bị cho các yêu cầu nghỉ phiên dịch đột xuất khi cần thiết.
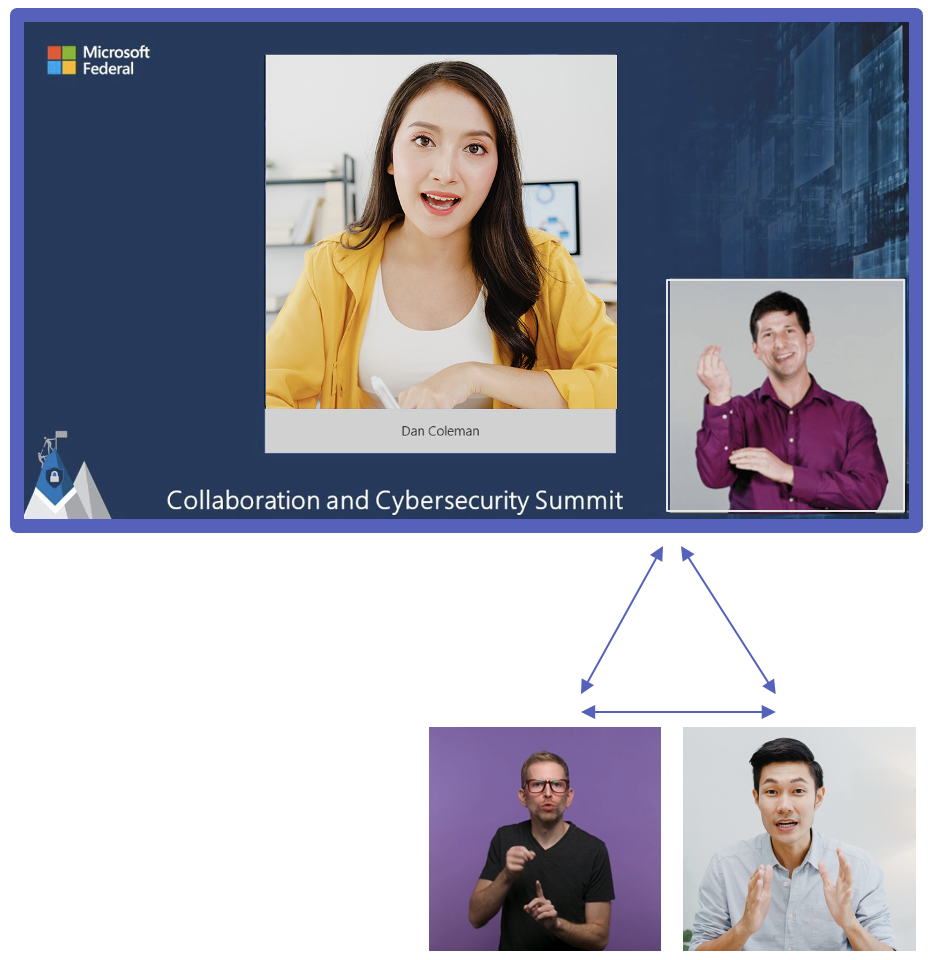
Thay thế sau mỗi 15-20 phút.
Sử dụng OBS + NDI để tích hợp ngôn ngữ ký hiệu vào Teams
Thêm nguồn NDI của trình thông dịch vào cảnh OBS của bạn, phía trên nền.
- Vừa với khoảng ¼ chiều rộng màn hình.
- Giữ tỷ lệ thuận.
- Đặt ở góc dưới bên phải.
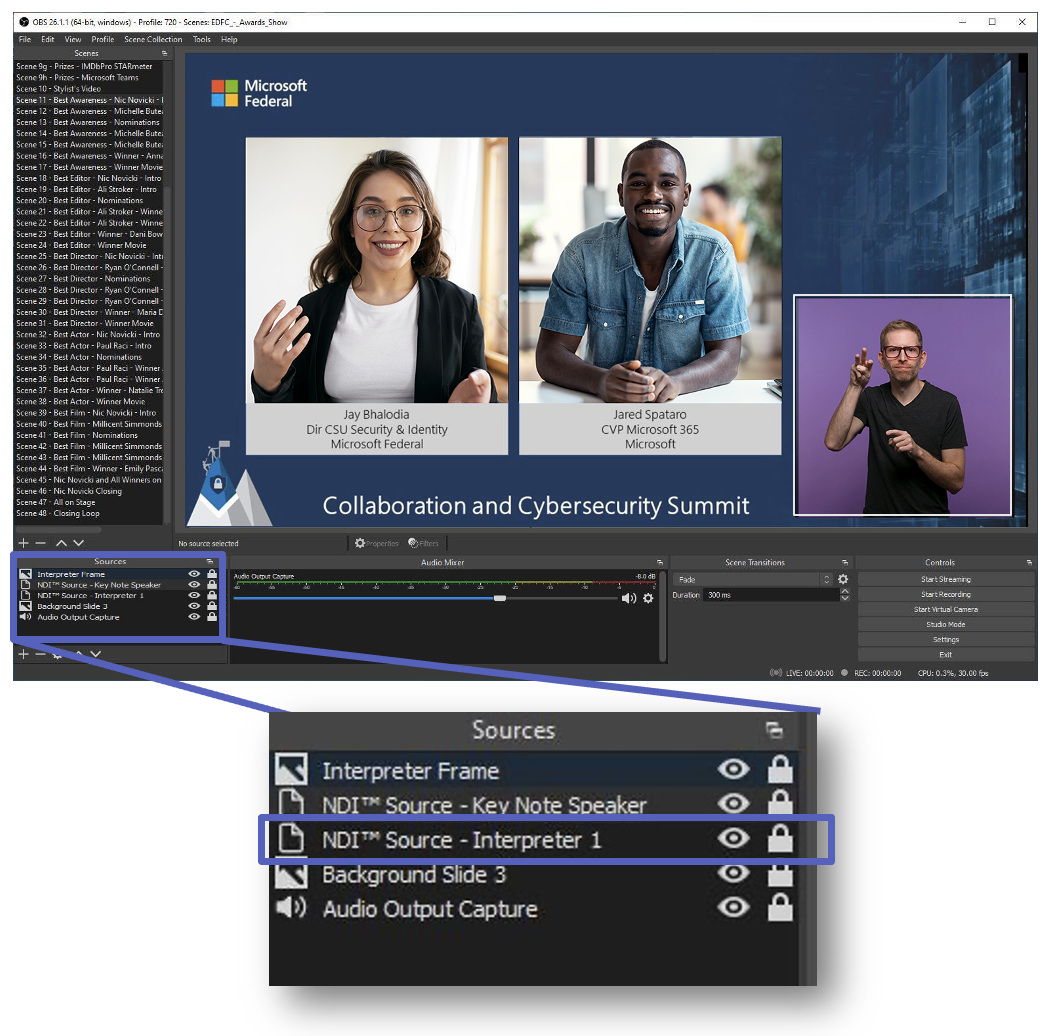
Áp dụng hộp giới hạn cho tất cả các nguồn NDI để ngăn tự động chia tỷ lệ:
- Từ Nguồn cửa sổ, nhấp chuột phải Nguồn NDI.
- Di chuột qua Biến đổi, nhấp chuột Chỉnh sửa Chuyển đổi.
- Từ Loại hộp giới hạn lựa chọn Quy mô đến giới hạn bên ngoài.
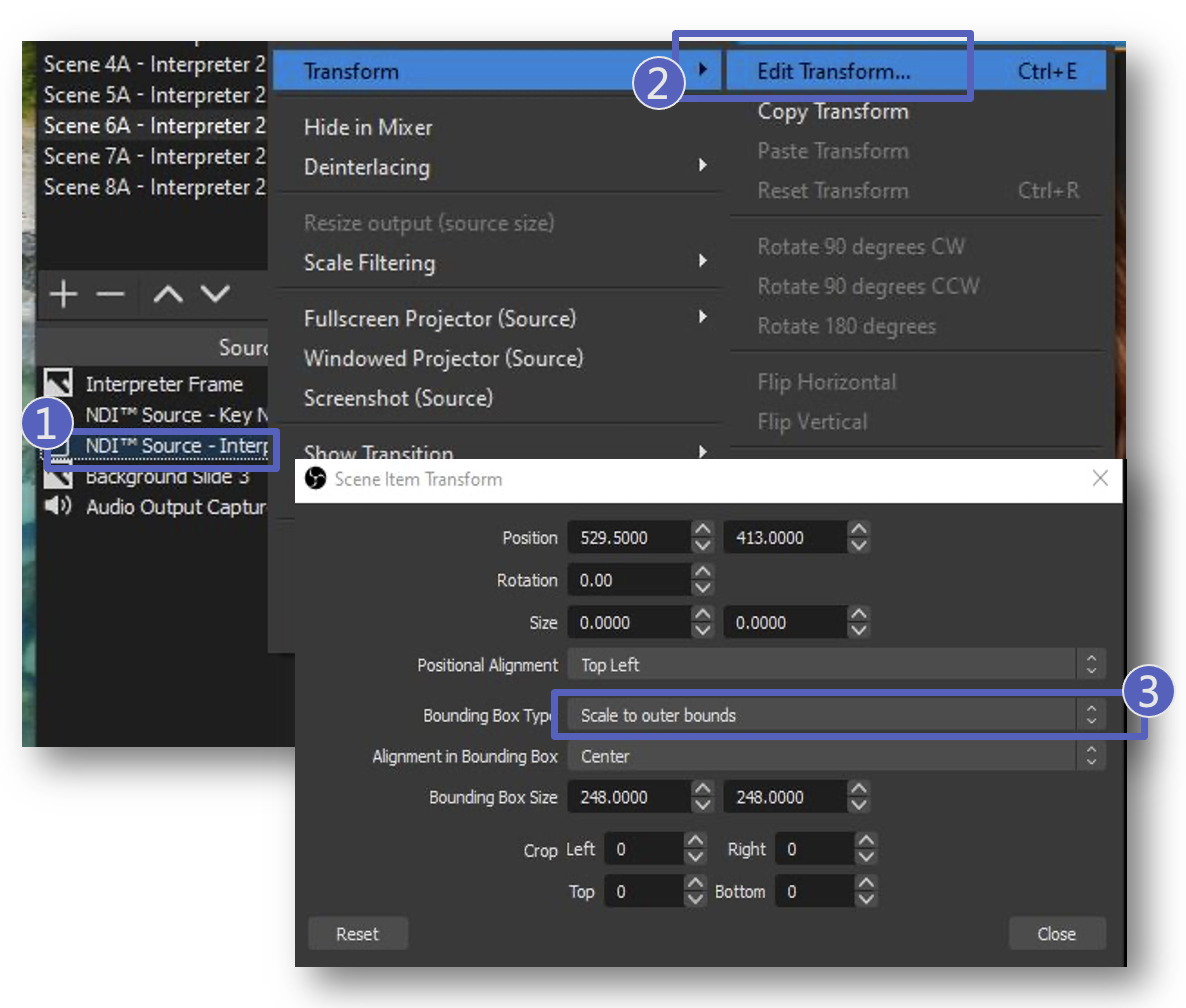
Tạo khung:
- Từ Nguồn ngăn, nhấp vào nút +.
- Lựa chọn Nguồn màu.
- Lựa chọn Tạo mới, cung cấp tên, nhấp vào ĐƯỢC RỒI.
- Nhấp chuột Chọn màu.
- Chọn màu khung mong muốn, nhấp vào ĐƯỢC RỒI.
Nhấp và kéo để điều chỉnh kích thước nguồn màu và đặt khung phía trên nguồn NDI trong ngăn Nguồn.
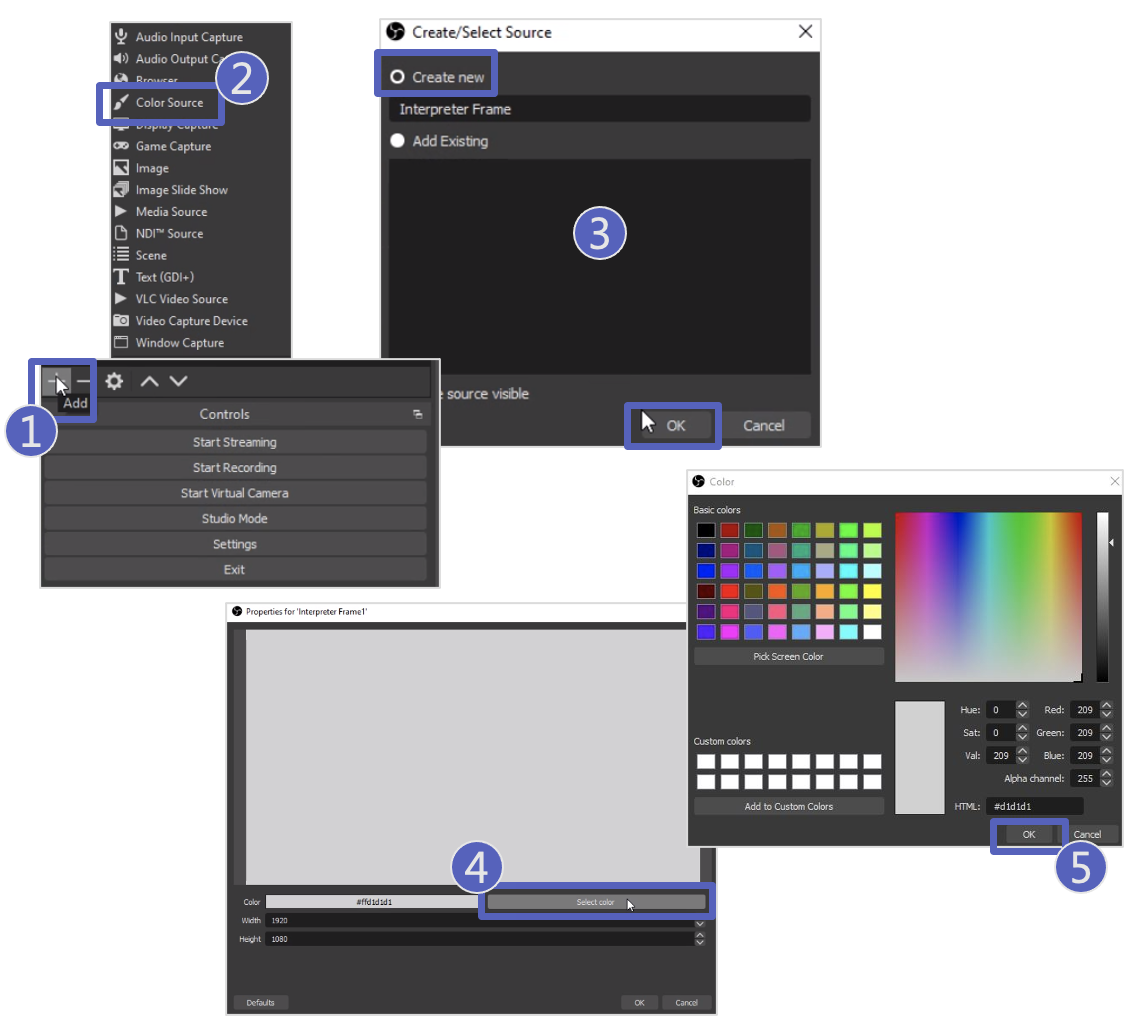
Đầu ra chương trình tới Trình thông dịch
Việc cung cấp đầu ra chương trình cho Phiên dịch viên là rất quan trọng để hỗ trợ việc hiểu Người trình bày/Diễn giả và cung cấp thêm hình ảnh trực quan mà Phiên dịch viên cần để thu hút sự chú ý của khán giả.
Sử dụng Chia sẻ màn hình để chia sẻ lại cuộc họp Nhóm thuyết trình hoặc sử dụng Máy ảnh ảo OBS/Camera ảo NewTek để định tuyến nguồn cấp dữ liệu chương trình trở lại cuộc họp Thông dịch viên.
Phiên dịch viên ra hiệu “nhìn” để người xem biết nhìn vào hình ảnh trên màn hình.
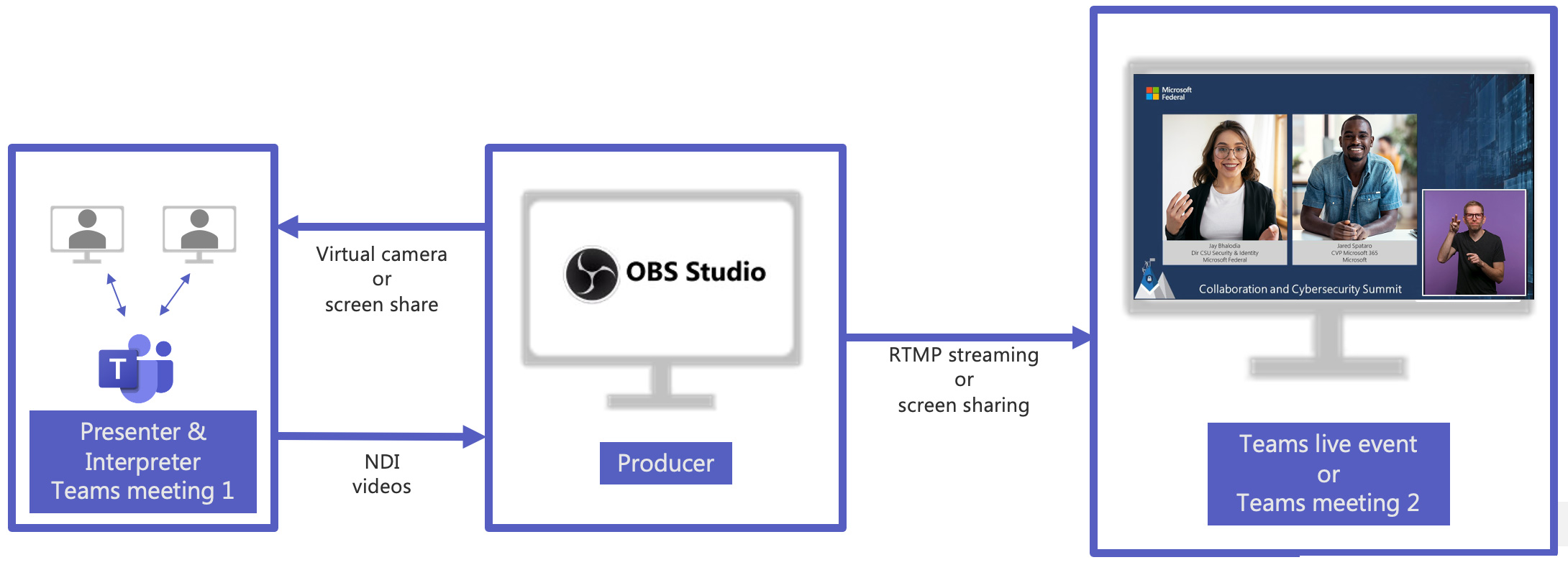
Định tuyến âm thanh trong OBS
Tài liệu bổ sung được ghi trước, cần phải dịch, phải được chuyển đến Phiên dịch viên. Không đặt đầu ra Âm thanh Chương trình OBS để quay lại cuộc họp Nhóm Diễn giả vì điều này gây ra vòng phản hồi. Chỉ trả lại nội dung được ghi trước yêu cầu định tuyến âm thanh nâng cao.
Nhà sản xuất có thể bật và tắt âm thanh theo cách thủ công cho các phần tử được ghi trước để tránh phản hồi hoặc sử dụng định tuyến âm thanh phần mềm hoặc phần cứng.
Khuyến nghị của chúng tôi là sử dụng “Trình giám sát âm thanh” Plug-in OBS: điều này cho phép định tuyến các nguồn đã chọn đến đầu ra bổ sung.
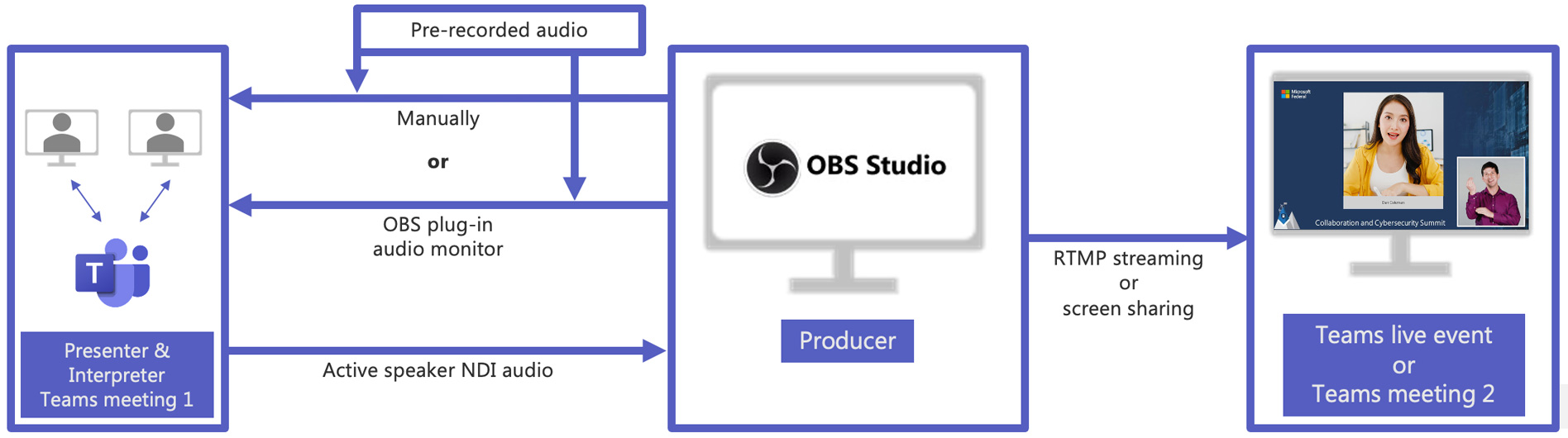
Chuyển đổi phiên dịch trong OBS
Lập lịch trình chuyển đổi thông dịch viên cho những khoảng nghỉ cụ thể trước thời hạn là lý tưởng. Với một sự kiện trực tiếp, việc chuyển đổi theo kế hoạch có thể cần phải thay đổi vì nhiều lý do. Sử dụng các nhóm cảnh trùng lặp để chuyển đổi liền mạch sang Phiên dịch viên mới tại bất kỳ thời điểm nào trong chương trình.
Tạo bộ cảnh trùng lặp
- Nhấp chuột phải vào Cảnh trong cảnh ngăn
- Lựa chọn Nhân bản
- Nhập tên cảnh mong muốn, nhấp vào ĐƯỢC RỒI. Lặp lại cho tất cả các Cảnh.
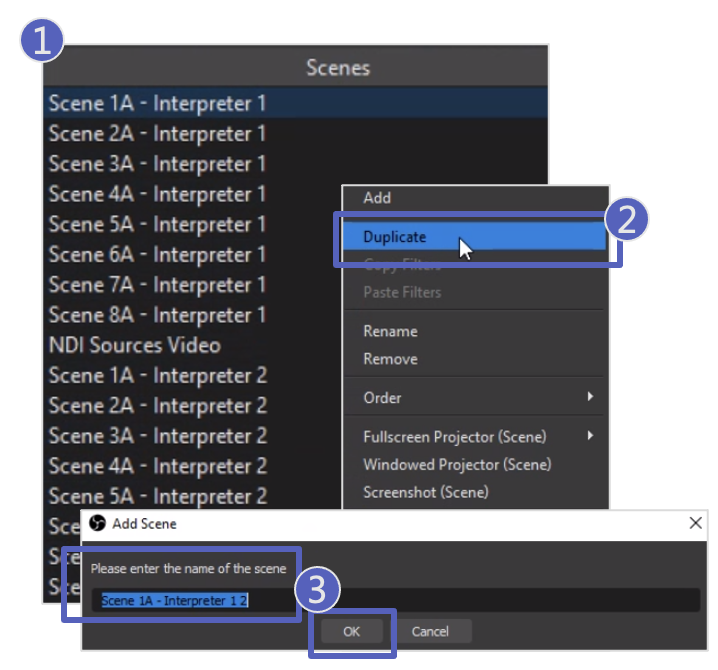
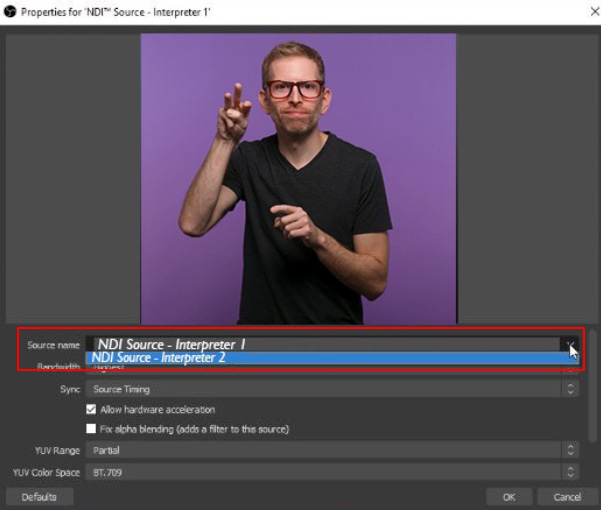
Phân công các phiên dịch viên khác nhau một cách thích hợp nguồn NDI cho mỗi Bộ Cảnh.
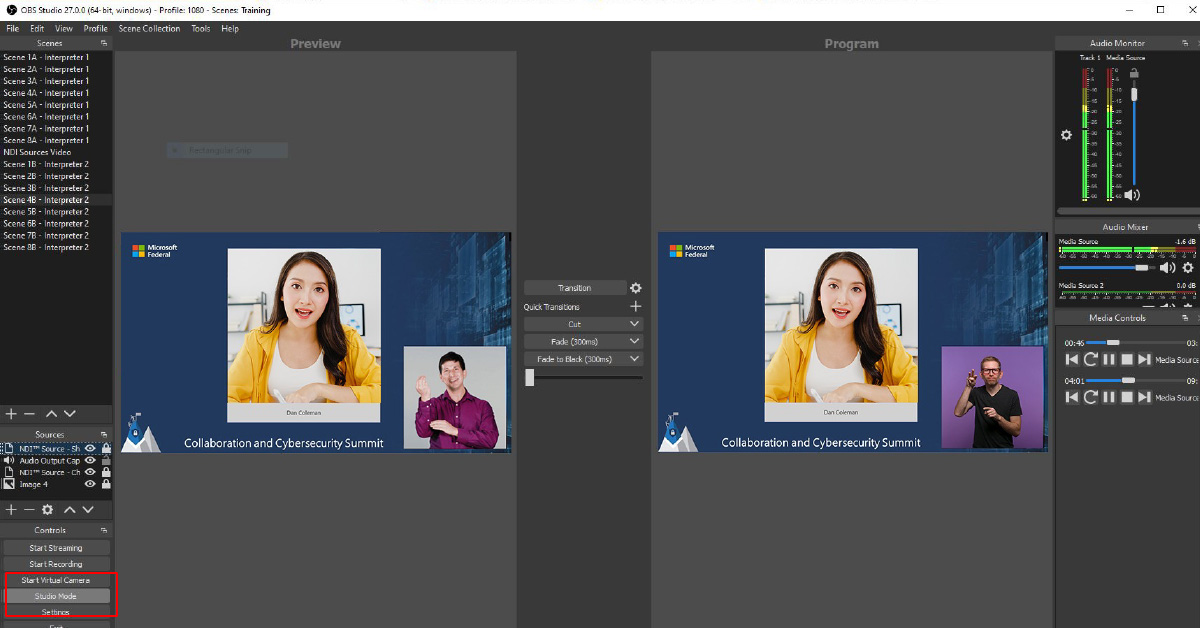
Sử dụng OBS Chế độ Studio để xem trước Trình thông dịch tiếp theo trước khi chuyển đổi liền mạch.
Tiếp tục giai đoạn 3: Sau sự kiện
Tiến tới giai đoạn cuối cùng trong hướng dẫn sự kiện ảo của chúng tôi về cách quản lý, sản xuất và thực hiện sự kiện sản xuất tùy chỉnh của bạn.
Tiếp tục cẩm nang

