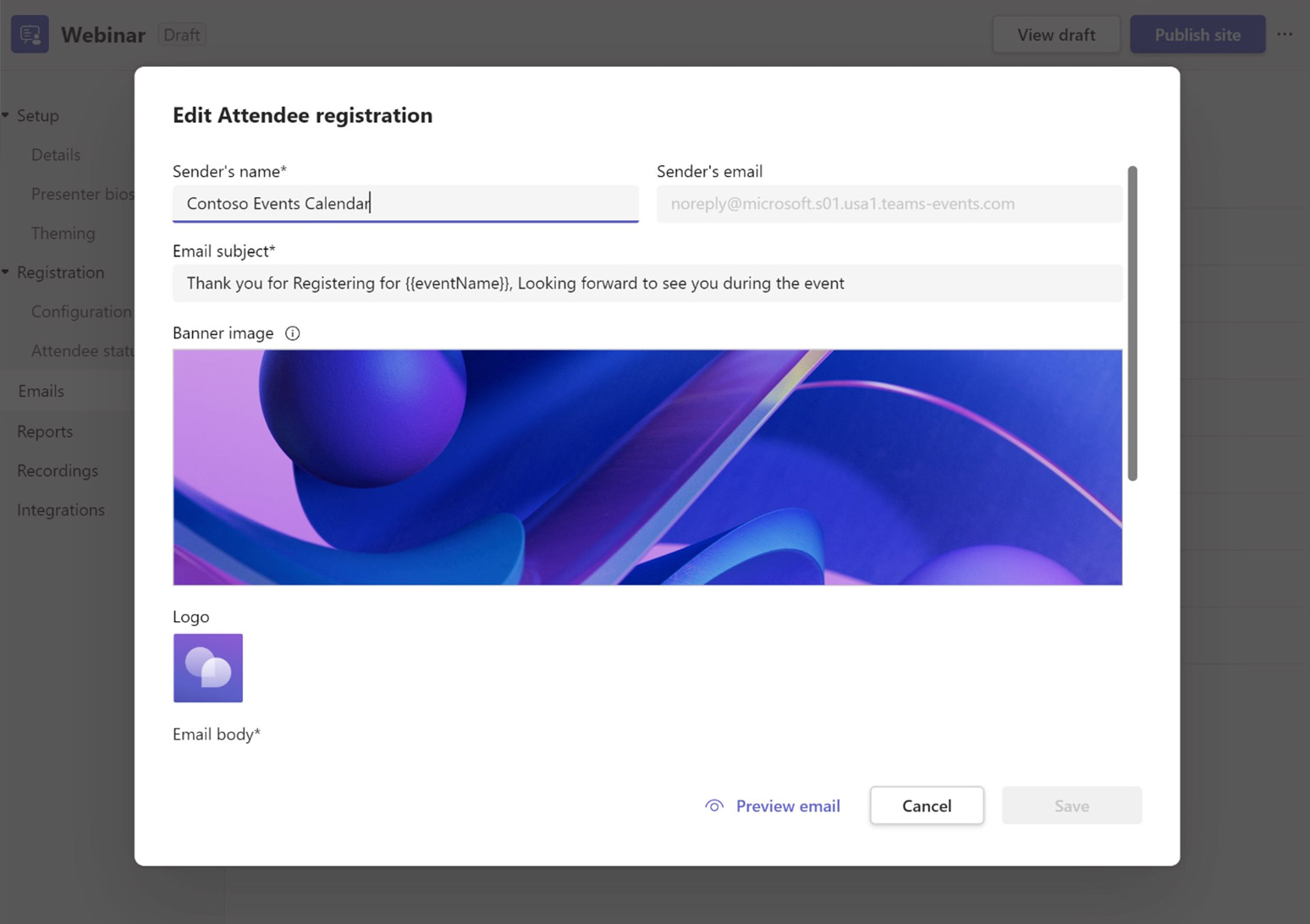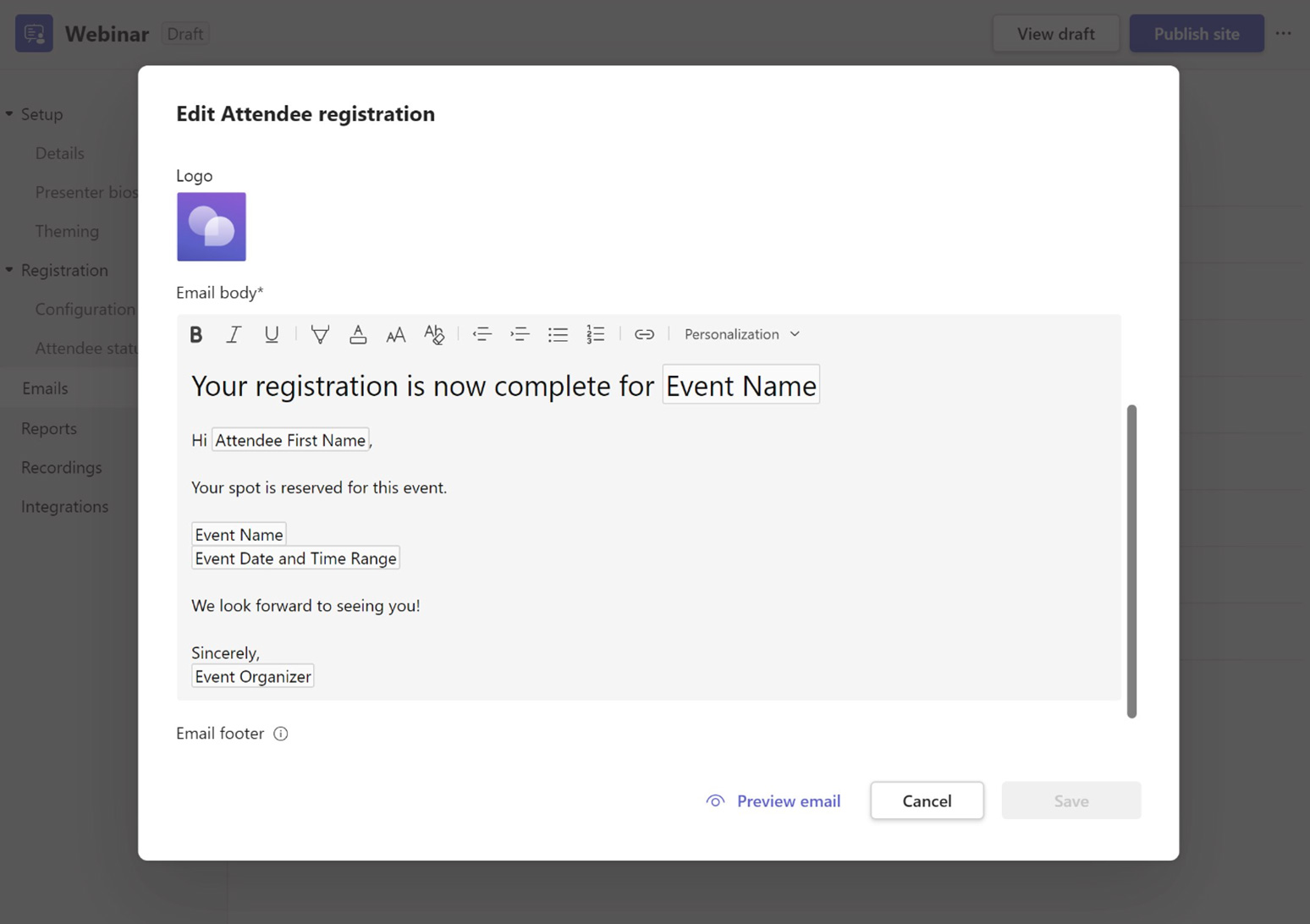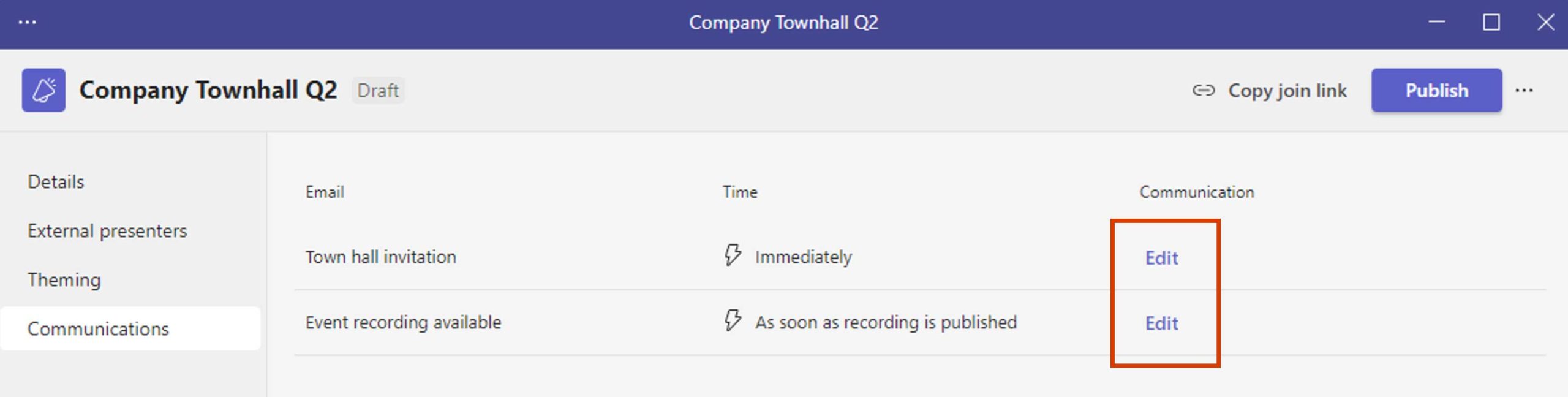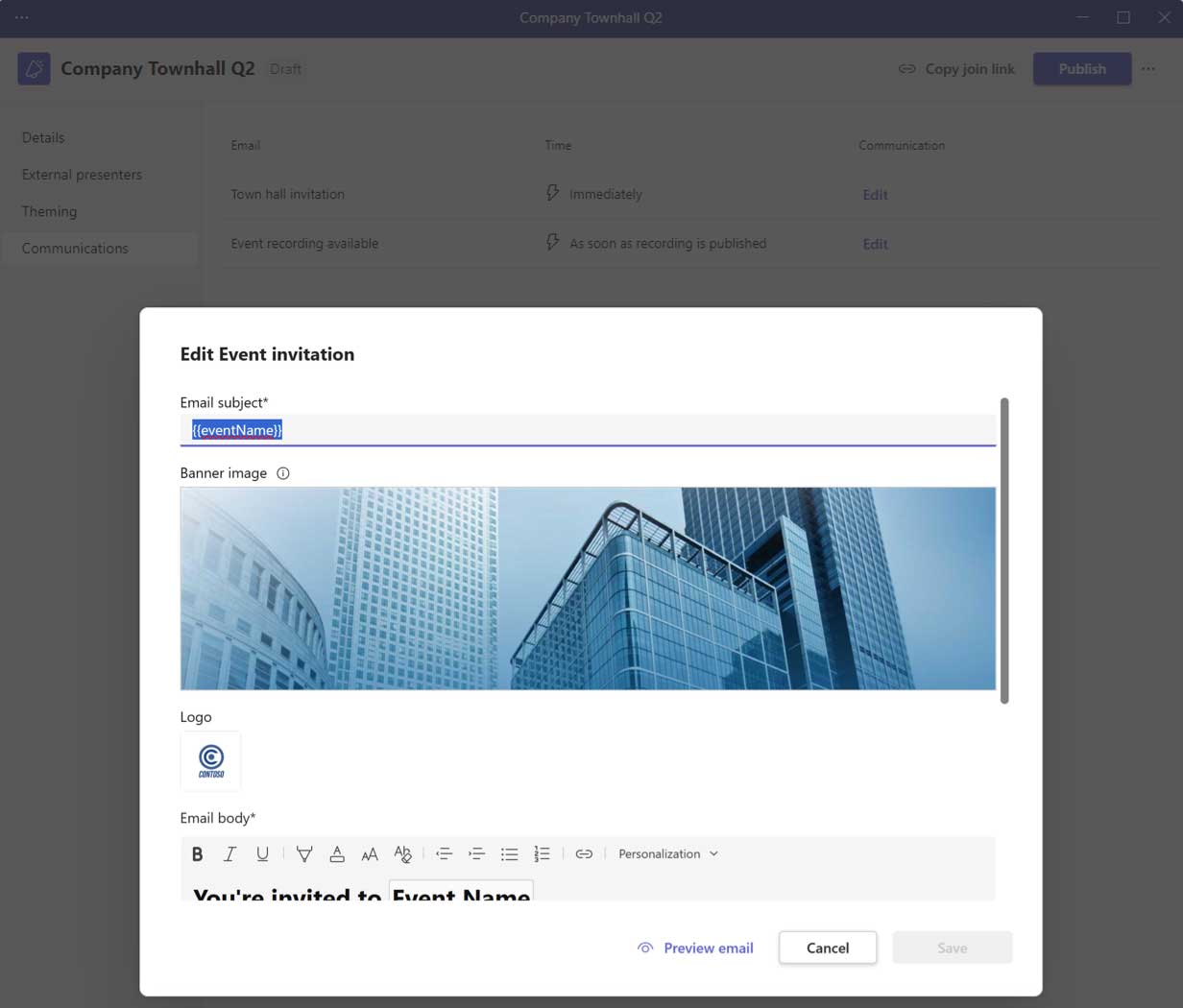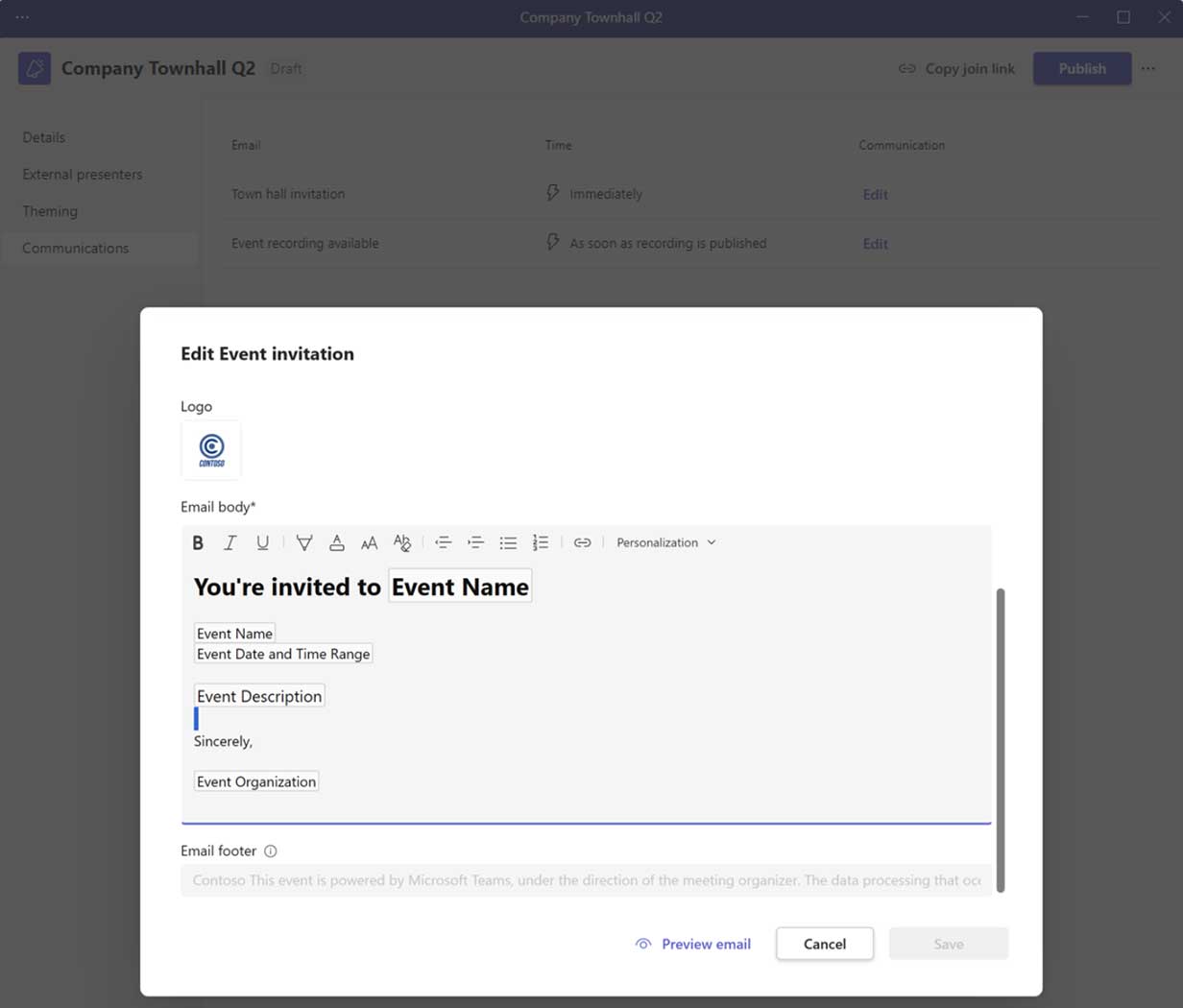Chuyển sang sự kiện ảo
Đội sự kiện
Thiết yếu
![]()
Người tổ chức
Người chủ trì sự kiện. Tạo sự kiện, đặt quyền, mời nhóm sự kiện, quản lý các liên kết sự kiện.

Có thể là cùng một người
![]()
Nhà sản xuất
Chịu trách nhiệm bắt đầu và dừng sự kiện trực tiếp, xếp hàng nội dung, trò chuyện kênh ngược. Đây cũng có thể là Người tổ chức.
![]()
Người thuyết trình
Chịu trách nhiệm về nội dung và bình luận. Họ có thể trình bày âm thanh, video và chia sẻ màn hình của họ với những người tham dự. Có thể kiểm duyệt phần hỏi đáp.
Khuyến khích
![]()
Người điều hành
Giúp tạo điều kiện thuận lợi cho các cuộc trò chuyện Hỏi & Đáp của Nhóm hoặc Yammer trong sự kiện trực tiếp.*
![]()
Quản trị viên IT
Đảm bảo tình trạng mạng và dịch vụ trước sự kiện của bạn. Cấu hình và giám sát chính sách. Quản lý các yêu cầu hỗ trợ kỹ thuật.
Mẹo: Nhà tài trợ sự kiện
Trong một tổ chức lớn hơn, bạn có thể có thêm một nhà tài trợ sự kiện quan tâm đến việc giáo dục khán giả hoặc trách nhiệm truyền tải thông điệp. Những giám đốc điều hành này thường không am hiểu về kỹ thuật và quan tâm nhiều nhất đến kết quả sự kiện của bạn hơn là các chi tiết kỹ thuật.
*Trong Teams, người điều phối phải là người giữ vai trò Người tổ chức cuộc họp hoặc Người trình bày. Trong Yammer, họ phải là Quản trị viên nhóm.
Những người tham dự của bạn
![]() Những người tham dự của bạn có thể tham gia vào sự kiện của bạn từ những địa điểm duy nhất. Xem xét họ là ai, họ đang sử dụng gì và họ tham gia từ đâu để giảm thiểu các vấn đề thường gặp trong sự kiện.
Những người tham dự của bạn có thể tham gia vào sự kiện của bạn từ những địa điểm duy nhất. Xem xét họ là ai, họ đang sử dụng gì và họ tham gia từ đâu để giảm thiểu các vấn đề thường gặp trong sự kiện.
Danh tính
Những người tham dự có phải là thành viên đầy đủ của đối tượng thuê Microsoft 365 của bạn không?
Bạn sẽ hỗ trợ những người tham dự khách mời?
Bạn sẽ hỗ trợ những người tham dự ẩn danh?
Đặt cấu hình các mục này trong chính sách dịch vụ và tùy chọn cuộc họp của bạn. Chủ động quyết định phạm vi đối tượng xem của bạn.
Thiết bị và khách hàng
Thiết bị Windows và Mac
Trình duyệt và máy khách để bàn
Thiết bị di động và máy tính bảng (Android, iOS)
Thiết bị phòng
Trình đọc văn bản và màn hình
Loại thiết bị quyết định các yếu tố nhất định của trải nghiệm. Các nhóm giảm thiểu tác động đó bằng cách ưu tiên chất lượng, cho phép điều khiển cuộc họp và chế độ tập trung.
Vị trí
Có dây cứng hay không dây?
Mạng di động?
Chỉ dịch vụ di động?
Cân nhắc về băng thông có thể ảnh hưởng đến sự kiện của bạn. Bao gồm chiến lược xem theo yêu cầu để đảm bảo có thể truy cập nội dung khi người tham dự quay lại vị trí có tín hiệu tốt.
Khả năng tiếp cận
Phấn đấu để có một sự kiện và nội dung dễ tiếp cận. Sử dụng các tính năng như chú thích chi tiết trong chương trình phát sóng, văn bản thay thế cho hình ảnh và Bộ kiểm tra Trợ năng cho PowerPoint. Tìm hiểu thêm tại https://aka.ms/PowerPointAccessibility.
Tránh những vấn đề chung
Tạo một sự kiện chất lượng có thể cảm thấy khó khăn. Hãy làm theo các bước được đề xuất sau đây từ các chuyên gia của chúng tôi để tránh các vấn đề thường gặp.
- Thời gian chuẩn bị: Ngay cả một webcast đơn giản dành cho một người cũng cần thời gian sản xuất. Lên lịch trước cho các sự kiện và tránh sản xuất vào phút cuối khi có thể. Khi bạn đã thực hiện xong một số việc, bạn có thể giảm thời gian này.
- Tình trạng dịch vụ và mạng: Làm việc với bộ phận CNTT của bạn để đảm bảo mạng, dịch vụ và thiết bị của bạn hoạt động tốt.
- Chất lượng nội dung: Giao hàng mượt mà sẽ không bù đắp cho nội dung kém. Thông điệp có rõ ràng không? Liệu ai đó mới biết đến chủ đề này có hiểu được ý định không?
- Những kĩ năng thuyết trình: Diễn giả là trung tâm của chất lượng sự kiện của bạn. Đảm bảo họ có nhiều thời gian để chuẩn bị và hiểu quá trình thuyết trình.
- Hỗ trợ sự kiện: Sự kiện của bạn càng dài và phức tạp thì bạn càng cần nhiều nhân viên hỗ trợ sự kiện giống như trong một sự kiện thể chất. Hãy huấn luyện họ sớm. Cung cấp những cách rõ ràng để người tham dự và diễn giả yêu cầu hỗ trợ.
Mọi nhà sản xuất sự kiện đều biết rằng mọi thứ có thể và sẽ diễn ra sai sót, nhưng việc lập kế hoạch và diễn tập của bạn sẽ hạn chế khán giả nhận thức được. Giữ tinh thần nhóm của bạn cao và thoải mái để thành công.
Kịch bản sự kiện

Hội thảo
- Sự kiện học tập điểm đến
- Cá nhân hoặc hàng loạt. Kênh tới các hội nghị và cộng đồng
- Ghi trước hoặc trực tiếp
- Tương tác 2 chiều với người tham dự (mở hoặc kiểm duyệt)
- Bao gồm các tình huống học tập thực hành

Hội nghị ảo
- Trải nghiệm một hoặc nhiều ngày
- Nhiều bản nhạc và các loại nội dung khác nhau
- Kênh tới cộng đồng trực tuyến để tương tác liên tục
- Hỏi đáp được kiểm duyệt

Cộng đồng trực tuyến
- Cộng đồng được quản lý để học tập và tham gia liên tục
- Cần hỗ trợ quản lý cộng đồng
- Lịch trình liên tục của các sự kiện và cuộc họp
- Kết hợp nội dung ghi âm và thảo luận trực tiếp

Tòa thị chính lãnh đạo
- 1 đến nhiều người với phần Hỏi đáp được quản lý
- Sự kiện đích thường được kiểm duyệt
- Đôi khi được chế tạo theo nhịp điệu kinh doanh thường xuyên hoặc theo yêu cầu

Chương trình phát sóng công cộng
- Phát sóng 1 đến nhiều điểm đến
- Cấu hình phát trực tuyến tùy chỉnh tùy chọn
- Có thể phát trực tuyến tới các nền tảng bổ sung
Mẹo: Vấn đề về quy mô và độ phức tạp
Các cuộc họp nhóm và sự kiện trực tiếp có thể được tự sản xuất. Đối với các sự kiện quy mô lớn hoặc kéo dài nhiều ngày, nên có một nhóm sự kiện rộng hơn.
Phát triển các sự kiện vật lý của bạn sang định dạng kỹ thuật số
Các phương pháp chia sẻ thông tin mới là chìa khóa để tổ chức một sự kiện ảo thành công. Điều quan trọng là phải nắm bắt những cách tương tác mới để duy trì sự quan tâm của khán giả. Cố gắng trở nên khác biệt phù hợp với thương hiệu, bối cảnh và thông điệp của bạn. Đào tạo các thành viên trong nhóm về các kỹ năng mới để tối đa hóa mô hình sự kiện mới này.
phiên ngắn hơn
Giảm thiểu lượng thông tin bạn đang cố gắng chia sẻ. Có chủ đề rõ ràng và lời kêu gọi hành động tiếp theo. Trong các sự kiện kéo dài nhiều giờ và nhiều ngày, hãy lập kế hoạch ngắt quãng trong quá trình phân phối nội dung của bạn. Lập trình các thông báo xen kẽ ngắn hoặc cho phép lập trình nghỉ giải lao để người tham dự có thời gian giãn cơ, dắt chó đi dạo hoặc tham quan cơ sở của họ.
Nội dung tương tác
Sử dụng các cuộc thăm dò trực tuyến, trò chơi đố vui phù hợp với nội dung của bạn và video được chuẩn bị sẵn để duy trì nội dung. Đảm bảo bạn cho phép thời gian hỏi đáp. Đặt trước các câu hỏi trong cửa sổ trò chuyện để bắt đầu. Nhiều người ngần ngại khi tắt tiếng và phát biểu trên một diễn đàn ảo. Cho phép đủ im lặng để bù đắp cho sự chậm trễ trong việc truyền/bật tiếng âm thanh.
Kỹ năng thuyết trình
Diễn tập! Không có sự thay thế cho sự chuẩn bị. Kỹ năng thuyết trình trực tuyến phức tạp hơn khi bạn không nhận được phản hồi không lời từ khán giả. Hãy cân nhắc việc bắt buộc phải đào tạo diễn giả khi mọi người thích nghi.
Mô hình bán sống
Xem xét nội dung cốt lõi được ghi trước. Phát lại các phiên được ghi trước với người điều hành Hỏi & Đáp trực tiếp, tốt nhất là qua diễn giả. Điều này giúp giảm căng thẳng cho nhân viên sản xuất và diễn giả, cho phép chỉnh sửa các phần tử bổ sung trên màn hình mà vẫn mang lại sự tương tác với khán giả.
Sử dụng danh sách kiểm tra của chúng tôi
Dùng của chúng tôi danh mục để đi đúng hướng và chuẩn bị cho sự kiện ảo của bạn. Tải xuống từ https://aka.ms/OrganizerChecklist.
Chọn trải nghiệm sự kiện của bạn
sự kiện Microsoft Teams | Trải nghiệm cốt lõi
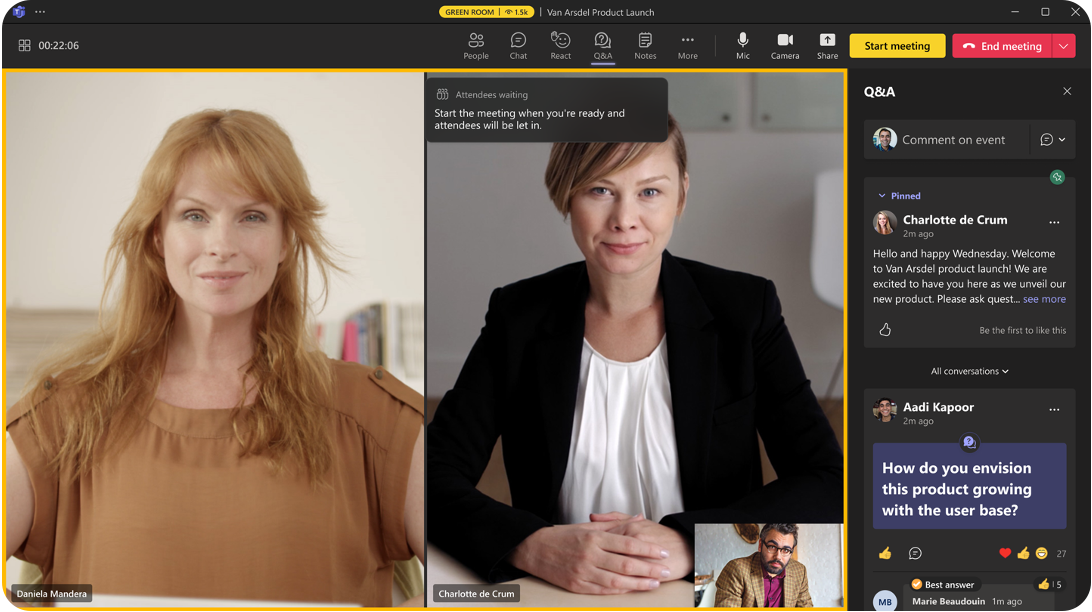
Hội thảo
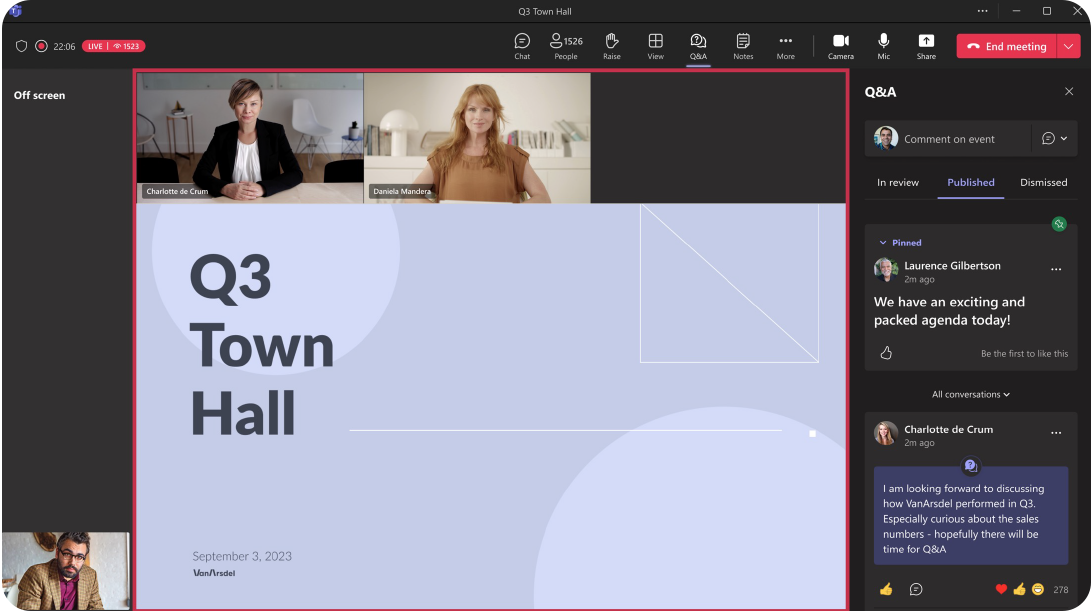
Tòa thị sảnh
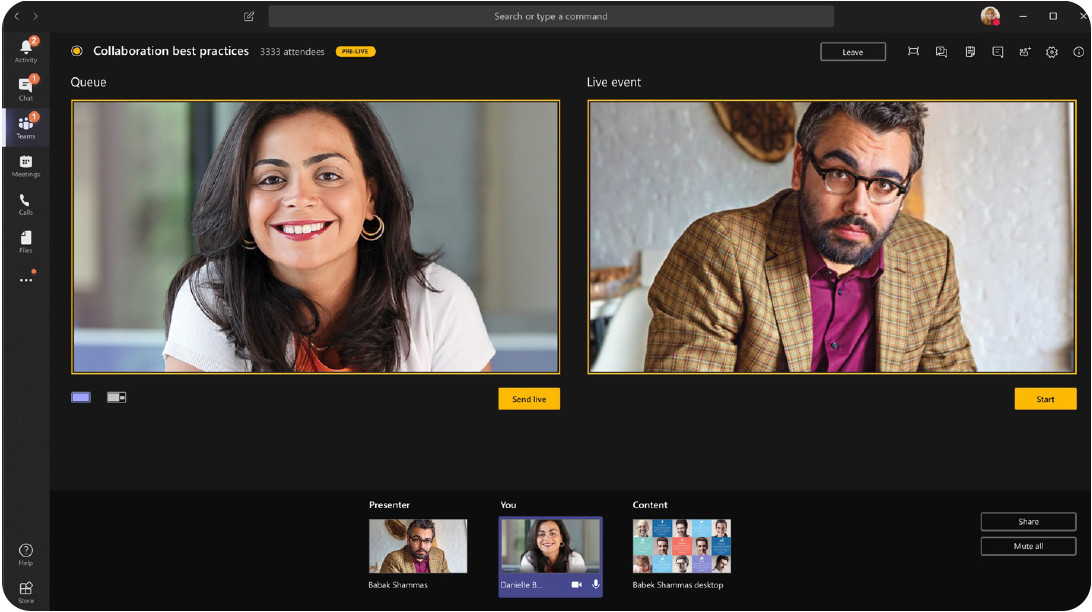
Sự kiện trực tiếp
Những cân nhắc theo quy mô đối tượng và mô hình tương tác
Chọn trải nghiệm dựa trên quy mô đối tượng và mô hình tương tác. Dưới đây là các tùy chọn khác nhau để tổ chức sự kiện của bạn trên Microsoft Teams.
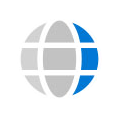 Tòa thị sảnh
Tòa thị sảnh
Sự kiện trực tiếp
Sự kiện phát sóng
- Một đến nhiều kịch bản phát sóng
- Trải nghiệm người tham dự được sắp xếp hợp lý mà không cần sử dụng micrô/máy ảnh để truyền tải nội dung mà không bị phân tâm
- Tương tác của người tham dự được hướng dẫn thông qua phần hỏi đáp
- Trò chuyện kênh ngược dành cho các thành viên trong nhóm sự kiện
Chọn trải nghiệm theo quy mô đối tượng và mô hình tương tác
Sự kết hợp
- Hội nghị có thể là sự kết hợp của trải nghiệm sự kiện Teams khác nhau
- Chọn trải nghiệm cốt lõi để hướng dẫn mô hình tương tác là chìa khóa
- Việc chọn trải nghiệm sự kiện cốt lõi cũng phụ thuộc vào quy mô khán giả cho sự kiện
 Hội thảo
Hội thảo
Sự kiện tương tác
- Đăng ký phiên
- Tương tác hai chiều với người tham dự
- Trải nghiệm mặc định được sắp xếp hợp lý, với khả năng của người tổ chức để kích hoạt các chức năng cho người tham dự
- Cho phép người tham dự bật tiếng hoặc chia sẻ video
- Tích hợp ứng dụng trò chuyện và cuộc họp miễn phí
Lời khuyên cho một sự kiện thành công:
- Cung cấp các biển chỉ dẫn điều hướng và nhận thức trên trang web dành cho người tham dự chính hoặc tài liệu quảng cáo kỹ thuật số của bạn.
- Cung cấp nội dung cho người tham dự càng sớm càng tốt sau sự kiện. Sử dụng Microsoft Teams hoặc công nghệ cổng video trực tuyến phổ biến khác để đảm bảo vòng đời nội dung.
Cân nhắc theo loại sự kiện
![]()
Đặt người tham dự vào trung tâm của các quyết định thường sẽ đơn giản hóa các kế hoạch quá phức tạp.
Hầu hết mọi cân nhắc do lớp công nghệ trong sự kiện ảo của bạn đưa ra đều có thể được giảm thiểu thông qua việc lập kế hoạch, diễn tập, hỗ trợ CNTT và ưu tiên các tính năng cho trải nghiệm của người tham dự.
Mỗi người tổ chức phải đặt mức độ ưu tiên về quy mô cuộc họp so với mức độ tương tác.
Hội thảo
- Sự kiện tương tác với dung lượng phiên được giới hạn ở mức 1K.
- Đăng ký người tham dự để nhận được các liên kết tham gia.
- Người tham dự không thể bật tiếng, các tùy chọn cuộc họp có thể được tinh chỉnh để hỗ trợ hỏi đáp tương tác.
- Ghi video theo yêu cầu sẽ có sẵn cho tất cả những người tham dự đã đăng ký.
- Tích hợp tiếp thị và báo cáo người tham dự để tạo và theo dõi khách hàng tiềm năng sau sự kiện.
Tòa thị sảnh
- Sự kiện phát sóng quy mô lớn với dung lượng phiên giới hạn ở mức 10K (Teams Premium – 20K).
- Khả năng tự sản xuất thông qua 'Quản lý những gì người tham dự nhìn thấy'.
- Sự tham gia của người tham dự được hướng dẫn thông qua ứng dụng Hỏi đáp.
- Người tham dự có thể sử dụng phụ đề dịch trực tiếp.
- Cung cấp quyền truy cập video theo yêu cầu vào bản ghi cho người tham dự.
Sự kiện trực tiếp trong Microsoft Teams
- Sự kiện phát sóng quy mô lớn với dung lượng phiên được giới hạn ở mức 10K (gia hạn tạm thời 20K).
- Sự tham gia của người tham dự được hướng dẫn thông qua ứng dụng Hỏi đáp.
- Người tham dự có thể sử dụng phụ đề dịch trực tiếp.
- Cung cấp quyền truy cập video theo yêu cầu vào bản ghi cho người tham dự.
- Khả năng phát lại ghi hình DVR sau sự kiện.
- Tải video và chuyển sang hệ thống xem theo yêu cầu cho khách bên ngoài.
Sự kiện trực tiếp trong Viva Engage
Sự kiện trực tiếp được cân nhắc trong Teams, cùng với những điều sau:
- Chia sẻ nội dung trong thư viện tài liệu riêng biệt.
- Hỗ trợ cuộc trò chuyện và hashtag đang diễn ra.
- Có thông báo rõ ràng sau sự kiện để kiểm duyệt hoặc tự phục vụ.
4 điều cần cân nhắc khi lựa chọn trải nghiệm sự kiện của bạn:
- Đó là loại sự kiện gì? Một sự kiện đơn lẻ, một chuỗi sự kiện hay một phần của cộng đồng tương tác?
- Loại trải nghiệm của người tham dự? Thảo luận mở 2 chiều, hỏi đáp được quản lý hay không có sự tương tác của người tham dự?
- Có bao nhiêu người sẽ xem sự kiện trực tiếp? Lên tới 1.000, 20.000 hay 100.000? Những người tham dự của bạn là thành viên hay khách của người thuê Microsoft 365 của bạn?
- Mức độ sản xuất video? Chia sẻ màn hình và webcam đơn giản, nhiều người thuyết trình hay sản xuất của khách hàng?
Ví dụ sự kiện:
- Sự kiện duy nhất: ra mắt sản phẩm, thay đổi tổ chức, lãnh đạo tòa thị chính
- Chuỗi sự kiện: đào tạo, giờ hành chính, phát triển nhân viên
- Cộng đồng tương tác: cộng đồng khách hàng, đối tác công ty, hỗ trợ sản phẩm
Chọn trải nghiệm sự kiện của bạn: Hội thảo trực tuyến về nhóm
| 1Loại sự kiện nào? | 2Loại trải nghiệm của người tham dự? | 3Có bao nhiêu người sẽ xem trực tiếp sự kiện?* | 4Mức độ sản xuất video? |
| Sự kiện duy nhất | Mở thảo luận 2 chiều | Lên tới 1.000 | Webcam và chia sẻ màn hình đơn giản |
| Chuỗi sự kiện | Hỏi đáp được quản lý | Lên tới 20.000 | Nhiều người thuyết trình |
| Một phần của cộng đồng gắn kết | Không có người tham dự thảo luận hoặc hỏi đáp | Lên tới 100.000 | Sản xuất tùy chỉnh |
![]()
Khuyến khích:Hội thảo
Chia sẻ ý tưởng, thu hút khách hàng tiềm năng hoặc cung cấp chương trình đào tạo cho khán giả
- Cung cấp một sự đăng ký báo cáo để giúp đánh giá những người có khả năng tham dự.
- Cung cấp một cuộc họp có cấu trúc, với các vai trò cuộc họp được xác định rõ ràng.
- Cung cấp dữ liệu tương tác của người tham dự.
- Sử dụng tính năng trò chuyện tương tác trong suốt cuộc họp, bao gồm nhiều người thuyết trình.
- Kiểm soát chia sẻ nội dung và video quen thuộc.
Chọn trải nghiệm sự kiện của bạn: Tòa thị chính và các sự kiện trực tiếp
| 1Loại sự kiện nào? | 2Loại trải nghiệm của người tham dự? | 3Có bao nhiêu người sẽ xem trực tiếp sự kiện?* | 4Mức độ sản xuất video? |
| Sự kiện duy nhất | Mở thảo luận 2 chiều | Lên tới 300 | Webcam và chia sẻ màn hình đơn giản |
| Chuỗi sự kiện | Hỏi đáp được quản lý | Lên tới 20.000* | Nhiều người thuyết trình |
| Một phần của cộng đồng gắn kết | Không có người tham dự thảo luận hoặc hỏi đáp | Lên tới 100.000** | Sản xuất tùy chỉnh |
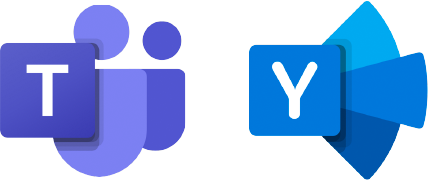
Khuyến khích:Tòa thị sảnhSự kiện trực tiếp
Quản lý trải nghiệm của người tham dự
- Nhiều tùy chọn sự kiện trực tiếp để có được sự linh hoạt tối đa.
- Trải nghiệm nội dung có quy mô rộng và được quản lý cao.
- Hỗ trợ các kịch bản sản xuất tự sản xuất và tùy chỉnh.
- Các sự kiện trực tiếp có thể được công khai như một phần của cộng đồng tương tác.
**Giới hạn số người tham dự sự kiện trực tiếp tăng trên 10.000 tạm thời có sẵn cho đến ngày 30 tháng 6 năm 2024. Yêu cầu các sự kiện trực tiếp trên 20.000 người tham dự Sự tham gia của Chương trình hỗ trợ sự kiện trực tiếp (LEAP).
**Các sự kiện trực tiếp có thể được tổ chức bên ngoài tổ chức khi được nhóm LEAP lên kế hoạch. Tùy từng trường hợp, dịch vụ tạm thời giúp khách hàng giao tiếp ở quy mô bên ngoài tổ chức của họ.
Ghi chú: Các sự kiện trực tiếp của Team sẽ ngừng hoạt động vào ngày 30 tháng 9 năm 2024. Đọc của chúng tôi tài liệu để biết thêm thông tin.
Chuyển sang tòa thị sảnh cho sự kiện lớn tiếp theo của bạn.
Trải nghiệm phát sóng nào phù hợp với tôi?
| 1Có bao nhiêu người sẽ xem truyền hình trực tiếp? | 2Có người tham dự bên ngoài không? | 3Loại trải nghiệm của người tham dự? | 4Mức độ sản xuất video? | 5Loại sự kiện trực tiếp | |
| Lên tới 20.000* |
Bao gồm những người từ bên ngoài tổ chức của bạn | Hỏi đáp được kiểm duyệt và Hỏi đáp không được kiểm duyệt | Tự sản xuất (nhiều video và chia sẻ màn hình) hoặc sản xuất tùy chỉnh | Tòa thị chính trong Teams
|
|
| Chỉ những người trong tổ chức của bạn | Hỏi đáp được kiểm duyệt | Chia sẻ màn hình và video đơn giản hoặc Sản xuất tùy chỉnh | Sự kiện trực tiếp trong nhóm
|
||
 Bắt đầu trải nghiệm sự kiện trực tiếp của bạn Bắt đầu trải nghiệm sự kiện trực tiếp của bạn |
Thảo luận mở rộng | Chia sẻ màn hình và webcam đơn giản hoặc Sản xuất tùy chỉnh | Sự kiện trực tiếp tại Yammer
|
||
| Lên tới 100.000** | Bao gồm toàn bộ tổ chức và bên ngoài tổ chức của bạn | Không có người tham dự thảo luận hoặc hỏi đáp | Chia sẻ màn hình và webcam đơn giản hoặc Sản xuất tùy chỉnh | Sự kiện trực tiếp trong nhóm
|
Để xem hướng dẫn đầy đủ về cách chọn trải nghiệm sự kiện phù hợp với bạn, hãy truy cập trang này trong trình duyệt trên máy tính để bàn của bạn.
*Giới hạn số người tham dự tăng lên trên 100.000 tạm thời được áp dụng cho đến ngày 30 tháng 6 năm 2024. Tòa thị chính yêu cầu Teams Premium cho các sự kiện trên 10k.
**100 nghìn sự kiện trực tiếp dành cho người tham dự có thể được tổ chức bên ngoài tổ chức khi được lên kế hoạch mặc dù Chương trình hỗ trợ sự kiện trực tiếp (LEAP) đội. Đây là dịch vụ tạm thời, tùy từng trường hợp để giúp khách hàng giao tiếp trên quy mô lớn.
Các kịch bản sản xuất tùy chỉnh bao gồm bộ mã hóa bên ngoài và cấu hình nhiều camera sẽ được đề cập trong tài liệu bổ sung.
Sử dụng tài nguyên của chúng tôi để đảm bảo người tổ chức và sản xuất sự kiện của bạn có những sự kiện ảo thành công.
- Xác nhận tình trạng mạng.
- Xem lại các chính sách về quyền truy cập và cấu hình dịch vụ.
- Cung cấp một lộ trình rõ ràng để được hỗ trợ.
Sử dụng tài liệu kỹ thuật cốt lõi của chúng tôi về Tìm hiểu.microsoft.com/docs hoặc ghé thăm của chúng tôi Diễn đàn sự kiện ảo để đặt câu hỏi của bạn với các chuyên gia của chúng tôi.
Cách bật hội thảo trên web
Trong Trung tâm quản trị nhóm (TAC)
Thực hiện theo các bước sau trong TAC để kích hoạt hội thảo trên web:
- Trong đường ray bên trái, mở rộng Các cuộc họp.
- Bấm vào Chính sách sự kiện
- Để chỉnh sửa chính sách Toàn cầu, hãy nhấp vào Toàn cầu (Mặc định trên toàn tổ chức).
- Xoay bật lên vì Cho phép hội thảo trên web.
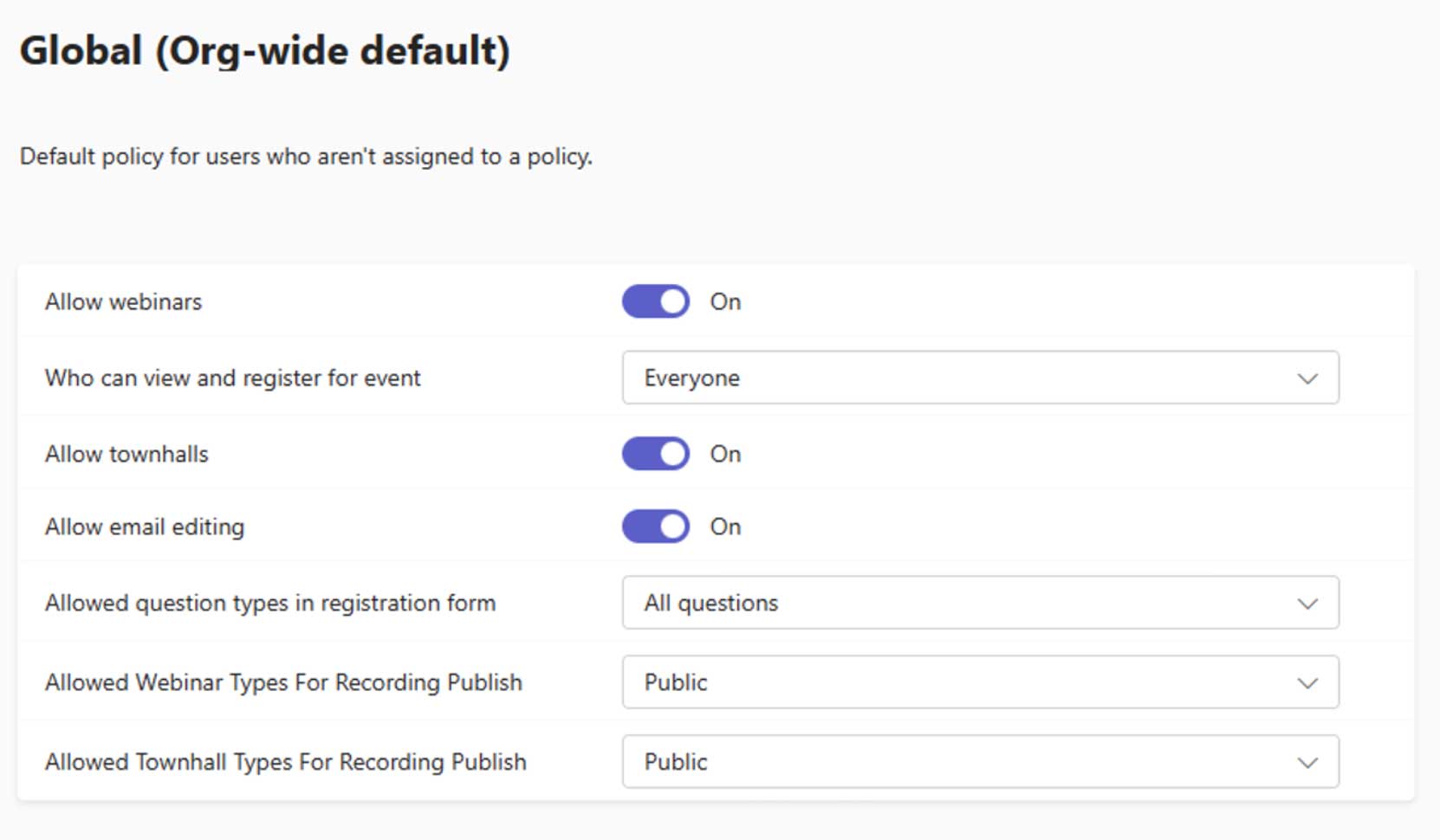
Bạn cũng có thể cấu hình ai có thể xem và đăng ký, chỉnh sửa email, các loại câu hỏi trong đăng ký, Và ghi âm xuất bản cài đặt cho hội thảo trên màn hình này.
Sử dụng nhóm PowerShell
Cho phép trải nghiệm hội thảo trên web mới (Cho phép hội thảo trên web riêng tư và công khai)
Set-CsTeamsEventsPolicy -Name Global -AllowWebinars Đã bật -EventAccessType Mọi người
Bật trải nghiệm hội thảo trực tuyến mới (Chỉ dành cho sự kiện riêng tư)
Set-CsTeamsEventsPolicy -Name Global -AllowWebinars Đã bật –EventAccessType EveryoneInCompanyExclusionGuests
Cho phép chỉnh sửa email* – hội thảo trên web (Toàn cầu) – Lưu ý: Điều này cũng ảnh hưởng đến tòa thị chính.
Set-CsTeamsEventsPolicy -Name Global -AllowEmailEditing Enabled
Định cấu hình các loại câu hỏi được phép trong biểu mẫu đăng ký – hội thảo trên web (Toàn cầu)
Set-CsTeamsEventsPolicy -Name Global -AllowedQuestionTypesInRegistrationForm DefaultAndPredefiniteOnly
Tắt trải nghiệm hội thảo trên web mới
Set-CsTeamsEventsPolicy -Name Global -AllowWebinars bị vô hiệu hóa
*Yêu cầu có giấy phép cao cấp của Teams
Cách kích hoạt tòa thị chính
Trong Trung tâm quản trị nhóm (TAC)
Thực hiện theo các bước sau trong TAC để kích hoạt tòa thị chính:
- Trong đường ray bên trái, mở rộng Các cuộc họp.
- Bấm vào Chính sách sự kiện
- Để chỉnh sửa chính sách Toàn cầu, hãy nhấp vào Toàn cầu (Mặc định trên toàn tổ chức).
- Xoay bật lên vì Cho phép tòa thị chính.

Bạn cũng có thể cấu hình ai có thể xem sự kiện, chỉnh sửa email, Và ghi âm xuất bản cài đặt cho tòa thị chính trên màn hình này.
Sử dụng nhóm PowerShell
Tòa thị chính được cấu hình thông qua chính sách sự kiện của Đội.
Kích hoạt tòa thị chính (Toàn cầu)
Set-CsTeamsEventsPolicy -Name Global -AllowTownhalls Đã bật
Cho phép chỉnh sửa email* – Tòa thị chính (Toàn cầu) – Lưu ý: Điều này cũng ảnh hưởng đến hội thảo trên web
Set-CsTeamsEventsPolicy -Name Global -AllowEmailEditing Enabled
Hạn chế xuất bản video theo yêu cầu [VoD] đối với các tòa thị chính công cộng
Set-CsTeamsEventsPolicy -Name Global -AllowedTownhallTypesForRecordingPublish Không có
*Yêu cầu có giấy phép cao cấp của Teams
Kích hoạt tòa thị chính cho những người tổ chức được chọn bằng Teams PowerShell
Bằng cách sử dụng các chính sách sự kiện tùy chỉnh, bạn có thể kích hoạt tòa thị chính cho những người tổ chức được chọn trong môi trường của mình.
Vô hiệu hóa tòa thị chính (Toàn cầu)
Set-CsTeamsEventsPolicy -Name Global -AllowTownhalls bị vô hiệu hóa
Tạo chính sách sự kiện mới (Tòa thị chính – Đã bật)
Mới-CsTeamsEventsPolicy -Name AllowTownhalls -AllowTownhalls Đã bật
Cho phép chỉnh sửa email* – Tòa thị chính (Chính sách sự kiện tùy chỉnh) – Lưu ý: Điều này cũng ảnh hưởng đến hội thảo trên web
Set-CsTeamsEventsPolicy -Name AllowTownhalls -AllowEmailEditing Enabled
Hạn chế xuất bản video theo yêu cầu [VoD] cho các tòa thị chính công cộng (Chính sách sự kiện tùy chỉnh)
Set-CsTeamsEventsPolicy -Name AllowTownhalls -AllowedTownhallTypesForRecordingPublish Không có
Cấp chính sách sự kiện tùy chỉnh cho người tổ chức
Grant-CsTeamsEventsPolicy -PolicyName AllowTownhalls -Identity Organizer1@contoso.com
*Yêu cầu có giấy phép cao cấp của Teams
Cách thực hiện: Kích hoạt RTMP-In
Trước đây với các sự kiện trực tiếp của Teams, bạn có thể lên lịch sự kiện bằng bộ mã hóa Teams; để thực hiện điều này với tòa thị chính, bạn sẽ cần bật RTMP-In trong chính sách cuộc họp Nhóm (cũng áp dụng cho hội thảo trên web).
Trong Trung tâm quản trị nhóm (TAC)
Thực hiện theo các bước sau trong TAC để bật RTMP-In:
- Trong đường ray bên trái, mở rộng Các cuộc họp.
- Bấm vào Chính sách sự kiện
- Để chỉnh sửa chính sách Toàn cầu, hãy nhấp vào Toàn cầu (Mặc định trên toàn tổ chức).
- Di chuyển đến Âm thanh & video phần.
- Trong danh sách thả xuống bên cạnh Cho phép truyền phát phương tiện đầu vào, lựa chọn RTMP.
- Cuộn xuống cuối trang và nhấp vào Cứu.
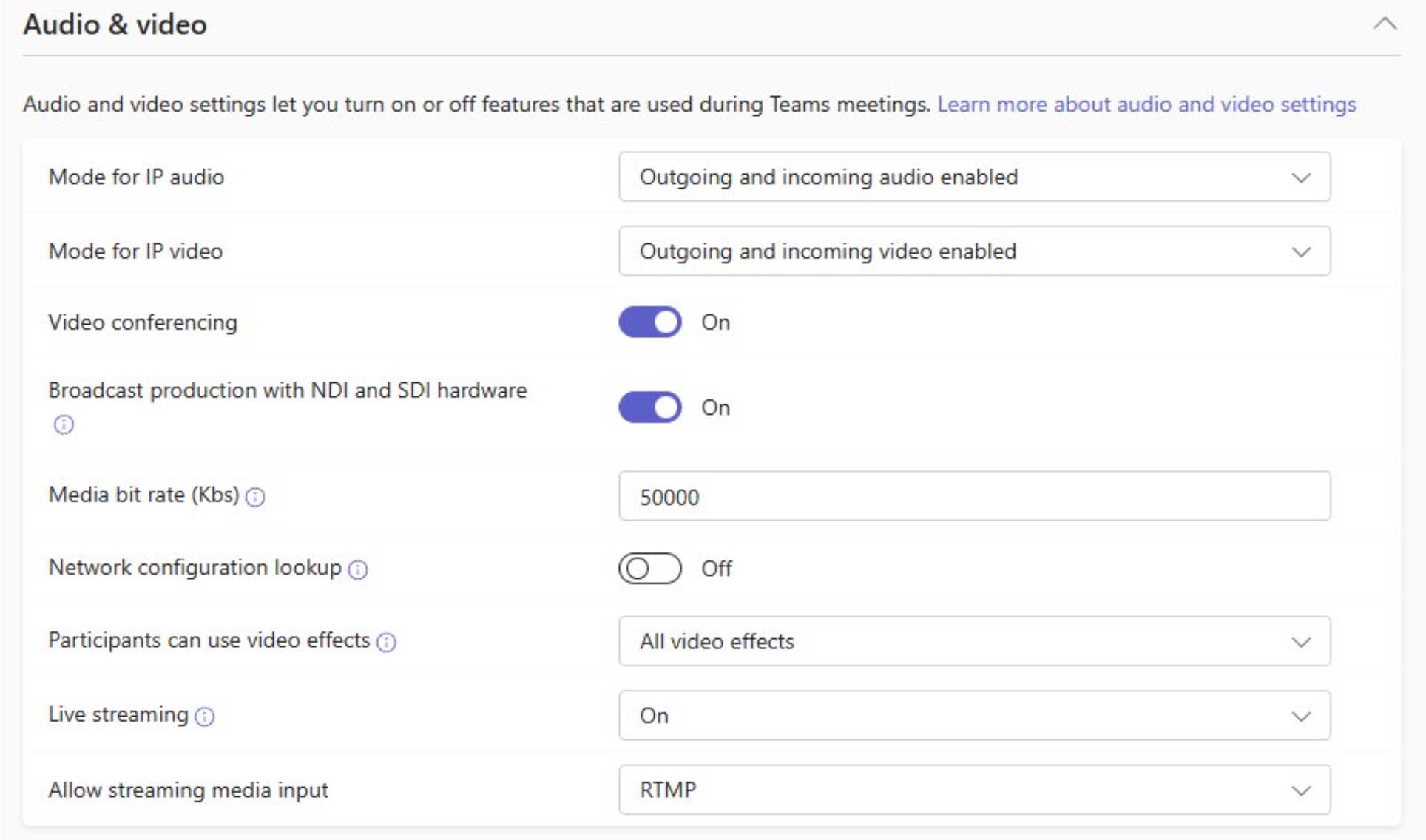
Sử dụng PowerShell
RTMP-In cho phép gửi nội dung bên ngoài vào cuộc họp bằng Giao thức truyền thông thời gian thực (RTMP). Chúng tôi cung cấp URL và khóa nhập nhưng yêu cầu bộ mã hóa bên ngoài để gửi nguồn cấp dữ liệu RTMP (chẳng hạn như OBS, vMix, Wirecast).
Bật RTMP-In cho cuộc họp (Trên toàn cầu)
Set-CsTeamsMeetingPolicy -Identity Global -AllowedStreamingMediaInput 'RTMP'
Bật RTMP-In cho cuộc họp (Chính sách cuộc họp tùy chỉnh)
Set-CsTeamsMeetingPolicy -Nhà sản xuất danh tínhMeetingPolicy -AllowedStreamingMediaInput 'RTMP'
Ghi chú: Cài đặt RTMP-In được bật ở cấp chính sách cuộc họp Nhóm và những người tổ chức có chính sách cuộc họp này sẽ có thể sử dụng khả năng RTMP-In trong tất cả các trải nghiệm sự kiện của Nhóm – hội thảo trên web, tòa thị chính và cuộc họp Nhóm.
Cách bật sự kiện trực tiếp của Nhóm
Trong Trung tâm quản trị nhóm (TAC)
Thực hiện theo các bước sau trong TAC để bật sự kiện trực tiếp của Teams:
- Trong đường ray bên trái, mở rộng Các cuộc họp.
- Bấm vào Chính sách sự kiện
- Để chỉnh sửa chính sách Toàn cầu, hãy nhấp vào Toàn cầu (Mặc định trên toàn tổ chức).
- Xoay bật lên vì Lập kế hoạch sự kiện trực tiếp.
- Cuộn xuống cuối trang và nhấp vào Cứu.
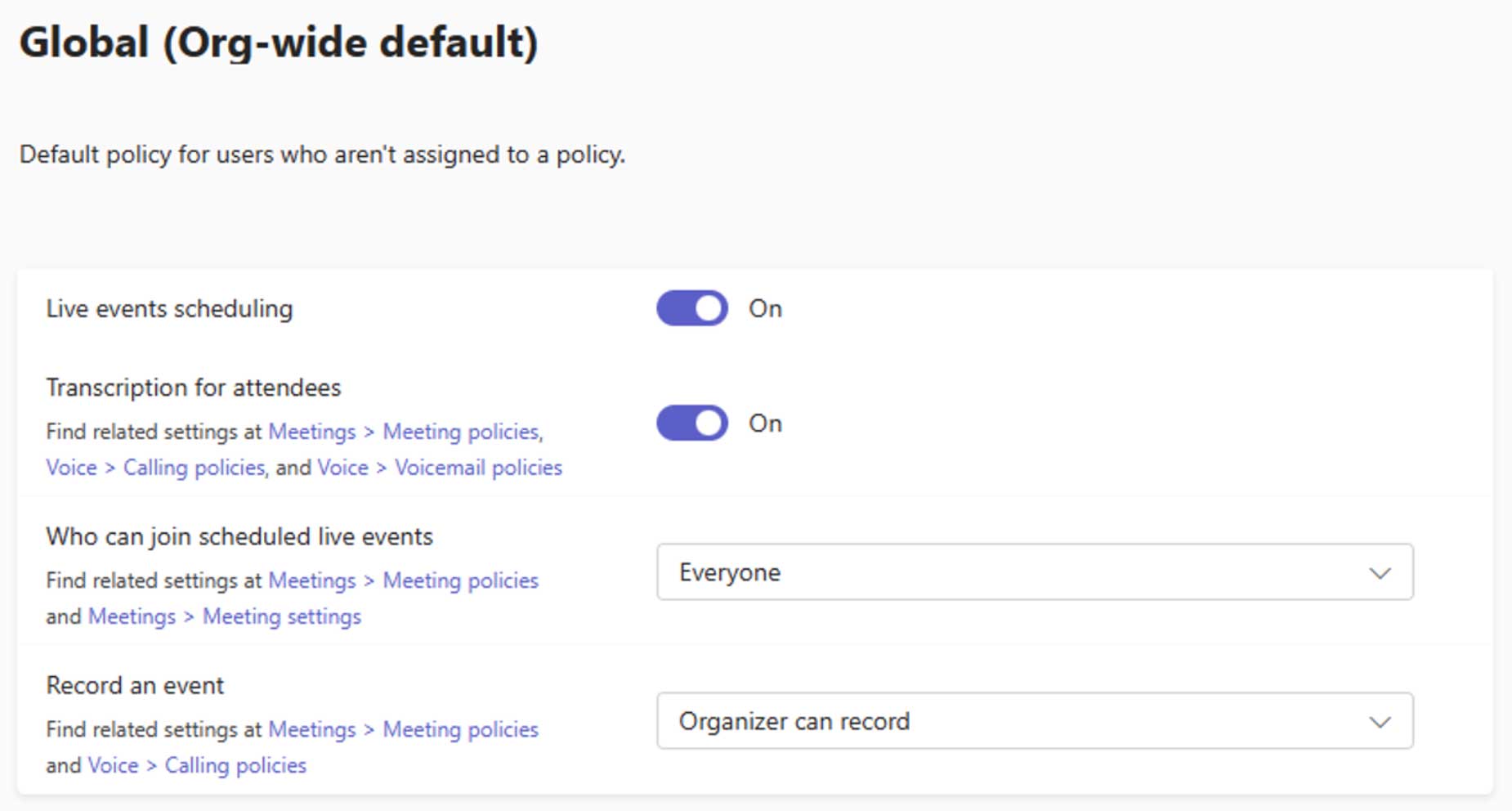
Bạn cũng có thể cấu hình ai có thể tham gia các sự kiện trực tiếp, phiên âm cho người tham dự, Và ghi lại một sự kiện cài đặt cho các sự kiện trực tiếp của Teams trên màn hình này.
Sử dụng nhóm PowerShell
Các tính năng cao cấp được bật dựa trên giấy phép Teams Premium được bật cho người tổ chức/đồng tổ chức.
Bật sự kiện trực tiếp của Teams (Toàn cầu)
Set-CsTeamsMeetingBroadcastPolicy -Name Global –AllowBroadcastScheduling $True
Vô hiệu hóa các sự kiện trực tiếp của Teams (Trên toàn cầu)
Set-CsTeamsMeetingBroadcastPolicy -Name Global –AllowBroadcastScheduling $False
Bật sự kiện trực tiếp của Teams (Chính sách tùy chỉnh)
Set-CsTeamsEventsPolicy -Name AllowLiveEventsPolicy –AllowBroadcastScheduling $True
Tắt các sự kiện trực tiếp của Nhóm công khai (Chính sách tùy chỉnh)
Set-CsTeamsMeetingBroadcastPolicy -Name AllowLiveEventsPolicy –BroadcastAttendeeVisibilityMode EveryoneInCompany
Cấp Chính sách tùy chỉnh cho người tổ chức (Chính sách tùy chỉnh)
Grant-CsTeamsMeetingBroadcastPolicy -Identity Organizer1@contoso.com -PolicyName AllowLiveEventsPolicy
Cách quản lý cấu hình cho toàn bộ đối tượng thuê sự kiện Teams
Trong Trung tâm quản trị nhóm (TAC)
Thực hiện theo các bước sau trong TAC để cấu hình:
- Trong đường ray bên trái, mở rộng Các cuộc họp.
- Bấm vào Cài đặt sự kiện trực tiếp.
- Thêm URL hỗ trợ bên dưới URL hỗ trợ tùy chỉnh thông tin đó sẽ được hiển thị cho những người tham dự sự kiện của Teams.
- Cuộn xuống cuối trang và nhấp vào Cứu.
Để định cấu hình Mạng phân phối nội dung doanh nghiệp (eCDN) cho các sự kiện của Nhóm:
- Trong đường ray bên trái, mở rộng Các cuộc họp.
- Bấm vào Cài đặt sự kiện trực tiếp.
- Xoay bật lên vì Nhà cung cấp phân phối video.
- Chọn tên Nhà cung cấp eCDN và thêm các chi tiết cần thiết.
- Cuộn xuống cuối trang và nhấp vào Cứu.
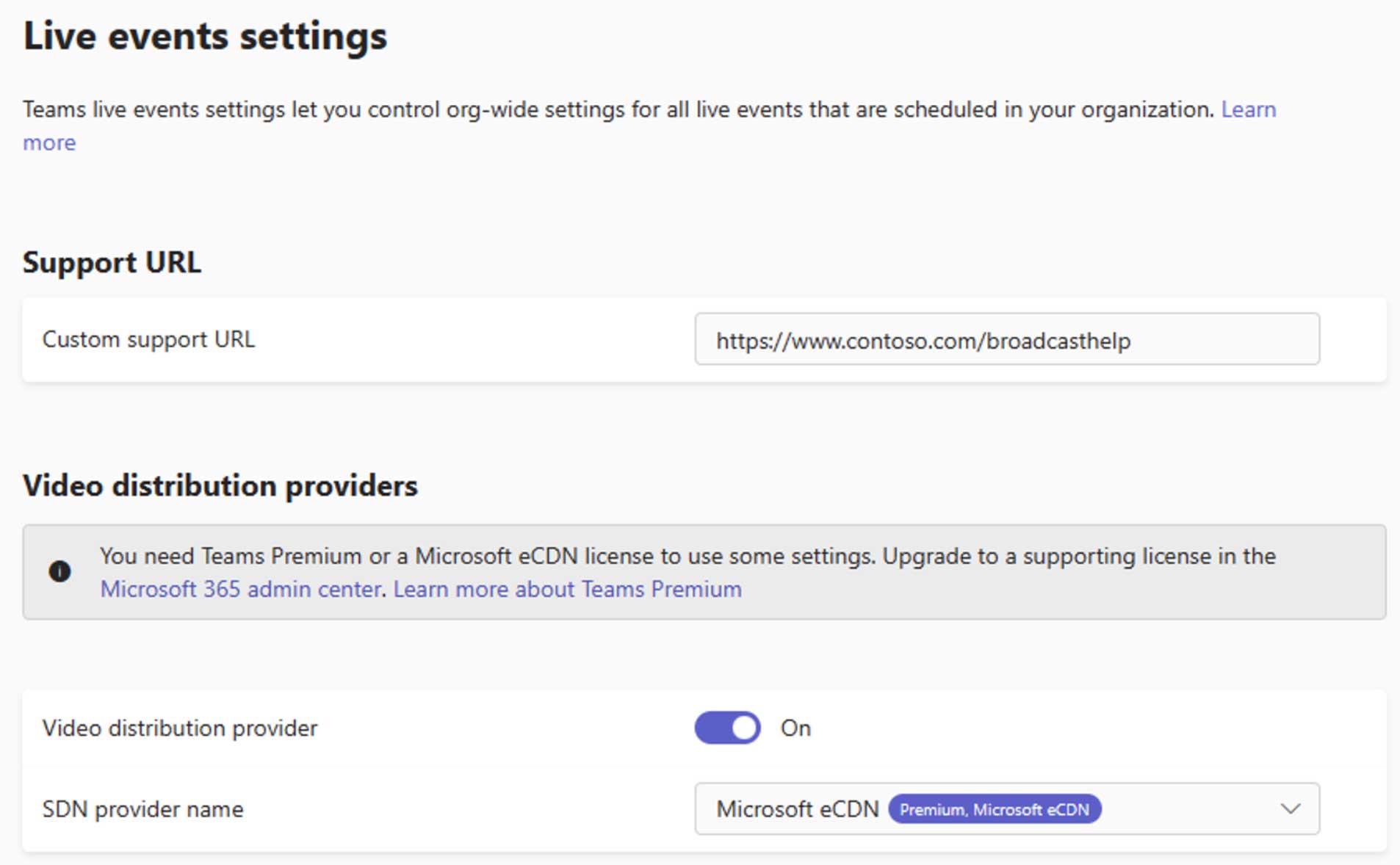
Sử dụng nhóm PowerShell
Định cấu hình URL hỗ trợ cho người tham dự sự kiện Teams
Set-CsTeamsMeetingBroadcastConfiguration –SupportURL ”http://www.contoso.com/broadcasthelp”
Bật eCDN cho trải nghiệm phát trực tuyến sự kiện của Teams [Microsoft eCDN]
Set-CsTeamsMeetingBroadcastConfiguration –AllowSdnProviderForBroadcastMeeting $True -SdnProviderName Microsoft
Bật eCDN cho trải nghiệm phát trực tuyến sự kiện Teams [Hive]
Set-CsTeamsMeetingBroadcastConfiguration -AllowSdnProviderForBroadcastMeeting $True -SdnProviderName Hive -SdnLinceId {GUID ID giấy phép do Hive cung cấp} -SdnApiTemplateUrl “{URL mẫu API do Hive cung cấp}”
Bật eCDN cho trải nghiệm phát trực tuyến sự kiện Teams [Kollective]
Set-CsTeamsMeetingBroadcastConfiguration -AllowSdnProviderForBroadcastMeeting $True -SdnProviderName Kollective -SdnApiTemplateUrl "{URL mẫu API do Kollective cung cấp}" -SdnApiToken {GUID mã thông báo API do Kollective cung cấp}
Bật eCDN cho trải nghiệm phát trực tuyến sự kiện Teams [Ramp]
Set-CsTeamsMeetingBroadcastConfiguration -AllowSdnProviderForBroadcastMeeting $True -SdnProviderName Ramp -SdnRuntimeConfiguration "{Cấu hình được cung cấp bởi RAMP}"
Cân nhắc về mạng và băng thông
"Trong đội"
- Lưu lượng RTP rất nhạy cảm với mạng.
- Sự chậm trễ có thể ảnh hưởng đến sự tương tác giữa những người thuyết trình.
- Hiện tượng giật và mất gói có thể ảnh hưởng đến chất lượng âm thanh và video.
- Vấn đề chất lượng của người thuyết trình sẽ ảnh hưởng đến tất cả những người tham gia.
Sản xuất bên ngoài
- Các vấn đề về chất lượng của luồng RTMP sẽ ảnh hưởng đến tất cả những người tham gia.
Bên ngoài
- Các vấn đề về chất lượng của luồng RTMP sẽ ảnh hưởng đến tất cả những người tham gia.
Người tham dự sự kiện Đội
- Xem video không phải là Giao tiếp theo thời gian thực và không nhạy cảm với các sự cố mạng.
- Sự cố kết nối mạng có thể dẫn đến độ trễ và tải vào bộ nhớ đệm hoặc giảm chất lượng video.
- Lập kế hoạch để có đủ băng thông cho nhiều người xem từ cùng một vị trí.
Các chính sách khác ảnh hưởng đến sự kiện trực tiếp
Người dùng
Người thuyết trình cần có chính sách cuộc họp cho phép chia sẻ màn hình.
Chính sách cuộc họp không nên giới hạn băng thông để chia sẻ.
Lên lịch hội thảo trên web của bạn
Lên lịch hội thảo trên web của Teams
Bước 1: Trong Lịch nhóm, bấm vào mũi tên xuống bên cạnh Cuộc họp mới, rồi chọn Hội thảo trên web.
Bước 2: Điền vào Thông tin cơ bản.
Bước 3: Điền vào Nhóm sự kiện các thành viên để phân công vai trò Đồng tổ chức và Người trình bày.
Bước 4: Thêm bất kỳ loa ngoài nào vào Diễn giả bên ngoài phần.
Bước 5: Chọn mức độ của Quyền truy cập sự kiện dành cho người tham dự.
Bước 6: Đánh Cứu Và gửi những lời mời.
Ghi chú:
- Tiếp tục gửi lời mời cho đến khi sau đó bạn thêm người thuyết trình/người đồng tổ chức bổ sung).
- Sau khi được xuất bản, Quyền truy cập sự kiện loại không thể thay đổi.
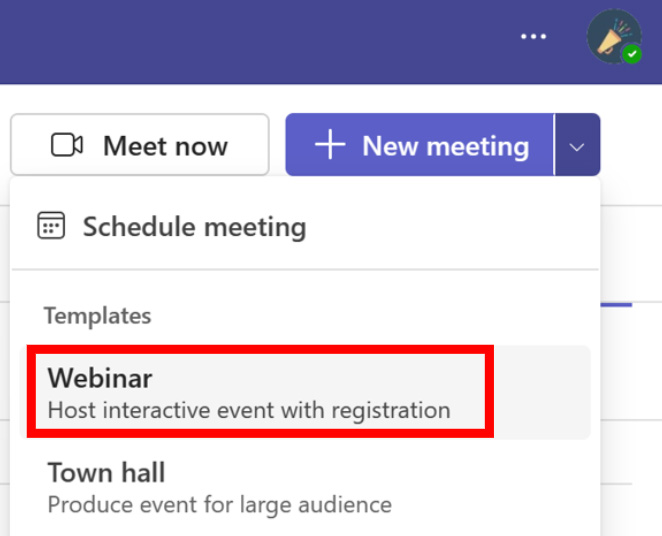
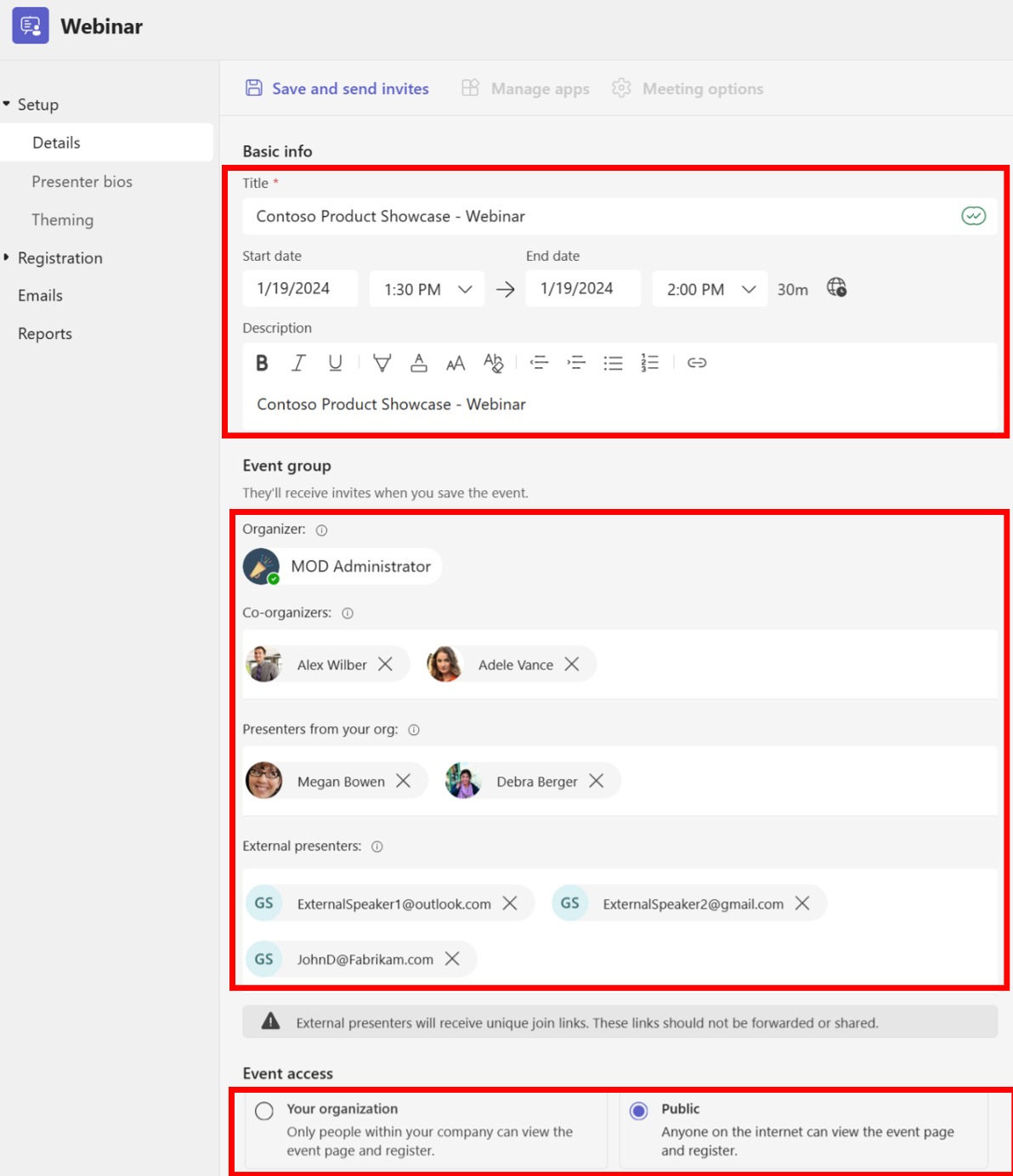
Thêm tiểu sử của người thuyết trình
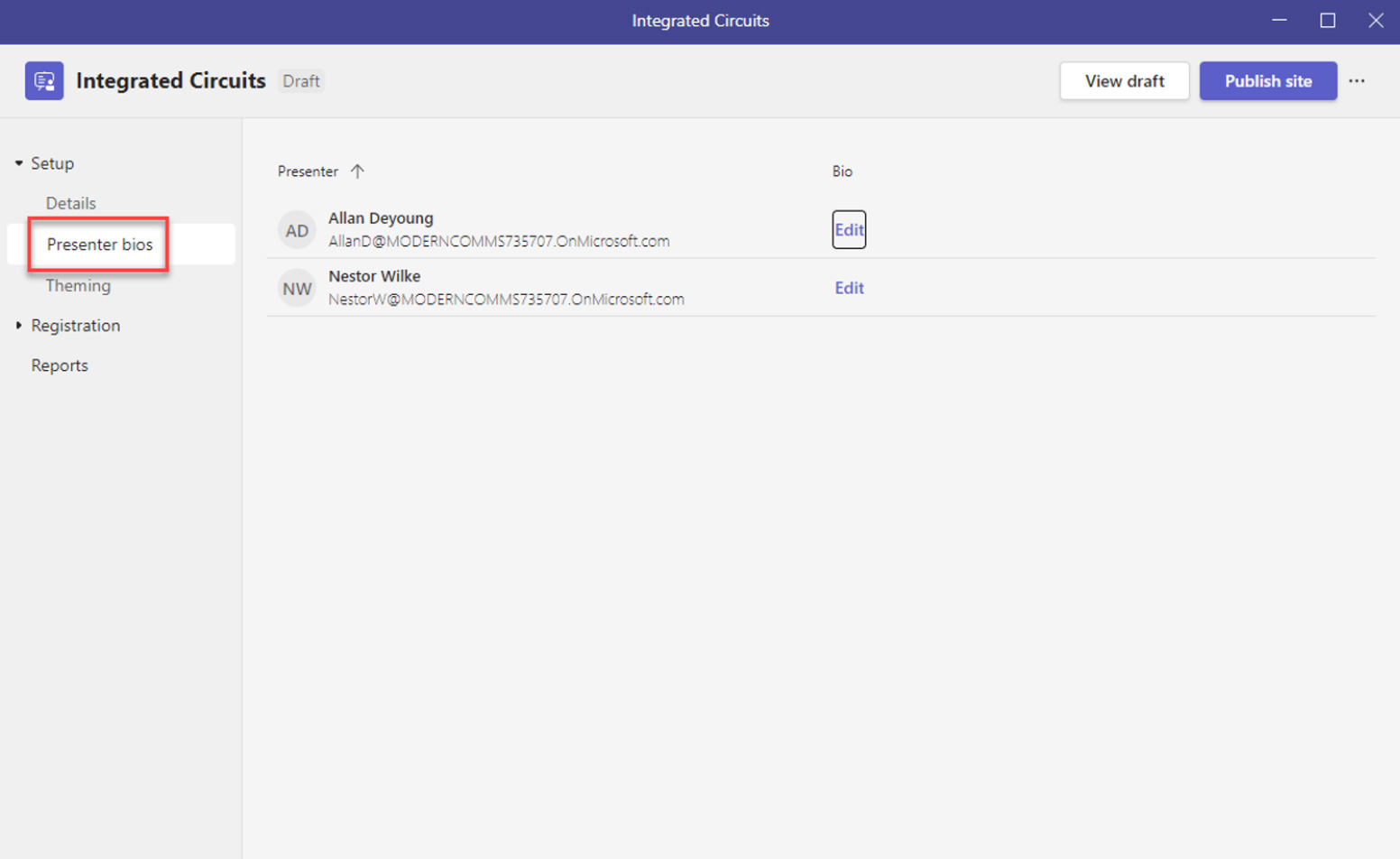
Bước 1: Những người thuyết trình đã được thêm vào trang Chi tiết sẽ xuất hiện ở đây. Nhấp chuột Biên tập để cung cấp thêm chi tiết. Những chi tiết này sẽ xuất hiện trên cổng đăng ký sự kiện.
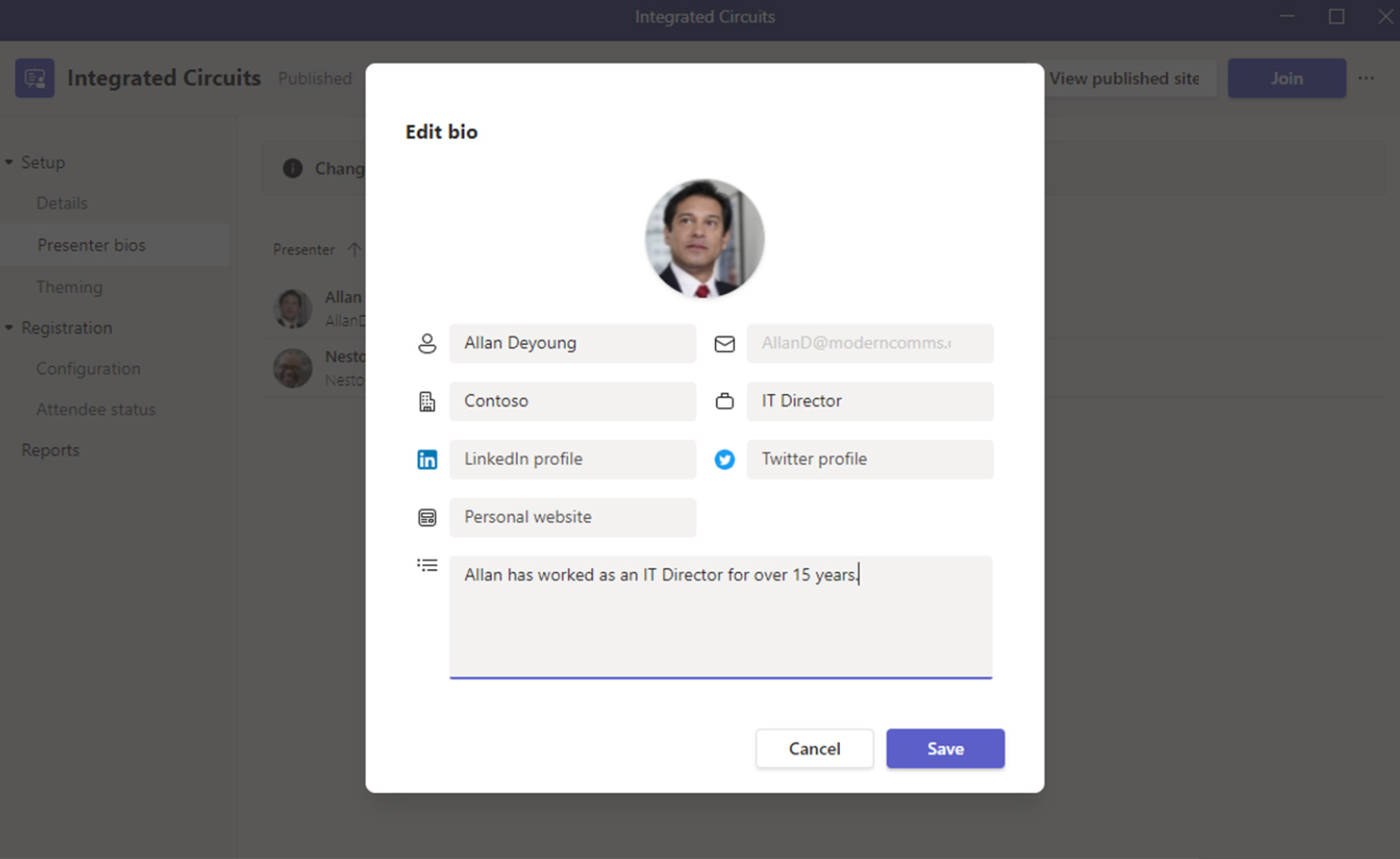
Bước 2: Nhập thông tin liên quan vào màn hình 'Chỉnh sửa tiểu sử' và nhấp vào Cứu. Lặp lại nếu cần thiết cho những người thuyết trình bổ sung.
Thêm chủ đề sự kiện
Trang chủ đề cho phép người tham dự cuộc họp tùy chỉnh hình nền trên trang đăng ký. Nó cũng cho phép bạn tải lên logo và màu chủ đề.
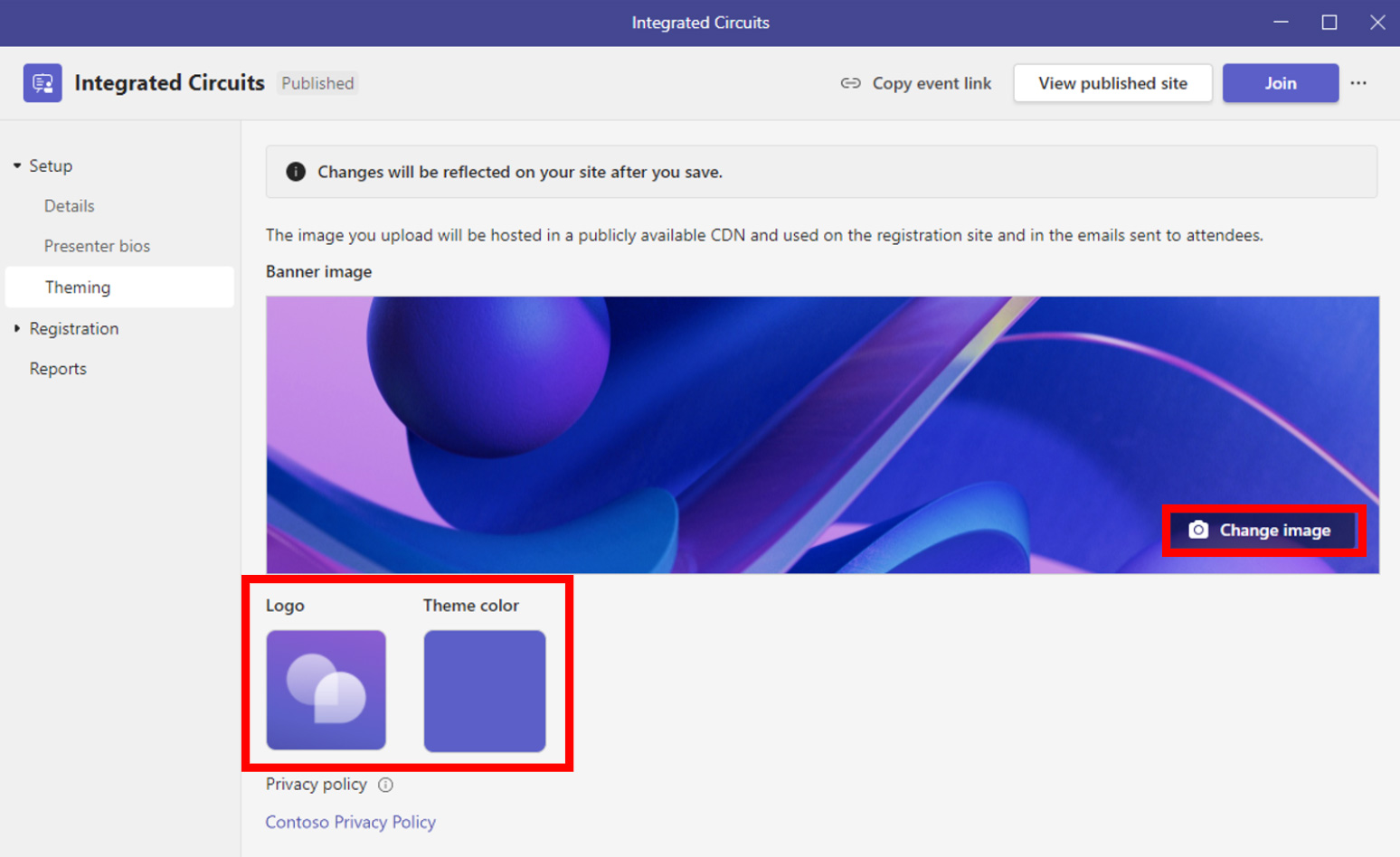
Bước 1: Bấm vào Thay đổi hình ảnh để tải lên hình nền mới hoặc Nhấp vào Logo hoặc Màu chủ đề để thay đổi.

Bước 2: Xem trước, chỉnh sửa hoặc thay đổi kích thước hình ảnh và nhấp vào Cứu.
Thêm các điều khoản và điều kiện pháp lý vào yêu cầu đăng ký của bạn:
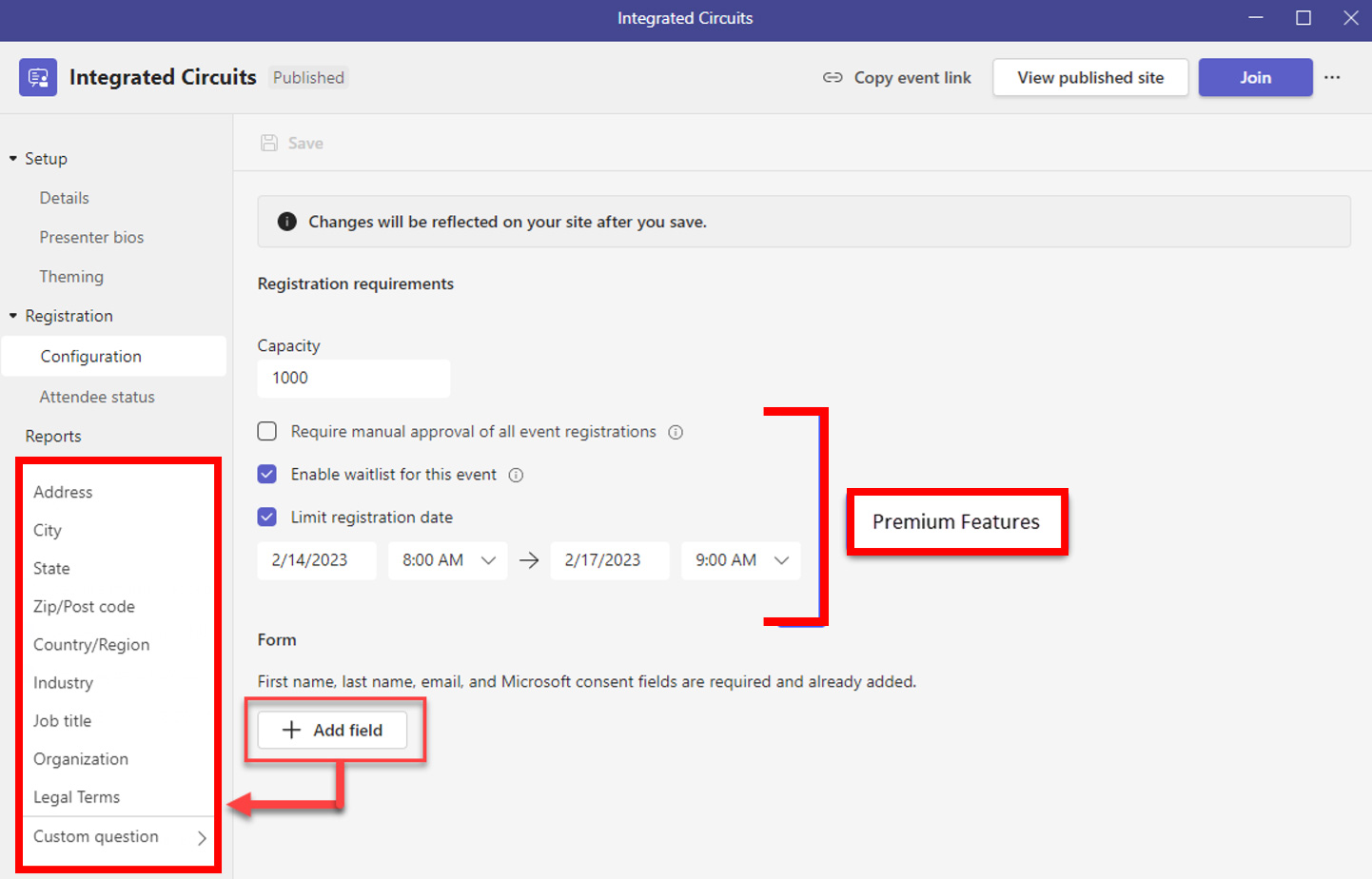
Bước 1: Bấm vào +Thêm trường nút.
Bước 2: Lựa chọn Điều khoản pháp lý và nhập URL cho Điều khoản và Điều kiện của bạn (phải là https).
Bước 3: Nhấp chuột Cứu.
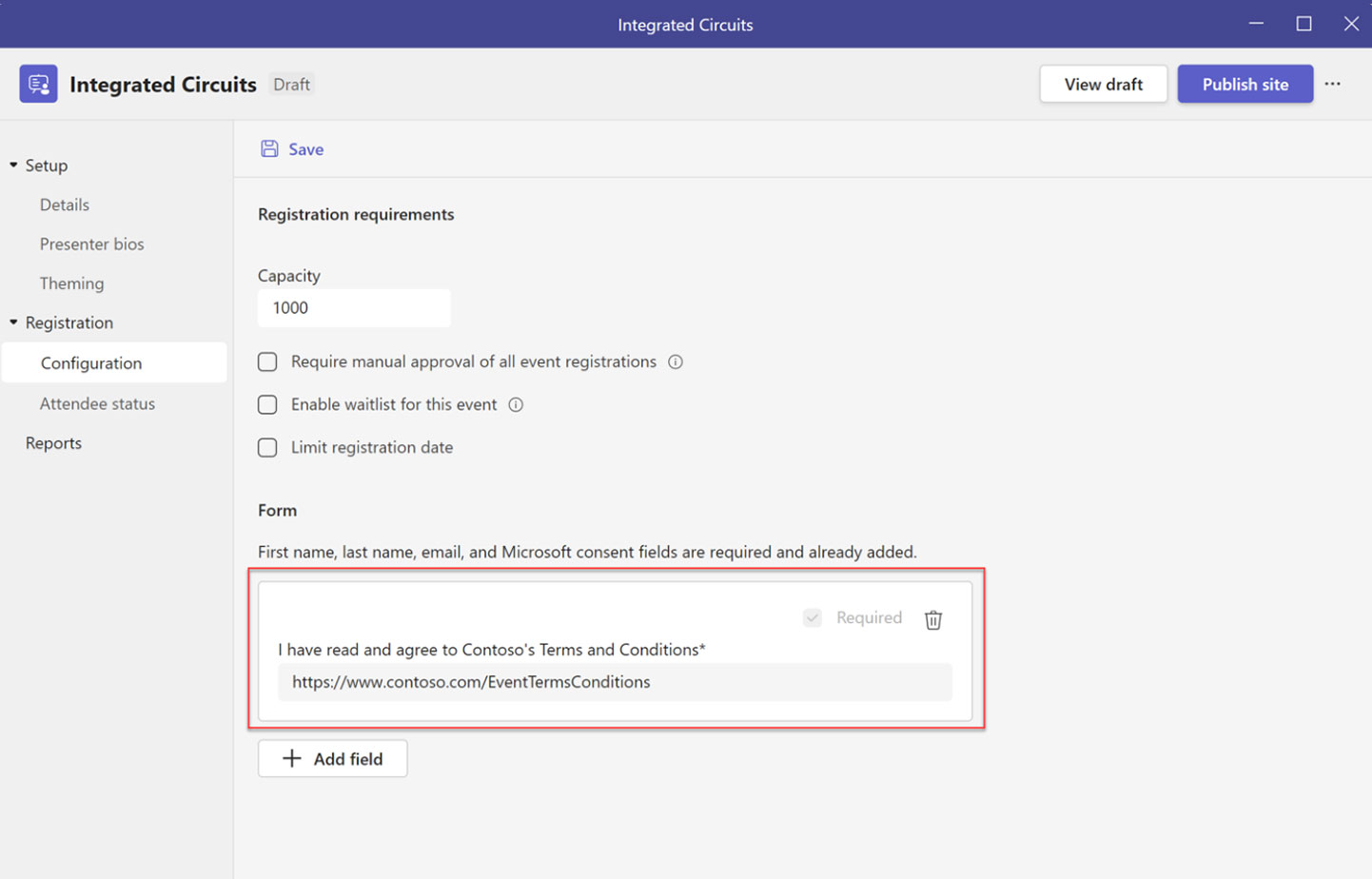
Khi người tham dự hoàn tất quá trình đăng ký, một hộp kiểm bổ sung sẽ xuất hiện, yêu cầu chấp nhận Điều khoản và Điều kiện của Sự kiện được liên kết.
Xuất bản hội thảo trực tuyến về Nhóm
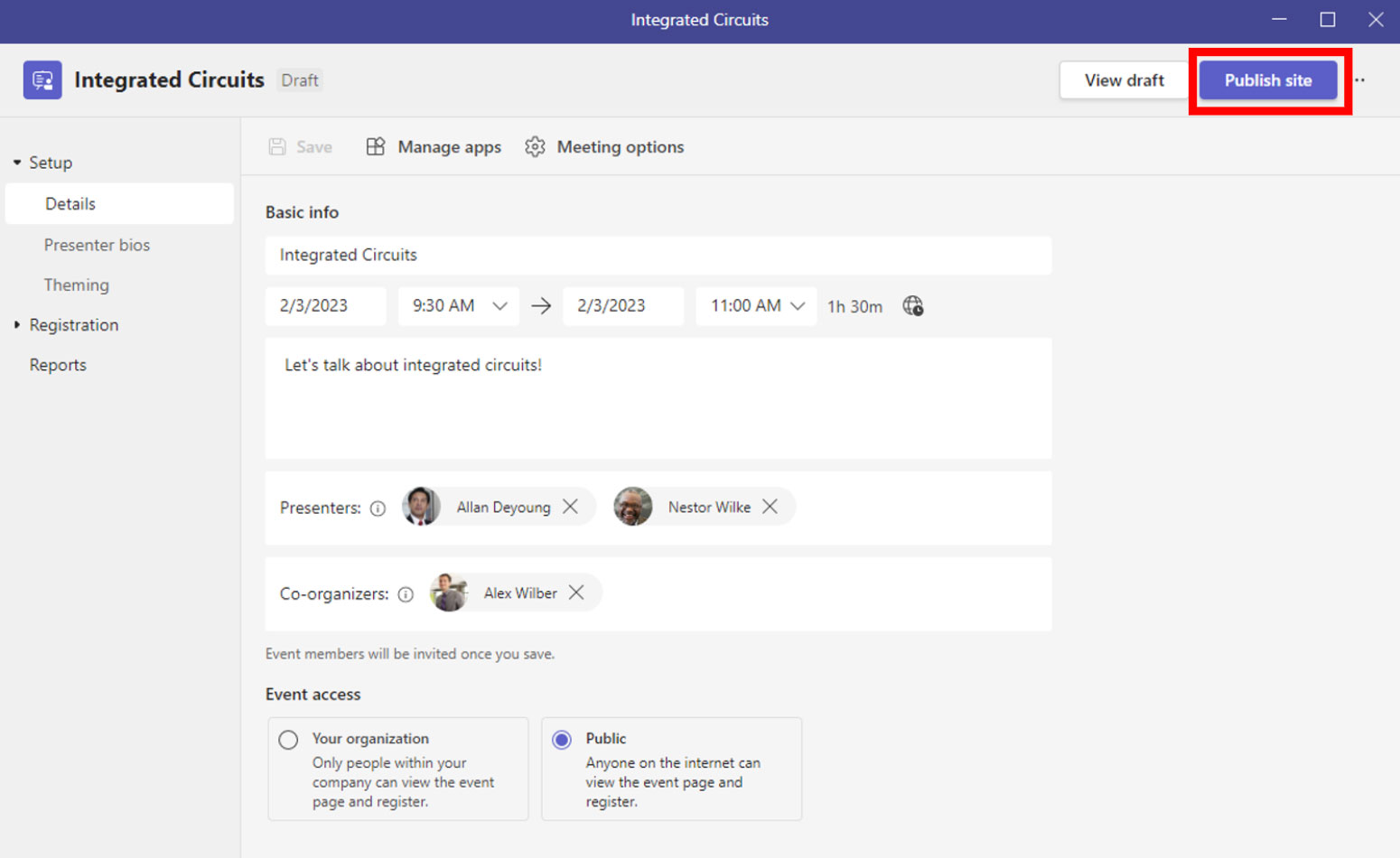
Bước 1: Khi bạn đã định cấu hình tất cả các cài đặt cần thiết, hãy nhấp vào nút Xuất bản trang web nút ở phía trên bên phải.
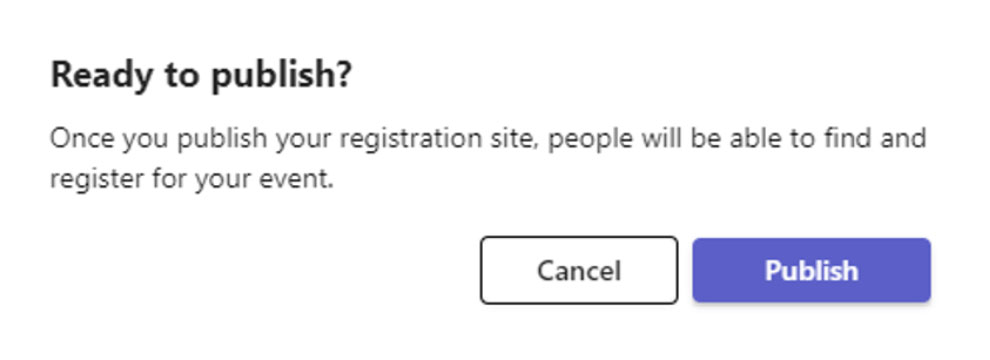
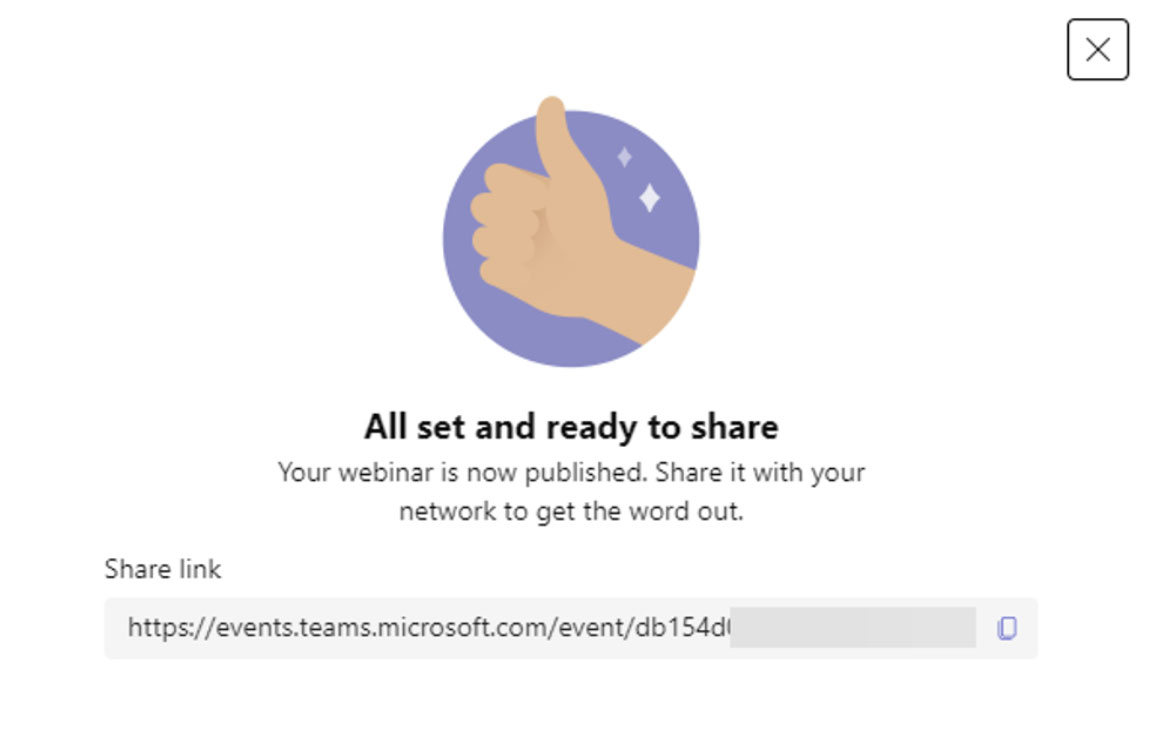
Bước 2: Nhấp chuột Công bố nút trong Sẵn sàng xuất bản? Hộp thoại.
Ghi chú: Sau đó, bạn sẽ thấy cửa sổ xác nhận chứa liên kết đăng ký sự kiện mà bạn có thể chia sẻ với khán giả của mình.
Thêm ứng dụng vào hội thảo trên web của bạn
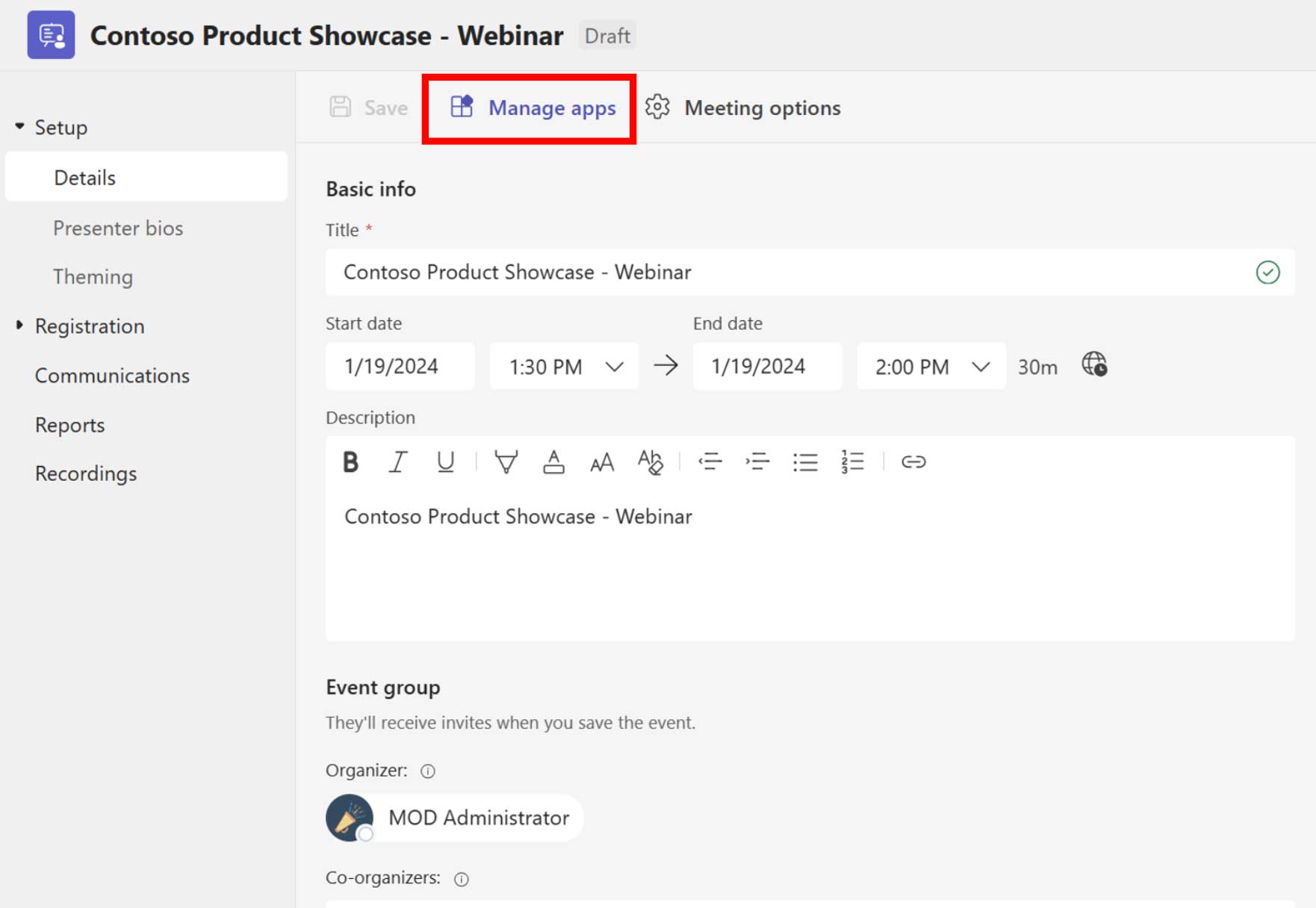
Bước 1: Bấm vào Quản lý ứng dụng để hiển thị chi tiết hội thảo trên web.
Bước 2: Nhấn vào + ký tên để thêm ứng dụng.
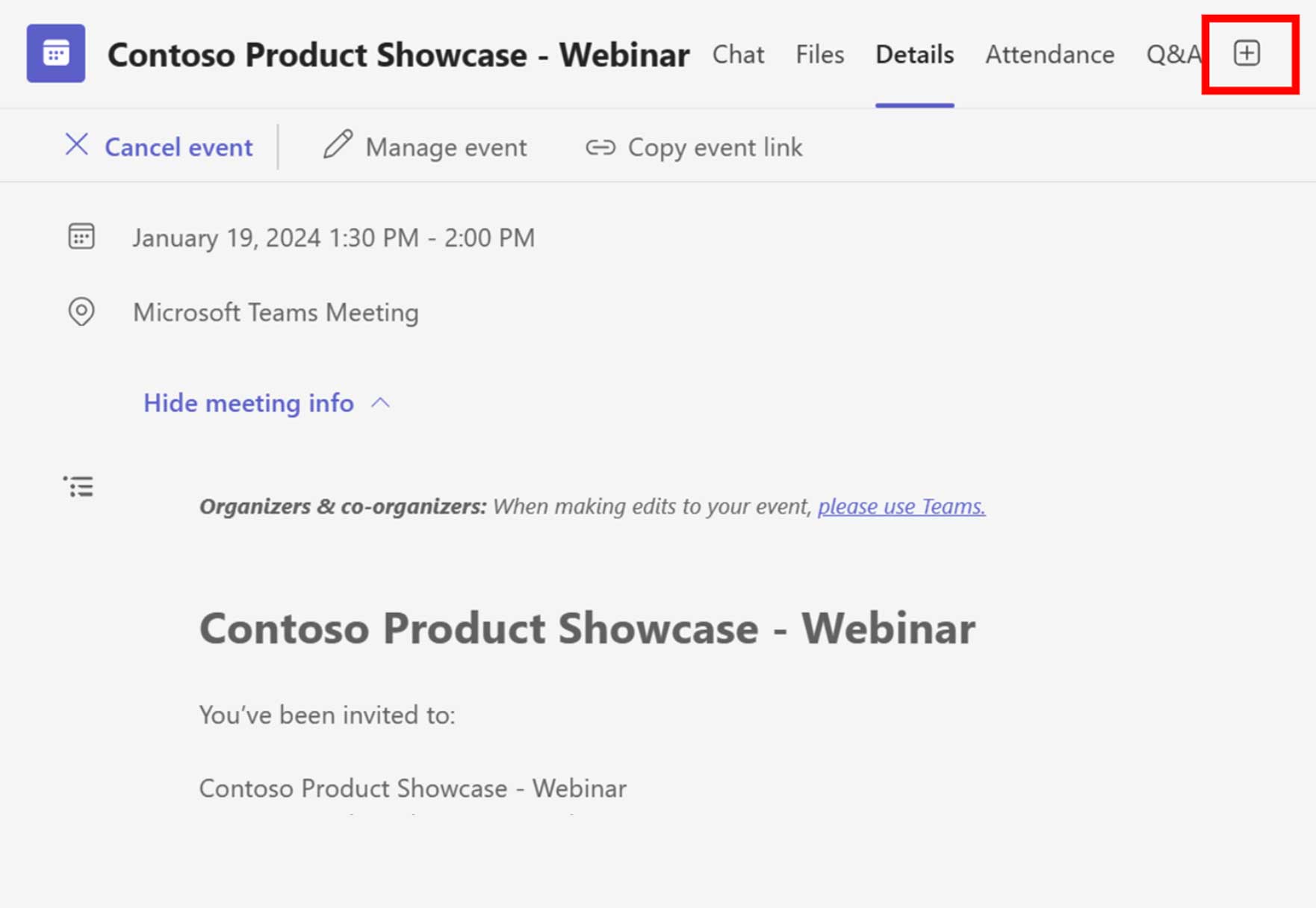
Cấu hình đăng ký sự kiện hội thảo trên web
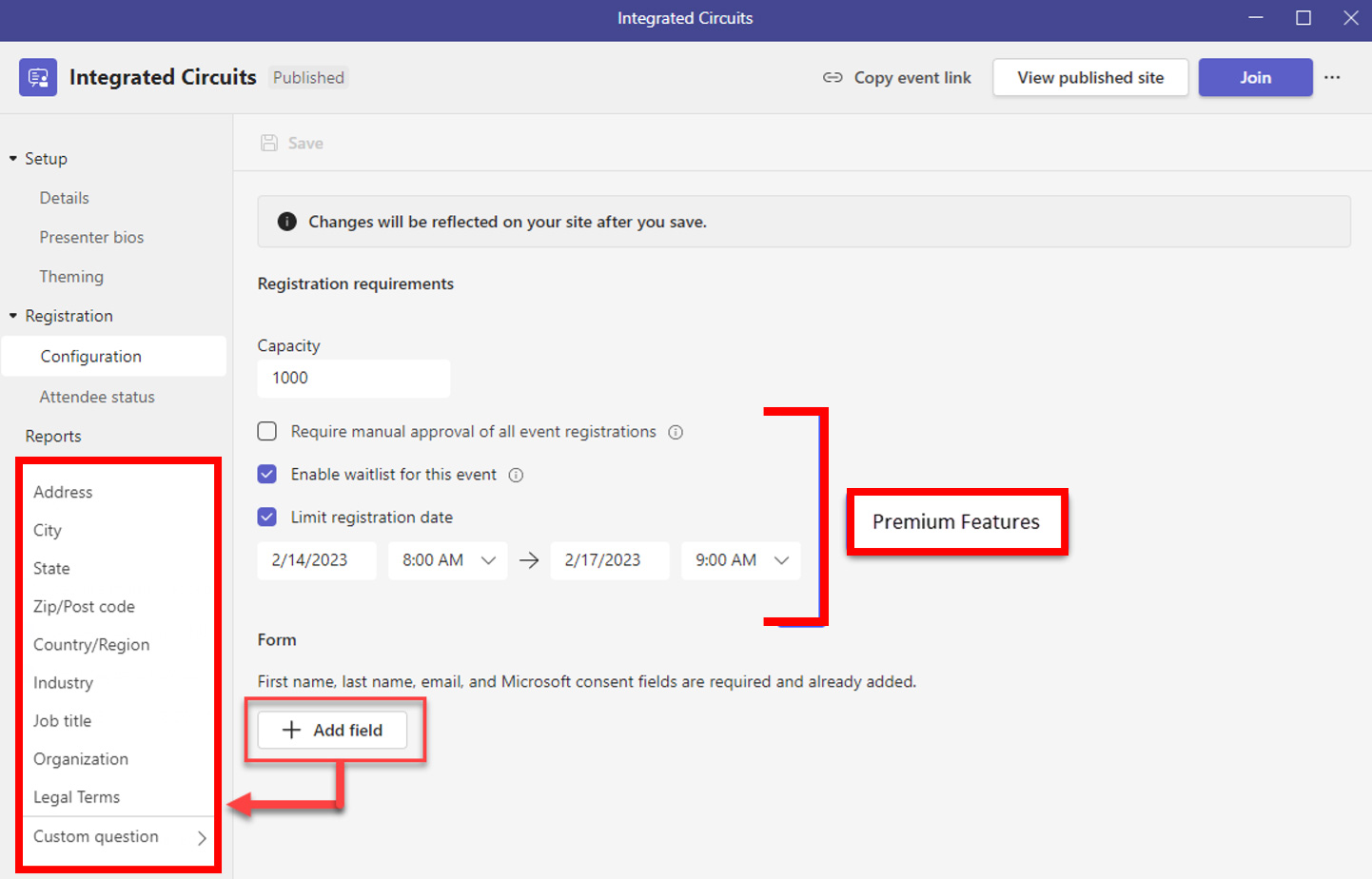
Bước 1: Đi đến Sự đăng ký và bấm vào Cấu hình.
Bước 2: Đặt yêu cầu đăng ký (số lượng đăng ký tối đa được phép (dung lượng), bật danh sách chờ phê duyệt thủ công, giới hạn ngày đăng ký và khoảng thời gian).
Bước 3: Nhấp vào trường + để thêm một (hoặc nhiều) trường tùy chỉnh.
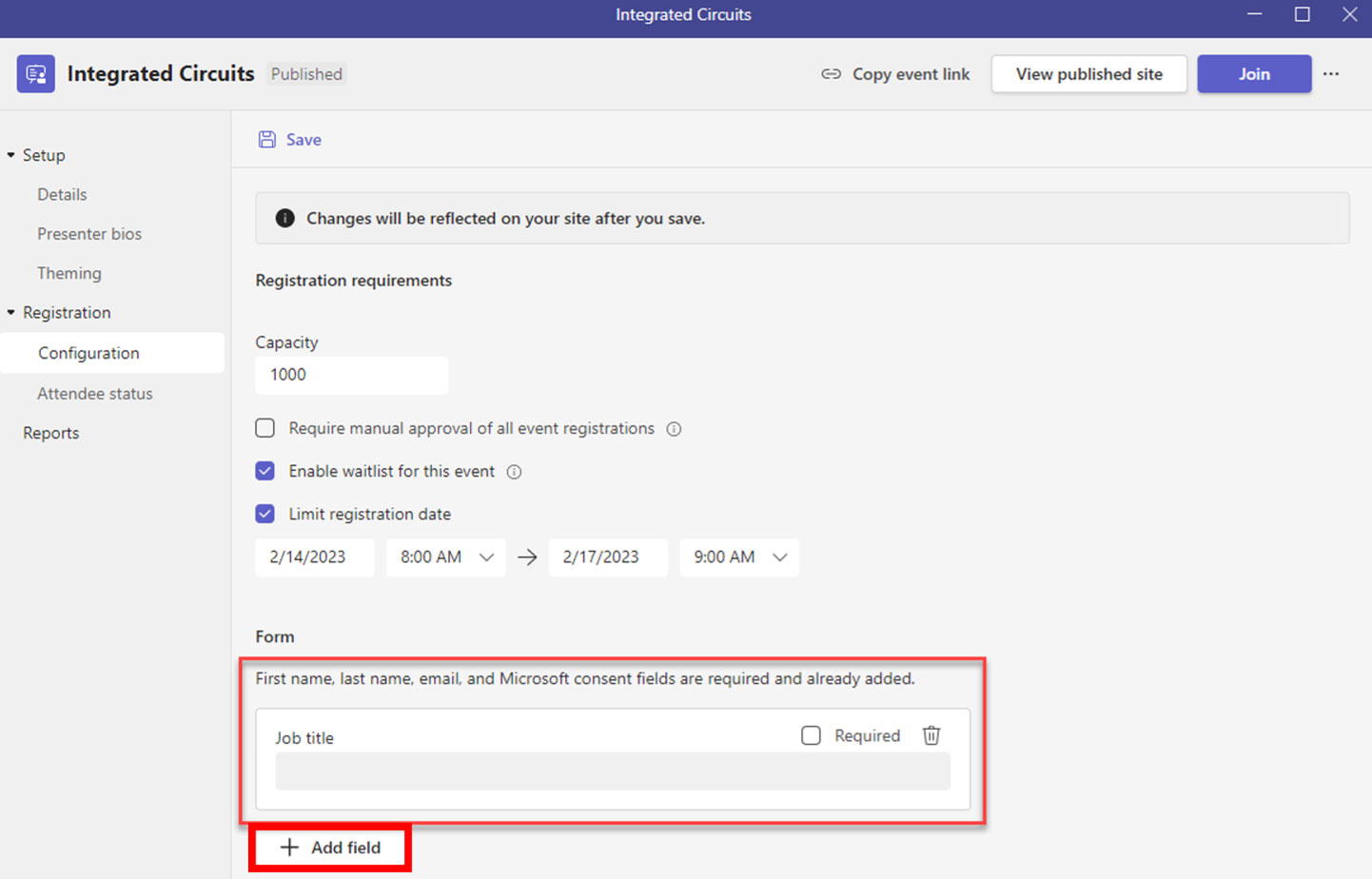
Nếu bạn muốn yêu cầu các trường cụ thể cho người đăng ký:
Bước 4: Đi đến Các hình thức.
Bước 5: Nhấp chuột +Thêm trường và nhập nội dung bạn muốn chụp.
Bước 6: Kiểm tra Yêu cầu nếu trường đó bắt buộc phải đăng ký.
Bước 7: Lặp lại cho tất cả các trường.
Định cấu hình tùy chọn cuộc họp
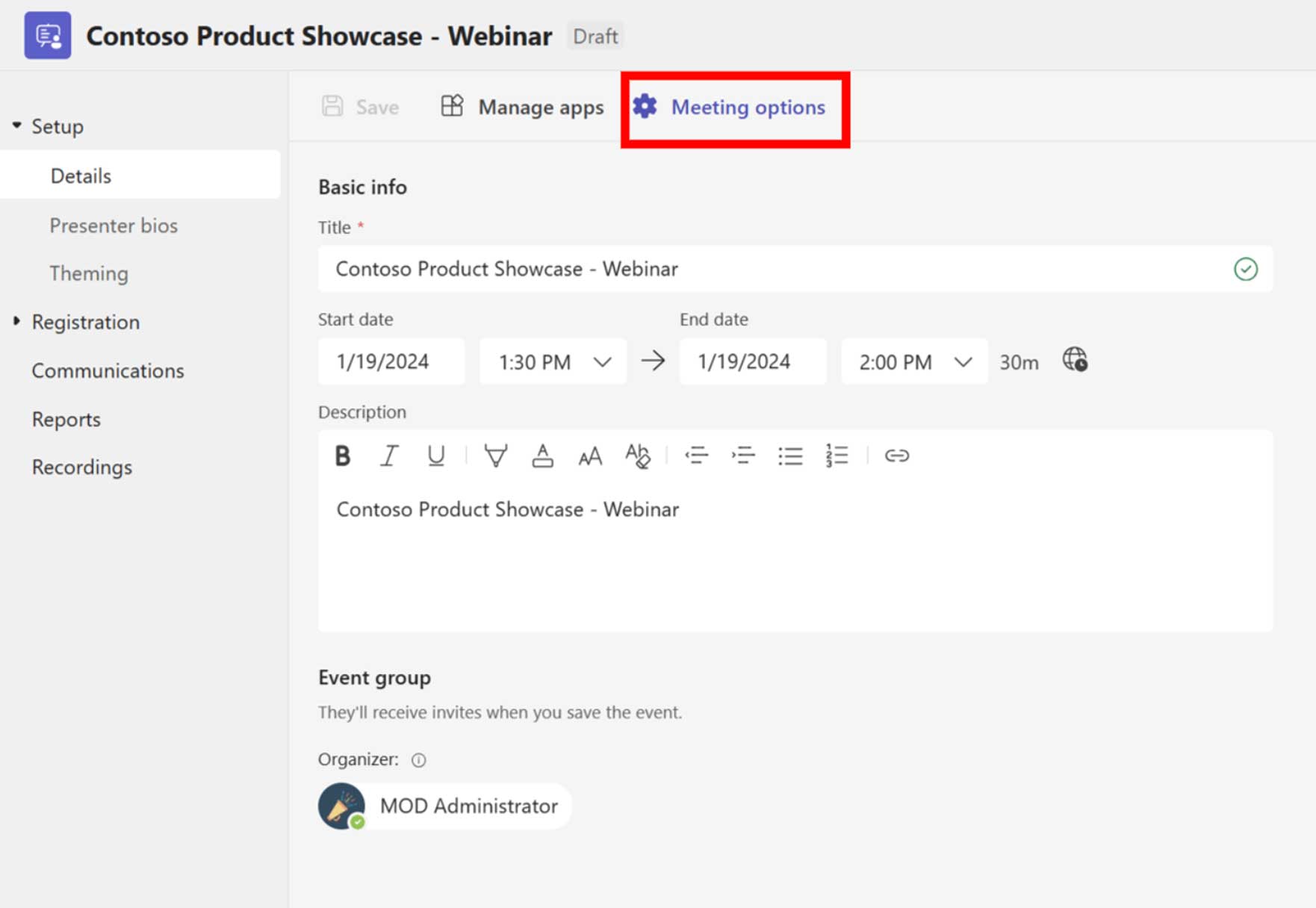
Bước 1: Nhấp chuột Tùy chọn cuộc họp để đưa ra các tùy chọn cuộc họp hội thảo trên web.
Bước 2: Bật lên Quản lý những gì người tham dự nhìn thấy (Yêu cầu đội Premium).
Bước 3: Nhấp vào Cứu.

Để biết danh sách chi tiết các tùy chọn cuộc họp, hãy truy cập Tùy chọn cuộc họp trong Microsoft Teams.
Trạng thái người tham dự mới
Các Trạng thái người tham dự trang hiển thị các thông tin sau:
- Đã đăng ký
- Đã hủy
Với khả năng hội thảo trực tuyến nâng cao trong Teams Premium, bạn cũng sẽ thấy thông tin sau:
- Chờ phê duyệt
- Danh sách chờ
- Bị từ chối
Chờ phê duyệt Và vật bị loại bỏ sẽ chỉ một xuất hiện khi “Yêu cầu phê duyệt thủ công đăng ký sự kiện” được chọn trên trang Cấu hình.
Danh sách chờ sẽ chỉ xuất hiện khi “Bật danh sách chờ cho sự kiện này” được kiểm tra.
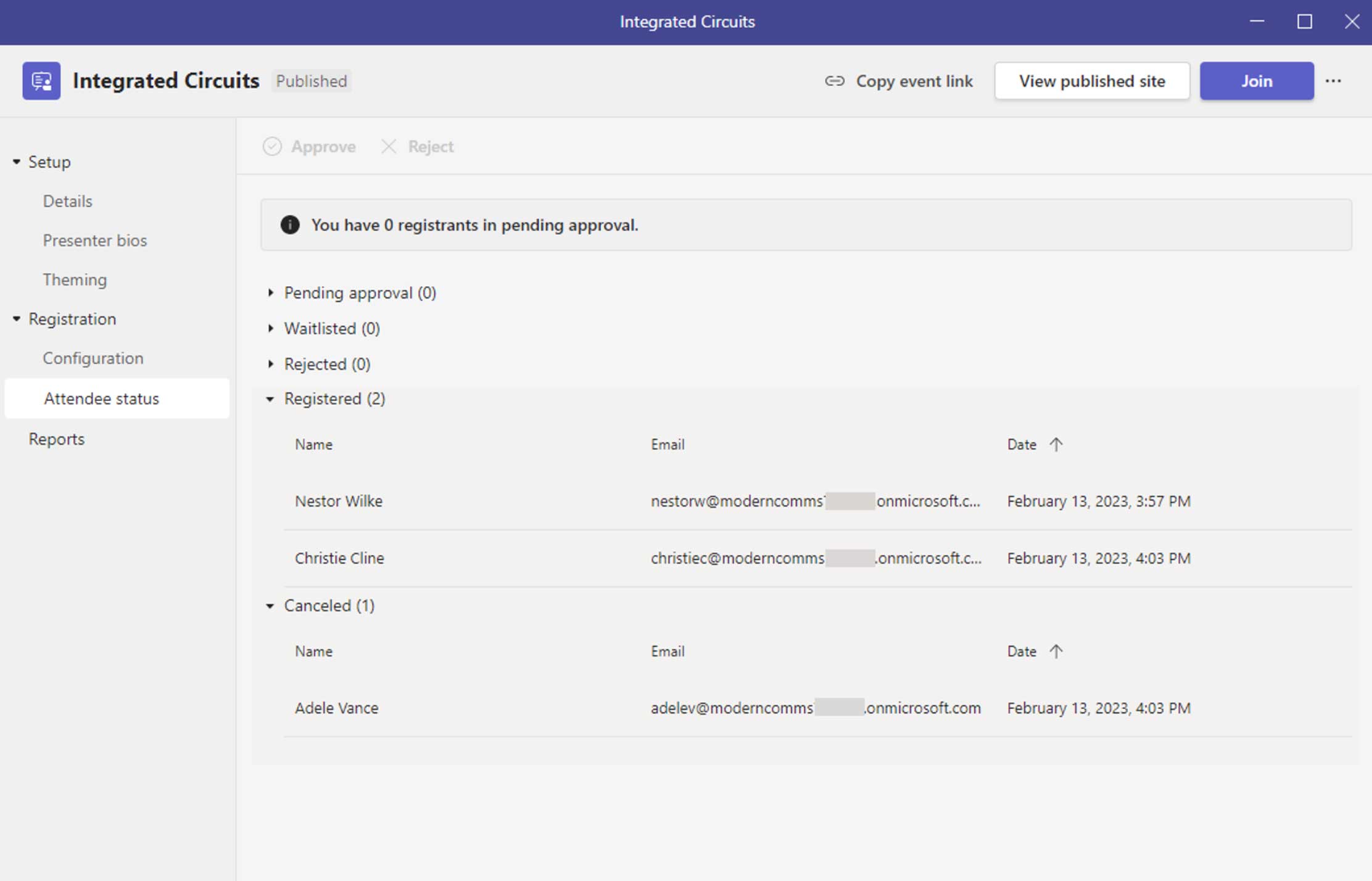
Lên lịch cho tòa thị chính của bạn
Lập kế hoạch cho tòa thị chính
Tòa thị chính được lên lịch từ Lịch Đội.
- Trong nhóm, hãy đi đến Lịch.
- Nhấn vào mũi tên xuống ở cạnh Cuộc họp mới và chọn Tòa thị chính.
- Điền các thông tin cơ bản vào Chi tiết chuyển hướng.
- Nhấp chuột Cứu.
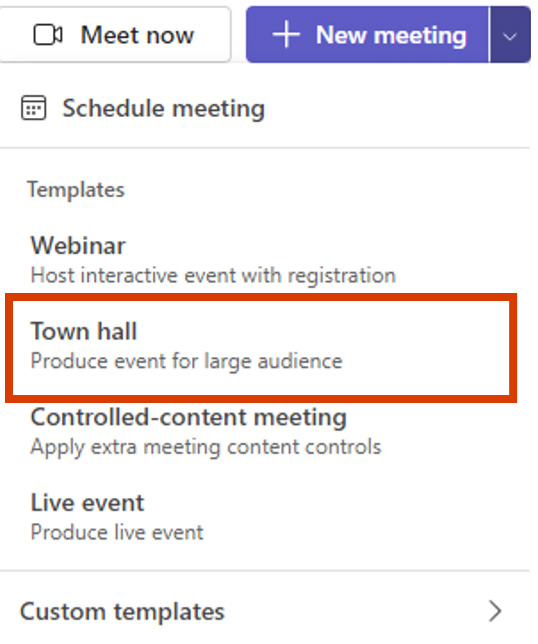
Mời nhóm sự kiện nội bộ
Nhóm sự kiện bao gồm các vai trò sau:
- Người tổ chức (người lên lịch sự kiện)
- Đồng tổ chức (từ tổ chức của bạn, tối đa 10)
- Người thuyết trình (từ tổ chức của bạn, tối đa 100)
- Người thuyết trình bên ngoài (những người bên ngoài tổ chức của bạn)
Để thêm người đồng tổ chức hoặc người trình bày, chỉ cần bắt đầu nhập tên của họ để tìm kiếm danh mục công ty.
Để thêm người thuyết trình bên ngoài, hãy bấm vào Thêm người thuyết trình bên ngoài và tiếp tục đến Mời người thuyết trình bên ngoài phần xa hơn ở phía dưới.
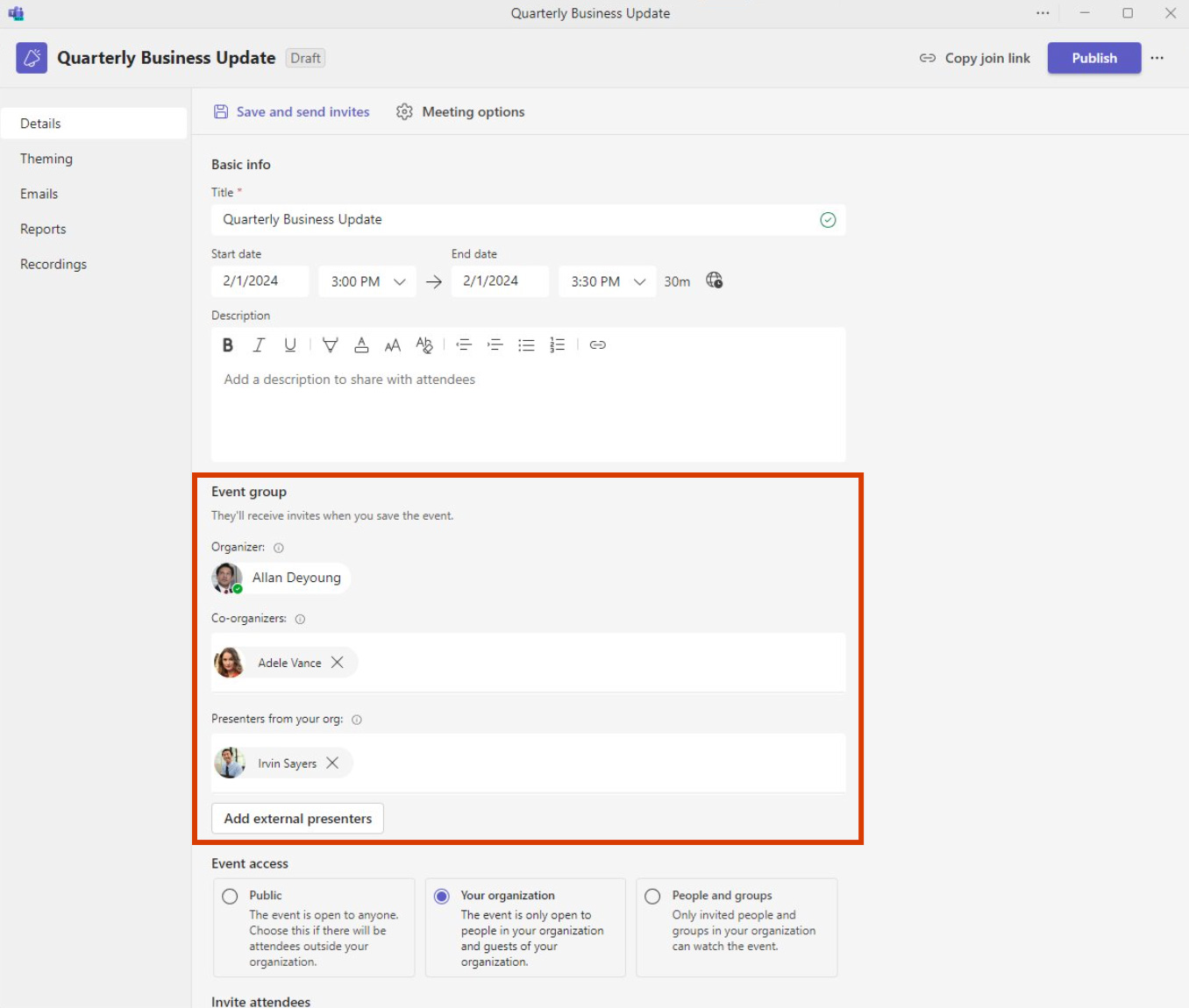
Mời diễn giả bên ngoài
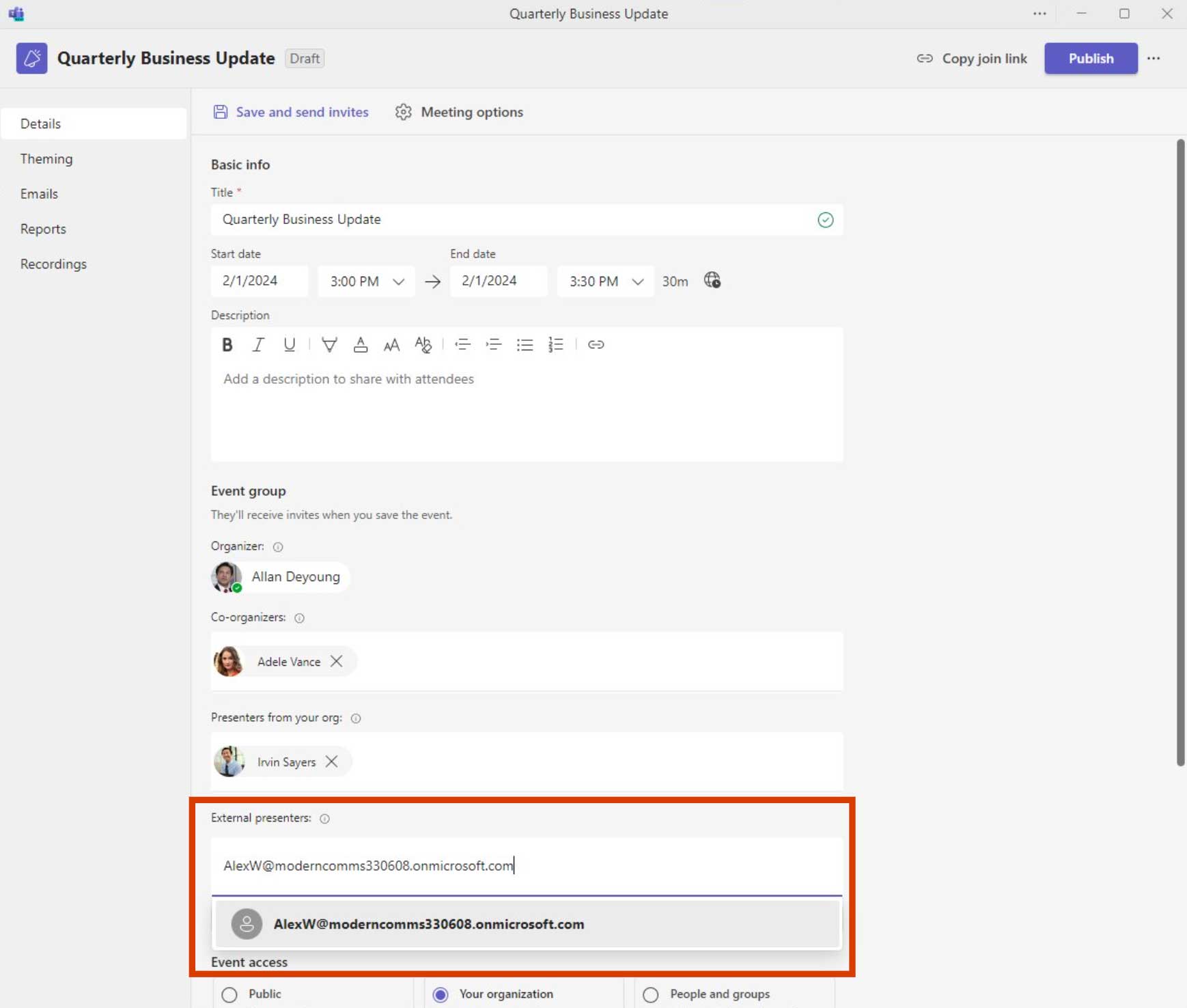
Sau khi bạn đã nhấp chuột vào Thêm người thuyết trình bên ngoài, bắt đầu nhập địa chỉ email của người thuyết trình bên ngoài. Bấm vào tên đã giải quyết trong danh sách thả xuống.
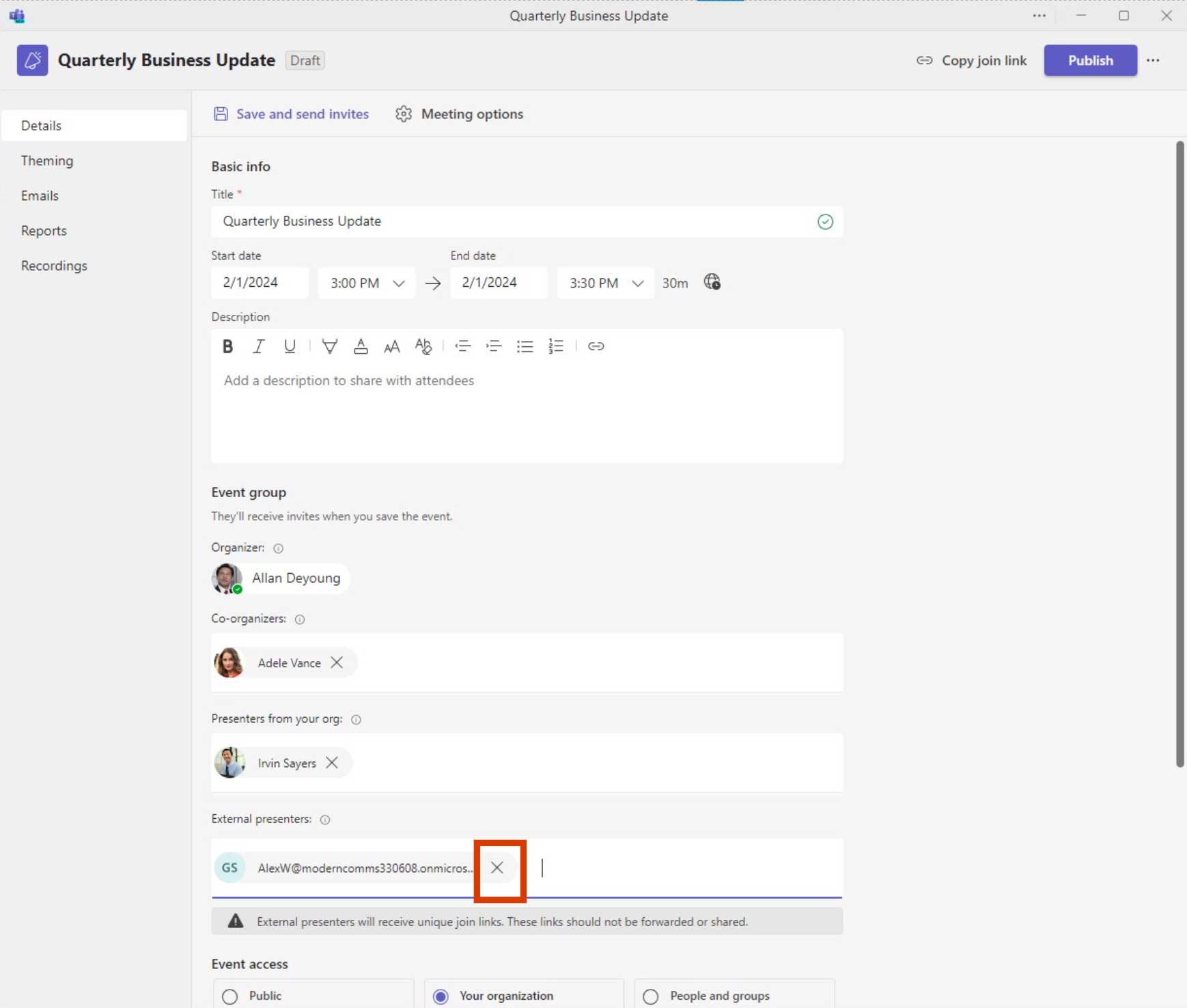
Email của người thuyết trình bên ngoài bây giờ sẽ hiển thị trong hộp văn bản. Khi hoàn tất, nhấp vào Lưu và gửi lời mời. Nếu bạn cần loại bỏ người thuyết trình bên ngoài, hãy nhấp vào nút X bên cạnh email của họ.
Quản lý người thuyết trình bên ngoài
- Sau khi mời một diễn giả bên ngoài, bạn có thể tìm lời mời của họ bằng cách sử dụng Diễn giả bên ngoài tab.
- Xác định vị trí người trình bày mong muốn trong danh sách.
- Nhấn vào Liên kết tham gia duy nhất nút.
- Trong hộp thoại, nhấp để sao chép liên kết hiện có hoặc tạo liên kết mới.
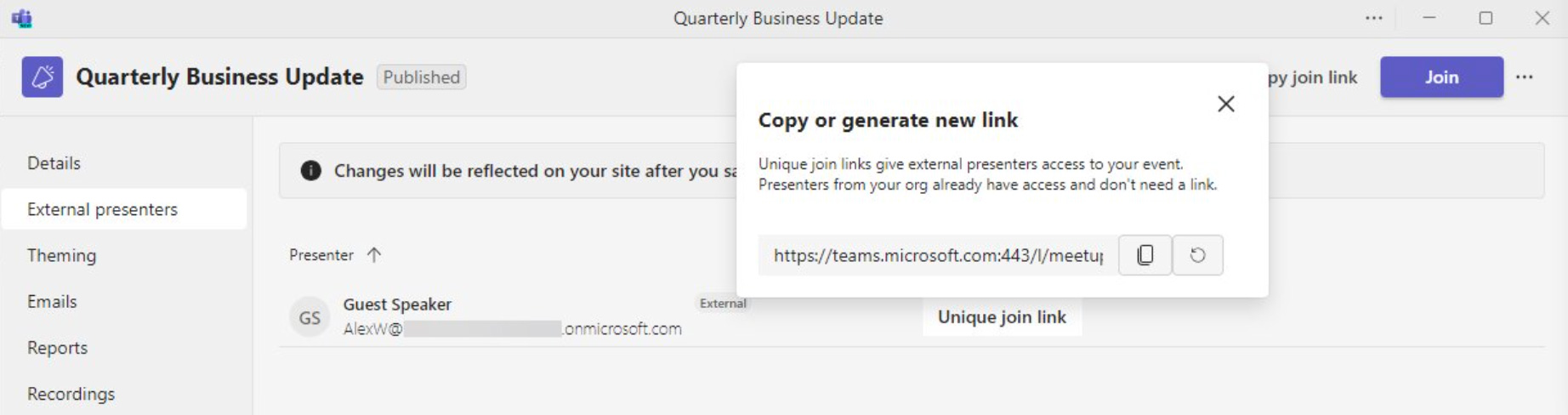
Mời người tham dự
Các Quyền truy cập sự kiện phần kiểm soát các quyền cho sự kiện như sau:
- Công cộng: sự kiện được mở cho bất kỳ ai, kể cả những người tham dự ẩn danh
- Tổ chức của bạn: sự kiện chỉ dành cho những người trong tổ chức của bạn và Khách được mời
- Người và nhóm: chỉ những người tham gia trong phần Mời người tham dự mới có thể xem sự kiện
Các Mời người tham dự được sử dụng để gửi lời mời tham dự và khóa sự kiện với Người và nhóm. Bạn có thể mời các cá nhân và nhóm.
Khi hoàn tất, nhấp vào Cứu.
Lời mời tham dự được gửi sau khi sự kiện được xuất bản.
Mẹo: Đừng công bố sự kiện này vội! Bạn có thể muốn thay đổi chủ đề/bố cục lời mời.
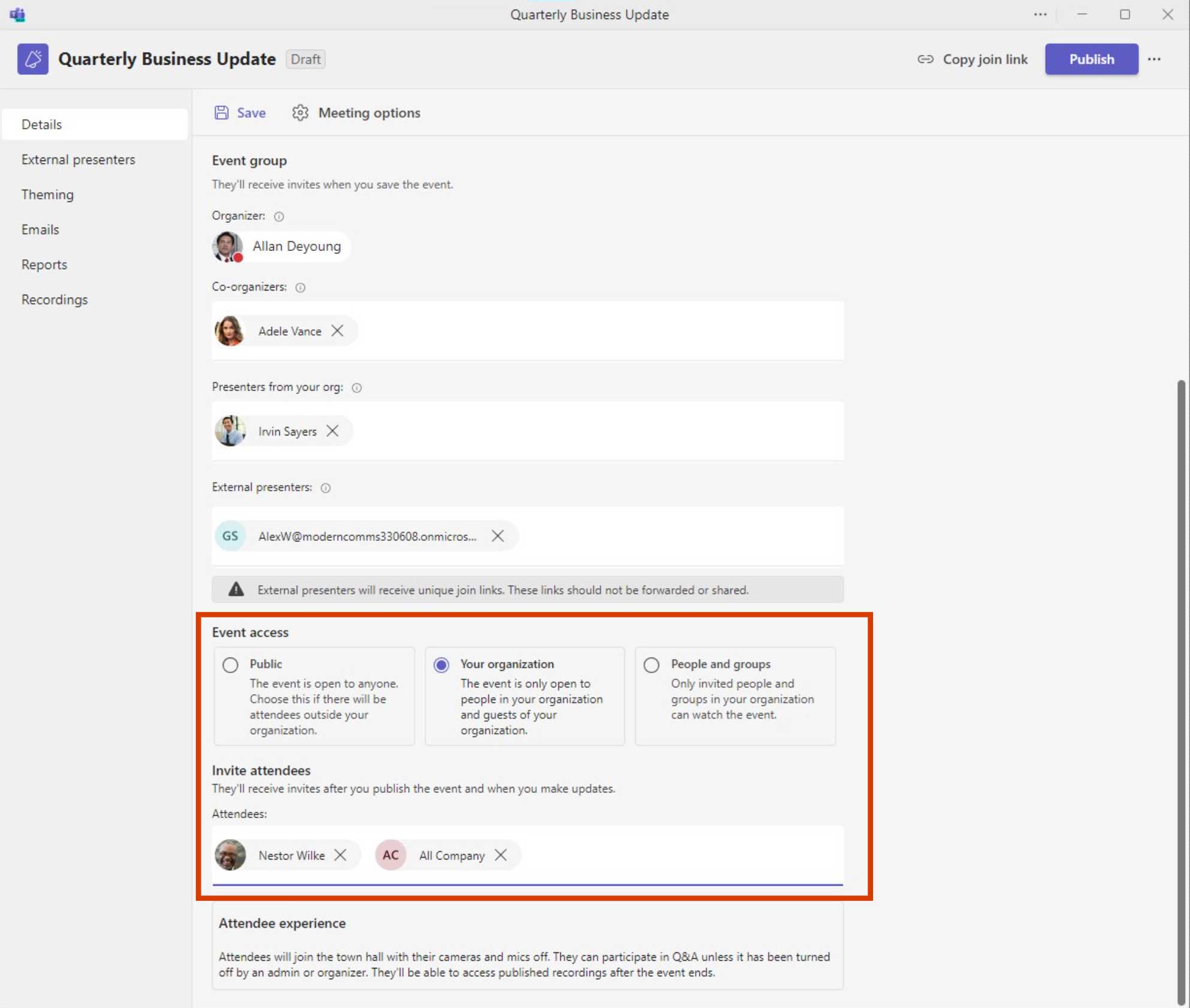
Thêm chủ đề sự kiện
Trang chủ đề cho phép người tham dự cuộc họp tùy chỉnh hình nền trên trang đăng ký. Nó cũng cho phép bạn tải lên logo và màu chủ đề.

Bước 1: Bấm vào Thay đổi hình ảnh để tải lên hình nền mới hoặc Nhấp vào Logo hoặc Màu chủ đề để thay đổi.
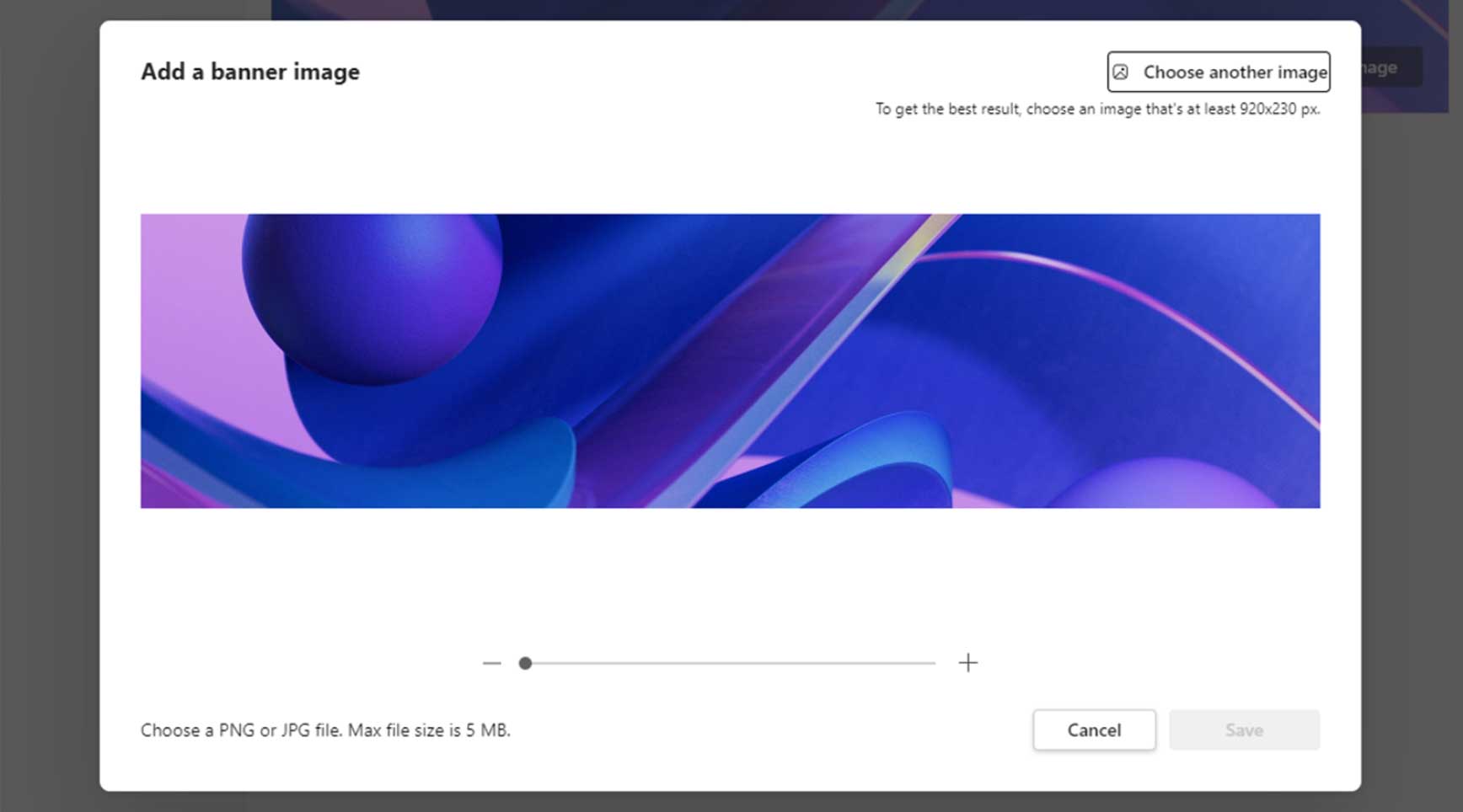
Bước 2: Xem trước, chỉnh sửa hoặc thay đổi kích thước hình ảnh và nhấp vào Cứu.
Xuất bản tòa thị chính của bạn
Nhấn vào Công bố nút để xuất bản sự kiện. Trong hộp thoại “Sẵn sàng xuất bản”, hãy nhấp vào Công bố.
Cũng có một "Sao chép liên kết tham gia” tùy chọn khả dụng – tùy chọn này cung cấp phương thức gửi lời mời theo cách thủ công thông qua các quy trình khác (ví dụ: hộp thư nhóm).
Sau khi sự kiện được xuất bản, quyền truy cập Sự kiện (Công khai, Tổ chức của bạn, Người và nhóm) không thể thay đổi. Nếu cần thay đổi quyền truy cập Sự kiện, sự kiện phải được hủy bỏ và lên lịch lại.
Bạn có thể thêm người thuyết trình, người thuyết trình bên ngoài và người tham dự sau khi xuất bản.

Hỏi đáp
Cấu hình hỏi đáp được thực hiện bởi người tổ chức/đồng tổ chức.
- bên trong Đội Lịch, nhấp vào sự kiện đã lên lịch và nhấp vào Biên tập.
- Nhấn vào Hỏi đáp tab.
- Định cấu hình cài đặt Hỏi đáp mong muốn ở bên phải và nhấp vào Cứu.
Ghi chú:
- Chuyển đổi cài đặt “Bài đăng ẩn danh” để tắt/bật bài đăng ẩn danh từ người tham dự.
- Chuyển đổi cài đặt “Câu hỏi kiểm duyệt” để bật Hỏi đáp được kiểm duyệt (sau khi đã bật, bạn không thể tắt tính năng này).
- Chỉ người tổ chức/đồng tổ chức mới có thể kiểm duyệt câu hỏi.
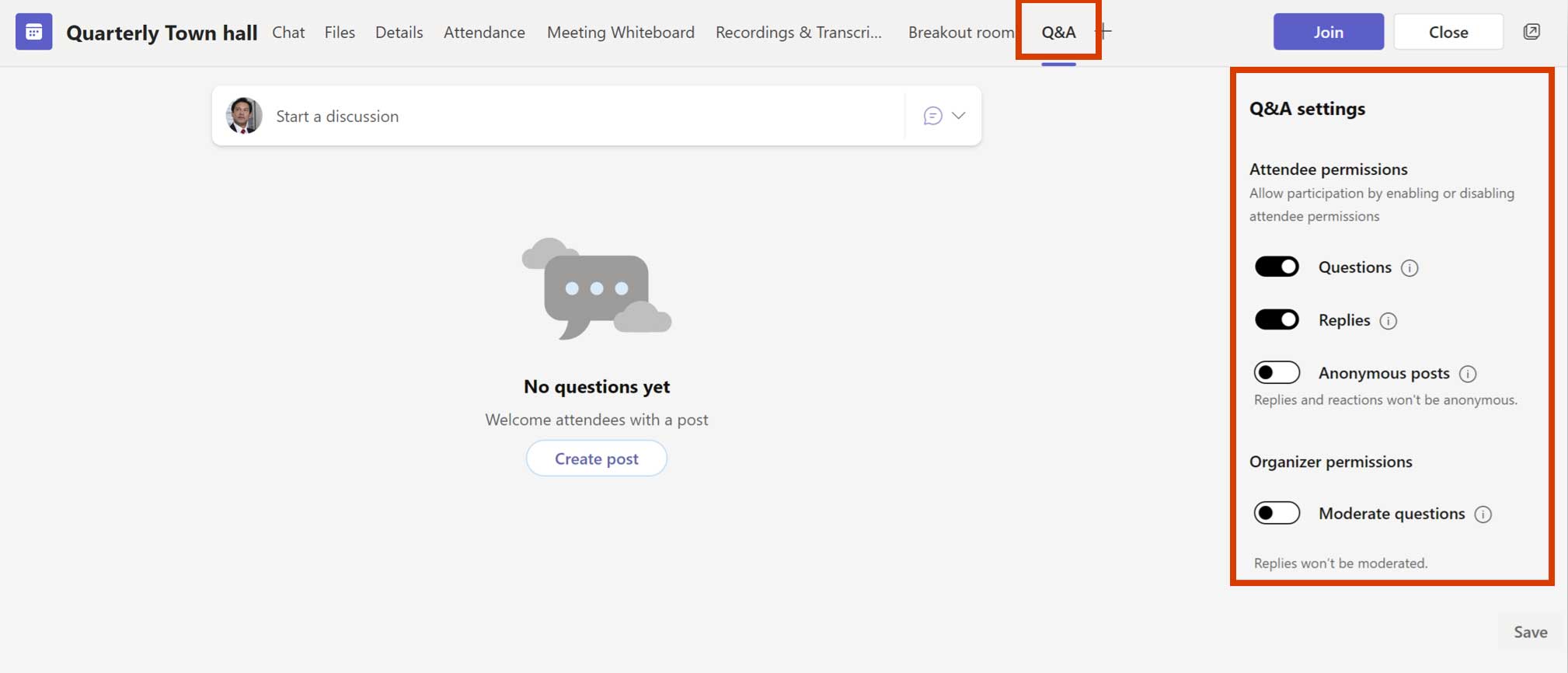
Tùy chọn cuộc họp
Ảnh chụp màn hình bên phải hiển thị các cài đặt mặc định.
RTMP-In có sẵn (nếu được chính sách cho phép).
Một số tùy chọn bị khóa do trải nghiệm của tòa thị chính.
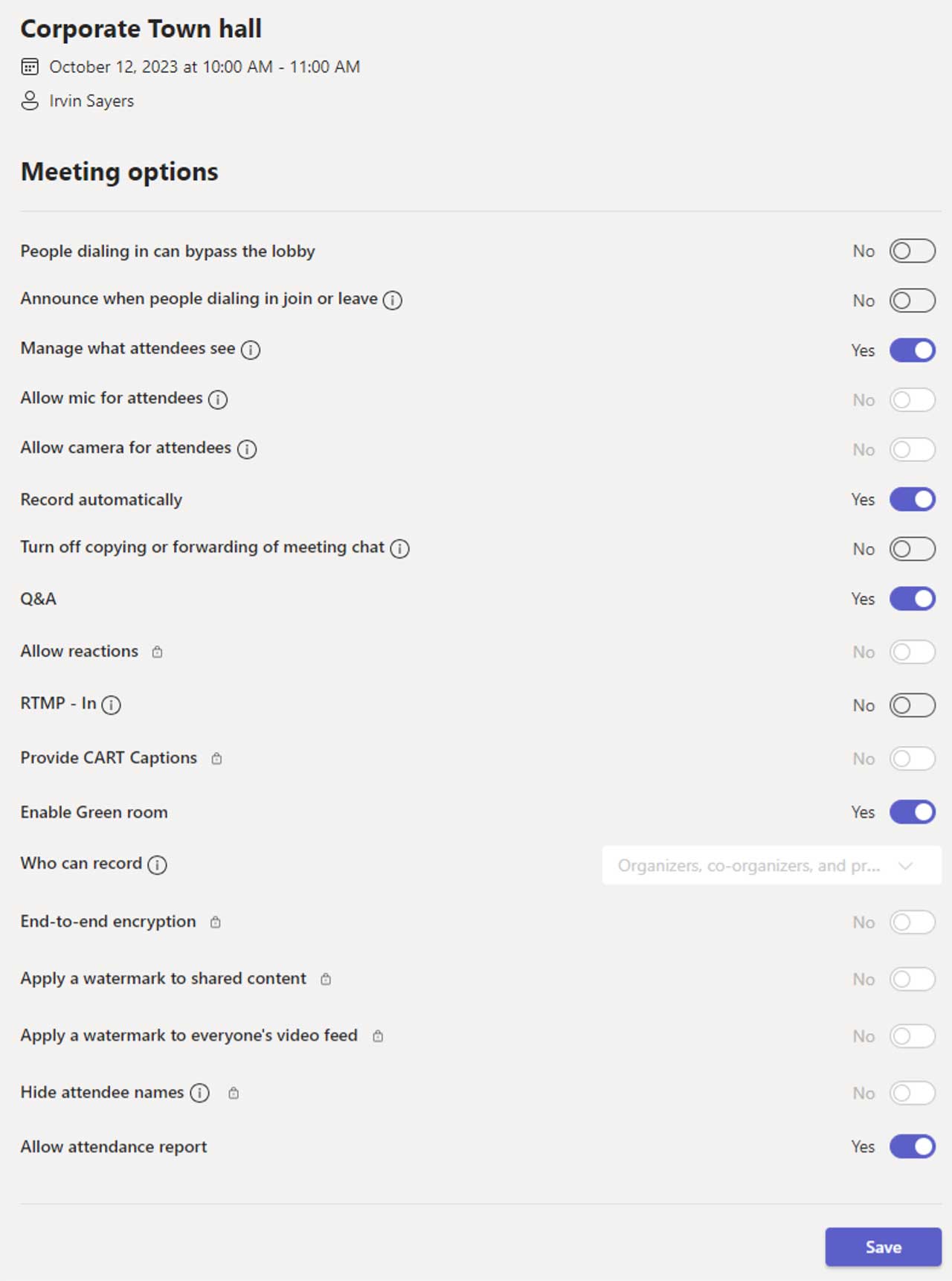
Lên lịch sự kiện trực tiếp trên Teams của bạn
Lên lịch sự kiện trực tiếp từ Teams
Lần đầu tiên lên lịch sự kiện trực tiếp từ Teams? Phần này sẽ hướng dẫn bạn cách tổ chức một sự kiện trực tiếp và xác định vai trò mà nhóm của bạn sẽ đảm nhận trong việc sản xuất và kiểm duyệt sự kiện.
Lên lịch sự kiện trực tiếp từ Lịch của bạn trong Nhóm bằng cách bấm vào menu thả xuống bên cạnh Cuộc họp mới nút và chọn Sự kiện trực tiếp.
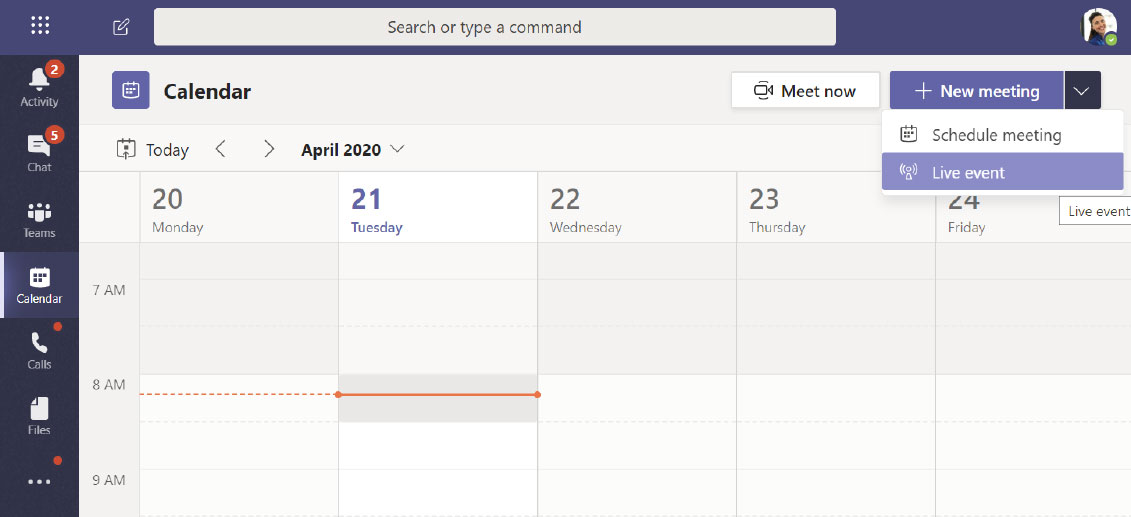
Thiết lập sự kiện trực tiếp
Các Sự kiện trực tiếp mới màn hình là nơi bạn xác định các chi tiết sau về sự kiện của mình:
- Tiêu đề sự kiện trực tiếp của bạn
- Ngày, Bắt đầu, Và Kết thúc thời gian diễn ra sự kiện của bạn
- Bạn sẽ mời ai Nhà sản xuất Và Người thuyết trình dành cho sự kiện
Các Mời mọi người vào nhóm sự kiện của bạn khu vực là nơi bạn xác định vai trò cho các thành viên trong nhóm sự kiện của mình. Các vai trò sau đây có sẵn:
- Nhà sản xuất: Với tư cách là người tổ chức, hãy đảm bảo người tham dự có trải nghiệm xem tuyệt vời bằng cách kiểm soát luồng sự kiện trực tiếp. Thường có một Nhà sản xuất, nhưng bạn có thể có nhiều Nhà sản xuất để sao lưu chính.
- Bắt đầu và dừng sự kiện trực tiếp
- Chia sẻ video riêng
- Chia sẻ video của người tham gia
- Chia sẻ màn hình hoặc cửa sổ đang hoạt động
- Chọn bố cục
- Người trình bày: Trình bày âm thanh, video hoặc màn hình cho sự kiện trực tiếp hoặc kiểm duyệt phần Hỏi và Đáp. Thường có nhiều người thuyết trình và một số người có thể chỉ có vai trò kiểm duyệt phần Hỏi đáp làm ví dụ.
Khi bạn đã hoàn thành tất cả các trường, hãy nhấp vào Kế tiếp để tiếp tục.
Lưu ý quan trọng – Chúng tôi chưa xác định ai sẽ xem sự kiện trực tiếp với tư cách là người tham dự. Chúng tôi đã xác định đơn giản ai sẽ sản xuất và trình bày trong sự kiện trực tiếp của bạn.
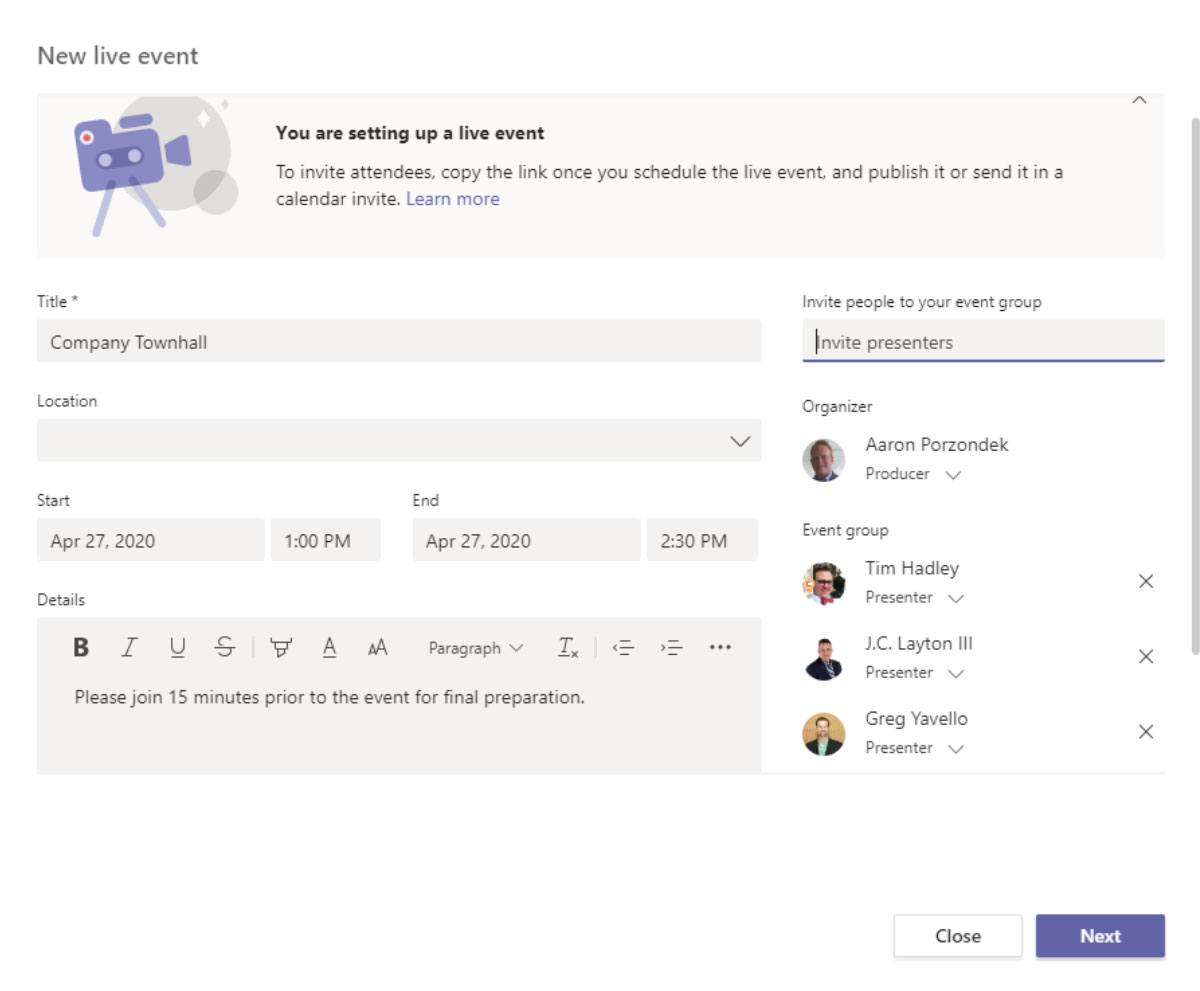
Quyền sự kiện trực tiếp
Tiếp theo, bạn sẽ chọn người có thể tham dự sự kiện của mình dựa trên các loại quyền sau:
- Mọi người và các nhóm – Sự kiện chỉ có thể được theo dõi bởi những người, nhóm liên hệ hoặc nhóm Microsoft 365 mà bạn đặt tên.
- Loại quyền này lý tưởng cho các sự kiện trực tiếp bí mật mà chỉ những người hoặc nhóm cụ thể được xác định ở đây mới được xem.
- Toàn tổ chức – Mọi người trong tổ chức của bạn đều có thể xem sự kiện trực tiếp, kể cả khách.
- Loại quyền này phù hợp nhất cho tất cả các sự kiện trực tiếp khác mà nội dung không được bảo mật.
- Công cộng – Bất cứ ai cũng có thể tham gia, cả những người trong tổ chức của bạn và những người bên ngoài tổ chức đó.
- Loại quyền này sẽ áp dụng cho trường hợp bạn dự định cho công chúng tham dự một sự kiện trực tiếp, chẳng hạn như khách hàng hoặc cổ đông của bạn.
- Ghi chú – Trong nhiều tổ chức, tùy chọn này bị bộ phận CNTT vô hiệu hóa nhưng có thể được cấp phép đối với một số cá nhân nhất định dựa trên chính sách.
Trước khi nhấp vào Lịch trình, cuộn xuống để hiển thị các tùy chọn liên quan đến Bạn sẽ sản xuất sự kiện trực tiếp của mình như thế nào. Những điều này sẽ được đề cập ở phần tiếp theo.
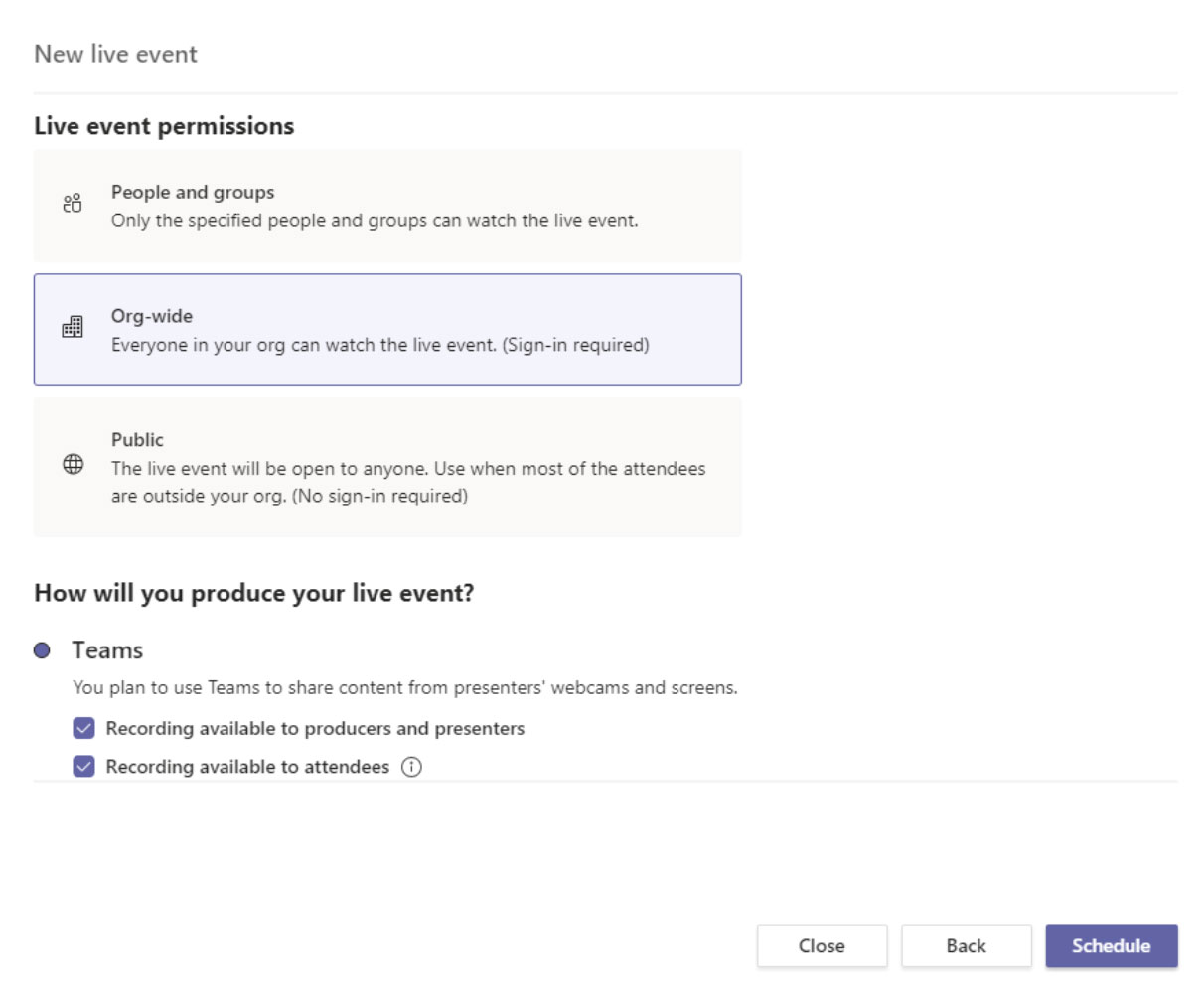
MẸO: Nếu sự kiện công khai của bạn đang hỗ trợ Người tham dự ẩn danh, đừng chọn “Bản ghi có sẵn cho người tham dự” vì họ sẽ không thể truy cập bản ghi đó. Làm theo hướng dẫn sau sự kiện và xuất bản ở các địa điểm thay thế.
Bạn sẽ sản xuất sự kiện trực tiếp của mình như thế nào?
Cuối cùng, bạn sẽ chọn một số tùy chọn có sẵn về cách tổ chức sự kiện trực tiếp của bạn.
- Đội hoặc Một ứng dụng hoặc thiết bị bên ngoài
- Để tạo sự kiện trong Teams, hãy giữ tùy chọn mặc định của Teams. Tùy chọn khác, Một ứng dụng hoặc thiết bị bên ngoài, là nếu bạn muốn sự kiện của mình được sản xuất bởi bộ phận âm thanh và hình ảnh chính thức hoặc một công ty AV bên ngoài.
- Bản ghi có sẵn cho nhà sản xuất và người thuyết trình
- Bản ghi có sẵn để Nhà sản xuất tải xuống trong 180 ngày sau khi sự kiện kết thúc.
- Ghi âm có sẵn cho người tham dự
- Người tham dự có thể xem sự kiện theo yêu cầu bằng tùy chọn DVR trong 180 ngày.
- Chú thích
- Chú thích có sẵn cho người tham gia sự kiện.
- Báo cáo sự tham gia của người tham dự
- Bạn có thể tải xuống báo cáo theo dõi sự tham gia của người tham dự.
- Hỏi đáp
- Người tham dự có thể tương tác với Nhà sản xuất và Người thuyết trình trong phần Hỏi đáp được kiểm duyệt.
Bây giờ bạn đã chọn tất cả các tùy chọn mong muốn, bạn có thể nhấp vào Lịch trình để tiếp tục.
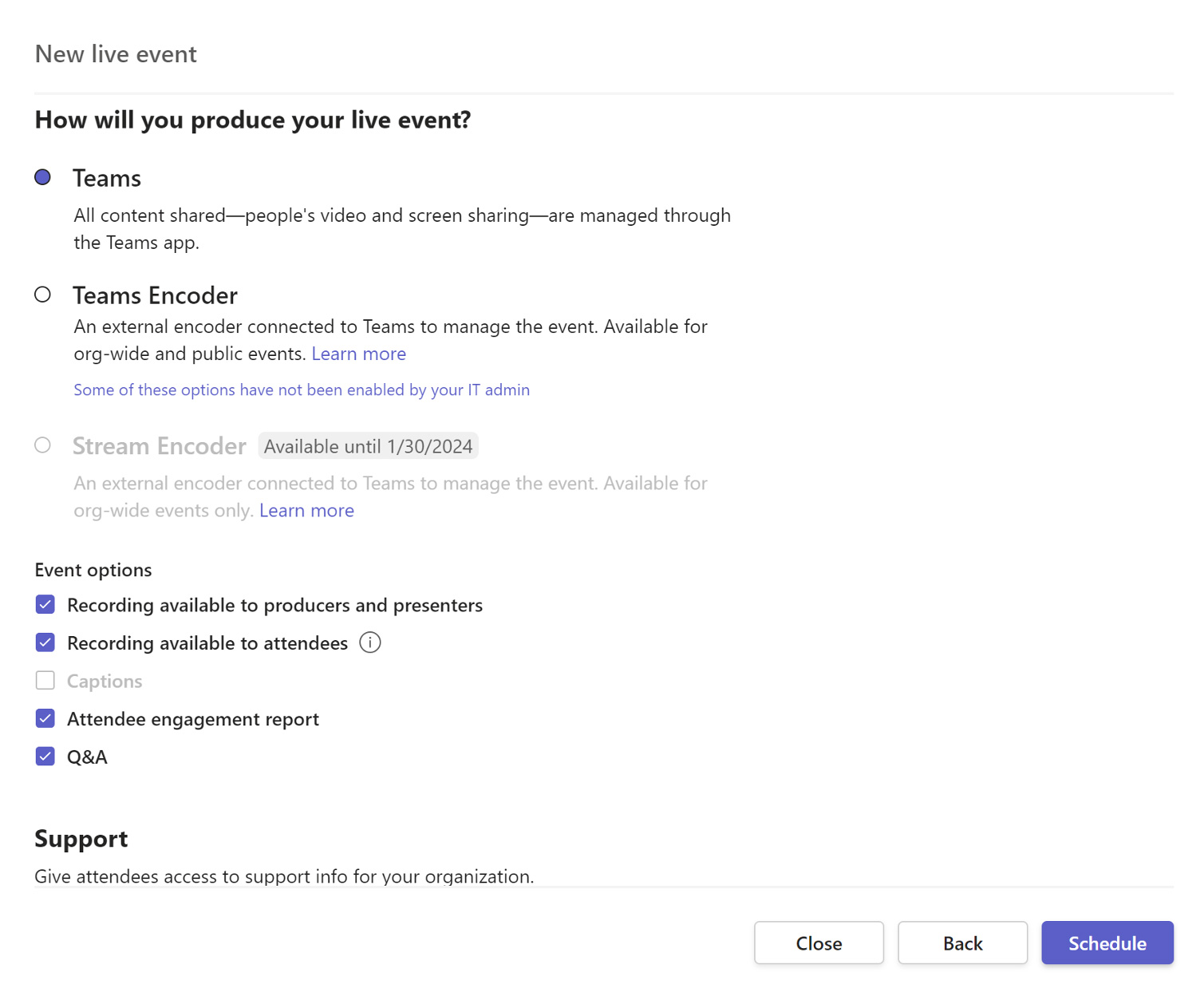
MẸO: Nếu sử dụng thiết bị bên ngoài, khách của người thuê không thể xem được luồng video của bạn.
Nhận liên kết cho người tham dự
Bước tiếp theo trong việc hoàn tất quá trình thiết lập sự kiện trực tiếp là sao chép liên kết người tham dự cho sự kiện của bạn. Liên kết người tham dự là cách những người tham dự sự kiện của bạn sẽ tham dự sự kiện.
Nhấn vào Nhận liên kết người tham dự để sao chép liên kết vào clipboard. Bây giờ bạn có thể xuất bản liên kết đó theo cách bạn muốn. Các cách phổ biến để xuất bản nó bao gồm:
- Gửi lời mời lịch Outlook tới những người dự dự định của bạn và dán liên kết người tham dự vào nội dung của lời mời lịch
- Xuất bản thông qua một bản tin công ty
- Xuất bản lên một trang mạng nội bộ
Khi bạn đã sao chép liên kết người tham dự, bây giờ bạn có thể nhấp vào Đóng để lên lịch sự kiện. Nhà sản xuất và Người thuyết trình sẽ nhận được lời mời trong email của họ kèm theo một liên kết chỉ có giá trị đối với Nhà sản xuất và Người thuyết trình của sự kiện.
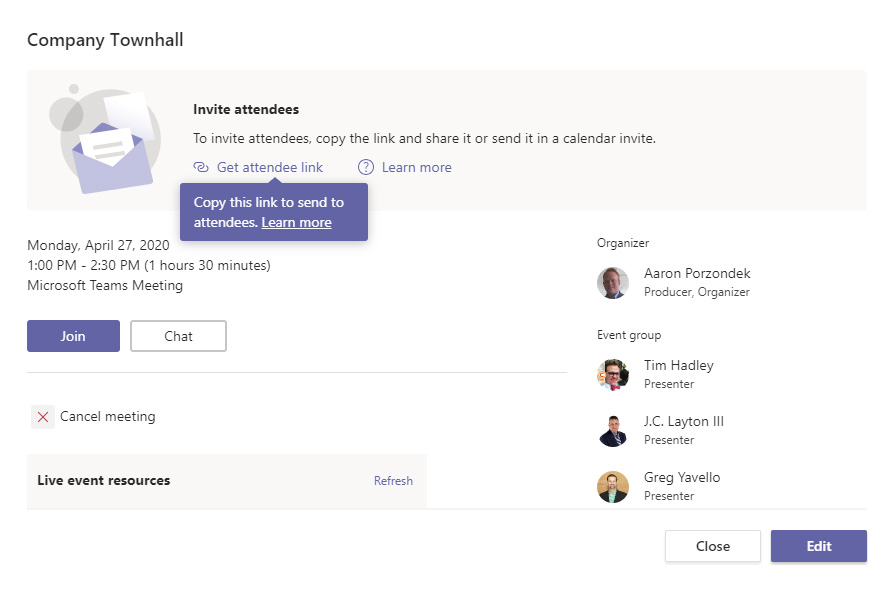
MẸO: Việc chuyển tiếp lời mời không cho phép ai đó trở thành Nhà sản xuất hoặc Người trình bày. Người tổ chức phải chỉnh sửa sự kiện và thêm chúng thông qua trải nghiệm Teams. Khi sự kiện trực tiếp đã bắt đầu, bạn không thể thêm Nhà sản xuất hoặc Người thuyết trình.
Thực tiễn tốt nhất của người trình bày
Thiết lập máy
- Kết nối Internet của bạn nếu có thể.
- Làm sạch màn hình bằng cách ẩn các biểu tượng bổ sung.
- Xóa ngày và giờ khỏi khay hệ thống.
- Đặt độ phân giải thành 1920×1080.
- Đặt mức thu phóng thành 125%.
- Tắt cập nhật Windows.

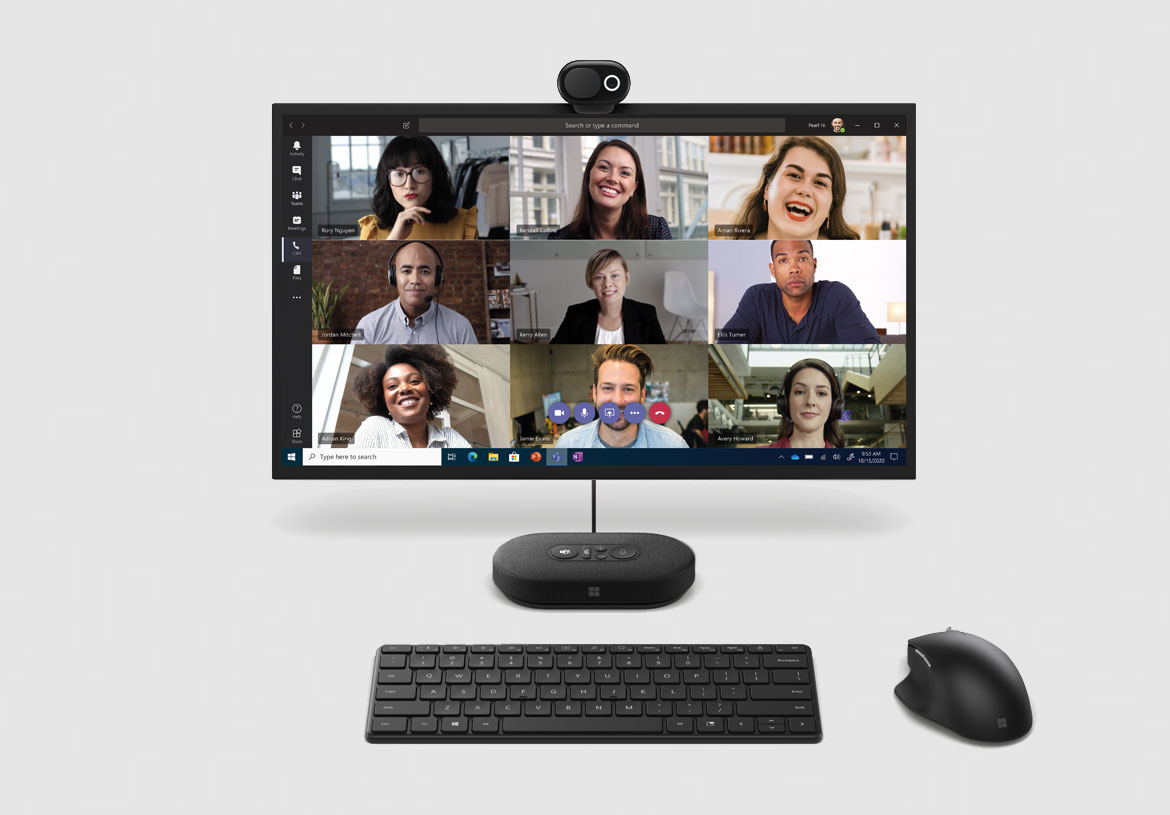
Thiết lập phần mềm
- Đóng mọi ứng dụng bạn không sử dụng (Outlook, trình duyệt, v.v.)
- Xóa lịch sử trình duyệt hoặc sử dụng hồ sơ trình diễn riêng
- Tải trước các trang web cần thiết
- Tắt thông báo
- Xóa ngày và giờ khỏi thanh tác vụ hệ thống
- Đăng nhập vào cuộc họp bằng thông tin xác thực thích hợp. Chúng có thể khác với tài khoản hàng ngày của bạn tùy thuộc vào thiết kế sự kiện.
- Kiểm tra âm thanh, video, chia sẻ và mọi nền tảng (Cuộc họp nhóm)
- Hãy tắt tiếng cho đến khi bạn bắt đầu
Trình bày một cách dễ dàng
Tối ưu hóa nội dung của bạn để phân phối kỹ thuật số
- Xác định thông điệp trung tâm của bạn.
- Có lời kêu gọi hành động rõ ràng trong bài thuyết trình của bạn.
- Chuẩn bị nội dung mà bạn quen thuộc và sử dụng cả văn bản và hình ảnh trực quan.
- Đừng đọc slide của bạn cho khán giả. Sử dụng định dạng dấu đầu dòng và tăng thêm giá trị bằng chuyên môn của bạn.
- Mới! Sử dụng PowerPoint Presenter Coach để đánh giá việc trình bày của bạn.
- Xem lại cài đặt trong menu Trình chiếu (nếu sử dụng PowerPoint) để tùy chỉnh các cài đặt mặc định của bạn.
- Thời gian diễn tập để đảm bảo bạn có thể trình bày đầy đủ nội dung của mình trong thời gian cho phép (lệnh Trình chiếu | Thời gian diễn tập).
- Hãy cân nhắc đặt các trang trình bày nội dung và tài nguyên ở đầu khi bạn thu hút được sự chú ý của mọi người, để bạn không làm gián đoạn phần Hỏi đáp vào cuối buổi học.
- Hỏi người tổ chức của bạn cách thức và nơi chia sẻ tài liệu cuối cùng của bạn với khán giả.
Ví dụ: Xây dựng đột phá kỹ thuật số kéo dài 30 phút
- Tập trung vào thông điệp của bạn.
- Ngắn gọn.
- Sử dụng các bản trình diễn để thể hiện quan điểm của bạn nhưng đừng ngại đi tắt.
- Đưa ra lộ trình cho sự tham gia liên tục (kỹ năng, hỗ trợ trực tuyến, các chương trình khác).
- Sử dụng các buổi diễn tập để phản hồi.
- Chuẩn bị các câu hỏi mở đầu để bắt đầu phần hỏi đáp.
Luồng phiên
| Thời gian (phút) | Sự miêu tả | Người sở hữu |
| 1 | Giới thiệu Người thuyết trình và đặt kỳ vọng về buổi học. | Người điều hành |
| 10-15 | Phân phối nội dung phiên, bao gồm trang trình bày, bản trình diễn và lời kêu gọi hành động. | Người trình bày |
| 15-19 | Hỏi đáp mở, các câu hỏi sẽ được đọc và trả lời cho Người tham dự. | Người trình bày/Người điều hành |
Cấu trúc trình bày
Dàn ý đơn giản này cho thấy các phần trong bài thuyết trình của bạn sẽ được kết hợp như thế nào trước khi trình bày với khán giả. Một số yếu tố sẽ được nhóm hậu kỳ bổ sung trước khi phân phối.
1. Đá mở màn
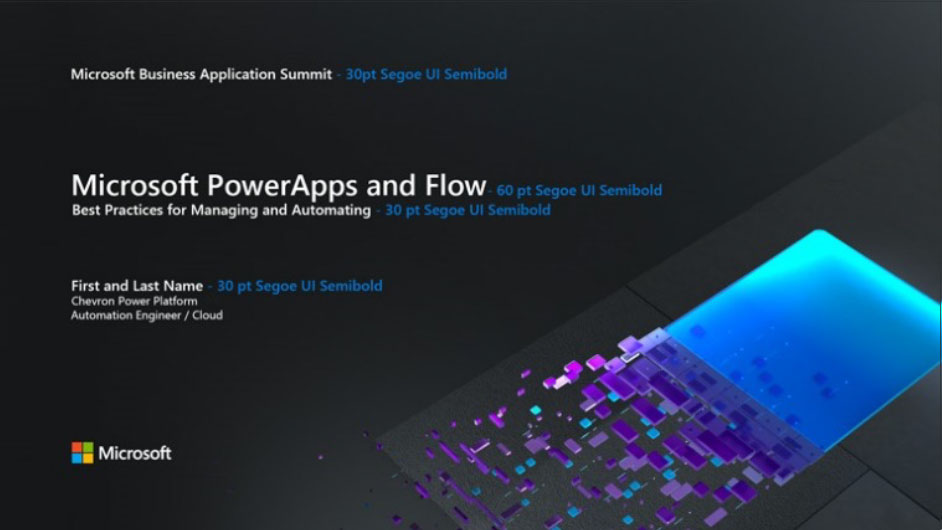
Tiêu đề mở đầu dài 10 giây bao gồm nhãn hiệu sự kiện, tiêu đề phiên và tên/chức danh/thông tin liên hệ xã hội của bạn.
2. Video chào mừng

Tổng quan về những gì sẽ được trình bày. Được ghi qua Windows Camera, công cụ Mac hoặc ứng dụng bên thứ 3 khác. Học tập chính: Hãy để khán giả kết nối trực quan với bạn khi bạn bắt đầu.
3. Nội dung cốt lõi
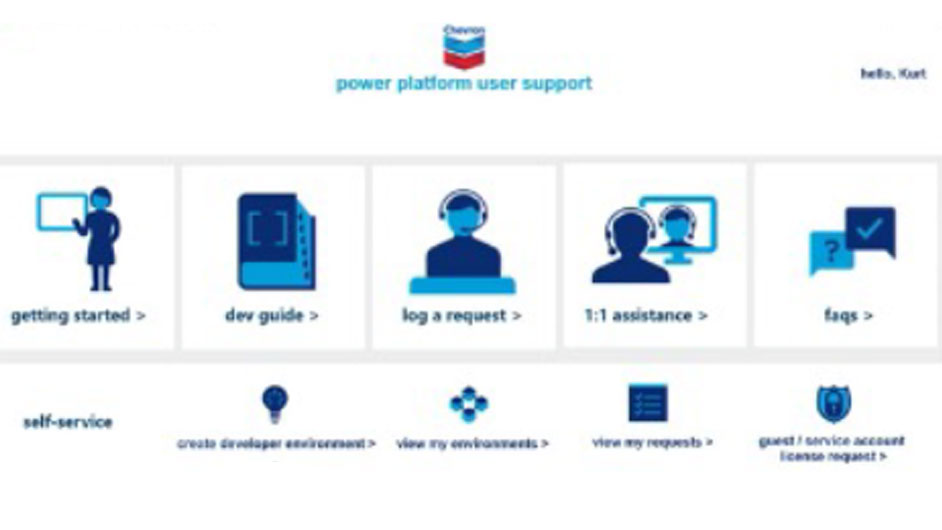
Được ghi qua tính năng ghi màn hình PowerPoint hoặc ứng dụng bên thứ 3 khác. Có thể đồng thời với việc mở.
4. Nội dung cốt lõi – tiếp theo
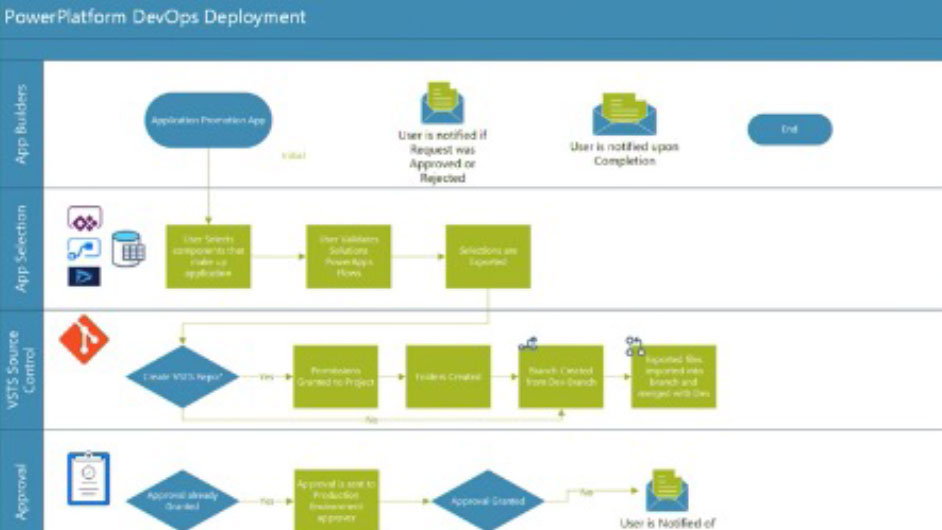
Nội dung tiếp theo từ PowerPoint.
5. Kết luận ngắn gọn

Kêu gọi hành động hoặc con trỏ tới tài nguyên. Được ghi qua Ứng dụng Windows Camera hoặc công cụ của bên thứ 3 khác. Học tập chính: Kết nối với khán giả của bạn một cách trực quan ở cuối bài thuyết trình của bạn.
6. Đá phiến kết thúc
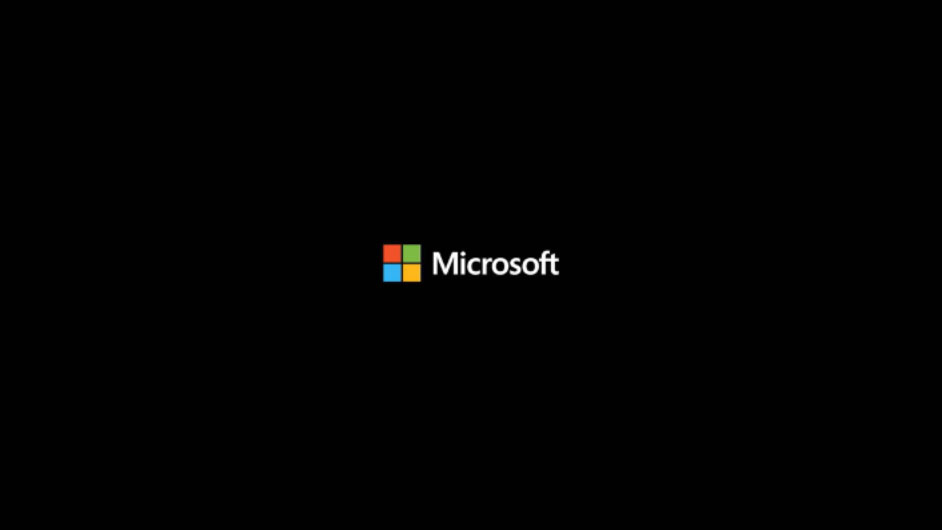
Phương tiện chặn kết thúc có thương hiệu. Sử dụng trang trình bày cuối phù hợp với tổ chức của bạn.
Thiết bị và môi trường
Thiết bị của bạn
Micrô ngoài: Âm thanh là phần quan trọng nhất trong bài thuyết trình của bạn. Bạn nên dự định có một micrô gắn ngoài máy tính của mình. Tránh sử dụng loa/micro máy tính xách tay để có âm thanh tốt nhất.
Máy ảnh trực tuyến: Chọn webcam có độ phân giải tối thiểu 720p (lý tưởng nhất là 1080p). Đặt máy ảnh ngang tầm mắt hoặc cao hơn một chút.
Kiểm tra nó! Yêu cầu thời gian diễn tập hoặc lên lịch sự kiện trực tiếp/cuộc họp Nhóm của riêng bạn để kiểm tra quy trình. Sử dụng tính năng cuộc gọi thử trong Teams để ghi âm thư thoại sẽ phát lại cho bạn để bạn có thể nghe thấy giọng nói của chính mình.
Thắp sáng: Nếu bạn thường xuyên thuyết trình, hãy cân nhắc mua một đèn LED độc lập để cung cấp cho bạn hình ảnh chất lượng cao hơn trên video. Tránh ngồi ở nơi có ánh sáng nền mạnh.
Môi trường của bạn
Xác thực bạn đang ở một vị trí tương đối yên tĩnh với micrô chất lượng tốt.
Sử dụng cách sắp xếp chỗ ngồi hoặc đứng thoải mái. Đảm bảo thiết lập của bạn không tạo thêm tiếng ồn (ghế kêu cót két, quạt trần).
Tất cả chúng ta đều có thể bị gián đoạn nhưng hãy cân nhắc việc đặt một tấm biển trên cửa văn phòng tại nhà của bạn để các thành viên trong gia đình biết khi nào bạn đang thuyết trình hoặc ghi âm.
Vị trí và ánh sáng

Hãy dành chút thời gian để chuẩn bị không gian ghi âm của bạn.
- Ưu tiên webcam HD, nhưng PC hoặc máy tính bảng mới cũng sẽ có camera tốt.
- Máy ảnh của bạn phải ổn định ở ngang hoặc cao hơn tầm mắt một chút.
- Đảm bảo khuôn mặt của bạn trong điều kiện ánh sáng tốt, đều, không có ánh sáng ngược quá mạnh. Ngoài ra, tránh trộn lẫn các nguồn sáng (ví dụ: ánh sáng cửa sổ và đèn) vì nhiệt độ màu khác nhau sẽ hiển thị trong video.
- Đừng ngồi trước cửa sổ. Webcam của bạn sẽ bù lại, điều này sẽ khiến khuôn mặt của bạn trông mờ hoặc tối.
- Giảm sự lộn xộn và hình ảnh gây mất tập trung hoặc sáng ở nền.
Tủ quần áo

Hãy cân nhắc xem bạn dự định mặc gì và điều đó sẽ thể hiện như thế nào với khán giả của bạn. Hãy chắc chắn rằng tủ quần áo của bạn phù hợp với tông màu bài thuyết trình của bạn.
- KHÔNG mặc đồ trắng.
- Màu sắc rắn hoạt động tốt nhất.
- Tránh các họa tiết nhỏ, sọc, kẻ sọc hoặc hoa văn.
- Trừ khi có quy định khác, nên tránh những chiếc áo có logo và nhãn hiệu.
- Tránh những đồ trang sức ồn ào (dây chuyền, vòng tay, hoa tai, v.v.) vì nó có thể khiến người xem mất tập trung.
Chất lượng âm thanh

Tìm một vị trí yên tĩnh, ngồi một phút và lắng nghe môi trường xung quanh bạn.
Bạn có thể nghe thấy tiếng động trong hành lang, máy điều hòa không khí hoặc tiếng quạt trong máy tính hoặc máy tính xách tay của bạn không? Những điều này có thể ảnh hưởng đến chất lượng âm thanh của bạn.
Cố gắng chọn một không gian nhỏ hơn và có những bức tường mềm mại như rèm cửa. Nó sẽ giữ cho âm thanh không bị dội lại, khiến âm thanh của bạn trở nên trống rỗng. Cuối cùng, hãy đảm bảo tắt mọi thiết bị di động ở gần.
Để có chất lượng tốt nhất, hãy xem xét các tùy chọn thiết bị của bạn tại https://aka.ms/TeamsDevices.
Thiết bị âm thanh

Tốt nhất nên có tai nghe nếu có thể. Ưu tiên sử dụng micrô USB.
Tai nghe có dây có thể là sự thay thế tốt cho micro USB. Bạn sẽ muốn tìm một chiếc micro tai nghe chất lượng không cản trở khuôn mặt của bạn quá nhiều vì hình ảnh của bạn sẽ hiển thị trong hầu hết các trường hợp.
Đảm bảo giữ micrô của tai nghe cách mặt bạn khoảng nửa inch. Những lời nói nhẹ nhàng có xu hướng bị cắt xén đối với người nghe ở đầu bên kia. Việc lên tiếng và giữ mức độ nhất quán cũng sẽ giúp người nghe điều chỉnh âm lượng chính xác.
Chế độ trình bày

Cách bạn trình bày với khán giả rất quan trọng. Việc thay đổi nguồn thông tin khi bạn nói sẽ giúp bài thuyết trình của bạn luôn sinh động và đáp ứng được nhu cầu học tập đa dạng.
Cố gắng thay đổi chế độ trình bày (nói chuyện với máy ảnh, video, PowerPoint, demo, video, phỏng vấn, v.v.) cứ sau 3-5 phút. Ví dụ: nếu bản trình bày của bạn sử dụng nhiều PowerPoint, hãy cân nhắc thêm yếu tố phụ (ví dụ: video) hoặc ít nhất thỉnh thoảng chuyển về máy ảnh để khán giả có thể nhìn thấy bạn lần nữa và tạm thời thay đổi nhịp độ và phương tiện .
Nói chuyện đàm thoại

Hãy nhớ rằng khán giả của bạn rất có thể đang ở nhà xem bạn trên màn hình nhỏ. Các phiên họp bây giờ thân mật hơn và theo yêu cầu.
Hãy nói một cách tràn đầy năng lượng và với giọng điệu mà bạn thường có, như thể bạn đang trò chuyện với đồng nghiệp. Thời gian của bạn sẽ trôi qua nhanh chóng, như mọi khi. Giữ nội dung của bạn chặt chẽ, tập trung và cố gắng không lặp lại chính mình sẽ giúp khán giả tiếp tục tương tác.
Bộ tài liệu thuyết trình mẫu
Phần cứng chất lượng tốt sẽ hợp lý hóa trải nghiệm thuyết trình của bạn không chỉ cho các sự kiện ảo mà còn cho các cuộc gọi điện video hàng ngày. Các thiết bị này là ví dụ và các mặt hàng tương tự từ các nhà cung cấp khác nhau cũng được chấp nhận. Khuyến khích Người thuyết trình cũng cân nhắc các thiết bị được chứng nhận của Teams để có trải nghiệm âm thanh tốt nhất.
Micro cài áo USB
USB ethernet dongle, cáp ethernet 50′
Chân đế laptop để webcam ngang tầm mắt (ví dụ: Chân đế laptop mStand thiết kế mưa)
Đèn phím có chân đế và nguồn điện (ví dụ: Bộ đèn cơ bản trên máy ảnh LED Genaray Ultra-Tin Bicolor 288 SMD)
Danh sách kiểm tra: ghi âm từ nhà
Trình bày
- Máy tính được cắm vào ổ cắm điện.
- Ưu tiên kết nối mạng có dây.
- Giảm thiểu lưu lượng Wi-Fi trên mạng của bạn trong khi ghi.
- Tắt/im lặng điện thoại di động của bạn.
- Webcam cung cấp tối thiểu 720p (lý tưởng nhất là 1080p).
- Đầu tư vào một micro hoặc loa ngoài tốt.
- Máy ảnh phải ở ngang tầm mắt hoặc cao hơn một chút.
- Bản sao lưu tài liệu phải có trên máy tính cục bộ của bạn.
- Hãy luyện tập đủ để bạn cảm thấy thoải mái với tài liệu của mình để cá tính của bạn sẽ tỏa sáng.
- Tránh đọc slide của bạn cho khán giả.
Máy tính
- Dọn dẹp máy tính để bàn của bạn.
- Ẩn thanh tác vụ nếu hiển thị màn hình nền.
- Nếu hiển thị bản demo, hãy sử dụng độ phân giải màn hình 1920 x 1080.
- Sử dụng trình duyệt mới nhất (Edge hoặc Chrome).
- Xóa lịch sử trình duyệt hoặc chuyển đổi hồ sơ.
- Đóng các ứng dụng không cần thiết.
- Tắt tất cả các thông báo.
- Cập nhật máy tính của bạn trước ngày ghi hoặc tắt.
Môi trường và tủ quần áo
- Ghi âm từ phòng hoặc địa điểm riêng (tránh gián đoạn).
- Không có ánh sáng gay gắt trên khuôn mặt hoặc phía sau bạn.
- Ưu tiên ánh sáng ấm áp (đèn bàn).
- Phông nền phải tự nhiên nhưng gọn gàng.
- Hiệu ứng nền của nhóm rất hữu ích. Hãy xem xét một cho sự kiện của bạn.
- Áo sơ mi có hoa văn trơn hoặc tinh tế phù hợp với đối tượng của bạn.
- Tránh họa tiết bận rộn, áo sơ mi toàn màu trắng hoặc xanh cỏ (để tạo hiệu ứng màn hình xanh).
Ghi âm trong PowerPoint
- Để bắt đầu ghi trong PowerPoint, hãy mở một bản trình bày mới hoặc trống. Trên tab Chèn của dải băng, chọn Ghi màn hình.
- Trên Control Dock, nhấp vào Select Area và chọn toàn bộ màn hình để ghi hoặc nhấn Win Key+Shift+F. Điều quan trọng là toàn bộ màn hình được chọn. PowerPoint tự động ghi lại âm thanh và con trỏ chuột. Để tắt chúng, hãy bỏ chọn Âm thanh và Con trỏ ghi trong Control Dock.
- Để bắt đầu, hãy nhấp vào Ghi hoặc sử dụng các lệnh chính sau:
Bắt đầu ghi: Phím Win+Shift+R
Tạm dừng/tiếp tục: Phím Win+Shift+R
Dừng ghi: Phím Win+Shift+Q - Khi bạn ghi xong, hãy lưu video của bạn. Bấm chuột phải vào tệp đã chèn trên trang chiếu thể hiện bản ghi và chọn Lưu phương tiện dưới dạng. Trong hộp thoại, chỉ định tên tệp và vị trí.
Quy ước đặt tên mẫu:
SESSIONCODE_SpeakerName_PRES.filetype hoặc
EVENTNAME_SpeakerName_MMDD.filetype
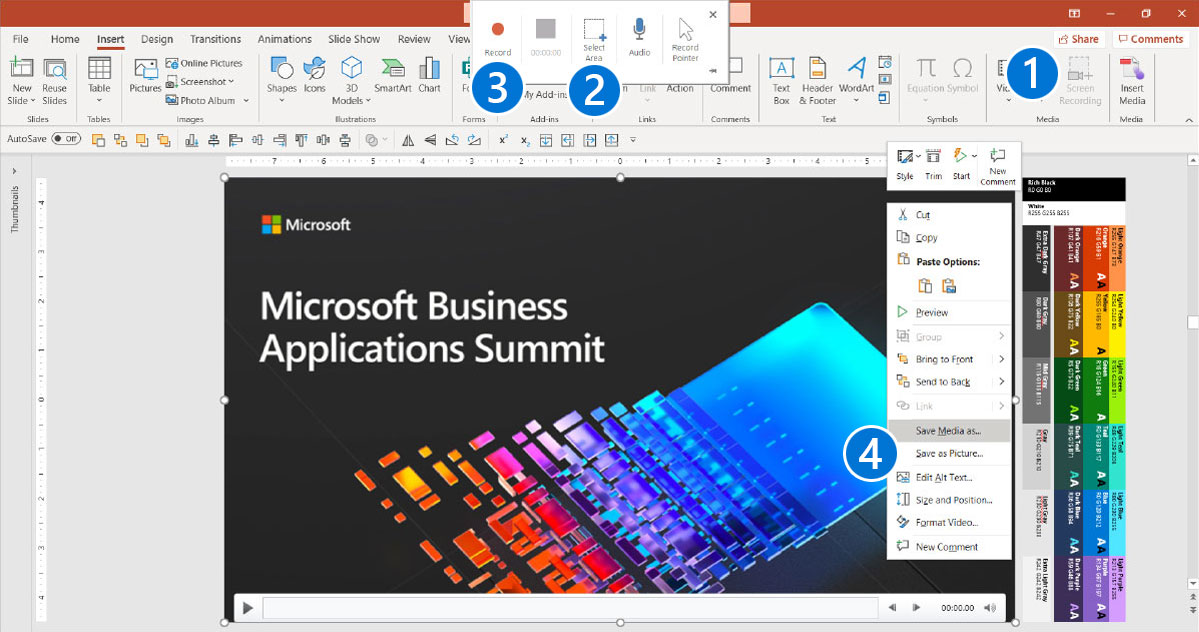
Mẹo: Trừ khi bạn ghim Control Dock vào màn hình, nó sẽ trượt lên lề trong khi bạn ghi. Để làm cho Control Dock đã được bỏ ghim xuất hiện trở lại, hãy trỏ con trỏ chuột lên đầu màn hình.
Ghi bằng ứng dụng Windows Camera
- Cài đặt ứng dụng:
- Tìm kiếm “Camera” trong Windows Search.
- Chọn “Ứng dụng máy ảnh”.
- Đảm bảo rằng chất lượng video được đặt thành 1080p 30 khung hình / giây trong cài đặt.
- Sẵn sàng: Trên điều hướng chính, nhấp vào nút “Quay video”. Nó có thể được mặc định là hình ảnh. Thiết lập ảnh của bạn và căn giữa khuôn mặt của bạn trong khung. Hãy chắc chắn rằng bạn có ánh sáng tốt, hãy cẩn thận với sự phản chiếu trong kính của bạn. Nhấp lại vào nút “Quay video” để ghi. Đổi tên tập tin và tải lên.
- Khi hoàn tất, hãy xem lại video của bạn ở góc dưới bên phải của ứng dụng hoặc truy cập vị trí tệp nằm trong thư mục này C:\Users\tên người dùng\Pictures\Camera Cuộn.
Quy ước đặt tên mẫu:
SESSIONCODE_SpeakerName_CAM.filetype
hoặc
EVENTNAME_SpeakerName_MMDD.filetype
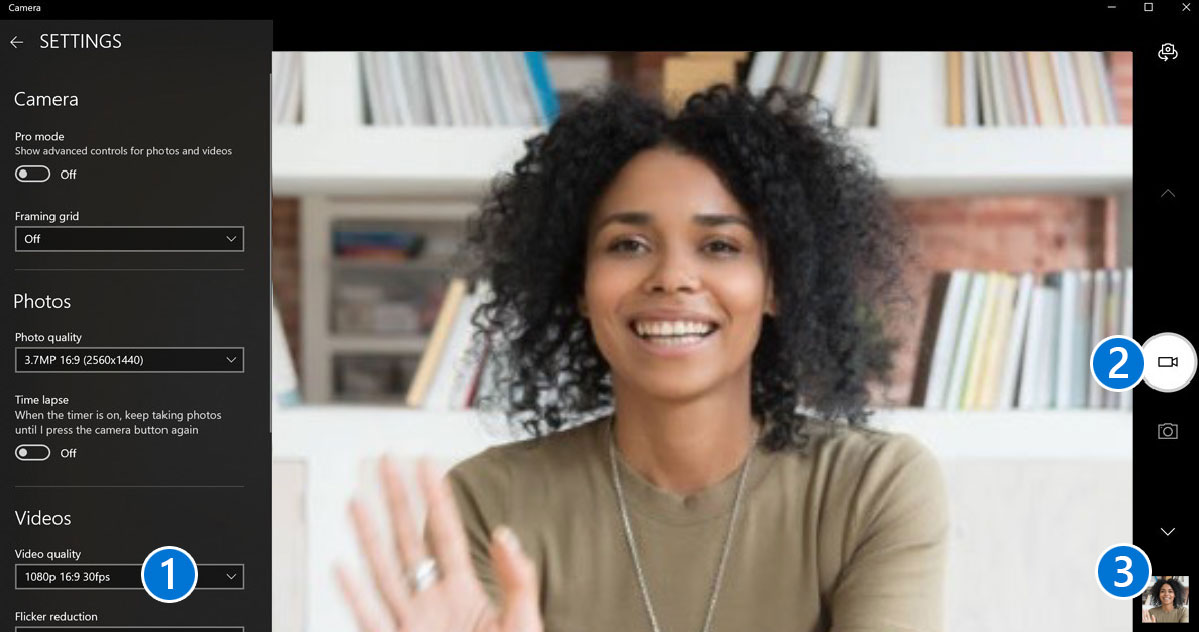
Tiếp tục sang giai đoạn 2: Trong thời gian diễn ra sự kiện
Chuyển sang giai đoạn tiếp theo để được hướng dẫn sự kiện ảo về cách quản lý, sản xuất và thực hiện sự kiện trực tiếp của bạn.
Tiếp tục cẩm nang