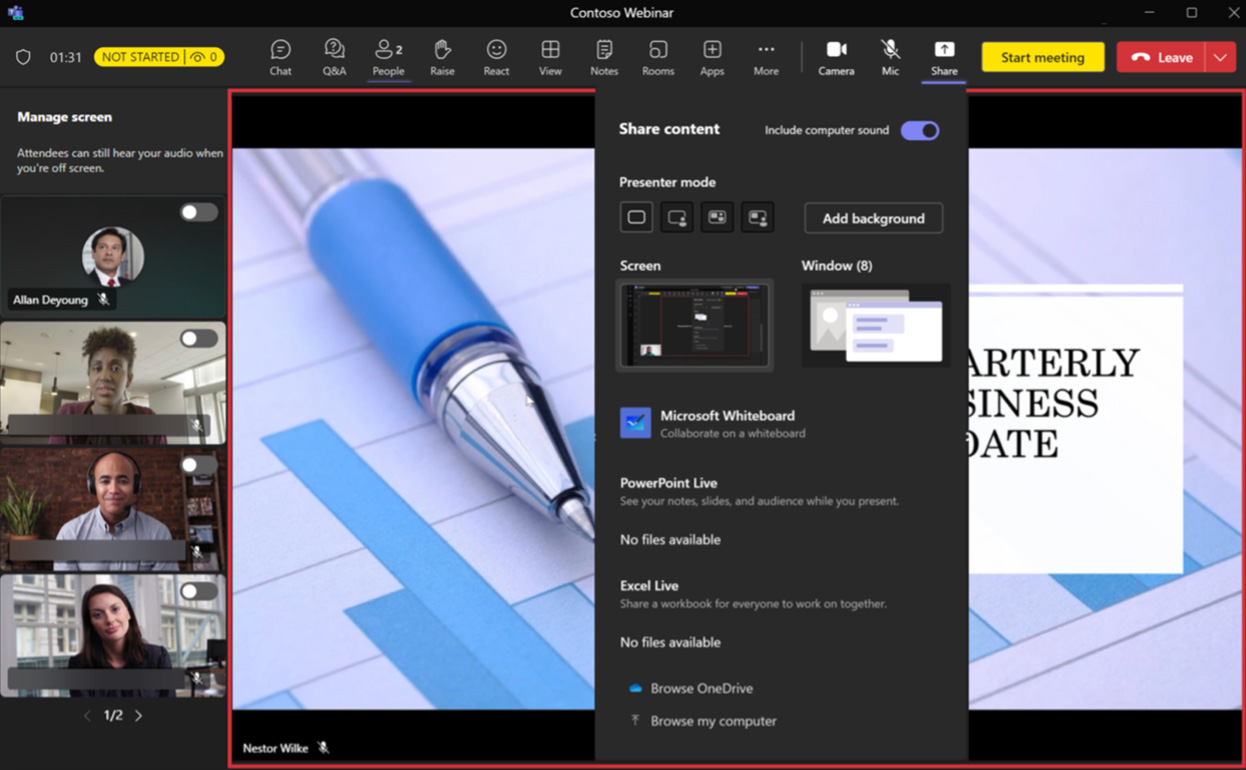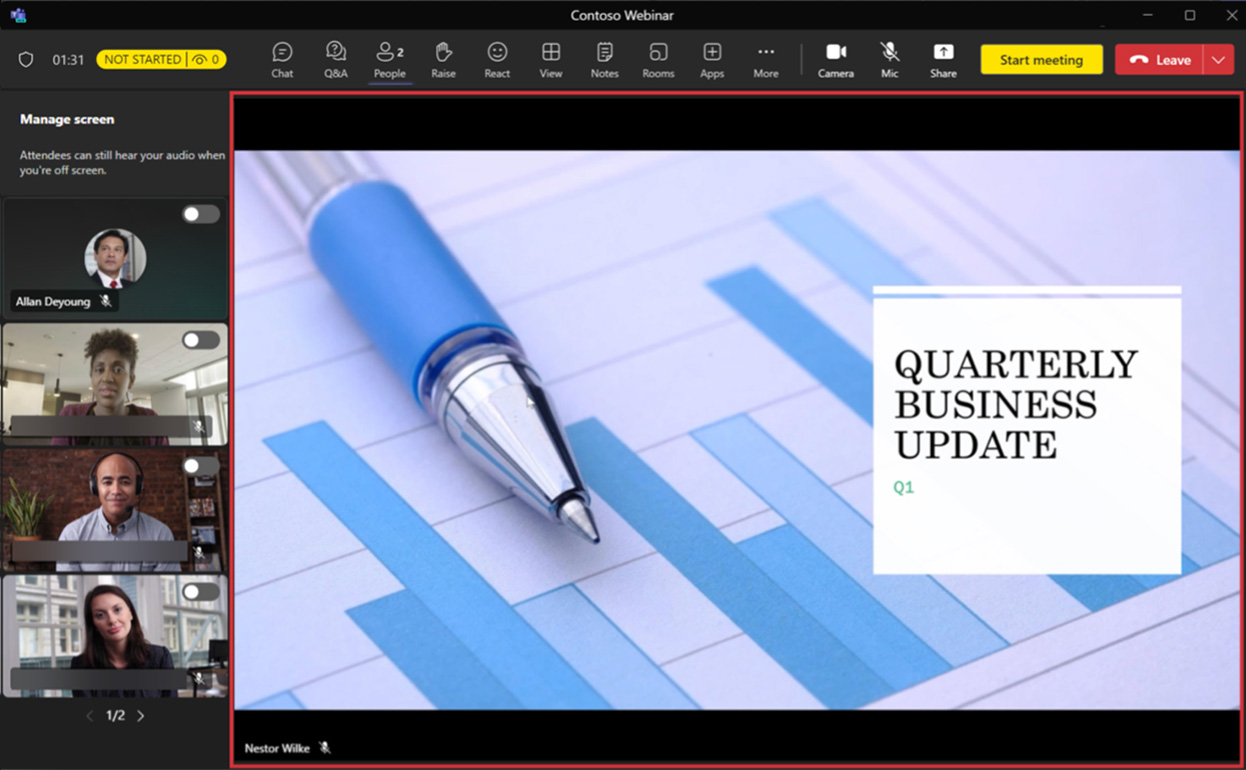Gestionando tu evento
Gestionar un evento exitoso
Asegúrese de que estos elementos de planificación se hayan manejado con anticipación para que su día sea exitoso.
- Definir vías de comunicación de producción y soporte.
- Validar desde los ensayos quién está gestionando el contenido visual.
- Comience temprano asegurando pruebas finales para Presentadores y Productores.
- Establezca procedimientos de cierre y publicación del evento para brindar un final nítido.
Respira, hidrátate y disfruta.
Mejores prácticas para gestionar eventos
Equipo del evento:
- Tener más de una persona en el equipo del evento; Lo ideal es que una persona se una desde una ubicación diferente.
- Si pierde Internet, la persona remota aún puede controlar la reunión.
- Sepa quién es responsable de cada paso, como producir, presentar y moderar las preguntas y respuestas.
Considere utilizar un servicio de URL de redireccionamiento en las invitaciones de asistentes:
- Por ejemplo, bit.ly
- Le permite compartir URL más cortas y legibles.
- Le permite cambiar la URL de la reunión sin tener que actualizar las invitaciones.
Inicio de la reunión:
- Únase a su evento 30 minutos antes para la revisión final del equipo.
- Tenga lista una diapositiva con una bonita introducción (“El evento comenzará pronto”) y comience a transmitir con 10 minutos de anticipación.
- Silencia la fuente de audio durante esos primeros 10 minutos.
Ejemplos de niveles de soporte de eventos
Eventos de varios días/presentador/seguimiento:
- Complete esta tabla con los puntos de contacto (POC) claves de su organización.
- Todos los roles deben identificarse para eventos a gran escala, pero pueden simplificarse para seminarios web simples.
- Revise en coordinación con los procesos existentes de la Mesa de Soporte de TI en su organización.
| Nivel | Grupo responsable/POC | herramientas y notas |
| Nivel 0 | Propietario: Organizador del evento/(POC) Responsable: Equipo de soporte Colaborador: producción técnica y equipos de TI |
|
| Tier 1 | Propietario: Equipo de soporte (POC) Colaborador: Equipos técnicos |
|
| El nivel 2 | Propietario: Productor de eventos/(POC) Colaborador: Administrador de TI |
|
| Nivel 3 | Propietario: propietario del servicio de plataforma de eventos (técnico) (POC) Colaborador: Soporte de Microsoft |
Problemas comunes y rutas de solución de problemas durante un evento
Estas preguntas representan la mayoría de los problemas reportados experimentados durante una reunión o evento en vivo. Aunque puedan parecer básicos, crean insatisfacción por parte de la audiencia y de los oradores. Proporcione formas rápidas y sencillas de resolver estos problemas rápidamente al monitorear los canales de soporte publicados y tener moderadores y/o un canal de soporte dedicado para los asistentes (si usa Teams como su experiencia de evento).
| Categoría | Pregunta / Declaración del usuario | Ruta de solución de problemas |
| Planificación | "No puedo programar un evento en vivo". | Política de inquilino: Hable con su administrador de TI para habilitar las capacidades de eventos en vivo para su identidad de usuario. A menudo, deberá agregarse a un grupo que se utiliza para administrar cuántas personas pueden programarlas. Tomará de 24 a 48 horas para que esto esté activo después de un cambio de política. |
| Unirse a la reunión | "No puedo unirme a la reunión/evento en vivo". | Identidad: ¿Necesitan estarlo o están conectados a la experiencia? ¿Se unen como asistentes en lugar de productores o viceversa? Información: ¿Tienen el enlace correcto para la sesión correcta en el momento adecuado? Dispositivo/cliente: ¿Qué navegador o cliente están usando? ¿Están en el móvil? |
| Audio | "No puedo escuchar el audio del presentador". | Configuración del cliente: Compruebe la configuración de sus altavoces de audio. ¿Están en el dispositivo correcto? En caso afirmativo, pruebe desde fuera de la experiencia de la reunión para asegurarse de que funcionan para otras aplicaciones. ¿Está bien ajustado el volumen? |
| Video | "No puedo encender mi video". | Configuración del cliente: Verifique la configuración de su cámara. ¿Están en el dispositivo correcto? En caso afirmativo, pruebe desde fuera de la experiencia de la reunión para asegurarse de que funcionen para otras aplicaciones. Dispositivo: ¿Se han actualizado recientemente las unidades de video? ¿El dispositivo necesita un reinicio? |
| Contenido | “No puedo ver ninguna diapositiva”. también conocido como "No puedo ver el contenido del presentador". | Intercambio de oradores: Asegúrese de que el orador esté compartiendo su pantalla o la ventana correcta en la reunión. Haga que el orador vuelva a compartir el contenido en la reunión. |
| Charlar | "No puedo acceder al chat". | Política de inquilino: ¿Está habilitado el chat para este tipo de usuario? (¿Invitado, federado?) Configuración del cliente: ¿El usuario es miembro del equipo donde se lleva a cabo la reunión del canal? |
Produciendo su seminario web
Unirse al seminario web
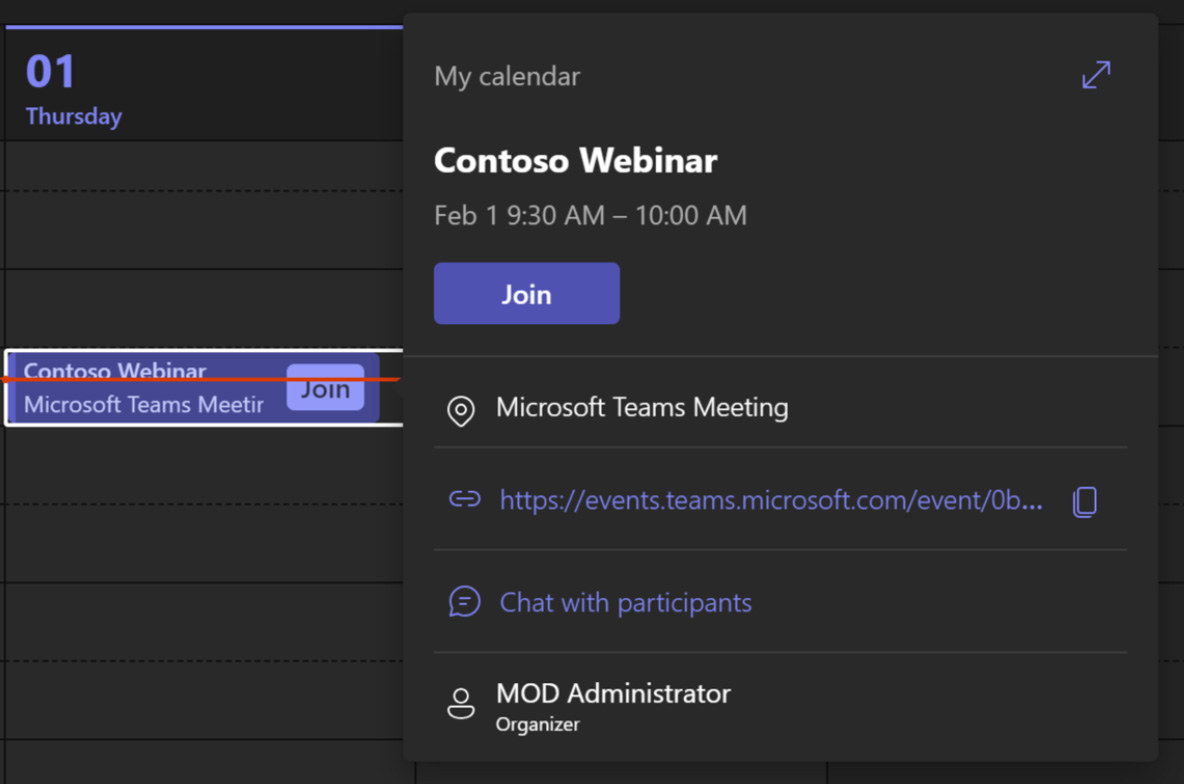
Abre el invitación al seminario web desde el calendario de Teams o el calendario de Outlook y haga clic en Unirse para unirse al evento del seminario web.
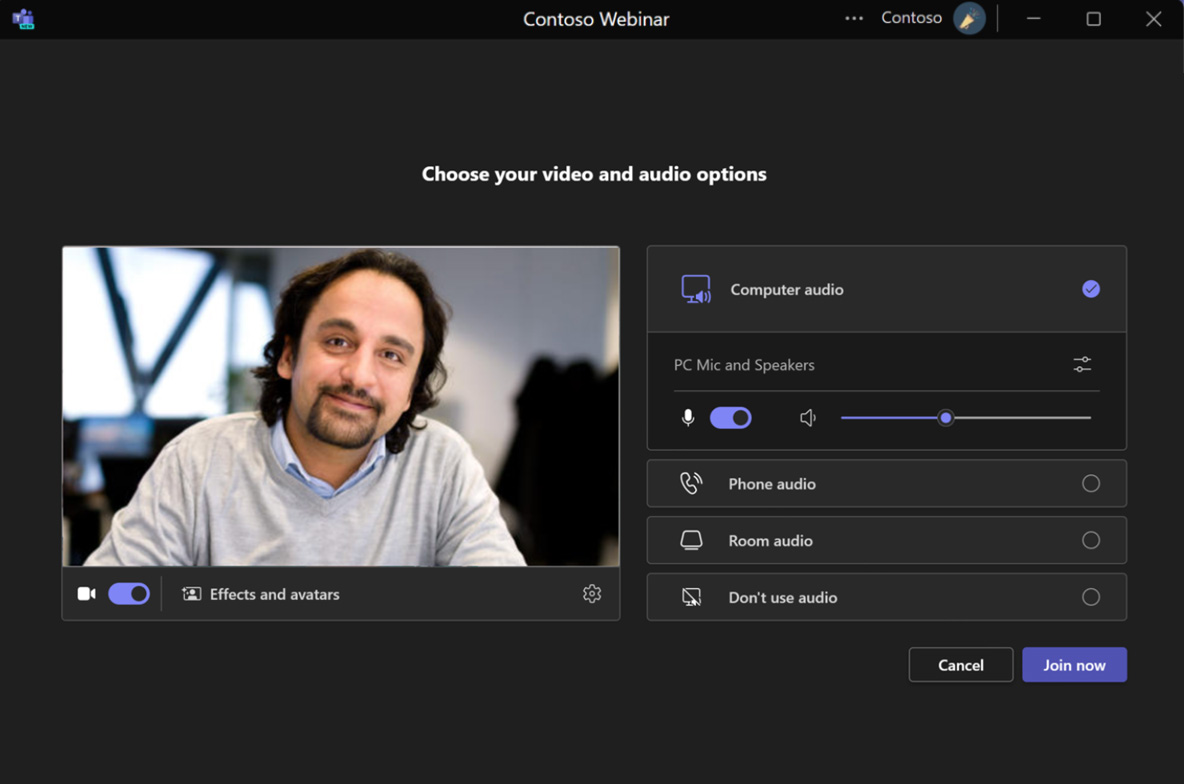
Al hacer clic en el enlace para unirse, al usuario se le presenta un Pantalla de preunión. Seleccione los dispositivos adecuados para audio y vídeo y haga clic en Únete ahora para unirse al seminario web como presentador (puede cambiarlos en cualquier momento).
Resumen de producción
- Supervise el estado actual y el número de asistentes.
- Accede al chat y Preguntas y respuestas características.
- Gestionar el evento (Inicio/Fin).
- Personalice su diseño para eliminar su propio video de la galería y mostrarlo a la derecha (o arriba).
- La galería es donde aparecerán los vídeos de los presentadores.

Gestión de presentadores
Puede Destacar Vídeos de los presentadores para los asistentes. Al destacar un video, se fijará la transmisión del video para todos los participantes de la reunión.
Puedes elegir hasta Siete Canales de vídeo de los presentadores (incluido el suyo) para destacar ante todos los demás.
Haga clic derecho en la transmisión de video y seleccione Quitar del centro de atención para salir.
Nota: No podrás resaltar un video si tu vista está configurada en Galería grande o en modo Juntos.
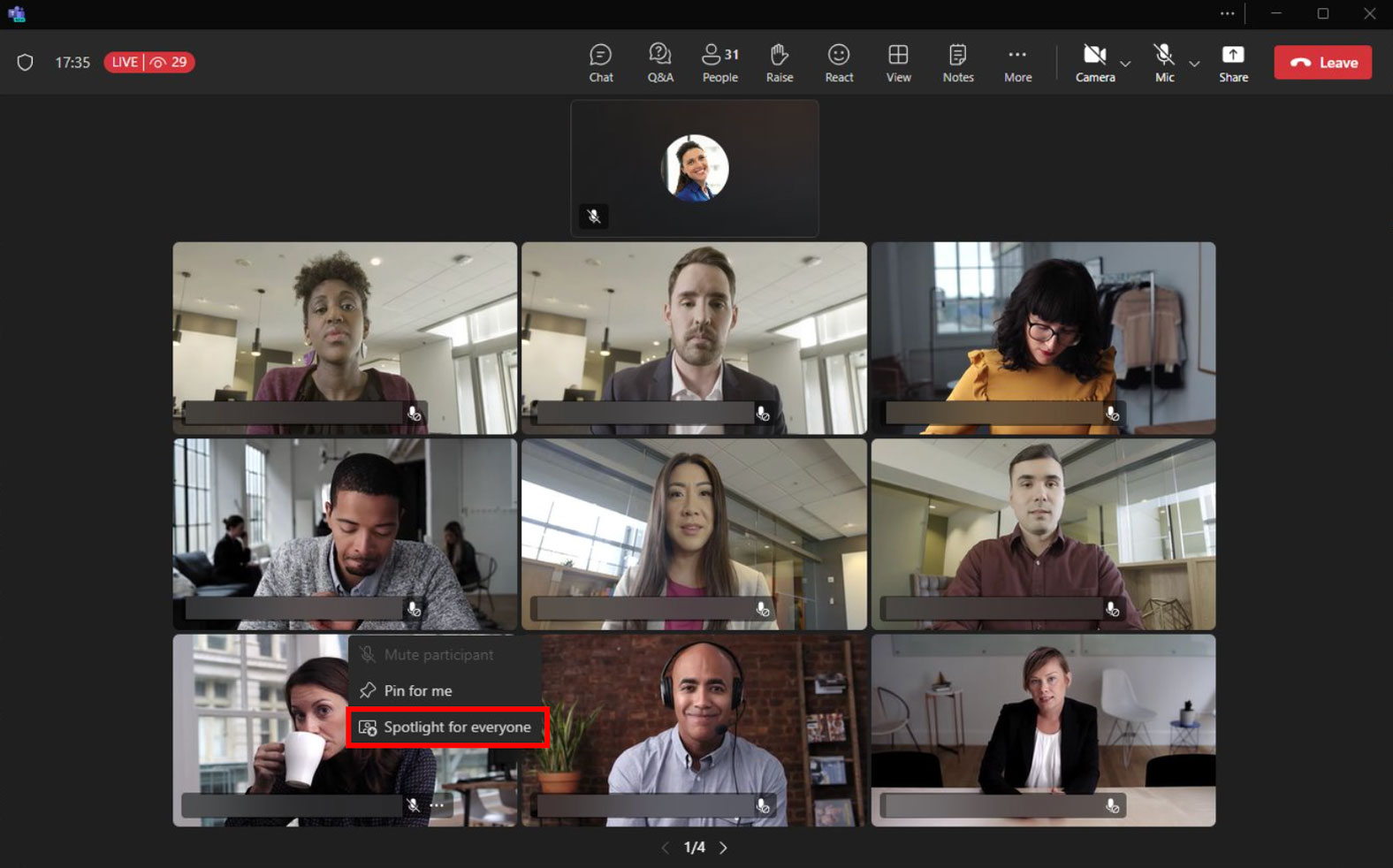
Compartir contenido
- PowerPoint en vivo, Excel en vivo, y Pizarron compartir también están disponibles en la bandeja para compartir para seminarios web.
- Inicie el intercambio haciendo clic en Compartir icono.
- Mientras compartes también puedes seleccionar modo presentador, como Destacado, Lado a lado o Reportero, y elija Agregar fondo para agregar una imagen de fondo para el modo.
Compartir contenido incluye compartir una pantalla (con o sin sonido de computadora), así como una ventana individual.
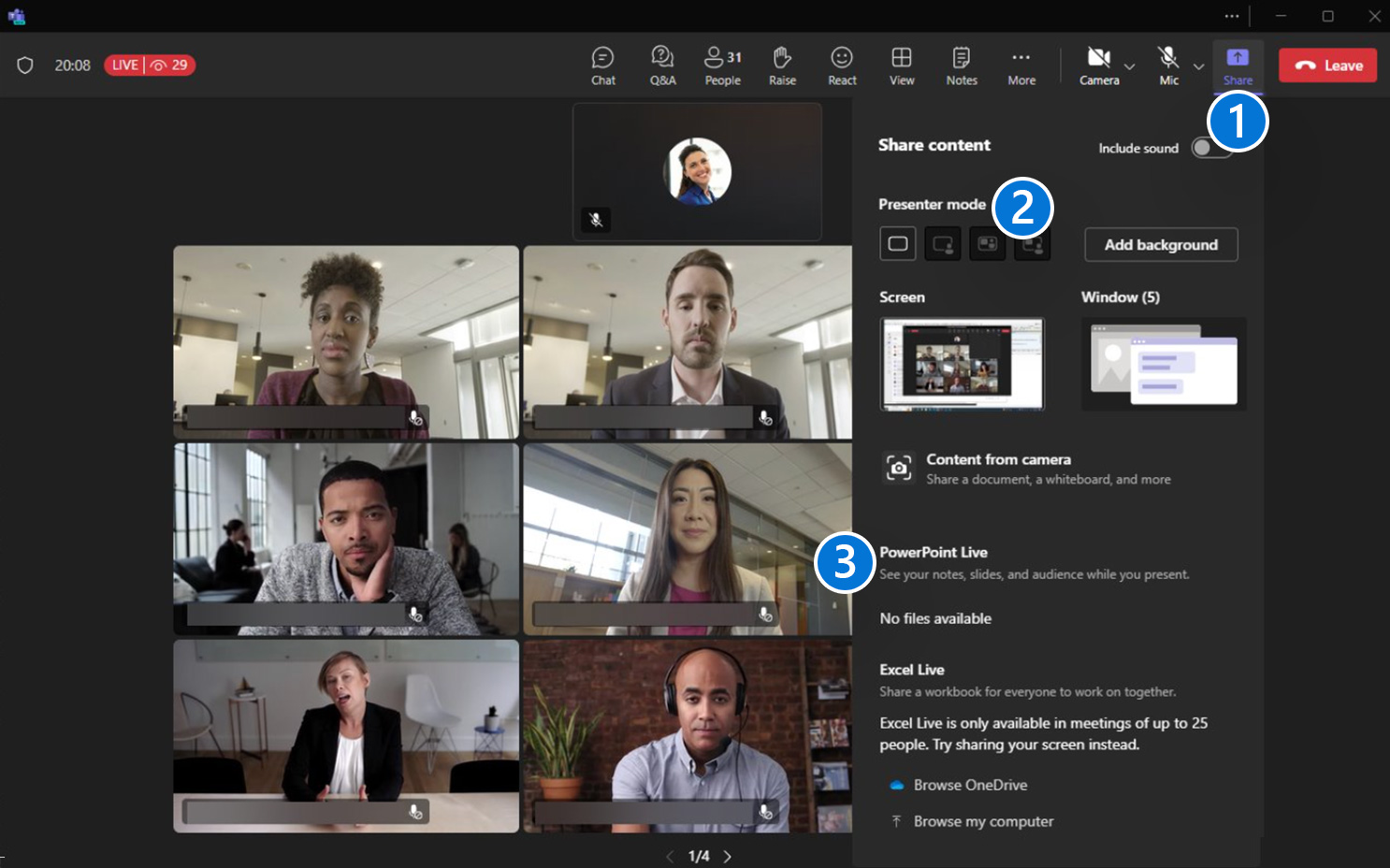
Habilitar "Administrar lo que ven los asistentes"
Si el organizador tiene Equipos premium licencia, puede habilitar Administrar lo que ven los asistentes capacidad de las opciones de reunión.
Puede habilitar esta función antes y durante el evento desde las opciones de la reunión.
- En equipos, vaya a Calendario y seleccione una reunión.
- Haga clic en Opciones de reunión.
- Palanca Sí en Gestiona lo que ven los asistentes.
- Hacer clic Ahorrar.
Nota: Requiere roles definidos de Presentador/Asistente (no todos pueden ser Presentadores).
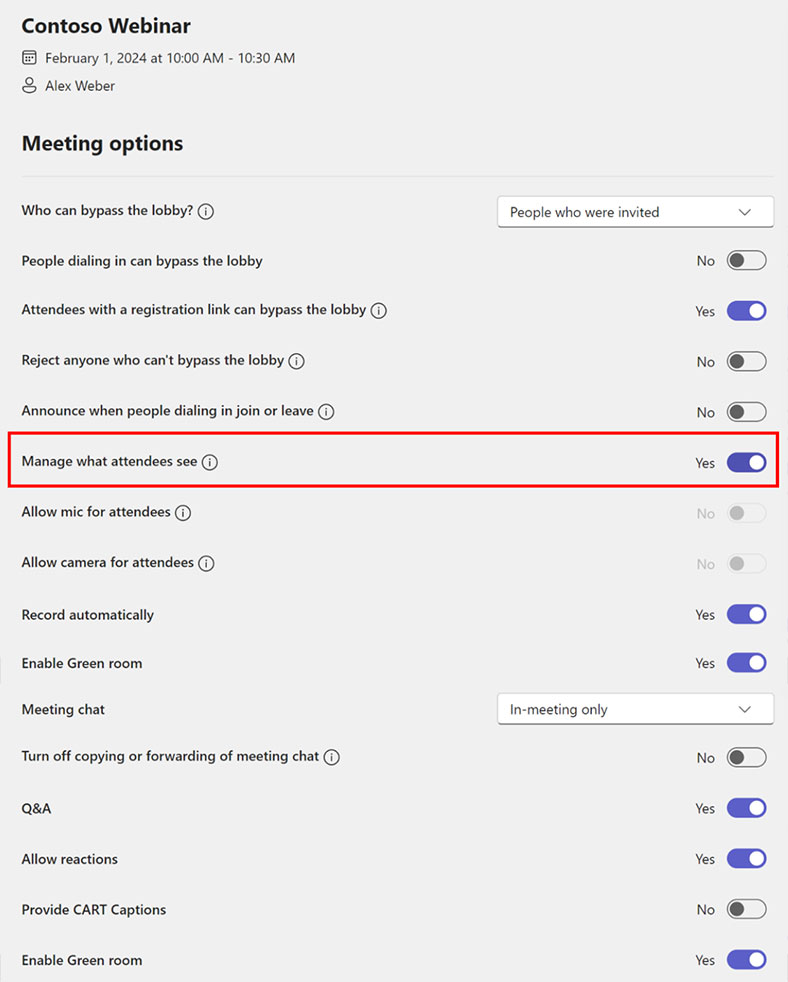
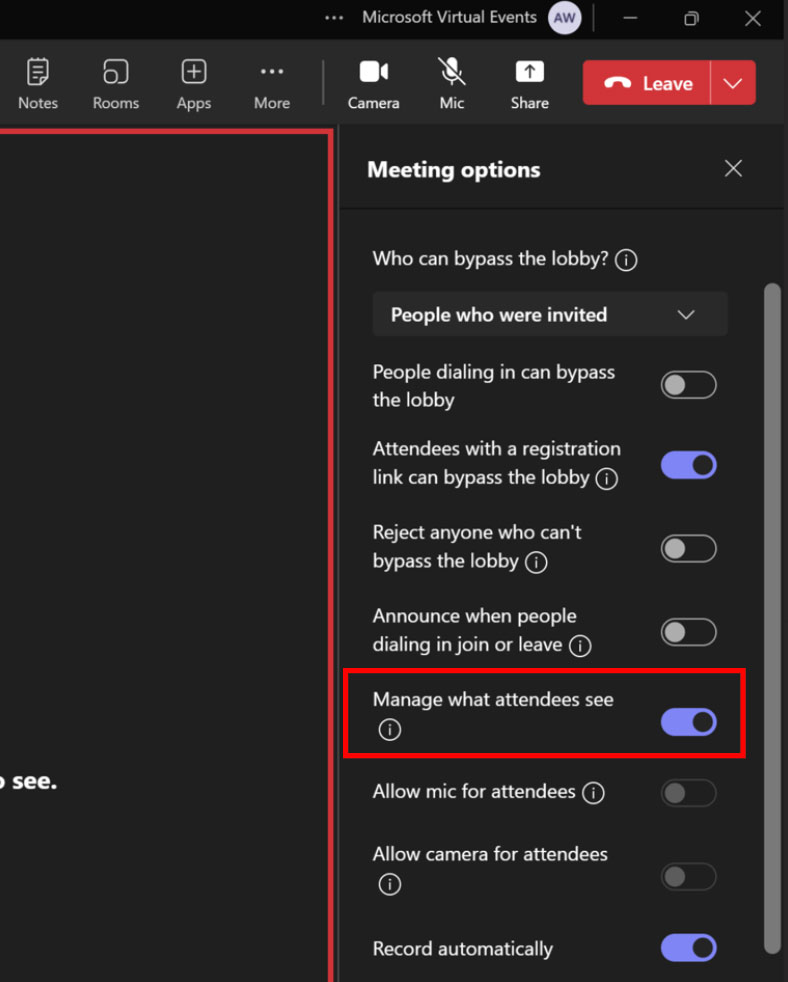
Resumen de producción
- Supervise el estado actual y el número de asistentes.
- Accede al chat y Preguntas y respuestas características.
- Gestionar el evento (Inicio/Fin).
- El área en pantalla es donde se agregan videos y contenido para que sean visibles para los asistentes una vez que haya comenzado el evento.
- los Administrar pantalla El área es donde aparecerán los vídeos de Presenter. Estos videos no son visibles para los asistentes hasta que aparecen en la pantalla.
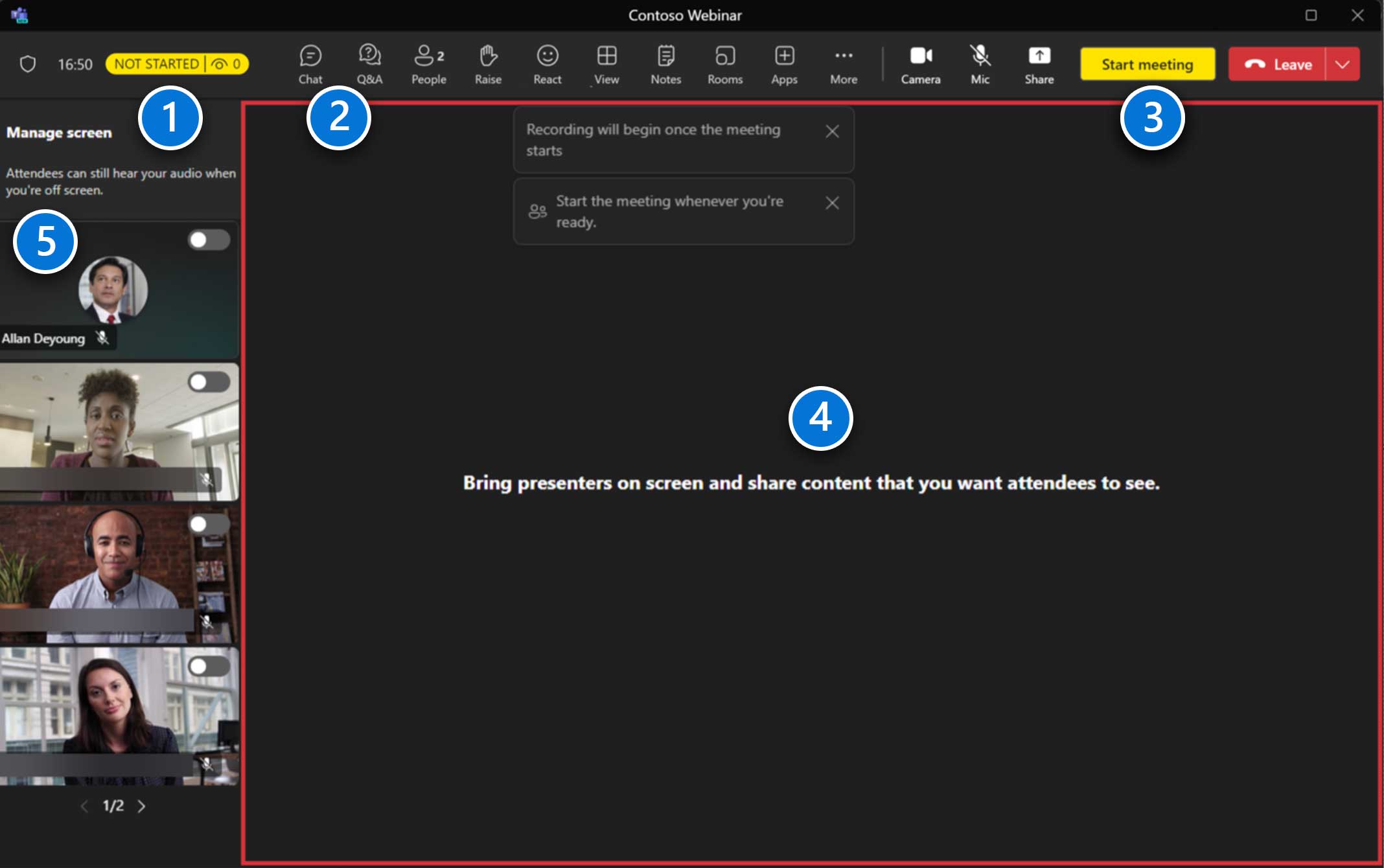
Gestión de presentadores
- Desliza el interruptor para mostrar a los presentadores en la pantalla para que los vean los asistentes (hasta siete). Tenga en cuenta que el presentador también permanecerá en el área de la pantalla de administración.
- Deslice la palanca hacia afuera para eliminarlos de la vista de asistente.
Nota: No puede elegir dónde aparecerá un presentador en la pantalla actualmente.
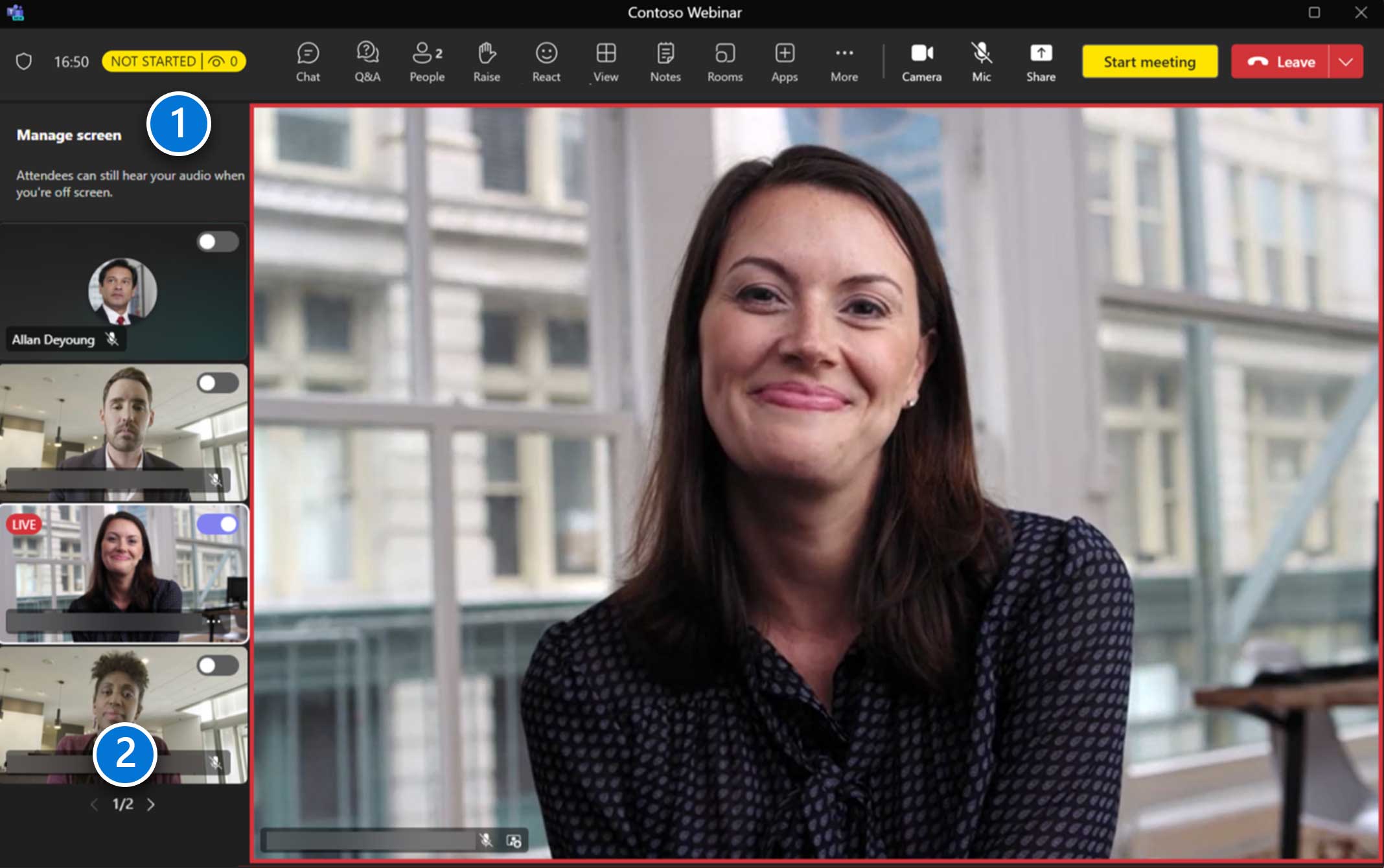
Compartir contenido
- Inicie el intercambio haciendo clic en Compartir icono.
- Mientras compartes también puedes seleccionar Modo presentador como Destacado, Lado a lado o Reportero, y elija Agregar fondo para agregar una imagen de fondo para el modo.
- PowerPoint en vivo, Excel en vivo, y Pizarron compartir también están disponibles en la bandeja para compartir para seminarios web.
Compartir contenido incluye compartir una pantalla (con o sin sonido de computadora), así como una ventana individual.
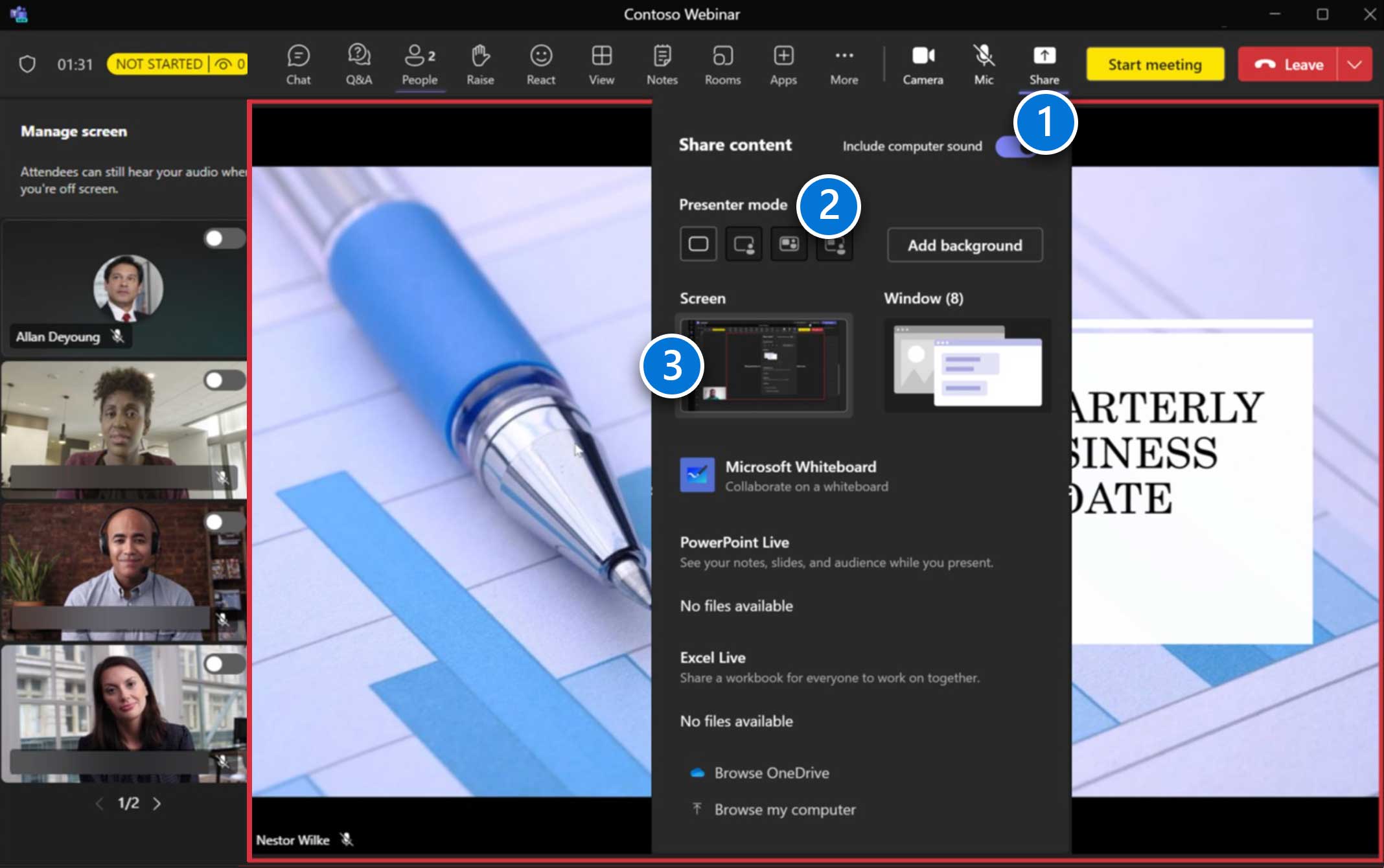
Gestionar contenido
Cuando un presentador comparte contenido, se colocará automáticamente en el Administrar pantalla área.
Si otro presentador comienza a compartir contenido, reemplazará automáticamente la sesión para compartir actual.

Comenzando el evento
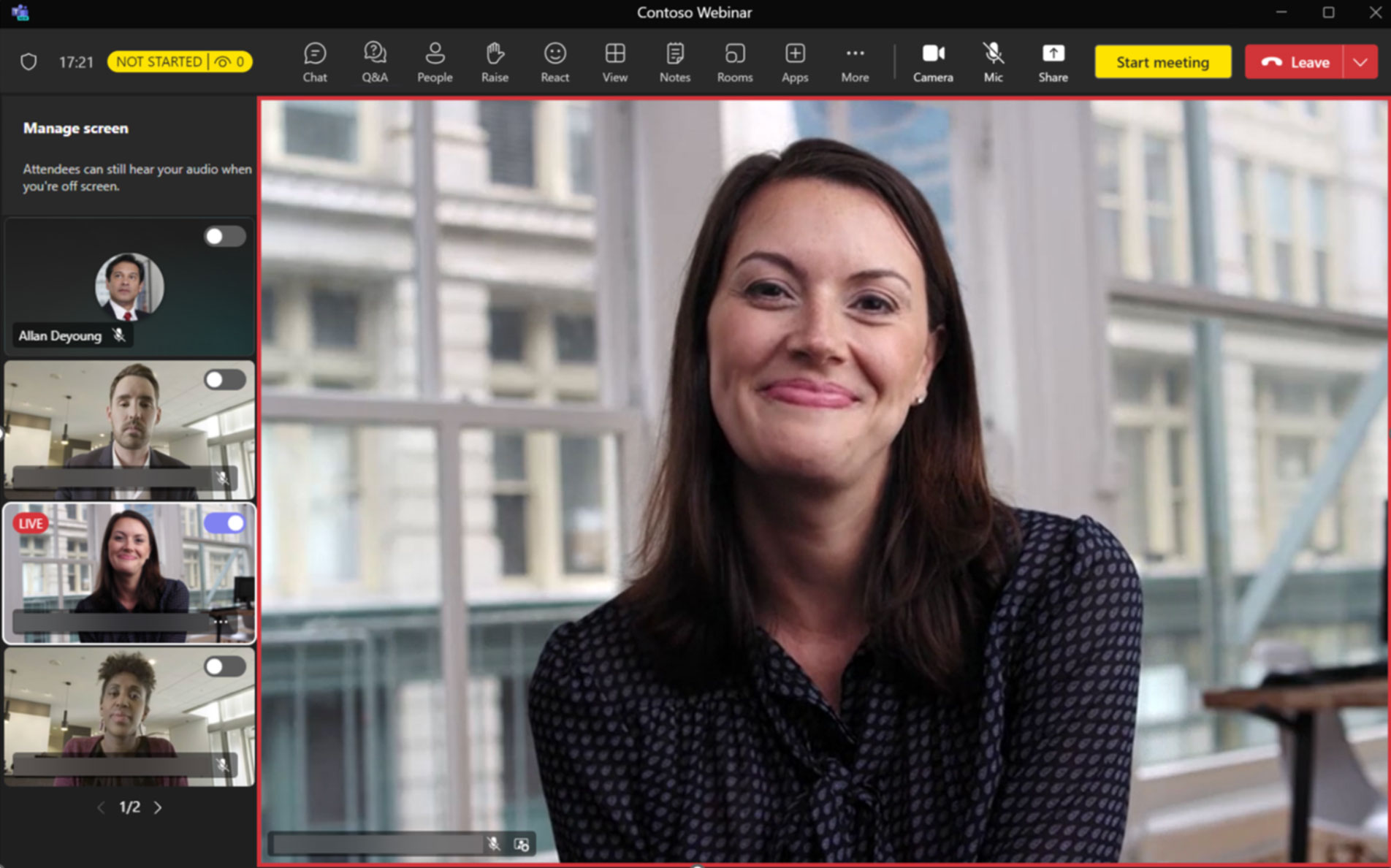
Para iniciar el evento para todos los asistentes, haga clic en el Iniciar reunión botón.
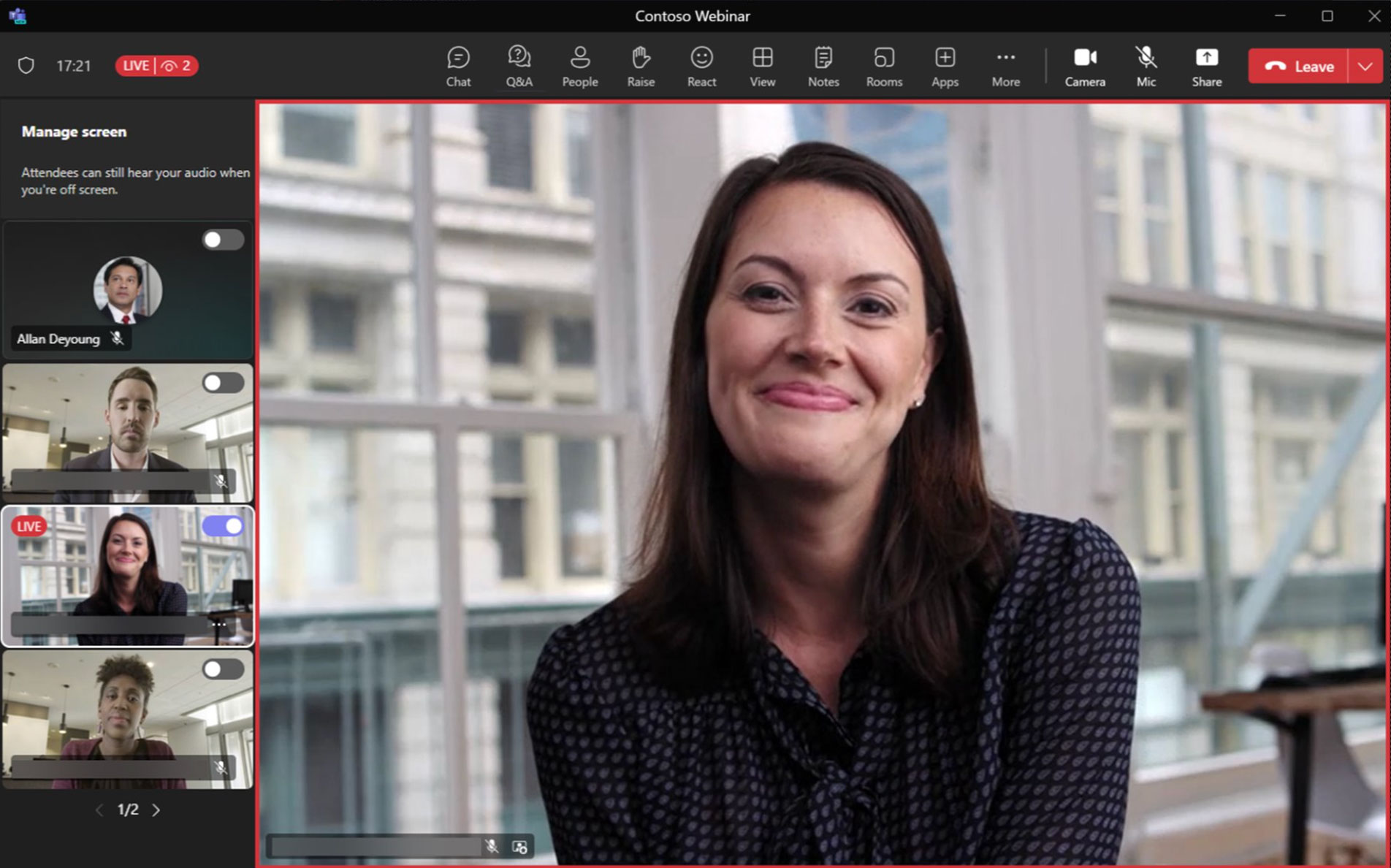
Una vez que el evento haya comenzado exitosamente, el indicador de estado mostrará VIVIR junto con el recuento actual de asistentes.
Terminando el evento
Cuando el evento haya concluido, haga clic en la flecha hacia abajo junto a Dejar y haga clic en Finalizar la reunión. Esto finalizará el evento para todos los participantes.
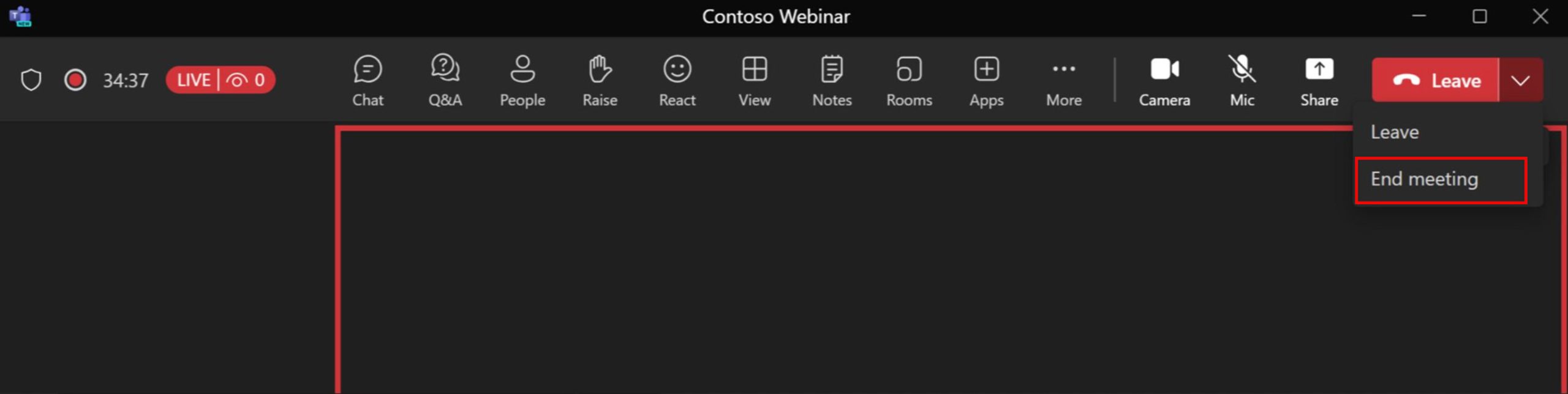
Moderando preguntas y respuestas
- Acceda a la experiencia de preguntas y respuestas haciendo clic en el botón Preguntas y respuestas.
- Haga clic en el engranaje para configurar la experiencia de preguntas y respuestas. Las preguntas enviadas para moderación aparecerán bajo el En revisión pestaña. Preguntas bajo el Publicado La pestaña son visibles para todos los participantes.
- Haga clic en Publicar publicar la pregunta para todos los participantes; haciendo clic Despedir colocará la pregunta debajo del Despedido pestaña.
Nota: La capacidad de configurar y moderar la experiencia de preguntas y respuestas solo está disponible para organizadores y coorganizadores.
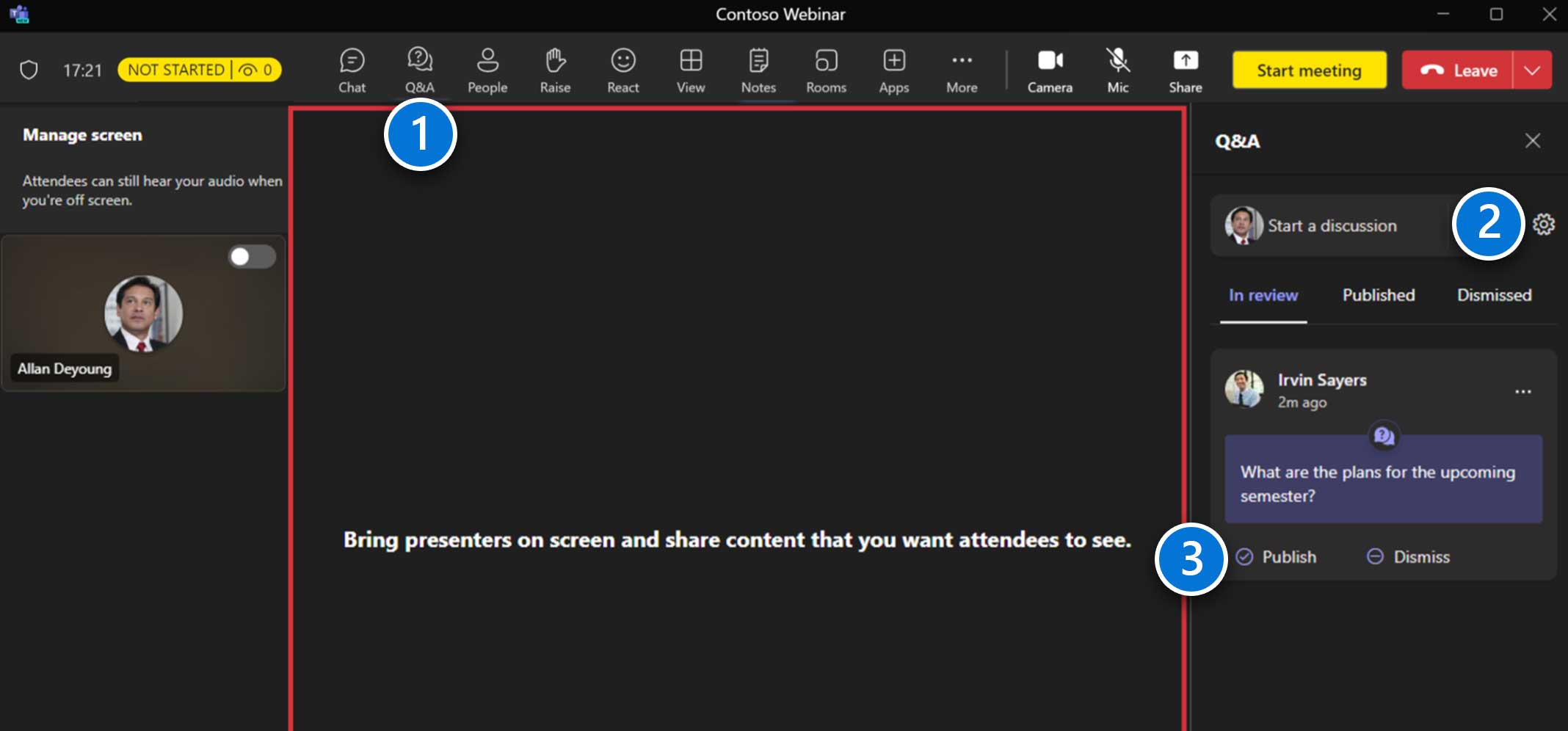
Produciendo tu ayuntamiento
Únete a tu ayuntamiento
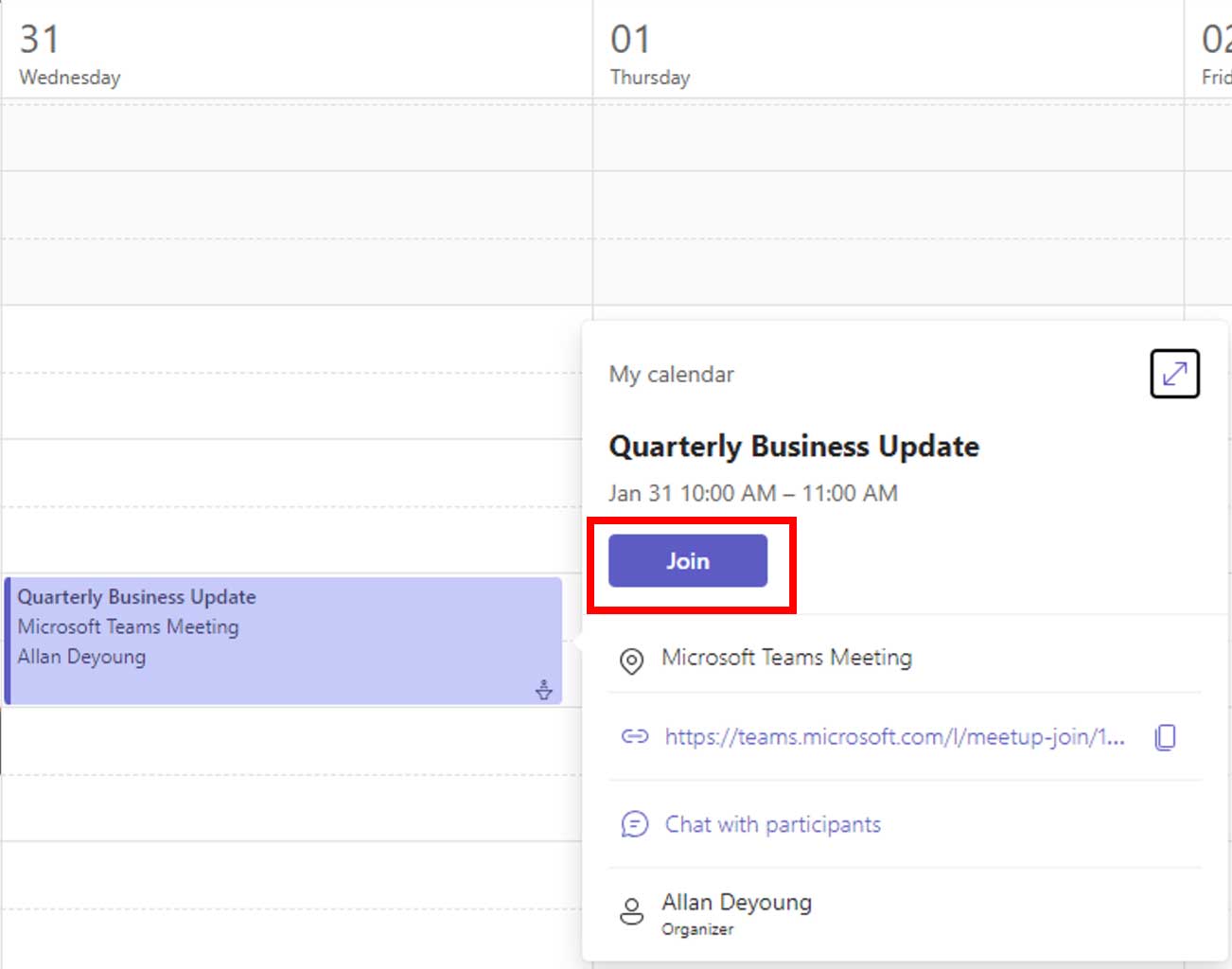
Navegue hasta el elemento del calendario en Teams (como se muestra arriba) o a través de Outlook (no se muestra en la imagen) y haga clic en Unirse.
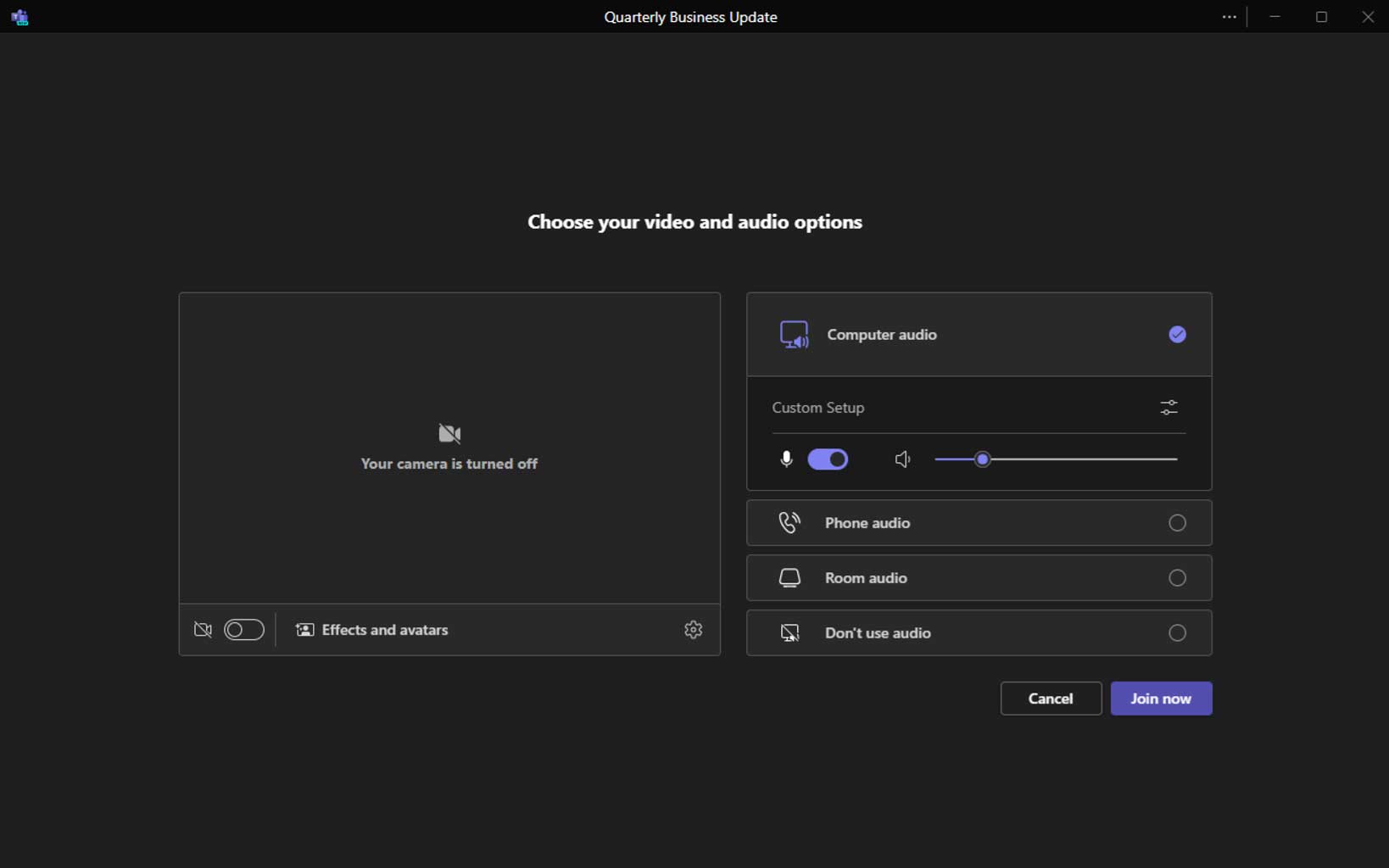
Esto abrirá la pantalla de preunión, lo que le permitirá controlar su configuración de audio/vídeo antes de unirse (puede cambiarlos en cualquier momento).
Resumen de producción
- Supervise el estado actual y el número de asistentes.
- Acceda a las funciones de chat y preguntas y respuestas.
- Gestionar el evento (Inicio/Fin).
- los En la pantalla El área es donde se agregan videos y contenido para que sean visibles para los asistentes una vez que haya comenzado el evento.
- Utilice las flechas de navegación para ver Presentadores adicionales.
- los Administrar pantalla El área es donde aparecerán los presentadores. Estos videos no son visibles para los asistentes hasta que aparecen en la pantalla.
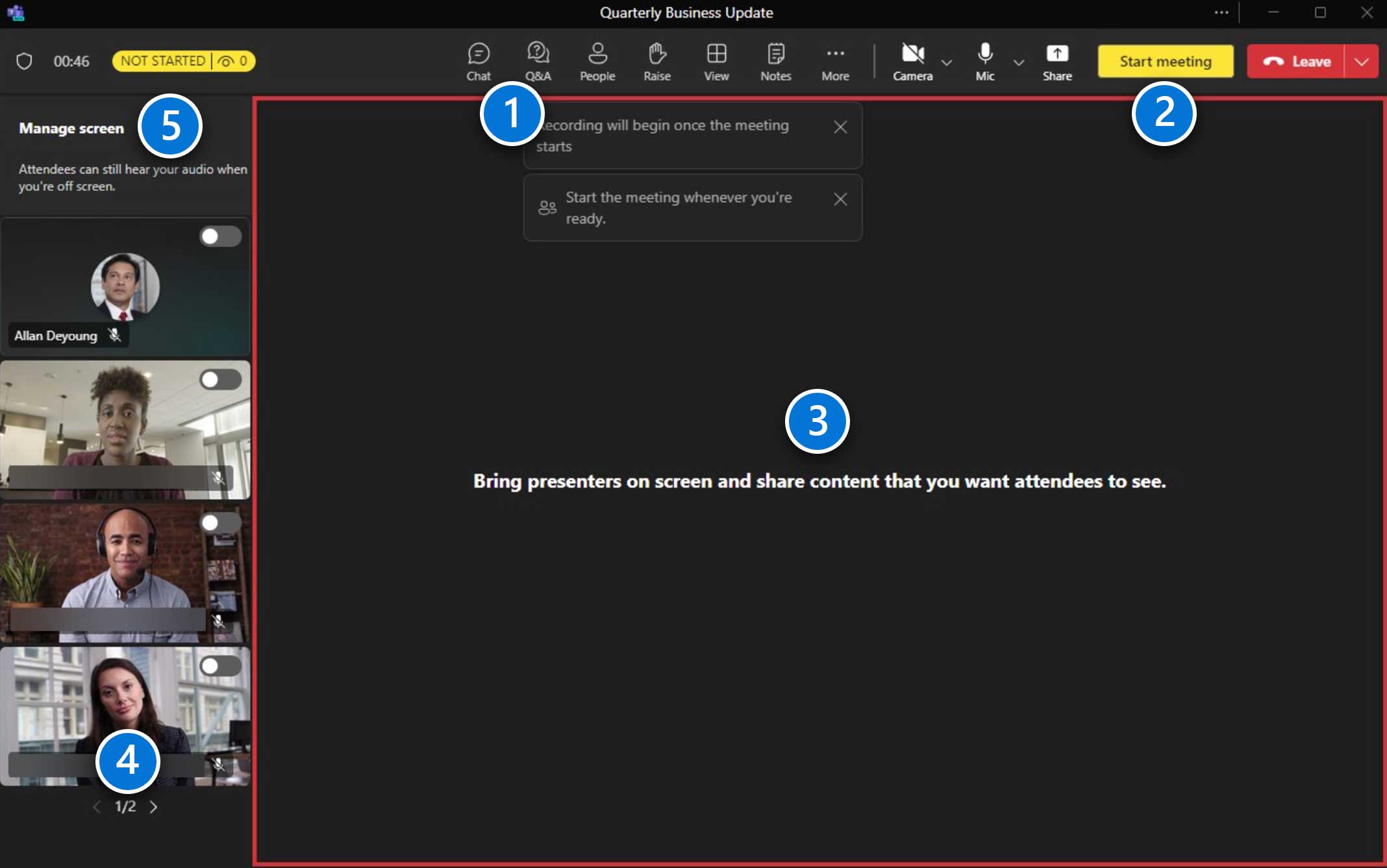
Gestión de presentadores
- Desliza el interruptor para mostrar a los presentadores en la pantalla para que los vean los asistentes (hasta siete). Tenga en cuenta que el presentador permanecerá en el administrar la pantalla área también.
- Deslice la palanca hacia afuera para eliminarlos de la vista de Asistentes. Utilice las flechas de navegación para ver Presentadores adicionales.
Nota: No puedes elegir dónde aparecerá un presentador en la pantalla en este momento.
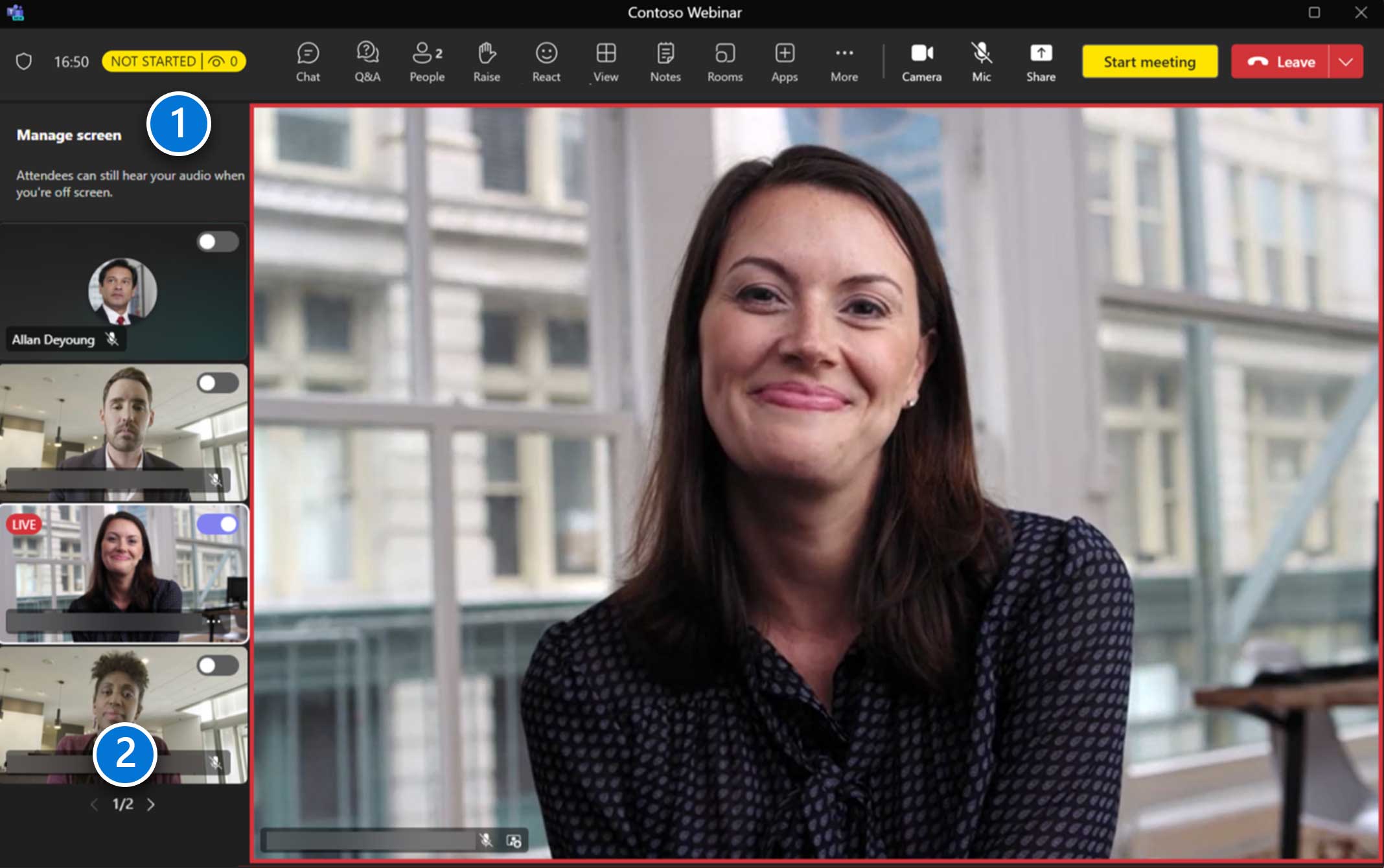
Gestionar contenido
Cuando un presentador comparte contenido, se colocará automáticamente en el En la pantalla área.
Si otro presentador comienza a compartir contenido, reemplazará automáticamente la sesión compartida actual.
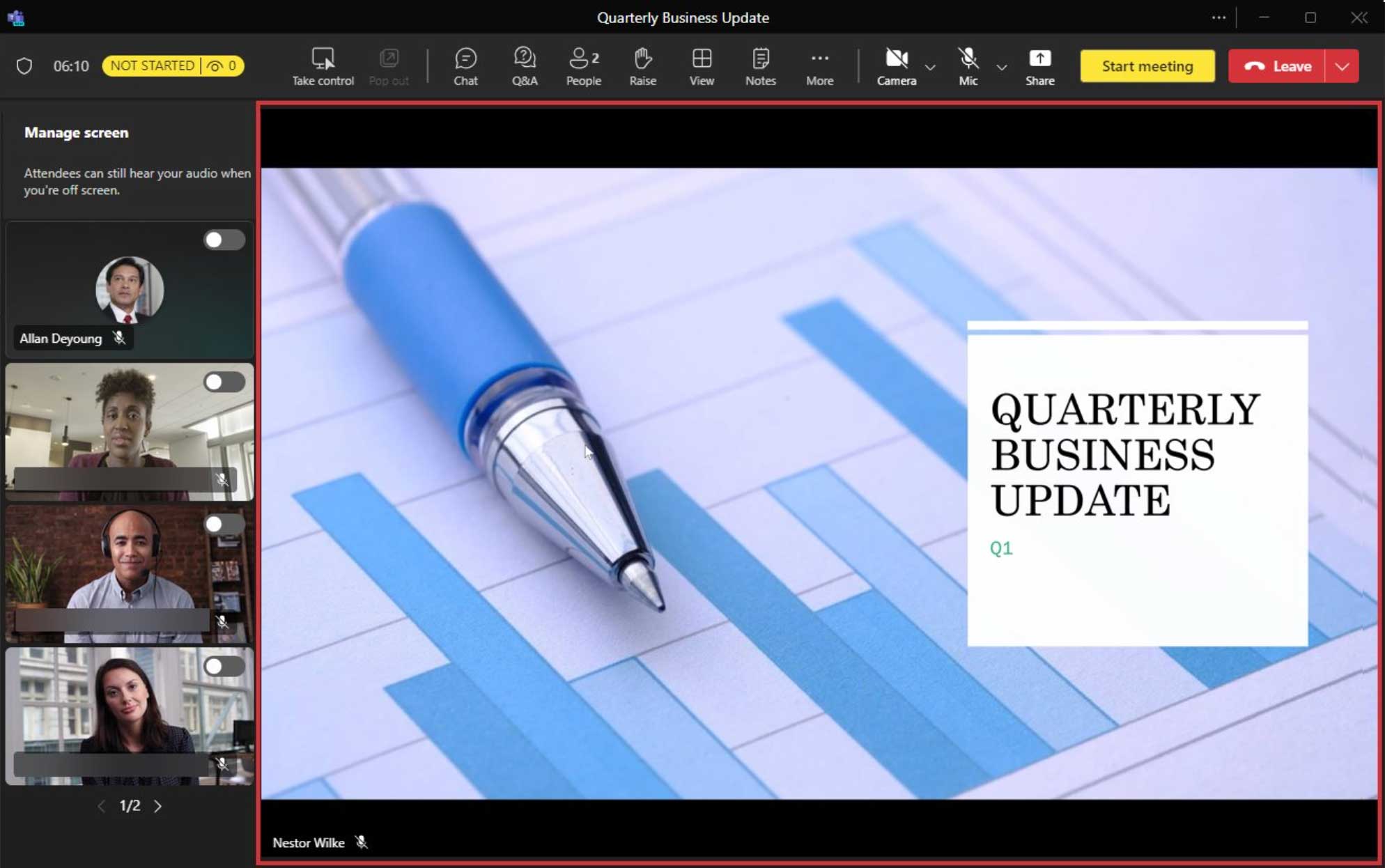
Compartir contenido
Compartir contenido incluye compartir una pantalla (con o sin sonido de computadora), así como una ventana individual. Los modos Presentador, Pizarra, PowerPoint Live y Excel Live no están disponibles.
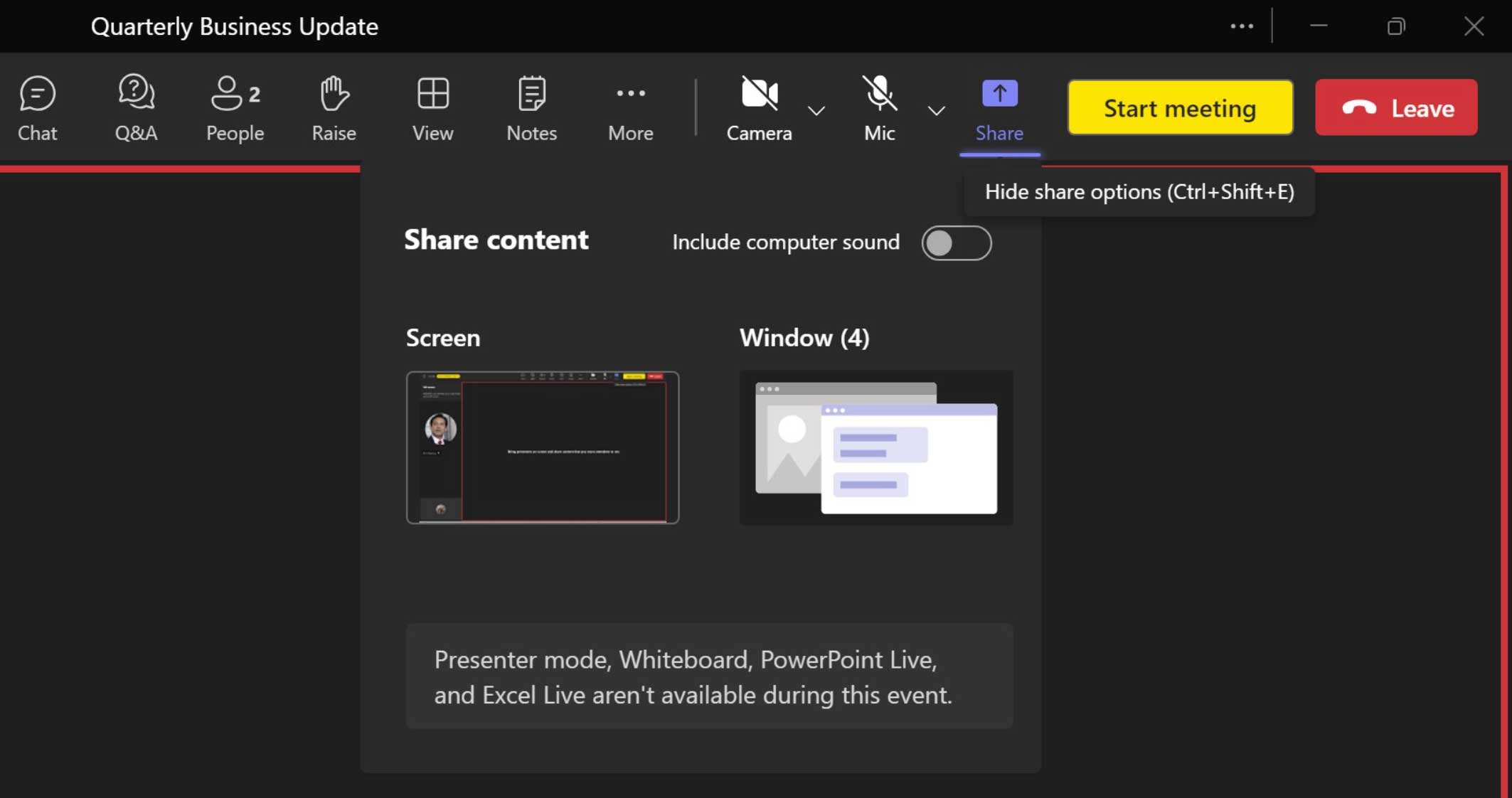
Compartir contenido incluye compartir una pantalla (con o sin sonido de computadora), así como una ventana individual. Los modos Presentador, Pizarra, PowerPoint Live y Excel Live no están disponibles.
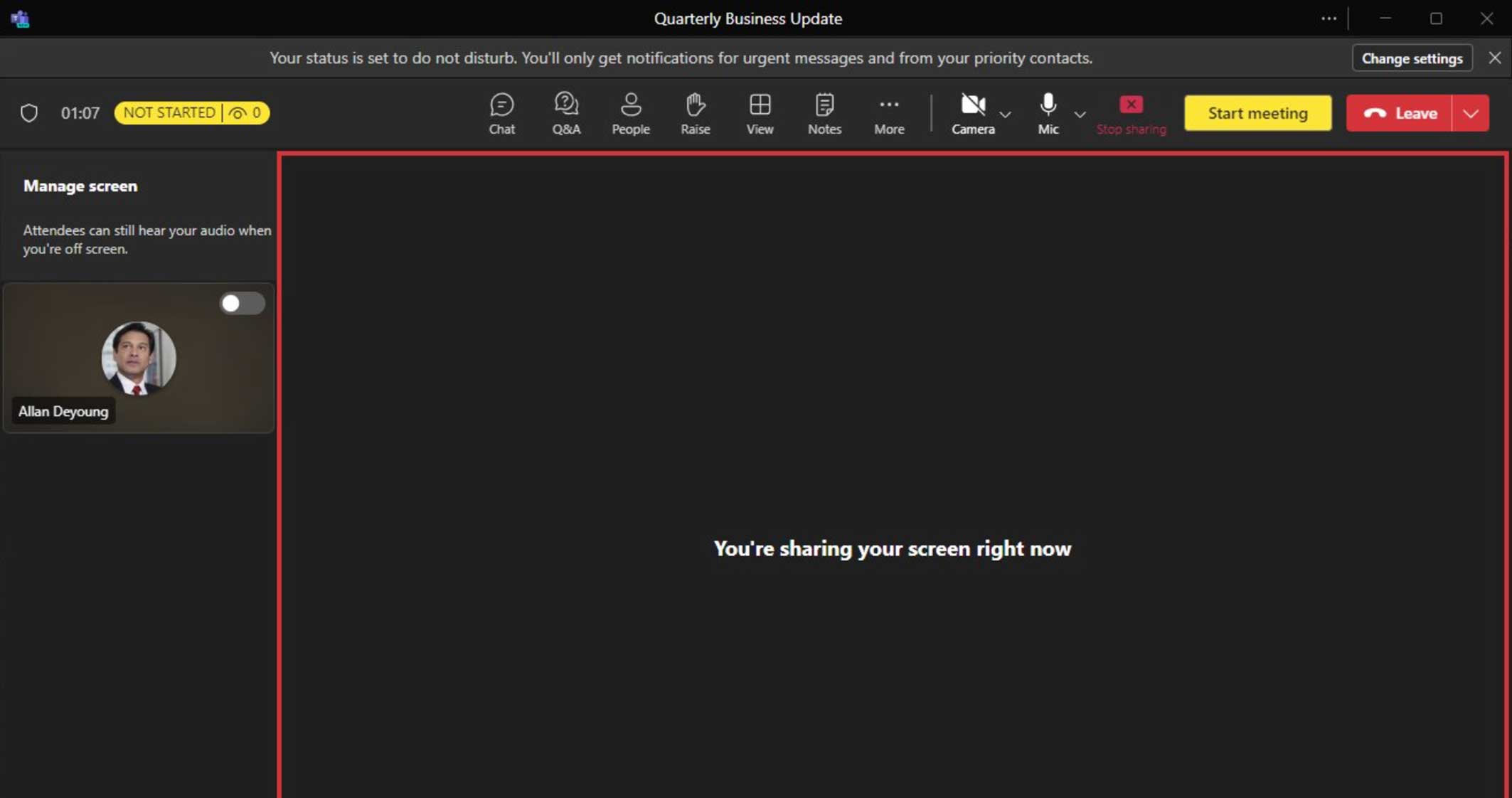
Cuando comparte contenido, es posible que encuentre esta vista. La recomendación es minimizar el cliente de Teams y centrarse en el contenido que se comparte. Cuando se minimiza el cliente de Teams, aparecerá la ventana flotante del monitor de llamadas.
Comenzando el evento
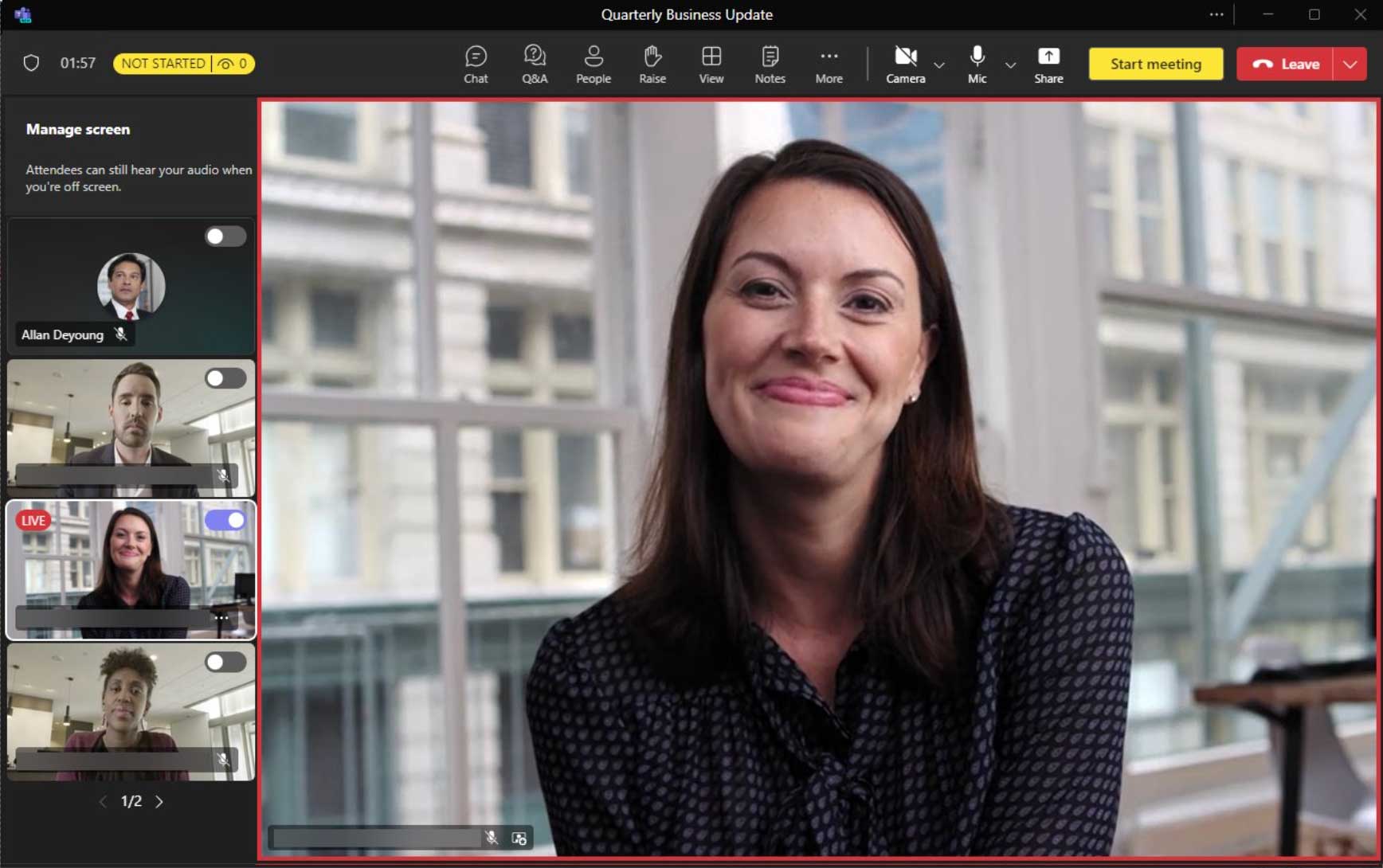
Para iniciar el evento para todos los asistentes, haga clic en el Iniciar reunión botón.
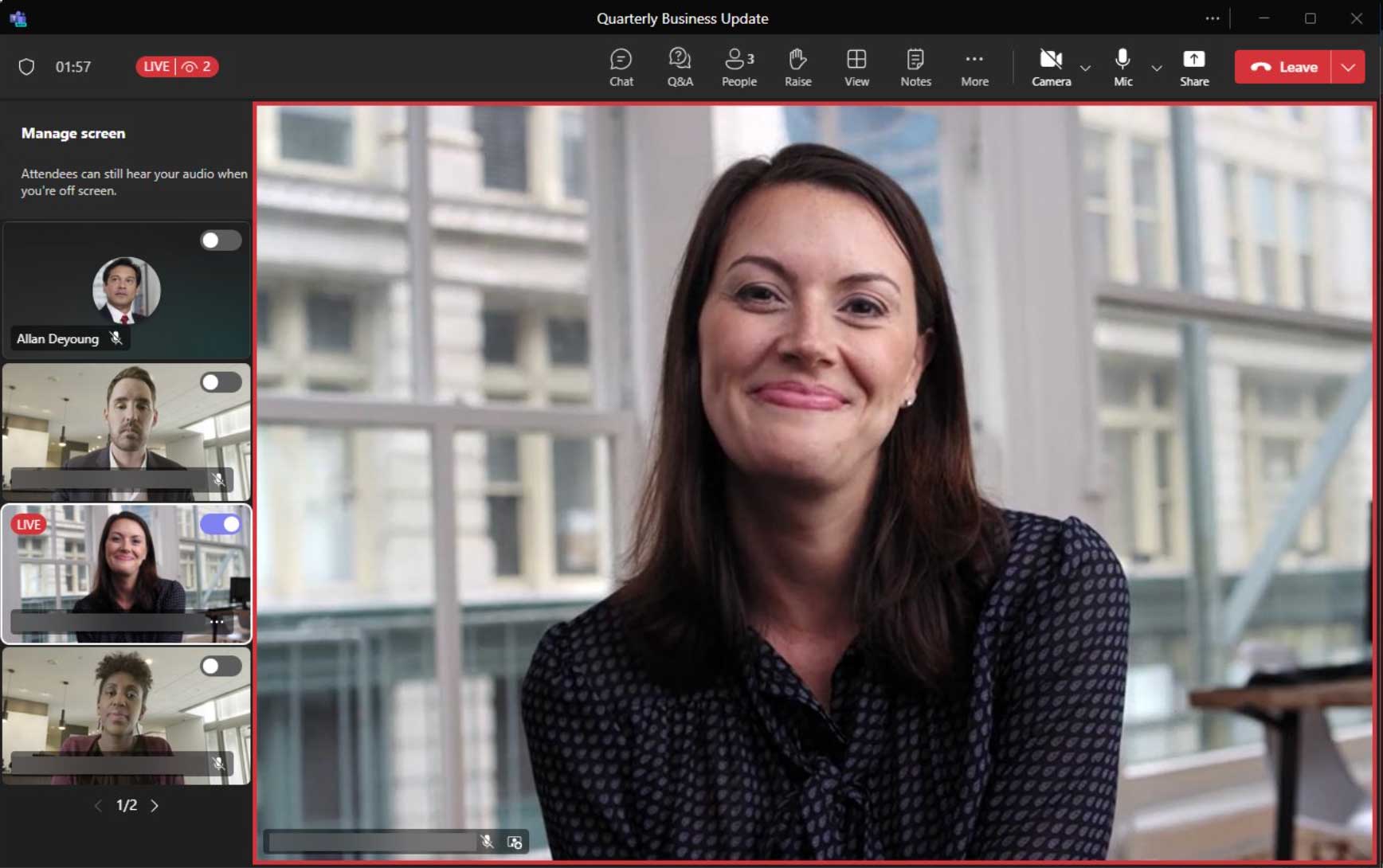
Una vez que el evento haya comenzado exitosamente, el indicador de estado mostrará VIVIR junto con el recuento actual de asistentes.
Moderando preguntas y respuestas
- Acceda a la experiencia de preguntas y respuestas haciendo clic en el botón Preguntas y respuestas.
- Haga clic en el engranaje para configurar la experiencia de preguntas y respuestas.
- Las preguntas enviadas para moderación aparecerán bajo el En revisión pestaña. Preguntas bajo el Publicado La pestaña son visibles para todos los participantes. Haga clic en Publicar publicar la pregunta para todos los participantes; haciendo clic Despedir colocará la pregunta debajo del Despedido pestaña.
Nota: La capacidad de configurar y moderar la experiencia de preguntas y respuestas solo está disponible para organizadores y coorganizadores.
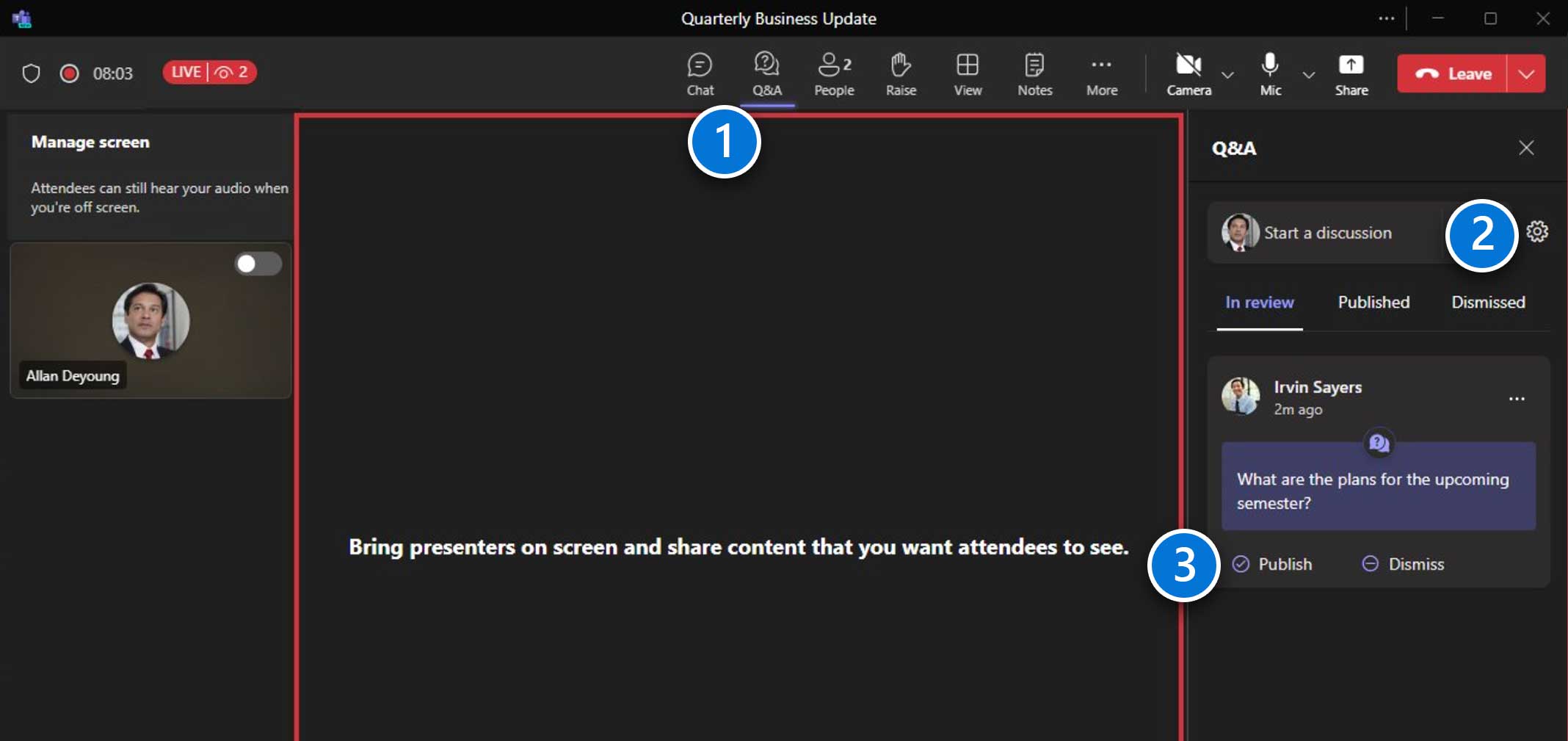
Terminando el evento
Cuando el evento haya concluido, haga clic en la flecha hacia abajo junto a Dejar y haga clic en Finalizar la reunión. Esto finalizará el evento para todos los participantes.
Consejo de producción: Al existir un pequeño retraso para los participantes, lo mejor es dejar unos segundos de silencio antes de finalizar el evento.
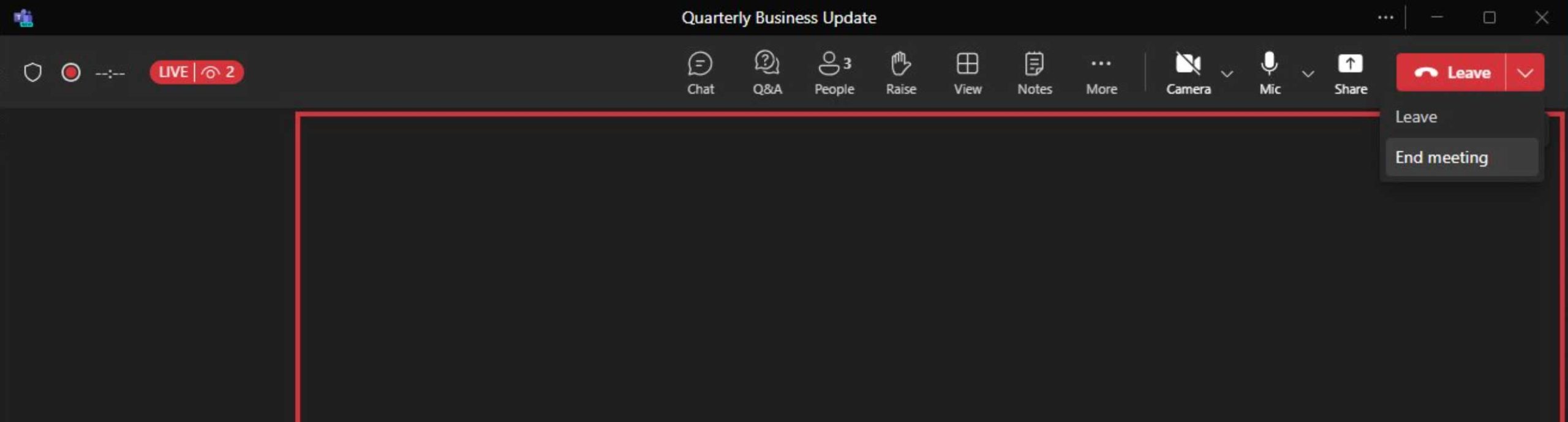
Producir su evento en vivo de Teams
Unirse como productor o presentador desde Teams o Outlook
Únase al evento en vivo como un Productor o Presentador desde su Calendario de Teams o desde su Calendario de Outlook. Los miembros del equipo del evento se unirán según sus roles asignados (Productor o Presentador).

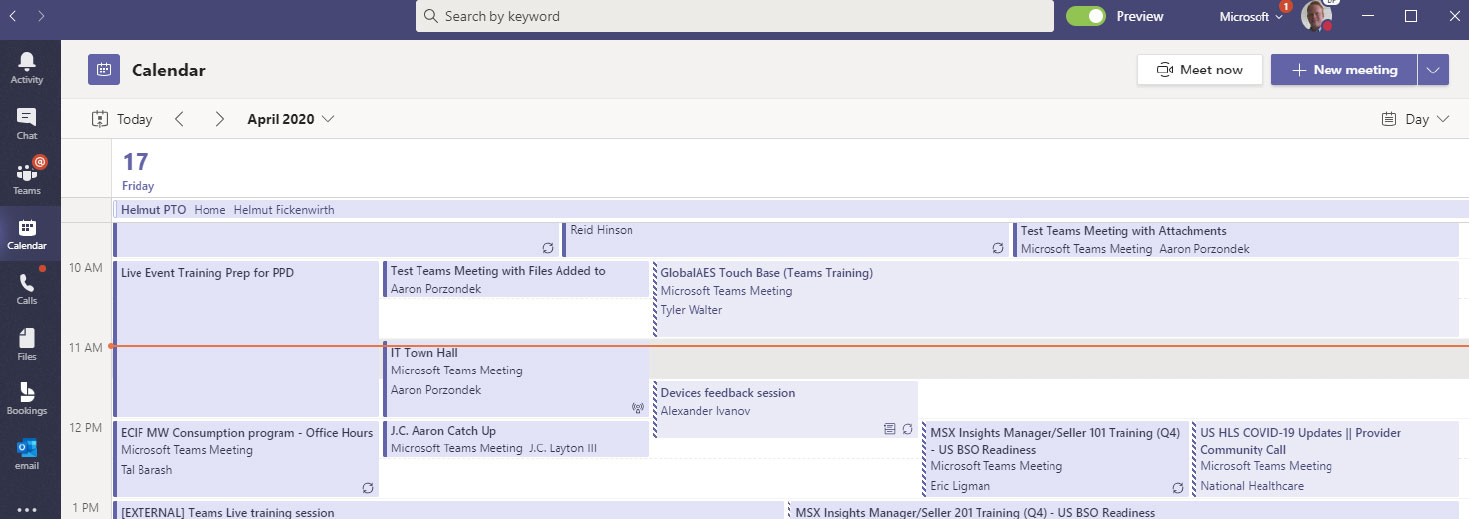

Descripción general de la vista del productor
- Supervise la cantidad de asistentes conectados al evento en vivo. Ver el indicador de asistente a lo largo de la sesión.
- Vea la pantalla de producción en vivo. Envíe contenido a la pantalla Producción y seleccione Iniciar cuando esté listo para iniciar el evento en vivo.
- Decide qué contenido vas a compartir en el evento. Seleccione el contenido que desea compartir. Puede ser un documento o una aplicación para realizar una demostración en vivo.
- Habilite su cámara y/o micrófono para comentar con el equipo de Presentadores y Moderadores y con los Asistentes. Comparta con el equipo de presentadores y moderadores antes de lanzar el evento en vivo y con los asistentes una vez que el evento esté en vivo.
- Comparte tu pantalla con el equipo de Presentadores y Moderadores y con los Asistentes. Vea a las personas que se han conectado al rol de Moderador o Productor del evento. Si encienden su cámara, puedes ver su video.
- Administre el contenido antes de enviarlo al evento en vivo. Administre el contenido que se presentará en el evento en vivo antes de enviar el contenido a la pantalla del evento en vivo cuando esté listo.
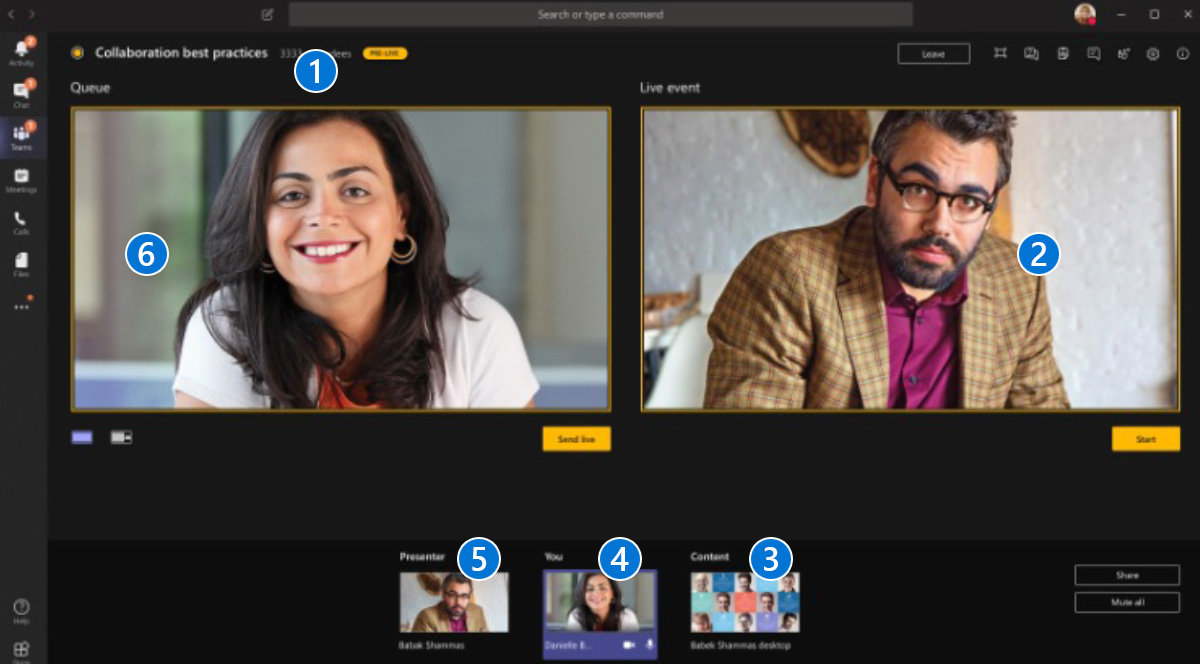
Controles del productor: preguntas y respuestas, chat, dispositivos, etc.
- Reunión de salud
- QA Gerente
- Notas de la reunión (solo equipo del evento)
- Chatee con los miembros del equipo del evento durante el evento (no visible para los asistentes)
- Lista de miembros del equipo del evento
- Controles de dispositivos
- Información de la reunión solo para el equipo del evento
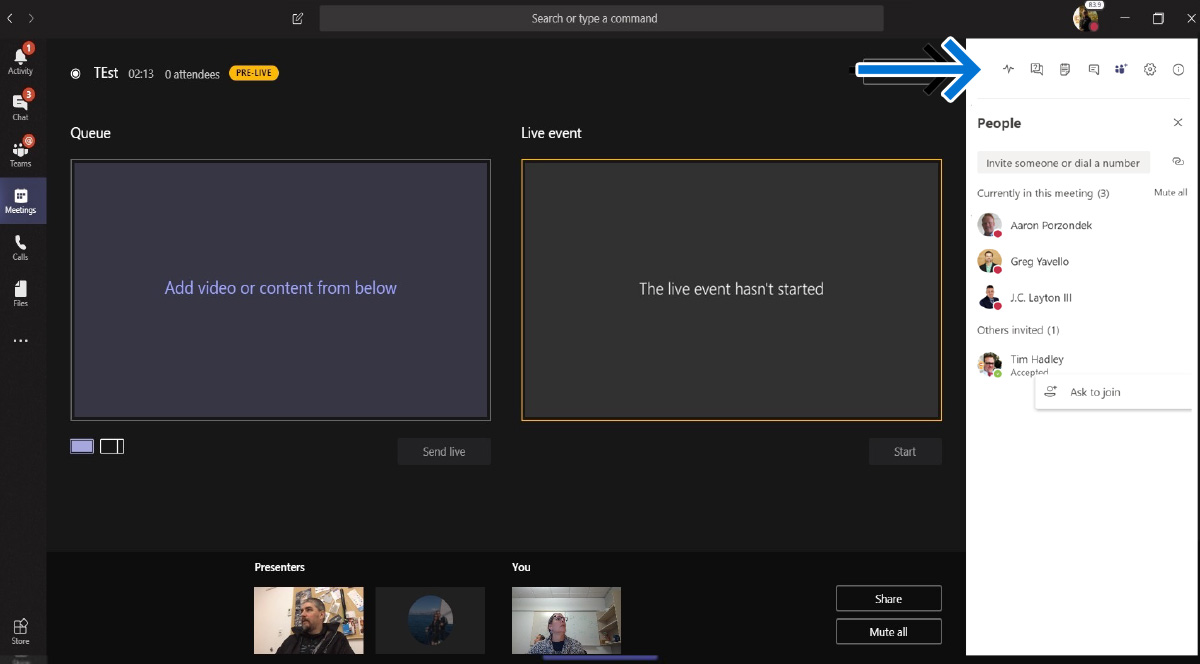
Vista del productor: pantalla previa al directo
- Las ventanas de eventos en cola y en vivo le permiten preparar el video (cámara) y el contenido que desea enviar en vivo al evento en vivo.
- Tenga en cuenta que puede ver cuándo se han unido los presentadores invitados.
- Como productor, puede silenciar el audio de sus presentadores. Deben activar el sonido ellos mismos.
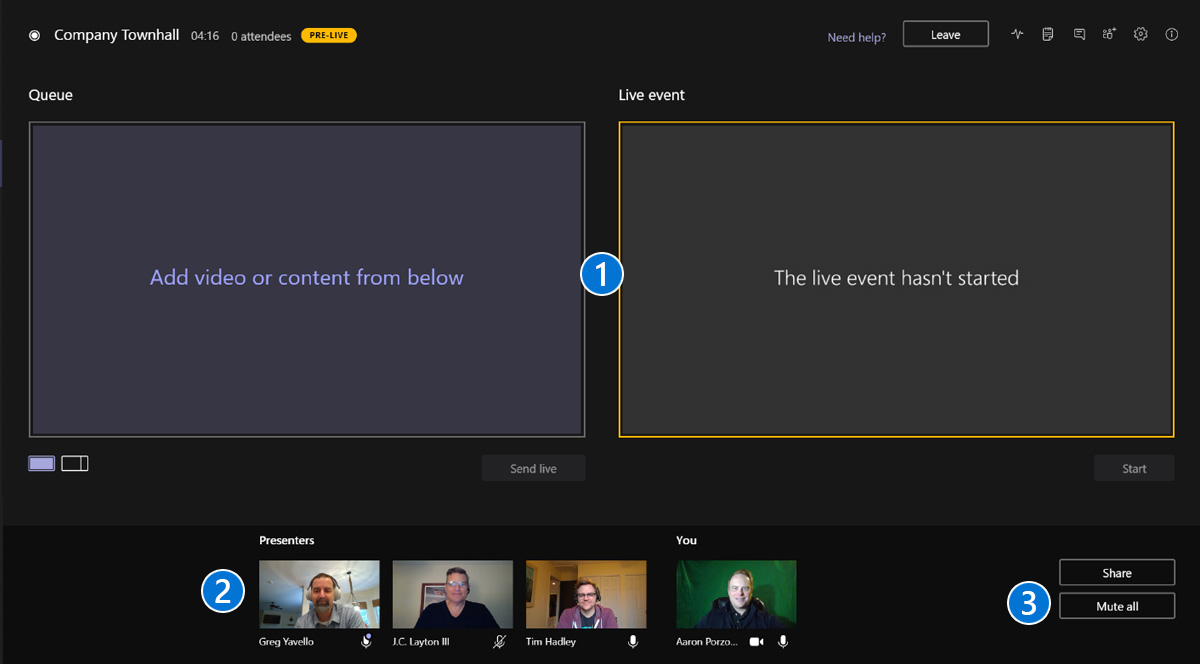
Vista del productor: gestión de presentadores
- Accede a tu lista de Productores y Presentadores aquí.
- ¿Necesita agregar un presentador ad-hoc? Puede hacerlo aquí antes de salir en vivo si es un miembro externo o federado del arrendatario.
- ¿Llega tarde uno de los presentadores invitados? Pídales que se unan a la reunión haciendo clic en el menú junto a su nombre y seleccione "Solicitar unirse".
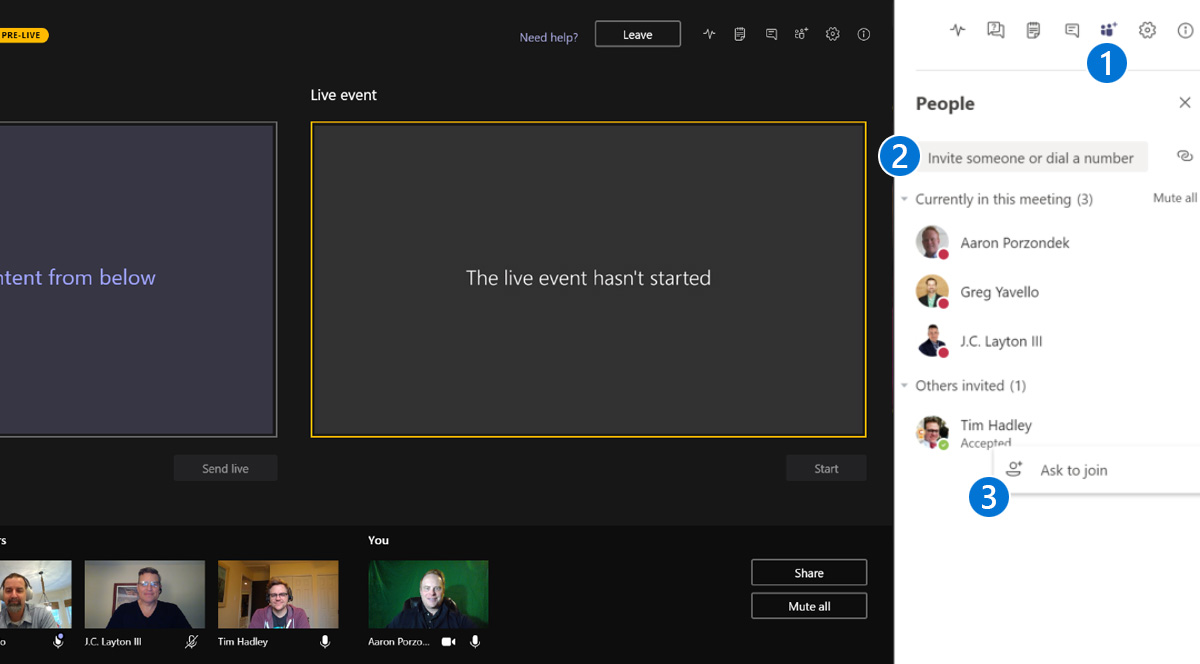
La visión del productor: preparación de los oradores y el contenido
- Pídale a su presentador que encienda su video (cámara) y luego selecciónelo para agregarlo a la ventana de cola.
- El video de su presentador (cámara) aparecerá en la ventana de cola.
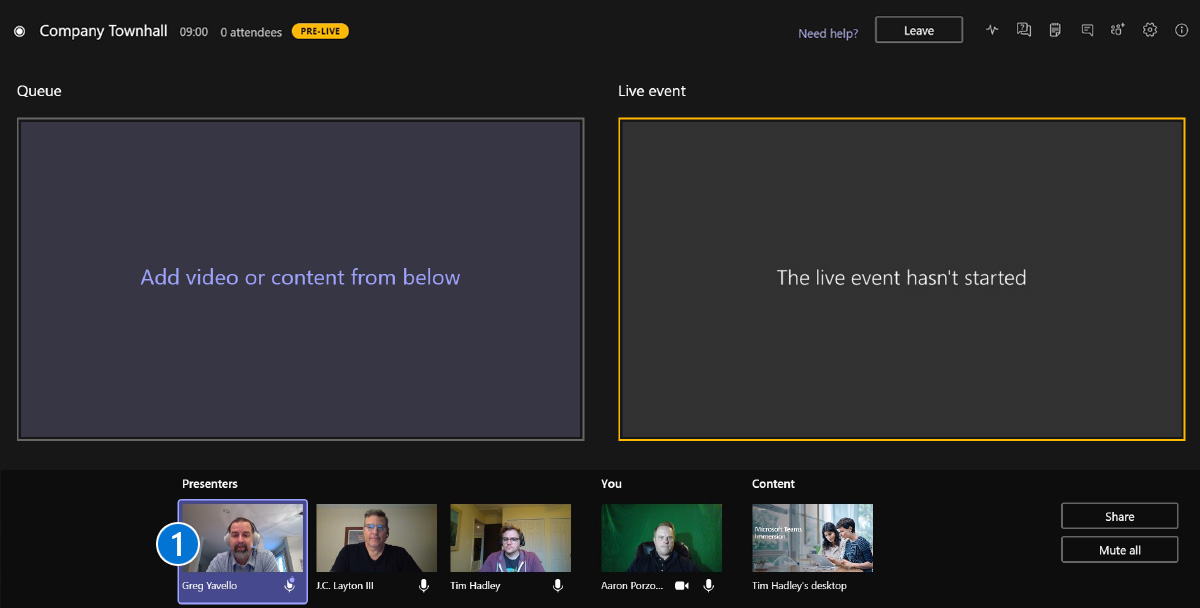
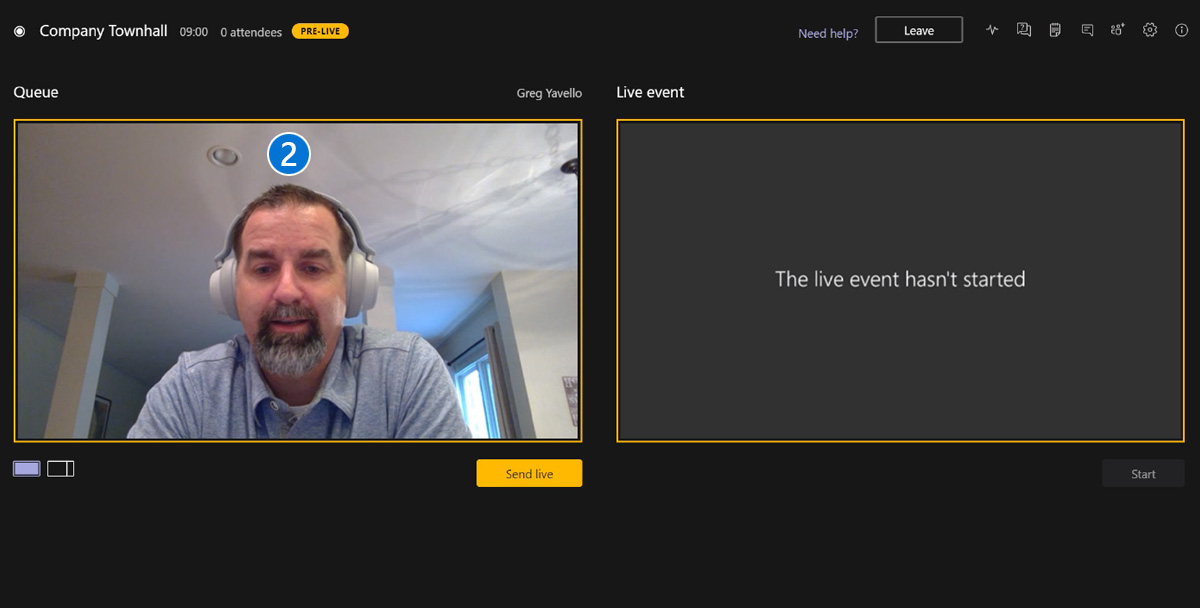
La visión del productor: preparación de los oradores y el contenido
- Para presentar contenido (PowerPoint, etc.) y un video del presentador, cambie a este diseño.
- Para presentar contenido, por ejemplo, una presentación de PowerPoint, pídale a su presentador que comparta su pantalla. Su pantalla compartida aparecerá en la bandeja de contenido en la parte inferior.
- Use el chat de Productor/Presentador para coordinar con su equipo de contenido.
- Una vez que tanto el presentador como el contenido estén seleccionados, ambos aparecerán en la ventana de cola.
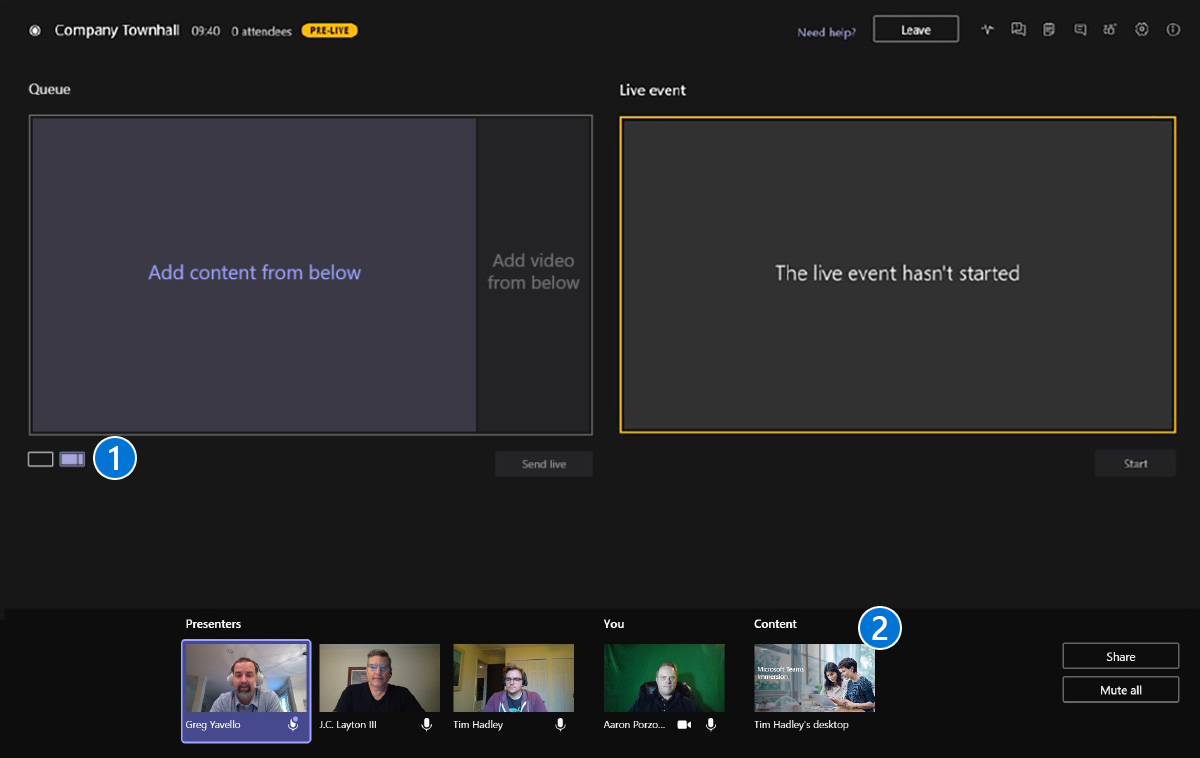
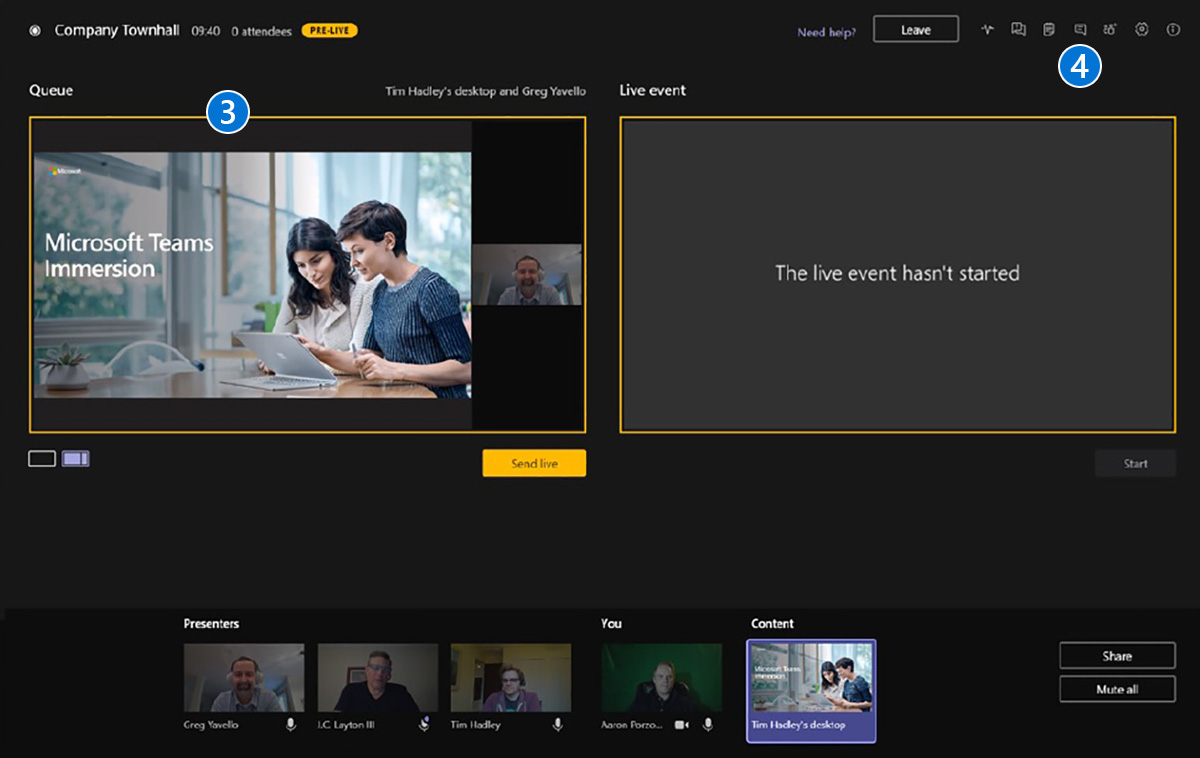
Nota IMPORTANTE – Cualquiera de los presentadores del evento puede compartir su pantalla durante el evento en vivo y su pantalla anular el presentador activo. Por lo tanto, es importante coordinar cualquier cambio de presentadores de contenido durante la preparación del evento en vivo.
Vista del productor: envío del presentador y el contenido al evento en vivo
- Ahora que tiene el video y el contenido de su presentador en la ventana de cola, puede presionar el botón enviar en vivo para enviar a la ventana del evento en vivo.
- los contenidos de la Cola ahora se han transferido a la ventana del evento en vivo. Ahora está listo para comenzar el evento. Al hacer clic en el comienzo , el evento comenzará a transmitir el audio, el video y el contenido de su presentador a todos los asistentes.


Vista del productor: comenzar su evento en vivo
- Su evento en vivo ahora se está ejecutando, evidente por el Vivir etiqueta en la parte superior y cuadros rojos alrededor de las ventanas de evento en vivo, presentador y contenido.
- También se muestra el número de asistentes.
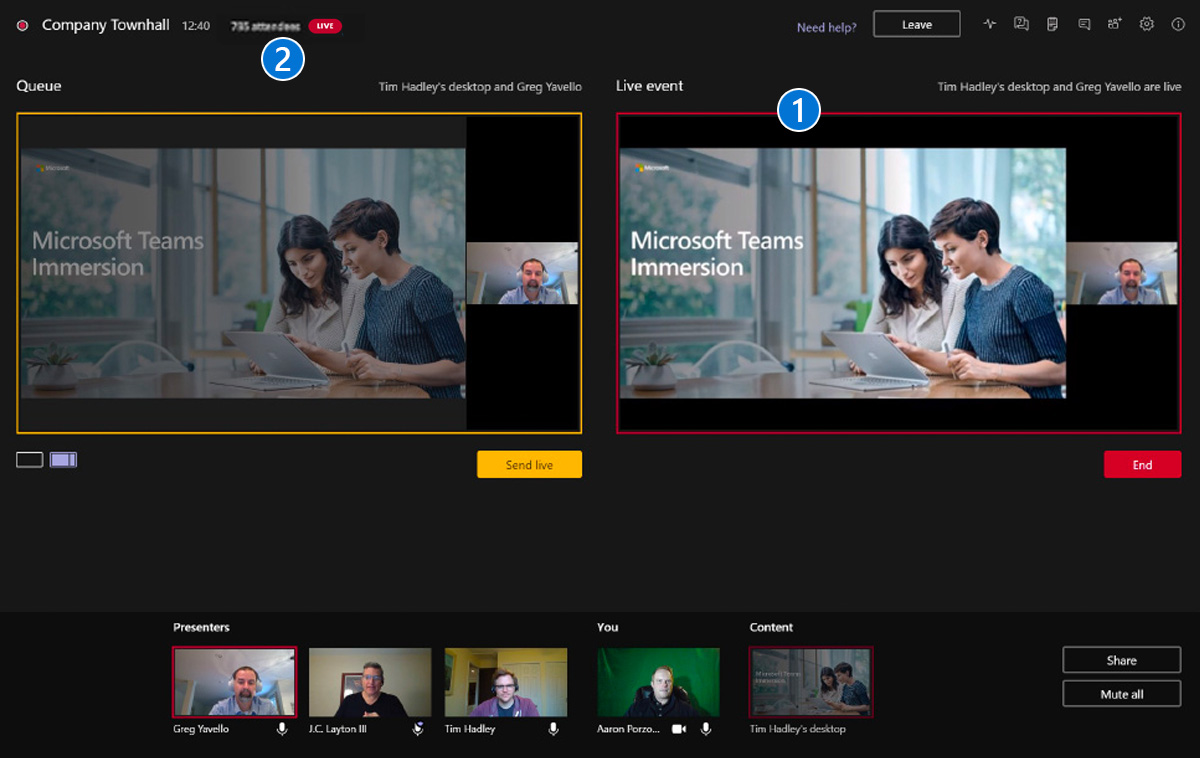
Vista del productor: cambiar a una nueva cámara del presentador
- Si desea cambiar a la cámara de un presentador diferente, puede hacerlo fácilmente en la Cola ventana seleccionando la cámara del presentador que desee. En este ejemplo, también cambiamos el diseño a solo el feed de la cámara y no a la pantalla compartida (contenido). Haciendo click enviar en vivo, reemplazaríamos el feed actual con los elementos de la Cola ventana.
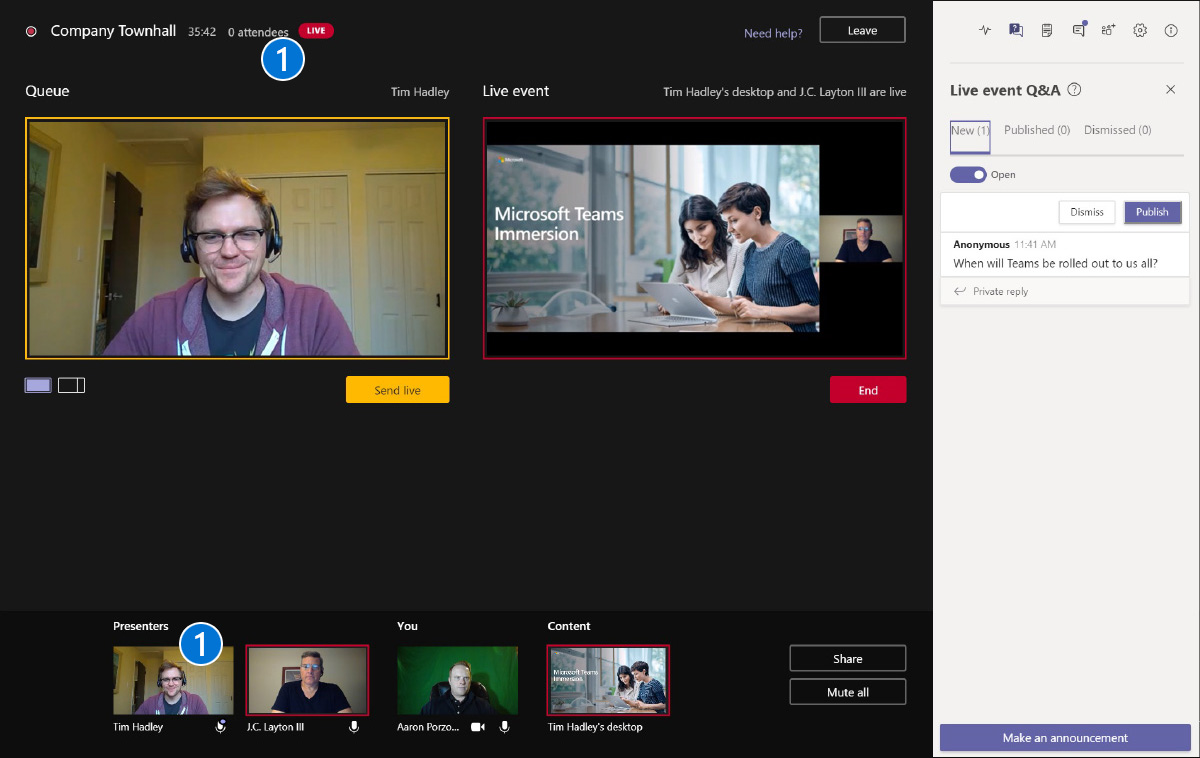
Vista del productor: charlando con los presentadores durante el evento
Si necesita chatear con sus compañeros productores o presentadores, puede hacerlo a través de la ventana de chat.
Nota – estos chats no son visibles para sus Asistentes.

Opinión del productor: moderador Preguntas y respuestas de los asistentes
Si habilitó Preguntas y respuestas al configurar su evento en vivo, sus asistentes podrán publicar preguntas. los Productores y presentadores puede revisar esas preguntas en el QA Gerente. Nuevas preguntas aparecerán en el área Nueva. Puede responder en privado a ellos y Publicarlos, o Publicarlos y luego responderlos en el Publicado área. También puede descartar mensajes, lo que los moverá a la Despedido área.
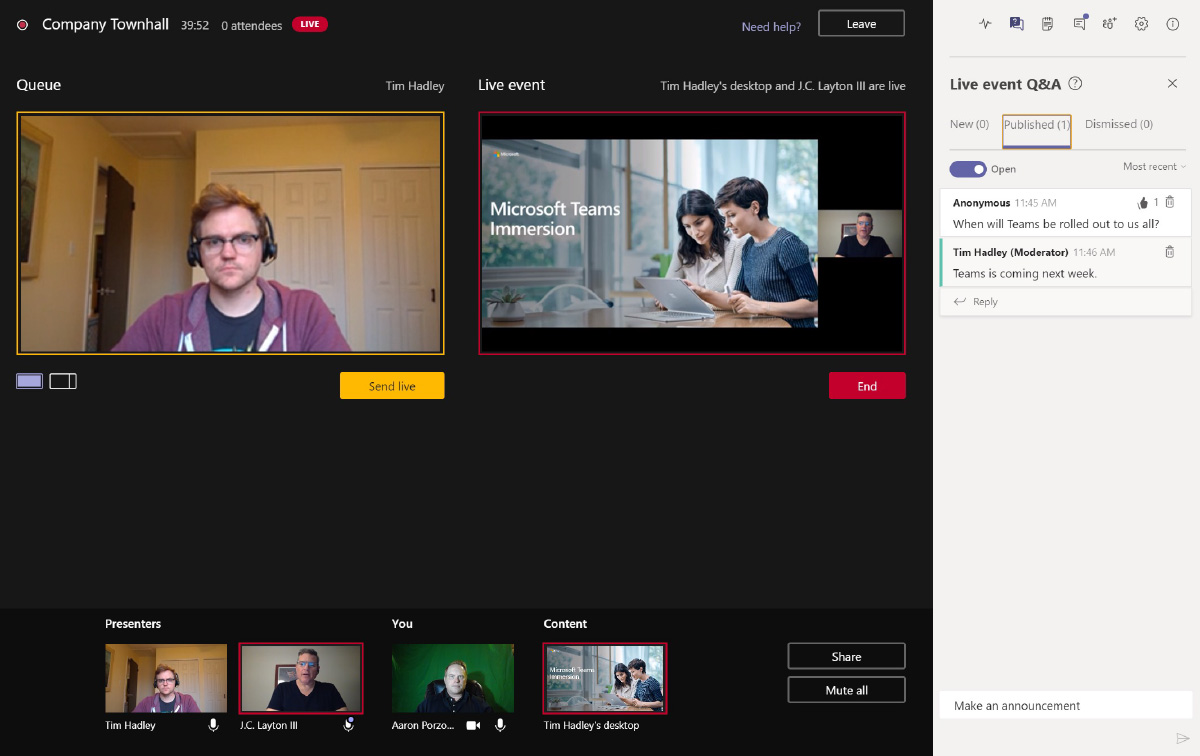
Opinión del productor: finalización de su evento en vivo
Cuando esté listo para finalizar su evento, silencie el audio de todos, espere entre 20 y 30 segundos y luego seleccione Final. Esto permitirá que sus comentarios finales de cierre lleguen a sus asistentes.
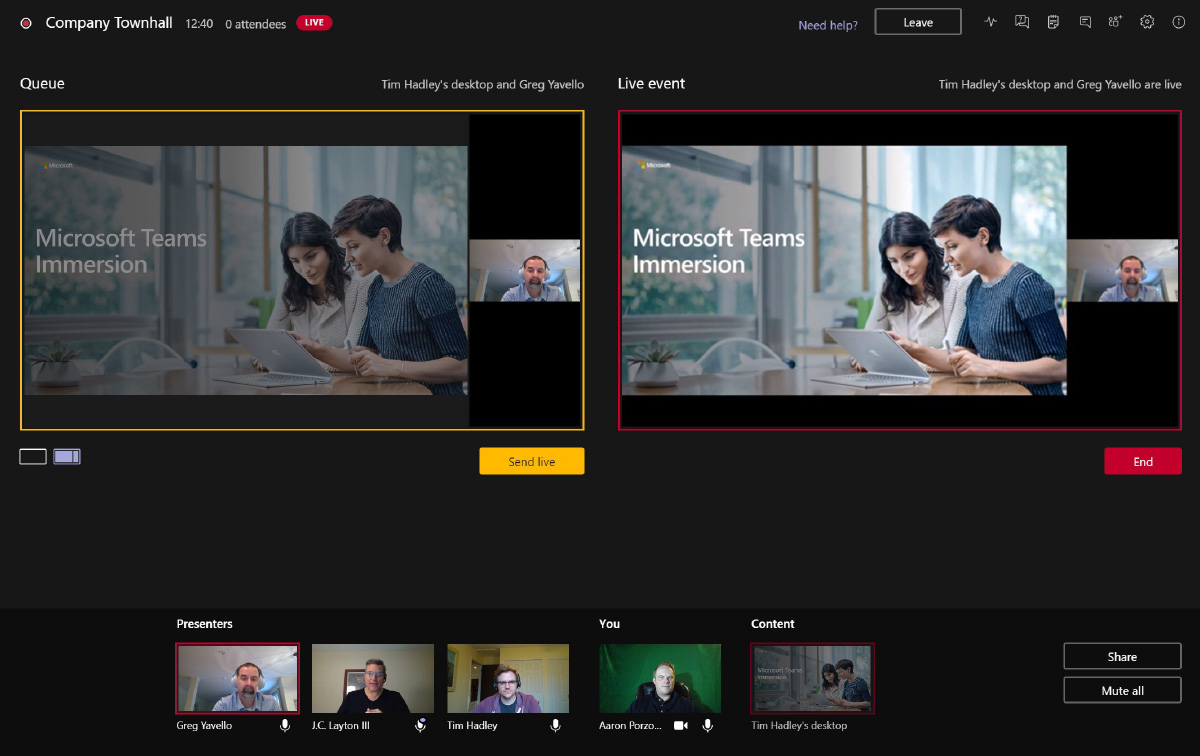
Experiencia de presentador de seminarios web
Unirse al seminario web
Abra la invitación al seminario web desde Teams o el calendario de Outlook y haga clic en Unirse desde el menú desplegable o abra la invitación y haga clic en Unirse para unirse al seminario web como presentador.
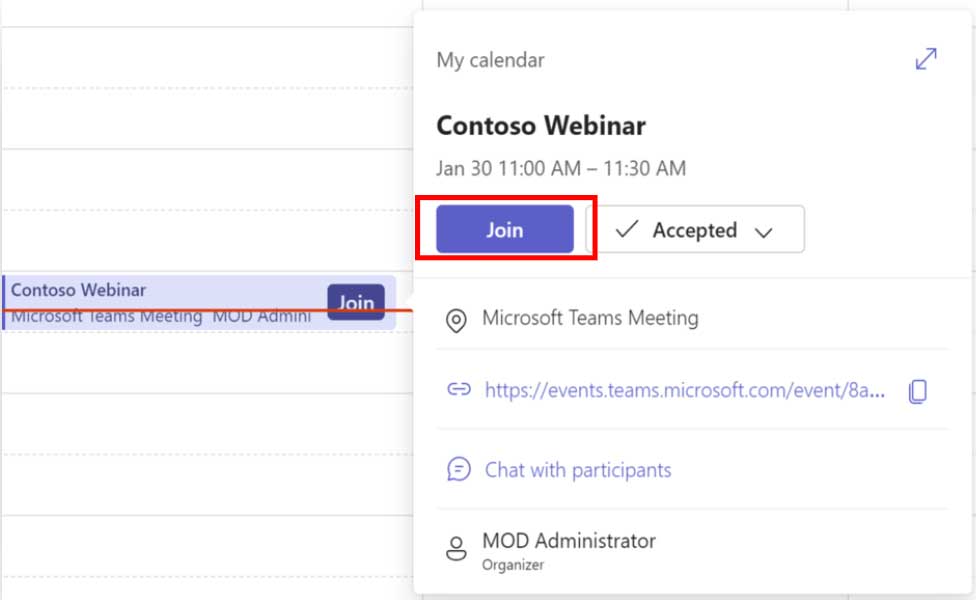
Únase desde el menú lateral del calendario.
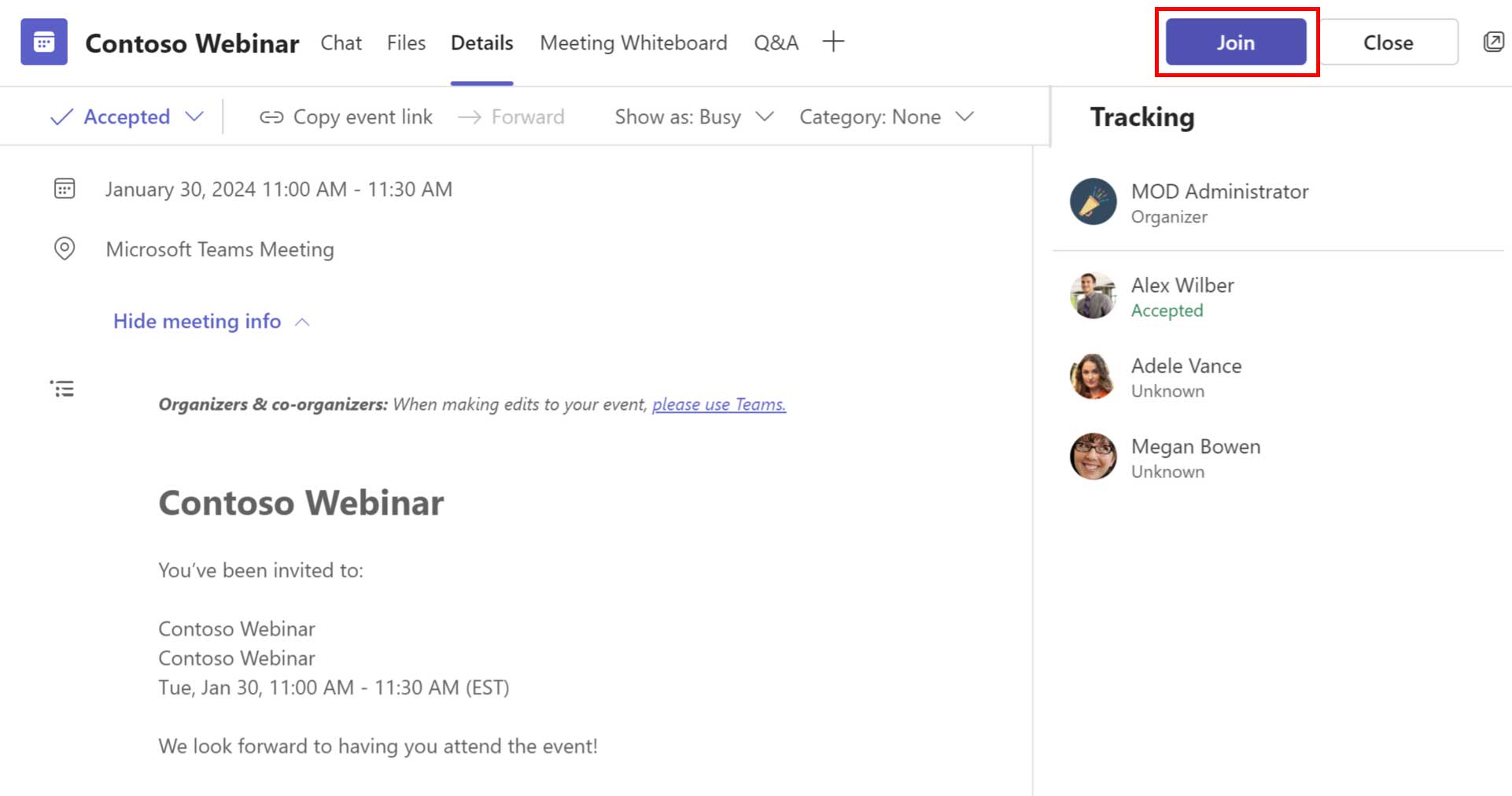
Únase desde la invitación del Calendario de Teams.
Experiencia de unión del presentador
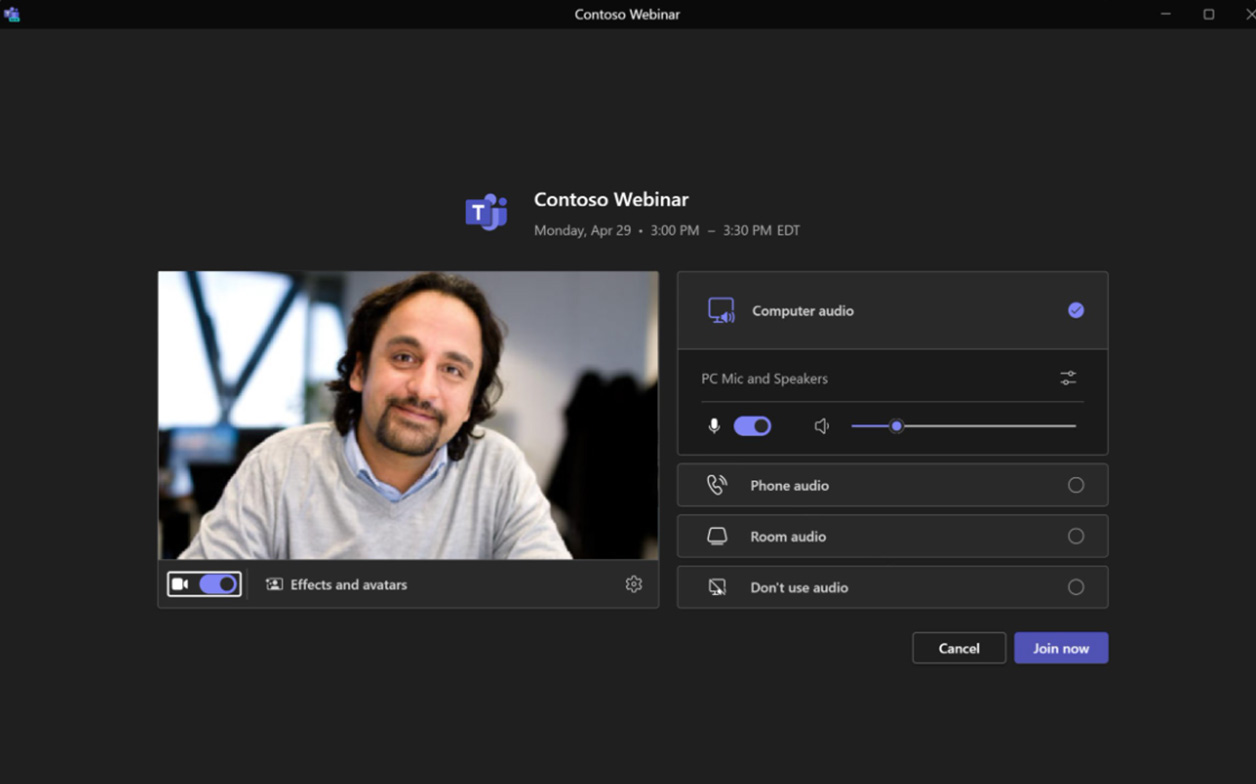
Pantalla de preunión al ayuntamiento
Al hacer clic en el enlace para unirse, al usuario se le presenta un Pantalla de preunión, seleccione los dispositivos adecuados para audio y video y haga clic en Unirse ahora para unirse al seminario web como presentador.
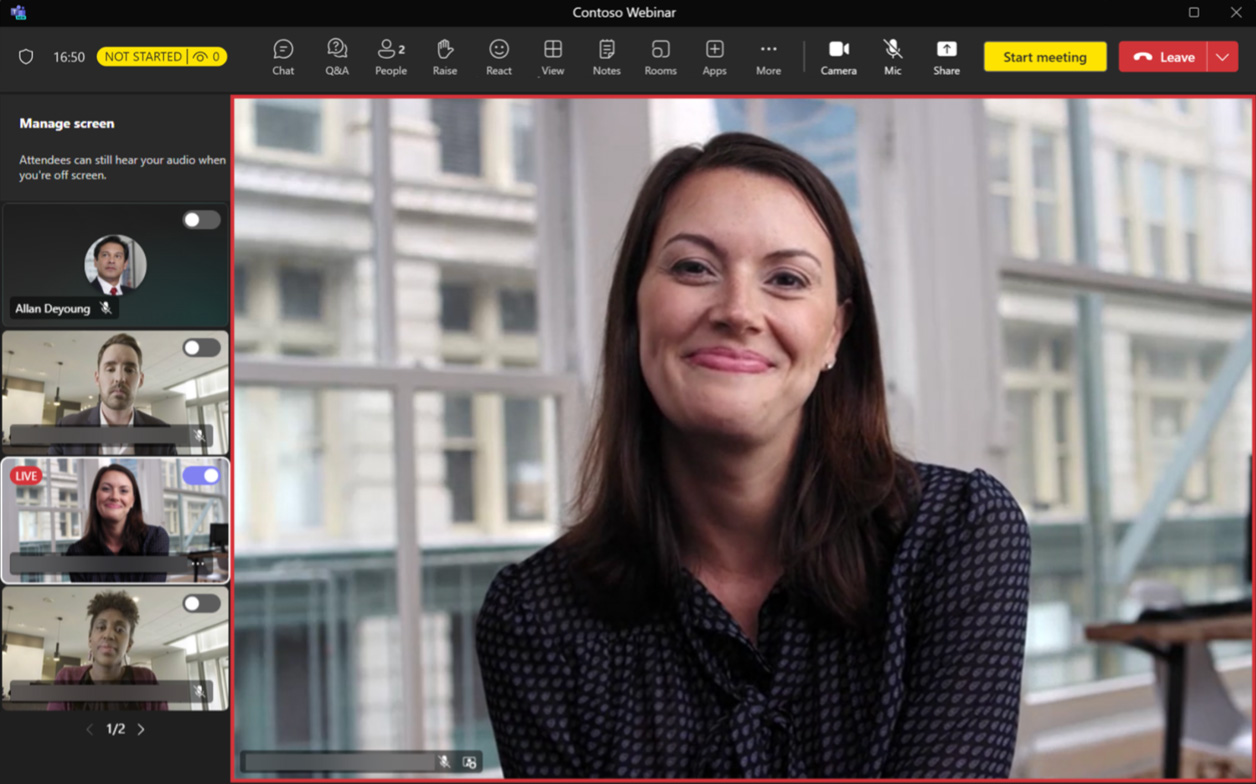
Pre-Live: unión exitosa
Tras unirse exitosamente, Presenter se une al grupo virtual. Cuarto verde con otros Presentadores y organizadores/Organizadores en el Área fuera de la pantalla.
Presentadores externos que se unen al seminario web
- Los presentadores externos reciben enlaces únicos para unirse en sus bandejas de entrada una vez que se han agregado a la invitación.
- Dado que los presentadores externos se unen a través de un enlace de unión único, serán identificados como presentadores incluso si se han unido de forma anónima y se unirán a la sala verde con los demás oradores y miembros del equipo del evento.
- Los enlaces únicos para unirse no deben compartirse con nadie. Si es necesario regenerar el enlace (debido a que se compartió accidentalmente), comuníquese con los organizadores del evento para regenerar nuevos enlaces de unión únicos para cada presentador externo individual.

Equipos premium
Experiencias adicionales incluidas en Teams Premium
Administrar lo que ven los asistentes
Al unirse al evento con Cuarto verde y Gestionar qué asistente habilitado, todas las transmisiones de video de los presentadores estarán disponibles en el Fuera de pantalla área.
Haga clic derecho en el video del presentador o en los puntos suspensivos y haga clic en traer a la pantalla para que el vídeo del Presentador sea visible para los Asistentes.
Una vez que compartas el contenido, se agregará automáticamente a Modo administrado/vista de asistente [borde rojo].
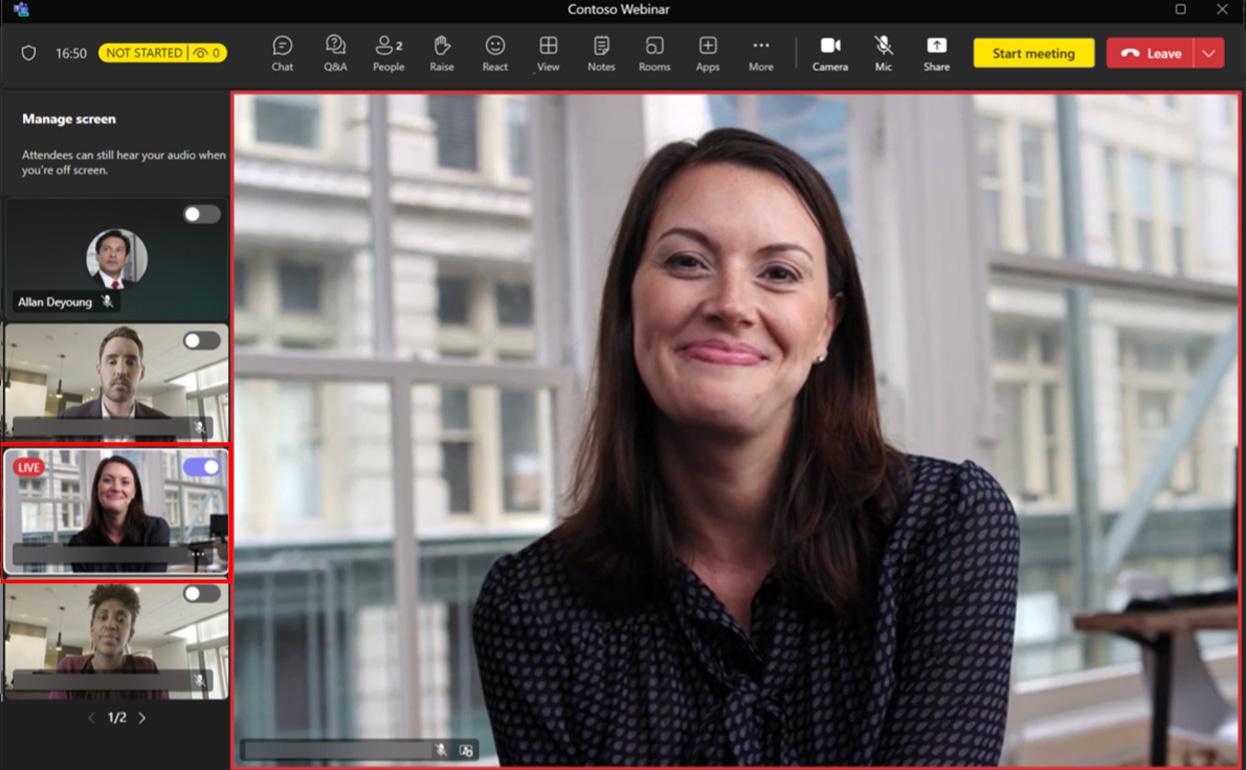
Para eliminar a alguien de la vista de asistente, seleccione el video del presentador que desea eliminar y haga clic en Quitar la pantalla para eliminar de la vista de asistente.
Puedes subir a siete transmisiones de video junto con el contenido compartido con Administrar lo que ven los asistentes.
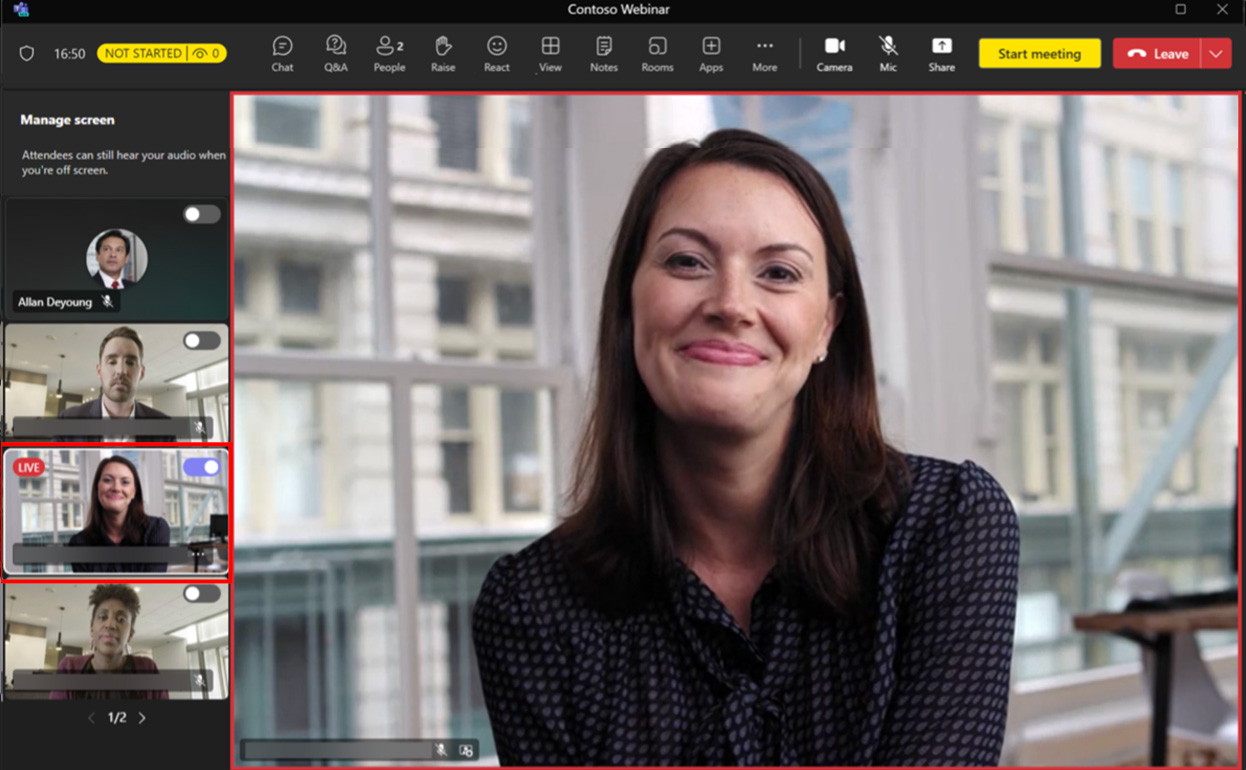
Subtítulos traducidos en vivo
Los presentadores y organizadores pueden habilitar y modificar Subtítulos traducidos en vivo seleccionando Más > Lenguaje y habla > Activa los subtítulos en vivo.
Los organizadores y presentadores pueden configurar el idioma hablado predeterminado para todos los invitados a través del ícono de ajustes ubicado en la barra de traducción.
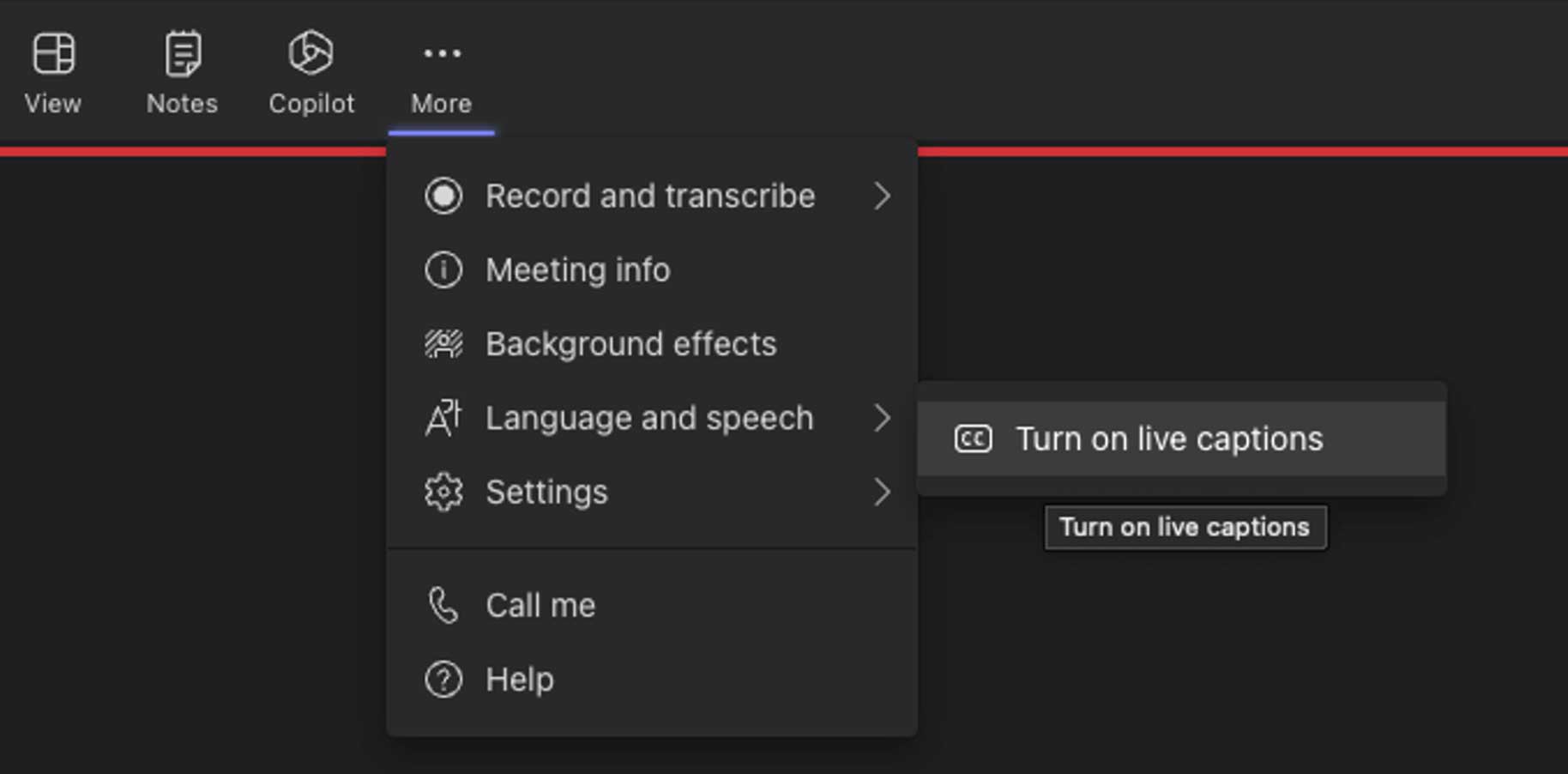
Experiencia del presentador del ayuntamiento
Unirse a un ayuntamiento

Invitación al calendario de Teams
Haga clic en la invitación al ayuntamiento y haga clic en Unirse para unirse o abrir la invitación del Calendario de Teams y haga clic en Unirse al evento para incorporarse al ayuntamiento como Presentador.
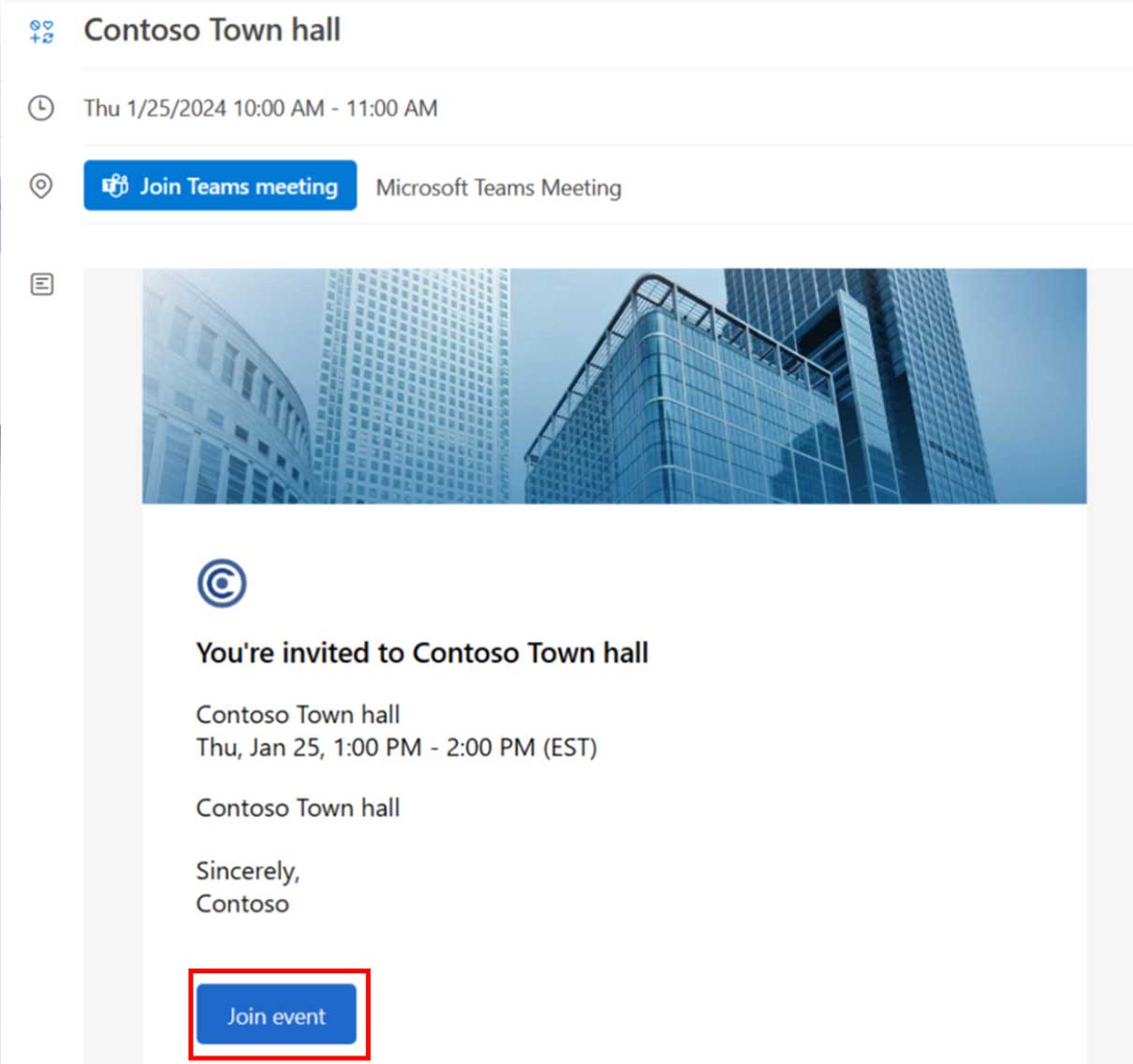
Invitación al calendario de Outlook
Abra la invitación al ayuntamiento desde su calendario de Outlook y haga clic en Unirse al evento para incorporarse al ayuntamiento como Presentador.
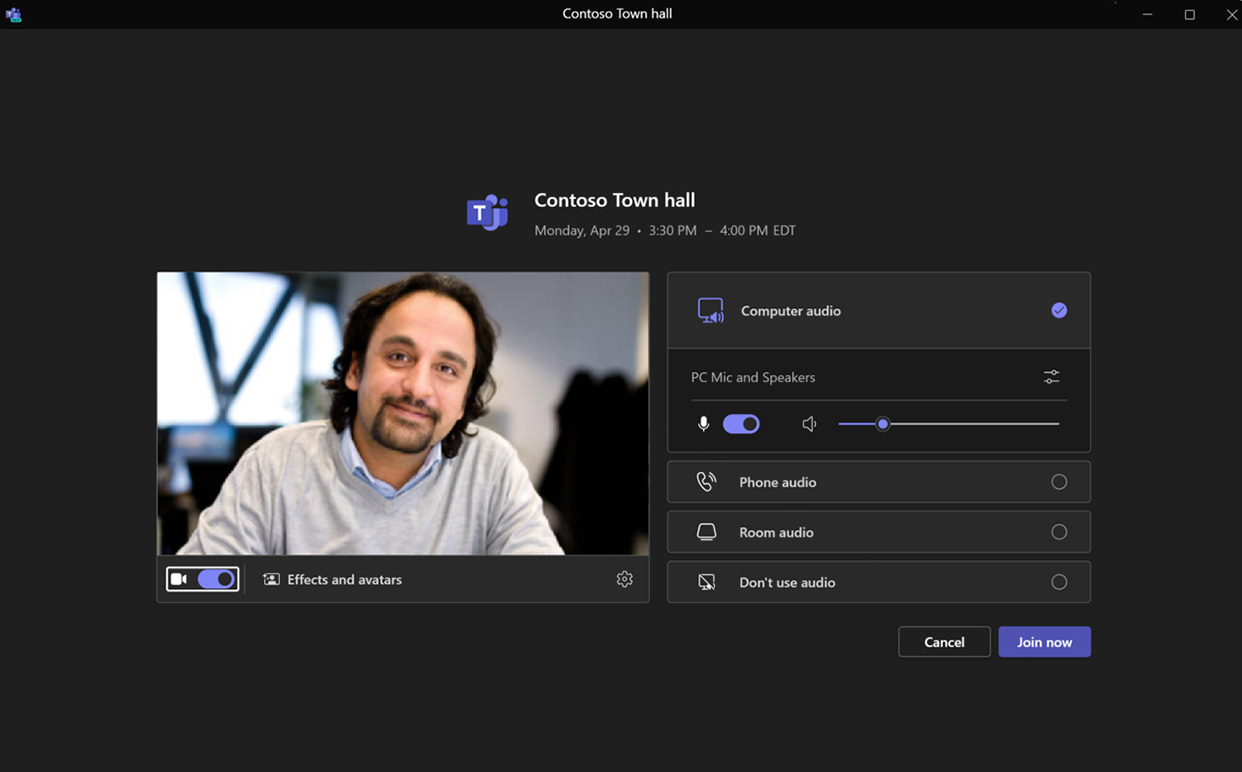
Pantalla de preunión al ayuntamiento
Al hacer clic en el enlace para unirse, al usuario se le presenta un Pantalla de preunión, seleccione los dispositivos adecuados para audio y vídeo y haga clic en Únete ahora para incorporarse al ayuntamiento como Presentador.

Pantalla de unión exitosa previa al funcionamiento
Al unirse exitosamente, los presentadores se unen al Cuarto verde con otros Presentadores y Organizadores en el Fuera de pantalla área.
Presentadores externos que se unen a los ayuntamientos
- Los presentadores externos reciben enlaces únicos para unirse en sus bandejas de entrada una vez que se les agrega a la invitación.
- Dado que los presentadores externos se unen a través de un enlace de unión único, serán identificados como presentadores incluso si se han unido de forma anónima y se unirán a la sala verde con los demás oradores y miembros del equipo del evento.
- Los enlaces únicos para unirse no deben compartirse con nadie. Si es necesario regenerar el enlace (debido a que se compartió accidentalmente), comuníquese con los organizadores del evento para regenerar nuevos enlaces de unión únicos para cada presentador externo individual.

Compartir contenido
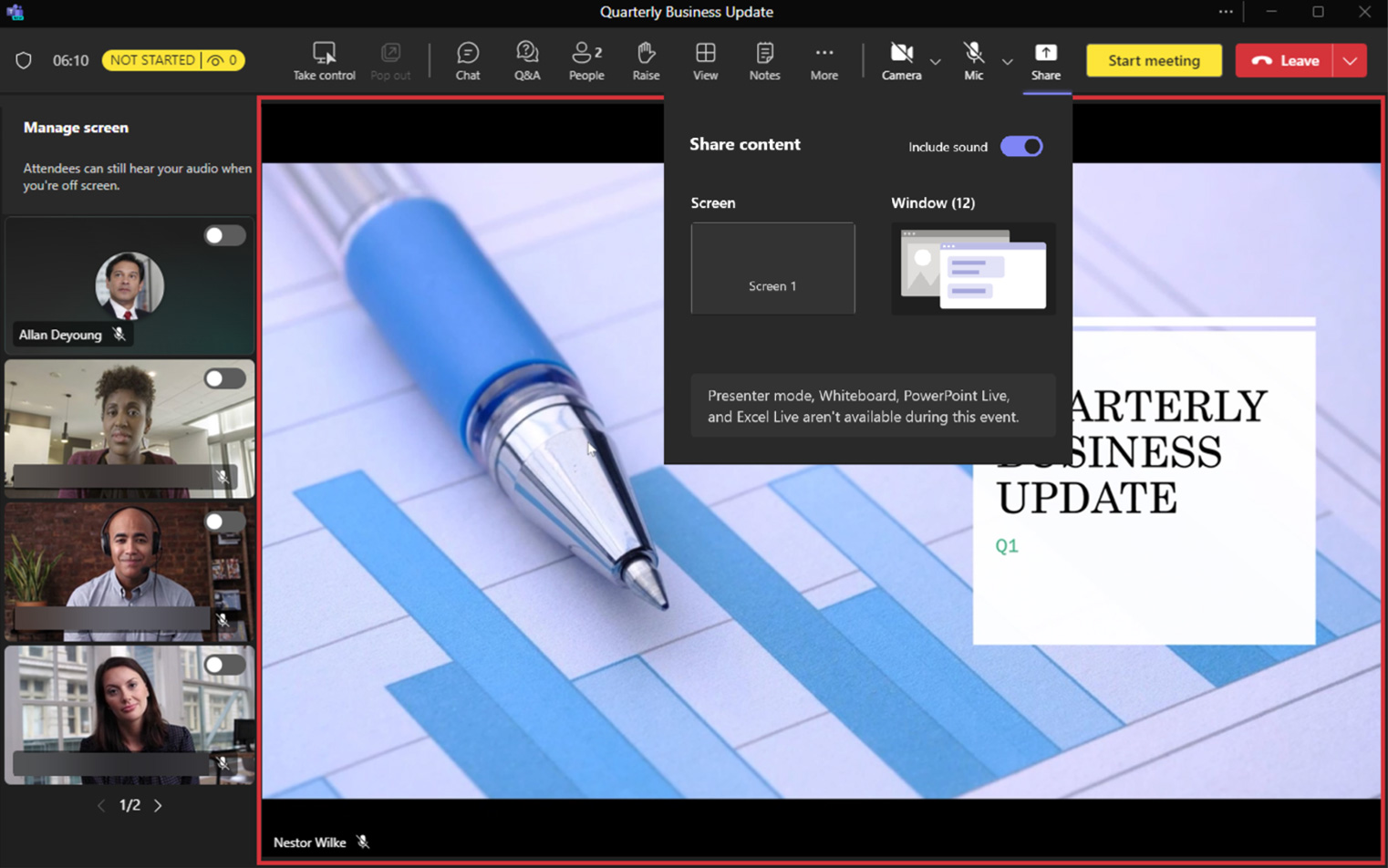
Para compartir contenido, haga clic en el Compartir y seleccione la Pantalla o Ventana.
Palanca Incluir sonido de computadora si está compartiendo contenido que incluye audio.
Una vez compartido, el contenido se agregará automáticamente a Modo administrado/vista de asistente [borde rojo].
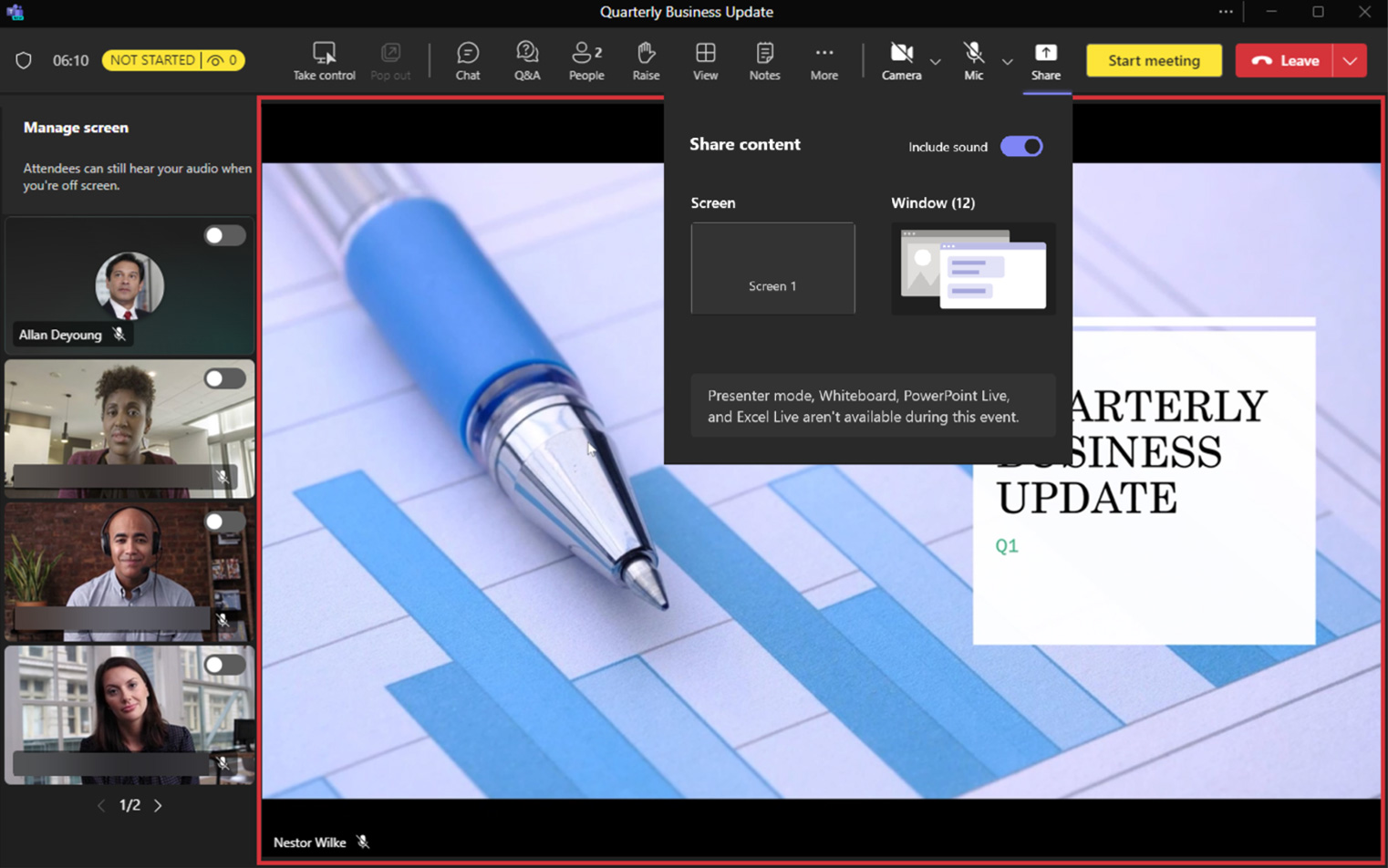
Para dejar de compartir el contenido, haga clic en Deja de compartir.
Compartir contenido incluye compartir una pantalla (con o sin sonido de computadora), así como una ventana individual. Modos de presentador, Pizarra, PowerPoint Live, y Excel en vivo No están disponibles en los ayuntamientos.
Administrar lo que ven los asistentes
Mientras Administrar lo que ven los asistentes Sólo está disponible en webinars avanzados con la licencia Teams Premium, está incluida en la licencia estándar para ayuntamientos.
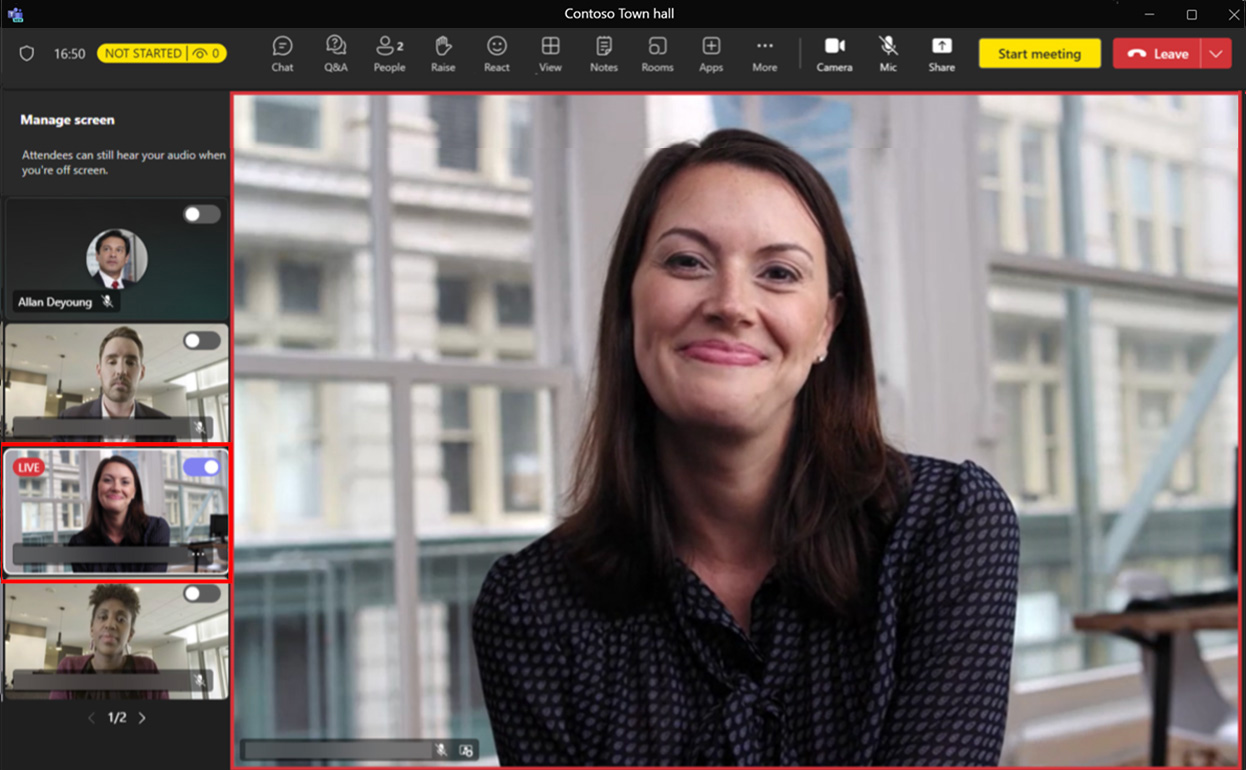 Al incorporarse al ayuntamiento, Verde habitación y Gestionar qué asistente ver estará activo de forma predeterminada y todas las transmisiones de video de Presenter estarán disponibles en el Fuera de pantalla área.
Al incorporarse al ayuntamiento, Verde habitación y Gestionar qué asistente ver estará activo de forma predeterminada y todas las transmisiones de video de Presenter estarán disponibles en el Fuera de pantalla área.
Haga clic derecho en las transmisiones de video de los presentadores o en las elipses y haga clic en Traer en pantalla para que el vídeo del Presentador sea visible para los Asistentes.
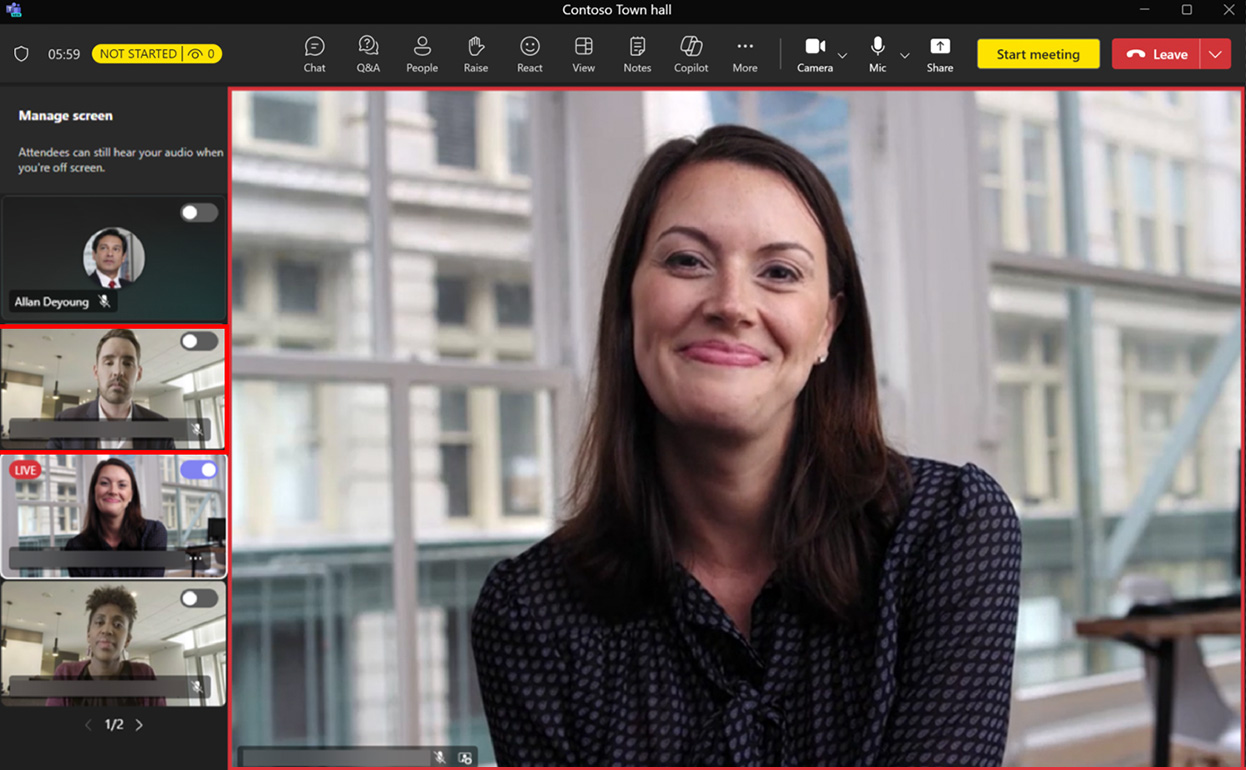
Para eliminar a alguien de la vista de asistente, seleccione el video del presentador que desea eliminar y haga clic en Quitar la pantalla para eliminar de la vista de asistente.
Puedes subir a siete transmisiones de video junto con el contenido compartido con Administrar lo que ven los asistentes.
Subtítulos traducidos en vivo
Los presentadores y organizadores pueden habilitar y modificar Subtítulos traducidos en vivo seleccionando Más > Idioma y voz > Activar subtítulos en vivo.
Los organizadores y presentadores pueden configurar el idioma hablado predeterminado para todos los invitados a través del ícono de ajustes ubicado en la barra de traducción.
Base yoidioma sapoyo
6 idiomas: es-us (inglés – EE. UU.), ja-jp (japonés), es-es (español), pt-pt (portugués), fr-fr (Francés), zh-cn (Chino mandarín – simplificado)
Idioma premium ssoporte (incluido en Teams Premium)
10 idiomas: es-a nosotros (inglés - A NOSOTROS), ja-jp (japonés), es-es (español), pt-pt (portugués), fr-fr (Francés), zh-cn (Chino Mandarín – Simplificado), de-de (alemán), it-it (italiano), ko-kr (Coreano), ru-ru (Ruso)
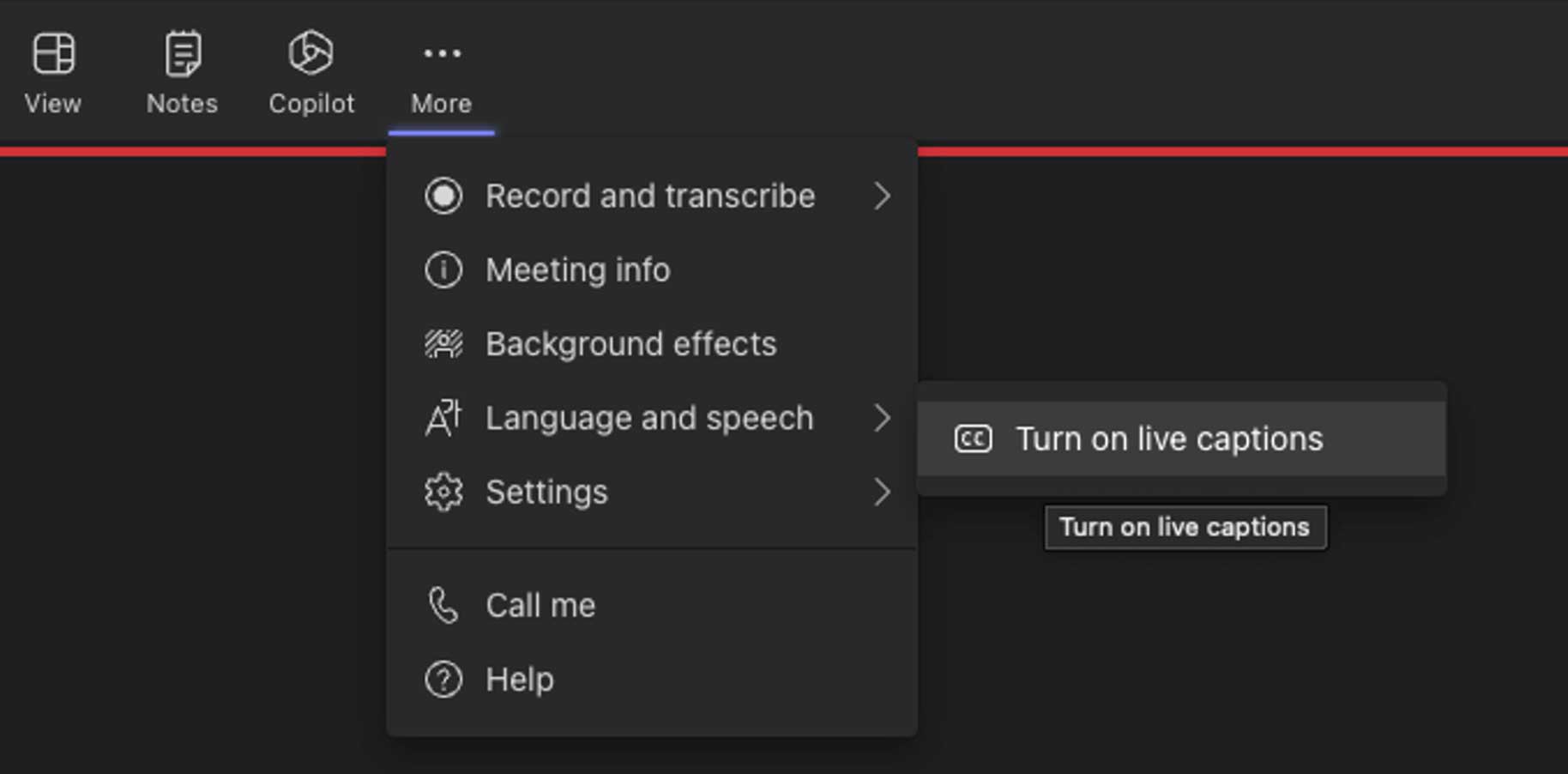
Experiencia del presentador de eventos en vivo
Vista del presentador del evento en vivo
El rol de presentador participa en el evento con la capacidad de hablar, presentar contenido y moderar el chat. Es una buena práctica unirse antes del evento para completar su verificación final de preparación técnica.
- Seleccione Unirse a la reunión Microsoft Teams en su invitación a la reunión para ir a una página donde puede elegir unirse en la web o descargar la aplicación de escritorio. Únase a través de la aplicación completa de Teams.
- Anote el número de teléfono y el ID de la conferencia en la invitación a la reunión, de modo que pueda marcar el número para unirse en caso de pérdida de conexión.
- Una vez que esté en la llamada de Teams, encienda su micrófono y cámara, y comparta su escritorio.
- Asegúrese de que el panel de Teams esté oculto en un segundo monitor o minimizado.
- Vigile el chat de la reunión de Teams en otro monitor u otro dispositivo. Los moderadores, productores y operadores de conmutación utilizarán este chat para comunicarse con usted durante su sesión.
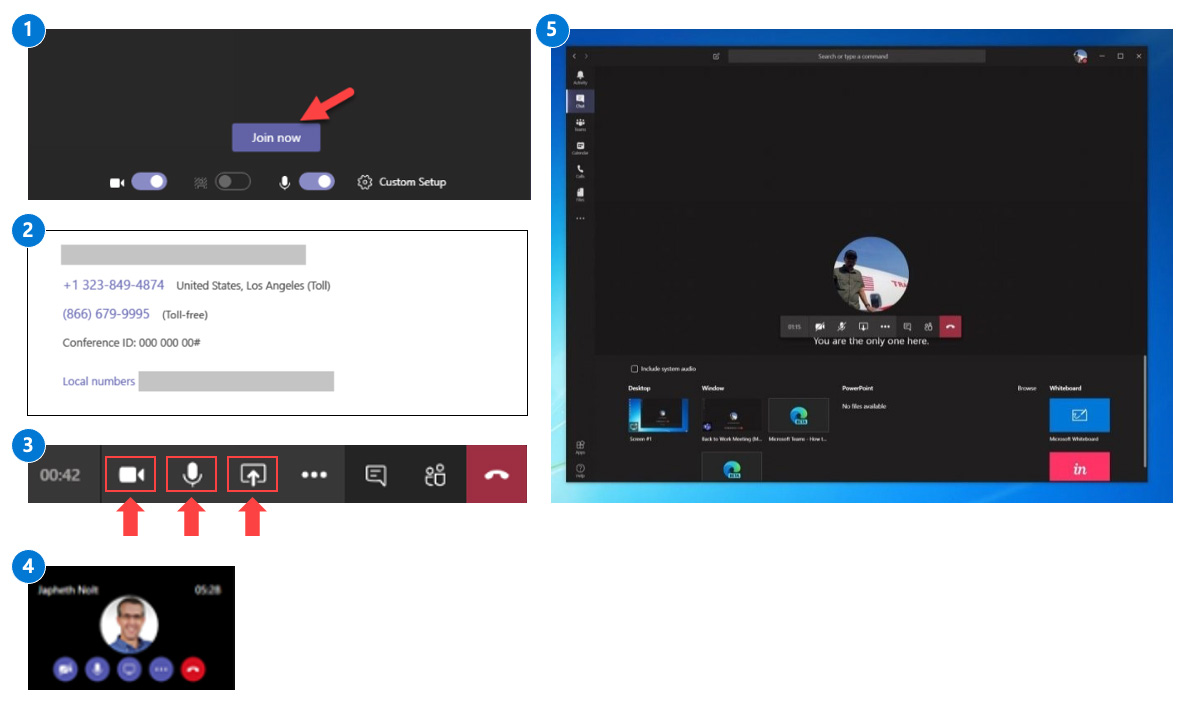
NOTA: Solo puede presentar un evento en vivo desde su dispositivo de escritorio Windows o Mac. No hay soporte para presentaciones móviles en eventos en vivo en este momento.
Evento en vivo Vista del presentador mientras habla y presenta
El borde rojo indica al presentador cuya cámara está habilitada y compartida.

Vista del presentador del evento en vivo: detalles adicionales
El rol de presentador participa en el evento con la capacidad de hablar y presentar contenido y moderar las preguntas y respuestas (es probable que haya varios presentadores invitados al evento). Los presentadores tienen acceso a un chat privado durante el evento con los otros presentadores y el productor. Este chat no es visible para los Asistentes del evento.
- Habilite el chat privado para interactuar con el equipo de moderadores/productores: Mantenga este chat abierto durante todo el evento para coordinar con el equipo de Productores y Presentadores en privado. Este chat no será visible para los asistentes.
- Habilite su micrófono y/o cámara para interactuar con los otros presentadores y productores: Vea a las personas que se han conectado con el rol de Presentador o Productor para el evento. Si encienden su cámara, puedes ver tu imagen.
- Comparte tu pantalla con el Productor – Comparte tu pantalla con el Productor para finalizar los detalles del evento. El Productor puede presentar su pantalla en el evento en vivo si así lo desea.
- Ver al Productor y otros Presentadores – Vea a las personas que se han conectado al rol de Productor o Presentador para el evento. Si encienden su cámara, puedes ver su imagen.
- Moderar la ventana de preguntas y respuestas de los asistentes: Esta ventana mostrará preguntas de los asistentes durante el evento. Recuerde que los asistentes no tienen acceso al micrófono. Sus preguntas se desplegarán en el Nueva pestaña. A continuación, puede publicarlo en todo el evento, lo que lo moverá a la pestaña publicada, o mantén tu respuesta en privado. También puede descartar cualquier pregunta redundante o fuera de contexto, lo que las moverá al Pestaña descartada.
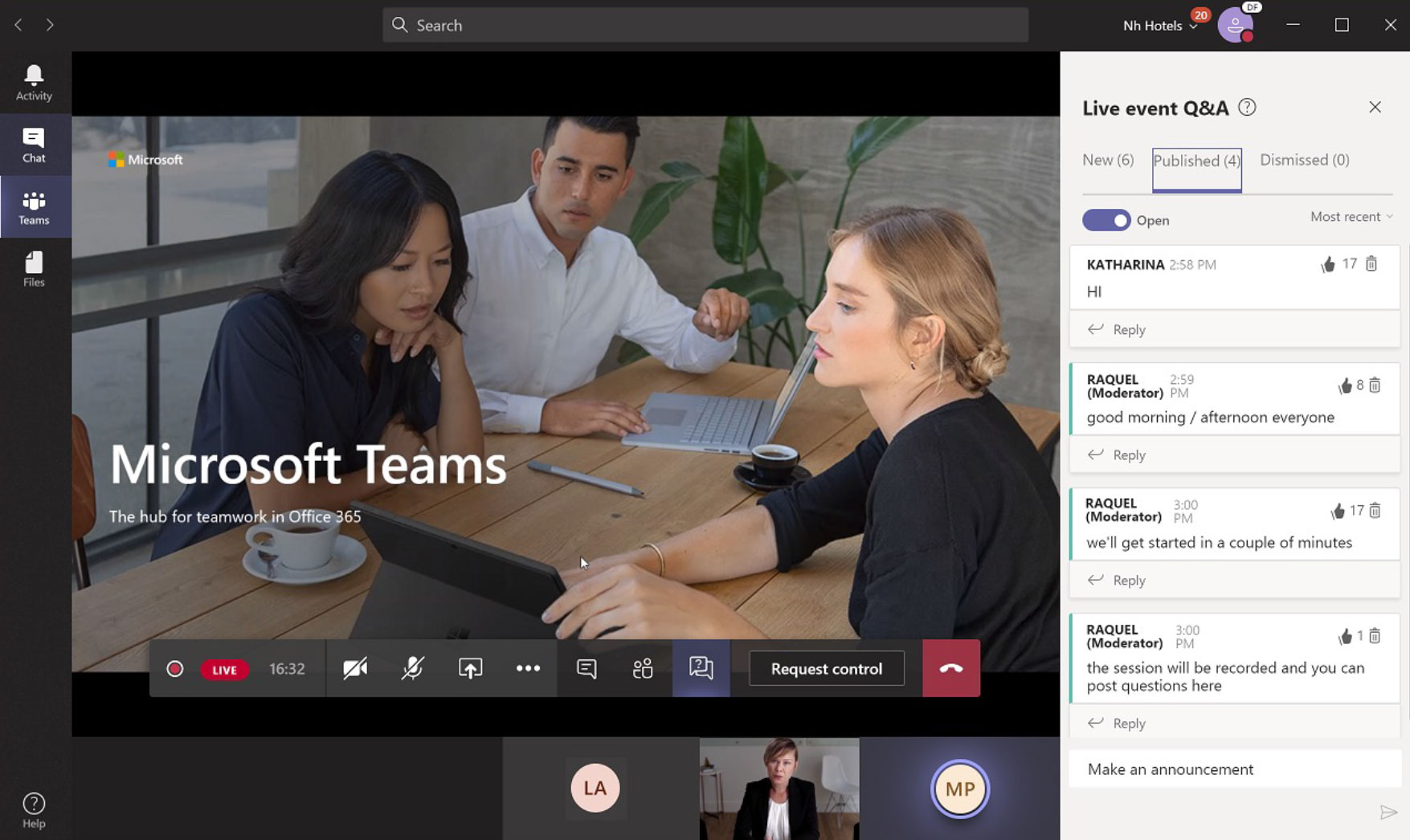
Mejores prácticas del moderador
Moderadores: el secreto del éxito
Un moderador es un par adicional de ojos, oídos y manos que administran la logística y la audiencia virtuales, de modo que el presentador puede concentrarse en el contenido y garantizar una sesión fluida. Los presentadores no deberían tener que pensar en otra cosa que no sea presentarse, tener una buena calidad de audio/video y entregar su contenido. Los moderadores mejoran la participación de los asistentes, minimizan la carga del personal de soporte técnico y mejoran el evento con introducciones prediseñadas y mensajes de cierre en eventos de mayor escala. Comparte nuestro Lista de verificación del moderador con su personal para empezar.
Soporte para presentadores
- Resolver problemas técnicos básicos.
- Administrar silenciar/activar audiencia en reuniones de Teams
- Sesiones de panel moderado
- Tomar notas de la sesión
- Descargar/transferir grabaciones y transcripciones
- Recopilar datos de la sesión
Apoyo a los asistentes
- Clasificar y agregar preguntas similares
- Responder problemas técnicos básicos
- Proporcionar enlaces/punteros al contenido
- Proporcionar seguimiento a asistentes específicos.
- Abrir/cerrar sesión y segmentos de preguntas y respuestas
Experiencia de los asistentes en seminarios web de Teams
Registro
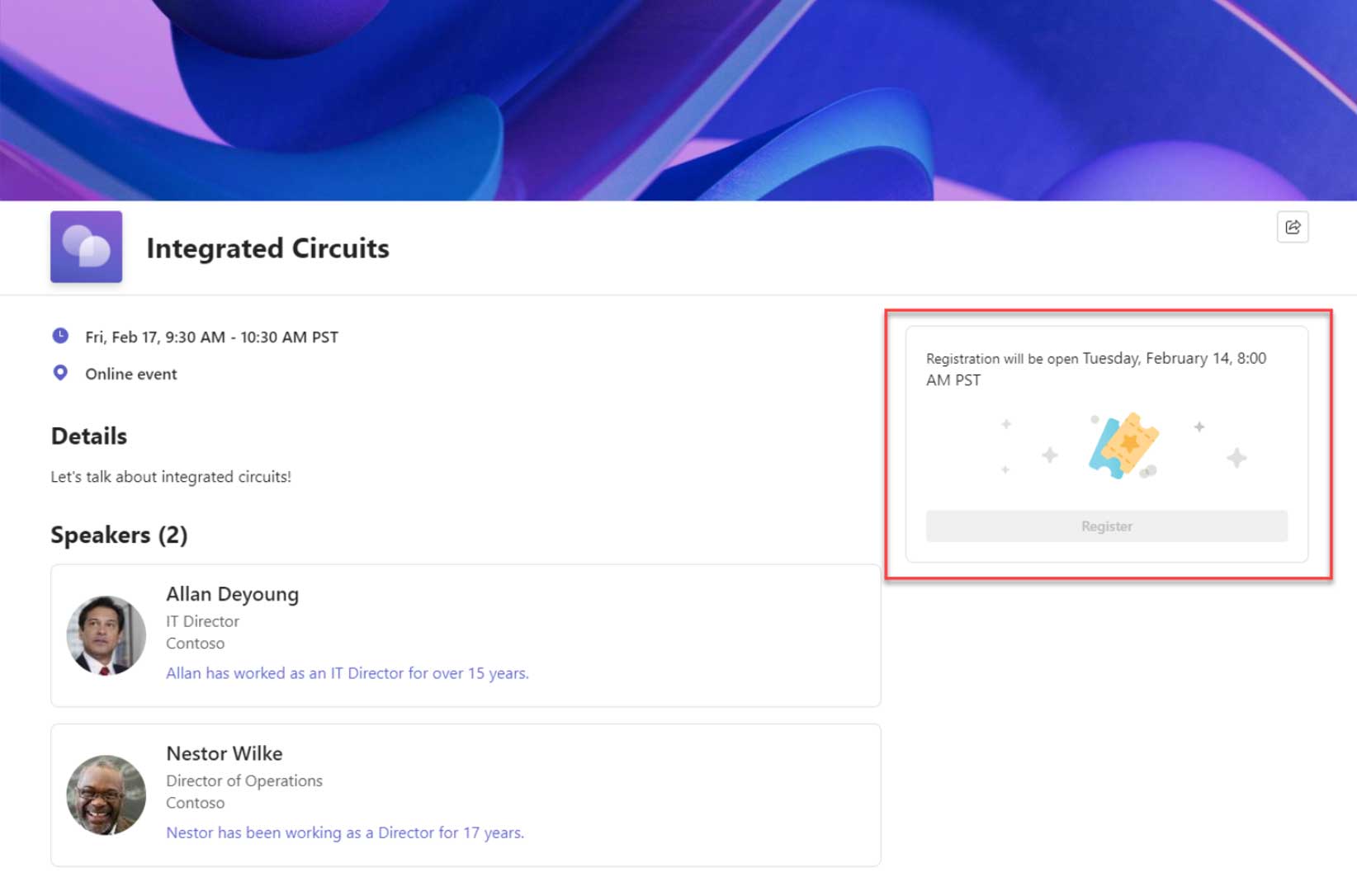
Al usar el Limitar fecha de registro opción, el botón de registro estará deshabilitado hasta que se abra la ventana de registro (como se muestra arriba).
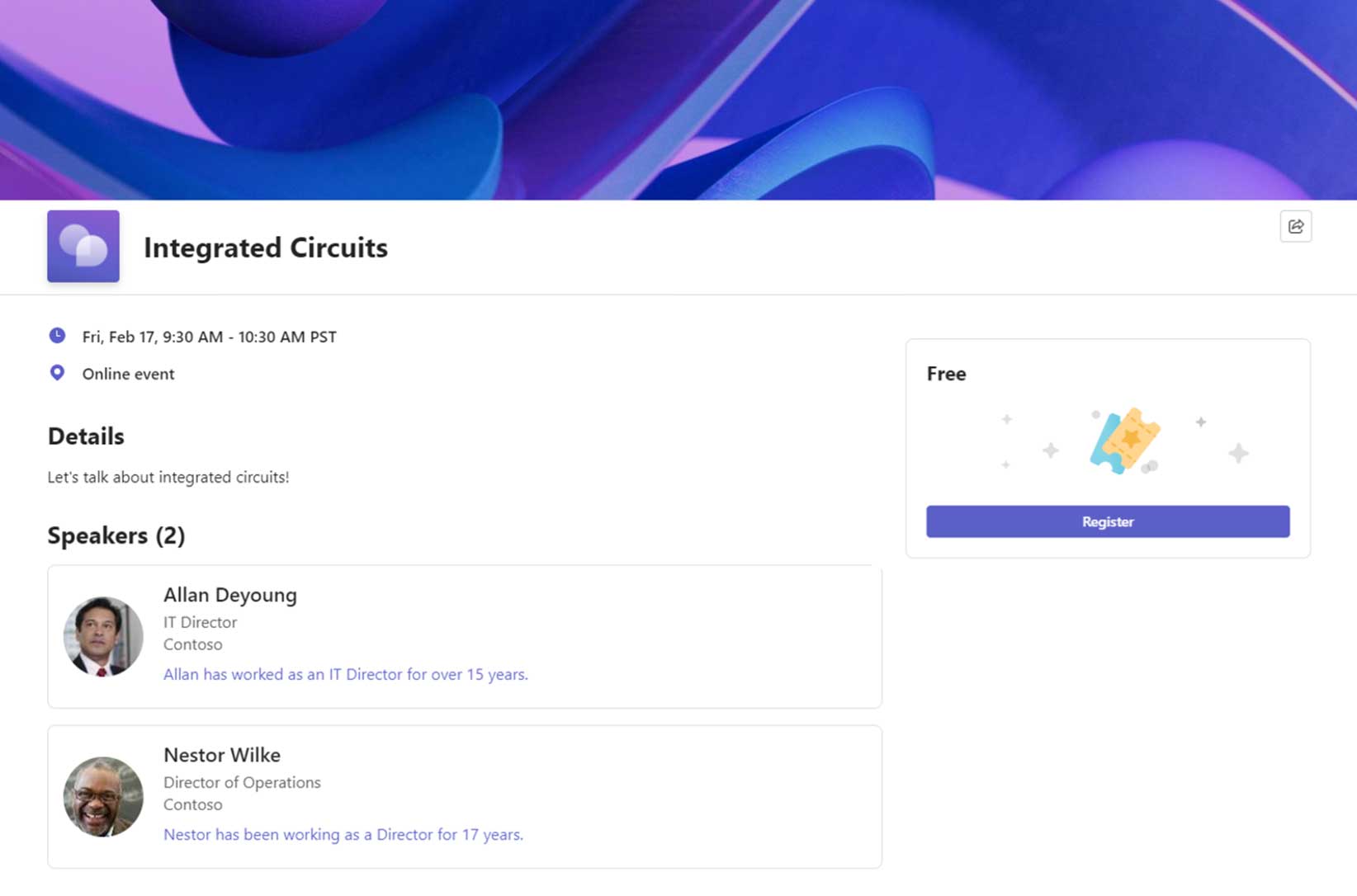
Una vez que se abre la ventana de registro, el Registro El botón estará disponible (como se muestra arriba).
Equipos premium
Experiencias adicionales incluidas en Teams Premium
formulario de registro
Los asistentes deberán completar el formulario de registro, que puede incluir preguntas personalizadas adicionales (que se muestran abajo a la izquierda). Si aprobaciones manuales están habilitados (capacidad Teams Premium), los asistentes harán clic en Someter para aprobacion para registrar su asistencia (como se muestra abajo a la derecha).
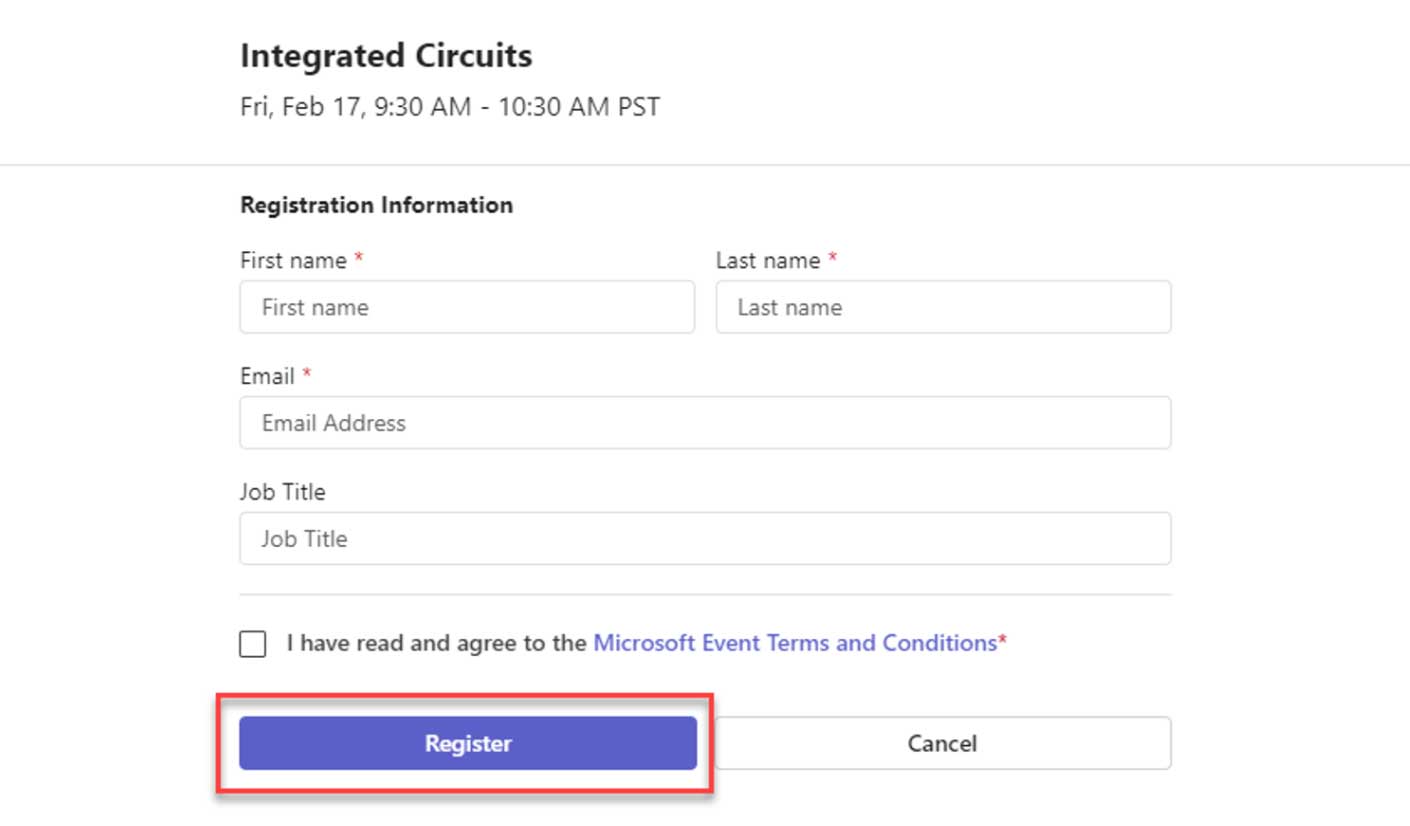
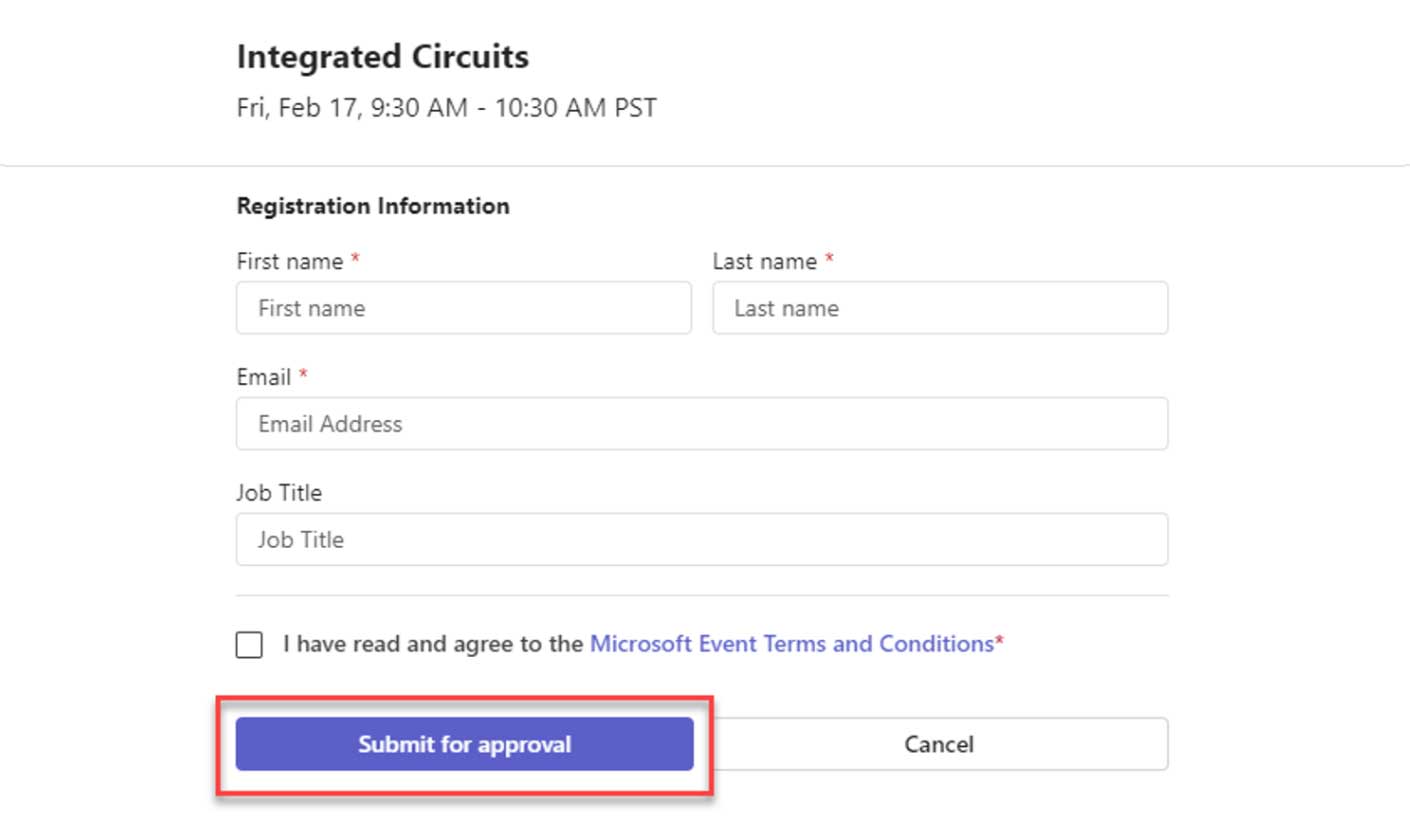
Lista de espera y aprobaciones manuales
Si la lista de espera está habilitada...
-
- Los asistentes verán el Unirse a la lista de espera botón.
- Los asistentes aún deberán completar el formulario de registro (incluidas las preguntas personalizadas, si es necesario).
- Una vez enviado, se enviará un correo electrónico de confirmación a los solicitantes inscritos indicando que están en la lista de espera.
Procesamiento de lista de espera
Si las aprobaciones manuales NO están habilitadas: si se produce una cancelación, el solicitante de registro más antiguo (por hora registrada) se retira automáticamente de la lista de espera para registrarse.
Si las aprobaciones manuales están habilitadas: Si ocurre una cancelación, el Organizador debe mover manualmente a un Asistente de la lista de espera a registrado.
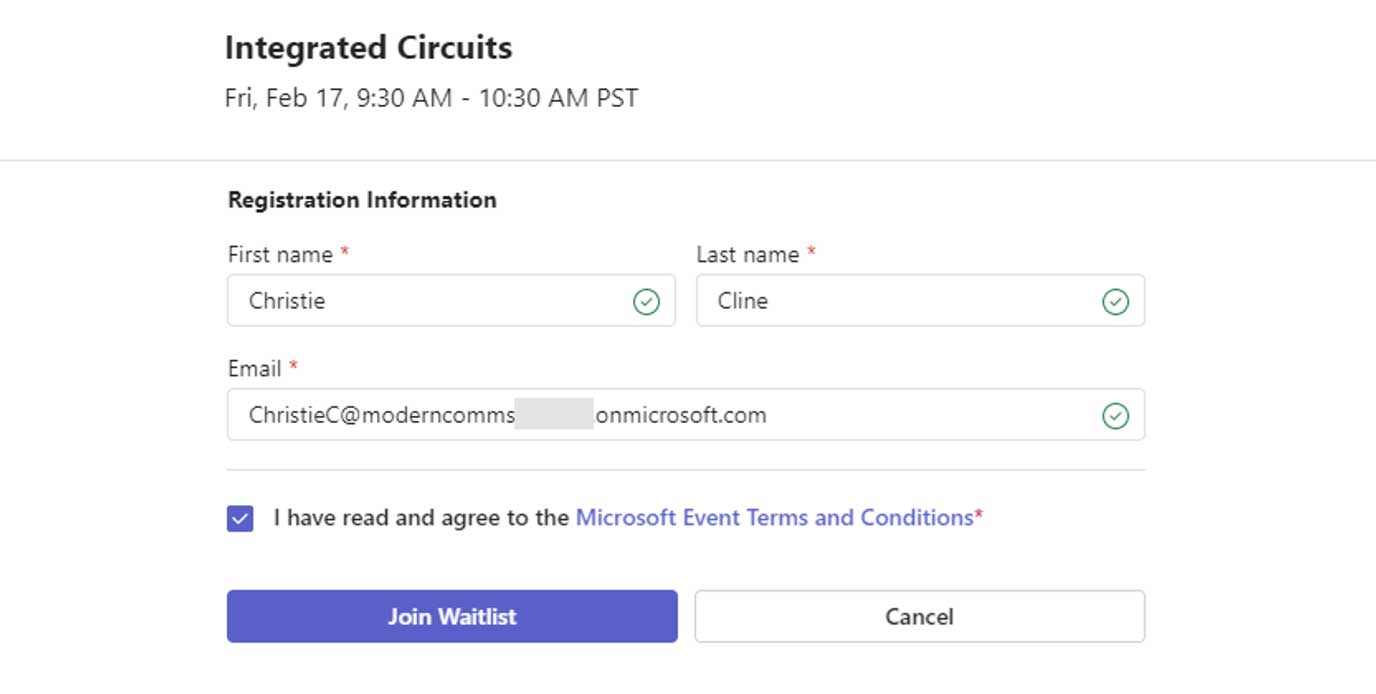
confirmación de registro
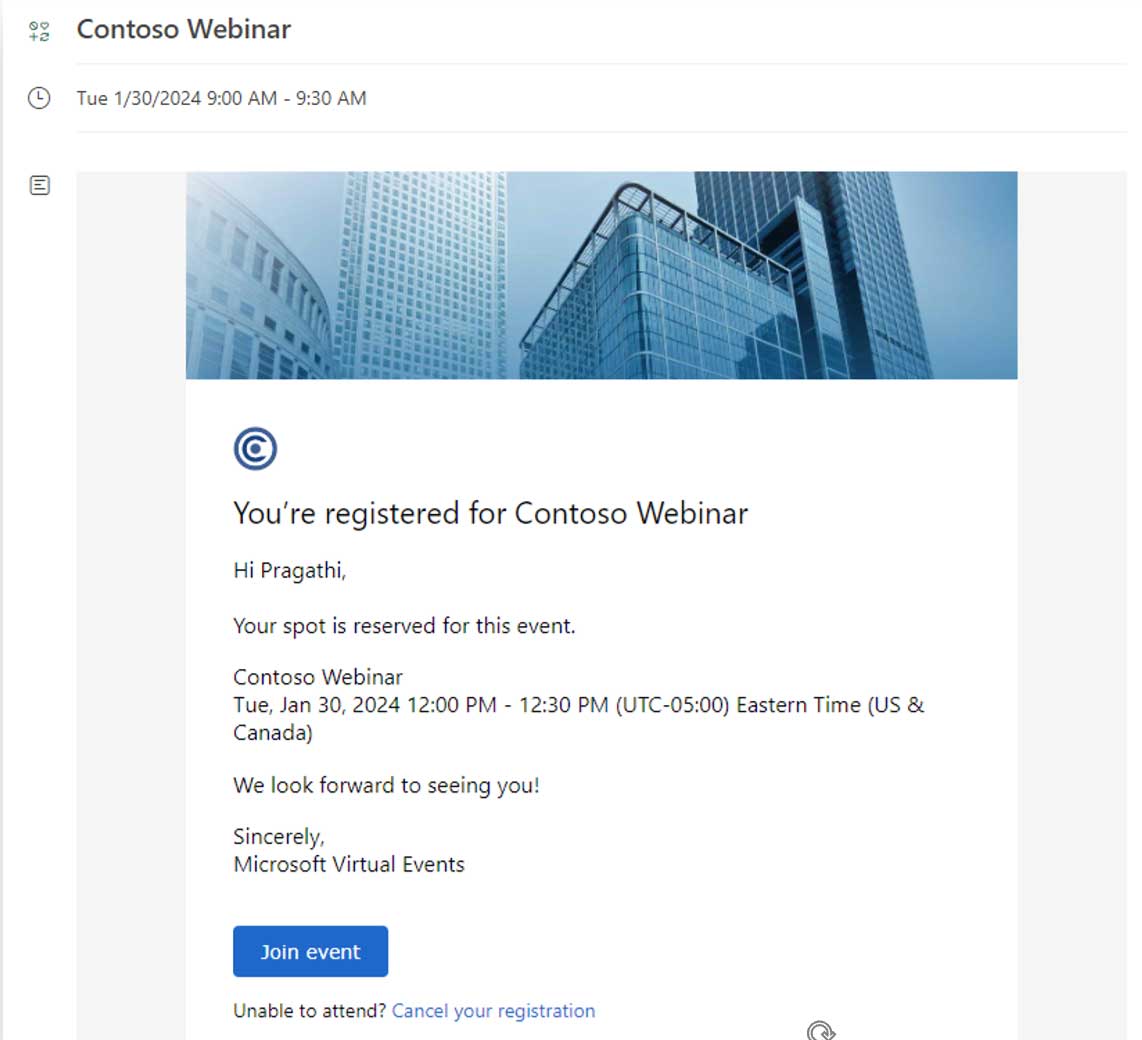
Tras el registro exitoso, los asistentes recibirán un Confirmación de registro correo electrónico con una invitación al calendario y un enlace para unirse, que pueden agregar a su calendario. Los asistentes también recibirán un correo electrónico recordatorio antes del inicio del evento.
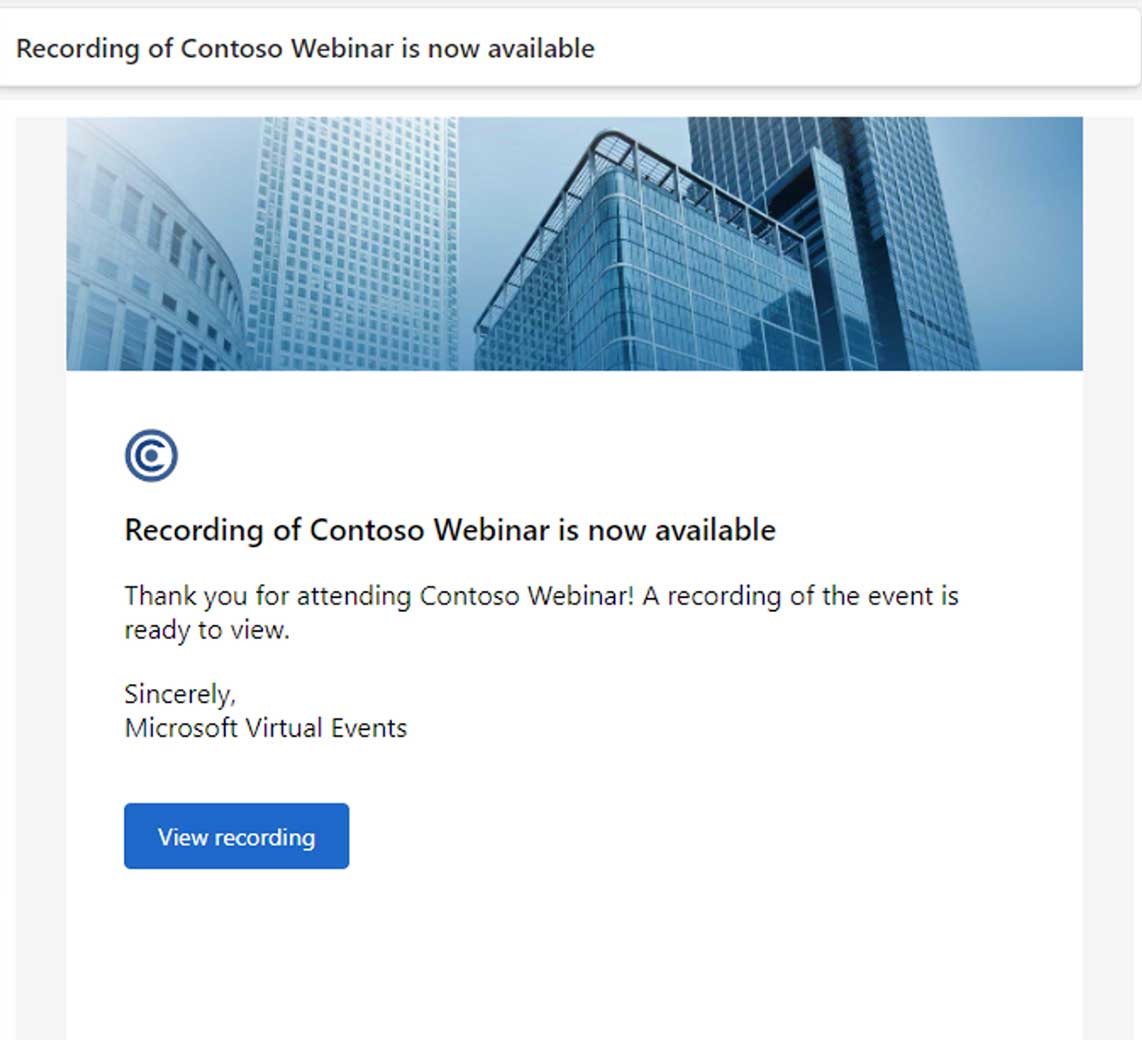
Los asistentes también recibirán un enlace para ver la grabación del seminario web una vez que el Organizador publique la grabación para v.Vídeo bajo demanda.
Vista de asistente

Pre-evento
Al hacer clic en el enlace para unirse, los asistentes se unirán al área de espera (si Cuarto verde está habilitado para el seminario web) antes de la hora de inicio del evento.
Mientras están en la sala de espera, los asistentes pueden interactuar con el equipo del evento mediante el chat o las preguntas y respuestas.

Inicio de la reunión
Una vez que el Organizador inicie el seminario web, los Asistentes se fusionarán con el Verde habitación y el evento es en vivo.
Asistir a un seminario web (en vivo)
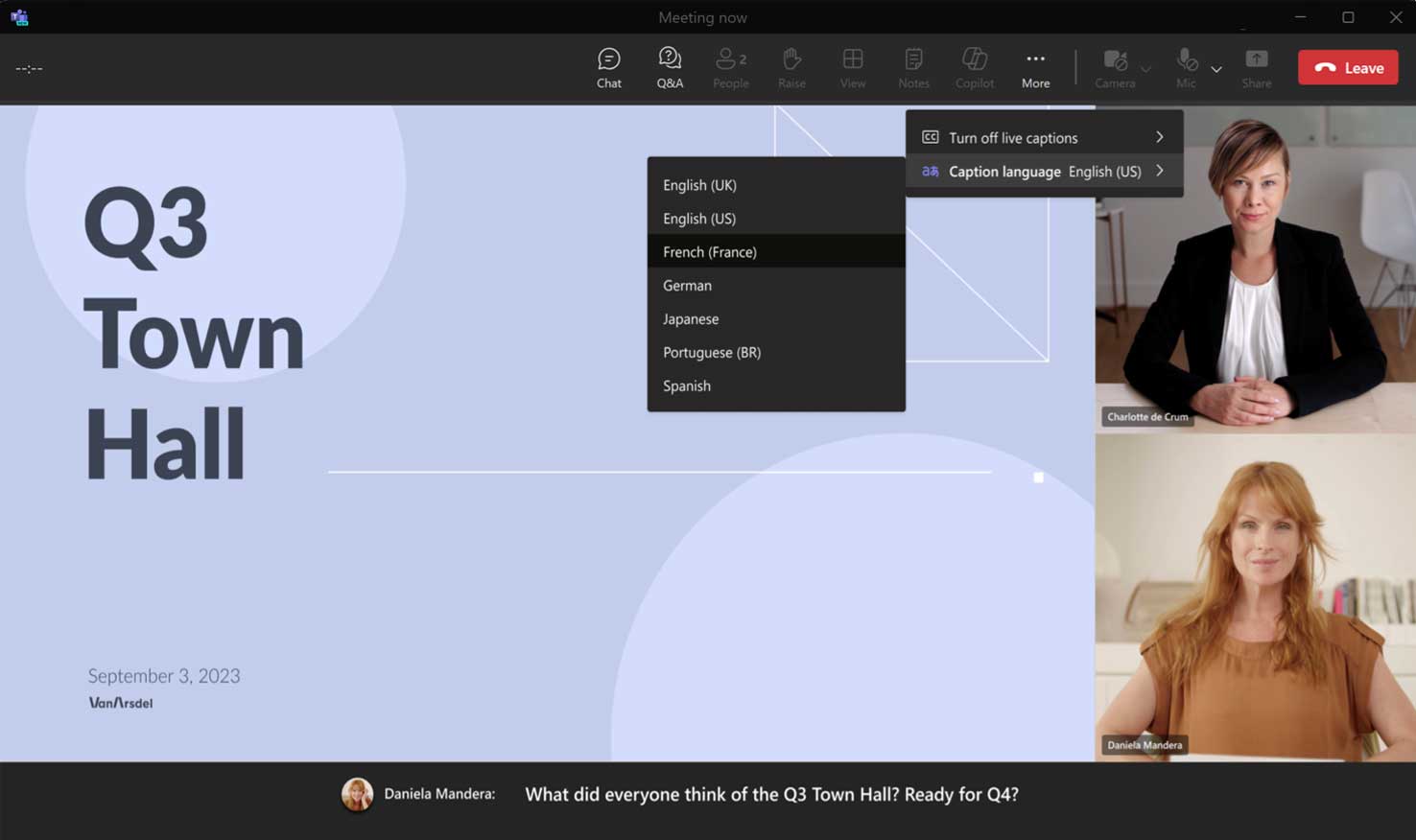
Subtítulos traducidos en vivo:
- Una vez que el equipo del evento inicie el evento, la ventana se actualizará automáticamente.
- Los subtítulos se pueden activar o desactivar usando el subtítulos botón en la parte superior derecha.
- Los subtítulos traducidos también están disponibles en la esquina superior derecha.
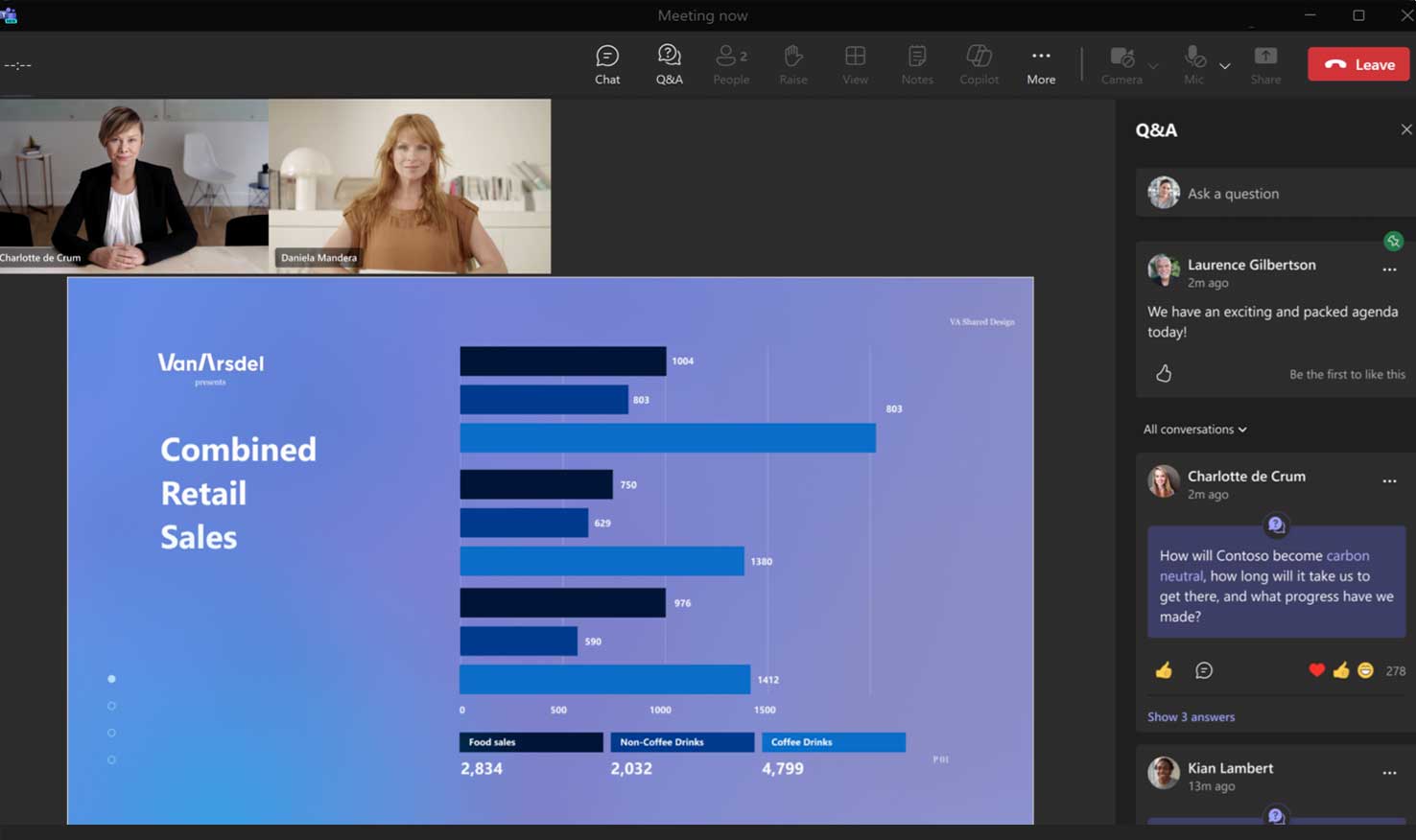
Participación en preguntas y respuestas:
- Las preguntas y respuestas están disponibles haciendo clic en el Preguntas y respuestas botón en la parte superior derecha.
- Los asistentes pueden publicar sus preguntas, dar me gusta, responder o comentar las preguntas publicadas o la respuesta.
- Si está habilitado, los asistentes también pueden publicar preguntas de forma anónima.
Experiencia de los asistentes en ayuntamientos
Asistiendo a un ayuntamiento (Pre-show)

Al hacer clic en el enlace para unirse del calendario, los asistentes serán dirigidos a una pantalla de preunión y luego a la experiencia de visualización.

Porque Cuarto verde está en uso, los asistentes verán una pantalla de presentación estándar hasta que comience el evento. Las preguntas y respuestas están disponibles antes de que comience el evento.
Asistiendo a un ayuntamiento (En Vivo)

Subtítulos traducidos en vivo:
- Una vez que el equipo del evento inicie el evento, la ventana se actualizará automáticamente.
- Los subtítulos se pueden activar o desactivar usando el subtítulos botón en la parte superior derecha.
- Los subtítulos traducidos también están disponibles en la esquina superior derecha.

Participación en preguntas y respuestas:
- Las preguntas y respuestas están disponibles haciendo clic en el Preguntas y respuestas botón en la parte superior derecha.
- Los asistentes pueden publicar sus preguntas, dar me gusta, responder o comentar las preguntas publicadas o la respuesta.
- Si está habilitado, los asistentes también pueden publicar preguntas de forma anónima.
Visualización de grabación de vídeo bajo demanda
Cuando la sesión del ayuntamiento esté completa y publicada, los asistentes podrán ver el contenido del vídeo grabado a través del portal web. El portal web alberga la grabación del ayuntamiento y los detalles básicos y la temática del evento.
Los asistentes serán notificados por correo electrónico cuando la grabación del ayuntamiento se haya publicado y esté lista para ser vista.
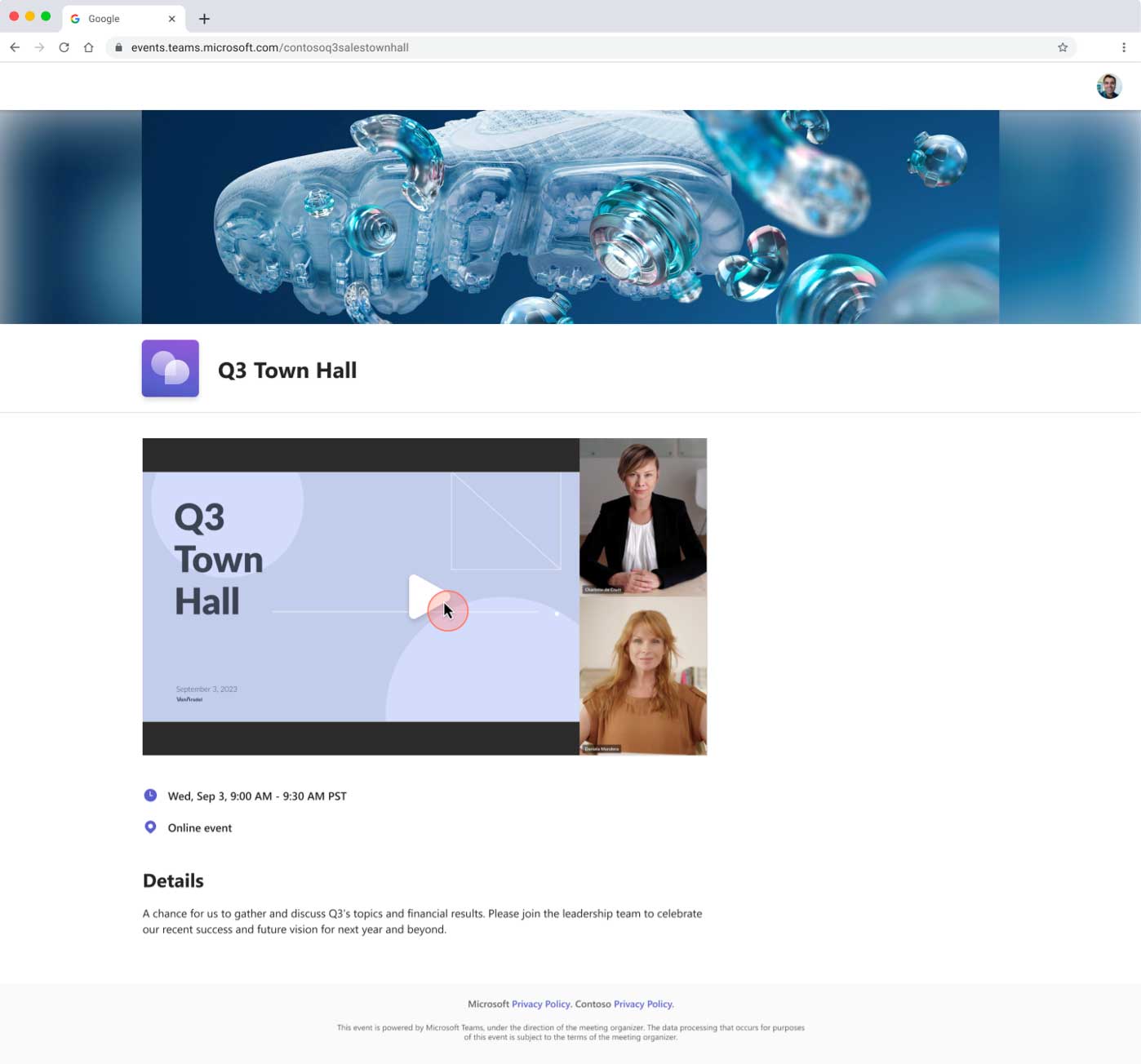
Experiencia de los asistentes en eventos en vivo de Teams
Asiste a un evento en vivo
La experiencia del Asistente incluye controles para Pausa y Reproducción, así como Avance rápido a través del evento. También puede activar los subtítulos ocultos si se ha habilitado para su evento, y las preguntas y respuestas aparecen a la derecha.
NOTA: El enlace a su evento en vivo se puede proporcionar a los asistentes de varias maneras. Puede ponerlo en el cuerpo de una cita de marcador de posición, compartirlo a través de un correo electrónico de invitación formateado o colocarlo en una página web de evento interno. No puede simplemente reenviar la cita del Productor/Presentador.
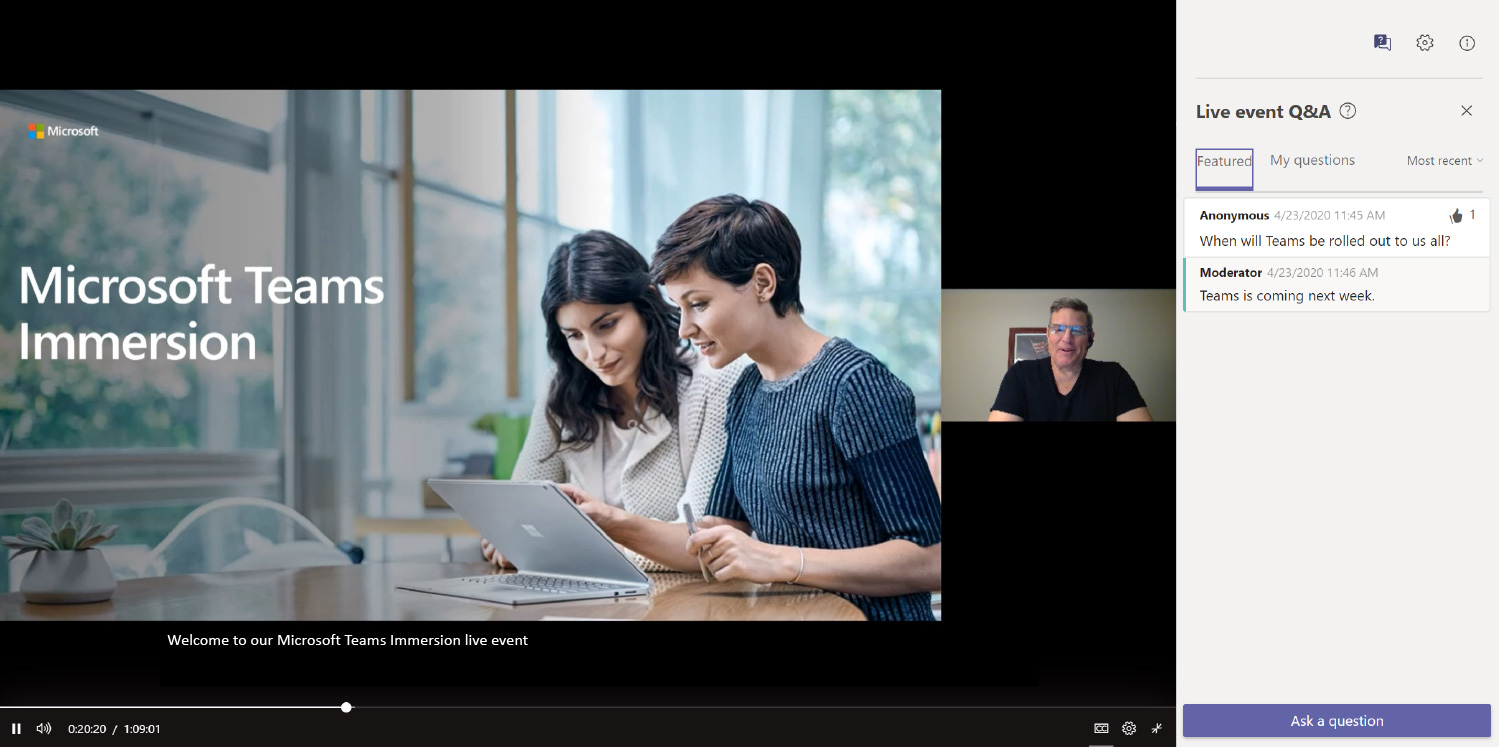
Evento en vivo con subtítulos
La siguiente captura de pantalla muestra cómo se muestran los subtítulos en un evento en vivo de Teams.
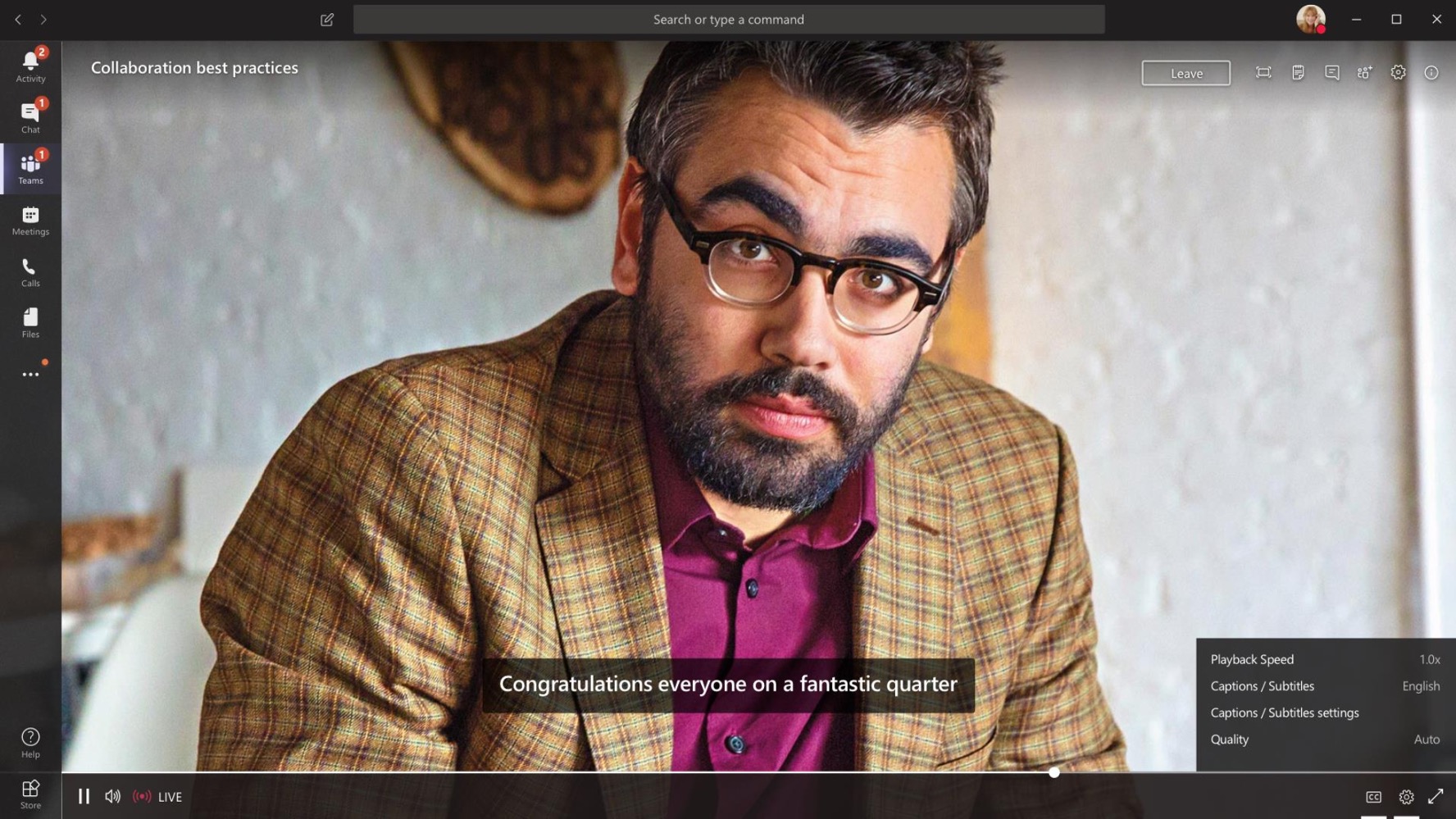
Continuar a la fase 3: Después del evento
Vea la guía sobre la última fase de su evento para conocer las mejores prácticas posteriores al evento.
Ver la última fase