Acciones posteriores al evento
![]() Capturar comentarios de eventos de los asistentes, presentadores y equipo organizador directamente después de su evento. Estar abierto a sugerencias e ideas sobre lo que puede mejorar. Aclare los próximos pasos inmediatos para su equipo. ¡Descansar! Deje que la experiencia del evento se asiente en su mente antes de tomar decisiones de seguimiento.
Capturar comentarios de eventos de los asistentes, presentadores y equipo organizador directamente después de su evento. Estar abierto a sugerencias e ideas sobre lo que puede mejorar. Aclare los próximos pasos inmediatos para su equipo. ¡Descansar! Deje que la experiencia del evento se asiente en su mente antes de tomar decisiones de seguimiento.
Procesamiento de comentarios
-
- Proporcione recordatorios para completar encuestas de eventos de seguimiento.
- Extienda las encuestas de eventos a presentadores, organizadores y equipo central.
- Recopilar datos de herramientas de encuestas.
- Datos dinámicos por tipo de asistente y sesión.
- Proporcione comentarios de los asistentes a los oradores lo antes posible. Dentro de las 72 horas posteriores al cierre del evento es una norma de la industria.
Publicación de contenido
-
-
- Preparar presentaciones y/o grabaciones para su publicación.
- Publicar comunicaciones de “Gracias por asistir”.
- Envíe un mensaje de "Gracias por participar" a los presentadores y al equipo central.
- Publique una publicación de blog resumida u otra comunicación de manera amplia.
-
Estrategia en curso y próximos pasos
- ¿Cómo seguirá interactuando con su audiencia?
- ¿Qué compromisos de seguimiento llevará a cabo?
- ¿Cómo mejorarás tu próximo evento?
- ¿Cómo continuará invirtiendo en las habilidades de los presentadores y reclutando nuevos presentadores?
- Programe una revisión de eventos para analizar las mejoras operativas.
Consejo profesional: agradece a tu equipo
Construya la moral dentro de su equipo de producción. Son esenciales para su éxito. Organice una “fiesta de cierre” para agradecerles por su arduo trabajo. Producir eventos en vivo puede ser muy exigente para el equipo involucrado. Asegúrese de agradecerles e invertir en su salud y bienestar asegurándoles un tiempo libre adecuado para su recuperación, especialmente después de producir un evento a gran escala o de alto perfil. Haga esto ANTES de realizar una revisión del evento.
Acciones posteriores al evento para seminarios web
Informes en seminarios web
los Informes La sección proporciona a los organizadores información sobre la asistencia y el registro del seminario web.
Asistencia
- Página de registro vista
- Registrado
- Asistió
- Inscripciones canceladas
Tiempo
- Hora de inicio y finalización
- Duración de la reunión
- Tiempo promedio de asistencia
Participantes
- Únete y deja tiempo
- Duración de la reunión
A descargar el informe del seminario web:
- De Informes pestaña, seleccione la instancia correcta del seminario web usando Hora de inicio recogedor
- Seleccione Descargar
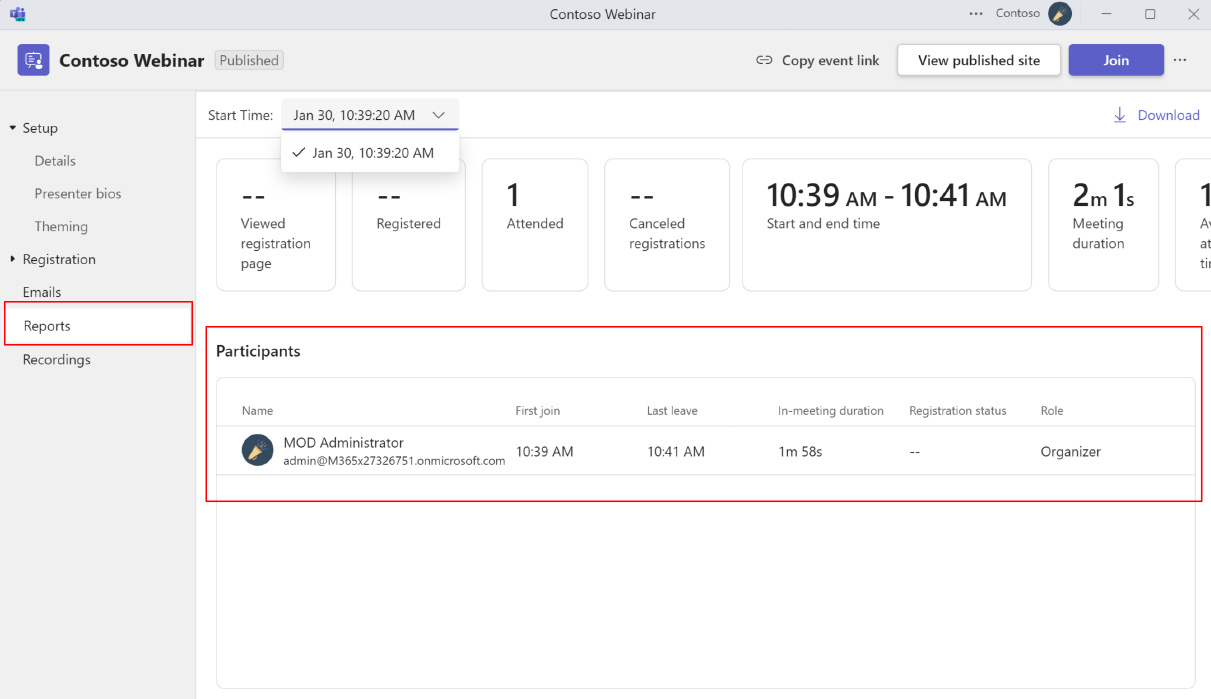

Publicación de vídeo bajo demanda (VoD) para seminarios web
- Abra el evento del seminario web desde Teams Calendar y seleccione Administrar evento.
- Ir a Grabaciones pestaña.
- Seleccione su grabación y seleccione Publicar y seleccione Publicar nuevamente en la ventana emergente de confirmación para publicar la grabación existente.
- Para editar el archivo de grabación existente, puede Descargar el archivo de grabación y cargue la grabación editada en OneDrive for Business y seleccione Publicar desde OneDrive para publicar la grabación editada.
- Cuando usted publicar un ayuntamiento grabación, los asistentes recibirán automáticamente un correo electrónico con un enlace para acceder a la grabación.
- Las grabaciones publicadas caducarán 30 días después de que las publiques. Puedes ampliarlos eligiendo Ampliar por 60 días junto a la grabación publicada.
- Seleccione Eliminar para despublicar o eliminar la grabación del acceso VoD.
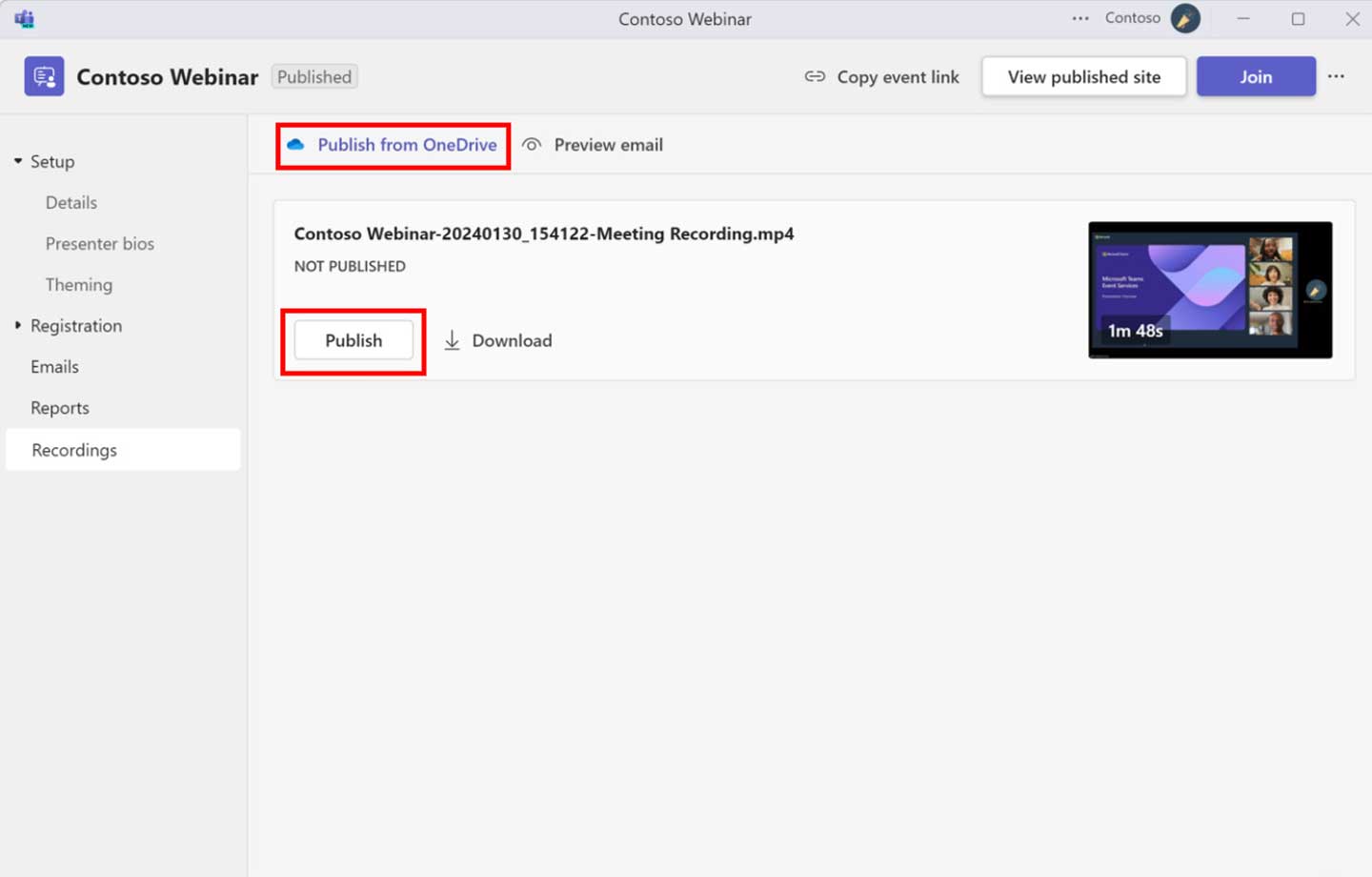
Grabación disponible post webinar
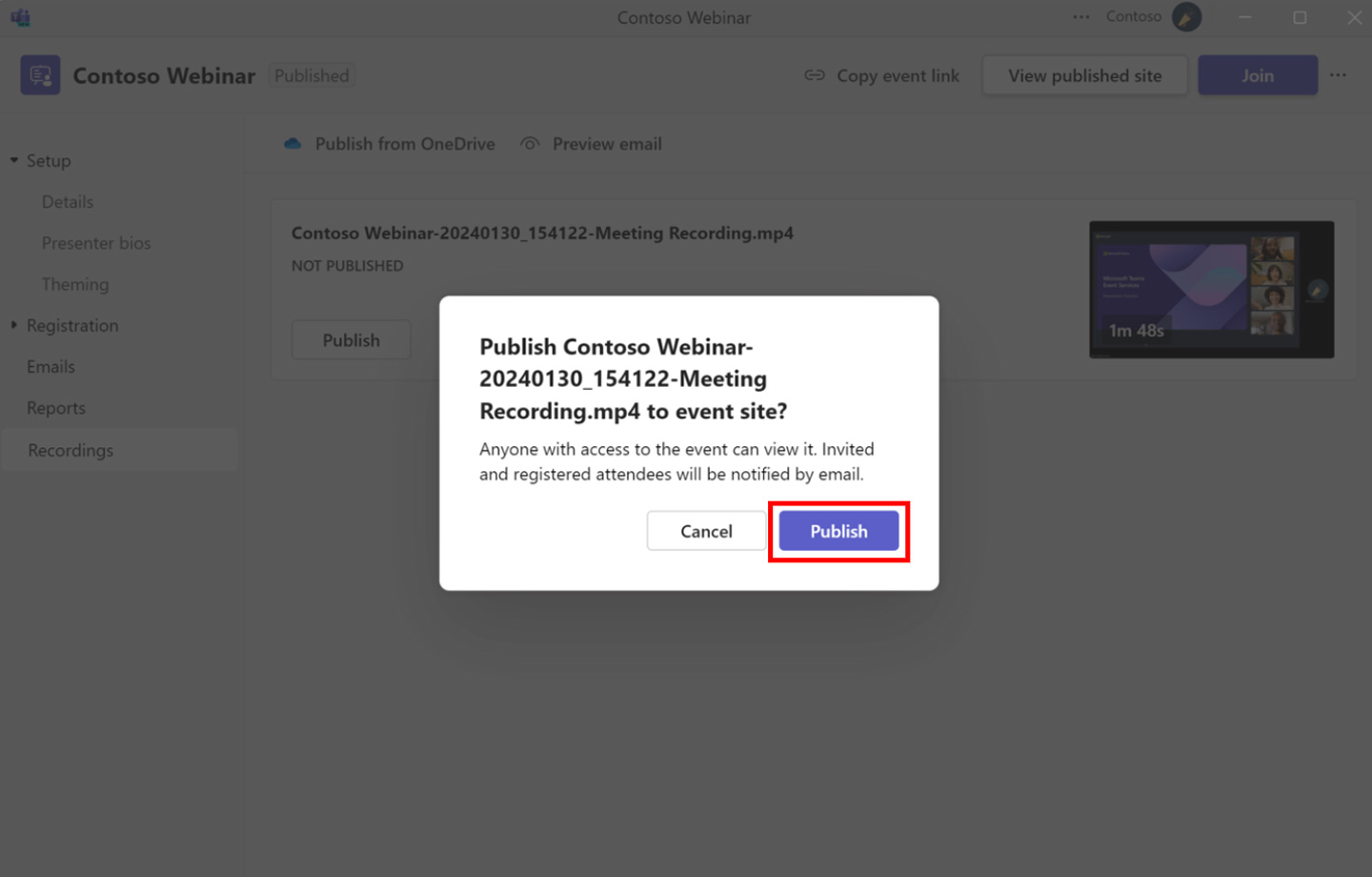
Publicación de grabación para seminario web
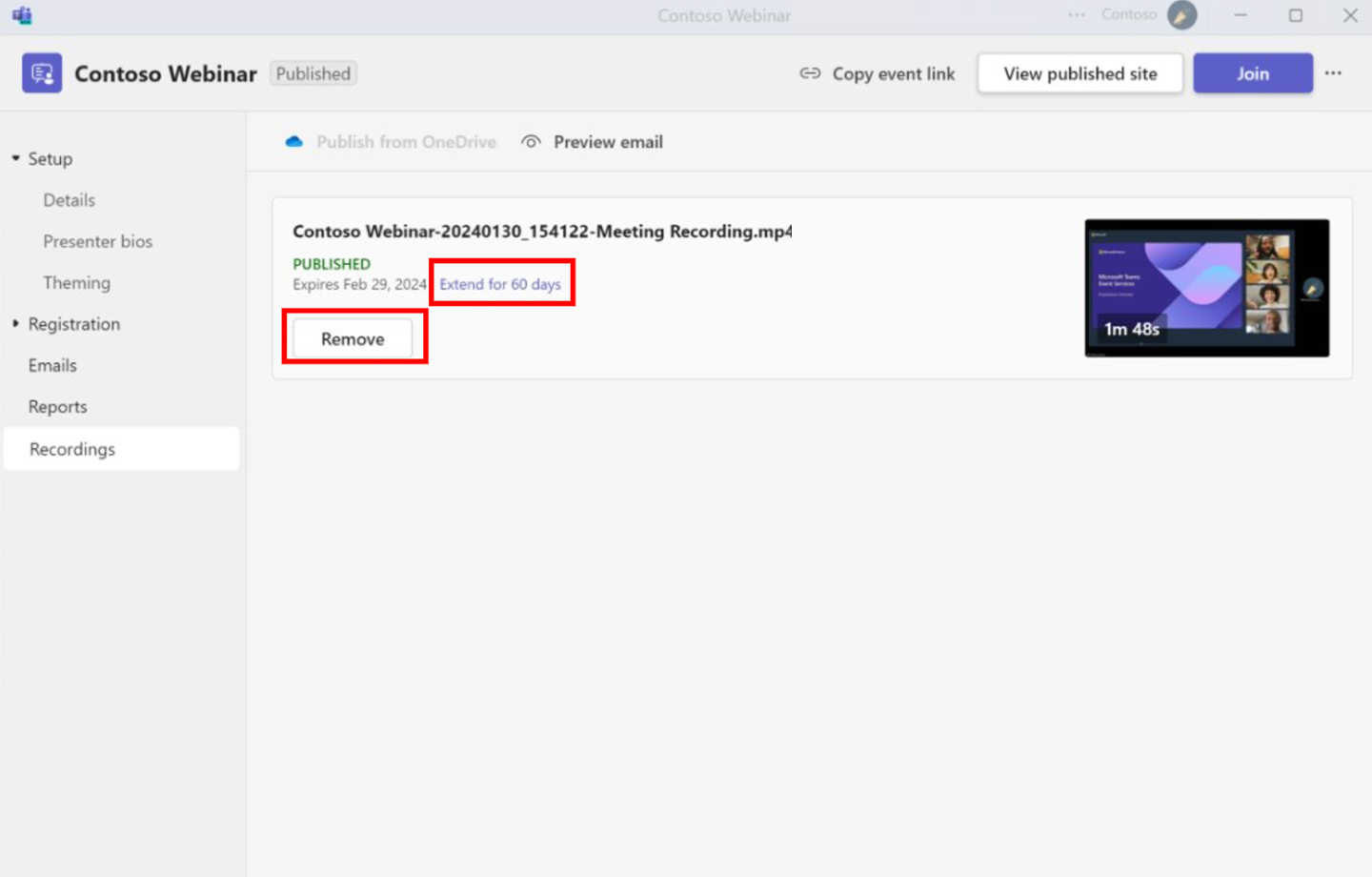
Grabación del seminario web publicada
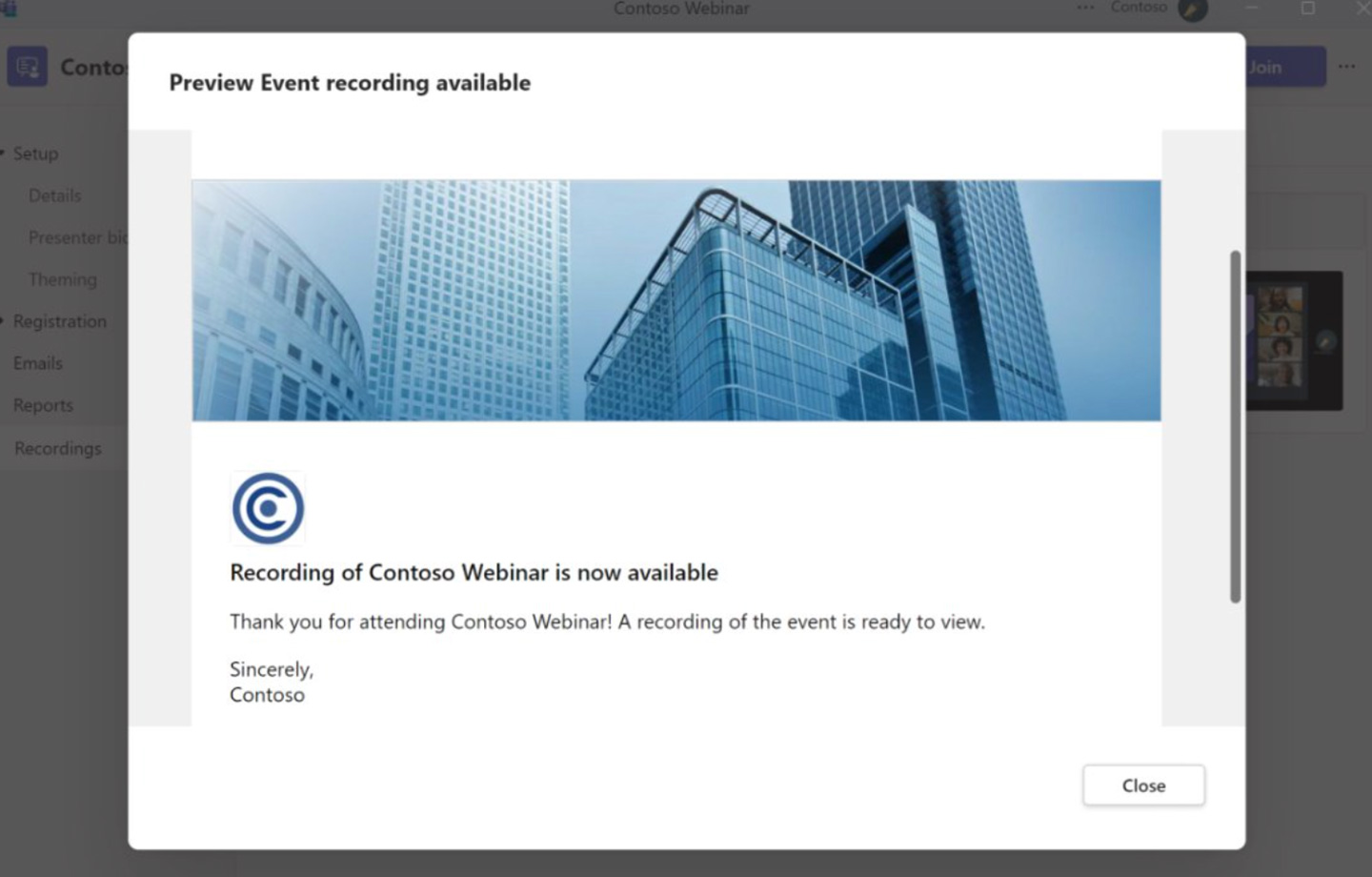
Correo electrónico de grabación VoD para los asistentes
Acciones post-evento para ayuntamientos
Informes en ayuntamientos
La pestaña Informes mostrará el informe de asistencia (incluidos los asistentes) una vez que se complete el evento.
Hacer clic Descargar en la parte superior derecha para descargar una copia.
Si tiene una licencia Teams Premium, puede hacer clic en Ver información sobre eventos para ver información en tiempo real.
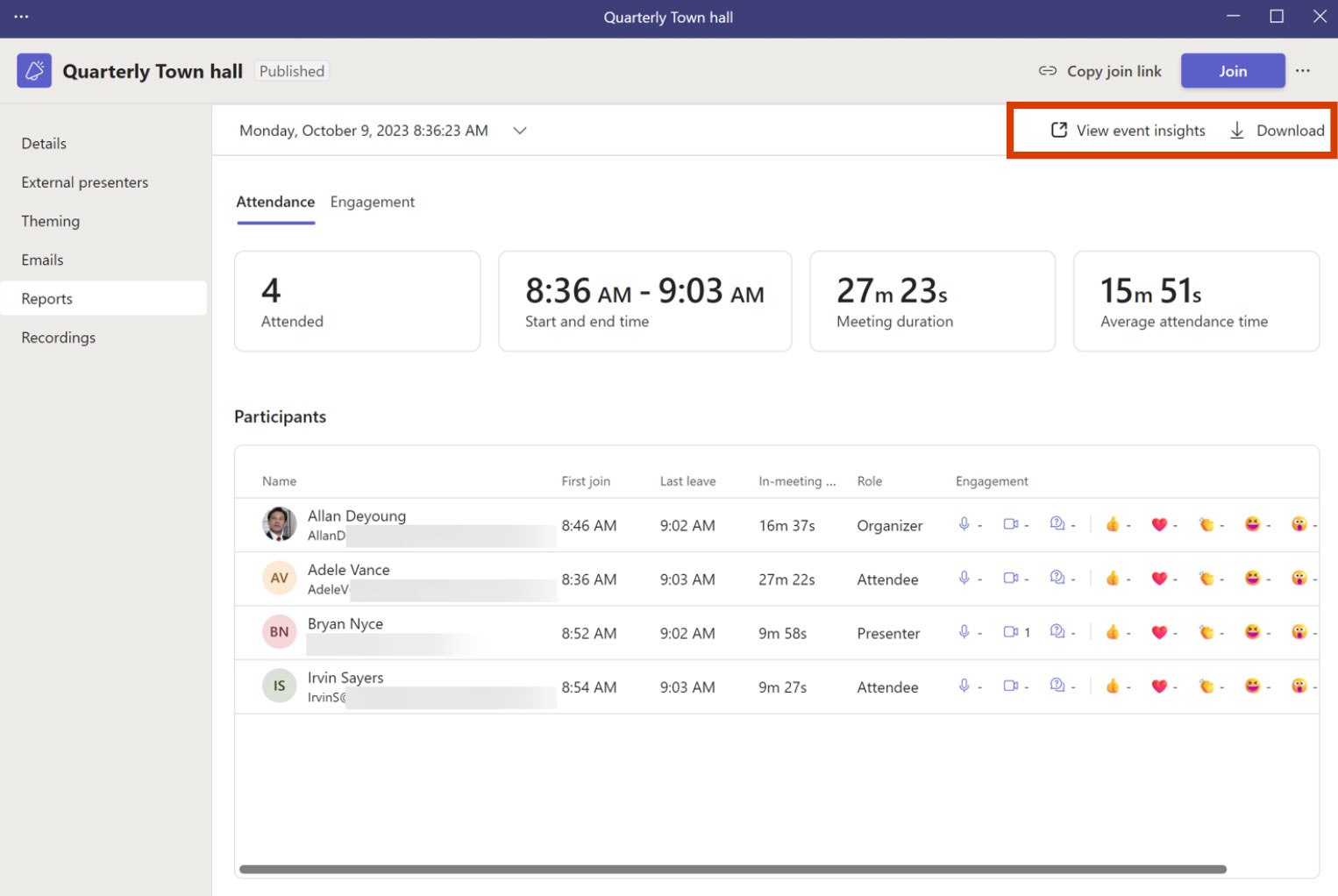
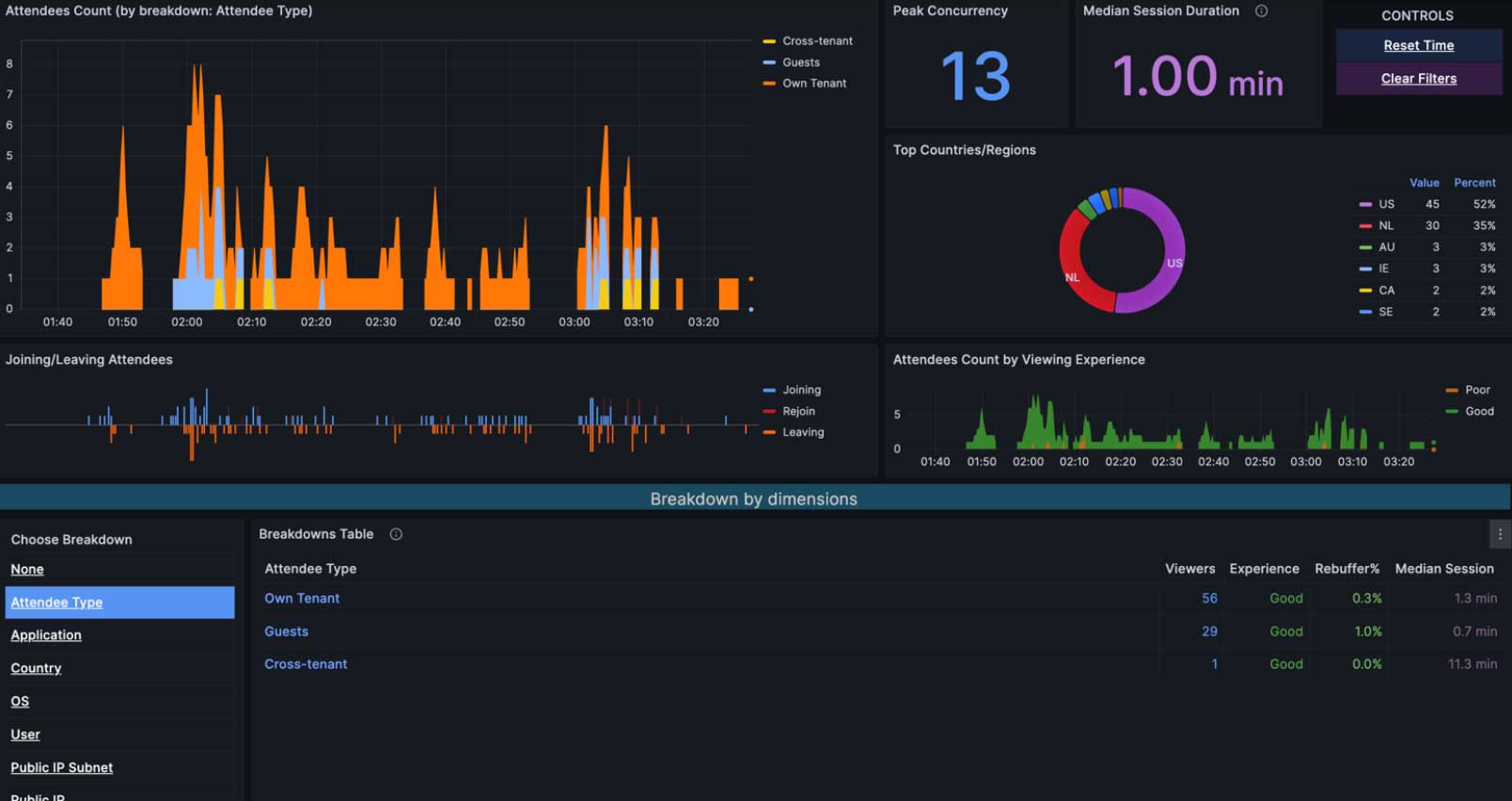
Publicación de vídeo bajo demanda (VoD)
- Abra el evento del ayuntamiento desde Teams Calendar.
- Ir a Grabaciones pestaña.
- Seleccione su grabación y seleccione Publicar y seleccione Publicar nuevamente en la ventana emergente de confirmación para publicar la grabación existente.
- Para editar el archivo de grabación existente, puede Descargar el archivo de grabación y cargue la grabación editada en OneDrive for Business y seleccione Publicar desde OneDrive para publicar la grabación editada.
- Cuando usted publicar un ayuntamiento grabación, los asistentes recibirán automáticamente un correo electrónico con un enlace para acceder a la grabación.
- Las grabaciones publicadas caducarán 30 días después de que las publiques. Puedes ampliarlos eligiendo Ampliar por 60 días junto a la grabación publicada.
- Seleccione Eliminar para despublicar o eliminar la grabación del acceso VoD.
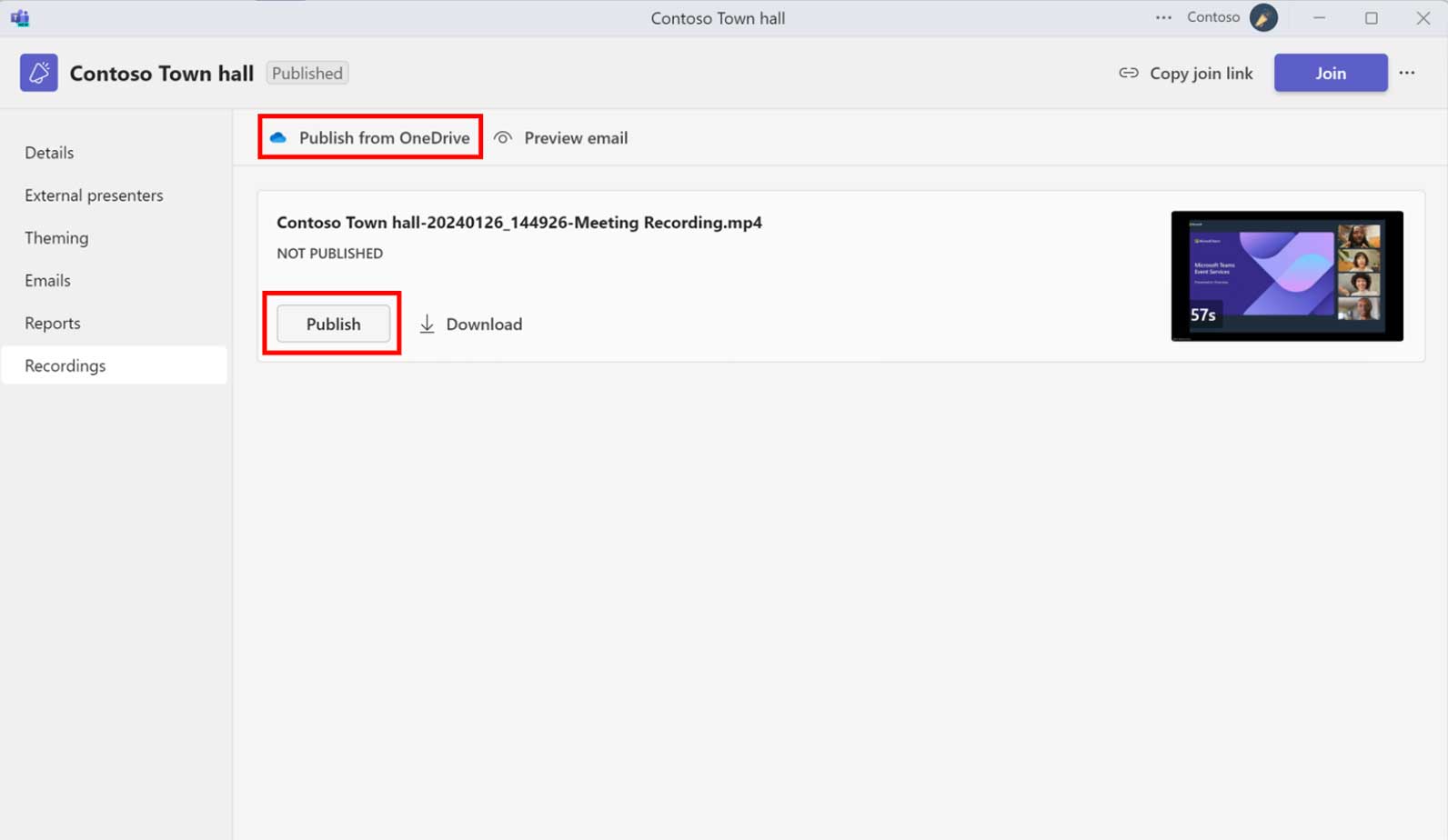
Grabación disponible post evento
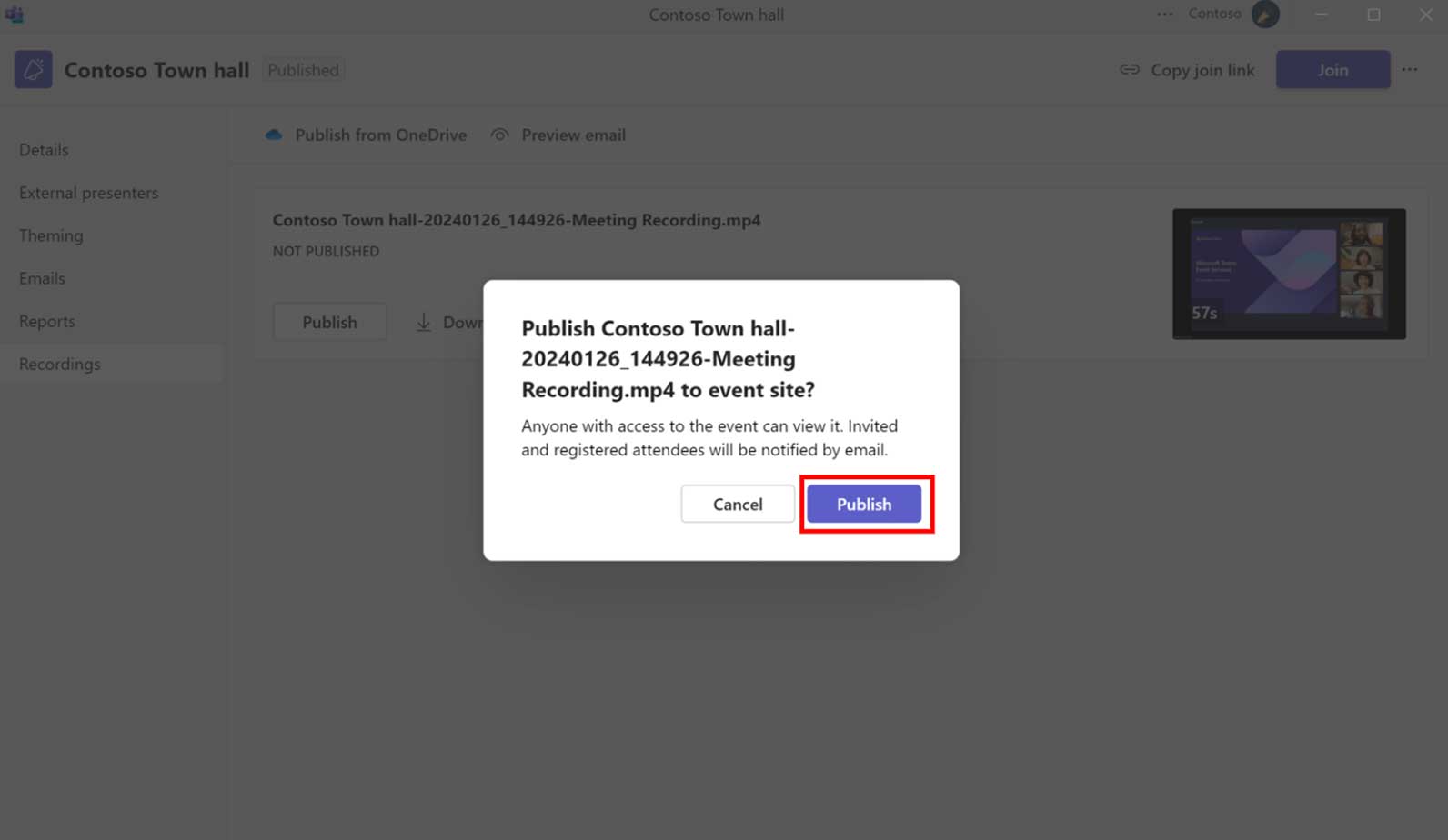
Grabación editorial para el ayuntamiento
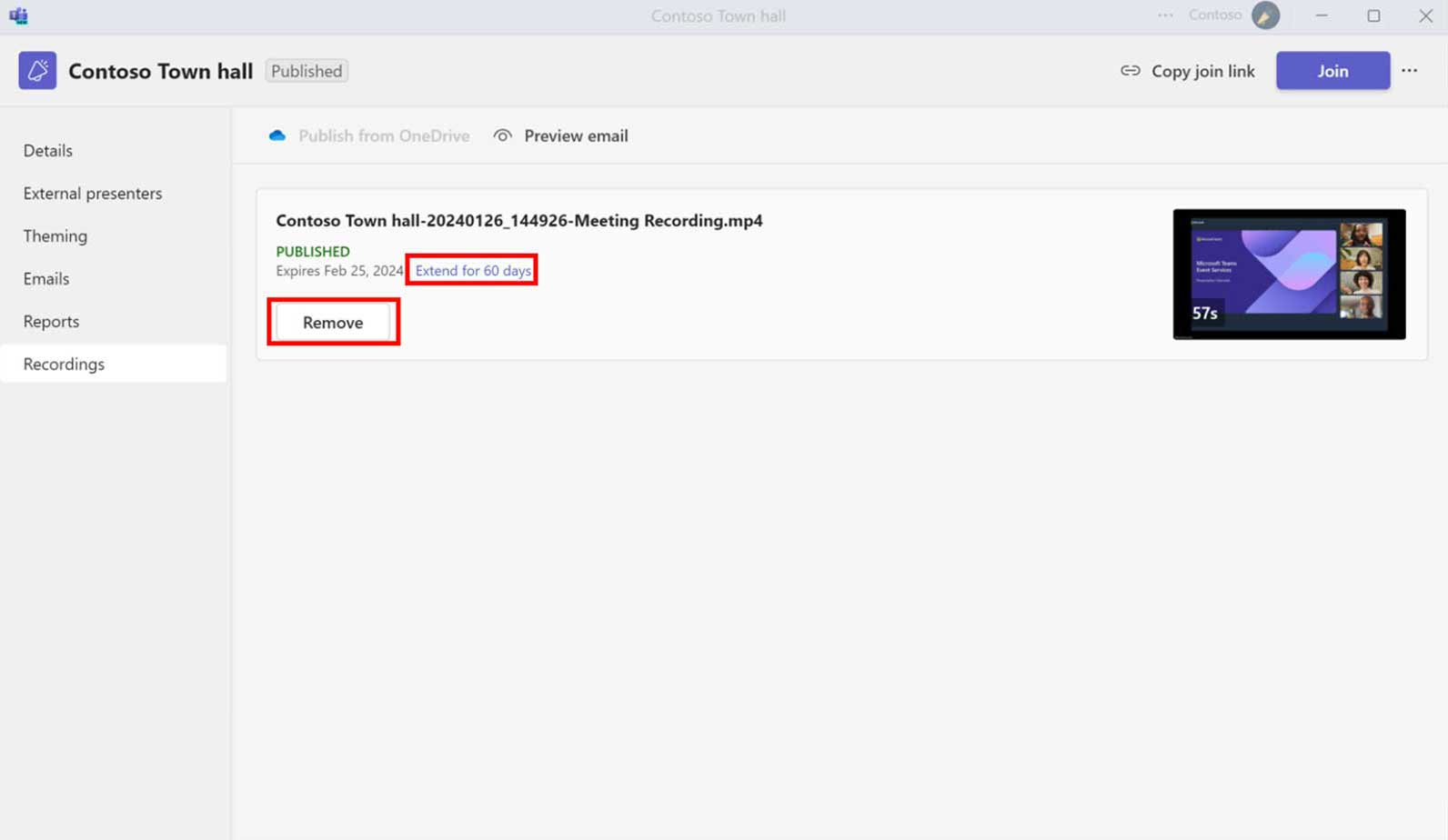
Grabación publicada para el ayuntamiento
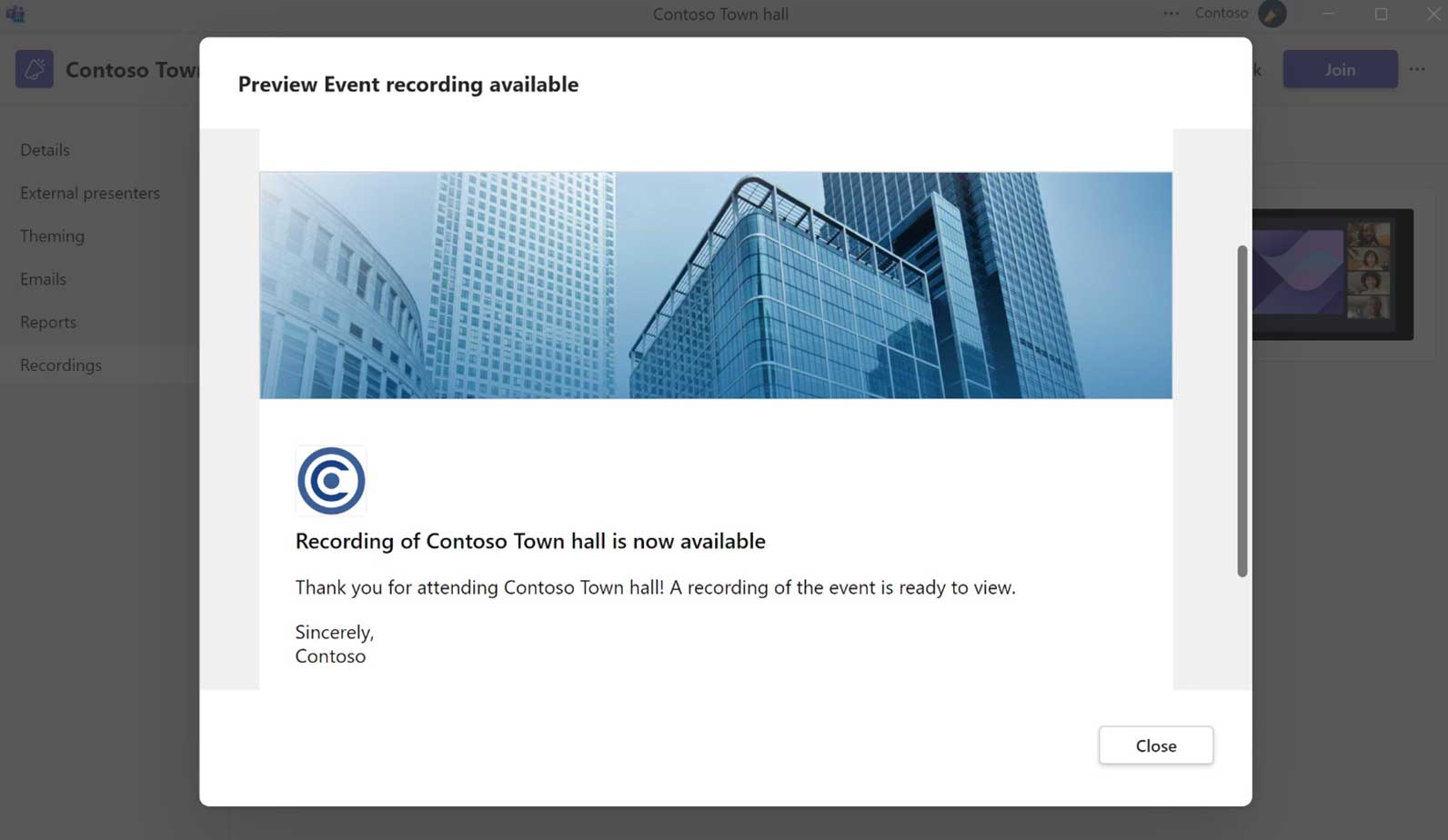
Correo electrónico de grabación de VoD para los asistentes
Acciones posteriores al evento para eventos en vivo de Teams
Informes en eventos en vivo
Al final del evento en vivo, un Productor o Presentador puede acceder a los siguientes recursos del evento volviendo a la invitación al evento en su Calendario de Teams:
- Grabación de eventos
- Informe de preguntas y respuestas
- Informe de participación de los asistentes
- Grabación para los asistentes (capacidad de desactivar).
- Transcripciones y Opciones avanzadas
Si deseas acceder a esta opción más adelante, abre la invitación al evento desde Teams y accede a esta ventana.
Esta vista no está disponible para los huéspedes.
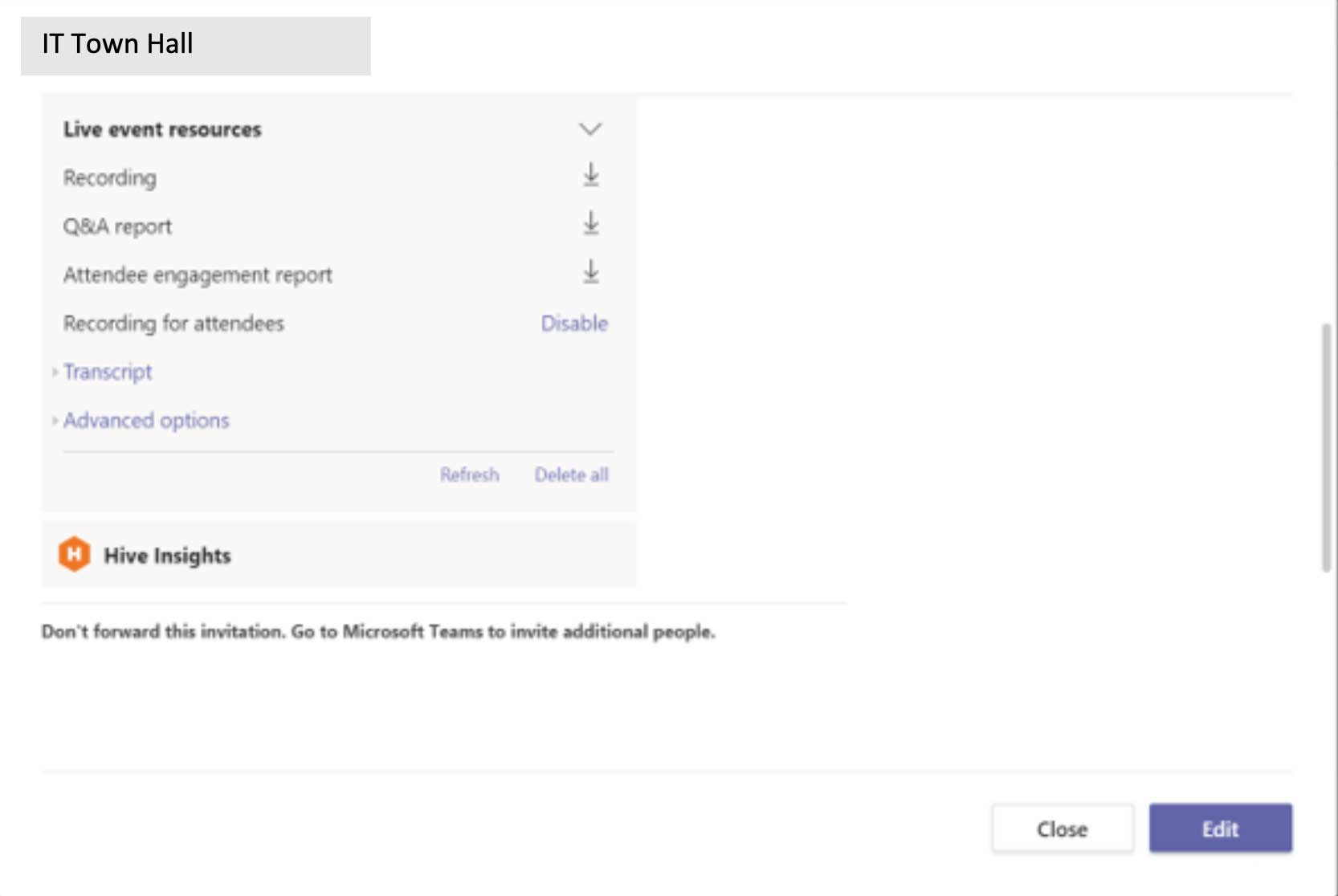
Ciclo de vida del contenido
![]() Sus asistentes querrán revisar el contenido después de su evento en vivo programado. Planifique el ciclo de vida de su contenido compartiendo grabaciones y presentaciones en una ubicación que usted administre. Los permisos, el intercambio extendido y las decisiones de retransmisión deben gestionarse durante la preproducción.
Sus asistentes querrán revisar el contenido después de su evento en vivo programado. Planifique el ciclo de vida de su contenido compartiendo grabaciones y presentaciones en una ubicación que usted administre. Los permisos, el intercambio extendido y las decisiones de retransmisión deben gestionarse durante la preproducción.
Contenido bajo demanda
¿Publicarás contenido internamente (Microsoft 365) o externamente (YouTube u otra plataforma)?
¿Publicarás solo videos o presentaciones también?
¿Publicará la grabación para acceso a vídeo bajo demanda, a través de capacidades VoD nativas en eventos de Teams?
conversación en curso
¿Tiene un foro comunitario donde sus asistentes pueden continuar haciendo preguntas y participando?
Considere proporcionar acceso a recursos y expertos en curso.
Accesibilidad
Esforzarse por tener un evento y un contenido accesible.
Utilice funciones como subtítulos en transmisiones, texto alternativo para imágenes y el verificador de accesibilidad para PowerPoint.
Considere la posibilidad de publicar contenido en formato Sway o PDF mediante la función Exportar a PDF dentro de PowerPoint para garantizar la coherencia y la disponibilidad.
Obtenga más información en https://aka.ms/PowerPointAccessibility.
¿Tiene preguntas adicionales? ¡Únete al foro de eventos virtuales!
Virtual Event Forum es una comunidad de personas como usted que navegan por el nuevo mundo de la entrega de eventos virtuales. Únase a ellos y a los expertos en la materia que pueden responder preguntas y compartir experiencias exitosas del mundo real.
Únete ahora